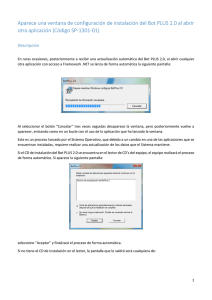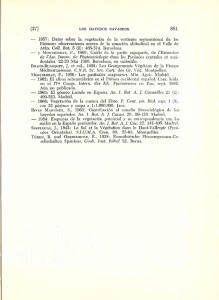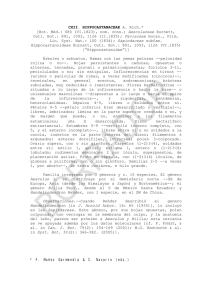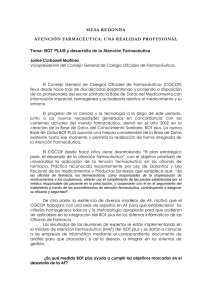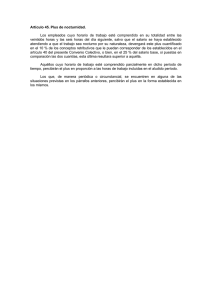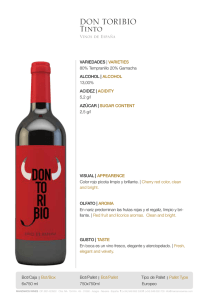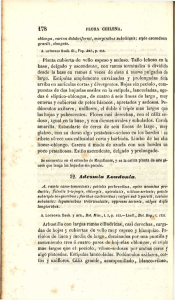RENOVACION SUSCRIPCION BOT PLUS 2_0 2014 def
Anuncio

GUÍA RÁPIDA DE USO NOVEDADES DE Bot PLUS 2.0 2014 ¿Cómo se instala, accede y configura? Requisitos tecnológicos para el correcto funcionamiento de Bot PLUS 2.0. Aplicación compatible con los siguientes sistemas operativos: Windows XP SP3*, Windows Vista SP2, Windows 7 SP1**, Windows 8, Windows Server 2003, Windows Server 2008, Windows Server 2012 *El soporte del fabricante finaliza el 8 de abril de 2014, por lo que a partir de esa fecha no se ofrece soporte de la aplicación para este sistema **El soporte técnico de Windows 7 RTM sin Service Pack finalizó el 9 de abril de 2013 Requisitos de Sistema Operativo (Si no están instalados los solicitará la herramienta al hacer la instalación) Microsoft .NET Framework 4 Microsoft .NET Framework 3.5 SP1/2.0 SP2 Optimizado para Firefox 24 o superior Google Chrome 28 o superior También compatible con Internet Explorer 9 o superior Requisitos recomendados del ordenador: Pentium IV – 2 GHz - 2 Gb RAM. 2 GB libres en el disco duro para instalación completa Documentos multimedia: Para el acceso a la información multimedia, se precisa acceso a internet y visor de archivos “pdf” Instalación de Bot PLUS 2.0. (No aplica en Bot PLUS Web 2.0) Instalación de la aplicación Para realizar la primera instalación de la aplicación Bot PLUS 2.0 siga los siguientes pasos: o Introduzca el CD-ROM de instalación de Bot PLUS 2.0 en el ordenador. o Si por circunstancias de configuración del equipo la instalación no se ejecuta de forma automática, haga doble clic en mi “PC”, otro doble clic en la unidad de CDROM en su caso, y otro más en el icono de “setup” o A continuación, siga las instrucciones que aparecen en pantalla. Página 1 de 5 Nota importante Bot PLUS 2.0 necesita ser activado para poder ser actualizado. La aplicación dispone de un módulo de Configuración, al que se accede desde la carpeta BotPLUS2 del Menú de Inicio de Windows, que le facilitará procesos relacionados con la activación, actualización e importación de datos de AF entre otros. Nuevos usuarios Bot Plus 2.0 le solicitará, la primera vez que acceda al módulo de Atención Farmacéutica, que configure la farmacia y que cambie la contraseña de Administrador y, si lo desea, dé de alta otros usuarios. Esto es imprescindible para poder acceder en adelante al módulo de Atención Farmacéutica. Usuarios Bot PLUS 2.0 del año 2013 previamente instalado Al iniciar la instalación, el instalador detectará la versión previamente instalada y lanzará el Service Pack que se incluye en el CD. Si por cualquier circunstancia se dispone de un Service Pack posterior, el proceso informará que la aplicación ya se encuentra actualizada. Opciones de Configuración de Bot PLUS 2.0. Actualizaciones (No aplica en Bot PLUS Web 2.0) Al realizar la instalación el producto se encuentra “desactivado”. Puede ser utilizado con el 100% de sus funcionalidades activas, exceptuando las actualizaciones y la posibilidad de realizar una recuperación de contraseña del usuario Administrador, en el módulo de Atención Farmacéutica. Para utilizar estas opciones debemos proceder a su “activación”, accediendo al módulo de configuración: “Configuración Bot PLUS 2.0”, desde el Menú de Inicio > Todos los programas > BotPlus2 > Configuración. Esta parte de la aplicación, muestra información del estado de actualización del Bot PLUS 2.0, y permite mediante un fácil acceso actualizar la aplicación en cada momento, además de configurar diferentes opciones de uso. Página 2 de 5 Información y actualizaciones o En la parte central se muestra de forma visible información referente al estado de activación del producto, color verde “Activado” , color rojo “Desactivado” . o Información del estado de actualización: o Base de Datos. En la columna de la izquierda, se detalla la fecha de actualización de la información contenida en la Base de Datos, un gráfico que de forma rápida permite identificar el estado de actualización “Actualizada” , “Desactualizada” , un acceso directo a la descarga de una nueva actualización y un texto con la descripción del estado. o Aplicación. En la columna de la derecha, se detalla la misma información que se ha descrito para la Base de Datos, con la única diferencia que en vez de la fecha de actualización se muestra la versión de la actualización de la aplicación. A continuación se muestra una imagen de ejemplo, con la Base de Datos actualizada, no así la aplicación, que dispone de una actualización aún no aplicada. Si al ejecutar este programa, no puede acceder al servidor para consultar el estado de actualización, porque por ejemplo no haya conexión a internet, el servidor no se encuentre accesible en ese momento, o cualquier otra circunstancia, se mostrará la siguiente información. Dispone de un botón “Reintentar” para lanzar de nuevo la consulta. Página 3 de 5 Opciones de Menú Este módulo, dispone de un menú, con las opciones de configuración de la aplicación, que dependiendo del estado de activación del producto podrá tener parte desactivadas. 2.1.1 Activar/Desactivar Mediante esta opción se accederá a la siguiente pantalla. Deberemos introducir en los campos “Nombre de usuario” y “Contraseña” los datos que hemos obtenido al realizar la compra del producto. El “Identificador de equipo” y el “Nombre de equipo” son datos que la aplicación obtiene de forma automática, y que identifican al equipo de forma única, permitiendo “activar” una licencia en un equipo concreto. Existen dos formas de realizar la activación: o On-Line. Es la opción configurada por defecto, es un proceso automático realiza una llamada a los servidores que al seleccionar el botón del Consejo enviando la información contenida en los campos descritos y si el usuario dispone de licencias suficientes, “activa” una licencia asociándola al equipo en la cual se ha instalado. o Telefónicamente. Esta opción permite activar el producto si no se dispone de acceso a internet. La persona de soporte, le requerirá los datos que se muestran en los campos anteriormente comentados y le facilitará una “Clave de activación” que deberá introducir una vez seleccionada la opción “Telefónicamente”. Por último deberá seleccionar el botón . Si el proceso se ha realizado correctamente, se mostrará en pantalla el nuevo estado de la aplicación, y se activarán todas las opciones de la misma. 2.1.1.1 Renovar Suscripción Página 4 de 5 Si ya dispone del producto activado con las claves del año anterior, y dispone de las nuevas claves, puede proceder de dos formas: Desactivar el producto y seguidamente activar con las nuevas credenciales Renovar la suscripción de forma automática, seleccionando la opción “Renovar suscripción (nuevas claves)”. Si no dispone de la opción “Renovar Suscripción (nuevas claves)” debe actualizar la aplicación, al último Service Pack editado que se encuentra en la siguiente dirección: http://www.portalfarma.com/inicio/botplus20/actualizacio nes/Paginas/Area-actualizaciones.aspx Página 5 de 5