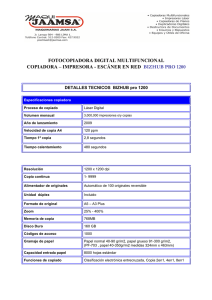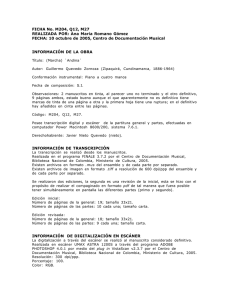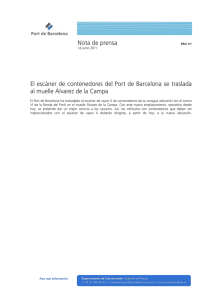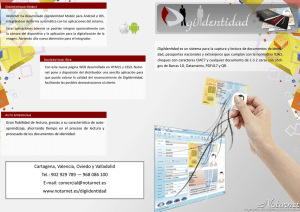HP Scanjet Enterprise 7500/Flow 7500
Anuncio

HP Scanjet Enterprise 7500/Flow 7500 Guía del usuario Copyright y licencia Créditos de marcas comerciales © 2013 Copyright Hewlett-Packard Development Company, L.P. ENERGY STAR es una marca de servicio registrada en EE.UU. de la Agencia para la Protección del Medio Ambiente de Estados Unidos. Está prohibida la reproducción, adaptación o traducción sin permiso previo por escrito, excepto por lo que permitan las leyes del copyright. La información contenida aquí está sujeta a cambios sin previo aviso. Las únicas garantías para los productos y servicios de HP se exponen en las declaraciones de garantía expresa que se adjuntan a dichos productos y servicios. No se debe interpretar que la información contenida en el presente documento constituye una garantía adicional. HP no será responsable de los errores u omisiones técnicos o de edición que incluya el presente documento. Microsoft y Windows son marcas comerciales registradas de Microsoft Corporation. Edition 2, 10/2013 Tabla de contenido 1 Descripción general de escáner .................................................................................................................... 1 Componentes del escáner ................................................................................................................... 1 Panel frontal del escáner ..................................................................................................... 1 Conexiones USB y de alimentación .................................................................................... 3 Software del escáner ............................................................................................................................ 3 HP Smart Document Scan Software ................................................................................... 3 Utilidad de herramientas del escáner HP ............................................................................ 4 Uso de la alimentación ......................................................................................................................... 4 2 Uso del escáner .............................................................................................................................................. 5 Carga de originales .............................................................................................................................. 5 Utilizar el alimentador automático de documentos (AAD) ................................................... 5 Consejos para cargar documentos ..................................................................... 5 Cómo cargar documentos ................................................................................... 7 Uso del cristal del escáner ................................................................................................... 8 Digitalización de documentos ............................................................................................................... 9 Consejos sobre digitalización .............................................................................................. 9 Digitalización desde los botones del escáner .................................................................... 10 Digitalización desde el HP Smart Document Scan Software ............................................. 10 Digitalización desde un software de digitalización compatible con ISIS o TWAIN ............ 10 3 Características útiles del escáner ............................................................................................................... 13 Trabajar con perfiles de digitalización ................................................................................................ 13 Visualización de perfiles .................................................................................................... 13 Cree perfiles del HP Smart Document Scan Software ...................................................... 14 Crear perfiles de digitalización que utilizan software de digitalización de terceros ........... 14 Importar y exportar perfiles de HP Smart Document Scan ................................................ 15 Digitalización de documentos muy largos .......................................................................................... 15 Reducir el tamaño de archivo con compresión de hardware ............................................................. 16 Filtro del color de los documentos (omitir colores) ............................................................................. 16 Recortar automáticamente imagen digitalizada ................................................................................. 17 Detección del color automática .......................................................................................................... 17 Detección de errores de alimentación (multielección) ........................................................................ 18 4 Cuidado y mantenimiento ............................................................................................................................ 19 Ficha Mantenimiento de Utilidad de herramientas del escáner HP ................................................... 19 ESWW iii Solicitud de suministros para mantenimiento y el escáner ................................................................ 20 Limpieza del cristal del escáner, la banda de digitalización y la parte trasera del dúplex del alimentador automático de documentos (AAD) .................................................................................. 20 Limpieza de los rodillos ...................................................................................................................... 22 Sustitución de los rodillos ................................................................................................................... 24 Sustitución del panel de separación ................................................................................................... 28 Sustituya el panel frontal .................................................................................................................... 30 5 Solución de problemas ................................................................................................................................ 35 Errores del escáner ............................................................................................................................ 35 Consejos básicos de solución de problemas ..................................................................................... 36 Solución de problemas de instalación del escáner ............................................................................ 37 Comprobación de los cables ............................................................................................. 37 Desinstalación y reinstalación de HP Scanjet utilities ....................................................... 38 Problemas de inicialización del escáner o de hardware .................................................................... 38 Comprobación de la conexión USB ................................................................................... 38 Comprobación de la alimentación del escáner .................................................................. 39 Restablecimiento del escáner ............................................................................................ 40 El escáner ha dejado de funcionar correctamente ............................................................ 40 Problemas de funcionamiento del escáner ........................................................................................ 41 El escáner no se enciende ................................................................................................ 41 El escáner se sigue apagando .......................................................................................... 41 La pantalla LCD presenta problemas de visualización o los botones del escáner no funcionan según lo esperado ............................................................................................. 42 El escáner no inicia la digitalización inmediatamente ........................................................ 42 El escáner solo digitaliza una cara de una página de dos caras ....................................... 42 Faltan páginas digitalizadas en el destino de la digitalización ........................................... 42 La imagen digitalizada es borrosa ..................................................................................... 43 Las páginas digitalizadas están desordenadas en el destino de la digitalización ............. 43 Optimizar las velocidades de digitalización y de la ejecución de las tareas ...................... 43 La digitalización es completamente blanco o completamente negro ................................ 44 Las imágenes digitalizadas no están rectas ...................................................................... 44 Aparecen bandas blancas verticales en la página impresa ............................................... 44 Aparecen bandas de colores verticales en la página impresa .......................................... 44 Los archivos de digitalización son demasiado grandes ..................................................... 44 Los botones del escáner no funcionan adecuadamente .................................................................... 45 Problemas de la trayectoria del papel del escáner ............................................................................ 45 Introducción de varias hojas, desviaciones, errores de alimentación o atascos de papel .................................................................................................................................. 46 Digitalización de originales frágiles .................................................................................... 46 El papel no se introduce en el escáner .............................................................................. 46 iv ESWW Los originales se enrollan en la bandeja de salida del escáner ........................................ 47 La parte inferior de la imagen digitalizada está cortada .................................................... 47 Las imágenes digitalizada presentan rayas o arañazos .................................................... 47 Un elemento cargado en el escáner se atasca repetidamente ......................................... 47 Eliminación de atascos de la trayectoria del papel del escáner ........................................ 48 6 Accesibilidad y asistencia del producto ..................................................................................................... 49 LCD Reader ....................................................................................................................................... 49 Control de los botones del escáner .................................................................................................... 49 7 Especificaciones y garantía ......................................................................................................................... 51 Especificaciones del escáner ............................................................................................................. 51 Especificaciones del alimentador de documentos ............................................................................. 51 Especificaciones medioambientales .................................................................................................. 52 Información sobre normativas ............................................................................................................ 52 Información sobre energía ................................................................................................................. 52 Desecho de equipos sobrantes para usuarios privados en la Unión Europea ................................... 53 Declaración de garantía limitada de Hewlett-Packard ....................................................................... 53 Índice .................................................................................................................................................................. 55 ESWW v vi ESWW 1 Descripción general de escáner Esta guía del usuario explica lo que hay que saber sobre el uso del escáner. ● Componentes del escáner ● Software del escáner ● Uso de la alimentación Componentes del escáner 1 Botón Encendido 2 Panel frontal 3 Alimentador automático de documentos (AAD) 4 Bandeja de salida del AAD 5 Bandeja de entrada del AAD 6 Indicador LED de detección/carga de documentos 7 Guías del papel 8 Atasco de papel Panel frontal del escáner Utilice los botones del panel frontal del escáner para iniciar la digitalización y configurar algunas de las opciones del escáner. ESWW Componentes del escáner 1 2 Icono Nombre del botón Descripción 1 Herramientas Abre Utilidad de herramientas del escáner HP, donde se pueden llevar a cabo las siguientes tareas: ● Configurar la lista de perfiles del panel delantero del escáner. ● Crear perfiles de digitalización que utilizan software de digitalización de terceros ● Cambiar la configuración de la gestión de la alimentación del escáner. ● Ver información sobre la configuración, estado y mantenimiento del escáner. 2 Cancelar Cancela una exploración en curso. 3 LCD Muestra los perfiles de digitalización disponibles, así como los mensajes de estado y de error. 4 Aceptar/Seleccionar Le permite desplazarse por una lista de perfiles de digitalización y ver los detalles. ● Pulse ● Pulse Aceptar para ver los detalles del perfil de digitalización o para volver a la lista de perfiles al visualizar los detalles de un perfil. y para desplazarse por los perfiles. 5 Digitalizar a una cara Inicia una digitalización a una cara. 6 Digitalizar a doble cara Inicia una digitalización a doble cara. 7 Suspender Inicia el modo de suspensión. En modo de suspensión, al pulsar este botón se inicia el escáner. 8 Atrás Vuelve a la lista de perfiles donde se visualizan los detalles del perfil. Capítulo 1 Descripción general de escáner ESWW Conexiones USB y de alimentación Llamada Descripción 1 Entrada USB 2 Entrada de la fuente de alimentación PRECAUCIÓN: Tenga cuidado al inclinar la unidad y evite que la cubierta del alimentador automático de documentos (AAD) se abra accidentalmente. Software del escáner El escáner se suministra con varios programas de gestión de documentos y digitalización, que incluyen los indicados a continuación: ● HP Smart Document Scan Software ● Utilidad de herramientas del escáner HP HP Smart Document Scan Software HP Smart Document Scan Software le guía por el proceso de digitalización. Para abrir el software, haga doble clic en el icono del HP Smart Document Scan Software en el escritorio. Si desea más información, consulte la ayuda del HP Smart Document Scan Software. Ventana principal La Ventana principal aparece cuando inicia el HP Smart Document Scan Software. Utilice esta ventana para realizar las siguientes tareas: ● Iniciar una digitalización: Cargue el original en el alimentador de documentos, seleccione un perfil y haga clic en Digitalizar. La digitalización se completará utilizando la configuración asociada con el perfil seleccionado. ● Trabajar con perfiles: Cree y modifique perfiles para especificar la configuración del escáner y las acciones que se llevarán a cabo con los documentos digitalizados. Ventana de progreso de digitalización ESWW Software del escáner 3 La Ventana de progreso de digitalización se abre cuando inicia una digitalización. Utilice esta ventana para realizar las siguientes tareas: ● Ver miniaturas de las páginas a medida que las digitaliza ● Digitalizar más páginas ● Volver a digitalizar páginas individualmente ● Editar páginas individualmente para recortar, girar o enderezar las imágenes. ● Reorganizar o eliminar páginas ● Completar la digitalización y procesar el documento Para obtener más información, haga clic en Ayuda en la barra de menús de HP Smart Document Scan Software. Utilidad de herramientas del escáner HP Utilice Utilidad de herramientas del escáner HP para configurar la lista de perfiles de digitalización del panel frontal del escáner, crear perfiles de digitalización que utilicen software de digitalización de terceros, cambiar la configuración de la gestión de la alimentación del escáner y buscar información sobre la configuración, estado y mantenimiento del escáner. Para abrir la utilidad, siga uno de estos pasos: ● Haga doble clic en el icono de la Utilidad de herramientas del escáner HP en el escritorio. ● Pulse el botón Herramientas ( ● Haga clic en Inicio, Programas o Todos los programas, HP, Scanjet, 7500 y a continuación haga clic en Scanner Tools Utility. ) en el panel frontal del escáner. Para obtener más información, consulte la ayuda de Utilidad de herramientas del escáner HP. Uso de la alimentación De forma predeterminada, el escáner entrará en modo de suspensión tras 15 minutos de inactividad y se apagará automáticamente tras dos horas de inactividad para ahorrar energía. 'Para cambiar la configuración predeterminada o inhabilitar estos modos, siga estos pasos. 4 1. Pulse el botón Herramientas ( ) para iniciar Utilidad de herramientas del escáner HP. 2. Haga clic en la ficha Configuración y a continuación seleccione la configuración apropiada para el modo de suspensión y apagado automático. ● Para especificar el periodo de inactividad tras el cual el escáner entra en modo de suspensión, seleccione 15 minutos o No suspender nunca: Suspender el escáner después de: lista desplegable. ● Para especificar el periodo de inactividad tras el cual el escáner se apaga automáticamente, seleccione el valor apropiado del apagado automático: Apagar el escáner después de: lista desplegable. Capítulo 1 Descripción general de escáner ESWW 2 Uso del escáner En los siguientes temas se describe el escáner HP Scanjet7500/Flow 7500, además de cómo digitalizar documentos originales. ● Carga de originales ● Digitalización de documentos Carga de originales Puede cargar originales en el escáner mediante uno de los métodos siguientes: ● Utilizar el alimentador automático de documentos (AAD) ● Uso del cristal del escáner Utilizar el alimentador automático de documentos (AAD) Para obtener información útil sobre cómo cargar correctamente sus documentos, consulte las siguientes secciones. ● Consejos para cargar documentos ● Cómo cargar documentos Consejos para cargar documentos ● La capacidad máxima del alimentador de documentos y la bandeja de salida varía en función del tamaño de papel y el peso. La capacidad máxima para papeles de 75 g/m2 (20 libras, el peso estándar para la mayoría de papeles de impresión y fotocopia) es de 100 hojas. La capacidad máxima será inferior para papeles de mayor grosor. ● El alimentador automático de documentos (AAD) admite los siguientes tipos de papel: ● ESWW Anchura Largo Peso (o grosor) Existencias estándar (una página) 68-216 mm 148-864 mm 49-120 g/m2 Existencias estándar (varias páginas) 68-216 mm 148-356 mm 49-120 g/m2 Debe especificar los siguientes elementos en el software del escáner: ◦ Defina el tamaño de la página para que coincida con la anchura y la longitud del papel que vaya a digitalizar. ◦ Seleccione el perfil de carga de papel que coincida con el borde que vaya a cargar primero. Carga de originales 5 ● Digitalizar los siguientes tipos de documentos con el AAD puede provocar atascos de papel o daños en los propios documentos. Para digitalizar estos documentos, utilice el cristal del escáner en lugar del AAD. Documentos arrugados o doblados Documentos plegados Documentos rotos Documentos con clips o grapas Papel carbón Papel recubierto Papel extremadamente delgado, translúcido Papel con notas adhesivas o marcas añadidas Fotografías Transparencias para proyección en pantalla Papeles que están enganchados Papel con sustancias húmedas, como pegamento o líquido corrector ● Alise todos los pliegues y dobleces que haya en sus documentos antes de colocarlos en el alimentador. Si el borde delantero de un documento está plegado o doblado, puede causar un atasco de papel. ● Al cargar papel de un tamaño inferior a 148 mm de anchura, coloque el borde largo de la página paralelo a las guías del papel. ● Para digitalizar documentos frágiles (como fotos o documentos en papel arrugado o con muy poco peso), coloque el documento hacia abajo en el cristal del escáner. ● Asegúrese de que la compuerta existente en el alimentador de documentos esté cerrada de manera segura. Para cerrar correctamente la compuerta, haga presión hasta que oiga un clic. ● Ajuste las guías del papel a la anchura de los documentos. Asegúrese de que las guías del papel tocan los bordes del original. Si existe algún espacio libre entre las guías del papel y los bordes de los documentos, la imagen digitalizada podría salir inclinada. ● Cuando se coloca una pila de documentos en el alimentador de documentos, introdúzcala suavemente. No deje la pila en el alimentador. SUGERENCIA: El indicador LED de detección/carga de documentos de la parte vacía de la bandeja de entrada del alimentador de documentos se enciende cuando los documentos se han colocado correctamente. 6 ● Cargue siempre pilas de documentos del mismo tamaño para evitar sesgados. Sin embargo, si debe cargar pilas de diferentes tamaños de papel, centre todos los documentos en la pila por el ancho antes de introducirlos en el alimentador de documentos. ● Limpie de los rodillos de digitalización si están visiblemente sucios o si, después de digitalizar un documento, éste presenta escritura de lápiz. Capítulo 2 Uso del escáner ESWW Cómo cargar documentos 1. Ajuste las guías del papel a la anchura de los documentos. Ponga cuidado en no apretar demasiado las guías, lo que puede restringir la alimentación de papel. Cuando digitalice originales pequeños, como los cheques, es especialmente importante que las guías del papel estén bien ajustadas a los bordes del original. ESWW 2. Hojee la pila de páginas del documento para asegurarse de que no se pegan entre sí. Hojee el borde que estará apuntando hacia el alimentador en una dirección y, a continuación, hojee ese mismo borde en la dirección opuesta. 3. Alinee los bordes de los documentos dando pequeños golpes con la pila contra la superficie de la mesa. Gire la pila 90 grados y repita la acción. Carga de originales 7 4. Introduzca suavemente la pila en el alimentador de documentos. Cargue las páginas hacia arriba, con la parte superior de las páginas apuntando hacia el alimentador. Para obtener los mejores resultados, no deje caer la pila en el alimentador y no golpee el borde superior de la pila una vez que la haya colocado en el alimentador de documentos. SUGERENCIA: No cargue documentos con el borde delantero doblado o desgastado. Cuando inicie la digitalización, seleccione un perfil cuya selección de carga de página coincida con el borde que esté cargando primero para garantizar que el escáner refleja la orientación del documento original. 5. Compruebe que las guías del papel están alineadas con los bordes de la pila. Uso del cristal del escáner Coloque los documentos que no cumplan con las especificaciones del alimentador automático de documentos (AAD) directamente en el cristal de escáner. Tamaño mínimo: No existe un tamaño mínimo Tamaño máximo: 216 x 356 mm NOTA: No toda la extensión del cristal del escáner se encuentra en el área activa de formación de imágenes, así que asegúrese de situar sus originales como se indica en la señal de referencia situada en el borde del cristal del escáner. Coloque el original hacia abajo sobre el cristal del escáner, tal como indican la señal de referencia. Para páginas en horizontal, coloque la página hacia abajo con el extremo superior de la página apuntando hacia la parte trasera del escáner. 8 Capítulo 2 Uso del escáner ESWW SUGERENCIA: Para digitalizar varias imágenes al mismo tiempo, distribuya las imágenes sobre el cristal del escáner con una separación de al menos6 mm entre cada una de ellas. Digitalización de documentos En los apartados siguientes se describe la forma de digitalizar documentos originales usando el escáner y el software del escáner. ● Consejos sobre digitalización ● Digitalización desde los botones del escáner ● Digitalización desde el HP Smart Document Scan Software ● Digitalización desde un software de digitalización compatible con ISIS o TWAIN Consejos sobre digitalización ESWW ● Si en la pantalla LCD del escáner no se muestra ningún perfil de digitalización, abra Utilidad de herramientas del escáner HP para cargar los perfiles en el escáner. ● Para reducir los atascos de papel, utilice la configuración de digitalización que especifique las dimensiones reales de las páginas que vaya a digitalizar. ● Para cancelar una digitalización, pulse el botón Cancelar ( ). ● Si pulsa Digitalizar a doble cara ( ) y el perfil seleccionado está configurado para utilizar el alimentador automático de documentos (AAD), el escáner procesa ambas caras del original independientemente de la configuración del perfil de digitalización. Si pulsa Digitalizar a una cara ( ), el escáner procesa la cara superior del original al digitalizar desde el AAD o la cara inferior al digitalizar desde el cristal de escáner. Digitalización de documentos 9 NOTA: Si el perfil de digitalización seleccionado está configurado para utilizar el cristal del escáner (en lugar del AAD), el escáner solo procesa una cara del original, independientemente de botón de digitalización ( o ) que pulse. ● Puede crear perfiles de digitalización que utilicen software de digitalización de terceros. Para obtener más información, consulte la ayuda de Utilidad de herramientas del escáner HP. Digitalización desde los botones del escáner Para digitalizar con los botones del escáner, siga estos pasos: 1. Cargue los documentos originales. 2. Utilice el y para seleccionar el perfil de digitalización que desee. SUGERENCIA: Al pulsar Aceptar se muestra el tipo de archivo, el modo de color y la resolución del perfil de digitalización. Para volver a la lista de perfiles, pulse el botón Atrás ( 3. ). Pulse Digitalizar a una cara ( ) si desea digitalizar a una cara, o bien Digitalizar a doble cara ( ) para digitalizar a dos caras. Digitalización desde el HP Smart Document Scan Software Puede iniciar un digitalización desde el HP Smart Document Scan Software. 1. 2. Realice uno de los siguientes pasos: ● Haga doble clic en el icono del HP Smart Document Scan Software en el escritorio del equipo. ● Haga clic en Inicio, elija Programas o Todos los programas, seleccione HP y a continuación haga clic en HP Smart Document Scan Software. Seleccione un perfil y haga clic en Digitalizar. SUGERENCIA: Debajo de la lista aparece una descripción del perfil seleccionado. 3. Pulse Finalizado para procesar la digitalización y enviarla al destino definido en el perfil correspondiente. Si desea más información, consulte la ayuda del HP Smart Document Scan Software. Digitalización desde un software de digitalización compatible con ISIS o TWAIN Puede digitalizar una imagen o un documento directamente en un programa de software si el programa es compatible con ISIS o TWAIN. Por lo general, el programa es compatible si incluye una opción de menú del tipo Adquirir, Digitalizar, Importar nuevo objeto o Insertar. Si no está seguro 10 Capítulo 2 Uso del escáner ESWW de si el programa es compatible o de qué opción debe utilizar, consulte la documentación de dicho programa. 1. Inicie el software de digitalización y, a continuación, seleccione el origen de datos ISIS o TWAIN. 2. Seleccione la configuración que sea más adecuada para los documentos que vaya a digitalizar. 3. Lleve a cabo las acciones apropiadas para completar la digitalización. Para obtener más información, consulte la ayuda en línea del software de digitalización. ESWW Digitalización de documentos 11 12 Capítulo 2 Uso del escáner ESWW 3 Características útiles del escáner Los profesionales experimentados en la gestión de documentos pueden estar interesados en las siguientes características de digitalización. Estas características están disponibles en cualquier aplicación TWAIN o ISIS de documentos que le permita modificar la configuración de digitalización en su interfaz de usuario. ● Trabajar con perfiles de digitalización ● Digitalización de documentos muy largos ● Reducir el tamaño de archivo con compresión de hardware ● Filtro del color de los documentos (omitir colores) ● Recortar automáticamente imagen digitalizada ● Detección del color automática ● Detección de errores de alimentación (multielección) Trabajar con perfiles de digitalización Los perfiles de digitalización proporcionan una forma rápida y eficiente de seleccionar la configuración de las tareas de digitalización que se realizan con frecuencia. ● Para configurar y modificar perfiles se puede utilizar el HP Smart Document Scan Software. Estos perfiles rellenarán automáticamente la lista del perfil LCD del escáner. ● Puede utilizar el Utilidad de herramientas del escáner HP para crear perfiles asociados a aplicaciones de terceros compatibles con ISIS o TWAIN. Estos perfiles rellenarán automáticamente la lista del perfil LCD del escáner. ● Puede utilizar las interfaces TWAIN e ISIS para crear perfiles y utilizarlos con aplicaciones de terceros. Estos perfiles no aparecerán en la lista de perfiles de la pantalla LCD del escáner, Visualización de perfiles Para ver los perfiles del HP Smart Document Scan Software, siga estos pasos: 1. Haga clic en Inicio, elija Programas o Todos los programas, seleccione HP, elija HP Smart Document Scan y, a continuación, haga clic en HP Smart Document Scan Software. 2. Examine la lista de perfiles. Para ver todos los perfiles de digitalización existentes, siga estos pasos: ESWW 1. Encienda el escáner e inicie Utilidad de herramientas del escáner HP. 2. Haga clic en la ficha Perfiles. Trabajar con perfiles de digitalización 13 Cree perfiles del HP Smart Document Scan Software Para crear un perfil con el HP Smart Document Scan Software, siga estos pasos: 1. Haga clic en Inicio, elija Programas o Todos los programas, seleccione HP, elija HP Smart Document Scan y, a continuación, haga clic en HP Smart Document Scan Software. 2. Haga clic en Crear perfil. Se muestra el cuadro de diálogo Crear perfil. 3. En el cuadro Nombre del perfil escriba el nombre que desee o acepte el nombre predeterminado. SUGERENCIA: Quizás desee configurar el nuevo perfil basándose en uno existente. Para ello, seleccione la casilla de verificación Copiar configuración del perfil y, a continuación, seleccione un perfil existente en la lista. 4. Haga clic en Continuar. Se abre el cuadro de diálogo Configuración del perfil. 5. Seleccione la configuración del perfil. Si desea más información, consulte la ayuda del HP Smart Document Scan Software. Crear perfiles de digitalización que utilizan software de digitalización de terceros Si tiene software de digitalización y desea utilizarlo con el escáner, puede crear perfiles que usen dicho software. Para crear un perfil de digitalización de terceros, siga estos pasos: 14 1. Encienda el escáner e inicie Utilidad de herramientas del escáner HP. 2. Haga clic en la ficha Perfiles. 3. En el área Perfiles de otras aplicaciones, haga clic en Crear. 4. Rellene los campos del cuadro de diálogo Crear/editar otra aplicación. ● Aplicación: Especifique la ruta de acceso completa y el nombre de archivo del software de digitalización que desea utilizar, o bien haga clic en Examinar para buscarlo y seleccionarlo. ● Nombre: Especifique el nombre del perfil, tal como desea que aparezca en la lista del LCD del escáner. Puede introducir hasta 32 caracteres (16 en el caso de idiomas de doble byte, como el chino y el coreano). ● Detalles: Introduzca una descripción de hasta 24 caracteres (12 en el caso de idiomas de doble byte). Capítulo 3 Características útiles del escáner ESWW 5. Botón Línea de comandos para una cara y Botón Línea de comandos para doble cara: Si la aplicación de digitalización admite parámetros de línea de comando específicos para la digitalización, introdúzcalos aquí. 6. Cuando termine, haga clic en Aceptar. SUGERENCIA: Si posteriormente desea editar o eliminar el perfil de terceros que ha creado, haga clic en Editar o Eliminar en el área Perfiles de otras aplicaciones de la ficha Perfiles. Importar y exportar perfiles de HP Smart Document Scan Los perfiles se pueden importar y exportar desde o a un archivo XML para que los administradores puedan configurar perfiles para un grupo de trabajo, para que los usuarios puedan transferir sus perfiles de un equipo a otro y para que los usuarios puedan compartir perfiles personalizados entre ellos. Digitalización de documentos muy largos De forma predeterminada, HP Smart Document Scan Software admite una pila de originales de hasta 216 mm x 356 mm . Puede digitalizar páginas individuales de hasta 216 mm x 864 mm . NOTA: Si el escáner está configurado para digitalizar páginas largas y se atasca una página, las páginas del documento de hasta 864 mm pueden arrugarse como consecuencia del atasco. Por tanto, seleccione los perfiles de digitalización que especifiquen el uso de páginas largas solo cuando esté digitalizando páginas de una longitud superior a 356 mm . Para activar la digitalización de páginas largas en un perfil del HP Smart Document Scan Software, siga estos pasos: 1. Abra HP Smart Document Scan Software. 2. Seleccione un perfil de digitalización y haga clic en Editar perfil. 3. En la ficha Digitalizar del cuadro de diálogo Configuración del perfil, haga clic en Tamaño de página. 4. Seleccione Personalizar en la lista desplegable Tamaño de página y, a continuación, introduzca las dimensiones reales de la página, siendo el máximo 216 mm x 864 mm , en los cuadros Ancho y Alto. NOTA: Use la interfaz de usuario ISIS o TWAIN para configurar el tamaño de la página cuando digitalice desde aplicaciones de terceros. NOTA: Es posible que determinados programas de software de digitalización y de destino no sean compatibles con todos los tamaños de página que el escáner acepta. NOTA: HP recomienda digitalizar las páginas largas individualmente a una resolución de 300 ppp, o inferior. ESWW Digitalización de documentos muy largos 15 Reducir el tamaño de archivo con compresión de hardware El escáner admite múltiples niveles de compresión JPEG para aumentar la velocidad de transferencia de datos entre el escáner y el software de digitalización del equipo. El escáner comprime los datos durante el proceso de digitalización. El software de digitalización puede descomprimir los datos para crear imágenes digitalizadas. La compresión JPEG funciona en digitalizaciones en color y en escala de grises. Para habilitar la compresión JPEG en un perfil del HP Smart Document Scan Software, siga los pasos que se indican a continuación: 1. Abra HP Smart Document Scan Software. 2. Seleccione un perfil de digitalización y haga clic en Editar perfil. 3. En la ficha Digitalizar del cuadro de diálogo Configuración del perfil, haga clic en Opciones de hardware. 4. Utilice el control deslizante Transferencia de datos para establecer el nivel de compresión. ● Una mayor calidad desactiva la compresión y genera una transmisión de datos más lenta. ● Una menor calidad activa la compresión y genera una transmisión de datos más rápida. NOTA: Utilice la interfaz de usuario de ISIS o TWAIN para controlar la compresión cuando digitalice desde software de terceros. Filtro del color de los documentos (omitir colores) Puede filtrar un canal de colores (rojo, verde o azul) o hasta tres colores individuales. En el caso de los colores específicos, el ajuste de la sensibilidad controla cuánto debe aproximarse un color digitalizado al color especificado. La supresión de colores de la digitalización puede reducir el tamaño del archivo digitalizado y mejorar el resultado del reconocimiento óptico de caracteres (OCR). Para seleccionar colores para su eliminación de una digitalización en un perfil del HP Smart Document Scan Software, siga estos pasos: 1. Abra HP Smart Document Scan Software. 2. Seleccione un perfil de digitalización y haga clic en Editar perfil. 3. En la ficha Digitalizar del cuadro de diálogo Configuración del perfil, haga clic en Omitir colores. 4. En la ficha Omitir colores, especifique la configuración de eliminación de color. Solo se pueden seleccionar las opciones de ignorar color disponibles para su escáner. Para obtener información sobre la configuración de eliminación de color, consulte la ayuda en línea del software de digitalización que utilice. NOTA: El filtro del canal de colores solo se aplica a las digitalizaciones en escala de grises y en blanco y negro. Los filtros de colores específicos se aplican a todos los modos de color. 16 Capítulo 3 Características útiles del escáner ESWW NOTA: Use la interfaz de usuario de ISIS o TWAIN para filtrar el color en el software de digitalización de terceros. Recortar automáticamente imagen digitalizada Para recortar automáticamente una imagen digitalizada, siga los pasos que se indican a continuación: 1. Abra HP Smart Document Scan Software. 2. Seleccione un perfil de digitalización y haga clic en Editar perfil. 3. Seleccione las opciones de recorte. ● Para recortar automáticamente el contenido del documento, pulse la ficha Proceso de imagen del cuadro de diálogo Editar perfil, haga clic en Ajustar cada página digitalizada, seleccione la casilla de verificación Recortar al contenido de la página y, a continuación, pulse Opciones de recorte . ● Para recortar automáticamente a las dimensiones del documento, haga clic en la ficha Digitalizar del cuadro de diálogo Editar perfil, pulse Tamaño de página y, a continuación, seleccione la casilla de verificación Recortar al tamaño del papel. NOTA: Use la interfaz de usuario de ISIS o TWAIN para establecer las opciones de recorte al digitalizar desde software de digitalización de terceros. NOTA: Para obtener más información sobre la configuración de recorte automático, consulte la ayuda en línea del software de digitalización que utilice. Detección del color automática Puede utilizar esta característica para reducir el tamaño del archivo digitalizado si guarda únicamente las páginas que contienen color como digitalizaciones en color y el resto de páginas en blanco y negro. Para detectar el color automáticamente en una imagen digitalizada, siga estos pasos: 1. Abra HP Smart Document Scan Software. 2. Seleccione un perfil de digitalización y haga clic en Editar perfil. 3. En la ficha Digitalizar del cuadro de diálogo Configuración del perfil, haga clic en Opciones de imagen y, a continuación, seleccione Detección del color automática en la lista desplegable Modo. NOTA: Para obtener información sobre la detección de color automática, consulte la ayuda en línea del software de digitalización que utilice. NOTA: Use la interfaz de usuario de ISIS o TWAIN para detectar el color automáticamente al digitalizar documentos desde software de terceros. ESWW Recortar automáticamente imagen digitalizada 17 Detección de errores de alimentación (multielección) La característica Detección de errores de alimentación (multielección) detiene el proceso de digitalización si detecta que se están introduciendo varias páginas en el escáner al mismo tiempo. Esta característica está activada de forma predeterminada. Puede desactivar esta característica en los siguientes casos: ● Si digitaliza formularios con varias partes (práctica no recomendada por HP). ● Documentos con etiquetas o notas adhesivas añadidas. Para cambiar esta configuración en un perfil de HP Smart Document Scan Software, siga estos pasos: 1. Abra HP Smart Document Scan Software. 2. Seleccione un perfil de digitalización y haga clic en Editar perfil. 3. En la ficha Digitalizar del cuadro de diálogo Configuración del perfil, haga clic en Opciones de hardware y, a continuación, seleccione o borre la casilla de verificación Detección de errores de alimentación (multielección). SUGERENCIA: Si la opción Detección de errores de alimentación (multielección) está habilitada, puede excluir una región específica de la detección seleccionándola en la lista desplegable Excluir zona de detección de multielección. NOTA: Utilice la interfaz de usuario de ISIS o TWAIN para habilitar la detección errores de alimentación de multielección cuando digitalice desde software de terceros. 18 Capítulo 3 Características útiles del escáner ESWW 4 Cuidado y mantenimiento En esta sección se incluye información sobre el cuidado y el mantenimiento del escáner. Para disponer de la última información sobre mantenimiento véase www.hp.com/support. ● Ficha Mantenimiento de Utilidad de herramientas del escáner HP ● Solicitud de suministros para mantenimiento y el escáner ● Limpieza del cristal del escáner, la banda de digitalización y la parte trasera del dúplex del alimentador automático de documentos (AAD) ● Limpieza de los rodillos ● Sustitución de los rodillos ● Sustitución del panel de separación ● Sustituya el panel frontal La limpieza regular del escáner ayudará a conseguir digitalizaciones de mayor calidad. El nivel de cuidado necesario depende de varios factores, como el nivel de uso y el entorno. Debe realizar una limpieza rutinaria según sea necesario. El CD de software del escáner que se suministra con el producto incluye animaciones que le orientarán a través de las siguientes tareas de mantenimiento. Dichas animaciones también están disponibles en www.hp.com/support. ● Retirada y sustitución de rodillos ● Retirada y sustitución del panel de separación ● Retirada y sustitución del panel frontal Ficha Mantenimiento de Utilidad de herramientas del escáner HP La ficha Mantenimiento de Utilidad de herramientas del escáner HP muestra el historial de uso y mantenimiento del escáner, así como ajustes de configuración. Puede registrar el mantenimiento del escáner y cambiar la configuración de las alertas de mantenimiento. Para obtener información detallada, consulte la ayuda de Utilidad de herramientas del escáner HP. Para abrir la Ayuda, pulse el botón Herramientas ( ) del panel frontal del escáner y haga clic en Ayuda en el cuadro de diálogo. ESWW Ficha Mantenimiento de Utilidad de herramientas del escáner HP 19 Solicitud de suministros para mantenimiento y el escáner Puede adquirir piezas para el mantenimiento de su escáner. 1. Visite el sitio Web de piezas para escáneres de HP en www.hp.com/buy/parts. 2. Seleccione su idioma y, a continuación, haga clic en la flecha. Limpieza del cristal del escáner, la banda de digitalización y la parte trasera del dúplex del alimentador automático de documentos (AAD) El cristal del escáner, la banda de digitalización y la parte trasera del dúplex del AAD deben limpiarse regularmente o en cuanto aparezcan rayas en la imagen. Para ello, siga estos pasos: 20 1. Pulse el botón de Encendido ( ) para apagar el escáner y a continuación desconecte el cable USB y la fuente de alimentación del escáner. 2. Abra la tapa del escáner. Capítulo 4 Cuidado y mantenimiento ESWW 3. Limpie el cristal del escáner y la banda de digitalización con un paño suave sin pelusa humedecido con un limpiacristales no abrasivo. PRECAUCIÓN: Utilice únicamente limpiacristales para limpiar el cristal del escáner y la banda de digitalización. No utilice productos de limpieza que contengan elementos abrasivos, acetona, benceno ni tetracloruro de carbono, ya que podrían dañar el cristal del escáner. No utilice alcohol isopropílico, ya que podría dejar rayas en el cristal. No rocíe el limpiacristales directamente sobre el cristal del escáner o la banda de digitalización. Si se aplica demasiado limpiacristales, éste puede filtrarse por debajo del cristal del escáner o la banda de digitalización y dañar el escáner. ESWW 4. Seque el cristal con un paño seco, suave y que no deje pelusa. 5. Cierre la tapa del escáner y levante la bandeja de entrada del escáner hasta que quede perpendicular a éste. Limpieza del cristal del escáner, la banda de digitalización y la parte trasera del dúplex del alimentador automático de documentos (AAD) 21 6. Pulse las lengüetas de la parte trasera del dúplex del AAD para soltarlo y, a continuación, estire para extraer la parte trasera del dúplex del AAD de su alojamiento. 7. Limpie la parte trasera del dúplex del AAD con un paño suave sin pelusa y humedecido con agua caliente. 8. Seque la parte trasera del dúplex del AAD con un paño suave sin pelusa y, a continuación, deslice el componente a su alojamiento hasta que encaje en su sitio. 9. Baje la bandeja de entrada del escáner hasta su posición y vuelva a conectar el cable USB y la fuente de alimentación al escáner. Limpieza de los rodillos Los rodillos se deben limpiar en los casos siguientes: ● Utilidad de herramientas del escáner HP indica que es necesaria una limpieza. ● Se producen atascos de documentos frecuentemente. ● El escáner no empuja las páginas hacia la trayectoria del papel. ● Las imágenes digitalizadas aparecen oscuras. ● Digitaliza frecuentemente alguno de los siguientes tipos de documentos: papel recubierto , documentos tratados químicamente (como por ejemplo papel autocopiativo), documentos con una elevada cantidad de carbonato de calcio, documentos escritos a lápiz, documentos en los que el tóner no se ha fundido. Para limpiar los rodillos, siga estos pasos: 1. 22 Pulse el botón de Encendido ( ) para apagar el escáner y a continuación desconecte el cable USB y la fuente de alimentación del escáner. Capítulo 4 Cuidado y mantenimiento ESWW 2. Abra la tapa del alimentador automático de documentos (AAD). 3. Retire toda la pelusa o suciedad que vea de cada uno de los rodillos de alimentación y el panel de separación usando aire comprimido o un paño limpio sin pelusa humedecido con agua caliente. 4. Cierre la compuerta del escáner y vuelva a conectar el cable USB y la fuente de alimentación al escáner. 5. Pulse el botón de Encendido ( ) para encender el escáner y a continuación actualice su historial de mantenimiento: a. Pulse el botón Herramientas ( ) del panel frontal del escáner para abrir Utilidad de herramientas del escáner HP. b. En la sección Registrar limpieza de la ficha Mantenimiento, haga clic en Registrar limpieza. Para obtener más información, consulte la ayuda de Utilidad de herramientas del escáner HP. ESWW Limpieza de los rodillos 23 Sustitución de los rodillos Los rodillos se deben sustituir en los casos siguientes: ● Cuando el cuadro de diálogo Se recomienda mantenimiento indica que se debe realizar un mantenimiento. ● Si se producen atascos de documentos frecuentemente y la limpieza de los rodillos no ayuda. SUGERENCIA: El CD de software del escáner que se suministra con el producto incluye una animación que le orientará a través de las tareas de retirada y sustitución de los rodillos. Dicha animación también está disponible en www.hp.com/support. El kit de sustitución del rodillo incluye un panel de separación de sustitución. Para solicitar el kit de sustitución, vaya a www.hp.com/buy/parts. NOTA: El kit de sustitución de rodillos es un consumible y no está cubierto por la garantía ni por los contratos de servicio estándar. Para sustituir los rodillos, siga estos pasos: 24 1. Pulse el botón de Encendido ( ) para apagar el escáner y a continuación desconecte el cable USB y la fuente de alimentación del escáner. 2. Abra la tapa del alimentador automático de documentos (AAD). Capítulo 4 Cuidado y mantenimiento ESWW 3. Deslice el dedo por detrás de la lengüeta de la puerta del conjunto de rodillos y tire suavemente hacia adelante y hacia abajo para abrir la puerta. SUGERENCIA: Levante ligeramente la bandeja de entrada del AAD para llegar mejor a la lengüeta. ESWW Sustitución de los rodillos 25 4. Manteniendo la puerta del conjunto de rodillos hacia abajo y apartada, deslice el conjunto de rodillos hacia la izquierda para soltarlo de la carcasa. PRECAUCIÓN: No toque los rodillos directamente con los dedos, puesto que la grasa de los dedos podría afectar a su rendimiento. NOTA: Es posible que note una ligera resistencia al deslizar el conjunto de rodillos. PRECAUCIÓN: Tenga cuidado de no presionar hacia abajo las lengüetas de alineación o la lengüeta de la derecha del conjunto de rodillos. 5. 26 Extraiga el conjunto de rodillos y apártelo. Capítulo 4 Cuidado y mantenimiento ESWW 6. Manteniendo la puerta del conjunto de rodillos hacia abajo y apartada, inserte el nuevo conjunto de rodillos en la carcasa y deslícelo hacia la derecha hasta que se fije firmemente. 7. Cierre la puerta del conjunto de rodillos, asegurándose de que el seguro se fija firmemente. 8. Cierre la compuerta del AAD, vuelva a conectar el cable USB y la fuente de alimentación al escáner y, a continuación, enciéndalo. 9. Actualice el historial de mantenimiento del escáner: a. Pulse el botón Herramientas ( ) del panel frontal del escáner para abrir Utilidad de herramientas del escáner HP. b. En la sección Registrar sustitución de la ficha Mantenimiento, haga clic en Registrar sustitución. Para obtener más información, consulte la ayuda de Utilidad de herramientas del escáner HP. NOTA: HP le recomienda que sustituya los rodillos cada 100.000 digitalizaciones. Utilidad de herramientas del escáner HP puede informarle de cuándo es necesario el servicio, lo que depende de muchas condiciones y puede ocurrir antes de que se cumpla el intervalo de sustitución. ESWW Sustitución de los rodillos 27 Sustitución del panel de separación El kit de sustitución del rodillo incluye un panel de separación de sustitución. Sustituya el panel de separación siempre que sustituya los rodillos. Para solicitar el kit de sustitución del rodillo, vaya a www.hp.com/buy/parts. SUGERENCIA: El CD de software del escáner que se suministra con el producto incluye una animación que le orientará a través de las tareas de retirada y sustitución del panel de separación. Dicha animación también está disponible en www.hp.com/support. Siga estos pasos para sustituir el panel de separación: 1. Pulse el botón de Encendido ( ) para apagar el escáner y a continuación desconecte el cable USB y la fuente de alimentación del escáner. 2. Abra la tapa del alimentador automático de documentos (AAD). 3. Pulse hacia adelante (hacia la parte posterior del AAD) en el seguro del panel de separación para soltar el panel de separación. SUGERENCIA: Resulta más fácil si levanta ligeramente la bandeja de entrada del AAD. 28 Capítulo 4 Cuidado y mantenimiento ESWW 4. Levante el componente del panel de separación, sáquelo de su alojamiento y apártelo. PRECAUCIÓN: No toque el panel directamente con los dedos, puesto que la grasa de los dedos podría afectar a su rendimiento. 5. ESWW Deslice el borde posterior del nuevo componente del panel de separación en su alojamiento, asegurándose de que el muelle inferior del panel no se doble. Sustitución del panel de separación 29 6. Presione hacia abajo en la parte frontal del componente del panel de separación hasta que oiga un clic, que indica que el panel se ha fijado firmemente. SUGERENCIA: Con cuidado de no tocar el panel directamente con los dedos, presione hacia abajo en el panel y suéltelo, asegurándose de que vuelve hacia arriba. Esto indica que el muelle inferior del panel se halla en la posición correcta. 7. Cierre la compuerta del AAD, vuelva a conectar el cable USB y la fuente de alimentación al escáner y, a continuación, enciéndalo. Sustituya el panel frontal SUGERENCIA: El CD de software del escáner que se suministra con el producto incluye una animación que le orientará a través de las tareas de retirada y sustitución del panel de frontal. Dicha animación también está disponible en www.hp.com/support. 30 Capítulo 4 Cuidado y mantenimiento ESWW Para sustituir el panel frontal, siga estos pasos: 1. Pulse el botón de Encendido ( ) para apagar el escáner y a continuación desconecte el cable USB y la fuente de alimentación del escáner. 2. Levante la tapa del escáner. 3. Afloje la cubierta del panel frontal. 4. ESWW a. Localice el orificio de acceso en la parte inferior del panel delantero e introduzca hacia arriba el extremo inferior de un bolígrafo por el orificio. b. Mientras presiona con el bolígrafo, levante ligeramente con los dedos la lengüeta indicada, levantando el panel frontal suavemente mientras suelta la lengüeta. Siga levantando el resto de lengüetas, levantando el panel frontal levemente a medida que suelta cada lengüeta. Sustituya el panel frontal 31 32 5. Invierta el panel frontal, sosteniéndolo con firmeza con una mano, desconecte el conector de 6 clavijas y aparte el panel frontal. 6. Conecte el nuevo panel frontal, con cuidado de alinear las muescas del conector de 6 clavijas con el receptáculo de 6 clavijas del panel frontal. 7. Invierta el panel frontal para que la pantalla LCD quede cara arriba y coloque el panel frontal en horizontal respecto del bisel del panel frontal para que las cuatro lengüetas del panel frontal se alineen con las ranuras de las lengüetas del escáner. Capítulo 4 Cuidado y mantenimiento ESWW ESWW 8. Empuje suavemente el panel frontal contra el bisel (asegurándose de que el panel frontal se ha alineado correctamente), gire hacia abajo y presione el panel frontal hasta que coloque correctamente. 9. Cierre la tapa del escáner, vuelva a conectar el cable USB y el cable de alimentación y, a continuación, encienda el escáner. Sustituya el panel frontal 33 34 Capítulo 4 Cuidado y mantenimiento ESWW 5 Solución de problemas Esta sección contiene soluciones para problemas comunes del escáner. ● Errores del escáner ● Consejos básicos de solución de problemas ● Solución de problemas de instalación del escáner ● Problemas de inicialización del escáner o de hardware ● Problemas de funcionamiento del escáner ● Los botones del escáner no funcionan adecuadamente ● Problemas de la trayectoria del papel del escáner Para obtener más información sobre la solución de problemas, consulte la ayuda del programa de digitalización de HP que esté utilizando. Errores del escáner Para saber cómo actuar ante un error, consulte el tema apropiado a continuación. ESWW Error Descripción Error de USB 1. Compruebe la conexión USB entre el escáner y el equipo. 2. Utilice el Administrador de dispositivos de Windows para verificar que el equipo reconoce el escáner. ◦ Windows XP/XP de 64 bits: La herramienta Administrador de dispositivos de Windows está disponible en la ficha Hardware de la herramienta Sistema del Panel de control. ◦ Vista/Vista, de 64 bits, Windows 7: Si ve el Panel de control por categorías, seleccione Panel de control, seguidamente Hardware y sonido y, finalmente, seleccione Administrador de dispositivos. Si tiene la Vista clásica, seleccione Panel de control y, a continuación, Administrador de dispositivos. 3. Si el equipo no reconoce el escáner, desinstale el software del escáner y vuelva a instalarlo. 4. Si el problema persiste, visite www.hp.com/support. Atasco de papel Se ha detectado un atasco de papel en el alimentador de documentos. Abra la compuerta y despeje el atasco. Pestillo abierto La compuerta del alimentador de documentos está abierta o no se ha cerrado correctamente. Cierre la compuerta pulsando hasta que oiga un clic y, a continuación, repita la digitalización. Errores del escáner 35 Error Descripción Avería del motor Pulse el botón de Encendido ( ) para apagar el escáner, espere 30 segundos y, a continuación, enciéndalo. Si sigue apareciendo el mensaje, visite www.hp.com/ support. Error de papel El alimentador de documentos no puede recoger el papel o está atascado. Siga estos pasos para resolver el error: Error de Hardware 1. Retire el papel del alimentador de documentos. 2. Revise la pila para asegurarse de que las hojas no estén enganchadas. 3. Cerciórese de que el papel cumple con las especificaciones de tamaño y peso, como se especifica en la Guía del usuario del escáner. 4. Compruebe que el conjunto de rodillos y el panel de separación están bien colocados. 5. Vuelva a colocar la pila de originales e inténtelo de nuevo. Se ha producido una avería del hardware. Pulse el botón de Encendido ( ) para apagar el escáner, espere 30 segundos y, a continuación, enciéndalo. Si sigue apareciendo el mensaje, visite www.hp.com/support. Consejos básicos de solución de problemas Cuestiones sencillas como la suciedad en el cristal del escáner o cables sueltos pueden provocar que su escáner produzca digitalizaciones borrosas, se comporte de manera inesperada o deje de funcionar. Compruebe siempre los siguientes elementos cuando se halle ante problemas de digitalización. ● Si las digitalizaciones son borrosas, revise si la banda de digitalización de la parte izquierda del cristal del escáner está sucia o tiene manchas. Si es así, limpie la banda de digitalización. Si digitaliza un documento que será analizado con el reconocimiento óptico de caracteres (OCR), asegúrese de que el documento original es lo suficientemente nítido para ser analizado. ● Asegúrese de que tanto el USB como los cables de alimentación están fijados firmemente en sus respectivas conexiones en la parte posterior del escáner y de que el enchufe de alimentación está conectado a una toma de corriente que funciona. ● Asegúrese de que el escáner recibe corriente. ● 36 ◦ Compruebe que el indicador LED verde de la fuente de alimentación está encendido. ◦ Si el indicador LED verde no está encendido, asegúrese de que la toma de corriente o el protector de sobretensión al que está conectado la fuente de alimentación recibe alimentación. ◦ Si la toma o el protector recibe alimentación pero el indicador LED verde sigue sin estar encendido, es posible que la fuente de alimentación sea defectuosa. Si necesita ayuda, visite www.hp.com/support. Si ha conectado el escáner al ordenador a través de un conectador o puerto USB en la parte frontal del ordenador, desconecte y vuelva a conectar el escáner a un puerto USB en la parte trasera del ordenador. Capítulo 5 Solución de problemas ESWW ● Asegúrese de que los botones del escáner están habilitados. ● Apague el escáner, espere 30 segundos y vuelva a encenderlo. ● Asegúrese de que la compuerta del alimentador automático de documentos (AAD) esté cerrada. ● Reinicie el equipo. Si sigue teniendo problemas, es posible que su software de digitalización de HP, firmware o controladores asociados estén obsoletos o se hayan corrompido. Visite www.hp.com/support para encontrar software, firmware y controladores actualizados para su escáner. Solución de problemas de instalación del escáner ● Comprobación de los cables ● Desinstalación y reinstalación de HP Scanjet utilities Comprobación de los cables Tipo de cable Acción Cable de alimentación El cable de alimentación conecta el escáner con una toma de corriente. Cable USB ● Asegúrese de que el cable de alimentación esté firmemente conectado entre el escáner y una toma de corriente eléctrica que funcione o a un protector de sobretensión. ● En caso de que esté conectado a un protector de sobretensión, asegúrese de que el protector de sobretensión está conectado a una toma de corriente y está encendido. ● Pulse el botón de Encendido ( ) para apagar el escáner y, a continuación, apague el equipo. Transcurridos 30 segundos, vuelva a encender el escáner y, a continuación, encienda el equipo siguiendo ese orden. El cable USB conecta el escáner al equipo. ● Utilice el cable suministrado con el escáner. Otro cable USB podría no ser compatible con el escáner. ● Compruebe que el cable USB está conectado correctamente al escáner y al equipo. ● Si el cable USB está conectado a un puerto USB de la parte frontal del equipo, muévalo a un puerto USB de la parte posterior del equipo. Para obtener información adicional sobre la solución de problemas de USB, vaya a www.hp.com/support, seleccione su país/región y utilice la herramienta de búsqueda para localizar los temas relativos a la solución de problemas de USB. ESWW Solución de problemas de instalación del escáner 37 Desinstalación y reinstalación de HP Scanjet utilities Si la comprobación de las conexiones de los cables no ha solucionado el problema, puede que éste se deba a una instalación incompleta. Intente desinstalar y después reinstalar las utilidades de HP Scanjet. 1. Pulse el botón de Encendido ( ) para apagar el escáner y a continuación desconecte el cable USB y el cable de alimentación del escáner. 2. Utilice la herramienta Agregar o quitar (en Windows Vista y Windows 7, Programas y características) del Panel de control para desinstalar los siguientes elementos: ● ISIS, controlador ● TWAIN, controlador ● Utilidades de HP Scanjet 7500 3. Reinicie el equipo. 4. Utilice el CD de HP Scanning Software que se incluye con el escáner para reinstalar los controladores y herramientas de HP Scanjet. 5. Vuelva a conectar tanto el cable USB como el cable de alimentación al escáner, pulse el botón Encendido ( ) para encender el escáner. Problemas de inicialización del escáner o de hardware ● Comprobación de la conexión USB ● Comprobación de la alimentación del escáner ● Restablecimiento del escáner ● El escáner ha dejado de funcionar correctamente Comprobación de la conexión USB Compruebe la conexión física con el escáner. 38 ● Utilice el cable suministrado con el escáner. Otro cable USB podría no ser compatible con el escáner. ● Compruebe que el cable USB está conectado correctamente al escáner y al equipo. El icono de tridente del cable USB está hacia arriba cuando el cable está correctamente conectado con el escáner. Capítulo 5 Solución de problemas ESWW Si el problema continúa después de haber comprobado lo anterior, intente lo siguiente: 1. Realice una de las siguientes tareas dependiendo de cómo esté conectado el escáner al equipo: ● Si el cable USB está conectado a un concentrador USB o a una estación de acoplamiento para portátiles, desconecte el cable USB del concentrador o de la estación de acoplamiento y conéctelo directamente al equipo en un puerto USB en la parte posterior. ● Si el cable USB ya estaba conectado directamente con el ordenador, conéctelo a otro puerto USB diferente en la parte posterior del equipo. ● Desconecte todos los otros dispositivos USB del equipo excepto el teclado y el ratón. 2. Pulse el botón de Encendido ( ) para apagar el escáner, espere 30 segundos y, a continuación, enciéndalo. 3. Reinicie el equipo. 4. Tras reiniciar el equipo, intente utilizar el escáner. ● Si el escáner funciona, vuelva a conectar los dispositivos USB adicionales de uno en uno; pruebe el escáner después de conectar cada dispositivo adicional. Desconecte todos los dispositivos USB que impidan el buen funcionamiento del escáner. ● Si el escáner no funciona, desinstale y reinstale los controladores y las utilidades HP Scanjet. Comprobación de la alimentación del escáner El cable de alimentación conecta el escáner con una toma de corriente. ● Asegúrese de que el cable de alimentación esté firmemente conectado entre el escáner y una toma de corriente eléctrica que funcione. ● En caso de que esté conectado a un protector de sobretensión, asegúrese de que el protector de sobretensión está conectado a una toma de corriente y está encendido. ● Asegúrese de que el escáner recibe corriente. ◦ Compruebe que el indicador LED verde de la fuente de alimentación está encendido. ◦ Si el indicador LED verde no está encendido, asegúrese de que la toma de corriente o el protector de sobretensión al que está conectado la fuente de alimentación recibe alimentación. ◦ Si la toma o el protector recibe alimentación pero el indicador LED verde sigue sin estar encendido, es posible que la fuente de alimentación sea defectuosa. Si necesita ayuda, visite www.hp.com/support. Si el problema continúa después de haber comprobado lo anterior, siga los pasos siguientes: ESWW 1. Pulse el botón de Encendido ( ) para apagar el escáner y a continuación desconecte la fuente de alimentación del escáner. 2. Espere 30 segundos. 3. Vuelva a conectar la fuente de alimentación y, a continuación, encienda el escáner. Problemas de inicialización del escáner o de hardware 39 Restablecimiento del escáner Si recibe un mensaje de error similar a Error al inicializar el escáner o No se ha encontrado el escáner al intentar utilizar el escáner, deberá restablecer el escáner. Para restablecer el escáner siga los pasos que aparecen a continuación: 1. Si están abiertos, cierre HP Smart Document Scan Software y HP Scanner Tools Utility. 2. Pulse el botón de Encendido ( ) para apagar el escáner y a continuación desconecte la fuente de alimentación del escáner. 3. Espere 30 segundos. 4. Vuelva a conectar la fuente de alimentación y, a continuación, encienda el escáner. El escáner ha dejado de funcionar correctamente Si el escáner se detiene durante la digitalización, siga estos pasos. Después de cada paso, inicie una digitalización para comprobar si el escáner funciona. Si el problema persiste, continúe con el paso siguiente. 1. Puede que algún cable esté suelto. Asegúrese de que el cable USB y la fuente de alimentación estén conectados correctamente. Utilice el cable suministrado con el escáner. Otro cable USB podría no ser compatible con el escáner. 2. 40 Asegúrese de que el escáner recibe corriente. a. Compruebe que el indicador LED verde de la fuente de alimentación está encendido. b. Si el indicador LED verde no está encendido, asegúrese de que la toma de corriente o el protector de sobretensión al que está conectado la fuente de alimentación recibe alimentación. c. Si la toma o el protector recibe alimentación pero el indicador LED verde sigue sin estar encendido, es posible que la fuente de alimentación sea defectuosa. Si necesita ayuda, visite www.hp.com/support. 3. Desconecte el cable de alimentación de la fuente de alimentación, espere 30 segundos y vuelva a conectarlo. 4. Reinicie el equipo. 5. Utilice la herramienta Agregar o quitar (en Windows Vista, Programas y características) del Panel de control para desinstalar las siguientes aplicaciones: ● Software de ISIS/TWAIN ● Utilidades HP Scanjet Enterprise7500 6. Vuelva a instalarlas con el CD de HP Scanning Software suministrado con el escáner. 7. Vuelva a conectar tanto el cable USB como el cable de alimentación al escáner, pulse el botón Encendido ( ) para encender el escáner. Capítulo 5 Solución de problemas ESWW Problemas de funcionamiento del escáner ● El escáner no se enciende ● El escáner se sigue apagando ● La pantalla LCD presenta problemas de visualización o los botones del escáner no funcionan según lo esperado ● El escáner no inicia la digitalización inmediatamente ● El escáner solo digitaliza una cara de una página de dos caras ● Faltan páginas digitalizadas en el destino de la digitalización ● La imagen digitalizada es borrosa ● Las páginas digitalizadas están desordenadas en el destino de la digitalización ● Optimizar las velocidades de digitalización y de la ejecución de las tareas ● La digitalización es completamente blanco o completamente negro ● Las imágenes digitalizadas no están rectas ● Aparecen bandas blancas verticales en la página impresa ● Aparecen bandas de colores verticales en la página impresa ● Los archivos de digitalización son demasiado grandes El escáner no se enciende Si el escáner no se enciende al presionar los botones del panel frontal del escáner, compruebe lo siguiente: ● El escáner puede estar apagado. Pulse el botón de Encendido ( ) para encender el escáner. ● Puede que se haya desenchufado el escáner. Compruebe que no se haya desconectado la fuente de alimentación del escáner ni desenchufado de la toma de corriente. ● Es posible que la fuente de alimentación no funcione. ◦ Compruebe que el indicador LED verde de la fuente de alimentación está encendido. ◦ Si el indicador LED verde no está encendido, asegúrese de que la toma de corriente o el protector de sobretensión al que está conectado la fuente de alimentación recibe alimentación. ◦ Si la toma o el protector recibe alimentación pero el indicador LED verde sigue sin estar encendido, es posible que la fuente de alimentación sea defectuosa. Si necesita ayuda, visite www.hp.com/support. El escáner se sigue apagando De forma predeterminada, el escáner entrará en modo de suspensión tras 15 minutos de inactividad y se apagará automáticamente tras dos horas de inactividad para ahorrar energía. ESWW Problemas de funcionamiento del escáner 41 Para cambiar los valores predeterminados, siga estos pasos: 1. Pulse el botón Herramientas ( ) para iniciar Utilidad de herramientas del escáner HP. 2. Haga clic en la ficha Configuración y a continuación seleccione la configuración apropiada para el modo de suspensión y apagado automático. ● Para especificar el periodo de inactividad tras el cual el escáner entra en modo de suspensión, seleccione 15 minutos o No suspender nunca: Suspender el escáner después de: lista desplegable. ● Para especificar el periodo de inactividad tras el cual el escáner se apaga automáticamente, seleccione el valor apropiado del apagado automático: Apagar el escáner después de: lista desplegable. La pantalla LCD presenta problemas de visualización o los botones del escáner no funcionan según lo esperado Los siguientes síntomas indican un problema con el panel frontal del escáner. ● Problemas de la pantalla LCD: La pantalla está en blanco o falta parte del contenido de la pantalla. ● Problemas de los botones: Los botones no responden, o bien se produce una acción incorrecta al pulsar un botón (por ejemplo, si realiza una digitalización a una sola cara al pulsar el botón Digitalizar a doble cara ( )). ● Problemas de indicadores LED: Los indicadores LED no funcionan o se mantienen en un estado incorrecto. Si el escáner presenta alguno de estos problemas, póngase en contacto con el servicio de asistencia de HP en la dirección www.hp.com/support. El escáner no inicia la digitalización inmediatamente Asegúrese de que la compuerta del alimentador automático de documentos (AAD) esté cerrada y de que el escáner esté encendido. El escáner solo digitaliza una cara de una página de dos caras ● Al procesar la digitalización con los botones del escáner, pulse el botón Digitalizar a doble cara ( ). ● Si se utiliza un perfil de digitalización para una aplicación de terceros, verifique que la aplicación admite la digitalización a doble cara. Faltan páginas digitalizadas en el destino de la digitalización Al digitalizar, las páginas pegadas entre sí se digitalizan como un elemento. Las páginas ocultas no se digitalizan. La característica Detección de errores de alimentación (multielección) detiene la digitalización si detecta que se están introduciendo varias páginas en el escáner al mismo tiempo. Para activar la 42 Capítulo 5 Solución de problemas ESWW característica Detección de errores de alimentación (multielección) en un perfil de HP Smart Document Scan Software, siga estos pasos: 1. Abra HP Smart Document Scan Software. 2. Seleccione un perfil de digitalización y haga clic en Editar. 3. En la ficha Digitalizar del cuadro de diálogo Configuración del perfil, seleccione Opciones de hardware. 4. Seleccione la casilla de verificación Detección de errores de alimentación (multielección). La imagen digitalizada es borrosa Compruebe que el documento original no está borroso. Para procesar los datos digitalizados, utilice el software Kofax Virtual ReScan que se incluye con el escáner. Dicho software limpia la imagen y comprime los datos. Compruebe si hay obstrucciones en la trayectoria del papel del escáner y asegúrese de que las guías de ancho de papel están en la posición correcta. Intente repetir la digitalización. Limpie la banda de digitalización en la parte izquierda del cristal del escáner. Compruebe la configuración de la compresión JPEG. Si la compresión del escáner es alta, puede que dicha compresión cause la pérdida de datos digitalizados. Las páginas digitalizadas están desordenadas en el destino de la digitalización Compruebe que el orden de las páginas del documento original es correcto antes de introducirlas hacia arriba en el alimentador de documentos. Asegúrese de que no haya grapas, clips o cualquier otro material añadido, como por ejemplo notas adhesivas, que puedan causar que las páginas se inserten incorrectamente. Asegúrese de que no haya hojas pegadas. Optimizar las velocidades de digitalización y de la ejecución de las tareas Hay varios valores que afectan al tiempo total de digitalización de Jobs. Si desea optimizar el rendimiento de la digitalización, tenga en cuenta la siguiente información. ESWW ● Para optimizar el rendimiento, asegúrese de que el ordenador cumple los requisitos recomendados del sistema. Para ver los requisitos mínimos y recomendados del sistema, visite www.hp.com, seleccione su país/región, busque el modelo del escáner y busque en la hoja de datos. ● En el software de digitalización, elija la configuración de diseño que coincida con la orientación de los originales en el alimentador de documentos. ● Para optimizar la transferencia de datos desde el escáner al software de digitalización, active la compresión por hardware del escáner (JPEG). Habitualmente, el uso de la compresión del escáner reduce el tiempo necesario para realizar todos las las digitalizaciones a color y en escala de grises cuya resolución supere los 300 ppp. La compresión del escáner solo afecta a la velocidad de transferencia de los datos y se puede utilizar con todos los formatos de salida. Problemas de funcionamiento del escáner 43 NOTA: No se puede utilizar la compresión del escáner con originales en blanco y negro. ● Guardar una imagen digitalizada en un formato que en el que se puedan realizar búsquedas (por ejemplo, un PDF que permita búsquedas) tarda más que guardar un formato de imagen porque la imagen digitalizada se analiza mediante el reconocimiento óptico de caracteres (OCR). Active el OCR únicamente cuando necesite un documento que se pueda buscar. NOTA: Para obtener el mejor resultado posible con OCR, la compresión del escáner se debe fijar en el nivel mínimo, o desactivarse. ● Si se digitaliza a una resolución más elevada de la necesaria, aumenta el tiempo de digitalización y se crea un archivo de mayor tamaño sin beneficio adicional alguno. Si digitaliza a alta resolución, baje el nivel de la resolución y aumentará la velocidad de digitalización. La digitalización es completamente blanco o completamente negro Puede que el elemento no esté colocado correctamente en el alimentador de documentos. Asegúrese de que el elemento que está intentando digitalizar esté colocado hacia arriba. Las imágenes digitalizadas no están rectas Compruebe que las guías del alimentador de documentos están centradas en el escáner y correctamente ajustadas para el ancho del original que se está digitalizando. Asegúrese de que las guías del papel tocan los bordes del original. Aparecen bandas blancas verticales en la página impresa Puede que se haya agotado el tóner o la tinta de la impresora destino. Digitalice un original diferente en el mismo escáner para ver si el problema es del escáner. Si la segunda digitalización tiene el mismo problema, intente la digitalización en otra impresora. Aparecen bandas de colores verticales en la página impresa Puede acumularse polvo en la banda de digitalización y producir errores en las imágenes digitalizadas. Limpie la banda de digitalización (a la izquierda del cristal del escáner) con un paño suave sin pelusa e humedecido con un limpiacristales no abrasivo. Los archivos de digitalización son demasiado grandes Si los archivos de digitalización guardados son muy grandes, pruebe lo siguiente: ● 44 Verifique el valor de resolución del escáner: ◦ 200 ppp es una medida suficiente para el almacenamiento de documentos como imágenes. ◦ En el caso de la mayoría de fuentes, 300 ppp es suficiente para utilizar el reconocimiento óptico de caracteres (OCR) para crear un texto editable. ◦ En el caso de fuentes de lenguas asiáticas y fuentes de pequeño tamaño, 400 ppp es la resolución que se recomienda. Capítulo 5 Solución de problemas ESWW Al digitalizar con una resolución más elevada de lo necesario, se crea un archivo de mayor tamaño sin beneficio adicional alguno. ● Las digitalizaciones a color generan archivos más grandes que las de blanco y negro. ● Si va a digitalizar un número elevado de páginas a la vez, intente digitalizar menos páginas para crear más archivos de menor tamaño. ● Para procesar los datos digitalizados, utilice el software Kofax Virtual ReScan que se incluye con el escáner. Dicho software limpia la imagen y comprime los datos, lo que puede reducir el tamaño del archivo. Los botones del escáner no funcionan adecuadamente Tras cada paso, pulse un botón para ver si funciona correctamente. Si el problema persiste, continúe con el paso siguiente. 1. Puede que algún cable esté suelto. Asegúrese de que el cable USB y la fuente de alimentación se han conectado correctamente. 2. Utilidad de herramientas del escáner HP se ha podido utilizar para desactivar los botones. En ese caso, utilice Utilidad de herramientas del escáner HP para volver a activar los botones. 3. Apague el escáner, espere 30 segundos y vuelva a encenderlo. 4. Reinicie el equipo. 5. Si el problema persiste, es posible que los botones se hayan desactivado fuera de Utilidad de herramientas del escáner HP. Pruebe a hacer lo siguiente: a. Abra el Panel de control, seleccione Escáneres y cámaras (en Windows 7, seleccione Hardware y sonido y Dispositivos e impresoras) y, a continuación, seleccione el modelo del escáner de la lista. b. Visualización de las propiedades del escáner: c. 6. ● Windows XP y Vista: Haga clic con el botón derecho del ratón en el modelo del escáner y, a continuación, haga clic en Propiedades. ● Windows 7: Abra Propiedades de digitalización y, a continuación, haga clic en la ficha Eventos. Examine la configuración de los botones del escáner y asegúrese de que la opción No realizar ninguna acción no esté seleccionada. Si el problema persiste, es posible que exista un problema con el panel frontal. Póngase en contacto con el servicio de asistencia de HP en la dirección www.hp.com/support.. Problemas de la trayectoria del papel del escáner ESWW ● Introducción de varias hojas, desviaciones, errores de alimentación o atascos de papel ● Digitalización de originales frágiles ● El papel no se introduce en el escáner ● Los originales se enrollan en la bandeja de salida del escáner Los botones del escáner no funcionan adecuadamente 45 ● La parte inferior de la imagen digitalizada está cortada ● Las imágenes digitalizada presentan rayas o arañazos ● Un elemento cargado en el escáner se atasca repetidamente ● Eliminación de atascos de la trayectoria del papel del escáner Introducción de varias hojas, desviaciones, errores de alimentación o atascos de papel ● Compruebe que todos los rodillos están colocados y que tanto las puertas de los rodillos como la compuerta del alimentador automático de documentos (AAD) están cerradas. ● Si parece que las hojas se están torciendo a medida que se introducen en la trayectoria del papel del escáner, compruebe las imágenes digitalizadas en el software para asegurarse de que no están torcidas. ● Puede que las hojas no estén colocadas correctamente. Enderece las hojas y ajuste las guías del papel para centrar la pila. ● Las guías del papel deben tocar los lados de la pila de papel para que funcionen correctamente. Asegúrese de que la pila de papel está recta y que las guías están contra la pila de papel. ● El alimentador de documentos o la bandeja de salida pueden contener más del número máximo de páginas. Cargue menos hojas en el alimentador de documentos y retire hojas de la bandeja de salida. ● Limpie la trayectoria del papel del escáner para ayudar a reducir errores de alimentación. Si sigue habiendo errores de alimentación, limpie los rodillos. Si sigue habiendo errores de alimentación, sustituya los rodillos. Digitalización de originales frágiles Para digitalizar de forma segura originales frágiles (fotos o documentos en papel arrugado o con muy poco peso) coloque los originales en el cristal del escáner. No utilice el alimentador automático de documentos (AAD). El papel no se introduce en el escáner Vuelva a cargar las páginas en el alimentador de documentos y asegúrese de que hacen contacto con los rodillos. Es posible que la compuerta del alimentador automático de documentos (AAD) no esté perfectamente cerrada. Abra la compuerta del AAD y, a continuación, ciérrela presionándola firmemente. 46 Capítulo 5 Solución de problemas ESWW Puede que exista algún problema con el hardware del escáner. Siga este procedimiento para probar el escáner: 1. Compruebe que la fuente de alimentación está correctamente conectada al escáner y a una toma de corriente eléctrica que funcione o a un protector de sobretensión. Compruebe que el indicador LED verde de la fuente de alimentación esté encendido para verificar si la fuente de alimentación funciona. 2. Si la fuente de alimentación está conectada a un protector de sobretensión, asegúrese de que éste está enchufado a una toma de corriente y se encuentra encendido. 3. Desconecte la fuente de alimentación del escáner y apague el equipo. Al cabo de 30 segundos, vuelva a conectar la fuente de alimentación al escáner y, a continuación, encienda el equipo, por ese orden. 4. Intente repetir la digitalización. Los originales se enrollan en la bandeja de salida del escáner Cuando el clima es muy seco, los originales con poco peso, como los impresos en papel autocopiativo, se puede enrollar en la bandeja de salida. Para minimizar este problema, alise los bordes enrollados de los originales antes de colocarlos en el alimentador de documentos. Si no puede hacerlo, asegúrese de que los bordes están hacia abajo al colocar los originales en el alimentador de documentos. La parte inferior de la imagen digitalizada está cortada De forma predeterminada, el software puede digitalizar sustratos de hasta 356 mm de longitud. En las páginas de mayor tamaño, el final del documento no se incluye en la imagen digitalizada. Compruebe que ha especificado un tamaño de página adecuado en el software de digitalización. Las imágenes digitalizada presentan rayas o arañazos Después de cada paso, vuelva a intentar la digitalización para ver si han desaparecido las rayas o los arañazos. Si no desaparecen, pruebe con el paso siguiente. Para obtener información sobre la limpieza del escáner, consulte la sección Cuidado y mantenimiento. ● Asegúrese de que los originales no están sucios ni arrugados. ● Limpie la banda de digitalización que se encuentra a la izquierda del cristal del escáner. ● Limpie los rodillos manualmente. Un elemento cargado en el escáner se atasca repetidamente ESWW ● El elemento puede no cumplir las pautas de originales aceptables. ● Puede que en el elemento original haya grapas o cinta adhesiva que deben retirarse. ● Asegúrese de que las guías del papel tocan los bordes del original. Problemas de la trayectoria del papel del escáner 47 Eliminación de atascos de la trayectoria del papel del escáner Para eliminar un atasco de papel: 1. Abra la tapa del alimentador automático de documentos (AAD). 2. Retire los originales o cualquier obstrucción de la trayectoria del papel. SUGERENCIA: Utilice la rueda verde de la izquierda de la compuerta abierta para avanzar manualmente los originales a través de la trayectoria del papel. 48 3. Retire la parte trasera del dúplex del AAD, retire la suciedad y vuelva a colocar el componente en su alojamiento hasta que encaje en su sitio. 4. Cierre la tapa del AAD hasta que encaje en su sitio. 5. Vuelva a cargar los originales sin digitalizar en el alimentador de documentos. 6. Reanude la digitalización. Capítulo 5 Solución de problemas ESWW 6 Accesibilidad y asistencia del producto Las opciones de accesibilidad de este escáner incluyen un LCD Reader y la capacidad de activar y desactivar los botones del escáner. ● LCD Reader ● Control de los botones del escáner LCD Reader LCD Reader es un software que envía el estado de LCD del panel frontal del escáner al monitor del ordenador cuando el LCD cambia. Este software permite que las herramientas de software de accesibilidad reflejen lo que aparece en el panel frontal del escáner. Para utilizar LCD Reader, siga estos pasos: 1. En el disco duro, vaya a C:\Archivos de Programa\Archivos comunes\Hewlett-Packard\Scanjet\ y, a continuación, al directorio 7500. 2. Para abrir el programa, haga doble clic en hplcd.exe. NOTA: LCD Reader no puede mostrar las indicaciones del texto del LCD si hay algún error en la conexión USB o el escáner está apagado. Control de los botones del escáner Para evitar que los botones se pulsen accidentalmente, puede desactivarlos en el panel frontal del escáner. Cuando los botones están desactivados, las digitalizaciones y las copias se ejecutan desde el ordenador utilizando un software de digitalización. Pulse el botón Cancelar ( ) en el panel frontal del escáner para detener una digitalización. Para desactivar los botones del escáner, siga estos pasos: 1. Abra Utilidad de herramientas del escáner HP. 2. En la ficha Perfiles, seleccione la casilla de verificación Desactivar botones del panel frontal. Para activar los botones del escáner, desmarque la casilla Desactivar botones del panel frontal. NOTA: Debe disponer de privilegios administrativos en el equipo para cambiar el ajuste de esta casilla de verificación. ESWW LCD Reader 49 50 Capítulo 6 Accesibilidad y asistencia del producto ESWW 7 Especificaciones y garantía Esta sección contiene información sobre normativas y las especificaciones de producto del escáner. ● Especificaciones del escáner ● Especificaciones del alimentador de documentos ● Especificaciones medioambientales ● Información sobre normativas ● Información sobre energía ● Desecho de equipos sobrantes para usuarios privados en la Unión Europea ● Declaración de garantía limitada de Hewlett-Packard Especificaciones del escáner Nombre Descripción Tipo de escáner Escáner plano con alimentador automático de documentos (AAD) Tamaño Ancho: 570 mm , Profundidad: 434,6 mm , Altura: 206,6 mm Peso 10,6 kg Elemento de digitalización Dispositivo acoplado en carga (CCD) Interfaz USB 2.0 de alta velocidad (compatible con USB 1.1) Resolución óptica Hardware de 600 x 600 ppp Alimentación de CA ● Entrada de CA de la fuente de alimentación: 100-240 V~, 50/60 Hz, 1.300 mA ● Salida de CC de la fuente de alimentación: 32 Vcc, 1560 mA, 50 W Consumo de energía Para obtener más información sobre el consumo de energía, consulte el archivo regulatory_supplement.pdf del CD HP Scanning Software. Requisitos del sistema Para ver los requisitos mínimos y recomendados del sistema, diríjase a www.hp.com, seleccione su país/región, busque el modelo del escáner y busque en la hoja de datos. Especificaciones del alimentador de documentos ESWW Nombre Descripción Capacidad de las bandejas de papel 100 hojas de 75g/m2 Tamaño mínimo del papel 68 x 148 mm Especificaciones del escáner 51 Nombre Descripción Tamaño máximo del papel 216 x 864 mm Peso mínimo del papel 49 g/m2 Peso máximo del papel 120 g/m2 Especificaciones medioambientales Nombre Descripción Temperatura Funcionamiento del escáner: de 10° a 35° C Almacenamiento: de -40° a 65° C Humedad relativa Funcionamiento del escáner: del 10% al 80% sin condensación de 10° a 35° C Almacenamiento: hasta el 90% entre 0° y 65° C NOTA: En presencia de campos electromagnéticos altos, es posible que la salida del escáner HP aparezca ligeramente distorsionada. NOTA: HP se compromete a proporcionar información a sus clientes acerca de las sustancias químicas que se encuentran en nuestros productos de forma adecuada para cumplir con requisitos legales tales como REACH (Regulación CE Nº 1907/2006 del Parlamento Europeo y del Consejo Europeo). En www.hp.com/go/reach encontrará un informe químico sobre este producto. Información sobre normativas Número de identificación reglamentario del modelo: Para la identificación reglamentaria, a su producto se le asigna un número de modelo reglamentario. El número reglamentario de modelo para este producto es el FCLSD-1004. No debe confundirse este número reglamentario con el nombre comercial (HP Scanjet Enterprise 7500/Flow 7500) o el número de producto (L2725A/L2725B). En el archivo regulatory_supplement.pdf del CD de HP Scanning Software encontrará más información reglamentaria sobre su escáner. Información sobre energía Los equipos de formación de imágenes de Hewlett-Packard que incluyen el logotipo ENERGY STAR® han sido aceptados en las especificaciones ENERGY STAR para equipos de formación de imágenes de la Agencia para la Protección del Medio Ambiente de Estados Unidos. La siguiente marca aparecerá en los productos de formación de imágenes reconocidos por ENERGY STAR: 52 Capítulo 7 Especificaciones y garantía ESWW Encontrará información adicional sobre los modelos de productos de formación de imágenes reconocidos por ENERGY STAR en: http://www.hp.com/go/energystar Desecho de equipos sobrantes para usuarios privados en la Unión Europea Este símbolo incluido en el producto o en su envoltorio indica que no debe desecharse junto con el resto de residuos domésticos. El usuario se deberá responsabilizar de reciclar el equipo usado transportándolo al punto de recogida destinado al reciclaje de material de desecho eléctrico y equipos electrónicos. La recogida y el reciclaje selectivos del material de desecho permitirán conservar los recursos naturales y garantizar que el proceso de reciclaje proteja la salud humana y el medioambiente. Para más información acerca de dónde puede dejar su equipo de desecho para su reciclaje, póngase en contacto con la administración local de su ciudad, con el servicio de recogida de basuras de su hogar o con la tienda donde compró el producto. Declaración de garantía limitada de Hewlett-Packard Escáner HP Scanjet Enterprise7500/Flow 7500 Modelo Asia/Pacífico América Europa/Oriente Medio/ África 7500/Flow 7500 1 año 1 año 1 año 1. HP le garantiza a usted, el cliente usuario final, que el hardware, los accesorios y los suministros de HP estarán exentos de defectos materiales y de fabricación a partir de la fecha de compra durante el periodo indicado anteriormente. Si HP recibe un aviso informándole de la existencia de tales defectos durante el periodo de garantía, HP, a su entera discreción, podrá optar por reparar o sustituir los productos que resulten ser defectuosos. Los productos de recambio podrán ser nuevos o de rendimiento equivalente al de los productos nuevos. 2. HP garantiza que el software HP ejecutará sus instrucciones de programación a partir de la fecha de compra, durante el periodo indicado anteriormente, sin defectos en materiales y de fabricación, siempre y cuando se instale y se utilice correctamente. Si HP recibe un aviso informándole de la existencia de tales defectos durante el periodo de garantía, HP sustituirá el software que no ejecute sus instrucciones de programación debido a tales defectos. 3. HP no garantiza que los productos HP funcionarán ininterrumpidamente o sin errores. Si HP fuese incapaz de reparar o sustituir un producto en un plazo de tiempo razonable y restablecerlo al estado garantizado, usted tendría derecho a recibir un reembolso del precio de compra previa devolución del producto. 4. Los productos HP pueden incluir piezas remanufacturadas cuyo funcionamiento sea equivalente al de las piezas nuevas o que hayan sido utilizadas solo ocasionalmente. ESWW Desecho de equipos sobrantes para usuarios privados en la Unión Europea 53 5. La garantía no cubre defectos ocasionados por (a) mantenimiento o calibración incorrectos o inadecuados, (b) software, interfaces, piezas o suministros no proporcionados por HP, (c) modificación no autorizada o uso incorrecto, (d) utilización fuera de las especificaciones ambientales publicadas del producto, o (e) preparación o mantenimiento incorrecto del lugar de instalación. 6. EN LA MEDIDA EN QUE ESTÉ PERMITIDO POR LA LEGISLACIÓN LOCAL, LAS GARANTÍAS ANTERIORES SON EXCLUSIVAS, Y NO SE OFRECEN OTRAS GARANTÍAS O CONDICIONES, YA SEAN ESCRITAS U ORALES, EXPRESAS O TÁCITAS. ASIMISMO, HP RECHAZA ESPECÍFICAMENTE TODA GARANTÍA O CONDICIÓN IMPLÍCITA DE COMERCIABILIDAD, CALIDAD SATISFACTORIA E IDONEIDAD PARA UN FIN CONCRETO. Algunos países, regiones, estados o provincias no permiten que se limite la duración de una garantía determinada, por tanto es posible que la siguiente limitación o exclusión no tenga aplicación en su caso. Esta garantía le confiere derechos legales específicos, y también podrán corresponderle otros derechos que varían según cada país/región, estado o provincia. 7. La garantía limitada de HP es válida en cualquier país/región donde HP cuente con recursos de asistencia para este producto y donde HP haya comercializado este producto. El nivel del servicio de garantía que usted reciba podrá variar de acuerdo con las normas locales. HP no modificará la forma, adecuación o función del producto para que pueda funcionar en un país/región en el que no esté previsto su funcionamiento por razones legales o reglamentarias. 8. EN LA MEDIDA EN QUE ESTÉ PERMITIDO POR LA LEGISLACIÓN LOCAL, LOS RECURSOS INDICADOS EN ESTA DECLARACIÓN DE GARANTÍA SON SUS RECURSOS ÚNICOS Y EXCLUSIVOS. A EXCEPCIÓN DE LO INDICADO ANTERIORMENTE, EN NINGÚN CASO SE HARÁN RESPONSABLES HP O SUS PROVEEDORES DE LA PÉRDIDA DE DATOS O DE DAÑOS DIRECTOS, ESPECIALES, FORTUITOS, CONSECUENTES (INCLUIDA LA PÉRDIDA DE BENEFICIOS O DE DATOS) O DE OTRO TIPO, INDEPENDIENTEMENTE DE QUE ESTÉN BASADOS EN CONTRATO, NEGLIGENCIA U OTRA TEORÍA JURÍDICA. Algunos países, regiones, estados o provincias no permiten que se limite la duración de una garantía determinada, por tanto es posible que la siguiente limitación o exclusión no tenga aplicación en su caso. 9. EN LA MEDIDA EN QUE ESTÉ PERMITIDO LEGALMENTE, LOS TÉRMINOS DE GARANTÍA CONTENIDOS EN ESTA DECLARACIÓN NO EXCLUYEN, RESTRINGEN NI MODIFICAN, SINO QUE SE UNEN A LOS DERECHOS ESTATUTARIOS OBLIGATORIOS APLICABLES A LA VENTA DE ESTE PRODUCTO A USTED. 54 Capítulo 7 Especificaciones y garantía ESWW Índice A AAD cargar papel 5 limpiar doble fondo 20 accesibilidad 49 alimentador de documentos carga de papel 7 consejos sobre la carga 5 aplicaciones digitalización desde 10 asistencia técnica 49 asistencia técnica para productos 49 atascos solución de problemas 47 B banda de digitalización, limpiar 20 Botón aceptar/seleccionar 2 Botón Atrás 2 Botón Cancelar 2 botones encendido 1 panel frontal del escáner 1 C cables solución de problemas 37 cable USB solución de problemas 37 características compresión JPEG del escáner 16 Detección de errores de alimentación (multielección) 18 detección del color automática 17 omitir colores 16 perfiles de digitalización 13 recortar imagen digitalizada automáticamente 17 soporte para páginas largas 15 ESWW compresión del hardware 16 compresión del hardware del escáner 16 consumibles solicitud 20 cristal del escáner carga de originales 8 D desactivación de los botones del escáner 49 desinstalación y reinstalación de software 38, 40 Detección del color automática 17 detección de multielección 18 detección de multielección de zona 18 digitalización archivos demasiado grandes 44 desde el HP Smart Document Scan Software 10 desde otros programas 10 elementos frágiles 46 originales en papel 7 problemas de alimentación 45 digitalizaciones a doble cara solución de problemas 42 digitalizaciones blancas solución de problemas 44 digitalizaciones negras solución de problemas 44 E elementos frágiles, digitalización 46 encendido del escáner solución de problemas 41 errores de alimentación solución de problemas 46 escáner especificaciones 51 panel frontal 1 reinicio 40 uso de la alimentación 4 escáner, limpiar el cristal 20 especificaciones alimentador de documentos 51 ambientales 52 escáner 51 especificaciones de almacenamiento 52 Especificaciones de humedad 52 especificaciones del entorno de funcionamiento 52 Especificaciones de temperatura 52 especificaciones medioambientales 52 exportación de perfiles 15 F faltan páginas, solucionar el problema 42 fuente de alimentación solución de problemas de cables 37 G gestión de la alimentación 4, 41 gestión de la configuración de la alimentación 4, 41 H HP Smart Document Scan Software acerca de 3 digitalización desde 10 I imágenes borrosas 43 imágenes cortadas solución de problemas 47 imágenes poco definidas 43 imágenes sesgadas 44 imágenes torcidas 44 importación de perfiles 15 Índice 55 instalación de software solución de problemas 37 introducción de varias páginas 46 L LCD Reader 49 lector de pantallas 49 limpiar AAD 20 banda de digitalización cristal del escáner 20 limpieza rodillos 22 líneas solución de problemas líneas blancas solución de problemas líneas blancas verticales solución de problemas líneas de colores verticales solución de problemas 20 44 44 44 44 M mantenimiento ficha Mantenimiento de Utilidad de herramientas del escáner HP 19 limpieza de los rodillos 22 O omitir colores 16 P páginas desordenadas 43 panel de separación sustitución 28 panel frontal sustitución 30 papel atascos 47 errores de alimentación 46 no hay alimentación 46 solución de problemas 46 perfiles importar y exportar 15 perfiles de digitalización 13 piezas solicitud 24 problemas con la pantalla LCD 42 56 Índice problemas de alimentación 45 problemas del LCD 42 problemas de visualización 42 programas digitalización desde 10 programas compatibles con TWAIN digitalización desde 10 R rayas solución de problemas 44 rayas de colores solución de problemas 44 rayas de luz solución de problemas 47 recortar automáticamente imagen digitalizada 17 recortar imagen digitalizada 17 reducir tamaño de archivo 16 restablecer escáner 40 rodillos limpieza 22 sustitución 24 rodillos alimentadores sustitución 24 S sitios Web piezas de repuesto 24 solicitud de consumibles 20 software desinstalación y reinstalación 38, 40 solución de problemas de instalación 37 solicitud consumibles 20 kit de sustitución de rodillos 24 solución de problemas alimentación 41 archivos digitalizados grandes 44 atascos 47 botones 42 cables 37 comprobación de la alimentación 39 consejos básicos 36 desinstalación y reinstalación del software 38, 40 digitalización de elementos frágiles 46 digitalizaciones a doble cara 42 digitalizaciones blancas 44 digitalizaciones negras 44 elementos frágiles 46 errores de alimentación 46 faltan páginas 42 funcionamiento detenido 40 imágenes borrosas 43 imágenes cortadas 47 imágenes inclinadas 44 instalación 37 LCD 42 líneas blancas 44 líneas de colores 44 no hay alimentación de papel 46 orden de las páginas 43 problemas de alimentación 45 rayas de luz 47 reinicio del escáner 40 velocidad 42, 43 visualización 42 soporte atascos 47 errores de alimentación 46 no hay alimentación 46 solución de problemas 46 soporte para páginas largas 15 sustitución panel frontal 30 rodillos 24 sustituir panel de separación 28 T trayectoria del papel problemas de alimentación 45 U Utilidad de herramientas del escáner HP Ficha Mantenimiento 19 usos de 4 ESWW V velocidad solución de problemas velocidad, solución de problemas 43 ESWW 42 Índice 57 58 Índice ESWW