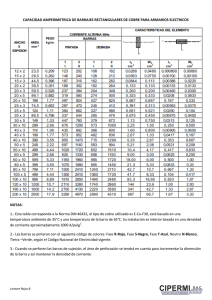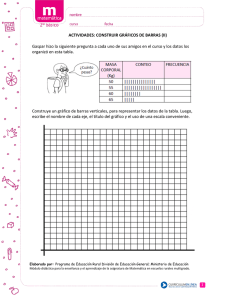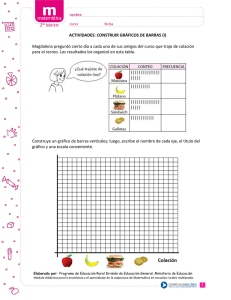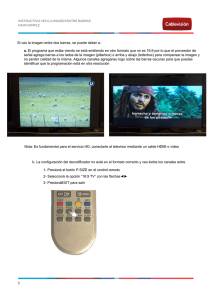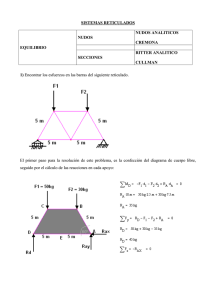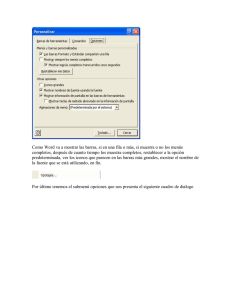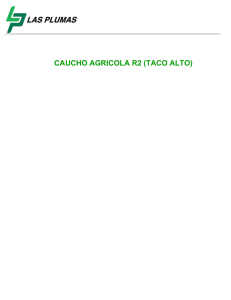2 - Architrave Diseño
Anuncio
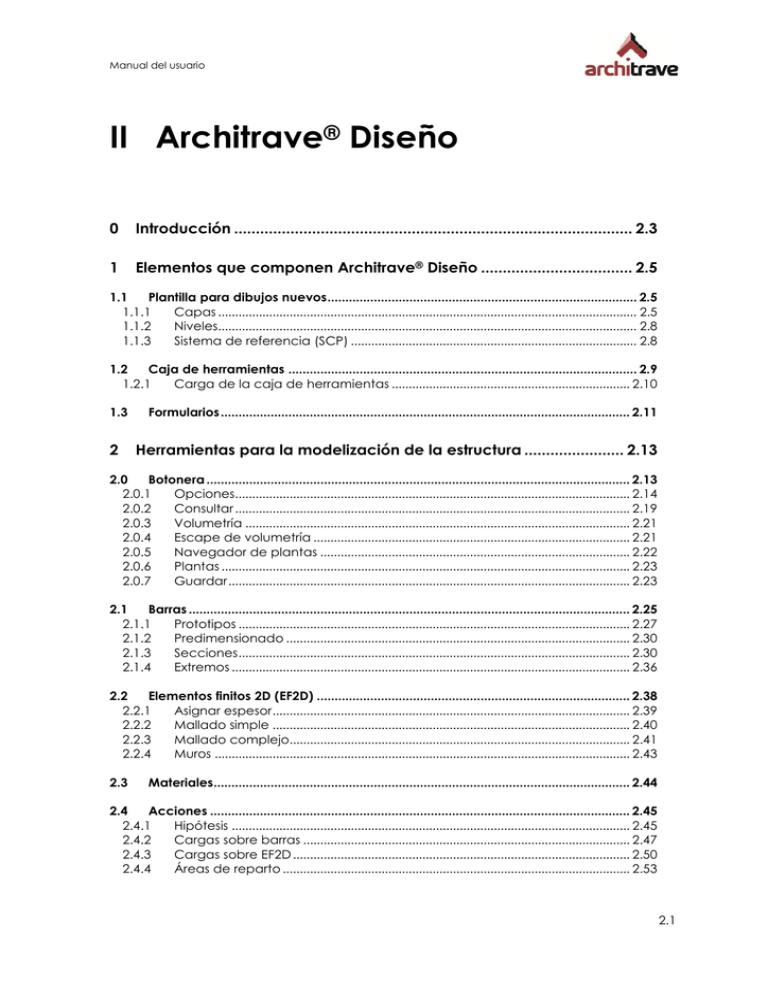
Manual del usuario II Architrave® Diseño 0 Introducción ............................................................................................ 2.3 1 Elementos que componen Architrave® Diseño ................................... 2.5 1.1 Plantilla para dibujos nuevos ....................................................................................... 2.5 1.1.1 Capas ........................................................................................................................... 2.5 1.1.2 Niveles........................................................................................................................... 2.8 1.1.3 Sistema de referencia (SCP) .................................................................................... 2.8 1.2 Caja de herramientas .................................................................................................. 2.9 1.2.1 Carga de la caja de herramientas ...................................................................... 2.10 1.3 2 Formularios ................................................................................................................... 2.11 Herramientas para la modelización de la estructura ....................... 2.13 2.0 Botonera ....................................................................................................................... 2.13 2.0.1 Opciones.................................................................................................................... 2.14 2.0.2 Consultar .................................................................................................................... 2.19 2.0.3 Volumetría ................................................................................................................. 2.21 2.0.4 Escape de volumetría ............................................................................................. 2.21 2.0.5 Navegador de plantas ........................................................................................... 2.22 2.0.6 Plantas ........................................................................................................................ 2.23 2.0.7 Guardar ...................................................................................................................... 2.23 2.1 Barras ............................................................................................................................ 2.25 2.1.1 Prototipos ................................................................................................................... 2.27 2.1.2 Predimensionado ..................................................................................................... 2.30 2.1.3 Secciones ................................................................................................................... 2.30 2.1.4 Extremos ..................................................................................................................... 2.36 2.2 Elementos finitos 2D (EF2D) ........................................................................................ 2.38 2.2.1 Asignar espesor ......................................................................................................... 2.39 2.2.2 Mallado simple ......................................................................................................... 2.40 2.2.3 Mallado complejo.................................................................................................... 2.41 2.2.4 Muros .......................................................................................................................... 2.43 2.3 Materiales..................................................................................................................... 2.44 2.4 Acciones ...................................................................................................................... 2.45 2.4.1 Hipótesis ..................................................................................................................... 2.45 2.4.2 Cargas sobre barras ................................................................................................ 2.47 2.4.3 Cargas sobre EF2D ................................................................................................... 2.50 2.4.4 Áreas de reparto ...................................................................................................... 2.53 2.1 Entorno de Diseño 2.4.5 Otras acciones.......................................................................................................... 2.57 2.5 Apoyos ......................................................................................................................... 2.59 2.5.1 Planos ......................................................................................................................... 2.60 2.5.2 Espaciales .................................................................................................................. 2.61 2.5.3 Cimentaciones ......................................................................................................... 2.62 2.6 Forjados ........................................................................................................................ 2.66 2.6.1 Insertar tipos .............................................................................................................. 2.66 2.6.2 Seleccionar ................................................................................................................ 2.67 2.6.3 Editar ........................................................................................................................... 2.67 2.6.4 Calcular ...................................................................................................................... 2.68 2.7 Útiles .............................................................................................................................. 2.68 2.7.1 Curvas ......................................................................................................................... 2.69 2.7.2 Acortar barras ........................................................................................................... 2.69 2.7.3 Varios .......................................................................................................................... 2.69 2.2 Manual del usuario 0 Introducción El programa Architrave® se divide en dos partes: Architrave® Diseño (insertado dentro de AutoCAD®) y Architrave® Cálculo. El primero sirve para modelizar la estructura, mientras que el segundo se utiliza para analizarla, dimensionarla y obtener resultados. El subprograma Architrave® Diseño se trata en realidad de una serie de funciones (rutinas programadas en Visual LISP) que se ―cargan‖ en el programa AutoCAD ®, como si fuera una barra de menús adicional, aunque con aspecto de ―árbol‖. El proceso de modelización consiste básicamente en dibujar la estructura con entidades propias de AutoCAD ® (líneas y 3Dcaras), asignándole propiedades geométricas y mecánicas desde el ―árbol‖ (sección, material, giro), e insertando entidades gráficas diversas que simbolizan las acciones y apoyos. La ventaja de realizar estas operaciones dentro de AutoCAD ® consiste en que se puede aplicar sobre los elementos estructurales todas sus herramientas de creación, edición, referencia y visualización de entidades gráficas (desplazar, copiar, girar, recortar, simetría1, matriz, escalar, igualar propiedades, gestión de capas…) Una vez elaborado el modelo, los elementos gráficos que lo componen se exportan a un fichero en formato XML, que sirve de vínculo con Architrave® Cálculo. En este capítulo se muestran los elementos que componen el Entorno de Diseño del programa Architrave® y se describen todos los objetos y entidades que utiliza la aplicación para representar el modelo de una estructura. Como se explica en el capítulo I del manual (Introducción), en esta guía del modulo de Diseño aparecen puntualmente diversas aclaraciones acerca de la manera en la que se debe usar el programa Architrave® Diseño para usuarios de EFCiD®. 1 Excepto para áreas de reparto ( 2.4.4) 2.3 Entorno de Diseño 2.4 Manual del usuario 1 Elementos que componen Architrave® Diseño El Entorno de Diseño del programa Architrave® está implementado sobre el programa AutoCAD®. Gracias a ello, los usuarios de AutoCAD ® pueden aplicar de inmediato su pericia en ese entorno para dibujar modelos 2D y 3D y crear el modelo de un sistema estructural en todos sus aspectos: geometría, acciones y condiciones de contorno. Architrave® Diseño se compone de tres elementos: 1) Plantilla para dibujos nuevos 2) Caja de herramientas 3) Formularios 1.1 Plantilla para dibujos nuevos La plantilla es un fichero prototipo que contiene todos los elementos necesarios para poder generar un modelo estructural de Architrave®. Esta plantilla se ha creado para facilitar el trabajo al usuario. Está basada en la plantilla estándar de AutoCAD ® e incorpora un cierto número de capas, bloques, entidades gráficas y variables inicializadas. Nota: La plantilla architrave.dwt originalmente se encuentra en el subdirectorio ―cad‖ del directorio de instalación de Architrave que por defecto es: “C:\Archivos de programa\Architrave\Architrave 2011\cad\” Se recomienda copiar la plantilla al directorio de plantillas de AutoCAD. 1.1.1 Capas Las capas que se incluyen en la plantilla facilitan la organización del dibujo y su visualización por elementos y/o niveles. Sólo en el caso específico de las cargas es obligatorio que éstas queden incluidas en una serie de capas específicas, el resto de elementos pueden pertenecer a cualquier capa. Las capas incluidas en la plantilla son las siguientes: - APO: para incluir los bloques de apoyos genéricos (no obligatorio para el cálculo, necesario para la visualización por plantas mediante el ―elevador‖). ATRIB_INVIS: en ella quedan introducidos algunos atributos invisibles. Ave00 hasta Ave04: para incluir líneas auxiliares para la modelización (no obligatorio) COMBINA_HIPOT: en ella quedan insertados los elementos pertenecientes a tablas de propiedades (forjados…). No interesa utilizarlas para algo distinto. Las que empiezan por Forj_: a ellas se adscriben automáticamente los elementos de dibujo obtenidos desde la herramienta Forjados, incluida en el árbol. No interesa utilizarlas para algo distinto. 2.5 Entorno de Diseño - - - - - - - - - F+00: para incluir forjados, ya sean áreas de reparto o losas de elementos finitos. El sufijo ―+00‖ siempre hace referencia a la planta a la que pertenecen los elementos incluidos, en este caso la planta baja. (No obligatorio para el cálculo, necesario para la visualización por plantas mediante el ―elevador‖). HIP01, HIP02, …, HIP05: para incluir cargas (obligatorio para el cálculo), las cuales han de adscribirse a una u otra capa dependiendo de la hipótesis a la que pertenezcan (concarga, sobrecarga, viento, nieve…) ( 2.4.1). No conviene incluir objetos de otro tipo en estas capas. Igualmente, el sufijo ―+00‖ hace referencia a la planta a la que pertenecen los elementos incluidos (no obligatorio para el cálculo, necesario para la visualización por plantas mediante el ―elevador‖). PANELES: En ella quedan incluidos los paneles de carga necesarios para insertar fuerzas no comunes. No interesa utilizarlas para algo distinto. RIO: para incluir riostras de cimentación (no obligatorio para el cálculo, necesario para la visualización por plantas mediante el ―elevador‖). S+00: para incluir soportes. Igualmente, el sufijo ―+00‖ hace referencia a la planta a la que pertenecen los elementos incluidos (no obligatorio para el cálculo, necesario para la visualización por plantas mediante el ―elevador‖). SECCIONES: se incluyen los contornos de sección sobreimpresionados al consultar barras y los textos descriptivos de la sección que aparecen cuando se visualiza la volumetría. Como la capa V3DC, siempre está vacía a menos que se utilice alguna de estas herramientas (consulta o volumetría) STR01 hasta STR03: No tienen un uso específico, se recomienda usarlas para elementos específicos que no tengan cabida en el resto de capas normalizadas. V+00: para incluir vigas. Igualmente, el sufijo ―+00‖ hace referencia a la planta a la que pertenecen los elementos incluidos (no obligatorio para el cálculo, necesario para la visualización por plantas mediante el ―elevador‖). V3DC: se incluyen los conjuntos de líneas generados para simular el volumen de los elementos estructurales, cuando se ejecuta la herramienta volumetría. Como la capa SECCIONES, siempre está vacía a menos que se utilice la herramienta volumetría. Z+00: para incluir zunchos. Igualmente, el sufijo ―+00‖ hace referencia a la planta a la que pertenecen los elementos incluidos (no obligatorio para el cálculo, necesario para la visualización por plantas mediante el ―elevador‖). ZAP: para incluir elementos de cimentación (zapatas, balastos…). (No obligatorio para el cálculo, necesario para la visualización por plantas mediante el ―elevador‖). Posteriormente se pueden generar automáticamente más capas ( 2.0.6) según los elementos o niveles necesarios. Incluso se pueden generar manualmente más capas del tipo X+NN, que quedarán disponibles para su visualización por medio del navegador de plantas ( 2.0.5). Todas las capas se pueden cambiar de nombre, siempre y cuando no contengan el símbolo ―&‖2. Asimismo, las capas de hipótesis y las que contienen los sufijos relativos a niveles, son susceptibles de ver su nombre ampliado a partir del último carácter, siempre y cuando no se modifique el encabezamiento y el sufijo de nivel. Los usuarios del módulo de cálculo EFCiD® no deben escribir espacios en los nombres de las capas, y deben evitarse los símbolos no usuales. 2 2.6 Manual del usuario Para facilitar la gestión de capas, se ha implementado una serie de comandos de acceso rápido (escritos en la línea de comandos) que ejecutan órdenes diversas, la mayoría equivalentes a otras de AutoCAD® : 2.7 Entorno de Diseño - 1.1.2 VV : Borra todos los elementos de la capa de la entidad designada (sin equivalencia en AutoCAD® ) CA: Establece como actual la capa de una determinada entidad (equivalente a CAPACTIVACTUAL de AutoCAD® ) FF: Inutiliza la capa de una determinada entidad (equivalente a INUTCAPA de AutoCAD® ) CC: Copia entidades de distintas capas a una determinada capa (equivalente a COPIARACAPA de AutoCAD®) CCC: Selecciona capas origen y destino y copia entidades de una a otra (sin equivalencia en AutoCAD®) TT: Traslada entidades de distintas capas a una determinada capa (sin equivalencia en AutoCAD® ) TTT: Traslada todas las entidades de una capa a otra capa (sin equivalencia en AutoCAD® ) Niveles En relación a las capas con subíndices de niveles, es importante tener en cuenta que esta organización es optativa: en nada variará la respuesta estructural del modelo una vez que se analice en Architrave® Cálculo. Ahora bien: como el módulo de cálculo, con el fin de obtener una salida de planos adecuada, organiza la estructura en niveles y cotas, es cómodo atenerse a las siguientes reglas de modelización para hacer coincidir la organización en capas en Architrave ® Diseño con la generación automática de niveles de Architrave® Cálculo. Las reglas son las siguientes: - - - 1.1.3 Un nivel se compone de los elementos contenidos en un plano de forjado (vigas, zunchos, áreas de reparto o losas de EF, y cargas aplicadas), así como de los elementos verticales o inclinados que acometen al forjado inferiormente (pilares, muros y losas de escalera)3 El nivel toma su nombre (número) del forjado-suelo que lo compone. De esta manera, el nivel +01 engloba a los elementos del forjado de suelo de planta 1 y a los elementos verticales que los sustentan por debajo, es decir, pilares y muros de planta baja4 Se considera que un plano de forjado pertenece a un nivel distinto de otro cuando la distancia vertical entre ellos es mayor de 2 m (habitable). En caso de tener paños de forjado formando plataformas a menor distancia de 2m, se engloban en el mismo nivel. Sistema de referencia (SCP) La plantilla de Architrave® Diseño, como todas las de AutoCAD ® , tiene por defecto el sistema de coordenadas (SCP) universal. Todas las funciones del árbol se efectúan tomando como referencia este SCP universal, independientemente de que el usuario haya colocado provisionalmente otro distinto. A este respecto hay diversidad de criterios. En ocasiones los planos de forjado incluyen simultáneamente la representación gráfica de pilares y muros inferiores y superiores. 4 Nótese que los planos de estructura están desfasados una planta con respecto a los planos de proyecto en lo que a pilares y muros se refiere: los pilares y muros contenidos en la planta N se verán en el plano de estructura de la planta N+1. 3 2.8 Manual del usuario 1.2 Caja de herramientas Las mayoría de las gestiones5 de Architrave® se resuelven utilizando la Caja de Herramientas, que se carga sobre la plantilla antes descrita, en el programa AutoCAD®, como si fuera una barra de herramientas adicional aunque con estructura ramificada. El proceso de carga del árbol se especifica en el apartado ―1.2.1 Carga de la caja de herramientas‖. La Caja de Herramientas está compuesta por un conjunto de botones y un árbol de gestión6. Se ha diseñado con el objetivo de que su uso sea lo más sencillo e intuitivo posible. El árbol de gestión se utiliza del siguiente modo: - - La navegación por el árbol (expandir o colapsar sur ramas) es similar a la del árbol de directorios del explorador de ficheros de Windows. Haciendo doble clic sobre el nombre del ítem o clic sobre el signo (+), se despliega o repliega la rama correspondiente. Clasificamos los ítems en ―padres‖ e ―hijos‖, según contengan ítems o sean contenidos por ellos. Hay ítems que ejecutan acciones (activos) y otros que simplemente son letreros descriptivos que organizan el árbol (pasivos). Los últimos ―hijos‖ de cada rama siempre son activos, mientras que la mayoría de los ―padres‖ son pasivos. Las herramientas implementadas en el Entorno de Diseño de Architrave ® están programadas en AutoLISP y pueden ser activadas desde la Línea de Comando de AutoCAD ®. No obstante, este no es el procedimiento habitual ya que obligaría al usuario a memorizar el nombre de cada una de las funciones. Para facilitar el acceso a las mismas se ha implementado la Caja de Herramientas previamente mencionada. La mayoría de los usuarios no necesitan conocer como fue programado un determinado procedimiento. No obstante, para aquellos usuarios familiarizados con el lenguaje AutoLISP puede resultar muy útil conocer las funciones que implementa Architrave ya que les permitiría personalizar el Entorno de Diseño e incorporar funciones propias que mejoren su rendimiento. Los usuarios interesados pueden contactar con Architrave ® para obtener mas información respecto de las librerías y las firmas de cada función. 6 Se ha implementado utilizando el entorno de generación de diálogos OpenDCL®, que es un entorno de creación de objetos DCL (Dialog Control Language) que permite crear interfaces de diálogo dentro de AutoCAD utilizando el lenguaje AutoLISP. OpenDCL está basado en ObjectDCL, una aplicación comercial de la empresa 3rd Day Software cuyo código fue publicado por su propietario, Chad Wanless, en 2006 como código Open Source en las condiciones establecidas para una GNU General Public License. OpenDCL® es el resultado del trabajo conjunto de varios autores que han contribuido a ampliar el código original a través del proyecto Open Source gestionado desde SourceForge en: http://www.sourceforge.net/projects/opendcl 5 2.9 Entorno de Diseño - - - Los últimos ―hijos‖ se ejecutan con doble clic, iniciándose la operación correspondiente: una acción dirigida desde la línea de comandos de AutoCAD® o bien la apertura de una nueva ventana o ―Formulario‖ ( 4.3). Sin embargo, algunos de estos últimos ítems tienen doble uso: doble clic para aplicar la acción y botón derecho para abrir un formulario en donde se definen y modifican las características. Igualmente, algunos ―padres‖ también pueden modificar sus características con botón derecho En ocasiones es necesario o posible transferir la información de un ítem a otro o de un ítem a un formulario. Esta operación se lleva a cabo ―arrastrando‖ el ítem con botón izquierdo hasta el destino (operación también conocida como ―drag & drop‖) Más adelante se detalla el objeto y procedimiento de uso de cada uno de los ítems y los botones que incluye la Caja de Herramientas. 1.2.1 Carga de la caja de herramientas Hay un ajuste previo a la carga de la caja de herramientas que debemos realizar para que los prototipos predefinidos se dibujen bien. Se seguirán los siguientes pasos: 1. Acceda al menú Herramientas --> Opciones. 2. En la pestaña ―Preferencias de usuario‖ debemos establecer la ―Prioridad de entrada de datos de coordenadas‖ en la opción ―Entrada de teclado‖. 2.10 Manual del usuario Para cargar la caja de herramientas en AutoCAD ® hay que acceder al menú Herramientas Cargar aplicación y seleccionar el fichero Architrave.fas que se encuentra en el subdirectorio ―cad‖ del directorio de instalación de Architrave que por defecto es: “C:\Archivos de programa\Architrave\Architrave 2011\cad\” El fichero Architrave.fas no se debe copiar ni mover pues no funcionaría correctamente. 1.2.1.1 Creación de un botón de acceso directo en AutoCAD® Para facilitar la operación de cargar la caja de herramientas se recomienda crear un botón de acceso directo en AutoCAD®. Para ello siga los siguientes pasos: 1. Acceda al menú Herramientas --> Personalizar --> Interfaz. 2. Dentro de la ventana (mitad inferior, izquierda), pulse el botón de "crear un comando nuevo". 3. Se ha añadido a la lista de comandos uno que se llama "Comando1". Lo Seleccionamos. 4. A la derecha, elegimos un icono cualquiera. 5. Derecha abajo, en "propiedades", dentro del cuadro de "macro", hay que escribir: ^C^C(load"C:/Archivos de programa/Architrave/Architrave 2011/cad/Architrave.fas") Nota: dentro del entrecomillado hay que escribir la ruta del fichero Architrave.fas, que se encuentra en el subdirectorio ―cad‖ dentro del directorio de instalación de Architrave (arriba se supone la ruta de instalación por defecto). Es importante escribir la ruta con barras (/) y no con contrabarras (\). 6. Arrastrar el icono desde la lista hasta una barra de herramientas. 7. Aplicar y aceptar. 1.3 Formularios Para gestionar las múltiples opciones de generación del modelo estructural que ofrece Architrave®, algunos ítems del árbol y algunos botones de la Caja de Herramientas muestran formularios (ventanas) donde se puede especificar la información complementaria necesaria para llevar a cabo la operación seleccionada. Dentro de estos formularios, siempre que se mantenga el ratón sobre cualquier ítem, aparece un letrero informativo (―tooltip‖). 2.11 Entorno de Diseño Como se comenta en el punto anterior, se accede a estos formularios con doble clic sobre los últimos ítems de cada rama, y en ocasiones con botón derecho sobre éstos u otros ítems. Más adelante se detalla el funcionamiento de cada formulario en concreto. 2.12 Manual del usuario 2 Herramientas para la modelización de la estructura El proceso de modelización consiste básicamente en dibujar la estructura con entidades propias de AutoCAD ® (líneas para las barras estructurales y 3Dcaras para los elementos superficiales), asignándole propiedades geométricas y mecánicas desde el ―árbol‖ (sección, material, giro), e insertando bloques gráficos que simbolizan las acciones y apoyos. La ventaja de realizar estas operaciones dentro de AutoCAD ® consiste en que se puede aplicar sobre los elementos estructurales todas sus herramientas de creación, edición, referencia y visualización de entidades gráficas (desplazar, copiar, girar, recortar, simetría, matriz, escalar, igualar propiedades 7, gestión de capas…) En este punto se describen todas las herramientas de que dispone el programa Architrave® Diseño. Para ello se procede siguiendo la organización jerarquizada del árbol de gestión, que se corresponden con el orden usual de modelización estructural: 1. Barras: Dibujo y definición geométrica y mecánica de elementos lineales (pilares y vigas) 2. Elementos finitos: Dibujo y definición geométrica y mecánica de elementos superficiales (muros y losas) 3. Materiales: Asignación de características materiales a los elementos dibujados anteriormente 4. Acciones: Aplicación de cargas a los elementos, representadas mediante bloques 5. Apoyos: Inserción de vínculos, representados mediante bloques Además de estos 5 puntos fundamentales, el árbol de gestión incluye otras funcionalidades: 6. Forjados: Dimensionado de forjados unidireccionales 7. Útiles: Diversos accesorios Y simultáneamente, en todo momento puede ser necesario utilizar: 0. Botonera: incluye herramientas globales, de visualización o generación sobre la plantilla 2.0 Botonera La botonera se encuentra en el encabezamiento de la caja de herramientas, y se compone de 7 botones: La orden Igualar Propiedades de AutoCAD® se debe efectuar solamente entre entidades del mismo tipo (barras, elementos finitos, acciones, apoyos), para clonar propiedades mecánicas o geométricas, como sección, material, carga, coacciones, etc. De lo contrario los elementos receptores dejan de ser elementos estructurales. Si lo único que se desea es clonar la capa, es más apropiado utilizar la orden Igualar Capa de AutoCAD® . 7 2.13 Entorno de Diseño 1. 2. 3. 4. 5. 6. 7. 2.0.1 Opciones Consulta Volumetría Escape de volumetría Ascensor de plantas Plantas Guardar Opciones El botón de opciones abre un formulario que consta de 3 pestañas: Datos del modelo, Datos del Proyecto y Ubicación del Proyecto. 2.0.1.1 Datos del modelo En esta pestaña se incluyen una serie de opciones, unas de tipo gráfico y otras de índole mecánica, relativas al modelo completo; la información mecánica quedará almacenada en el fichero de intercambio .AVEX, de tal manera que influirá en el cálculo de la estructura en el programa Architrave® : A) TIPO DE ESTRUCTURA 2.14 Manual del usuario Esta opción es de tipo mecánico y por lo tanto afecta al cálculo. Se trata de una herramienta que modifica la manera en que el programa interpreta nuestro modelo. Es decir: un mismo modelo (dibujo) dará distintos resultados mecánicos dependiendo del tipo de estructura que se haya seleccionado. No se debe confundir con la utilización de prototipos estructurales como base para la modelización de la estructura concreta ( 2.1.1). Architrave® Cálculo efectúa, en general, un cálculo tridimensional de la estructura, es decir, con seis grados de libertad por nudo. No obstante, en muchos casos, se puede simplificar el modelo y reducir el número de grados de libertad considerados en cada nudo. En base a este criterio se definen cinco tipos de estructura o ―visiones mecánicas‖ del modelo, que se agrupan según se dispongan los elementos estructurales en el espacio o en un plano. El usuario puede utilizar cualquiera de ellos según sea la estructura que pretende modelizar. - Celosía Plana Rígida Plana Emparrillado Celosía Espacial Rígida Espacial La decisión de optar por una u otra suele responder a criterios de comodidad de modelización, rapidez de cálculo o por cuestiones teóricas/docentes. El último tipo estructural es el genérico: se entiende que la estructura es tridimensional y que todos los nudos de la misma son rígidos. Por lo tanto, si se desea relajar o articular algún nudo ( 2.1.4), se deberá incorporar al modelo el elemento correspondiente que indica esta característica. 2.15 Entorno de Diseño Si la totalidad de los nudos han de modelizarse como articulados, bien porque se vayan a construir como tales o bien porque se considere que, aunque se construyan como rígidos, su comportamiento es similar al que tendrían como articulados (es el caso de las cerchas y mallas tridimensionales), se hace conveniente elegir el tipo de estructura Celosía Espacial. De esta manera se vuelve innecesario colocar manualmente rótulas en los nudos ( 2.1.4.1), pues Architrave® considera que todos los nudos son articulados (rigidez nula a los giros en los 3 ejes); así el proceso de dibujo se aligera enormemente. Por otra parte, si la estructura modelizada está contenida en un plano vertical y podemos suponer que está arriostrada transversalmente de tal manera que sus desplazamientos en el plano perpendicular son nulos, se hace recomendable el uso de los tipos de estructura Celosía Plana o Rígida Plana8 (dependiendo de si todos los nudos son articulados o no). Así, el cálculo se acelera en gran medida, pues Architrave® Cálculo supone de entrada que los desplazamientos y giros perpendiculares son nulos. Sólo para los usuarios del módulo de cálculo EFCiD® : Los tipos de estructura planos (Celosía Plana y Rígida Plana) exigen que el modelo se encuentre contenido en el plano YZ universal (x=0). 8 2.16 Manual del usuario Finalmente, el tipo de estructura Emparrillado se puede utilizar cuando tenemos estructuras del mismo nombre, en las que las únicas incógnitas de los nudos son su desplazamiento vertical y sus giros perpendiculares al plano del emparrillado. Lógicamente, Architrave® Cálculo analizará el sistema estructural dibujado como si se tratase de una estructura del tipo indicado. Las incongruencias conceptuales que pudiera haber entre el modelo elaborado y el tipo de estructura elegido generarán errores en el módulo de Cálculo; por ello, el usuario ha de ser especialmente cuidadoso al indicar el Tipo de Estructura al que debe asimilarse el modelo. B) FACTOR DE ESCALA DE CARGAS La mayoría de cargas ( 2.4) se introducen en el dibujo como entidades gráficas. Casi todos ellos tienen una magnitud (altura) en correlación con el valor de la carga, según un factor de escala modificable. Este factor se multiplica al valor en kN de la carga y el resultado es la altura en metros del bloque. Antes de cambiar este parámetro hay que considerarlo cuidadosamente porque es posible que haciéndolo mejore la representación de algunas fuerzas pero empeore la de otras. Si se decide modificarlo, hay que hacerlo antes de introducir fuerza alguna ya que el factor se considera común a todas las fuerzas de una estructura y su modificación acarreará una interpretación incorrecta del módulo de las fuerzas existentes en el momento de la modificación. Por ello, si ya se han aplicado cargas en el momento de modificar el Factor de Escala, todas las fuerzas aplicadas hasta entonces deberían ser borradas y reintroducidas. C) HIPÓTESIS DE PESO PROPIO Y FACTOR PONDERADOR El peso propio de la estructura no es una carga que se aplica directamente, sino que es el propio programa el que la calcula y aplica. Se hace necesario especificar a qué hipótesis de carga se adscribe este peso propio (generalmente a la hipótesis 1), y también se da la posibilidad de afectar a esta carga mediante un factor. Esta 2.17 Entorno de Diseño estrategia permite, por ejemplo, calcular las solicitaciones de una estructura sin tener en cuenta el peso propio (factor 0), para poder compararlo con los resultados obtenidos manualmente, los cuales generalmente se hacen despreciando el peso de la estructura. D) ENTORNOS DE CAPTURA El entorno de captura (E. C.) es una de las funcionalidades más importantes que aporta el programa Architrave® . Consiste en establecer umbrales de distancias por debajo de los cuales el programa supone que los elementos incluidos coinciden. Puede servir para dos estrategias: 1. Permitir al usuario un cierto margen de imprecisión en el dibujo, de tal manera que si la distancia entre varios elementos es menor que el E. C., Architrave® Cálculo considerará que ―se tocan‖ (excentricidad involuntaria) 2. Asumir que, aunque esos elementos ―se toquen‖, lo hacen con una cierta excentricidad, dando lugar a ―nudos extensos‖; esto provocará resultados de análisis distintos (excentricidad voluntaria) Hay 4 entornos de captura definibles: 1. Barras: Si los extremos de dos barras se encuentran separados una distancia menor que el E. C., Architrave® Cálculo considerará que el nudo de unión es único (las barras se tocan excéntricamente). Por la misma razón, si existe en el dibujo alguna barra de longitud menor que el E. C., sus nudos inicial y final se convertirán en el mismo, desapareciendo la barra. El E. C. de barras sirve también para concretar cuándo 2 barras están ―superpuestas‖ ( parte III del Manual, 1.1.2): cuando sus extremos iniciales se encuentran separados una distancia menor del E. C., e igualmente sus extremos finales. Si se da esta situación, Architrave® Cálculo eliminará una de ellas al importar el modelo. Por otra parte, si una barra se encuentra desplazada en paralelo con respecto a una sucesión de nudos de elementos finitos una distancia menor que el E. C., la barra se considerará que está unida excéntricamente a esta losa o muro 9. 2. Elementos finitos: Si en el modelo existen EF con algún lado menor que el E. C., este lado desaparecerá. Igualmente, si dos EF sensiblemente paralelos Architrave Cálculo distingue entre nudos estructurales y extremos de barra. En el primer supuesto, Architrave® coloca el nudo estructural en uno de los extremos de barra, quedando el otro sin nudo pero vinculado a aquél. En el tercer supuesto, Architrave Cálculo mantiene los nudos estructurales en los vértices de EF y considera que los extremos de barra están excéntricamente vinculados a aquéllos. 9 2.18 Manual del usuario (superpuestos o casi superpuestos) se encuentran a una distancia menor que el E. C., Architrave® Cálculo eliminará uno de ellos al importar el modelo 10. 3. Acciones: Si una carga se encuentra respecto del elemento de aplicación a una distancia menor que el E. C., la carga se aplica excéntricamente sobre éste. Si la distancia es mayor que el E. C., la carga se eliminará en el módulo de cálculo por no estar asignada a ningún elemento. Si hay cargas superpuestas, Architrave® Cálculo las importa todas, sin eliminar ninguna. 4. Apoyos: Si un apoyo o cimiento se encuentra respecto del nudo de aplicación a una distancia menor que el E. C., el módulo de cálculo lo sitúa exactamente sobre el nudo. Si la distancia es mayor que el E. C., el apoyo o cimiento se eliminará en el módulo de cálculo por no estar asignado a ningún nudo. Por ambas razones, si se asigna al mismo nudo más de un apoyo (exactamente en la posición del nudo o en un ámbito menor que el E. C.), el módulo de Cálculo los eliminará al importar, dejando sólo uno. La distancia entre objetos, a comparar con el E. C., no se mide en verdadera magnitud (distancia esférica), sino que se mide según los 3 ejes globales. Es decir: un objeto está dentro del entorno de captura respecto de otro, si cada una de las componentes del vector que une un objeto con otro, respecto de los ejes globales, es menor que el E. C. En el modelo estructural puede haber zonas diferenciadas en las que convenga utilizar E. C. distintos. En estos casos se recomienda, si no es posible usar un E. C. intermedio, simular cada parte por separado, con su E. C. correspondiente. El E. C. debe ser siempre un número positivo mayor que 0. En cualquier caso, no es recomendable que ninguno de los E. C. supere los 50 cm. 2.0.1.2 Datos del Proyecto Incluye una serie de campos editables acerca del proyecto, información que luego será incluida en los planos que se obtengan desde Architrave ® Cálculo 2.0.1.3 Ubicación del modelo Esta pestaña permite organizar los archivos del proyecto: crea una carpeta con nombre y ubicación a elegir, que contiene 3 subcarpetas: Cálculos, Modelos y Resultados. 2.0.2 Consultar Es equivalente a escribir qq en la línea de comandos, y sirve para inspeccionar las características geométricas y mecánicas de objetos, individualmente (para una inspección múltiple se puede escribir qqq). Al seleccionar el objeto, el SCP se coloca momentáneamente en su posición Universal, y aparecen las características del Sólo para usuarios del módulo de cálculo EFCiD® : este programa no elimina EF superpuestos, lo cual implica que debe ponerse especial atención en no duplicar mallados; de lo contrario, se obtiene un peso propio y rigidez duplicada, lo cual influye en los resultados de análisis (solicitaciones y deformaciones). 10 2.19 Entorno de Diseño elemento estructural en la línea de comandos. Las características que se pueden consultar son, según el tipo de elemento: - Barra: Forma y tamaño de sección, material y giro. Se sobreimpresiona el contorno de la sección. Relajación: Grado de relajación según los 3 ejes locales del extremo de barra (formulario). EF: Espesor y material. Cargas puntuales, lineales y zonales: Módulo/s. Se sobreimpresiona la ―altura‖ de la carga, equivalente a su valor. Momentos aplicados: Módulo (formulario). Cargas superficiales individuales: Módulo. Áreas de reparto: Espesor y cargas; se sobreimpresiona la barra sobre la que descarga. Apoyos genéricos y con muelles: Rigidez de las coacciones (desplazamientos y giros) (formulario). Zapatas: Canto, dimensiones fijas, proporciones o vuelos (formulario) Esta operación es muy recomendable para comprobar que las características deseadas se han aplicado correctamente a los elementos del modelo, después de cada asignación de sección, espesor, material, etc. Si el elemento consultado no tiene propiedades estructurales asignadas, se devuelve un mensaje en la línea de comandos que avisa de que el objeto ―no es un elemento estructural‖. Para una consulta más avanzada se puede utilizar la herramienta Información( 2.7.3.2). 2.20 Manual del usuario 2.0.3 Volumetría Esta herramienta provoca que se dibuje el volumen de los elementos estructurales11 (barras12, elementos finitos y áreas de reparto) como bloques gráficos, así como los letreros correspondientes a las características de la sección de cada barra. Estos bloques gráficos se pueden utilizar para otros usos (modelos 3D, rénders…), teniendo en cuenta que se han generado a partir de 3Dcara y líneas con altura de objeto, no a partir de sólidos. La orden volumetría es útil para comprobar que las secciones se han colocado en la posición adecuada (giro), así como para detectar barras defectuosas (sobre éstas no se puede efectuar la volumetría13). 2.0.4 Escape de volumetría Este botón equivale a borrar todos los elementos creados para la visualización de la volumetría, que se almacenaron en las capas V3DC y SECCIONES. También existe la posibilidad de efectuar esta operación utilizando el comando VV, específico de Architrave® , que ―vacía‖ capas ( 1.1.1). Se dibuja la forma exacta de cada sección excepto para secciones genéricas y de usuario (se dibuja una forma estándar, que no tiene nada que ver) y para perfiles 2UPN (cuya sección se dibuja con una proporción largo/ancho igual a 1). 12 El volumen de cada barra termina en su nudo extremo, que coincide normalmente con el eje de otra barra que acomete al nudo. Por tanto, en un encuentro de 2 barras, si lo comparamos con la realidad, hay una porción de material que falta. Este fenómeno es sólo de visualización, sin consecuencias mecánicas. 13 Cuando se intenta ver la volumetría de un elemento que no se le ha asignado propiedades, aparece un mensaje que avisa de que ―se han seleccionado X entidades que no forman parte de la estructura‖. 11 2.21 Entorno de Diseño 2.0.5 Navegador de plantas En la plantilla de Architrave® ( 1.1) aparecen unos conjuntos de capas destinados a albergar a los diversos elementos estructurales organizados por tipos (prefijos F, M, S, V, Z, HIPnn) y niveles (sufijos +NN). Siempre y cuando la organización de elementos en capas se atenga a este criterio, es posible una visualización selectiva, por elementos y niveles, haciendo uso del Navegador. Como se explica en 1.1.1, se pueden generar manualmente más capas del tipo X+NN, que quedarán disponibles para su visualización por medio del navegador de plantas Al pulsar el botón Navegador, aparece una ventana con dos columnas que contienen, por orden descendente, un botón para asignar el tipo de objeto que se desea visualizar (forjados (F), cargas (sólo HIP 01-02-03), soportes (S), vigas (V) o zunchos (Z)), unos botones para subir y bajar de planta, la numeración de plantas, un cuadro que selecciona todas las plantas y otros dos para visualizar cargas y apoyos. Por defecto no hay nada seleccionado, por lo que se visualizan sólo los apoyos, y en general todos los elementos del modelo que no se adscriban a las capas por plantas anteriormente enumeradas. Esta herramienta permite moverse por las sucesivas plantas, individualmente o simultaneando algunas de ellas, así como visualizar por separado, a través del edificio, grupos de elementos distintos, por ejemplo vigas y pilares. 2.22 Manual del usuario 2.0.6 Plantas La plantilla de Architrave® ( 1.1) incluye capas para elementos correspondientes (forjados (F), cargas (sólo HIP 01-02-03), soportes (S), vigas (V) o zunchos (Z)) sólo al nivel de cota 0 (sufijo +00). Usualmente se requiere de más niveles, lo que hace necesario la creación de nuevas capas por elementos y niveles. Para ello se utiliza el botón Plantas, que abre un formulario con dos pestañas: - 2.0.7 Crear plantas: crea capas necesarias, según los niveles que haya sobre y bajo cota 0 Copiar a planta: copia elementos estructurales de un nivel a otro distinto, colocándolos en sus capas correspondientes a los nuevos niveles Guardar Cuando se ha finalizado el proceso de modelización estructural, es necesario crear un fichero de intercambio (.AVEX 14) para importarlo desde Architrave® Cálculo y proceder al análisis y dimensionado de la estructura. Este fichero se crea desde el botón Tanto el formato .DXE, de AutoCAD® , como el formato .AVEX, de Architrave® , son en realidad formatos XML con nombres de extensión distintos. 14 2.23 Entorno de Diseño Guardar, que abre un formulario donde se especifica la ubicación y el nombre del fichero, así como el modo de selección en la ventana gráfica. El fichero de intercambio se crea seleccionando todo el modelo o las partes deseadas del mismo. Quedarán incluidos todos los elementos que queden total o parcialmente dentro de la ventana o polígono de selección, como si se tratara de una ventana de selección de derecha a izquierda de AutoCAD®. La exportación se hace siempre tomando como referencia el SCU (sistema de coordenadas universal), independientemente del SCP momentáneo que tenga seleccionado el usuario. Sólo se incluirán en el fichero de intercambio los elementos estructurales visibles (capas activas), estén o no bloqueadas. Los elementos no estructurales (líneas auxiliares, dibujo de planos del edificio, etc.) no se incluirán, por lo que no es necesario tener ninguna precaución especial en relación a los mismos. Es posible asimismo generar ficheros de intercambio para importarlos desde otros programas de análisis estructural, como EFCiD®, o SAP®, que requieren de ficheros .DXE y .S2K, respectivamente. Previamente a la generación del fichero de intercambio, es muy recomendable realizar las siguientes comprobaciones: 1) Entorno de captura ( 2.0.1.1 D)): Se debe comprobar que el E. C. es el previsto para que ningún elemento sea menor que esa magnitud, y para que los elementos excéntricos se encuentren a una distancia menor que dicho E. C. de los objetos a los que se ligan. 2) Volumetría: Visualizando la volumetría de la estructura, se puede comprobar si algún elemento se ha dejado sin propiedades estructurales asignadas 3) Capas desactivadas: Sólo se incluirá en el archivo de intercambio la información referente a las capas activas del modelo. Las capas inactivas o inutilizadas no se exportan; sí lo hacen las capas bloqueadas. 4) Barras o elementos finitos superpuestas: Explicado en los párrafos finales de 2.1 y 3.1. 5) Tipo de estructura: Se debe comprobar que el tipo de estructura es congruente con la modelización ( 2.0.1.1 A)), y que es el deseado. 6) Hipótesis: Es conveniente revisar que las números de las capas de hipótesis se corresponden con las acciones previstas 2.24 Manual del usuario Si al programa no le fuera posible generar el fichero de intercambio deseado, se debe proceder a exportar por grupos de capas, desactivando y activando las correspondientes, hasta localizar la capa ―culpable‖ del error 15. 2.1 Barras El árbol de gestión se encuentra organizado para que coincida con el orden usual de operaciones necesarias para de la modelización: definición geométrica de elementos (barras y EF), asignación de material, inserción de cargas y colocación de vínculos. El primer grupo de ítems es el correspondiente a Barras. Las barras estructurales son, en la realidad, sólidos desarrollados a lo largo de una línea directriz (normalmente recta) cuya sección transversal permanece constante en forma, tamaño y tipo de material. Para representar a las barras en Architrave® Diseño, se utiliza la entidad gráfica LÍNEA, de AutoCAD®. Posteriormente, a estas líneas se le asignan propiedades tales como el material y la forma, dimensiones y orientación de la sección transversal16. Modelizar una estructura de barras consiste, pues, en dibujar líneas situadas en el eje de gravedad de la barra real. Hay que situar exactamente la posición de los ejes de las barras en el caso de que haya excentricidades en los nudos. El programa trata estos casos como nudos extensos ( 2.0.1.1, D)), considerando las excentricidades y sus efectos correspondientes. En el punto B 0 del Anexo A se dan las pautas para decidir cuándo este fenómeno es importante y por tanto se debe modelizar y cuándo no. El programa considera que existen nudos estructurales sólo en: - extremos de barras, es decir, en los puntos inicial y final de las líneas correspondientes. nudos de EF, es decir, en los 3 o 4 vértices de las 3Dcara que los representan. Por ello, en general, es necesario dibujar las líneas (barras) tramo a tramo, de nudo a nudo. Sin embargo, para facilitar el proceso de modelización, Architrave ® Cálculo es capaz de ―partir‖ una barra si en uno de sus puntos intermedios halla un extremo final de otra barra o un vértice de EF. A este respecto, se debe comentar unas pocas situaciones particulares: Es conveniente realizar una primera exportación antes de incluir las acciones en el modelo, de tal manera que se tenga seguridad de que los elementos estructurales se encuentran correctamente modelizados. En caso de proceder como se indica, exportando por capas, es recomendable empezar por desactivar las capas referentes a cargas, que suelen ser las más sensibles. 16 Las líneas en AutoCAD® tienen distintos atributos o propiedades. Uno de los que resulta mas relevante en Architrave® es el nombre del tipo de trazo asociado a dichas entidades. El objeto original que AutoCAD ® atribuye a esta propiedad es el de poder dibujar líneas de trazo continuo, a rayas, a puntos, a punto y raya, etc. Sin embargo, en Architrave® se utiliza el nombre del tipo de trazo para describir tanto el material como la forma, dimensiones y orientación de la sección transversal de una barra. Para ello, se codifican los mencionados atributos de barra y se crean tantos nombres de tipos de trazo como sean necesarios para poder describir con precisión todas y cada una de las barras que componen la estructura. 15 2.25 Entorno de Diseño - - - - - Un encuentro de barras en ―cruz‖ dibujado sólo con dos líneas que se cruzan en un punto intermedio, se interpretará en Architrave® Cálculo como dos barras independientes sin ningún nudo compartido (Cruz de San Andrés, por ejemplo). Un encuentro de barras en ―cruz‖ dibujado con 4 líneas que se cortan en un punto intermedio, se interpretará en Architrave ® Cálculo como cuatro barras que comparten un nudo. Un encuentro de barras en ―cruz‖ dibujado con 3 líneas, una de ellas pasante y las otras dos fragmentadas, se interpretará en Architrave ® Cálculo como cuatro barras que comparten un nudo. Por tanto, en una estructura porticada convencional de pilares y vigas, una de las dos familias (usualmente la de vigas) puede dibujarse ―de un tirón‖, siempre y cuando la otra (usualmente la de pilares) se dibuje tramo a tramo, cortando a las vigas. Un proceso análogo se puede seguir al modelizar vigas y viguetas. Estos preceptos de modelización son necesarios para que Architrave ® Cálculo analice la estructura de manera correcta desde el punto de vista mecánico, con el fin de obtener solicitaciones y deformaciones. Pero además, el dibujo de la estructura requiere de algunas reglas más para que Architrave ® Cálculo sea capaz de dimensionar la estructura (resistencia, pandeo y flecha) considerando o no que algunas sucesiones de barras forman una sola viga o pilar (lo que se conoce como ―tren‖). El criterio que sigue Architrave® Cálculo a este respecto es el siguiente: toma como entidad Viga a cualquier sucesión de barras horizontales o poco inclinadas que se tienden entre dos pilares, muros, apoyos o cimentaciones. Esta Viga tendrá un dimensionado (armado en el caso de hormigón) y flecha independiente de las contiguas. Por ello, cuando se modelizan alineaciones de viguetas, como los extremos de cada barra no se apoyan en ningún elemento vertical, Architrave ® Cálculo considera que toda la sucesión de aquéllas constituye una viga. Para ―partirla‖ en viguetas independientes, es necesario dejar un espacio mínimo –menor que el Entorno de Captura ( 2.0.1.1 D))— entre el extremo final de una barra y el inicial de la siguiente. Esta operación se puede efectuar manualmente (comando estirar de AutoCAD ®, por ejemplo), o usar la herramienta Acortar Barras de Architrave® Diseño ( 2.7.2). Si el modelo contiene barras duplicadas, es decir, barras con extremos iniciales y finales idénticos, al importar desde Architrave® Cálculo estas duplicidades desaparecen, ―limpiando‖ el modelo de barras superpuestas hasta dejar una sola barra en cada posición. Cuando las barras superpuestas tienen los mismos atributos, el 2.26 Manual del usuario usuario no debe preocuparse por nada; sin embargo, si por error o por otras causas las barras tienen atributos distintos (material, sección o giro), Architrave® Cálculo eliminará una de ellas aleatoriamente, lo que significa que la estructura que se importa puede no ser la deseada. 2.1.1 Prototipos El programa Architrave® permite elaborar el modelo de una estructura en particular a partir de lo que se denominan Prototipos, que permiten generar de manera semiautomática el modelo (geometría, materiales, cargas y apoyos) de una determinada estructura. Para utilizar esta funcionalidad basta con que la estructura a diseñar sea similar, en todo o en parte, a alguno de los tipos usuales. Esta opción permite construir con rapidez algunos sistemas estructurales convencionales. El usuario debe asegurarse de que el sistema estructural dibujado se ajusta al comportamiento del Tipo de Estructura elegido y que este, a su vez, se corresponde con el comportamiento real de la estructura a construir17. Por tanto, para modelizar una estructura se puede proceder de dos formas: 1. Sin prototipos: La estructura no se ajusta a ninguno de los prototipos estructurales establecidos, o bien su geometría no es suficientemente regular como para considerar ventajoso el partir de un prototipo. En este caso es necesario dibujar manualmente los elementos estructurales, asignarle propiedades geométricas y mecánicas, e insertar cargas y apoyos. 2. Con prototipos: La estructura se aproxima suficientemente a uno de los prototipos, se utiliza éste como punto de partida para la modelización. Los prototipos establecidos son seis: 1. 2. 3. 4. 5. 6. Celosía Viga continua Pórtico plano Malla superficial Malla espacial Pórtico espacial Al ejecutar cada uno de ellos, se abre un formulario donde se introduce información referente a: - Geometría general del rotación… Secciones de las barras Materiales de las barras Cargas aplicadas conjunto: posición, dimensiones, separaciones, Sin embargo, debe entenderse que la utilización de un prototipo no está reñida con la elección de un Tipo de Estructura determinado. Puede utilizarse, por ejemplo, un prototipo celosía (plana) dentro de un Tipo de Estructura Rígida Espacial, si eso nos facilita el dibujo de la celosía. Pero debe tenerse en cuenta que el análisis en Architrave Cálculo considerará que la celosía es de nudos rígidos y que no está arriostrada perpendicularmente en sus apoyos. 17 2.27 Entorno de Diseño El proceso de definición es el mismo para todos ellos: se establecen los valores deseados para las anteriores variables y se previsualiza el prototipo, pudiéndose repetir estas dos operaciones tantas veces como se desee para editar el prototipo antes de aceptar la operación. La información referente a sección y material de las barras, se modifica arrastrando los ítems deseados desde el árbol hasta el cuadrito correspondiente del formulario; no es posible modificar el texto del cuadrito manualmente. Hasta que no se acepta, el prototipo es una entidad completa: si se pincha sobre cualquiera de sus elementos queda seleccionada en su conjunto. Es susceptible de ser modificado en cualquiera de sus propiedades hasta el momento en que se acepta, en el que pasa a estar compuesto de elementos independientes no modificables desde el formulario. Al aceptar el prototipo, el formulario no se cierra, queda preparado para una nueva inserción. Los diversos elementos del prototipo insertado quedan organizados en capas según elementos y niveles ( 2.0.6 ) 2.1.1.1 Celosía Permite insertar cerchas planas de cordones paralelos, planas a dos aguas o tridimensionales de directriz lineal (no confundir con mallas espaciales). Se debe especificar: - el número de módulos de la cercha (particiones), canto, luz, la longitud de las correas que apoyarían supuestamente en la cercha, y el ángulo de la cercha en planta (rotación). - La capa base a partir de la cual se crean 4 capas adicionales que contienen a los elementos de la cercha, con los sufijos _CINF, _CSUP, _DIAG y _MONT. - Las cargas verticales superficiales que actuarían sobre la hipotética cubrición del sistema de cerchas y correas; a partir de esta carga superficial, el programa hace la conversión a cargas puntuales sobre nudos. - Las secciones y materiales de los cuatro tipos de elementos. Para modificar cualquiera de ellos, se debe arrastrar la sección o material desde el punto correspondiente en el árbol de gestión hasta el cuadro del formulario. 2.28 Manual del usuario 2.1.1.2 Viga continua Dibuja una viga continua de uno o varios vanos sobre apoyos genéricos, sin más que especificar sección, material, luz y carga lineal. Para modificar secciones o materiales, se deben arrastrar éstos desde el punto correspondiente en el árbol de gestión hasta el cuadro del formulario. 2.1.1.3 Pórtico plano Dibuja un pórtico plano especificando su posición, número de plantas, número de vanos, alturas y luces. Para modificar secciones o materiales, se deben arrastrar éstos desde el punto correspondiente en el árbol de gestión hasta el cuadro del formulario. 2.1.1.4 Malla superficial Permite generar una conjunto de elementos estructurales lineales que conforman una retícula de barras contenida en una superficie cualquiera. Este prototipo se genera sin formulario, y su resultado es un conjunto de líneas a las cuales hay que asignarle posteriormente sección, material, cargas y en su caso apoyos. 2.1.1.5 Malla espacial Permite insertar celosías tridimensionales de dos capas, a partir de un formulario y requerimientos similar al prototipo celosía ( 3.0.1.1) 2.1.1.6 Pórtico espacial Dibuja un pórtico tridimensional ortogonal especificando su posición, número de plantas, número de vanos en ambas direcciones, alturas y luces. Para modificar secciones o materiales, se deben arrastrar éstos desde el punto correspondiente en el árbol de gestión hasta el cuadro del formulario. 2.29 Entorno de Diseño 2.1.2 Predimensionado El siguiente ítem de la parte del árbol referente a barras es Predimensionado, que contiene herramientas para sugerir un tamaño de sección orientativo para barras. En sucesivas versiones de Architrave® se implementarán rutinas de predimensionado para vigas; de momento sólo se dispone de una rutina de predimensionado para pilares. Al ejecutar esta herramienta se despliega un formulario en el que, tras introducir datos referentes a su forma, posición y carga soportada, se selecciona el pilar deseado y sobre él se sobreimpresiona la sección recomendada. Este procedimiento es recomendable efectuarlo sobre los pilares que estimemos más desfavorables, y a partir de los datos obtenidos decidir qué sección se asigna al conjunto de ellos. 2.1.3 Secciones Este apartado permite asignar a las barras del modelo (líneas de AutoCAD®) una forma de sección transversal. Architrave® organiza las posibles geometrías de la sección en relación al material de la barra, de tal manera que a cada material le corresponden únicamente una cierta cantidad de secciones, de la siguiente manera: Maciza rectangular Maciza circular Hueca rectangular Hueca circular ―T‖ Perfil abierto Perfil cerrado HORMIGÓN FÁBRICA X X X X X X ACERO LAMINADO x ARMADURAS Y CABLES MADERA x X X X Además de estas secciones concretas, se añaden otros dos tipos de secciones, aplicables a cualquier material: 2.30 Manual del usuario - - Genéricas: Sirven para asignar una sección definida por sus propiedades geométricas (área e inercias) sin que sea necesario conocer o especificar su forma concreta. De usuario: Sirve para crear una sección no incluida entre las típicas, a partir del dibujo de su contorno 2.1.3.1 Giro de la sección Las barras deben tener asignadas propiedades geométricas (forma de la sección y giro) y mecánicas (material). El giro de la sección es una propiedad desvinculada de la forma de ésta, y por tanto puede asignarse giros distintos a barras con la misma sección. No debe confundirse el giro de la sección con las órdenes girar18 o girar 3D de AutoCAD® : para girar la sección no hay que girar la barra, sino asignarle un valor distinto al parámetro ―giro‖. El ítem de giro muestra por defecto un valor 0. El valor que se muestre en el ítem es el que se aplicará siempre que se asigne cualquier tipo de sección a las barras. Para modificar ese valor de giro, basta con hacer botón derecho sobre el ítem y cambiar el ángulo; de esta manera, las sucesivas asignaciones de sección se efectuarán con este nuevo giro. El giro de la sección se mide con respecto a los ejes locales de las barras19. Dichos ejes locales cumplen las siguientes propiedades: - - el eje X local sigue la directriz de la barra el eje Y local es perpendicular al X local y está contenido en el plano vertical que contiene a la barra. Si la barra es vertical (pilar), el eje Y local es, además, paralelo al eje Y global el eje Z local es perpendicular a X e Y locales Es de suma relevancia tener en cuenta que, al girar una estructura, las secciones NO se giran, sino que se mantienen en la misma posición respecto del sistema de coordenadas universal. Por lo tanto, es necesario girar la estructura y aplicar un nuevo ángulo a las secciones que la componen. 19 Es muy importante no confundir el giro de la sección con la inclinación de las barras: puede haber barras inclinadas cuya sección no haga falta girar, y viceversa. 18 2.31 Entorno de Diseño 2.1.3.2 Secciones de hormigón Al desplegar el ítem de secciones de hormigón aparecen 8 secciones de los tipos correspondientes a este material ( 3.0.3). Corresponden, respectivamente, a tamaños usuales de pilares, vigas planas, zunchos, vigas de canto, pilares redondos, vigas en T… Para asignar cualquiera de ellas a alguna barra, se hace doble clic en el ítem y se designan las barras deseadas. Por defecto todas estas secciones se aplican con un material de tipo HA-25. Para modificar el material antes de asignar la sección a las barras, basta con arrastrar el ítem correspondiente al hormigón deseado desde su lugar en el árbol (Materiales Hormigón Armado) hasta el ítem Hormigón en la rama de secciones. Si se desea asignar una sección de distintas medidas a las 8 tipificadas, se debe hacer botón derecho sobre el ítem Hormigón, abriéndose un formulario donde se pueden editar estas 8 secciones. Al modificar cualquier medida, los cambios se guardan en el ítem correspondiente a esa sección en el árbol, quedándose preparada para ser asignada con doble clic posteriormente. 2.1.3.3 Secciones de fábrica Al desplegar el ítem de secciones de fábrica aparecen 3 subtipos: Ladrillo, Bloque y Termoarcilla, cada uno de ellos con una sección maciza rectangular típica 2.32 Manual del usuario asignada( 3.0.3). Para asignar cualquiera de ellas a alguna barra, se hace doble clic en el ítem y se designan las barras deseadas. Por defecto todas estas secciones se aplican con materiales de tipo FL1, FB1 y TA1 (ladrillo, bloque y termoarcilla, respectivamente). Para modificar el material antes de asignar la sección a las barras, basta con arrastrar el ítem correspondiente a la fábrica deseada desde su lugar en el árbol (Materiales Fábricas Ladrillo, Bloques o Termoarcilla) hasta el ítem Ladrillo, Bloques o Termoarcilla en la rama de secciones. Si se desea asignar una sección de distintas medidas a las tipificadas, se debe hacer botón derecho sobre el ítem Fábrica, abriéndose un formulario donde se pueden editar estas 3 secciones. Al modificar cualquier medida, los cambios se guardan en el ítem correspondiente a esa sección en el árbol, quedándose preparada para ser asignada con doble clic posteriormente. 2.1.3.4 Secciones de acero Al desplegar el ítem de secciones de acero aparecen 3 subtipos ( 3.0.3): Abiertas (perfiles en ―H‖, en doble ―T‖, en ―L‖), Cerradas (cajones y perfiles huecos) y Otras (macizos, armaduras y cables). Para asignar cualquiera de ellas a alguna barra, se hace doble clic en el ítem y se designan las barras deseadas. Por defecto todas estas secciones se aplican con materiales de tipo S275, B400 e Y1860 (perfiles, armaduras y cables, respectivamente). Para modificar el material antes de asignar la sección a las barras, basta con arrastrar el ítem correspondiente al acero deseado desde su lugar en el árbol (Materiales Acero) hasta el ítem correspondiente en la rama de secciones. Para las secciones abiertas y cerradas se dispone de una lista de perfiles comerciales. Sin embargo, las secciones de acero Otras se pueden editar. Si se desea asignar una sección de distintas medidas a las tipificadas, se debe hacer botón derecho sobre el ítem Otras, abriéndose un formulario donde se pueden editar estas 3 secciones. Al modificar cualquier medida, los cambios se guardan en el ítem correspondiente a esa sección en el árbol, quedándose preparada para ser asignada con doble clic posteriormente. 2.33 Entorno de Diseño 2.1.3.5 Secciones de madera Al desplegar el ítem de secciones de madera aparecen 2 subtipos: Aserrada y Laminada. Dentro de cada subtipo se encuentran disponibles dos secciones rectangulares macizas, ( 3.0.3). Para asignar cualquiera de ellas a alguna barra, se hace doble clic en el ítem y se designan las barras deseadas. Por defecto todas estas secciones se aplican con un material de tipo C27 para la aserrada y GL28h para la laminada. Para modificar el material antes de asignar la sección a las barras, basta con arrastrar el ítem correspondiente a la madera deseada desde su lugar en el árbol (Materiales Madera Aserrada o Laminada) hasta el ítem Aserrada o Laminada en la rama de secciones. Si se desea asignar una sección de distintas medidas a las tipificadas, se debe hacer botón derecho sobre el ítem Madera, abriéndose un formulario común a ambos subtipos, donde se pueden editar estas 4 secciones. Al modificar cualquier medida, los cambios se guardan en el ítem correspondiente a esa sección en el árbol, quedándose preparada para ser asignada con doble clic posteriormente. 2.1.3.6 Secciones genéricas En ocasiones interesa incluir en el modelo alguna barra que no corresponde a una sección usual o perfil comercial, o que deseamos que tenga unas propiedades mecánicas específicas que no se corresponden con una sección normal. Si se da cualquiera de estos casos y no se tiene la necesidad de dimensionar esa barra, sino que sólo se requiere que la barra dentro del modelo tenga un comportamiento determinado, la mejor opción es asignar una sección genérica Haciendo doble clic sobre este ítem, se abre un formulario donde se han de especificar las propiedades mecánicas de la sección (área e inercias) y el material de la misma. Las propiedades mecánicas se pueden especificar directamente o bien obtenerlas de manera indirecta dejando que el programa las calcule a partir de unas medidas de sección rectangular o circular. Mediante esta segunda opción, de 2.34 Manual del usuario ninguna manera se está aplicando a la barra una sección maciza: sólo se guarda la información referente a propiedades mecánicas (área e inercias). Cuando se consulta ( 2.0.2) una barra con sección genérica, se sobreimpresiona un aspa (X) sobre la barra, pues no tiene un contorno específico. Al ver en volumetría ( 2.0.3) se dibuja una sección especial que no corresponde con ningún contorno específico. 2.1.3.7 Secciones de usuario Puede darse el caso de que se planee construir la estructura real utilizando alguna sección no disponible entre las que ofrece el programa. Se puede solventar este problema modelizando esas barras de varias formas: - Utilizando una sección genérica con área e inercias del perfil real Asignando otra sección con características similares Creando una sección de usuario La primera solución no permitirá en Architrave Cálculo el dimensionado de esas barras: sólo se obtienen solicitaciones. La segunda opción puede ser válida para dimensionar, siempre y cuando se tenga seguridad de que las características son asimilables. La tercera opción es la más exacta. Haciendo doble clic sobre el ítem Usuario, se abre un formulario que gestiona la creación y asignación de secciones de usuario. Esta herramienta funciona de la siguiente manera: - Primero se dibuja el contorno de la sección (según las instrucciones en el icono de información) Seguidamente se añade la sección creada a la base de datos de secciones de usuario, dándole especificando sus propiedades. Por último, se asigna dicha sección a las barras, escogiendo el material deseado. Al ver en volumetría ( 2.0.3) una barra con sección de usuario, se dibuja un contorno de sección especial que no corresponde con ninguno específico. 2.35 Entorno de Diseño 2.1.4 Extremos Si la estructura se modeliza teniendo seleccionado un Tipo de Estructura ( 2.0.1.1 A)) rígido plano o rígido espacial, todos los encuentros entre barras (puntos finales de líneas) constituyen nudos rígidos, por defecto; incluso en el caso de acometer varias barras hasta un apoyo con alguna liberación de movimiento o giro, las barras estarán rígidamente unidas entre ellas ( 2.5). En el caso en el que un nudo estructural o un extremo de barra se desee modelizar como articulado20, se debe ejecutar la orden Rótula o Relajaciones, que funcionan insertando un bloque21 en el nudo o extremo de barra, respectivamente, con la información correspondiente. 2.1.4.1 Rótula Para simular un nudo articulado, en el que todas las barras que acometen tienen libertad de giro en los 3 ejes, basta con hacer doble clic en el ítem Rótula y marcar en el dibujo el nudo deseado. Un nudo se puede modelizar como articulado porque se vaya a construir como tal o porque, aun construyéndose como nudo rígido, pueda considerarse que su respuesta es similar a la que tendría si fuera articulado. 21 Los bloques que representan rótulas y relajaciones se llaman, respectivamente, ROTULA y PATNUD. 20 2.36 Manual del usuario Durante la aplicación de esta función, el Referencia a Objetos de AutoCAD ® momentáneamente queda desactivado, pues la orden misma detecta el punto final de barra más cercano a donde se haga el clic. Al finalizar la orden, el Referencia a Objetos vuelve a estar activo. En cualquier caso, durante la inserción de la rótula se puede activar el Referencia a Objetos (F3) y continuar con la operación. Bajo ningún concepto deben colocarse rótulas en nudos de elementos finitos ni en apoyos; daría lugar a un mecanismo a la hora de calcular la estructura en Architrave ® Cálculo. 2.1.4.2 Relajaciones A veces la ejecución material de los nudos estructurales, sobre todo con acero y madera, provocan que el comportamiento mecánico sea complejo en cuanto a la posibilidad de giro de los extremos de barra que confluyen al nudo. Se suele dar el caso de que, acometiendo al mismo nudo, unos extremos de barra sean articulados, otros semirrígidos, otros tengan coartado sólo el giro en uno de sus ejes… Todas estas posibilidades de comportarse un extremo de barra se modelizan como Relajaciones. ―Relajar‖ significa ―disminuir resistencia a‖. En este caso, resistencia al giro de los extremos de barra. La orden Relajaciones coloca sobre el extremo de barra un bloque con atributos definibles acerca del valor de la rigidez al giro según los 3 ejes. El proceso de asignación es el siguiente: se selecciona el extremo de barra y a continuación se marca el símbolo de giro que se desea relajar; quedará insertado un bloque en forma de cuadrado transversal a la sección, en la posición de la barra donde se pinchó. Los ejes desaparecen al finalizar la orden. Si se pretende que la relajación sea parcial con respecto a alguno de los ejes (nudo semirrígido), se debe consultar (qq) el bloque, abriéndose un formulario en el que se especifica el valor de la relajación en los 3 ejes locales (x, y, z). Se debe escribir en la casilla correspondiente un valor comprendido entre 0 y 1, donde 0 equivale a relajación completa y 1 equivale a rigidez completa. También puede escribirse "Fijo" o "F" para el valor 1, y "Libre" o "L" para el valor 0. 2.37 Entorno de Diseño 2.2 Elementos finitos 2D (EF2D) El segundo grupo de ítems es el correspondiente a Elementos Finitos 2D (EF2D). Sirven para modelizar elementos estructurales superficiales y continuos, en los que una de las dimensiones (espesor) es despreciable frente a las otras dos (largo y ancho). Es el caso de muros, losas, vigas-pared, bóvedas, cúpulas o láminas. Estos subsistemas estructurales se modelizan, por tanto, dividiendo (discretizando) su superficie total en elementos ―finitos‖22 planos23 de dimensiones reducidas, que pueden tener forma de triángulo o cuadrilátero, y son constantes en espesor y material. Por ello, para representar a los EF en Architrave Diseño, se utiliza la entidad gráfica 3DCARA, de AutoCAD®. Posteriormente, a estas 3Dcara se le asignan propiedades tales como el espesor y material. El espesor se aplica hacia ambos lados de la 3Dcara, de tal manera que el EF superficial queda situado en el plano medio del sólido estructural real. Modelizar una estructura de EF consiste, pues, en dibujar conjuntos de 3Dcara definiendo superficies. Si la estructura además contiene barras, la situación relativa de ―finito‖ quiere decir que no es un elemento infinitesimal: sus dimensiones no tienden a cero, aunque lo ideal es que sean de reducidas dimensiones. 23 En ocasiones pueden ser alabeados, es decir, que uno de los vértices se encuentre ligeramente fuera del plano definido por los otros tres. En estos casos es más recomendable dividir estos EF en 2 triángulos. 22 2.38 Manual del usuario éstas con los EF es importante en relación al entorno de captura ( 2.0.1.1 D)), que puede ayudar a simular un comportamiento estructural determinado. El grupo de herramientas EF2D contiene 4 ítems: el primero de ellos sirve para asignar espesor y material a un conjunto de 3Dcara ya dibujadas; y los tres últimos ítems consisten en herramientas útiles para dibujar estos conjuntos de 3Dcara. Al igual que para barras se definen una serie de prototipos que ayudan a dibujar los elementos estructurales, para EF2D se posibilita igualmente la inserción de prototipos superficiales (mallados), útiles para modelizar muros, losas, superficies regladas, etc. Sin embargo, siempre se puede dibujar manualmente 3Dcara, o utilizar el comando MALLA de AutoCAD® para otras formas (cilindros, conos, esferas…). En cualquier caso, es importante cumplir unas reglas de buena práctica para la modelización de superficies de EF: - Tamaño de los EF: Suele ser adecuado que el lado del EF sea de 1,5 a 2,5 veces su espesor, aunque depende del grado de exactitud deseado y del lugar donde se encuentre el EF en relación a los apoyos. Para hacer las transiciones entre zonas con distinto tamaño de EF, se deben utilizar triángulos de enlace, pasando en una o varias hileras desde un número de nudos hasta otro distinto. - Tipo de EF: Siempre que sea posible deben colocarse EF rectangulares (mallado simple en Architrave®). Para superficies regladas es conveniente usar EF triangulares (con mallado simple), pues los EF rectangulares serían alabeados y el programa después los partiría. En edificios usuales que no pueden tener una geometría muy regular, suele ser más cómodo usar el mallado complejo. - Forma de EF24: Conviene que sean claramente convexos (ángulos interiores menores de 165-170º), y no es recomendable superponer vértices de un cuadrilátero para convertirlo en triángulo. Asimismo, no es conveniente que la forma sea muy alargada, tanto en triángulos como en cuadriláteros. - Confluencia de nudos: Los encuentros entre superficies malladas deben realizarse de tal manera que los nudos de ambas coincidan exactamente, o queden dentro de un entorno de captura no muy alto. 2.2.1 Asignar espesor El primer ítem del grupo de EF2D sirve para asignar espesor y material a un conjunto de 3Dcara. Esta asignación puede realizarse sobre cualquier grupo de 3Dcara, sean ya elementos estructurales o no. Las 3Dcara se convierten en elementos estructurales cuando se les asigna espesor y material o bien cuando se generan mediante un mallado de Architrave® ( 2.2.2, 2.2.3). Estas pautas son OBLIGATORIAS para los usuarios del módulo de cálculo EFCiD ® : si no se cumplen a rajatabla el programa detecta mecanismos en la estructura. Para los usuarios de Architrave ® Cálculo, son recomendaciones para obtener unos resultados de análisis lo más aproximados a la realidad, sin distorsiones debidas a geometrías inadecuadas. 24 2.39 Entorno de Diseño Por defecto, se le aplica el espesor que acompaña al letrero Asignar espesor =, y el material que acompaña al letrero EF2D. Si se desea modificar el espesor asignable, se debe clicar con botón derecho, abriéndose un formulario donde se especifica el nuevo espesor, que quedará definido para las sucesivas asignaciones. Si se desea modificar el material de asignación, se debe arrastrar el material deseado desde su lugar en el árbol (grupo MATERIALES) hasta el letrero EF2D. Por defecto se encuentra el material HA-25. También se puede modificar el material de conjuntos de EF ya asignados previamente, haciendo doble clic en el material correspondiente y designando los EF deseados. 2.2.2 Mallado simple La herramienta mallado simple no es más que una serie de facilidades que aporta Architrave® Diseño a la hora de gestionar órdenes de mallado de AutoCAD ®. Está orientado a la modelización de losas de forjado, en especial las que cumplen la siguientes características: - Losas con paños insertos en una modulación muy rígida de bordes y apoyos Superficies regladas sin apoyos intermedios Al hacer doble clic sobre mallado simple se abre un formulario donde se especifica: - El tamaño medio de los EF o las partes en las que se subdividirán los elementos del contorno; El espesor y el material25 de los EF (por defecto los que hay asignados en el árbol) La capa donde se incluirán los EF El modo de designación del contorno (por lados o por vértices) La forma de los EF: cuadriláteros o triángulos El material no se puede editar modificando manualmente el texto en el cuadrito correspondiente del formulario. 25 2.40 Manual del usuario Una vez que se han establecido las opciones, se define el contorno (botón definir) y se previsualiza (visualizar). Al igual que con los prototipos ( 2.1.1), mientras no se le dé a Aceptar, el mallado es provisional y dinámico, siendo susceptible de cualquier variación en la geometría mediante la opción Editar. 2.2.3 Mallado complejo Esta herramienta sirve para modelizar superficies (losas o muros) planas 26 que no cumplen con la regularidad y modulación requerida para usar el mallado simple, por contener huecos, ábacos, vigas interiores, pilares o puntos de paso desalineados, etc. El resultado es un mallado de EF triangulares, más conocido como ―Mallado de Delaunay‖27. Previamente a la utilización de la herramienta, se debe haber dibujado la totalidad de los elementos necesarios para el mallado: - Contorno exterior de la losa (polilínea cerrada28) Contornos de ábacos, entendidos como zonas con características especiales de espesor o finura de mallado (polilíneas cerradas) Contornos de huecos (polilíneas cerradas) Alineaciones por las que se desea que pasen nudos del mallado: zunchos de remate de muros, vigas embebidas dentro de la losa o pilares embebidos Es posible también generar superficies no planas con esta orden, aunque no es recomendable porque el resultado es ciertamente irregular e imprevisible. 27 Mallado que cumple la ―Condición de Delaunay‖, que establece que la circunferencia circunscrita de cada triángulo de la malla no debe contener ningún vertice de otro triángulo. 28 Todas las polilíneas cerradas no deben contener vértices duplicados o la función de mallado dará error. 26 2.41 Entorno de Diseño - dentro de muros, segmentos que deban recibir una carga lineal… (polilíneas abiertas) Puntos donde se desea que coincidan nudos del mallado, que normalmente corresponden a cabeza o base de pilares. Con doble clic sobre Mallado Complejo se abre el formulario correspondiente, que se organiza de la siguiente manera: - - Botones para seleccionar o deseleccionar los elementos para el mallado: contorno, ábacos, huecos, alineaciones y puntos. Botones para visualizar los elementos seleccionados, individual o globalmente. Definición de la sección de zunchos29 de contorno, huecos y alineaciones, que quedarán incluidas en capas propias Definición geométrica de elementos finitos que acometen a cada uno de estas entidades. ―Elemento‖ se refiere al tamaño medio de los elementos finitos interiores, mientras que ―Segmento‖ hace alusión al tamaño de los elementos que ―tocan‖ a los zunchos de borde, de hueco o de ábaco. En la parte de abajo, se hallan opciones referentes al guardado o recuperación de mallados, la capa de inclusión de la losa y el material30. Estos zunchos normalmente son elementos estructurales de atado con una finalidad más constructiva que resistente, exceptuando las alineaciones (vigas interiores). En muchas ocasiones, incluso son barras de ―cosido‖ de juntas entre superficies malladas de EF, sin ninguna realidad constructiva. Por ello, dependiendo del tamaño de la estructura, y del refinamiento de EF (que provoca que estos zunchos estén ―troceados‖ en múltiples barritas), estos zunchos pueden provocar que el dimensionado de la estructura en Architrave ® Cálculo conlleve un tiempo excesivo e innecesario, pues el armado de estos zunchos es irrelevante. Para evitar este fenómeno, puede ser conveniente una asignación de material Hormigón en Masa, de tal manera que el módulo de cálculo no tenga que dimensionar esas barras. 30 El material no se puede editar modificando manualmente el texto en el cuadrito correspondiente del formulario. 29 2.42 Manual del usuario Al igual que con los prototipos ( 2.1.1), mientras no se le dé a Aceptar, el mallado es provisional y dinámico, siendo susceptible de cualquier variación en la geometría. Aunque para dibujar las polilíneas el SCP debe ser paralelo a la superficie que se desea modelizar, a la hora de ejecutar el mallado esto deja de ser necesario; el mallado, como todas las asignaciones del programa, es independiente del SCP provisional 2.2.4 Muros Por último, la herramienta Muros facilita la creación de superficies sensiblemente verticales. Al hacer doble clic sobre el ítem, se abre un formulario donde se piden las siguientes especificaciones: - - - el tamaño deseado para ancho y alto de cada elemento finito de muro. La altura de los elementos se puede fijar mediante un valor o mediante el número de particiones total del muro en su altura. Espesor y material. Ambos se pueden modificar posteriormente mediante sus respectivas órdenes ―Asignar‖. El material31 también se puede haber definido previamente arrastrando el material deseado desde su lugar en el árbol hasta la línea de texto ―EF2D HA-25‖ La capa donde se guarda el muro El modo de crear el muro: definiendo alturas (se define el vértice en planta y su altura de coronación) o definiendo puntos (pinchando en base y coronación). El material no se puede editar modificando manualmente el texto en el cuadrito correspondiente del formulario. 31 2.43 Entorno de Diseño - Estos métodos son apropiados para muros de altura constante o variable, respectivamente. La segunda opción es la única que permite crear muros no verticales o incluso alabeados. La inserción (o no) de zunchos de base y/o coronación, incluidos automáticamente en capas específicas32. Al igual que con los prototipos ( 2.1.1), mientras no se le dé a Aceptar, el mallado es provisional y dinámico, siendo susceptible de cualquier variación en la geometría. 2.3 Materiales Si se continúa avanzando por el árbol, que equivale al orden natural de modelización, se encuentra en tercer lugar el grupo de herramientas Materiales. El Entorno de Diseño de Architrave® permite utilizar en una misma estructura tantos materiales como estime oportuno el usuario. Puede tratarse del mismo material con diferentes calidades o de materiales completamente diferentes. La base de datos de Architrave® contiene la designación de la mayoría de los materiales utilizados en Edificación y que quedan recogidos en el CTE y en la EHE 2008. Se trata de un catálogo de materiales, ordenados por familias, tipos y subtipos, que tienen tres utilidades posibles dentro del proceso de modelización: 32 Ver nota al pie nº 17. 2.44 Manual del usuario - - - Se pueden arrastrar hasta los cuadros correspondientes al material de las secciones, dentro los formularios de prototipos de barras y mallas, para que estos elementos se inserten directamente con el material deseado. Se pueden arrastrar hasta los ítems del árbol correspondientes a secciones de barras, elementos finitos o cimentaciones, para que al asignar tamaños a los elementos deseados también se asigne dicho material Se pueden ejecutar con doble clic y seleccionar directamente en el dibujo los elementos a los que se pretende aplicar dicho material Pulsando botón derecho sobre cualquier material se puede consultar en un formulario sus características. Si se desea crear un material distinto (―de usuario‖), se debe pulsar botón derecho sobre Usuario y definir las características deseadas. Estos materiales sólo se pueden utilizar sobre secciones genéricas y sobre EF2D. 2.4 Acciones Dentro del proceso de modelización, una vez que se ha definido la geometría, secciones y materiales, se debe proceder a la inserción de acciones, que corresponde al siguiente grupo de ítems del árbol. Éste se compone de un ítem previo de gestión de acciones (hipótesis), y 4 subgrupos de acciones listas para ser insertadas en el modelo: cargas sobre barras, sobre EF2D, áreas de reparto y otras. 2.4.1 Hipótesis 2.45 Entorno de Diseño Las acciones que actúan sobre la estructura tienen orígenes diversos: peso propio de la estructura, carga permanente, sobrecarga de uso, nieve, viento, sismo… Las acciones con un mismo origen se agrupan en una misma Hipótesis de carga33. En la modelización, las cargas quedan representadas por medio de diversas entidades gráficas de AutoCAD® . Para adscribir estas cargas a una u otra hipótesis basta con incluir cada elemento en la capa correspondiente ( 1.1.1). La mayoría de estas entidades gráficas que representan a las cargas, quedan dibujadas con una altura proporcional al valor de la carga. Esta proporcionalidad entre distancia en el dibujo y módulo de la carga se puede definir como se explica en 2.0.1.1 B). Es necesario previamente haber definido qué hipótesis se asocia a cada número (01, 02…). Para ello es necesario abrir el formulario propio, pulsando botón derecho sobre el ítem Hipótesis. Este formulario permite gestionar: - - La cantidad de hipótesis deseadas para la estructura, poniéndolas en relación con el número ordinal correspondiente a su capa La hipótesis ―activa‖, que será a la que quedan adscritas las cargas si la capa actual no es ninguna de las correspondientes a hipótesis La hipótesis a la que se incorpora el peso propio de los elementos estructurales modelizados; este peso lo calculará directamente Architrave ® Cálculo, no se debe incluir como carga aplicada El tipo, subtipo y comentarios de cada hipótesis34 Añadir, eliminar o modificar hipótesis de la lista No hay problema en predefinir más hipótesis de las que luego se vayan a utilizar: al generar el archivo de exportación ( 2.0.7) se eliminan las hipótesis vacías. No se debe confundir las diversas Hipótesis de carga con las Combinaciones de hipótesis (―sumas ponderadas‖ de acciones, utilizando los diversos factores de combinación γ, ψ). Otras fuentes mezclan estos dos términos. 34 Solo para usuarios de EFCiD® : para incorporar hipótesis dinámicas o accidentales 2.4.5 33 2.46 Manual del usuario 2.4.2 Cargas sobre barras Para simular cargas sobre barras (básicamente fuerzas puntuales y lineales) se utilizan entidades de tipo POLILÍNEA de AutoCAD ® , cuya apariencia es la de vectores: inicio en el punto de aplicación de la fuerza, segmento de longitud proporcional al módulo de la carga, orientación en la dirección de la fuerza, y con una flecha35 en un extremo. Las cargas, al igual que el resto de entidades, siempre se colocan teniendo en cuenta el SCU (sistema de coordenadas universal) Las cargas, al igual que el resto de entidades, se pueden modificar usando todas las herramientas de edición36 de AutoCAD® . Para modificar gráficamente el módulo de cualquiera de estas cargas, se pueden utilizar las órdenes Escalar o Estirar de AutoCAD® , conociendo el factor de escala de cargas ( 2.0.1.1 B)). El ítem de Carga sobre barras se divide en dos: cargas Gravitatorias y de Otras orientaciones. 2.4.2.1 Gravitatorias Son las que tienen dirección vertical y sentido hacia abajo (hacia Z global negativo). Su dirección y sentido es siempre constante y dependiente del SCU, no del SCP actual. Dentro de las cargas gravitatorias se encuentran varios subtipos: cargas puntuales, distribuidas uniformes, distribuidas trapezoidales y finalmente una herramienta para insertar rápidamente cargas lineales equivalentes al peso propio de paramentos usuales. A) PUNTUAL Se inserta un vector, especificando gráficamente la posición y el módulo. Puede aplicarse sobre un nudo (extremo de barra) o sobre cualquier punto intermedio de la barra. Incluso puede aplicarse a una cierta distancia de la barra, para aplicar excentricidad ( 2.0.1.1 D)). Esta flecha sólo lo es en apariencia: se simula mediante un cambio del parámetro grosor de la orden POLILÍNEA de AutoCAD® , en el tramo correspondiente al inicio del vector. 36 Excepto la orden simetría sobre áreas de reparto ( 2.4.4) 35 2.47 Entorno de Diseño B) UNIFORME Se insertan dos vectores unidos, correspondientes al valor inicial y final de la carga (idéntico). Se permite aplicar la carga a barras completas, mediante la opción Por barras (seleccionando todas las barras), o bien aplicarla sobre porciones de las mismas, mediante la opción Por puntos (marcando los puntos inicial y final). Las cargas uniformes pueden aplicarse sobre partes de barras, barras completas o incluso abarcar varias barras alineadas. La carga vertical por puntos equivale al comando de acceso rápido CV. Si la barra es inclinada, en ambos casos se ofrece la posibilidad de introducir el módulo de la carga indicando su valor en proyección horizontal, de tal manera que el programa automáticamente deduce el valor correspondiente sobre la directriz de la barra37 C) TRAPECIAL Se insertan dos vectores unidos, correspondientes al valor inicial y final de la carga. La única opción de inserción es por puntos (inicial y final) Esta operación es realmente útil para insertar carga de nieve o de sobrecarga de uso sobre cubiertas inclinadas, en donde la normativa especifica el valor de la carga en proyección horizontal. 37 2.48 Manual del usuario D) PARAMENTOS Se ofrece la posibilidad de insertar cargas lineales sobre barras con módulos predefinibles, equivalentes al peso de paramentos. Al desplegar el ítem Paramentos, aparecen tres opciones de carga lineal constante, que se pueden aplicar al modelo de manera semejante a B). Si se desea personalizar estos valores, pulsando botón derecho sobre Paramentos, se abre un formulario (compartido con las áreas de reparto 2.4.4.1) por la pestaña del mismo nombre, donde se calcula automáticamente el valor de la carga lineal del muro a partir de su peso superficial (definible manualmente o eligiendo una solución constructiva de la lista) y su altura. Pulsando las flechas correspondientes, los nuevos valores de carga se transmiten al árbol para poder insertarse en el modelo. 2.49 Entorno de Diseño 2.4.2.2 Otras orientaciones Cuando se desea insertar cargas puntuales o lineales con una dirección distinta a la gravitatoria (vertical hacia abajo), el proceso de asignación es indirecto: primero es necesario insertar un ―panel de carga‖ según la orientación de las fuerzas a colocar, y desde ese panel se selecciona e inserta la carga deseada. Los ―paneles de carga‖ son bloques de AutoCAD® con atributos. Tienen la apariencia de un conjunto de varias celdas que encierran las distintas fuerzas que se puede aplicar. La inserción desde el panel se efectúa mediante la orden SS (escrita en la línea de comandos), seleccionando el tipo de fuerza de una de las celdas. Se pueden insertar 3 tipos de paneles, correspondientes a cargas puntuales, uniformes y trapezoidales: A) PUNTUAL Este panel de carga contiene 6 tipos de fuerzas: 4 puntuales según las 4 orientaciones del plano, una puntual según una dirección definible, y un momento directamente aplicado38. El proceso de inserción es semejante al de las gravitatorias ( 2.4.2.1 A)) B) UNIFORME Este panel contiene 4 cargas uniformes según las 4 orientaciones del plano. El proceso de inserción es semejante al de las gravitatorias ( 2.4.2.1 B)) C) TRAPEZOIDAL Este panel contiene 4 cargas trapezoidales según las 4 orientaciones del plano. El proceso de inserción es semejante al de las gravitatorias ( 2.4.2.1 B)) 2.4.3 Cargas sobre EF2D La entidad gráfica que representa a los momentos aplicados es un BLOQUE con atributos (valor). La apariencia es una flecha curvada cuyo tamaño y sentido es proporcional al módulo y signo del momento, suponiendo positivo el sentido antihorario. 38 2.50 Manual del usuario Las cargas que pueden recibir las superficies de EF son de dos tipos: puntual sobre nudos o superficial sobre elementos; esta última se puede asignar de dos maneras distintas: sobre zonas completas o sobre elementos individuales. Si se desea aplicar una carga lineal a lo largo de una sucesión de nudos alineados, se debe hacer sobre una barra (ficticia o real) situada en dicha alineación, que es la que recoge la carga lineal. 2.4.3.1 Carga sobre zona plana Esta herramienta permite aplicar una carga superficial sobre los EF contenidos dentro de un contorno que se define por sus vértices 39. Estos vértices no tienen por qué coincidir con nudos de EF: basta con que el plano de la carga coincida con el plano de los EF, y estos queden incluidos dentro del contorno marcado 40; incluso puede haber huecos en la superficie mallada. La zona de carga puede ser vertical o perpendicular a la superficie donde se aplica; asimismo, puede ser plana o definirse sobre una serie de planos quebrados coincidiendo con las superficies malladas 41 (útil para aplicar carga sobre losas de escalera). La representación gráfica se efectúa mediante un objeto MALLA POLICARA de AutoCAD® , de tal manera que la altura de la entidad gráfica es proporcional al valor constante de la carga, según el factor de escala de cargas ( 2.0.1.1 B)). Por esta razón, se pueden utilizar las órdenes Estira o Escala de AutoCAD® para modificar su valor. A) CARGA ZONAL VERTICAL Al igual que sucede con las cargas lineales sobre barras ( 2.4.2.1 B)), si la zona es inclinada, se ofrece la posibilidad de introducir el módulo de la carga indicando su valor en proyección horizontal, de tal manera que el programa automáticamente deduce el valor correspondiente sobre el plano inclinado42. B) CARGA ZONAL PERPENDICULAR En este caso la carga sigue una directriz perpendicular al plano definido por los vértices de la zona, que deberán definirse en orden horario o antihorario dependiendo del sentido de la carga, según la ―regla del sacacorchos‖ 43. Con esta opción todos los vértices de la zona han de ser coplanarios. Esta orden es muy utilizada para simular acciones de viento, que siempre son perpendiculares a las superficies sobre las que actúan. Usuarios del módulo de cálculo EFCiD® : no se debe repetir el primer y último vértice del contorno. Con que el centro de gravedad del EF quede dentro del contorno, recibirá la carga en su totalidad. 41 Usuarios del módulo de cálculo EFCiD® : sólo pueden ser zonas planas. 42 Ver nota al pie 23. 43 También llamada ―Regla de la mano derecha‖, ―Regla del tornillo‖: el sentido es ―hacia delante‖ cuando el giro es horario, y viceversa. 39 40 2.51 Entorno de Diseño 2.4.3.2 Carga sobre varios elementos La otra posibilidad para la aplicación de carga superficial sobre EF es mediante cargas individuales. Esta opción es recomendable sólo cuando las superficies a cargar no son planas (cúpulas, bóvedas, láminas en general); siempre que se pueda se debe evitar esta vía, pues la cantidad de elementos del modelo (un bloque por cada EF) provoca que la importación del fichero de intercambio desde Architrave ® Cálculo se ralentice enormemente. Se utilizan seleccionando los EF receptores y definiendo el módulo de la carga que se aplica en todos ellos. Estas cargas individuales se representan mediante bloques de AutoCAD® con atributos (módulo), que se colocan automáticamente sobre el centro de gravedad de cada EF y orientados según la dirección y sentido de aplicación. En 2.52 Manual del usuario este caso el tamaño del bloque es constante y no está relacionado con el valor del módulo de la carga, por lo que su escalado no influye en el valor de la carga, sólo modifica la visualización del elemento. Aunque esta herramienta de carga se utiliza normalmente mediante la colocación automática de los bloques, éstos se pueden trasladar, copiar, girar, etc. hasta otros EF, teniendo en cuenta que sólo serán efectivos si se encuentran dentro del EF, no tiene por qué situarse en su CDG. A) CARGAS VERTICALES Al igual que sucede con las cargas zonales ( 2.4.3.1 A) y B)), si los EF son inclinada, se ofrece la posibilidad de introducir el módulo de la carga indicando su valor en proyección horizontal, de tal manera que el programa automáticamente deduce el valor correspondiente sobre cada EF44. B) OTRAS ORIENTACIONES Para aplicar cargas individuales con otras orientaciones, es necesario definir el plano perpendicular a la nueva dirección mediante 3 puntos. 2.4.3.3 Carga en un nodo Se inserta un vector, especificando gráficamente la posición y el módulo. No es posible aplicar una fuerza vertical en una arista de EF; sólo en un nudo (con o sin excentricidad, en relación al E. C.) 2.4.4 Áreas de reparto Las Áreas de Reparto son unos elementos de la modelización 45 que sirven para recoger cargas y repartirlas hacia determinadas barras. Sirven para simular la transmisión de cargas propia de paños rectangulares (o triangulares) de forjado o cerramiento hasta vigas o pilares, respectivamente. 44 45 Ver nota al pie 23. La entidad de AutoCAD® que las representa es la 3Dcara. 2.53 Entorno de Diseño No son elementos estructurales, no aportan rigidez ninguna al modelo; por tanto, no deben confundirse con las superficies de EF (losas, muros…). Sólo son una ayuda a la hora de insertar las cargas: evitan tener que realizar manualmente la operación de reparto hacia las barras resistentes. Su área se multiplica por la carga que se les asigna y se la transfieren a la/s barra/s correspondientes. Para definirlas se necesita información de 4 tipos: 1) Definición geométrica: Se han de marcar los 3 o 4 vértices del contorno del paño en el orden requerido. 2) Manera de transmitir las cargas: unidireccional (hacia 2 de las barras del contorno), bidireccional (hacia todas las barras del contorno) o voladizo (hacia una de las barras del contorno. 3) Valor de las cargas verticales incluidas: un área de reparto puede llevar incluidas cargas verticales pertenecientes a diversas hipótesis. Es la única entidad referente a acciones que no debe estar obligatoriamente incluida en una capa de hipótesis. 4) Espesor: Se da la posibilidad de asociarle un espesor determinado, que sólo influye en la visualización mediante la herramienta Volumetría ( 2.0.3). En ningún caso este espesor tiene consecuencias mecánicas: ni aporta rigidez ni añade peso. Las áreas de reparto no son elementos estructurales Las áreas de reparto, asimismo, tienen una doble constitución: por un lado son elementos de carga, no estructurales; se les asigna una carga interna perteneciente a varias hipótesis. Pero, al ser gráficamente superficies (3Dcara), admiten la inserción de elementos individuales externos de carga superficial ( 2.4.3.2), carga que transmitirán igualmente hasta los elementos resistentes pertinentes. 2.54 Manual del usuario Las áreas de reparto, como el resto de entidades de la estructura, son modificables mediante todas las órdenes de edición de AutoCAD ® , excepto la herramienta simetría, que modifica de manera no deseada la barra que recibe la carga de área. 2.4.4.1 Características Para definir el espesor y cargas verticales internas del área de reparto se debe entrar en el ítem Características. Con doble clic se despliegan las características por defecto, y con botón derecho se abre el formulario (compartido con Paramentos ( 2.4.2.1 D))) por la pestaña Áreas de reparto, donde se pueden modificar estas opciones46 y transferirlas al árbol pulsando las flechas correspondientes, dejándolas listas para ser aplicadas al modelo. 2.4.4.2 Asignar En el caso en que ya se tengan insertadas áreas de reparto (mediante el procedimiento explicado en 2.4.4.3, 2.4.4.4 o 2.4.4.5), y se desee modificar sus características por las últimas transferidas al árbol ( 2.4.4.1), basta con pulsar doble clic sobre Asignar y seleccionar las áreas de reparto deseadas. Si lo que se desea es modificar la manera en que se reparten las cargas, no es posible sino eliminando y reinsertando el área de reparto. 2.4.4.3 Unidireccional Este tipo de área de reparto transfiere las cargas hacia dos de sus lados. Se deben marcar los vértices en el orden en el que va pidiéndose en la línea de comandos, recorriendo el paño siempre en el mismo sentido (horario o antihorario). Quedan insertadas 2 áreas por paño; cada una transmite la carga equivalente a su área hacia uno de los lados. Usuarios del módulo de cálculo EFCiD® : los valores de carga no pueden ser nulos. Si no se desea poner carga a una cierta hipótesis, hay que seleccionar en el desplegable de hipótesis la línea en blanco. 46 2.55 Entorno de Diseño 2.4.4.4 Bidireccional Este tipo de área de reparto transfiere las cargas hacia todos sus lados. Se deben marcar los vértices en el orden en el que va pidiéndose en la línea de comandos, recorriendo el paño siempre en el mismo sentido (horario o antihorario). Quedan insertadas tantas áreas como lados tenga el paño; cada una transmite la carga equivalente a su área hacia uno de los lados. 2.4.4.5 Voladizo Este tipo de área de reparto transfiere las cargas hacia uno de sus lados. Se deben marcar los vértices en el orden en el que va pidiéndose en la línea de comandos, recorriendo el paño siempre en el mismo sentido (horario o antihorario). Queda insertada un áreas que transmite la carga equivalente a su área hacia uno de los lados. 2.4.4.6 Carga sobre elementos Las áreas de reparto admiten la inserción de elementos individuales de carga superficial ( 2.4.3.2) sobre ellas, carga que transmitirán igualmente hasta los elementos resistentes pertinentes. Los elementos individuales pueden ser, análogamente, verticales o con otras orientaciones. Las cargas individuales verticales sobre áreas de reparto pueden ser útiles cuando en una estructura, por ejemplo, existen plantas con una sobrecarga de uso mayor que el resto, o un pavimento más pesado, o se desea simular una alternancia de cargas. En cualquiera de estos casos es cómodo colocar todas las áreas de reparto con carga interna semejante, y añadir el excedente colocándole cargas individuales en la hipótesis correspondiente. 2.56 Manual del usuario Por otro lado, las cargas individuales de otras orientaciones, aplicadas sobre áreas de reparto inclinadas, ofrecen una vía rápida de simular las cargas de viento sobre paramentos, más cómoda que aplicar cargas lineales sobre pilares. Basta con colocar en los paños de cerramiento áreas de reparto con carga interna nula 47 (pues esta carga tendría dirección vertical, no perpendicular), y asignarle cargas individuales perpendiculares a la superficie con el valor pertinente. Cuando las fachadas tengan una directriz quebrada o curva, se debe aplicar la carga de viento en proyección vertical (módulos dependientes del ángulo de la fachada). Para ello se puede utilizar la opción ―proyección horizontal‖ ( 2.4.3.2 A)). Se debe colocar la fachada, mediante GIRO3D de 90º de AutoCAD® , en una posición tal que la acción de viento se dirija hacia abajo, como si fuera una carga gravitatoria. En esta posición se debe aplicar la carga en proyección horizontal (dependiente del ángulo), para finalmente restituir la fachada a su posición original deshaciendo el giro. 2.4.5 Otras acciones Por último, y sólo para los usuarios del módulo de cálculo EFCiD® , se ofrece la posibilidad de tener en cuenta otro tipo de acciones distintas a las fuerzas estáticas, como son: sismo (acción dinámica), cargas térmicas y cargas ―P-Δ‖ (efectos de 2º orden). Estas acciones no hay que incluirlas dentro del conjunto de hipótesis ( 2.4.1), y tampoco se introducen directamente sobre el modelo como cargas, sino que se tienen en cuenta indirectamente, mediante la inserción de paneles específicos (Bloques con atributos de AutoCAD ®). Estos paneles se pueden editar (qq), abriéndose un formulario donde se especifican los valores pertinentes. Finalmente, dichos paneles deben quedar dentro de la selección para generar el fichero de intercambio ( 2.0.7) 2.4.5.1 Sísmica Las acciones debidas al sismo son el resultado de la aceleración experimentada por las masas que forman parte del edificio, producida por una sacudida en la base de la estructura a nivel del terreno. 47 Ver nota al pie 32. 2.57 Entorno de Diseño Se puede modelizar este fenómeno, tal y como permite la norma sísmica NCSE-02, mediante un sistema de fuerzas equivalentes aplicadas directamente sobre la estructura, de tal manera que las solicitaciones y movimientos estáticos producidos sean similares a los reales. Sin embargo, el módulo de cálculo EFCiD ® permite analizar la estructura reproduciendo el comportamiento dinámico real48. Es necesario insertar el panel de carga sísmica49 (doble clic sobre Sísmica), que contiene la siguiente información editable (qq): - - Hipótesis sísmica: Hay que especificar los números de las hipótesis reservadas a la carga sísmica, separados por guiones. Puede ser una o varias, para aplicar sismo en varias orientaciones. Para estructuras planas es suficiente con una hipótesis; para espaciales, es recomendable reservar tres hipótesis: dos para las direcciones ortogonales en planta, y una tercera para una oblicua. Masas según hipótesis: La norma sísmica establece que las masas que oscilan a nivel de los forjados por efecto del sismo son: la totalidad de las cargas permanentes, y una fracción de la carga variable, según usos 50. Para vivienda, esta fracción es el 30%. 2.4.5.2 Térmica Las acciones térmicas se traducen en solicitaciones dentro de la estructura, debidas a movimientos de dilatación o contracción. La normativa vigente establece que deben tenerse en cuenta siempre que no se cumplan las distancias máximas entre juntas de dilatación. En caso de que sea necesario tenerlas en cuenta, pulsando botón derecho sobre Térmica se introduce un panel51 editable (qq), donde se especifica el número de la Se puede considerar que el dimensionado obtenido mediante el análisis dinámico de la estructura, y no de la totalidad de la construcción (estructura + elementos no estructurales: tabiques, techos, cubierta, cerramientos…) es seguro ( X). 49 El panel de carga sísmica es un bloque denominado BLSISM. 50 Es equivalente al valor casi-permanente de la acción, es decir, afectado por el factor multiplicador ψ 2 (coeficiente de simultaneidad). 51 El panel de carga térmica es un bloque denominado CARTEMP. 48 2.58 Manual del usuario hipótesis reservada para estas acciones, así como el salto térmico global esperado en la estructura, según marca el CTE 2.4.5.3 P-Delta (P-Δ) El módulo de cálculo EFCiD® permite estudiar el efecto ―P-Δ‖ sobre una estructura porticada. Este proceso consiste en evaluar las solicitaciones y deformaciones de segundo orden producidas por las cargas sobre la estructura deformada, a través de una serie de iteraciones. Es necesario introducir el panel52 (botón derecho sobre P-Delta) y editar sus factores (qq). Hay que definir a qué hipótesis se adscriben las solicitaciones y deformaciones que se obtendrán, y definir qué combinación de hipótesis es la que se va a analizar iterativamente, especificando los factores de combinación para cada hipótesis. 2.5 Apoyos Finalmente, en el proceso de modelización lo único que resta es vincular la estructura con el terreno por medio de apoyos o cimentaciones. Ambos elementos se representan por medio de bloques53 de AutoCAD® con atributos, que se insertan en los nudos estructurales correspondientes. Los apoyos (planos o espaciales) son vínculos que tendrán un comportamiento diverso en Architrave® Cálculo, dependiendo de cuántos grados de libertad (GDL) se coaccionen, cuáles de ellos y en qué medida se limiten estos GDL. Los apoyos no serán dimensionados de ninguna manera en el módulo de cálculo: sólo coaccionan al resto de la estructura. Las cimentaciones, por el contrario, constituyen elementos que se dimensionan (de momento sólo en el módulo de cálculo EFCiD® ), además de coaccionar a la estructura comportándose como empotramientos perfectos. El proceso de inclusión en el modelo es similar para todos ellos: se pulsa botón derecho sobre el ítem correspondiente en el árbol, se marca en el modelo el nudo sobre el que se desea aplicar el vínculo, y finalmente, si procede, se editan sus propiedades accediendo al formulario asociado mediante la orden Consultar (qq). En el árbol se ofrecen algunos apoyos planos y espaciales usuales (empotramiento, rótula, deslizantes, muelles…); y además uno genérico, cuyos GDL son editables. Al igual que sucede con las relajaciones de extremos de barra ( 2.1.4.2), los GDL El panel de carga P-Δ es un bloque denominado BLPDELTA. Los utilizados para representar apoyos planos y espaciales son los bloques cuyo nombre enpieza por ―APOYP‖ y ―APOYE‖, respectivamente. 52 53 2.59 Entorno de Diseño (desplazamientos y giros) se pueden coaccionar total o parcialmente (apoyos semirrígidos). La rigidez o liberación de coacciones se determina escribiendo en la casilla correspondiente al GDL deseado un valor de rigidez de muelle comprendido entre 0 e infinito, donde 0 equivale a liberación completa y 1 equivale a coacción completa. Para el valor infinito debe escribirse "Fijo" o "F", y puede escribirse "Libre" o "L" para el valor 0. Ha de tenerse en cuenta que las liberaciones sólo se aplican a la relación nudoterreno, de tal manera que si acometen varias barras hasta un apoyo con alguna liberación, estas barras estarán ―empotradas‖ entre sí y el conjunto de ellas más el nudo común, estará liberado con respecto al terreno. Para aplicar liberaciones entre barras, se debe usar la herramienta Relajaciones ( 2.1.4.2). Los apoyos y cimentaciones se deben aplicar siempre sobre nudos estructurales (extremos finales de barra o vértices de EF); de otro modo el módulo de cálculo lo desechará al importarlo. El uso de herramientas de modificación de AutoCAD® sobre apoyos y cimentaciones no afecta a sus propiedades, luego los giros gráficos no tienen efecto ninguno, así como el escalado. Se pueden, por tanto, desplazar, copiar, etc. sin ningún problema. 2.5.1 Planos Los apoyos planos sólo54 pueden utilizarse dentro de un tipo de estructura plano ( 2.0.1.1 A)). Pueden utilizarse dentro de un tipo de estructura espacial, aunque no se recomienda a menos que se tenga total seguridad de su adecuado comportamiento en el módulo de cálculo. 54 2.60 Manual del usuario En el plano, los GDL restringibles son 3: desplazamiento en Y, desplazamiento en Z y giro en X (según ejes globales, SCP universal). 2.5.1.1 Genérico De este apoyo se puede modificar cualquiera de los 3 valores de coacción, como se explica en 2.5 2.5.1.2 Empotramiento Implica una coacción de los 3 GDL. No editable 2.5.1.3 Rótula Implica una coacción de los 2 desplazamientos. No editable. 2.5.1.4 Deslizantes Implica una coacción de uno de los desplazamientos, a elegir entre horizontal o vertical. Se dividen en dos grupos: Con giro (liberado el giro en X) y Sin giro (coaccionado el giro en X). No editables 2.5.1.5 Con muelles Implica una coacción parcial del desplazamiento vertical, con o sin giro, o una coacción parcial del giro, con los desplazamientos fijos (Resorte fijo). Editables 2.5.2 Espaciales Los apoyos planos sólo55 pueden utilizarse dentro de un tipo de estructura plano ( 2.0.1.1 A)). En el espacio, los GDL restringibles son 6: desplazamientos y giros en X, en Y y en Z. 2.5.2.1 Genérico De este apoyo se puede modificar cualquiera56 de los 3 valores de coacción, como se explica en 2.5 Pueden utilizarse dentro de un tipo de estructura plana, aunque no se recomienda a menos que se tenga total seguridad de su adecuado comportamiento en el módulo de cálculo. 56 Tal y como se explica en el punto III del manual (Architrave ® Cálculo), punto X, en ciertas ocasiones es necesario introducir en el modelo apoyos del tipo genérico con los 6 GDL libres, que en realidad constituye una coacción nula. Se trata de 2 casos particulares en los que el módulo de cálculo necesita encontrar un apoyo de este tipo para interpretar adecuadamente su condición de voladizo o no voladizo, a efectos del cálculo de la flecha. Estos 2 casos son: vigueta en voladizo desde viga y vigueta apoyada en viga y pilar. En ambos es necesario colocar un apoyo libre en el extremo donde apoya en la viga. 55 2.61 Entorno de Diseño 2.5.2.2 Empotramiento Implica una coacción de los 6 GDL. No editable 2.5.2.3 Rótula Implica una coacción de los 3 desplazamientos. No editable 2.5.2.4 Deslizante X Implica una coacción de los desplazamientos en Y y en Z. No editable 2.5.2.5 Deslizante Y Implica una coacción de los desplazamientos en X y en Z. No editable 2.5.2.6 Deslizante Z Implica una coacción de los desplazamientos en X y en Y. No editable 2.5.2.7 Balasto El fundamento teórico y la metodología que sigue el programa para tratar el balasto se explica en 2.5.3.3 B). Este ítem del árbol, dentro del desplegable de apoyos espaciales, sirve únicamente para aplicar un balasto57 sobre un nudo concreto, no sobre losas de cimentación completas (2.5.3.3 B)). Funciona como un muelle vertical, cuyo coeficiente de rigidez se define con unidades propias de balasto. 2.5.3 Cimentaciones El proceso de modelización es distinto dependiendo de si la cimentación es por zapatas o por losa. En el primer caso la secuencia consiste en insertar elementos tipo zapata, especificando ciertas restricciones geométricas a partir de las cuales el módulo de cálculo EFCiD® obtendrá el dimensionado definitivo (medidas y armado). En el segundo caso, se trata de modelizar una superficie de EF a la que se le colocan apoyos tipo Balasto en todos los nudos, limitándose EFCiD® a calcular las tensiones en el terreno. 2.5.3.1 Zapatas 57 El bloque que representa al balasto se llama BALASTO. 2.62 Manual del usuario El módulo de cálculo EFCiD® considera las zapatas como empotramientos perfectos para el resto de la estructura58, lo cual es una suposición suficientemente aproximada. El procedimiento de modelización el siguiente: en Architrave ® Diseño se insertan zapatas correspondientes a tipos predefinidos: aisladas, combinadas o corridas; además de vigas de cimentación (riostras y centradoras). Cada uno de estos elementos se representa mediante un bloque 59 de AutoCAD® con atributos. Estos atributos constituyen las únicas especificaciones geométricas que se le pueden imponer a las zapatas: el resto de medidas las calcula EFCiD® , serán las necesarias para que la cimentación sea admisible (resistencia del terreno, asientos y resistencia propia como elemento estructural). En ningún caso las dimensiones del bloque representan el tamaño que, una vez calculada, tendrá la zapata. En este sentido, el bloque no es mas que un símbolo gráfico. Por ello, si resulta conveniente, puede escalarse. También es posible copiarlo en las bases de los pilares que deben tener zapatas de propiedades similares. Sin embargo, el giro sí es condicionante para el módulo de cálculo. Al pulsar con doble clic sobre cualquier tipo de zapata, se abre un formulario por la pestaña correspondiente, donde se debe especificar el canto mínimo y las especificaciones geométricas particulares de cada tipo, para finalmente insertarla. Desde ese formulario se puede continuar insertando zapatas de cualquier tipo, sin más que cambiar de pestaña. A) CENTRADA Inserta una zapata centrada con el pilar. Se puede elegir un largo fijo, un ancho fijo o una proporción largo/ancho. A menos que se analice el conjunto estructura+cimentación considerando el coeficiente de balasto, y por tanto los asientos de la cimentación. 59 Los bloques relativos a zapatas tienen nombres que empiezan por ―Z‖. 58 2.63 Entorno de Diseño B) MEDIANERA Inserta una zapata donde el pilar se encuentra en el centro de uno de sus lados. Se puede elegir un largo fijo, un ancho fijo o una proporción largo/ancho. Para que EFCiD® la pueda dimensionar, ha de recibir una viga riostra en su eje excéntrico C) ESQUINA Inserta una zapata donde el pilar se encuentra en una esquina. No se puede elegir ninguna dimensión. Para que EFCiD® la pueda dimensionar, ha de recibir dos vigas riostras según sus ejes de excentricidad D) COMBINADAS Inserta zapatas que abarcan dos pilares. Pueden ser: - - - Centrada: los pilares se encuentran simétricamente centrados en la zapata. Se puede elegir que tengan vuelo (en la dirección larga), un ancho fijo o una proporción largo/ancho. Excéntrica: los pilares se encuentran sobre una arista, centrados en el lado. No se puede elegir nada. De medianera: Uno de los pilares se encuentra en el centro del lado corto. Se puede escoger que la zapata tenga vuelo en la dirección larga por la parte del pilar interior. De esquina: los pilares se encuentran sobre una arista, y uno de ellos en una esquina. Se puede escoger que la zapata tenga vuelo en la dirección larga por la parte del pilar de medianera. E) CORRIDAS Inserta una zapata corrida bajo nudos cualesquiera, de pilares o de EF. Puede ser centrada o excéntrica. No se puede elegir ninguna dimensión. 2.5.3.2 Riostras El programa denomina Riostras a cualquier viga de cimentación, ya sea lo que comúnmente se denomina ―viga centradora‖ o ―viga riostra‖, dependiendo de si trabaja a flexión o no. Para introducir riostras60 (de sección rectangular) es necesario definir sus dimensiones, para las que el módulo de cálculo EFCiD® evalúa el armado necesario. Las riostras deben tenderse entre zapatas; de lo contrario serán eliminadas en la importación. 2.5.3.3 Losas La losa de cimentación se modeliza como una losa de forjado cualquiera: mediante una superficie mallada de EF. La peculiaridad es que todos los nudos deben tener un apoyo de tipo Balasto, que simula el comportamiento compresible del terreno. 60 El bloque que representa a vigas riostras se llama VRIOS. 2.64 Manual del usuario A) MALLADO Similar a 2.2.2 o 2.2.3 B) ASIGNAR BALASTO Se entiende como ―Coeficiente de Balasto‖ a la presión que hay que ejercer sobre un área de 30 x 30 cm (1 pie cuadrado) de terreno para que asiente 1 unidad de longitud; se expresa en MN/m3. Para hallar el coeficiente de balasto de superficies mayores, el CTE ofrece fórmulas al respecto. Dentro de Architrave® Diseño, se define el tipo de apoyo Balasto como un muelle vertical cuya constante equivale al coeficiente de balasto de la losa completa, valor que habrá que introducir ya calculado según el CTE. Aunque el bloque que representa el balasto se exporte girado, Architrave ® Cálculo siempre considerará que la reacción del mismo es vertical según el SCU. Se debe colocar un balasto por cada nudo de EF de la losa, para lo cual se dispone de una herramienta (Asignar balasto) que realiza esta acción automáticamente, sin más que introducir su valor y seleccionar los EF deseados. Posteriormente, se puede modificar individualmente cada balasto editándolos (qq) e introduciendo el nuevo valor en el formulario. C) REASIGNAR BALASTO Si se desea modificar el valor del coeficiente de balasto de todos los nudos, existe una herramienta automática que evita tener que borrar y reinsertarlos en su totalidad. Mediante el ítem Reasignar balasto, se introduce el nuevo valor y se seleccionan de nuevo los EF a modificar. 2.5.3.4 Pilotes En sucesivas versiones de Architrave® estará disponible la cimentación por pilotes. 2.65 Entorno de Diseño 2.6 Forjados Los forjados unidireccionales de viguetas suelen formar paños insertos en estructuras porticadas (pilares y vigas) o de muros de carga. Generalmente se dimensionan y construyen de manera sensiblemente homogeneizada, es decir, con unos pocos tipos de nervios y armados. Están formados por la amalgama de dos tipos de elementos: viguetas (en ocasiones pretensadas o con armado distinto al de viga) y losa superior (capa de compresión), lo que dificulta su modelización por medio de barras simples. En general, la modelización de elementos superficiales con comportamiento unidireccional es compleja, pues debe repartir las cargas sólo en una dirección pero al mismo tiempo arriostrar en las dos direcciones (gracias a la capa de compresión o equivalente). Por todo ello, suele ser más cómodo y práctico elaborar dos modelos para analizar y dimensionar todos los elementos de la estructura: 1) un modelo general que incluya muros, pilares y vigas, y donde los forjados aparecen como una entidad que reparte peso a aquéllos y que aporta rigidez transversal; 2) y un modelo simplificado particular para dimensionar las viguetas por paños homogeneizados, como vigas continuas sobre apoyos diversos El modelo específico para las viguetas se realiza mediante el ítem Forjados, de tal manera que se obtiene el dimensionado en el propio Architrave® Diseño. Esta herramienta permite un análisis y cálculo de forjados más acorde con la práctica habitual de la construcción, pues permite homogeneizar por tramos de una manera más razonable que si se modelizaran las viguetas individualmente. Las viguetas se suponen vigas continuas sobre apoyos, teniendo en cuenta las directrices del CTE en cuanto al análisis plástico. No se tienen en cuenta los efectos de flexión debidos a acciones horizontales, lo cual aporta unos resultados razonablemente aproximados para edificios porticados de luces y alturas moderadas61. 2.6.1 Insertar tipos Lo primero que se pide es la definición constructiva del forjado que se desea dimensionar. Se ofrece una serie de forjados predefinidos y uno genérico para asignarle propiedades específicas. Se pueden tener insertados varios paneles 62 simultáneamente. Desde el punto de vista del análisis plástico, no se corre riesgo alguno despreciando la flexión del forjado debida a cargas horizontales siempre y cuando el modelo de vigas y pilares se dimensione ante estas acciones. 62 Los paneles de forjado son bloques cuyo nombre empieza por ―FU‖. 61 2.66 Manual del usuario 2.6.2 Seleccionar Una vez que se han insertado los paneles de forjado que se deseen utilizar, se debe seleccionar el que primero se vaya a dimensionar. 2.6.3 Editar Para modificar los parámetros de cada tipo de forjado de los insertados, se entra desde el ítem Editar a un formulario donde se especifican valores referentes a: geometría, aligeramiento, cargas, materiales y ambiente. 2.67 Entorno de Diseño 2.6.4 Calcular El cálculo del tramo de forjado se puede efectuar por dos vías: marcando los puntos de paso del tren de viguetas o señalando la directriz de la misma. En cualquier caso, una vez designados los elementos vigueta y apoyos por cualquiera de las vías, se debe especificar las siguientes características: - - Coacción de los nudos inicial y final: Hay que indicar si se tratan de apoyos, empotramientos63, voladizos o prolongaciones Excedentes de carga superficial en tramos: Se puede colocar un excedente de carga en vanos sueltos, aparte de la carga general definida en el panel de forjado. Cargas puntuales: Es posible añadir cargas puntuales en tramos intermedios de viguetas, siempre consideradas por metro de longitud Ámbito del tramo: Se selecciona el primer y último nervio, en ancho, de tal manera que se define el ámbito que abarca el tren dimensionado Como resultado, se obtiene la información gráfica suficiente (cotas, armaduras, valores de momento y cortante para escoger viguetas de fichas) para incluir en un plano de forjado. 2.6.4.1 Por puntos Esta vía de selección consiste en ir marcando los puntos de paso del tren de viguetas, así como el ancho de los apoyos que va encontrando en su trazado. 2.6.4.2 Por línea de corte Para usar esta herramienta se necesita tener dibujadas en capas distintas la línea directriz del tren de vigueta y las líneas transversales que representan los apoyos, de tal manera que el programa detecta los cortes que le producen éstas a la directriz. 2.7 Útiles La EHE-08 permite considerar un extremo como empotramiento cuando el momento correspondiente es igual o superior al 85% del momento de empotramiento perfecto. En la práctica podemos suponer que las viguetas que apoyan en un muro cumplen este requisito. 63 2.68 Manual del usuario Por último, el árbol incluye una serie de herramientas de dibujo, modificación, visualización o consulta, que complementan a las posibilidades de AutoCAD ®, pudiendo ser de utilidad. 2.7.1 Curvas 2.7.1.1 Parábola Esta herramienta permite dibujar parábolas como polilíneas 3D, de tal manera que es necesario utilizar el comando Descomponer de AutoCAD® para poder asignarle sección y material y así convertir la parábola en un arco estructural. 2.7.2 Acortar barras 2.7.2.1 Ambos lados Esta herramienta permite acortar 1 cm ambos extremos de las líneas que representan barras, con vistas al dimensionado en Architrave® Cálculo (explicado en la parte final de 2.1). Equivale al comando de acceso rápido ACC. 2.7.3 Varios 2.7.3.1 Regla Sobreimpresiona una regla en ángulo recto, que sirve como escala visual dentro del modelo. Equivale al comando de acceso rápido 6. 2.7.3.2 Información Los usuarios avanzados de Architrave® Diseño, en ocasiones necesitan una información más completa que la simple Consulta ( 2.0.2) acerca de las características de los elementos, entendidos como objetos de AutoCAD® . Para ello se ha implementado la orden Información, que es aproximadamente igual a la orden de AutoCAD® List. 2.69