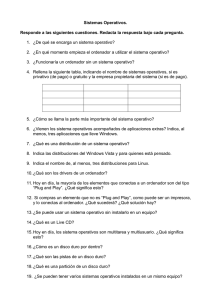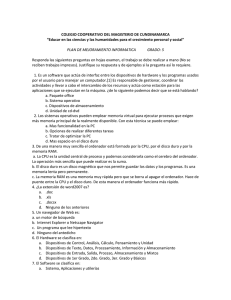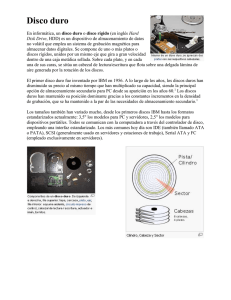aula cultural - WordPress.com
Anuncio

AULA CULTURAL CURSO 2012/2013 Cualificación Profesional Pqpi Operaciones Auxiliares de Montaje y Mantenimiento de Sistemas Microinformáticos CUALIFICACIÓN PROFESIONAL: OPERACIONES AUXILIARES DE MONTAJE Y MANTENIMIENTO DE SISTEMAS MICROINFORMÁTICOS (IFC361_1) CONTENIDOS Modulo Formativo I: Operaciones auxiliares de montaje de equipos microinformáticos 1. Elementos básicos eléctricos y electrónicos. • • • • • • • • • • • • • Conceptos de electricidad: intensidad, tensión, resistencia. Ley de Ohm. Corriente continua y corriente alterna. Magnitudes eléctricas. Aparatos de medición de magnitudes eléctricas. Pilas y baterías. Pulsadores. Interruptores. Fuentes de alimentación. Componentes electrónicos: resistencias, condensadores, diodos, transistores, leds. Circuitos integrados. Seguridad en el uso de herramientas y componentes eléctricos y electrónicos. Seguridad eléctrica: medidas de prevención de riesgos eléctricos, daños producidos por descarga eléctrica. 2. Arquitectura del ordenador. • • • • Unidades funcionales de un sistema informático. La unidad central de proceso. La memoria. El sistema de Entrada/Salida: soportes y periféricos. Carcasas, tipos. 3. Componentes internos de los equipos microinformáticos. • • • • • • • • • • • • • Fuentes de alimentación, tipos. Ventiladores y disipadores de calor. La placa base, el chipset, la EPROM. Microprocesadores, zócalos y tipos. Memorias RAM, características y formatos. Buses y conectores de datos. Cableado y conectores de potencia. Zócalos y bahías de expansión. Tarjetas de expansión, características. Tipos de tarjetas de expansión: gráfica, de sonido, de red, … Tipos y elementos de fijación de los componentes a las carcasas. Dispositivos de almacenamiento: discos duros, características y tipos; lectores/grabadores ópticos y magneto-ópticos, características y tipos. Otros componentes 4. Conectores y buses externos de un sistema microinformático. • • • Puertos: paralelo, serie, USB, Firewire (IEEE 1394). Conectores inalámbricos: puerto infrarrojo (IrDA), radiofrecuencia (bluetooth). Cableado de red: tipos de cable y conectores. 5. Periféricos microinformáticos. • • • Periféricos básicos: monitor, teclado, ratón e impresoras. Otros periféricos: altavoces, micrófonos, escáner, dispositivos multimedia. Dispositivos de conectividad: módem, repetidor, conmutador, router. 6. Técnicas de montaje, sustitución y conexión de componentes y periféricos microinformáticos. • • • • Guías de montaje. Herramientas utilizadas en los procedimientos de montaje, sustitución o conexión de componentes y periféricos informáticos. Procedimientos de instalación y fijación de componentes microinformáticos a la carcasa y a la placa base. Conexión de dispositivos periféricos en el sistema microinformático. 7. Técnicas de verificación y testeo de equipos microinformáticos. • • Software de testeo y verificación. Procedimientos de testeo y verificación. 8. Seguridad en las operaciones de montaje, sustitución y conexión de componentes y periféricos microinformáticos. • • • • • Normas de prevención de riesgos laborales. Normas de protección del medio ambiente. Criterios y condiciones de seguridad en los procedimientos. Prevención de accidentes más comunes. Equipos de protección individual y medios de seguridad. Módulo Formativo II: Operaciones auxiliares de mantenimiento de equipos microinformáticos. 1. Instalación de sistemas operativos. Microsoft Windows y Linux. 2. Técnicas auxiliares de mantenimiento de sistemas microinformáticos. • • Mantenimiento de sistemas microinformáticos. Importancia. Niveles de mantenimiento. 3. Herramientas de diagnóstico de sistemas microinformáticos. 4. Mantenimiento de Unidades de almacenamiento. • • Mantenimiento periódico de unidades de almacenamiento. Mantenimiento de soportes de información. 5. Elementos consumibles de sistemas microinformáticos. • • • Tipos y características. Medidas de conservación y reciclaje de elementos consumibles. Seguridad en procedimientos de manipulación y sustitución de elementos consumibles. 6. Métodos de replicación física de particiones y discos duros en sistemas microinformáticos. • • Particiones de discos: tipos de particiones y herramientas de gestión. Herramientas de creación e implantación de imágenes y réplicas de sistemas: orígenes de información, procedimientos de implantación de imágenes y réplicas de sistemas, procedimientos de verificación de imágenes y réplicas de sistemas. 7. Técnicas de etiquetado, embalaje, almacenamiento y traslado de equipos y componentes informáticos. • • • • • • • • • • Procedimientos de etiquetado. Herramientas y accesorios de etiquetado. Conservación y buen funcionamiento de las herramientas de etiquetado. Software de etiquetado. Etiquetado de componentes de un sistema microinformático. Etiquetado de consumibles: técnicas de prensado de soportes CD/DVD, multimedia y uso de aplicadores de prensado. Embalaje de componentes internos de un sistema microinformático. Embalaje de periféricos. Normas de almacenamiento, catalogación y conservación de componentes y periféricos de un sistema microinformático. Precauciones a considerar en el traslado de sistemas microinformáticos. 8. Tratamiento de residuos informáticos. • • • Concepto. Finalidad. Métodos. Tratamiento, eliminación y aprovechamiento de residuos informáticos. Lugares de reciclaje y eliminación de residuos informáticos. Modulo Formativo III: Operaciones auxiliares con tecnologías de la información y la comunicación. 1. El sistema operativo en el uso básico de las TIC. • • • • • Características. Clasificación de los sistemas operativos. Tipos de sistemas operativos. Windows 7: la interfaz gráfica de usuario, el escritorio. Windows 7: gestión de archivos y carpetas. 2. Redes de área local en el uso básico de las TIC. • • • Usos y características. Acceso a recursos compartidos. Redes inalámbricas. 3. Entornos multimedia en el uso básico de las TIC. • • • ¿Que es multimedia? Dispositivos y aplicaciones multimedia. Formatos multimedia. 4. El procesador de textos en el uso básico de las TIC (*). • • • • • Estructura y funciones de un procesador de textos. Aplicación de formato a documentos. Inserción de objetos en documentos. Configuración de página. El corrector ortográfico. 5. Otras aplicaciones ofimáticas en el uso básico de las TIC (*). • • Aplicaciones ofimáticas de hoja de cálculo, base de datos y presentaciones. Funcionalidades y usos. 6. Internet en el uso básico de las TIC. • • • • Características y usos. Documentos Web. Navegación por la Web: navegadores Web, configuración del navegador (*), descripción y funcionamiento del navegador (*). Buscadores: características y usos. (*) → Estos temas serán explicados de forma práctica en el aula de taller, mediante ejercicios prácticos, otros manuales externos o vídeotutoriales. INTRODUCCIÓN IDENTIFICACIÓN DEL MÓDULO El objetivo principal de este curso es capacitar a los alumnos, para realizar operaciones de montaje y mantenimiento de equipos microinformáticos y sus periféricos, para realizar operaciones de etiquetado, embalaje y traslado de equipos, así como también que adquieran los conocimientos necesarios para desenvolverse en las tecnologías de la información y comunicación. UNIDADES DE COMPETENCIA Las competencias profesionales que conlleva este curso son: • • • • • • • • • • • Montaje y sustitución de componentes internos. Montaje y sustitución de periféricos. Procedimientos y programas de testeo. Procesos rutinarios de comprobación y limpieza de soportes. Sustitución de cableado y consumibles de periféricos. Aplicar procedimientos de clonación de equipos. Intervenir en procesos de etiquetado, embalaje y traslado de equipos. Manejar sistemas de archivos. Utilizar dispositivos y aplicaciones multimedia. Utilizar aplicaciones ofimáticas. Utilizar los recursos de Internet. MODULO FORMATIVO I: OPERACIONES AUXILIARES DE MONTAJE DE COMPONENTES INFORMÁTICOS 1-ELEMENTOS BÁSICOS ELÉCTRICOS Y ELECTRÓNICOS 1.1-INTENSIDAD, TENSIÓN ELÉCTRICA Y LEY DE OHM O RESISTENCIA DE LOS MATERIALES La intensidad es el flujo de carga por segundo que recorre un material. La unidad de medida de la intensidad se denomina Amperio (A). Esta carga puede ser tanto positiva como negativa. Si conseguimos mantener el campo eléctrico o lo que es lo mismo conseguimos un diferencia de potencial entre dos puntos del material, la corriente circulará de forma ininterrumpida. Esto se consigue con un generador, que es un dispositivo que nos proporciona esa diferencia de potencial entre dos puntos, como por ejemplo una pila. La intensidad depende de las características del material, es decir hay materiales en los que los electrones les cuesta más avanzar y otros materiales en los que les cuesta menos, a esta facilidad de recorrer un material le llamamos resistencia eléctrica del material (Ley de Ohm), su unidad de medida es el ohmio (Ω). Por tanto podemos deducir que cuanto mayor sea la resistencia de un material, menor será la intensidad. Esto se puede explicar de la siguiente manera: imagina que empujas bloques de hierro ladera arriba hasta un montículo, tú serías el generador (pila) y los bloques de hierro harían de corriente eléctrica. Si la ladera es de arena te costaría más energía arrastrar los bloques, en cambio, si la ladera fuera de asfalto o de hielo, te costaría menos energía. La diferencia de potencial que conseguimos en un circuito eléctrico a través de los generadores, lo llamamos tensión eléctrica. 1.2-CORRIENTE CONTINUA Y CORRIENTE ALTERNA La corriente continua la producen las baterías, las pilas y las dinamos. Entre los extremos de cualquiera de estos generadores se crea una tensión o diferencia de potencial, que no varia con el tiempo, es decir constante, y siempre va en la misma dirección, por eso el polo positivo y negativo de una pila siempre son los mismos. Los circuitos de corriente continua se usan el la informática y la electrónica. La corriente alterna es producida por los alternadores y es la que se genera en las centrales eléctricas, por tanto es la que nos llega a casa a través de los enchufes. En este tipo de corriente la intensidad varía con el tiempo, también cambia de dirección unas 50 veces por segundo (50 Hz). La tensión generada entre los dos polos o puntos varia, también, con el tiempo, es decir no es constante. 1.3-MAGNITUDES ELÉCTRICAS TENSIÓN V VOLTIO V INTENSIDAD I AMPERIO A RESISTENCIA R OHMIO Ω POTENCIA P VATIO W Todas estas magnitudes las podemos medir con un aparato llamado multitester o multímetro. 1.4-INTERRUPTORES Un interruptor es un componente electrónico que sirve para desviar o interrumpir el curso de una corriente eléctrica. Los más utilizados en la informática son los llamados interruptores DIP, son un conjunto de interruptores que se agrupan en un encapsulado. 1.5-PULSADORES Es un elemento electrónico que sirve para interrumpir o accionar el paso de la corriente, dependiendo si esta accionado o no. Dos buenos ejemplos de pulsadores son el botón de encendido y de reset en un ordenador. 1.6-PILAS Y BATERÍAS Son los elementos que generan voltaje en un circuito eléctrico, son capaces de convertir la energía química en eléctrica. La principal diferencia entre una pila y una batería, es que las pilas no pueden ser recargadas, en cambio las baterías sí, por este motivo a las baterías, se les llama también acumuladores eléctricos. 1.7-FUENTES DE ALIMENTACIÓN Como ya sabemos los circuitos de un equipo informático funcionan con la corriente continua y la corriente que nos suministran las centrales eléctricas a nuestras casas se basa en corriente alterna, por lo tanto necesitamos un aparato que nos transforme la CC en CA. Las fuentes de alimentación cumplen esa función, transformar la corriente alterna que nos suministran los enchufes a corriente continua, que es la que necesitan los componentes de un ordenador. 1.8-COMPONENTES ELECTRÓNICOS: RESISTENCIAS, CONDENSADORES, DIODOS, TRANSISTORES, LEDS Las resistencias o resistores son componentes electrónicos que nos introduce una resistencia eléctrica entre dos puntos de un circuito, Los condensadores es un componente electrónico capaz de almacenar energía, durante un periodo de carga almacena esta energía y después cede esta misma energía en el periodo de descarga. Los diodos son componentes electrónicos que permiten la circulación de corriente eléctrica, a través de ellos, en un solo sentido. Los leds, en realidad son diodos que emiten luz. Se usan como indicadores en muchos dispositivos, y cada vez con mucha más frecuencia, en iluminación. Los leds tienen la ventaja de encenderse muy rápido (aproximadamente en dos segundos). Los transistores es un componente electrónico que cumple funciones de amplificador (incrementa la intensidad y/o tensión de la corriente), oscilador (crea cambios periódicos en la corriente), conmutador (modifica el camino) o rectificador (convierte la CC en CA). Realmente es una resistencia, que cumple con más funciones que los resistores. Actualmente los podemos encontrar en todos los aparatos electrónicos de uso doméstico. 1.9-SEGURIDAD EN EL USO DE HERRAMIENTAS Y COMPONENTES ELÉCTRICOS Y ELECTRÓNICOS Cuando utilizamos las herramientas, hemos de tener en cuenta una serie de precauciones, para no hacernos daño, hemos de utilizarlas de una manera segura. Por lo que es conveniente seguir las siguientes instrucciones: • • • • • Siempre que se manipule un aparato eléctrico, debemos desenchufarlo de la corriente y dejar un tiempo prudencial para que los condensadores puedan descargarse. Antes de elegir una herramienta, debemos fijarnos que este en buenas condiciones para su uso. Utilizar los elementos de protección necesarios. Evitar hacer palancas con los destornilladores en los circuitos impreso, ya que podemos dañar los componentes y las pistas de los circuitos, Antes de entrar en contacto con componentes electrónicos que puedan acumular energía estática, tales como memorias, placas base y procesadores, debemos tocar el chasis metálico de algún ordenador, de manera que descarguemos la energía estática acumulada en nuestro cuerpo, aunque también sería recomendable usar una pulsera antiestática. 2-ARQUITECTURA DEL ORDENADOR 2.1-CONCEPTOS BÁSICOS A continuación vamos a explicar el significado de varios conceptos básicos, que se expresan normalmente en inglés: Al conjunto de componentes físicos de un ordenador le llamamos hardware, como podría ser una placa base, memoria, un microprocesador o un disco duro. Llamamos software, al conjunto de datos y programas con los que trabaja el ordenador, a diferencia del hardware, estamos hablando de un componente lógico. Dicho de otra manera, el hardware son aquellos componentes que podemos tocar, y el software es aquel componente que no podemos tocar. El hardware y el software son interdependientes, es decir que uno depende del otro, o que todos los programas necesitan de unos componentes físicos en los que ejecutarse y viceversa, cualquier componente que no este programado, no sirve para nada. Las siglas PC provienen del inglés, quiere decir Personal computer (ordenador personal), al principio todos los ordenadores se consideraban PC's, pero actualmente solo podemos llamarlos así, a los que son compatibles con IBM-PC, es decir que se basan en la arquitectura, características y filosofía de expansión de estos. 2.2-CONCEPTO DE DATOS EN LA INFORMÁTICA Los datos, son fragmentos de información codificada, lista para ser interpretada y procesada, ya sea por una máquina o por un ser humano. La ventaja del uso de ordenadores estriba en que son capaces de procesar gigantescas cantidades de datos en muy poco tiempo. A continuación pasaremos a explicar la forma en la que los ordenadores representan cualquier tipo de información, así como las distintas unidades de medida de esta información o datos. 2.3-CODIFICACIÓN BINARIA Para que los ordenadores puedan manipular datos, deben recibirlos codificados. Aunque pueden utilizarse códigos muy diversos, todos los códigos empleados en computación tienen una característica común: sólo utilizan dos signos, los dígitos 0 y 1. La razón de utilizar sólo dos dígitos se debe a que todos los dispositivos de un ordenador (el procesador, la memoria, etc.) están construidos con circuitos electrónicos basados en transistores, que sólo utilizan dos estados: 1: tensión alta o tensión baja, circuito abierto 0: circuito cerrado, pasa corriente o no pasa corriente, etc. Asociamos esos estados con los dígitos 1 y 0 y eso nos permite codificar la información. La codificación binaria está basada en el sistema de numeración binario, que utiliza los dígitos 0 y 1 para representar cualquier número. 2.4-UNIDADES DE MEDIDA DE LA INFORMACIÓN La unidad más pequeña de información es la que corresponde a un suceso en el que sólo hay dos alternativas posibles. Puede representarse con un único dígito binario, es decir un 0 o un 1. A este dígito se le denomina bit, abreviatura de la palabra inglesa binary digit. Al conjunto de 8 bits se le denomina byte. Tanto el bit como el byte son unidades de medida muy pequeñas, por lo que se necesitan algunos múltiplos del byte. Así, hablamos de Kilobyte, Megabyte, Gigabyte, etc. En la tabla siguiente encontrarás la relación entre las distintas magnitudes: A continuación explicamos de que forma se mide la velocidad de un proceso de cualquier dispositivo dentro de un ordenador. El Hertzio (Hz) es una medida de frecuencia de reloj. Todos los dispositivos que componen un ordenador trabajan sincronizados por un reloj. En la electrónica llamamos reloj a un circuito oscilante, periódicamente nos va dando un 1 o un 0. S por ejemplo tenemos un reloj que oscile una vez por segundo, decimos que su frecuencia o “velocidad” es de 1 Hertzio (Hz). A partir de esta unidad básica de frecuencia, podemos obtener los siguientes múltiplos que nos darán la idea de lo veloz que puede llegar a ser un dispositivo. 2.5-UNIDADES FUNCIONALES DE UN SISTEMA INFORMÁTICO Con independencia del tamaño o potencia de una computadora digital, todas ellas están compuestas por unidades o módulos dedicados a tareas concretas. Esta construcción modular facilita su mantenimiento y ampliación. En todos los ordenadores se pueden identificar los siguientes bloques o unidades funcionales principales: • • • Unidad de memoria (UM). Unidad central de proceso (UCP). ◦ Unidad aritmético-lógica (UAL). ◦ Unidad de control (UC). Unidad de entrada/salida (E/S). Para que las unidades más importantes de un ordenador puedan comunicarse entre sí, existe un elemento que las interconecta, llamado bus del sistema. Físicamente, el bus del sistema es un conjunto de cables. En la siguiente figura se representan, de manera gráfica, las unidades funcionales más importantes de una computadora; las flechas indican las direcciones que pueden tomar los datos. 2.6-UNIDAD CENTRAL DE PROCESO La CPU o UCP, normalmente es conocido como microprocesador, este es la parte fundamental del ordenador, podríamos decir que es el cerebro del ordenador. Se encarga de controlar todas las tareas y procesos que se realizan en un ordenador. La CPU se compone de las siguientes unidades: • Unidad de control: se encarga de recibir la información para interpretarla y procesarla, también dirige las instrucciones necesarias hacia la memoria principal para la ejecución de los programas y procesamiento de datos. La unidad de control dispone de unos pequeños “espacios” llamados registros, que le permiten realizar estas operaciones. • Unidad aritmético-lógica: es la encargada de, digámoslo de esta manera, las operaciones de cálculo y lógicas. Para aceptar ordenes de usuario, acceder a los datos y presentar los resultados, el microprocesador se comunica a través de un conjunto de circuitos y conexiones llamado Bus. Este conjunto de circuitos y conexiones conecta la CPU a los dispositivos de almacenamiento o soportes, a los dispositivos de entrada y de salida. 2.7-UNIDAD DE MEMORIA El ordenador almacena dentro de su memoria los programas y los datos con los que va a trabajar. Existen varios tipos de memoria: • Memoria interna o principal: es lo que llamamos memoria RAM (Random Access Memory). Es una memoria de almacenamiento temporal y volátil, es decir, que cuando apagamos el ordenador todos los datos que contenía se borran. • Memoria física: aquí nos referimos a los soportes de almacenamiento de información, como puede ser un disco duro. Esta memoria mantiene la información aunque apeguemos el ordenador. • Memoria cache: la podemos encontrar en los microprocesadores, discos duros y otros dispositivos. Es una pequeña cantidad de memoria de muy alta velocidad, que sirve para que las partes importantes del ordenador puedan trabajar a máxima velocidad. 2.8-UNIDAD DE ENTRADA/SALIDA Nos sirve para introducir tanto programas como datos en el ordenador. Para extraer información desde el ordenador hacia el exterior o para ambas cosas. A través de los puertos del ordenador podemos conectar diferentes dispositivos, los cuales podemos clasificarlos en: • Periféricos de entrada: a través de estos dispositivos podemos introducir datos en el ordenador, como por ejemplo: teclado, ratón, escáner, unidad de CD/DVD, tableta digital,… • Periféricos de salida: son los dispositivos mediante los cuales el ordenador nos muestra la información ya procesada. Por ejemplo serían: monitor, impresora, altavoces de audio, … • Periféricos de entrada y salida: nos permiten introducir información en el ordenador y obtener información procesada de él. Serían por ejemplo: un disco duro, una disquetera, un módem o una tarjeta de red. 2.9-DISPOSITIVOS CON ARQUITECTURA DE ORDENADOR Son aquellos dispositivos que teniendo antes una función concreta han ampliado sus prestaciones hasta parecer un ordenador. Unos ejemplos de estos dispositivos son: • Teléfonos móviles: El teléfono móvil es un dispositivo inalámbrico electrónico que permite tener acceso a la red de telefonía celular o móvil. Su principal característica es su portabilidad, que permite comunicarse desde casi cualquier lugar. Aunque su principal función es la comunicación de voz, como el teléfono convencional, su rápido desarrollo ha incorporado otras funciones como son cámara fotográfica, agenda, acceso a Internet, reproducción de vídeo e incluso GPS y reproductor mp3, entre otros. El móvil ha evolucionado en 2 aspectos fundamentales, en su tamaño y en su funcionalidad. En el móvil podemos escuchar música en formato Mp3, Mp4, sintonizar emisoras de radio, navegar por, enviar y recibir correos Internet, vídeo llamadas, ver la TV,..etc. En el móvil va instalado un sistema operativo con la misma funcionalidad que la de un ordenador. (S.O: Symbian, Windows Mobile o Linux). Como llevan un S.O. se pueden instalar aplicaciones compatibles con el S.O., existen teléfonos con lector de documentos PDF, que pueden retocar fotos, con GPS… • Reproductor multimedia: Un reproductor multimedia digital es un dispositivo que almacena, organiza y reproduce archivos de vídeo, audio e imágenes. Comúnmente se le denomina Reproductor MP4, pero este nombre fue inventado por los fabricantes como estrategia de marketing, debido a la sensación de superioridad que este nombre genera respecto al de Reproductor de MP3. Los reproductores multimedia digitales reproducen distintos formatos de audio y vídeo, dependiendo del fabricante, y no obligatoriamente el formato *.mp4. • Tableta o Tablet: Una tableta (del inglés: tablet o tablet computer) es un tipo de ordenador portátil, de mayor tamaño que una PDA, integrado en una pantalla táctil con la que se interactúa primariamente con los dedos o una pluma stylus, sin necesidad de físico ni ratón. Estos últimos se ven reemplazados por un teclado virtual y, en determinados modelos, por una mini-trackball integrada en uno de los bordes de la pantalla. • PDA (Asistente Digital Personal): Es un micro ordenador, comenzó como agenda electrónica y ahora ya tiene hardware y S.O. propios y sobre él pueden instalarse múltiples aplicaciones (reproducciones de sonido y vídeo, creación y edición de documentos, transferencia de mensajes electrónicos, Internet,…). También llevan memoria interna y pueden utilizar tarjetas de memoria para disponer de mayor capacidad. • Navegadores GPS: Sistema que permite determinar la posición de una persona u objeto en cualquier parte del mundo. Usa satélites con órbita sincronizada para cubrir toda la superficie del planeta. Llevan un sistema de cartografía (mapas) para poder colocar la posición en el mapa, analizar distintas rutas para llegar a un mismo destino,…Los más conocidos son Navman y Tom Tom Navigator. También hay teléfonos móviles con PDA y navegador GPS. • Videoconsolas: Una videoconsola es un pequeño sistema electrónico que está diseñado para ejecutar juegos desarrollados en un computador personal o servidor. Al igual que los ordenadores personales, pueden adoptar diferentes formas y tamaños; de este modo, pueden ser de sobremesa, es decir, requieren ser conectadas a un televisor para la visualización del videojuego, y a la red eléctrica para su alimentación, en la cual suelen consumir 12 voltios, o bien el dispositivo electrónico videoconsola portátil, que cuenta con una pantalla de visualización integrada y una fuente de alimentación propia (baterías o pilas). 2.10-CARCASAS DE ORDENADOR Son el armazón del equipo que contiene los componentes del ordenador, normalmente construidos de acero, plástico o aluminio. Su función es la de proteger los componentes del ordenador. Tipos de carcasas según su tamaño: normalmente el factor tamaño de una carcasa viene determinado por el tipo de placa base que montaremos en ella, a continuación se exponen fotográficamente los diferentes tamaños o tipos de carcasas: • Barebone: Carcasas de pequeño tamaño cuya función principal es la de ocupar menor espacio y crear un diseño más agradable. Los barebones tienen el problema de que la expansión es complicada debido a que admite pocos (o ningún) dispositivos. Otro punto en contra es el calentamiento al ser de tamaño reducido aunque para una persona que no exija mucho trabajo al ordenador puede estar bien. Este tipo de cajas tienen muchos puertos USB para compensar la falta de dispositivos. • Minitorre: Dispone de una o dos bahías de 5 ¼ y dos o tres bahías de 3 ½. Dependiendo de la placa base se pueden colocar bastantes tarjetas. No suelen tener problema con los USB y se venden bastantes modelos de este tipo de carcasa ya que es pequeña. Su calentamiento es normal. • Sobremesa: No se diferencian mucho de las minitorres, a excepción de que en lugar de estar en vertical se colocan en horizontal sobre el escritorio. Antes se usaban mucho, pero ahora están cada vez más en desuso. Se solía colocar sobre ella el monitor. • Semitorre: La diferencia de ésta es que aumenta su tamaño para poder colocar más dispositivos. Normalmente son de 4 bahías de 5 ¼ y 4 de 3 ½ y un gran número de huecos para poder colocar tarjetas y demás aunque esto depende siempre de la placa base. • Torre: Es el más grande. Puedes colocar una gran cantidad de dispositivos y es usado cuando se precisa una gran cantidad de dispositivos. • Servidor: Suelen ser carcasas más anchas que los otras y de una estética inexistente debido a que van destinadas a lugares en los que no hay mucho tránsito de clientes como es un centro de proceso de datos. Su diseño está basado en la eficiencia donde los periféricos no es la mayor prioridad sino el rendimiento y la ventilación. Suelen tener más de una fuente de alimentación de extracción en caliente para que no se caiga el servidor en el caso de que se estropee una de las dos y normalmente están conectados a un SAI que protege a los equipos de los picos de tensión y consigue que en caso de caída de la red eléctrica el servidor siga funcionando por un tiempo limitado. • Rack: Son otro tipo de servidores. Normalmente están dedicados y tienen una potencia superior que cualquier otro ordenador. Este tipo de servidores suele colocarse en salas climatizadas debido a la temperatura que alcanza. • Modding: El modding es un tipo de carcasa que es totalmente estética incluso se podría decir en algunos casos que son poco funcionales. Normalmente este tipo de carcasas lleva incorporado un montón de luces de neón, ventiladores, dibujos y colores extraños pero también los hay con formas extravagantes que hacen que muchas veces sea difícil la expansión (como una carcasa en forma de pirámide en la que colocar componentes se complica). • Portátiles: Son equipos ya definidos. Poco se puede hacer para expandirlos y suelen calentarse mucho si son muy exigidos. El tamaño suele depender del monitor que trae incorporado y con los tiempos son cada vez más finos. Su utilidad se basa en que tenemos todo el equipo integrado en la carcasa: teclado, monitor, y ratón, y por lo tanto lo hacen portátil. 3-COMPONENTES INTERNOS DE LOS EQUIPOS MICROINFORMÁTICOS 3.1-FUENTES DE ALIMENTACIÓN Una fuente de alimentación es un dispositivo que convierte la tensión alterna de la red de suministro, en una o varias tensiones, prácticamente continuas. 3.1.1-Tipos de fuentes de alimentación Fuente de alimentación AT: • • • Los computadores mas antiguos poseían solo fuente AT, ya con el paso de tiempo fue modernizando y apareció la fuente ATX. Las fuentes AT no apagan el equipo de forma automática, ya que cuando se ordena al sistema operativo que se apague, éste termina todos los procesos que tiene pendientes y envía un último mensaje diciendo “Ahora puede apagar el equipo". Una fuente de poder AT posee dos conectores MOLEX cada uno con 12 pines. Fuente de alimentación ATX: • • Es una fuente que se queda en Standby o en estado de espera ya que consume energía aún cuando el equipo este apagado, lo que también le da la capacidad de ser manipulada con software. La fuente de alimentación ATX tiene un solo conector que tiene 20 pines. • Una fuente ATX apaga el equipo automáticamente si se le da la orden. 3.1.2-Funcionamiento de la fuente de alimentación Transformador: transforma la corriente de 120v y al pasar por el transformador queda 12v. Rectificador: Es el elemento que se encarga de pasar la corriente alterna a corriente continua. Este elemento esta conformado por un puente de 4 diodos semiconductores. Filtro: Es un dispositivo encargado de mantener la corriente de un circuito en una señal fija y no dejarla bajar a cero. Regulador: Es un equipo eléctrico que acepta una tensión eléctrica de voltaje variable a la entrada, dentro de un parámetro predeterminado y mantiene a la salida una tensión constante (regulada).Tiene la capacidad de mantener entre un rango determinado una variable de salida independientemente de las condiciones de entrada. 3.1.3-Conectores eléctricos de las fuentes de alimentación: En las fuentes de alimentación encontramos una serie de conectores eléctricos, encargados de suministrar energía a los diferentes componentes. Conector ATX: Es el conector encargado de suministrar alimentación a la placa base y a los componentes que se alimentan a través de ella. En estándar ATX se compone de un conector rectangular de 20 o 24 pines, dependiendo que sea ATX 1.0 o 2.2. La versión actual de ATX es la 2.2, que consta de un conector de 24 pines, un conector de 4 pines (2 x12v y 2x masa), un conector de 6 pines (3x12v y 3x masa) para placas PCIe y conectores de alimentación para SATA, además de los habituales molex de alimentación de componentes. Algunas fuentes de alimentación llevan también conectores de alimentación para tarjetas gráficas SLI. Conector Molex: Este es el conector mas usado, se usa para alimentar unidades de CD-DVD, discos duros (IDE), ventiladores frontales multimedia, iluminación, etc... Conector Floppy: Este conector se usa para conectar disqueteras en algunos casos, ciertos componentes también llevaran este tipo de conector, aunque raramente, por ejemplo algún controlador de revoluciones por minuto de ventiladores. Conector SATA: Este conector como su nombre indica es para conectar discos duros SATA. 3.1.4-Otros tipos de fuentes de alimentación Fuentes modulares Son en las cuales puedes elegir que enchufes conectar y cuales no, los conectores varían en cuanto al numero de tipos que nos podemos encontrar en el mercado. • Tienen varios cables que el usuario puede conectar a dispositivos preferidos. • Se liberar espacio en el interior del ordenador espacio para una mejor circulación de aire, pero son más propensos a daños causados por elementos externos. • Se utilizan mucho en el modding. Fuentes de alimentación redundantes Los sistemas redundantes en ingeniería de computadores, son aquellos en los que se repiten aquellos datos o hardware de carácter crítico que queramos asegurar ante los posibles fallos que puedan surgir por el uso continuado. Estas fuentes de alimentación van conectadas a diferentes sistemas eléctricos, para garantizar el suministro, por fallo ya sea de la propia fuente o del sistema eléctrico. Para los usuarios con sistemas de misión crítica o servidores de ficheros, no hay nada mas importante que una fuente de alimentación con una fiabilidad de total disponibilidad y redundancia. Fuentes de alimentación SFX Se utilizan para equipos compactos, es decir que tienen una carcasa de tamaño reducido. Aprovechamiento • • • Fuente de alimentación para el scalextric (+12V, el mando regula el voltaje) Fuente de alimentación para un tren eléctrico ( +12,+5,0,-5 y -12). Con una fuente de alimentación y un lector de CD, se puede hacer un reproductor de CD, pues directamente a la conexión de auriculares se pueden enchufar unos o unos altavoces con amplificador. 3.2-VENTILADORES Y DISIPADORES DE CALOR Para empezar vamos a explicar cuales son las fuentes de calor de una computadora. En nuestro pc las fuentes de calor son: • • • • • • • El Procesador El Chipset La Tarjeta Gráfica La fuente de alimentación Discos duros (especialmente los SATA) Los módulos de memoria Las tarjetas PCI Cada uno de estos elementos irradia calor, en diferentes proporciones, y calienta el aire del interior de la carcasa. Por lo que tendremos que extraer el aire caliente de la parte de arriba e inyectar aire frío en la parte de abajo para renovar constantemente el aire del interior. 3.2.1-Refrigeración Pasiva La refrigeración pasiva es el método más común para enfriar cualquier cosa. La idea es que el aire a temperatura ambiente enfríe los componentes de la computadora cuando se produce un intercambio de calor. Las técnicas pasivas de enfriamiento consisten en incrementar la superficie de contacto con el aire para maximizar el calor que éste es capaz de retirar. Justamente con el objeto de maximizar la superficie de contacto, los heatsinks consisten en cientos de aletas delgadas. Mientras más aletas, más disipación. Mientras más delgadas, mejor. Las ventajas de la disipación pasiva son su simplicidad (es un pedazo de metal), su durabilidad y su bajo costo. Además no producen ruido. La desventaja es su habilidad limitada para dispersar grandes cantidades de calor rápidamente. Los heatsinks modernos son incapaces de refrigerar efectivamente CPU's de gama alta, sin mencionar GPU's de la misma categoría sin ayuda de un ventilador. 3.2.2-Refrigeración Activa por Aire La refrigeración activa por aire es, agarrar un sistema pasivo y agregar un ventilador que acelere el flujo de aire a través de las aletas del heatsink. Aunque también se ha visto que en vez de utilizar un ventilador se han utilizados turbinas. Aunque la refrigeración activa por aire no es mucho más cara que la pasiva, la solución tiene desventajas significativas. Por ejemplo, al tener partes móviles es susceptible de averiarse, pudiendo ocasionar daños irreparables en el sistema si es que esta avería no se detecta a tiempo. También todos los ventiladores hacen ruido. Algunos son más silenciosos que otros, pero siempre serán más ruidosos que los cero decibelios que produce una solución pasiva. 3.2.3- Water Cooling (Refrigeración Líquida) Otra forma mas compleja y menos común es la refrigeración por agua El agua tiene una mejor conductividad térmica que el aire, por lo cual puede transferir calor más eficientemente y a mayores distancias que el aire. Bombeando agua alrededor de un procesador es posible remover grandes cantidades de calor de éste en poco tiempo, para que después sea disipado por un radiador ubicado en algún lugar dentro o fuera del PC. La principal ventaja de la refrigeración líquida, es su habilidad para enfriar hasta los componentes más calientes de un computador. Sin embargo la refrigeración por agua es cara, compleja y peligrosa en manos sin experiencia. Aunque son menos ruidosos que los basados en refrigeración por aire, los sistemas de water cooling tienen partes móviles y en consecuencia pueden sufrir problemas de fiabilidad. Sin embargo, una avería en un sistema de Water cooling, no es tan grave como en el caso de la refrigeración por aire, por que la inercia térmica del fluido es bastante alta e incluso encontrándose estático no será fácil para el CPU calentarlo a niveles peligrosos. 3.3-PLACA BASE ,CHIPSET 'La placa base', placa madre, tarjeta madre o board (en inglés motherboard, mainboard) es una tarjeta de circuito impreso a la que se conectan las demás partes de la computadora. Tiene instalados una serie de circuitos integrados, entre los que se encuentra el chipset. El chipset: una serie de circuitos electrónicos, que gestionan las transferencias de datos entre los diferentes componentes de la computadora (procesador, memoria, tarjeta gráfica,unidad de almacenamiento secundario, etc.). El chipset esta compuesto por: NorthBridge o Puente Norte: Se encarga de dirigir el intercambio de información entre los elementos más rápidos del ordenador, como, el procesador, la memoria o el bus AGP. SouthBridge o puente sur: Se encarga de dirigir el intercambio de información entre los dispositivos más lentos, como, las tarjetas PCI e ISA, los discos duros IDE, ratón, impresora, puertos serie, puertos USB … La placa base tiene un panel para conectar dispositivos externos y muchos conectores internos y zócalos para instalar componentes dentro de la caja. La placa base, además, incluye un software llamado BIOS, que le permite realizar las funcionalidades básicas, como pruebas de los dispositivos, vídeo y manejo del teclado, reconocimiento de dispositivos y carga del sistema operativo. Una placa base típica admite los siguientes componentes: Uno o varios conectores de alimentación: por estos conectores, una alimentación eléctrica proporciona a la placa base los diferentes voltajes e intensidades necesarios para su funcionamiento. El zócalo de CPU (del inglés socket): es un receptáculo que recibe el micro-procesador y lo conecta con el resto de componentes a través de la placa base. Las ranuras de memoria RAM (en inglés memory slot), en número de 2 a 6 en las placas base comunes. 3.4-MICROPROCESADORES, ZÓCALOS Y TIPOS El microprocesador o simplemente procesador, es el circuito integrado más importante, de tal modo, que se le considera el cerebro de una computadora. Está constituido por millones de transistores integrados. Puede definirse como chip, un tipo de componente electrónico en cuyo interior existen miles o en ocasiones millones, según su complejidad, de elementos llamados transistores cuyas interacciones permiten realizar las labores o funciones que tenga encomendado el chip. Desde el punto de vista funcional, un microprocesador es un circuito integrado que incorpora en su interior una unidad central de proceso (CPU) y todo un conjunto de elementos lógicos que permiten enlazar otros dispositivos como memorias y puertos de entrada y salida (I/O), formando un sistema completo para cumplir con una aplicación específica dentro del mundo real. Para que el sistema pueda realizar su labor debe ejecutar paso a paso un programa que consiste en una secuencia de números binarios o instrucciones, almacenándolas en uno o más elementos de memoria, generalmente externos al mismo. La aplicación más importante de los microprocesadores que cambió totalmente la forma de trabajar, ha sido la computadora personal, ordenador o equipo microinformático. Así mismo, es la parte de la computadora diseñada para llevar a cabo o ejecutar los programas. Éste ejecuta instrucciones que se le dan a la computadora a muy bajo nivel realizando operaciones lógicas simples, como sumar, restar, multiplicar o dividir. Se ubica generalmente en un zócalo específico en la placa o tarjeta madre y dispone para su correcto y estable funcionamiento de un sistema de refrigeración (generalmente de un ventilador montado sobre un disipador de metal térmicamente muy conductor). Lógicamente funciona como la unidad central de procesos (CPU/Central Procesing Unit), que está constituida por registros, la unidad de control y la unidad aritmético-lógica principalmente. Su "velocidad" se determina por la cantidad de operaciones por ciclo que puede realizar y los ciclos por segundo que desarrolla: también denominada frecuencia de reloj. La frecuencia de reloj se mide Hertzios, pero dado su elevado número se utilizan los múltiplos MegaHertzio o GigaHertzio. Una computadora personal o más avanzada puede estar soportada por uno o varios microprocesadores, y un microprocesador puede soportar una o varias terminales (redes). Un núcleo suele referirse a una porción del procesador que realiza todas las actividades de una CPU real. La tendencia de los últimos años ha sido la de integrar múltiples núcleos dentro de un mismo encapsulado, además de componentes como memorias caché, controladoras de memoria e incluso unidades de procesamiento gráfico; elementos que anteriormente estaban montados sobre la placa base como dispositivos individuales. 3.4.1-Generaciones de microprocesadores Primera Generación: El 8080 en 1973, es el primer microprocesador útil para cualquier tipo de operación, funcionaba a 1 MHz con un ancho de 8 bits, lo cual le permitía manejar 64KB de RAM, otros fabricantes como Motorola con su M6800 y Zilog con su Z80, también se dedicaban a construir microprocesadores pero destinados al sector industrial y científico. En 1978 llegan los procesadores a 16 bits de ancho de bus que ya permiten manejar 1MB de RAM, como el 8086 de Intel, el Z800 de Zilog y el 6800 de Motorola. De estos tres fabricantes sólo Intel y Motorola prosperaron. Los procesadores Intel fueron la base de los Personal Computer (PC) de la familia x86 y Motorola fue la base de los primeros Apple y plataformas Unix. 2ª Generación: El 80286, año 1982, procesador que introduce el modo real, y el protegido de 32 bits que permitía aumentar el rendimiento, esta CPU ya era bastante más eficaz y podía ejecutar más de una instrucción por ciclo. 3ª Generación: El 80386, año 1985, primer procesador de 32 bits de ancho del que solo Windows sacaba provecho ya que DOS no podía. Trabajaban a velocidades entre 16 y 33 MHz. 4ª Generación: El 80486 en el año 1989 con 32 bits de ancho que mejoro el juego de instrucciones x86 y utilizo por primera vez una memoria cache L1. Este avance lo hacia el doble de rápido que un 386 trabajando a la misma velocidad. Fue la primera CPU que tuvo una larga evolución tecnológica sacando múltiples versiones conocidas como 486SX, 486DX, 486DX2 y 486DX4. Todas estas familias como Intel, AMD como Cyrix supieron comercializar con gran éxito. Los modelos DX2 fueron los primeros que a través de la opción de turbo permitía doblar la velocidad interna de trabajo de la CPU respecto a la velocidad externa para comunicarse con la RAM de esta manera la CPU podía trabajar a 66MHz mientras que la memoria RAM trabajaba a 33MHz. El 486DX5 de AMD fue el más rápido que salió al mercado trabajando a una velocidad de 166MHz. Durante la 4ª y 5ª generación como en toda transición en tecnologías aparecieron algunas rarezas como los procesadores OverDrive (Intel). 5ª Generación: Primera tecnología de Intel que incorpora una arquitectura súper escalada. Esto quiere decir que incorporaba dos unidades de procesamiento trabajando en paralelo por lo que podía ejecutar dos instrucciones por ciclo de reloj. esta CPU también incremento a 64 bits el ancho del bus FSB y subió su frecuencia de 33 a 66MHz, su nueva arquitectura le permitió aprovechar el incremento constante de la velocidades de trabajo de las CPU’s. Cyrix se retira. AMD saca su K5 en el 1994 procesador de 32 bits de AMD que no tuvo éxito y con un flujo rendimiento respecto a Pentium. 6ª Generación: El Pentium PRO del año 1995 orientado a entorno profesional, servidores y equipos de gama alta, incorpora una unidad de proceso de 14 etapas y un juego de instrucciones RISC que permite el trabajo en multiproceso en placas capaces de alojar 2 o 4 CPU´s. Fue el primer micro que integró cache L2 en su núcleo, además modifico a 36 bits el bus de direcciones para poder manejar hasta 64 GB de RAM. Pentium MMX del año 1997 incorpora el juego de instrucciones MMX con 57 nuevas instrucciones para el tratamiento multimedia y aumenta el doble la cache L1 para aumentar la velocidad de trabajo de la CPU y que el rendimiento suba proporcionalmente. Pentium II en el año 1997. Es una versión reducida del Pentium PRO pero añadiendo las instrucciones MMX el CORE inicialmente se llamo Klamath y la versión más avanzada tiene el nombre de Deschutes. Esta CPU incorpora cache L2 pero no integrada pero montada al lado del CORE en una placa con lo que trabaja a la mitad de velocidad que la CPU. Este conjunto fue un nuevo tipo de cartucho y de socket conocido como SLOT1. Pentium II Celeron, versión económica y reducida que excepto en el CORE Mendocino se vendía sin cache L2 y en este CORE solo incorporaba 128KB, tradicionalmente tanto Intel como AMD sacan versiones baratas pero de bajo rendimiento de sus productos más populares. Pentium II XEON en el año 1998, versión profesional basadas en equipos y en tasas profesionales, tomó lo mejor del Pentium PRO y el CORE Deschutes, puede trabajar hasta con 8 CPU en la misma placa a una velocidad de 300 a 450MHz e integra una cache L2 de hasta 2MB y con un FSB de 100MHz. Pentium III en el 1999, su primer CORE se llamó Katmai, pero los más avanzados son el Coppermine y el Tualalin, integraba la cache L2 en el núcleo para subir el rendimiento y aumentar la frecuencia de trabajo llegando hasta los 1,4GHz. Utilizaba un socket 370. AMD K6-III en el 1999, es básicamente el K6-II pero integrando 256KB de cache L2 en el núcleo para que pueda trabajar a la misma velocidad y aumentar el rendimiento, en algunos modelos profesionales incluso incorporaba cache L3 en la placa base. 7 Generación: Athlon 1999, se le considera como un K7, supera claramente en rendimiento a un Pentium III de su misma velocidad. Desde que AMD desarrollo su Athlon a 500Mhz su arquitectura de diseño casi no evoluciono hasta la aparición del Athlon64. Las primeras versiones de estas CPU´s se montaban en un zócalo especial de tipo cartucho llamados Slot A, donde la chache L2 se montaba en chips junto al Core, en versiones posteriores ya se integró la cache L2 dentro del Core y apareció un nuevo socket llamado socket A de 462 contactos. Un Athlon a 1833MHz se vende como un Athlon 2500+ queriendo indicar que este equipo es igual o superior a un Pentium4 a 2,5GHz. DURON y SEPROM son las versiones de XP ATHLON, ATHLON XP son CORED con menor CACHE L2 y FSB y van destinados a portátiles en gama baja en esta generación compiten cancelación la velocidad de estos CORE de 800 a 1800 MHZ. En los CORS con W muy tecnología móvil ATHLON destinado a los portátiles utilizan llamada POWER NOW CORED muy útil en este tipo de equipos el mejor CORE es el de Paris. Pentium 4 (año 2000). INTEL diseño un CORE completamente diseñado a los anteriores pensando en el futuro con su arquitectura NET BURST seria capaz de sacar el máximo diseño al alcanzar una frecuencia de 5 GHZ . Tecnología Hyper-Threading (Pentium 4 HT): Intenta trabajar con el núcleo simulando que trabajamos con dos procesadores. En realidad lo que hace es repartir entre las dos unidades de calculo (ALU y FPU) los procesos que utilizan las aplicaciones esto incrementa el rendimiento pero nunca lo dobla, por que a veces hasta que no acaba un proceso no puede iniciarse el siguiente y entonces no ganamos nada. Las últimas versiones de Pentium 4 soportan el juego de instrucciones de 64 bits EMM64T idéntico al AMD64 y que le permite simular que es una CPU de 64 bits. Con el EMM64T también podemos manejar una mayor cantidad de memoria RAM llegando hasta los 256TB, con 32 bits solo se podía llegar a 4GB. Procesadores Doble Núcleo (Dual Core). Integran dos cores en un mismo chip compartiendo elementos comunes como la RAM haciendo imposible de esta manera que realmente se doble el rendimiento. Los primeros modelos incluso compartían una misma cache L2. Pentium D en el 2005, procesador de doble núcleo a cuyo CORE llamaron Smithfield que en realidad eran dos cores Prescott pegados. 8ª generación: Ancho de bus de 64 bits. Con esta generación de procesadores ponemos obtener un mayor rendimiento siempre que los datos que procesemos sean de un gran tamaño porque el bus de datos en este sistema tiene un ancho de 64 bits en lugar de los 32 que tenían los de las generaciones anteriores. Evidentemente no siempre estamos procesando datos de gran tamaño y en ese caso no obtenemos ninguna mejora práctica. Athlon 64 (año 2003). Como los Athlon XP quedaron sin futuro al apenas superar los 2GB, aun reduciendo la tecnología de fabricación, AMD tuvo que diseñar una nueva arquitectura a la que llamó HAMMER y que internamente se conoce como el K8. Esta arquitectura tiene tres grandes familias: los Athlon64, Athlon 64 FX y los Opteron, siendo estos últimos los destinados a servidores y equipos de gama alta. 3.4.2-El socket El zócalo (socket) es un sistema electromecánico de soporte y conexión eléctrica, instalado en la placa base, que se usa para fijar y conectar un microprocesador. Se utiliza en equipos de arquitectura abierta, donde se busca que haya variedad de componentes permitiendo el cambio de la tarjeta o el integrado. • PGA: Pin Grid Array o PGA. Originalmente el PGA, el zócalo clásico para la inserción en una placa base de un microprocesador. Consiste en un cuadrado de conectores en forma de agujero donde se insertan los pines del chip por medio de presión. Según el tipo de chip, tendrá más o menos agujeros (uno por cada patilla). • ZIF SOCKET: zero insertion force socket o zócalo de fuerza de inserción nula. Viene a ser como el PGA, aunque de mayor tamaño y provisto de un mecanismo que permite insertar el procesador por desplazamiento de una plataforma mediante una pequeña palanca, sin tener que realizar presión alguna, con lo que se evita doblar las patillas de conexión de procesador y su mal funcionamiento por dicho motivo. Dentro de esta categoría podemos insertar microprocesadores con pines o PGA como microprocesadores de contactos LGA. • LGA: Land Grid Array o LGA es un interfaz de conexión a nivel físico para microchips. A diferencia de los interfaces PGA, no presenta pines. La conexión que dispone el chip es únicamente una matriz de superficies conductoras o pads chapadas en oro que hacen contacto con la placa base a través del socket. • SLOT 1 o SEC Single Edge Contact : Creado exclusivamente para procesadores Intel Pentium II y Celeron. Físicamente no se parece en nada a los otros conectores, es una ranura alargada donde se ubica el procesador. • SLOT A: Es la respuesta de AMD al Solt 1 de Intel. Aunque físicamente ambos conectores son iguales, lógica y eléctricamente son incompatibles, por lo que no podemos instalar procesadores AMD en placas con Solt 1, ni procesadores Intel en placas con Slot A. • OTROS: en equipos antiguos (8086, 286, etc...), el procesador estaba soldado directamente a la placa base, por lo que para cambiar de procesador era necesario cambiar la placa. Nombre del zócalo Año Familias de CPU Paquete Intel 80186 Intel 80286 Intel 80386 PLCC Intel 80486 PGA Intel 80486 PGA Intel 80486 PGA Socket 4 Intel Pentium PGA Socket 5 Intel Pentium AMD K5 IDT WinChip C6 IDT WinChip 2 PGA Socket 6 Intel 80486 PGA 1994 Intel Pentium Intel Pentium MMX AMD K6 PGA Super Socket 7 1998 AMD K6-2 AMD K6-III Rise mP6 Cyrix MII PGA Socket 8 1995 Intel Pentium Pro PGA Slot 1 1997 PLCC Socket 1 1989 Socket 2 Socket 3 Socket 7 1991 Intel Pentium II Slot Intel Pentium III Slot 2 Intel Pentium II Xeon Slot Socket 463/ Socket NexGen NexGen Nx586 PGA Socket 587 Alpha 21164A Slot AMD Athlon Slot Slot B Alpha 21264 Slot Socket 370 1999 Intel Pentium III Intel Celeron VIA Cyrix III VIA C3 PGA Socket 462/ Socket A 2000 AMD Athlon AMD Duron AMD Athlon XP AMD Athlon XP-M AMD Athlon MP AMD Sempron PGA Socket 423 2000 Intel Pentium 4 PGA Slot A 1998 1999 Socket 478/ Socket N 2000 Intel Pentium 4 Intel Celeron Intel Pentium 4 EE Intel Pentium 4 M Socket 495 2000 Intel Celeron PGA PAC418 2001 Intel Itanium PGA Socket 603 2001 Intel Xeon PGA PAC611 2002 Intel Itanium 2 HP PA-8800, PA-8900 PGA Socket 604 2002 Intel Xeon PGA Socket 754 2003 AMD Athlon 64 AMD Sempron AMD Turion 64 PGA Socket 940 2003 AMD Opteron Athlon 64 FX PGA Socket 479 2003 Intel Pentium M Intel Celeron M PGA 2004 AMD Athlon 64 AMD Athlon 64 FX AMD Athlon 64 X2 AMD Opteron PGA 2004 Intel Pentium 4 Intel Pentium D Intel Celeron Intel Celeron D Intel Pentium XE Intel Core 2 Duo Intel Core 2 Quad Intel Xeon LGA Socket 563 AMD Athlon XP-M PGA Socket M 2006 Intel Core Solo Intel Core Duo Intel Dual-Core Xeon Intel Core 2 Duo PGA LGA 771/ Socket J 2006 Intel Xeon LGA Socket S1 2006 AMD Turion 64 X2 PGA Socket AM2 2006 AMD Athlon 64 AMD Athlon 64 X2 PGA Socket F 2006 AMD Athlon 64 FX AMD Opteron LGA Socket AM2+ 2007 Socket 939 LGA 775/ Socket T AMD Athlon 64 AMD Athlon X2 AMD Phenom PGA PGA AMD Phenom II Socket P 2007 Intel Core 2 PGA Socket 441 2008 Intel Atom PGA LGA 1366/ Socket B 2008 Intel Core i7 (serie 900) Intel Xeon (serie 35xx, 36xx, 55xx, 56xx) LGA rPGA 988A / B/ Socket G1 / G2 2008 Intel Core i7 (serie 600, 700, 800, 900) Intel Core i5 (serie 400, 500) Intel Core i3 (serie 300) Intel Pentium (serie P6000) Intel Celeron (serie P4000) rPGA Socket AM3 2009 AMD Phenom II AMD Athlon II AMD Sempron PGA LGA 1156/ Socket H 2009 Intel Core i7 (serie 800) Intel Core i5 (serie 700, 600) Intel Core i3 (serie 500) Intel Xeon (serie X3400, L3400) Intel Pentium (serie G6000) Intel Celeron (serie G1000) LGA Socket G34 2010 AMD Opteron (serie 6000) LGA Socket C32 2010 AMD Opteron (serie 4000) LGA LGA 1248 2010 Intel Intel Itanium serie 9300 LGA LGA 1567 2010 Intel Intel Xeon serie 6500/7500 LGA LGA 1155/ Socket H2 2011/Q1 Intel Sandy Bridge-DT LGA LGA 2011/ Socket R 2011/Q3 Intel Sandy Bridge B2 LGA Socket FM1 2011 AMD Llano Processor PGA Socket AM3+ 2011 AMD FX Bulldozer (microarquitectura) PGA Overclocking El un procedimiento por el que se consigue una mayor potencia de la CPU elevando un poco su velocidad de trabajo. Cuando el ajuste de la placa era manual era más sencillo, si bien con facilidad acaba destruyendo la CPU por sobrecalentamiento. El quemado de una CPU es un o de los procesos más rápidos de la naturaleza debido al efecto llamado empalamiento térmico, pues los componentes electrónicos a mayor temperatura presentan una mayor resistencia al paso de la corriente, lo cual produce que disipen más calor y que aumente su temperatura, .... 3.5-MEMORIAS RAM, CARACTERÍSTICAS Y FORMATOS En informática, la memoria (también llamada almacenamiento) se refiere a parte de los componentes que integran un ordenador. Son dispositivos que retienen datos informáticos durante algún intervalo de tiempo. Las memorias de computadora proporcionan una de las principales funciones de la computación moderna, la retención o almacenamiento de información. Es uno de los componentes fundamentales de todos los ordenadores modernos que, acoplados a una CPU, implementa lo fundamental del modelo de computadora de Von Neumann, usado desde los años 1940. En la actualidad, memoria suele referirse a una forma de almacenamiento de estado sólido conocido como memoria RAM (memoria de acceso aleatorio, RAM por sus siglas en inglés Random Access Memory) y otras veces se refiere a otras formas de almacenamiento rápido pero temporal. De forma similar, se refiere a formas de almacenamiento masivo como discos ópticos y tipos de almacenamiento magnético como discos duros y otros tipos de almacenamiento más lentos que las memorias RAM, pero de naturaleza más permanente. Estas distinciones contemporáneas son de ayuda porque son fundamentales para la arquitectura de computadores en general. Además, se refleja una diferencia técnica importante y significativa entre memoria y dispositivos de almacenamiento masivo, que se ha ido diluyendo por el uso histórico de los términos "almacenamiento primario" (a veces "almacenamiento principal"), para memorias de acceso aleatorio, y "almacenamiento secundario" para dispositivos de almacenamiento masivo. 3.5.1-Almacenamiento primario: La Memoria Principal o primaria es el núcleo del subsistema de memoria de un ordenador, y posee una menor capacidad de almacenamiento que la memoria secundaria o discos duros, pero una velocidad millones de veces superior. Tipos de memoria: En las computadoras son utilizados dos tipos: • La memoria de solo lectura, conocida también como ROM (acrónimo en inglés de read-only memory), es un medio de almacenamiento utilizado en ordenadores y dispositivos electrónicos, que permite solo la lectura de la información y no su escritura, independientemente de la presencia o no de una fuente de energía. Los datos almacenados en la ROM no se pueden modificar, o al menos no de manera rápida o fácil. Se utiliza principalmente para contener el firmware (BIOS) (programa que está estrechamente ligado a hardware específico, y es poco probable que requiera actualizaciones frecuentes) u otro contenido vital para el funcionamiento del dispositivo, como los programas que ponen en marcha el ordenador y realizan los diagnósticos. Como la ROM no puede ser modificada (al menos en la antigua versión de máscara), solo resulta apropiada para almacenar datos que no necesiten ser modificados durante la vida de este dispositivo. Con este fin, la ROM se ha utilizado en muchos ordenadores para guardar tablas de consulta, utilizadas para la evaluación de funciones matemáticas y lógicas. Esto era especialmente eficiente cuando la CPU era lenta y la ROM era barata en comparación con la RAM. De hecho, una razón de que todavía se utilice la memoria ROM para almacenar datos es la velocidad, ya que los discos siguen siendo más lentos. Dentro de la categoría de memoria ROM podemos encontrar los diferentes tipos: • PROM Programmable Read-Only Memory (ROM programable): Es una memoria digital donde el valor de cada bit depende del estado de un fusible, que puede ser quemado una sola vez. Por esto la memoria puede ser programada (pueden ser escritos los datos) una sola vez a través de un dispositivo especial, un programador PROM. Estas memorias son utilizadas para grabar datos permanentes en cantidades menores a las ROMs, o cuando los datos deben cambiar en muchos o todos los casos. • EPROM son las siglas de Erasable Programmable Read-Only Memory (ROM programable borrable): Es un tipo de memoria ROM no volátil. Se programan mediante un dispositivo electrónico que proporciona voltajes superiores a los normalmente utilizados en los circuitos electrónicos. Una vez programada, una EPROM se puede borrar solamente mediante exposición a una fuerte luz ultravioleta. • EEPROM son las siglas de Electrically Erasable Programmable Read-Only Memory (ROM programable y borrada eléctricamente): Es un tipo de memoria ROM que puede ser programada, borrada y reprogramada eléctricamente, a diferencia de la EPROM que ha de borrarse mediante un aparato que emite rayos ultravioletas. Son memorias no volátiles. La memoria flash es una forma avanzada de EEPROM. • La memoria de acceso aleatorio o RAM (en inglés: random-access memory), se utiliza como memoria de trabajo para el sistema operativo, los programas y la mayoría del software. Es allí donde se cargan todas las instrucciones que ejecutan el procesador y otras unidades de cómputo. Se denominan "de acceso aleatorio" porque se puede leer o escribir en una posición de memoria con un tiempo de espera igual para cualquier posición, no siendo necesario seguir un orden para acceder a la información de la manera más rápida posible. La expresión memoria RAM se utiliza frecuentemente para describir a los módulos de memoria utilizados en los computadores personales y servidores. En el sentido estricto, esta memoria es solo una variedad de la memoria de acceso aleatorio: las ROM, memorias Flash, caché, los registros en procesadores y otras unidades de procesamiento. Los módulos de RAM son la presentación comercial de este tipo de memoria, que se compone de circuitos integrados soldados sobre un circuito impreso independiente, en otros dispositivos como las consolas de videojuegos, la RAM va soldada directamente sobre la placa principal. Tecnologías de memoria: La tecnología de memoria actual usa una señal de sincronización para realizar las funciones de lectura-escritura de manera que siempre esta sincronizada con un reloj del bus de memoria, a diferencia de las antiguas memorias FPM y EDO que eran asíncronas. Hace más de una década toda la industria se decantó por las tecnologías síncronas, ya que permiten construir integrados que funcionen a una frecuencia superior a 66 MHz. • SDR RAM Memoria síncrona, con tiempos de acceso de entre 25 y 10 ns y que se presentan en módulos DIMM de 168 contactos. Fue utilizada en los Pentium II y en los Pentium III , así como en los AMD K6, K7 y Duron. Está muy extendida la creencia de que se llama SDRAM a secas, y que la denominación SDR SDRAM es para diferenciarla de la memoria DDR, pero no es así, simplemente se extendió muy rápido la denominación incorrecta. El nombre correcto es SDR SDRAM ya que ambas (tanto la SDR como la DDR) son memorias síncronas dinámicas. Los tipos disponibles son: • PC66: SDR SDRAM, funciona a un máx de 66,6 MHz. • PC100: SDR SDRAM, funciona a un máx de 100 MHz. • PC133: SDR SDRAM, funciona a un máx de 133,3 MHz. • RIMM RDRAM Se presentan en módulos RIMM de 184 contactos. Fue utilizada en los Pentium IV . Era la memoria más rápida en su tiempo, pero por su elevado costo fue rápidamente cambiada por la económica DDR. Los tipos disponibles son: • • • • PC600: RIMM RDRAM, funciona a un máximo de 300 MHz. PC700: RIMM RDRAM, funciona a un máximo de 356 MHz. PC800: RIMM RDRAM, funciona a un máximo de 400 MHz. PC1066: RIMM RDRAM, funciona a un máximo de 533 MHz. • DDR SDRAM Memoria síncrona, envía los datos dos veces por cada ciclo de reloj. De este modo trabaja al doble de velocidad del bus del sistema, sin necesidad de aumentar la frecuencia de reloj. Se presenta en módulos DIMM de 184 contactos en el caso de ordenador de escritorio y en módulos de 144 contactos para los ordenadores portátiles. Los tipos disponibles son: • • • • • PC1600 o DDR 200: funciona a un máx de 200 MHz. PC2100 o DDR 266: funciona a un máx de 266,6 MHz. PC2700 o DDR 333: funciona a un máx de 333,3 MHz. PC3200 o DDR 400: funciona a un máx de 400 MHz. PC4500 o DR4 400: funciona a una máx de 500 MHz • DDR2 SDRAM Las memorias DDR 2 son una mejora de las memorias DDR (Double Data Rate), que permiten que los búferes de entrada/salida trabajen al doble de la frecuencia del núcleo, permitiendo que durante cada ciclo de reloj se realicen cuatro transferencias. Se presentan en módulos DIMM de 240 contactos. Los tipos disponibles son: • • • • • PC2-4200 o DDR2-533: funciona a un máx de 533,3 MHz. PC2-5300 o DDR2-667: funciona a un máx de 666,6 MHz. PC2-6400 o DDR2-800: funciona a un máx de 800 MHz. PC2-8600 o DDR2-1066: funciona a un máx de 1066,6 MHz. PC2-9000 o DDR2-1200: funciona a un máx de 1200 MHz • DDR3 SDRAM Las memorias DDR 3 son una mejora de las memorias DDR 2, proporcionan significantes mejoras en el rendimiento en niveles de bajo voltaje, lo que lleva consigo una disminución del gasto global de consumo. Los módulos DIMM DDR 3 tienen 240 pines, el mismo número que DDR 2; sin embargo, los DIMM son físicamente incompatibles, debido a una ubicación diferente de la muesca. Los tipos disponibles son: • • • • • • PC3-6400 o DDR3-800: funciona a un máx de 800 MHz. PC3-8500 o DDR3-1066: funciona a un máx de 1066,6 MHz. PC3-10600 o DDR3-1333: funciona a un máx de 1333,3 MHz. PC3-12800 o DDR3-1600: funciona a un máx de 1600 MHz. PC3-14900 o DDR3-1866: funciona a un máx de 1866,6 MHz. PC3-17000 o DDR3-2133: funciona a un máx de 2133,3 MHz. Módulos de la memoria RAM: Los módulos de memoria RAM son tarjetas de circuito que tienen soldados integrados de memoria DRAM por una o ambas caras. La implementación DRAM se basa en una topología de circuito eléctrico que permite alcanzar densidades altas de memoria por cantidad de transistores, logrando integrados de cientos o miles de megabits. La conexión con los demás componentes se realiza por medio de un área de pines en uno de los filos del circuito impreso, que permiten que el modulo al ser instalado en un zócalo apropiado de la placa base, tenga buen contacto eléctrico con los controladores de memoria y las fuentes de alimentación. Los primeros módulos comerciales de memoria eran SIPP de formato propietario, es decir no había un estándar entre distintas marcas. Otros módulos propietarios bastante conocidos fueron los RIMM, ideados por la empresa RAMBUS. La necesidad de hacer intercambiable los módulos y de utilizar integrados de distintos fabricantes condujo al establecimiento de estándares de la industria como los JEDEC. • Módulos SIMM: Formato usado en computadores antiguos. Tenían un bus de datos de 16 o 32 bits • Módulos DIMM: Usado en computadores de escritorio. Se caracterizan por tener un bus de datos de 64 bits. • Módulos SO-DIMM: Usado en computadores portátiles. Formato minimizado de DIMM. Reutilización Dada la rápida evolución del mercado los fabricantes dejan de fabricar los modelos antiguos con gran rapidez por lo que es el elemento más buscado de segunda mano. Hay que guardar siempre las memorias 3.6-BUSES Y CONECTORES DE DATOS En arquitectura de ordenadores, el bus (o canal) es un sistema digital que transfiere datos entre los componentes de un ordenador. Está formado por cables o pistas en un circuito impreso, dispositivos como resistores o resistencias y condensadores. En los primeros computadores electrónicos, todos los buses eran de tipo paralelo, de manera que la comunicación entre las partes del computador se hacía por medio de cintas o muchas pistas en el circuito impreso, en los cuales cada conductor tiene una función fija y la conexión es sencilla requiriendo únicamente puertos de entrada y de salida para cada dispositivo. 3.6.1-Conectores de datos: • IDE El interfaz ATA (del inglés Advanced Technology Attachment) o PATA, originalmente conocido como IDE (Integrated device Electronics), es un estándar de interfaz para la conexión de los dispositivos de almacenamiento masivo de datos y las unidades ópticas que utiliza el estándar derivado de ATA y el estándar ATAPI. La primera versión del interfaz ATA, conocido como IDE, fue desarrollada por Western Digital con la colaboración de Control Data Corporation(quien se encargó de la parte del disco duro) y Compaq Computer (donde se instalaron los primeros discos). En un primer momento, las controladoras ATA iban como tarjetas de ampliación, mayoritariamente ISA, y solo se integraban en la placa madre de equipos de marca como IBM, Dell o Commodore. Su versión más extendida eran las tarjetas multi I/O, que agrupaban las controladoras ATA y disquete, así como los puertos paralelo, y solo modelos de gama alta incorporaban zócalos y conectores SIMM para cachear el disco. Dicha integración de dispositivos trajo consigo que un solo chip fuera capaz de desempeñar todo el trabajo. Junto a la aparición del bus PCI, las controladoras casi siempre están incluidas en la placa base, inicialmente como un chip, para después pasar a formar parte del chipset. En el interfaz ATA se permite conectar dos dispositivos por BUS. Para ello, de los dos dispositivos, uno tiene que estar como esclavo y el otro como maestro para que la controladora sepa a qué dispositivo enviar los datos y de qué dispositivo recibirlos. El orden de los dispositivos será maestro, esclavo. Es decir, el maestro será el primer dispositivo y el esclavo, el segundo. La configuración se realiza mediante jumpers. En principio los cables IDE constaban de 40 hilos, aunque posteriormente, a partir de la 6ª versión, se incrementaron a 80 hilos Versiones de ATA o IDE: • ATA-1, la primera versión. • ATA-2, soporta transferencias rápidas en bloque y multiword DMA. • ATA-3, es el ATA-2 revisado y mejorado. Todos los anteriores soportan velocidades de 16 MB/s. • ATA-4, conocido como Ultra-DMA (UDMA) o ATA-33, que soporta transferencias en 33 MB/s. • ATA-5 o Ultra ATA/66, originalmente propuesta por Quantum para transferencias en 66 MB/s. • ATA-6 o Ultra ATA/100, soporte para velocidades de 100 MB/s. • ATA-7 o Ultra ATA/133, soporte para velocidades de 133 MB/s. • ATA-8 o Ultra ATA/166, soporte para velocidades de 166 MB/s. • Serial ATA o SATA Serial ATA o SATA (acrónimo de Serial Advanced Technology Attachment) es una interfaz de transferencia de datos entre la placa base y algunos dispositivos de almacenamiento, como puede ser el disco duro, lectores y regrabadores de CD/DVD/BR u otros dispositivos de altas prestaciones que están siendo todavía desarrollados. Serial ATA sustituye a la tradicional Parallel ATA o P-ATA. SATA proporciona mayores velocidades, mejor aprovechamiento cuando hay varias unidades, mayor longitud del cable de transmisión de datos y capacidad para conectar unidades al instante, es decir, insertar el dispositivo sin tener que apagar el ordenador o que sufra un cortocircuito como con los viejos molex. La primera generación especifica en transferencias de 150 MB por segundo, también conocida por SATA 150 MB/s o Serial ATA-150. Actualmente se comercializan dispositivos SATA II, a 300 MB/s, también conocida como Serial ATA-300 y los SATA III con tasas de transferencias de hasta 600 MB/s. Las unidades que soportan la velocidad de 3Gb/s son compatibles con un bus de 1,5 Gb/s. • SCSI: SCSI, acrónimo inglés de Small Computers System Interface (Interfaz de Sistema para Pequeñas Computadoras), es una interfaz estándar para la transferencia de datos entre distintos dispositivos del bus del ordenador. Actualmente SCSI es popular en estaciones de trabajo de alto rendimiento y servidores. Los sistemas RAID en servidores casi siempre usan discos duros SCSI, aunque varios fabricantes ofrecen sistemas RAID basados en SATA como una opción de menor coste. Los ordenadores de sobremesa y notebooks utilizan habitualmente ATA/IDE y ahora SATA para los discos duros, y conexiones USB, e-SATA y FireWire para dispositivos externos. • USB: El USB (Universal Serial Bus) es una interfaz para la transmisión serie de datos y distribución de energía y ha sido introducido en el mercado de los PC’s y periféricos para mejorar las lentas interfaces serie y paralelos. Tenía en un principio como objetivo el conectar periféricos relativamente lentos (como ratones, impresoras, cámaras digitales, etc) de una forma realmente sencilla, rápida y basada en comunicaciones serie, aunque por sus características también podía conectarse hasta discos duros. 3.7-BAHÍAS DE EXPANSIÓN O PUERTOS DE EXPANSIÓN En la informática, un puerto o bahía es una forma genérica de denominar a una interfaz a través de la cual los diferentes tipos de datos se pueden enviar y recibir. Existen diferentes tipos de bahías, aquí solo explicaremos las mas actuales, aunque dentro de las bahías antiguas nombraremos las siguientes: ISA, EISA y VESA. 3.7.1-Tipos de bahías de expansión: • PCI: En el año 1990 se produce uno de los avances mayores en el desarrollo de los ordenadores, con la salida del bus PCI (Peripheral Component Interconnect). Se trata de un tipo de ranura que llega hasta nuestros días (aunque hay una serie de versiones), con unas especificaciones definidas, un tamaño menor que las ranuras EISA (las ranuras PCI tienen una longitud de 8.5cm, igual que las ISA de 8bits), con unos contactos bastante más finos que éstas, pero con un número superior de contactos (98 (49 x cara) + 22 (11 x cara), lo que da un total de 120 contactos). Con el bus PCI por primera vez se acuerda también estandarizar el tamaño de las tarjetas de expansión (aunque este tema ha sufrido varios cambios con el tiempo y las necesidades). El tamaño inicial acordado es de un alto de 107mm (incluida la chapita de fijación, o backplate), por un largo de 312mm. En cuanto al backplate, que se coloca al lado contrario que en las tarjetas EISA y anteriores para evitar confusiones, también hay una medida estándar (los ya nombrados 107mm), aunque hay una medida denominada de media altura, pensada para los equipos extraplanos. Las principales versiones de este bus (y por lo tanto de sus respectivas ranuras) son: -PCI 1.0: Primera versión del bus PCI. Se trata de un bus de 32bits a 16Mhz. -PCI 2.0: Primera versión estandarizada y comercial. Bus de 32bits, a 33MHz -PCI 2.1: Bus de 32bist, a 66Mhz y señal de 3.3 voltios -PCI 2.2: Bus de 32bits, a 66Mhz, requiriendo 3.3 voltios. Transferencia de hasta 533MB/s -PCI 2.3: Bus de 32bits, a 66Mhz. Permite el uso de 3.3 voltios y señalizador universal, pero no soporta señal de 5 voltios en las tarjetas. -PCI 3.0: Es el estándar definitivo, ya sin soporte para 5 voltios. • PCIx: Las ranuras PCIx (no confundir con las ranuras PCI express) salen como respuesta a la necesidad de un bus de mayor velocidad. Se trata de unas ranuras bastante más largas que las PCI, con un bus de 66bits, que trabajan a 66Mhz, 100Mhz o 133Mhz (según versión). Este tipo de bus se utiliza casi exclusivamente en placas base para servidores, pero presentan el grave inconveniente (con respecto a las ranuras PCIe) de que el total de su velocidad hay que repartirla entre el número de ranuras activas, por lo que para un alto rendimiento el número de éstas es limitado. En su máxima versión tienen una capacidad de transferencia de 1064MB/s. Sus mayores usos son la conexión de tarjetas Ethernet Gigabit, tarjetas de red de fibra y tarjetas controladoras RAID SCSI 320 o algunas tarjetas controladoras RAID SATA. • AGP: El puerto AGP (Accelerated Graphics Port) es desarrollado por Intel en 1996 como puerto gráfico de altas prestaciones, para solucionar el cuello de botella que se creaba en las gráficas PCI. Sus especificaciones parten de las del bus PCI 2.1, tratándose de un bus de 32bits. Con el tiempo has salido las siguientes versiones: - AGP 1X: velocidad 66 MHz con una tasa de transferencia de 266 MB/s y funcionando a un voltaje de 3,3V. - AGP 2X: velocidad 133 MHz con una tasa de transferencia de 532 MB/s y funcionando a un voltaje de 3,3V. - AGP 4X: velocidad 266 MHz con una tasa de transferencia de 1 GB/s y funcionando a un voltaje de 3,3 o 1,5V para adaptarse a los diseños de las tarjetas gráficas. - AGP 8X: velocidad 533 MHz con una tasa de transferencia de 2 GB/s y funcionando a un voltaje de 0,7V o 1,5V. Se utiliza exclusivamente para tarjetas gráficas y por su arquitectura sólo puede haber una ranura AGP en la placa base. Se trata de una ranura de 8cm de longitud, instalada normalmente en principio de las ranuras PCI (la primera a partir del Northbridge), y según su tipo se pueden diferenciar por la posición de una pestaña de control que llevan. Las primeras (AGP 1X y 2X) llevaban dicha pestaña en la parte más próxima al borde de la placa base (imagen 1), mientras que las actuales (AGP 8X compatibles con 4X) lo llevan en la parte más alejada de dicho borde (imagen 2). Existen dos tipos más de ranuras: Unas que no llevan esta muesca de control (imagen 3) y otras que llevan las dos muescas de control. En estos casos se trata de ranuras compatibles con AGP 1X, 2X y 4X (las ranuras compatibles con AGP 4X - 8X llevan siempre la pestaña de control). Es muy importante la posición de esta muesca, ya que determina los voltajes suministrados, impidiendo que se instalen tarjetas que no soportan algunos voltajes y podrían llegar a quemarse. Con la aparición del puerto PCIe en 2004, y sobre todo desde 2006, el puerto AGP cada vez está siendo más abandonado, siendo ya pocas las gráficas que se fabrican bajo este estándar. • PCIE o PCI Express: Las ranuras PCIe (PCI-Express) nacen en 2004 como respuesta a la necesidad de un bus más rápido que los PCI o los AGP (para gráficas en este caso). Su empleo más conocido es precisamente éste, el de slot para tarjetas gráficas (en su variante PCIe x16), pero no es la única versión que hay de este puerto, que poco a poco se va imponiendo en el mercado, y que, sobre todo a partir de 2006, ha desbancado prácticamente al puerto AGP en tarjetas gráficas. Entre sus ventajas cuenta la de poder instalar dos tarjetas gráficas en paralelo (sistemas SLI y Crossfire) o la de poder utilizar memoria compartida (sistemas Turbocache o Hypermemory), además de un mayor ancho de banda, mayor suministro de energía (hasta 150 watios). Este tipo de ranuras no debemos confundirlas con las PCIX, ya que mientras que éstas son una extensión del estándar PCI, las PCIe tienen un desarrollo totalmente diferente. El bus de este puerto está estructurado como enlaces punto a punto, full-duplex, trabajando en serie. En PCIe 1.1 (el más común en la actualidad) cada enlace transporta 250 MB/s en cada dirección. PCIE 2.0 dobla esta tasa y PCIE 3.0 la dobla de nuevo. Cada slot de expansión lleva 1, 2, 4, 8, 16 o 32 enlaces de datos entre la placa base y las tarjetas conectadas. El número de enlaces se escribe con una x de prefijo (x1 para un enlace simple y x16 para una tarjeta con dieciséis enlaces. Los tipos de ranuras PCIe que más se utilizan en la actualidad son los siguientes: Como podemos ver, las ranuras PCIe utilizadas para tarjetas gráficas (las x16) duplican (en su estándar actual, el 1.1) la velocidad de transmisión de los actuales puertos AGP. Es precisamente este mayor ancho de banda y velocidad el que permite a las nuevas tarjetas gráficas PCIe utilizar memoria compartida, ya que la velocidad es la suficiente como para comunicarse con la RAM a una velocidad aceptable para este fin. Estas ranuras se diferencian también por su tamaño. En la imagen superior podemos ver (de arriba abajo) un puerto PCIe x4, un puerto PCIe x16, un puerto PCIe x1 y otro puerto PCIe x16. En la parte inferior se observa un puerto PCI, lo que nos puede servir de dato para comparar sus tamaños. Cada vez son más habituales las tarjetas que utilizan este tipo de ranuras, no sólo tarjetas gráficas, sino de otro tipo, como tarjetas Wi-Fi, PCiCard, etc. Incluso, dado que cada vez se instalan menos ranuras PCI en las placas base, existen adaptadores PCIe x1 - PCI, que facilitan la colocación de tarjetas PCI (eso sí, de perfil bajo) en equipos con pocas ranuras de éste tipo disponibles Por último, en la imagen inferior podemos ver el tamaño de diferentes tipos de puertos, lo que también nos da una idea de la evolución de éstos. 3.8-TARJETAS DE EXPANSIÓN. CARACTERÍSTICAS Las tarjetas de expansión son dispositivos con diversos circuitos integrados, y controladores que, insertadas en sus correspondientes ranuras de expansión, sirven para expandir las capacidades de un ordenador. Las tarjetas de expansión más comunes sirven para añadir memoria, controladoras de unidad de disco, controladoras de vídeo, puertos serie o paralelo y dispositivos de módem internos. Por lo general, se suelen utilizar indistintamente los términos «placa» y «tarjeta» para referirse a todas las tarjetas de expansión. 3.8.1-TIPOS DE TARJETAS DE EXPANSIÓN: GRÁFICA, DE SONIDO, DE RED, … • Tarjetas gráficas Una tarjeta gráfica, tarjeta de vídeo, placa de vídeo, tarjeta aceleradora de gráficos o adaptador de pantalla, es una tarjeta de expansión para un ordenador, encargada de procesar los datos provenientes de la CPU y transformarlos en información comprensible y representable en un dispositivo de salida, como un monitor o televisor. Las tarjetas gráficas más comunes son las disponibles para las computadoras compatibles con la IBM PC, debido a la enorme popularidad de éstas, pero otras arquitecturas también hacen uso de este tipo de dispositivos. Es habitual que se utilice el mismo término tanto a las habituales tarjetas dedicadas y separadas como a las GPU (unidad de procesamiento gráfico) integradas en la placa base. Algunas tarjetas gráficas han ofrecido funcionalidades añadidas como captura de vídeo, sintonización de TV, decodificación o incluso conectores firewire, de ratón, lápiz óptico o joystick. Las tarjetas gráficas no son dominio exclusivo de los PC; contaron o cuentan con ellas dispositivos como los Commodore Amiga, Apple Macintosh, equipos MSX y, por supuesto, en las videoconsolas modernas, como la Wii, la Playstation 3 y la Xbox 360. La historia de las tarjetas gráficas da comienzo a finales de los años 60, cuando se pasa de usar impresoras como elemento de visualización a utilizar monitores. Salidas de tarjetas gráficas: • SVGA: Estándar analógico de los años 90; diseñado para dispositivos CRT, sufre de ruido eléctrico y distorsión por la conversión de digital a analógico y el error de muestreo al evaluar los píxeles a enviar al monitor. Se conecta mediante pines. Su utilización continúa muy extendida a día de hoy, aunque claramente muestra una reducción frente al DVI en los últimos años. • DVI: Sustituto del anterior, pero digital, fue diseñado para obtener la máxima calidad de visualización en las pantallas digitales o proyectores. Se conecta mediante pines. Evita la distorsión y el ruido al corresponder directamente un píxel a representar con uno del monitor en la resolución nativa del mismo. Cada vez más adoptado, aunque compite con el HDMI, pues el DVI no es capaz de transmitir audio. • HDMI: Tecnología propietaria transmisora de audio y vídeo digital de alta definición cifrado sin compresión en un mismo cable. Se conecta mediante patillas de contacto. No esta pensado inicialmente para monitores, sino para Televisiones, por ello no apaga la pantalla cuando deja de recibir señal y debe hacerse manualmente en caso de monitores. Otras no tan extendidas por un uso minoritario, no implementadas u obsoletas son: • Display Port: Puerto para tarjetas gráficas creado por VESA y rival del HDMI, transfiere vídeo a alta resolución y audio. Sus ventajas son que está libre de patentes, y por ende de regalías para incorporarlo a los aparatos, también dispone de unas pestañas para anclar el conector impidiendo que se desconecte el cable accidentalmente. Cada vez más tarjetas gráficas van adoptando este sistema, aunque a día de hoy, sigue siendo su uso minoritario, existe una versión reducida de dicho conector llamada Mini Display Port, muy usada para tarjetas gráficas con multitud de salidas simultáneas, como pueden ser 5. • S-Vídeo: implementado sobre todo en tarjetas con sintonizador TV y/o chips con soporte de vídeo NTSC/PAL, simplemente se está quedando obsoleto. • Vídeo Compuesto: analógico de muy baja resolución mediante conector RCA. Completamente en desuso para tarjetas gráficas, aunque sigue siendo usado para TV. • DA-15: conector RGB usado mayoritariamente en los antiguos Apple Macintosh. Completamente en desuso. Resolución de la tarjeta gráfica: En el contexto que nos ocupa, la resolución es el número de puntos que es capaz de presentar por pantalla una tarjeta de vídeo, tanto en horizontal como en vertical. Así, "800x600" significa que la imagen está formada por 600 rectas horizontales de 800 puntos cada una. Para que nos hagamos una idea, un televisor (de cualquier tamaño) tiene una resolución equivalente de 800x625 puntos. Cabe destacar que el modo de vídeo elegido debe ser soportado por el monitor, ya que si no éste podría dañarse gravemente (muy gravemente). • Tarjetas de sonido Una tarjeta de sonido o placa de sonido es una tarjeta de expansión para ordenadores que permite la salida de audio controlada por un programa informático llamado controlador (en inglés driver). El uso típico de las tarjetas de sonido consiste en hacer, mediante un programa que actúa de mezclador, que las aplicaciones multimedia del componente de audio suenen y puedan ser gestionadas. Estas aplicaciones incluyen composición y edición de vídeo o audio, presentaciones multimedia y videojuegos. Algunos equipos (como los PC) tienen la tarjeta ya integrada, mientras que otros requieren tarjetas de expansión. También hay equipos que por su uso como por ejemplo servidores que no requieren de dicha función. • Tarjetas de red Una tarjeta de red o adaptador de red es una tarjeta de expansión que permite la comunicación con aparatos conectados entre si y también permite compartir recursos entre dos o más ordenadores. A las tarjetas de red también se les llama NIC (por network interface card; en español "tarjeta de interfaz de red"). Hay diversos tipos de adaptadores en función del tipo de cableado o arquitectura que se utilice en la red (coaxial fino, coaxial grueso, Token Ring, etc.), pero actualmente el más común es del tipo Ethernet utilizando una interfaz o conector RJ-45. Se denomina también NIC al circuito integrado de la tarjeta de red que se encarga de servir como interfaz de Ethernet entre el medio físico (por ejemplo un cable coaxial) y el equipo (por ejemplo un ordenador o una impresora). La mayoría de tarjetas traen un zócalo vacío rotulado BOOT ROM, para incluir una ROM opcional que permite que el equipo arranque desde un servidor de la red con una imagen de un medio de arranque (generalmente un disquete), lo que permite usar equipos sin disco duro ni unidad de disquete. El que algunas placas madre ya incorporen esa ROM en su BIOS y la posibilidad de usar tarjetas ComapctFlash en lugar del disco duro con sólo un adaptador, hace que comience a ser menos frecuente, principalmente en tarjetas de perfil bajo. Las tarjetas de red Ethernet utilizan conectores RJ-45 (10/100/1000) BNC (10). El caso más habitual es el de la tarjeta o NIC con un conector RJ-45, aunque durante la transición del uso mayoritario de cable coaxial (10 Mbps) a par trenzado (100 Mbps) abundaron las tarjetas con conectores BNC y RJ-45 Pueden variar en función de la velocidad de transmisión, normalmente 10 Mbps ó 10/100 Mbps. Actualmente se están empezando a utilizar las de 1000 Mbps, también conocida como Gigabit Ethernet y en algunos casos 10 Gigabit Ethernet, utilizando también cable de par trenzado, pero de categoría 6, 6e y 7 que trabajan a frecuencias más altas. Las velocidades especificadas por los fabricantes son teóricas, por ejemplo las de 100 Mbps (13,1 MB/s) realmente pueden llegar como máximo a unos 78,4Mbps (10,3 MB/s). Conectores externos de tarjetas de red • BNC: es un tipo de conector para uso con cable coaxial. Inicialmente diseñado como una versión en miniatura del Conector Tipo C. Se hizo muy popular debido a su uso en las primeras redes ethernet, durante los años 80. Básicamente, consiste en un conector tipo macho instalado en cada extremo del cable. Este conector tiene un centro circular conectado al conductor del cable central y un tubo metálico conectado en el parte exterior del cable. Un anillo que rota en la parte exterior del conector asegura el cable mediante un mecanismo de bayoneta y permite la conexión a cualquier conector BNC tipo hembra. Los conectores BNC-T, los más populares, son conectores que se utilizaron mucho en las redes 10base2 para conectar el bus de la red a las interfaces. Un extensor BNC (o barrilete), permite conectar un cable coaxial al extremo de otro, y así aumentar la longitud total de alcance. A: Cubierta protectora de plástico B: Malla de aluminio revestido de cobre (aislante) C: Aislante D: Núcleo de acero revestido de cobre Conector BNC Conector BNC en T • RJ-45: es una interfaz física comúnmente usada para conectar redes de cableado estructurado, (categorías 4, 5, 5e, 6 y 6a). Posee ocho conexiones eléctricas, que normalmente se usan como extremos de cables de par trenzado. Una aplicación común es su uso en cables de red Ethernet, donde suelen usarse 8 pines (4 pares). • Módem Es un dispositivo de entrada-salida que adapta las señales de datos del ordenador a la línea telefónica. Un módem funcionará siempre y cuando al otro extremo de la línea exista otro módem que use el mismo protocolo, en caso de no coincidir en muchas ocasiones se realiza una negociación APRA buscar un protocolo común. Es por esta razón que dependiendo del proveedor de accesos a Internet podamos trabajar con una velocidad o con otra, pues no depende únicamente de nuestro módem. La distinción principal que se suele hacer es entre módems internos y módems externos: • Internos: consisten en una tarjeta de expansión sobre la cual están dispuestos los diferentes componentes que forman el módem. Existen para diversos tipos de conector: • Bus ISA: debido a las bajas velocidades que se manejan en estos aparatos, durante muchos años se utilizó en exclusiva este conector, hoy en día en desuso (obsoleto). • Bus PCI: el formato más común en la actualidad, todavía en uso. La principal ventaja de estos módems reside en su mayor integración con el ordenador, ya que no ocupan espacio sobre la mesa y reciben energía eléctrica directamente del propio ordenador. Además, suelen ser algo más baratos debido a que carecen de carcasa y transformador, especialmente si son PCI. • Externos: semejantes a los anteriores, pero externos al ordenador. La ventaja de estos módems reside en su fácil portabilidad entre ordenadores previamente distintos entre ellos (algunos de ellos más fácilmente transportables y pequeños que otros), además de que es posible saber el estado del módem (marcando, con/sin línea, transmitiendo...) mediante los leds de estado que incorporan. Por el contrario, y obviamente, ocupan más espacio que los internos. • Tarjetas sintonizadoras de TV Una tarjeta sintonizadora (o capturadora) de televisión es un periférico que permite ver los distintos tipos de televisión en la pantalla del ordenador. Este periférico puede ser una tarjeta de expansión, generalmente de tipo PCI. Las sintonizadoras se distribuyen junto a sus drivers y un software que permite la sintonización, memorizado, visualización y grabación directa o programada de los canales. Actualmente existen distintos tipos de sintonizadora, según el tipo de emisión de televisión que queramos recibir en el ordenador: • Analógicas. Sintonizan los canales analógicos recibidos por antena (la televisión "de toda la vida") y/o por cable (por ejemplo de la compañía De TV por Cable). • Digitales. Las de tipo DVB-T (las más habituales y recientes señales de vídeo) sintonizan los canales de la televisión digital terrestre TDT, que se recibe por antena. Las de tipo DVB-C sintonizan los canales de la televisión digital por cable, pero no los de TDT. Actualmente no hay modelos "combinados" DVB-T/C • Satélite. Sintonizan los canales de la televisión recibidos por antena parabólica (por ejemplo, del satélite Hispasat). Aunque todas las tarjetas anteriormente expuestas, son las llamada tarjetas de expansión, existen otras tarjetas de expansión dedicadas a proporcionarnos elementos de conexión, que nuestro PC, por alguna razón tenga pocos o no tenga. A continuación exponemos algunas de ellas: • Tarjeta PCI-USB: Quizás sea la más conocida en la actualidad. Se trata de una tarjeta que provee a nuestro ordenador de puertos USB (normalmente USB 2.0) en el caso de que nuestra placa base no tenga este tipo de puertos, los tenga estropeados o necesitemos incorporar más puertos USB. Las hay con varios puertos (2, 4...) y normalmente llevan uno interno. • Tarjeta PCI-Firewire: Nos provee de puertos IEEE1394 (Firewire) en nuestro PC. Normalmente estas tarjetas llevan también algún puerto USB. Suelen llevar alguno interno. • Tarjeta PCI-Sata: Nos permite disponer de puertos SATA para conexión de este tipo de dispositivos en nuestro ordenador. • Tarjeta PCI-IDE: Con ella podemos ampliar el número de puertos IDE de nuestro ordenador. • Tarjeta PCI-RAID: Este tipo de tarjetas tienen una función específica, y es la de montar sistemas RAID sobre ellas. Pueden ser tanto IDE como SATA y SCSI, y disponer de soporte para un número elevado de dispositivos. En la imagen podemos ver una tarjeta RAOD SATA para puerto PCIx. • Tarjeta PCI-Puerto Paralelo: Nos permite ampliar el número de puertos paralelos de nuestro ordenador. • Tarjeta PCI-Puerto Serie: Nos permite ampliar el número de puertos serie de nuestro ordenador. • Tarjeta PCI-SCSI: Facilitan la instalación de dispositivos SCSI en nuestro PC. Estas tarjetas pueden ser de varios tipos, ya que existen varios tipos de SCSI. En la imagen podemos ver una tarjeta SCSI a puerto PCIx. • Tarjeta PCI-PCMCIA: Estos adaptadores se utilizan para poder poner una tarjeta PCMCIA en nuestro PC. 3.9-ELEMENTOS DE FIJACIÓN DE LOS COMPONENTES A LAS CARCASAS En cuanto a los elementos de fijación de los componentes a las cajas o carcasas, podemos encontrar los siguientes: • Tornillería: Normalmente usaremos tornillos de cabeza tipo estrella, dentro de este tipo de tornillos, podemos encontrar unos que nos sirven para fijar los discos duros a las guías metálicas, los que usamos para fijar la placa base a la caja o los que usamos para fijar las tarjetas de expansión, estos son de rosca gruesa. Los tornillos de rosca fina, los usaremos para fijar unidades CD-DVD o disqueteras a las guías metálicas. • Espaciadores de placa base: estos suelen ser o de plástico o de cobre, podemos fijar la placa base a la carcasa con espaciadores sólo de plástico, espaciadores de plástico y espaciadores de bronce, en los que se enroscan los tornillos o espaciadores sólo de bronce. También es común cuando se usan espaciadores de bronce, poner entre la parte superior de la placa y el tornillo una pequeña arandela de plástico, aunque esto no es necesario ya que las placas, la zona donde los tornillos hacen contacto con la placa, esta estañada. • Guías metálicas: son, digamos de alguna manera, las estructuras o separadores que tienen las carcasas para que podamos insertar las unidades de disco duro, disquetera o CD-DVD, y quedar fijados a ellas por la tornillería. • Bridas: las usaremos para agrupar el cableado, sobretodo, el de corriente eléctrica, de esta manera dejar más espacios libres dentro de la caja, para que así, este mejor ventilada. Aunque también se usan para este cometido unas abrazaderas de nylon, para no hacer tanta presión sobre el cableado. 3.10-DISPOSITIVOS DE ALMACENAMIENTO: DISCOS DUROS, CARACTERÍSTICAS Y TIPOS; LECTORES/GRABADORES ÓPTICOS Y MAGNETO-ÓPTICOS, CARACTERÍSTICAS Y TIPOS. 3.10.1-DISCOS DUROS, CARACTERÍSTICAS Y TIPOS Los dispositivos o unidades de almacenamiento de datos son componentes que leen o escriben datos en medios o soportes de almacenamiento, y juntos conforman la memoria o almacenamiento secundario del ordenador. Estos dispositivos realizan las operaciones de lectura o escritura de los medios o soportes donde se almacenan o guardan, lógica y físicamente, los archivos de un sistema informático. • Discos Duros Los discos duros o fijos son un dispositivo de almacenamiento de la información de gran velocidad y capacidad de tipo magnético por lo que pueden grabarse y borrarse los datos tantas veces como queramos. Aunque podemos encontrar discos fijos y extraíbles, realmente estamos hablando de los mismo, ya que los extraíbles son discos fijos introducidos en un soporte que permite cambiarlos de ordenador sin tener que abrir la caja del mismo. Se compone de uno o más platos o discos rígidos, unidos por un mismo eje que gira a gran velocidad dentro de una caja metálica sellada. Sobre cada plato, y en cada una de sus caras, se sitúa un cabezal de lectura/escritura que flota sobre una delgada lámina de aire generada por la rotación de los discos. El primer disco duro fue inventado por IBM en 1956. A lo largo de los años, los discos duros han disminuido su precio al mismo tiempo que han multiplicado su capacidad, siendo la principal opción de almacenamiento secundario para PC desde su aparición en los años 60. Los discos duros han mantenido su posición dominante gracias a los constantes incrementos en la densidad de grabación, que se ha mantenido a la par de las necesidades de almacenamiento secundario. Los tamaños también han variado mucho: 3,5" los modelos para PC y servidores, 2,5" los modelos para dispositivos portátiles. Todos se comunican con el ordenador a través del controlador de disco empleando una interfaz estandarizado. Los más comunes hasta los años 2000 han sido IDE (también llamado ATA o PATA), SCSI (generalmente usado en servidores). Desde el 2000 en adelante ha ido masificándose el uso de los SATA. Existe además FC (empleado exclusivamente en servidores). Para poder utilizar un disco duro, un sistema operativo debe aplicar un formato de bajo nivel que defina una o más particiones. La operación de formateo requiere el uso de una fracción del espacio disponible en el disco, que dependerá del formato empleado. Características de los discos duros: • Tipo de controlador de disco usado para comunicarse con el ordenador (IDE, SATA, SCSI …). • Tiempo de lectura/escritura: Tiempo medio que tarda el disco en leer o escribir nueva información. • Velocidad de rotación: Revoluciones por minuto de los platos. • La capacidad expresada en MB, GB o TB. • Tasa de transferencia: Velocidad a la que puede transferir la información al ordenador una vez la aguja está situada en la pista y sector correctos. Puede ser velocidad sostenida o de pico. • El sistema de configuración de maestro, esclavo ... Estructura física: Dentro de un disco duro hay uno o varios discos (de aluminio o cristal) concéntricos llamados platos (normalmente entre 2 y 4, aunque pueden ser hasta 6 o 7 según el modelo), y que giran todos a la vez sobre el mismo eje, al que están unidos. El cabezal (dispositivo de lectura y escritura) está formado por un conjunto de brazos paralelos a los platos, alineados verticalmente y que también se desplazan de forma simultánea, en cuya punta están las cabezas de lectura/escritura. Por norma general hay una cabeza de lectura/escritura para cada superficie de cada plato. Los cabezales pueden moverse hacia el interior o el exterior de los platos, lo cual combinado con la rotación de los mismos permite que los cabezales puedan alcanzar cualquier posición de la superficie de los platos. • • • • • Plato: cada uno de los discos que hay dentro del disco duro. Cara: cada uno de los dos lados de un plato. Cabeza: número de cabezales. Pistas: una circunferencia dentro de una cara; la pista 0 está en el borde exterior. Cilindro: conjunto de varias pistas; son todas las circunferencias que están alineadas verticalmente (una de cada cara). • Sector: cada una de las divisiones de una pista. El tamaño del sector no es fijo, siendo el estándar actual 512 bytes, aunque próximamente serán 4 Kb. Antiguamente el número de sectores por pista era fijo, lo cual desaprovechaba el espacio significativamente, ya que en las pistas exteriores pueden almacenarse más sectores que en las interiores. Así, apareció la tecnología ZBR (grabación de bits por zonas) que aumenta el número de sectores en las pistas exteriores, y utiliza más eficientemente el disco duro. Así las pistas se agrupan en zonas de pistas de igual cantidad de sectores. Cuanto más lejos del centro de cada plato se encuentra una zona, ésta contiene una mayor cantidad de sectores en sus pistas. Además mediante ZBR, cuando se leen sectores de cilindros más externos la tasa de transferencia de bits por segundo es mayor; por tener la misma velocidad angular que cilindros internos pero mayor cantidad de sectores. A- Pista B- Sector C- Sector de una pista D- Cluster Tipo de conexión: Si hablamos de disco duro podemos citar los distintos tipos de conexión que poseen los mismos con la placa base, es decir pueden ser SATA, IDE, SCSI o SCSI: • • • • IDE: Integrated Drive Electronics ("Dispositivo electrónico integrado") o ATA (Advanced Technology Attachment), controla los dispositivos de almacenamiento masivo de datos, como los discos duros y ATAPI (Advanced Technology Attachment Packet Interface) Hasta aproximadamente el 2004, el estándar principal por su versatilidad y asequibilidad. Son planos, anchos y alargados. SCSI: Son interfaces preparadas para discos duros de gran capacidad de almacenamiento y velocidad de rotación. Un controlador SCSI puede manejar hasta 7 discos duros SCSI (o 7 periféricos SCSI). A diferencia de los discos IDE, pueden trabajar de forma asíncrona con relación al microprocesador, lo que posibilita una mayor velocidad de transferencia. SATA (Serial ATA): El más novedoso de los estándares de conexión, utiliza un bus serie para la transmisión de datos. Notablemente más rápido y eficiente que IDE. Físicamente es mucho más pequeño y cómodo que los IDE, además de permitir conexión en caliente. SAS (Serial Attached SCSI): Interfaz de transferencia de datos en serie, sucesor del SCSI paralelo, aunque sigue utilizando comandos SCSI para interaccionar con los dispositivos SAS. Aumenta la velocidad y permite la conexión y desconexión en caliente. Estructura lógica: Dentro del disco se encuentran: el Master Boot Record que contiene la tabla de particiones y las particiones, necesarias para poder colocar los sistemas de archivos. A continuación pasamos a explicar cada uno de estos conceptos. • Master Boot Record (MBR): llamado en castellano, Registro de Arranque Principal. Es el primer sector ("sector cero") de un disco duro. A veces, se emplea para el arranque del sistema operativo, otras veces es usado para almacenar una tabla de particiones y, en ocasiones, se usa sólo para identificar un dispositivo de disco individual, aunque en algunas máquinas esto último no se usa y es ignorado. Cuando un dispositivo de almacenamiento de datos se ha particionado con un esquema de tabla de particiones del MBR (por ejemplo el esquema convencional de partición de IBM PC), el MBR contiene las entradas primarias en la tabla de particiones. Las entradas de particiones secundarias se almacenan en registros de particiones extendidas Además del código del arranque y la tabla de particiones, hay un tercer campo que puede estar contenido en un MBR: la firma del disco (Windows NT). Tiene 32 bits para identificar inequívocamente el hardware de disco. La firma del disco fue introducida por Windows NT 3.5, pero actualmente la usan varios sistemas operativos, incluida las versiones de la 2.6 en adelante del núcleo Linux. Windows NT usa la firma del disco como un índice en su registro, donde guarda la relación entre particiones y letras de disco. GNU/Linux usa la firma del disco al arrancar para determinar la posición del volumen de arranque. • Tabla de particiones: la tabla de particiones está alojada en el MBR a partir del byte 446 y ocupa 64 bytes, conteniendo 4 registros de 16 bytes, los cuales definen las particiones primarias. En ellos se almacena toda la información básica sobre la partición: si es arrancable, si no lo es, el formato, el tamaño y el sector de inicio. • Particiones: una partición de un disco duro es una división lógica en una unidad de almacenamiento (por ejemplo un disco duro o unidad flash), en la cuál se alojan y organizan los archivos mediante un sistema de archivos. Existen distintos esquemas de particiones para la distribución de particiones en un disco. Los más conocidos y difundidos son MBR (Master Boot Record) y GPT (GUID Partition Table). Para tener la posibilidad de más particiones en un solo disco, se utilizan las particiones extendidas, las cuales pueden contener un número ilimitado de particiones lógicas en su interior. Para este último tipo de particiones, no es recomendado su uso para instalar ciertos sistemas operativos, sino que son más útiles para guardar documentos o ejecutables no indispensables para el sistema. Es necesario tener en cuenta que solo las particiones primarias y lógicas pueden contener un sistema de archivos propio. El formato o sistema de archivos de las particiones no debe ser confundido con el tipo de partición (por ejemplo una partición primaria), ya que en realidad no tienen directamente mucho que ver. Independientemente del sistema de archivos de una partición (FAT, ext3, NTFS, etc.), existen 3 tipos diferentes de particiones: 1. Partición primaria: Son las divisiones crudas o primarias del disco, solo puede haber 4 de éstas o 3 primarias y una extendida. A este tipo de particiones, prácticamente cualquier sistema operativo puede detectarlas y asignarles una unidad, siempre y cuando el sistema operativo reconozca su formato (sistema de archivos). 2. Partición extendida: También conocida como partición secundaria es otro tipo de partición que actúa como una partición primaria; sirve para contener múltiples unidades lógicas en su interior. Fue ideada para romper la limitación de 4 particiones primarias en un solo disco físico. Solo puede existir una partición de este tipo por disco, y solo sirve para contener particiones lógicas. Por lo tanto, es el único tipo de partición que no soporta un sistema de archivos directamente. 3. Partición lógica: Ocupa una porción de la partición extendida o la totalidad de la misma, la cual se ha formateado con un tipo específico de sistema de archivos (FAT32, NTFS, ext2,...) y se le ha asignado una unidad, así el sistema operativo reconoce las particiones lógicas o su sistema de archivos. Puede haber un máximo de 23 particiones lógicas en una partición extendida. Linux impone un máximo de 15, incluyendo las 4 primarias, en discos SCSI y en discos IDE. A continuación citamos unas cuantas razones para el uso de particiones: • • • • • Algunos sistemas de archivos tienen tamaños máximos más pequeños que los que el tamaño que proporciona un disco, siendo necesaria una partición de tamaño pequeño, para que sea posible el adecuado funcionamiento de este antiguo sistema de archivos. Se puede guardar una copia de seguridad de los datos del usuario en otra partición del mismo disco, para evitar la pérdida de información importante. En algunos sistemas operativos aconsejan más de una partición para funcionar, como por ejemplo, la partición de intercambio (swap) en los sistemas operativos basados en Linux. A menudo, dos sistemas operativos no pueden coexistir en la misma partición, o usar diferentes formatos de disco “nativo”. La unidad se particiona para diferentes sistemas operativos. Uno de los principales usos que se le suele dar a las particiones (principalmente a la extendida) es la de almacenar toda la información del usuario (entiéndase música, fotos, vídeos, documentos), para que al momento de reinstalar algún sistema operativo se formatee únicamente la unidad que lo contiene sin perder el resto de la información del usuario. Las tablas de particiones (MBR) sólo admiten hasta 2,2 TB por partición. Dado que sólo soportan 4 particiones primarias, el tamaño máximo admisible para un disco duro sería de 8,8 TB (el resto de capacidad no se podría utilizar). Como la arquitectura IBM PC es muy común, las tablas de partición probablemente subsistirán cierto tiempo. • Sistema de archivos: las particiones, para poder contener datos tienen que poseer un sistema de archivos. El espacio no asignado en un disco no es una partición, por lo tanto no puede tener un sistema de archivos. Los sistemas de archivos o ficheros, estructuran la información guardada en una unidad de almacenamiento (normalmente un disco duro de un ordenador), que luego será representada ya sea textual o gráficamente utilizando un gestor de archivos. La mayoría de los sistemas operativos manejan su propio sistema de archivos. En Windows, las particiones reconocidas son identificadas con una letra seguida por un signo de doble punto (C:\). Prácticamente todo tipo de discos magnéticos y memorias flash (como pendrives) pueden particionarse. En sistemas LINUX las particiones de datos son montadas en un mismo y único árbol jerárquico, en el cual se montan a través de una carpeta, proceso que sólo el superusuario (root) puede realizar. Existen múltiples sistemas de archivos con diferentes capacidades: como FAT, NTFS, FAT32, EXT2-4, BTRFS, FEDFS, REISERFS, REISER4 u otros. Como hemos visto podemos contar con varios tipos de discos duros, según su interfaz de conexión con la placa base, que son: IDE, SATA y SCSI. Aunque últimamente se están introduciendo unos discos duros que no tienen el mismo funcionamiento, estos son los discos duros sólidos o discos duros SSD. Es un dispositivo de almacenamiento de datos que usa una memoria no volátil, como la memoria flash, o una memoria volátil como la SDRAM, para almacenar datos, en lugar de los platos giratorios magnéticos encontrados en los discos duros convencionales. En comparación con los discos duros tradicionales, las unidades de estado sólido son menos sensibles a los golpes, son prácticamente inaudibles y tienen un menor tiempo de acceso y de latencia. Las SSD hacen uso de la misma interfaz que los discos duros y, por lo tanto, son fácilmente intercambiables sin tener que recurrir a adaptadores o tarjetas de expansión para compatibilizarlos con el equipo. Aunque técnicamente no son discos, a veces se traduce erróneamente en español la "D" de SSD como "disk" cuando, en realidad, representa la palabra "drive", que podría traducirse como unidad o dispositivo. A partir del 2010, la mayoría de los SSDs utilizan NAND basada en la memoria flash, que retiene los datos sin alimentación. Para aplicaciones que requieren acceso rápido, pero no necesariamente la persistencia de datos después de la pérdida de potencia, los SSD puede ser construido a partir de la memoria de acceso aleatorio (RAM). Estos dispositivos pueden emplear fuentes de alimentación independientes, tales como baterías, para mantener los datos después de la desconexión de la corriente eléctrica. Los dispositivos de estado sólido que usan flash tienen varias ventajas únicas frente a los discos duros mecánicos: • • • Arranque más rápido, al no tener platos que necesiten tomar una velocidad constante. • Menor consumo de energía y producción de calor - Resultado de no tener elementos mecánicos. • • • • • Gran velocidad de escritura. Mayor rapidez de lectura, incluso 10 veces más que los discos duros tradicionales más rápidos gracias a RAIDs internos en un mismo SSD. Sin ruido - La misma carencia de partes mecánicas los hace completamente inaudibles. Seguridad - permitiendo una muy rápida "limpieza" de los datos almacenados. El rendimiento no se deteriora mientras el medio se llena. Menor peso y tamaño que un disco duro tradicional de similar capacidad. Resistente - Soporta caídas, golpes y vibraciones sin estropearse y sin descalibrarse como pasaba con los antiguos discos duros, gracias a carecer de elementos mecánicos. Los dispositivos de estado sólido que usan flash tienen también varias desventajas: • • Precio - Los precios de las memorias flash son considerablemente más altos en relación precio/gigabyte, la principal razón de su baja demanda. Sin embargo, esta no es una desventaja técnica. Según se establezcan en el mercado irá mermando su precio y comparándose a los discos duros mecánicos, que en teoría son más caros de producir al llevar piezas metálicas. Menor recuperación - Después de un fallo físico se pierden completamente los datos pues la celda es destruida, mientras que en un disco duro normal que sufre daño mecánico los datos son frecuentemente recuperables usando ayuda de expertos. Aprovechamiento Los discos duros obsoletos pueden utilizarse para: • • • Dejándolos en el PC como disco para realizar copias de seguridad . Instalándolos en una caja de tipo DataWise como disco extraíble para intercambiar información o para guardar copias de seguridad . Podemos fabricar una lijadora, si el motor que hace girar los discos sigue funcionando. 3.10.2-LECTORES/GRABADORES ÓPTICOS Y MAGNETO-ÓPTICOS, CARACTERÍSTICAS Y TIPOS. El Almacenamiento óptico , es una variante de almacenamiento informático surgida a finales del siglo XX consistente en la lectura y escritura a través de haces de luz que interpretan las refracciones provocadas sobre su propia emisión. Los soportes de almacenamiento que hacen uso de este tipo de almacenamiento son el Compac Disc o CD, el Digital Versatile Disc o DVD, el Blu-Ray Disc. LECTORES ÓPTICOS • Lector de CD La lectora de CD, también llamada reproductor de CD, es el dispositivo óptico capaz de reproducir los CD de audio, de vídeo, de datos, etc. utilizando un láser que le permite leer la información contenida en dichos discos. Características: • Básicamente el tamaño de la unidad es para discos de 5.25", por lo que tiene un tamaño grande. • Todas cuentan en su frontal un botón para que entre y salga el disco de la bandeja, un LED indicador de lectura y un pequeño orificio para forzar la apertura de la bandeja. • Puede tener opcionalmente en su frontal, controles ( reproducir, avance, detener), para escucha los discos compactos sin necesidad de un sistema operativo, así como una salida para auriculares tipo Jack 3.5 mm. • • Todas tienen en la bandeja un espacio para lectura de CD´s de 120 mm. y 80 mm. • Tipo de controlador de disco usado para comunicarse con el ordenador (IDE, SATA). Estas unidades fueron reemplazadas del mercado debido a la baja de costos de las unidades grabadoras de CD. Estructura interna: • Un cabezal, en el que hay un emisor de rayos láser, que dispara un haz de luz hacia la superficie del disco, y que tiene también un foto-receptor (foto-diodo) que recibe el haz de luz que rebota en la superficie del disco. • Un motor que hace girar el disco compacto, y otro que mueve el cabezal de forma radial. Con estos dos mecanismos se tiene acceso a todo el disco. La velocidad de rotación en este caso es controlada por un microcontrolador que actúa según la posición del cabezal de lectura para permitir un acceso aleatorio a los datos. • Un DAC, en el caso de los CD-Audio, y en casi todos los CDROM. DAC es Digital to Analogical Converter. Es decir un convertidor de señal digital a señal analógica, la cual es enviada a los altavoces. DAC’s también hay en las tarjetas de sonido, las cuales, en su gran mayoría, tienen también un ADC, que hace el proceso inverso, de analógico a digital. • Otros servosistemas, como el que se encarga de guiar el láser a través de la espiral, el que asegura la distancia precisa entre el disco y el cabezal, para que el láser llegue perfectamente al disco, o el que corrige los errores, etcétera. Estructura externa: • Bandeja de entrada: permite soportar el disco, así como colocarlo de manera correcta para ser leído por el láser interno. • • Indicador: es un LED que enciende cuando se encuentra trabajando la unidad. • • • • Cubierta: protege el mecanismo interno y sus circuitos. • Conector de 4 terminales: recibe el conector de alimentación molex. Botón de expulsión: permite expulsar manualmente la bandeja de entrada para sacar o colocar el disco. Conector S/PDIF: utilizado para la conexión de cable para señal digital. Selector de modo: establece si la unidad funcionará como esclavo o maestro. Conector de 40 pines: permite por medio del cable IDE interconectarse con la placa base. • Lector de DVD Las unidades de DVD-ROM son aparentemente iguales que las de CD-ROM, pueden leer tanto discos DVD-ROM como CD-ROM. Se diferencian de las unidades lectoras de CDROM en que el soporte empleado tiene hasta 17 GB de capacidad, y en la velocidad de lectura de los datos. • Grabador de CD Las unidades de CD-ROM son de sólo lectura. Es decir, pueden leer la información en un disco, pero no pueden escribir datos en él. Una regrabadora puede grabar y regrabar discos compactos. Las características básicas de estas unidades son la velocidad de lectura, de grabación y de regrabación. En los discos regrabables es normalmente menor que en los discos que sólo pueden ser grabados una vez. La unidad grabadora crea unos pits y unos lands cambiando la reflectividad de la superficie del CD. Los pits son zonas donde el láser quema la superficie con mayor potencia, creando ahí una zona de baja reflectividad. Los lands, son justamente lo contrario, son zonas que mantienen su alta reflectividad inicial, justamente porque la potencia del láser se reduce. • Grabador de DVD Puede leer y grabar y regrabar imágenes, sonido y datos en discos de varios gigabytes de capacidad, de una capacidad de 650 MB a 9 GB. Hoy en día se suelen usar unidades lectoras/grabadoras de CD-DVD en un mismo dispositivo. 3.10.3-LECTORES MAGNÉTO-ÓPTICOS La unidad de discos magneto-ópticos permiten el proceso de lectura y escritura de dichos discos con tecnología híbrida de los disquetes y los dispositivos ópticos, aunque en entornos domésticos fueron menos usadas que las disqueteras y las unidades de CDROM, pero tienen algunas ventajas en cuanto a los disquetes: • • Por una parte, admiten discos de gran capacidad: 230 MB, 640 Mb o 1,3 GB. Además, son discos re-grabables, por lo que es interesante emplearlos, por ejemplo, para realizar copias de seguridad. Información sobre el método de grabación: una muy pequeña porción de la superficie del disco es calentada con un láser mientras la zona se encuentra bajo la influencia de un campo magnético. • Características: No es posible alterar el contenido de los discos magneto-ópticos por medios únicamente magnéticos, lo que los hace resistentes a este tipo de campos, a diferencia de los disquetes. Las unidades de grabación de discos magneto-ópticos verifican la información después de escribirla, del mismo modo que las disqueteras, reintentando la operación en caso de fallo o informando al sistema operativo si no puede efectuarse. Esto provoca una demora en la escritura tres veces superior a la lectura, pero hace que los discos sean sumamente seguros, a diferencia de los CD-R o DVD-R en los que los datos son escritos sin ninguna verificación. Actualmente su uso principal es como sistema de copia de seguridad de rápida disponibilidad y como unidad para almacenar datos que suelen cambiar poco y donde mayoritariamente se añaden nuevos ficheros, como una base de datos documental o las digitalizaciones de catálogos, libros, periódicos y documentos. • Tipos: En función al tamaño de los soportes podemos tener dos tipos de unidades lectoras/grabadoras de discos magneto-ópticos: Las unidades para soportes de 5,25 pulgadas o 130 mm. Estas unidades son las más antiguas, aparecieron en los años 80. Sólo era posible conectarlos a la placa base a través del interfaz SCSI. Las unidades para soportes de 3,5 pulgadas o 90 mm. Estas unidades son parecidas a las unidades lectoras/grabadoras de disquete, en lo que a tamaño se refiere. Podían ser usadas a través de IDE, USB o SCSI. Los soportes iniciales tenían una capacidad de 128 MegaBytes y pudieron llegar hasta 2,3 GigaBytes. 4-CONECTORES Y BUSES EXTERNOS DE UN SISTEMA MICROINFORMÁTICO Se trata de los conectores que presenta la placa para conectores de dispositivos externos (ratón, teclado, impresora, ...), bien integrados en la propia placa o a través de tarjetas de expansión. 4.1-PUERTOS: PARALELO, SERIE, USB, FIREWIRE (IEEE 1394) • Puerto paralelo: es una interfaz entre un ordenador y un periférico, normalmente usado para impresoras, cuya principal característica es que los bits de datos viajan juntos, enviando un paquete de byte a la vez. Es decir, se implementa un cable o una vía física para cada bit de datos formando un bus. Mediante el puerto paralelo podemos controlar también periféricos como focos, motores entre otros dispositivos, adecuados para automatización. El cable paralelo es el conector físico entre el puerto paralelo y el dispositivo periférico. • Puerto serie: es una interfaz de comunicaciones de datos digitales, frecuentemente utilizado por ordenadores y periféricos, donde la información es transmitida bit a bit enviando un solo bit a la vez, en contraste con el puerto paralelo que envía varios bits simultáneamente. La comparación entre la transmisión en serie y en paralelo se puede explicar usando una analogía con las carreteras. Una carretera tradicional de un sólo carril por sentido sería como la transmisión en serie y una autovía con varios carriles por sentido sería la transmisión en paralelo, siendo los vehículos los bits que circulan por el cable. Se ha usado y sigue usándose para conectar las computadoras a dispositivos como módems. Los ratones (PS/2 con conector Mini-DIN), teclados (antiguos conectores DIN y PS/2 con Mini-DIN), y otros periféricos también se conectaban de esta forma. Actualmente en la mayoría de los periféricos serie, la interfaz USB ha reemplazado al puerto serie por ser más rápida. La mayor parte de los ordenadores están conectados a dispositivos externos a través de USB y, a menudo, ni siquiera llegan a tener un puerto serie. El puerto serie se elimina para reducir los costes y se considera que es un puerto obsoleto. Sin embargo, los puertos serie todavía se encuentran en sistemas de automatización industrial y algunos productos industriales y de consumo. • Puerto USB: es un estándar industrial desarrollado en los años 1990 que define los cables, conectores y protocolos usados en un bus para conectar, comunicar y proveer de alimentación eléctrica entre ordenadores y periféricos y dispositivos electrónicos. La conexión USB que tiene las siguientes características: • Está recomendada para dispositivos periféricos de media y baja velocidad como: teclados, ratones, mandos de juegos, unidades de disquetes, módems y escáneres. • Están contraindicada para dispositivos de alta velocidad como: vídeo, redes locales y discos rápidos, en estos casos es preferible usar SCSI y Firewire/iLink. • • • • • • • • • Son del tipo conectarse y funcionar ("Plug & play") sin necesidad de drivers (depende de la versión del Sistema Operativo). La conexión y desconexión de los periféricos no requiere apagar el ordenador previamente. La longitud máxima del cable es de 5 metros. Existen terminales USB de tipo A o salidas (Upstream, es más aplanado el conector) y tipo B o entradas (downstream, el conector es más cuadrado). Es posible conectar hasta 128 dispositivos (Mediante el uso de concentradores o "Hubs"). Muchos periféricos USB tienen una entrada y una salida USB que permite conectarles otro periférico. Proporciona alimentación de corriente eléctrica al periférico. Proporciona un sistema de detección y recuperación de errores. Velocidad de transmisión: USB 1.0: 192 KB/s. USB 1.1: 1,5 MB/s. USB 2.0: 16MB/s. USB 3.0: 600 MB/s. • Puerto firewire: El IEEE 1394 (conocido como FireWire por Apple y como i.Link por Sony) es un estándar multiplataforma para la entrada y salida de datos en serie a gran velocidad. Suele utilizarse para la interconexión de dispositivos digitales como cámaras digitales y vídeo cámaras con ordenadores. Existen 4 tipos: • Firewire 400: Tiene un ancho de banda de 400 Mbits/s, 30 veces mayor que el USB V1.1 • Firewire 800: Duplica aproximadamente la velocidad del FireWire 400, hasta 786.5 Mbps, cubriendo distancias de hasta 100 metros por cable. • • Firewire s1600 y s3200: permiten un ancho de banda de 1'6 y 3'2 Gbit/s, cuadruplicando la velocidad del Firewire 800. Firewire s8000T: Aporta mejoras técnicas que permite el uso de FireWire con puertos RJ45 sobre cable CAT 5, combinando así las ventajas de ethernet con Firewire 800. Características: • • • • Soporta la conexión de hasta 63 dispositivos con cables de una longitud máxima de 425 cm con topología en árbol. Compatible con plug and play. Compatible con comunicación peer-to-peer que permite el enlace entre dispositivos sin necesidad de usar la memoria del sistema o el microprocesador. Compatible con conexión en caliente. 4.2-CONECTORES INALÁMBRICOS: PUERTO INFRARROJO (IRDA), RADIOFRECUENCIA (BLUETOOTH) • Puerto Infrarrojo (IrDA): Actualmente, con (IrDA) se puede conectar la PC a otros dispositivos infrarrojos como teléfonos móviles (GSM), PDA u otras computadoras y dispositivos equipados con esta tecnología. Esta tecnología está basada en rayos luminosos que se mueven en el espectro infrarrojo. Los estándares IrDA soportan una amplia gama de dispositivos eléctricos, informáticos y de comunicaciones, permite la comunicación bidireccional entre dos extremos a velocidades que oscilan entre los 9.600 bps y los 4 Mbps. Esta tecnología se encontraba en muchos ordenadores portátiles y teléfonos móviles de finales de los 90´s y principios de la década del 2000, sobre todo en los de fabricantes líderes como Nokia y Ericsson, fue gradualmente desplazada por tecnologías como wifi y bluetoth. Características: • • • • • • Adaptación compatible con futuros estándares. Cono de ángulo estrecho de 30º . Opera en una distancia de 0 a 1 metro. Conexión universal sin cables. Comunicación punto a punto. Soporta un amplio conjunto de plataformas de hardware y software. • Bluetooht: es una especificación industrial para Redes inalámbricas de Área Personal (WPAN) que posibilita la transmisión de voz y datos entre diferentes dispositivos mediante un enlace por radiofrecuencia. Los principales objetivos que se pretenden conseguir con esta norma son: • • • Facilitar las comunicaciones entre equipos móviles y fijos. Eliminar los cables y conectores entre éstos. Ofrecer la posibilidad de crear pequeñas redes inalámbricas y facilitar la sincronización de datos entre equipos personales. Los dispositivos que con mayor frecuencia utilizan esta tecnología pertenecen a sectores de las telecomunicaciones y la informática personal, como PDA, teléfonos móviles, ordenadores portátiles, ordenadores personales, impresoras o cámaras digitales. 4.3-CABLEADO DE RED: TIPOS DE CABLE Y CONECTORES Con cableado de red nos referimos al medio físico (cable par trenzado) con el cual podemos conectar redes informáticas, ya sea ordenador-ordenador, ordenador-hub, ordenador-router. En los extremos de este cableado conectaremos las interfaces físicas, que normalmente serán conectores RJ-45. Nos centraremos, aunque hayan diferentes tipos de cableado, en el cableado de par trenzado y en los conectores RJ-45, que son similares a los conectores de un cable de telefonía pero algo más grandes. 4.3.1-Cable de par trenzado El cable de par trenzado es un medio de conexión usado en telecomunicaciones en el que dos conductores eléctricos aislados son entrelazados para anular las interferencias de fuentes externas y de los cables adyacentes. Fue inventado por Alexander Graham Bell en el año 1881 aproximadamente. Tipos de cable trenzado: • Unshielded twisted pair o par trenzado sin blindaje (UTP): son cables de pares trenzados sin blindar que se utilizan para diferentes tecnologías de redes locales. Son de bajo costo y de fácil uso, pero producen más errores que otros tipos de cable y tienen limitaciones para trabajar a grandes distancias sin regeneración de la señal. • Shielded twisted pair o par trenzado blindado (STP): se trata de cables de cobre aislados dentro de una cubierta protectora, con un número específico de trenzas por pie. STP se refiere a la cantidad de aislamiento alrededor de un conjunto de cables y, por lo tanto, a su inmunidad al ruido. Se utiliza en redes de ordenadores como ethernet. Es más caro que la versión sin blindaje. • Foiled twisted pair o par trenzado con blindaje global: son unos cables de pares que poseen una pantalla conductora global en forma trenzada. Mejora la protección frente a interferencias. Categorías: La especificación 568A Commercial Building Wiring Standard de la asociación Industrias Electrónicas e Industrias de las Telecomunicaciones (EIA/TIA) especifica el tipo de cable UTP que se utilizará en cada situación y construcción. Dependiendo de la velocidad de transmisión, ha sido dividida en diferentes categorías de acuerdo a esta tabla: 4.3.2-Conectores RJ-45 RJ-45 (registered jack 45) es una interfaz física comúnmente usada para conectar redes de cableado trenzado, (categorías 4, 5, 5e, 6 y 6a). Posee ocho pines o conexiones eléctricas, que normalmente se usan como extremos de cables de par trenzado. Una aplicación común es su uso en cables de red ethernet, donde suelen usarse 8 pines (4 pares). 4.3.3-Elaboración de cable UTP Podemos elaborar el cable UTP, es decir unir el cable con los conectores RJ-45 para que nos quede listo para su uso. Tenemos dos formas de hacerlo, que a continuación explicamos: • Cable directo El cable directo de red sirve para conectar dispositivos desiguales, como un computador con un hub o switch. En este caso ambos extremos del cable deben tener la misma distribución. No existe diferencia alguna en la conectividad entre la distribución 568B y la distribución 568A siempre y cuando en ambos extremos se use la misma, en caso contrario hablamos de un cable cruzado. • Cable cruzado El cable cruzado sirve para conectar dos PC's entre sí; dos hubs o switches entre sí. Es decir nos servirá para conectar dos dispositivos iguales. Para poder elaborar el cable y unirlo a los conectores necesitaremos una herramienta llamada crimpadora: 5-PERIFÉRICOS MICROINFORMÁTICOS Se entenderá por periférico al conjunto de dispositivos que, sin pertenecer al núcleo fundamental de la computadora, formado por la CPU y la memoria central, permitan realizar operaciones de entrada/salida (E/S) complementarias al proceso de datos que realiza la CPU. Estas tres unidades básicas en un computador, CPU, memoria central y el subsistema de E/S, están comunicadas entre sí por tres buses o canales de comunicación: • • direcciones, para seleccionar la dirección del dato o del periférico al que se quiere acceder, • datos, por donde circulan los datos. control, básicamente para seleccionar la operación a realizar sobre el dato (principalmente lectura, escritura o modificación) y A pesar de que el término periférico implica a menudo el concepto de “adicional pero no esencial”, muchos de ellos son elementos fundamentales para un sistema informático. El teclado y el monitor, imprescindibles en cualquier computadora personal de hoy en día (no lo fueron en los primeros computadores), son posiblemente los periféricos más comunes, y es posible que mucha gente no los considere como tal debido a que generalmente se toman como parte necesaria de una computadora. El ratón o mouse es posiblemente el ejemplo más claro de este aspecto. Hace menos de 20 años no todos las computadora personales incluían este dispositivo. El MS-DOS, el más común en esa época, tenía una interfaz de línea de comandos para la que no era necesaria el empleo de un ratón, todo se hacía mediante comandos de texto. Fue con la popularización de Finder, sistema operativo de la Macintosh de Apple y la posterior aparición de Windows cuando el ratón comenzó a ser un elemento imprescindible en cualquier hogar dotado de una computadora personal. Actualmente existen sistemas operativos con interfaz de texto que pueden prescindir del ratón como, por ejemplo, algunos sistemas básicos de UNIX y GNU/Linux. 5.1-PERIFÉRICOS BÁSICOS: MONITOR, TECLADO, RATÓN E IMPRESORAS 5.1.1-Teclado En informática un teclado es un periférico de entrada, en parte inspirado en el teclado de las máquinas de escribir, que utiliza una disposición de botones o teclas, para que actúen como palancas mecánicas o interruptores electrónicos que envían información al ordenador. El teclado tiene entre 99 y 127 teclas aproximadamente, y está dividido en cuatro bloques: 1. Bloque de funciones: Va desde la tecla F1 a F12, en tres bloques de cuatro: de F1 a F4, de F5 a F8 y de F9 a F12. Funcionan de acuerdo al programa que esté abierto. Por ejemplo, en muchos programas al presionar la tecla F1 se accede a la ayuda asociada a ese programa. 2. Bloque alfanumérico: Está ubicado en la parte inferior del bloque de funciones, contiene los números arábigos del 1 al 0 y el alfabeto organizado como en una máquina de escribir, además de algunas teclas especiales. 3. Bloque especial: Está ubicado a la derecha del bloque alfanumérico, contiene algunas teclas especiales como ImprPant, Bloq de desplazamiento, pausa, inicio, fin, insertar, suprimir, RePág, AvPág, y las flechas direccionales que permiten mover el punto de inserción en las cuatro direcciones. 4. Bloque numérico: Está ubicado a la derecha del bloque especial, se activa al presionar la tecla Bloq Num, contiene los números arábigos organizados como en una calculadora con el fin de facilitar la digitación de cifras. Además contiene los signos de las cuatro operaciones básicas: suma +, resta -, multiplicación * y división /; también contiene una tecla de Intro o Enter. • Clasificación de los teclados En el mercado hay una gran variedad de teclados. Según su forma física: • • • Teclado XT de 83 teclas: se usaba en el PC XT (8086/88). • Teclado Windows de 104/105 teclas: el teclado anterior con 3 teclas adicionales para uso en Windows. • • • Teclado AT de 83 teclas: usado con los PC AT (286/386). Teclado expandido de 101/102 teclas: es el teclado actual, con un mayor número de teclas. Teclado ergonómico: diseñados para dar una mayor comodidad para el usuario, ayudándolo a tener una posición más relajada de los brazos. Teclado multimedia: añade teclas especiales que llaman a algunos programas en el computador, a modo de acceso directo, como pueden ser el programa de correo electrónico, la calculadora, el reproductor multimedia, etc. Teclado inalámbrico: suelen ser teclados comunes donde la comunicación entre el computador y el periférico se realiza a través de rayos infrarrojos, ondas de radio o mediante bluetooht. • Teclado flexible: Estos teclados son de plástico suave o silicona que se puede doblar sobre sí mismo. Durante su uso, estos teclados pueden adaptarse a superficies irregulares, y son más resistentes a los líquidos que los teclados estándar. Estos también pueden ser conectados a dispositivos portátiles y teléfonos inteligentes. Algunos modelos pueden ser completamente sumergidos en agua, por lo que hospitales y laboratorios los usan, ya que pueden ser desinfectados. Limpieza Los mayores enemigos de los teclados son los vertidos de líquidos y el polvo. Para evitar el polvo es útil cubrir el teclado con una funda. En caso de no hacerlo se limpia con facilidad invirtiéndolo y golpeando su parte trasera. También venden unos sprays de aire comprimido para su limpieza. Reparación y aprovechamiento La reparación no suele realizarse por su bajo coste . Desconocemos aprovechamientos para los teclados aparte de usarlas para jugar al Scrambler. 5.1.2-Ratón o mouse El ratón o mouse es un dispositivo apuntador utilizado para facilitar el manejo de un entorno gráfico en un ordenador. Generalmente está fabricado en plástico y se utiliza con una de las manos. Detecta su movimiento relativo en dos dimensiones por la superficie plana en la que se apoya, reflejándose habitualmente a través de un puntero o flecha en el monitor. Hoy en día es un elemento imprescindible en un equipo informático para la mayoría de las personas, y pese a la aparición de otras tecnologías con una función similar, como la pantalla táctil, la práctica ha demostrado que tendrá todavía muchos años de vida útil. No obstante, en el futuro podría ser posible mover el cursor o el puntero con los ojos o basarse en el reconocimiento de voz. Habitualmente se compone de al menos dos botones y otros dispositivos opcionales como una «rueda», más otros botones secundarios o de distintas tecnologías como sensores del movimiento que pueden mejorar o hacer más cómodo su uso. Se suele presentar para manejarse con ambas manos por igual, pero algunos fabricantes también ofrecen modelos únicamente para usuarios diestros o zurdos. Los sistemas operativos pueden también facilitar su manejo a todo tipo de personas, generalmente invirtiendo la función de los botones. En los primeros años de la informática, el teclado era casi siempre la forma más popular como dispositivo para la entrada de datos o control de la computadora. La aparición y éxito del ratón, además de la posterior evolución de los sistemas operativos, logró facilitar y mejorar la comodidad, aunque no relegó el papel primordial del teclado. Aún hoy en día, pueden compartir algunas funciones dejando al usuario que escoja la opción más conveniente a sus gustos o tareas. • Clasificación de los ratones Según su mecanismo pueden ser: • Mecánicos: tienen una gran esfera de plástico o goma, de varias capas, en su parte inferior para mover dos ruedas que generan pulsos en respuesta al movimiento de éste sobre la superficie. • Ópticos: es una variante que carece de la bola de goma que evita el frecuente problema de la acumulación de suciedad en el eje de transmisión, y por sus características ópticas es menos propenso a sufrir un inconveniente similar. Se considera uno de los más modernos y prácticos actualmente. Su funcionamiento se basa en un sensor óptico que fotografía la superficie sobre la que se encuentra y detectando las variaciones entre sucesivas fotografías, se determina si el ratón ha cambiado su posición. En superficies pulidas o sobre determinados materiales brillantes, el ratón óptico causa movimiento nervioso sobre la pantalla, por eso se hace necesario el uso de una alfombrilla de ratón o superficie que, para este tipo, no debe ser brillante y mejor si carece de grabados multicolores que puedan "confundir" la información luminosa devuelta. • Láser: este tipo es más sensible y preciso, haciéndolo aconsejable especialmente para los diseñadores gráficos y los jugadores de videojuegos. También detecta el movimiento deslizándose sobre una superficie horizontal, pero el haz de luz de tecnología óptica se sustituye por un láser con resoluciones a partir de 2000 ppp, lo que se traduce en un aumento significativo de la precisión y sensibilidad. • Trackball: El concepto de trackball es una idea que parte del hecho: se debe mover el puntero, no el dispositivo, por lo que se adapta para presentar una bola, de tal forma que cuando se coloque la mano encima se pueda mover mediante el dedo pulgar, sin necesidad de desplazar nada más ni toda la mano como antes. De esta manera se reduce el esfuerzo y la necesidad de espacio, además de evitarse un posible dolor de antebrazo por el movimiento de éste. A algunas personas, sin embargo, no les termina de resultar realmente cómodo. Este tipo ha sido muy útil por ejemplo en la informatización de la navegación marítima. Reparación y aprovechamiento Los ratones aprovechan de dos formas principales: • • Aprovechando los pulsadores para circuitos eléctricos y electrónicos • Por último la bola suele ser un entretenimiento para los más pequeños. Aprovechando la circuitería y cableado para usar otros tipos de pulsadores por ejemplo para enfermos de ELA 5.1.3-Monitor El monitor de ordenador es un dispositivo periférico de salida, que muestra, de forma visual, datos o información al usuario. • Parámetros de un monitor • • • • Píxel: unidad mínima representable en un monitor. Tamaño de punto o (dot pitch): es un parámetro que mide la nitidez de la imagen, midiendo la distancia entre dos puntos del mismo color; resulta fundamental a grandes resoluciones. Área útil: el tamaño de la pantalla no coincide con el área real que se utiliza para representar los datos. Ángulo de visión: es el máximo ángulo con el que puede verse el monitor sin que se degrade demasiado la imagen. Se mide en grados. • • Luminancia: es la medida de luminosidad. • Contraste: es la proporción de brillo entre un píxel negro a un píxel blanco que el monitor es capaz de reproducir. Algo así como cuantos tonos de brillo tiene el monitor. • • • Tiempo de respuesta: también conocido como latencia. Es el tiempo que le cuesta a un píxel pasar de activo (blanco) a inactivo (negro) y después a activo de nuevo. Consumo: cantidad de energía consumida por el monitor. Ancho de banda: frecuencia máxima que es capaz de soportar el monitor. Blindaje: un monitor puede o no estar blindando ante interferencias eléctricas externas y ser más o menos sensible a ellas, por lo que en caso de estar blindando, o semi-blindado por la parte trasera llevara cubriendo prácticamente la totalidad del tubo una plancha metálica en contacto con tierra o masa. • Tipos de monitores Monitor CRT También llamado tubos de rayos catódicos, los cuales son unos dispositivos que se emplean principalmente en monitores y televisores. Este dispositivo funciona por medio de un cañón el cual dispara constantemente a la pantalla la cual se encuentra cubierta de fósforo, el cual se ilumina al entrar en contacto con los electrones. También ya que es un monitor a color cuenta con píxeles que están compuestos por fósforo rojo, azul y verde, y de esta manera iluminando cualquier punto con diferentes intensidades puedes obtener cualquier color. Pantalla Plana. Monitor Cristal líquido (LCD) Una pantalla plana es un monitor de poco grosor gracias la ausencia de un tubo de rayos catódicos. Las pantallas planas funcionan con principios muy distintos a las de tubo, más gruesas y pesadas. Las LCD o pantallas de cristal líquido se empezaron a emplear en dispositivos portátiles como teléfonos móviles y ordenadores portátiles. Con el transcurrir del tiempo, los monitores de PC y los televisores fueron dejando de fabricarse con tubos catódicos y se pasó a construirlos con pantallas planas de cristal líquido. Monitor TFT-LCD Es una variante de pantalla de cristal líquido (LCD) que usa tecnología de transistor de película delgada (TFT) para mejorar su calidad de imagen. Son usados en televisores, visualizadores de pantalla plana y proyectores. En informática, los monitores de TFT han desplazado la tecnología de CRT, y están comúnmente disponibles en tamaños de 12 a 30 pulgadas. Pantallas o monitores LED Una Pantalla LED es un dispositivo compuesto de paneles o módulos de LED (diodos emisores de luz) debidamente compuestos por leds RGB (Colores primarios, Rojo, Verde y Azul de las pantallas o proyectores de luz) con los cuales en conjunto forman píxeles y de esta manera se pueden mostrar caracteres, textos, imágenes y hasta vídeo. Se utilizan los LEDs disponiéndolos en forma de matriz utilizando diodos de distintos colores RGB para formar el píxel, de tal forma que se pueden obtener pantallas de LED de diversos tipo como lo serian: tipo indicadores, informativas, publicitarias y de alta resolución de vídeo a todo color. • Tamaño de pantalla y proporción El tamaño de la pantalla es la distancia en diagonal de un vértice de la pantalla al opuesto, que puede ser distinto del área visible cuando hablamos de CRT , mientras que la proporción o relación de aspecto es una medida de proporción entre el ancho y el alto de la pantalla, así por ejemplo una proporción de 4:3 ( Cuatro tercios ) significa que por cada 4 píxeles de ancho tenemos 3 de alto, una resolución de 800x600 tiene una relación de aspecto 4:3, sin embargo estamos hablando de la proporción del monitor. Estas dos medidas describen el tamaño de lo que se muestra por la pantalla, históricamente hasta no hace mucho tiempo y al igual que las televisiones los monitores de ordenador tenían un proporción de 4:3. Posteriormente se desarrollaron estándares para pantallas de aspecto panorámico 16:9 (a veces también de 16:10 o 15:9) que hasta entonces solo veíamos en el cine. Las medidas de tamaño de pantalla son diferentes cuando se habla de monitores CRT y monitores LCD-TFT: • Para monitores CRT la medida en de la pantalla toma como referencia los extremos del monitor teniendo en cuenta el borde, mientras que el área visible es más pequeña. • Para monitores LCD-TFT la medida de tamaño de pantalla se hace de punta a punta de la pantalla sin contar los bordes. Los tamaños comunes de pantalla suelen ser de 15, 17, 19, 21 pulgadas. La correspondencia entre las pulgadas de CRT y LCD en cuanto a zona visible se refiere, suele ser de una escala inferior para los CRT , es decir una pantalla LCD de 17 pulgadas equivale en zona visible a una pantalla de 19 pulgadas del monitor CRT (aproximadamente) . • Resolución de pantalla La resolución de pantalla es el número de píxeles que puede ser mostrado en la pantalla. Viene dada por el producto del ancho por el alto, medidos ambos en píxeles, con lo que se obtiene una relación, llamada relación de aspecto. En esta relación de aspecto, se puede encontrar una variación, esta de acuerdo a la forma del monitor y de la tarjeta gráfica. Se pueden diferenciar dos tamaños de pantalla diferentes: Tamaño absoluto: son las dimensiones anchura y altura de la ventana del monitor, medido generalmente en pulgadas. Depende del monitor. Resolución o tamaño relativo: viene determinada por el número de píxeles que se muestran en la ventana del monitor, siendo el píxel la unidad mínima de información que se puede presentar en pantalla, de forma generalmente rectangular. Depende de la tarjeta gráfica. Las resoluciones más usadas son: Escala Pixels normalizada Estándar Resolución Escala CGA 320×200 16:10 1,6:1 64 K QVGA 320×240 4:3 1,33:1 77 K B&W Macintosh/Macintosh LC 512×384 4:3 1,33:1 197 K EGA 640×350 aprox. 11:6 1,83:1 224 K MCGA 640×480 4:3 1,33:1 307 K HGC 720×348 60:29 2,07:1 251 K MDA 720×350 72:35 2,06:1 252 K Apple Lisa 720×360 2:1 2:1 259 K SVGA 800×600 4:3 1,33:1 480 K WVGA 850×480 16:9 1,78:1 409 K XGA 1024×768 4:3 1,33:1 786 K XGA+ 1152×864 4:3 1,33:1 995 K WXGA 1280×768 15:9 1,67:1 983 K WXGA 1360×7681 16:9 1,78:1 1020 K WXGA+ ? 1280×800 16:10 1,6:1 1M SXGA 1280×1024 5:4 1,25:1 1'3 M WSXGA o WXGA+ 1440×900 16:10 1,6:1 1'4 M SXGA+ 1400×1050 4:3 1,33:1 1'5 M WSXGA 1600×1024 25:16 1,56:1 1'6 M WSXGA+ 1680×1050 16:10 1,6:1 1'8 M UXGA 1600×1200 4:3 1,33:1 1'9 M WUXGA 1920×1200 16:10 1,6:1 2'3 M QWXGA 2048×1152 16:9 1,78:1 2'35 M QXGA 2048×1536 4:3 1,33:1 3'1 M WQXGA 2560×1600 16:10 1,6:1 4'1 M QSXGA 2560×2048 5:4 1,25:1 5'2 M WQSXGA 3200×2048 25:16 1,56:1 6'6 M QUXGA 3200×2400 4:3 1,33:1 7'7 M WQUXGA 3840×2400 16:10 1,6:1 9'2 M HSXGA 5120×4096 5:4 1,25 21 M WHSXGA 6400×4096 25:16 1,56:1 26 M HUXGA 6400×4800 4:3 1,33:1 31 M WHUXGA 7680×4800 16:10 1,6:1 35 M • Colores Cada píxel de la pantalla tiene interiormente 3 subpíxeles, uno rojo, uno verde y otro azul; dependiendo del brillo de cada uno de los subpíxeles, el píxel adquiere un color u otro de forma semejante a la composición de colores RGB. La manera de organizar los subpíxeles de un monitor varia entre los dispositivos. Se suelen organizar en líneas verticales, aunque algunos CRT los organizan en puntos formando triángulos. Para mejorar la sensación de movimiento, es mejor organizarlos en diagonal o en triángulos. El conocimiento del tipo de organización de píxeles, puede ser utilizado para mejorar la visualización de imágenes de mapas de bit usando renderizado de subpíxeles. La mayor parte de los monitores tienen una profundidad 8 bits por color (24 bits en total), es decir, pueden representar aproximadamente 16,8 millones de colores distintos. • Ventajas y desventajas Las ventajas de los LCD frente a los CRT son de tamaño, consumo, parpadeo y geometría: • • • • Al no requerir el uso de un único tubo de imagen, los monitores LCD tienen un tamaño, especialmente un fondo mucho menor, haciéndolos ideales para PC portátiles y entornos donde escasea el espacio. El consumo de estos monitores es también mucho menor, de ahí su uso en el mundo de las portátiles, donde la durabilidad de las baterías es de crucial importancia. El parpadeo en las pantallas LCD queda sumamente reducido por el hecho de que cada celda donde se alojan los cristales líquidos está encendida o apagada, de modo que la imagen no necesita una renovación (refresco) sino que se enciende o se apaga. La geometría perfecta viene dada porque cada celda que contiene un cristal líquido se enciende o apaga individualmente, y por lo tanto no hay problemas de convergencia. Las desventajas vienen dadas por el costo, el ángulo de visión, la menor gama de colores y la pureza del color. • • • • El costo de fabricación de los monitores LCD es superior al de las pantallas CRT, no sólo por la tecnología empleada, sino también por su escasa implantación que hace que los volúmenes de fabricación sean pequeños. Dado que la luz de las pantallas LCD es producida por tubos fluorescentes situados detrás de los filtros, en vez de iluminar la parte anterior como en los monitores CRT, con una visión diagonal la luz pasa a través de los píxeles (cristales) contiguos, por lo que la imagen se distorsiona a partir de un ángulo de visión de 100º en los monitores de matriz pasiva (DSTN) y a partir de 140º en los monitores de matriz activa (TFT). Las variaciones de voltaje de las pantallas LCD actuales, que es lo que genera los tonos de color, permite menor cantidad de niveles por cada color con respecto a los monitores CRT. Debido al sistema de iluminación con fluorescentes, las pantallas LCD muestran inevitablemente una menor pureza del color, ya que muestran zonas más brillantes que otras, lo que da lugar a que una imagen muy clara o muy oscura afecte a las áreas contiguas de la pantalla, creando un efecto un poco desagradable. Un problema adicional que afecta a la calidad de imagen en las pantallas LCD vienen dada por el funcionamiento actual de las placas de vídeo y las pantallas LCD: la placa de vídeo recibe una señal digital del procesador y la transforma a analógica para enviarla a la salida de señal; por su parte la pantalla LCD recibe esa señal analógica y la debe transformar a señal digital, con la lógica perdida que se produce entre ambas transformaciones. • Datos técnicos, comparativos entre sí • En los CRT, la frecuencia de refresco es la que tiene la tarjeta gráfica, en los LCD no siempre es la que se le manda • En los CRT se pierde aproximadamente 1 pulgada del tamaño, que se utiliza para la sujeción del tubo, en los LCD es prácticamente lo que ocupa el LCD por si mismo. • • • • • El peso de un LCD se ve incrementado por la peana para darle estabilidad, pero el monitor en sí no pesa prácticamente nada. Los LCD suelen necesitar de un transformador externo al monitor, en los CRT toda la electrónica va dentro del monitor. En los LCD el consumo es menor, y la tensión de utilización por parte de la electrónica también. En los CRT pueden aparecer problemas de "quemar" el fósforo de la pantalla, esto ocurre al dejar una imagen fija durante mucho tiempo, como la palabra "insert coin" en las recreativas, en los LCD los problemas pueden ser de píxeles muertos (siempre encendido o, siempre apagado), aparte de otros daños. El parpadeo de ambos tipos de pantallas es debido a la baja frecuencia de refresco, unido a la persistencia del brillo del fósforo, y a la memoria de cada píxel en un CRT y LCD respectivamente, que mitigan este defecto. Aprovechamiento En su desguace son las bobinas de cable de cobre que contiene la parte de mayor valor. 5.1.4-Impresoras Una impresora es un periférico del ordenador que permite producir una gama permanente de textos o gráficos de documentos almacenados en formato electrónico, imprimiéndoles en medios físicos, normalmente en papel o transparencias, utilizando cartuchos de tinta o tecnología láser. Muchas impresoras son usadas como periféricos, y están permanentemente unidas al ordenador por un cable. Otras impresoras, llamadas impresoras de red, tienen una interfaz de red interno (típicamente wireless o ethernet), y que puede servir como un dispositivo para imprimir en papel algún documento para cualquier usuario de la red. Además, muchas impresoras modernas permiten la conexión directa de aparatos de multimedia electrónicos como las tarjetas Compact Flash, Pendrives, o aparatos de captura de imagen como cámaras digitales. También existen aparatos multifunción que constan de impresora, escáner o máquinas de fax en un solo aparato. Una impresora combinada con un escáner puede funcionar básicamente como una fotocopiadora. Las impresoras suelen diseñarse para realizar trabajos repetitivos de poco volumen, que no requieran virtualmente un tiempo de configuración para conseguir una copia de un determinado documento. Sin embargo, las impresoras son generalmente dispositivos lentos (10 páginas por minuto es considerado rápido), y el coste por página es relativamente alto. • Métodos de impresión La elección del motor de impresión tiene un efecto substancial en los trabajos a los que una impresora está destinada. Hay diferentes tecnologías que tienen diferentes niveles de calidad de imagen, velocidad de impresión, coste, ruido y además, algunas tecnologías son inapropiadas para ciertos tipos de medios físicos (como papel carbón o transparencias). Otro aspecto de la tecnología de impresión que es frecuentemente olvidado es la resistencia a la alteración: tinta líquida como de una cabeza de inyección de tinta son absorbidos por las fibras del papel, y por eso los documentos impresos con tinta líquida son más difíciles de alterar que los que están impresos por tóner o tinta sólida, que no penetran por debajo de la superficie del papel. • Tóner: las impresoras láser e impresoras térmicas utilizan este método para adherir tinta seca al medio. Las impresoras láser son conocidas por su impresión de alta calidad, buena velocidad de impresión y su bajo costo por copia; son las impresoras más comunes para muchas de las aplicaciones de oficina de propósito general. Son menos utilizadas por el consumidor generalmente debido a su alto coste inicial. Las impresoras láser están disponibles tanto en color como en monocromo. • Inyección de tinta: las impresoras de inyección de tinta (Ink Jet) rocían hacia el medio cantidades muy pequeñas de tinta, usualmente unos picolitros. Para aplicaciones de color incluyendo impresión de fotos, los métodos de chorro de tinta son los dominantes, ya que las impresoras de alta calidad son poco costosas de producir. Virtualmente todas las impresoras de inyección son dispositivos en color; algunas, conocidas como impresoras fotográficas, incluyen pigmentos extra para una mejor reproducción de la gama de colores necesaria para la impresión de fotografías de alta calidad (y son adicionalmente capaces de imprimir en papel fotográfico, en contraposición al papel normal de oficina). Las impresoras de inyección de tinta consisten en inyectores que producen burbujas muy pequeñas de tinta que se convierten en pequeñísimas gotas de tinta. Los puntos formados son el tamaño de los pequeños pixels. Las impresoras de inyección pueden imprimir textos y gráficos de alta calidad de manera casi silenciosa. • Características impresoras láser Para la impresión láser monocroma se hace uso de un único tóner. Si la impresión es en color es necesario contar con cuatro (uno por cada color base, CMYK). Las impresoras láser son muy eficientes, permitiendo impresiones de alta calidad a notables velocidades, medidas en términos de "páginas por minuto" (ppm). Dado que las impresoras láser son de por sí más caras que las de inyección de tinta, para que su compra resulte recomendable el número de impresiones debe ser elevado, puesto que el desembolso inicial se ve compensado con el menor coste de sus consumibles. Sin embargo, también debe tenerse en cuenta que los consumibles de las impresoras de inyección de tinta se secan y quedan inservibles si no se usan durante varios meses. Así que desde este punto de vista también se puede recomendar la adquisición de una impresora láser a aquellos usuarios que hagan un uso muy intermitente de la misma. • Características impresoras inyección de tinta Las características principales de una impresora de inyección de tinta son la velocidad, que se mide en páginas por minuto (ppm) y que suele ser distinta dependiendo de si se imprime en color o en monocromo, y la resolución máxima, que se mide en puntos por pulgada (ppp). En ambos valores, cuanto mayores mejor. • Ventajas y desventajas La principal ventaja es que tienen un costo inicial muy inferior al de otras impresoras. La nuevas impresoras cuentan con una velocidad de impresión igual o superior a las impresoras láser de mediano tamaño. La instalación de un sistema de alimentación continuo de tinta baja los costes de impresión a menos de 1 centavo de dólar por página en color. Otra ventaja adicional es su reducido tamaño frente a las impresoras láser en color, debido a que estas últimas tienen que almacenar cuatro tóneres (cían, amarillo, magenta y negro) de grandes dimensiones en su interior. El coste por copia respecto a otras impresoras es mucho mayor (con cartuchos originales), debido a que el cartucho de tinta se consume con rapidez y tiene un elevado coste. Otra importante desventaja que tienen es la relativa rapidez con que quedan inservibles los cabezales de impresión si no se usan durante algunos meses. Esto ha hecho que muchos usuarios con necesidades intermitentes de impresión se hayan visto obligados a adquirir una impresora láser en color, a pesar de que su precio no justifica su adquisición para la impresión de un número reducido de copias. Algunas Marcas (Canon, HP, Lexmark, otras) poseen los cabezales de impresión en los cartuchos lo cual permite resolver el problema con solo cambiar el cartucho. 5.2-OTROS PERIFÉRICOS: ALTAVOCES, MICROFONO, ESCÁNER Y DISPOSITIVOS MULTIMEDIA 5.2.1-Altavoces Es un dispositivo periférico de salida que convierte una señal analógica en sonido. La salida de los PC es de tipo estéreo (dos canales) y últimamente de 5+1 . 5.2.2-Micrófono Es un dispositivo periférico de entrada que convierte el sonido en una señal analógica para su entrada en el ordenador . También existen auriculares que llevan incorporados un micrófono. 5.2.3-Escáner Un escáner de ordenador es un periférico de entrada que se utiliza para convertir, mediante el uso de la luz, imágenes impresas o documentos a formato digital. Hoy en día es común incluir en el mismo aparato la impresora y el escáner. Son las llamadas impresoras multifunción con sus respectivas ventajas y desventajas. La profundidad del color depende de las características del vector de escaneado (la primera de las características básicas que definen la calidad del escáner) que lo normal es que sea de al menos 24 bits. Con 48 bits se obtiene una mejor calidad o profundidad del color. Otro de los parámetros más relevantes de la calidad de un escáner es la resolución, medida en píxeles por pulgada (ppp). Los fabricantes de escáneres en vez de referirse a la resolución óptica real del escáner, prefieren hacer referencia a la resolución interpolada, que es mucho mayor gracias a la interpolación software. Por hacer una comparación entre tipos de escáneres más caros llegaban hasta los 5400 ppp. Un escáner de tambor tenía una resolución de 8000 a 14000 ppp. El tercer parámetro más importante para dotar de calidad a un escáner es el rango de densidad. Si el escáner tiene un alto rango de densidad, significa que es capaz de reproducir sombras y brillos con una sola pasada. Los modelos más recientes vienen equipados con conexión USB, que poseen una tasa de transferencia de 1.5 megapixel por segundo para los USB 1.1 y de hasta 60 megapixel por segundo para las conexiones USB 2.0, lo que elimina en gran medida el cuello de botella que se tenía al principio. Al escanear se obtiene como resultado una imagen RGB no comprimida que puede transferirse a la computadora. Una vez se tiene la imagen en la computadora, se puede procesar con algún programa de tratamiento de imágenes como Photoshop, Paint Shop Pro o GIMP y se puede guardar en cualquier unidad de almacenamiento como el disco duro. Normalmente las imágenes escaneadas se guardan con formato JPEG, TIFF, BMP o PNG dependiendo del uso que se le quiera dar a dicha imagen más tarde. Cabe mencionar que algunos escáneres se utilizan para capturar texto editable (no sólo imágenes como se había visto hasta ahora), siempre y cuando la computadora pueda leer este texto. A este proceso se le llama OCR (Optical Character Recognition). 5.2.4-Dispositivos multimedia El término multimedia se utiliza para referirse a cualquier objeto o sistema que utiliza múltiples medios de expresión (físicos o digitales) para presentar o comunicar información. Los medios pueden ser variados, desde texto e imágenes, hasta animación, sonido, vídeo, etc. También se puede calificar como multimedia a los medios electrónicos (u otros medios) que permiten almacenar y presentar contenido multimedia. A continuación nombraremos algunos dispositivos multimedia: • • • • • • • Cámara de fotos digitales. Webcam. Teléfonos móviles de última generación. GPS. Vídeo-proyectores. Discos duros multimedia. Reproductores mp3/mp4. 5.3-DISPOSITIVOS DE CONECTIVIDAD: MÓDEM, REPETIDOR, CONMUTADOR, ROUTER 5.3.1-Conmutador o Switch Un conmutador o switch es un dispositivo digital lógico de interconexión de redes de ordenadores. Los conmutadores se utilizan cuando se desea conectar múltiples redes, fusionándolas en una sola. Al igual que los puentes, dado que funcionan como un filtro en la red, mejoran el rendimiento y la seguridad de las redes de área local (LAN). 5.3.2-Router Es un dispositivo que proporciona conectividad a nivel de red o nivel tres en el modelo OSI. Su función principal consiste en enviar o encaminar paquetes de datos de una red a otra, es decir, interconectar subredes, entendiendo por subred un conjunto de máquinas IP que se pueden comunicar sin la intervención de un router y que por tanto tienen prefijos de red distintos. A pesar de que tradicionalmente los encaminadores solían tratar con redes fijas (Ethernet, ADSL, RDSI...), en los últimos tiempos han comenzado a aparecer encaminadores que permiten realizar una interfaz entre redes fijas y móviles (Wi-Fi, GPRS, …). Un encaminador inalámbrico comparte el mismo principio que un encaminador tradicional. La diferencia es que éste permite la conexión de dispositivos inalámbricos a las redes a las que el encaminador está conectado mediante conexiones por cable. La diferencia existente entre este tipo de encaminadores viene dada por la potencia que alcanzan, las frecuencias y los protocolos en los que trabajan. En Wi-Fi estas distintas diferencias se dan en las denominaciones como clase a/b/g/ y n. 5.3.3-Concentrador o Hub Es un dispositivo que permite centralizar el cableado de una red y poder ampliarla. Esto significa que dicho dispositivo recibe una señal y repite esta señal emitiéndola por sus diferentes puertos. En la actualidad, la tarea de los concentradores la realizan, con frecuencia, los conmutadores o switchs. 6-TÉCNICAS DE MONTAJE, SUSTITUCIÓN Y CONEXIÓN DE COMPONENTES Y PERIFÉRICOS MICROINFORMÁTICOS 6.1-CONSIDERACIONES PREVIAS PARA EL ENSAMBLAJE Antes de ponernos a trabajar en el ensamblaje, tendremos que tener en cuenta una serie de consideraciones, que son las siguientes: • En la mesa de trabajo debe haber iluminación adecuada, buena ventilación y temperatura ambiente confortable. Se debe poder acceder a la mesa de trabajo desde todos lados. Evite la acumulación de herramientas o componentes de computadora sobre la superficie de la mesa de trabajo. • La mesa o el área de trabajo no puede ser de metal o alfombra ya que estos causan estática, o son conductores de energía eléctrica lo que le ocasionaría daños a los distintos periféricos o partes de la PC. • Antes de tocar cualquier cosa dentro de nuestro ordenador desconectar todos los enchufes de la corriente. No sólo por lo que podría pasarnos a nosotros, sino también porque no queremos estropear ningún componente por culpa de un cortocircuito. • La electricidad estática que acumula nuestro cuerpo sin darnos cuenta es un gran enemigo de los chips electrónicos. Para evitar estropearlos, tocar con vuestra mano desnuda una superficie metálica, bastaría con la carcasa del ordenador, un radiador... • Los tornillos y jumpers tienden a perderse muy fácilmente. Puede utilizar contenedores pequeños para guardar tornillos y otras piezas cuando los retira. • Identificar todos los componentes a ensamblar y tenerlos a mano. • No saque las tarjetas de su empaque hasta el momento de la instalación. • Agarre las tarjetas por sus bordes. nunca las toque directamente porque las podría quemar. • Algunos cables tienen un conector diseñado para que sólo entren de una forma donde les corresponde, no los forcéis. • No forzaremos nunca ningún conector ni tarjeta. Lo que nosotros rompamos, lo pagamos nosotros. Las cosas se diseñaron para encajar sin problemas, si no lo hacen nos equivocamos de cosa o lugar. • No ejercer fuerza desmesurada o excesiva con ninguno de los periféricos. • El interior del ordenador tiende a llenarse de una gran maraña de cables. Contribuyamos a poder meter la mano sin problemas usando cinta adhesiva o gomas para fijar los cables una vez estén debidamente conectados. • Siempre que compremos un equipo, o cualquier dispositivo, pedid expresamente en la tienda que os entreguen todos los accesorios, es decir: manuales, cables, tornillos, CDROMs... TODO, incluso las cajas. Así tendremos siempre todo lo que necesitamos a mano y si el dispositivo se estropea dentro de el periodo de garantía no habrá problemas. 6.2-CONSIDERACIONES PREVIAS PARA EL DESENSAMBLAJE Antes de ponernos a trabajar en el desensamblaje, tendremos que tener en cuenta una serie de consideraciones, que son las siguientes: • Buscar un lugar cómodo para el desmontaje, pues éste es largo y así se evita posible dolores de espalda. • Antes de desarmar, desconectar o quitar es recomendable que preste suma atención del como y donde iba la pieza o el cable, si bien la gran mayoría del los componentes encajan de 1 sola forma y en 1 solo lugar no en todos los casos es así. • No desconecte o conecte nada en el computador mientras este está encendido, podría quemar alguna pieza. • El procesador y el ensamblaje del disipador de calor pueden alcanzar temperaturas elevadas. Para evitar quemaduras, antes de tocarlos asegúrese de que ha transcurrido el tiempo suficiente para que ambos se hayan enfriado. 6.3-HERRAMIENTAS A UTILIZAR Las herramientas que deberemos usar son las siguientes: Destornillador: • • • De punta en cruz o philips. De punta en estrella o torcs. De punta plana. Pinzas: Usaremos dos tipos de pinzas, de punta y de corte. • • De punta De corte Pasta térmica: también llamada silicona térmica, masilla térmica o grasa térmica, es una sustancia que incrementa la conducción de calor entre las superficies de dos o más objetos que pueden ser irregulares y no hacen contacto directo. En informática, es frecuentemente usada para ayudar a la disipación del calor de componentes mediante un disipador. Manual de la placa base: es recomendable disponer de él, ya que con su ayuda, podremos, entre otras cosas, insertar los conectores del panel frontal, es decir, los leds de información y los pulsadores, como el reset y el botón de encendido. Hardware a ensamblar: como mínimo: caja o carcasa, fuente de alimentación, placa base, procesador, módulos de memoria RAM, disco duro, tarjetas de expansión, unidades CD-DVD. 6.4-SECUENCIA DE ENSAMBLAJE A continuación se enumeran los puntos importantes, se hace una pequeña explicación y se resaltan puntos de atención, si fuera necesario: 1. Abrimos la carcasa: es importante abrir las dos tapas laterales, ya que cuando pasemos a atornillar los discos duros y demás, necesitaremos anclarlos por los dos lados. Dejar las dos tapas cerca de la mesa de trabajo y en un lugar donde no tengan riesgo de ser golpeadas. 2. Atornillar la fuente de alimentación a la carcasa: en caso de que no este instalada por defecto. 3. Atornillamos la placa base en la base de la carcasa. ¡Ojo! Entre la parte inferior de la placa base y la chapa de la carcasa van unos separadores de goma que impiden que las soldaduras toque la chapa, produciéndose un espantoso y caro cortocircuito. ¡No os olvidéis de ponerlas! 4. Conexión de cables de la carcasa (LEDs, botones, altavoz y USB) a la placa. 5. Conexión de la fuente de alimentación a la placa base. 6. Insertar el microprocesador en su slot : • • Levantamos la palanca de seguridad (en caso de ser socket 7). • • • • Bajar la palanca. Hay que fijarse en las muescas que lleva el procesador, ya normalmente sólo puede ir en una posición. Poner sobre el procesador la pasta térmica y extender por toda la superficie. Insertar el disipador del procesador. Enchufar el cable del ventilador en la placa base. 7. Insertar la memoria RAM. Fijarse en las muescas que llevan los módulos, para no forzarlos. 8. Insertar los dispositivos IDE. En este punto ensamblaremos los discos duros, unidades de CD-DVD, ya sean lectoras y/o grabadoras. En este momento tenemos que tener en cuenta varios puntos: Tenemos que determinar la configuración de los dispositivos IDE, con esto me refiero a si los configuramos, mediante los jumpers, como maestros o esclavos, teniendo siempre en cuenta lo siguiente: • • El disco duro en el que instalemos, posteriormente, el Sistema Operativo, debe ir en la entrada IDE primaria de la placa base y configurado como maestro. Si tenemos alguna unidad CD-DVD grabadora debería ir configurada como maestro. En primer lugar pinchamos un extremo del cable IDE en el conector de la placa base, teniendo en cuenta que el extremo marcado en rojo coincida con el pin marcado como “1” Después conectamos el dispositivo maestro de ese puerto IDE, que irá en el conector que queda en medio del cable IDE. Seguiremos la misma correspondencia: rojo – pin1. Si el dispositivo es un disco duro, apuntar antes de atornillarlo las especificaciones de pistas, sectores y cabezas que vendrán en la etiqueta. Después podemos conectar de igual forma el dispositivo esclavo en el extremo del cable IDE, recordando también colocar su jumper de forma que trabaje como esclavo. Al atornillar los dispositivos en sus “bahías”, colocar los tornillos en “diagonales cruzadas”, que es la disposición que más estabilidad proporciona. 9. Insertar la tarjeta de vídeo. Si es de tipo AGP, como sólo suele haber una ranura por placa, que es de color marrón, la insertamos en esa ranura. Si es PCI, intentaremos colocarla en la primera o última ranura, para dejar un buen espacio de ventilación para el disipador y/o ventilador del micro de la tarjeta. En la carcasa, en frente de cada ranura hay una pestaña metálica que podemos arrancar doblándola varias veces hasta que los puntos de amarre se rompan. Por este hueco saldrán los conectores de la tarjeta al exterior (en este caso el conector para el cable del monitor y las salidas de TV, si la tarjeta las tiene) Insertamos la tarjeta suave pero firmemente y la fijamos mediante un tornillo a la carcasa. 10. Insertamos la tarjeta de sonido. En caso de que la placa ya la lleve integrada, no será necesario. En caso contrario, normalmente será de tipo PCI, con lo cual, deberemos insertarla en una ranura libre PCI, fijándonos en dejar espacio suficiente entre la tarjeta de sonido y la gráfica, de manera que haya suficiente ventilación. Utilizaremos el cable de audio que debería venir con el CD-ROM, DVD-ROM o grabadora: uno de los extremos se conecta a la salida “analog audio” de la unidad, suelen entrar en una única posición. El otro extremo se conecta en el conector marcado como “CD-IN” de la tarjeta de sonido. Si este conector ya está ocupado por el cable de otra unidad, usaremos el marcado como “AUX-IN”. Si la unidad tiene salida de audio digital usaremos este cable, insertándolo en el conector marcado como “DIGITAL IN” en la tarjeta. 11. Insertamos la tarjeta de red. Como hemos comentado en el anterior punto, si la placa base ya lleva integrado este dispositivo, no será necesaria esta operación, en caso contrario actuaremos de igual forma que en las anteriores tarjetas. 12. Ordenamos los cables dentro de la carcasa para un correcto flujo del aire y fácil acceso a todos los componentes. Repasamos que todo está donde debiera y correctamente conectado. 13. Aún no cerramos la carcasa, para evitar tener que volver a abrirla si algo va mal durante el arranque del ordenador, configuración de la BIOS e instalación del Sistema Operativo . 14. Enchufamos todos los cables externos en sus correspondientes conectores: • • Alimentación principal. No lo conectemos aún a la red, sólo lo insertamos. • • • • • Teclado a su correspondiente conector. Cable RGB del monitor a la tarjeta de vídeo, y el cable de alimentación si vamos a alimentar al monitor desde el ordenador . Tarjeta de red: Cable de red. Impresora. Ratón: Los antiguos a un puerto COM, los nuevos al conector PS/2 . Altavoces: a la salida Altavoces Posteriores de la tarjeta de sonido, no nos olvidemos de alimentarlos eléctricamente. 15. Ahora por fin configuraremos la BIOS e instalaremos el Sistema Operativo con todos los drivers para comprobar que todo funciona correctamente. 7-TÉCNICAS DE VERIFICACIÓN Y TESTEO DE EQUIPOS MICROINFORMÁTICOS 7.1-PUESTA A PUNTO Hemos llegado al punto culminante del este curso. Debemos tratar de poner en marcha el ordenador y ver si nuestro trabajo hasta ahora va dando su fruto, es decir, vamos a ver si funciona. Aunque hayamos ensamblado de forma correcta todos los dispositivos del ordenador, tenemos muchas probabilidades de que no arranque. Pueden ocurrir cualquiera de los siguientes supuestos: El ordenador arranca bien y reconoce todos sus dispositivos. Si hemos conseguido arrancar debemos instalar el sistema operativo que se haya elegido. Para ello, usaremos un disco de arranque, con multitud de posibilidades, que se llama Hiren's Boot. Este CD-DVD de arranque contiene programas para realizar el particionado del disco duro instalado, en caso de querer hacer particiones. Una vez realizadas las particiones, procederemos a la instalación del sistema operativo elegido, introduciendo en la unidad CD-DVD, el disco de instalación del sistema operativo en cuestión. No se ve nada en el monitor y el ordenador empieza a pitar . Cuando encendemos el ordenador, nuestra placa base hace una especie de escaneo a todo el sistema para comprobar si todo está en regla y continuar cargando. El modo que tiene la placa base de transmitir el estado del sistema es por medio de pitidos (beep codes). A continuación explicaremos de forma resumida lo que significan los diferentes pitidos que podremos oír, tras arrancar un equipo si se produce algún error físico en algún dispositivo detectable por la BIOS. Los beep codes que a continuación os mostramos son "estándar", pueden variar en función del proveedor de la BIOS: • Ningún pitido: si no se escucha ningún pitido puede deberse a varias razones: • Puede que el altavoz interno de la placa (speaker) no funcione adecuadamente o no este insertado. • Puede que todo sea correcto, determinadas placas base, si no detectan errores, no emiten pitido alguno. • O puede que no haya alimentación eléctrica, o bien que la placa base está deteriorada o bien que no llegue el suministro eléctrico. • • Un pitido corto: suele ser indicativo de que todo es correcto. • Pitidos cortos continuos: es síntoma posible de que la placa base está defectuosa o deteriorada. • Un único pitido continuo: normalmente se debe a un suministro eléctrico inadecuado, bien por la propia línea eléctrica o bien por la fuente de alimentación Un pitido largo: denota un posible error en algún módulo (slot) de memoria RAM. O bien por que esté defectuoso o bien por que esté mal colocado. • • Un pitido largo y otro corto: posible error en la placa base o en la propia BIOS (ROM Basic). Un pitido largo y dos cortos: error en la tarjeta gráfica (adaptador de vídeo). Esto puede ser debido a que la tarjeta gráfica esté defectuosa, a un fallo en el puerto o bien a que la tarjeta gráfica esté mal conectada a la placa base. • • Dos pitidos largos y uno corto: error en la sincronización de las imágenes. • Tres pitidos cortos: esto nos indica que hay un error en los primeros 64Kb de la memoria RAM. • • • • • • Dos pitidos cortos: error de la paridad de la memoria. En los equipos antiguos la memoria RAM debía ir emparejada de dos en dos módulos, esto denotaba que había un error en dicho emparejamiento. Actualmente no se da porque los módulos de memoria no necesitan ir emparejados. Cuatro pitidos cortos: error en el temporizador o contador o reloj de la placa base. Cinco pitidos cortos: esto nos indica que el procesador o la tarjeta gráfica se encuentran bloqueados. Seis pitidos cortos: error en el teclado. En este caso, o bien el teclado está defectuoso o bien el puerto PS2 o USB del teclado está deteriorado. Siete pitidos cortos: modo virtual de procesador AT activo. Ocho pitidos cortos: error en la escritura de la memoria de vídeo. Nueve pitidos cortos: error en la cuenta de la BIOS RAM. No se ve ni se oye nada. Es muy probable que tengamos alguna incompatibilidad en la conexión del disco duro. Podemos saberlo si el led de acceso al disco duro en la caja se queda encendido (Si tenemos un lector de CD lo sabremos porque el led del lector se queda encendida de forma permanente). Debemos comprobar que el pin 1 del disco duro coincide con el pin 1 del conector del disco, tanto si tenemos un único disco como si tenemos más de uno (las conexiones deben ser coherentes). En el caso de tener más de un disco (o disco y lector de CD-ROM) hemos de comprobar que exista un disco configurado como maestro (master) y el otro como esclavo (slave), a menos que los tengamos enganchados a distintos conectores (incluso así es aconsejable configurarlos uno como maestro y otro como esclavo). Empieza a funcionar y se para con un mensaje tipo F1 run Cmos o Press Del to enter BIOS Si al darle al botón de arranque conseguimos que se vea algo en el monitor, enhorabuena, ya hemos dado un gran paso. Pero ahora debemos configurarlo de forma correcta, es decir, debemos indicarle al propio ordenador de qué piezas está formado y cuales son sus características. Para ello deberemos entrar al la BIOS de la placa (SETUP) mediante las teclas Ctrl+Shift+Esc, o bien la tecla Del (suprimir), o F2, ..., en función de la placa con la que estemos tratando (el sistema suele indicar la forma de entrar a las opciones de configuración). 7.2-BIOS La BIOS (Basic Input-Output System = Sistema Básico de Entrada-Salida) es un área de memoria no volátil contenida en la placa base en la que el ordenador guarda la configuración del hardware, es decir: los dispositivos que tiene conectados, y todos los parámetros para utilizarlos correctamente. Si funciona la tarjeta de vídeo, a veces las BIOS suelen mostrar determinados errores en el monitor, por lo que no tendremos que averiguar los beep codes. Algunos de estos errores y su posible causa: Error Significado El código de comprobación (checksum) de la BIOS es incorrecto. Esto BIOS ROM checksum indica que el código del chip de la BIOS está corrupto. En este caso es error - System halted conveniente reemplazar la BIOS (actualización de firmware) La batería CMOS ha dejado de funcionar. Se suele arreglar cambiando la CMOS battery failed pila (batería) del PC El código de comprobación (checksum) de la BIOS es incorrecto, se CMOS checksum error cargará la configuración por defecto. Se suele arreglar cambiando la pila Defaults loaded (batería) del PC CPU at nnnn Muestra la velocidad de la CPU Este mensaje indica que el interruptor (normalmente un jumper) está ajustado a un entorno diferente a lo indicado en el programa de Display switch is set instalación. Conviene determinar qué configuración es la correcta, y incorrectly después apagar el sistema y cambiar el jumper o cambiar la selección de vídeo Press ESC to skip El usuario puede pulsar Esc para omitir la comprobación de memoria memory test No se ha podido encontrar o inicializar la unidad de disco o controlador de la unidad de disco flexible. Asegúrese de que el controlador está Floppy disk(s) fail instalado correctamente HARD DISK initializing Algunas unidades de disco duro requieren más tiempo para inicializarse No se ha encontrado o no ha podido inicializarse el controlador de disco HARD DISK INSTALL duro o la propia unidad. Asegúrese de que el controlador está instalado FAILURE correctamente Hard disk(s) diagnosis Tras una rutina de diagnóstico de disco, aparecerá este mensaje si uno o fail más discos duros devuelven algún error No se ha podido inicializar el teclado. Asegúrese de que el teclado está Keyboard error or no conectado correctamente y no se presiona ninguna tecla durante el inicio keyboard present Keyboard is locked out - Este mensaje suele indicar que una o más teclas se han pulsado en el Unlock the key teclado durante los test iniciales Este mensaje aparece durante una comprobación de memoria completa, mostrando el área de memoria que se está analizando Memory Test: Memory test fail Si se detecta un error durante la comprobación de memoria, se mostrará información adicional sobre el tipo y la ubicación del error Override enabled Defaults loaded Si el sistema no puede arrancar utilizando la configuración actual de la CMOS, la BIOS puede invalidar la configuración actual e iniciar con un conjunto de valores predeterminados Press TAB to show POST screen En sistemas OEM se podrá sustituir la pantalla de Phoenix Technologies AwardBIOS con su propio visor. Permite al usuario cambiar entre la pantalla OEM y el POST por defecto Primary master hard disk Error en el dispositivo maestro (disco duro) del IDE primario fail Primary slave hard disk Error en el dispositivo maestro (disco duro) del IDE secundario fail Phoenix Technologies ofrece la posibilidad de guardar en disco para Resuming from disk, equipos portátiles. Este mensaje puede aparecer cuando el usuario Press TAB to show reinicia el sistema POST screen Secondary master hard disk fail Secondary slave hard disk fail Error en el dispositivo esclavo (disco duro) del IDE primario Error en el dispositivo esclavo (disco duro) del IDE secundario Para entrar en la BIOS encendemos el ordenador: en primer lugar aparecerá fugazmente las características de la tarjeta de vídeo, junto con el logo de ahorro de energía. Entonces aparecerá la versión de la BIOS instalada en placa base y comenzará a comprobarse la memoria RAM (veréis correr unos numeritos rápidamente) . Debajo aparecerá un mensaje parecido a “Press DEL to enter BIOS setup” Pulsaremos entonces la tecla Supr (bien la que está sobre los cursores, bien la que está en el teclado numérico, marcado con un punto “.”). Nos aparecerá entonces el menú principal de la BIOS (normalmente una pantalla con multitud de opciones y con un fondo azul). En la pantalla inicial de la BIOS podemos encontrar las siguientes opciones generales, que a su vez dentro de cada una de ellas, tenemos multitud de opciones a configurar: Standard CMOS Setup Dentro de esta sección están las variables más básicas, tales como discos duros, fecha y hora, tipos de disqueteras, etc. • • • • Fecha y Hora En esta sección podemos cambiar los datos relativos a fecha y hora de la BIOS. Los Discos Rígidos Aquí configuramos los distintos discos rígidos conectados a la controladora IDE de nuestra placa base. Halt On Se utilizará si queremos que la BIOS ignore ciertos errores. Sus opciones son “No errors”, para no detectarse ningún error; “All Errors” para pararse en todos; “All, But Keyboard” para exceptuar los de teclado; “All, But Diskette” para obviar los de la disquetera; y “All, But Disk/Key”, para no atender a los de la disquetera o teclado. Boot Sector Virus Protection Cuando se encuentra en posición “Enabled” genera un mensaje de aviso en caso de que algún programa intente escribir en el sector de arranque del disco duro. Esta opción muchas veces se encuentra dentro del apartado “BIOS FEATURES SETUP o ADVANCED BIOS FEATURES“. BIOS Features Setup En este apartado se sitúan las opciones de configuración de la propia BIOS, así como del proceso y configuración de arranque. • • Quick Boot (Quick Power On Self Test) Permite omitir ciertos tests llevados a cabo durante el arranque, lo que produce en consecuencia un inicio más rápido. 1st/2nd/3rd Boot Device (Boot Sequence). Indica el orden de búsqueda de la unidad en la que arrancará el sistema operativo. Podemos señalar varias opciones, de tal forma que siempre la primera de ellas (la situada más arriba, es decir, la de First Boot Device) será la que se chequeará primero. Si no hubiera dispositivo “arrancable” pasaría a la segunda opción, y así sucesivamente. Como lo normal es que arranquemos siempre de un disco duro, deberíamos poner la unidad C como primera unidad. • • • • • • • • • Full Screen LOGO Show (opcional) Esta opción muestra la pantalla de presentación de la marca de la placa madre. Generalmente esta opción se encuentra en placas muy nuevas, por lo que no vamos a encontrarla muy a menudo en placas viejas. Al aparecer el logo en pantalla completa, nos tapa información muy importante durante el arranque de la maquina, como ser: el diagnostico del test que realiza el BIOS durante el arranque. Así que la desactivaremos para poder tener accesible esta información que es muy útil ante ciertos problemas. S.M.A.R.T for Hard Disks (opcional) Con esta interesante utilidad podremos conocer de antemano las fallas o defectos que están sufriendo nuestros discos rígidos. Esta tecnología ya tiene varios años en el mercado por lo que esta presente en la mayoría de las placas madre de 1998~1999 en adelante. Cabe aclarar que al activar esta característica se nos pone más lento el sistema, cosa que no queremos dado que estamos ante equipos donde la potencia no escasea y la requerimos al máximo para nuestro uso. Vamos a dejar desactivada esta opción y en el caso de que necesitemos comprobar algún disco porque presenta un funcionamiento anormal o dudoso podremos recurrir a los miles de programas gratuitos que hay para ver el estado de los mismos utilizando S.M.A.R.T y activando esta característica solo en el momento de comprobar dicho estatus. CPU Level 1 Cache (L1 Cache) Activa o desactiva la cache de primer nivel integrada en el núcleo de los actuales procesadores. En caso de que se nos pase por la cabeza desactivarlo, veremos cómo las prestaciones de nuestro equipo disminuyen considerablemente. Es muy recomendable tenerlo activado. Flash Protection (opcional) Evita que se pueda flashear (actualizar) el BIOS por una versión nueva. Conviene tenerla desactivada en el caso que deseemos actualizar la BIOS (muy recomendable, en próximas entregas enseñaremos como) por la revisión mas reciente del fabricante y así corregir errores de compatibilidad y demás problemas. System BIOS Cacheable Permite mandar el BIOS a la memoria RAM, logrando así acceder más rápido al mismo. Conviene activar esta opción. CPU Level 2 Cache (L2 Cache) Lo mismo que en el caso de cache L1, pero referido a la memoria cache de segundo nivel. Igualmente la opción debe estar activada para conseguir un rendimiento óptimo. CPU L2 Cache ECC Checking A partir de ciertas unidades de Pentium II a 300 Mhz, se comenzó a integrar una cache de segundo nivel con un sistema ECC para la corrección y control de errores. Esto proporciona mayor seguridad en el trabajo con los datos delicados, aunque resta prestaciones. IDE HDD Block Mode Activa el modo de múltiples comandos de lectura/escritura en múltiples sectores. La gran mayoría de los discos actuales soportan el modo de transferencia en bloques, por esta razón debe estar activado. Typematic Rate Setting Si se encuentra activo, podremos, mediante los valores que veremos a continuación, ajustar los parámetros de retraso y repetición de pulsación de nuestro teclado. • • • • • Typematic Rate (Chars/Sec) Indicará el número de veces que se repetirá la tecla pulsada por segundo. Typematic Delay (Msec) Señalará el tiempo que tenemos que tener pulsada una tecla para que esta se empiece a repetir. Su valor se da en milisegundos. Delay IDE Initial (Sec) Permite especificar los segundos que la BIOS ha de esperar durante el proceso de arranque para identificar el disco duro. Esto es necesario en determinados modelos de discos duros, aunque ralentiza el proceso de arranque. Processor Number Feature Esta característica es propia y exclusiva de los PENTIUM III. Con ella tenemos la oportunidad de activar o desactivar la posibilidad de acceder a la función del número de serie universal integrada en estos procesadores. Video BIOS Shadow Mediante esta función y las siguientes se activa la opción de copiar el firmware de la BIOS de la tarjeta de vídeo a la memoria RAM, de manera que se pueda acceder a ellas mucho más rápido. Chipset Features Setup Desde aquí accedemos a los parámetros del chipset y la memoria RAM. En las placas en las que se incluye un chip de monitorización, encontraremos también información de los voltajes, temperaturas y RPMs de los ventiladores. • • • • Configure SDRAM Timing by Con este parámetro en modo “MANUAL o BY USER” podremos configurar los parámetros avanzados de nuestra memoria RAM. Esto no nos interesa demasiado ya que no vamos a practicar overclocking con estos equipos. DRAM Integrity Mode (opcional) Una función poco vista en equipos viejos. Nos permite seleccionar distintos tipos de memoria RAM. AGP Aperture Size Esta función suele agrupar dos parámetros muy distintos entre si, lo que produce que muchos usuarios se confundan. Tenemos dos casos posibles para este parámetro: las placas madre que tienen un slot AGP para poder agregar una placa de vídeo dedicada y las que solo poseen el vídeo integrado. Resulta ser que la mayor parte de las placas para equipos viejos (desde Pentium-2 en adelante) poseen un vídeo integrado AGP y en muchas ocasiones esta función viene acompañada de otra que se llama “VGA SHARE MEMORY SIZE” que se encarga de indicar cuanta memoria RAM se utilizara como memoria para el vídeo integrado. Mientras que el “AGP APERTURE SIZE” indica el tamaño de buffer que se destinara a la placa de vídeo, ya sea integrada o dedicada. Por lo tanto este parámetro sera el mismo valor que la cantidad de memoria de la placa de vídeo que poseamos. Delayed Transaction (PCI Delayed Transaction) Permite hacer un retraso en la comunicación del bus PCI. Muy útil para las placas PCI 2.1 (viejas). Integrated Peripherals Desde aquí configuraremos los parámetros que afectan a la controladora de puertos y sistemas de almacenamiento integrados. Power Management Setup Dentro de este sub-menú tenemos todas las posibilidades sobre la gestión avanzada de energía. Podremos ajustar una configuración personalizada en base al grado de ahorro que deseemos. • ACPI Function Esta función permite que un sistema operativo con soporte para ACPI, tome el control directo de todas las funciones de gestión de energía y Plug & Lay. Actualmente solo Windows 98 y 2000 cumplen con estas especificaciones. Además que los drivers de los diferentes dispositivos deben soportar dichas funciones. Una de las grandes ventajas es la de poder apagar el equipo instantáneamente y recuperarlo en unos pocos segundos sin necesidad de sufrir los procesos de arranque. Esto que ha sido común en portátiles desde hace mucho tiempo, ahora está disponible en nuestro PC, eso sí, siempre que tengamos como mínimo el chip i810, que es el primero es soportar esta característica. • ACPI Stand Y Tate (opcional) Luego de un corte de luz o de estar en modo suspendida, podremos elegir que queremos que haga el botón de encendido de la computadora. Esta opción, como todo lo relativo a ACPI no esta disponible en equipos con fuente AT, debido a que el estándar ACPI fue desarrollado íntegramente para fuentes ATX. • • • • • • • • • • Power Management (opcional) Aquí podemos escoger entre una serie de tiempos para la entrada en ahorro de energía. Si elegimos “USER DEFINE” podremos elegir nosotros el resto de parámetros. Power Management/APM Si se activa, dejamos el equipo en manos del APM (Advanced Power Management), un estándar creado y desarrollado por Intel, Microsoft y otros fabricantes. Video Offset Hodómetro (opcional) Aquí le indicamos la forma en que nuestro monitor se apagará. La opción “V/H SYNC+Blank” desconecta los barridos horizontales y verticales, además de cortar el buffer de vídeo.”Blank Screen” sencillamente deja de presentar datos en pantalla. Por último, DPMS (Display Power Management Signaling), es un estándar VESA que ha de ser soportado por nuestro monitor y la tarjeta de vídeo, y que envía una orden de apagado al sistema gráfico directamente. Video Off After (opcional) Aquí tenemos varias opciones de apagado del monitor. “NA” no se desconectará; “Suspend” sólo se apagará en modo suspendido; “Standby” se apagará cuando estemos en modo suspendido o espera; “Doze” implica que la señal de vídeo dejará de funcionar en todos los modos de energía. CPU Fan Off Option (opcional) Activa la posibilidad de apagar el ventilador del procesador al entrar en modo suspendido. Standby Mode (opcional) Señala el tiempo que pasará desde que el ordenador no realice ninguna tarea hasta que entre en modo de ahorro. Igual que antes, si desactivamos esta opción, se pasará directamente al siguiente estado de energía sin pasar por este. Suspend Mode (opcional) Tiempo que pasará hasta que nuestro equipo entre en modo suspendido. Si no se activa el sistema ignora esta entrada. HDD Power Down (opcional) Aquí especificaremos el tiempo en que el sistema hará que el disco duro entre en modo de ahorro de energía, lo que permitirá alargar la vida del mismo. Sin embargo, este parámetro ha de ser tratado con cuidado ya que un tiempo demasiado corto puede suponer que nuestro disco esté conectando y desconectando continuamente, lo que provocará que esos arranques y paradas frecuentes puedan dañar el disco, además de el tiempo que perderemos dado que tarda unos segundos en arrancar. Lo normal es definir entre 10 y 15 minutos. Power Button Overrride (opcional) Esta opción permite que, tras presionar el botón de encendido durante más de 4 segundos mientras el equipo se encuentra trabajando normalmente, el sistema pasará a su desconexión por software. Resume by LAN (opcional) Característica muy útil ya que nuestro sistema será capaz de arrancar a través de nuestra tarjeta de red. Para ello, la tarjeta y el sistema han de cumplir con las especificaciones “WAKE ON LAN“, además de tener que llevar un cable desde la tarjeta de red a la placa base. • Power On by Alarm (opcional) Con este parámetro podemos asignar una fecha y hora a la que el PC arrancará automáticamente. PNP/PCI Configuration En este apartado ajustaremos las variables que afectan al sistema Plug & Play y los buses PCI. • • • • PCI/VGA Palette Snoop Este parámetro únicamente ha de estar operativo si tenemos instalada una antigua tarjeta de vídeo ISA en nuestro sistema, cosa muy poco probable. Assign IRQ For VGA Activando esta opción, la placa asignará una interrupción a nuestra tarjeta gráfica. Esto es muy importante en la mayoría de tarjetas modernas, que generalmente no funcionarán si no tenemos este dato operativo. Assign IRQ For USB Caso semejante al anterior pero para los puertos USB. PIRQ_x Use IRQ No. Aquí podemos asignar una interrupción concreta a la tarjeta PCI que esté pinchada en el lugar designado por X. Esto puede ser muy interesante para casos en los que necesitemos establecer unos recursos muy concretos para unos dispositivos, también muy concretos. PC Health Status Donde las temperaturas de los distintos componentes, revoluciones de los ventiladores y los distintos voltajes se encuentran bien detallados. Load BIOS Defaults Seleccionando esta opción, colocaremos todos los valores por defecto con el fin de solucionar posibles errores. Load PERFORMANCE Defaults Seleccionando esta opción, colocaremos todos los valores para el máximo rendimiento del equipo (esta configuración de modo automática puede traer errores de inestabilidad). Supervisor Password / User Password Nos permitirá asignar la contraseña de entrada al equipo o a la BIOS del sistema, de forma que cuando encendamos el ordenador o entremos a la BIOS nos pida una clave. Para eliminar la clave pulsaremos “Enter” en el momento de introducir la nueva, eliminando así cualquier control de acceso. IDE Hard Disk Detection Desde aquí detectaremos el tipo de disco duro que tenemos instalado en nuestro PC (Esta opción no se encuentra disponible en todas las placas, quedando fuera en los BIOS modernos donde este proceso se realiza automáticamente). Save & Exit Setup Con esta opción podemos grabar todos los cambios realizados en los parámetros y salir de la utilidad de configuración de la BIOS. Exit Without Saving Nos permite salir de la utilidad de configuración pero sin salvar ningún cambio realizado. 7.3-SOFTWARE DE VERIFICACIÓN Y TESTEO ULTIMATE BOOT CD En el mundo de los fanáticos del hardware o bien los que profesionalmente os tenéis que ganar la vida con éste, el uso de algún CD multiboot con el que dispongamos de todas aquellas utilidades de testeo, particionado, creación de imágenes, sistemas operativos, ... Para estos cometidos mucha gente utiliza Hirens Boot CD, pero este contiene algunas aplicaciones privativas con las que os podéis meter en algún lío (la famosa historia del software ilegal), es por esto que buscando y buscando he localizado una solución a mi entender bastante buena, por lo versátil. Ultimate Boot CD es un boot cd que incluye el siguiente software (en su versión 4.1.1): • Tests de CPU (CPU Burn-in, Mersenne Prime Test, StressCPU) • Tests de memoria (Memtest86, Memtest86+, Windows Memory Diagnostic, DocMem RAM Diagnostic, TestMem4) • Herramientas para periféricos (Parallel port detection and test utilities, ATAPI CDROM Identification, CHZ Monitor-Test) • Información de CPU (Intel Processor Frequency ID, Intel Processor Identification Utility, x86test) • Información del sistema (AIDA16, NSSI, PC-Config, ASTRA, PCISniffer, PCI, CTIA,DIMM_ID) • Herramientas de instalación de discos duros (MaxBlast 5 (Maxtor), DiscWizard 2003 (Seagate), Disk Manager (Seagate), Disk Manager (Samsung)) • Herramientas de diagnóstico de discos duros (Drive Fitness Test (IBM/Hitachi), Diagnostic Tool (Fujitsu), SeaTools for DOS (Seagate/Maxtor), SHDIAG (Samsung), HUTIL (Samsung), DLG Diagnostic (Western Digital), Data Lifeguard (Western Digital), SCSIMax (Maxtor/Quantum), GWSCAN (Gateway), ESTest (ExcelStor), Salvation HDD Scan and Repair, MHDD32, ViVARD, HDAT2) • Herramientas para el manejo de discos duros (Feature Tool (IBM/Hitachi), AMSET (Maxtor), MAXLLF (Maxtor), UATA100 (Seagate), Ultra ATA Manager (Western Digital), SUTIL, ESFeat (ExcelStor), ATA Password Tool, SMARTUDM, ATAINF) • Herramientas de limpieza de discos duros (Darik's Boot and Nuke, CopyWipe, Active@ KillDisk Free Edition, PC INSPECTOR e-maxx, HDDErase) • Herramientas para la clonación de discos duros (HDClone (Free Edition), g4u, UDPcast, PC INSPECTOR clone maxx, XXCOPY, EaseUs Disk Copy, COPYR.DMA, CopyWipe) • Herramientas para formato a bajo nivel (Disk Editor, DISKMAN4, PTS DiskEditor) • Herramientas de particiones (Ranish Partition Manager, Free FDISK, SPFDISK (Special FDISK), XFDISK (Extended FDISK), Cute Partition Manager, PTDD Super Fdisk, Partition Resizer, FIPS, Active@ Partition Recovery, TestDisk, Partition Saving, MBRtool, MBRWork) • Gestores de arranque (Smart BootManager, Gujin, GAG, XOSL, Super Grub Disk) • Gestores de archivos (DOS Navigator, File Maven, Necromancer's DOS Navigator, D-Browse, Volkov Commander, Eraser for DOS) • Herramientas NTFS (Offline NT Password & Registry Editor, Active NTFS Reader for DOS, EditBINI, Boot Partition, Avira NTFS4DOS Personal) • Antivirus (F-Prot Antivirus for DOS, McAfee Antivirus Scanner, BugHunter) • Herramientas de red (Arachne WWW Browser, NetCopy, FileLink, QNX Demo Browser (network + modem version), DOSRDP) • Discos de arranque para DOS (FreeDOS Boot Disk, LZ-DOS Boot Disk, OpenDOS Boot Disk, MS-DOS Boot Disk, NwDsk: NetWare Boot Disk, MSRRC: Bart's Network Disk Clone) • Discos de arranque para Linux (Tom's Boot Disk, BasicLinux, Trinux) 8-SEGURIDAD EN LAS OPERACIONES DE MONTAJE, SUSTITUCIÓN Y CONEXIÓN DE COMPONENTES Y PERIFÉRICOS MICROINFORMÁTICOS 8.1-NORMAS DE PREVENCIÓN DE RIESGOS LABORALES Trastornos musculo esqueléticos Las mesa de trabajo debe ser lo suficientemente amplia y espaciosa para que en ella se puedan depositar cómodamente todos los utensilios necesarios para el desarrollo de la tarea. Las dimensiones aproximadas deben ser: 160 cm de ancho por 80 cm de alto y 100 cm de profundidad. El espacio libre para las extremidades debe ser de 60 cm. La silla debe ser ajustable en altura del asiento e inclinación y altura del respaldo. Debe ser giratoria con 5 puntos de apoyo y ruedas que permitan su desplazamiento fácilmente. Se recomienda que tenga apoya brazos. El reposapiés debe ser móvil para permitir al usuario colocarlo según sus necesidades de cada momento. Su utilización se recomienda, únicamente, cuando al ajustar la silla a la altura de la mesa de trabajo, las piernas de la persona puedan quedar colgando. La inclinación debe ser ajustable entre 0 y 15° y debe poderse ajustar en altura entre o y 25 cm. Su tamaño debe permitir apoyar los pies con holgura (45x35 cm). Como regla general la pantalla debe estar a unos 40 cm y la parte superior de la pantalla al altura de los ojos. El teclado será de color claro y mate, con los caracteres en negro bien diferenciados. Expandido y con reposa muñecas. Se debe canalizar todo el cableado de ordenadores y demás instalaciones. Mantener las zonas de paso despejadas. Concienciar a los trabajadores del mantenimiento del orden y la limpieza de sus puestos de trabajo. Utilizar calzado con suelas antideslizantes (con algún tipo de dibujo, no lisos). Marcar y señalizar los obstáculos que no puedan ser eliminados. Realizar ejercicio físico aprovechando las pausas de la jornada. Establecer pausas planificadas, cuya duración dependerá de las exigencias concretas de cada tarea. Manejo de cargas 1ª Fase: Apoyar los pies firmemente. 2ª Fase: Separar los pies ligeramente. 3ª Fase: Doblar la cadera y las rodillas para coger la carga. 4ª Fase: Levantar la carga con la espalda recta. 5ª Fase: Mantener la carga tan cerca del cuerpo como sea posible. Herramientas Comprar máquinas y herramientas seguras, que tengan el marcado CE. Cumplir las normas de seguridad indicadas por el fabricante. Guardar las herramientas cortantes en fundas y/o soportes adecuados. En general, se utilizarán las herramientas de acuerdo con su función, y de una manera prudente. Las herramientas se mantendrán en buen estado. Contacto eléctrico La instalación eléctrica dispondrá de protección magneto térmica, diferencial y toma de tierra. En caso de avería, comunicar los daños y la reparación será efectuada por personal especializado. Las herramientas eléctricas utilizadas deberán llevar el marcado CE. Evitar sobrecargar los enchufes con ladrones. Utilizar para los elementos portátiles tensiones de seguridad. Realizar un mantenimiento periódico de las instalaciones por instalador autorizado. No utilizar aparatos eléctricos con las manos húmedas. Separar el cableado de las fuentes de calor. No realizar operaciones de mantenimiento de los equipos electrónicos sin desconectarlos de la red. Las tapas de los cuadros eléctricos deben permanecer cerradas y señalizado el peligro eléctrico. Fatiga visual Se graduará el brillo y el contraste mediante los mandos de la pantalla. Se colocará la pantalla de tal manera que están situadas paralelamente a ella las fuentes de iluminación. Confort acústico Se regularán los timbres de los teléfonos. El ruido ambiental no debe superar los 50 db (A). Confort Térmico La temperatura de los locales se mantendrá entre 17 y 27 °C, y la humedad relativa entre el 30 y el 70%. Se instalarán si es necesario sistemas de aire acondicionado que mantengan la temperatura de los locales entre estos valores. 8.2-MEDIO AMBIENTE Dentro de la perspectiva medioambiental, también es importante tener en cuenta el gasto energético producido por todos los equipos informáticos encendidos. Es evidente que mientras están en uso necesitan un suministro eléctrico para poder funcionar, pero muchas veces, los usuarios olvidan apagarlos o bien dejan la pantalla encendida con el consumo eléctrico que supone. Es cierto que cada vez más, los equipos disponen de sistemas de apagado automático o ahorro energético si no están en uso. Reducir El consumo energético es una de las principales cuestiones a tener en cuenta. El uso de Linux puede ayudar a reducir la demanda de ordenadores, porque ayuda a que los equipos sean útiles durante más tiempo. Un criterio a tener en cuenta en este apartado es no comprar un ordenador nuevo si no se necesita realmente. Cargadores universales También es factible reducir el número y tipo de cargadores existentes, y establecer un estándar único de cargador para todos los dispositivos. En la actualidad cada compañía comercializa varios tipos distintos de cargadores para diferentes productos. Esto provoca un gasto mayor, tanto para la empresa como para el usuario, y genera más residuos. Francisco Garrido, diputado de Los Verdes, presentó en 2007 una iniciativa parlamentaria en ese sentido, solicitando al Gobierno elaborar y aprobar, en coordinación con las organizaciones de consumidores y la industrias fabricantes, una normativa que obligue a la implantación de un tipo y sistema único de cargadores de baterías eléctricas de móviles, ordenadores personales y otros utensilios de consumo Reutilizar Cómo saber si mi ordenador es todavía útil: Edad del ordenador. Si tiene menos de 6 años todavía puede utilizarse. Estado general. Si no ha tenido problemas graves, seguramente pueda ser utilizado aún. Microprocesador. Cualquier equipo que tenga al menos Pentium IV es susceptible de ser utilizado. También pueden funcionar Pentium III que tengan al menos 1Ghz de velocidad. Memoria RAM: 512Mb de RAM serían el mínimo necesario. Sin embargo, dado que la RAM es ampliable, se pueden admitir equipos con menos RAM. Otros elementos: Tarjeta de red, Tarjeta gráfica, Lector de CD/DVD, Fuente de alimentación. Estos elementos son recomendables pero no imprescindibles, pues tienen un recambio relativamente fácil. Cómo reutilizar el ordenador Si después de haber evaluado tu equipo ves que todavía es útil, ¿por qué no seguir utilizándolo? Si consideras que tu equipo está viejo, probablemente no esté funcionando adecuadamente. ¿Qué se puede hacer para recuperarlo? Utilizando aplicaciones de software libre puedes retrasar la compra de un equipo nuevo al menos un par de años más. Te sugerimos que instales un sistema operativo libre. Por lo general, los sistemas operativos comerciales tienden a degradar su rendimiento al cabo de un tiempo, metiéndote de nuevo en la rueda del consumo. Los sistemas libres se enfocan más a aprovechar al máximo la capacidad de tu ordenador. Si tu equipo tiene 3-4 años, puedes instalarle cualquier distribución de Linux (Ubuntu, Gentoo, RedHat o Suse, como ejemplos) para volver a ponerlo a funcionar. El sistema de instalación es tan sencillo como cualquier otro, y suelen auto configurarse con facilidad. Recuerda hacer una copia de seguridad de tus datos, y tener claro si quieres hacer particiones en tu disco duro. Si no sabes de qué estamos hablando, te recomendamos revisar algún manual de instalación (por ejemplo el de Ubuntu). Si el equipo es un poco más viejo puedes buscar distribuciones pensadas específicamente para equipos lentos. Puppy Linux es un ejemplo, aunque hay muchas distribuciones más. Algunas son “mínimas”, y pueden llegar a revivir equipos más antiguos que los Pentium III. A través del proyecto TCOS puedes convertir incluso un Pentium II de más de 10 años en un terminal ligero, que no usa disco duro, y que vuelve a ser útil incluso para el trabajo en oficinas. Una vez instalado el sistema operativo, la mayor parte de las aplicaciones vienen instaladas de serie. No te preocupes por las nuevas versiones, todo el software del sistema se actualiza de forma centralizada. Para cualquier programa que necesites de forma habitual encontrarás una alternativa libre. También puedes darle un nuevo uso a tu ordenador reutilizado. Puedes convertirlo en un almacén de archivos, servidor de descargas, o estación multimedia. Puedes usar para ello una distribución Linux habitual, o bien buscar alguna que esté diseñada específicamente para tus intenciones. Cómo donar el ordenador Antes de decidir donar tu PC, ten en cuenta que si el equipo no es útil para ti, probablemente tampoco lo sea para otros. Los receptores de las donaciones, tanto en el primer como en el tercer mundo, utilizarán los equipos para un uso similar: correo electrónico, redacción de documentos y navegación por Internet. No debemos donar un equipo si sabemos a ciencia cierta que no va a ser útil. En caso de que hayamos decidido que el PC puede servir para hacer una donación, veamos qué opciones existen: Fundación Bip-Bip. Esta ONG lucha contra la brecha digital en España, integrando digitalmente a colectivos vulnerables. Les ofrece formación y pone a su disposición equipos. Hasta la fecha han montado más de 2.000 aulas informáticas con equipos reciclados. BipBip informa en su web del procedimiento para realizar la donación. No tienen capacidad para hacerse cargo del transporte, pero tienen acuerdos con empresas del sector para que el precio sea lo más barato posible. Asociaciones locales. Si buscas en tu entorno encontrarás asociaciones que quizá estén necesitadas de un ordenador, o que puedan hacerse cargo del mismo. Es una opción cercana, y que probablemente te permita colaborar más activamente si lo deseas. Como ejemplos: en Euskadi está Reciclanet, organización de voluntarios que lleva desde el 2000 reciclando ordenadores; “Tecnología para todos” está basada en la Politécnica de Cataluña y cuenta con un programa de reciclaje de equipos. Ingeniería Sin Fronteras. ISF puede hacerse cargo de uno o varios ordenadores para reutilizar en nuestros proyectos. Por regla general no podemos hacernos cargo del transporte. Si quieres proporcionarnos tu ordenador antiguo, ponte en contacto con tu asociación de Ingeniería Sin Fronteras más cercana. Reciclar La problemática de los residuos electrónicos – e-Waste Los residuos electrónicos de los equipos informáticos generan una serie de problemas específicos: Son tóxicos. Los componentes tóxicos más comunes son el plomo, el mercurio, y el cadmio. También llevan selenio y arsénico.(profundizar en las cantidades que llevan y la contaminación que producen). Al ser fundidos liberan toxinas y doixinas al aire, tierra y agua, estas últimas están consideradas como las sustancias más tóxicas conocidas por la ciencia actualmente, y se encuentran principalmente en los retardantes de flama (BFR, BPCs, PBDEs) que cubren diversos componentes electrónicos. Se suelen llevar a países del tercer mundo. Es rentable hacerlo, así que la basura informática que nosotros producimos, se envía a países del tercer mundo que se convierten en receptores de nuestra contaminación. En estos países puede haber muchas personas empleadas en extraer los componentes valiosos de un ordenador. La Basel Action Network tiene una galería fotográfica sobre residuos electrónicos en el tercer mundo (http://www.ban.org/photogallery/). ¿Qué hacer con nuestros residuos electrónicos? Una de las grandes cuestiones es qué hacer con un ordenador, un monitor, o una impresora que ya no funcionan y hay que tirarlos. Legislación española La responsabilidad y los costes de recoger y tratar los equipos obsoletos corresponde a los fabricantes o a las entidades locales, según la Directiva Europea 2003/108/CE que modifica la Directiva 2002/96/CE sobre residuos de aparatos eléctricos y electrónicos (RAEE). Ambas directivas han sido incorporadas al derecho interno español con el REAL DECRETO 208/2005, sobre aparatos eléctricos y electrónicos y la gestión de sus residuos. Este real decreto establece medidas de prevención para limitar la inclusión de sustancias peligrosas en los aparatos eléctricos o electrónicos desde su fase de diseño y fabricación y que son plenamente exigibles a los aparatos que salgan al mercado a partir del 1 de julio de 2006. También determina cómo gestionar los aparatos eléctricos o electrónicos para minimizar el impacto ambiental de este tipo de residuos. Así, se establece que los últimos poseedores (consumidores)podrán devolver los aparatos, sin coste, a los distribuidores o a las entidades locales que se encargarán temporalmente de los equipos procedentes de particulares y, previo acuerdo voluntario, los de uso profesional. Éstos deberán hacerse cargo de ellos y proceder a su correcta gestión o entregarlos a gestores autorizados. Programas de recogida Existen varios tipos de programas de recogida de residuos electrónicos. En unos se añade una tasa al precio del producto, cargándose al usuario el precio del reciclaje, y en otro es la industria quien organiza un fondo y paga los costes. La organización Electronics TakeBack Coalition promueve este tipo de actuaciones ante el problema de los residuos electrónicos. Ejemplos: Programa de Fundación ret. ONG que promueve el reciclaje electrónico en favor de la educación. (México) Close the loop, Xerox recoge gratuitamente sus cartuchos de impresora usados. Reparar En muchas ocasiones los aparatos electrónicos que tenemos se estropean, y en vez de tratar de repararlos, sencillamente nos deshacemos de ellos y compramos otros nuevos. El Self-Repair-Manifesto es un compendio de ideas que defienden el derecho del usuario a reparar sus aparatos. Dice: Reparar es mejor que reciclar. Reparar ahorra recursos y salva el planeta. Reparar te ahorra dinero Reparar te enseña cómo funcionan las cosas Existe una página en Internet, llamada FixYa, donde puedes explicar el problema que tienes con tu aparato electrónico, y una comunidad de expertos puede ayudarte a resolverlo. El objetivo es que puedas seguir usando tu aparato. También existen guías de reparación, por ejemplo en la página de iFixit: Do It Yourself Repair En PC Magazine hay varias recomendaciones para tratar de reparar antes de tirar. Si se rompe, no te apresures a reemplazarlo Si vas a una tienda especializada, ten en cuenta que su interés no es arreglarlo, sino venderte uno nuevo. Comprueba que la alimentación y baterías están bien conectadas. Si están oxidadas, se pueden limpiar con un alfiler. Comprueba todos los botones. Podría haber alguno atascado o bloqueado. Lee de nuevo el manual, por si te has dejado algo por leer en el apartado de solución a problemas más frecuentes. Comprueba en la red si alguien más ha tenido experiencias similares, y lee qué han hecho en esos casos. Llama al fabricante y entérate de qué opciones tienes. Podrían recogértelo. Usa un destornillador. Si crees que el aparato está roto, abrirlo no le hará daño. Si tienes que llevar el aparato a reparar, pide un presupuesto y que te detallen qué falla y qué van a hacer para arreglarlo. MODULO FORMATIVO II: OPERACIONES AUXILIARES DE MANTENIMIENTO DE EQUIPOS MICROINFORMÁTICOS 1-INSTALACIÓN DE SISTEMAS OPERATIVOS. MICROSOFT WINDOWS Y LINUX Un sistema operativo es un programa o conjunto de programas que en un sistema informático gestiona los recursos de hardware y provee servicios a los programas de aplicación, ejecutándose en modo privilegiado respecto de los restantes. MICROSOFT WINDOWS Microsoft Windows es el nombre de una familia de sistemas operativos desarrollados y vendidos por Microsoft. Microsoft introdujo un entorno operativo denominado Windows el 20 de noviembre de 1985 como un complemento para MS-DOS en respuesta al creciente interés en las interfaces gráficas de usuario (GUI). Microsoft Windows llegó a dominar el mercado mundial de computadoras personales, con más del 90% de la cuota de mercado, superando a Mac OS, que había sido introducido en 1984. Las versiones más recientes de Windows son Windows 7 y Windows 8 para PC's, Windows Server 2012 para servidores y Windows Phone 8 para dispositivos móviles. Nosotros utilizaremos tanto una versión anterior a estos, que es Windows XP, como Windows 7, según nos convenga. Procedemos a la secuencia correcta para la instalación de Windows XP y Windows 7. Instalación de Windows XP 1. Enciende el ordenador con el CD de instalación de Windows XP. Si tenemos configurado, en BIOS, la secuencia de arranque, de manera que el primer dispositivo que lea, sea la unidad de CD/DVD, no tendremos que cambiar nada, de lo contrario, cuando encendamos el ordenador, debemos presionar la tecla correspondiente para entrar en la BIOS. Dentro de la BIOS buscaremos la opción Advance Bios Features y pulsamos ENTER sobre esta opción. Y colocaremos las opciones: First Boot Device – CDROM Second Boot Device – HDD-0 2. Con el CDROM en la unidad de CD/DVD reiniciamos el ordenador para comenzar la instalación de Windows XP. Aparecerá un mensaje como el que se muestra en la imagen inferior. Pulsamos cualquier tecla. 3. Cuando lleguemos a este punto de la instalación de presionamos ENTER para confirmar la instalación de Windows en nuestro disco duro. Una vez pulsado, veremos la pantalla referente a la licencia de Windows XP, presionamos F8 para aceptarla y continuar. 4. Una vez aceptada la licencia, prepararemos el disco duro para instalar los archivos de Windows XP. Seleccionamos una partición si la hubiese y la eliminamos pulsando D (presionando la tecla L para confirmar). Si no hubiera particiones creadas, podemos crear una o mas, con la tecla C, y a continuación especificar el tamaño de dicha partición. 5. A continuación se nos mostrará el espacio no particionado que será similar al volumen de la partición que acabamos de eliminar. Pulsamos C para crear la partición, y aceptaremos la confirmación con ENTER. 6. En esta nueva pantalla seleccionaremos un formateo de disco NTFS rápido y pulsamos ENTER. Ojo → Si tenemos cualquier sospecha de fallo en el disco es mejor NO emplear la opción de Formateo rápido y hacer un formateo normal. Esto nos llevará bastante más tiempo, pero nos comprobará la integridad de nuestro disco duro (al menos en esa partición, que es la más importante). Seguidamente se formateará la partición, se instalarán los archivos básicos y se reiniciará automáticamente el ordenador como muestran estas imágenes. Mientras esperaremos sin pulsar ninguna tecla. 7. Después del reinicio, y sin pulsar ninguna tecla, la instalación seguirá de un modo gráfico y más sencillo. Dejaremos seguir el curso de la instalación esperando a que se requiera que introduzcamos opciones de configuración. 8. La primera ventana de configuración será la de Opciones regionales y de idioma. Pulsando en el botón "Detalles" podremos quitar o agregar los idiomas que deseemos, si los necesitamos, ya que por defecto, nos detectará tanto la configuración regional como el idioma del teclado. 9. A continuación nos pedirá el nombre y la organización a la que pertenecemos. Rellenaremos los datos y pulsaremos Siguiente. 10. Seguidamente nos pedirá que introduzcamos la clave de nuestro Windows, que viene en la parte posterior de la caja. Una vez introducida pulsaremos Siguiente. 11. Ahora debemos dar un nombre a nuestro ordenador, el que viene por defecto es completamente válido aunque podemos poner otro que sea más fácil de recordar. También escribiremos una contraseña de administrador para proporcionar mayor seguridad a nuestro equipo. Una vez completado pulsamos Siguiente. Lo siguiente es ajustar la fecha y la hora de nuestro sistema, así como la Zona horaria donde nos encontramos. Una vez completado este proceso pulsaremos Siguiente de nuevo. 12. A partir de este punto la instalación seguirá con la copia de archivos. 13. Ahora el equipo se reiniciará, y no debemos de pulsar ninguna tecla, para que no arranque desde el CD. La instalación nos pedirá los últimos datos de configuración. Configuraremos la pantalla aceptando todos los menús que aparezcan. 14. La instalación nos pedirá los últimos datos de configuración. Configuraremos la pantalla aceptando todos los menús que aparezcan. 15. Aceptamos la primera pantalla de finalización de la instalación de Windows XP. 16. Omitimos la comprobación de la conexión a Internet. 17. Seguidamente introduciremos los nombres de usuario de las personas que utilizarán el equipo. 18. Y así finalizamos la instalación. Ya sólo nos queda comprobar que Windows ha reconocido y cargado todos los drivers que necesitamos. En caso contrario instalaremos los drivers que nos falten (tarjeta gráfica, tarjeta de sonido, etc.). Estos drivers los deberíamos tener en el CD de la placa base (si son integrados) o bien en los CD's correspondientes. En el caso de que no dispongamos de los drivers, deberíamos, cerciorarnos, con algún software de diagnóstico, que hardware tenemos instalado y así poder buscar los drivers en las páginas web de los fabricantes, a ser posible. GNU/LINUX GNU/Linux es uno de los términos empleados para referirse a la combinación del núcleo o kernel libre similar denominado Linux con el sistema GNU. Su desarrollo es uno de los ejemplos más prominentes de software libre; todo su código fuente puede ser utilizado, modificado y redistribuido libremente por cualquiera bajo los términos de la GPL. A pesar de que Linux es, en sentido estricto, el sistema operativo, parte fundamental de la interacción entre el núcleo y el usuario (o los programas de aplicación) se maneja usualmente con las herramientas del proyecto GNU y con entornos de escritorio basados en GNOME, que también forma parte del proyecto GNU aunque tuvo un origen independiente. Sin embargo, una parte significativa de la comunidad, así como muchos medios generales y especializados, prefieren utilizar el término Linux para referirse a la unión de ambos proyectos. A las variantes de esta unión de programas y tecnologías, a las que se les adicionan diversos programas de aplicación de propósitos específicos o generales se las denomina distribuciones. Su objetivo consiste en ofrecer ediciones que cumplan con las necesidades de un determinado grupo de usuarios. Nosotros usaremos la distribución UBUNTU, como práctica de instalación de sistemas Linux, debido a su sencillez en cuanto a instalación y manejo. Instalación de Linux/Ubuntu Ubuntu 10.04 se instala siguiendo un sencillo asistente de tan solo 7 pasos en el que lo único que tiene un poco más de complicación es el particionado del disco. Tanto si vamos a instalar Ubuntu desde una memoria USB como si lo hacemos desde un CD deberemos arrancar el equipo con la memoria o el CD insertado en él y habiendo modificado la secuencia de arranque en la BIOS. En la mayoría de los sistemas se puede hacer pulsando la tecla F12 mientras aparecen las primeras letras después de encender el ordenador. Ahora pasamos a describir cada uno de los 7 pasos de los que consta la instalación de Lucid Lynx. 1. El primer paso del asistente para la instalación de Ubuntu 10.04 consiste en seleccionar el idioma que queremos usar en el asistente de instalación y el predeterminado del sistema final. En nuestro caso, seleccionamos Español. Después tenemos dos opciones Probar Ubuntu 10.04 o Instalar Ubuntu 10.04. Si es la primera vez que vas a usar Ubuntu, puedes probarlo antes. Pero si lo tienes claro, pulsa sobre Instalar Ubuntu 10.04. 2. A continuación, deberemos indicar dónde nos encontramos para así poder establecer la zona horaria. Por lo tanto, cada uno selecciona su región aunque nosotros no hemos tenido que hacer nada porque el asistente ha elegido automáticamente España y la zona horaria España (Madrid), por lo que hacemos clic en Adelante. 3. Después seleccionamos la distribución de nuestro teclado. Ubuntu nos sugiere España que es la correcta y hacemos clic en Adelante. 4. En este paso llega el momento más importante de la instalación: hacer las particiones. Ahora para particionar el disco duro, vamos a ver tres posibilidades: 1. Instalar Ubuntu 10.04 junto a los otros (Windows XP, Vista o Windows 7), eligiendo entre ellos al arrancar el equipo (sencillo pero poco configurable). 2. Borrar y usar el disco entero. Elimina cualquier otro sistema operativo del disco duro e instala sólo Ubuntu 10.04. 3. Especificar particiones manualmente (avanzado). Esta opción es la más recomendable si queremos sacar el máximo rendimiento a Ubuntu y también permite instalarlo junto a Windows XP, Vista o Windows 7. A continuación vamos a ver detalladamente cada una de estas opciones: Instalarlo junto a los otros, eligiendo entre ellos al arrancar el equipo: Con esta opción sólo tenemos que indicar el tamaño de la partición que queremos que use Ubuntu y el instalador creará automáticamente dos particiones: Partición raíz (/): contendrá, en este caso, los directorios y archivos del sistema operativo y los datos de los usuarios (documentos, imágenes, música, etc.). Partición de intercambio (swap): necesaria cuando nos quedamos sin memoria RAM o para hibernar el sistema. Es posible que esta partición no sea lo suficientemente grande para hibernar el sistema según se indica en las notas de la versión. Por lo tanto, reducimos el tamaño de la partición de Windows 7 para especificar el tamaño de la partición que dejaremos para Ubuntu como se ve en la imagen. Pero… ¿qué tamaño es el adecuado? Eso depende del uso que vayamos a darle. Lo mínimo serían unos 4 GB y lo máximo, lo que queramos. Para empezar a disfrutar de Ubuntu, con 10 GB sería suficiente. Borrar y usar el disco entero De esta forma eliminaríamos Windows 7 (o el que tuviésemos instalado) y Ubuntu se instalaría ocupando todo el disco con las mismas particiones que en el caso anterior: • • Partición raíz (/): contendrá, en este caso, los directorios y archivos del sistema operativo y los datos de los usuarios (documentos, imágenes, música, etc.). Partición de intercambio (swap): necesaria cuando nos quedamos sin memoria RAM o para hibernar el sistema. Igual que en el caso anterior es posible que esta partición no sea lo suficientemente grande para hibernar el sistema según se indica en las notas de la versión. Eso sí, en este caso no podremos especificar el tamaño de las particiones, cosa que hará el instalador. La última opción que nos queda, es hacer manualmente las particiones, pero no la vamos a ver ya que es una opción para usuarios avanzados. 5. Dejando atrás la parte más difícil de la instalación (crear las particiones), nos relajamos. Ahora tenemos que introducir nuestro nombre, nombre de usuario, contraseña (Ubuntu nos recomienda que tenga 8 caracteres como mínimo), nombre del equipo y si queremos entrar automáticamente o no. Además tenemos la posibilidad de cifrar el contenido de nuestra carpeta personal (home) seleccionando la última opción (solicitar mi contraseña para iniciar sesión y descifrar mi carpeta personal). 6. En el paso 6 tenemos la posibilidad de importar a Ubuntu los documentos, música, imágenes y los marcadores o favoritos desde nuestras cuentas de Windows. 7. El último paso antes de que se instale Ubuntu 10.04 en nuestro equipo es un resumen con los datos que hemos ido completando con el asistente de instalación. Y si comprobamos que todo es correcto, hacemos clic sobre el botón Instalar. En caso contrario, si quisiéramos cambiar algo pulsaríamos Atrás. 8. Comenzará a partir de ese momento la instalación de Ubuntu 10.04 en nuestro equipo. Mientras se instala podremos ir leyendo algunas de sus características principales. 9. Una vez que se ha terminado la instalación debemos pulsar el botón Reiniciar ahora para empezar a disfrutar de nuestro nuevo Ubuntu 10.04 Lucid Lynx. Eso sí, antes de reiniciarse nos pedirá que retiremos la memoria USB o el CD y pulsemos Intro cuando lo hayamos hecho. 10. Una vez instalado, lo único que nos quedará por hacer, es instalar una serie de complementos y programas, aunque, si es verdad, que por defecto, Ubuntu, ya viene con mucho software preinstalado, necesitaremos ciertos complementos para la navegación web correcta, como plugins para vídeo. Podemos encontrar multitud de tutoriales en internet de como debemos proceder para este cometido. 2-TÉCNICAS AUXILIARES DE MANTENIMIENTO DE SISTEMAS MICROINFORMÁTICOS 1.1- MANTENIMIENTO DE SISTEMAS MICROINFORMÁTICOS. IMPORTANCIA Se puede definir mantenimiento del PC como una serie de rutinas periódicas que debemos realizar al PC, necesarias para que este ofrezca un rendimiento óptimo y eficaz a la hora de su funcionamiento. De esta forma podemos prevenir o detectar cualquier falla que pueda presentar el ordenador. El periodo de mantenimiento depende de diversos factores: la cantidad de horas diarias de trabajo con el ordenador, el tipo de aplicaciones que se ejecutan, el ambiente donde se encuentra instalado este (si hay polvo, calor, etc.), el estado general del equipo (si es un equipo nuevo o muy usado), y el resultado obtenido en el último mantenimiento. Como podemos ver el mantenimiento de un equipo informático tiene una importancia vital, para el mismo, y también para nosotros, ya que realizando tareas de mantenimiento, conseguiremos que nuestro ordenador, tenga una vida útil mayor, y de esta manera no tener que cambiar de equipo tan rápidamente. 1.2- NIVELES DE MANTENIMIENTO Hay dos tipos de mantenimiento, el preventivo y el correctivo. El mantenimiento preventivo consiste en la revisión de equipos en funcionamiento para garantizar su buen funcionamiento, tanto de hardware como de software en un ordenador. Se denomina mantenimiento correctivo, a aquel que corrige los defectos observados en los equipos informáticos, es la forma más básica de mantenimiento y consiste en localizar averías o defectos y corregirlos o repararlos. Mantenimiento preventivo del hardware En cuanto al mantenimiento preventivo del hardware podemos decir que se trata, básicamente, de mantener la limpieza del equipo informático, tanto del interior de la carcasa y todos sus componentes así como de los posible periféricos, pantalla, ratón, teclado e impresora. La acumulación de polvo dentro del mismo puede traer muy graves consecuencias, casi todas ellas relacionadas con el exceso de temperatura, y pueden ir desde un mal funcionamiento del equipo hasta que se estropeen componentes tales como el procesador, la tarjeta gráfica, el disco duro e incluso los módulos de memoria y la placa base. En un ordenador, la gran mayoría de componentes generan calor y este debe ser disipado de alguna forma. Pues bien, el primer enemigo para que este calor se disipe es el polvo que se acumula en el disipador del procesador, ranuras de ventilación, ventiladores, memorias, placa base, etc. Las herramientas que vamos a utilizar son: • • • • • • Un destornillador tipo estrella. Una brocha de pintar (que no sea muy grande ni con el pelo muy duro). Un trapo limpio (a ser posible de algodón). Una goma de borrar. Un poco de alcohol. Un tubo de pasta térmica. Primero quitamos la tapa de la caja para acceder a la placa base y demás componentes del ordenador y nos aseguramos de que estamos libres de electricidad estática (lo podemos hacer tocando cualquier elemento metálico que este conectado a la pared, suelo, etc.) y procedemos a desconectar los cables, tanto los de conexión eléctrica como los de datos. Una vez quitados estos cables, desmontamos las tarjetas de expansión que tengamos, extraemos también las unidades lectoras de CD/DVD y los discos duros. Es el momento de, con la brocha y sin darle muy fuerte, quitar la parte de suciedad mayor, como pelusas y polvo en general. También despejamos de polvo y pelusas las rejillas de ventilación de la caja y limpiamos bien los ventiladores auxiliares que tengamos, así como las rejillas de la fuente de alimentación. Ahora vamos con la limpieza del disipador del microprocesador. Por supuesto, lo ideal es quitar el disipador para limpiarlo. A continuación, con la brocha, limpiamos muy bien las laminas del disipador para dejarlas totalmente libres de pelusas y de polvo. No debemos usar nada húmedo para limpiar estos elementos, ya que el polvo se adheriría mas a las superficies, formando una película que impediría que ventilase bien. Una vez que tengamos bien limpio el disipador, limpiamos de nuevo los alrededores con la brocha y montamos el sistema de refrigeración del procesador. Una vez que tengamos puesto de nuevo el procesador, quitamos las memorias y limpiamos muy bien la placa base con la brocha, haciendo hincapié en las bahías de la memoria y en las ranuras de expansión, asegurándonos de que quede toda la placa libre de polvo y de pelusas. No debemos olvidar limpiar bien la parte trasera de la placa base (donde están los conectores del teclado, ratón, USB, etc.), procediendo como hasta ahora, es decir, con la brocha. También limpiamos los discos duros y lectores de CD/DVD, únicamente, la parte exterior, es decir, no tenemos que desmontarlos. Una vez que tengamos la placa base y la caja limpia por dentro, procedemos a limpiar las memorias. Primero les quitamos el polvo con la brocha y después limpiamos bien los contactos. Para limpiar los contactos, primero les damos con suavidad con la goma de borrar, quitamos los restos de goma que puedan quedar y les damos con el trapo humedecido en alcohol. Cuando estén los contactos brillantes, los secamos muy bien con un trapo y volvemos a colocar las memorias en sus zócalos. Con las tarjetas de expansión procedemos de igual modo que con las memorias, haciendo especial hincapié en la limpieza y buen funcionamiento del ventilador si lo tiene y del disipador, así como de los contactos. Por ultimo, limpiamos bien los cables de datos IDE y SATA, pasándoles un trapo seco, después les podemos pasar un trapo humedecido en alcohol y a continuación los secamos muy bien. Una vez que estén bien secos, las colocamos tal como estaban. Es importante que estén lo mas recogidos que sea posible, ya que así conseguiremos dos objetivos. El primero, estético y el segundo y mas importante, cuanto mas libre esté el interior de la caja, mejor ventilará. Para finalizar debemos ensamblar todos los componentes como estaban antes y verificar que todo funciona correctamente, así como comprobar las temperaturas del equipo desde la BIOS. Mantenimiento preventivo de software Cuando hablamos de mantenimiento preventivo del software, nos estamos refiriendo, a proporcionarle al sistema operativo, mediante programas de mantenimiento, un funcionamiento óptimo. Normalmente cualquier sistema operativo moderno lleva instalados, de serie, una serie de programas con los que podemos llevar a cabo este tipo de mantenimiento. Aunque existen multitud de aplicaciones o programas gratuitos, que no forman parte del sistema operativo, para cada una de las tareas de mantenimiento de un PC. Por lo tanto si el sistema no tiene instalado alguno de ellos, de serie, podremos instalar alguno de los gratuitos que nos encontramos. BIOS Primero hablaremos sobre la BIOS, que es un software que llevan instaladas todas las placas base, de tal manera que al iniciar el ordenador, sin necesidad de instalar un sistema operativo, podemos visualizar los dispositivos que tenemos conectados, y los parámetros para utilizarlos correctamente, así como ver también las temperaturas del equipo, como la del procesador y la de la carcasa en general, y visualizar los diferentes voltajes, para comprobar que estén correctos. Por todas estas funciones de la BIOS podemos decir que sería un software de información y mantenimiento preventivo. DESINTALAR PROGRAMAS Muchas veces tenemos el ordenador excesivamente cargado con programas que en realidad no usamos. Si no los utilizamos, es conveniente desinstalarlos. Para desinstalar programas hay un orden que debemos seguir si no queremos tener problemas. Primero veremos si tiene algún desinstalador propio (en la carpeta de instalación). Si no tiene ningún desinstalador, nos dirigimos al Panel de Control y a la opción “ Agregar o quitar programas” y lo desinstalamos. Recordar que muchos programas nos piden que reiniciemos al desinstalarlos. Debemos reiniciar cuando nos lo pida, ya que de lo contrario no se desinstalarán bien. ELIMINAR INFORMACIÓN TEMPORAL DE INTERNET Es conveniente vaciar o eliminar el contenido de varias carpetas del sistema operativo, encargadas de guardar información temporal derivada del uso de Internet e información referente a la actividad del usuario y navegador de Internet, llamada cookies. Todo este contenido lo podemos eliminar desde las opciones del mismo navegador. Dependiendo cual usemos, estas opciones estarán localizadas en un menú u otro. • • En Mozilla Firefox: Herramientas / Limpiar datos privados / Cookies. • En Opera: Herramientas / Eliminar información privada / Opciones detalladas / Borrar todas las huellas. • • En Internet Explorer: Herramientas / Opciones de Internet / General / Eliminar... / Cookies. En Safari: Icono de la rueda dentada / Reset Safari... / Remove all cookies. En Google Chrome: Icono de la llave inglesa / Eliminar datos de navegación... / Eliminar cookies. ANALIZAR Y DESFRAGMENTAR DISCOS DUROS Para realizar estas tareas tenemos dos programas, Scandisk, es uno, que nos sirve para hacer una búsqueda de errores, tanto físicos como lógicos, en los discos duros, para su consiguiente reparación, si el programa es capaz, de otra manera tendremos que buscar un software especializado y más potente. Defrag, es el otro programa, con el cual podemos desfragmentar un disco duro. La desfragmentación es el proceso mediante el cual se sitúan los archivos de un disco de tal manera que cada uno quede en un área continua y sin espacios sin usar entre ellos. Al irse escribiendo y borrando archivos continuamente en el disco duro, éstos tienden a no quedar en áreas contiguas, así, un archivo puede quedar "partido" en muchos pedazos a lo largo del disco, se dice entonces que el archivo está "fragmentado". Al tener los archivos esparcidos por el disco, se vuelve ineficiente el acceso a ellos. ANTIVIRUS Este software nos sirve para protegernos de los virus que circulan por Internet, y de aquellos que nos puedan llegar por USB o cualquier otro dispositivo de almacenamiento de datos. Un virus informático es un software que tiene por objeto alterar el normal funcionamiento del ordenador, sin el permiso o el conocimiento del usuario. Los virus pueden destruir, de manera intencionada, los datos almacenados en un ordenador, aunque también existen otros más inofensivos, que solo se caracterizan por ser molestos. Debido a que en la informática, también, contamos con innumerables tipos de virus, debemos tener en nuestro sistema un buen sistema antivirus y sobretodo tenerlo siempre actualizado, esto es lo más importante. LIMPIEZA DEL REGISTRO DE SISTEMA El registro de Windows es una base de datos jerárquica que almacena los ajustes de configuración y opciones en los sistemas operativos Microsoft Windows. Mediante vamos instalando software, en le registro, se guarda la información referente a estos así como también, como antes hemos dicho, los datos sobre los ajustes del sistema y las opciones del mismo. 3-HERRAMIENTAS DE DIAGNÓSTICO DE SISTEMAS MICROINFORMÁTICOS Una herramienta de diagnóstico es un software que permite monitorizar y en algunos casos controlar la funcionalidad del hardware, como: computadoras, servidores y periféricos, según el tipo y sus funciones. Estos dispositivos pueden ser, la memoria RAM, el procesador, los discos duros, tarjetas de red, entre muchos dispositivos más, así como también hacer un seguimiento al software del sistema y sus procesos. El software permite monitorizar temperatura, rendimiento, transferencia de datos, etc. Los ordenadores son máquinas muy complejas, y los fallos o errores críticos que padecen pueden tener sus causas tanto en el software como en el hardware. Las utilidades de diagnóstico cuyo funcionamiento analizaremos acto seguido te ayudarán a determinar las causas de los problemas que se te plantean. 3.1-HERRAMIENTAS PARA EL DIAGNÓSTICO EN GENERAL Everest Es una completa utilidad de diagnóstico de software para PC que ayuda durante la instalación, optimización o reparación de un equipo, proporcionando toda la información que se puede necesitar acerca del sistema, desde los dispositivos de hardware e instalar los controladores para la seguridad del sistema operativo y las métricas de estabilidad. Más información sobre el sistema, ofreciendo Diagnósticos del monitor, pruebas de estabilidad del sistema, rendimiento del disco duro y memoria y una larga lista de herramientas y evaluaciones comparativas con informes en tiempo real. 3.2-HERRAMIENTAS PARA AUDITAR O GENERAR INFORMES Winaudit Obtener una visión general de todo cuanto tenemos instalado en nuestro equipo, tanto a nivel de software como de hardware, resulta fundamental a la hora de hacerse una idea de qué puede estar fallando y por qué. Para efectuar un diagnóstico global, WinAudit constituye un buen punto de partida. Será suficiente con descargar el programa dese su web propia y descomprimir el archivo para poder ejecutarlo. Enlace de WinAudit: www.pxserver.com/WinAudit.htm Cuando iniciamos el programa, aparece la ventana general del programa, podemos seleccionar las áreas del PC de las que queremos obtener información, pulsando en la barra superior, el icono “Opciones”. Accederemos a la siguiente pantalla, en la cual especificamos las áreas que nos interesen: Ahora ya podemos proceder al análisis, con el icono “Recolectar”, se someterá a tu PC a un análisis que contemplará todos los aspectos seleccionados. Este abarcará desde el software en ejecución hasta la versión de la BIOS que estás utilizando, y pasará repaso a infinidad de facetas más. Utiliza Google o tu buscador favorito para obtener información adicional acerca de los elementos del listado que te resulten sospechosos. Por otra parte, comprueba también si existen nuevos drivers para reemplazar controladores cuya fecha deje constancia de que pueden estar obsoletos, etcétera. Si lo deseas, puedes, además, generar un informe en formato de texto simple o HTML seleccionando las áreas que te interesen a través del panel izquierdo y pulsando el botón Guardar. Eset Sysinspector ESET SysInspector también constituye una muy buena solución en el ámbito de la generación de informes y también en el ámbito del malware (software perjudicial para el equipo), ya que la utilidad en cuestión cataloga los elementos en función de su nivel de peligrosidad potencial. Esta aplicación podemos descargarla en: download.eset.com/download/sysinspector/32/ESN/SysInspector.exe Tras abrir el programa y aceptar el acuerdo de la licencia, el análisis dará comienzo. Finalizado este, SysInspector asignará un nivel de peligrosidad a cada uno de los procesos, entradas del Registro y demás objetos de tu sistema. El potencial malicioso oscila desde el uno, etiquetado mediante el color verde, hasta el nueve, que se muestra en rojo. Utiliza el conmutador superior para establecer un nivel de filtrado. El panel izquierdo, por su parte, te permite examinar las entradas pertenecientes a una categoría. Para obtener información adicional, pincha sobre ellas con el botón secundario del ratón y escoge la opción Buscar en línea en el menú contextual que se desplegará. Se efectuará una búsqueda en la Red que te ayudará a determinar si, efectivamente, la entrada en cuestión supone una amenaza. En el caso de que así sea, verás cómo solucionar el problema. El menú desplegable Archivo te permitirá guardar un informe del estado de tu sistema. Si escoges la opción Estadísticas de Registro podrás, además, obtener cifras globales sobre las entradas desconocidas y los peligros potenciales que afectan a tu equipo. No obstante, ten presente que el hecho de que una determinada entrada del sistema quede etiquetada como desconocida o, incluso, como peligrosa, no comporta necesariamente que suponga una amenaza. 3.3-HERRAMIENTAS PARA EL DIAGNŚOTICO DEL REGISTRO DE SISTEMA Dado que el registro constituye una base de datos en la que se almacena toda la información esencial concerniente al sistema, desde los parámetros relativos al hardware hasta los concernientes al software del propio Windows y las aplicaciones de terceros, es fundamental que se encuentre en condiciones óptimas. CCleaner es probablemente la herramienta más célebre en el ámbito del diagnóstico y reparación del registro y la limpieza de los archivos. Lo primero será descargar el programa desde su web: https://www.piriform.com/ccleaner/download Una vez descargado, podemos preceder a su instalación en Windows. La instalación es muy sencilla y no necesita de explicación. Iniciamos el programa, y podremos ver la siguiente ventana general: Podemos ver gráficamente, el programa, esta estructurado de la siguiente manera, tenemos 4 pestañas, Limpiador, Registro, Herramientas y Opciones. Por otra parte y a la derecha de las pestañas, tenemos dos paneles, en el primero podemos marcar todas las áreas que queremos analizar, tanto referentes al sistema operativo como a los programas que hay instalados (Pestañas Windows, Programas), y en segundo panel tenemos los botones de Analizar y Ejecutar limpiador, con los cuales analizaremos todas las áreas, antes marcadas, o podremos eliminar toda la información sobrante, respectivamente. No obstante, existen otras opciones que también brindan buenos resultados, como es el caso de XCleaner o Acleaner. 3.4-HERRAMIENTAS PARA EL DIAGNÓSTICO DE LA MEMORIA Si en tu sistema se producen fallos graves de manera regular, o si se bloquea sin que el sistema operativo parezca ser la causa, efectúa un test de memoria para cerciorarte de que funciona correctamente. Utiliza para ello la potente herramienta Memtest86. Esta aplicación podemos encontrarla en forma de imagen para copiarla a un CD o USB e iniciar el PC con alguno de ellos. Aunque también podemos encontrarla en algunos de los CD's ya creados expresamente para el diagnóstico, como son Ultimate Boot CD o Hiren's Boot. 3.5-HERRAMIENTAS PARA EL DIAGNÓSTICO DE DISCOS DUROS Que la información se mantenga a salvo depende de la salud de los discos duros que tenemos instalados en el equipo. Dado que tanto las unidades IDE como las Serial ATA son dispositivos mecánicos, cabe la posibilidad de que presenten problemas de funcionamiento o de que existan errores en la superficie magnética de los mismos. Gracias a HD Tune podemos diagnosticarlos para prevenir fallos. En primer lugar, selecciona la unidad que deseas someter al test empleando el menú desplegable que se muestra en el área superior izquierda de la aplicación. El indicador de temperatura que aparece a su derecha te permitirá comprobar si la unidad se sobre calienta a medida que transcurre el tiempo desde que el equipo se inició. Si se exceden los 55 grados y el dispositivo entra en fase crítica, la cifra se mostrará en color rojo. Pulsa el botón etiquetado como Start para someter a la unidad seleccionada a una prueba de funcionamiento y rendimiento. Luego, haz clic en la pestaña Health para examinar sus características y ver si se han detectado problemas en alguna de ellas. Si un disco contiene sectores defectuosos (es decir, áreas en las que el magnetismo se ha deteriorado) y no han quedado etiquetados como tales para que no se escriba información en ellos, corremos el riesgo de perder los datos. Para que HD Tune analice la superficie de la unidad, cambia a la pestaña Error scan y pincha en el botón Start, cuyo etiquetado cambiará a Stop. Las áreas sin problemas se mostrarán en tono verde, mientras que las que contienen errores aparecerán en rojo. 3.6-ANTIVIRUS, BOOTS CD DIAGNOSTICO, DISTRIBUCIONES LINUX Antivirus En informática los antivirus son programas cuyo objetivo es detectar y/o eliminar virus informáticos. Con el transcurso del tiempo, la aparición de sistemas operativos más avanzados e Internet, ha hecho que los antivirus hayan evolucionado hacia programas más avanzados que no sólo buscan detectar virus informáticos, sino bloquearlos, desinfectarlos y prevenir una infección de los mismos, y actualmente ya son capaces de reconocer otros tipos de malware, como spyware, rootkits, etc. Actualmente hay infinidad de antivirus, tanto de pago como gratuitos, y no hay que quedarse con uno de pago porque creamos que es mejor que el gratuito, este factor no determina la eficiencia del software, en cambio, si lo hace lo actualizado que tengamos las bases de datos de nuestro software antivirus. En la web del Instituto Nacional de Tecnologías de la comunicación, INTECO, tenemos un apartado en el cual podemos encontrar multitud de herramientas de diagnóstico, como antivirus y demás software gratuito y además para diversos sistemas operativos. http://cert.inteco.es/software/Proteccion/utiles_gratuitos/ Ultimate Boot CD (http://www.ultimatebootcd.com/download.html) Como ya hemos comentado anteriormente, podemos descargarnos, desde Internet, imágenes de Cd's auto-arrancables, con multitud de herramientas para el diagnóstico de un PC, así como muchas otras herramientas y versiones de algún que otro sistema operativo. Algunas de las herramientas, que no todas, son: • • • • • • Diagnostico del disco duro (Maxtor, Seagate, Samsung, Western Digital y IBM) Clonación de disco (g4u, hdclone y PC Inspector) Herramientas de particionamiento (Ranish partition manager, XFdisk, Testdisk, etc.) Administradores de boot (Smart boot manager, Gujin, etc.) Examen de la memoria (memtest) Antivirus (Avast, AVG, McAfee, F-Prot) Hiren's Boot CD Hiren's BootCD es un conjunto de herramientas impresionantes, todo en uno de basado en DOS en Live CD. Soporta de más de cien herramientas independientes de diagnóstico y reparación, Hiren's BootCD nos puede ayudar a hacer de todo, desde el diagnóstico de un problema de memoria para clonar un disco hasta la prueba de velocidad de una tarjeta de vídeo. Distribuciones Linux Cualquier distribución de Linux, que nos permita iniciar el PC, como puede ser Ubuntu, nos puede ayudar en muchas ocasiones si tenemos algún PC con el cual no podemos arrancar desde su disco duro, y queremos hacer por ejemplo una copia de datos, o particionar el disco duro, o multitud de posibilidades más. Aunque también existen distribuciones Linux especializadas en el diagnóstico, mantenimiento y reparación de hardware y software. Nombraré algunas de ellas: • • • RedoBackup Live CD RIP Linux Live CD Trinity Rescue Kit Live CD 4-MANTENIMIENTO DE UNIDADES DE ALMACENAMIENTO 4.1-MANTENIMIENTO PERIÓDICO DE UNIDADES DE ALMACENAMIENTO El cuidado de un Disco Duro es muy importante, puesto que si no tenemos el cuidado adecuado o el mantenimiento que debe tener, podemos ocasionar alguna perdida de datos o daños en algún sector que puede ocasionar el fallo del disco duro y si ya te ha pasado sabrás los dolores de cabeza que ocasiona la perdida de información, muchas veces son días y hasta meses de trabajo, claro si no contamos con un respaldo de nuestros datos (backup), entonces debemos de tener ciertas precauciones con nuestro disco duro, inclusive podemos ocasionar fallos en nuestro disco duro internamente que nos obliguen a instalar nuevamente el Sistema Operativo completo, a continuación veremos los cuidados necesarios que tendremos con los discos duros para garantizar su correcto funcionamiento. Capacidad de un Disco Duro Cuando hablamos de Discos Duros hablamos de capacidad de almacenamiento, ya sea de imágenes, documentos, vídeos, etc. Cada uno de estos datos tiene un peso que ocupa un lugar en nuestro disco duro, generalmente contamos con discos duros de 80GB, 160GB, 250GB, 1TB y hasta inclusive de más capacidad, pero en muchas ocasiones congestionamos nuestro disco duro, de muchos archivos e instalamos programas que ocupan mucho espacio en nuestro disco duro y si no contamos con un disco duro de gran capacidad fácilmente llega a su límite de capacidad, esto ocasiona fallos en el sistema como la lentitud en el funcionamiento de Sistema Operativo y la carga de programas, debemos de tener el espacio suficiente para que nuestro disco duro funcione correctamente con el Sistema Operativo y los programas que tengamos instalados en él, conjuntamente con los archivos que almacenamos en nuestro Disco Duro, además debemos de eliminar los archivos innecesarios que ocupan un espacio en nuestro Disco. Eliminar Archivos Temporales Cuando navegamos por Internet se descargan un sinfín de archivos a nuestro ordenador como imágenes, cookies, animaciones y demás, estos archivos son los llamados archivos temporales de Internet, que ocupan un espacio que muchas veces desconocemos, debemos de limpiar estos archivos de nuestros Ordenadores, para ello podemos dirigirnos a nuestro Explorador y hacer clic en Herramientas, Opciones de Internet, y hacemos clic en Eliminar Historial de Búsqueda o podemos tener la ayuda de un programa externo como el Ccleaner. Linea de comandos (CMD o más conocido como MS-DOS) Esta es una de las formas más antiguas de escanear errores en el disco pero en cierto modo útil si usamos por ejemplo dentro de la instalación de Windows en caso de que este no arranque o nos permita escanear errores desde la interfaz gráfica de forma estable o por CMD. El funcionamiento es simple, abrimos el menú inicio y escribimos CMD en la búsqueda del menú inicio (Windows 7) y lo ejecutamos como Administrador eligiendo la opción con el menú contextual. También es posible desde el clásico Menú inicio > Ejecutar, escribir CMD y después clic en Aceptar o bien pulsar la tecla Enter. (Solo XP, ya que en Vista y 7 no se puede ejecutar como administrador) Una vez hecho lo anterior nos aparecerá la ventana CMD indicando en el titulo como Administrador. Ahora usaremos el comando CHKDSK para que empiece a escanear el disco en busca de errores, solo que esta vez no los repara, es decir funcionara en modo Solo Lectura. Si queremos que CHKDSK repare los errores en el disco o partición, debemos escribir CHKDSK /F para que repare cualquier problema que CHKDSK encuentre, tardara un poco mas que con el modo Solo Lectura. Pero si escribimos CHKDSK D: , nos escaneara la partición o unidad D: si no existe nos dará error. Ten en cuenta que si quieres por ejemplo escanear errores de una Memory Stick deberás poner la letra por la cual la memory Stick ha sido asignada, para ver que letra ha sido asignada tan solo debes ir a mi PC para comprobarlo. Nota: Si escribes CHKDSK /? Nos dirá que comandos o añadidos se pueden aplicar después de CHKDSK, dependiendo del idioma lo tendrás brevemente explicado para que sirve cada función. HD Tune Esta herramienta es utilizada por muchos sitios especializados para evaluar el rendimiento de diferentes tipos de discos, ya sean convencionales o de estado sólido. La versión gratuita cuenta con todo lo necesario para que puedas evaluar la velocidad y la integridad de tu unidad, y para poder leer los reportes de diagnóstico S.M.A.R.T. que se encuentran almacenados en el disco duro. Se trata por tanto de una alternativa, algo más completa, a Scandisk de Windows. HDDScan Otra utilidad que realiza un trabajo similar a HD Tune es HDDScan. Puede que no cuente con las herramientas para medición de velocidad que posee HD Tune, pero en cuanto al resto de las funciones HDDScan no tiene nada que envidiarle. Es más, algunas de las opciones que HDDScan ofrece de forma gratuita sólo están disponibles en la versión paga de HD Tune. Como ventaja adicional, HDDScan no posee instalador, por lo que su capacidad de portabilidad es muy grande. Desfragmentar el Disco Duro El proceso que realiza el Desfragmentador es organizar de nuevo los datos fragmentados para el mejor funcionamiento del disco duro. Este proceso es muy importante de realizar pues agilizará grandemente el trabajo de nuestro Disco Duro. Para ingresar al desfragmentador de Windows hacemos clic a Inicio-Todos los programas-Accesorios-Herramientas de Sistema-Desfragmentador de Disco. MyDefrag Entre los desfragmentadores gratis, tenemos a JkDefrag por encima de los otros, aunque su falta de actualizaciones fue un problema. Por suerte, JkDefrag se convirtió en MyDefrag, y regresó más robusto que nunca. Los parámetros por defecto del desfragmentador son suficientes como para darte buenos resultados, pero si aprendes a dominar esos pequeños detalles como orden especial de datos y configuración de espacios en blanco, harás de tu proceso de desfragmentación algo increíblemente preciso. Por tanto estamos hablando de desfragmentador alternativo al desfragmentador que viene de serie en Windows. CCleaner No todo pasa por medir la salud del disco y ordenador sus datos, sino también por mantenerlo limpio. La sección de limpieza es especialmente útil para mantener ágil al disco duro. Algunos programas pueden guardar historiales que ignoramos por completo, o tal vez no hemos purgado el caché de los navegadores en tiempo y forma, acumulando cientos de Megabytes que son completamente obsoletos. CCleaner puede encargarse de la gran mayoría de esos archivos sin inconvenientes, y de forma muy rápida. El software del fabricante ¿Los discos duros tienen software? Claro que sí, y no solo eso, sino que además es muy importante. Los principales fabricantes de discos duros colocan en sus páginas web diferentes programas destinados al diagnóstico y la instalación de sus productos. Algunos de ellos se limitan a hacer cosas como particionar el disco, pero otras son especialmente útiles ya que cuentan con funciones avanzadas como el denominado "formato de bajo nivel". Este formato sólo debe ser utilizado en casos especiales, como por ejemplo una purga general de datos, pero también sirve para comprobar de forma general el estado del disco duro. Si la unidad no puede terminar un formato de bajo nivel debido a una falla en el hardware, entonces no queda más opción que reemplazarla. Otras utilidades cuentan con funciones adicionales, como por ejemplo la de los discos Hitachi. Por defecto, estos discos vienen con el método de transferencia SATA-150 activado, pero para habilitar el modo SATA-300 es necesaria la utilidad. Algunos de los programas vienen listos para ser grabados en CD's, aunque todavía existen versiones que necesitan de un disquete para funcionar. Fallos típicos en dispositivos magnéticos • • • Golpes y movimientos bruscos. La cabeza de lectura esta situada a muy poca distancia de la superficie del disco por lo que un golpe o movimiento brusco puede ocasionar que la cabeza impacte sobre la superficie del disco, destruyendo la capa magnética y por tanto la información que este contiene en ese punto. Problemas de alimentación. Una subida de tensión puede ocasionar que la placa de circuito impreso que controla el disco quede dañada inutilizando de esa manera el disco. Una fuente magnética muy intensa. Una fuente magnética muy intensa no sólo puede borrar los datos al modificar la polarización del material magnético. Conservación y reparación de discos magnéticos Un disco duro es un dispositivo especialmente sensible al polvo. La distancia entre el cabezal y la superficie del disco es muy inferior al tamaño de una mota de polvo. Cualquier mota de polvo situada sobre la superficie puede provocar un rayado del disco al pasar el cabezal sobre ella. Por esta razón los discos duros están herméticamente cerrados y NUNCA debe abrirse. En caso de que un disco duro que contiene datos importantes sufra daños nunca debemos abrirlo. 4.2-MANTENIMIENTO DE SOPORTES DE INFORMACIÓN Como ya hemos hablado sobradamente del mantenimiento de discos duros, procedemos a exponer las tareas de mantenimiento para otros soportes como Unidades CD/DVD, Pendrives USB, Tarjetas de memoria Flash. Unidades de CD/DVD Las unidades ópticas de los ordenadores son importantes periféricos de entrada y salida de datos del PC, ya que nos permiten, entre otras cosas, realizar copias de seguridad de nuestros equipos, instalar software, reproducir archivos multimedia e incluso, obtener datos importantes que se encuentran almacenados en CD’s o DVD’s. Es importante mantener nuestras unidades ópticas en óptimas condiciones y operando al 100%, para así lograr un rendimiento efectivo y alargar su tiempo de vida útil. Una de las principales acciones a tener en cuenta para evitar el daño a las unidades ópticas y mejorar su funcionamiento, es darles un uso adecuado y un cuidado efectivo. Esto disminuirá la probabilidad de que las unidades ópticas se averíen y además, su mantenimiento será más sencillo. Las principales medidas preventivas para mantener en buen estado nuestras unidades ópticas, son las siguientes: • • • • • Mantener la bandeja de la unidad óptica cerrada mientras no la estemos utilizando, así evitaremos la entrada de polvo extra al dispositivo. No forzar la bandeja de entrada de discos, utilizar siempre el botón para cerrar la unidad. Evitar que la unidad óptica reciba un golpe fuerte en el caso de ser externa o portátil. Retirar los discos de la unidad al apagar el PC. Utilizar un CD limpia cristal por lo menos una vez cada 3 meses, para mantener limpio el láser de la unidad óptica. El 80% de las fallas de las unidades ópticas, se deben a la acumulación de polvo, que obstruye el buen funcionamiento del láser. Es por esta razón, que aparte de utilizar un CD de limpieza, es conveniente realizar un mantenimiento completo. Para ello, es necesario retirar la unidad del PC y recordar que, bajo ninguna circunstancia, se debe tocar con las manos o golpear el lente del láser, ya que este lente cuenta con una calibración delicada de fábrica, que al perderse, dejará a la unidad óptica completamente inservible. Si nos interesa desmontar la unidad CD/DVD para hacer una limpieza interna podemos seguir este interesante tutorial de Internet: http://culturacion.com/2011/01/tecnicas-de-mantenimiento-de-unidades-opticas-ii/ Pendrives o Unidades USB Una memoria USB, es un dispositivo de almacenamiento que utiliza una memoria flash para guardar información. Se le conoce también con el nombre de unidad flash USB, lápiz de memoria, lápiz USB, minidisco duro, unidad de memoria, llave de memoria, pendrive, entre otros. Estas memorias son resistentes a los rasguños (externos), al polvo, y algunos hasta al agua, factores que afectaban a las formas previas de almacenamiento portátil, como los disquetes, CD's y los DVD. Hay un par de cosas que se deben saber sobre las memorias USB. Independientemente de su tamaño es recomendable un cierto mantenimiento. Recordar hacer copia de seguridad de los datos, regularmente, siempre. En las memorias de tu propiedad, muy recomendable usar USB Panda Vacuna, un pequeño programa que protege el archivo autorun.exe para que no pueda ser usado por ningún virus. Para evitar infecciones de memorias de otras personas es recomendable deshabilitar - Si dispones de Windows 7 actualizado esta característica ya viene desactivada de serie- en Windows XP el arranque automático de los puertos USB siguiendo las siguientes instrucciones: 1. Menú Inicio / Ejecutar. 2. Escribir: gpedit.msc y pulsar "intro". 3. En el arbol de la izquierda, seguir esta ruta: Directiva de equipo local > Configuración del equipo > Plantillas administrativas > Sistema. 4. Y en la ventana de la derecha, bajar hasta "Desactivar reproducción automática" (doble click). 5. Pinchar en "Habilitar", y elegir la opción: Desactivar reproducción automática en: Todas las unidades. Evitar la exposición a la humedad La humedad es el agente más peligroso tarjetas y pendrives porque los pequeños depósitos de agua evaporada pueden entrar en el dispositivos y afectar gravemente sus circuitos. Se debe evitar también, la exposición a fuentes directas de calor como ser la estufa y la luz solar. Esto puede llegar a producir daños irreparables en el funcionamiento estos objetos. No forzar tarjetas flash y pendrives en los conectores Desconectar correctamente los dispositivos conectados a la PC Es importante esperar hasta que todas las operaciones estén completas antes de retirar cualquier dispositivo de la PC. Comprobado esto, siempre recordar que el siguiente paso es desconectar el dispositivo desde la opción “Remover el Dispositivo con Seguridad” la cual se encuentra en la barra inferior del escritorio. Recién después se puede proceder a quitarlo de la computadora. De esta manera nos aseguramos que la información este almacenada correctamente. Lo mismo cuando se quiera extraer una tarjeta de almacenamiento de una cámara fotográfica, primero apagar la cámara antes de extraer la tarjeta. 5-ELEMENTOS CONSUMIBLES DE SISTEMAS MICROINFORMÁTICOS. 5.1- TIPOS Y CARACTERÍSTICAS Los elementos consumibles son, como su nombre indica, elementos que se consumen directamente o que con el uso acaban consumiéndose. Por eso en los equipos microinformáticos los elementos consumibles más importantes son, por un lado, los que tienen que ver con las impresoras, como tóner y cartuchos de tinta, y por otro, los elementos que tienen que ver con el almacenamiento en formato digital, del estilo de CD's o DVD's. Pueden existir diferentes clasificaciones de consumibles informáticos; sin embargo, aquí los vamos a hacer en función de: • • • Consumibles para impresión Consumibles para almacenamiento Otros CONSUMIBLES DE IMPRESIÓN En este grupo se puede incluir el contenedor del productor impresor (tinta, tóner, cera, etc) y el medio en el que se escribe (papel, etiquetas, etc). Los aparatos que utilizan consumibles de impresión son las impresoras, faxes, plóteres, fotocopiadoras, etc. En cuanto al medio de impresión, lo habitual es imprimir sobre papel tipo folio, pero existe una gran variedad de tipos de papel, de muy diversa calidad y para distintos modelos de impresora. Así, podemos encontrar papel para impresora láser o papel especial para imprimir fotos, etc. Además del papel, otro medio para imprimir son las etiquetas y los sobres. Cartucho de tinta Un cartucho de tinta es un componente consumible de impresora, que contiene el tinta que proyecta la tinta en el papel durante la impresión. Cada cartucho de tinta contiene uno o más depósitos de tinta, contactos electrónicos y un chip que se comunica con la impresora. Cada marca de impresora tiene su propio tipo y modelo de cartucho y en muy pocas ocasiones son compatibles cartuchos de marcas diferentes (incluyo entre modelos de la misma marca). Actualmente las impresoras a color pueden incluir hasta 4 tipos de colores diferentes, el negro, rojo, azul y amarillo. El resto de colores pueden obtenerse mezclando estos colores primarios. Tóner El tóner, también denominado tinta seca por analogía funcional con la tinta, que es un polvo fino, normalmente de color negro, que se deposita en el papel en el cual se pretende imprimir por medio de atracción electrostática o magnética. Una vez adherido el pigmento, éste se fija en el papel por medio de presión y calor adecuados o por medio de un sistema de fusión en frío. El tóner suele ser utilizado por impresoras de nueva generación, desplazando el uso de tinta a impresoras más comunes (de casa). Este tipo de elementos son utilizados también por las fotocopiadoras de impresión digital de producción. CONSUMIBLES DE ALMACENAMIENTO Este grupo de consumibles hace referencia a aquellos dispositivos que pueden utilizarse como soporte para almacenar datos. A pesar de que son nombrados como consumibles, estos elementos ni se gastan ni son perecederos. Hay consumibles de diferentes tamaños, capacidades y prestaciones. Compact-Disc o CD El disco compacto (conocido popularmente como CD por las siglas en inglés de Compact Disc) es un soporte digital óptico utilizado para almacenar cualquier tipo de información (audio, imágenes, vídeo, documentos y otros datos). Los CD estándar tienen un diámetro de 12 centímetros y pueden almacenar hasta 80 minutos de audio (o 700 MB de datos). Los MiniCD tienen 8 cm y son usados para la distribución de sencillos y de controladores guardando hasta 24 minutos de audio o 214 MB de datos. Esta tecnología fue más tarde expandida y adaptada para el almacenamiento de datos (CDROM), de vídeo (VCD y SVCD), la grabación doméstica (CD-R y CD-RW) y el almacenamiento de datos mixtos (CD-i), Photo CD y CD EXTRA. Digital Versátil Disc o DVD El DVD es un dispositivo de almacenamiento óptico cuyo estándar surgió en 1995. En sus inicios, la "V" intermedia hacía referencia a vídeo (Digital videodisk), debido a su desarrollo como reemplazo del formato VHS para la distribución de vídeo. El DVD es un soporte digital parecido al CD pero con la diferencia principal de que su capacidad estándar multiplica casi por 7 la del CD. Los DVD son leídos con una unidad de DVD. El nombre de este dispositivo hace referencia a la multitud de maneras en las que se almacenan los datos: DVD-ROM (dispositivo de lectura únicamente), DVD-R y DVD+R (solo pueden escribirse una vez), DVD-RW y DVD+RW (permiten grabar y borrar las veces que se quiera). También difieren en la capacidad de almacenamiento de cada uno de los tipos. Blu-Ray También conocido como Blu-ray Disc o BD, es un formato de disco óptico de nueva generación de 12 cm de diámetro (igual que el CD y el DVD) para vídeo de gran definición y almacenamiento de datos de alta densidad. Su capacidad de almacenamiento llega a 25 GB por capa, aunque Sony y Panasonic han desarrollado un nuevo índice de evaluación (i-MLSE) que permitiría ampliar un 33% la cantidad de datos almacenados, desde 25 a 33,4 GB por capa. El disco Blu-ray hace uso de un rayo láser de color azul con una longitud de onda de 405 nanómetros, a diferencia del láser rojo utilizado en lectores de DVD, que tiene una longitud de onda de 650 nanómetros. Esto, junto con otros avances tecnológicos, permite almacenar sustancialmente más información que el DVD en un disco de las mismas dimensiones y aspecto externo. El desarrollo de la tecnología empleada en el Blu-ray aún no se ha detenido y ya ha sido creado el Blu-Ray de 400GB. Cintas magnéticas La cinta magnética es un tipo de medio o soporte de almacenamiento de información que se graba en pistas sobre una banda plástica con un material magnetizado. Se utilizan principalmente en máquinas encargadas de hacer copias de seguridad de sistemas y datos importantes. OTROS TIPOS DE CONSUMIBLES Pilas Las placas incluyen una pila de botón, principalmente para que la BIOS de la placa guarde las configuraciones que le son modificadas del original y para mantener la fecha y hora del sistema. En caso de que esta pila se agote se debería cambiar, ya que de lo contrario la BIOS de la placa volverá a su estado original cada vez que se encienda el ordenador. Cable de red Estos cables se utilizan para conectar equipos en una red local o internet. Su conector se denomina RJ-45 y para que funcionen correctamente han de utilizarse unos estándares que determinan el orden de colores que han de seguir los cables. 5.2- MEDIDAS DE CONSERVACIÓN Y RECICLAJE DE ELEMENTOS CONSUMIBLES MEDIDAS DE CONSERVACIÓN Y RECICLAJE DE CARTUCHOS DE TINTA DE IMPRESORAS Mantenimiento antes de su uso Nunca se debe desenvolver o exponer al aire un cartucho de tinta que no se va a usar en breve. El motivo de ello es que tanto la tinta como los cabezales se secan, y aunque la tinta sí puede volver en sí muchos cabezales quedan inservibles. Si esto ya ha ocurrido, se debe envolver el cartucho de tinta en film y colocarse boca abajo, es decir que la tinta caiga sobre el cabezal. No imprimir sobre superficies no aptas para la impresora o sucias Imprimir sobre depende que papel o en determinadas condiciones de suciedad podría dañar tanto el cartucho de tinta como la impresora. Por tanto, se debe asegurar que el papel sea compatible con la impresora y que esté limpio y en condiciones aptas. Además, ello provocara que el cartucho se desalinee y por tanto, en futuras impresiones, estas contengan pequeñas o, incluso, grandes imperfecciones. Otro consejo más es limpiar los cabezales del cartucho si están sucios. Para ello muchas marcas de impresoras contienen un software especial que se encarga de ello, así pues, se puede realizar sin sacar el cartucho de la impresora. No tocar la circuitería del cartucho Aunque parezca una "simple" recomendación, tocar la circuitería de un cartucho podría dejarlo inservible o producir una mala impresión. Esto se debe a que el cuerpo humano almacena cierta cantidad de energía estática cosa que se incrementa si se visten prendas de lana, se toca el pelo etc. Es un aspecto más a tener en cuenta y que no suele cumplirse pese a su importancia. Si se recargan los cartuchos, usar tinta compatible Los cartuchos de tinta inkjet pueden recargarse. Pero se debe recordar que para que un cartucho y su tinta funcionen bien, la tinta debe ser la adecuada, es decir espesor, color etc. deben de ser los mismos o compatibles con los que traía el cartucho en un principio. Si esto no se cumple, la impresión será mala o simplemente el cartucho se atascará o expulsará toda su tinta. Por tanto es de vital importancia que la tinta sea la adecuada. Si se llevan a cabo todos estos consejos se podrá disfrutar de una impresión fácil, buena y sin contratiempos. El cartucho de tinta es una de las partes más débiles de una impresora y por tanto la que más se ha de cuidar. Medidas de reciclaje La mejor opción para su correcto tratamiento es llevar los cartuchos de tóner vacíos a un punto limpio; o a una tienda donde vendan cartuchos reciclados o clónicos (no originales) y recojan los viejos. Con todo, los fabricantes tienen la obligación de hacerse cargo de su correcta gestión, tal como establece el Real Decreto 208/2005 sobre residuos de aparatos electrónicos y eléctricos, y facilitar a los hogares y empresas su devolución. Un ejemplo es la política ambiental que lleva a cabo la marca Hewlett Packard (HP): en algunos países europeos distribuyen junto a sus impresoras un sobre especial para que el usuario pueda devolver de forma gratuita el cartucho vacío al fabricante. Actualmente hay empresas dedicadas al reciclado de cartuchos. También es habitual encontrar contenedores de reciclaje en tiendas de informática en las que incluso puede que hagan un descuento en la compra de uno nuevo. Esos cartuchos se venden posteriormente a los fabricantes para que los recarguen y los vendan de nuevo, haciendo un gran favor al medio ambiente. Los cartuchos reciclados son más baratos que los originales y ofrecen prácticamente las mismas prestaciones. También podemos recargar nuestros cartuchos de tinta Hay múltiples razones de el porque reciclar nuestros cartuchos de Tinta o Tóner, creemos que las tres razones principales son: El Ahorro: al reutilizar tus cartuchos de tinta o tóner obtienes un ahorro considerable, ya que actualmente el incremento en el precio de los cartuchos es muy alto. El precio por recargar tus cartuchos es en la mayoría de los casos hasta tres veces menor al precio de los originales. La Calidad: un cartucho reutilizado, a pesar de su bajo precio, puede darnos calidad similar a la de un cartucho original por el que pagas un alto costo. Con tan solo algunas precauciones y cuidados en nuestros cartuchos a reutilizar y la calidad esta asegurada. Protegemos el Medio Ambiente: un cartucho tirado a la basura tarda hasta 250 años o mas en degradarse, por lo que es altamente contaminante de nuestro medio ambiente. Reutilizando nuestros cartuchos disminuimos en gran medida la contaminación producida por estos materiales de tan lenta acción degradante. MEDIDAS DE CONSERVACIÓN DE CONSUMIBLES DE ALMACENAMIENTO El mayor problema al que se enfrentan los elementos consumibles de almacenamiento es a su desgaste físico. Si el disco no se protege, pronto acabará rayándose lo que producirá la pérdida de su información. Por ello es aconsejable guardar los discos en sus cajas o fundas cuando no los vayamos a utilizar. La suciedad, el polvo, las fuentes de calor o el exceso de luz son sólo algunos de los factores que influyen negativamente en la vida útil de un disco. Al manipular un disco es importante evitar tocar su superficie, cogiéndolo por los bordes y su orificio central. En caso de tener suciedad tendremos que limpiarlo antes de introducirlo en la unidad lectora. Podremos utilizar un trapo que no deje pelusas o incluso con la yema de los dedos. Si se produjeran arañazos en la superficie del disco se pueden utilizar ceras reparadoras que permiten conservar la capa plástica en buen estado. En caso de utilizar discos magnéticos (discos duros o disquetes) será importante evitar colocarlos cerca de campos eléctricos y magnéticos ya que esto podría provocar el borrado de datos. En España existen empresas como Cederika o Blipvert que se encargan de realizar la recogida selectiva de consumibles de almacenamiento. En concreto distribuyen contenedores para tratar su contenido en plantas químicas. En ningún caso hay que tirar los discos a un contenedor de basura, sea del color que sea. MEDIDAS DE CONSERVACIÓN DE CONSUMIBLES DE ENERGÍA Dentro de los elementos consumibles de energía nos encontramos las baterías. Éstas suelen durar muchos años, aunque es verdad que es necesario aplicar un correcto mantenimiento. Antes de usar por primera vez la batería es recomendable cargarla por completo y, durante las siguientes cinco o seis recargas, esperar a que se descargue por completo. Así se consigue que la batería se adapte a sus niveles máximos y mínimos. Con su uso, las baterías se vuelven "vagas", perdiendo eficiencia y después no la recuperan. Es aconsejable no agotar la batería ni tampoco guardarla cuando está cargada completamente, ya que esto se traduce en una pérdida de eficiencia. Uno de los factores claves a la hora de realizar el mantenimiento de las baterías es la limpieza de sus conexiones. Las impurezas formadas por el óxidos, el polvo, etc, suponen una resistencia al paso de la energía y provocan un calentamiento que puede acabar inutilizando el dispositivo. Para limpiarlas utilizaremos un paño impregnado en alcohol o disolvente. Habrá que tener en cuenta que en caso de existir humedades en los conectores de la batería podría incluso a producirse un cortocircuito. Las baterías están compuestas por componentes químicos, esto hace que el exceso de temperatura produzca anomalías en su funcionamiento. Aunque la batería actúa como escudo ante las variaciones de intensidad de la corriente eléctrica; por ejemplo cuando se produce un apagón, realmente mantenerla conectada cuando el equipo funciona sin ella acaba desgastándola innecesariamente. Cuando se prevé que una batería no se va a utilizar por un tiempo prolongado, es recomendable retirarla para evitar su descarga y su posible deterioro. Las baterías deben depositarse en un punto de recogida para su posterior tratamiento como residuo. Por hacerse una idea de la contaminación que provocan estos residuos, piensa que una pila de botón como la que utiliza nuestro ordenador puede contaminar hasta 600.000 litros de agua. 5.3-SEGURIDAD EN PROCEDIMIENTOS DE MANIPULACIÓN Y SUSTITUCIÓN DE ELEMENTOS CONSUMIBLES En este apartado podemos hablar básicamente del proceso de manipulación de cartuchos de tinta, que es el auto recarga de los mismos. No todos los usuarios tenemos la posibilidad de sustituir los cartuchos o tóner de las impresoras Inkjet, también conocidas como de inyección de tinta o de chorro de tinta, por otros nuevos cada vez que se les termine la minúscula cantidad de tinta que traen, es posible rellenarlos para seguir usándolos varias veces hasta el final de su vida útil. Los proveedores de equipos de impresión, en este caso HP no recomiendan la recarga o relleno de los cartuchos, inclusive esto hace que queden excluido de la garantía los equipos donde se utilicen estos cartuchos. Según ellos debido a: "Los daños que pueden ocasionarles a la impresora", esto es falso totalmente y obedece solo a propósitos comerciales. A continuación algunos consejos que te ayudarán a reciclar tus cartuchos si tienes a mano la tinta necesaria para rellenarlos. Como rellenar o recargar los cartuchos Lógicamente el primer requisito es tener la tinta que habitualmente se encuentra en el comercio, fabricada por empresas ajenas a HP. Tener varias jeringas, una para cada color, comúnmente usadas para inyecciones. Por su estructura y modo de funcionamiento se pueden dividir los cartuchos en dos grupos: Los cartuchos, no importa su tamaño, en los que la tinta se almacena embebida en la esponja que se encuentra dentro de los receptáculos o compartimientos del cartucho. Para rellenarlos solo es necesario retirar la pegatina de la parte superior, identificar los agujeros que corresponden a los compartimientos donde se almacena cada color (no coinciden su orden con los colores que aparecen en dicha pegatina) e inyectar la tinta en cada uno usando una jeringa. Los modelos pequeños requieren al finalizar que se les extraiga un poco de tinta por la parte inferior, para de esa manera asegurar su fluidez a la boquilla, es lo que se conoce como "sacarles el aire". Para eso puede usarse un extractor que incluyen algunos packs de relleno. Nunca debe soplarse aire por los agujeros superiores. Los cartuchos negros de los modelos HP15, HP45 y otros en los que la tinta se almacena en forma líquida, son los de funcionamiento más eficiente y los más duraderos. Consejos y trucos para recargar los cartuchos de impresión Recargar y rellenar los cartuchos con tinta puede ser extremadamente sencillo después que lo hagamos la primera vez, pero es necesario seguir algunas recomendaciones para no fallar. • Identificar los orificios que corresponden a los receptáculos de cada color, NUNCA guiarse por los colores de la pegatina en la parte superior. En los cartuchos negros asegurarse de los orificios adecuados, ya que estos poseen orificios que conducen a compartimientos vacíos. • No esperar que se acabe por completo la tinta antes de recargar los cartuchos, hacerlo regularmente solo con la cantidad de tinta adecuada. • Inyectar a los cartuchos tricolor chicos solo 2 CC de tinta de cada color en el compartimiento que le corresponde, de introducirle más cantidad puede ocasionar que se mezclen en el interior los colores, esto es lo que se conoce como un cartucho contaminado. 1 CC o centímetro cubico de tinta es un mililitro, todas las jeringas poseen divisiones para marcarlos. Los cartuchos de color grandes admiten hasta 6 CC de cada color. A los cartuchos negros del tamaño chico se les puede inyectar hasta 4 CC • Cuando en un cartucho se contamina la tinta, es necesario extraerla, ya sea manualmente con el extractor de aire suministrado en algunos packs de relleno o imprimiendo hojas con bastante color. Utiliza una plantilla similar a la siguiente para comprobar si un cartucho tricolor imprime con los colores adecuados, da un clic en cualquier parte del gráfico para descargarla a tu equipo. • Usar la tinta como viene en el envase original, NUNCA diluirla con agua, el agua es un oxidante que corroe las boquillas, además nunca se mezcla completamente con la tinta aunque lo parezca. • Usar jeringas o jeringuillas diferentes para cada color, al terminar de usarlas no lavarlas en agua, guardarlas en ese mismo estado para el próximo uso. • No usar para limpiar los cabezales de los cartuchos nada que pueda dejar hebras o pelusas, tampoco nada que pueda arañar las boquillas, es posible usar para eso papel higiénico. • En la impresión a color de imágenes o fotografía, generalmente el que más se consume es el amarillo, seguido por el rojo, por lo que siempre al recargar, balancea la cantidad de cada color con esa proporción. • Si en alguna ocasión no tienes tinta de color negro, puedes sustituirla provisionalmente mezclando en idéntica proporción tinta de los tres colores. A continuación una web wiki de como rellenar un cartucho: http://es.wikihow.com/rellenar-y-reusar-un-cartucho-de-tinta 6-MÉTODOS DE REPLICACIÓN FÍSICA DE PARTICIONES Y DISCOS DUROS EN SISTEMAS MICROINFORMÁTICOS 6.1-PARTICIONES DE DISCOS: TIPOS DE PARTICIONES Y HERRAMIENTAS DE GESTIÓN El disco duro es el dispositivo principal para el almacenamiento y recuperación de grandes cantidades de información. Constituyen el elemento fundamental de almacenamiento secundario (la memoria principal sería la memoria RAM). El disco duro es un elemento de memoria no volátil y de tipo magnético. Respecto al estudio de su estructura podemos tomar dos puntos de vista: el físico y el lógico. La estructura física ya la vimos en la primera evaluación, y aunque algo explicamos, también, de su estructura lógica, en este apartado la veremos en profundidad. La estructura lógica de un disco duro está formada por: • • El sector de arranque o Master Boot Record, que contiene la tabla de particiones. Las particiones, necesarias para poder colocar los sistemas de archivos. El sector de arranque es el primer sector del disco duro, hace referencia a la cabeza 0, cilindro 0 y sector 1. En él se almacena la tabla de particiones y un pequeño programa llamado Master Boot. Este programa es el encargado de leer la tabla de particiones y ceder el control al sector de arranque de la partición activa. Si no existiese partición activa, mostraría un mensaje de error. Una partición de disco es el nombre que recibe cada una de las divisiones presentes en una unidad física de almacenamiento de datos. Cada partición representa una unidad lógica de información. Toda partición tiene su propio sistema de archivos (formato). Cada sistema operativo interpreta, utiliza y manipula cada partición como un disco físico independiente, a pesar de que dichas particiones estén en un solo disco físico. El espacio particionado de un disco es aquel que ha sido asignado a alguna partición, mientras que el espacio no particionado, es el espacio no accesible del disco ya que todavía no ha sido asignado a ninguna partición. Un disco duro, por ejemplo, podría tener dos particiones (dos unidades lógicas dentro de una misma unidad física) y trabajar de la misma manera que si tuviésemos dos discos duros. Como mínimo, un disco duro debe tener una partición que sea la que albergue el sistema operativo. Las razones que nos pueden llevar a crear más de una partición en un disco son: • • • Organizativas. Por ejemplo, cuando hay dos usuarios que utilizan un mismo ordenador y, con objeto de lograr una mejor organización y seguridad de sus datos, deciden utilizar particiones separadas. Instalación de más de un sistema operativo. Cada sistema operativo requiere una partición por lo que si queremos usar varios será necesario particionar el disco. Razones de eficiencia. Por ejemplo, suele ser preferible tener varias particiones FAT pequeñas antes que una gran partición FAT. Esto es debido a que cuanto mayor es el tamaño de una partición, mayor es el tamaño del cluster (conjunto de sectores). y, por consiguiente, se desaprovecha más espacio de la partición. Tipos de particiones El formato o sistema de archivos de las particiones (por ejemplo NTFS) no debe ser confundido con el tipo de partición ( por ejemplo la partición primaria). Independientemente del sistema de archivos de una partición (FAT, ext3, NTFS, etc.), existen 3 tipos diferentes de particiones: • Partición primaria: Son las divisiones crudas o primarias del disco, solo puede haber 4 de éstas o 3 primarias y una extendida. Depende de una tabla de particiones. Un disco físico completamente formateado consiste, en realidad, de una partición primaria que ocupa todo el espacio del disco y posee un sistema de archivos. A este tipo de particiones, prácticamente cualquier sistema operativo puede detectarlas y asignarles una unidad, siempre y cuando el sistema operativo reconozca su formato (sistema de archivos). • Partición extendida: También conocida como partición secundaria es otro tipo de partición que actúa como una partición primaria; sirve para contener infinidad de unidades lógicas en su interior. Fue ideada para romper la limitación de 4 particiones primarias en un solo disco físico. Solo puede existir una partición de este tipo por disco, y solo sirve para contener particiones lógicas. Por lo tanto, es el único tipo de partición que no soporta un sistema de archivos directamente. • Partición lógica: Ocupa una porción de la partición extendida o la totalidad de la misma, la cual se ha formateado con un tipo específico de sistema de archivos (FAT32, NTFS, ext2,...) y se le ha asignado una unidad, así el sistema operativo reconoce las particiones lógicas o su sistema de archivos. Puede haber un máximo de 23 particiones lógicas en una partición extendida. Sistemas de archivos El sistema de archivos es la estructura que utiliza una partición de disco para almacenar la información con la finalidad de facilitar su acceso. El proceso de asignar un sistema de archivos a una partición se denomina formateo. Los sistemas operativos suelen tener su propio sistema de archivos, aunque hay sistemas operativos que funcionan en diferentes entornos. El software del sistema de archivos se encarga de organizar los archivos y directorios, manteniendo un registro de los bloques que pertenecen a cada archivo, los bloques no utilizados, etc. Sistemas de archivos utilizados en Windows FAT16 y FAT32 FAT16, es un sistema de ficheros desarrollado para MS-DOS y que posteriormente fue utilizado por Windows. Los sistemas de archivos FAT son relativamente sencillos. FAT es un formato popular utilizado como mecanismo de intercambio de datos entre sistemas operativos distintos que coexisten en el mismo ordenador. También se utiliza en tarjetas de memoria y dispositivos similares. El sistema de archivos FAT tiene diferentes implementaciones, las cuales tienen algunas desventajas: • Cuando se borran y se escriben nuevos ficheros tiende a dejar fragmentos dispersos por todo el soporte. Con el tiempo, esto hace que el proceso de lectura o escritura sea cada vez más lento ya que las cabezas lectores tardarán más tiempo en posicionarse sobre las posiciones que ocupa el fichero. La denominada desfragmentación es la solución a esto, pero es un proceso largo que debe repetirse frecuentemente para mantener el sistema de ficheros en perfectas condiciones. • Inicialmente FAT sólo soportaba nombres cortos de ficheros (ocho caracteres para el nombre y tres para la extensión). • Además, es un sistema de archivos que carece de permisos de seguridad. • FAT16 sólo soporta discos con un volumen no superior a 2GB, por lo que fue necesario el desarrollo de otros sistemas de archivos como fue FAT32. FAT32 fue la respuesta para superar las limitaciones de FAT16, al mismo tiempo que se mantenía la compatibilidad con MS-DOS. Entre las limitaciones que superaba se encontraba la de superar el límite de 2Gb en las particiones, si bien se mantiene el tamaño máximo de archivo, que es de 4Gb. Microsoft debido a compatibilidades de software incluyó un nuevo límite de partición en unos 124Gb, fijándolo posteriormente en un máximo de 32Gb. Tanto FAT32 como FAT, a pesar de sus inconvenientes, tienen una gran ventaja y es que son accesibles por una gran cantidad de sistemas operativos, entre los que se encuentran Unix, Linux, Mac OS... NTFS El sistema de archivos NTFS (New Technology File System) fue introducido en 1993 en Windows NT 3.1, aunque no fue hasta la salida de Windows XP cuando se incorporó en los PC's. Este sistema de archivos permite: • • • • Compresión nativa de ficheros y cifrado. Gestionar archivos de más de 4Gb, fijándose el tamaño máximo en unos 16Tb. Permite particiones de hasta 256Tb. Realizar un mejor aprovechamiento de disco. Sin embargo, también presenta una serie de inconvenientes, como puede ser la necesidad de un espacio del disco bastante grande para guardar la información del formato. Además, las particiones formateadas en NTFS no son accesibles desde cualquier otro sistema operativo que use cualquier versión de FAT. Linux tiene soporte parcial de escritura y total de lectura para particiones NTFS. Sistemas de archivos utilizados por Linux EXT Linux cuenta con controladores que permiten la utilización de varios tipos de sistemas de archivos específicos para Linux, así como controladores para tipos de sistemas de archivos creados para otros sistemas operativos. Los tipos que pueden emplearse con Linux están incluidos en el kernel del sistema operativo. EXT2 (Second extended filesystem, en español, segundo sistema de archivos extendido) es un sistema de archivos para Linux. EXT3 (Third extended filesystem, en español, tercer sistema de archivos extendido) es un sistema de archivos que mejora algunos defectos de ext2. Su gran ventaja es la utilización de un registro por diario, aunque incluye otras ventajas como: • • • • Velocidad y escalabilidad frente a otros sistemas de archivos. Permite actualizar el sistema de archivos de ext2 a ext3 sin necesidad de formatear. Tiene un menor consumo de CPU. Es más seguro que otros sistemas de ficheros en Linux. Por contra también presenta una serie de desventajas como son: • • Al crearse para ser compatible con la arquitectura de archivos ext2, no se ha podido incorporar mejoras que traen los nuevos sistemas de archivos. No hay una comprobación del diario. Aunque Windows no tiene un soporte nativo para ext2 ni ext3, pueden instalarse drivers para poder acceder a ese tipo de sistemas de archivos. Este driver hace que se puedan montar las particiones sin tener que usar programas aparte. Otra opción es usar el programa Explore2fs que nos permite ver y copiar los archivos que hay en una partición ext3 o ext2 sin necesidad de montar la partición. EXT4 (Fourth extended filesystem, en español, cuarto sistema de archivos extendido) es un sistema de archivos con registro por diario que incluye mejoras sobre el sistema de archivos ext3. ext4 aporta las siguientes mejoras con respecto a ext3: • • Soporta discos de hasta 1024 PiB. • • Menor uso del CPU. Soporte añadido de ext para reducir la fragmentación. Esto también implica un aumento en el rendimiento del ordenador al trabajar con ficheros de gran tamaño. Mejoras en la velocidad de lectura y escritura. Linux utiliza un espacio en el disco para guardar información que no se mantiene en memoria. Este sistema se llama swap. Software para la gestión de particiones A continuación nombraremos varias aplicaciones que se encarguen de la gestión de particiones, una que viene incorporada en Windows, otra utilizada en sistemas operativos Linux y otra de pago. FDISK Es un programa creado para el sistema operativo MS-DOS e incluido por defecto en Windows 98 y Windows ME que nos permite crear y eliminar particiones FAT16 y FAT32. Además, es capaz de identificar particiones NTFS y tiene compatibilidad con discos mayores de 512MB. Los inconvenientes que presenta FDISK, además de no reconocer las particiones con NTFS, son que no permite modificar el tamaño de una partición ya creada y unir particiones ya creadas. Gparted Es una aplicación de software libre creada para sistemas operativos que permite realizar operaciones con particiones y sistemas de archivos. Esta herramienta utiliza una interfaz gráfica que facilita la realización de esas operaciones. Partition Magic Partition Magic es una aplicación que funciona bajo sistemas operativos Windows y que permite realizar operaciones con particiones y sistemas de archivos. Permite manipular particiones de tipo NTFS y FAT de Windows y ext2 y ext3 de Linux. Partition Magic tiene problemas de compatibilidad con Windows Vista, haciéndolo inoperativo en versiones más actuales que Windows XP. Instalación de sistemas operativos Los discos de instalación de los sistemas operativos también permiten gestionar las particiones existentes, creando o eliminando particiones. Dependiendo el sistema operativo que queramos instalar podremos manejar sistemas de archivos diferentes; así, si queremos instalar Windows sólo podremos manejar FAT y NTFS. 6.2-HERRAMIENTAS DE CREACIÓN E IMPLANTACIÓN DE IMÁGENES Y RÉPLICAS DE SISTEMAS Replicación de discos Una de las cosas que más importancia tiene dentro de una organización no es el dinero que tiene. Mayor importancia tiene la información y los datos que maneja, ya que es a partir de ellos de donde se obtiene todo el dinero. Por ello, es necesario aplicar una serie de medidas mediante las cuales mantener dicha información a salvo. Una de estas técnicas es la replicación. La replicación se basa en realizar una copia exacta de los datos o de la parte del sistema que queramos salvaguardar. Puede ser un archivo, una partición, un disco, etc. La replicación es un método de protección de datos que no es exactamente sinónimo de copia de seguridad, pero que tiene el mismo objetivo. Estos objetivos son los siguientes: • • • Asegurar los datos del sistema, protegiendo la información importante y descartando la que no lo es. Proteger la información ante la existencia de un desastre o un fallo del sistema. Facilitar la gestión de equipos. En ocasiones, las empresas utilizan equipos que ponen a disposición de sus trabajadores, los cuales tienen las mismas características y aplicaciones. Para facilitar su manejo, lo que se realiza es replicar el contenido de un ordenador "maestro" en el resto de ordenadores de la empresa, evitando la necesidad de intervenir ante algún fallo o modificación de la configuración. Cuando se realiza una réplica exacta de toda la información existente en el sistema, se denomina clonación. Esta técnica es muy utilizada en el tercer caso descrito en los objetivos anteriores. En esos casos, suele crearse un disco denominado imagen, que contiene toda la información del equipo maestro y es el que se utilizará a la hora de instalar el resto de equipos. Copias de seguridad Una copia de seguridad o backup se basa en realizar copias adicionales que pueden utilizarse para restaurar la información original después de una eventual pérdida de datos. Estas copias se realizan debido a que la pérdida de datos es muy común en informática. A la hora de realizar copias de seguridad es necesario tener en cuenta los requerimientos necesarios de almacenamiento, ya que los sistemas de backup contienen por lo menos una copia de todos los datos que se quieren salvar. La organización del espacio de almacenamiento y la administración del proceso de efectuar el backup son tareas complicadas. Actualmente existen técnicas para optimizar el procedimiento para realizar copias de seguridad. Estos procedimientos incluyen entre otros optimizaciones para trabajar con archivos abiertos y datos en uso y también incluyen procesos de compresión y cifrado. Las copias de seguridad son útiles por varias razones: • • • Para recuperar un ordenador a una situación anterior, después de que se hubiera producido un desastre o pérdida severa de información (copias de seguridad del sistema). Para restaurar un pequeño número de ficheros después de que hayan sido borrados o dañados accidentalmente (copias de seguridad de datos). En el mundo empresarial, además es útil y obligatorio, para evitar ser sancionado por los órganos de control en materia de protección de datos. Por ejemplo, en España la Agencia Española de Protección de Datos (AEPD) Normalmente las copias de seguridad se suelen hacer en cintas magnéticas, aunque dependiendo de nuestras necesidades también podrían usarse CD, DVD, discos ZIP, discos magnético-ópticos, pendrives, etc. La copia de seguridad debería guardarse en un medio de almacenamiento externo ya que en caso de tener problemas en el sistema no podríamos restaurar los datos almacenados. Clonación de datos Como se ha indicado anteriormente, en ocasiones las empresas utilizan equipos que ponen a disposición de sus trabajadores, los cuales tienen las mismas características hardware, aplicaciones e incluso sistema operativo. Instalar cada equipo uno a uno supondría una tarea que llevaría mucho tiempo, por lo que lo normal es acudir a herramientas que permitan realizar una copia exacta de un disco duro de un equipo e incluso clonar varios equipos a través de la red. Situaciones de clonación de datos: • Reinicio y restauración – Es una técnica con la que se pretende limpiar y restaurar la imagen maestra del disco del ordenador. Esto se usa en ciertos cibercafés y en ciertos institutos educacionales y de entrenamiento y sirve para asegurarse de que aunque un usuario desconfigure algo, se baje programas o contenidos inapropiados, o infecte a la computadora con un virus, esta será restaurada a un estado limpio y de trabajo pleno. • Equipamiento de nuevas computadoras – Equipar con un conjunto de programas estándar, de manera que el usuario está en condiciones de utilizarlo sin tener que perder tiempo en instalar individualmente cada uno de ellos. Esto lo hacen a menudo las grandes compañías. • • • • Actualización del disco duro – Un usuario individual puede utilizar la copia del disco (clonación) para pasar a un nuevo disco duro, a veces incluso de mayor capacidad. Copia de seguridad de todo el sistema – Un usuario puede crear una copia de seguridad completa de su sistema operativo y de los programas instalados. Recuperación del sistema – Un OEM puede tener un medio para restaurar a una computadora a la configuración original de programas de fábrica. Transferencia a otro usuario – Un sistema vendido o cedido a otra persona puede ser reacondicionado por la carga de una imagen conocida, previamente seleccionada que no contiene información ni archivos personales. Métodos de clonación Existen diferentes formas de clonación de discos: • Clonación de disco a disco: Consiste tener físicamente dos discos duros pinchados en la misma máquina y realizar una copia exacta del primero en el segundo (disk to disk). Es la manera de clonar más rápida. Es la utilizada en la mayoría de los fabricantes de ordenadores. Se habilitan varias máquinas para clonar y se van pinchando discos y realizando clonaciones. • Clonación de disco a imagen local. (Creación de imágenes): Consiste en la creación de un fichero imagen que contiene el clon, comprimido o no, de la partición o disco original. Se necesita una partición con espacio libre para realizar la imagen de una o varias particiones, o un disco a parte donde crear el fichero imagen, si se trata de una imagen de disco completa. • Clonación de disco a imagen local en soporte CD/DVD. Es el mismo procedimiento que el anterior, solo que necesita reconocer el sistema de grabación de CD/DVD y tantos discos vírgenes o regrabables vacíos como espacio ocupe la imagen. El ratio habitual de compresión está cercano al 50%. • Clonación de disco a imagen en unidad remota: Consiste en la creación de una imagen y su almacenamiento en una unidad remota (recurso de red compartido y mapeado). Es necesario establecer una conexión de red (sesión de red) en el equipo que va a hacer de servidor de ficheros donde almacenar la imagen. Restauración de imágenes Una vez creada la imagen, para poder restablecer la partición, particiones o discos originales, hay que realizar el proceso inverso. A este proceso se le denomina restauración de una imagen. Básicamente hay que acceder al dispositivo de almacenamiento que contiene la imagen desde el ordenador que contiene el destino e indicarle al software de clonación que restaura la imagen en él (image to disk o image restore). Norton Ghost Norton Ghost es una utilidad de Symantec que permite hacer copias de seguridad de discos duros, bien sea creando una imagen del disco, la cual se podrá guardar en otro disco duro, partición o conjunto de DVD’S, o bien clonar tu disco duro a otro disco duro. Lo ideal para trabajar con este programa es tener una partición pequeña con la instalación del SO y los programas, y otra para los datos donde guardar la imagen. Antes que nada, es fundamental saber qué es una imagen. Una imagen es una especie de ''fantasma'' del disco o partición del que se genera. Cuando creamos una imagen lo que realmente hacemos es copiar toda la información que se incluye en ese disco o partición: Ficheros de sistema, carpetas, documentos, configuraciones, programas..., es decir, realizamos una copia idéntica del original, Creación de una copia de seguridad Norton Ghost permite crear copias de seguridad, o como se nombran en este programa, 'copias de respaldo'. A través de la opción 'Tareas', 'Ejecutar o administrar copias de respaldo'. Desde esta ventana se podrán realizar copias de seguridad del PC completo o bien de un conjunto de archivos y carpetas. Además se podrá planificar el momento de realizar la copia de seguridad, configurando el día de la semana y la hora en la que se realizará la copia. Creación de una imagen del disco duro Norton Ghost cuenta para sus procesos con asistentes que facilitan la tarea de hacer copias o restaurar ficheros. Para ello, lanzamos Norton Ghost y nos dirigimos al punto Tareas y en dicha pantalla clicamos en 'Única copia de respaldo'. Esta opción nos lanzará un asistente para la creación de una imagen. En este punto seleccionamos el disco al que deseamos crearle una copia. Como bien dice el propio Ghost, se pueden crear imágenes de varios discos presionando Ctrl y clicando en los discos deseados. Restaurar una imagen Para recuperar la imagen de un disco completo (incluido Sistema Operativo y archivos) con Norton Ghost es necesario arrancar el ordenador con el CD de inicio de Norton Ghost y recuperar nuestro disco desde allí. En caso de que la imagen sólo tuviera archivos (sin Sistema Operativo) se podrá hacer desde Windows, siempre que no haya programas ni ficheros en uso en dicho disco. Al iniciar el ordenador con el CD arrancable de Ghost será necesario aceptar la licencia. A continuación accedemos a “Recuperar mi PC”: Seleccionamos la imagen que queremos restaurar: IMPORTANTE: Nos confirma que se perderán los datos que ya haya en dicho disco: Y hará el proceso de recuperación: Crear un punto de restauración en Windows XP Para crear un punto debemos de pulsar sobre Inicio -> Programas -> Accesorios -> Herramientas del Sistema. Y por último en Restaurar Sistema. Pulsamos en este último y nos saldrá una ventana similar a ésta. Ahora nos pide que pongamos un titulo o una descripción para que nos sea más fácil identificar el punto que corresponde al momento en que nos interesa. Es decir, si somos de aquellas personas que por prudencia creamos puntos a menudo, podremos poner una descripción en el que se especifique cual corresponde a cada momento, en este caso hemos puesto Todo en correcto funcionamiento pues en el momento de hacerlo teníamos nuestro sistema con todo funcionando correctamente. Cada uno podrá personalizar el texto que quiera que aparezca o dejar el que Windows pone por defecto, que es la fecha y hora en la que se crea este Punto de restauración. Una vez puesto esto, pulsamos en Crear. De esta manera concluiremos este breve proceso. Tras crearlo nos aparecerá una nueva ventana, en la que nos muestra el día y hora de cuando se ha creado el punto, que nos será de mucha utilidad para cuando nos haga falta, junto con la descripción que nosotros le hemos adjuntado a este punto. Por último, solo nos queda pulsar sobre Cerrar y habremos concluido el proceso. 7-TÉCNICAS DE ETIQUETADO, EMBALAJE, ALMACENAMIENTO Y TRASLADO DE EQUIPOS Y COMPONENTES INFORMÁTICOS Esta unidad está orientada a la gestión logística de elementos informáticos. En ella aprenderemos a: • • Realizar el etiquetado de equipos y periféricos. • • Conocer las herramientas utilizadas en el etiquetado de productos informáticos. Describir las operaciones de etiquetado, embalaje, almacenamiento y traslado de equipos, periféricos y consumibles. Las condiciones mínimas que determina la normativa para el etiquetado de productos informáticos. En esta tema trataremos de definir los métodos para el etiquetado y localización de equipos, embalaje, almacenamiento y conservación. 7.1-PROCEDIMIENTO DE ETIQUETADO Uno de los objetivos principales del etiquetado es identificar los equipos y componentes, permitiendo un correcto servicio a los clientes. Este etiquetado deberá ser claro, de manera que podamos realizar un buen mantenimiento y nos facilite las labores de control. Identificación y localización Las etiquetas permiten conocer el contenido de las cajas de los productos, detallando qué tipo de componente guarda en su interior. El etiquetado de las cajas informa sobre el contenido de la misma sin necesidad de abrirla, lo que ahorra tiempo tanto al fabricante como al cliente. Las etiquetas de las cajas también son utilizadas para realizar el inventario del hardware de un almacén. Servicio técnico El servicio técnico es una capacidad fundamental dentro de la Gestión de Servicios IT. Su objetivo es proporcionar un "punto único de contacto" para satisfacer las necesidades de clientes. El servicio técnico gestiona incidencias que pudieran ocurrir en cualquiera de los componentes informáticos de una empresa. Cada vez que un equipo o componente llega al servicio técnico para su reparación se generará una ficha en la que se indique el estado del dispositivo. También se creará una etiqueta que lo acompañará durante todo el proceso de reparación, en la que indicará la información aportada por el usuario y por el técnico encargado de realizar la reparación. Este etiquetado facilita su reparación, ya que en ocasiones los dispositivos pueden pasar por varias manos. Control de garantía Para comprobar que los equipos no han sido manipulados después de su compra se utilizan etiquetas de control de garantía. En este caso se denomina precintado. El control de la garantía es fundamental para poder dar un buen servicio a los clientes. Tipos de etiquetas Actualmente existen diferentes tipos de etiquetas. Los más utilizados son: Etiqueta descriptiva Se utilizan para detallar el contenido de una caja. Son comunes en embalajes de equipos o componentes donde se indican sus características principales. Esta etiqueta puede venir colocada por el fabricante o bien puede colocarse en la propia tienda, sobre todo si el equipo es montado por componentes. Etiqueta codificada Son las etiquetas que necesitan un mecanismo para poder identificar el contenido de la caja. Dentro de este tipo de etiquetas se encuentra: Código de barras El código de barras es un código basado en la representación mediante un conjunto de líneas paralelas verticales de distinto grosor y espaciado que en su conjunto contienen una determinada información. De este modo, el código de barras permite reconocer rápidamente un artículo. Es imprimido por el fabricante. Código QR Un código QR (Quick Response Barcode) es un sistema para almacenar información en una matriz de puntos o un código de barras bidimensional. Se caracterizan por los tres cuadrados que se encuentran en las esquinas y que permiten detectar la posición del código al lector. La sigla "QR" se derivó de la frase inglesa "Quick Response" pues el creador aspiraba a que el código permitiera que su contenido se leyera a alta velocidad. Los códigos QR son muy comunes en Japón. Etiqueta de servicio técnico Este tipo de etiqueta se utiliza cuando un dispositivo va a entregarse al servicio técnico. Incluye una breve descripción de la tarea que se debe realizar y alguna observación de interés. Estas etiquetas incluyen un control de calidad donde se van marcando las pruebas realizadas sobre los componentes, las piezas reemplazadas, los fallos detectados, etc. Estas etiquetas dependerán de la marca a la que trabaje el servicio técnico. Etiqueta de control de garantía Estas etiquetas son utilizadas para comprobar si el cliente ha manipulado el producto, lo cual anula automáticamente la garantía. Estas etiquetas son precintos y existe una amplia gama en el mercado: ultra destructibles (se rompen), void (marcan la superficie), hologramas de seguridad, etc. 7.2-ETIQUETADO DE COMPONENTES Y CONSUMIBLES Hay que saber que hoy día en España hay un reglamento de etiquetado regulado legalmente por el Real Decreto 1468/98 en el que se establece la presentación y publicidad de los productos industriales destinados a la venta directa a consumidores y usuarios. Como se ha comentado anteriormente, hay que tener en cuenta que el etiquetado de equipos y periféricos ayudará a la identificación de los equipos, identificación que deberá ser clara puesto que así podremos realizar más fácil el mantenimiento. La utilidad de la etiqueta, es conocer la identidad de los productos y asegurar la calidad en ellos. El etiquetado de un producto es toda aquella mención, marca de fábrica o comercial, dibujo o signo relacionado con el producto que figure en el envase, documento, rótulo, etiqueta o collarín que acompañen o se refieran a dicho producto. Los propios fabricantes realizan unas etiquetas para la fácil identificación del contenido de los embalajes que recibimos. Esto es para que no debamos abrir el contenido de un paquete para saber el equipo que viene dentro y sus características. Muchos equipos suelen incluir una etiqueta realizada por el fabricante; sin embargo, es aconsejable la realización de etiquetas propias, que presentan las siguientes ventajas: • • • Permiten su identificación rápida • Pueden ayudar a la realización de un inventario con facilidad. Permiten saber quién es el responsable del equipo en el caso de que sea necesario. Pueden indicar datos importantes de mantenimiento como el fabricante, garantía, servicio técnico, ... Contenido de las etiquetas El contenido de las etiquetas dependerá de lo que queramos identificar de un equipo, básicamente se pueden realizar dos tipos de etiquetas: Etiquetado de cara al usuario. Todos los productos informáticos, tanto software como hardware, deben contener en su etiqueta los siguientes datos: • • • • • Nombre del producto. • • Potencia máxima, tensión de alimentación y consumo energético. Lote de fabricación. Lugar de procedencia. Identificación de la empresa o fabricante. Características esenciales del producto: advertencias, instrucciones, manipulación, peligrosidad, etc. Precio de venta al público PVP. Etiquetado interno. Cuando un producto se mueve entre fabricantes, proveedores, comerciales y técnicos, los contenidos no son los mismos, ya que la etiqueta se utiliza esencialmente para identificar el contenido de la caja y facilitar su seguimiento. Dependiendo de la forma en que se organice el negocio o el almacén los datos de etiquetado varían, pero es indiscutible que todos los productos (componentes y consumibles) deben estar correctamente etiquetados para su identificación y seguimiento. Inventariado de equipos Por inventario se define al registro documental de los bienes y demás cosas pertenecientes a una persona o comunidad, hecho con orden y precisión. En el campo de la gestión empresarial, el inventario registra el conjunto de todos los bienes propios y disponibles para la venta a los clientes. Además del etiquetado, se puede realizar un inventario o un etiquetado software de los sistemas que tengamos. Esto se hace a través de aplicaciones informáticas de inventario, de tal manera que a través de un número de inventario se puede realizar y buscar en un programa informático una ficha del equipo con sus características. El inventariado informático de equipos cuenta con las siguientes ventajas: • • • Control de los equipos de la empresa. Facilidad de realización de estadísticas de uso y de reparaciones. Mayor detalle de las características que en el etiquetado manual. 7.3-EMBALAJE DE COMPONENTES INFORMÁTICOS Es importante que un equipo o componente tenga un buen embalaje para protegerlo en los traslados y almacenamiento. Tenemos que tener en cuenta que la mayoría de componentes, equipos o periféricos son bastante frágiles y pueden ser dañados por golpes, caída de líquidos, humedades, etc. Este embalaje deberá cumplir unas normas ecológicas para que no dañe el medio ambiente y sea reciclable. El embalaje de componentes informáticos no solamente lo realiza el fabricante sino que también es una tarea muy frecuente en comercios y servicios técnicos. Medidas de embalaje de componentes Los componentes informáticos suelen ser pequeños y frágiles, y muchos de ellos contienen circuitería. En base a esto habrá que tener en cuenta diferentes tipos de medidas de protección. Protección contra cargas electrostáticas Los circuitos son frágiles y pueden ser dañados por un exceso de carga electrostática (incluso la que se encuentre en el ambiente). Para evitar estos efectos, los productos que incluyen circuitería se introducen en unas bolsas especiales denominadas antiestáticas, que tienen un doble propósito: • • Proteger el producto de la carga electrostática externa. Descargar al usuario de la carga que pudiera tener en el momento que entra en contacto con la bolsa Este tipo de bolsas se utilizan en componentes que tienen parte de su circuitería a la vista. Protección contra roces y suciedad Los componentes informáticos también pueden ir envueltos en una lámina de plástico para evitar su movimiento, o en una espuma plástica llamada foam. Esta lámina hace la función de bolsa y lo protege de la posible suciedad y de los roces, si tuviera zonas sensibles. También se puede utilizar plástico de burbujas en rollo o en bolsa. Protección contra humedad Hay materiales que protegen muy bien al producto de la humedad, pero lo más habitual es utilizar bolsas de gel de sílice, que es un excelente desecante. Es suficiente incluir una bolsa en la caja del producto para protegerlo contra el exceso de humedad que pudiera tener durante el transporte o en el almacén. Protección contra golpes y vibraciones El principal problema al que se enfrentan los productos durante su traslado y almacenamiento es a los golpes y a las vibraciones. Todos los componentes informáticos, en menor o mayor medida, son sensibles a los golpes y también a las vibraciones. Por este motivo hay que prestar especial atención en este punto del embalaje, ya que todos los productos deben ir suficientemente protegidos. Los elementos de protección más comunes en el embalaje de un producto son los siguientes: Poliestireno expandido Es conocido comúnmente como poliespán. Es característico por su resistencia, capacidad de absorción de impactos e incluso de la electricidad estática. El poliespán existe en una amplia gama de espesores y densidades y, además, es cien por cien reciclable. Un material muy parecido al poliespán es el polipropileno expandido. Este material es parecido a una espuma que viene ya moldeada de fábrica y por ello se fabrica bajo petición. Bolsas hinchables Cuando el producto es más pequeño que la caja, para minimizar el movimiento y los golpes, se pueden utilizar unas bolsas hinchables que actúan como airbag ajustando todo lo posible el producto a la caja y amortiguando las vibraciones y los golpes. Los equipos de mayor tamaño suelen venir embalados en cajas de cartón. Estas cajas vienen etiquetadas con las características del equipo y con las instrucciones básicas de manejo y almacenamiento. El equipo viene inmovilizado en la caja con material de poliespán que lo protege de golpes. 7.4-ALMACENAMIENTO Y CONSERVACIÓN Es importante almacenar de forma correcta y en un lugar adecuado nuestros equipos, periféricos, componentes y consumibles. Un buen almacenamiento garantiza una buena conservación de los sistemas y permite que se puedan usar mucho tiempo. Además de un buen almacenamiento es importante tener en cuenta también qué es lo que se tiene, es decir, de qué componentes disponemos y en qué estado están. Esto es muy necesario para la realización de un eficaz y correcto mantenimiento. Traslado de sistemas microinformáticos En el mantenimiento de sistemas microinformáticos también se debe incidir en el traslado de dichos componentes. Podemos tener bien almacenados los equipos, pero realizar un mal traslado sin cumplir las condiciones mínimas de seguridad y uso, con lo que el correcto almacenamiento no servirá para nada. El traslado de un equipo deberá cumplir las siguientes condiciones como mínimo: • • Se deberá realizar sin poner en peligro la integridad de ninguna persona y con las herramientas adecuadas. Es importante evitar problemas de seguridad laboral y de accidentes, así como respectar la ergonomía. Por ejemplo, las cargas pesadas serán trasladadas con carros o carretillas. No se pondrá tampoco en peligro la integridad del equipo. Se deberá proteger durante el traslado contra golpes, inclemencias del tiempo, humedades, etc. Es muy recomendable utilizar el embalaje original del equipo o componente durante los traslados. Para cumplir las dos condiciones anteriores contamos con un plan de prevención de riesgos laborales, que nos ayudará a determinar cómo levantar los pesos o los riesgos que se pueden correr en el traslado de equipos. Además si seguimos las recomendaciones de los fabricantes en cuanto a embalajes, podremos transportar los equipos con un mínimo de seguridad. Conservación de soportes y consumibles A la hora de conservar cualquier tipo de material informático es importante el sitio donde se almacena y el estado de almacenamiento. Se podría decir que cualquier sitio de almacenaje de consumibles debería cumplir las siguientes características: • • Debe ser un lugar que no le de la luz solar directa • No se debe combinar el almacenamiento de componentes y equipos con sustancias peligrosas o abrasivas. • • Debe cumplir con unas condiciones mínimas de humedad y temperatura, evitando sitios con temperaturas extremas y con humedades. El acceso debe estar controlado Debe tener sistemas de protección anti-incendios. Además de un sitio correcto, se recomienda que los equipos, consumibles o periféricos cumplan con el siguiente estado de almacenamiento: • Todos los componentes a almacenar deberán estar en su embalaje original para una óptima conservación. • Los consumibles no deberán abrirse hasta su uso para una correcta conservación, ya que por ejemplo, en los cartuchos de impresión la tinta se puede evaporar. • • Los soportes ópticos deberán ser guardados de tal manera que se evite su rayado. Los equipos o periféricos que no tengan su embalaje original deberán ser almacenados protegidos con plásticos y cajas de cartón de tal modo que se eviten golpes y humedades. Precauciones en el traslado de sistemas informáticos Circuitería Unidades internas Cableado interno y externo Caja Monitor Teclado y ratón • • • • Si se desmontan los circuitos, guardarlos en bolsas antiestáticas. • • • Añadir una bolsa de gel de sílice a la caja para evitar la humedad. • Guardar todas las unidades en una caja protegiéndolas con espumas protectoras o elementos similares. Protegerlos lo máximo posible porque son componentes frágiles. Dejar el microprocesador a la placa si es posible. Guardar la circuitería en cajas protegidas con espumas o elementos similares. Si se desmontan, guardarlas en bolsas o láminas acolchadas. En las unidades óptimas y disqueteras comprobar que no hay un disco dentro. • • Añadir una bolsa de gel de sílice a la caja para evitar la humedad. • • • • • • Enrollar el cable sin dañarlo y guardarlo en una bolsa. • • Añadir una bolsa de gel de sílice a la caja para evitar la humedad. • Verificar que la pantalla está limpia antes de embalarla para que el polvo y la suciedad no produzcan arañazos en el traslado. • • • • • • Se puede optar por guardar cada cable con el componente al que va conectado o bien por agrupar todos los cables en un mismo sitio. Añadir una bolsa de gel de sílice a la caja para evitar la humedad. Procurar que no haya ningún elemento suelto en el interior de la caja. Envolverla con film, foam o similar para que no sufra arañazos. Protegerla con poliespán o similar para evitar golpes. Introducirla en una caja y verificar que no tiene demasiada holgura. En ese caso, rellenar el espacio con bolsas hinchables, o similar. Si está compuesto por varias piezas, desmontarlas y embalarlas por separado. Envolver la pantalla con foam o plástico acolchado, reforzando la parte delantera. Envolver las otras partes en film, foam o similar para evitar arañazos. Introducir todo en una caja y verificar que no tiene demasiada holgura. Añadir una bolsa de gel de sílice a la caja para evitar la humedad. Envolverlos en plástico acolchado para protegerlos de golpes. Introducirlos en una caja y rellenar el espacio con bolsas hinchables o similar. Impresora Escáner • • • • Añadir una bolsa de gel de sílice a la caja para evitar la humedad. • • • • • • • • • • Fijar las partes móviles con cinta de precinto. Desmontar los cartuchos y vaciar las bandejas de alimentación de papel. Envolverla en film, foam o similar para que no sufra arañazos. Precintar las salidas de los cartuchos y guardar cada cartucho por separado en una bolsa protectora, a ser posible opaca. Protegerla con poliespán o similar para evitar golpes. Introducirla en un caja y verificar que no tiene demasiada holgura. Añadir una bolsa de gel de sílice a la caja para evitar la humedad. Bloquear el movimiento del carro. Fijar las partes móviles con cinta de precinto. Envolver en film, foam o similar para que no sufra arañazos. Protegerlo con poliespán o similar para evitar golpes. Introducirlo en una caja y verificar que no tiene demasiada holgura. Añadir una bolsa de gel de sílice a la caja para evitar la humedad. MODULO FORMATIVO III: OPERACIONES AUXILIARES CON TECNOLOGÍAS DE LA INFORMACIÓN Y LA COMUNICACIÓN 1-EL SISTEMA OPERATIVO EN EL USO BÁSICO DE LAS TIC 1.1-CARACTERÍSTICAS El sistema operativo es un conjunto de programas que actúa como intermediario entre el usuario y el hardware de un sistema informático, para proporcionar un entorno accesible en el que el usuario pueda realizar operaciones en el sistema informático. Para que un usuario pueda trabajar con un ordenador debe saber utilizar el sistema operativo. Con ausencia del sistema operativo , el usuario debería saber manejar el hardware y el lenguaje binario del ordenador. Por tanto, el sistema operativo es el software básico que permite a los usuarios poder manejar un ordenador, mediante una interfaz sencilla. Los objetivos principales de un sistema operativo son los siguientes: 1. Proveer la interfaz para la interacción entre el usuario, el software y el hardware. En la mayoría de sistemas operativos podemos encontrar las siguientes interfaces: • • Interfaz de linea de comandos: en la que el usuario se comunica con el ordenador escribiendo comandos, proporcionados por el sistema operativo, en la pantalla. Interfaz gráfica de usuario: es una forma gráfica y fácil de utilizar el ordenador. Nos suministra representaciones gráficas de los programas y los datos (software). La interfaz gráfica de usuario más utilizada hoy en día es la de Windows, que esta basada en el sistema de ventanas. 2. Gestionar y optimizar los recursos software y hardware: • Recursos hardware: CPU, memoria RAM y los dispositivos de E/S. ◦ Gestión de la CPU: las aplicaciones son entidades pasivas que están almacenadas en el disco duro, cuando, nosotros como usuario, ejecutamos un aplicación, esta pasa a ser un proceso activo. En un ordenador también se ejecutan otro tipo de procesos que son los llamados servicios, que son las aplicaciones que están programadas en el sistema operativo para que se ejecuten de forma automática, en el inicio del sistema. ◦ Gestión de la memoria: Los procesos de los que acabamos de hablar se almacenan en la memoria RAM, de esta manera, el procesador puede ejecutarlos. Por tanto la memoria RAM tiene que repartirse entre los distintos procesos en ejecución. La gestión de la memoria se encarga de: ◦ Decidir que procesos se cargarán en memoria cuando haya espacio disponible. ◦ Tener un control sobre los lugares donde están almacenados los procesos y los datos que está utilizando el ordenador. ◦ Gestión de los dispositivos de E/S: el sistema operativo para acceder y comunicarse con el hardware de estos dispositivos necesita un controlador de dispositivo (driver). Los dispositivos de E/S se comunican con el sistema operativo generando interrupciones, como por ejemplo cuando insertamos un usb, se deja de ejecutar la aplicación que este en marcha para mostrarnos la ventana de reproducción automática, otro ejemplo sería cuando la impresora se queda sin papel, aparece una ventana haciéndonoslo saber, esto son las interrupciones. ◦ Gestión del sistema de archivos: los archivos son un conjunto de datos identificados por un nombre y están almacenados en un dispositivo de almacenamiento como podría ser un disco duro. El sistema operativo debe permitir al usuario poder operar con estos archivos, proporcionándole herramientas para: ◦ ◦ Crear, mover, borrar, leer, escribir archivos y carpetas. ◦ Hacer copias de seguridad. Copiar archivos y carpetas entre distintos dispositivos de almacenamiento, como entre un disco duro y un pen drive. El explorador de Windows es la aplicación que nos permite gestionar los archivos y carpetas. • ◦ Detección y tratamiento de errores: el sistema cuando diagnostica un error, activa una serie de programas para detectar su causa y intentar arreglarlo, sino pudiera, cancela y cierra el programa, en cuestión, y nos informa sobre el error encontrado. ◦ Seguridad y protección del sistema: el sistema controla el acceso mediante un sistema de autenticación, esto quiere decir, que nos pide un nombre y una contraseña. ◦ Control de redes: el sistema operativo se ocupa de la gestión y el control de la red para hacer posible la comunicación entre ordenadores. Así como de los aspectos relacionados con la seguridad en la red: permisos de usuarios en red y protección del sistema frente a intrusos. Recursos software: organizar y gestionar la información en los dispositivos de almacenamiento. 1.2-CLASIFICACIÓN DE LOS SISTEMAS OPERATIVOS Se pueden realizar diferentes clasificaciones de los SO, estas son: • • Número de aplicaciones que ejecuta de manera simultánea: ◦ SO Monotarea: sólo puede ejecutar un programa, hasta que este no finalice, otro no podrá iniciarse. ◦ SO Multitarea: puede ejecutar varios programas a la misma vez, de uno o de varios usuarios. Los sistemas operativos actuales son de este tipo. Número de procesadores: ◦ ◦ SO Monoproceso: es capaz de manejar un sólo procesador. SO Multiproceso: puede manejar varios procesadores. Los sistemas operativos actuales son de este tipo. • • Número de usuarios: ◦ SO Monousuario: un sólo usuario puede trabajar simultáneamente con el ordenador, hasta que el usuario no termina de usarlo, otro no puede utilizarlo, como por ejemplo Windows 7. ◦ SO Multiusuario: Varios usuarios pueden trabajar con el ordenador, a la misma vez, desde ubicaciones diferentes, como por ejemplo Unix y Linux. Según su utilización: ◦ SO de escritorio o cliente: esta diseñado para el uso en PC's, tanto en el hogar como en una empresa. Nos permite compartir recursos en una pequeña red con seguridad limitada. ◦ SO en red: diseñador para el uso en servidores, son sistemas operativos multiusuario y nos proporcionan una mayor seguridad que los sistemas de escritorio o cliente 1.3-TIPOS DE SISTEMAS OPERATIVOS Existen muchos otros sistemas operativos aparte de Windows, los hay tanto para ordenadores personales como para grandes ordenadores. Vamos a ver brevemente las características principales de distintos tipos de sistemas operativos. • MS-DOS (Microsoft Disk Operating System) ◦ En los 80 IBM contrata a Bill Gates para desarrollar un sistema operativo para el ordenador que estaba desarrollando, el IBM PC. Gates le compra un fabricante de ordenadores local, el sistema operativo DOS e introduce algunos cambios y lo rebautiza como MS-DOS. Así se inicia la andadura del sistema operativo de IBM que se comercializo instalado en los IBM PC. ◦ MS-DOS fue el sistema operativo más usado hasta que Windows lo desbancó, de todas formas, en los sistema operativo modernos de Microsoft podemos seguir usando MS-DOS, ya que estos incluyen un emulador de dicho sistema, esto lo podemos hacer de la siguiente manera: • • • ◦ Nos dirigimos al botón de inicio. Nos situamos con el ratón en Todos los programas. Hacemos clic en Accesorios. Hacemos clic en Símbolo de sistema. Las características principales de MS-DOS son: • • • Es monousuario. No tiene interfaz gráfica, la interfaz es la linea de comandos. Es monotarea. • Windows ◦ Microsoft lanzó en 1985 un sistema operativo llamado Windows que tenía una interfaz gráfica, para ello se inspiró el la interfaz gráfica del Macintosh. Esta interfaz funciona a base de ventanas e iconos. ◦ ◦ Es un software propietario, es decir hay que pagar por usarlo. Existen distintas versiones, para hogares, empresas, servidores y dispositivos móviles, las versiones más recientes son: • • • • Windows 8: para ordenadores personales. Windows Server 2012: para servidores Windows Phone 8: para dispositivos móviles. Unix ◦ Fue desarrollado en el año 1969 en los laboratorios Bell, de la empresa de telecomunicaciones AT&T, por Ken Thompson y Dennis Ritchie. ◦ El objetivo fue crear un SO que se pudiera utilizar en grandes ordenadores para uso científico. ◦ Las características principales de este sistema son: • • Es multiusuario y multitarea. • • Es un sistema operativo propietario. Inicialmente su interfaz era de línea de comandos, aunque hoy en día ya dispone de interfaz gráfica. Existen muchas versiones en el mercado, la más conocida es Mac OS X. • Linux ◦ ◦ Fue desarrollado por Linus Torvalds en 1991. ◦ Su interfaz gráfica ha sido mejorada en los últimos años, logrando que sea tan fácil de usar como los sistemas Windows. ◦ En Linux, e usuario, puede elegir entre varias interfaces gráficas, a la hora de instalar el sistema, las más conocidas son Kde y Gnome. ◦ Linux no es propiedad de ninguna empresa, es software libre. Por ello el código fuente es accesible para que cualquier persona pueda estudiarlo y modificarlo. ◦ La licencia de Linux no restringe el derecho de venta, debido a esto, diferentes empresas de software comercial distribuyen versiones de Linux. ◦ Las diferentes variantes del SO Linux se llaman distribuciones, los ejemplos más conocidos son: Se basa en el sistema MINIX que es una versión reducida de UNIX creada para el uso universitario sin tener que pagar licencias. • • • • ◦ Debian Fedora Suse Ubuntu Mandriva Las características principales de Linux son: • • • Es multiusuario y multitarea. Compatible con Unix. Proporciona una interfaz de línea de comandos y una gráfica. • Mac OS ◦ En la década de los 80 Apple Computer desarrolla una nueva generación de ordenadores personales con interfaz gráfica que pudiera manejarse con el ratón de forma que facilitara su uso. ◦ Así surgen los ordenadores Macintosh y el sistema operativo Mac Os, en 1984, que se manejaba a través de ventanas, iconos y menús. ◦ E problema de este SO es que únicamente funcionaba en ordenadores Macintosh, debido a esto su extensión en el mercado fue mucho más limitada que la del sistema operativo Windows. ◦ En el año 2001 Apple rehace su sistema operativo basándose en UNIX, y así surge Mac OS X. 1.4-WINDOWS 7: LA INTERFAZ GRÁFICA DE USUARIO, EL ESCRITORIO Windows 7 es la penúltima versión del sistema operativo de escritorio de Microsoft, que sustituye a Windows Vista. Aunque existe ya la versión Windows 8, al ser demasiado reciente, no nos ocuparemos de ella en este manual. Las principales ventajas de Windows 7 con respecto a sus predecesores es que es más rápido, consume menos recursos y es más fácil de usar. Los requisitos hardware recomendados para esta versión de Windows, para poderlo instalar en un ordenador son: Hardware Arquitectura 32 bits Procesador 64 bits 1 GHz RAM 1 GB 2 GB Disco Duro 16 GB libres 20 GB libres Tarjeta gráfica 128 MB de memoria Existen 3 versiones diferentes de Windows 7, destinadas a tres tipos diferentes de usuarios: • • • Windows 7 Home Premium → Destinada al uso doméstico. Windows 7 Professional → Destinada al uso empresarial. Windows 7 Ultimate → Destinada al uso en grandes empresas. INTERFAZ GRÁFICA DE WINDOWS 7 La interfaz gráfica se llama Aero. Las principales ventajas de esta con respecto a su predecesora, Luna de Windows XP son: • • • Es más agradable con nuevos gráficos. • Incluye Gadgets. Admite monitores con una mayor resolución y pantallas táctiles. Incluye la función Windows Flip que nos muestra miniaturas reales de las ventanas, permitiendo al usuario buscar, de forma más rápida, entre las distintas ventanas minimizadas, sin tener que restaurarlas. El ratón es la mejor opción para operar con Windows debido a que ha sido diseñado específicamente para hacerlo con él. Las acciones realizadas con mayor frecuencia con el ratón son: • • • Hacer clic con el botón izquierdo → se utiliza para seleccionar un elemento, elegir una opción. Hacer clic con el botón derecho → para acceder al menú contextual, que es un listado con opciones diferentes que podemos realizar sobre el objeto (icono). Hacer doble clic con el botón izquierdo: ◦ Si el objeto es un texto → señala la palabra sobre la que estamos situados, y si hacemos 3 clics señalamos todo el párrafo. ◦ Si el objeto es un icono → se abrirá una ventana con la aplicación asociada a ese objeto o icono. • Arrastrar → consiste en pulsar el botón izquierdo sobre un objeto, y sin soltarlo, desplazar el ratón hasta otro lugar de la pantalla y, finalmente, soltarlo. También nos permite modificar el tamaño de las ventanas. • Desplazar → moviendo la rueda central del ratón hacia arriba y abajo se desplaza el contenido de una ventana. Con el teclado tenemos una serie de teclas rápidas que permiten al usuario manejar el sistema operativo más rápidamente. En la siguiente imagen aparecen las teclas rápidas de la tecla del logotipo de Windows: También nos conviene saber los métodos abreviados de teclado generales: ESCRITORIO DE WINDOWS 7 Para que un usuario pueda empezar a trabajar con el sistema operativo, debe iniciar una sesión de trabajo. Una vez autentificado, con nombre y contraseña, el sistema nos mostrará en pantalla el escritorio del usuario con las características gráficas de su perfil. El escritorio es un área de trabajo en la pantalla que utiliza iconos y ventanas para simular la superficie de un escritorio real. Los elementos principales del escritorio son: • • • • Iconos: representan de forma gráfica las aplicaciones, dispositivos de almacenamiento, carpetas y archivos del entrono Windows. Ventanas: es la manera en que Windows muestra en pantalla la información de los programas que se están ejecutando. Gadgets: son miniprogramas que agregan funcionalidad al escritorio. Barra de tareas: normalmente es una barra horizontal situada en la parte inferior de la pantalla. Personalizar el escritorio Haciendo clic con el botón derecho del ratón sobre cualquier punto libre del escritorio aparecen distintas opciones para personalizar el mismo. Las tres primeras opciones del menú contextual sirven para organizar y crear iconos. En la última sección de dicho menú, hay tres opciones, Resolución de pantalla, Gadgets y Personalizar. Resolución de pantalla Se refiere a la claridad del texto y las imágenes mostradas en la pantalla. Al aumentar la resolución, los elementos aparecen más nítidos y más pequeños. Windows elige automáticamente la mejor resolución de pantalla en función del tipo de monitor y tarjeta gráfica que tengamos. De todas formas en la siguiente tabla se indican las resoluciones correctas en función del tamaño de pantalla que tengamos: Resolución en píxeles Tamaño de la pantalla 1024 x 768 Monitor LCD de 17 pulgadas 1280 x 1024 Monitor LCD de 19 pulgadas 1600 x 1200 Monitor LCD de 21 pulgadas 1680 x 1050 Monitor LCD con pantalla panorámica de 20 y 22 pulgadas 1920 x 1200 Monitor LCD con pantalla panorámica de 24 pulgadas 1400 x 1050 Pantalla de ordenador portátil de 13 a 15 pulgadas 1280 x 800 Pantalla de ordenador portátil panorámica de 13 a 15 pulgadas 1680 x 1050 Pantalla de ordenador portátil panorámica de 17 pulgadas Personalizar temas Pulsando sobre la última opción del menú contextual, accedemos a la ventana de personalización del entrono gráfico. En esta ventana se pueden cambiar los efectos visuales y de sonido del ordenador, es lo que denominamos tema. Un tema es una combinación de imágenes, colores y sonidos e incluye: • • • • Fondo de escritorio Color de ventana Sonidos Protector de pantalla Iconos Cuando se instala Windows 7 en el escritorio únicamente aparece el icono correspondiente a la Papelera de reciclaje. De forma práctica y en clase, aprenderemos a crear iconos, crear accesos directos y configurar los iconos del escritorio. Gadgets Son pequeñas aplicaciones que están siempre visibles en el escritorio, agregándole funcionalidad. Por ejemplo se pueden utilizar gadgets para visualizar el tiempo, fotografías, titulares de periódicos, etc. De forma práctica y en clase, veremos los gadgets instalados, aprenderemos a instalar nuevos gadgets y a configurar gadgets. Ventanas Windows significa ventanas, el nombre de este sistema operativo se debe a que las ventanas son los elementos más importantes de su entorno gráfico. Las ventanas que ejecutan los distintos programas tienen una apariencia parecida, funcionan de forma similar y se puede intercambiar información entre ella, tanto texto como imagen. Los elementos de una ventana son: • • • • • • • Barra de título. Botones de la barra de título. Barra de menús. Barra de herramientas. Barras de desplazamiento Bordes y esquinas Barra de estado Existen dos tipos de ventanas: • • Ventanas de aplicaciones: ejecuta una aplicación permitiéndonos trabajar con ella. Cuadros de diálogo: se utilizan para establecer un diálogo entre el sistema y el usuario. Estas aparecen cuando el sistema necesita una respuesta del usuario para poder continuar. Este tipo de ventanas carecen de barra de menús y la barra de estado y por norma general no pueden maximizarse, minimizarse ni cambiarse de tamaño, aunque sí pueden moverse y cerrarse. Barra de tareas Es generalmente una barra horizontal situada en la parte inferir de la pantalla. Se puede configurar para que se oculte automáticamente, si así lo hacemos y abrimos una ventana a pantalla completa, no se visualizará la barra de tareas, ya que la ventana ocupará su espacio. La barra de tareas se divide en cuatro secciones: • Botón de inicio: abre el menú de inicio en el que se puede acceder a los programas y documentos del sistema. • Área de aplicaciones: en esta zona aparecen iconos de programas. Hay dos tipos de iconos: ◦ ◦ Iconos de acceso rápido a programas seleccionados por el usuario. Iconos de programas ejecutados por el usuario. En esta zona el usuario puede realizar las siguientes operaciones con los iconos: ◦ ◦ ◦ ◦ Cambiar de un programa a otro, haciendo clic e el icono. ◦ ◦ Cerrar ventanas desde las vistas previas pulsando el botón de cerrar. Minimizar ventanas haciendo dos veces clic sobre un icono. Organizar los iconos,haciendo clic y arrastrando el icono a la posición deseada. Ver imágenes en miniatura de las pantallas de los programas, colocando el cursor sobre el icono. Acceder al menú contextual del icono, haciendo clic con el botón derecho. • Área de notificación: se sitúa en el extremo derecho de la barra de tareas. Incluye la hora y fecha del sistema y un grupo de iconos que dependerá delos programas o servicios que tengamos instalados en el sistema. Cuenta con los siguientes elementos: ◦ Accesos directos a programas que se cargan cuando se inicia el sistema operativo, como un antivirus. ◦ ◦ Acceso a las herramientas de Windows, como el control de volumen de audio. Iconos con notificaciones de situaciones que se nos presentan en el sistema, como por ejemplo cuando conectamos un nuevo hardware, que tenemos poco espacio en el disco duro, etc. ◦ Fecha y hora del sistema. Podemos configurar los iconos y notificaciones que queremos que aparezcan, podemos acceder a la configuración de la siguiente manera → hacemos clic con el botón derecho en la barra de tareas y elegimos la opción propiedades, en la pestaña barra de tareas pulsamos el botón personalizar. • Mostrar escritorio: botón ubicado en la esquina inferior derecha de la pantalla. Si pulsamos este botón se minimizarán todas las ventanas dejando libre el escritorio y si lo volvemos a pulsar se restauran las ventanas que teníamos abiertas. MENÚ DE INICIO DE WINDOWS 7 El menú de inicio ofrece una lista de opciones para que el usuario realice sus tareas habituales con el ordenador: • • • • • • Iniciar programas instalados en el en el ordenador. Abrir carpetas usadas frecuentemente. Configurar el equipo. Apagar, bloquear, suspender el equipo. Cerrar la sesión del usuario o cambiar de sesión. Buscar programas, archivos o carpetas. Como podemos ver en la siguiente foto, el menú de inicio esta dividido en tres secciones: • • • Panel izquierdo. Cuadro de búsqueda. Panel derecho. 1.5-WINDOWS 7: GESTIÓN DE ARCHIVOS Y CARPETAS Los sistemas operativos almacenan la información de los usuarios en archivos. Los archivos se guardan en dispositivos de almacenamiento del sistema, tales como un disco duro, CD, un pen drive, etc. CARPETAS Para mantener organizados los archivos y poder localizarlos con facilidad, estos se organizan en carpetas. Una carpeta es el lugar donde se guardan los documentos y programas. De esta forma, las carpetas pueden contener archivos, programas, accesos directos, o bien, otras carpetas. Cuando se instala Windows 7 se crean tres carpetas en la unidad donde se realizó la instalación, que nunca se deben borrar: • • • Archivos de programa → aquí se almacenan los programas que el usuario instala en el ordenador. Usuarios → dentro de esta carpeta hay una carpeta personal para cada usuario dado de alta en el sistema. Windows → aquí se encuentran los archivos necesarios para el correcto funcionamiento de Windows. El usuario podrá crear las carpetas que considere para organizar su información, y para ello, se recomienda que los nombres de las carpetas sean lo más descriptivos posibles para poder encontrar con más facilidad la información deseada. Las carpetas y los archivos siguen una organización jerárquica, en forma de árbol invertido. UNIDADES En los Sistemas Windows, cada unidad de almacenamiento tiene asociado un árbol. Para distinguir cada una de las unidades se les asocia una letra seguida de dos puntos (:). Aunque las letras de las unidades se pueden modificar, se les suele dar los siguientes nombres: Unidad Dispositivo A: Primera unidad de disquete B: Segunda unidad de disquete C: Primera unidad de disco duro D: Segunda unidad de disco duro o segunda partición de la primera unidad de disco duro. En ausencia de más unidades de disco duro, primera unidad de dispositivo óptico (CD, DVD o Blu-Ray) E: Siguiente unidad de disco duro o siguiente partición. Siguiente unidad de dispositivo óptico. F: En ausencia de más unidades de dispositivos ópticos, primer pen drive. ARCHIVOS Un archivo informático es un conjunto de información relacionada que se graba en un dispositivo de almacenamiento. La información que almacenan los archivos puede ser: texto, gráficos, sonidos, programas, etc. Los archivos se pueden dividir en dos grandes grupos: • • Archivos ejecutables → han sido programados para realizar acciones por si mismos, esto quiere decir que el sistema operativo no necesita ningún programa para ejecutarlos. Archivos no ejecutables o archivos de datos → almacenan información que solo podrá ser utilizada por un programa que pueda interpretarla. Por ejemplo el archivo documento.pdf necesita el programa Acrobat Reader para poder visualizar la información que tiene en su interior. Los nombres de los archivos se suelen dividir en dos partes separadas por un punto, como por ejemplo: Nombre.ext. • • Nombre de archivo → sirve para identificar y diferenciar unos archivos de otros, puede tener hasta 255 caracteres, aunque no puede contener los siguientes: / \ : * ¿ “ < > | Extensión de archivo → suele estar formada por tres o cuatro letras que nos indican el tipo de contenido de archivo. El usuario es el encargado de dar un nombre y, normalmente, el programa que crea el archivo es el que le da la extensión. Windows utiliza la extensión de un archivo para diferenciar su contenido y de esta forma poder utilizar el programa adecuado para ejecutar o interpretar dicho archivo. En la siguiente tabla aparecen las extensiones que se utilizan con más frecuencia: Extensión Tipo de archivo EXE, COM, BAT, DLL Archivos ejecutables. TXT, RTF, DOC, DOCX, PDF, ODT Archivos de texto y documentos. XLS, XLSX, ODS Archivos de hoja de cálculo. PPT, PPTX, PPS, ODP Archivos de presentación de diapositivas. MDB, ODB Archivos de bases de datos. JPG, JPEG, GIF, BMP, PNG, TIFF Archivos de gráficos o imágenes. MP3, WAV, MID, OGG, MOD Archivos de sonido. AVID, MPEG, DIVX, MP4 Archivos de vídeo. ZIP, RAR Archivos comprimidos. HTM, HTML, PHP, ASPX, XML Archivos de Internet. Para que sea más fácil identificar un archivo, cada tipo tiene un icono asociado que permite al usuario identificarlo sin necesidad de consultar la extensión que tiene. EXPLORADOR DE WINDOWS El explorador de Windows es un programa que se utiliza para visualizar y gestionar los archivos y carpetas de los distintos dispositivos de almacenamiento conectados al sistema. Podemos iniciar el explorador de diferentes maneras: • • • Desde la barra de tareas, pulsando el icono de explorador → Pulsando la combinación de teclas + E. Desde el menú Inicio, seleccionar Todos los programas, Accesorios y Explorador de Windows. La ventana del explorador contiene los siguientes elementos: Barra de direcciones Barra de herramientas Panel de navegación Cuadro de búsqueda Panel principal Panel de detalles • Barra de direcciones → Muestra la dirección del elemento seleccionado en el panel de navegación. • Cuadro de búsqueda → Para buscar un elemento en la carpeta actual, y en sus subcarpetas. • Barra de herramientas → Para realizar tareas habituales, como cambiar la apariencia de los archivos y las capetas. Los botones de esta barra cambian según el elemento que se tenga seleccionado, aunque hay algunos elementos fijos: ◦ Botón Organizar → Al desplegarlo destacan las siguientes opciones: ▪ Diseño: permite mostrar o no los siguientes paneles: • • • • • ▪ ▪ • • Panel de detalles. Panel de vista previa. Panel de navegación. Panel Biblioteca. Opciones de carpeta y búsqueda También tenemos 3 elementos fijos en la parte derecha de la barra: • • • • Barra de menús. Panel de vista previa. Obtenga ayuda. Cambiar la vista. Panel de navegación → Nos permite buscar archivos y carpetas, y mover o copiar elementos. En este panel sólo aparecen unidades y carpetas, los archivos hay que visualizarlos en el panel principal. Esta dividido en cuatro secciones: ◦ ◦ Favoritos: para abrir las carpetas y las búsquedas usadas con más frecuencia. ◦ ◦ Equipo: permite al usuario desplazarse por las carpetas de su ordenador. Bibliotecas: incluye carpetas de diferentes localizaciones para poder verlas todas en un mismo lugar. Red: permite al usuario desplazarse por las carpetas de los distintos equipos conectados a su ordenador. Panel principal → Aparece el contenido de la carpeta, biblioteca o unidad seleccionada en el panel de navegación. Panel de detalles → Muestra las propiedades asociadas al elemento seleccionado en el panel principal o en el de navegación. 2-REDES DE ÁREA LOCAL EN EL USO BÁSICO DE LAS TIC 2.1-USOS Y CARACTERÍSTICAS Una red informática es un sistema de interconexión entre ordenadores que permite compartir recursos, de forma que los programas, datos, los dispositivos y los servicios estén disponibles para cualquier ordenador de la red que los solicite, sin importar la localización física del recurso o del usuario. Los dos elementos principales de una red son: • Nodos o host: son dispositivos que envían y reciben información en la red. Estos pueden ser: ◦ ◦ • Estaciones de trabajo: ordenadores personales, periféricos de red, dispositivos móviles. Servidores: ofrecen servicios al resto de los ordenadores de la red. Hay distintos tipos, por ejemplo, servidor de impresión, servidor de archivos, servidor de correo, etc. Subred: se suele representar mediante una nube e incluye: ◦ Medio de transmisión: son los cables u ondas electromagnéticas que comunican los distintos nodos y por donde se transmite la información. ◦ Dispositivos de interconexión: son necesarios para conectar más de dos ordenadores entre sí o conectar redes. Dos ejemplos son los switches y los routers. Las redes se pueden clasificar en: • • Redes privadas: pertenecen a una organización y son gestionadas y controladas por los administradores de la organización. Solamente tienen acceso las personas que trabajan en la organización o a aquellas que se les da permiso para ello. Redes públicas: las puede usar cualquier persona, aunque generalmente a cambio de un precio. Suelen pertenecer a empresas telefónicas. La finalidad de estas empresas es que el usuario tenga acceso a Internet. Una red de área local es una red privada e Internet es una red pública. Ventajas de utilizar una red de ordenadores: • • • • Aumento de la productividad: mejoran la obtención, proceso y almacenamiento de la información. Reducción de coste: una red nos permite compartir periféricos costosos, como impresoras de alta calidad, escáneres, discos duros, etc. También nos permite compartir software especializado. Mejora el nivel de comunicación: permite la comunicación entre todos los miembros de la red y entre miembros de otras redes. Se pueden enviar mensajes de correo electrónico, mensajería instantánea, videoconferencias, etc. Gestión simplificada: mejora la seguridad y el control de la información de una empresa. REDES DE ÁREA LOCAL Las redes informáticas se clasifican según su extensión geográfica en cuatro tipos: • • • • WAN (Wide Area Network, red de área amplia): es capaz de cubrir distancias muy grandes, abarcando un país o continente. Ejemplos: Internet y la red telefónica. MAN (Metropolitan Area Network, red de área metropolitana): su extensión esta limitada a una ciudad. Ejemplo: red para comunicar dos edificios de una misma compañía que se encuentran en la misma ciudad. LAN (Local Area Network, red de área local): su extensión esta limitada a un edificio o campus. Su aplicación más extendida es la interconexión de ordenadores personales en oficinas, fábricas, etc. PAN (Personal Area Network, red de área personal): su alcance esta limitado a unos pocos metros. Se utiliza para conectar dispositivos inalámbricos al ordenador. 2.2- ACCESO A RECURSOS COMPARTIDOS El objetivo principal de una res es compartir recursos sin importar la localización física del recurso y del usuario. Al acceder a un recurso, tanto local como remoto, el sistema operativo solicita un usuario y contraseña: • • Recursos locales: son todos los periféricos que están conectados directamente al equipo, así como la información almacenada en el equipo. Recursos remotos: son aquellos que no están directamente conectados al equipo, pero están compartidos para acceder a ellos a través de una red. COMPARTIR CARPETAS Y ARCHIVOS Para compartir archivos con otros usuarios en una red de Windows hay dos opciones: • • Colocar los archivos o carpetas en la carpeta pública. Con mover o copiar archivos a las carpetas públicas de las bibliotecas públicas de Windows, se comparten automáticamente. El inconveniente dela carpeta pública es que no se puede limitar que se vean sólo unos archivos de esta carpeta, siempre se va a poder acceder a todo el contenido de la carpeta. Compartir una carpeta del equipo. Para compartir archivos del equipo hay que compartir la carpeta que los contiene, no se pueden compartir archivos individuales. Para compartir una carpeta hay que utilizar la opción Compartir con del menú contextual de la carpeta (clic botón derecho). Para saber si las carpetas de nuestro disco están compartidas hay que fijarse en lo siguiente: ◦ Si la carpeta tiene un candado, es una carpeta privada, solo podemos acceder a ella con nuestro usuario. ◦ Si en la barra de estado del explorador aparece el estado compartido, la carpeta estará compartida en red. Permisos Al compartir una carpeta hay que asignar unos permisos de uso compartido. Hay dos tipos de permisos: • • Lectura: permite abrir el recurso pero no se puede ni modificar ni eliminar. Lectura y escritura: permite abrir, modificar o eliminar el recurso. CENTRO DE REDES Y RECURSOS COMPARTIDOS El centro de redes y recursos compartidos del Panel de control, proporciona información sobre el estado de la red. Dicha información puede ser útil cuando se configura la red o cuando hay problemas de conexión. Para acceder al Centro de redes y recursos compartidos hay dos opciones: • • Hacer clic sobre el icono de red situado en el área de notificación de la barra de tareas y pulsar sobre el enlace Abrir Centro de redes y recursos compartidos. Hacer clic en el botón de Inicio y seleccionar el Panel de control. En la categoría Redes e Internet, seleccionar Ver el estado y las tareas de red. 2.3-REDES INALÁMBRICAS Las redes inalámbricas no necesitan cables entre el emisor y el receptor. La información se transmite a través de ondas electromagnéticas que se propagan por el aire, siendo necesarias antenas para emitir y recibir la información. Pueden transmitir audio, texto, imágenes, vídeo, etc. Ventajas de las redes inalámbricas: • • • Movilidad: los usuarios móviles pueden conectarse desde cualquier punto dentro del área de cobertura. Fácil instalación y reducción de costes: no hay que realizar instalación de cableado. Escalabilidad: muy fácil conectar nuevos equipos a la red después de su instalación inicial. Desventajas de las redes inalámbricas: • Menor ancho de banda: las redes cableadas trabajan a 100 Mbps y las inalámbricas a 54 Mbps. • Seguridad: al ser el medio el aire, no esta limitado físicamente, por lo que cualquier usuario que este dentro de la cobertura puede intentar acceder a ella. WLAN A las redes de área local inalámbricas se las denomina WLAN. Son redes muy utilizadas, hoy en día, para reducir costes de cableado y permitir la conexión de dispositivos móviles como portátiles. Las WLAN utilizan tecnología Wi-Fi que es un sistema que envía datos utilizando ondas de radio. El alcance de las comunicaciones puede llegar dentro de los edificios hasta los 150 metros. Hardware para crear una WLAN Para crear una red inalámbrica se necesitan dos tipos de dispositivos: • • Tarjeta de red inalámbrica: cada ordenador debe disponer de una de ellas. Como en las tarjetas ethernet, las tarjetas inalámbricas tienen una dirección MAC asignada por el fabricante. Puntos de acceso: actúan como un concentrador que recibe o envía información vía radio a los dispositivos cliente. Podemos tener más de un punto de acceso para aumentar la cobertura de la red. Estos puntos de acceso suelen tener una o varias conexiones de cable para poder conectarlos a la red ethernet. En el mercado hay dos tipos: ◦ ◦ Puntos de acceso simples. Routers ADSL inalámbrico. Estos routers pueden ofrecer tres servicios; de red sin cable, de red con cable y de conexión a Internet. Los puntos de acceso tienen configurado el SSID que es el nombre que identifica a la red inalámbrica. Seguridad en las WLAN La seguridad en las conexiones sin cable es muy importante, ya que los datos viajan por el aire el cual es un medio al que puede acceder todo el mundo. Para que los datos no viajen por el aire de forma legible, hay que encriptar y codificar la comunicación. Hay tres tipos de encriptaciones para las WLAN: • • • WEP: algoritmo de encriptación RC4 que utiliza claves de 64, 128 y 156 bits. No es muy seguro y existen programas que pueden romper este cifrado en pocos minutos. WPA: fue creado temporalmente para mejorar WEP, utiliza el mismo algoritmo pero incorpora un vector de inicialización de 48 bits. WPA2: está basado en un algoritmo de cifrado AES que utiliza cálculos más complejos. Además de encriptar la comunicación se aconseja, para aumentar la seguridad de la red, las siguientes recomendaciones: • Desactivar la difusión del SSID: Si no desactivamos esta opción, cada 10 milisegundos el punto de acceso propaga el SSID (nombre dela red) por la red. Si esta desactivado sólo las personas que lo conozcan podrán acceder a la red. • Utilizar un filtrado MAC: en una red doméstica dónde el número de ordenadores que se conectan a la red es fijo, se pueden guardar sus direcciones MAC en el punto de acceso para que no puedan acceder ordenadores con diferentes MAC. 3-ENTORNOS MULTIMEDIA EN EL USO BÁSICO DE LAS TIC 3.1-¿QUE ES MULTIMEDIA? La palabra multimedia significa muchos medio, entendiéndose por medios: textos, gráficos, imágenes, sonido, vídeo, animación, etc. Los ordenadores personales actuales son multimedia, ya que el usuario puede trabajar conjuntamente con texto, imágenes y sonido. Como ejemplos de sistemas multimedia podemos destacar, las enciclopedias en CD-ROM, las páginas de Internet, los juegos multimedia, etc. HIPERTEXTO E HIPERMEDIA Mediante el hipertexto podemos consultar la información textual de una manera enriquecida. El texto va a estar distribuido en una red de textos unidos por enlaces. El usuario seleccionará un texto para acceder a su enlace, que puede ser otra parte del texto, otro archivo, un programa, etc. De esta manera el usuario puede interactuar con el texto. El concepto hipermedia combina hipertexto y multimedia. Se habla de hipermedia cuando el documento además de hipertexto, contiene imágenes, sonido, etc. IMAGEN DIGITAL Una imagen digital es un archivo que puede contener una fotografía, un dibujo o un gráfico almacenado en soporte digital. Para transformar una imagen analógica en una digital hay que realizar, mediante un software específico, un proceso llamado digitalización. El dispositivo más utilizado para digitalizar un documento impreso y convertirlo en un archivo digital es el escáner. Resolución de una imagen La resolución es una medida de la cantidad de píxeles por unidad de longitud, generalmente píxeles por pulgada (ppp). Por tanto, a mayor resolución mayor número de píxeles en el mismo espacio, y por tanto mayor definición y nitidez de imagen. AUDIO DIGITAL Para obtener un archivo de audio que pueda ser tratado por el ordenador, hay que digitalizar el sonido, es decir, hay que convertir la señal analógica del sonido en una señal digital compuesta por ceros y unos. Un ordenador debe disponer de una tarjeta de sonido para permitir la entrada y salida de información en forma de audio. Además el ordenador debe tener conectados unos altavoces o auriculares para que el usuario pueda oír el sonido almacenado en el ordenador. VÍDEO DIGITAL Las señales de vídeo forman una secuencia de imágenes que al reproducirse a una determinada velocidad (frecuencia) consiguen escenas en movimiento. Además de imágenes, el vídeo digital puede incorporar sonido, subtítulos, capítulos, información de sincronización, etc. Cada una de las imágenes de vídeo se denomina frame o fotograma. La frecuencia a la que se reproducen las imágenes es el número de frames mostrados por segundo. 3.2-DISPOSITIVOS Y APLICACIONES MULTIMEDIA DISPOSITIVOS MULTIMEDIA Para obtener imágenes: • • • Escáner. Cámara de fotos digital. Teléfono móvil. Para obtener sonido: • • Micrófono. CD de música. Para capturar vídeo: • • • Tarjeta capturadora de vídeo. Cámara de vídeo digital. Cámara Web. APLICACIONES MULTIMEDIA Vamos a ver los diferente programas que permiten la reproducción y edición de imágenes, sonido y vídeo. Imágenes Los programas de edición digital de imágenes permiten crear, retocar, realizar fotomontajes y añadir efectos digitales. • • Paint: permite crear gráficos simples y realizar algunos retoques fotográficos. • Gimp: permite el tratamiento y manipulación de imágenes con unas prestaciones profesionales. Es la alternativa libre a Photoshop. • • • Photoshop: permite el tratamiento y manipulación de imágenes con unas prestaciones profesionales. Open Office Draw: permite realizar diagramas, logotipos, dibujos técnicos y artísticos, dibujos en 3D, etc. Inkscape. Adobe Illustrator: destinado a la creación artística de dibujo y pintura para la ilustración. Sonido El sistema operativo Windows 7 proporciona una aplicación para controlar el volumen de nuestro PC, una para grabar sonidos y otra para reproducir sonidos y vídeo: • • • Mezclador de sonidos. Grabadora de sonidos. Reproductor de Windows Media. Vídeo Los programas de edición de vídeo permiten capturar vídeo, editarlo y grabarlo. • • • • Windows Live Movie Maker: es un editor de vídeo muy básico. Virtual Dub: es muy utilizado para convertir casi cualquier formato a AVI. Pinnacle Studio: uno de los programas más usados a nivel semi-profesional. Adobe Premiere Pro: uno de los mejores programas para el tratamiento del vídeo digital, es usado a nivel profesional. 3.3-FORMATOS DE ARCHIVO MULTIMEDIA El contenido multimedia se almacena en archivos digitales. Los archivos multimedia tienen distintos formatos según el tipo de información que almacenen, por ejemplo, documentos de texto, imagen, sonido, vídeo, etc. El formato del archivo define las reglas que los distintos programas seguirán para almacenar y reproducir la información del archivo. Los formatos de archivos multimedia pueden ser: • • Formatos propietarios: son desarrollados por empresas para codificar la información de sus programas. Pueden estar protegidos por patentes, de forma que otras empresas tengan que pagar por usarlos, por ejemplo el formato MP3. Formatos abiertos: no dependen de una empresa y siguen un estándar. La forma en que el formato almacena los datos es pública. Un ejemplo sería el formato de audio OGG. COMPRESIÓN DE ARCHIVOS MULTIMEDIA Los archivos multimedia, sobretodo el vídeo digital, suelen ocupar mucho espacio. Para ello ha sido necesario desarrollar sistemas de compresión de datos para reducir el tamaño. Pueden ser de dos tipos, estos sistemas de compresión: • • Compresión sin pérdida: el archivo original es igual al archivo descomprimido. Compresión con pérdida: al descomprimir los datos no obtenemos exactamente la misma información que teníamos antes de la compresión. FORMATOS DE TEXTO EXTENSIÓN DESCRIPCIÓN Nombre: archivo de texto plano. Software asociado: bloc de notas. • Texto sin formato, no admite gráficos ni imágenes. Nombre: formato de texto enriquecido. Desarrollado por: Microsoft. Software asociado: worpad, pero también puede ser manipulado por Microsoft Word y Open Office. • Permite combinar texto con formato y gráficos. Nombre: Portable Document Format. Desarrollado por: Adobe Systems. Software asociado: Acrobat reader. • Creado para poder intercambiar archivos entre diferentes sistemas operativos. • Puede incluir texto con formato, hipertexto, imágenes, audio y vídeo. FORMATOS DE IMÁGENES EXTENSIÓN DESCRIPCIÓN Nombre: Joint Photographic Experts Group. Desarrollado por: Joint Photographic Experts Group en 1986. • Es el mejor formato con compresión para fotografías. No se debe usar en imágenes o gráficos que tengan textos, líneas o grandes áreas de colores sólidos. Nombre: Graphics Interchange Format.. Desarrollado por: Compuserve en 1987. • • Se utiliza sobretodo para logotipos e imágenes de internet. Permite almacenar animaciones, lo que se conoce como gifs animados. Nombre: Portable Network Graphics. • Formato abierto que surgió para desbancar al formato GIF, que es un formato propietario. Nombre: Tagged Image File Format. Desarrollado por: Aldus y Microsoft, aunque actualmente es propiedad de Adobe Systems. • • Permite almacenar más de una imágen por archivo. Tiene mucha calidad, por lo que suele utilizarse si se quiere imprimir en papel. Nombre: Bit Mapped Picture. Desarrollado por: Microsoft e IBM. Software asociado: Microsoft Paint. Nombre: Photoshop Document. Desarrollado por: Adobe Systems.. • Formato nativo del programa Photoshop, compatible con otros programas de Adobe. Nombre: eXperimental Computing Facility. Desarrollado por: proyecto GNU. • Formato nativo del programa GIMP. FORMATOS DE SONIDO EXTENSIÓN DESCRIPCIÓN Nombre: WAVEform audio format. Desarrollado por: Microsoft e IBM. Software asociado: Plataforma Windows. • • El tamaño de los archivos es muy grande. Como máximo se pueden grabar archivos de 4 GB. Nombre: Audio Interchange File Format. Desarrollado por: Apple. Software asociado: Plataforma Apple. • Muy parecido a WAV. Nombre: MPEG Audio Layer 3. Desarrollado por: Moving Picture Express Group. • Popularizado gracias a Internet. Nombre: Windows Media Audio. Desarrollado por: Microsoft al ver la popularidad de MP3. Nombre: Free Lossless Audio Codec. Desarrollado por: Foundation Xiph.org. • • Ocupa más que los MP3. Uno de los formatos preferidos para la venta de música por Internet. Nombre: OGG Vorbis. Desarrollado por: Foundation Xiph.org.. • • Formato libre. Tiene un poco más calidad que MP3. FORMATOS DE VÍDEO EXTENSIÓN DESCRIPCIÓN Nombre: Moving Picture Experts Group. Desarrollado por: Moving Picture Experts Group. • • • MPEG1: utilizado en los vídeos por Internet. MPEG2: utilizado por la televisión digital y para la codificación de DVD MPEG4 (MP4): formatos para Divx y Xvid. Nombre: Audio Video Interleave. Desarrollado por: Microsoft. • • No soporta capítulos, subtítulos ni streaming. Se utiliza para capturar datos de una cámara DV. Nombre: QuickTime Movie. Desarrollado por: Apple. • Almacena vídeo, audio, efectos y subtítulos. Nombre: Ogg Theora. Desarrollado por: Foundation Xiph.org. • • Almacena vídeo, audio, efectos y subtítulos. Orientado al streaming. Nombre: Ogg Media. Desarrollado por: Tobias Waldvogel. • Formato libre similar a AVI. Nombre: Windows Media Video. Desarrollado por: Microsoft. • Formato que almacena solamente vídeo. Nombre: Advanced Systems Format. Desarrollado por: Microsoft. • • Formato que almacena vídeo y audio. No permite capítulos ni subtítulos. Usado en Internet ya que permite streaming. 4-INTERNET EN EL USO BÁSICO DE LAS TIC 4.1-CARACTERÍSTICAS Y USOS Internet es un conjunto de redes interconectadas a nivel mundial con la particularidad de que cada red que conecta es independiente y autónoma. Las características principales de Internet son: • • • Es universal, extendiéndose por, prácticamente, todo el mundo. Es fácil de usar, no hace falta tener profundos conocimientos de informática. Contiene gran cantidad de información a la que se puede acceder de forma libre y gratuita. Todos los ordenadores conectados a Internet tienen que estar identificados mediante una dirección IP. Aunque en la práctica, para acceder a los servidores de Internet, en vez de utilizar las direcciones IP utilizamos nombres de dominio que son más fáciles de recordar. 4.2-DOCUMENTOS WEB World Wide Web (WWW), también llamada la Web, es el servicio más utilizado en Internet. La Web desarrolla un medio de publicación e intercambio de información, donde los datos se almacenan en una de red de nodos conectados por enlaces. PÁGINA WEB, SITIO WEB Y PORTAL La información en WWW se presenta mediante páginas web que son documentos escritos en lenguaje HTML que pueden incluir diferentes tipos de información: texto, gráficos, audio, vídeo e hipertexto. Las páginas web están situadas en servidores web distribuidos por todo el mundo. El usuario accede a estas páginas mediante un programa denominado navegador de Internet. Cuando utilizamos un navegador para acceder a un recurso, en vez de utilizar la dirección IP, utilizamos su nombre de dominio (www.diariodemallorca.es), estos nombres se componen de tres partes: • • El primer parámetro suele ser www para indicar que es un sitio web. • Y el tercer parámetro se refiere al tipo de organización. Por ejemplo, .com (utilizado por empresas), .org 8utilizado por organizaciones sin animo de lucro), .es (para sitios web españoles), etc. El segundo parámetro es el nombre del dominio, que suele ser el nombre de una organización. Otros nombres de dominio pueden ser: • • • • • • • • • • • • • • • • • .biz prevista para ser usado por negocios. .cat, para páginas relacionadas con la cultura e idioma catalán. .edu, para servicios de educación. .eu, para países de Europa. .fm, para estaciones de radio de frecuencia modulada. .fr, para servicios de Francia. .gov y .gob, para gobiernos y entidades públicas. .info, para información. .int, para entidades internacionales, organizaciones como la ONU. .jobs, para departamentos de empleo y recursos humanos en empresas. .lat, la región de Latino América. .mil, para el Departamento de Defensa de EEUU. .mobi, para empresas de telefonía móvil o servicios para móvil. .mx, para servicios de México. .net, para infraestructura de red. .tel, para servicios de comunicación por internet. .tv, para estaciones de televisión. Un portal Web es un punto de acceso a Internet que permite al usuario, desde una misma web, enlazar con distintos sitios web; para poder localizar rápidamente distinta información en Internet. El objetivo de los portales web es conseguir que el usuario cuando acceda a Internet lo haga siempre a través de su portal. Para conseguir fidelidad de los usuarios, debe contar con servicios de valor añadido, como buscadores, foros, correo, etc, y contenidos atractivos para los usuarios, como noticias, deportes, música, anuncios, etc. Ejemplos de portales web serían Yahoo, MSN, Terra, etc. 4.3-NAVEGACIÓN WEB Para poder ver los documentos que proporcionan los servidores web es necesario un programa llamado navegador web (browser) que se encarga de interpretar las páginas HTML y mostrarlas en la pantalla. La utilidad de un navegador web es que sirve para poder movernos o navegar por Internet. NAVEGADORES WEB Han existido muchos navegadores web, nombraremos, cronológicamente, los más importantes: • • • WorldWideWeb (posteriormente llamado Nexus): año 1991 y en modo texto. • Opera: 1996, destaca por su reducido tamaño, su velocidad e innovación. Fue el primero en introducir la navegación por pestañas. • • • • Mosaic: 1993, primer navegador en modo gráfico. Netscape Navigator: 1994, se baso en Mosaic. En el año 1995 Netscape Navigator dominaba un 80% del mercado, de ahí se empezaron a popularizar los terminos navegador y navegar. Internet Explorer: 1995, se instalaba automáticamente con Windows 95, de ahí que fuera acaparando el mercado de los navegadores. Mozilla Firefox: 2002 aunque la versión llamada Mozilla Firefox apareció en 2004, muy ligero, versátil y seguro. Viene del código de Netscape. Actualmente es el gran competidor de Internet Explorer. Safari: creado por Apple en 2003 para incluirlo como navegador predeterminado en sus ordenadores y dispositivos móviles. Google Chrome: en 2008 Google lanza su propio navegador, se caracteriza por su sencillez y por su velocidad a la hora de iniciarse y cargar páginas web. Actualmente los navegadores más usados son Internet Explorer y Mozilla Firefox, con 55,1% y 20,1% respectivamente, seguidos de Google Chrome con un 16,3%, Safari un 5,4% y Opera un 0,55%. 4.4-BUSCADORES: CARACTERÍSTICAS Y USOS Una de las principales características de Internet es que contiene gran cantidad de información. Al ser una red descentralizada, no hay un catálogo completo de la información almacenada, por este motivo surgen los buscadores que almacenan catálogos de la información que hay en Internet. Un buscador es un programa que a través de una página web permite al usuario buscar información sobre un tema en Internet. El buscador consulta una base de datos en donde se relacionan las páginas web con sus contenidos y como resultado muestra al usuario un listado de enlaces (links) de páginas relacionadas con el contenido buscado. La realización de búsquedas es gratuita, obteniendo sus beneficios dela publicidad y del cobro de un determinado porcentaje de las ventas que se realicen por los enlaces desde el buscador. Los ingresos anuales de Google superan los 5000 millones de dólares. Algunos ejemplos de buscadores: • Yahoo!: en 1994 dos estudiantes fueron archivando las direcciones de Internet que más les gustaban, agrupadas por temas y publicaron su catálogo de direcciones de Internet. Pronto se convirtió en una de las páginas más visitadas, surgiendo así el buscador Yahoo!, que ha sido el más utilizado hasta la aparición del buscador de Google. • Google: fue creado por dos estudiantes y su éxito se debió a que utilizaba una nueva tecnología para clasificar las páginas en función de su importancia, colocando primero los resultados con mayor número de enlaces. • Bing: lanzado por Microsoft lanzo en 2099, que sustituye a MSN Search. Actualmente Google es el buscador más utilizado en el mundo con una cuota de mercado superior al 80%, le siguen, con cuotas inferiores al 10%, Yahoo!, Bing, Baidu, Ask, AOL y Altavista. TÉCNICAS DE BÚSQUEDA Todo el mundo sabe escribir unas palabras en el cuadro de búsqueda de Google, y la mayor parte de las veces esto le basta para encontrar rápidamente lo que busca, pero en ocasiones la cosa se complica un poco, por lo que no está de más conocer unos cuantos trucos y consejos para afinar los resultados de estas búsquedas: • El primero, y fundamental: usa comillas para indicar que buscas una frase exacta. Si no acostumbras a usarlas, te asombrará lo que mejoran los resultados de tus búsquedas sólo con esto. “martillo rojo” encuentra páginas en las que aparecen esas dos palabras juntas y en ese orden, mientras que sin las comillas martillo rojo encuentra todas las páginas que contienen las dos palabras, pero en cualquier orden y aunque estas estén separadas. • Por defecto Google busca todas las palabras que escribes en el campo de búsqueda, aunque puedes decirle que no incluya una palabra o palabras si les pones un - delante, como por ejemplo en apple -ipod. • Puedes hacer que busque una palabra u otra usando el operador OR (en mayúsculas) o el símbolo | , puedes encadenar varios OR. • • • • Google es también capaz de buscar rangos de números cuando los separas con dos puntos, tal que 1990..1999. Si lo combinas con una frase puedes hacer búsquedas del tipo “La Coruña” 1990..1999” que te devolverán páginas en las que se hable de La Coruña y aparezcan además alguno de los números que van de 1990 a 1999. Puedes usar comodines en las búsquedas si no recuerdas una o varias palabras: “con * cañones por banda” si no recuerdas cuántos cañones tenía el famoso barco pirata. Google también sabe echar cuentas, así que si escribes 22*3,4 te dirá que el resultado es 74,8. Si necesitas saber el significado de un acrónimo, usa define: para obtener una página con descripciones; al final de esta aparecen enlaces para buscar el mismo acrónimo en otros idiomas, como por ejemplo con define:XGA. Los dorks se introducen en la búsqueda normal de Google como cualquier otra palabra o frase que quieras buscar. • Cache: nos lleva directamente a la versión que tiene almacenada google de una determinada página. Ejemplo: cache:es.wikipedia.org/wiki/Anonymous • • Inurl: busca la palabra que le especifiquemos en la url, ejemplo: inurl: pqpi • Site: un ejemplo de su uso sería: site:dominio.com. Esto muestra todas las páginas dentro de la web dominio.com. También lo podemos usar para saber cuántas urls tiene indexadas Google de un dominio: site:wikipedia.org • Intitle: busca la palabra que le especifiquemos en el título de la página, ejemplo: intile: pqpiiker. Filetype: busca un tipo de documento especifico, por ejemplo: filetype:pdf • Related: según Google, nos muestra sitios relacionados con la dirección que le especifiquemos, ejemplo: related:wikipedia.org