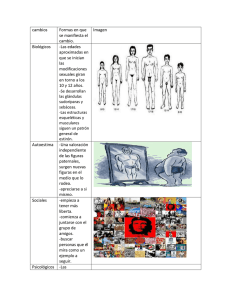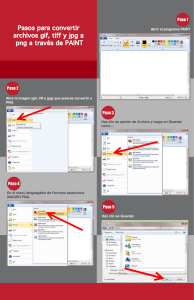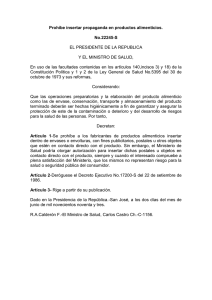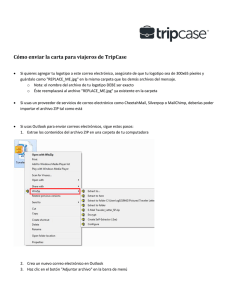Informtica de Gestin II
Anuncio

DEPARTAMENTO DE SISTEMAS INFORMÁTICOS Y COMPUTACIÓN UNIVERSIDAD POLITÉCNICA DE VALENCIA P.O. Box: 22012 E-46071 Valencia (SPAIN) Documentación Docente Asignaturas: Informática de Gestión II Temas: Todos Curso: 2º de Diplomatura de Turismo Centro: Escuela Politécnica Superior de Gandía Ref. No: Título: Autor (es): Fecha: Materia(s): Versión: 1 Páginas: 123 Prácticas de Informática de Gestión II Francisco Torres Goterris 21 – 12 – 2005 Navegación en Internet. Comercio electrónico. Edición digital de imagen. Edición digital de vídeo. Diseño de animaciones. Diseño de páginas web. [ ] Teoría [ ] Problemas [ X ] Prácticas de laboratorio VºBº Responsable de la Unidad Docente Autor (es): Francisco Torres Goterris 2 PRÁCTICAS DE INFORMÁTICA DE GESTIÓN II Nota preliminar En el presente documento se compilan los guiones de prácticas de la asignatura “Informática de Gestión II” que el Departamento de Sistemas Informáticos y Computación (DSIC) imparte en 2º curso de la titulación Diplomatura de Turismo en la Escuela Politécnica Superior de Gandía (EPSG). Las prácticas de esta asignatura constan de dos bloques. En el primer bloque se tratan las siguientes materias: uso de navegadores web, correo electrónico y otras utilidades (práctica 1), uso de buscadores y conceptos de seguridad y comercio electrónico (práctica 2), estudio de sitios web de agencias de viajes y de cadenas de hoteles (práctica 3), estudio de sitios web de sistemas de reservas (práctica 4), estudio de sitios web de sistemas de gestión de destinos y de sistemas de información geográfica (práctica 5). Este primer bloque de prácticas de la asignatura está bastante orientado a los campos de interés de los alumnos de la titulación donde se imparte la asignatura. En el segundo bloque se tratan las siguientes materias: edición digital de imagen, con Photoshop y GIMP (práctica 6), edición digital de vídeo, con Premiere (práctica 7), diseño de animaciones, con Flash (práctica 8), diseño de páginas web, con Dreamweaver y FrontPage (prácticas 9 y 10). Este segundo bloque de prácticas tiene un enfoque más genérico de modo que podría usarse o adaptarse a otras asignaturas en las que se realizaran prácticas con las aplicaciones citadas. Índice Práctica Práctica Práctica Práctica Práctica Práctica Práctica Práctica 1. 2. 3.1. 3.2. 4.1. 4.2. 5.1. 5.2. Correo electrónico. Winzip. Acrobat. Navegadores Buscadores. Seguridad. Comercio electrónico Agencias de viajes Cadenas de hoteles Sistemas de Reservas: Amadeus.net Sistemas de Reservas: Travelocity Sistemas de Gestión de Destinos Sistemas de Información Geográfica Práctica Práctica Práctica Práctica Práctica Práctica Práctica Práctica 6 (a). 6 (b). 7. 8. 9 (a). 9 (b). 10 (a). 10 (b). Edición digital de imagen: Photoshop Edición digital de imagen: GIMP Edición digital de vídeo: Premiere Diseño de animaciones: Flash Diseño de páginas web: Dreamweaver Diseño de páginas web: FrontPage Ampliación diseño web: Dreamweaver Ampliación diseño web: FrontPage 7 13 21 23 25 28 31 35 37 47 57 67 79 91 103 113 Informática de Gestión II Práctica 1 Correo electrónico. Winzip. Acrobat. Navegadores PRÁCTICAS DE INFORMÁTICA DE GESTIÓN II 8 Práctica 1 Correo electrónico. Winzip. Acrobat. Navegadores 1. Correo electrónico con ficheros adjuntos. Navigator, el navegador de Netscape, está disponible en el menú desplegable de la UPVnet, en la última entrada de ese menú, con el nombre World Wide Web. Messenger, el programa de e-mail de Netscape, se activa desde dentro de Navigator, en el menú Communicator, segunda entrada. • Netscape Messenger : Enviar un e-mail al profesor (Paco Torres, [email protected]), tal que: se adjunten los siguientes ficheros (buscarlos en el disco ARENA, en la carpeta DESIC): 1 fichero en formato pdf, de los que hay en la subcarpeta versiones Acrobat; 2 ficheros en formato gif, de los que hay en la subcarpeta Examen IG1 tipo H; 1 fichero en formato htm, de los que hay en la subcarpeta páginas web; con copia a la dirección del remitente; en el texto del mensaje incluya vuestros nombres; en el asunto del mensaje se indique: Adjuntos Messenger • Webmail: Enviar un e-mail al profesor tal que: se adjunte los 2 ficheros en formato gif enviados en el anterior mensaje; con copia a la dirección del remitente; en el texto del mensaje incluya vuestros nombres; en el asunto del mensaje se indique: Adjuntos Webmail 2. Creación y uso de una lista de distribución (usando Netscape Messenger). Añadir a la agenda de contactos (libro de direcciones, en Messenger) los nombres y direcciones e-mail de los alumnos presentes en el aula (el fichero AlumnosIG2.txt, en el disco ARENA carpeta DESIC/Ig2, contiene todas las direcciones). Crear una lista de distribución que incluya a los alumnos y al profesor. Enviar dos e-mails a la lista (en los textos de los mensajes, incluir vuestros nombres). 1º mensaje: un saludo dirigido abiertamente a todos (escribiendo la dirección de la lista en el campo normal de destinatarios); en el asunto del mensaje se indicará: Hola Gente 2º mensaje: otro saludo supuestamente dirigido sólo a uno de los componentes de la lista, pero realmente dirigido a todos (para ello, se escribirá la dirección de la lista en el campo de destinatarios de copias ocultas); en el asunto del mensaje se indicará: Hola Tú 3. Acceso a un servidor de noticias (News). Conectarse (suscribirse), desde Messenger, al servidor news.upv.es. Buscar los siguientes grupos de noticias, y suscribirse a ellos: rec.travel.europe y es.rec.viajes. Descargar sólo las últimas 50 series de mensajes (recibir los últimos 50 encabezados nuevos de mensaje) en cada grupo de noticias. Elegir una noticia (un mensaje) de cada grupo y reenviarlas (usando el botón Reenviar) a otro alumno. PRÁCTICAS DE INFORMÁTICA DE GESTIÓN II 9 4. Compresión de datos: Winzip. 4.1. Creación del fichero zip Abrir Winzip y crear un fichero nuevo (botón New), de nombre Bazar.zip, y guardarlo en la unidad de disco W; Comprimir o Añadir (botón Add) al fichero Bazar.zip, activando la casilla Save full path info, los siguientes ficheros: el fichero en formato pdf (de la carpeta versiones Acrobat) enviado en el 1º e-mail; los 2 ficheros en formato gif (de la carpeta Examen IG1 tipo H) enviados en el 1º e-mail, y los 2 ficheros de iguales nombres (y en la misma carpeta) pero de formato bmp; la página web, o fichero en formato htm (de la carpeta páginas web) enviado en el 1º e-mail, y todos los ficheros de la carpeta asociada a dicha página web (por ejemplo, si la página web se llama Burgos.htm, añadir el contenido de la carpeta Burgos_archivos). Cerrar el programa Winzip. 4.2. Envío del fichero zip adjunto a un e-mail. Enviar un e-mail al profesor, tal que: se adjunte el fichero Bazar.zip; con copia a la dirección del remitente; en el texto del mensaje incluya vuestros nombres; en el asunto del mensaje se indique: Adjunto Zip 4.3. Descompresión del fichero zip Recibir mensajes y abrir vuestra copia del anterior e-mail; Descargar el fichero adjunto Bazar.zip a la carpeta Mis documentos de la unidad de disco C; Abrir, con doble-click, el fichero Bazar.zip descargado; Descomprimir o Extraer (botón Extract) todos los ficheros de la página web; Abrir la página web descomprimida usando un navegador. AL TERMINAR EL EJERCICIO, BORRAR LOS FICHEROS QUE SE HAN COPIADO A LA CARPETA MIS DOCUMENTOS 5. Documentos en formato PDF: Acrobat Reader. Acrobat Reader está disponible en el menú desplegable de la UPVnet, submenú Utilidades, submenú Visores, con el nombre Visor de Acrobat PDF. Abrir, con Acrobat Reader, los informes que hay en la carpeta Desic/Documentos, del disco ARENA. Los ficheros turi01.pdf y turi02.pdf contienen las secciones sobre turismo de los informes España en cifras, de los años 2001 y 2002, del INE. Abrir, con Word, el formulario Cuestionario_España_en_cifras.doc, que hay en la misma carpeta. Leer las preguntas, buscar las respuestas en los documentos pdf y marcar las respuestas correctas de cada pregunta (las casillas que correspondan). Enviar un e-mail al profesor, tal que: se adjunte el fichero Cuestionario_España_en_cifras.doc con vuestras respuestas; con copia a la dirección del remitente; en el texto del mensaje incluya vuestros nombres; en el asunto del mensaje se indique: Cuestionario PRÁCTICAS DE INFORMÁTICA DE GESTIÓN II 10 6. Acceso a sitios web y Guardar páginas web en disco. Visitar las siguientes direcciones: TurEspaña VisitBritain Maison de la France (http://www.spain.info) (http://www.visitbritain.com) (http://www.franceguide.com) Si no se entrara directamente en la sección española de los websites, pulsar los enlaces (botones de hipertexto) necesarios hasta lograrlo. Recorrer algunas páginas de cada sitio, usando los enlaces de las páginas y los botones Atrás / Adelante en Explorer o Anterior / Siguiente en Netscape. De las páginas visitadas, elegir algunas y guardarlas en disco. Abrir, mediante doble-click directo, los ficheros guardados en disco. Guardar las páginas desde los dos navegadores y abrir las páginas guardadas con los dos navegadores. En Explorer, observar las diferencias entre guardar como página web completa y como página web sólo HTML. Comprimir, con Winzip, 3 páginas web completas, una de cada sitio, y llamarlas Spain.zip, UK.zip y France.zip, respectivamente. Enviar un e-mail al profesor, tal que: se adjunten los ficheros Spain.zip, UK.zip y France.zip; con copia a la dirección del remitente; en el texto del mensaje incluya vuestros nombres; en el asunto del mensaje se indique: Sitios web 7. Crear un Bookmark propio (Netscape) y Crear una carpeta de Favoritos (Explorer). • Netscape: Visitar los 3 sitios anteriores y otros de vuestra elección. Añadir marcadores y carpetas (una carpeta de Netscape no es lo mismo que una carpeta de Windows), creando un bookmark con la siguiente estructura: Una carpeta, de nombre Internacional, que contenga los marcadores de los sitios anteriores; Una carpeta, de nombre Personales, con los marcadores de los sitios de vuestra elección. Guardarlo en disco. Comprobar su funcionamiento. Enviar un e-mail al profesor, tal que: se adjunte el fichero de los marcadores; con copia a la dirección del remitente; en el texto del mensaje incluya vuestros nombres; en el asunto del mensaje se indique: Marcadores • Explorer: Visitar los 3 sitios anteriores y otros de vuestra elección. Añadir favoritos y organizarlos en 2 carpetas con los nombres y estructura anteriores. Guardarlas en disco y comprobar su funcionamiento. SE RECOMIENDA IR AÑADIENDO TODAS LAS DIRECCIONES DE LOS SITIOS WEB QUE SE VISITEN A LO LARGO DEL CURSO A VUESTRA COLECCIÓN DE MARCADORES Y FAVORITOS, LO QUE FACILITARÁ POSTERIORES VISITAS. PRÁCTICAS DE INFORMÁTICA DE GESTIÓN II 11 ANEXO Cómo guardar páginas web en disco Dada la importancia de guardar correctamente las páginas web en disco, a continuación se reproduce la información que, sobre este tema, proporciona la ayuda en línea de los navegadores de Netscape y de Microsoft. Netscape Navigator Para guardar una página completa: Seleccione Guardar como del menú Archivo. Si está visualizando una página que contiene marcos y uno de ellos está seleccionado actualmente, además de la opción Guardar como se ofrece la opción Guardar marco como del menú Archivo. Esto permite guardar sólo la página del marco seleccionado. Si guarda un archivo en el disco duro, podrá ver la página (o su código HTML) sin necesidad de estar conectado a Internet. Para guardar la imagen de una página: 1. Haga clic con el botón derecho del ratón en la imagen (en el sistema operativo Mac, mantenga pulsado el botón del ratón) para que aparezca un menú emergente. 2. Seleccione Guardar imagen como. Para guardar una página sin visualizarla (útil para recuperar una página sin formato, como un archivo de datos, que no se ha creado para visualizarlo): 1. Haga clic con el botón derecho del ratón en el enlace de la página (en el sistema operativo Mac, mantenga pulsado el botón del ratón) para que aparezca un menú emergente. 2. Seleccione Guardar enlace como. Importante: Algunos enlaces reciben y guardan archivos en el disco de forma automática al hacer clic en ellos. Las direcciones URL de estos enlaces suelen empezar por "ftp" o terminar con un sufijo que indica el tipo de archivo, como "au" o "mpeg". Estos enlaces pueden transmitir archivos de software, sonido o imagen y pueden iniciar aplicaciones auxiliares compatibles con los archivos. Microsoft Internet Explorer Para guardar una página Web en su equipo 1. 2. 3. 4. 5. En el menú Archivo, haga clic en Guardar como. Haga doble clic en la carpeta en la que desee guardar la página. En el cuadro Nombre de archivo, escriba un nombre para la página. En el cuadro Guardar como tipo, elija un tipo de archivo. Realice uno de los procedimientos siguientes: PRÁCTICAS DE INFORMÁTICA DE GESTIÓN II 12 • Para guardar todos los archivos necesarios para mostrar esta página, incluidos los gráficos, los marcos y las hojas de estilos, haga clic en Página Web, completa. Esta opción guarda todos los archivos en su formato original. • Para guardar toda la información necesaria para mostrar esta página en un único archivo codificado como MIME, haga clic en Archivo Web para correo electrónico. Esta opción guarda una instantánea de la página Web actual. Esta opción sólo estará disponible si ha instalado Outlook Express 5 o posterior. • Para guardar únicamente la página HTML actual, haga clic en Página Web, sólo HTML. Esta opción guarda la información de la página Web, pero no guarda los gráficos, sonidos ni otros archivos. • Para guardar únicamente el texto de la página Web actual, haga clic en Archivo de texto. Esta opción guarda la información de la página Web como texto sin formato. Guardar imágenes o texto de una página Web A medida que vea páginas en el Web, encontrará información que le gustaría guardar para futura referencia o compartirla con otras personas. Puede guardar toda la página Web o cualquier parte de ella: texto, gráficos o vínculos. Puede imprimir páginas Web para aquellos que no tengan acceso al Web o a un equipo. Para... Guardar una página o una imagen sin abrirla Intente Haga clic con el botón secundario del mouse (ratón) en el vínculo que desee y, a continuación, elija Guardar destino como. Copiar información de una página Web a un documento Seleccione la información que desee copiar, haga clic en el menú Edición y, a continuación, elija Copiar. Crear un acceso directo desde Haga clic con el botón secundario del mouse (ratón) en la págiel escritorio a la página actual na y después haga clic en Crear acceso directo. Utilizar una imagen de una página Web como papel tapiz del escritorio Haga clic con el botón secundario del mouse en la página Web y, a continuación, haga clic en Establecer como papel tapiz. Enviar una página Web en un En el menú Archivo, seleccione Enviar y haga clic en Página mensaje de correo electrónico por correo electrónico o en Vínculo por correo electrónico. Rellene la ventana de mensaje de correo y, a continuación, envíe el mensaje. Debe tener una cuenta y un programa de correo electrónico configurados en su equipo. Informática de Gestión II Práctica 2 Buscadores. Seguridad. Comercio electrónico PRÁCTICAS DE INFORMÁTICA DE GESTIÓN II 14 Práctica 2 Buscadores. Seguridad. Comercio electrónico 1. Uso de buscadores. Manejar varios buscadores genéricos para localizar páginas web con determinada información. Visitar los siguientes: AllTheWeb Altavista Google (http://www.alltheweb.com) (http://www.altavista.com) (http://www.google.es) Realizar 4 búsquedas de sitios web con información sobre los siguientes temas: Búsqueda-1: Turismo rural y turismo termal en Extremadura Búsqueda-2: Agencias de viajes y turismo de aventura en Galicia Búsqueda-3: Palacios de congresos en Cataluña, excluyendo Barcelona Búsqueda-4: Un tema de libre elección (sobre algún tipo de recurso turístico y algún país europeo). Y de los siguientes modos: Buscar por palabras clave Búsqueda avanzada con palabras clave Búsqueda en el Directorio (buscar por índice o categoría) NO ES PRECISO BUSCAR TODOS LOS TEMAS CON LOS 3 BUSCADORES Y TODOS LOS MODOS. Se pide buscar los 2 primeros temas con los 3 buscadores, mediante la búsqueda avanzada con palabras clave, para comparar uso y resultados. ESTO SERÁ LO QUE DEBERÁ ENVIARSE POR E-MAIL AL PROFESOR (TAL COMO SE EXPLICA MÁS ADELANTE). Y usar sólo un buscador, preferiblemente Google, para los otros 2 temas. Igualmente, para comparar los 3 modos de búsqueda, buscar uno de los temas con un buscador y sus 3 modos. Guardar las páginas web con los listados de enlaces para cada tema de búsqueda (guardar páginas de resultados de Google, Altavista, AllTheWeb, no las páginas de los sitios buscados). Como los listados de resultados son extensos, guardar sólo la 1ª página del listado, y como Página web, sólo HTML. Abrir el formulario Cuestionario_Buscadores.doc, que hay en la carpeta Desic/Documentos. Leer las preguntas, y contestar con las respuestas que juzguéis correctas. Guardar el cuestionario resuelto, para enviarlo en el e-mail. Como resultado del ejercicio, se adjuntarán en un e-mail, las 1ª páginas de los listados de resultados, sobre los 2 primeros temas, de los 3 buscadores, y el cuestionario resuelto, del siguiente modo: Llamar a las páginas, Google-1.htm, Altavista-1.htm, Alltheweb-1.htm, Google-2.htm, Altavista-2.htm y Alltheweb-2.htm, respectivamente (no guardar páginas web completas); Comprimirlas en un fichero de nombre Buscadores.zip; Enviar un e-mail al profesor, tal que: se adjunte el fichero Buscadores.zip; se adjunte el fichero Cuestionario_Buscadores.doc; con copia a la dirección del remitente; en el texto del mensaje incluya vuestros nombres; en el asunto del mensaje se indique: Buscadores PRÁCTICAS DE INFORMÁTICA DE GESTIÓN II 15 2. Buscadores en Anillo. Visitar el buscador webring (http://dir.webring.com/rw). Buscar los siguientes anillos: Categoría Travel > subcategoría Ecotourism > anillo Ecotourism Ring Categoría Regional > subcategorías: Countries > Spain > Spanish > anillo “Anillo Español de Desarrollo Local” Guardar en disco el listado de sitios asociados a estos anillos, con los nombres Ecotourism.htm y DesarrolloLocal.htm. Acceder a los anillos, recorrer varios de sus sitios (con los botones Prev y Next) y guardar en disco la página inicial de 2 sitios de cada anillo, con nombres que describan su contenido. (Guardar las páginas como Página web, sólo HTML). Abrir el formulario Cuestionario_Anillo.doc, que hay en la carpeta Desic/Documentos. Leer las preguntas, y contestar con las respuestas que juzguéis correctas. Guardar el cuestionario resuelto, para enviarlo en el e-mail. Como resultado de este ejercicio, se enviará al profesor un e-mail, adjuntando un fichero zip que contenga las páginas web guardadas, y el cuestionario resuelto. El fichero se llamará Anillo.zip y el e-mail será tal que: se adjunte el fichero Anillo.zip; se adjunte el fichero Cuestionario_Anillo.doc; con copia a la dirección del remitente; en el texto del mensaje incluya vuestros nombres; en el asunto del mensaje se indique: Anillo 3. Consulta a una BD documental. Visitar el sitio web del IET, Instituto de Estudios Turísticos (http://www.iet.tourspain.es). Localizar la sección Base de datos documental. Entrar en el catálogo de Turistur y buscar publicaciones tales que: en su título figuren las palabras Ecoturismo y/o “Turismo rural”, y se hayan editado en España, en 2000-2004 en su título figuren las palabras Internet y/o “Comercio electrónico”, y se hayan editado en España, en 2000-2004 En las anteriores condiciones, “y/o” indica que hay que usar la intersección y la unión de criterios. Ampliar información sobre algunas de las publicaciones encontradas. En el caso de unión de criterios, guardar en disco las 1ª páginas de los 2 listados de “Total de publicaciones que reúnen todos los requisitos de la consulta”, con nombres que describan su contenido, y guardar como página web completa. Como resultado de este ejercicio, se enviará al profesor un e-mail, adjuntando un fichero zip que contenga las 2 páginas web guardadas. El fichero se llamará Documental.zip y el e-mail será tal que: se adjunte el fichero Documental.zip; con copia a la dirección del remitente; en el texto del mensaje incluya vuestros nombres; en el asunto del mensaje se indique: Documental PRÁCTICAS DE INFORMÁTICA DE GESTIÓN II 16 4. Seguridad. Visitar el sitio web Criptonomicon (http://www.iec.csic.es/criptonomicon) del CSIC. Buscar la siguiente información y guardarla en disco, en formato html, con nombres que describan su contenido: En Susurros desde la cripta: • ¿Sociedad de la Información o Sociedad de la Vigilancia? En Todo sobre las cookies, los apartados: • Riesgos reales • Riesgos imaginarios En Comercio-e > Medios de pago, los apartados: • SSL • SET • CyberCash En Correo seguro, los apartados: • Cifrado • Firma digital COMO SE DISCO. COMPRENDERÁ, ES MÁS IMPORTANTE LEER LOS DOCUMENTOS QUE GUARDARLOS EN 5. Comercio electrónico. Visitar la revista electrónica Marketing y comercio electrónico (http://www.marketingycomercio.com). Encontrar los siguientes artículos y guardarlos en disco, en formato htm, con nombres que describan su contenido: El comercio electrónico no es sólo Internet (http://www.marketingycomercio.com/numero3/ce.htm) Mitos y realidades del Intercambio Electrónico de Datos (http://www.marketingycomercio.com/numero5/5edi.htm) Cómo elegir una plataforma de comercio electrónico (http://www.marketingycomercio.com/numero5/5sistemas.htm) La firma digital: aspectos técnicos y legales (http://www.marketingycomercio.com/numero14/00abr_firmadigital.htm) COMO ANTES, ES MÁS IMPORTANTE LEER LOS DOCUMENTOS QUE GUARDARLOS EN DISCO. 6. Búsqueda de información estadística. Visitar el sitio web de la AIMC, Asociación para la Investigación de los Medios de Comunicación (http://www.aimc.es). En la sección Audiencia Internet, buscar la información sobre las encuestas a usuarios de Internet: 3ª ola (Octubre/Noviembre) de los años 2000 y 2004. Descargar a disco los correspondientes ficheros pdf de dichas encuestas. Visitar el sitio web del INE, Instituto Nacional de Estadística (http://www.ine.es) y buscar, en la sección INEbase, categoría Servicios > Hostelería y turismo, la Encuesta de ocupación hotelera (EOH) de Agosto de 2004. Descargar a disco la encuesta en formato xls. Abrir con Excel. 7. Agencias de viajes. Visitar el sitio web de la AECE, Asociación Española de Comercio Electrónico (http://www.aece.org). En la sección Estudios, buscar el titulado Uso de Internet en el sector Agencias de Viajes en España 2002. Descargar a disco el fichero pdf de dicho estudio. SI NO LO ENCUENTRAS… ☺ EL PROFESOR TE DIRÁ POR QUÉ, Y DÓNDE ENCONTRARLO. ☺ Visitar el sitio web de la AEDAVE, Asociación Empresarial de Agencias de Viajes Españolas (http://www.aedave.es) y buscar, en su sección Informes especiales, el enlace al anexo sobre Programas, proyectos y realizaciones. En ese anexo se encuentran las respuestas a alguna pregunta del cuestionario final sobre esta práctica (siguiente apartado). PRÁCTICAS DE INFORMÁTICA DE GESTIÓN II 17 8. Otro Cuestionario. En el disco ARENA, carpeta Desic/Documentos, encontrarás un formulario, en Word, de nombre Otro_Cuestionario.doc. Copiarlo a disco y responder a las cuestiones que plantea (todas relativas a la información recopilada en los anteriores apartados de esta práctica). PARA FACILITAR LA LECTURA, EL FORMULARIO SE REPRODUCE AQUÍ, COMO ANEXO. Como resultado de esta 2ª parte de la práctica, se enviará al profesor un e-mail tal que: se adjunte el fichero Otro_Cuestionario.doc con vuestras respuestas; con copia a la dirección del remitente; en el texto del mensaje incluya vuestros nombres; en el asunto del mensaje se indique: OtroCuestionario 18 PRÁCTICAS DE INFORMÁTICA DE GESTIÓN II ANEXO Otro Cuestionario de la Práctica 2 de Informática de Gestión II 1.- Según Criptonomicon, ¿cuáles de los siguientes riesgos relativos a las cookies son reales y cuáles imaginarios? • Son un camino de entrada para los virus informáticos: ¿? • Permiten crear perfiles de usuario para enviar propaganda personalizada: ¿? • Permiten al servidor Web extraer datos del disco duro del cliente: ¿? 2.- De las siguientes frases, marcar con una X las que sean afirmaciones mantenidas en el artículo "El comercio electrónico no es sólo Internet". Las fuentes más solventes pronostican que el verdadero boom del comercio electrónico será el asociado al B-C (Business-to-Consumer). Las fuentes más solventes pronostican que el verdadero boom del comercio electrónico será el asociado al B-B (Business-to-Business). EDI se complementa con Internet para poder reforzar mucho más la esencia y las posibilidades del comercio electrónico. Es dudoso que EDI sea compatible con Internet, de modo que el comercio electrónico se encontrará con dos caminos paralelos para desarrollarse. 3.- Completa las siguientes frases, según lo expuesto en el artículo "Cómo elegir una plataforma de comercio electrónico". • Más del cincuenta por ciento de los servidores de Internet están basados en ¿? • ¿? se ha convertido en un líder en entornos de baja gama en Internet e intranet. 4.- De las siguientes frases, marcar con una X las que sean afirmaciones mantenidas en el artículo "La firma digital: aspectos técnicos y legales". La firma digital consiste en el uso de un método de encriptación llamado simétrico. La firma digital consiste en el uso de un método de encriptación llamado asimétrico o de clave pública. La firma digital es un bloque de caracteres que acompaña a un documento (o fichero) acreditando quién es su autor (autenticación) aunque no garantiza plenamente que no se haya producido una manipulación posterior de los datos (integridad). La firma digital es un bloque de caracteres que acompaña a un documento (o fichero) acreditando quién es su autor (autenticación) y que no ha existido ninguna manipulación posterior de los datos (integridad). PRÁCTICAS DE INFORMÁTICA DE GESTIÓN II 19 5.- Según los datos recogidos en las encuestas de la AIMC: 3º ola, Oct/Nov 2000 3º ola, Oct/Nov 2004 % de usuarios de Internet en el último mes: % de usuarios de WWW en el último mes: % de usuarios de e-mail en el último mes: Comunidad autónoma con mayor % penetración: ¿? ¿? 6.- Según los datos recogidos en el informe de la AECE sobre agencias de viajes: El principal objetivo de la página web de las agencias es: ¿? De los indicados, cuál es el producto/servicio más vendido a través de Internet: ¿? La principal dificultad en la comercialización por Internet es: ¿? De las indicadas, cuál es la técnica de comunicación más usada para potenciar la comercialización a través de Internet: ¿? El sistema de seguridad más implantado es: ¿? La mayoría de las agencias de viaje afirman que: • • • • • • • • • Han sufrido algún tipo de fraude en la venta por Internet: Hacen uso de la información obtenida de las visitas a su web: Usan algún programa de afiliación/fidelización: Usan algún boletín de noticias (e-zine): Usan cookies: Usan sistemas de respuesta automática (auto-responders): Hacen reclutamiento de personal (e-recruitment): Usan GDS web para sus transacciones: Hacen actividades de formación (e-learning): Sí Sí Sí Sí Sí Sí Sí Sí Sí No No No No No No No No No 20 PRÁCTICAS DE INFORMÁTICA DE GESTIÓN II 7.- Según los datos en el anexo sobre programas, proyectos y realizaciones de la AEDAVE: 7.1. El caso Sol-Meliá: • Los hoteles de la cadena SOL están presentes en más de ¿? terminales de los SMD de todo el mundo. • ... obtener información y hacer reservas desde cualquier parte del mundo a través de la NET mediante su dos servidores, uno en ¿? y otro en ¿? para el mercado de Extremo Oriente. 7.2. El caso de AVIS • El sistema Wizard es posiblemente el más importante de la industria de coches de alquiler. Su nodo central se encuentra en ¿? y en él se efectúan más de ¿? reservas de coches diarias. • El acceso al sistema de reservas de AVIS se realiza a través de los distribuidores más importantes, en España ¿?. 7.3. El proyecto MINTour • MINTour se configura alrededor de un servidor central, radicado en ¿?, y varios servidores de área, de momento dos en ¿?. • MINTour tiene tres tipos de usuarios. Los usuarios de oferta, productores de servicios turísticos como ¿?, que podrán diseminar su información en diversos formatos como son imágenes, texto, sonido y vídeo. Los usuarios de venta, típicamente ¿?, que tendrán acceso a una gama amplia de productos a través de un interfaz único. Informática de Gestión II Práctica 3 Agencias de viajes. Cadenas de hoteles PRÁCTICAS DE INFORMÁTICA DE GESTIÓN II 22 Práctica 3.1 Agencias de viajes Estudio comparativo de los sitios web: Barceló Viajes (http://www.barceloviajes.com) Halcón Viajes (http://www.halconviajes.com) 1. Búsqueda de hoteles. Usando los formularios de búsqueda que facilitan los 2 sitios web, obtener listados de hoteles en la ciudad de Valencia, con disponibilidad de una habitación doble para el próximo fin de semana. Una vez obtenidos los listados de hoteles, abrir el formulario Cuestiones_Agencias.doc, que hay en la carpeta Desic/Documentos del disco ARENA. Responder a la 1ª pregunta del cuestionario, a la vista de las páginas web de los listados, y las páginas accesibles desde los mismos. 2. Búsqueda de coches. Usando los formularios de búsqueda que facilitan los 2 sitios web, obtener (si es posible) una oferta para alquilar un coche (Renault Clío o similar), recogerlo el próximo viernes en el aeropuerto de Alicante, y devolverlo al día siguiente en el aeropuerto de Barcelona. En un caso será posible obtener la oferta: guardar la correspondiente página web con el nombre Clio.htm (guardar como página web completa). En el otro caso no será posible obtener la oferta: responder a la 2ª pregunta del formulario Cuestiones_Agencias.doc. 3. Búsqueda de vacaciones. Usando los formularios de búsqueda que facilitan los 2 sitios web, obtener unas vacaciones (también llamadas paquetes vacacionales), para viajar de Valencia a Roma en el mes de Marzo. Si es preciso (para poder especificar el viaje de modo que el sitio web nos facilite un presupuesto del mismo), elegir un hotel, y los vuelos de ida y de vuelta. Una vez se llegue a la página web donde cada una de las agencias nos informe de los detalles del viaje y de su precio: maximizar la ventana a pantalla completa y capturar la pantalla pulsando la tecla Imprimir pantalla (Print Screen), que es la tecla a la derecha de la tecla F12. En Word, crear un documento nuevo y pegar (Paste) las capturas de pantalla hechas desde el navegador. Guardar como Vacaciones_en_Roma.doc. 4. Envío de la práctica 3.1. Con Winzip, crear un fichero, de nombre Agencias.zip, y que contenga los ficheros: Vacaciones_en_Roma.doc, el formulario Cuestiones_Agencias.doc resuelto, y todos los ficheros de la página web completa Clio.htm (recordar la casilla Save full path info, o la alternativa de tener todos los ficheros en una carpeta llamada Agencias y comprimir esta carpeta). Enviar un e-mail al profesor, tal que: se adjunte el fichero Agencias.zip; con copia a la dirección del remitente; en el texto del mensaje incluya vuestros nombres; en el asunto del mensaje se indique: Agencias PRÁCTICAS DE INFORMÁTICA DE GESTIÓN II Práctica 3.2 23 Cadenas Hoteleras Estudio comparativo de los sitios web: AC Hotels (http://www.ac-hotels.com) Paradores (http://www.parador.es) NH Hotels (http://www.nh-hotels.com) Sol Meliá (http://www.solmelia.es) 1. Búsqueda de hoteles. Obtener listados de los hoteles en la provincia de Valencia de cada cadena. Guardar esas páginas en disco con los nombres: NH-Val.htm, Melia-Val.htm, Parad-Val.htm. En el caso de AC Hotels, sólo hay un hotel, y existe un folleto electrónico (archivo PDF) del hotel: descargarlo a vuestro disco. 2. Información sobre hoteles. Acceder a la información específica de los siguientes hoteles: NH Las Artes, Meliá Valencia Palace y Parador de El Saler. Guardar las páginas web iniciales de cada hotel, en formato mht, con los nombres: NHLasArtes.mht, MeliáValencia.mht, y ParadorSaler.mht, respectivamente. Crear un fichero zip, de nombre TresHoteles.zip, que contenga las 3 páginas web. Enviar al profesor un e-mail tal que: se adjunte el fichero TresHoteles.zip; con copia a la dirección del remitente; en el texto del mensaje incluya vuestros nombres; en el asunto del mensaje se indique: TresHoteles Abrir el formulario Cuestiones_Hoteles.doc, que hay en la carpeta Desic/Documentos del disco ARENA. Responder a la 1ª pregunta. 3. Consulta de disponibilidad y Reservas on line. a) En NH Las Artes, pulsar el botón Continuar reserva. En el 1º paso (formulario), especificar 2 noches del mes actual. En el 2º paso, indicar 2 habitaciones para 4 adultos. Guardar como página web tipo mht, el listado del 3º paso, que muestra la información para Confirmación de la reserva. En el formulario Cuestiones_Hoteles.doc, contestar la 2ª pregunta. b) En Meliá Valencia Palace, pulsar el botón Reservar habitación. A continuación, en el formulario Consulta de disponibilidad, especificar 2 noches del mes actual y 2 habitaciones para 4 adultos. Si el servidor web responde que hay disponibilidad, pulsar el botón Reservar (si hay varias alternativas, elegir la tarifa más económica). Se llega a la página Datos del usuario y garantía de la reserva, guardar esta página web en disco. En la mitad inferior de la página Datos del usuario y garantía de la reserva, se encuentra el formulario para enviar los datos del cliente. Según lo que ahí se indica, en el formulario Cuestiones_Hoteles.doc, contestar la 3ª pregunta. c) En Parador de El Saler, pulsar el enlace Reservas. Entrar en la página web donde se pide darse de alta como usuario para reservar on-line. Llegar al formulario de Registro usuarios particulares. Según lo que se indica en la página web, contestar la 4ª pregunta de Cuestiones_Hoteles.doc. PRÁCTICAS DE INFORMÁTICA DE GESTIÓN II 24 4. Panorámicas virtuales. a) NH Hoteles. Buscar los hoteles de NH en las ciudades de Burgos y Salamanca. Para cada hotel, pulsar en el botón Ver visita virtual. Y navegar por la misma. (Aviso: tal vez, el navegador no tenga instalado el plug-in o conector Java Runtime Environment, necesario para ver las visitas virtuales, y sea preciso instalarlo) b) AC Hotels. Pulsar Visita virtual en el marco de navegación superior de la página de inicio. Entrar en las visitas virtuales de los hoteles de AC en las ciudades de Toledo y León. c) Paradores. Buscar, en las páginas del Parador de Vielha, el enlace a la visita virtual del spa (si no funciona, probar con: http://www.parador.es/castellano/anexos/vielha_spa_vv/panorama00.html). Buscar, en las páginas del Parador de El Saler, el enlace a la visita virtual del campo de golf (http://www.parador.es/castellano/ocio/elsaler/visita.jsp). d) Sol Meliá. Buscar algún hotel de Sol Meliá en Palma de Mallorca y que, en su página web, disponga de una panorámica virtual (botón ver foto 360º). Pulsar y navegar por la misma. (Aviso: tal vez, el navegador no tenga instalado el plug-in o conector Apple QuickTime, necesario para ver las visitas virtuales, y sea preciso instalarlo) En el formulario Cuestiones_Hoteles.doc, contestar la 5ª pregunta. Enviar un e-mail al profesor, tal que: se adjunte el fichero Cuestiones_Hoteles.doc con vuestras respuestas; con copia a la dirección del remitente; en el texto del mensaje incluya vuestros nombres; en el asunto del mensaje se indique: Hoteles-Qu Informática de Gestión II Práctica 4 Sistemas de reservas PRÁCTICAS DE INFORMÁTICA DE GESTIÓN II 26 Práctica 4.1 Sistemas de Reservas: Amadeus.net Estudio del sitio web de Amadeus (http://www.amadeus.net). PARA GUARDAR EN DISCO LAS PÁGINAS WEB CORRECTAMENTE, HAY QUE USAR EL NAVEGADOR MOZILLA FIREFOX Y GUARDAR COMO PÁGINA WEB COMPLETA. 1. Disponibilidad de vuelos. Para cada uno de los siguientes 4 itinerarios, consultar los vuelos disponibles y, con Rumbo (disponible en el marco de navegación a la derecha de la página, una vez obtenidos los listados de disponibilidad), buscar las mejores tarifas en clase turista para 2 pasajeros: Itinerario 1: Un viaje de ida y vuelta, los días 25 y 30 de Marzo, desde Valencia a una ciudad europea de vuestra elección. Guardar las páginas web de los listados de vuelos y de tarifas con los nombres MisVuelos.htm y MisTarifas.htm, respectivamente. Itinerario 2: Un viaje de ida y vuelta, los días 25 y 27 de Abril, desde París (aeropuerto de Orly) a Praga. Guardar las páginas web como VuelosPraga.htm y TarifasPraga.htm. Itinerario 3: Un viaje de ida, el día 12 de Abril, desde Londres (aeropuerto de Heathrow) a Berlín (aeropuerto de Tegel). Guardar como VuelosBerlín1.htm y TarifasBerlín1.htm. Itinerario 4: Repetir la última consulta (ida Londres - Berlín), especificando como línea aérea preferida Lufthansa. Guardar como VuelosBerlín2.htm y TarifasBerlín2.htm. Crear un fichero zip, de nombre Vuelos.zip, que contenga las 8 páginas web completas con los listados de vuelos y tarifas (muy recomendable: poner todas las páginas web, y sus carpetas asociadas, en una carpeta llamada Vuelos y comprimir esta carpeta). Enviar al profesor un e-mail tal que: se adjunte el fichero Vuelos.zip; con copia a la dirección del remitente; en el texto del mensaje incluya vuestros nombres; en el asunto del mensaje se indique: Vuelos Amadeus 2. Disponibilidad de hoteles. Para cada una de las siguientes 4 estancias, consultar los hoteles disponibles: Estancia 1: Estancia para dos personas, durante los días 25 a 30 de Marzo, en la misma ciudad europea que elegisteis antes. Guardar la página web del listado de hoteles con el nombre MisHoteles.htm. Seleccionar un hotel y acceder a la página web del listado de habitaciones disponibles relativo al mismo y en esas fechas. Guardar esta página con el nombre MisHabitaciones.htm. Estancia 2: Estancia para dos personas, durante los días 25 a 27 de Abril, en Praga. Guardar la página web del listado de hoteles con el nombre HotelesPraga.htm. Estancia 3: Estancia para dos personas, el día 12 de Abril, en Berlín (área: centro). Guardar la página web del listado de hoteles con el nombre HotelesBerlín1.htm. Usar el mapa interactivo de Berlín (al que se tiene acceso a través del botón “Ver el plano”) para localizar un hotel cerca del Tiergarten. Seleccionar ese hotel y acceder a la página web sobre la disponibilidad de habitaciones. Guardarla como HotelesBerlín2.htm. PRÁCTICAS DE INFORMÁTICA DE GESTIÓN II 27 Estancia 4: Estancia para dos personas, el día 12 de Abril, en Berlín (área: centro), en un hotel que disponga de sauna y que sea de la cadena Utell o de la cadena Holiday Inn. Guardar la página del listado de hoteles como HotelesBerlín3.htm. Crear un fichero zip, de nombre Hoteles.zip, que contenga las 6 páginas web completas guardadas en este apartado (muy recomendable: poner todas las páginas web, y sus carpetas asociadas, en una carpeta llamada Hoteles y comprimir esta carpeta). Enviar al profesor un e-mail tal que: se adjunte el fichero Hoteles.zip; con copia a la dirección del remitente; en el texto del mensaje incluya vuestros nombres; en el asunto del mensaje se indique: Hoteles Amadeus 3. Directorio de aeropuertos. Mediante el formulario Guías de Aeropuertos, buscar los aeropuertos de Orly (París) y Fiumicino (Roma). Obtener los planos de los dos aeropuertos y, con el botón “Manda esta página por correo” enviarle un email al profesor, especificando el nombre del aeropuerto en el asunto del mensaje y vuestros nombres en el texto del mensaje. Entrar en el sitio web del aeropuerto de Orly, buscar planos más detallados de sus terminales Sur y Oeste, y enviarlos por email al profesor, usando la opción “Enviar imagen por correo electrónico”, del menú flotante o contextual de la imagen. No olvidar incluir vuestros nombres en el texto de estos mensajes. 4. Mis viajes. Seleccionar el enlace Mis viajes, que accede al sitio checkmytrip.com, desde donde un cliente de Amadeus puede consultar el estado de sus reservas. Estudiar esta función con la ayuda en línea y el ejemplo facilitado sobre un supuesto cliente llamado Wolfgang Amadeus Mozart. Abrir el formulario Cuestiones_Amadeus.doc, que hay en la carpeta Desic/Documentos del disco ARENA, y contestar según lo visto en las páginas sobre Mis viajes de Amadeus. Enviar un e-mail al profesor, tal que: se adjunte el fichero Cuestiones_ Amadeus.doc con vuestras respuestas; con copia a la dirección del remitente; en el texto del mensaje incluya vuestros nombres; en el asunto del mensaje se indique: Amadeus-Qu PRÁCTICAS DE INFORMÁTICA DE GESTIÓN II 28 Práctica 4.2 Sistemas de Reservas: Travelocity Estudio del sitio web de Sabre (http://www.travelocity.com). PARA GUARDAR LAS PÁGINAS WEB CORRECTAMENTE, SE PUEDE USAR EL NAVEGADOR INTERNET EXPLORER Y GUARDAR COMO PÁGINA WEB COMPLETA, Y COMO PÁGINA WEB SÓLO HTML. 1. Creación de una cuenta de usuario. Travelocity es un sitio web para clientes finales. Cada uno puede crearse un usuario, en la sección “My Stuff”. El procedimiento es el siguiente: • Pulsar “Join Now”. Se accede al formulario de datos personales. Rellenar sólo los datos obligatorios. No es necesario poner nuestros datos personales reales. Lo aconsejable es inventarse otra identidad. Lo esencial es crearse un log-in name y un password para poder usar ese usuario durante el resto de la práctica. • Una vez el usuario esté creado, cada vez que entremos en Travelocity, en la página de inicio aparece este texto: “Welcome (Nombre asociado). Not (Nombre asociado)?, Log-in as a different user”. Pulsando sobre ese enlace, se accede a la página donde se identifica cada uno. 2. Búsqueda de vuelos de ida y vuelta en fechas concretas (round-trip, exact dates). Para cada uno de los siguientes 2 itinerarios realizar las operaciones que se detallan: Itinerario 1: Buscar vuelos para un viaje de ida y vuelta, los días 25 y 27 de Abril, de París a Praga, para dos pasajeros. Guardar en disco la página web del listado de vuelos de ida como Praga-Outbound.htm y la página web del listado de vuelos de vuelta como Praga-Return.htm. Pulsando los botones “Select”, elegir los vuelos más económicos de los listados. Se llega a la página “Add a hotel”. Guardar en disco la página web del listado como Praga-Hotels.htm. Pulsar “Select” sobre el hotel más económico. Se llega a la página “Review trip”, guardarla como Praga-Trip.htm. Itinerario 2: Buscar vuelos para un viaje de ida y vuelta, el día 12 de Abril, de Londres a Berlín, para un pasajero. Guardar en disco la página web del listado de vuelos de ida como Berlín-Outbound.htm y la página web del listado de vuelos de vuelta como Berlín-Return.htm. Pulsando los botones “Select”, elegir los vuelos más económicos de los listados. Se llega a la página “Review the price and restrictions for your trip”, que nos muestra un “Trip summary”. Pulsar “Save this whole itinerary”, botón disponible debajo del “Trip summary”. Se llega a la página “Save your itinerary”, donde se pulsará el botón “Save Itinerary”. Travelocity pedirá nombre de usuario y contraseña. Guardar el itinerario como “BERLIN Itinerary”. Esta acción guarda en nuestra cuenta de Travelocity todos los datos del itinerario. Se accede a la pantalla “Saved Itineraries”. Con esto, no se guarda el itinerario en un disco del cliente, sino en el disco donde Travelocity mantenga la cuenta del usuario. PRÁCTICAS DE INFORMÁTICA DE GESTIÓN II 29 3. Búsqueda de vuelos de ida en fechas flexibles (one-way, flexible dates). Para el siguiente itinerario, realizar las operaciones que se detallan: Buscar vuelos para un viaje de ida, en cualquier día de los meses de Julio y Agosto, de París a Valencia, para dos pasajeros. A la petición de búsqueda, Travelocity responderá con la lista “Select an Airline”. Guardar en disco esa página web como Valencia-Airlines.htm. Seleccionar una cualquiera. Se pasa a la página “Select your departure date”, donde se dispone de un calendario para elegir día de vuelo. Encontrar un día con disponibilidad. Con ello se pasará a la pantalla “Select Your Departure Flight”. Guardar esa página web como Valencia-Flight.htm. Seleccionar un vuelo, con lo cual se pasará a la página “Itinerary and Price”. Seleccionar uno y se llegará a la página desde donde, mediante “Save this whole itinerary”, tal como ya se ha expuesto, se salvará el itinerario. Travelocity pedirá nombre de usuario y contraseña. Guardar el itinerario como “VALENCIA Itinerary”. 4. Búsqueda de vuelos con varios destinos / escalas (multi-destination). Para el siguiente itinerario, realizar las operaciones que se detallan: Buscar vuelos para un viaje de ida, para dos pasajeros y en primera clase, de Valencia a Madrid el 20 de Abril, de Madrid a Río de Janeiro el mismo día, y de Río de Janeiro a Buenos Aires el 30 de Abril. Si se advierte de “Multiple Airport Match”, especificar las ciudades sin concretar aeropuerto. Guardar la página web del listado de vuelos de la 1ª etapa del viaje como Madrid-1.htm. Seleccionar el más económico. Guardar la página web del listado de vuelos de la 2ª etapa del viaje como Río-2.htm. Seleccionar el más económico. Guardar la página web del listado de vuelos de la 3ª etapa del viaje como BuenosAires-3.htm. Seleccionar el más económico. Se llega a la página “Review the price and restrictions for your trip”, que muestra un “Trip summary”. Pulsar “Save this whole itinerary” y guardar el itinerario como “RIO Itinerary”. 5. My Stuff & Saved Itineraries. Verificar los itinerarios salvados. Para ello, seleccionar la pestaña “My Stuff” y, a continuación, “My trips”. Seleccionar los tres itinerarios, pulsar el botón “Email selected itineraries”. Se llega a la página “Email Your Itinerary”. Enviar el email al profesor. En el campo “Do you have any comments to include?”, escribir “Hola, somos… (vuestros nombres)”. 6. My Fare Watcher. Editar vuestro fare watcher para que os informe automáticamente de las tarifas de los siguientes vuelos: Departure City Valencia Valencia Valencia Valencia Arrival City París Londres Bruselas Amsterdam Notification Do not email me Do not email me Do not email me Do not email me Watch until... 30 de Junio 30 de Junio 30 de Junio 30 de Junio Y otro itinerario de vuestra elección. A continuación, volver a la página de inicio de Travelocity y comprobar el funcionamiento del fare watcher. PRÁCTICAS DE INFORMÁTICA DE GESTIÓN II 30 7. Envío de las páginas web. Crear un fichero zip, de nombre Travelocity.zip, que contenga todas las páginas web guardadas en esta práctica 4b (muy recomendable: poner todas las páginas web, y sus carpetas asociadas, en una carpeta llamada Travelocity y comprimir esta carpeta). Enviar al profesor un e-mail tal que: se adjunte el fichero Travelocity.zip; con copia a la dirección del remitente; en el texto del mensaje incluya vuestros nombres; en el asunto del mensaje se indique: Travelocity Informática de Gestión II Práctica 5 Sistemas de Gestión de Destinos Sistemas de Información Geográfica PRÁCTICAS DE INFORMÁTICA DE GESTIÓN II 32 Práctica 5.1 Sistemas de Gestión de Destinos 1. TurEspaña (http://www.spain.info). Crear una carpeta llamada España, donde guardar las páginas web de este apartado. Realizar las siguientes búsquedas: a) Alojamiento (opción Hoteles y búsqueda avanzada). Localizar hoteles en la provincia de Huesca, de 3 estrellas, que tengan pistas de tenis y salón de convenciones. Guardar la lista como Huesca.htm. Acceder a la ficha de uno de los hoteles y, usando el botón de Envío , disponible en el extremo inferior de la página, enviar un e-mail al profesor (incluir vuestros nombres en el texto del mensaje). b) Alojamiento (opción Hoteles y búsqueda avanzada). Localizar hoteles en la ciudad de San Sebastián, de 4 estrellas, que tengan habitaciones climatizadas. Guardar la lista como Donosti.htm. Acceder a la ficha de uno de los hoteles y, con , enviar un e-mail al profesor. c) Alojamiento (opción Paradores). Localizar los paradores de turismo de la provincia de León. Guardar la lista como León.htm. Acceder a una de las fichas, y enviar un e-mail al profesor. d) Alquiler de coches (en Transportes). Localizar empresas de alquiler de vehículos en Pamplona. Guardar la lista como Pamplona.htm. Ver una de las fichas, y enviar un e-mail al profesor. e) Museos (en Arte y cultura…). Localizar museos de Arte Moderno en la ciudad de Barcelona. Guardar la lista como Barcelona.htm. Ver la ficha de uno de los museos. Usando el botón de El Guía , acceder al plano o callejero donde se detalla la ubicación del museo. Además, con , enviar un e-mail al profesor. f) Restaurantes (en Gastronomía…). Localizar restaurantes, especializados en tipo de cocina regional gallega, y de precio medio (entre 20 € y 40 €), en la ciudad de Vigo. Guardar la lista como Vigo.htm. Ver la ficha de uno de los restaurantes. Con , ver la versión para impresora de la ficha; con , acceder al plano o callejero; y con , enviar un e-mail al profesor. Entrar en la sección “Zona multimedia”. Buscar (y ver) vídeos, infografías, visitas virtuales (visitas guiadas) y fotos panorámicas de Granada. Para ver los vídeos, ¿qué plug-in hay que instalar y cuáles son los requisitos técnicos? Para ver las infografías, ¿cuál es el plug-in? Para ver las visitas guiadas, ¿cuál es el plug-in? Para ver las fotos panorámicas, ¿cuál es el plug-in y sus requisitos técnicos? ¿Se pueden ver todos los elementos multimedia? ¿Se pueden descargar? Usando Winzip, crear un fichero comprimido, de nombre España.zip, que contenga las páginas web guardadas en los anteriores apartados. Enviar un e-mail al profesor adjuntando el fichero España.zip. Especificar en el asunto del mensaje España, y en el texto del mensaje vuestros nombres y cualquier comentario que juzguéis oportuno. PRÁCTICAS DE INFORMÁTICA DE GESTIÓN II 33 2. Maison de la France (http://www.franceguide.com). Realizar las siguientes búsquedas (con el buscador formado por dos listas desplegables llamadas Donde y Qué): Dónde: Paris-Ile de France Dónde: Paris-Ile de France Dónde: Paris-Ile de France Dónde: Paris-Ile de France Dónde: Bretaña Dónde: Bretaña Dónde: Midi Pirineos Qué: Qué: Qué: Qué: Qué: Qué: Qué: De compras Hoteles 4* y 4* Luxe Museos Restaurantes y delicatessens Campings Deportes y naturaleza Montaña/Esquí En cada una de las búsquedas, elegir una de las recomendaciones del website y entrar en la página de información sobre la misma. Una vez ahí, usando el botón “Añadir a su maleta”, poner un enlace a esa información a vuestra maleta. Vuestra maleta constará de siete referencias (una para cada búsqueda). Comprobar, en pantalla, el uso del botón “Imprimir toda su maleta”. Usando el botón de “Enviar el contenido de la maleta por e-mail”, disponible en la página del listado del contenido de la maleta, enviar vuestra maleta por e-mail a vuestra dirección. Leer vuestro correo. Una vez llegue el e-mail que os enviará el [email protected], reenviar ese mensaje al profesor, indicando en el texto del mensaje vuestros nombres. 3. Irish Tourist Board (http://www.ireland.ie). Crear una carpeta llamada Irlanda, donde guardar las páginas web de este apartado. Realizar las siguientes búsquedas: a) Alojamiento (pestaña “accommodation”). Buscar alojamiento tipo “Bed and Breakfast”, en el condado de Limerick, ciudad “Limerick city area south”. Guardar la lista de alojamientos obtenida como Beds.htm. Seleccionar un alojamiento cualquiera de esa lista y guardar la página web con información del mismo como MyBed.htm. b) Transporte (pestaña “getting around”). Buscar empresas de alquiler de coches (“Car hire”) en el condado de Donegal. Guardar la lista de empresas como Cars.htm. Seleccionar una cualquiera de la lista y guardar la página web con información de la misma como MyCar.htm. c) Transporte (pestaña “getting around”). Buscar compañías de ferries (“Internal Ferry Routes”) en el condado de Galway. Guardar la lista de como Ferries.htm. Seleccionar una cualquiera de esa lista y guardar la página web obtenida como MyFerry.htm d) Actividades (pestaña “things 2 do”, opción “Dining and nightlife”). Buscar restaurantes irlandeses y pubs en el condado de Kerry. Guardar los listados obtenidos como Restaurants.htm y Pubs.htm, respectivamente. Seleccionar uno de cada listado, y guardar las páginas web obtenidas como MyRest.htm y MyPub.htm, respectivamente. e) Actividades (pestaña “things 2 do”, opción “Places to see”). Buscar museos y parques temáticos en el condado de Mayo. Guardar los listados obtenidos como Museums.htm y Parks.htm, respectivamente. Seleccionar uno de cada listado, y guardar las páginas web obtenidas como MyMus.htm y MyPark.htm, respectivamente. 34 PRÁCTICAS DE INFORMÁTICA DE GESTIÓN II Usando Winzip, crear un fichero comprimido, de nombre Irlanda.zip, que contenga las páginas web guardadas en los anteriores apartados. Enviar un e-mail al profesor adjuntando el fichero Irlanda.zip. Especificar en el asunto del mensaje Irlanda, y en el texto del mensaje vuestros nombres y cualquier comentario que juzguéis oportuno. PRÁCTICAS DE INFORMÁTICA DE GESTIÓN II Práctica 5.2 35 Sistemas de Información Geográfica 1. Irish Route Planner (http://www.ireland.ie). Crear un plan de ruta (“route planner”, en pestaña “getting around”) para un viaje por Irlanda, desde Cork hasta Donegal, pasando por Limerick y Dublín. Ampliar, sobre el mapa interactivo, hasta que el casco urbano de Dublín llene la ventana del mapa. Buscar en el mapa: a) Páginas web con información sobre “university accommodation” (especificarlo en el desplegable “show places to stay”, a pie de mapa). b) Páginas web con información sobre “night clubs” (especificarlo en el desplegable “show things to do”, a pie de mapa). Seleccionar “Results list” y guardar la página web que se muestra con el nombre Places.htm. Seleccionar “View Route Description” y guardar la página web que se muestra con el nombre MyRoute.htm. Enviar un e-mail al profesor adjuntando los ficheros Places.htm y MyRoute.htm. Especificar en el asunto del mensaje MapaIrlanda, y en el texto del mensaje vuestros nombres y cualquier comentario que juzguéis oportuno. 2. Mapa Cultural de Grecia (http://www.culture.gr). Crear una carpeta llamada Grecia, donde guardar las páginas web de este apartado. Guardar como archivo único, tipo MHT. Buscar, usando el mapa interactivo, las siguientes páginas: a) Páginas web con información de los siguientes lugares de Atenas (Athens): Museum of Greek Folk Art y Byzantine Museum of Athens. Guardar dichas páginas como Folk.mht y Bizancio.mht, respectivamente. b) Páginas web con información de los siguientes lugares de Creta: The Palace of Knossos y Monastery of Vrondessios. La isla de Creta se encuentra en el sur del país. Guardar dichas páginas como Knossos.mht y Vrondessios.mht, respectivamente. c) Páginas web con información de los siguientes lugares de Salónica (Thessaloniki): The Ancient Agora y The crypt of Aghia Sophia. La ciudad de Thessaloniki se encuentra en el norte del país. Guardar dichas páginas como Agora.mht y Cripta.mht, respectivamente. Crear un fichero zip, de nombre Grecia.zip, que contenga las 6 páginas web. Enviar al profesor un e-mail tal que: se adjunte el fichero Grecia.zip; con copia a la dirección del remitente; en el texto del mensaje incluya vuestros nombres; en el asunto del mensaje se indique: Grecia 36 PRÁCTICAS DE INFORMÁTICA DE GESTIÓN II 3. Atlas Turístico de Andalucía (http://www.andalucia.org). Ampliar sobre el mapa de Andalucía hasta obtener información sobre la ciudad de Sevilla. Pulsar sobre el enlace Patrimonio, para acceder al mapa de ubicación de los principales monumentos de la ciudad. Interactuar con el mapa para ver las fichas descriptivas de los monumentos. Pulsar sobre el enlace Callejero, para acceder al callejero de la ciudad y localizador de diferentes tipos de recursos o lugares. Interactuar con el mapa. Usando la herramienta “Localiza en el mapa una dirección”, encuentra la plaza de Pilatos. Con la herramienta “Insertar Estrella”, inserta una estrella roja en las inmediaciones de la plaza. Con la herramienta “Insertar texto”, inserta un mensaje flotante sobre el mapa (sugiriendo, por ejemplo, una cita a cierta hora en esa plaza). Con la herramienta “Envía este mapa a un amigo”, envía un e-mail al profesor (incluir vuestros nombres en el texto del mensaje). Ampliar sobre el mapa de Andalucía hasta obtener información sobre la ciudad de Granada. Pulsar sobre el enlace Patrimonio, para ver el mapa de ubicación de los principales monumentos de la ciudad. Interactuar y acceder a las fichas descriptivas de los monumentos. Pulsar sobre el enlace Callejero, para acceder al callejero de la ciudad. Siguiendo los mismos pasos del anterior callejero, localizar la plaza de Santa Ana, insertar ahí una estrella y un texto flotante, y enviar el mapa en un e-mail al profesor. Diseñar una ruta turística (con el enlace “Diseña tu ruta turística”) desde la Catedral hasta la Alhambra. Diseñar una ruta (con el enlace “Calcula tu ruta”) desde Granada hasta Córdoba, con tres escalas: Nerja (Málaga), Ronda (Málaga) y Sevilla. Una vez obtenido el mapa y el detalle del viaje, enviar el mapa en un e-mail al profesor. 4. Servidor de cartografía GIS del CESGA (http://www.cesga.es/ca/defaultC.html?Gis/index.html&2). Buscar el mapa general de Galicia. Ampliar la provincia de La Coruña con diferentes zooms. Activar / desactivar la visualización de la información sobre las diferentes infraestructuras y sobre las diferentes divisiones administrativas. Informática de Gestión II Práctica 6 (a) Edición digital de imagen: Photoshop 38 PRÁCTICAS DE INFORMÁTICA DE GESTIÓN II Práctica 6 (a) Edición digital de imagen: Photoshop En esta práctica se editará una imagen con la aplicación Adobe Photoshop 7.0. Se facilitan una serie de imágenes a partir de las cuales, y siguiendo los pasos que en el presente guión se detallan, se obtendrá un fichero de imagen con el resultado final mostrado en la portada. 1. Abrir las imágenes iniciales y guardarlas con formato de Photoshop (extensión PSD) y los siguientes nombres: Nombre inicial foto42.jpg Mortadelo.gif Filemón.gif Bacterio.gif helicopter.psd Guardar como… Granada.psd Mortadelo2.psd Filemón2.psd Bacterio2.psd --- Figura 1 PRÁCTICAS DE INFORMÁTICA DE GESTIÓN II 39 2. Minimizaremos todas las ventanas de las imágenes y se restaurarán aquellas que se vayan a editar. Para empezar, editaremos los dibujos de Mortadelo y Filemón (ficheros Mortadelo2.psd y Filemón2.psd): Pasar a transparente las áreas de fondo (blanco y algunas líneas negras) que no son parte del personaje. Para ello, se recomienda seleccionar esas áreas con la Varita mágica y borrarlas. Pasar a transparente (borrar) las áreas negras en torno a los zapatos, dando a éstos la forma adecuada. Para ello, se recomienda ampliar la zona y seleccionar las áreas a borrar con el lazo. Figura 2 En caso de errores, recordar las posibilidades de deshacer los últimos cambios (con los comandos Paso atrás y Paso adelante del menú Edición). Cuando se complete correctamente este paso, se debe guardar la imagen. Igualmente, cada vez que se complete un determinado paso de este guión, se debe de guardar la imagen correspondiente. La figura 2 permite comparar el aspecto de Mortadelo antes y después de estas operaciones. En el caso de Filemón, las operaciones son las mismas. 3. A continuación, editaremos el dibujo de Bacterio (fichero Bacterio2.psd): Pasar a transparente las áreas de fondo (blanco, amarillo y algunas líneas negras) que no son parte del personaje. Para ello, se recomienda seleccionar esas áreas con la varita mágica y borrarlas. Poner al personaje boca abajo. Para ello, hay que seleccionar todo y usar el comando Voltear vertical (en el desplegable Transformación del menú Edición). Figura 3 La figura 3 permite comparar el aspecto de Bacterio antes y después de estas operaciones. Guardar la imagen. 40 PRÁCTICAS DE INFORMÁTICA DE GESTIÓN II 4. Ahora volveremos a nuestra fotografía del paisaje (Granada.psd) y borraremos a las personas que hay en el mirador. Esto se hará con la herramienta Tampón, clonando áreas vecinas (muro de piedra, vegetación…) sobre las áreas ocupadas por las personas. Dado que la superficie de imagen a alterar es muy amplia, esta operación deberá realizarse en sucesivos pasos. Cuando nos equivoquemos, desharemos la última “clonación”, y cada vez que acertemos… es recomendable guardar. La figura 4 muestra un punto intermedio de la operación, en el cual ya se ha clonado el muro sobre la mitad inferior de las personas. Se observa, además, el punto donde se clona (puntero circular) y el punto donde se toma la referencia (puntero en cruz). Figura 4 La figura 5 muestra el aspecto que, más o menos, debiera tener esa parte de la fotografía cuando se complete todo el proceso de clonación. Guardar la imagen. Figura 5 PRÁCTICAS DE INFORMÁTICA DE GESTIÓN II 5. Nuestra fotografía tiene una dominancia de color rojo que conviene eliminar. Para ver dos maneras análogas de resolver este problema, seleccionaremos una parte de la imagen y la corregiremos usando el comando Equilibrio de color; y luego seleccionaremos la otra parte y se hará usando el comando Curvas. Seleccionar el cielo de la fotografía, usando la varita mágica (varias veces, para ampliar la selección si es preciso). Después, en el menú Imagen, desplegable Ajustes, entrar en Equilibrio de color; y fijar los parámetros para medios tonos como se propone en la figura 6. Figura 6 Aplicar el ajuste. Guardar la imagen. Invertir la selección actual (hay un comando con este fin en el menú Selección). Luego, en el menú Imagen, desplegable Ajustes, entrar en Curvas, seleccionar la del canal rojo y desplazar el punto medio de la curva (medios tonos) como se propone en la figura 7. Aplicar el ajuste. Guardar la imagen. Figura 7 41 42 PRÁCTICAS DE INFORMÁTICA DE GESTIÓN II 6. Añadiremos los dibujos de Mortadelo y Filemón a la fotografía de Granada, y, a la vez, se crearán nuevas Capas que nos permitan situarlos en escena. Seleccionar todo el dibujo de Mortadelo y copiar. En la imagen Granada.psd, pegar. Se añade una nueva capa, darle el nombre Mortadelo. Guardar la imagen. Seleccionar todo el dibujo de Filemón y copiar. En la imagen Granada.psd, pegar. Se añade una nueva capa, darle el nombre Filemón. Guardar la imagen. Figura 8 En Granada.psd, activar la capa Mortadelo. Usando la herramienta Mover, situar el dibujo, más o menos, en la posición que indica la figura 8. En Granada.psd, activar la capa Filemón. Usando Mover, situar el dibujo, más o menos, como indica la figura 8. Guardar la imagen. 7. La transición entre los contornos de los personajes y el paisaje donde los acabamos de insertar es demasiado abrupta. Se puede suavizar usando los filtros de desenfoque. Activar la capa Mortadelo y aplicarle un desenfoque gaussiano (buscar en el menú Filtros) y fijar el radio de desenfoque indicado en la figura 9. Activar la capa Filemón y aplicarle el mismo filtro. Guardar la imagen. Figura 9 PRÁCTICAS DE INFORMÁTICA DE GESTIÓN II 43 8. Ahora añadiremos otra capa a la fotografía donde se situará el helicóptero y se le aplicarán los ajustes necesarios. Seleccionar el helicóptero (en el fichero helicopter.psd). Para ello, se recomienda seleccionar el fondo de la imagen (no olvidar el área cerrada por los patines del helicóptero) e invertir la selección. En la imagen Granada.psd, seleccionar el cielo. ¡Aviso!, como ahora la imagen tiene capas, hay que situarse primero en la capa del fondo. Figura 10 En la imagen helicopter.psd, copiar. En la imagen Granada.psd, Pegar dentro. El resultado se muestra en la figura 10. La imagen Granada.psd contiene una nueva capa a la que le daremos nombre: helicóptero. Guardar la imagen. Falta ajustar el helicóptero dentro de nuestra fotografía. Hay que situarlo, escalarlo (reducir) y girarlo. Todas estas operaciones se pueden realizar con el comando Transformación libre del menú Edición. Hay que recordar que la operación Transformación libre se termina pulsando Intro para aceptar las modificaciones o pulsando Esc si se desea cancelar y volver a empezar. También recordar que se debe mantener pulsada la tecla de Mayúsculas mientras se escala el objeto para mantener sus proporciones. La figura 11 muestra como debiera quedar, más o menos. ¡Cómo no!: Guardar la imagen. Figura 11 44 PRÁCTICAS DE INFORMÁTICA DE GESTIÓN II 9. Este paso es muy similar al anterior, sustituyendo el helicóptero por el profesor Bacterio. Seleccionar el dibujo de Bacterio y copiar. En la imagen Granada.psd, seleccionar el cielo y Pegar dentro. Dar nombre a la nueva capa: Bacterio. Guardar la imagen. Aplicar una transformación libre a la capa Bacterio hasta que se parezca a lo mostrado en la figura 12. Guardar la imagen. Figura 12 10. Llega el momento de “firmar nuestra obra”. Para ello: Activar la capa del fondo. Seleccionar la herramienta Texto. Fijar en sus opciones: Arial negrita de 14 puntos, y el color que se quiera (siempre que contraste con el color del pavimento de la calle). Escribir en ese lugar (ver figura 13) el siguiente texto: “Imagen editada en Photoshop por <vuestros nombres>”. Aplicar algún estilo a la capa de texto, que mantenga el contraste y permita la lectura (en la figura 13 se ha aplicado el estilo llamado Chromed Satin). Guardar la imagen. Figura 13 PRÁCTICAS DE INFORMÁTICA DE GESTIÓN II 11. Ahora, guardaremos algunas variantes de la imagen obtenida. El fichero Granada.psd ocupa, aproximadamente, 700KB. Queremos una versión de la imagen donde todas las capas se acoplen en una, lo que supondrá un fichero de tamaño menor. En la ventana de Guardar como debe de desactivarse la casilla Capas. Guardar con el nombre GranadaSinCapas.psd. Se puede comprobar que el tamaño de esta imagen es de unos 300KB. Además, queremos versiones en los formatos JPEG y GIF, con vistas a incluir la imagen en una página Figura 14 web. Tenemos que seleccionar el comando Guardar para web, que nos mostrará una ventana como la reproducida en la figura 14. Se pide guardar la imagen de varias formas y con los nombres indicados en la siguiente tabla: Formato JPEG, Calidad máxima JPEG, Calidad media GIF de 256 colores GIF de 32 colores Nombre del fichero GranadaMaximum.jpg GranadaMedium.jpg Granada256.gif Granada32.gif Abrir las imágenes JPG y GIF de más calidad y, para cada una de ellas, guardar una versión de menor tamaño, del siguiente modo: Abrir la ventana de Tamaño de imagen (en el menú Imagen) y cambiar su ancho a 3 cm (y la altura en proporción). La figura 15 muestra la ventana con las medidas de la imagen antes del cambio de tamaño. Mediante Guardar como, guardar las imágenes reducidas con los nombres: MiniGranada.jpg y MiniGranada256.gif Figura 15 45 PRÁCTICAS DE INFORMÁTICA DE GESTIÓN II 46 12. Para terminar, hay que enviar al profesor los resultados de vuestro trabajo. Así pues: Con Winzip, crear un fichero llamado GranadaFotos.zip, que incluya los siguientes ficheros: Granada.psd Bacterio2.psd GranadaMaximum.jpg Granada256.gif MiniGranada.jpg MiniGranada256.gif Enviar al profesor ([email protected]) un e-mail tal que: se adjunte el fichero GranadaFotos.zip; con copia a la dirección del remitente; en el texto del mensaje incluya vuestros nombres y cualesquiera comentarios que consideréis necesarios sobre el trabajo hecho en esta práctica; en el asunto del mensaje se indique: GranadaFotos Importante: Las imágenes editadas en esta práctica las tendréis que usar en otra práctica, la de diseño de páginas web. Así pues, conservarlas, al menos, hasta que termine el curso. Informática de Gestión II Práctica 6 (b) Edición digital de imagen: GIMP 48 PRÁCTICAS DE INFORMÁTICA DE GESTIÓN II Práctica 6 (b) Edición digital de imagen: GIMP En esta práctica se editará una imagen con la aplicación The GIMP 2.2. Se facilitan una serie de imágenes a partir de las cuales, y siguiendo los pasos que en el presente guión se detallan, se obtendrá un fichero de imagen con el resultado final mostrado en la portada. 1. Abrir las imágenes iniciales y guardarlas con formato de GIMP (extensión XCF) y los siguientes nombres: Nombre inicial foto42.jpg Mortadelo.gif Filemón.gif Bacterio.gif helicopter.psd Guardar como… Granada.xcf Mortadelo2.xcf Filemón2.xcf Bacterio2.xcf helicopter.xcf Figura 1 PRÁCTICAS DE INFORMÁTICA DE GESTIÓN II 49 2. Minimizaremos todas las ventanas de las imágenes y se restaurarán aquellas que se vayan a editar. Para empezar, editaremos los dibujos de Mortadelo y Filemón (ficheros Mortadelo2.xcf y Filemón2.xcf): Pasar a transparente las áreas de fondo (blanco y algunas líneas negras) que no son parte del personaje. Para ello, se recomienda seleccionar esas áreas con la Varita mágica y borrarlas (con el comando Limpiar, en el menú Editar). Pasar a transparente (borrar) las Figura 2 áreas negras en torno a los zapatos, dando a éstos la forma adecuada. Para ello, se recomienda ampliar la zona y seleccionar las áreas a borrar con el lazo, o bien utilizar la goma de borrar con el tamaño adecuado. En caso de errores, recordar las posibilidades de deshacer los últimos cambios (con los comandos Deshacer y Rehacer del menú Edición). Cuando se complete correctamente este paso, se debe guardar la imagen. Igualmente, cada vez que se complete un determinado paso de este guión, se debe de guardar la imagen correspondiente. La figura 2 permite comparar el aspecto de Mortadelo antes y después de estas operaciones. En el caso de Filemón, las operaciones son las mismas. 3. A continuación, editaremos el dibujo de Bacterio (fichero Bacterio2.xcf): Pasar a transparente las áreas de fondo (blanco, amarillo y algunas líneas negras) que no son parte del personaje. Para ello, se recomienda seleccionar esas áreas con la varita mágica y borrarlas. Observar la conveniencia de cambiar el valor del umbral fijado a la varita mágica para seleccionar fácilmente las áreas indicadas. Poner al personaje boca abajo. Para ello, hay que seleccionar todo y usar el comando Voltear verticalmente (en el desplegable Transformar del menú Imagen). Figura 3 La figura 3 permite comparar el aspecto de Bacterio antes y después de estas operaciones. Guardar la imagen. 50 PRÁCTICAS DE INFORMÁTICA DE GESTIÓN II 4. Ahora volveremos a nuestra fotografía del paisaje (Granada.xcf) y borraremos a las personas que hay en el mirador. Esto se hará con la herramienta Tampón, clonando áreas vecinas (muro de piedra, vegetación…) sobre las áreas ocupadas por las personas. Dado que la superficie de imagen a alterar es muy amplia, esta operación deberá realizarse en sucesivos pasos. Cuando nos equivoquemos, desharemos la última “clonación”, y cada vez que acertemos… es recomendable guardar. Figura 4 La figura 4 muestra un punto intermedio de la operación, en el cual ya se ha clonado el muro sobre la mitad inferior de las personas. Se observa, además, el punto donde se clona (puntero circular) y el punto donde se toma la referencia (puntero en cruz). La figura 5 muestra el aspecto que, más o menos, debiera tener esa parte de la fotografía cuando se complete todo el proceso de clonación. Guardar la imagen. Figura 5 PRÁCTICAS DE INFORMÁTICA DE GESTIÓN II 5. Nuestra fotografía tiene una dominancia de color rojo que conviene eliminar. Para ver dos maneras análogas de resolver este problema, seleccionaremos una parte de la imagen y la corregiremos usando el comando Balance de color; y luego seleccionaremos la otra parte y se hará usando el comando Curvas. Seleccionar el cielo de la fotografía, usando la varita mágica (varias veces, para ampliar la selección si es preciso). Después, en el menú Herramientas, desplegable Herramientas de color, entrar en Balance de color; y fijar los parámetros para tonos medios como se propone en la figura 6. Figura 6 Aplicar el ajuste. Guardar la imagen. Invertir la selección actual (hay un comando con este fin en el menú Seleccionar). Luego, en el menú Herramientas, desplegable Herramientas de color, entrar en Curvas, seleccionar la del canal rojo y desplazar el punto medio de la curva (medios tonos) como se propone en la figura 7. Aplicar el ajuste. Guardar la imagen. Figura 7 51 52 PRÁCTICAS DE INFORMÁTICA DE GESTIÓN II 6. Añadiremos los dibujos de Mortadelo y Filemón a la fotografía de Granada, y, a la vez, se crearán nuevas Capas que nos permitan situarlos en escena. Seleccionar todo el dibujo de Mortadelo y copiar. En la imagen Granada.xcf, pegar. Se añade una nueva capa, darle el nombre Mortadelo. Guardar la imagen. Seleccionar todo el dibujo de Filemón y copiar. En la imagen Granada.xcf, pegar. Se añade una nueva capa, darle el nombre Filemón. Guardar la imagen. Figura 8 En Granada.xcf, activar la capa Mortadelo. Usando la herramienta Mover, situar el dibujo, más o menos, en la posición que indica la figura 8. En Granada.xcf, activar la capa Filemón. Usando Mover, situar el dibujo, más o menos, como indica la figura 8. Guardar la imagen. 7. La transición entre los contornos de los personajes y el paisaje donde los acabamos de insertar es demasiado abrupta. Se puede suavizar usando los filtros de desenfoque. Activar la capa Mortadelo y aplicarle un desenfoque gaussiano (buscar en el menú Filtros) y fijar el radio de desenfoque indicado en la figura 9. Activar la capa Filemón y aplicarle el mismo filtro. Guardar la imagen. Figura 9 PRÁCTICAS DE INFORMÁTICA DE GESTIÓN II 8. Ahora añadiremos otra capa a la fotografía donde se situará el helicóptero y se le aplicarán los ajustes necesarios. Seleccionar el helicóptero (en el fichero helicopter.xcf). Para ello, se recomienda seleccionar el fondo de la imagen (no olvidar el área cerrada por los patines del helicóptero) e invertir la selección. En la imagen Granada.xcf, como ahora la imagen tiene capas, hay que situarse en la capa del fondo. En la imagen helicopter.xcf, copiar. En la imagen Granada.xcf, pegar. A continuación, con las herramientas Mover, Escalar y Rotar ajustar la nueva capa (la capa que, en Granada.xcf, contiene el helicóptero), de modo que quede, más o menos, como se muestra en la figura 11. Un punto intermedio del proceso, la aplicación del giro al helicóptero, se ilustra en la figura 10. Daremos nombre a la nueva capa: helicóptero y guardaremos la imagen. Figura 10 Figura 11 53 54 PRÁCTICAS DE INFORMÁTICA DE GESTIÓN II 9. Este paso es muy similar al anterior, sustituyendo el helicóptero por el profesor Bacterio. Seleccionar el dibujo de Bacterio y copiar. En la imagen Granada.xcf, pegar. Dar nombre a la nueva capa: Bacterio. Guardar la imagen. Aplicar una transformación libre (mover, escalar y rotar) a la capa Bacterio hasta que se parezca a lo mostrado en la figura 12. Guardar la imagen. Figura 12 10. Llega el momento de “firmar nuestra obra”. Para ello: Activar la capa del fondo. Seleccionar la herramienta Texto. Fijar en sus opciones: Arial Black de 14 puntos, y el color que se quiera (siempre que contraste con el color del pavimento de la calle). Escribir en ese lugar (ver figura 13) el siguiente texto: “Imagen editada en Photoshop por <vuestros nombres>”. Guardar la imagen. Figura 13 PRÁCTICAS DE INFORMÁTICA DE GESTIÓN II 55 11. Ahora, guardaremos algunas variantes de la imagen obtenida. El fichero Granada.xcf ocupa, aproximadamente, 360KB. Queremos una versión de la imagen donde todas las capas se acoplen en una, lo que supondrá un fichero de tamaño menor. En el menú Imagen, seleccionar Aplanar la imagen y, a continuación, mediante la ventana de Guardar como, guardar con el nombre GranadaSinCapas.xcf. Se puede comprobar que el tamaño de esta imagen es de unos 300KB. Además, con Guardar una copia, queremos versiones en los formatos Figura 14 JPEG y GIF, con vistas a incluir la imagen en una página web. En la figura 14, se muestra el momento de guardar la imagen en formato JPEG y con calidad máxima. Se pide guardar la imagen de varias formas y con los nombres indicados en la siguiente tabla: Formato JPEG, Calidad máxima (100%) JPEG, Calidad media (50%) GIF Nombre del fichero GranadaMaximum.jpg GranadaMedium.jpg Granada.gif Abrir la imagen JPG de más calidad y guardar una versión de menor tamaño, del siguiente modo: Abrir la ventana Escalar la imagen (en el menú Imagen) y cambiar su ancho a 3 cm (y la altura en proporción), tal como se indica en la figura 15. Mediante Guardar como, guardar con el siguiente nombre: MiniGranada.jpg Figura 15 56 PRÁCTICAS DE INFORMÁTICA DE GESTIÓN II 12. Para terminar, hay que enviar al profesor los resultados de vuestro trabajo. Así pues: Con Winzip, crear un fichero llamado GranadaFotos.zip, que incluya los siguientes ficheros: Granada.xcf Bacterio2.xcf GranadaMaximum.jpg Granada.gif MiniGranada.jpg Enviar al profesor ([email protected]) un e-mail tal que: se adjunte el fichero GranadaFotos.zip; con copia a la dirección del remitente; en el texto del mensaje incluya vuestros nombres y cualesquiera comentarios que consideréis necesarios sobre el trabajo hecho en esta práctica; en el asunto del mensaje se indique: GranadaFotos Importante: Las imágenes editadas en esta práctica las tendréis que usar en otra práctica, la de diseño de páginas web. Así pues, conservarlas, al menos, hasta que termine el curso. Informática de Gestión II Práctica 7 Edición digital de vídeo: Premiere PRÁCTICAS DE INFORMÁTICA DE GESTIÓN II 58 Práctica 7 Edición digital de vídeo: Premiere En esta práctica se editará un vídeo con la aplicación Adobe Premiere 6.0. Se facilitan una serie de ficheros de vídeo a partir de los cuales, y siguiendo los pasos que en el presente guión se detallan, se obtendrá un vídeo con el resultado final. 1. Abrir los siguientes ficheros de vídeo con el reproductor multimedia de Windows: Alicante_Playa.avi Alicante_Fiesta.avi Alicante_Ocio.avi Banda_Sonora.avi Veremos su contenido, puesto que éste es el material de partida en la elaboración del vídeo de esta práctica. Luego, cerrar el reproductor multimedia. 2. Abrir la aplicación Premiere. Si es la primera vez que se hace, nos preguntará qué modo de trabajo (Initial Workspace) se quiere usar. Para usuarios expertos, se recomienda el llamado Single-Track Editing; a los nuevos usuarios se les aconseja el llamado A/B Editing. Por tanto, se marcará Select A/B Editing. Figura 1 A continuación, aparecerá la ventana Load Project Settings, donde se establece la configuración del proyecto de vídeo que se vaya a editar. Para nuestro proyecto, elegiremos la configuración Multimedia Video for Windows. El vídeo, por ello, tendrá un tamaño de fotograma de 320 x 240 pixels (puntos) y una velocidad de 15 fotogramas por segundo. Tras aceptar la configuración, Premiere nos presentará las ventanas Timeline, Monitor y Project, correspondiente a un proyecto vacío, llamado, provisionalmente, Untitled1.ppj. Lo guardaremos en nuestro disco con el nombre Alicante.ppj (ver figura 2). Figura 2 3. Asociaremos nuestros componentes iniciales, los 4 ficheros con extensión AVI, al proyecto recién creado, mediante la importación de ficheros (menú File, comando Import File). Cuando se complete correctamente cualquier paso de este guión, se debe guardar el proyecto (menú File, comando Save). Por ejemplo, ahora, tras importar los 4 ficheros. PRÁCTICAS DE INFORMÁTICA DE GESTIÓN II 59 4. A continuación, se situarán copias de los clips de vídeo en las pistas de edición de nuestro proyecto. Para ello, hay que seleccionar el vídeo en la ventana Project, pulsar sobre su icono preview en miniatura, y arrastrarlo hasta una de las pistas en la ventana Timeline (ventana de construcción o montaje). Antes, dada la duración de los vídeos, conviene reducir la escala de la ventana Timeline. En el desplegable de unidad de escala (en la esquina inferior izquierda de la ventana), se cambiará de 1 segundo a 4 segundos. También podemos extender la ventana Timeline hacia la derecha. Fijaremos entonces el primer montaje de nuestra película por medio del arrastre de clips, desde la ventana Project a la ventana Timeline, siguiendo este orden: Seleccionar Alicante_Playa.avi, arrastrar y colocar al inicio de la pista Video 1A. Seleccionar Alicante_Fiesta.avi, arrastrar y colocar sobre la pista Video 1A, justo después de la anterior. Seleccionar Alicante_Ocio.avi, arrastrar hasta la pista Video 1A, justo después de la anterior. Seleccionar Banda_Sonora.avi, arrastrar y colocar al inicio de la pista Audio 1. Figura 3 La figura 3 muestra el aspecto de las ventanas del proyecto tras estas operaciones. Como los clips de vídeo duran 16:02, 26:00 y 15:22, respectivamente, su concatenación es una película de 57:24 (es decir, 57 segundos y 24 fotogramas más). Dado la duración del clip de audio (35:02), tenemos 35:02 segundos de película con banda sonora y 22:22 de película muda. PRÁCTICAS DE INFORMÁTICA DE GESTIÓN II 60 Reproducir, en la ventana Monitor, el montaje realizado. En la figura 3, la ventana Monitor, en pausa, muestra el fotograma en la posición 02:04; en la ventana Timeline, una línea vertical que cruza todas las pistas indica el punto de reproducción. Guardar el proyecto. 5. Se pretende reducir la duración de la película, suprimiendo fotogramas en los clips que la componen. Este recorte de clips se va a realizar desde la ventana Timeline. Para empezar, recortaremos el 1º clip de la película. Con un dobleclick sobre su copia en la pista Video 1A, se abre una nueva ventana, la ventana del clip Alicante_Playa.avi, y en ésta: Fijaremos un punto de corte de entrada (botón Mark In), aproximadamente, a 15 fotogramas desde el principio, para suprimir el inicio de la película en negro. Fijaremos un punto de corte de salida (botón Mark Out), entre 8 y 9 segundos, justo antes de la transición de una vista panorámica de la playa (ver figura 4) a la vista de una lancha con algunas personas en medio del mar. Figura 4 Los botones Mark In y Mark Out están en la zona inferior derecha de la ventana del clip. Los botones Frame Back y Frame Forward sirven para retroceder y avanzar el clip fotograma a fotograma, lo que permitirá fijar los puntos o marcas de corte con la precisión deseada. Una vez fijados ambos puntos de corte, pulsar el botón Apply y cerrar la ventana del clip. La duración del 1º clip se ha reducido de 16:02 a 8:08, aproximadamente. Repetiremos el procedimiento descrito para recortar los otros dos clips añadidos a la pista de vídeo del proyecto. En el caso del 2º clip, Alicante_Fiesta.avi, se pretende dejar sólo la secuencia del desfile de moros y cristianos: Fijaremos la marca de entrada (Mark In), entre 4 y 5 segundos, justo al principio del desfile. Y la marca de salida (Mark Out), entre 8 y 9 segundos, antes de la transición de los disparos de arcabuz y antes del siguiente desfile nocturno. Tras aplicar este recorte, la duración del 2º clip se ha reducido de 26:00 a 3:26, aproximadamente. En el caso del 3º clip, Alicante_Ocio.avi, se quieren conservar los fotogramas desde la secuencia de coches circulando hasta la del puesto de chocolate artesano, inclusive: Fijaremos la marca de entrada (Mark In), entre 2 y 3 segundos. Y la marca de salida (Mark Out), entre 7 y 8 segundos, antes de que aparezca el edificio de portada neoclásica (seguramente, un museo o auditorio). PRÁCTICAS DE INFORMÁTICA DE GESTIÓN II 61 Tras aplicar este recorte, la duración del 3º clip se ha reducido de 15:22 a 5:06, aproximadamente. Los clips recortados han quedado, sobre la pista de vídeo, muy separados. Se puede comprobar, reproduciendo en la ventana Monitor, que esto supone lapsos de tiempo con pantalla en negro. La solución es simple. En la pista de vídeo, basta con arrastrar el 2º clip hasta situarlo justo detrás del 1º clip, y hacer lo mismo con el 3º clip respecto al 2º. Comprobarlo con una nueva reproducción. Ahora, la duración de la película coincide con la duración del clip de audio (35:02), y tenemos, aproximadamente, 17:25 segundos de película con banda sonora y el resto de sonido sin imagen. Guardar el proyecto. 6. Para completar la mitad de la película que está sin imagen, arrastraremos nuevas copias de los clips originales a la pista Video 1A: Arrastrar una copia del clip Alicante_Ocio.avi y situarla al final del último clip en Video 1A. Arrastrar una copia del clip Alicante_Fiesta.avi y situarla justo después de la anterior. Ahora, se recortarán estos nuevos componentes de la película: En el 4º clip (2ª copia de Alicante_Ocio.avi), nos interesarán Figura 5 sólo los fotogramas de ambiente nocturno, a partir de 12 segundos y hasta el final. Por tanto, aplicaremos una marca de entrada en la transición de escena que hay hacia los 12 segundos del clip. Tras el recorte, su duración será de unos 03:22. En el 5º clip (2ª copia de Alicante_Fiesta.avi), nos interesarán los fotogramas sobre les Fogueres de Sant Joan, por lo cual fijaremos el mark in donde comienza el desfile de la ofrenda (hacia 12:16 del inicio) y el mark out donde concluye el castillo de fuegos artificiales (hacia 24:13 del inicio). Tras el recorte, su duración será de unos 11:27. Después de estas operaciones, el montaje del proyecto tendrá un aspecto como el mostrado en la figura 5. Como antes, habrá que arrastrar hacia la izquierda los dos nuevos clips insertados y recortados. Entonces, se tendrá una película con imagen en, aproximadamente, 32:24 segundos. Guardar el proyecto. 7. A estas alturas, la película consta de 5 fragmentos de clip que se suceden uno tras otro, tal como han sido recortados, de un modo bastante abrupto. En este apartado del guión vamos a explorar algunas de las posibilidades que ofrece Premiere para unir clips de un modo más gradual o con ciertos efectos especiales. Esto se consigue aplicando transiciones entre clips. Para empezar, volveremos a ampliar la escala de tiempo, en la ventana Timeline, a 1 segundo. Desde entonces, usaremos la barra de desplazamiento horizontal cuando sea preciso acceder a los clips más a la 62 PRÁCTICAS DE INFORMÁTICA DE GESTIÓN II derecha de la ventana. Por otra parte, si no estuviera visible la paleta de transiciones, la mostraríamos (menú Window, comando Show Transitions). Se propone establecer la transición entre los dos primeros clips del siguiente modo: Arrastrar el 2 clip (1ª copia de Alicante_Fiesta.avi) desde la pista Video 1A hasta la pista Video 1B, situándola de manera que su punto de inicio esté un segundo antes del punto final del 1º clip (Alicante_Playa.avi). Con esto, se crea un intervalo de solapamiento entre el último segundo del 1º clip y el primer segundo del 2º clip. Buscar, en la paleta de transiciones, la transición Barn Doors. Seleccionar y arrastrar a la pista Transition de la ventana Timeline, dejándola en el intervalo de solapamiento recién creado. Figura 6 Ver la película en la ventana Monitor. No se observará el efecto de la transición. Cada vez que se apliquen transiciones en un proyecto, hay que regenerar el preview de la película (para ello, menú Timeline, comando Preview; o bien, mucho más simple, pulsar la tecla Intro), operación que puede tardar algunos segundos (en nuestro caso) o bastantes minutos (si se edita una película extensa o si el equipo dispone de poca memoria RAM) durante los cuales una ventana de aviso, Building Preview, nos informa del progreso de la operación. Una vez construido el nuevo preview, el resultado de aplicar la transición será visible reproduciendo la película en la ventana Monitor. En la figura 6 se puede observar: En la ventana Timeline, cómo han de quedar dispuestos los clips superpuestos y su transición. En la ventana Monitor, el fotograma correspondiente al punto medio de la transición, donde se aprecia que, desde la zona central, el 2º clip se superpone progresivamente al 1º clip. PRÁCTICAS DE INFORMÁTICA DE GESTIÓN II 63 La película tiene otros 3 puntos de cambio abrupto entre clips, en los que aplicaremos el mismo procedimiento, eligiendo otras transiciones. Guardar el proyecto. 8. Antes de diseñar la transición entre los clips 2º y 3º, se plantea el uso de la navaja (Razor Tool) y el cambio en la velocidad de reproducción de una parte de un clip. Nuestro objetivo será cortar en dos el 2º clip y, después, ralentizar la reproducción de su 2º fragmento. La navaja es una herramienta, disponible en la ventana Timeline, que permite dividir un clip en el punto que se desee. Desplazaremos el cursor de tiempo hasta el punto donde el desfile de moros y cristianos cambia de nocturno a diurno (aproximadamente, a 09:23 del inicio). Entonces, seleccionar la navaja y cortar el 2º clip justo en ese punto. Cambiaremos de herramienta, seleccionando la primera, el puntero de selección (Selection Tool). Tras seleccionar el 2º fragmento (que contiene la secuencia de los disparos de arcabuz), cambiaremos su velocidad de reproducción (menú Clip, comando Speed; también disponible en el menú contextual) a un 50%, tal como se indica en la figura 7. Figura 7 Tras aplicar este cambio, el clip ralentizado ocupará el doble de tiempo en su pista de vídeo, dado que se reproducirá a la mitad de su velocidad inicial. Comprobar con un preview y guardar el proyecto. 9. La transición entre el 2º clip (en concreto, su fragmento ralentizado) y el 3º clip se hará del siguiente modo: Desplazar el 3º clip (1ª copia de Alicante_Ocio.avi), dentro de la pista Video 1A, hasta que empiece en el mismo instante que, en la pista Video 1B, se produce el fogonazo de los arcabuces (aproximadamente, a 11:00 del inicio). Situar, en la pista Transition, y en el intervalo de solapamiento de estos clips, una transición Additive Dissolve. Comprobar con un preview y guardar el proyecto. Para la transición entre los clips 3º y 4º (las dos copias recortadas de Alicante_Ocio.avi) se pide: 64 PRÁCTICAS DE INFORMÁTICA DE GESTIÓN II Mover el 4º clip (2ª copia de Alicante_Ocio.avi) a la pista Video 1B, situándola de manera que su punto de inicio esté un segundo antes del punto final del 3º clip (aproximadamente, a 15:06 del inicio). Situar, en la pista Transition, y en el intervalo de solapamiento de estos clips, una transición Flip Over. Entrar en los ajustes de la transición (ventanas Flip Over Settings, ver figura 8), y, en la ventana que abre el botón Custom, fijar 2 bandas y el color de relleno que se quiera. Figura 8 Comprobar con un preview y guardar el proyecto. La transición entre el 4º clip (2ª copia de Alicante_Ocio.avi) y el 5º clip (2ª copia de Alicante_Fiesta.avi) se hará del siguiente modo: Desplazar el 5º clip (2ª copia de Alicante_Fiesta.avi), dentro de la pista Video 1A, hasta que empiece dos segundos antes del punto final del 4º clip (aproximadamente, a 16:27 del inicio). Situar, en la pista Transition, y en el intervalo de solapamiento de estos clips, una transición Funnel, de la categoría Stretch. Comprobar con un preview y guardar el proyecto. 10. Llega el momento de poner título a nuestra película. Hay que abrir la ventana de diseño de títulos (menú File, comando New Title). Seleccionar la herramienta de texto (Type Tool) y escribir “Un film de <vuestros nombres>”. Después, seleccionar el texto escrito y abrir la ventana de formato para aplicarle la fuente Bookman Old Style, en cursiva, de 48 puntos, tal como se muestra en la figura 9. Aplicarle el color que se quiera. Cerrar la ventana de diseño de título y guardarlo como Titulo.ptl. A continuación, insertaremos el Figura 9 título en nuestra película. Se observará que el título es un elemento más en la lista de componentes (en la ventana Project). Al igual que se hacía con los clips de vídeo, tenemos que arrastrar el título desde la ventana Project hasta la ventana Timeline. En concreto, lo dejaremos al inicio de la pista Video 2. PRÁCTICAS DE INFORMÁTICA DE GESTIÓN II 65 El título colocado en la pista Video 2 tiene una duración de 5 segundos. Lo extenderemos hasta que dure igual que el 1º clip de vídeo (Alicante_Playa.avi). Para ello, hay que situar el puntero del ratón en el extremo derecho del título puesto en la pista y, cuando el puntero tome el aspecto de un corchete rojo con una doble flecha superpuesta, hay que pulsar y arrastrar hasta la posición deseada. Para ver el resultado, hay que reconstruir el preview de la película. Nuestro último ajuste del título consistirá en que se vuelva progresivaFigura 10 mente transparente. Para ello, hay que expandir la pista Video 2, pulsando el botón triangular que aparece justo a la izquierda de su nombre. Aparece entonces un nuevo segmento debajo del título, rotulado como White Alpha Matte, y que contiene una línea recta roja. Desplazaremos su extremo derecho hasta la posición inferior (tal como se muestra en la figura 10). Esa recta, ahora descendente, indica la gradual transparencia del título, conforme pasen los fotogramas. Para ver el resultado, hay que reconstruir el preview de la película. Guardar el proyecto. 11. Como último paso, recortaremos la pista de audio, para que termine a la vez que la última pista de vídeo. Con esto, hemos terminado el proyecto. Disponemos de una película de unos 28 segundos. Nos queda exportar el montaje en formato AVI, para poder reproducirlo sin necesidad de Premiere. Además, guardaremos la película obtenida en otros formatos, con idea de incluirla como elemento de alguna página web. Para exportar la película, se debe ejecutar, en el menú File, el comando Export TimeLine Movie. Le pondremos de nombre Alicante.avi. A pesar de ser un vídeo corto, se puede comprobar el gran tamaño del fichero AVI: ocupa unos 10 MB. Para obtener versiones más compactas de la película, y más ligeras para descargar cuando sean parte de una página web, usaremos, en el menú File, el comando Export TimeLine Save For Web. En su cuadro de diálogo (figura 11), elegiremos 2 formatos, para guardar sendos ficheros: Figura 11 Formato MPEG: 2X CDROM, PAL 352x288, y guardaremos como Alicante.mpg Windows Media – Video: Intelligent Streaming (wide range), y guardar como Alicante.wmv 66 PRÁCTICAS DE INFORMÁTICA DE GESTIÓN II ¡Muy importante!: asegurarse que en el segundo desplegable (Export) se especifique Entire Project. Se advierte que estas operaciones de exportación para web pueden necesitar cierto tiempo (unos 10 minutos) para completarse. Al final, se comprobará que la espera merece la pena. El mismo vídeo en formato MPEG ocupa unos 5 MB. En formato WMV, el vídeo ocupa poco más de 1 MB (aunque con este formato hay una clara pérdida de calidad). 12. Para terminar, hay que entregar al profesor los resultados de vuestro trabajo. Pero, esta vez, EN DISQUETE. Así pues: Dar formato completo a un disquete. Copiar en el disquete el fichero del proyecto: Alicante.ppj Copiar en el disquete el fichero del título: Titulo.ptl Copiar en el disquete el fichero de vídeo final en formato WMV: Alicante.wmv Crear, con el bloc de notas, un fichero, llamado Autores.txt, donde escribiréis vuestros nombres y, si lo creéis necesario, cualquier comentario o aclaración sobre el trabajo hecho en esta práctica. Copiar en el disquete el fichero Autores.txt No está de más que en la etiqueta adhesiva del disquete escribáis también vuestros nombres. ¡No te olvides de entregar el disquete al profesor antes de abandonar el aula! Importante: El vídeo editado en esta práctica lo tendréis que usar en otra práctica, la de diseño de páginas web. Así pues, conservar en vuestra unidad de red, disco W, los siguientes ficheros: Alicante.ppj Titulo.ptl Alicante.wmv Alicante.mpg Informática de Gestión II Práctica 8 Diseño de animaciones: Flash PRÁCTICAS DE INFORMÁTICA DE GESTIÓN II 68 Práctica 8 Diseño de animaciones: Flash En esta práctica se editará una película de animación con la aplicación Macromedia Flash MX 6.0. Se facilitan una serie de ficheros, imágenes (fotografías y dibujos) y animaciones creadas en Flash, que serán los componentes de la nueva película. 1. Abrir los siguientes ficheros de animaciones Flash con el reproductor Macromedia Flash Player: Tonel1.swf Tonel2.swf Tonel3.swf Veremos su contenido, puesto que éste, junto a algunas fotografías y dibujos adicionales, es el material de partida en la elaboración de la película de esta práctica. 2. Abrir la aplicación Flash. Si es la primera vez, nos presentará un entorno de trabajo como el reproducido en la figura 1. A la izquierda se sitúa la caja de herramientas. En el centro, ocupando la mayor parte del área de trabajo, aparecen, de arriba a abajo, las siguientes ventanas: Línea de Tiempo, ventana de la Escena 1, y el panel de Propiedades (hay otro panel, llamado Acciones – Fotograma, que está contraído, oculto). A la derecha, y de arriba a abajo, aparecen los siguientes paneles: Mezclador de colores, Muestras de color, Componentes y Respuestas. Figura 1 Como en esta práctica no usaremos ninguno de los paneles de la derecha, conviene cerrarlos, pues así el espacio que ocupan será asignado a las ventanas centrales (línea de tiempo, escena y propiedades), lo que permitirá trabajar con más comodidad. Flash nos presenta el área de trabajo de una película (documento) nueva. Comprobaremos, en el panel de Propiedades, si las dimensiones de la película son 550 x 400 píxeles y la velocidad es 12 fps (fotogramas por segundo). Si no fuera así, fijaremos esos valores. A continuación, guardaremos la película con el nombre SuperMortadelo.fla. La película SuperMortadelo tendrá 3 escenas. En los siguientes apartados de este guión se detallan los pasos necesarios para realizar el montaje de cada una de las escenas. PRÁCTICAS DE INFORMÁTICA DE GESTIÓN II 69 3. Una ventana (panel) muy importante en toda película es la Biblioteca. En Flash, la biblioteca es el listado de componentes que se usan en la película, se podría decir que viene a ser el reparto, el listado de personajes. La manera más rápida de mostrar la biblioteca es mediante su atajo de teclado, F11. Comprobad que la biblioteca de nuestra película está, inicialmente, vacía. Si queremos rodar… Hay que contratar a los actores. Se hace mediante el comando Importar a biblioteca, del menú Archivo. Nuestro “star-system” es… Ofelia.gif Mortadelo_Marinero.gif Filemón.gif El Súper.gif Bacterio.gif Del mismo modo (importar a biblioteca), contrataremos los exteriores de nuestra película y otros artefactos… Cartagena.jpg 3Tanques.gif campo_maniobras.jpg bosque_animado.jpg Figura 2 La figura 2 muestra la Biblioteca después de importar todos estos ficheros. Guardar la película. 4. En la 1ª escena de nuestra película, incorporaremos, con el comando Importar, del menú Archivo, otra película Flash, ya creada, de nombre Tonel1.swf. Con esta operación, los 30 fotogramas de la película Tonel1.swf se añaden en la Capa 1 de nuestra 1ª escena, y su reparto se añade a la biblioteca de la película SuperMortadelo. La figura 3 ilustra esta situaFigura 3 ción, y además muestra, en la ventana de la Escena 1, el fotograma nº 14, dado que el cursor en la Línea de Tiempo se ha situado sobre ese fotograma. Cambiar el nombre de la Capa 1 a Tonel, mediante Propiedades de la capa. La capa Tonel consta de 30 fotogramas, y los 30 son fotogramas clave (en la línea de tiempo, los fotogramas clave se identifican con un círculo negro). Un fotograma clave tiene la propiedad de que su contenido puede editarse con total independencia del contenido de otros fotogramas de la película. En seguida veremos que existen otros fotogramas cuyo contenido se calcula realizando interpolaciones a 70 PRÁCTICAS DE INFORMÁTICA DE GESTIÓN II partir de los fotogramas clave existentes en su vecindad. Es decir, el contenido de los fotogramas no clave depende del contenido de los fotogramas clave y, en consecuencia, no puede ser alterado directamente. Guardar la película. 5. Nuestro siguiente paso es añadir una nueva capa donde situaremos una fotografía, la del puerto de Cartagena, como escenario donde se desarrolle la 1ª escena. Este escenario lo pondremos en una nueva capa en la escena. Para ello, se usa el comando Capa del menú Insertar (también disponible en el menú contextual, si se pulsa sobre el nombre de la capa existente en la línea de tiempo). A esta 2ª capa la llamaremos Puerto y la desplazaremos, en la línea de tiempo, a una posición por debajo de la capa Tonel (a fin de que, cuando insertemos la fotografía del puerto, ésta se sitúe por detrás de, y no oculte, los objetos existentes en la capa Tonel). Entonces, estando seleccionada la capa Puerto, y cualquiera de sus fotogramas, arrastrar el elemento Cartagena.jpg desde el panel de la biblioteca hasta la ventana de la escena 1. Ajustar la imagen para que cubra totalmente el fondo, hasta ahora blanco, de la película. Podemos observar, en la línea de tiempo, que la capa Puerto tiene ahora 30 fotogramas, siendo el primero un fotograma clave y el resto copias de éste. Para reproducir la escena, sin abandonar el área de trabajo, basta con pulsar Intro. Cuando se desee ver la escena con más detalle, y ahora parece buen momento para ello, usaremos el comando Probar Escena, del menú Control. Guardar la película. 6. Los protagonistas de la 1ª escena de la película van a ser Ofelia y Mortadelo Marinero. Antes de que puedan actuar, es preciso variar su estado, de Mapa de bits a Símbolo gráfico. La razón es que, a la hora de aplicar transformaciones, los símbolos son más versátiles que los mapas de bits. Para convertir un mapa de bits, por ejemplo Ofelia.gif, en un símbolo, hay que arrastrar una copia de Ofelia desde la biblioteca hasta la escena y, una vez ahí, ejecutar el comando Convertir en símbolo, tal como se indica en la figura 4. Darle Figura 4 el nombre Ofelia-Simb y comportamiento gráfico (se pueden especificar tres tipos de comportamiento: clip, botón y gráfico), y después, quitar de la escena la copia de Ofelia. La misma operación debe repetirse con Mortadelo_Marinero.gif para crear un símbolo llamado Mortadelo-Simb. Guardar la película. PRÁCTICAS DE INFORMÁTICA DE GESTIÓN II 71 7. Ahora, en una nueva capa, se añadirán los fotogramas de la actuación (animación) de Ofelia. Para empezar, insertar una nueva capa y llamarla Ofelia. Antes de usar el símbolo OfeliaSimb, conviene ampliarlo, de manera que su tamaño sea similar al de Mortadelo. Para editar un símbolo, se hace doble-clic sobre el mismo en el panel Biblioteca. Esto causa que la ventana de la escena pase a ser la ventana de edición del símbolo. Una forma sencilla de cambiar el tamaño de Ofelia tal como se pide es: Arrastrar una copia de Mortadelo-Simb a la ventana de edición de Ofelia-Simb. Seleccionar, en esa ventana de edición, la figura de Ofelia y aplicarle una transformación libre. Escalar la figura (pulsando mayúsculas para ampliar manteniendo las proporciones). Quitar la copia de la figura de Mortadelo. Figura 5 La figura 5 ilustra el procedimiento. Para volver a la edición de la Escena 1, basta con pulsar sobre ese nombre en la zona superior de la ventana de edición. Tras seleccionar la capa Ofelia, arrastrar el símbolo Ofelia-Simb al margen derecho de cualquier fotograma de la escena. En la línea de tiempo, se añaden 30 fotogramas, siendo clave sólo el primero, tal como pasó con la capa Puerto. Ahora, crearemos una animación con la figura de Ofelia, de manera que, desde el margen derecho de la escena, se acerque hasta el centro, donde está el tonel. Lo haremos así: Seleccionar la figura en la escena y aplicarle el comando Voltear horizontalmente (en el desplegable Transformar, del Figura 6 menú Modificar). Situar la figura tal que asome parcialmente por el margen derecho de la película. En la línea de tiempo, seleccionar el fotograma 25 de la capa Ofelia y convertirlo en fotograma clave (con Convertir en fotogramas clave, del menú contextual, ver la figura 6). En el fotograma 25, desplazar la figura de Ofelia hasta el lado derecho del tonel. En la línea de tiempo, seleccionar todos los fotogramas desde el 1 al 25, inclusive. Crear la animación, mediante Crear interpolación de movimiento, del menú contextual. PRÁCTICAS DE INFORMÁTICA DE GESTIÓN II 72 En la línea de tiempo, cada vez que creemos una interpolación, los fotogramas implicados en la misma aparecerán recorridos por una flecha que conecta los fotogramas clave (que son los que definen la situación inicial y final de la animación). Probar la escena. Guardar la película. 8. No hemos terminado con la animación de Ofelia. Queremos que, llegada a ese punto, se dé media vuelta y vuelva sobre sus pasos. Pero esto queremos que suceda cuando Mortadelo, disfrazado de lagartija, asome por el tonel. Así que antes vamos a cambiar de sitio todos los fotogramas de la capa Tonel. Lo haremos de esta manera: En la línea de tiempo, seleccionar todos los fotogramas (del 1 al 30) de la capa Tonel. Usando el menú contextual, Cortar fotogramas, y, después de situar en el fotograma 25, Pegar fotogramas. Si se observasen algunos fotogramas, hacia el final (55 en adelante), incorrectos, seleccionarlos y borrarlos (con Eliminar fotogramas). Ahora, en los fotogramas 1 a 24, no aparece el tonel. Copiar el fotograma 25 y pegarlo en la 1ª posición de la capa. Probar la escena. Guardar la película. Se habrá visto que el escenario desaparece antes del nuevo final de la escena. Para arreglarlo basta con copiar el actual último fotograma de la capa Puerto, el nº 30, y pegarlo en la nueva última posición en uso de la línea de tiempo, la nº 53. Todos los fotogramas intermedios se completan con la foto del puerto. Para completar la animación de Ofelia, haremos lo siguiente: Convertir en fotograma clave el fotograma 26 de la capa Ofelia. Voltear horizontalmente la figura de Ofelia en ese fotograma. Copiar este fotograma y pegarlo en la última posición en uso de la línea de tiempo, la nº 53. En la línea de tiempo, aparece la flecha de interpolación. Pero, de momento, no hay movimiento, porque los fotogramas 26 y 53 son iguales. Para crear la animación, sólo hay que seleccionar el fotograma 53 y desplazar la figura de Ofelia hasta que salga de escena por el margen derecho (ver la figura 7). Figura 7 Probar la escena. Guardar la película. 9. Para terminar la escena 1, añadiremos una nueva capa, llamada Mortadelo, donde, con el símbolo Mortadelo-Simb, crearemos la animación de este personaje. En este caso, veremos una animación algo más compleja, que no seguirá una línea recta, y en la que, además, variaremos el tamaño del personaje, conforme se aleje del primer plano de la escena. Seguiremos este procedimiento: PRÁCTICAS DE INFORMÁTICA DE GESTIÓN II 73 Arrastrar una copia del símbolo al margen izquierdo, de modo que asome parcialmente en la escena. Como ya esperábamos, la capa Mortadelo se ha rellenado con 53 fotogramas, siendo clave sólo el primero. Convertir en fotograma clave el 25. En el fotograma 25, desplazaremos la figura de Mortadelo hasta que su zapato toque el tonel. Seleccionaremos los fotogramas 1 a 25 y les aplicaremos la interpolación de movimiento. Con esto, Mortadelo llegará corriendo, al encuentro con Ofelia. Convertir en fotograma clave el 35. En el fotograma 35, desplazaremos a Mortadelo hasta que sus zapatos estén sobre el otro muelle, y un poco a la izquierda respecto a su posición en el fotograma 25. Como se ha alejado del primer plano, lo escalaremos. Para ello, usar la transformación libre de Flash (y vuestro sentido de la perspectiva). Convertir en fotograma clave el 53. En el fotograma 53, desplazaremos a Mortadelo hasta que sus zapatos estén por los mástiles del barco. Como se ha alejado mucho más, lo escalaremos, y, además, lo giraremos para que dé la impresión de correr hacia la posición de vigía. Como antes, usar la transformación libre. Durante este proceso, dos nuevas interpolaciones se han generado automáticamente. Ahora, podemos probar la escena, y si lo consideramos preciso, variar alguno de los fotogramas clave para ajustar la animación a nuestro gusto. La figura 8 muestra el último fotograma de la escena, al gusto del profesor. Además, la línea de tiempo muestra, para todas las capas, la posición de todos los fotogramas clave y todas las interpolaciones de la escena. Figura 8 Guardar la película. 10. Hemos terminado la 1ª escena de la película, vayamos pues al montaje de la 2ª escena. Lo primero de todo es indicar que se cambia de escena. Para ello, se dispone del comando Escena, del menú Insertar. Una vez insertada la Escena 2, importaremos (comando Importar) la película Tonel2.swf. A la capa generada, que constará de 115 fotogramas, la llamaremos Tonel. De modo similar a como se fijó el escenario del puerto en la escena 1, se colocará otra fotografía, el elemento de la biblioteca campo_maniobras.jpg, como fondo para la escena 2. Es decir: Insertar una nueva capa, llamarla Campo, y colocarla por debajo de la capa Tonel. Arrastrar el elemento campo_maniobras.jpg desde la biblioteca a cualquier fotograma de la nueva capa, y situarla para que cubra todo el fondo de la película. Probar la escena. Guardar la película. PRÁCTICAS DE INFORMÁTICA DE GESTIÓN II 74 11. La animación de esta 2ª escena se completará añadiendo dos nuevas capas donde practicaremos algunas posibilidades, aún no vistas, en la transformación de símbolos y la interpolación de movimientos. Empecemos con la capa donde situaremos los tanques. Pero antes, como 3Tanques.gif es un mapa de bits, necesitamos convertirlo en un símbolo. Al igual que hicimos con Ofelia y Mortadelo en la anterior escena. Llamemos al nuevo símbolo 3Tanques-Simb. Sólo entonces crearemos la capa: Insertar una nueva capa, llamarla Tanques. Arrastrar el elemento 3TanquesSimb a cualquier fotograma de la misma. Situarlos de manera que circulen por el camino (ver la figura 9). Ahora, diseñaremos la animación de los tanques: Convertir en fotogramas clave los nº 60, 61 y 115. Seleccionar el fotograma clave nº 1. Seleccionar el símbolo coFigura 9 locado en ese fotograma. En el panel de Propiedades, especificar Alfa en el desplegable Color y 0% en el porcentaje a la derecha de ese desplegable. Seleccionar el fotograma clave nº 60. Seleccionar el símbolo en ese fotograma, y en Propiedades, especificar Alfa en el desplegable Color y 100% en el porcentaje a la derecha de ese desplegable. Seleccionar todos los fotogramas del 1 al 60, inclusive, y aplicar la interpolación de movimiento. Seleccionar el fotograma clave nº 115. Seleccionar el símbolo colocado en ese fotograma y desplazarlo hasta que los 3 tanques salgan de escena, siguiendo el camino (por la esquina inferior izquierda de la escena). Seleccionar todos los fotogramas del 61 al 115, inclusive, y aplicar la interpolación de movimiento. Probar la escena. En la 1ª interpolación, donde ajustamos la transparencia del símbolo, los tanques aparecen, gradualmente, en escena; después, con la 2ª interpolación, los tanques circulan por el camino hasta salir de escena. Guardar la película. 12. La 2ª escena se completa con una nueva capa, llamada El Súper, donde situaremos el dibujo de este personaje. Como en los casos anteriores, tenemos que generar un símbolo, ElSúper-Simb, a partir del mapa de bits El Súper.gif. Una vez creados capa y símbolo, diseñaremos una animación tal que El Súper camine por el margen derecho del camino, en paralelo a los tanques. Lo haremos del siguiente modo: PRÁCTICAS DE INFORMÁTICA DE GESTIÓN II 75 Arrastraremos el símbolo ElSúper-Simb a cualquier fotograma de la capa El Súper. Lo situamos al inicio del margen derecho del camino y lo volteamos horizontalmente. Para que su movimiento sea más natural en el escenario, conviene aplicarle un cierto sesgo al símbolo. Esto se consigue con la transformación libre o con Rotar y sesgar. En la figura 10 se observa el aspecto del personaje al aplicarle el sesgo. Para la animación, convertiremos en fotograma clave el fotograma 115, desplazaremos el símbolo en ese fotograma hasta Figura 10 que desaparezca de escena por el borde inferior del camino (al igual que se hizo con los tanques, para que así El Súper “desfile” a su lado), y, seleccionados todos los fotogramas de la capa, aplicaremos la interpolación de movimiento. Probar la escena. Probar la película, observando que, en este caso, se reproducen las dos escenas. Guardar la película. 13. Terminada la 2ª escena, pasamos a la tercera y última de nuestra película. Como ya sabemos (comando Escena, menú Insertar), añadiremos una nueva escena a la película SuperMortadelo.fla. A esta 3ª escena importaremos la película Tonel3.swf y llamaremos Tonel a la capa generada, que tendrá 181 fotogramas. Como escenario, hay que usar la imagen bosque_animado.jpg. Para ello, se inserta una nueva capa, de nombre Bosque, y se arrastra ese mapa de bits de la biblioteca a la escena, de modo totalmente análogo a como se hizo en anteriores escenas. Probar la escena. Guardar la película. 14. Completaremos la 3ª escena con una animación que muestre a Filemón a la derecha de la escena, contemplando el tonel y, luego, siendo capturado por el platillo volante al tiempo que le sucede lo mismo a Mortadelo, disfrazado de lagartija. De modo algo más resumido que antes, dado que las instrucciones necesarias ya son conocidas y también por dejar más margen a vuestra iniciativa, el siguiente procedimiento enumera los pasos para construir la animación (como siempre, conforme se completen pasos correctamente, probar la escena y guardar la película): 76 PRÁCTICAS DE INFORMÁTICA DE GESTIÓN II Insertar una nueva capa. Llamarla Filemón. A partir del mapa de bits Filemón.gif, generar el símbolo Filemón-Simb. Situar el símbolo Filemón-Simb en cualquier fotograma de la capa Filemón, en el lado derecho de la escena. Voltearlo horizontalmente (ver figura 11). Insertar una nueva capa. Llamarla Rayo. Buscar en la biblioteca el símbolo del haz de luz amarilla que emite el platillo volante para capturar a los terrícolas (se llama Símbolo 42, ver figura 11). Situarlo en cualquier fotograma Figura 11 de la capa Rayo. Convertir en fotograma clave el fotograma 105 de esa capa. Seleccionar los 104 fotogramas anteriores a éste y Borrar fotogramas. Convertir en fotograma clave el fotograma 130. Seleccionar los fotogramas posteriores a éste y Eliminar fotogramas (observad la diferencia con Borrar fotogramas). Ajustar la transparencia y tonalidad del haz de luz, en la capa Rayo. Para ello, seleccionar el símbolo en la escena, y, en Propiedades, elegir Avanzado en el desplegable Color y pulsar el botón Configuración. En la venFigura 12 tana de Efecto avanzado (ver figura 12), establecer porcentajes que transformen el haz en una luz verde semitransparente. En el fotograma 105, y mediante transformación libre, situar, escalar y rotar el haz de luz hasta que parezca que comienza a salir del platillo volante. Copiar el fotograma 105 sobre el fotograma 130. Convertir en fotograma clave el fotograma 119. En este fotograma, mediante transformación libre, situar, escalar y rotar el haz de luz hasta que parezca capturar a Filemón (ver figura 13). Seleccionar todos los fotogramas de la capa (desde el 105 al 130, inclusive) y aplicar la interpolación de movimiento. Para terminar la animación, falta transformar en clave algunos fotogramas de la capa Filemón e interpolar el movimiento. Convertimos en fotogramas clave los nº 119 y 130, y eliminamos todos los siguientes a éste. PRÁCTICAS DE INFORMÁTICA DE GESTIÓN II 77 En el fotograma 130 de la capa Filemón, mediante transformación libre, haremos lo necesario para que Filemón aparezca a punto de ser “abducido” por el platillo volante (ver figura 14). Después, seleccionamos los fotogramas 119 a 130, inclusive, e interpolamos el movimiento. Probar la escena. Guardar la película. 15. Al fin, nuestra superproducción, SuperMortadelo.fla, está preparada para su exhibición en los cines… o, más bien, en sitios web. Sólo nos queda exportarla en los formatos adecuados. Figura 13 Parcialmente, esto ya lo hemos hecho. Cada vez que probábamos una escena, o la película completa, se arrancaba automáticamente el proceso de exportación. Por ello, en la misma carpeta donde se encuentra el documento SuperMortadelo.fla, deberíamos tener las siguientes películas, exportadas en formato de Flash Player (extensión swf): SuperMortadelo.swf SuperMortadelo_Escena1.swf SuperMortadelo_Escena2.swf SuperMortadelo_Escena3.swf Figura 14 Si nos faltase la película de alguna escena (o si, al reproducir alguna de éstas, no coincidiera con la versión final), nos basta con volver a probar la escena para actualizar el correspondiente fichero. El comando Exportar película, del menú Archivo, también nos sirve para exportar la película completa en formato de Flash Player. Además de generar la película para Flash Player, nos interesa crear una página web (fichero html) con la misma. Para esto debemos publicar la película (comando Publicar, del menú Archivo). 78 PRÁCTICAS DE INFORMÁTICA DE GESTIÓN II 16. Para terminar, hay que entregar al profesor los resultados de vuestro trabajo, EN DISQUETE. Así pues: Con Winzip, crear un fichero llamado SuperMortadelo.zip, que incluya los siguientes: SuperMortadelo.fla SuperMortadelo.html SuperMortadelo.swf SuperMortadelo_Escena1.swf SuperMortadelo_Escena2.swf SuperMortadelo_Escena3.swf Dar formato completo a un disquete. Copiar en el disquete el fichero SuperMortadelo.zip Crear, con el bloc de notas, un fichero, llamado Autores.txt, donde escribiréis vuestros nombres y, si lo creéis necesario, cualquier comentario o aclaración sobre el trabajo hecho en esta práctica. Copiar en el disquete el fichero Autores.txt No está de más que en la etiqueta adhesiva del disquete escribáis también vuestros nombres. ¡No te olvides de entregar el disquete al profesor antes de abandonar el aula! Importante: La película editada en esta práctica se usará en otra práctica, la de diseño de páginas web. Así pues, en vuestra unidad de red, disco W, guardar los ficheros incluidos en el zip. Informática de Gestión II Práctica 9 (a) Diseño de páginas web: Dreamweaver PRÁCTICAS DE INFORMÁTICA DE GESTIÓN II 80 Práctica 9 (a) Diseño de páginas web: Dreamweaver En esta práctica se editará un conjunto de páginas web con la aplicación Macromedia Dreamweaver MX 6.1. Se facilitan una serie de textos, imágenes y panorámicas que, junto a ficheros creados en las anteriores prácticas (fotos, vídeos y animaciones), serán los componentes de las páginas web. 1. Los ficheros están dentro de una carpeta llamada IG2web10, y en un conjunto de subcarpetas cuyos nombres deben de mantenerse, y contener los ficheros que se indican a continuación, cuyos nombres tampoco se cambiarán (de lo contrario, las páginas web que diseñemos perderían las referencias de las fotos, vídeos, etc. que contendrán). Así pues, copiar la carpeta IG2web10 a vuestro disco de red. Esta carpeta contiene 6 carpetas cuyos nombres y contenidos se detallan a continuación, teniendo en cuenta que: los nombres en cursiva son ficheros ya existentes en las carpetas, los nombres en negrita son ficheros vuestros, de las anteriores prácticas, que tenéis que copiar en las carpetas que se indican, los nombres subrayados son ficheros nuevos que se crearán en esta práctica. CARPETA Animaciones SuperMortadelo_Escena1.swf SuperMortadelo_Escena2.swf SuperMortadelo_Escena3.swf CARPETA Imágenes Alacant.jpg Alhambra.jpg arriba.gif Cartagena.jpg foto42.jpg Granada.jpg GranadaMaximum.jpg minifoto42.jpg MiniGranada.jpg Patio-Leones.jpg volver.gif CARPETA Panoramas Elche.mov Puerto_Alicante.mov CARPETA Textos Alacant.txt Alhambra.txt ArteGranada.txt Cartagena.txt Granada.txt CARPETA Vídeos Alicante.mpg Alicante.wmv CARPETA Web Alacant.htm Alhambra.htm Animados.htm ArteGranada.htm button1.swf button2.swf button3.swf Cartagena.htm Escena1.htm Escena2.htm Escena3.htm Granada.htm MiEstilo.css Panorámicas.htm Postales.htm Video.htm PRÁCTICAS DE INFORMÁTICA DE GESTIÓN II 2. Abrir la aplicación Dreamweaver. Si es la primera vez, nos presentará la ventana de Configuración del espacio de trabajo, donde se elige entre Dreamweaver MX y Dreamweaver 4. Usaremos MX, y tendremos un entorno de trabajo como el reproducido en la figura 1. A la derecha, encontramos los siguientes paneles: Diseño, Código, Aplicación, Archivos, Respuestas, y, como no los vamos a usar, los cerraremos, para ampliar el área de trabajo. De este modo, dispondremos de toda la pantalla para el panel superior Insertar, las ventanas de edición de las páginas web y el panel inferior Propiedades. Tal como se muestra en la imagen de portada de este guión. 81 Figura 1 Como señala la anterior enumeración de archivos, en esta práctica hay que crear una docena de páginas web. Se recomienda hacerlo en el orden indicado en el presente guión. 3. ArteGranada.htm es la primera página web a diseñar. Se recomienda consultar las dos primeras páginas del anexo a este guión, donde se reproduce el aspecto final de la página ArteGranada.htm. Seguiremos los siguientes pasos para crear la página, añadirle un texto y ajustar su formato: En Archivo Nuevo, crear una página básica, HTML. Todas las páginas web de esta práctica serán de este tipo. En Modificar Propiedades de la página, especificar: ArteGranada como título, un tono amarillo suave (el color cuyo código es #FFFFCC) como color de fondo, y un tono verde oliva oscuro (el color cuyo código es #003300) como color del texto. En Archivo Guardar, guardar como ArteGranada.htm y en la subcarpeta IG2web10/Web. Abrir con bloc de notas el archivo ArteGranada.txt, copiar Figura 2 todo el texto y pegarlo en la página ArteGranada.htm. En la pestaña Insertar Texto, aplicar Encabezado 1 (h1) al título ARTE Y CULTURA. También se puede hacer, desde el panel de Propiedades, con el desplegable Formato. Cambiar las propiedades de formato de este título a fuente Verdana, tamaño 6, color rojo #FF3300, negrita y alineación centrada. 82 PRÁCTICAS DE INFORMÁTICA DE GESTIÓN II Del mismo modo, aplicar Encabezado 3 (h3) a los 3 títulos de párrafos: EL ÚLTIMO REINO ÁRABE EN LA PENÍNSULA, MUSEOS, MONUMENTOS. Cambiar las propiedades de formato de estos títulos a fuente Arial, tamaño 4, color violeta #CC33FF, y cursiva (ver la figura 2). Aplicar formato de Párrafo al resto del texto. Cambiar las propiedades de formato de los párrafos a fuente Times, tamaño 3, y alineación justificada. Si trabajamos en la vista de diseño, tal como se edita la página, se ve el resultado en la misma ventana de la página en Dreamweaver. Se puede, además, ver el aspecto que tendría la página en el navegador Internet Explorer. Para ello, pulsar F12, que activa el preview o vista previa de la página en el navegador. Con cierta frecuencia (conforme se avance en el diseño), conviene revisar la vista previa de la página en Explorer y, si es correcta, guardar la página en Dreamweaver. Ahora, para situar el texto sobre museos y monumentos dentro de una tabla, tal como se observa en el anexo del guión, haremos lo siguiente: Una vez situado el cursor donde se quiere la tabla, se pulsará Insertar tabla (en las pestañas de inserción Común o Tabla). Se especificará una tabla de 1 fila, 2 columnas, ancho 100% y borde 1, tal como se indica en la figura 3. Cortar el texto sobre MUSEOS y pegarlo dentro de la 1ª celda. Cortar el texto sobre MONUMENTOS y pegarlo dentro de la Figura 3 2ª celda. Se quiere que las dos columnas tengan igual ancho. Para ello, seleccionar una celda y, en el panel Propiedades, en la casilla An, fijar su anchura en 50%. Fijar alineación superior al contenido de las celdas (en panel Propiedades, desplegable Vert). Crear las listas sin ordenar (“viñetas”) de museos y monumentos, seleccionando el texto y pulsando el botón Lista sin ordenar, del panel Propiedades. Borrar las referencias a la provincia. Como antes, y siempre (por lo que no se recordará más veces en este guión), conviene revisar la vista previa de la página en Explorer y, si es correcta, guardar la página en Dreamweaver. El siguiente paso es insertar una imagen y ajustarla respecto al texto, mediante una tabla. Lo haremos así: Mediante Insertar imagen (en pestaña Insertar Común), insertar Alhambra.jpg al inicio del 1º párrafo. Véase la figura 4. Mediante Insertar tabla, insertar una tabla de 1 fila, 2 columnas, ancho 100% y borde 0. Cortar la imagen y pegarla dentro de la 1ª celda. Cortar el texto del 1º párrafo y pegarlo dentro de la 2ª celda. Si es preciso, restablecer alineación justificada y suprimir líneas en blanco sobrantes. PRÁCTICAS DE INFORMÁTICA DE GESTIÓN II 83 Lo último, de momento, en la página ArteGranada.htm, será insertar una imagen al final de la página y configurarla como enlace o vínculo al inicio de la página. Esto exige definir primero el punto de destino de este enlace, mediante un punto de fijación o “ancla”. Sigamos este procedimiento: Mediante Insertar punto de fijación con nombre (en pestaña Insertar Común), situar un “ancla” al principio de la página, junto al título (véase la portada del guión), y darle el nombre INICIO. Insertar, al final de la página, la imagen arriba.gif. Configurar la imagen insertada como enlace al “ancla”. Seleccionada la imagen, en la casilla Vínculo del panel Propiedades (ver figura 5), hay que escribir #INICIO, es decir, el nombre del ancla precedido por el carácter #. Figura 4 4. La 2ª página a diseñar es Alhambra.htm. Como antes, empezaremos así: Crear una página básica HTML. Guardar la página como Alhambra.htm. Copiar en esta página todo el texto del archivo Alhambra.txt. Figura 5 La variación es que, ahora, vincularemos a la página una hoja de estilo, que es un archivo especial donde se ha almacenado nuestra configuración de colores y tipografía. A partir de ahora, a cada nueva página le vincularemos la misma hoja de estilo, llamada MiEstilo.css. Con esto, nos evitaremos tener que repetir en cada página los ajustes de formato que hicimos en la 1ª página, y así todas las páginas tendrán un diseño homogéneo con un mínimo esfuerzo. En la figura 6 podéis ver donde está el comando Adjuntar hoja de estilos. Así pues, para ajustar el diseño de Alhambra.htm igual que en ArteGranada.htm, nos bastará con: Vincular a Alhambra.htm la hoja de estilo MiEstilo.css. Aplicar Encabezado 1 al título LA ALHAMBRA, y Encabezado 3 a los títulos EL ESPLENDOR DE LA ÉPOCA NAZARÍ, INFORMACIÓN VISITAS, HAY QUE VER, ENTORNO. PRÁCTICAS DE INFORMÁTICA DE GESTIÓN II 84 Si, en el anexo del guión, vemos el aspecto final de la página Alhambra.htm, observamos unas líneas horizontales que separan las secciones de la página. Estas líneas se llaman reglas horizontales, y en la pestaña Insertar Común se dispone de un botón para insertarlas allí donde se encuentre el cursor. Pues, insertemos 4 reglas en las posiciones indicadas en el anexo. Falta añadir y ajustar algunos componentes que ya son conocidos del diseño de la 1ª página, por lo que, ahora, sólo se enumera brevemente vuestro trabajo: Figura 6 Convertir en Lista sin ordenar las 4 líneas de texto que así aparecen en el anexo. Insertar una tabla de 1 fila, 2 columnas, ancho 100% y borde 0. Cortar el 2º párrafo de texto y pegarlo en la 1ª celda de esa tabla. Insertar la imagen Patio-Leones.jpg en la 2ª celda de esa tabla. Ajustar el texto de la 1ª celda: alineación vertical superior, y alineación justificada. Insertar un punto de fijación con nombre (“ancla”), al principio de la página. Insertar, al final de la página, la imagen arriba.gif y configurarla como enlace al “ancla”. Es recomendable que el título HTML de la página no sea Documento sin título, sino otro más descriptivo. En nuestras páginas, ese título HTML será el mismo que el nombre del fichero donde guardamos la página. Por tanto, en el cuadro de texto Título (sobre la vista de la página), sustituiremos Documento sin título por, en este caso, Alhambra. 5. En este apartado se explica cómo enlazar mutuamente las dos páginas ya creadas: ArteGranada.htm y Alhambra.htm. En una página, será un hipervínculo de texto, y en la otra, será un hipervínculo gráfico. El procedimiento a seguir: En la página ArteGranada.htm, sección MONUMENTOS, sustituiremos el texto LA ALHAMBRA por un enlace, con ese nombre, y que apunte a la página Alhambra.htm (ver la figura 7). Al final de la página Alhambra.htm, insertaremos la imagen Figura 7 volver.gif y la convertiremos (usando Vínculo en la paleta Propiedades) en enlace de retorno a la página ArteGranada.htm. PRÁCTICAS DE INFORMÁTICA DE GESTIÓN II 85 Se sugiere crear una tabla al final de la página Alhambra.htm, de 1 fila, 2 columnas, ancho 20% y borde 0, e insertar en sus celdas los hipervínculos gráficos volver.gif y arriba.gif. También se sugiere insertar un ancla al inicio MONUMENTOS (en la página ArteGranada.htm) y que el destino del hipervínculo volver.gif (en la página Alhambra.htm) sea esa ancla. 6. La 3ª página que diseñemos será Granada.htm. De nuevo, consultemos el anexo para ver cómo ha de quedar y empecemos por enumerar, rápidamente, todas aquellos pasos que ya conocemos de los anteriores diseños: Crear una página básica HTML. Guardar la página como Granada.htm. Copiar en esta página todo el texto del archivo Granada.txt. Vincular a Granada.htm la hoja de estilo MiEstilo.css. Aplicar Encabezado 1 al título GRANADA, y Encabezado 3 a los títulos desde DATOS GENERALES hasta OCIO Y COMPRAS. Insertar 8 reglas horizontales, en las posiciones adecuadas. Insertar una tabla de 1 fila, 2 columnas, ancho 100% y borde 0. Insertar la imagen Granada.jpg en la 1ª celda de esa tabla. Cortar el 1º párrafo de texto (A LOS PIES DE…) y pegarlo en la 2ª celda de esa tabla. Ajustar el texto de la 2ª celda: alineación vertical media, y alineación justificada. Insertar un ancla al inicio de la página. Insertar la imagen arriba.gif justo antes de la 1ª regla horizontal. Configurarla como vínculo al ancla de inicio. Copiar esta imagen – vínculo y pegarla antes de cada regla horizontal (en total, 7 pegados). ¿Cuándo fue la última vez que guardaste las páginas web? ¿Cuántas pestañas de selección de página, en la ventana de diseño, muestran el nombre de la página seguido de un asterisco? Cada asterisco marca una página web en la que hay cambios pendientes de guardar. Veamos, con algo más de detalle, el resto de hipervínculos que habrá en esta página: Insertar un hipervínculo a un sitio web http://www.andalucia.org (sustituyendo al texto http://www.andalucia.org/), tal como se muestra en las ventanas abiertas en la figura 8. Insertar un vínculo de correo otgranaelectrónico a [email protected] (en lugar del texto mailto:[email protected]). Insertar anclas, a continuación de todos los títulos con encabezado de tipo 3 (desde DATOS Figura 8 GENERALES hasta OCIO Y COMPRAS). Dar nombre a las anclas con la primera palabra del título correspondiente. 86 PRÁCTICAS DE INFORMÁTICA DE GESTIÓN II Insertar una tabla de 4 filas, 2 columnas, ancho 75%, borde 1, antes de la sección sobre DATOS GENERALES. Insertar hipervínculos, en cada una de las celdas de la tabla. Para cada hipervínculo, tomar como nombre el que aparece en el listado previo y como destino el ancla correspondiente (ver la figura 9). Centrar la tabla de los 8 enlaces, asignar el 50% de anchura a cada columna. Lo último, de momento, en esta página será enlazarla con la página ArteGranada.htm. Lo haremos de un modo similar a como hicimos entre esta última y Alhambra.htm. En concreto: Figura 9 En la página Granada.htm, al final de la sección ARTE Y CULTURA, insertar un hipervínculo, de tipo texto (con valor Más información…), a la página ArteGranada.htm. En la página ArteGranada.htm, será preciso un enlace de retorno. Lo haremos usando la imagen volver.gif al final de la página (truco rápido: si seguisteis la sugerencia de crear una tabla con los dos hipervínculos gráficos al final de Alhambra.htm, copiarla al final de ArteGranada.htm y editar en Propiedades el destino de los enlaces). 7. Pasamos a la edición de la 4ª página web, Postales.htm. Se trata de una página muy sencilla, donde pondremos dos fotografías pequeñas, en una tabla, y cada fotografía será, además, un enlace a una copia ampliada. Los pasos recomendados para crear la página son: Crear una página básica HTML. Guardar la página como Postales.htm. Vincular la hoja de estilo MiEstilo.css. Escribir un título “Postales desde Granada” y aplicarle Encabezado 1. Figura 10 Insertar una tabla de 2 filas, 2 columnas, ancho 50% y borde 0. Centrar la tabla. En las celdas de la 1ª fila, insertar las imágenes minifoto42.jpg y MiniGranada.jpg. Combinar las celdas de la 2ª fila y escribir “Pulsa en las fotos para ampliar…” Seleccionar cada una de las imágenes de la 1ª fila y, en Vínculo del panel Propiedades, indicar que sean enlaces a las imágenes foto42.jpg y GranadaMaximum.jpg, respectivamente (ver la figura 10). PRÁCTICAS DE INFORMÁTICA DE GESTIÓN II 87 Y para enlazar esta página con la página Granada.htm: En la página Granada.htm, al final de la sección NIÑOS, insertar un hipervínculo, de tipo texto (con valor Más información…), a la página Postales.htm. En la página Postales.htm, al final, insertar un hipervínculo gráfico, usando la imagen volver.gif, de retorno a la sección NIÑOS de la página Granada.htm. 8. Las siguientes 3 páginas web a diseñar tratan sobre Alicante. Para empezar, la que se llamará Alacant.htm (ver su aspecto final en el anexo del guión). Como novedad, introduciremos un vídeo, Alicante.wmv, dentro de una celda de una tabla. Pero, antes, enumeremos rápidamente la adición de componentes ya conocidos: Crear una página básica HTML, guardarla como Alacant.htm y vincularle la hoja de estilo. Copiar en esta página todo el texto del archivo Alacant.txt. Aplicar encabezados de tipo 1 y 3 a los títulos que corresponda. Insertar reglas horizontales donde corresponda. Crear listas sin ordenar donde corresponda. Fijar un ancla al inicio de la página y un hipervínculo gráfico, con arriba.gif, al final, que apunte a esa ancla. Insertar una tabla de 1 fila, 2 columnas, ancho 100% y borde 0. Cortar el 1º párrafo de texto y pegarlo en la 1ª celda de esa tabla. Insertar la imagen Alacant.jpg en la 2ª celda de esa tabla. Insertar el hipervínculo de correo electrónico [email protected]. Ahora, añadiremos el vídeo: Insertar una tabla de 1 fila, 2 columnas, ancho 100% y borde 0, después de la otra tabla. Cortar el texto siguiente, hasta antes de MUSEOS, y pegarlo en la 2ª celda de esa tabla. Insertar en la 1ª celda el vídeo Alicante.wmv, con el botón Plug-in (en la pestaña Insertar Media). Seleccionar el vídeo y, en el panel Propiedades (ver la figura 11), asignarle una ventana de 200 x 200 puntos, suficiente para que se reproduzca la película y se muestren, además, los botones de play, pause, stop… Figura 11 9. La siguiente página web, Video.htm, es muy simple, puesto que se limitará a mostrar el vídeo de más calidad, Alicante.mpg. Para crear esta página: Crear una página básica HTML, guardarla como Video.htm y vincularle la hoja de estilo. Escribir un título “Vistas de Alicante” y aplicarle Encabezado 1. Con Plug-in (de Insertar Media), insertar la película Alicante.mpg. Seleccionar y, en Propiedades, asignarle una ventana de 320 x 320 puntos. Centrarlo en la página (truco: insertarlo en una tabla de 1 celda, centrada). 88 PRÁCTICAS DE INFORMÁTICA DE GESTIÓN II Y para enlazar esta página con la página Alacant.htm: En la página Alacant.htm, en la celda a la derecha del vídeo de menos calidad, insertar un hipervínculo, de tipo texto (con valor Película de más calidad…), a la página Video.htm. En la página Video.htm, al final, insertar un hipervínculo gráfico, usando la imagen volver.gif, de retorno a la página Alacant.htm. 10. La siguiente página web, Panorámicas.htm, también es simple, puesto que se limitará a mostrar, en una tabla, dos imágenes interactivas (navegables) de Elche y Alicante. Para crear esta página: Crear una página básica HTML, guardar como Panorámicas.htm y vincularle la hoja de estilo. Escribir un título “Panorámicas de Alicante y Elche” y aplicarle Encabezado 1. Insertar una tabla de 2 filas, 2 columnas, ancho 50% y borde 0. Con Plug-in, insertar la imagen interactiva Puerto_Alicante.mov, en la 2ª celda de la 1ª fila. Con Plug-in, insertar la imagen interactiva Elche.mov, en la 2ª celda de la 2ª fila. Seleccionar cada una y, en Propiedades, asignarles ventanas de 320 x 240 puntos. Escribir, en las celdas vecinas de la 1ª columna, un texto alusivo al contenido de las imágenes. Y para enlazar esta página con la página Alacant.htm: En la página Alacant.htm, en la celda a la derecha del vídeo de menos calidad, insertar un hipervínculo, de tipo texto (con valor Vistas panorámicas…), a la página Panorámicas.htm. En la página Panorámicas.htm, al final, insertar un hipervínculo gráfico, usando la imagen volver.gif, de retorno a la página Alacant.htm. 11. Falta diseñar 5 páginas web cuyo punto de partida es Cartagena. ¡Ánimo!, son páginas sencillas, sobre todo las 3 llamadas Escena. La novedad en esta parte de la práctica es la incorporación de las animaciones de Flash a las páginas, y la adición de botones Flash para abrir las páginas web. Diseñemos primero la que se llamará Cartagena.htm (ver su aspecto final en el anexo del guión). Como todo lo que incluye, a estas alturas, es conocido, bastará con una breve guía: Crear una página básica HTML, guardarla como Cartagena.htm y vincularle la hoja de estilo. Copiar en esta página todo el texto del archivo Cartagena.txt. Aplicar encabezados de tipo 1 y 3 a los títulos que corresponda. Insertar reglas horizontales donde corresponda. Crear listas sin ordenar donde corresponda. Fijar un ancla al inicio y un hipervínculo gráfico, con arriba.gif, al final, que apunte al ancla. Insertar una tabla de 1 fila, 2 columnas, ancho 100% y borde 0. Cortar el 1º párrafo de texto y pegarlo en la 2ª celda de esa tabla. Insertar la imagen Cartagena.jpg en la 2ª celda de esa tabla. Insertar el hipervínculo a sitio web: http://www.ayto-cartagena.es. Insertar el hipervínculo de correo electrónico: [email protected]. 12. La página que llamaremos Escena1.htm mostrará la película SuperMortadelo_Escena1.swf. Crearla es tan fácil como esto: Crear una página básica HTML, guardar como Escena1.htm y vincularle la hoja de estilo. Con Insertar Flash (en la pestaña Insertar Media), añadimos la película a la página web. Podemos comprobar, en Propiedades, que se le asigna, automáticamente, una ventana de 550 x 400 puntos, que son las dimensiones de la película. PRÁCTICAS DE INFORMÁTICA DE GESTIÓN II 89 Exactamente igual, se crean las páginas web Escena2.htm y Escena3.htm, donde insertaremos las películas, en formato Flash Player, de las otras dos escenas. 13. Así pues, sólo nos falta la página Animados.htm para terminar la práctica. En la última página del anexo podemos ver cómo debería quedar. En la página insertaremos una tabla de 3 x 3 y luego: En la 1ª columna insertaremos las mismas animaciones, pero las mostraremos en miniatura; En la 2ª columna, escribiremos algún texto descriptivo de las escenas; En la 3ª columna, insertaremos botones Flash que abrirán, en ventanas nuevas del navegador, las páginas web que contienen las escenas en formato grande. El procedimiento: Crear la página básica HTML y vincularle la hoja de estilo. Escribir su título y aplicarle Encabezado 1. Insertar una tabla de 3 filas, 3 columnas, ancho 80% y borde 0. Centrar la tabla. Con Insertar Flash, situar, en las celdas de la 1ª columna, cada una de las películas (escenas de SuperMortadelo). Seleccionar cada escena y, en Propiedades, asignarles ventanas de 110 x 80 puntos. En las celdas de la 2ª columna, escribir el texto descriptivo de Figura 12 las escenas que os parezca. En la 1ª celda de la 3ª columna, mediante Insertar Botón Flash, crearemos un botón (ver la figura 12) tal que: a) tenga el estilo Beveled Rect-Bronze; b) muestre el texto Escena 1; c) sea un vínculo a la página Escena1.htm; d) su destino sea _blank, para que, cuando se pulse el botón, la página Escena1.htm se abra en una ventana nueva del navegador. Como podéis suponer, lo anterior, sustituyendo el nombre de la escena, vale para crear los otros dos botones y completar así la tabla. Y para enlazar esta página con la página Cartagena.htm: En la página Cartagena.htm, insertar un hipervínculo, de tipo texto, a la página Animados.htm. En la página Animados.htm, al final, insertar un hipervínculo gráfico, usando la imagen volver.gif, de retorno a la página Cartagena.htm. 14. Para terminar, hay que entregar al profesor los resultados de vuestro trabajo, por e-mail. Así pues: Con Winzip, crear un fichero llamado Web.zip, que incluya todo el contenido de la subcarpeta IG2web10/Web (la lista de ficheros que debería contener está en la 2ª página del guión, comprobad que los tenéis todos). Enviar un e-mail al profesor, tal que: se adjunte el fichero Web.zip; con copia a la dirección del remitente; en el texto del mensaje lo de siempre: vuestros nombres y cualquier comentario; en el asunto del mensaje se indique: Web10 90 PRÁCTICAS DE INFORMÁTICA DE GESTIÓN II Importante: En la práctica 11 ampliaremos nuestro diseño de páginas web. Por tanto, mantened en vuestros discos la carpeta IG2Web10 con todo su contenido. Informática de Gestión II Práctica 9 (b) Diseño de páginas web: FrontPage PRÁCTICAS DE INFORMÁTICA DE GESTIÓN II 92 Práctica 9 (b) Diseño de páginas web: FrontPage En esta práctica se editará un conjunto de páginas web con la aplicación Microsoft FrontPage 2003. Se facilitan una serie de textos, imágenes y panorámicas que, junto a ficheros creados en las anteriores prácticas (fotos, vídeos y animaciones), serán los componentes de las páginas web. 1. Los ficheros están dentro de una carpeta llamada IG2web10, y en un conjunto de subcarpetas cuyos nombres deben de mantenerse, y contener los ficheros que se indican a continuación, cuyos nombres tampoco se cambiarán (de lo contrario, las páginas web que diseñemos perderían las referencias de las fotos, vídeos, etc. que contendrán). Así pues, copiar la carpeta IG2web10 a vuestro disco de red. Esta carpeta contiene 6 carpetas cuyos nombres y contenidos se detallan a continuación, teniendo en cuenta que: los nombres en cursiva son ficheros ya existentes en las carpetas, los nombres en negrita son ficheros vuestros, de las anteriores prácticas, que tenéis que copiar en las carpetas que se indican, los nombres subrayados son ficheros nuevos que se crearán en esta práctica. CARPETA Animaciones SuperMortadelo_Escena1.swf SuperMortadelo_Escena2.swf SuperMortadelo_Escena3.swf CARPETA Imágenes Alacant.jpg Alhambra.jpg arriba.gif Cartagena.jpg foto42.jpg Granada.jpg GranadaMaximum.jpg minifoto42.jpg MiniGranada.jpg Patio-Leones.jpg volver.gif CARPETA Panoramas Elche.mov Puerto_Alicante.mov CARPETA Textos Alacant.txt Alhambra.txt ArteGranada.txt Cartagena.txt Granada.txt CARPETA Vídeos Alicante.mpg Alicante.wmv CARPETA Web Alacant.htm Alhambra.htm Animados.htm ArteGranada.htm Cartagena.htm Escena1.htm Escena2.htm Escena3.htm Granada.htm MiEstilo.css Panorámicas.htm Postales.htm Video.htm button1.jpg button2.jpg button3.jpg … 2. Abrir la aplicación FrontPage. Nos presentará una ventana como la reproducida en la figura 1. A la derecha, encontramos el Panel de tareas Inicio, y, como no lo vamos a usar, los cerraremos, para ampliar el área de trabajo. Como señala la anterior enumeración de archivos, en esta práctica hay que crear una docena de páginas web. Se recomienda hacerlo en el orden indicado en el presente guión. PRÁCTICAS DE INFORMÁTICA DE GESTIÓN II 93 3. ArteGranada.htm es la primera página web a diseñar. Se recomienda consultar las dos primeras páginas del anexo a este guión, donde se reproduce el aspecto final de la página ArteGranada.htm. Seguiremos los siguientes pasos para crear la página, añadirle un texto y ajustar su formato: En Archivo Nuevo, crear una nueva página. En Formato Propiedades, especificar las siguientes proFigura 1 piedades de la página: ArteGranada como título, un tono amarillo suave (el color cuyo código es #FFFFCC) como color de fondo, y un tono verde oliva oscuro (el color cuyo código es #003300) como color del texto. En Archivo Guardar, guardar como ArteGranada.htm y en la carpeta IG2web10/Web. En Insertar Archivo, insertar el fichero de texto ArteGranada.txt. Aparece un cuadro de diálogo titulado Convertir texto, especificar Párrafos normales con saltos de línea. Aplicar el estilo Encabezado 1 al título ARTE Y CULTURA, usando el desplegable Estilo (de la barra de herramientas FormaFigura 2 to). Cambiar las propiedades de formato de este título a fuente Verdana, tamaño 6 (24 pto), color rojo #FF3300, negrita y alineación centrada. Del mismo modo, aplicar el estilo Encabezado 3 a los 3 títulos de párrafos: EL ÚLTIMO REINO ÁRABE EN LA PENÍNSULA, MUSEOS, MONUMENTOS. Cambiar las propiedades de formato de estos títulos a fuente Arial, tamaño 4 (14 pto), color violeta #CC33FF, y cursiva (ver la figura 2). Aplicar el estilo Normal al resto del texto. Cambiar las propiedades de formato de estos párrafos a fuente Times, tamaño 3 (12 pto), y alineación justificada. 94 PRÁCTICAS DE INFORMÁTICA DE GESTIÓN II Si trabajamos en la vista de diseño, tal como se edita la página, se ve el resultado en la misma ventana de la página en FrontPage. Se puede, además, ver el aspecto que tendría la página en el navegador Internet Explorer. Para ello, pulsar F12, que activa el preview o vista previa de la página en el navegador. Con cierta frecuencia (conforme se avance en el diseño), conviene revisar la vista previa de la página en Explorer y, si es correcta, guardar en FrontPage. Ahora, para situar el texto sobre museos y monumentos dentro de una tabla, tal como se observa en el anexo del guión, haremos lo siguiente: Figura 3 Una vez situado el cursor donde se quiere la tabla, se pulsará Insertar tabla (en el menú Tabla). Se especificará una tabla de 1 fila, 2 columnas, ancho 100% y borde 1, tal como se indica en la figura 3. Cortar el texto sobre MUSEOS y pegarlo dentro de la 1ª celda. Cortar el texto sobre MONUMENTOS y pegar dentro de la 2ª celda. Se quiere que las columnas tengan igual ancho. Para ello, seleccionar una celda y acceder al Propiedades de celda, para fijar su anchura en 50%, tal Figura 4 como se indica en la figura 4. En la ventana de Propiedades de celda, fijar alineación superior al contenido de las celdas. Crear las “viñetas” de museos y monumentos, seleccionando el texto y pulsando el botón Viñetas (de la barra de herramientas Formato). Borrar las referencias a la provincia. Como antes, y siempre (por lo que no se recordará más veces en este guión), conviene revisar la vista previa de la página en Explorer y, si es correcta, guardar la página en FrontPage. PRÁCTICAS DE INFORMÁTICA DE GESTIÓN II 95 El siguiente paso es insertar una imagen y ajustarla respecto al texto, mediante una tabla. Lo haremos así: Mediante el menú Insertar Desde archivo Imagen (véase la figura 5), insertar Alhambra.jpg al inicio del 1º párrafo.. Mediante Insertar tabla, insertar una tabla de 1 fila, 2 columnas, ancho 100% y borde 0. Cortar la imagen y pegar dentro de la 1ª celda. Cortar el texto del 1º párrafo y pegar dentro de la 2ª celda. Si es preciso, restablecer alineación justificada y suprimir líneas en blanco sobrantes. Figura 5 Lo último, de momento, en la página ArteGranada.htm, será insertar una imagen al final de la página y configurarla como enlace o vínculo al inicio de la página. Esto exige definir antes el punto de destino de este enlace, mediante un marcador. Sigamos este procedimiento: Mediante Insertar marcador, situar al principio de la página, junto al título, un marcador y darle el nombre INICIO. Insertar, al final de la página, la imagen arriba.gif. Configurar la imagen insertada como enlace al marcador. Seleccionada la imagen, abrir la Figura 6 ventana Insertar hipervínculo y, en ésta, seleccionar que el vínculo sea al marcador INICIO previamente definido (véase la figura 6). 4. La 2ª página a diseñar es Alhambra.htm. Como antes, empezaremos así: Crear una página nueva. Guardar la página como Alhambra.htm. Insertar en esta página todo el texto del archivo Alhambra.txt (como antes, en Convertir texto, especificar Párrafos normales con saltos de línea). La variación es que, ahora, vincularemos a la página una hoja de estilo, que es un archivo especial donde se ha almacenado nuestra configuración de colores y tipografía. A partir de ahora, a cada nueva página le vincularemos la misma hoja de estilo, llamada MiEstilo.css. Con esto, nos evitaremos tener que repetir en cada página los ajustes de formato que hicimos en la 1ª página, y así todas las páginas tendrán un diseño homogéneo con un mínimo esfuerzo. 96 PRÁCTICAS DE INFORMÁTICA DE GESTIÓN II En la figura 7 se muestra dónde está el comando Vínculos de hoja de estilos. Así pues, para ajustar el diseño de Alhambra.htm igual que en ArteGranada.htm, nos bastará con: Vincular a Alhambra.htm la hoja de estilo MiEstilo.css. Aplicar Encabezado 1 al título LA ALHAMBRA, y Encabezado 3 a los títulos EL ESPLENDOR DE LA ÉPOCA NAZARÍ, INFORMACIÓN VISITAS, HAY QUE VER, ENTORNO. Si, en el anexo del guión, vemos el aspecto final de la página Alhambra.htm, observamos unas líneas que separan las secciones de la página. Estas líneas se llaman líneas horizontales, y se añaden, allí donde se encuentre el cursor, mediante el menú Insertar Línea horizontal. Hay que insertar 4 líneas en las posiciones indicadas en el anexo. Figura 7 Falta añadir y ajustar algunos componentes que ya son conocidos del diseño de la 1ª página, por lo que, ahora, sólo se enumera brevemente vuestro trabajo: Añadir viñetas las 5 líneas de texto que así aparecen en el anexo. Insertar una tabla de 1 fila, Figura 8 2 columnas, ancho 100% y borde 0. Cortar el 2º párrafo de texto y pegarlo en la 1ª celda de esa tabla. Insertar la imagen Patio-Leones.jpg en la 2ª celda de esa tabla. Ajustar el texto de la 1ª celda: alineación vertical superior, y alineación justificada. Insertar un marcador al principio de la página. Insertar, al final de la página, la imagen arriba.gif y configurarla como enlace al marcador. Es recomendable que el título HTML de la página no sea Pagina nueva 1, sino otro más descriptivo. En nuestras páginas, ese título HTML será el mismo que el nombre del fichero donde guardamos la página. Por tanto, en la ventana Propiedades de página, sustituiremos el título Pagina nueva 1 por, en este caso, Alhambra. 5. En este apartado se explica cómo enlazar mutuamente las dos páginas ya creadas: ArteGranada.htm y Alhambra.htm. En una página, será un hipervínculo de texto, y en la otra, será un hipervínculo gráfico. El procedimiento a seguir: PRÁCTICAS DE INFORMÁTICA DE GESTIÓN II 97 En ArteGranada.htm, sección MONUMENTOS, sustituiremos el texto LA ALHAMBRA por un enlace, con ese nombre, y que apunte a Alhambra.htm (ver la figura 8). Al final de Alhambra.htm, insertaremos la imagen volver.gif y la configuraremos como enlace a ArteGranada.htm. Se sugiere crear una tabla al final de l Alhambra.htm, de 1 fila, 2 columnas, ancho 20% y borde 0, e insertar en sus celdas los hipervínculos gráficos volver.gif y arriba.gif. También se sugiere insertar un marcador en la celda de la tabla donde Figura 9 se listan los MONUMENTOS (en la página ArteGranada.htm) y que el destino del hipervínculo volver.gif (en la página Alhambra.htm) sea ese marcador. 6. La 3ª página que diseñemos será Granada.htm. De nuevo, consultemos el anexo para ver cómo ha de quedar y enumeremos, rápidamente, todos los pasos ya conocidos de los anteriores diseños: Crear una página nueva. Guardar la página como Granada.htm. Insertar en esta página todo el texto del archivo Granada.txt. Vincular a Granada.htm la hoja de estilo MiEstilo.css. Aplicar Encabezado 1 al título GRANADA, y Encabezado 3 a los títulos desde DATOS GENERALES hasta OCIO Y COMPRAS. Insertar 8 líneas horizontales, en las posiciones adecuadas. Insertar una tabla de 1 fila, 2 columnas, ancho 100% y borde 0. Insertar la imagen Granada.jpg en la 1ª celda de esa tabla. Cortar el 1º párrafo de texto (A LOS PIES DE…) y pegarlo en la 2ª celda de esa tabla. Ajustar el texto de la 2ª celda: alineación vertical media, y alineación justificada. Insertar un marcador al inicio de la página. Insertar la imagen arriba.gif justo antes de la 1ª línea horizontal. Configurarla como vínculo al marcador de inicio. Copiar esta imagen y pegarla antes de cada línea horizontal (7 pegados). ¿Cuándo fue la última vez que guardaste las páginas web? ¿Cuántas pestañas de selección de página, en la ventana de diseño, muestran el nombre de la página seguido de un asterisco? Cada asterisco marca una página web en la que hay cambios pendientes de guardar. Veamos, con algo más de detalle, el resto de hipervínculos que habrá en esta página: Insertar un hipervínculo al sitio web http://www.andalucia.org (sustituyendo al texto http://www.andalucia.org/), tal como se muestra en la figura 9. Insertar un vínculo de correo electrónico a [email protected] (en lugar del texto mailto:[email protected]). Insertar marcadores, a continuación de todos los títulos con encabezado de tipo 3 (desde DATOS GENERALES hasta OCIO Y COMPRAS). Dar nombre a los marcadores con la primera palabra del título correspondiente. 98 PRÁCTICAS DE INFORMÁTICA DE GESTIÓN II Insertar una tabla de 4 filas, 2 columnas, ancho 75%, borde 1, antes de la sección sobre DATOS GENERALES. Insertar hipervínculos, en cada una de las celdas de la tabla. Para cada hipervínculo, tomar como nombre el que aparece en el listado previo y como destino el marcador correspondiente (ver la figura 10). Centrar la tabla de los 8 enlaces, asignar el 50% de anchura a cada columna. Lo último, de momento, en esta página será enlazarla con la página ArteGranada.htm. Lo haremos de un modo similar a como hicimos entre esta última y Alhambra.htm. En concreto: En la página Granada.htm, al final de la sección ARTE Y CULTURA, insertar un hipervínculo, de tipo texto (con valor Más información…), a la página ArteGranada.htm. En la página ArteGranada.htm, será preciso un enlace de retorno. Lo haremos usando la imagen volver.gif al final de la página (truco rápido: si seguisteis la sugerencia de crear una tabla con los dos hipervínculos gráficos al final de Alhambra.htm, copiarla al final de ArteGranada.htm y editar en Propiedades de hipervínculo el destino de los enlaces). Figura 10 Figura 11 7. Pasamos a la edición de la 4ª página web, Postales.htm. Se trata de una página muy sencilla, donde pondremos dos fotografías pequeñas, en una tabla, y cada fotografía será, además, un enlace a una copia ampliada. Los pasos recomendados para crear la página son: Crear una página nueva. Guardar como Postales.htm. Vincular la hoja de estilo MiEstilo.css. Escribir un título “Postales desde Granada” y aplicarle Encabezado 1. Insertar una tabla de 2 filas, 2 columnas, ancho 50% y borde 0. Centrar la tabla. En las celdas de la 1ª fila, insertar las imágenes minifoto42.jpg y MiniGranada.jpg. Combinar las celdas de la 2ª fila y escribir “Pulsa en las fotos para ampliar…” Seleccionar cada una de las imágenes de la 1ª fila e indicar que sean enlaces a las imágenes foto42.jpg y GranadaMaximum.jpg, respectivamente (ver la figura 11). Y para enlazar esta página con la página Granada.htm: PRÁCTICAS DE INFORMÁTICA DE GESTIÓN II 99 En la página Granada.htm, al final de la sección NIÑOS, insertar un hipervínculo, de tipo texto (con valor Más información…), a la página Postales.htm. En la página Postales.htm, al final, insertar un hipervínculo gráfico, usando la imagen volver.gif, de retorno a la sección NIÑOS de la página Granada.htm. 8. Las siguientes 3 páginas web a diseñar tratan sobre Alicante. Para empezar, la que se llamará Alacant.htm (ver su aspecto final Figura 12 en el anexo del guión). Como novedad, introduciremos un vídeo, Alicante.wmv, dentro de una celda de una tabla. Pero, antes, enumeremos rápidamente la adición de componentes ya conocidos: Crear una página nueva, guardarla como Alacant.htm y vincularle la hoja de estilo. Insertar en esta página todo el texto del archivo Alacant.txt. Aplicar encabezados de tipo 1 y 3 a los títulos que corresponda. Insertar líneas horizontales donde corresponda. Crear viñetas donde corresponda. Fijar un marcador al inicio y un hipervínculo, con arriba.gif, al final, que apunte al marcador. Insertar una tabla de 1 fila, 2 columnas, ancho 100% y borde 0. Cortar el 1º párrafo de texto y pegarlo en la 1ª celda de esa tabla. Insertar la imagen Alacant.jpg en la 2ª celda de esa tabla. Insertar el hipervínculo de correo electrónico [email protected]. Ahora, añadiremos el vídeo: Insertar una tabla de 1 fila, 2 columnas, ancho 100% y borde 0, después de la otra tabla. Cortar el texto siguiente, hasta antes de MUSEOS, y pegarlo en la 2ª celda de esa tabla. Mediante el menú Insertar Imagen Vídeo, insertar en la 1ª celda el vídeo Alicante.wmv. Seleccionar el vídeo y, en Propiedades de imagen (ver la figura 12), asignarle una ventana de 200 x 200 puntos, suficiente para que se reproduzca la película. 9. La siguiente página web, Video.htm, se limitará a mostrar el vídeo de más calidad, Alicante.mpg. Para crear esta página: Crear una página nueva, guardarla como Video.htm y vincularle la hoja de estilo. Escribir un título “Vistas de Alicante” y aplicarle Encabezado 1. Con Insertar Imagen Vídeo, insertar la película Alicante.mpg. Seleccionar y, en Propiedades, asignarle una ventana de 320 x 320 puntos y fijar que la reproducción del vídeo sea cíclica (indefinida mientras se muestre la página web). Centrarlo en la página. Y para enlazar esta página con la página Alacant.htm: 100 PRÁCTICAS DE INFORMÁTICA DE GESTIÓN II En la página Alacant.htm, en la celda a la derecha del vídeo de menos calidad, insertar un hipervínculo, de tipo texto (con valor Película de más calidad…), a la página Video.htm. En la página Video.htm, al final, insertar un hipervínculo gráfico, usando la imagen volver.gif, de retorno a la página Alacant.htm. 10. La siguiente página web, Panorámicas.htm, también es simple, puesto que se limitará a mostrar, en una tabla, dos imágenes interactivas (navegables) de Elche y Alicante. Para crear esta página: Figura 13 Crear una página nueva, guardar como Panorámicas.htm y vincularle la hoja de estilo. Escribir un título “Panorámicas de Alicante y Elche” y aplicarle Encabezado 1. Insertar una tabla de 2 filas, 2 columnas, ancho 50%, borde 0 y alineación centrada. Insertar la imagen interactiva de Alicante, en la 2ª celda de la 1ª fila. Para ello, con Insertar Componente Web, especificar, en Tipo de componente, Controles avanzados, y, en la lista de controles, Complemento. En la ventana a la que se llega (véase la figura 13), indicaremos que se inserte Puerto_Alicante.mov y con una ventana de 320 x 240 puntos. Del mismo modo, insertar Elche.mov, en la 2ª celda de la 2ª fila, y asignarle el mismo tamaño. Escribir, en las celdas vecinas de la 1ª columna, un texto alusivo al contenido de las imágenes. Y para enlazar esta página con la página Alacant.htm: En la página Alacant.htm, en la celda a la derecha del vídeo de menos calidad, insertar un hipervínculo, de tipo texto (con valor Vistas panorámicas…), a la página Panorámicas.htm. En la página Panorámicas.htm, al final, insertar un hipervínculo gráfico, usando la imagen volver.gif, de retorno a la página Alacant.htm. 11. Falta diseñar 5 páginas web cuyo punto de partida es Cartagena. ¡Ánimo!, son páginas sencillas, sobre todo las 3 llamadas Escena. La novedad en esta parte de la práctica es la incorporación de las animaciones de Flash a las páginas, y la adición de botones Flash para abrir las páginas web. Diseñemos primero la que se llamará Cartagena.htm (ver su aspecto final en el anexo del guión). Como todo lo que incluye, a estas alturas, es conocido, bastará con una breve guía: Crear una página nueva, guardarla como Cartagena.htm y vincularle la hoja de estilo. Insertar en esta página todo el texto del archivo Cartagena.txt. Aplicar encabezados de tipo 1 y 3 a los títulos que corresponda. Insertar líneas horizontales donde corresponda. Crear viñetas donde corresponda. Fijar un marcador al inicio y un hipervínculo, con arriba.gif, al final, que apunte al marcador. Insertar una tabla de 1 fila, 2 columnas, ancho 100% y borde 0. Cortar el 1º párrafo de texto y pegarlo en la 2ª celda de esa tabla. Insertar la imagen Cartagena.jpg en la 2ª celda de esa tabla. Insertar el hipervínculo a sitio web: http://www.ayto-cartagena.es. Insertar el hipervínculo de correo electrónico: [email protected]. PRÁCTICAS DE INFORMÁTICA DE GESTIÓN II 101 12. La página que llamaremos Escena1.htm mostrará la película SuperMortadelo_Escena1.swf. Crearla es tan fácil como esto: Crear una página nueva, guardar como Escena1.htm y vincularle la hoja de estilo. Con Insertar Imagen Película en formato Flash, insertar la película SuperMortadelo_Escena1.swf. Hay que asignar, en Propiedades de la película en formato Flash, una ventana de 550 x 400 puntos, que son las dimensiones de la película. Figura 14 Exactamente igual, se crean las páginas web Escena2.htm y Escena3.htm, donde insertaremos las películas, en formato Flash Player, de las otras dos escenas. 13. Así pues, sólo nos falta la página Animados.htm para terminar la práctica. En la última página del anexo podemos ver cómo debería quedar. En la página insertaremos una tabla de 3 x 3 y luego: En la 1ª columna insertaremos las mismas animaciones, pero se mostrarán en miniatura; En la 2ª columna, se escribirán textos que describan las escenas; En la 3ª columna, insertaremos botones interactivos que abrirán, en ventanas nuevas del navegador, las páginas que contienen las escenas en formato grande. El procedimiento: Crear una página nueva y vincular la hoja de estilo. Escribir su título y aplicarle Encabezado 1. Insertar una tabla de 3 filas, 3 columnas, ancho 80% y borde 0. Centrar la tabla. Con Insertar Imagen Película en formato Flash, situar, en las celdas de la 1ª columna, cada una de las películas (escenas de SuperMortadelo). Seleccionar cada escena y, en Propiedades, asignarles ventanas de 110 x 80 puntos. En las celdas de la 2ª columna, escribir el texto descriptivo de las escenas que os parezca. En la 1ª celda de la 3ª columna, mediante Insertar Botón interactivo, crearemos un botón (ver la figura 14) tal que: a) tenga el estilo Borde inferior 5; b) muestre el texto Escena1; c) sea un vínculo a la página Escena1.htm; Fijar que, cuando se pulse el botón, la página Escena1.htm se muestre en una ventana nueva del navegador. Para ello, seleccionar el botón y, en Propiedades del hipervínculo, pulsar el botón Marco de destino y, a continuación, indicar Nueva ventana (destino _blank). Como podéis suponer, lo anterior, sustituyendo el nombre de la escena, vale para crear los otros dos botones y completar así la tabla. Y para enlazar esta página con la página Cartagena.htm: En la página Cartagena.htm, insertar un hipervínculo, de tipo texto, a la página Animados.htm. En la página Animados.htm, al final, insertar un hipervínculo gráfico, usando la imagen volver.gif, de retorno a la página Cartagena.htm. 102 PRÁCTICAS DE INFORMÁTICA DE GESTIÓN II 14. Para terminar, hay que entregar al profesor los resultados de vuestro trabajo, por e-mail. Así pues: Con Winzip, crear un fichero llamado Web.zip, que incluya todo el contenido de la subcarpeta IG2web10/Web (la lista de ficheros que debería contener está en la 2ª página del guión, comprobad que los tenéis todos). Enviar un e-mail al profesor, tal que: se adjunte el fichero Web.zip; con copia a la dirección del remitente; en el texto del mensaje lo de siempre: vuestros nombres y cualquier comentario; en el asunto del mensaje se indique: Web10 Importante: En la práctica 11 ampliaremos nuestro diseño de páginas web. Por tanto, mantened en vuestros discos la carpeta IG2Web10 con todo su contenido. Informática de Gestión II Práctica 10 (a) Ampliación diseño web: Dreamweaver PRÁCTICAS DE INFORMÁTICA DE GESTIÓN II 104 Práctica 10 (a) Ampliación diseño web: Dreamweaver Esta práctica amplia el diseño de páginas web con la aplicación Macromedia Dreamweaver MX 6.1. Se facilitan una serie de textos, imágenes, applets, páginas web, documentos pdf, ficheros de audio, que, junto a todos los ficheros de la práctica 9, serán los componentes de las páginas web. 1. En la carpeta IG2web10 (del disco ARENA carpeta DESIC) hay nuevos ficheros y carpetas que tenéis que copiar en la carpeta IG2web10 de vuestro disco de red. Como en la práctica anterior, los nombres de carpetas y de ficheros deben de mantenerse, para que las páginas web que diseñemos encuentren las fotos, vídeos, etc. que contendrán. A continuación se enumeran sólo los nuevos ficheros, teniendo en cuenta que Applets, Botones, Pdfs y Sonido son carpetas nuevas, mientras que Imágenes, Textos y Web son carpetas que ya existen en vuestro disco (por tanto, hay que añadir los archivos que se indican, y no borrar ninguno de los que ya tenéis en esas carpetas): CARPETA Applets aipraise.class pmvr.class Llanes.jpg Museo_Claustro.jpg Portico_Gloria.jpg CARPETA Botones BotonAlacant1.gif BotonAlacant2.gif BotonAlacant3.gif BotonCartagena1.gif BotonCartagena2.gif BotonCartagena3.gif BotonGranada1.gif BotonGranada2.gif BotonGranada3.gif BotonSantiago1.gif BotonSantiago2.gif BotonSantiago3.gif CARPETA Imágenes Bacterio.gif costa1.jpg costa2.jpg costa3.jpg costa4.jpg costa5.jpg costa6.jpg costa7.jpg costa8.jpg El Súper.gif Filemón.gif fondo.gif Mapa.gif meteosat.jpg Mortadelo.gif Museo_Claustro_p.jpg Portico_Gloria_p.jpg Santiago.bmp CARPETA Pdfs Galicia.pdf Granada.pdf CARPETA Sonido 2001theme.wav thirdman.mid CARPETA Textos Catedral.txt Santiago.txt CARPETA Web Bacterio.htm bienvenida.htm ElSuper.htm Filemon.htm inicio.htm Menu.htm Mortadelo.htm Playas.htm tit_inicio.htm PRÁCTICAS DE INFORMÁTICA DE GESTIÓN II 105 2. El siguiente listado corresponde al contenido de la carpeta Web, cuando terminéis esta práctica, que será el trabajo a entregar, comprimido en un fichero Web.zip: CARPETA Web Alacant.htm Alhambra.htm Animados.htm ArteGranada.htm Autores.htm Bacterio.htm bienvenida.htm button1.swf button2.swf button3.swf button4.swf button5.swf Cartagena.htm Catedral.htm catedral_panorama1.htm catedral_panorama2.htm ElSuper.htm Escena1.htm Escena2.htm Escena3.htm Filemon.htm Granada.htm inicio.htm Marcos.htm Menu.htm MiEstilo.css Mortadelo.htm Panorámicas.htm Playas.htm Postales.htm PostalesJuego.htm Santiago.htm tit_autores.htm tit_Alacant.htm tit_Cartagena.htm tit_Granada.htm tit_inicio.htm tit_Santiago.htm Video.htm Las páginas cuyo nombre aparece subrayado son las páginas que se editan en esta práctica. Las páginas cuyo nombre aparece en negrita son páginas nuevas, a crear en esta práctica. 3. Comenzaremos la edición de las páginas web por la página bienvenida.htm, una de las que se facilitan, con un diseño parcial que incluye un script de Java (programa insertado en la página web) y un texto. Tenemos que completar la página para que incluya además los siguientes elementos: una imagen de fondo, un applet (otro tipo de programa de Java incrustado en una página web), y una tabla que contendrá una imagen y un texto. Los pasos a seguir: Figura 1 En la ventana Propiedades de la página, especificar que la Imagen de fondo sea fondo.gif, tal como se indica en la figura 1. Mediante el botón Applet (en la pestaña Insertar Media), insertar el applet aipraise.class, en medio de las dos líneas de texto existentes en la página. PRÁCTICAS DE INFORMÁTICA DE GESTIÓN II 106 Este applet, aipraise, aplica cierto efecto especial o animación a una imagen JPG y funciona como vínculo a cierta página web. La imagen JPG y la página web pueden ser las que se quiera, según se fije en los parámetros del applet. Así pues, hay que ajustar sus parámetros, seleccionando el applet, pulsando en el botón Parámetros (en el panel Propiedades) y completando la tabla de Parámetro/Valor tal como se indica en la figura 2. Para mayor claridad, aquí se repite el contenido de la tabla de parámetros: Figura 2 image border delay url blocksize maxraise ../Applets/Llanes.jpg 3 100 Marcos.htm 20 5 Además, para que el applet disponga de espacio suficiente para mostrar la imagen Llanes.jpg, hay que asignarle una ventana de 320 x 200 puntos (igual que se hacía para los vídeos en la práctica anterior). De momento, en el preview, el applet mostrará la imagen Llanes.jpg, pero, al pulsar sobre ésta, saltará a una página que no existe, Marcos.htm. En seguida la crearemos. Para terminar, insertaremos al principio, antes de la regla horizontal, una tabla de 1 fila, 2 columnas, ancho 100% y borde 0. A la 1ª celda le asignaremos un ancho 10%. En la 1ª celda, insertaremos la imagen meteosat.jpg. En la propiedad Alt escribiremos el siguiente texto: PARA ENTRAR, PULSE SOBRE LA FOTO DE LA PLAYA. Este texto aparecerá, flotante, sobre la imagen cuando el navegante sitúe el ratón sobre la misma. En la 2ª celda, y con formato Encabezado 1, escribiremos: DE VIAJE POR ESPAÑA. Por cierto, sería momento de vincular a la página nuestra hoja de estilo, MiEstilo.css. 4. Ahora, editaremos la hoja de estilo MiEstilo.css. Dado que es un fichero que sólo tiene código, al abrirlo nos muestra la vista de código. Vamos a cambiar la hoja de estilo para que el fondo sea siempre fondo.gif y el color del encabezado 3 sea otro tono, más oscuro, del color morado. Para lo primero, cambiaremos el código (los cambios se resaltan en negrita): body { background: #FFFFCC; color: #003300; } por el código: body { background=url(../Imagenes/fondo.gif); color: #003300; } Y para lo segundo, cambiaremos el código: h3 { font-family:Arial; font-size:18px; font-style:italic; color: #CC33FF; } por el código: h3 { font-family:Arial; font-size:18px; font-style:italic; color: #9900CC; } PRÁCTICAS DE INFORMÁTICA DE GESTIÓN II 107 5. La página Marcos.htm es una página nueva, un tanto especial porque no es una página básica HTML sino una página del tipo Conjuntos de marcos, en concreto del subtipo Izquierdo fijo, superior anidado (véase la figura 3). Una vez creada, hay que editar el código para indicar la anchura de los marcos y las páginas web que queramos mostrar en los mismos. Para ello, hay que pasar a la vista de código (ver figura 4) y editar el código HTML que define la estructura de los marcos, sus dimensiones y las páginas que van a alojar, de modo que quede así: Figura 3 <frameset rows="*" cols="110,*" frameborder="NO" border="0" framespacing="0"> <frame src="Menu.htm" name="leftFrame" scrolling="NO" noresize> <frameset rows="35,*" frameborder="NO" border="0" framespacing="0"> <frame src="tit_inicio.htm" name="topFrame" scrolling="NO" noresize> <frame src="inicio.htm" name="mainFrame"> </frameset> </frameset> Lo que hay que variar está resaltado en negrita. Con esto, fijaremos que la anchura del marco izquierdo (leftFrame) sea de 110 puntos, que la altura del marco superior (topFrame) sea de 35 puntos, que el marco de navegación (leftFrame) aloje la página Menu.htm, el topFrame la página tit_inicio.htm, y el marco de contenido (mainFrame) la página inicio.htm. Para salvar los cambios, y guardar como Marcos.htm, se usará el comando Guardar conjunto de marcos. 6. Editaremos la página inicio.htm. Figura 4 Ya contiene una tabla y, en su 1ª celda, está insertada la imagen Mapa.gif. Ahora modificaremos esta imagen para que sea un mapa sensible, es decir, para que determinadas áreas de la imagen sean botones que realicen ciertas acciones, por ejemplo, abrir otras páginas web. 108 PRÁCTICAS DE INFORMÁTICA DE GESTIÓN II Seleccionada la imagen, la mitad inferior del panel Propiedades muestra los ajustes de Mapa. Existen herramientas de selección rectangular, circular y poligonal para establecer las zonas interactivas de la imagen. Con la herramienta de selección circular, estableceremos las áreas necesarias (ver la figura 5) para disponer de botones sobre las zonas del mapa donde están Granada, Alicante y Cartagena. A continuación, para cada una de las zonas interactivas, en Propiedades, estableceremos que sean vínculo a la correspondiente página web Figura 5 (Granada.htm, Alacant.htm, Cartagena.htm, respectivamente) y que aparezca en el texto flotante, propiedad Alt, el nombre de la ciudad que corresponda. Véase en la figura para el caso de Cartagena. 7. En la página tit_inicio.htm, que hemos situado en el topFrame, se verá una línea de texto con un efecto que simula un letrero luminoso de neón. La página contiene código Javascript, responsable de que el “letrero de neón” funcione. Editaremos el script para cambiar el texto del letrero y los tres colores. Si seleccionamos, en la vista de diseño de tit_inicio.htm, el script, dispondremos, en el panel de Propiedades, del botón Editar. Si lo pulsamos, se abrirá una ventana (véase la figura 6), donde cambiaremos el valor de 4 variables, las siguientes: Figura 6 message=”Este sitio web está dedicado a Granada, Alicante, Cartagena y Santiago” neonbasecolor=”blue” neontextcolor=”red” neontextcolor2=”orange” Por lo demás, a todas las páginas web que, como ésta o la anterior, observemos que no tienen asociada nuestra hoja de estilos, se la vincularemos. Es importante comprobar que el aspecto de páginas que no hemos vuelto a editar, como Granada.htm o Alacant.htm, ha cambiado, automáticamente, al variar la hoja MiEstilo.css que tienen vinculada. PRÁCTICAS DE INFORMÁTICA DE GESTIÓN II 109 8. Para completar la edición de las páginas web que se sitúan, inicialmente, en el conjunto de marcos, nos queda la llamada Menu.htm, que ocupará, siempre, el leftFrame, sirviendo de marco de navegación de nuestro modesto sitio web. Esta página contiene una tabla con 3 celdas. En la 1ª celda hay un enlace, con volver.gif, para cargar de nuevo, en los marcos vecinos, las páginas tit_inicio.htm e inicio.htm. En la 2ª celda hay un enlace de texto, para cargar en los marcos vecinos, las páginas tit_autores.htm y Autores.htm (que se crearán al final de la práctica). La 3ª celda contiene 2 enlaces que hacen lo mismo: poner en los marcos las páginas tit_Granada.htm y Granada.htm. Un enlace es el típico hipervínculo de texto. El otro, un hipervínculo que muestra 3 imágenes GIF (según se desplace el ratón) y este efecto está controlado mediante funciones de Javascript. Los enlaces de estas 3 celdas funcionan correctamente y no hay que modificarlos. Lo que necesitamos es añadir más celdas a la tabla del menú y colocar ahí los enlaces necesarios para llevar a los marcos las páginas relativas a Alicante y Cartagena. Lo haremos de esta manera: En la vista de diseño, añadir dos filas (celdas) a la tabla del menú y copiar el contenido de la 3ª celda (enlaces a las páginas de Granada) en las nuevas. En la vista de código, editar las celdas 4ª y 5ª para que funcionen como enlaces a las páginas de Alicante y Cartagena. A continuación, se reproduce como debe de quedar el fragmento de código HTML que controla los enlaces a las páginas de Alicante (se resalta en negrita lo que hay que cambiar): <tr> <td><div align="left"><a onFocus="cambiaEstado('Nombre...')" onMouseOver="show_button(2,'../Botones/BotonAlacant2.gif')" onMouseOut="show_button(2,'../Botones/BotonAlacant3.gif')" href="menu.htm" onClick="update('tit_Alacant.htm','Alacant.htm')"> <img src="../Botones/BotonAlacant1.gif" border="0" alt="Alacant"> </a></div> <div align="left"><a href="menu.htm" onClick="update('tit_Alacant.htm','Alacant.htm')">Alacant</a></div> </td> </tr> 9. Si navegamos por nuestras páginas, y hemos editado bien la página del menú, veremos que las páginas Granada.htm, Alacant.htm y Cartagena.htm se muestran en el mainFrame cuando así se lo indiquemos desde el menú, pero que las páginas tit_Granada.htm, tit_Alacant.htm y tit_Cartagena.htm no aparecen en el topFrame. Obvio: no existen. Sugerencia para crear, en unos pocos segundos, la página tit_Granada.htm: Abrir tit_inicio.htm. Guardar como tit_Granada.htm. Editar el script para que: var message="Esta sección del sitio web está dedicada a la ciudad de Granada" Guardar. PRÁCTICAS DE INFORMÁTICA DE GESTIÓN II 110 10. En la siguiente, y nueva, página web, PostalesJuego.htm, se practicará un poco más la definición de una imagen como mapa sensible. Haremos lo siguiente: Insertar un título, con formato Encabezado 1 (escribir el texto que os parezca). Insertar una tabla de 2x2, como en la página Postales.htm. Insertar en las celdas de la 1ª fila las imágenes foto42.jpg y GranadaMaximum.jpg. Combinar las celdas de la 2ª fila y escribir en ella: PULSA SOBRE LAS DIFERENCIAS EN LA FOTO DE LA DERECHA , Y... Figura 7 En la imagen GranadaMaximum.jpg, usando las herramientas para definir zonas interactivas, vamos a establecer 4 zonas interactivas: 2 de tipo poligonal, para contornear las figuras de Mortadelo y Filemón, 1 circular para Bacterio, y 1 rectangular para el helicóptero (ver la figura 7). Los vínculos asociados a cada zona serán: Mortadelo.htm, Filemon.htm, Bacterio.htm y ElSuper.htm, respectivamente. En todos los casos, estableceremos que estas páginas se muestren en ventanas nuevas, especificando _blank en la propiedad Destino (ver figura 7). Hay que enlazar las páginas Postales.htm y PostalesJuego.htm, con sendos vínculos que se apunten mutuamente. A vuestro gusto quede que sean gráficos o de texto. Por otra parte, se sugiere cambiar el diseño de la página Postales.htm para que, cuando se pulse sobre las imágenes JPG pequeñas (minifoto42.jpg y MiniGranada.jpg), las fotos grandes (foto42.jpg y GranadaMaximum.jpg) se muestren en ventanas nuevas. 11. Diseño de las nuevas páginas llamadas Santiago.htm y Catedral.htm. En el anexo de este guión podéis ver como deberían ser. Para la página Santiago.htm, la materia prima son los ficheros Santiago.txt y Santiago.bmp. Dicho esto, y viendo que es del todo punto similar a las páginas que diseñamos en la práctica 9, seguro que no hace falta dar ninguna explicación más. Para la página Catedral.htm, disponemos de los ficheros Catedral.txt, Portico_Gloria_p.jpg y Museo_Claustro_p.jpg. En la figura 8 se aprecia la única parte de la página que aquí se comenta con algún detalle. Insertaremos una tabla de 2x2, ancho 50% y borde 0 y en sus celdas: Insertar, en la 1ª fila, las fotos Portico_Gloria_p.jpg y Museo_Claustro_p.jpg. Insertar, en la 2ª fila, botones Flash, llamados Panorámica 1 y Panorámica 2, de estilo Beveled RectBronze, que sean enlaces a catedral_panorama1.htm y catedral_panorama2.htm (páginas que vamos a crear de inmediato), que se abrirán en ventanas nuevas. PRÁCTICAS DE INFORMÁTICA DE GESTIÓN II 111 Observad que la página Santiago.htm contiene un hipervínculo de texto, “Catedral de Santiago”, que ha de llevar a la página Catedral.htm. Por tanto, el hipervínculo gráfico, volver.gif, en Catedral.htm servirá de retorno a Santiago.htm. 12. Las siguientes páginas web, catedral_panorama1.htm y catedral_panorama2.htm, contendrán, exclusivamente, un applet, llamado pmvr.class. El applet pmvr permite navegar por una fotografía en formato JPG como si fuera una imagen panorámica (las de formato MOV que reproducimos con Quick Time). Figura 8 Para que funcione hay que ajustar sus parámetros como indica la figura 9, para catedral_panorama1.htm. En el caso de catedral_panorama2.htm todo es igual salvo especificar la imagen Museo_Claustro.jpg. En ambas páginas, la ventana del applet ha de tener 400 x 300 puntos para que se vea la imagen correctamente. Figura 9 13. Es el turno de editar la página Playas.htm. Contiene un script que controla una galería fotográfica, con efectos especiales en la transición entre imágenes. Simplemente vamos a variar sus parámetros para que muestre otras imágenes. En lugar de mostrar las fotos de Granada, Alicante y Cartagena, deseamos que aparezcan 8 fotos de la Costa da Morte gallega. Hay que editar en la vista de código. Se trata de cambiar el siguiente código: //define images. You can have as many as you want. Images MUST be of the same dimensions (for NS's sake) photos[0]="../Imagenes/Granada.jpg" photos[1]="../Imagenes/Alacant.jpg" photos[2]="../Imagenes/Cartagena.jpg" Por este otro código: //define images. You can have as many as you want. Images MUST be of the same dimensions (for NS's sake) photos[0]="../Imagenes/costa1.jpg" photos[1]="../Imagenes/costa2.jpg" photos[2]="../Imagenes/costa3.jpg" photos[3]="../Imagenes/costa4.jpg" photos[4]="../Imagenes/costa5.jpg" photos[5]="../Imagenes/costa6.jpg" photos[6]="../Imagenes/costa7.jpg" photos[7]="../Imagenes/costa8.jpg" 112 PRÁCTICAS DE INFORMÁTICA DE GESTIÓN II A la página Playas.htm debería llegarse pulsando un hipervínculo de texto, “Costa da Morte”, desde la página Santiago.htm. En consecuencia, en Playas.htm insertaremos un hipervínculo gráfico, volver.gif, de retorno a Santiago.htm. Además, en la misma página, después de la galería fotográfica, queremos situar un hipervínculo de texto, “Folleto en PDF”, que sirva para descargar el fichero Galicia.pdf. De modo similar, en el lugar que os parezca de la página Alhambra.htm, situar un hipervínculo de texto, “Folleto en PDF”, que sirva para descargar el fichero Granada.pdf. 14. Para integrar el conjunto de páginas web relativas a Santiago (Santiago.htm, Catedral.htm, Playas.htm…) con el resto de páginas de nuestro sitio, se precisan algunos cambios en páginas ya diseñadas, y crear una página más: Editar la página Menu.htm, insertando, en la tabla de enlaces, una celda más, para enlazar Santiago.htm, y editarla, en la vista de código, en consecuencia. Editar la página Inicio.htm, para que el mapa sensible tenga una nueva zona interactiva, de enlace a Santiago.htm. A partir de cualquiera de las páginas de título ya diseñadas (las del “letrero de neón”), crear una página, llamada tit_Santiago.htm, que se mostrará en el topFrame cuando se pulse el enlace a Santiago en el menú de navegación. 15. Sólo queda dar un “toque personal” a nuestro sitio, creando las páginas tit_autores.htm y Autores.htm, que se mostrarán cuando se pulse el hiperenlace Autores en el menú. A partir de una de las páginas de título ya diseñadas, crear una página, llamada tit_autores.htm, que se mostrará en el topFrame, y que contendrá el texto que os parezca. Crear una página nueva, llamada Autores.htm, e insertar una tabla (dimensiones: 1x1 ó 2x2, según seáis uno solo o una pareja). En la primera columna, insertar vuestras fotos. Las fotos de todos los alumnos están en la subcarpeta Alumnos de IG2web10 (del disco ARENA carpeta DESIC): buscar las vuestras; copiarlas en vuestra carpeta Imágenes de IG2web10 (de vuestro disco W); e insertarlas en las celdas de la primera columna. En la segunda columna de la tabla, escribid vuestros nombres y cualquier texto que os parezca. 16. Para terminar, abriremos la página bienvenida.htm y navegaremos por todas las páginas del sitio que hemos diseñado para comprobar que todo funcione. Una vez comprobado, entregar al profesor los resultados de vuestro trabajo, por e-mail. Así pues: Con Winzip, crear un fichero llamado Web.zip, que incluya todo el contenido de la subcarpeta IG2web10/Web. Enviar un e-mail al profesor, tal que: se adjunte el fichero Web.zip; con copia a la dirección del remitente; en el texto del mensaje lo de siempre: vuestros nombres y cualquier comentario; en el asunto del mensaje se indique: Web11 Informática de Gestión II Práctica 10 (b) Ampliación diseño web: FrontPage PRÁCTICAS DE INFORMÁTICA DE GESTIÓN II 114 Práctica 10 (b) Ampliación diseño web: FrontPage Esta práctica amplia el diseño de páginas web con la aplicación Microsoft FrontPage 2003. Se facilitan una serie de textos, imágenes, applets, páginas web, documentos pdf, ficheros de audio, que, junto a todos los ficheros de la práctica 9, serán los componentes de las páginas web. 1. En la carpeta IG2web10 (del disco ARENA carpeta DESIC) hay nuevos ficheros y carpetas que tenéis que copiar en la carpeta IG2web10 de vuestro disco de red. Como en la práctica anterior, los nombres de carpetas y de ficheros deben de mantenerse, para que las páginas web que diseñemos encuentren las fotos, vídeos, etc. que contendrán. A continuación se enumeran sólo los nuevos ficheros, teniendo en cuenta que Applets, Botones, Pdfs y Sonido son carpetas nuevas, mientras que Imágenes, Textos y Web son carpetas que ya existen en vuestro disco (por tanto, hay que añadir los archivos que se indican, y no borrar ninguno de los que ya tenéis en esas carpetas): CARPETA Applets aipraise.class pmvr.class Llanes.jpg Museo_Claustro.jpg Portico_Gloria.jpg CARPETA Botones BotonAlacant1.gif BotonAlacant2.gif BotonAlacant3.gif BotonCartagena1.gif BotonCartagena2.gif BotonCartagena3.gif BotonGranada1.gif BotonGranada2.gif BotonGranada3.gif BotonSantiago1.gif BotonSantiago2.gif BotonSantiago3.gif CARPETA Imágenes Bacterio.gif costa1.jpg costa2.jpg costa3.jpg costa4.jpg costa5.jpg costa6.jpg costa7.jpg costa8.jpg El Súper.gif Filemón.gif fondo.gif Mapa.gif meteosat.jpg Mortadelo.gif Museo_Claustro_p.jpg Portico_Gloria_p.jpg Santiago.bmp CARPETA Pdfs Galicia.pdf Granada.pdf CARPETA Sonido 2001theme.wav thirdman.mid CARPETA Textos Catedral.txt Santiago.txt CARPETA Web Bacterio.htm bienvenida.htm ElSuper.htm Filemon.htm inicio.htm Menu.htm Mortadelo.htm Playas.htm tit_inicio.htm PRÁCTICAS DE INFORMÁTICA DE GESTIÓN II 115 2. El siguiente listado corresponde al contenido de la carpeta Web, cuando terminéis esta práctica, que será el trabajo a entregar, comprimido en un fichero Web.zip: CARPETA Web Alacant.htm Alhambra.htm Animados.htm ArteGranada.htm Autores.htm Bacterio.htm bienvenida.htm Cartagena.htm Catedral.htm catedral_panorama1.htm catedral_panorama2.htm ElSuper.htm Escena1.htm Escena2.htm Escena3.htm Filemon.htm Granada.htm inicio.htm Marcos.htm Menu.htm MiEstilo.css Mortadelo.htm Panorámicas.htm Playas.htm Postales.htm PostalesJuego.htm Santiago.htm tit_autores.htm tit_Alacant.htm tit_Cartagena.htm tit_Granada.htm tit_inicio.htm tit_Santiago.htm Video.htm button1.jpg button2.jpg button3.jpg button4.jpg button5.jpg … Las páginas cuyo nombre aparece subrayado son las páginas que se editan en esta práctica. Las páginas cuyo nombre aparece en negrita son páginas nuevas, a crear en esta práctica. 3. Comenzaremos la edición de las páginas web por la página bienvenida.htm, una de las que se facilitan, con un diseño parcial que incluye un script de Java (programa insertado en la página web) y un texto. Tenemos que completar la página para que incluya además los siguientes elementos: una imagen de fondo, un applet (otro tipo de programa de Java incrustado en una página web), y una tabla que contendrá una imagen y un texto. Los pasos a seguir: En la ventana Propiedades de la Figura 1 página, especificar que la Imagen de fondo sea fondo.gif, tal como se indica en la figura 1. Para insertar el applet en medio de las dos líneas de texto existentes en la página, situaremos ahí el cursor y, mediante Insertar Componente Web, especificaremos, en Tipo de componente, Controles avanzados, y, en la lista de controles, Subprograma Java. En la ventana a la que se llega (véase la figura 2), indicaremos que se inserte el applet aipraise.class que se encuentra en la dirección URL ../Applets. PRÁCTICAS DE INFORMÁTICA DE GESTIÓN II 116 Este applet, aipraise, aplica cierto efecto especial o animación a una imagen JPG y funciona como vínculo a cierta página web. La imagen JPG y la página web pueden ser las que se quiera, según se fije en los parámetros del applet. Así pues, hay que ajustar sus parámetros, seleccionando el applet, y completando, en Propiedades de subprograma Java, la tabla de parámetros Nombre/Valor tal como se indica en la figura 2. Para mayor claridad, aquí se repite el contenido de la tabla de parámetros: Figura 2 image border delay url blocksize maxraise ../Applets/Llanes.jpg 3 100 Marcos.htm 20 5 Además, para que el applet disponga de espacio suficiente para mostrar la imagen Llanes.jpg, hay que asignarle una ventana de 320 x 200 puntos (véase también la figura 2). De momento, en la vista en el navegador, el applet mostrará la imagen Llanes.jpg, pero, al pulsar sobre ésta, saltará a una página que no existe, Marcos.htm. En seguida la crearemos. Para terminar, insertaremos al principio, antes de la línea horizontal, una tabla de 1 fila, 2 columnas, ancho 100% y borde 0. A la 1ª celda le asignaremos un ancho 10%. En la 1ª celda, insertaremos la imagen meteosat.jpg. En la propiedad Representaciones alternativas (ver la figura 3) escribiremos el siguiente texto: PARA ENTRAR, PULSE SOBRE LA FOTO DE LA PLAYA. Este texto aparecerá, flotante, sobre la imagen cuando el navegante sitúe el ratón sobre la misma. En la 2ª celda, y con formato Encabezado 1, escribiremos: DE VIAJE POR ESPAÑA. Por cierto, Figura 3 sería momento de vincular a la página nuestra hoja de estilo, MiEstilo.css. PRÁCTICAS DE INFORMÁTICA DE GESTIÓN II 117 4. Ahora, editaremos la hoja de estilo MiEstilo.css. Dado que es un fichero que sólo tiene código, al abrirlo nos muestra la vista de código. Vamos a cambiar la hoja de estilo para que el fondo sea siempre fondo.gif y el color del encabezado 3 sea otro tono, más oscuro, del color morado. Para lo primero, cambiaremos el código (los cambios se resaltan en negrita): body { background: #FFFFCC; color: #003300; } por el código: body { background=url(../Imagenes/fondo.gif); color: #003300; } Y para lo segundo, cambiaremos el código: h3 { font-family:Arial; font-size:18px; font-style:italic; color: #CC33FF; } por el código: h3 { font-family:Arial; font-size:18px; font-style:italic; color: #9900CC; } 5. La página Marcos.htm es una página nueva, un tanto especial porque no es una página básica HTML sino una página del tipo Conjuntos de marcos, Para crearla, buscaremos en la ventana de Plantillas de página (véase la figura 4) las Páginas de marcos y, en concreto, la Jerarquía anidada. Una vez creada, hay que editar el código para indicar la anchura de los marcos y las páginas web que queramos mostrar en los mismos. Para ello, hay que pasar a la vista de código (ver figura 5) y editar el código que define la estructura de los marcos, sus dimensiones y las páginas que van a alojar, de modo que quede así: Figura 4 <frameset cols="110,*"> <frame name="izquierdo" scrolling="no" noresize target="superiord" src="Menu.htm"> <frameset rows="35,*"> <frame name="superiord" target="inferiord" src="tit_inicio.htm"> <frame name="inferiord" src="inicio.htm"> </frameset> Lo que hay que variar está resaltado en negrita. Con esto, fijaremos que la anchura del marco izquierdo sea de 110 puntos, que la altura del marco superior derecho sea de 35 puntos, que el marco de navegación (izquierdo) aloje la página Menu.htm, el marco superior derecho la página tit_inicio.htm, y el marco de contenido (inferior derecho) la página inicio.htm. Para salvar el conjunto de marcos así definido, guardar como Marcos.htm. 6. Editaremos la página inicio.htm. Ya contiene una tabla y, en su 1ª celda, está insertada la imagen Mapa.gif. Ahora modificaremos esta imagen para que sea un mapa sensible, es decir, para que determinadas áreas de la imagen sean botones que realicen ciertas acciones, por ejemplo, abrir otras páginas web. 118 PRÁCTICAS DE INFORMÁTICA DE GESTIÓN II Seleccionada la imagen, hay que mostrar la barra de herramientas de imágenes. Existen botones para seleccionar áreas rectangulares, circulares y poligonales y establecer que sean las zonas interactivas de la imagen. Con la herramienta de selección circular, estableceremos las áreas necesarias (ver la figura 6) para disponer de botones sobre las zonas del mapa donde están Granada, Alicante y Cartagena. A continuación, para cada una de las zonas interactivas, mediante Insertar hipervínculo (o Modificar hipervínculo), estableceremos que sean vínculo a la correspondiente página web (Granada.htm, Alacant.htm, Cartagena.htm, respectivamente) y que aparezca en el texto flotante, propiedad Info de pantalla, el nombre de la ciudad que corresponda. Véase en la figura 6 para el caso de Cartagena. Figura 5 7. En la página tit_inicio.htm, que hemos situado en el marco superior derecho, se verá una línea de texto con un efecto que simula un letrero luminoso de neón. La página contiene código Javascript, responsable de que el “letrero de neón” funcione. Editaremos el script para cambiar el texto del letrero y los tres colores. Si se conmuta a la vista de código Figura 6 de tit_inicio.htm (ver la figura 7), veremos el código del script y, por tanto, podemos editarlo y cambiaremos el valor de 4 variables, las siguientes: message=”Este sitio web está dedicado a Granada, Alicante, Cartagena y Santiago” neonbasecolor=”blue” neontextcolor=”red” neontextcolor2=”orange” Por lo demás, a todas las páginas web que, como ésta o la anterior, observemos que no tienen asociada nuestra hoja de estilos, se la vincularemos. Es importante comprobar que el aspecto de páginas que no hemos vuelto a editar, como Granada.htm o Alacant.htm, ha cambiado, automáticamente, al variar la hoja MiEstilo.css que tienen vinculada. PRÁCTICAS DE INFORMÁTICA DE GESTIÓN II 119 8. Para completar la edición de las páginas web que se sitúan, inicialmente, en el conjunto de marcos, nos queda la llamada Menu.htm, que ocupará, siempre, el marco izquierdo, sirviendo de marco de navegación de nuestro modesto sitio web. Esta página contiene una tabla con 3 celdas. En la 1ª celda hay un enlace, con volver.gif, para cargar de nuevo, en los marcos vecinos, las páginas tit_inicio.htm e inicio.htm. En la 2ª celda hay un enlace de texto, para cargar en los marcos vecinos, las Figura 7 páginas tit_autores.htm y Autores.htm (que se crearán al final de la práctica). La 3ª celda contiene 2 enlaces que hacen lo mismo: poner en los marcos las páginas tit_Granada.htm y Granada.htm. Un enlace es el típico hipervínculo de texto. El otro, un hipervínculo que muestra 3 imágenes GIF (según se desplace el ratón) y este efecto está controlado mediante funciones de Javascript. Los enlaces de estas 3 celdas funcionan correctamente y no hay que modificarlos. Lo que necesitamos es añadir más celdas a la tabla del menú y colocar ahí los enlaces necesarios para llevar a los marcos las páginas relativas a Alicante y Cartagena. Lo haremos de esta manera: En la vista de diseño, añadir dos filas (celdas) a la tabla del menú y copiar el contenido de la 3ª celda (enlaces a las páginas de Granada) en las nuevas. En la vista de código, editar las celdas 4ª y 5ª para que funcionen como enlaces a las páginas de Alicante y Cartagena. A continuación, se reproduce como debe de quedar el fragmento de código HTML que controla los enlaces a las páginas de Alicante (se resalta en negrita lo que hay que cambiar): <tr> <td><div align="left"><a onFocus="cambiaEstado('Nombre...')" onMouseOver="show_button(2,'../Botones/BotonAlacant2.gif')" onMouseOut="show_button(2,'../Botones/BotonAlacant3.gif')" href="tit_Alacant.htm" onClick="update('menu.htm','Alacant.htm')"><img src="../Botones/BotonAlacant1.gif" border="0" alt="Alacant"></a></div> <div align="left"><a href="tit_Alacant.htm" onClick="update('menu.htm','Alacant.htm')">Alacant</a></div></td> </tr> 9. Si navegamos por nuestras páginas, y hemos editado bien la página del menú, veremos que las páginas Granada.htm, Alacant.htm y Cartagena.htm se muestran en el marco de contenido (inferior derecho) cuando así se lo indiquemos desde el menú, pero que las páginas tit_Granada.htm, tit_Alacant.htm y tit_Cartagena.htm no aparecen en el marco superior derecho. Obvio: no existen. Sugerencia para crear, en unos pocos segundos, la página tit_Granada.htm: PRÁCTICAS DE INFORMÁTICA DE GESTIÓN II 120 Abrir tit_inicio.htm. Guardar como tit_Granada.htm. Editar el script para que: var message="Esta sección del sitio web está dedicada a la ciudad de Granada" Guardar. 10. En la siguiente, y nueva, página web, PostalesJuego.htm, se practicará un poco más la definición de una imagen como mapa sensible. Haremos lo siguiente: Insertar un título, con formato Encabezado 1 (escribir el texto que os parezca). Insertar una tabla de 2x2, como en la página Postales.htm. Insertar en las celdas de la 1ª fila las imágenes foto42.jpg y GranadaMaximum.jpg. Combinar las celdas de la 2ª fila y escribir en ella: PULSA SOBRE LAS DIFERENCIAS EN LA FOTO DE LA DERECHA , Y... En la imagen GranadaMaximum.jpg, usando las herramientas para definir zonas interactivas, vamos a establecer 4 zonas interactivas: 2 de tipo poligonal, para contornear las Figura 8 figuras de Mortadelo y Filemón, 1 circular para Bacterio, y 1 rectangular para el helicóptero (ver la figura 8). Los vínculos asociados a cada zona serán: Mortadelo.htm, Filemon.htm, Bacterio.htm y ElSuper.htm, respectivamente. En todos los casos, estableceremos que estas páginas se muestren en ventanas nuevas, especificando _blank en la propiedad Marco de destino (ver figura 8). Hay que enlazar las páginas Postales.htm y PostalesJuego.htm, con sendos vínculos que se apunten mutuamente. A vuestro gusto quede que sean gráficos o de texto. Por otra parte, se sugiere cambiar el diseño de la página Postales.htm para que, cuando se pulse sobre las imágenes JPG pequeñas (minifoto42.jpg y MiniGranada.jpg), las fotos grandes (foto42.jpg y GranadaMaximum.jpg) se muestren en ventanas nuevas. PRÁCTICAS DE INFORMÁTICA DE GESTIÓN II 121 11. Diseño de las nuevas páginas llamadas Santiago.htm y Catedral.htm. En el anexo del guión podéis ver como deberían ser. Para la página Santiago.htm, la materia prima son los ficheros Santiago.txt y Santiago.bmp. Dicho esto, y viendo que es del todo punto similar a las páginas que diseñamos en la práctica 9, seguro que no hace falta dar ninguna explicación más. Para la página Catedral.htm, disponemos de los ficheros Catedral.txt, Portico_Gloria_p.jpg y Museo_Claustro_p.jpg. En la figura 9 se aprecia la única parte de la página que aquí se comenta con algún detalle. Insertaremos una tabla de 2x2, ancho 50% y borde 0 y en sus celdas: Figura 9 Insertar, en la 1ª fila, las fotos Portico_Gloria_p.jpg y Museo_Claustro_p.jpg. Insertar, en la 2ª fila, botones interactivos, llamados Panorámica 1 y Panorámica 2, del mismo estilo que se usó en la página Animados.htm, que sean enlaces a catedral_panorama1.htm y catedral_panorama2.htm (páginas que vamos a crear de inmediato), que se abrirán en ventanas nuevas. Observad que la página SantiaFigura 10 go.htm contiene un hipervínculo de texto, “Catedral de Santiago”, que ha de llevar a la página Catedral.htm. Por tanto, el hipervínculo gráfico, volver.gif, en Catedral.htm servirá de retorno a Santiago.htm. 12. Las páginas catedral_panorama1.htm y catedral_panorama2.htm contendrán, exclusivamente, un applet, llamado pmvr.class. El applet pmvr permite navegar por una fotografía en formato JPG como si fuera una imagen panorámica (las de formato MOV que reproducimos con Quick Time). Para que funcione, en el caso de catedral_panorama1.htm, hay que especificar los siguientes parámetros (véase la figura 10): auto center image view 1 500 ../Applets/Portico_Gloria.jpg 360 PRÁCTICAS DE INFORMÁTICA DE GESTIÓN II 122 En el caso de catedral_panorama2.htm todo es igual salvo especificar la imagen Museo_Claustro.jpg. En ambas páginas, la ventana del applet ha de tener 400 x 300 puntos para que se vea la imagen correctamente. 13. Es el turno de editar la página Playas.htm. Contiene un script que controla una galería fotográfica, con efectos especiales en la transición entre imágenes. Simplemente vamos a variar sus parámetros para que muestre otras imágenes. En lugar de mostrar las fotos de Granada, Alicante y Cartagena, deseamos que aparezcan 8 fotos de la Costa da Morte gallega. Hay que editar en la vista de código. Se trata de cambiar el siguiente código: //define images. You can have as many as you want. Images MUST be of the same dimensions (for NS's sake) photos[0]="../Imagenes/Granada.jpg" photos[1]="../Imagenes/Alacant.jpg" photos[2]="../Imagenes/Cartagena.jpg" Por este otro código: //define images. You can have as many as you want. Images MUST be of the same dimensions (for NS's sake) photos[0]="../Imagenes/costa1.jpg" photos[1]="../Imagenes/costa2.jpg" photos[2]="../Imagenes/costa3.jpg" photos[3]="../Imagenes/costa4.jpg" photos[4]="../Imagenes/costa5.jpg" photos[5]="../Imagenes/costa6.jpg" photos[6]="../Imagenes/costa7.jpg" photos[7]="../Imagenes/costa8.jpg" A la página Playas.htm debería llegarse pulsando un hipervínculo de texto, “Costa da Morte”, desde la página Santiago.htm. En consecuencia, en Playas.htm insertaremos un hipervínculo gráfico, volver.gif, de retorno a Santiago.htm. Además, en la misma página, después de la galería fotográfica, queremos situar un hipervínculo de texto, “Folleto en PDF”, que sirva para descargar el fichero Galicia.pdf. De modo similar, en el lugar que os parezca de la página Alhambra.htm, situar un hipervínculo de texto, “Folleto en PDF”, que sirva para descargar el fichero Granada.pdf. 14. Para integrar el conjunto de páginas web relativas a Santiago (Santiago.htm, Catedral.htm, Playas.htm…) con el resto de páginas de nuestro sitio, se precisan algunos cambios en páginas ya diseñadas, y crear una página más: Editar la página Menu.htm, insertando, en la tabla de enlaces, una celda más, para enlazar Santiago.htm, y editarla, en la vista de código, en consecuencia. Editar la página Inicio.htm, para que el mapa sensible tenga una nueva zona interactiva, de enlace a Santiago.htm. A partir de cualquiera de las páginas de título ya diseñadas (las del “letrero de neón”), crear una página, llamada tit_Santiago.htm, que se mostrará en el marco superior derecho cuando se pulse el enlace a Santiago en el menú de navegación. PRÁCTICAS DE INFORMÁTICA DE GESTIÓN II 123 15. Sólo queda dar un “toque personal” a nuestro sitio, creando las páginas tit_autores.htm y Autores.htm, que se mostrarán cuando se pulse el hiperenlace Autores en el menú. A partir de una de las páginas de título ya diseñadas, crear una página, llamada tit_autores.htm, que se mostrará en el marco superior derecho, y que contendrá el texto que os parezca. Crear una página nueva, llamada Autores.htm, e insertar una tabla (dimensiones: 1x1 ó 2x2, según seáis uno solo o una pareja). En la primera columna, insertar vuestras fotos. Las fotos de todos los alumnos están en la subcarpeta Alumnos de IG2web10 (del disco ARENA carpeta DESIC): buscar las vuestras; copiarlas en vuestra carpeta Imágenes de IG2web10 (de vuestro disco W); e insertarlas en las celdas de la primera columna. En la segunda columna de la tabla, escribid vuestros nombres y cualquier texto que os parezca. 16. Para terminar, abriremos la página bienvenida.htm y navegaremos por todas las páginas del sitio que hemos diseñado para comprobar que todo funcione. Una vez comprobado, entregar al profesor los resultados de vuestro trabajo, por e-mail. Así pues: Con Winzip, crear un fichero llamado Web.zip, que incluya todo el contenido de la subcarpeta IG2web10/Web. Enviar un e-mail al profesor, tal que: se adjunte el fichero Web.zip; con copia a la dirección del remitente; en el texto del mensaje lo de siempre: vuestros nombres y cualquier comentario; en el asunto del mensaje se indique: Web11