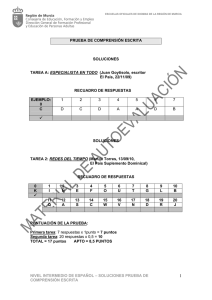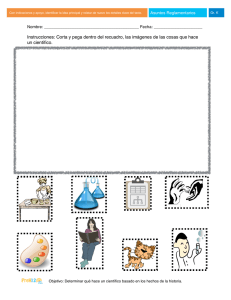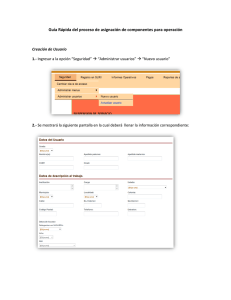DGP-DATA Software - GE Grid Solutions
Anuncio

GEK-106583 MULTILIN INSTRUCCIONES SOFTWARE DGP-DATA GE Multilin 215 Anderson Avenue Markham ON L6E1B3 Canada Teléfono (905) 294-6222 http://www.GEindustrial.com/multilin Estas instrucciones no tienen el propósito de cubrir todos los detalles o variaciones en el equipo, ni describir todas las contingencias posibles en conexión con la instalación, operación o mantenimiento. Si se desea obtener información adicional o si ocurriesen problemas especiales que no se definen en suficiente detalle para los fines del comprador, debe referirse el asunto a General Electric Company. En la medida requerida, los productos aquí descritos cumplen con todas las normas ANSI, IEEE y NEMA correspondientes; pero no se da ninguna garantía con respecto a códigos u ordenanzas locales debido a su amplia variabilidad. Fotografía de la cubierta: 8919478 GEK-106583 SOFTWARE DGP-DATA RESEÑA Este programa grafica datos oscilográficos obtenidos durante una falla o condición de operación anormal y presenta informes y eventos de fallas. Los datos presentados incluyen corrientes, tensiones, entradas digitales, salidas digitales e indicadores de protección. El programa obtiene los datos oscilográficos de un archivo en disco en la computadora personal creado por el programa DGP-LINK. Consulte la sección de Información de FUNCIONES DE RELEVACIÓN en el SOFTWARE DGP-LINK del manual de instrucciones del sistema DGP (por ejemplo, GEK-100605) para obtener una descripción de cómo extraer datos oscilográficos del sistema DGP. El archivo en disco que contiene los datos oscilográficos es un archivo ASCII cuyo formato es el siguiente. Los ajustes del sistema DGP (en el formato del programa DGP-LINK presentado en la pantalla) son los primeros en el archivo, seguidos por el informe de fallas y eventos asociados con el informe de fallas (nuevamente, en el formato del programa DGP-LINK presentado en la pantalla). Luego se presentan las columnas de títulos para una hoja de cálculo. Los datos restantes son los datos oscilográficos. Cada línea en el archivo representa una muestra de datos. Cada muestra tiene ocho corrientes (tres de fase y a tierra en el sistema de suministro y en el lado de retorno), cuatro tensiones (tres entre fases y de neutro a tierra), ocho indicadores y datos de frecuencia de muestreo. Las corrientes son en cientos de amperios secundarios y las tensiones son en decenas de tensión secundaria. Los indicadores contienen los siguientes datos: 1 GEK-106583 Indicador Descripción 1. Entradas digitales (DI IN) Generador fuera de línea, Válvula de entrada de la turbina, Disparo externo 1, Disparo externo 2, Activación del oscilógrafo externo VTFF (falla de fusible del transformador de tensión) externa, IRIG-B 2. Salidas digitales (DI OUT) Salidas de disparo 94G, 94G1, 94G2 y 94G3 Salidas de alarma 74A, 74B, 74C, 74D y 74FF Alarma no crítica 74NC Alarma crítica 74CR 3. Indicadores de captación de protección (PU FLG0): 87GA, 87GB, 87GC, 46A, 46T 32-1, 32-2, 51VA, 51VB, 51VC, 24AA, 24AB, 24AC, 59 4. Indicadores de captación de protección (PU FLG1): 24TA, 24TB, 24TC, 24IA, 24IB, 24IC, 64G1, 64G2, 81-1O, 81-2O, 81-3O, 81-4O, 81-1U, 81-2U, 81-3U, 81-4U 5. Indicadores de captación de protección (PU FLG2): AE (activación accidental) 27 51GN Disparo externo 1,disparo externo 2 6. Indicadores de salida de protección (PR FLG0): 87GA, 87GB, 87GC, 46A, 46T 32-1, 32-2, 51VA, 51VB, 51VC, 24AA, 24AB, 24AC, 59 2 GEK-106583 Indicador Descripción, continuación 7. Indicadores de salida de protección (PR FLG1): 24TA, 24TB, 24TC, 24IA, 24IB, 24IC, 64G1, 64G2, 81-1O, 81-2O, 81-3O, 81-4O, 81-1U, 81-2U, 81-3U, 81-4U 8. Indicadores de salida de protección (PR FLG2): AE (activación accidental), 27, 51GN, Disparo externo 1, disparo externo 2 REQUERIMIENTOS DEL SISTEMA COMPONENTES FÍSICOS (HARDWARE) Los requerimientos mínimos de los componentes físicos (hardware) de computadora personal, incluyen los siguientes componentes: Una computadora personal IBM-AT o compatible (Compaq, Zenith, Tandy, etc.) con un puerto paralelo, un mínimo de 450K de RAM en la cual ejecutar el programa, disco duro de 40 MB, unidad de discos flexibles de baja densidad de 3-1/2 pulgada, monitor EGA y una de las impresoras descritas abajo para graficar los datos oscilográficos. SOFTWARE Requiere MSDOS (PCDOS) 3.1 o superior para el sistema operativo de la computadora personal. INSTALACIÓN Copie todos los archivos desde el disquette de distribución al disco duro con la orden de copiar de DOS. 3 GEK-106583 OPERACIÓN GENERAL USO DEL RATÓN (MOUSE)/TECLADO Puede usarse el ratón o el teclado para tener acceso a todos los artículos en los menús y recuadros de diálogo. El ratón se utiliza para tener acceso a artículos en menús y recuadros de diálogo oprimiendo y luego soltando el botón izquierdo del ratón (haciendo clic). BARRAS DEL MENÚ PRINCIPAL HORIZONTAL Los artículos en el menú principal horizontal se seleccionan de una de tres maneras: 1. 2. 3. Coloque el cursor del ratón sobre el artículo del menú y haga clic con el botón izquierdo. Utilice una tecla directa. La tecla directa es la combinación de la tecla ALT y la letra que se destaca en la descripción del artículo (el color predeterminado es el amarillo). Una vez que se haya seleccionado un artículo en el menú, pueden emplearse las teclas de FLECHA HACIA LA DERECHA y FLECHA HACIA LA IZQUIERDA para pasar a artículos adyacentes del menú. MENÚS DESPLEGABLES Los menús desplegables se seleccionan de varias maneras: 1. 2. 3. 4. Coloque el cursor del ratón sobre el artículo del menú y haga clic con el botón izquierdo. Coloque el cursor del ratón sobre el artículo del menú y oprima el botón izquierdo. Mientras mantiene oprimido el botón izquierdo, mueva el cursor al artículo deseado del menú y suelte el botón. Utilice una tecla directa. La tecla directa es la combinación de la tecla ALT y la tecla destacada (el color predeterminado es el amarillo). Este método no está disponible en el menú replegable HELP (de ayuda). Utilice las teclas de FLECHA HACIA ARRIBA y FLECHA HACIA ABAJO para destacar el artículo deseado del menú, luego oprima la tecla ENTER (introducir). 4 GEK-106583 VENTANAS Las ventanas contienen varios objetos que son de interés para el usuario. El primer objeto es la barra del título, la cual se presenta de un lado a otro del extremo superior de la ventana y tiene un rectángulo sólido pequeño al lado izquierdo. La barra del título contiene el nombre del archivo de datos oscilográficos y la fecha y hora de la falla. El segundo objeto es el botón de salida, el cual está inmediatamente debajo de la barra del título. Los objetos restantes son específicos para los datos que se están visualizando. En general se puede cambiar el tamaño de las ventanas que contienen gráficos de datos (corrientes/tensiones/indicadores) y se pueden mover a cualquier parte de la pantalla. Cuando se mueve el cursor del ratón a la barra del título, la forma del cursor cambia a una retícula. En este punto, se puede considerar que la ventana se cambio de tamaño o se movió. Para cambiar nuevamente el tamaño de la ventana, mantenga oprimido el botón derecho del ratón y arrastre el ratón hasta que la ventana sea del tamaño deseado, entonces suelte el botón derecho del ratón. Para mover la ventana, mantenga oprimido el botón izquierdo del ratón y arrastre el ratón hasta que la ventana esté en la posición deseada, entonces suelte el botón izquierdo del ratón. Las ventanas también pueden transformarse en iconos (es decir convertirse en una ventana pequeña que sólo contenga un título). La ventana puede transformarse en icono moviendo el cursor del ratón al rectángulo sólido a la izquierda de la barra del título (la forma del cursor cambiará a una flecha apuntando hacia la izquierda) y haciendo clic con el botón izquierdo. Posteriormente, se puede restaurar el último tamaño y posición de la ventana moviendo el cursor del ratón sobre el icono y haciendo clic con el botón derecho. Se puede salir de la ventana (o la misma puede cerrarse) moviendo el cursor del ratón sobre el botón QUIT (salir) (la forma del cursor del ratón cambia a una flecha apuntando hacia la izquierda) y haciendo clic con el botón izquierdo. Como alternativa, el usuario puede oprimir ALT-Q para cerrar la ventana. Se puede colocar un máximo de seis ventanas en la pantalla al mismo tiempo, dimensionadas y posicionadas adecuadamente para poder verlas a todas. 5 GEK-106583 RECUADROS DE DIÁLOGO Por lo general, los recuadros de diálogo se caracterizan por una barra de título (el color predeterminado es el azul), un recuadro gris y los botones OK y CANCEL (cancelar). El recuadro de diálogo no puede moverse, no se puede cambiar su tamaño y no puede transformarse en icono. Además, cuando se presenta un recuadro de diálogo en la pantalla, el usuario sólo puede tener acceso a los artículos en el recuadro de diálogo y no a ningún otro artículo en la pantalla. Si un artículo en el recuadro de diálogo tiene un título con un carácter destacado (el color predeterminado es el amarillo), el usuario puede tener acceso a este artículo desde el teclado utilizando la tecla ALT con el carácter destacado (la tecla directa). Se puede tener acceso a los botones del recuadro de diálogo desde el teclado utilizando las teclas de FLECHA HACIA ARRIBA/FLECHA HACIA ABAJO, las teclas TAB/SHIFT TAB, o, si el botón tiene un carácter destacado, la tecla directa. Si los botones requieren que el usuario haga una selección, ésta se hace utilizando la tecla ENTER. Un botón que no se seleccione tiene el mismo color que el recuadro de diálogo (gris). Un botón que se seleccione se torna de color blanco. Una vez que se haya seleccionado un botón, dicha selección puede anularse oprimiendo nuevamente la tecla ENTER. También puede usarse el ratón para seleccionar y anular la selección de botones. Cuando el cursor del ratón se coloca dentro de un botón, la forma del cursor cambia a una flecha apuntando a hacia la izquierda. En este punto, el usuario puede seleccionar/anular la selección del botón simplemente haciendo clic con el botón izquierdo del ratón para seleccionar un artículo y haciendo clic nuevamente con el botón izquierdo para anular la selección del artículo. Para salir del recuadro de diálogo y borrarlo de la pantalla, el usuario selecciona ya sea el botón OK o el botón CANCEL. Puede usarse el ratón para seleccionar estos botones moviendo el cursor del ratón sobre el botón (la forma del cursor cambia a una flecha apuntando hacia la izquierda) y haciendo clic con el botón izquierdo del ratón. Además, puede usarse el teclado para seleccionar estos botones con las teclas directas. La tecla directa para el botón OK es ALT-O y la tecla directa para el botón CANCEL es ALT-C. El botón OK acepta las selecciones efectuadas por el usuario y permite que el programa utilice estas selecciones. El botón CANCEL no acepta (cancela) las selecciones efectuadas por el usuario y por lo tanto, el programa utiliza las selecciones previas. 6 GEK-106583 RECUADROS DE LISTAS Un recuadro de lista es un recuadro dentro de un recuadro de diálogo que presenta una lista de todas las entradas que podrían verse afectadas por una orden (por ejemplo, una lista de nombres de archivos). Si la lista de entradas disponibles es más larga que el recuadro de lista en la pantalla, dicho recuadro tiene una barra de desplazamiento vertical que permite al usuario desplazarse por la lista. Se puede tener acceso a los recuadros de listas ya sea con un ratón o con la tecla directa asociada. Estos pueden usarse completamente con un ratón o desde el teclado. Las siguientes, son teclas válidas del teclado: FLECHA HACIA ARRIBA FLECHA HACIA ABAJO PAGE UP PAGE DOWN HOME END ENTER ALT-X Retroceder una selección Avanzar una selección Retroceder una página de selecciones Avanzar una página de selecciones Moverse a la primera selección Moverse a la última selección Aceptar la selección actual y salir del recuadro de lista Salir del recuadro de lista sin hacer una selección. El usuario también puede hacer clic con el botón izquierdo del ratón en la barra de desplazamiento para desplazarse por las selecciones. Cuando se mueve el ratón a la lista de artículos en el recuadro de lista, la forma del cursor cambia a una flecha apuntando hacia la izquierda. Al hacer clic con el botón izquierdo del ratón en un artículo, se selecciona dicho artículo. La selección actual de un recuadro de lista se presenta destacada (el color predeterminado es el amarillo). INTRODUCCIÓN DE TEXTO Y NÚMEROS Se utilizan las siguientes teclas para introducir y editar texto y números. FLECHA A LA IZQUIERDA FLECHA A LA DERECHA Mover el cursor un carácter a la izquierda. Mover el cursor un carácter a la derecha. 7 GEK-106583 DELETE BACKSPACE INSERT ENTER ESCAPE Eliminar el carácter en la posición del cursor. Eliminar el carácter a la izquierda del cursor. Bascular entre el modo de inserción y el modo de sobreescritura. El modo de sobreescritura se indica con un carácter subrayado para el cursor. El modo de inserción se indica con un carácter de bloque para el cursor. Aceptar el texto o número en el campo/recuadro. Borrar el texto o número en el campo/recuadro. GRÁFICOS DE CORRIENTES/TENSIONES E INDICADORES Cada ventana que contiene un gráfico de corriente/tensiones y los indicadores tienen varias características. Los ciclos preliminares a las fallas son de color gris. El eje de las “yes” para corrientes y tensiones es la magnitud de las corrientes y tensiones. El eje de las “yes” no tiene ningún significado específico para los indicadores. El eje de las “equis” representa el número de muestra, en que la muestra número 0 es el origen del eje de las “equis”. Hay dos barras verticales en el gráfico que pueden moverse a lo largo del eje de las “x” para obtener información de tiempo y, en el caso de corrientes/tensiones, de las magnitudes de las corrientes/tensiones. Para mover estas barras verticales, coloque el borde izquierdo del cursor del ratón (la punta de la flecha apuntando hacia la izquierda) en la barra o en el recuadro en el extremo superior de la barra, oprima y mantenga oprimido el botón izquierdo del ratón y mueva el ratón hasta que la barra esté en la posición deseada y luego suelte el botón (ver la Figura 1 y la Figura 2). En el extremo superior de la ventana (justo debajo de la línea del título) está el área para presentar los números de muestra en las barras verticales. El origen del eje de las “x” representa la muestra número 0. También se presenta la diferencia de tiempo (en milisegundos) entre las dos barras. La diferencia de tiempo se basa en la frecuencia de línea. Para las corrientes y tensiones, se presentan datos adicionales que representan las magnitudes de las corrientes y tensiones en cada barra vertical. 8 GEK-106583 A la izquierda de la ventana está el área utilizada para presentar el alcance del eje de las “yes” para corrientes y tensiones y para presentar ya sea los nombres de los grupos de indicadores o indicadores individuales en el grupo. ZOOM Esta característica permite al usuario seleccionar una área rectangular de un gráfico y ampliarla para obtener mayor detalle. Si el gráfico es un gráfico de corriente/tensión, el área puede incluir desde una fase hasta todas las fases. Si el gráfico es el gráfico de todos los indicadores, el área puede incluir desde un grupo de indicadores hasta todos los grupos de indicadores en la pantalla. Si el gráfico es un gráfico de grupo de indicadores, el área puede incluir desde un indicador hasta todos los indicadores en el grupo. El usuario inicia el proceso colocando el cursor del ratón en una esquina del área rectangular a visualizarse en mayor detalle y haciendo clic con el botón derecho del ratón. La forma del cursor cambia a una retícula. Luego el usuario mueve el ratón en cualquier dirección para crear un rectángulo (el color predeterminado es el amarillo). Una vez que el usuario esté satisfecho con el área rectangular, hace clic con el botón izquierdo del ratón. Entonces se presenta un recuadro de mensaje en la pantalla y solicita al usuario hacer un acercamiento en el área rectangular o cancelarla. Si el usuario la cancela (selecciona el botón CANCEL), entonces se elimina el rectángulo y se restaura la pantalla. Si el usuario selecciona el botón OK para hacer un acercamiento en el área rectangular, se crea una ventana nueva y se grafica el área rectangular. Luego se puede manipular esta ventana de la misma manera que la ventana anterior. De hecho, la ventana anterior aún está allí (debajo de la ventana nueva). Si el usuario cambia el tamaño de la ventana nueva a un tamaño más pequeño, entonces podrá observarse parte de la ventana previa. REPORTES Las ventanas que contienen los reportes tienen barras de desplazamiento en el lado derecho. Si el reporte es demasiado largo para la ventana, el usuario puede desplazarse por el reporte haciendo clic en la barra de desplazamiento con el botón izquierdo del ratón. 9 GEK-106583 OPERACIÓN DEL PROGRAMA MENÚ PRINCIPAL El menú principal tiene los siguientes artículos y teclas directas. File (archivo) Graphs (gráficas) Reports (reportes) Setup (instalación) eXit (salida) F1 = Help (ayuda) ALT-F ALT-G ALT-R ALT-S ALT-X F1 Cada artículo en el menú principal horizontal tiene un menú desplegable vinculado al mismo, excepto por “eXit”. FILE MENU (menú de archivos) El menú de archivos tiene los siguientes artículos y teclas directas. Open (abrir) Create pcx file (crear archivo pcx) Print screen (imprimir pantalla) Information (información) ALT-O ALT-C ALT-P ALT-I Open (abrir) Al seleccionar este artículo se presenta un recuadro de diálogo en la pantalla que permite al usuario seleccionar un archivo de datos oscilográficos a utilizar. El archivo puede seleccionarse ya sea introduciendo el nombre del archivo en el recuadro de entrada de datos o empleando el recuadro de lista izquierdo. El primer campo en el recuadro de diálogo, marcado “Selected file” (archivo seleccionado), contiene el archivo seleccionado actual (originalmente, el primer archivo en la lista de archivos). El usuario puede seleccionar este campo ya sea haciendo clic en el campo con el botón izquierdo del ratón u oprimiendo ALT-S (el carácter destacado en el título del campo). Una vez que se haya seleccionado este campo, se puede introducir un nuevo nombre de archivo. El nombre del archivo puede consistir en cualquiera de los caracteres aceptados por DOS, incluyendo los caracteres de substitución (* o ?). Una vez que se haya introducido el nombre del archivo, el usuario oprime la tecla ENTER para aceptar el nombre del archivo. Esto lleva al usuario al recuadro de lista de archivos. 10 GEK-106583 El siguiente campo indica la unidad y el directorio actuales de los cuales se obtuvo la lista de archivos. Este campo no puede ser modificado por el usuario. Los dos campos siguientes son recuadros de listas. El recuadro de lista izquierdo, titulado “File list” (lista de archivos), contiene una lista de archivos que el usuario puede seleccionar. El recuadro de lista derecho, titulado “Directory list” (lista de directorios), contiene una lista de directorios y unidades a las cuales el usuario puede dirigirse para encontrar listas adicionales de archivos. El usuario puede seleccionar el recuadro de lista de directorios utilizando ya sea la tecla directa, ALT-D (la letra destacada en el título en amarillo, el cual es el color prederminado) o haciendo clic con el botón izquierdo del ratón dentro del recuadro de lista. Una vez que se haya seleccionado una nueva unidad o directorio, se reconstruyen ambos recuadros de listas. El usuario puede seleccionar el recuadro de lista de archivos utilizando ya sea la tecla directa, ALT-F (la letra destacada en el título en amarillo, el cual es el color prederminado) o haciendo clic con el botón izquierdo del ratón dentro del recuadro de lista. Cuando el usuario selecciona un archivo, el nombre del archivo se presenta en el recuadro de entrada de datos sobre el recuadro de lista y pasa a ser la selección de archivo actual. Los dos últimos campos son el botón OK y el botón CANCEL. Si el usuario selecciona el botón CANCEL, no se lee el archivo de datos oscilográficos al programa. Por lo tanto, no se permite graficar los datos ni visualizar informes. Si el usuario selecciona el botón OK, se lee el archivo de datos oscilográficos al programa y se permite graficar los datos y visualizar los informes. Create pcx file (crear archivo pcx) Al seleccionar este artículo se presenta un recuadro de diálogo en la pantalla que permite al usuario seleccionar el archivo en el cual se guardará la pantalla en formato PCX. El primer campo en el recuadro de diálogo, marcado “PCX file”, contiene el archivo en el que guarda la pantalla. El usuario puede seleccionar este campo ya se haciendo clic en el campo con el ratón u oprimiendo ALT-P (el carácter destacado en el título del campo). Una vez que se haya seleccionado este campo, puede introducirse el nombre del archivo. Cuando se introduce el nombre del archivo, el usuario utiliza la tecla ENTER para aceptar dicho nombre. Los dos últimos campos son el botón OK y el botón CANCEL. Si el usuario selecciona el botón CANCEL, no se guarda la pantalla en forma PCX. Si el usuario 11 GEK-106583 selecciona el botón OK, se guarda la pantalla en el archivo especificado en formato FCX. Print screen (imprimir pantalla) Al seleccionar este artículo se presenta un recuadro de diálogo en la pantalla que permite al usuario ya sea imprimir la pantalla o guardarla en un archivo que puede imprimirse más tarde. La pantalla se imprime con el menú horizontal principal. El primer artículo en el recuadro de diálogo es un recuadro de lista que enumera los diversos tipos de impresoras a las que se da apoyo. El tipo de impresora que el usuario seleccione puede guardarse en el archivo de instalación; entonces el usuario sólo tiene que seleccionar un tipo de impresora si la cambió. El siguiente artículo en el recuadro de diálogo es un botón que determina si la impresora ejecuta una alimentación de papel después de imprimir la pantalla. Si no se selecciona el botón, no se alimenta papel después de imprimir. Si se selecciona, se alimenta papel después de imprimir. Este artículo también puede guardarse en el archivo de instalación, de modo que el usuario sólo necesita seleccionarlo una vez. La condición prederminada es hacer que la impresora haga una alimentación de papel después de imprimir (condición de botón seleccionado). El siguiente artículo permite al usuario seleccionar un puerto para la impresora (LPT1, LPT2, etc.). El puerto prederminado es LPT1. Si la impresora está conectada a LPT1, el usuario puede ignorar este artículo. Este artículo también puede guardarse en el archivo de instalación, de modo que el usuario sólo necesita seleccionarlo una vez. El siguiente artículo permite al usuario guardar la pantalla en un archivo para imprimirla más tarde. Si este artículo está en blanco, no se guarda la pantalla, pero sí se imprime. Si este artículo contiene un nombre de archivo (en vez de estar en blanco), la pantalla se guarda en el archivo y no se imprime. El archivo puede imprimirse más tarde introduciendo la orden DOS: TYPE FILENAME > LPT1 El siguiente artículo es la cantidad de copias a imprimirse. Este artículo siempre es 1, a menos que el usuario lo cambie. Si el usuario guarda la pantalla en un archivo, este artículo se ignora. Finalmente, están los botones OK y CANCEL. Al seleccionar el botón OK, se imprimirá la pantalla (o se guardará en un archivo) y los artículos necesarios se guardarán en el archivo de instalación. Si se selecciona el botón CANCEL, no ocurre ninguna acción y no se guardan los artículos en el archivo de instalación. 12 GEK-106583 Information (información) Al seleccionar este artículo, se presenta un recuadro de diálogo en la pantalla con el nombre, versión y aviso de derechos de autor. También se presenta la cantidad de memoria disponible para ser utilizada por el programa. La cantidad de memoria disponible necesita ser de por lo menos 80K bytes para que el programa funcione correctamente. GRAPHS MENU (menú de gráficos) El menú de gráficos tiene los siguientes artículos y teclas directas. Default currents/voltages (corrientes/tensiones por omisión) Select currents/voltages (seleccionar corrientes/tensiones) select Reference current/voltage (seleccionar corriente/tensión de referencia) sElect groups for all flags display (seleccionar grupos para presentar todos los indicadores) all Flags (todos los indicadores) flag Group (grupo de indicadores) Custom (flag) group (grupo (de indicadores) personalizado) ALT-D ALT-S ALT-R ALT-E ALT-F ALT-G ALT-C Una vez que se haya seleccionado un artículo para presentarse, no puede seleccionarse el mismo artículo para visualizarlo nuevamente hasta que se haya borrado de la pantalla cerrando la ventana, empleando el botón QUIT justo debajo del bloque del título. Nota: Se puede guardar un artículo transformándolo en icono (consulte VENTANAS en la sección de OPERACIÓN GENERAL), el cual puede restaurarse y guardarse todas las veces que sea necesario. Esto elimina la necesidad de cerrar la ventana para poder visualizar nuevamente el artículo. Default currents/voltages (corrientes/tensiones prederminadas) Este artículo grafica las corrientes y tensiones por omisión en una sola ventana. Esto incluye las corrientes y tensiones de las tres fases del lado del sistema de suministro. 13 GEK-106583 Select currents/voltages (seleccionar corrientes/tensiones) Al seleccionar este artículo se presenta un recuadro de diálogo en la pantalla que permite al usuario seleccionar fases específicas de corrientes y/o tensiones para presentarlas. El usuario puede seleccionar hasta seis corrientes/tensiones de las doce señales disponibles. Se coloca el cursor en el primer botón. Con el teclado, el usuario puede moverse por los botones y seleccionar las corrientes y/o tensiones a graficar (este procedimiento se describe en RECUADROS DE DIÁLOGO en la sección de OPERACIÓN GENERAL). O el usuario puede hacer clic con el botón izquierdo del ratón en los botones del recuadro de diálogo para seleccionar o anular la selección de corrientes/tensiones. Los dos últimos campos son el botón OK y el botón CANCEL. Si el usuario selecciona el botón CANCEL, no se presentan las corrientes/tensiones seleccionadas. Si el usuario selecciona el botón OK, se presentan las corrientes/tensiones seleccionadas y la selección continúa en efecto hasta que se concluya el programa seleccionando el botón QUIT. Select Reference current/voltage (seleccionar corriente/tensión de referencia) Este artículo permite que el usuario seleccione una corriente o tensión de referencia para presentarla con los indicadores. Se presenta un recuadro de diálogo que permite al usuario seleccionar la referencia. El usuario puede seleccionar la referencia con el teclado moviéndose por los botones para seleccionar la corriente o tensión (este procedimiento se describe en RECUADROS DE DIÁLOGO en la sección de OPERACIÓN GENERAL). El usuario también puede seleccionar la referencia moviendo el cursor del ratón al botón deseado y haciendo clic con el botón izquierdo del ratón. Luego, el usuario puede seleccionar ya sea el botón OK o el botón CANCEL para salir del recuadro de diálogo. Si el usuario selecciona el botón OK, la referencia seleccionada continúa en efecto hasta que concluya el programa. Si el usuario selecciona el botón CANCEL, la referencia previamente seleccionada permanece en efecto. La referencia por omisión es la corriente de fase A del lado del sistema. 14 GEK-106583 SElect groups for all flags display (seleccionar grupos para presentar todos los indicadores) Al seleccionarse este artículo se presenta un recuadro de diálogo en la pantalla que permite al usuario seleccionar grupos de indicadores específicos para presentarlos en la pantalla ALL FLAGS (todos los indicadores). El usuario puede seleccionar un máximo de 7 grupos de indicadores para una pantalla VGA y un máximo de 5 grupos de indicadores (de un total de 7 grupos) para una pantalla EGA. Se coloca el cursor en el primer botón. Con el teclado, el usuario puede moverse por los botones para seleccionar los grupos de indicadores (este procedimiento se describe en RECUADROS DE DIÁLOGO en la sección de OPERACIÓN GENERAL). El usuario también puede usar el ratón y hacer clic con el botón izquierdo en los botones del recuadro de diálogo para bascular entre seleccionar (destacar) o anular la selección de los grupos de indicadores. Los dos últimos campos son el botón OK y el botón CANCEL. Si el usuario selecciona el botón CANCEL , no se cambian los grupos de indicadores que se habían seleccionado previamente. Si el usuario selecciona el botón OK, se cambian los grupos de indicadores a aquellos seleccionados y se guardan en el archivo de instalación. All Flags (todos los indicadores) Este artículo presenta todos los indicadores en todos los grupos de indicadores seleccionados para que aparezcan en la pantalla, junto con la referencia de corriente/tensión previamente seleccionada. El número de grupos de indicadores que pueden presentarse depende de si la pantalla es EGA o VGA (consulte Select Groups for all Flags Display (seleccionar grupos para todos los indicadores) arriba. Si previamente no se seleccionó una corriente/tensión de referencia, el valor prederminado es la corriente de fase A. Flag Group (grupo de indicadores) Este artículo permite al usuario seleccionar un solo grupo de indicadores para presentarlo en la pantalla. Se presenta un recuadro de diálogo que permite al usuario seleccionar el grupo. El usuario puede seleccionar el grupo moviendo el cursor del ratón al grupo deseado y haciendo clic con el botón izquierdo. El usuario también puede seleccionar el grupo con el teclado, moviéndose por los botones para seleccionar el grupo de indicadores (este procedimiento se describe en RECUADROS DE DIÁLOGO en la sección de OPERACIÓN GENERAL). Luego el usuario puede seleccionar ya sea el botón OK o el botón CANCEL para salir del recuadro de diálogo. Si el usuario 15 GEK-106583 selecciona el botón OK, se presenta el grupo seleccionado en la pantalla junto con la corriente/tensión de referencia previamente seleccionada (o la corriente de fase A, la cual es el valor prederminado). Si el usuario selecciona el botón CANCEL, no se presenta un grupo de indicadores en la pantalla. Custom (flag) group (grupo (de indicadores) personalizado) Este artículo del menú permite al usuario seleccionar hasta 16 indicadores (de un total de aproximadamente 80) de cualquiera de los grupos de indicadores y asignarlos a un grupo personalizado. El grupo personalizado de indicadores se guarda en el archivo de instalación, de modo que una vez que se seleccionen los indicadores, ellos permanezcan en el grupo hasta que el usuario lo reconfigure. Se presenta un recuadro de diálogo con 7 recuadros de listas (1 para cada grupo de indicadores). Ya sea puede usarse el ratón o el tablero para seleccionar indicadores de cualquier grupo en cualquier orden. El grupo personalizado se presenta en el lado derecho del recuadro de diálogo. La lista se actualiza automáticamente a medida que el usuario selecciona o anula la selección de indicadores. El usuario selecciona el botón OK para guardar y graficar el grupo personalizado de indicadores, o el botón ACTIVE FLAGS (indicadores activos) para graficar todos los indicadores que estén activos en cualquier momento durante el período de captura de datos, o el botón CANCEL para cancelar cualquier cambio realizado al grupo personalizado y regresar al menú principal, dejando inalterado el grupo previo de indicadores. REPORTS MENU (menú de informes) El menú de informes tiene los siguientes artículos y teclas directas. Fault report (informe de fallas) Events (eventos) Settings (ajustes) ALT-F ALT-E ALT-S Una vez que se haya seleccionado un artículo para presentarse, no puede seleccionarse el mismo artículo para visualizarlo nuevamente hasta que se haya borrado de la pantalla cerrando la ventana, empleando el botón QUIT justo debajo del bloque del título. Nota: Se puede guardar un artículo transformándolo en icono (consulte VENTANAS en la sección de OPERACIÓN GENERAL), el cual puede restaurarse y guardarse todas las veces que sea necesario. Esto elimina la 16 GEK-106583 necesidad de cerrar la ventana para poder visualizar nuevamente el artículo. Fault report (informe de fallas) Al seleccionar este artículo se presenta el informe de fallas vinculado a los datos oscilográficos (el informe se crea en el sistema DGP). Events (eventos) Al seleccionar este artículo se presentan los eventos vinculados a los datos oscilográficos (los eventos se crean en el sistema DGP). Settings (ajustes) Al seleccionar este artículo se presentan los ajustes del relevador en el momento de la falla. Los ajustes sólo pueden visualizarse. SETUP MENU (menú de instalación) El menú de instalación tiene los siguientes artículos y teclas activas. Flag names (nombres de indicadores) Colors (colores) Default colors (colores prederminados) Printer gray shades (tonos de gris de la impresora) ALT-F ALT-C ALT-D ALT-P Flag names (nombres de indicadores) Al seleccionar este artículo se presenta un recuadro de diálogo que permite al usuario modificar el nombre de cualquier indicador. Se utiliza el recuadro de lista derecho para seleccionar el grupo de indicadores. Se utiliza el recuadro de lista izquierdo para seleccionar el nombre del indicador a modificar del grupo de indicadores seleccionado en el recuadro de lista derecho. El nombre del indicador seleccionado se presenta en el recuadro de entrada de datos sobre el recuadro de lista izquierdo. El usuario puede modificar el nombre en el recuadro de entrada de datos (puede ser de hasta 13 caracteres). Una vez que se haya modificado el nombre, oprima la tecla ENTER y el nuevo nombre aparecerá en el recuadro de lista izquierdo. Seleccione el botón OK para hacer permanente el nuevo nombre del indicador (guardado en el archivo de instalación) o seleccione el botón CANCEL para ignorar cualquier cambio de nombre de indicador. 17 GEK-106583 Colors (colores) Al seleccionar este artículo se presenta un recuadro de diálogo que permite al usuario con un monitor a color cambiar cualquier color que se presente. Los colores se dividen en grupos de acuerdo con los tipos de objetos que se presentan. Los grupos y sus descripciones son: MENÚ HORIZONTAL Colores vinculados al menú principal horizontal. MENÚ DESPLEGABLE Colores vinculados a los menús desplegables. BOTÓN DE ACCIÓN Colores vinculados a los botones que producen una acción, tales como los botones QUIT, OK y CANCEL. RECUADRO DE DIÁLOGO Colores vinculados al recuadro de diálogo (vacío) básico y las etiquetas colocadas en el recuadro de diálogo. RECUADRO DE LISTA Colores vinculados a un recuadro de lista. RECUADRO DE MENSAJE Colores vinculados al recuadro de mensaje. RECUADRO DE ENTRADA DE DATOS Colores vinculados al recuadro de entrada de datos. BOTÓN DE SELECCIÓN Colores vinculados a los botones de selección utilizados para hacer selecciones en un recuadro de diálogo. VENTANA Colores vinculados a la ventana (vacía) básica (tanto la ventana de informes como la ventana de gráficos). INFORME Colores vinculados a la presentación de un informe en una ventana. GRÁFICO Colores vinculados al trazado de un gráfico. DATOS DE GRÁFICO Colores vinculados a la presentación de datos en un gráfico. ETIQUETA DE GRÁFICO Colores vinculados a la presentación de las etiquetas de los ejes en un gráfico. 18 GEK-106583 Este artículo utiliza dos recuadros de diálogo. El primer recuadro de diálogo se utiliza para seleccionar el grupo cuyos colores deben cambiarse, ya sea con el ratón o el teclado. Una vez que se haya seleccionado el grupo, se presenta un segundo recuadro de diálogo que permite modificar los colores de los artículos individuales en el grupo. El artículo se selecciona cuando está destacado. Cuando un artículo está destacado y se oprime la barra ESPACIADORA, se cambia el color del artículo al color en el recuadro de colores en la esquina superior derecha del recuadro de diálogo. Además, se presenta una muestra del nuevo esquema de colores en el recuadro de diálogo. Seleccione el botón OK para hacer permanentes los nuevos colores para el grupo (guardados en el archivo de instalación) o seleccione el botón CANCEL para ignorar los nuevos colores para el grupo. En cualquier caso, el primer recuadro de diálogo se presenta nuevamente para permitir seleccionar otro grupo. Default colors (colores prederminados) Esto permite al usuario colocar todos los artículos nuevamente con sus colores y tonos de gris originales (aquellos que están en los disquettes de distribución. Primero se presenta un recuadro de mensaje para asegurar que el usuario desea hacer esto. Si el usuario desea hacer esto, debe seleccionarse el botón OK en el recuadro de mensaje; de otro modo, seleccione el botón CANCEL. Si se selecciona OK, los colores y tonos de gris originales se hacen permanentes (guardados en el archivo de instalación). Printer gray shades (tonos de gris de la impresora) Al seleccionar este artículo se presenta un recuadro de diálogo que permite al usuario asignar tonos de gris a los colores, de modo de poder ver todos los artículos en una pantalla en la salida de una impresora en blanco y negro. El usuario selecciona el color del recuadro de lista y luego utiliza las teclas activas indicadas para seleccionar el botón para el tono de gris deseado. Seleccione OK para hacer permanentes los cambios (guardados en el archivo de instalación) o seleccione CANCEL para cancelar los cambios. No puede asignarse el color NEGRO a un tono de gris. El resultado es que la impresora nunca imprime nada (es decir, el color del papel). Puede cambiarse cualquiera de los ajustes permanentes si así se desea, haciendo nuevas selecciones y guardándolas en el archivo de instalación, donde se sobreescribirán a los ajustes previos. 19 GEK-106583 EXIT (salida) Este artículo hace que el programa salga a DOS. Primero se presenta un recuadro de mensaje para asegurar que el usuario realmente desea salir del programa. Si el usuario desea salir del programa, debe seleccionarse el botón OK en el recuadro de mensaje; de lo contrario, seleccione el botón CANCEL. HELP (ayuda) Este artículo presenta un menú desplegable con una selección de temas para los cuales existe ayuda. Este menú desplegable es diferente de los otros menús desplegables en que los artículos no tienen teclas directas vinculadas con ellos. El usuario debe usar ya sea el ratón o las teclas de FLECHA HACIA ARRIBA o FLECHA HACIA ABAJO y luego oprimir la tecla ENTER, para tener acceso a los artículos del menú. 20 GEK-106583 Figura 1 (0286A5606) Oscilografía -- corrientes y tensiones 21 GEK-106583 Figura 2 (0286A5607 [1]) Pantalla de indicadores 22