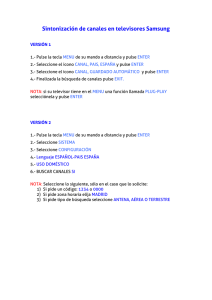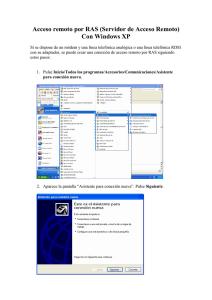Iniciación a DataQuant
Anuncio
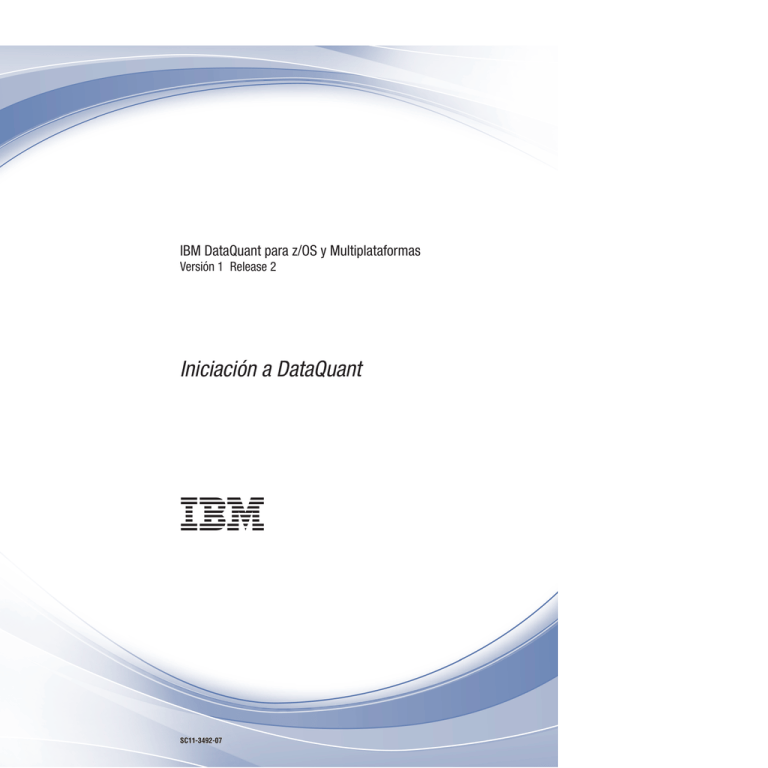
IBM DataQuant para z/OS y Multiplataformas Versión 1 Release 2 Iniciación a DataQuant SC11-3492-07 IBM DataQuant para z/OS y Multiplataformas Versión 1 Release 2 Iniciación a DataQuant SC11-3492-07 Nota Antes de utilizar esta información y el producto al que sirve de complemento, lea la información general contenida en el Apéndice E, “Avisos”, en la página 367. Esta edición se aplica a IBM DataQuant para z/OS Versión 1 Release 2, número de programa 5697-N64. Se aplica también al número de programa 5724-R90, que se aplica a la Versión 1 Release 2 de los productos siguientes: IBM DataQuant para Multiplataformas; IBM DataQuant for DB2 Warehouse Starter Edition e IBM DataQuant para DB2 Warehouse Intermediate Edition. El contenido de esta edición se aplica a todos los siguientes releases y modificaciones asociados a estos números de programa hasta que se indique lo contrario en nuevas ediciones. Esta edición sustituye a SC11-3492-04. © Copyright Rocket Software Inc., 2002-2010. Reservados todos los derechos. Contenido Acerca de este manual . . . . . . . . . . . . . . . . . . . . . . . . . . . . . ix A quién va dirigida esta información . . . . . . . Convenios y terminología utilizados en esta información Información de soporte y actualizaciones de servicio . . Dónde se puede encontrar información . . . . . . Envío de comentarios . . . . . . . . . . . . . . . . . . . . . . . . . . . . . . . . . . . . . . . . . . . . . . . . . . . . . . . . . . . . . . . . . . . . . . . . . . . . . . . . . . . . . . . . . . . . . . . . . . . . . . . . . . . . . . . . ix ix ix ix ix Capítulo 1. Visión general de DataQuant . . . . . . . . . . . . . . . . . . . . . . 1 Visión general de la perspectiva Usuario . . . . . . . . . . . . . . Visión general de la perspectiva del administrador . . . . . . . . . . Resumen de cambios . . . . . . . . . . . . . . . . . . . . Fuentes de datos virtuales . . . . . . . . . . . . . . . . . . Planificador de trabajo . . . . . . . . . . . . . . . . . . . Soporte para informes y paneles de instrumentos visuales en varios idiomas . Soporte para paneles de instrumentos basados en Flash . . . . . . . . Introducción de API Win32 compatibles con versiones anteriores . . . . . Planificaciones de caducidad de datos en informes y paneles de instrumentos Interfaz de usuario y posibilidades de DataQuant para WebSphere mejoradas Nueva vista Personal . . . . . . . . . . . . . . . . . . . Soporte para Object REXX abierto . . . . . . . . . . . . . . . . . . . . . . . . . . . . . . . . . . . . . . . . . . . . . . . . . . . . . . . . . . . . . . . . . . . . . . . . . . . . . . . . . . . . . . . . . . . . . . . . . . . . . . . . . . . . . . . . . . . . . . . . . . . . . . . . . . . . . . . . . . . . . . . . . . . . . . . . . . . . . . . 1 2 2 2 3 3 4 4 4 5 5 5 Capítulo 2. Configuración del entorno de consulta . . . . . . . . . . . . . . . . . 7 Vistas y perspectivas. . . . . . . . . . . . . . . . . Apertura de perspectivas . . . . . . . . . . . . . . Cierre de perspectivas . . . . . . . . . . . . . . . Apertura de vistas . . . . . . . . . . . . . . . . Posición de las vistas . . . . . . . . . . . . . . . Configuración de perspectivas . . . . . . . . . . . . Restablecimiento de perspectivas . . . . . . . . . . . Establecimiento de preferencias de usuario . . . . . . . . . Establecimiento de preferencias generales . . . . . . . . Establecimiento de preferencias de apariencia . . . . . . . Definición de las preferencias de tiempo de ejecución del panel de Definición de preferencias de gestión de datos. . . . . . . Establecimiento de preferencias de ayuda . . . . . . . . Establecimiento de preferencias JDBC. . . . . . . . . . Establecimiento de preferencias de LOB . . . . . . . . . Establecimiento de preferencias de registro . . . . . . . . Establecimiento de preferencias de diseño de informes . . . . Establecimiento de las preferencias de inicio de sesión único . . Establecimiento de preferencias de temas . . . . . . . . Establecimiento de preferencias de bibliotecas de otra empresa . Especificación de preferencias de diseñador visual . . . . . Utilización de la vista Espacios de trabajo . . . . . . . . . Descubrimiento del contenido de un espacio de trabajo. . . . Mandatos de menú del espacio de trabajo . . . . . . . . Gestión de carpetas de espacio de trabajo . . . . . . . . Filtrado de objetos de origen de datos . . . . . . . . . Creación de enlaces con objetos de espacio de trabajo . . . . Creación de enlaces con objetos de repositorio . . . . . . . Visualización de propiedades para objetos de espacio de trabajo . Renovación del contenido del espacio de trabajo . . . . . . Desplazamiento de objetos del espacio de trabajo. . . . . . Adición de contenido a un espacio de trabajo . . . . . . . Creación de espacios de trabajo adicionales. . . . . . . . . . . . . . . . . . . . . . . . . . . . . . . . . . control . . . . . . . . . . . . . . . . . . . . . . . . . . . . . . . . . . . . . . . . . . . . . . . . . . . . . . . . . . . . . . . . . . . . . . . . . . . . . . . . . . . . . . . . . . . . . . . . . . . . . . . . . . . . . . . . . . . . . . . . . . . . . . . . . . . . . . . . . . . . . . . . . . . . . . . . . . . . . . . . . . . . . . . . . . . . . . . . . . . . . . . . . . . . . . . . . . . . . . . . . . . . . . . . . . . . . . . . . . . . . . . . . . . . . . . . . . . . . . . . . . . . . . . . . . . . . . . . . . . . . . . . . . . . . . . . . . . . . . . . . . . . . . . . . . . . . . . . . . . . . . . . . . . . . . . . . . . . . . . . . . . . . . . . . . . . . . . . . . . . . . . . . . . . . . . . . . . . . . . . . . . . . . . . . . . . . . . . . . . . . . . . . . . . . . . . . . . . . . . . . . . . . . . . . . . . . . . . . . . . . . . . . . . . . . . . . . . . . . . . . . . . . . . . . . . . . . . . . . . . . . . . . . . 9 . 9 . 9 . 9 . 10 . 10 . 11 . 11 . 12 . 12 . 13 . 13 . 14 . 15 . 17 . 18 . 19 . 19 . 19 . 20 . 20 . 21 . 21 . 22 . 24 . 24 . 25 . 25 . 25 . 26 . 26 . 27 . 28 iii Utilización de la vista Personal . . . . . . . . . . . . Mandatos de menú de vista Personal . . . . . . . . . Cómo trabajar con tablas de base de datos . . . . . . . . Especificación de condiciones de clasificación para tablas . . Especificación de condiciones de fila para tablas . . . . . Creación de repositorios personales . . . . . . . . . . Conexión a un repositorio . . . . . . . . . . . . . La especificación de la información de usuario . . . . . . Cambio de información de configuración de interfaz de usuario . Configuración de la información de controlador JDBC . . . Configuración de la información de conexión de repositorio . Modificación de la contraseña de DB2 . . . . . . . . . . . . . . . . . . . . . . . . . . . . . . . . . . . . . . . . . . . . . . . . . . . . . . . . . . . . . . . . . . . . . . . . . . . . . . . . . . . . . . . . . . . . . . . . . . . . . . . . . . . . . . . . . . . . . . . . . . . . . . . . . . . . . . . . . . . . . . . . . . . . . . . . . . . . . . . . . . . . . . . . . . . . . . . . . . . . . . . . . . . . . . . . . . . . . . . . . . . . . . . . . . . . 28 29 29 29 30 32 32 33 34 34 36 43 Capítulo 3. Creación de consultas relacionales . . . . . . . . . . . . . . . . . . 45 Creación de nuevos objetos o elementos de deposito . . . . . . . . . . Apertura de objetos guardados . . . . . . . . . . . . . . . . . . Apertura de objetos de repositorio. . . . . . . . . . . . . . . . Apertura de objetos guardados en un archivo . . . . . . . . . . . . Apertura de los objetos de catálogo QMF . . . . . . . . . . . . . Creación de consultas utilizando el editor de SQL . . . . . . . . . . . Utilización de la asistencia de contenido . . . . . . . . . . . . . . Utilización de indicaciones de parámetro . . . . . . . . . . . . . Creación de consultas utilizando el editor de consultas asistidas . . . . . . . Adición de tablas . . . . . . . . . . . . . . . . . . . . . Unión de tablas . . . . . . . . . . . . . . . . . . . . . . Unión de columnas . . . . . . . . . . . . . . . . . . . . . Especificación de columnas de resultados de la consulta . . . . . . . . Especificación de condiciones de clasificación para los resultados de la consulta Especificación de condiciones de fila para los resultados de la consulta . . . Creación de consultas utilizando el editor de consultas de diagrama . . . . . Adición de tablas . . . . . . . . . . . . . . . . . . . . . Edición de condiciones de unión para varias tablas . . . . . . . . . . Creación de consultas utilizando el asistente Describir consulta . . . . . . . Listado de tablas de origen de datos . . . . . . . . . . . . . . . Especificación de variables de sustitución . . . . . . . . . . . . . . Establecimiento de fonts de sentencias SQL. . . . . . . . . . . . . . Cómo guardar objetos . . . . . . . . . . . . . . . . . . . . . Cómo guardar objetos en un repositorio o un espacio de trabajo de repositorio . Cómo salvar objetos en un archivo . . . . . . . . . . . . . . . Cómo guardar objetos en el catálogo QMF . . . . . . . . . . . . . Menú Consulta . . . . . . . . . . . . . . . . . . . . . . . . . . . . . . . . . . . . . . . . . . . . . . . . . . . . . . . . . . . . . . . . . . . . . . . . . . . . . . . . . . . . . . . . . . . . . . . . . . . . . . . . . . . . . . . . . . . . . . . . . . . . . . . . . . . . . . . . . . . . . . . . . . . . . . . . . . . . . . . . . . . . . . . . . . . . . . . . . . . . . . . . . . . . . . . . . . . . . . . . . . . . . . . . . . . . . . . . . . . . . . . . . . . . . . . . . . . . . . . . . . . . . . . . . . . . . . . . . . . . . . . . . . . . . . . . . . . . . . . . . . . . . . . . . . . . . . . . . . . . . . . . . . . . . . . . . . . . . . . . 45 46 46 47 47 47 48 48 49 50 50 51 51 53 54 55 58 58 59 60 60 61 61 62 62 63 63 Capítulo 4. Creación de consultas OLAP . . . . . . . . . . . . . . . . . . . . . 65 Recuperación de datos de cubo . . . . . . . . . Apertura de las consultas OLAP existentes . . . . . Modificación de consultas OLAP para obtener diferentes Creación de la consulta OLAP fuera de línea . . . Creación de una consulta OLAP en línea . . . . Filtrado de datos de cubo. . . . . . . . . . Utilización de resultados de la consulta OLAP. . . . Menú Consulta OLAP . . . . . . . . . . . . . . . . vistas . . . . . . . . . . . . de . . . . . . . . . datos . . . . . . . . . . . . . . . . . . de cubos. . . . . . . . . . . . . . . . . . . . . . . . . . . . . . . . . . . . . . . . . . . . . . . . . . . . . . . . . . . . . . . . . . . . . . . . . . . . . . . . . . . . . . . . . . . . . . . . . . . . . . . . . . . . . 65 66 66 66 67 68 69 69 Capítulo 5. Utilización de resultados de la consulta . . . . . . . . . . . . . . . . 71 Formateo de los resultados de la consulta . . . . . . . Utilización de la vista Propiedades . . . . . . . . Utilización del diálogo Propiedades de diseño . . . . . Añadir columnas calculadas a los resultados de la consulta Aplicación de la agrupación y la agregación a las columnas de Campos de agrupación y agregación . . . . . . . . Exportación de los resultados de la consulta . . . . . . iv Iniciación a DataQuant . . . . . . . . . . . . . . . . . . . . . . . . . . . . . . . . . . . . resultados de consulta . . . . . . . . . . . . . . . . . . . . . . . . . . . . . . . . . . . . . . . . . . . . . . . . . . . . . . . . . . . . . . . . . . . . . . . . . . . . . . . . . . 71 71 71 78 79 80 81 Exportación de los resultados de la consulta a una base de datos . . . . Exportación de los resultados de la consulta a un archivo . . . . . . . Importación de resultados de consulta de archivos CSV y de texto . . . . . Especificación de opciones de separador para archivos CSV y TXT . . . . Especificación de la estructura del conjunto de resultados de los archivos CSV Utilización de datos de LOB en los resultados de consulta . . . . . . . . Alteración temporal de la opción de límite de recursos . . . . . . . . Visualización del contenido de una célula en los resultados de consulta . . . Visualización de varios conjuntos de resultados . . . . . . . . . . . Menú Resultados . . . . . . . . . . . . . . . . . . . . . Clasificación de resultados de consulta . . . . . . . . . . . . . . Cómo guardar datos utilizando los métodos para guardar normal o rápido . . . . . . y . . . . . . . . . . . de . . . . . . . . . . . . . . . texto . . . . . . . . . . . . . . . . . . . . . . . . . . . . . . . . . . . . . . . . . . . . . . . . . . . . . . . . . . . . . . . . . . . . . . . . . . . . . . . . . . . . . . . . . . . . . . . . . . . . . . . . . . . . . . 82 83 86 86 87 88 89 90 90 90 93 93 Capítulo 6. Generación de informes . . . . . . . . . . . . . . . . . . . . . . . 97 Creación de un nuevo informe . . . . . . . . . . . . . . Selección del objeto de origen de datos de un informe clásico . . . Listado de objetos de origen de datos . . . . . . . . . . Exportación de informes clásicos y visuales a un archivo . . . . . Creación de formularios de informes clásicos . . . . . . . . . Diseño de un formulario de informe clásico . . . . . . . . Utilización de variables de formulario . . . . . . . . . . Utilización de códigos de uso . . . . . . . . . . . . . Guardar informes clásicos . . . . . . . . . . . . . . . Guardar un formulario con un objeto de origen de datos asociado. Guardar un formulario sin un objeto de origen de datos asociado . Utilización de informes BIRT . . . . . . . . . . . . . . Menú Formulario . . . . . . . . . . . . . . . . . . . . . . . . . . . . . . . . . . . . . . . . . . . . . . . . . . . . . . . . . . . . . . . . . . . . . . . . . . . . . . . . . . . . . . . . . . . . . . . . . . . . . . . . . . . . . . . . . . . . . . . . . . . . . . . . . . . . . . . . . . . . . . . . . . . . . . . . . . . . . . . . . . . . . . . . . . . . . . . . . . . . . . . . . . . . . . . . . . . . . . . . . 97 . 98 . 99 . 100 . 100 . 101 . 112 . 113 . 116 . 117 . 117 . 117 . 119 Capítulo 7. Utilización de proyectos visuales . . . . . . . . . . . . . . . . . . . 121 | Utilización de informes visuales . . . . . . . . . . . . . . . . . . . . Creación de informes mediante el asistente para informes visuales . . . . . . . Apertura de un informe visual de herencia . . . . . . . . . . . . . . . Especificación de conexiones de origen de datos para informes visuales . . . . . . Especificación de consultas de informe visual . . . . . . . . . . . . . . Diseño de la página principal de un informe visual . . . . . . . . . . . . Diseño de una página fija de un informe visual . . . . . . . . . . . . . . Gestión de la recuperación de datos de informe . . . . . . . . . . . . . . Utilización de paneles de instrumentos visuales . . . . . . . . . . . . . . . Planificación del panel de instrumentos . . . . . . . . . . . . . . . . Utilización del asistente para el panel de instrumentos visual . . . . . . . . . Importación de Visionary World de herencia . . . . . . . . . . . . . . . Especificación de conexiones de origen de datos para paneles de instrumentos visuales Especificación de consultas de panel de instrumentos visual. . . . . . . . . . Utilización de escenas . . . . . . . . . . . . . . . . . . . . . . Utilización del Diseñador visual . . . . . . . . . . . . . . . . . . . . Utilización del Explorador de proyectos . . . . . . . . . . . . . . . . Manejo del editor . . . . . . . . . . . . . . . . . . . . . . . . Utilización de la vista Propiedades . . . . . . . . . . . . . . . . . . Utilización de la vista Paleta . . . . . . . . . . . . . . . . . . . . Utilización de la vista Capas . . . . . . . . . . . . . . . . . . . . Utilización de recursos globales . . . . . . . . . . . . . . . . . . . . . . . . . . . . . . . . . . . . . . . . . . . . . . . . . . . . . . . . . . . . . . . . . . . . . . . . . . . . . . . . . . . . . . . . . . . . . . . . . . . . . . . . . . . . . . . . . . . . . . . . . . . . . . . . . . . . . . . . . . . . . . . . . . . . . . . . . . . . . . . . . . . . . . . . . . . . . . . . . . . . . . . . . . . . . . . . . . . 121 123 124 126 126 127 128 130 132 134 135 137 138 139 140 159 160 161 162 167 205 205 Capítulo 8. Trabajar con los procedimientos . . . . . . . . . . . . . . . . . . . 219 Creación de un nuevo procedimiento . . . . . . . . Planificación de procedimientos a ejecutar . . . . . . . Visualización de trabajos planificados . . . . . . . Conversión de archivos de definición de trabajo de herencia Mandatos de procedimiento . . . . . . . . . . . Diferencias de interfaz . . . . . . . . . . . . Sintaxis de procedimientos . . . . . . . . . . . . . . . . . . . . . . . . . . . . . . . . . . . . . . . . . . . . . . . . . . . . . . . . . . . . . . . . . . . . . . . . . . . . . . . . . . . . . . . . . . . . . . . . . . . . . . . . . . . . . . . . . . . . . . . . . . . . . . . . . . . . . . . . . 219 220 222 223 224 224 224 Contenido v Lectura de los diagramas de sintaxis . . Objetos del catálogo QMF versus los objetos Mandato BOTTOM . . . . . . . . Mandato CONNECT . . . . . . . . Mandato CONVERT . . . . . . . . Mandato DRAW . . . . . . . . . Mandato VISUALIZAR . . . . . . . Mandato DRAW . . . . . . . . . Mandato EDIT . . . . . . . . . . Mandato BORRAR . . . . . . . . Mandato EXECUTE . . . . . . . . Mandato EXPORT . . . . . . . . . Mandato FORWARD . . . . . . . . Mandato IMPORT . . . . . . . . . Mandato MAIL TO . . . . . . . . Mandato IMPRIMIR . . . . . . . . RESET GLOBAL . . . . . . . . . Mandato RUN . . . . . . . . . . Mandato SALVAR . . . . . . . . . Mandato FIJAR GLOBAL . . . . . . Mandato SHOW . . . . . . . . . | | . de . . . . . . . . . . . . . . . . . . . . la . . . . . . . . . . . . . . . . . . . . . . carpeta . . . . . . . . . . . . . . . . . . . . . . . . . . . . . . . . . . . . . . . . . . . . . . . . . . . . . . . . . . . . . Repositorio . . . . . . . . . . . . . . . . . . . . . . . . . . . . . . . . . . . . . . . . . . . . . . . . . . . . . . . . . . . . . . . . . . . . . . . . . . . . . . . . . . . . . . . . . . . . . . . . . . . . . . . . . . . . . . . . . . . . . . . . . . . . . . . . . . . . . . . . . . . . . . . . . . . . . . . . . . . . . . . . . . . . . . . . . . . . . . . . . . . . . . . . . . . . . . . . . . . . . . . . . . . . . . . . . . . . . . . . . . . . . . . . . . . . . . . . . . . . . . . . . . . . . . . . . . . . . . . . . . . . . . . . . . . . . . . . . . . . . . . . . . . . . . . . . . . . . . . . . . . . . . . . . . . . . . . . . . . . . . . . . . . . . . . . . . . . . . . . . . . . . . . . . . . . . . . . . . . . . . . . . . . . . . . . . . 225 226 227 228 228 229 229 230 231 232 232 233 235 235 236 238 239 240 241 242 243 Capítulo 9. Utilización de variables globales . . . . . . . . . . . . . . . . . . . 245 Especificación de variables globales del usuario . . Edición de valores de variables globales del sistema Variables globales definidas por el sistema . . . Variables globales DSQQW . . . . . . . . Variables globales DSQAO . . . . . . . . Variables globales DSQEC . . . . . . . . Variables globales DSQDC . . . . . . . . Variables globales DSQCP . . . . . . . . . . . . . . . . . . . . . . . . . . . . . . . . . . . . . . . . . . . . . . . . . . . . . . . . . . . . . . . . . . . . . . . . . . . . . . . . . . . . . . . . . . . . . . . . . . . . . . . . . . . . . . . . . . . . . . . . . . . . . . . . . . . . . . . . . . . . . . . . . . . . . . . . . . . . . . . . . . . . . . . . . . . . . . . . 245 246 246 246 252 253 254 254 Capítulo 10. Utilización de códigos de edición . . . . . . . . . . . . . . . . . . 257 Códigos de edición para datos de caracteres . . . . . . Códigos de edición para datos de fecha . . . . . . . Códigos de edición para datos gráficos . . . . . . . . Códigos de edición para datos numéricos . . . . . . . Códigos de edición para datos de hora . . . . . . . . Códigos de edición para datos de indicación de fecha y hora Códigos de edición definidos por el usuario . . . . . . Implementación de códigos de edición personalizados para Códigos de edición para metadatos . . . . . . . . . . . . . . . . . . . . . . . . . . . . . . . . . . . . . . . . . . . . . . . . . . . informes clásicos . . . . . . . . . . . . . . . . . . . . . . . . . . . . . . . . . . . . . . . . . . . . . . . . . . . . . . . . . . . . . . . . . . . . . . . . . . . . . . . . . . . . . . . . . . . . . . . . . . . . . . . . . . . . . . . . . . 257 258 259 259 261 262 262 262 268 Capítulo 11. Gestión del entorno de consulta. . . . . . . . . . . . . . . . . . . 269 Utilización de la línea de mandatos . . . . . . . . . . Lista de parámetros de línea de mandatos . . . . . . . Utilización de la barra de mandatos . . . . . . . . . . Especificación de opciones de impresión por omisión . . . . Visualización de límites de recursos . . . . . . . . . . Especificación de límites de recursos de tiempos de espera . Especificación de los límites de recursos de límites . . . . Especificación de límites del recurso Verbos SQL . . . . Especificación de límites del recurso Opciones . . . . . Especificación de límites de recursos de Guardar datos . . Especificación de límites del recurso Enlace . . . . . . Especificación de límites del recurso Seguimiento de objetos. Especificación de límites del recurso Opciones de LOB . . Especificación de límites del recurso Antememoria . . . . . . . . . . . . . . . . . . . . . . . . . . . . . . . . . . . . . . . . . . . . . . . . . . . . . . . . . . . . . . . . . . . . . . . . . . . . . . . . . . . . . . . . . . . . . . . . . . . . . . . . . . . . . . . . . . . . . . . . . . . . . . . . . . . . . . . . . . . . . . . . . . . . . . . . . . . . . . . . . . . . . . . . . . . . . . . . . . . . . . . . . . . . . . . . . . . . . . . . . . . . . . . . . . . . . . . . . . . . . . . . . . . . . . . . . . . . . . . . . . 269 270 272 272 273 274 274 275 276 278 278 280 280 281 Apéndice A. Accesibilidad . . . . . . . . . . . . . . . . . . . . . . . . . . . 283 vi Iniciación a DataQuant Equivalentes de teclado estándar en DataQuant Navegación mediante teclado estándar . . . Accesibilidad del sistema operativo . . . . Productos de tecnología de asistencia . . . Navegación en DataQuant para Workstation . Navegación en DataQuant para WebSphere . para . . . . . . . . . . Workstation . . . . . . . . . . . . . . . . . . . . . . . . . . . . . . . . . . . . . . . . . . . . . . . . . . . . . . . . . . . . . . . . . . . . . . . . . . . . . . . . . . . . . . . . . . . . . . . . . . . . . . . . . . . . . . . . . . . . . . . . . . 283 283 284 284 284 286 Apéndice B. Resolución de problemas . . . . . . . . . . . . . . . . . . . . . 289 Problemas al visualizar imágenes en DataQuant para WebSphere mediante Internet Explorer 8 . . La API Win32 de DataQuant para Workstation vuelve a la versión anterior de QMF para Windows Apéndice C. Mensajes . . . . . . . . . 289 . 289 . . . . . . . . . . . . . . . . . . . . . . . . . . . . 291 Apéndice D. Glosario . . . . . . . . . . . . . . . . . . . . . . . . . . . . . 361 Apéndice E. Avisos . . . . . . . . . . . . . . . . . . . . . . . . . . . . . . 367 Marcas registradas. . . . . . . . . . . . . . . . . . . . . . . . . . . . . . . . . 368 Índice. . . . . . . . . . . . . . . . . . . . . . . . . . . . . . . . . . . . 371 Contenido vii viii Iniciación a DataQuant Acerca de este manual En esta información se describe cómo utilizar las aplicaciones DataQuant para Workstation y DataQuant para WebSphere. 1 A quién va dirigida esta información Esta información está pensada para todos los usuarios de DataQuant para Workstation o DataQuant para WebSphere. Convenios y terminología utilizados en esta información Esta información utiliza los siguientes convenios de resaltado: v La letra en negrita indica mandatos o controles de interfaz de usuario como, por ejemplo, nombres de campos, carpetas, iconos u opciones de menú. v La letra en monoespaciado se utiliza para los mensajes del sistema y la sintaxis de mandatos. Indica ejemplos de texto que el usuario debe entrar exactamente tal como se muestra como, por ejemplo, mandatos y mensajes del sistema. v La letra en cursiva indica variables que el usuario debe sustituir por un valor, identifica publicaciones, pone énfasis en palabras significativas y especifica pasos opcionales de una tarea. Información de soporte y actualizaciones de servicio Para obtener información de soporte (como fixpacks de software, PTF, preguntas más frecuentes (FAQ), notas técnicas, información de resolución de problemas y descargas) consulte la siguiente dirección: www.ibm.com/software/data/ db2imstools/support.html Dónde se puede encontrar información El sitio Web de IBM contiene documentación actual del producto que puede ver, imprimir y descargar. Para encontrar publicaciones con la información más actual, consulte la dirección siguiente: www.ibm.com/software/data/db2imstools/db2tools-library.html Para consultar la documentación de otros productos de IBM, consulte el centro de publicaciones de IBM en www.ibm.com/shop/publications/order. Envío de comentarios Sus comentarios son importantes para ayudarnos a proporcionar información exacta y de alta calidad. Si tiene algún comentario referido a esta información, envíe un correo electrónico a [email protected] y escriba el nombre del producto y el tema junto con el comentario que desee. 1. En esta información, se hace referencia al cliente de IBM® DataQuant para WebSphere Application Server como DataQuant para WebSphere y al cliente de IBM DataQuant para el entorno Workstation como DataQuant para Workstation. ix x Iniciación a DataQuant Capítulo 1. Visión general de DataQuant DataQuant es una herramienta de Business Intelligence para todas las finalidades y varias plataformas. DataQuant basado en Eclipse2 La herramienta Business Intelligence que transforma los datos empresariales en una plataforma de información visual con datos visuales bajo demanda. Mediante el uso del conjunto de dispositivos de DataQuant, los usuarios pueden crear paneles de instrumentos intuitivos, consultas, informes y procedimientos que se pueden distribuir fácilmente entre toda una empresa. v Entrega información importante de negocio de nivel de empresa entre varias plataformas de base de datos y usuario final. v Soporta la funcionalidad de DB2 9 para z/OS, que incluyen los tipos de datos DB2 9. v Soporta el SQL dinámico y estático, conjuntos de resultados masivos y resultados de procedimiento almacenados. v Soporta el trazado simultáneo de datos desde DB2, Informix, Oracle, SQL Server y la mayoría de los demás orígenes de datos compatibles con JDBC, así como los orígenes de datos multidimensionales que soportan la conectividad XMLA. v Los informes , los paneles de instrumentos y las consultas se puede incorporar de forma opcional dentro de aplicaciones web, portales o estaciones web personalizados o de otros proveedores. v Soporta las consultas, los paneles de instrumentos, los informes y los diseños multidimensionales, así como la interoperatividad ampliada con la infraestructura BI existente. v DataQuant para Workstation es una aplicación de estación de trabajo avanzada basada en Eclipse y entre plataformas que se puede ejecutar en Microsoft® Windows®, Linux®, Solaris y HP-UX. v DataQuant para WebSphere ofrece una amplia funcionalidad a los usuarios de empresa a través de los navegadores web habituales. Visión general de la perspectiva Usuario La perspectiva Usuario de la interfaz de aplicaciones proporciona las vistas, menús y asistentes que le permiten realizar un amplio rango de funciones de consulta e informe. La perspectiva Usuario de DataQuant para Workstation y DataQuant para WebSphere ofrece un entorno de desarrollo en el cual se pueden crear, gestionar y ejecutar objetos de consulta e informe . Para comenzar a utilizar DataQuant, debe familiarizarse con la perspectiva Usuario, las preferencias de usuario que puede establecer y cómo puede utilizar 2. Eclipse es una comunidad de código abierto cuyos proyectos se centran en proporcionar una plataforma de desarrollo ampliable e infraestructuras de aplicación para crear software. Eclipse proporciona herramientas e infraestructuras ampliables que abarcan el ciclo de desarrollo de software, incluyendo soporte para creación de modelos, desarrollo de entornos de lenguaje para Java™, C/C++, PHP y otros, pruebas y rendimiento, inteligencia empresarial, aplicaciones de cliente completas y desarrollo incorporado. Diversos proveedores de tecnología, universidades e instituciones de investigación amplían, complementan y dan soporte a la plataforma Eclipse. La fundación Eclipse es una corporación no lucrativa, basada en sus miembros, donde se albergan los proyectos Eclipse. En www.eclipse.org están disponibles detalles completos de Eclipse y Eclipse Foundation. 1 las fuentes de datos y los objetos que tiene a su disposición en la vista Espacios de trabajo. Cuando lo desee, puede comenzar a consultar fuentes de datos, crear objetos, aplicar formato a los resultados de consulta o crear informes y paneles de instrumentos. Nota: La información de configuración de la interfaz de aplicaciones consta de los valores del controlador JDBC y de los valores de conexión de repositorio que se utilizan para conectarse a los repositorios y fuentes de datos compartidos. Los usuarios avanzados pueden realizar cambios en la información de configuración desde la perspectiva Usuario. La mayoría de usuarios nunca cambiará la información de configuración. Visión general de la perspectiva del administrador La perspectiva Administrador de la interfaz de aplicaciones proporciona las vistas, los menús y los asistentes que le permiten crear, gestionar y mantener repositorios. Un administrador de DataQuant se encarga de configurar la configuración de la interfaz de aplicaciones. Como resultado, la interfaz de aplicaciones que está utilizando se instala preconfigurada con acceso a uno o más espacios de trabajo de repositorio. Los orígenes de datos y los objetos a los que puede acceder desde el espacio de trabajo se visualizan en la vista Espacios de trabajo. Resumen de cambios Se han añadido varios dispositivos a DataQuant Versión 1.2. Estas características permiten a los usuarios añadir orígenes de datos virtuales, planificar trabajos, distribuir informes visuales y paneles de control visuales en varios idiomas, ver paneles de control mediante Flash, acceder a las API de legado de QMF para Windows®, asignar planificaciones de caducidad a paneles de control e informes y ver los favoritos y los objetos utilizados con más frecuencia en una vista personal. Se ha vuelto a ofrecer el soporte para el objeto REXX y la interfaz de WebSphere se ha vuelto a diseñar para proporcionar una experiencia de usuario más avanzada. Fuentes de datos virtuales Los fuentes de datos virtuales le permiten crear tablas virtuales que los usuarios pueden editar y manipular sin alterar el contenido original de las tablas. En las versiones anteriores, era necesario que los usuarios que desarrollaban paneles de instrumentos, consultas o informes conocieran las tablas y vistas físicas subyacentes de las que las consultas extraían los datos. Ahora, con las fuentes de datos virtuales, los administradores pueden proteger opcionalmente a los usuarios de las complejidades de las estructuras de base de datos subyacentes y proporcionar a los desarrolladores de contenido un modelo de datos simplificado con el que poder desarrollar contenido. Las fuentes de datos virtuales funcionan entrando una capa de metadatos que media entre una fuente de datos virtual definida por el administrador y las fuentes de datos subyacentes que contienen las vistas y tablas físicas. Este enfoque proporciona las siguientes ventajas clave: 1. Los usuarios están protegidos de las complejidades del modelo de datos subyacente. Se pueden sustituir los nombres de columna y nombres de tabla 2 Iniciación a DataQuant complicados por variantes fácilmente legibles por las personas y las uniones de tabla complejas se pueden representar por una sola tabla virtual, mucho más parecida a una vista de base de datos. 2. Los administradores pueden definir en una sola base de datos varias tablas virtuales, cada una de las cuales extrae datos de una o más tablas de diferentes fuentes de datos. Por ejemplo, una puede añadir tres tablas de DB2 y dos tablas de Informix. Para los usuarios finales, una fuente de datos virtual determinada actúa como una base de datos única, permitiendo a los usuarios finales crear consultas en todas las tablas contenidas en ella, aunque las fuentes subyacentes residan en fuentes de datos diferentes. 3. Los usuarios están aislados de los cambios de esquema de base de datos. Los administradores de base de datos pueden realizar cambios rápidamente en los esquemas de base de datos subyacentes sin que ello afecte a los paneles de instrumentos, las consultas o los informes existentes, puesto que el esquema de fuente de datos virtual no se modifica. Planificador de trabajo DataQuant proporciona la posibilidad de planificar un objeto de procedimiento que se deberá ejecutar de manera repetitiva periódicamente o en una fecha y hora específica. Un procedimiento de DataQuant puede realizar uno o más pasos secuenciales, por ejemplo ejecutar consultas, aplicar plantillas de informe, exportar informes a archivos PDF o enviar informes a través del correo electrónico. Se pueden planificar trabajos para que se ejecuten en una de las siguientes ubicaciones: 1. Estación de trabajo local: DataQuant crea automáticamente un trabajo con el planificador del sistema operativo, bajo el perfil del usuario que iniciado la sesión. Toda la ejecución tiene lugar en la estación de trabajo del usuario final. 2. DataQuant para WebSphere: DataQuant planifica un trabajo para que lo ejecute el nuevo planificador de trabajos incorporado de DataQuant para WebSphere. En esta modalidad, el trabajo lo ejecuta el propio DataQuant para WebSphere, totalmente independiente de la estación de trabajo que lo ha planificado. Si se utiliza esta propuesta, varios usuarios pueden planificar trabajo para que se realice ad hoc o de manera periódica, sin necesidad de dejar las estaciones de trabajo enchufadas y conectadas. Soporte para informes y paneles de instrumentos visuales en varios idiomas Los informes visuales y los paneles de instrumentos interactivos de DataQuant proporcionan unos medios excelentes de diseminar los datos de negocio en toda la empresa. Para empresas internacionales, esto significa normalmente desplegar soluciones en regiones de idiomas diferentes. Mientras que DataQuant está traducido a más de 20 idiomas, cualquier texto que se añada a los informes y los paneles de instrumentos permanecerá en el formato original, independientemente de la región. Ahora, DataQuant incluye la capacidad de crear informes y paneles de instrumentos que presentarán el texto localizado que coincide con la región del usuario. Por ejemplo, ahora puede crear un informe o panel de instrumentos en alemán que contenga también el texto en francés. En este ejemplo, los usuarios alemanes que vean el informe o panel de instrumentos ven el texto alemán, mientras que los usuarios franceses que accedan a la misma solución verán el texto Capítulo 1. Visión general de DataQuant 3 francés. Esta nueva característica le permite definir tantas ‘tablas de serie' como desee dentro de un proyecto visual determinado, teniendo asignado cada una de ellas un idioma regional determinado. Soporte para paneles de instrumentos basados en Flash En las versiones anteriores, se podían desplegar paneles de instrumentos de DataQuant utilizando HTML puro, PDF o bien, opcionalmente, a través de una applet de navegador ligera. Ahora, DataQuant presenta la capacidad para desplegar los paneles de instrumentos utilizando el reproductor Flash de Adobe®. La opción basada en Flash proporciona una experiencia de usuario que es más comparable a la de una aplicación rica puesto que la estación de trabajo ensambla el panel de instrumentos y pueden tener lugar muchas interacciones de panel de instrumentos sin necesidad de comunicarse de nuevo con el servidor web. Introducción de API Win32 compatibles con versiones anteriores DataQuant ofrece tres formas de interfaces de programación de aplicaciones (API), permitiendo que la funcionalidad de DataQuant se incorpore opcionalmente en las aplicaciones personalizadas y el software de otras empresas. Éstas incluyen las API Java, las API de servicio web y las API de biblioteca de mandatos (línea de mandatos). Esta nueva característica presenta un conjunto de API de Win32 que proporcionan acceso a la funcionalidad de DataQuant utilizando un conjunto de funciones que son compatibles con las anteriores API de QMF para Windows. Esto permite que las aplicaciones internas de la empresa que se han desarrollado mediante las API de QMF basadas en Win32 funcionen con la solución más nueva de DataQuant basada en Java. Planificaciones de caducidad de datos en informes y paneles de instrumentos En releases anteriores, los informes visuales y los paneles de instrumentos de DataQuant han recuperado los datos de la base de datos cuando se accede a la solución. Por ejemplo, un informe de ventas devuelve datos de ventas que son actuales en el momento en que se abre el informe. Las planificaciones de caducidad de datos nuevos de DataQuant permiten a los desarrolladores de informes y paneles de instrumentos definir el punto en el que se deben captar los nuevos datos de la base de datos. Las planificaciones de caducidad se pueden definir en términos de periodo de tiempo (por ejemplo, tantos segundos, minutos, horas o días) o como un intervalo regular (por ejemplo, cada día al mediodía o cada primer lunes de cada mes). Además, se puede asignar una planificación de caducidad diferente a cada consulta de un informe o panel de instrumentos. Esta nueva característica se puede utilizar de muchas maneras, por ejemplo: v Definir un informe de ventas que visualice siempre los datos del mes actual. Los datos se captan sólo una vez, después de haber accedido a ellos por primera vez después de que hayan quedado disponibles los datos nuevos. El acceso subsiguiente al informe se satisface con los datos mantenidos en la antememoria de datos del informe. También se pueden salvar copiar del informe para un mes determinado, creando cada mes un depósito de instantáneas de informe. 4 Iniciación a DataQuant v Definir un panel de instrumentos que renueva cada consulta de acuerdo con la validez subyacente de los datos. Por ejemplo, los autores de publicaciones no caducan nunca mientras que los registros de transacciones son válidos durante un número determinado de minutos. Mediante la agrupación de las antememorias de datos en el servidor de aplicaciones web, el acceso de usuario simultáneo a los paneles de instrumentos no produce prácticamente ningún incremento de carga en las fuentes de datos subyacentes que los alimentan. Interfaz de usuario y posibilidades de DataQuant para WebSphere mejoradas En versiones anteriores, el interfaz de usuario de DataQuant para WebSphere se ofrece como un subconjunto de características de estación de trabajo, pero mediante el uso de una interfaz HTML diferente. Basado en Eclipse de DataQuant La interfaz de usuario ofrece un entorno productivo y cada vez más familiar tanto para los usuarios técnicos como para los no técnicos. DataQuant para WebSphere proporciona ahora a los usuarios una interfaz de usuario que es prácticamente idéntica al producto de estación de trabajo. Ésta conserva las ventajas de una solución HTML pura sin perder la productividad de una aplicación de escritorio. Las barras de herramientas de aplicación, los menús de contexto, los diálogos y las vistas siguen siendo comunes entre ambos productos, permitiendo una transición fluida entre cada una de las soluciones. Nueva vista Personal Ahora, DataQuant incluye una vista ‘Personal' opcional acoplada sobre el espacio de trabajo o el explorador de depósitos en la estación de trabajo y los productos web. Esta nueva vista ofrece los siguientes recursos: v Una carpeta ‘Utilizado recientemente' que lista y proporciona el acceso directo a las tablas, consultas, paneles de instrumentos, informes y procedimientos a los que el usuario ha accedido recientemente. v Una carpeta ‘Favoritos' en la que los usuarios pueden recopilar sus elementos ‘favoritos' (tablas, consultas, informes , o paneles de instrumentos). Los elementos se añaden arrastrándolos y soltándolos o pulsando con el botón derecho los objetos y seleccionando ‘Añadir a favoritos'. v Una carpeta ‘Inicio' que permite a los usuarios definir los elementos que se deben abrir siempre que se inicie la aplicación. Los elementos añadidos a esta carpeta (utilizando el mismo mecanismo indicado más arriba) se abren y se visualizan automáticamente cuando el usuario inicia la sesión en la aplicación. Soporte para Object REXX abierto A menudo, los usuarios de QMF para TSO/CICS utilizan el lenguaje de programación de REXX para incorporar la lógica de programación adicional en los procedimientos y los formatos (informes clásicos). Las versiones anteriores de QMF para Windows soportaban una serie de sentencias REXX utilizando el IBM Object REXX. Sin embargo, este producto REXX se ha dejado de mantener posteriormente y se ha donado a la comunidad de código abierto. DataQuant vuelve a ofrecer soporte para REXX en la plataforma Windows, con la capacidad para trabajar con tanto el producto original IBM Object REXX, como la variante de código abierto subsiguiente. Esta nueva característica aumenta la Capítulo 1. Visión general de DataQuant 5 interoperatividad de los formatos y los procedimientos basados en REXX entre la plataforma z/OS y Windows, aunque normalmente es necesario algún grado de modificación al ejecutar objetos de QMF basados en REXX en la plataforma Windows. 6 Iniciación a DataQuant Capítulo 2. Configuración del entorno de consulta Utilice la perspectiva de Usuario para consultar datos y formatear resultados. Perspectivas Los elementos principales de la interfaz de aplicación incluyen: v Perspectivas v Editores v Vistas DataQuant para Workstation y DataQuant para WebSphere proporcionan las siguientes perspectivas: v Usuario, que proporciona las vistas, los menús y los asistentes que le permiten ejecutar un amplio rango de funciones de consulta e informes. La perspectiva de Usuario define el conjunto inicial y el diseño de las vistas que utilizará para consultar fuentes de datos y trabajar con resultados de consulta. v Administrador, que proporciona las vistas, los menús y los asistentes que permiten a un usuario con privilegios administrativos crear y mantener repositorios. No todas las instancias de DataQuant se instalan con la perspectiva de Administrador. v QMF que proporciona las vistas, los menús y los asistentes que son más apropiados para trabajar con los catálogos QMF. v El Diseñador visual que proporciona las vistas, los menús y los asistentas que utilizará para crear informes y paneles de instrumentos visuales. (Sólo DataQuant para Workstation) v El Diseño de informes que proporciona las vistas, los menús y los asistentes que utilizará para crear los informes BIRT. (Sólo DataQuant para Workstation) Editores Cada perspectiva de DataQuant incluye una sola área de editor. Por omisión, el área de editor se abre en el centro de la ventana de estación de trabajo. Muchos editores de DataQuant se abrirán en el área del editor basándose en el tipo de objeto que abra o en el tipo de función que realice. Muchos de estos editores se utilizan al escribir consultas, formatear resultados de consulta o crear informes. Vistas Las vistas de DataQuant soportan editores y proporcionan presentaciones alternativas así como maneras de navegar por la información de la ventana. Cada vista se muestra como un panel en la ventana de la estación de trabajo principal. Cada perspectiva de DataQuant muestra inicialmente las vistas que se utilizan con mayor frecuencia para realizar funciones específicas. La perspectiva de Usuario se abre con las siguientes vistas utilizadas más comúnmente. v La vista Espacios de trabajo que lista los espacios de trabajo que están disponibles para el ID de usuario. Todas las fuentes de datos a las que puede 7 acceder residen en los espacios de trabajo que aparecen listados. En la vista Espacios de trabajo puede realizar la mayoría de las funciones de consulta e informe. v La vista Conexiones de repositorio, que visualiza la lista de conexiones de repositorio que están disponibles. v La vista Personal, que mantiene y visualiza objetos en las carpetas Utilizado recientemente, Favoritos e Inicio. v La vista Propiedades que muestra las propiedades del objeto que está seleccionado o activo en el editor u otra vista. v La vista Salida, que visualiza mensajes informativos y de error generados mientras se ejecuta DataQuant para Workstation. v La vista Contorno que visualiza un contorno del objeto activo en el editor. Los elementos estructurales que aparecen listados dependen del tipo de objeto que esté abierto. La perspectiva Diseñador visual sólo está disponible en DataQuant para Workstation, y se abre con las siguientes vistas utilizadas más comúnmente: v La vista Explorador de proyectos, que muestra cada elemento en un informe visual o un panel de instrumentos visual. v La vista Paleta, que muestra los objetos que puede insertar en un proyecto visual. v La vista Sucesos, que visualiza los elementos de navegación que puede aplicar a objetos de diseño en un panel de instrumentos visual. v La vista Calculadora DataQuant que se utiliza para crear expresiones para los valores de propiedad de objeto de paleta. v La vista Capas que muestra las capas disponibles que se han creado para organizar los objetos de paleta en un panel de instrumentos visual. | | La perspectiva Diseño de informes sólo está disponible en DataQuant para Workstation, y se abre con las siguientes vistas utilizadas más comúnmente: v La vista Explorador de datos, que muestra información de fuente de datos y de conjunto de datos para un informe BIRT. v La vista Explorador de recursos que muestra los objetos que se han creado para reutilizarlos en un informe BIRT. v La vista Editor de propiedades, que presenta las propiedades de los elementos del informe BIRT. En la perspectiva de Usuario también puede abrir y utilizar una o varias de las vistas siguientes: v La vista Conexiones de fuente de datos que muestra una lista de todas las conexiones que están activas actualmente o que se han realizado en una fuente de datos. v La vista Buscar, que le permite buscar información dentro de la aplicación de la estación de trabajo. v La vista Progreso, que visualiza todo el progreso, el porcentaje del trabajo completado y los mensajes de cancelación. v La vista Hojas de apuntes que muestra las hojas de apuntes que le guían a través de varias tareas de gestión de datos. (Sólo DataQuant para Workstation) v La vista Ayuda que muestra la información de ayuda. (Sólo DataQuant para Workstation) 8 Iniciación a DataQuant Vistas y perspectivas El entorno de consulta de DataQuant incluye vistas y perspectivas que se pueden personalizar para adaptarse a sus necesidades. Los temas siguientes describen cómo configurar las vistas y las perspectivas que utilizará en el entorno de consulta. Apertura de perspectivas Puede abrir cualquier perspectiva que no esté abierta actualmente en la ventana de la estación de trabajo. Una perspectiva permanecerá abierta hasta que la cierre. Cada vez que se inicie DataQuant, se abrirán todas las perspectivas que estaban abiertas cuando se realizó el último cierre. De forma inicial, la perspectiva Usuario se abre cuando se inicia la aplicación DataQuant. Si la perspectiva Usuario está cerrada, puede abrirla, o cualquier perspectiva que se haya cerrado, de la forma siguiente: 1. Pulse el icono Abrir perspectiva en la barra de herramientas de la perspectiva. Puede seleccionar también Ventana → Abrir perspectiva. Se visualizará un menú con la lista de perspectivas que ha abierto en la sesión actual de DataQuant. Seleccione la perspectiva que desea abrir. 2. Para ver una lista completa de las perspectivas disponibles, seleccione Otras en el menú. Se abre la ventana Abrir perspectiva. Seleccione la perspectiva que desea abrir. Pulse Aceptar. 3. Se abrirá la perspectiva que haya seleccionado. Se añade una pestaña a la barra de título de la ventana. La pestaña muestra el nombre de la perspectiva y el icono asociado. Pulsar el icono de la perspectiva permite cambiar rápidamente a una perspectiva desde otras perspectivas de la misma ventana. 4. Por omisión, se abrirá una perspectiva en la misma ventana. Puede abrir una perspectiva en una ventana nueva seleccionando Ventana → Abrir nueva ventana. Se abrirá la perspectiva activa en una nueva ventana. Cierre de perspectivas Puede cerrar cada perspectiva que está activa en la ventana de estación de trabajo. Si cierra una perspectiva, permanecerá cerrada hasta que vuelva a abrir esa perspectiva. Cada vez que se inicia una interfaz de aplicaciones DataQuant, todas las perspectivas que estuvieran abiertas en el momento en que se produjo el cierre anterior se abrirán, todas las perspectivas que estaban cerradas permanecerán cerradas. Para cerrar una perspectiva: 1. Seleccione Ventana → Cerrar perspectiva. Se cierra la perspectiva activa. 2. Para cerrar todas las perspectivas, seleccione Ventana → Cerrar todas las perspectivas. Se cierran todas las perspectivas que están abiertas en la ventana de estación de trabajo. La ventana de estación de trabajo aparece vacía. Apertura de vistas Puede cambiar el diseño de una perspectiva abriendo y cerrando las vistas que se muestran en la ventana de la estación de trabajo. Capítulo 2. Configuración del entorno de consulta 9 Para abrir una vista: 1. Seleccione Ventana → Mostrar vista. 2. En la lista de vistas, seleccione la vista que desea abrir. Seleccione Otras para ver más vistas. Se abre el diálogo Mostrar vista. Seleccione la vista que desea abrir. 3. Pulse Aceptar. La vista seleccionada se abre en la perspectiva que está activa en la ventana de la estación de trabajo. Se abrirá automáticamente con la perspectiva en sesiones de DataQuant subsiguientes. Nota: Las vistas también tienen sus propios menús. Para abrir el menú de una vista, pulse el icono situado en el extremo izquierdo de la barra de título de la vista. Algunas vistas también tienen sus propias barras de herramientas. Las acciones representadas por los botones en las barras de herramientas de la vista sólo afectan a los elementos que hay dentro de dicha vista. Posición de las vistas Si utiliza DataQuant para Workstation, puede cambiar el diseño de una perspectiva abriendo y cerrando las vistas y acoplándolas en distintas posiciones en la ventana de la estación de trabajo. Al abrirse, una vista puede aparecer por separado o estar apilada con otras vistas en un cuaderno con pestañas. Puede cambiar la ubicación de una vista de una de las maneras siguientes: v Arrastre la vista por su barra de título hasta la nueva ubicación y suelte el botón izquierdo del ratón. v Pulse con el botón derecho del ratón en la barra de título de la vista que desea mover. Seleccione Mover → Vista o Mover → Grupo de pestañas en el menú contextual. Configuración de perspectivas Además de configurar el diseño de una perspectiva en la interfaz de aplicaciones, puede personalizar las opciones que están disponibles desde el menú Ventana; así como los botones y las opciones de menú que están disponibles desde la barra de herramientas y la barra de menús. Aspectos de una perspectiva que puede controlar: v Las opciones disponibles en el submenú Ventana → Abrir perspectiva. v Las opciones disponibles en el submenú Ventana → Mostrar vista. v Los botones y las opciones de menú que aparecen en la barra de herramientas y en la barra de menús. Para configurar una perspectiva: 1. Conmute a la perspectiva que desea configurar. 2. Seleccione Ventana → Personalizar perspectiva. Se abre la ventana Personalizar perspectiva. 3. Expanda el elemento que desea personalizar. 4. Utilice los recuadros de selección para seleccionar los elementos que desea ver en los menús desplegables de las perspectivas seleccionadas. Podrá seguir accediendo a los elementos que no seleccione pulsando en la opción de menú Otros. 5. Pulse Aceptar. 10 Iniciación a DataQuant Restablecimiento de perspectivas Si utiliza DataQuant para Workstation, puede restaurar una perspectiva a su diseño original. Para restaurar una perspectiva a su diseño original: 1. Seleccione Ventana → Restablecer perspectiva. Se abrirá un diálogo informativo adicional solicitando si desea restablecer la perspectiva actual a sus valores por omisión. 2. Pulse Aceptar. La perspectiva actual se restablecerá a sus valores por omisión. Establecimiento de preferencias de usuario El diálogo Preferencias se utiliza para establecer las preferencias de usuario que se aplicarán a las funciones específicas en la sesión de la interfaz actual de aplicaciones de DataQuant. El diálogo Preferencias consta de dos paneles. El panel izquierdo visualiza un árbol jerárquico para organizar las preferencias y el panel derecho visualiza las páginas de los valores de preferencias reales. Para especificar las preferencias de usuario para la sesión de interfaz de aplicaciones de DataQuant actual: 1. Seleccione Ver → Preferencias. Se abre el diálogo Preferencias. 2. Seleccione General para especificar el idioma, la dirección de orientación, los valores de entorno local y acciones por omisión del objeto. 3. Seleccione Apariencia para especificar los fonts por omisión que se utilizarán para las columnas y encabezamientos de los resultados de la consulta; el font por omisión para los informes clásicos y las series que se utilizarán para visualizar y entrar valores por omisión y nulos. 4. Seleccione Gestión de datos para especificar la información de conexión por omisión que se utilizará para producir informes BIRT.0(sólo DataQuant para Workstation) 5. Seleccione Variables globales para cambiar los valores por omisión para las variables globales del sistema y definir las variables globales del usuario. 6. Seleccione Ayuda para especificar valores por omisión para el modo en que se visualiza la información de ayuda o cambiar la especificación de interfaz y puerto para el servidor interno que el sistema de ayuda utiliza.0(sólo DataQuant para Workstation) 7. Seleccione Bibliotecas de JDBC para gestionar los archivos y controladores JDBC que están disponibles para la interfaz de aplicaciones. 8. Seleccione LOB para especificar las opciones que controlarán la recuperación y salvación de datos LOB. 9. Seleccione Anotaciones cronológicas para activar un archivo de anotaciones cronológicas que hará un seguimiento de la información útil en la depuración. 10. Seleccione Diseño de informes para establecer las especificaciones del diseño de informes para los informes BIRT.0(sólo DataQuant para Workstation) 11. Seleccione Inicio de sesión único para habilitar el soporte de seguridad de Kerberos. 12. Seleccione Temas para personalizar el aspecto de la ventana WebSphere. (Sólo DataQuant para WebSphere) 13. Seleccione Bibliotecas de otra empresa para especificar alguna biblioteca de otra empresa. Capítulo 2. Configuración del entorno de consulta 11 14. Seleccione Diseñador visual para especificar las preferencias que afectarán la creación de proyectos visuales.0(sólo DataQuant para Workstation) 15. Pulse Restaurar valores por omisión para restaurar las preferencias al estado por omisión. 16. Pulse Aplicar para implementar cualquier cambio que haya efectuado en los valores de las páginas de preferencias. 17. Pulse Aceptar para cerrar el diálogo Preferencias. Establecimiento de preferencias generales Utilice la página General del diálogo Preferencias para especificar el idioma, dirección de orientación, los valores de entorno local y las acciones predeterminadas de objeto. Para especificar las preferencias generales de usuario para la sesión de interfaz de aplicaciones de DataQuant actual: 1. Seleccione Ver → Preferencias. Se abre el diálogo Preferencias. Seleccione General en el árbol. 2. En la lista desplegable Idioma de idiomas soportados, seleccione el idioma que se utilizará para la sesión de interfaz de aplicaciones de DataQuant actual. Seleccione el valor Automático para utilizar el idioma local de la máquina actual. 3. En la lista desplegable Dirección, seleccione la orientación que se utilizará para visualizar la información en la sesión de interfaz de aplicaciones de DataQuant actual. Puede seleccionar De izquierda a derecha o De derecha a izquierda. Puede seleccionar Automático para utilizar la orientación por omisión de la máquina actual. 4. En la lista desplegable Valor de entorno local para números, monedas, horas y fechas, seleccione el idioma que se utilizará para visualizar los números, las monedas, las horas y las fechas en la sesión de interfaz de aplicaciones de DataQuant actual. Seleccione el valor Automático para utilizar el idioma local de la máquina actual. 5. Pulse uno de los botones de selección Acción predeterminada para objetos para especificar la acción que realizará DataQuant cuando pulse dos veces un objeto que se incluye en un árbol de explorador. Seleccione Ejecutar objeto para ejecutar el objeto que seleccionado. Seleccione Visualizar objeto para visualizar el contenido de SQL del objeto. 6. Pulse Aplicar para salvar las elecciones de preferencias. 7. Pulse Restaurar valores por omisión para restaurar los valores de preferencias por omisión. 8. Pulse Aceptar para cerrar el diálogo Preferencias. Establecimiento de preferencias de apariencia Utilice la página Apariencia del diálogo Preferencias para especificar los fonts predeterminados que se utilizarán para las cabeceras y las columnas de resultados de consulta; el font predeterminado para los informes clásicos; y las series que se utilizarán para visualizar y especificar valores nulos y predeterminados. Para especificar las preferencias de usuario de aspecto para la sesión de interfaz de aplicaciones de DataQuant actual: 1. Seleccione Ver → Preferencias. Se abre el diálogo Preferencias. Seleccione Aspecto en el árbol. 12 Iniciación a DataQuant 2. Seleccione en la lista desplegable Encabezamientos de los resultados de consulta el font que se utilizará para todos los encabezamientos de resultados de consulta. 3. Seleccione en la lista desplegable Columnas de los resultados de consulta el font que se utilizará para todos los datos de columna de resultados de consulta. 4. Seleccione en la lista desplegable Informes clásicos el font que se utilizará para todos los informes clásicos. 5. Especifique una serie en el campo Visualizar valores nulos como que DataQuant utilizará para visualizar los valores nulos que se recuperen de una fuente de datos de base de datos. 6. Especifique una serie en el campo Especificar valores nulos como que se utilizará cuando se entren valores nulos en los resultados de consulta o en las tablas de base de datos utilizando el editor de tablas. 7. Especifique una serie en el campo Especificar valores por omisión como que se utilizará cuando se entren valores por omisión en los resultados de consulta o en las tablas de base de datos utilizando el editor de tablas. 8. En la lista desplegable Esquema de colores en editores de texto seleccione qué tipo de esquema de colores se soportará en los editores de texto. En la mayoría de instancias elegirá DataQuant para especificar que los esquemas de colores por omisión utilizados por los editores de texto sean aceptables. Si va a trabajar en modalidad de contraste alto, necesitará seleccionar valor por omisión del sistema. 9. Pulse Aplicar para salvar las elecciones de preferencias. 10. Pulse Restaurar valores por omisión para restaurar los valores de preferencias por omisión. 11. Pulse Aceptar para cerrar el diálogo Preferencias. Definición de las preferencias de tiempo de ejecución del panel de control Utilice la página Tiempo de ejecución de panel de control del diálogo Preferencias para especificar la clave de la API de Google Map. Es necesario definir la etapa de esta forma. 1. Seleccione Ver → Preferencias. Se abre el diálogo Preferencias. Seleccione Tiempo de ejecución de panel de control en el árbol. 2. En el campo Clave de la API de Google Map, especifique la clave de la API de Google Map que utilizará para habilitar el uso del objeto de diseño de Google Map en los paneles de control visuales. Puede descargar las API de Google Map desde el sitio web de código Google. 3. Pulse Aplicar para salvar las elecciones de preferencias. 4. Pulse Restaurar valores por omisión para restaurar los valores de preferencias por omisión. 5. Pulse Aceptar para cerrar el diálogo Preferencias. Definición de preferencias de gestión de datos Si utiliza DataQuant para Workstation, utilice la página Gestión de datos del diálogo Preferencias para especificar la información de conexión predeterminada que se utilizará para generar informes BIRT. Capítulo 2. Configuración del entorno de consulta 13 Para especificar las preferencias de usuario de conectividad para la sesión de interfaz de aplicaciones de DataQuant actual: 1. Seleccione Ver → Preferencias. Se abre el diálogo Preferencias. Seleccione Gestión de datos desde el árbol. 2. Pulse Aplicar para guardar las elecciones de preferencias. 3. Pulse Restaurar valores predeterminados para restaurar los valores de preferencias por omisión. 4. Pulse Aceptar para cerrar el diálogo Preferencias. Establecimiento de preferencias de ayuda Si utiliza DataQuant para Workstation, utilice la página Ayuda del diálogo Preferencias para especificar los valores predeterminados para cómo se visualiza la información de ayuda y para cambiar la especificación de interfaz y puesto para el servidor interno que utiliza el sistema de ayuda. Para cambiar el valor de adaptador de navegador Web: 1. Seleccione Ver → Preferencias. Se abre el diálogo Preferencias. Seleccione Ayuda en el árbol. 2. El sistema de ayuda puede visualizar información en la vista Ayuda o en un navegador. Si la ayuda se muestra en un navegador, el navegador puede ser un navegador incorporado o un navegador externo completo. Si el navegador incorporado está soportado en el sistema, la ayuda lo utilizará por omisión al objeto de mostrar la ayuda. Si prefiere utilizar siempre un navegador externo completo, marque el recuadro de selección Utilizar navegador externo. 3. Por omisión, en la vista Ayuda se visualiza ayuda sensible al contexto para las ventanas de estación de trabajo. Si prefiere visualizar la ayuda sensible al contexto de la ventana de estación de trabajo como ayudas emergentes, pulse el botón de selección Abrir ayuda contextual de ventana en una ayuda emergente. 4. Por omisión, se muestra la ayuda sensible al contexto para los diálogos en la bandeja del diálogo, lo cual es muy parecido a la vista Ayuda. Si prefiere visualizar la ayuda sensible al contexto del diálogo en ayudas emergentes, pulse el botón de selección Abrir ayuda contextual de diálogo en una ayuda emergente. 5. Pulse Aplicar para salvar las elecciones de preferencias. 6. Pulse Restaurar valores por omisión para restaurar los valores de preferencias por omisión. 7. Pulse Aceptar para cerrar el diálogo Preferencias. Inclusión del contenido de la ayuda de un servidor remoto El sistema de ayuda incluye un servidor interno que sirve el contenido de ayuda al navegador. Esta página de preferencias se utiliza para cambiar la interfaz y el puerto que el servidor interno utiliza. Sólo debe cambiar estos valores si tiene problemas y no puede ver la ayuda con las preferencias por omisión. Para cambiar la interfaz y el puerto que el servidor de ayuda utiliza: 1. Seleccione Ver → Preferencias. Se abre el diálogo Preferencias. Expanda la rama de Ayuda pulsando el signo más. Seleccione Contenido en el árbol. 2. Active el recuadro de selección Incluir contenido de la ayuda del Infocenter remoto. La ventana Infocenter remoto pasa a estar activa. 14 Iniciación a DataQuant 3. Pulse el botón Añadir. Se abre la ventana Añadir nuevo Infocenter. 4. Especifique el nombre de una interfaz IP local que será utilizada por el servidor en el campo Nombre. 5. Especifique el host de una interfaz IP local que será utilizado por el servidor en el campo Host. 6. Especifique el URL de una interfaz IP local que será utilizado por el servidor en el campo Vía de acceso. 7. Pulse el botón de selección Utilizar puerto y especifique el número de un puerto específico en el que estará a la escucha el servidor. 8. Pulse Aceptar. Se cierra la ventana Añadir nuevo Infocenter y el control vuelve al diálogo Preferencias. Se visualiza el nuevo Infocenter en la ventana Infocenters remotos. 9. Para editar un Infocenter, pulse el botón Editar. Se abre la ventana Editar Infocenter [nombre Infocenter]. 10. Para suprimir un Infocenter, pulse el botón Suprimir. El Infocenter seleccionado se elimina de la lista. 11. Para ver las propiedades de un Infocenter específico, pule el botón Ver propiedades. Se abre el diálogo Propiedades para [nombre Infocenter] con el nombre, el host, la vía de acceso, el puerto y el URL visualizados. 12. Para probar la conexión de un Infocenter con la interfaz IP local, pulse el botón Probar conexión. Se abre el diálogo Probar conexión que visualiza los resultados de la prueba. 13. Para inhabilitar un Infocenter sin suprimirlo, pulse el botón Inhabilitar. El Infocenter ahora estará inhabilitado y su estado en la columna Habilitado cambia a inhabilitado. 14. Pulse Aplicar para salvar las elecciones de preferencias. 15. Pulse Restaurar valores por omisión para restaurar los valores de preferencias por omisión. 16. Pulse Aceptar para cerrar el diálogo Preferencias. Establecimiento de preferencias JDBC Puede utilizar el diálogo Preferencias para configurar la información de controlador JDBC. Los administradores de DataQuant son los responsables de distribuir la información de controlador JDBC que los usuarios necesitan para acceder a una fuente de datos. En la mayoría de los casos, los administradores distribuyen esta información desplegando un archivo de valores de biblioteca JDBC preconfigurado cuando está instalada la interfaz de aplicaciones que utiliza. Los usuarios avanzados pueden definir o cambiar la información de ubicación del controlador JDBC utilizando la página Bibliotecas JDBC del diálogo Preferencias para especificar la información de controlador JDBC para cada tipo de base de datos (por ejemplo, DB2, Informix, Oracle) a la que se accederá. Las ubicaciones de controlador JDBC deben ser accesibles para DataQuant. DataQuant retendrá la información de controlador JDBC. Solo tendrá que repetir este proceso de especificación para añadir nuevos controladores o modificar las propiedades de un controlador ya existente. Para definir información de controlador JDBC: Capítulo 2. Configuración del entorno de consulta 15 1. Seleccione Ver → Preferencias para abrir el diálogo Preferencias. Seleccione Bibliotecas JDBC. Se abre la página Bibliotecas JDBC. Se listan todos los controladores JDBC y los archivos JAR asociados que ya ha configurado. Están organizados por biblioteca. 2. Si desea añadir información de controlador JDBC nueva para un tipo de base de datos que no se lista, seleccione Añadir controlador. Se abre el diálogo Añadir nueva biblioteca de controlador. 3. La información de controlador JDBC para cada tipo de base de datos se organiza por bibliotecas. Entre un nombre para la biblioteca en el campo Especificar un nuevo nombre de biblioteca. Se recomienda que el nombre que especifique describa la información de JDBC que se incluirá en la biblioteca. Por ejemplo, si añade información de controlador JDBC para acceder a las bases de datos DB2, puede llamar a la biblioteca DB2. No obstante, este campo es descriptivo y puede contener cualquier texto. 4. Especifique el nombre real de la clase de controlador que se utilizará en el campo Nombre de clase del controlador. Se puede encontrar en la documentación del controlador JDBC. Por ejemplo: com.ibm.db2.jcc.DB2Driver. 5. Opcional: Especifique un ejemplo genérico de un URL formateado correctamente que se pueda utilizar para conectarse a la base de datos en el campo Plantillas de URL. Por ejemplo, si está añadiendo información de controlador JDBC para acceder a las bases de datos DB2, puede especificar la siguiente plantilla de URL de JDBC: jdbc:db2://host:50000/database. Se presenta la información genérica tal como está especificada en la plantilla al añadir fuentes de datos al repositorio y al crear conexiones de repositorio. Deberá sustituir la información genérica por la información de base de datos específica. 6. Si utiliza DataQuant para Workstation, añada la información de ubicación para los archivos de controlador JDBC a la biblioteca. Pulse Añadir JARS. Se abre el diálogo Añadir JARS a [nombre_biblioteca]. Busque y seleccione los archivos de controlador JDBC que desea añadir. Pulse Abrir. La ubicación de los archivos de controlador JDBC se salva en la biblioteca de JDBC seleccionada. 7. Pulse Aplicar.Se salva la información de la biblioteca de JDBC especificada. 8. Puede efectuar los cambios siguientes en la información de los controladores JDBC: v Para editar la información de biblioteca de controladores JDBC, seleccione una biblioteca de controladores JDBC existente en la lista y pulse Editar. Se abre el diálogo Editar biblioteca del controlador donde podrá realizar cambios en los campos Nombre de biblioteca, Nombre de clase de controlador y Plantilla de URL JDBC. v Si utiliza DataQuant para Workstation, para editar el nombre y la ubicación de los archivos que contienen los controladores JDBC, seleccione un archivo en la lista de archivos que se han añadido a la biblioteca JDBC y pulse Editar. Se abre el diálogo Editar URL de JAR. Especifique el nombre y la ubicación en el campo Editar ubicación de JAR. v Para eliminar una biblioteca de controladores JDBC, seleccione una biblioteca de controladores JDBC existente en la lista y pulse Eliminar. Se elimina la biblioteca, incluidos todos los archivos JAR que contiene. v Si utiliza DataQuant para Workstation, para eliminar un archivo JAR de una biblioteca de controladores JDBC, seleccione un archivo existente en la lista y pulse Eliminar. Se elimina el archivo. 9. Pulse Aceptar. Se salva la información de la biblioteca de JDBC. Se cierra el diálogo Preferencias. Debe repetir este proceso para cada tipo de controlador 16 Iniciación a DataQuant JDBC que se utilizará para acceder a distintos orígenes de datos de base de datos como, por ejemplo, Informix o SQL Server. Establecimiento de preferencias de LOB Utilice la página LOB del diálogo Preferencias para especificar las opciones que controlarán la recuperación y el guardado de datos de LOB. Para especificar las preferencias de datos LOB para la sesión de interfaz de aplicaciones de DataQuant actual: 1. Seleccione Ver → Preferencias. Se abre el diálogo Preferencias. Seleccione LOB en el árbol. 2. Seleccione Alterar opciones de LOB si es posible para otorgarse la posibilidad de alterar temporalmente las opciones de LOB especificadas por el administrador de DataQuant para el grupo de límites de recursos. El administrador deberá haber otorgado al grupo de límites de recursos el permiso para alterar temporalmente las opciones de LOB. Si no se dispone de permiso para alterar opciones de LOB, este recuadro de selección no estará disponible. 3. Utilice los botones de selección Opción de recuperación de LOB para especificar cómo se recuperarán los datos de objetos grandes (LOB). Hay cuatro opciones: v Seleccione Inhabilitar columnas de LOB para inhabilitar la recuperación de datos LOB. Si selecciona esta opción, no podrá consultar ninguna tabla que contenga datos LOB. v Seleccione Inhabilitar recuperación de datos LOB para inhabilitar la recuperación de datos LOB pero permitir el acceso a las demás columnas de las tablas que contienen datos LOB. Si selecciona esta opción, podrá consultar tablas que contengan datos LOB y se volverán datos de resultados para todas las columnas excepto las que contienen los LOB. v Seleccione Recuperar datos LOB cuando se soliciten para especificar que desea recuperar todos los datos LOB de una tabla pero sólo desea visualizar columnas seleccionadas de los datos LOB en los resultados de consulta. Si selecciona esta opción, podrá consultar las tablas que contienen datos LOB y se devolverán los datos de resultados para todas las columnas excepto las que contienen datos LOB. Sin embargo, para conservar recursos, los datos LOB recuperados se almacenan en un archivo. Los punteros a los objetos de datos LOB se visualizan en los resultados de la consulta. Podrá pulsar el puntero para ver los datos LOB. v Seleccione Recuperar datos LOB automáticamente para especificar que desea recuperar todos los datos LOB de una tabla y visualizar inmediatamente los datos LOB recuperados en los resultados de la consulta. Esta opción puede consumir gran cantidad de recursos y tiempo. 4. Utilice los botones de selección Opción de salvar de LOB para especificar si se podrán salvar datos de objeto grandes (LOB). Hay dos opciones: v Seleccione Inhabilitar datos LOB para inhabilitar la acción de salvar los datos LOB en una fuente de datos de base de datos. v Seleccione Habilitar datos LOB para permitir salvar los datos LOB en una fuente de datos de base de datos. 5. Especifique el tamaño máximo de una columna LOB en el campo Tamaño máximo de columna de LOB. El tamaño máximo se especifica en kilobytes, hasta 2 GB (el tamaño máximo de LOB). El valor por omisión es 0, que Capítulo 2. Configuración del entorno de consulta 17 especifica que no hay un tamaño máximo. Si consulta una tabla con datos de LOB de un tamaño mayor que el máximo, no se devolverán datos de LOB para visualizarlos. 6. Pulse Aplicar para salvar las elecciones de preferencias. 7. Pulse Restaurar valores por omisión para restaurar los valores de preferencias por omisión. 8. Pulse Aceptar para cerrar el diálogo Preferencias. Establecimiento de preferencias de registro Utilice la página Registro del diálogo Preferencias para activar un archivo de registro que rastreará la información de proceso de DataQuant. La información de archivo de registro puede ser útil en la depuración. Se puede entregar como un informe o en la vista Salida de la estación de trabajo. Para especificar las preferencias de archivo de registro para la sesión de DataQuant: 1. Seleccione Ver → Preferencias. Se abre el diálogo Preferencias. Seleccione Registro en el árbol. 2. Pulse Habilitar registro si desea activar el archivo de registro para la depuración y entregar la información en la vista Salida de la estación de trabajo. Si se selecciona este recuadro de selección, los campos de opciones de archivo de registro están habilitados. Marque una o más de las opciones de archivo de registro para indicar la información que se debe reunir. Se recomienda que todas las opciones se dejen marcadas. Las opciones de archivo de registro disponibles son las siguientes: v Imprimir rastreo de pila para excepciones de registro v Imprimir informe en archivo de registro v Imprimir clase y método de registro 3. Para especificar que se debe recopilar información adicional, pulse Editar categorías de registro. Se abre la ventana Editar categorías de registro. Seleccione la información adicional que se debe recopilar. Pulse Aceptar. 4. Pulse Habilitar informe para entregar la información de proceso en el formato de informe. Si se selecciona este recuadro de selección, los campos de opciones de archivo de informe están habilitados. Marque una o más de las opciones de archivo de informe para indicar la información que se debe reunir. Los siguientes recuadros de selección son opciones de archivo de informe: v Imprimir rastreo de pilas para excepciones de informe v Imprimir hora del informe v Imprimir clase y método de informe v Activar automáticamente la vista Salida 5. Para especificar que se debe recopilar información adicional, pulse el botón Editar categorías de informe. Se abre la ventana Editar categorías de informe. Seleccione la información adicional que se debe recopilar. Pulse Aceptar. 6. Pulse Aplicar para salvar las elecciones de preferencias. 7. Pulse Restaurar valores por omisión para restaurar los valores de preferencias por omisión. 8. Pulse Aceptar para cerrar el diálogo Preferencias. 18 Iniciación a DataQuant Establecimiento de preferencias de diseño de informes Si utiliza DataQuant para Workstation, utilice la página Diseño de informes del diálogo Preferencias para establecer las especificaciones de diseño de informes para los informes BIRT. Para especificar las preferencias de diseño de informes BIRT: 1. Seleccione Ver → Preferencias. Se abre el diálogo Preferencias. Seleccione Diseño de informes en el árbol. 2. Pulse Aplicar para guardar las elecciones de preferencias. 3. Pulse Restaurar valores predeterminados para restaurar los valores de preferencias por omisión. 4. Pulse Aceptar para cerrar el diálogo Preferencias. Establecimiento de las preferencias de inicio de sesión único Utilice la página Inicio de sesión único del diálogo Preferencias para habilitar el soporte de la seguridad de Kerberos. Para especificar las preferencias de inicio de sesión único: 1. Seleccione Ver → Preferencias. Se abre el diálogo Preferencias. Seleccione Inicio de sesión único en el árbol. 2. Marque el recuadro de selección Habilitar soporte de inicio de sesión único para permitir que la versión actual de DataQuant se conecte al cliente de seguridad Kerberos cuando se inicie la aplicación. 3. Especifique en el campo Contexto de inicio de sesión una serie que identifique DataQuant como cliente en el sistema de seguridad Kerberos. La serie permitirá que DataQuant se comunique con Kerberos. 4. Pulse Aplicar para salvar las elecciones de preferencias. 5. Pulse Restaurar valores por omisión para restaurar los valores de preferencias por omisión. 6. Pulse Aceptar para cerrar el diálogo Preferencias. Establecimiento de preferencias de temas Utilice la página Temas del diálogo Preferencias para cambiar el aspecto de la interfaz de usuario de DataQuant para WebSphere. Si utiliza DataQuant para WebSphere, los diseñadores visuales pueden personalizar la interfaz de usuario de la ventana de WebSphere creando y subiendo los archivos CSS mediante la página Temas del diálogo Preferencias. Para personalizar la interfaz de usuario de la ventana de WebSphere: 1. Cree u obtenga el archivo CSS que se utilizará para controlar los estilos de los distintos objetos de interfaz de usuario. 2. Seleccione Ver → Preferencias. Se abre el diálogo Preferencias. Seleccione Temas desde el árbol. 3. Si ya se ha definido un tema personalizado, puede seleccionarlo desde el menú desplegable Temas. 4. Para añadir un tema nuevo, pulse el botón Añadir tema. Se abre el diálogo Añadir tema. 5. Especifique un nombre para el tema en el campo Nombre de tema. 6. Especifique el archivo CSS que definirá el tema pulsando el botón Examinar que está junto al campo Archivo CSS. Capítulo 2. Configuración del entorno de consulta 19 7. Vaya hasta el archivo CSS que desee utilizar y pulse Abrir. El control vuelve al diálogo Añadir tema. 8. Pulse Aceptar. El diálogo Añadir tema se cierra y el tema nuevo aparece listado en el recuadro de texto Tema. 9. Para eliminar un tema, seleccione el tema que desee suprimir y pulse el botón Eliminar. 10. Pulse Aplicar para salvar las elecciones de preferencias. 11. Pulse Restaurar valores por omisión para restaurar los valores de preferencias por omisión. 12. Pulse Aceptar para cerrar el diálogo Preferencias. Establecimiento de preferencias de bibliotecas de otra empresa Utilice la página Bibliotecas de otra empresa del diálogo Preferencias para especificar la ubicación de cualquier software de otra empresa que es necesario para DataQuant. Para especificar las preferencias de biblioteca de otra empresa: 1. Seleccione Ver → Preferencias. Se abre el diálogo Preferencias. Seleccione Bibliotecas de otra empresa en el árbol. 2. El software de otra empresa cuya ubicación se ha definido en DataQuant se lista por nombre, nombre de paquete y ubicación. En la mayoría de instancias, la información de ubicación para bibliotecas de otra empresa se especifica cuando se instala DataQuant. 3. Para añadir información de ubicación adicional para software de otra empresa, pulse Añadir. Se abre la ventana Nueva biblioteca de otra empresa. Especifique la vía de acceso para el software en el campo Vía de acceso. Si es aplicable, especifique el nombre de los paquetes en el campo Paquetes (opcional). Pulse Aceptar. La vía de acceso al software se añade a la lista Biblioteca de otra empresa. El control vuelve al diálogo Preferencias. 4. Para editar la información de ubicación para software de otra empresa definido, seleccione Editar. Se abre el diálogo Editar biblioteca. Puede cambiar la vía de acceso al software seleccionado en el campo Vía de acceso. Puede cambiar el nombre de los paquetes en el campo Paquetes (opcional). Pulse Aceptar. Se aplicarán los cambios que haya realizado. El control vuelve al diálogo Preferencias. 5. Para eliminar la información de la biblioteca de otra empresa, pulse la biblioteca de otra empresa en la lista Bibliotecas de otra empresa y pulse Eliminar. La información de biblioteca de otra empresa se elimina de la lista. 6. Pulse Aplicar para salvar las elecciones de preferencias. 7. Pulse Restaurar valores por omisión para restaurar los valores de preferencias por omisión. 8. Pulse Aceptar para cerrar el diálogo Preferencias. Especificación de preferencias de diseñador visual Si utiliza DataQuant para Workstation, utilice la página Diseñador visual del diálogo Preferencias para especificar las preferencias que llevarán a cabo la creación de proyectos visuales. Para especificar las preferencias que tendrán un efecto en la creación de proyectos visuales: 20 Iniciación a DataQuant 1. Seleccione Ver → Preferencias. Se abre el diálogo Preferencias. Seleccione Diseñador visual en el árbol. 2. Seleccione uno de los botones de selección Unidad de regla del diseñador visual para especificar las unidades por omisión que se utilizarán para la regla que abarca la ventana de editor en la perspectiva de Diseñador visual. Las opciones son píxeles, pulgadas o centímetros. 3. Especifique una serie en el campo Visualizar valores nulos como que DataQuant utilizará para visualizar los valores nulos que se recuperen de una fuente de datos de base de datos. 4. Especifique una serie en el campo Especificar valores nulos como que se utilizará cuando se entren valores nulos en los resultados de consulta o en las tablas de base de datos utilizando el editor de tablas. 5. Especifique una serie en el campo Especificar valores por omisión como que se utilizará cuando se entren valores por omisión en los resultados de consulta o en las tablas de base de datos utilizando el editor de tablas. 6. Marque el recuadro de selección Restaurar variables globales al entrar en la modalidad de tiempo de ejecución para restablecer de nuevo los valores de variables globales a los valores por omisión cada vez que se ejecuta un proyecto visual. 7. Pulse Aplicar para salvar las elecciones de preferencias. 8. Pulse Restaurar valores por omisión para restaurar los valores de preferencias por omisión. 9. Pulse Aceptar para cerrar el diálogo Preferencias. Utilización de la vista Espacios de trabajo Todos los orígenes de datos y objetos a los que puede acceder están contenidos en uno o más espacios de trabajo que el administrador de DataQuant ha llenado previamente de forma automática. Cada espacio de trabajo al que tiene acceso se lista en la vista Espacios de trabajo. En la vista Espacios de trabajo puede realizar la mayoría de las funciones de consulta e informe. Las tareas siguientes describen el trabajo en la vista Espacios de trabajo: Descubrimiento del contenido de un espacio de trabajo La vista Espacios de trabajo visualiza el contenido de un espacio de trabajo. Para descubrir el contenido de un espacio de trabajo: 1. Para abrir un espacio de trabajo, pulse el nombre de espacio de trabajo en la vista Espacios de trabajo. El contenido del espacio de trabajo se muestra en una estructura de árbol. 2. Puede expandir cualquier nodo del árbol pulsando en el signo más (+) situado a la izquierda del nombre de nodo. Continúe expandiendo carpetas y directorios para descubrir el contenido del espacio de trabajo. Muchos tipos de objetos se listan en el espacio de trabajo. El tipo de objeto se identifica con un icono exclusivo. 3. Si pulsa el botón derecho del ratón en cualquier lugar de la vista Espacios de trabajo o en un objeto que se lista en el nodo, se abrirá un menú contextual donde podrá seleccionar una de las funciones disponibles. Capítulo 2. Configuración del entorno de consulta 21 4. Cada fuente de datos que se haya configurado en el espacio de trabajo se lista e identifica con el icono de fuente de datos. Para expandir una fuente de datos, pulse en el signo más (+) situado a la izquierda del nombre de la fuente de datos. Se abre la ventana Inicio de sesión donde debe especificar el ID de usuario y la contraseña que se utilizarán para iniciar la sesión del origen de datos. 5. Cada fuente de datos que aparezca tendrá una o más de las siguientes carpetas en función del modo en que se configuró la fuente de datos: v La carpeta Base de datos que incluye los objetos nativos (procedimientos, esquemas y tablas) que hay en la fuente de datos. v La carpeta QMF Catalog que lista los objetos (formularios, consultas, procedimientos y esquemas) que se incluyen en el catálogo QMF. Esta carpeta sólo se incluye si el origen de datos se ha configurado para acceder a un catálogo QMF. v La carpeta OLAP lista los modelos de cubo OLAP disponibles. Esta carpeta sólo se incluye si la fuente de datos se ha configurado para habilitar las consultas de OLAP. 6. Para abrir un objeto que se lista en la vista Espacios de trabajo, efectúe una doble pulsación en dicho objeto. En función de lo que haya establecido como acción por omisión, la acción de pulsar dos veces en cualquier objeto listado en el espacio de trabajo hará que el objeto se abra o se ejecute. La acción predeterminada para los objetos se establece utilizando los botones de selección Acción predeterminada para los objetos en la página General del diálogo Preferencias. Los botones de selección Acción por omisión para los objetos controlan la acción para todos los objetos que no sean informes y paneles de instrumentos visuales. 7. Si el ID de usuario tiene permiso, puede añadir carpetas al espacio de trabajo y mover objetos a las carpetas, organizando la información de acuerdo con los requisitos. El administrador de DataQuant especifica qué usuarios tienen permiso para añadir carpetas, mover objetos y editar de cualquier modo el contenido del espacio de trabajo. Mandatos de menú del espacio de trabajo En la vista Espacios de trabajo, puede pulsar el botón derecho del ratón en un nodo, una carpeta o un objeto y abrir el menú contextual. Las opciones del menú dependerán de lo que haya seleccionado. Nuevo Se abre un menú contextual donde podrá iniciar uno de los muchos asistentes que están disponibles para ayudarle a crear objetos y otros elementos de repositorio. Abrir Abre el objeto que ha seleccionado en la vista Espacios de trabajo. Si el objeto es un objeto QMF, el SQL se visualiza en la ventana del editor. Si se trata de un objeto de base de datos, se ejecutará la tabla o el procedimiento almacenado y los resultados se devolverán en la ventana del editor. Abrir desde Abre un menú en el que puede optar por abrir un objeto que se ha salvado en un: v Repositorio v Archivo v Catálogo QMF 22 Iniciación a DataQuant Ejecutar Ejecuta el objeto que ha seleccionado en la vista Espacios de trabajo. Los resultados de ejecutar el objeto se devuelven en la ventana del editor. Establecer filtro de nombre Se abre el diálogo Filtrar por nombre donde podrá especificar los nombres de los objetos que desee listar para el origen de datos seleccionado en la vista Espacios de trabajo. La utilización de un signo de porcentaje (%) incluirá todos los objetos. Establecer información de usuario Se abre el diálogo Filtrar por nombre donde podrá especificar los nombres de los objetos que desee listar para el origen de datos seleccionado en la vista Espacios de trabajo. La utilización de un signo de porcentaje (%) incluirá todos los objetos. Renombrar Cambia el nombre del objeto o la carpeta que ha seleccionado en la vista Espacios de trabajo. Si el objeto es un objeto QMF, se abre un diálogo. Especifique el nombre del propietario del objeto en el campo Propietario y el nombre del objeto en el campo Nombre. Suprimir Suprime el objeto o la carpeta que ha seleccionado en la vista Espacios de trabajo. Copiar Copia el objeto o la carpeta que ha seleccionado en la vista Espacios de trabajo y lo graba en el área común. Pegar Pega un objeto o una carpeta del área común en la carpeta o el nodo padre que ha seleccionado en la vista Espacios de trabajo. Pegar enlace Pega la vía de acceso al objeto o a la carpeta que está actualmente en el área común en la carpeta o el nodo padre que ha seleccionado en la vista Espacios de trabajo. Añadir a favoritos Añade el objeto que ha seleccionado al nodo Favoritos de la vista Personal. Añadir a inicio Añade el objeto que ha seleccionado al nodo Inicio de la vista Personal. Explorar Abre una ventana en la vista Editor que está formateada en formato de explorador. En esta ventana se pueden filtrar objetos, carpetas y nodos. Renovar Renueva el contenido de la vista Espacios de trabajo que se visualiza actualmente. La vista Espacios de trabajo se renueva por completo independientemente del nodo que se haya seleccionado. Propiedades Abre el diálogo Propiedades para el objeto, la carpeta, el origen de datos o el nodo seleccionado actualmente. La vista Propiedades le proporciona información específica sobre la selección. La información proporcionada variará según la selección. Capítulo 2. Configuración del entorno de consulta 23 Mostrar en el repositorio Visualiza el objeto al que apunta una entrada de enlace de la vista Espacios de trabajo en la vista Explorador de repositorios. Gestión de carpetas de espacio de trabajo Si el ID de usuario tiene permiso, puede añadir carpetas al espacio de trabajo y mover objetos a las carpetas, organizando la información de acuerdo con los requisitos. El administrador de DataQuant especifica qué usuarios tienen permiso para añadir carpetas, mover objetos y editar de cualquier modo el contenido del espacio de trabajo. Para gestionar carpetas de repositorio: 1. En la vista Espacios de trabajo, pulse el botón derecho del ratón en el nodo o la carpeta existente que desea que sea el padre de la nueva carpeta. Desde el menú contextual, seleccione Nuevo → Carpeta. Se abre la ventana Crear nueva carpeta. 2. Escriba el nombre de la carpeta nueva en el campo Nombre. Podrá ver el comentario añadido cuando consulte las Propiedades de la carpeta. 3. Opcionalmente, puede escribir un comentario que describa la carpeta en el campo Comentario. 4. Pulse en Finalizar para añadir la carpeta. 5. Para suprimir una carpeta, pulse el botón derecho del ratón en la carpeta de la vista Espacios de trabajo. En el menú contextual, seleccione Suprimir. Se suprimirá la carpeta y todo su contenido. 6. Para renombrar una carpeta, pulse el botón derecho del ratón en la carpeta en la vista Espacios de trabajo. En el menú contextual, seleccione Renombrar. Se renombrará la carpeta. Filtrado de objetos de origen de datos Si utiliza DataQuant para Workstation, puede filtrar por el nombre los objetos que se visualizarán para un origen de datos en la vista Espacios de trabajo. Para filtrar objetos de fuente de datos: 1. Desde la vista Espacios de trabajo, pulse con el botón secundario un origen de datos que desee filtrar. En el menú contextual, seleccione Establecer filtro de nombres. Se abre el diálogo Establecer el filtro de nombre. 2. En el campo Propietario de objeto, especifique el identificador que posee los objetos que desee incluir en la vista Espacios de trabajo cuando se abra el origen de datos. Debe especificar el propietario en el formato correcto para los identificadores. Puede utilizar un patrón con comodines en este campo para que coincida con varios propietarios. 3. En el campo Nombre de objeto, especifique el identificador que da nombre a los objetos que desea incluir en la vista Espacios de trabajo cuando se abra la fuente de datos. Debe especificar el nombre en el formato correcto para los identificadores. Puede especificar un patrón coincidente para que abarque varios nombres. 4. Pulse Aceptar para cerrar el diálogo Establecer el filtro de nombre. El control vuelve a la vista Espacios de trabajo. Sólo se incluyen los objetos que cumplen los criterios que ha especificado en los campos Propietario de objeto y Nombre de objeto. 24 Iniciación a DataQuant Creación de enlaces con objetos de espacio de trabajo Puede configurar un enlace con cualquier objeto que se liste en la vista Espacios de trabajo. Los enlaces son útiles si se desea mover varios objetos a una carpeta sin copiar realmente el objeto. Para crear un enlace con un objeto de espacio de trabajo: 1. Pulse el botón derecho del ratón en el objeto en la vista Espacios de trabajo. Seleccione Copiar en el menú contextual. El objeto y la vía de acceso para el objeto seleccionado se salvarán en el área común. 2. Pulse con el botón derecho del ratón en la carpeta que desea que sea la carpeta padre para la información de enlace con el objeto. Seleccione Pegar enlace en el menú contextual. El enlace con el objeto se lista en la vista Espacios de trabajo. 3. Para suprimir un enlace de objeto, pulse el botón derecho del ratón en el enlace en la vista Espacios de trabajo. En el menú contextual, seleccione Suprimir. Se suprimirá el enlace. 4. Para renombrar un enlace, pulse el botón derecho del ratón en el enlace en la vista Espacios de trabajo. En el menú contextual, seleccione Renombrar. Se renombrará el enlace de objeto. Creación de enlaces con objetos de repositorio Puede configurar un enlace con cualquier objeto que esté en un repositorio al que tenga acceso. Los enlaces son útiles si desea acceder a un objeto sin copiar el objeto en el espacio de trabajo. Para crear un enlace con un objeto de repositorio: 1. Pulse el botón derecho del ratón en cualquier lugar de la vista Espacios de trabajo para abrir el menú contextual. Seleccione Nuevo → Otro → Repositorio → Enlace. Se abre el asistente Crear nuevo enlace a objeto de repositorio. 2. Especifique el nombre para la información de enlace en el campo Nombre. Este nombre es el que se listarán en la vista Espacios de trabajo. 3. Especifique la vía de acceso incluyendo el nombre de carpeta para la carpeta padre en el campo Carpeta padre. Puede utilizar el botón Examinar para buscar la carpeta. 4. Especifique el objeto para el cual desea crear un enlace en el campo Objeto enlazado. Puede utilizar el botón Examinar para buscar el objeto. 5. Escriba el texto que se va a utilizar como información de comentario en el campo Comentarios. La información de comentario se visualiza en la vista Propiedades para el enlace. 6. Pulse Finalizar. El asistente Crear nuevo enlace a objeto de repositorio completa su proceso. Visualización de propiedades para objetos de espacio de trabajo El diálogo Propiedades muestra los valores de propiedad para un objeto seleccionado desde la vista Espacios de trabajo. La información proporcionada varía en función del objeto que se seleccione. Todos los objetos, carpetas, fuentes de datos y espacios de trabajo tienen valores de Capítulo 2. Configuración del entorno de consulta 25 propiedades que se pueden visualizar. Desde el diálogo Propiedades, también puede modificar algunos valores de propiedad. Para ver o cambiar valores de propiedades: 1. Pulse el botón derecho del ratón en un elemento del repositorio y seleccione Propiedades en el menú contextual. Se abre el diálogo Propiedades. 2. El contenido del diálogo Propiedades varía en función del tipo de elemento que seleccione. Está disponible una página de información para todos los elementos del espacio de trabajo. Esta página proporciona información detallada sobre el objeto de espacio de trabajo. Puede añadir o editar información de comentario en esta página. 3. Hay páginas de propiedades adicionales disponibles para las fuentes de datos que se incluyen en el espacio de trabajo. Seleccione una de las opciones siguientes en el árbol: v Parámetros de conexión: Para ver o editar la información de conexión que se utiliza para conectar a la fuente de datos. v Plugins: Para ver o cambiar los plugins que se han activado para la fuente de datos. v Límites de recursos: Para ver, definir o editar los límites de recursos que se han definido para le fuente de datos. v Correlación de inicio de sesión: Para ver, definir o editar los ID de correlación de inicio de sesión que se han definido para la fuente de datos. 0(sólo DataQuant para Workstation) v Seguridad: Para ver, definir o cambiar los usuarios y grupos que pueden acceder a la fuente de datos, si está bajo el control de la opción de seguridad Interna o LDAP. También puede ver o cambiar los niveles de permiso que ha otorgado a cada usuario o grupo. 0(sólo DataQuant para Workstation) 4. Para restaurar todos los valores por omisión de los valores de propiedad, pulse Restaurar valores por omisión. 5. Para implementar los cambios que ha efectuado en cualquiera de los valores de propiedad, pulse Aplicar. 6. Pulse Aceptar para cerrar el diálogo Propiedades. Renovación del contenido del espacio de trabajo Puede renovar el contenido del espacio de trabajo. La renovación actualiza los objetos de repositorio con las versiones más recientes. Puede renovar el contenido de la vista Espacios de trabajo de una de las maneras siguientes: v Pulse el botón derecho del ratón en cualquier lugar de la vista Espacios de trabajo. Seleccione Renovar en el menú. v En la barra de herramientas de la vista Espacios de trabajo, seleccione el icono Renovar espacios de trabajo. Desplazamiento de objetos del espacio de trabajo Si utiliza DataQuant para Workstation, mediante el ratón, podrá arrastrar y soltar objetos y carpetas que aparecen listados en la vista Espacios de trabajo. Para mover objetos de espacio de trabajo: 1. Pulse en un objeto de la vista Espacios de trabajo. 26 Iniciación a DataQuant 2. Con el botón pulsado, arrastre el elemento a la ubicación de destino. Suelte el botón del ratón. Se abrirá un menú contextual. 3. Seleccione una de las opciones siguientes: v Copiar aquí para copiar el objeto en la ubicación de destino. Se realiza una copia. El original se conservará. v Mover aquí para mover el objeto a la ubicación de destino. La copia original se mueve a la nueva ubicación. v Crear enlace aquí para crear un enlace al objeto. Adición de contenido a un espacio de trabajo Después de crear un espacio de trabajo, añada contenido a dicho espacio de trabajo. Si desea acceder a una fuente de datos desde el espacio de trabajo deberá añadir la información necesaria para acceder a la fuente de datos. Si desea que los objetos estén disponibles en el espacio de trabajo deberá añadir la información necesaria para acceder al objeto. Para ambos objetos y fuentes de datos podrá crear esta información como enlaces o entradas de fuera de línea. Para añadir contenido a un espacio de trabajo: 1. Puede descubrir objetos y fuentes de datos que pueden añadirse al espacio de trabajo de una de las formas siguientes: v Abra la vista Explorador del repositorio. El Explorador del repositorio visualizará el contenido completo de un repositorio. v Abra cualquier otro espacio de trabajo al que tenga acceso basándose en el ID de usuario 2. Seleccione la fuente de datos u objeto que desea añadir al espacio de trabajo nuevo. El ID de usuario debe tener permiso para acceder a la fuente de datos u objeto para añadirlo al espacio de trabajo nuevo. 3. Puede añadir la fuente de datos u objeto al espacio de trabajo de una de las formas siguientes: v Con el botón del ratón pulsado, arrastre la fuente de datos u objeto al espacio de trabajo nuevo. Al liberar el botón del ratón se abrirá un menú contextual. Seleccione Crear enlace aquí para crear un enlace a la fuente de datos o al objeto. Seleccione Crear entrada fuera de línea para copiar realmente la fuente de datos o el objeto en el espacio de trabajo. v Pulse con el botón derecho del ratón en la fuente de datos o el objeto. Seleccione Copiar en el menú contextual. La ubicación de la fuente de datos u objeto se copia en el área común. Pulse el botón derecho en el espacio de trabajo en el que desea añadir la fuente de datos u objeto. En el menú contextual seleccione Pegar enlace para crear un enlace a la fuente de datos o al objeto. Seleccione Pegar como fuera de línea para copiar realmente el origen de datos o el objeto en el espacio de trabajo. 4. En función de la selección, la información necesaria para acceder a una fuente de datos u objeto desde el espacio de trabajo se añade del siguiente modo: v Si ha seleccionado Crear enlace aquí o Pegar enlace, se creará un enlace a la fuente de datos o al objeto en el espacio de trabajo. v Si ha seleccionado Crear entrada fuera de línea o Pegar como fuera de línea el origen de datos o el objeto se copia en el espacio de trabajo. Copiar fuentes de datos u objetos puede llevar mucho tiempo. Sin embargo, las entradas fuera de línea le permiten trabajar con un objeto desde una fuente Capítulo 2. Configuración del entorno de consulta 27 de datos sin acceder realmente a la fuente de datos. Esto puede ahorrarle tiempo y ayudarle a reducir el uso de recursos. Creación de espacios de trabajo adicionales Puede crear espacios de trabajo adicionales en la vista Espacios de trabajo si al ID de usuario se le ha otorgado permiso de seguridad completo para el repositorio en el que reside el espacio de trabajo. El administrador de DataQuant asigna a un usuario el permiso para añadir espacios de trabajo cuando se crea el repositorio. Después de crear un espacio de trabajo nuevo podrá añadir información de fuente de datos y objetos al espacio de trabajo. La tarea siguiente describe cómo añadir espacios de trabajo: Adición de un espacio de trabajo Si el ID de usuario tiene permiso de seguridad completo, podrá añadir espacios de trabajo adicionales a un repositorio. Para añadir un espacio de trabajo: 1. Abre el asistente Crear nuevo espacio de trabajo de usuario de una de las maneras siguientes: v Pulse el botón derecho del ratón en cualquier lugar de la vista Espacios de trabajo. Seleccione Nuevo → Espacio de trabajo desde el menú contextual. Se abre el asistente Crear nuevo espacio de trabajo de usuario. v Seleccione Archivo → Nuevo → Espacio de trabajo. Se abre el asistente Crear nuevo espacio de trabajo de usuario. v Seleccione Archivo → Nuevo → Otro. Se abre el diálogo Nuevo. Expanda la carpeta Repositorio. Seleccione Espacio de trabajo. Se abre el asistente Crear nuevo espacio de trabajo de usuario. 2. Especifique el nombre del nuevo espacio de trabajo en el campo Nombre. 3. Especifique un comentario que describa el espacio de trabajo en el campo Comentario. 4. Pulse Finalizar. Después de haber creado un espacio de trabajo, especifique qué información y objetos de origen de datos estará disponible en el espacio de trabajo. Utilización de la vista Personal La vista Personal proporciona a un usuario acceso rápido a los objetos utilizados más frecuentemente o más recientemente. Además, proporciona una lista de objetos que se abrirán automáticamente cuando se abra la perspectiva Usuario. La vista Personal incluye las carpetas siguientes: v Utilizado recientemente: Esta carpeta contiene una lista de todos los objetos abiertos recientemente por el usuario. Esta lista la llena de datos la aplicación. v Favoritos: Esta carpeta contiene una lista de los objetos favoritos del usuario. Esta lista la llena de datos el usuario. v Inicio: Esta carpeta contiene una lista de objetos que se abrirán automáticamente una vez que la perspectiva Usuario haya arrancado. Esta lista la llena de datos el usuario. 28 Iniciación a DataQuant Mandatos de menú de vista Personal En la vista Personal, puede pulsar con el botón derecho del ratón en un nodo, una carpeta o un objeto y abrir un menú contextual. Las opciones del menú dependerán de lo que haya seleccionado. Eliminar de favoritos Elimina el objeto o carpeta seleccionados del nodo Favoritos. Cambiar nombre de favorito Cambia el nombre del objeto o carpeta seleccionados en el nodo Favoritos. Esto no cambia el nombre original del objeto o carpeta, sólo su representación en la vista Personal. Eliminar de inicio Elimina el objeto, carpeta o nodo seleccionados del nodo Inicio. Cambiar nombre de inicio Cambia el nombre del objeto, carpeta o nodo seleccionados en el nodo Inicio. Esto no cambia el nombre original del objeto, carpeta o nodo; sólo su representación en la vista Personal. Cómo trabajar con tablas de base de datos Puede abrir cualquier tabla de base de datos a la que puede acceder en el espacio de trabajo utilizando un editor predeterminado, el editor de tablas, el visor de tablas o el editor de consultas. Para abrir una tabla de base de datos: 1. Pulse el botón derecho del ratón en la tabla de la vista Espacio de trabajo. Seleccione Abrir con. 2. Pulse una de las siguientes: v Visor de tablas para mostrar los contenidos de la tabla en la vista Resultados de consulta. Cuando se abre una tabla con el Visor de tablas, se crea y se ejecuta una consulta y se devuelven los resultados. v Editor de consultas para mostrar la tabla en el editor de consultas de diagrama. Cuando se abre la tabla con el editor de consultas, se crea y visualiza una consulta en el editor de consultas de diagrama. La consulta no se ejecuta y los resultados no se devuelven. Los usuarios pueden modificar la consulta utilizando el editor de consultas de diagrama.. v Editor de tablas para visualizar la tabla en modalidad de edición. Cuando se abre la tabla con el editor de tablas, los usuarios pueden buscar, añadir, editar y suprimir los datos que se almacenan en las tablas sin escribir las sentencias SQL. Para editar la tabla, los usuarios han de seleccionar opciones en el menú de Resultados o pulsar el botón derecho del ratón en la tabla y seleccionar opciones en el menú contextual. Los usuarios también pueden establecer las condiciones de clasificación y fila utilizando el editor de consultas asistidas. 0(sólo DataQuant para Workstation) v Editor por omisión para visualizar la tabla utilizando el último editor utilizado.0(sólo DataQuant para Workstation) Especificación de condiciones de clasificación para tablas Si utiliza DataQuant para Workstation, debe especificar las condiciones de clasificación que determinan el orden en el que se visualizan las filas en las tablas. Capítulo 2. Configuración del entorno de consulta 29 Utilice el panel Condiciones de clasificación del menú Asistida para establecer las condiciones de clasificación para las tablas. El menú Asistida del editor de Tablas es similar al editor de consultas asistidas, excepto en que sólo están activos los paneles Condiciones de clasificación y Condiciones de fila. 1. Pulse con el botón secundario del ratón en una tabla en la vista Espacios de trabajo y seleccione Abrir con → Editor de tablas. Se abre la tabla en la ventana del editor. 2. Pulse la pestaña Asistida. El menú Asistida se abre con sólo los paneles activos Condiciones de clasificación y Condiciones de fila. 3. Pulse el botón Añadir condición de clasificación en la barra de herramientas Condiciones de clasificación. Se abre el diálogo Condiciones de clasificación. 4. Especifique las columnas que se utilizarán para clasificar los resultados de consulta de una de las maneras siguientes: v Seleccione una o más columnas de la lista Columnas del conjunto de resultados. Columnas del conjunto de resultados lista las columnas que se incluyen en la tabla. Puede seleccionar una o más columnas si añade una condición de clasificación. Sólo puede seleccionar una columna si cambia una condición de clasificación. v Especifique una expresión condicional en el campo O bien, especifique una condición aquí. Pulse el botón situado a la derecha del campo para abrir un creador de expresiones que le ayuda a crear la expresión condicional. El creador de expresiones ofrece una paleta de elementos comunes utilizados para crear expresiones SQL, por ejemplo nombres de columna, constantes, funciones y operadores. Al pulsar los botones del creador de expresiones, se insertan plantillas para elementos de expresión en los campos de expresión. 5. Especifique la dirección de clasificación. Seleccione Ascendente para especificar que los resultados de consulta se clasificarán en orden ascendente (de más bajo a más alto). Seleccione Descendente para especificar que los resultados de consulta se clasifiquen en orden descendente (de más alto a más bajo). La primera columna se utiliza para la clasificación primaria; las columnas subsiguientes se clasificarán dentro de la primera. 6. Pulse Añadir para añadir la condición de clasificación a la tabla. Si está cambiando una condición de clasificación, pulse Cambiar. Repita este proceso para cada columna que desee incluir en las condiciones de clasificación. Cuando haya acabado de seleccionar las columnas que se incluirán en las condiciones de clasificación, pulse Cerrar. Se cierra el diálogo Condiciones de clasificación. Especificación de condiciones de fila para tablas Si utiliza DataQuant para Workstation, puede especificar las condiciones de fila para limitar las filas que se visualizan en la tabla. Sin las condiciones de fila, todas las filas existentes se visualizarán. Utilice el panel Condiciones de fila del menú Asistida para especificar las condiciones de fila para las tablas. El menú Asistida del editor Tabla es similar al editor de consultas asistidas, excepto que sólo están activos los paneles Condiciones de clasificación y Condiciones de fila. 1. Pulse con el botón secundario del ratón en una tabla en la vista Espacios de trabajo y seleccione Abrir con → Editor de tablas. Se abre la tabla en la ventana del editor. 2. Pulse la pestaña Asistida. El menú Asistida se abre con sólo los paneles activos Condiciones de clasificación y Condiciones de fila. 30 Iniciación a DataQuant 3. Pulse el botón Añadir condición de fila en la barra de herramientas Condiciones de fila. Se abre el diálogo Condiciones de fila. 4. Si especifica más de una condición que se debe cumplir para incluir una fila en la tabla, debe indicar cómo se conectará cada condición utilizando los botones de selección Conector. Si elige el botón de selección Y, la condición actual que está especificando y la condición anterior (listada en el panel Condiciones de fila del menú Asistida) se deben cumplir para que se incluya la fila. Si elige el botón de selección O, la condición actual o la condición anterior se pueden cumplir para que se incluya la fila. Cuando conecte varias condiciones utilizando ambos botones, Y y O, las normas del origen de datos determinan cómo se procesan las condiciones. 5. Seleccione una columna desde el recuadro de lista Seleccionar una columna de la lista para examinar la inclusión en la tabla. El recuadro de lista Seleccionar una columna de la lista lista todas las columnas que se incluirán en la tabla. Para especificar una expresión condicional que determinará la columna, entre una expresión en el campo O bien, entre una expresión aquí. Pulse el botón situado a la derecha del campo para abrir un creador de expresiones que le ayuda a crear la expresión condicional. El creador de expresiones ofrece una paleta de elementos comunes utilizados para crear expresiones SQL, por ejemplo nombres de columna, constantes, funciones y operadores. Al pulsar los botones del creador de expresiones, se insertan plantillas para elementos de expresión en los campos de expresión. 6. Especifique el operador para la expresión de la condición de fila utilizando el campo Operador. Para utilizar el operador tal como está, seleccione el botón de selección Es. Para cambiar el operador al opuesto negativo, pulse el botón de selección No es. Por ejemplo, para especificar "No es igual a" seleccione No es y seleccione el operador Igual a en la lista. No puede utilizar los operadores Empieza por, Termina por o Contiene si los lados izquierdo y derecho de la expresión de condición de fila tienen tipos de datos numéricos. No puede utilizar ninguno de los predicados especiales a menos que los lados izquierdo y derecho tengan tipos de datos espaciales. En la lista desplegable están disponibles los operadores siguientes: v Igual a v Menor que v Menor que o igual a v Mayor que v Mayor que o igual a v Entre v Empieza por v Termina por v Contiene v NULO 7. Especifique la condición que se debe comprobar en las filas utilizando los campos Lado derecho. En la tabla sólo se visualizarán las filas que cumplen las condiciones especificadas. Puede utilizar el botón de creador de expresiones para ayudarle a crear las condiciones. Puede pulsar Importar condiciones de archivo para especificar que las condiciones de fila se proporcionarán desde un archivo. Puede pulsar Importar condiciones mediante ejecución de consulta de SQL para especificar que las condiciones de fila se proporcionen de un conjunto de resultados de consulta. Puede utilizar los botones Eliminar condición o Eliminar todas las condiciones para eliminar condiciones de fila obsoletas. Capítulo 2. Configuración del entorno de consulta 31 8. Pulse Añadir. La condición de fila se añade y visualiza en el panel Condiciones de fila del menú Asistida. Repita este proceso para cada condición que desee añadir. Cuando haya terminado de especificar cada condición, pulse Cerrar. Se cierra el diálogo Condiciones de fila. Vuelve al menú Asistida. Creación de repositorios personales Todos los usuarios de DataQuant pueden crear sus propios repositorios personales. Los repositorios personales son locales al usuario individual y generalmente los utiliza sólo ese individuo. DataQuant admite repositorios personales y compartidos. Los repositorios compartidos se ubican en una base de datos y muchos usuarios pueden compartirlos. Sólo los administradores de DataQuant pueden crear repositorios compartidos. Los repositorios personales atienden a un único usuario y se almacenan en el directorio de valores personales de la estación de trabajo (servidor) en que se ejecuta la interfaz de aplicaciones de DataQuant. Por ejemplo, en un sistema operativo Windows, el repositorio personal se guarda en la siguiente vía de acceso (aquí se muestra en dos líneas): C:\Documents and Settings\[NombreUsuario]\Application Data\ IBM\DataQuant para Workstation\Personal Repositories Nota: La carpeta Application Data es una carpeta oculta y no aparecerá en el Explorador de Windows, a menos que lo configure para mostrar los archivos y las carpetas ocultos. Para otros sistemas operativos, el archivo se sitúa de forma similar en el directorio de valores personales de la estación de trabajo. Los repositorios personales no soportan ningún dispositivo ampliado de repositorios , como, por ejemplo, seguridad o espacios de trabajo. 1. Seleccione Archivo → Nuevo → Repositorio personal. Se abre el diálogo Crear nuevo repositorio personal. 2. Especifique el nombre del repositorio en el campo Nombre. 3. Si lo desea, puede especificar un comentario que describa el repositorio en el campo Comentario. 4. Para conectarse inmediatamente al repositorio, active el recuadro de selección Conectar inmediatamente. 5. Pulse Finalizar. El repositorio personal se crea y se salva en el directorio de valores personales de la estación de trabajo. Cada usuario se encarga de llenar su repositorio personal. Puede salvar objetos del repositorio personal. Conexión a un repositorio Para acceder a un repositorio y ejecutar objetos de repositorio utilizando DataQuant debe estar conectado a un repositorio. Un repositorio es un área de almacenamiento centralizada que el administrador de DataQuant ha creado. Es el lugar donde se pueden salvar objetos como consultas, formatos e informes. También es donde DataQuant buscará la información necesaria para conectarse a fuentes de datos a las que tiene que acceder. La vista Conexiones de repositorio lista todas las conexiones de repositorio disponibles actualmente. 32 Iniciación a DataQuant Cada vez que se abre DataQuant, se realiza un intento para conectarse al repositorio que se ha utilizado por última vez. En cualquier momento, puede conectarse a un repositorio diferente seleccionando la información de conexión de repositorio en la vista Conexiones de repositorio. Además, podrá optar por conectarse a diferentes repositorios utilizando diferentes ID de usuario y contraseñas. Para conectarse a un repositorio: 1. Abra la vista Conexiones de repositorio si no está abierta en la ventana de estación de trabajo. Seleccione Ventana → Mostrar vista → Conexiones de repositorio. Se abre la vista Conexiones de repositorio. 2. Pulse el botón derecho del ratón en el nombre de conexión del repositorio al que se desea conectar. 3. Seleccione Conectar. Se conectará al repositorio. Los administradores son responsables de crear conexiones de repositorio para cada usuario de DataQuant. Si es necesario, cada usuario de DataQuant para Workstation puede crear conexiones de repositorio. La creación de conexiones de repositorio es una función avanzada. La mayoría de usuarios no crearán conexiones de repositorio. Sin embargo, es posible que algunos usuarios avanzados creen conexiones de repositorio en algunas circunstancias tales como: v Si el repositorio de su elección no aparece listado en la vista Conexiones de repositorio, puede crear una nueva conexión de repositorio utilizando el asistente Crear nueva conexión de repositorio. v Si el administrador no ha configurado la información de conexión para su versión, deberá configurar la información que la versión de DataQuant utilizará para conectarse a un repositorio. Reconocerá que es así si no hay información de conexión listada en la vista Conexiones de repositorio. El administrador de DataQuant proporcionará la información de la conexión de repositorio ya sea directamente o proporcionando un archivo de valores de conexiones de repositorio que puede importar. La especificación de la información de usuario Puede utilizar el diálogo Establecer información de usuario para cambiar el ID de usuario y la contraseña que utilizará una consulta al conectarse a un origen de datos. Para especificar un ID de usuario y una contraseña nuevos: 1. El mandato Establecer información de usuario está disponible desde el menú Consulta, Procedimiento, Formulario o Consulta OLAP. 2. En el campo Nombre de usuario, escriba el ID de usuario que desea que DataQuant utilice para conectarse al repositorio o la fuente de datos. 3. En el campo Contraseña, especifique la contraseña asociada al ID de usuario que ha escrito en el campo Nombre de usuario. 4. Active el recuadro de selección Recordar la contraseña para especificar que DataQuant recuerde la contraseña para el ID de usuario que ha especificado en el campo Nombre de usuario. 5. Pulse en Aceptar para establecer la información de usuario que ha especificado. DataQuant utilizará esta información de usuario la siguiente vez que se conecte el repositorio o a la fuente de datos. Capítulo 2. Configuración del entorno de consulta 33 Cambio de información de configuración de interfaz de usuario La información de configuración de la interfaz de aplicaciones de usuario de DataQuant para Workstation consta de la información del controlador JDBC y los valores de conexión de repositorio que se utilizan para conectarse a los repositorio y los orígenes de datos compartidos. Los usuarios avanzados de DataQuant para Workstation pueden realizar cambios en la información de configuración desde la interfaz de usuario. La mayoría de usuarios nunca cambiará la información de configuración. Los temas siguientes describen cómo los usuarios avanzados de DataQuant para Workstation pueden cambiar la información de configuración de la interfaz de usuario: Configuración de la información de controlador JDBC DataQuant utiliza JDBC para conectarse a todos los repositorios de bases de datos y fuentes de datos. DataQuant no incluye controladores JDBC. Se debe definir la ubicación de los controladores JDBC que DataQuant utilizará para conectarse a los repositorios y las fuentes de datos. Los administradores de DataQuant son responsables de identificar dónde encontrará cada instancia de la interfaz de aplicaciones los controladores JDBC. La mayoría de usuarios no cambiarán nunca la información de ubicación de controlador JDBC. Los usuarios avanzados pueden cambiar o añadir información de ubicación de controlador JDBC. Los temas siguientes describen cómo pueden los usuarios avanzados cambiar o añadir información de configuración de ubicación de controlador JDBC: Importación del archivo de valores de biblioteca de JDBC Puede utilizar el archivo de valores de biblioteca de JDBC para configurar la información de controlador JDBC. Los administradores de DataQuant son los responsables de distribuir la información de controlador JDBC que los usuarios necesitan para acceder a una fuente de datos. En la mayoría de los casos, los administradores distribuyen esta información desplegando un archivo de valores de biblioteca JDBC preconfigurado cuando está instalada la interfaz de aplicaciones que utiliza. Otro método que pueden utilizar los administradores para distribuir esta información es crear el archivo de valores de biblioteca y ponerlo a disposición para todos los usuarios que importarán el archivo utilizando su versión de la interfaz de aplicaciones. Para importar el archivo de valores de biblioteca de JDBC: 1. Seleccione Archivo → Importar → Valores de conexión y de biblioteca de JDBC. Se abre el diálogo Importar valores de conexión y de biblioteca de JDBC. 2. Especifique dónde se debe buscar el archivo de valores de biblioteca de JDBC en el campo Archivo de valores. Puede utilizar el botón Examinar para localizar el archivo. 3. Seleccione el recuadro de selección Valores de biblioteca JDBC. 4. Especifique cómo desea que se resuelvan los conflictos con valores de biblioteca de JDBC anteriores utilizando los botones de selección Resolución de conflictos. Seleccione Alterar temporalmente valores existentes para sustituir toda la información conflictiva por información nueva. Seleccione Conservar valores existentes para no actualizar la información existente con información 34 Iniciación a DataQuant nueva. Seleccione Resolver conflictos manualmente para abrir el diálogo Conflictos donde resolverá manualmente los conflictos entre los valores de biblioteca JDBC existentes y nuevos. 5. Pulse Finalizar. Se cierra el diálogo Importar valores de conexión y de biblioteca de JDBC. Se salva la información de la biblioteca de JDBC. Puede visualizar la información de biblioteca JDBC seleccionando Preferencias en el menú Ver y seleccionando a continuación Bibliotecas JDBC. Establecimiento de preferencias JDBC Puede utilizar el diálogo Preferencias para configurar la información de controlador JDBC. Los administradores de DataQuant son los responsables de distribuir la información de controlador JDBC que los usuarios necesitan para acceder a una fuente de datos. En la mayoría de los casos, los administradores distribuyen esta información desplegando un archivo de valores de biblioteca JDBC preconfigurado cuando está instalada la interfaz de aplicaciones que utiliza. Los usuarios avanzados pueden definir o cambiar la información de ubicación del controlador JDBC utilizando la página Bibliotecas JDBC del diálogo Preferencias para especificar la información de controlador JDBC para cada tipo de base de datos (por ejemplo, DB2, Informix, Oracle) a la que se accederá. Las ubicaciones de controlador JDBC deben ser accesibles para DataQuant. DataQuant retendrá la información de controlador JDBC. Solo tendrá que repetir este proceso de especificación para añadir nuevos controladores o modificar las propiedades de un controlador ya existente. Para definir información de controlador JDBC: 1. Seleccione Ver → Preferencias para abrir el diálogo Preferencias. Seleccione Bibliotecas JDBC. Se abre la página Bibliotecas JDBC. Se listan todos los controladores JDBC y los archivos JAR asociados que ya ha configurado. Están organizados por biblioteca. 2. Si desea añadir información de controlador JDBC nueva para un tipo de base de datos que no se lista, seleccione Añadir controlador. Se abre el diálogo Añadir nueva biblioteca de controlador. 3. La información de controlador JDBC para cada tipo de base de datos se organiza por bibliotecas. Entre un nombre para la biblioteca en el campo Especificar un nuevo nombre de biblioteca. Se recomienda que el nombre que especifique describa la información de JDBC que se incluirá en la biblioteca. Por ejemplo, si añade información de controlador JDBC para acceder a las bases de datos DB2, puede llamar a la biblioteca DB2. No obstante, este campo es descriptivo y puede contener cualquier texto. 4. Especifique el nombre real de la clase de controlador que se utilizará en el campo Nombre de clase del controlador. Se puede encontrar en la documentación del controlador JDBC. Por ejemplo: com.ibm.db2.jcc.DB2Driver. 5. Opcional: Especifique un ejemplo genérico de un URL formateado correctamente que se pueda utilizar para conectarse a la base de datos en el campo Plantillas de URL. Por ejemplo, si está añadiendo información de controlador JDBC para acceder a las bases de datos DB2, puede especificar la siguiente plantilla de URL de JDBC: jdbc:db2://host:50000/database. Se presenta la información genérica tal como está especificada en la plantilla al añadir fuentes de datos al repositorio y al crear conexiones de repositorio. Deberá sustituir la información genérica por la información de base de datos específica. Capítulo 2. Configuración del entorno de consulta 35 6. Si utiliza DataQuant para Workstation, añada la información de ubicación para los archivos de controlador JDBC a la biblioteca. Pulse Añadir JARS. Se abre el diálogo Añadir JARS a [nombre_biblioteca]. Busque y seleccione los archivos de controlador JDBC que desea añadir. Pulse Abrir. La ubicación de los archivos de controlador JDBC se salva en la biblioteca de JDBC seleccionada. 7. Pulse Aplicar.Se salva la información de la biblioteca de JDBC especificada. 8. Puede efectuar los cambios siguientes en la información de los controladores JDBC: v Para editar la información de biblioteca de controladores JDBC, seleccione una biblioteca de controladores JDBC existente en la lista y pulse Editar. Se abre el diálogo Editar biblioteca del controlador donde podrá realizar cambios en los campos Nombre de biblioteca, Nombre de clase de controlador y Plantilla de URL JDBC. v Si utiliza DataQuant para Workstation, para editar el nombre y la ubicación de los archivos que contienen los controladores JDBC, seleccione un archivo en la lista de archivos que se han añadido a la biblioteca JDBC y pulse Editar. Se abre el diálogo Editar URL de JAR. Especifique el nombre y la ubicación en el campo Editar ubicación de JAR. v Para eliminar una biblioteca de controladores JDBC, seleccione una biblioteca de controladores JDBC existente en la lista y pulse Eliminar. Se elimina la biblioteca, incluidos todos los archivos JAR que contiene. v Si utiliza DataQuant para Workstation, para eliminar un archivo JAR de una biblioteca de controladores JDBC, seleccione un archivo existente en la lista y pulse Eliminar. Se elimina el archivo. 9. Pulse Aceptar. Se salva la información de la biblioteca de JDBC. Se cierra el diálogo Preferencias. Debe repetir este proceso para cada tipo de controlador JDBC que se utilizará para acceder a distintos orígenes de datos de base de datos como, por ejemplo, Informix o SQL Server. Configuración de la información de conexión de repositorio Los usuarios avanzados pueden realizar cambios en la información de conexión de repositorio. La mayoría de usuarios no cambiarán nunca la información de conexión de repositorio. Los temas siguientes describen cómo pueden los usuarios avanzados cambiar la información de configuración de conexión de repositorio: Creación de conexiones importando el archivo de conexiones del repositorio Los usuarios avanzados pueden crear conexiones de repositorio importando el archivo de conexiones de repositorio distribuido por el administrador de DataQuant. Los administradores de DataQuant son responsables de la distribución de la información de conexión que el usuario necesitará para conectarse a un repositorio y acceder a cualquier fuente de datos. En la mayoría de los casos, los administradores distribuyen esta información desplegando un archivo de valores de biblioteca JDBC preconfigurado cuando está instalada la interfaz de aplicaciones que utiliza. Otro método que los administradores pueden utilizar para distribuir esta información es crear el archivo de valores de conexiones de repositorio y ponerlo a disposición de todos los usuarios que importarán después el archivo utilizando su versión de DataQuant. 36 Iniciación a DataQuant Para importar el archivo de valores de conexiones de repositorio: 1. Seleccione Archivo → Importar → Valores de conexión y de biblioteca de JDBC. Se abre el diálogo Importar valores de conexión y de biblioteca de JDBC. 2. En el campo Archivo de valores, especifique dónde se debe buscar el archivo de conexiones de repositorio. Puede utilizar el botón Examinar para localizar el archivo. 3. Marque el recuadro de selección Conexiones de repositorio. 4. Especifique cómo desea que se resuelvan los conflictos con valores de conexiones anteriores utilizando los botones de selección Resolución de conflictos. Seleccione Alterar temporalmente valores existentes para sustituir toda la información conflictiva por información nueva. Seleccione Conservar valores existentes para no actualizar la información existente con información nueva. Seleccione Resolver conflictos manualmente para abrir el diálogo Conflictos donde resolverá manualmente los conflictos entre los valores de biblioteca JDBC existentes y nuevos. 5. Pulse Finalizar. Se cierra el diálogo Importar valores de conexión y de biblioteca de JDBC. Se guarda la información de conexiones de repositorio. Puede ver las conexiones de repositorio que están disponibles en la vista Conexiones de repositorio. Para conectarse al repositorio, navegue a la vista Conexiones de repositorio, pulse con el botón derecho del ratón en la información de conexión para el repositorio al que desea conectarse y seleccione Conectar. Creación de conexiones utilizando el asistente para conexiones Utilice el asistente de conexiones para crear una o varias conexiones de repositorio. Los administradores de DataQuant son responsables de distribuir la información de conexión necesaria para conectarse a un repositorio y acceder a cualquier origen de datos. En la mayoría de los casos, los administradores distribuyen esta información desplegando un archivo de valores de conexiones de repositorio preconfigurado cuando está instalada la interfaz de aplicaciones. Los usuarios avanzados pueden cambiar o crear información de conexión de repositorio utilizando el asistente Crear nueva conexión de repositorio. La información de conexión de repositorio se guarda en un archivo llamado settings.xml. Este archivo se salva en el directorio de valores personales de la máquina en que se ejecuta la interfaz de aplicaciones. Para crear la información de conexión del repositorio: 1. Abra el asistente Crear nueva conexión de repositorio pulsando el botón derecho del ratón en cualquier lugar de la vista Conexiones de repositorio y seleccionando Nueva → conexión de repositorio. 2. Seleccione el tipo de conexión que creará desde uno de los botones de selección siguientes: v Repositorio compartido para crear una conexión de repositorio a un repositorio compartido utilizando una conexión JDBC de cliente/servidor. Con el acceso de cliente/servidor, la estación de trabajo del usuario establece una conexión directa con la base de datos del repositorio utilizando el controlador JDBC instalado localmente. Para este tipo de conexión cada estación de trabajo que ejecuta DataQuant para Workstation y el servidor (estación de trabajo) que ejecuta DataQuant para WebSphere deben tener controladores JDBC instalados. Capítulo 2. Configuración del entorno de consulta 37 v Repositorio basado en archivos para crear una conexión de repositorio a un repositorio basado en archivos almacenado en una ubicación determinada.0(sólo DataQuant para Workstation) v Repositorio de red para crear una conexión de repositorio a un repositorio compartido por medio del acceso directo de red. La conectividad de red permite a los usuarios acceder a un repositorio compartido sin necesidad de conectividad de base de datos directa desde la estación de trabajo. La conexión a repositorios utilizando un servicio de red permite la consolidación del acceso a datos en un servidor central y elimina la necesidad de distribuir controladores JDBC en cada escritorio en que se ejecuta DataQuant para Workstation. Este tipo de conexión no es aplicable a los usuarios de DataQuant para WebSphere. v Repositorio de servicio web para crear una conexión de repositorio con un repositorio compartido a través de la AP de servicios web de DataQuant para WebSphere utilizando una conexión HTTP o HTTPS. La conectividad de servicio Web permite a los usuarios acceder a un repositorio compartido sin necesidad de conectividad de base de datos directa desde la estación de trabajo. La conexión a repositorios utilizando una conexión de servicio web permite la consolidación de acceso a datos en un servidor central y elimina la necesidad de distribuir controladores JDBC en cada escritorio que ejecute DataQuant para Workstation . Este tipo de conexión no es aplicable a DataQuant para WebSphere. 3. Pulse Siguiente. Se abre la segunda página del asistente Crear nueva conexión de repositorio. La segunda página del asistente difiere en función del tipo de conexión de repositorio que se esté definiendo. Creación de conexiones de repositorio compartido: Cree una conexión de repositorio compartido para configurar la información que le permitirá conectarse a un repositorio compartido que resida en una base de datos utilizando una conexión JDBC de cliente/servidor. Para completar el proceso de creación de una conexión de repositorio compartido: 1. Abra la segunda página del asistente Crear nueva conexión de repositorio. 2. Especifique un nombre para la conexión de repositorio en el campo Nombre de conexión. Este nombre se utilizará para identificar la conexión tal como aparece en la vista Conexiones de repositorio. Puede especificar cualquier nombre pero se recomienda que el nombre identifique el repositorio al que hace referencia esta información de conexión. 3. Active el recuadro de selección Conectar inmediatamente para conectarse inmediatamente al repositorio compartido. Si este recuadro no está marcado, se creará, salvará y visualizará la información de conexión en la vista Conexiones de repositorio, pero no se conectará inmediatamente al repositorio. 4. En el campo Controlador JDBC especifique la biblioteca del controlador JDBC que se utilizará para acceder a la base de datos que aloja el repositorio. Efectúe una selección en la lista desplegable de bibliotecas que ha definido al configurar la información de controlador JDBC. Utilice el botón de la derecha del campo para abrir el diálogo Bibliotecas JDBC donde puede crear bibliotecas adicionales del controlador JDBC. 5. En el campo URL de JDBC especifique el URL que señala a la base de datos en que se aloja el almacenamiento de repositorios en el que reside el 38 Iniciación a DataQuant repositorio al que desea conectarse. El formato para el URL se puede visualizar en el campo si ha especificado un ejemplo al configurar las bibliotecas de JDBC. 6. Pulse Avanzado para especificar las palabras clave de serie de conexión específica de controlador y sus valores que se utilizarán al conectarse a este repositorio compartido. Para obtener información sobre las palabras clave que necesita un controlador seleccionado, consulte la documentación específica del controlador. 7. Pulse Establecer información de usuario para especificar la información de usuario que se utilizará para conectarse al repositorio. Se abre el diálogo Establecer información de usuario. 8. Marque el recuadro de selección Se necesita ID de usuario y contraseña para especificar que se solicitará información de usuario cada vez que se realice una conexión a este repositorio compartido. En algunos casos, al no marcar este recuadro de selección se permite a los usuarios acceder al repositorio sin especificar abiertamente su información de usuario. 9. Especifique el ID de usuario y la contraseña que se utilizarán para acceder al repositorio en los campos Nombre de usuario y Contraseña. Si utiliza DataQuant para Workstation, para recordar la contraseña, active el recuadro de selección Recordar contraseña. 10. Seleccione el repositorio al que desea conectarse en la lista de repositorios disponibles en la lista Nombre de repositorio. Si no figura ningún repositorio, pulse el botón Renovar situado a la derecha del campo. 11. Desde el grupo de selección Modalidad de conexión, seleccione una de las siguientes modalidades de protección: v Desprotegida: Especifica que se conectará al repositorio en modalidad desprotegida. En esta modalidad, se permitirá el acceso de consulta dinámica a las tablas de almacenamiento de repositorio, en las que reside el repositorio. Si las tablas de almacenamiento de repositorio están restringidas al ID de usuario que se conecta, fallará la conexión. Si las tablas de almacenamiento de repositorios no están limitadas al ID de usuario de conexión, se realizará la conexión y se procesará la consulta dinámica. v Automática: Especifica que la modalidad de protección se seleccionará automáticamente en función de si está disponible una colección de procedimientos almacenados o de paquetes de SQL estático. Si está disponible, se accederá a las tablas de almacenamiento de repositorio en las que reside el repositorio utilizando los procedimientos almacenados o los paquetes de SQL estático especificados. Si los procedimientos almacenados o los paquetes de SQL estático no están disponibles, se utilizará el acceso de consulta dinámica (modalidad desprotegida). v Protegida: Especifica que se conectará al repositorio en modalidad protegida utilizando los procedimientos almacenados o los paquetes de SQL estático especificados para acceder a la tablas de almacenamiento de repositorio donde reside el repositorio. Si el conjunto de procedimientos almacenados o paquetes de SQL estático especificado no está disponible, se producirá un error de conexión. 12. Si ha seleccionado Automática o Protegida como modalidad de conexión, los campos Método de protección e ID de colección estarán disponibles. Si están vacíos los campos, pulse el botón Renovar. Seleccione si se utilizarán Paquetes de SQL estático o Procedimientos almacenados para acceder a a las tablas de almacenamiento de repositorio desde la lista Método de protección. En la lista ID de colección, seleccione el conjunto de procedimientos almacenados o de paquetes de SQL estático que desea utilizar para esta conexión. Cada conjunto Capítulo 2. Configuración del entorno de consulta 39 de procedimientos almacenados o de paquetes de SQL estático que se ha creado en la fuente de datos donde residen las tablas de almacenamiento de repositorios se identifica por un ID de colección único. 13. Pulse Finalizar. La conexión de repositorio se incluye en la vista Conexiones de repositorio. Si ha seleccionado Conectar inmediatamente, está conectado al repositorio que ha seleccionado. Creación de conexiones de repositorio basadas en archivo: Si utiliza DataQuant para Workstation, puede crear una conexión de repositorio de archivo para configurar la información que le permitirá conectarse a un repositorio basado en archivo que se almacena en una unidad local o de red. Las conexiones de archivo se pueden crear sólo para repositorios heredados basados en archivo. Las versiones actuales de DataQuant para Workstation y DataQuant para WebSphere han sustituido los repositorios basados en archivo por repositorios personales. Para completar la creación de una conexión de repositorio basada en un archivo: 1. Abra la segunda página del asistente Crear nueva conexión de repositorio. 2. Especifique un nombre para la conexión de repositorio en el campo Nombre de conexión. Este nombre se utilizará para identificar la conexión tal como aparece en la vista Conexiones de repositorio. Puede especificar cualquier nombre pero se recomienda que el nombre identifique el repositorio al que hace referencia esta información de conexión. 3. Active el recuadro de selección Conectar inmediatamente para conectarse inmediatamente al repositorio basado en archivo. Si este recuadro no está marcado, se creará, salvará y visualizará la información de conexión en la vista Conexiones de repositorio, pero no se conectará inmediatamente al repositorio. 4. Especifique la vía de acceso al directorio donde se salva el repositorio basado en archivo en el campo Directorio base. Puede utilizar el botón Examinar para buscar los archivos locales. 5. Pulse Finalizar. La conexión de repositorio se incluye en la vista Conexiones de repositorio. Si ha seleccionado Conectar inmediatamente, se conectará al repositorio que haya seleccionado. Esta información de conexión de repositorio se entra en el archivo de valores de conexiones. Creación de conexiones de repositorio de red: Se crea una conexión de repositorio en red para configurar la información que permitirá conectarse a un repositorio compartido mediante un acceso directo de red. La conectividad de red permite a los usuarios acceder a un repositorio compartido sin necesidad de conectividad de base de datos directa desde la estación de trabajo. La conexión a repositorios utilizando un servicio de red permite la consolidación del acceso a datos en un servidor central y elimina la necesidad de distribuir controladores JDBC en cada escritorio en que se ejecuta DataQuant para Workstation. Este tipo de conexión no es aplicable a DataQuant para WebSphere. Los usuarios de DataQuant para Workstation se pueden conectar a repositorios a través de una máquina centralizada que ejecuta el servicio de repositorio de red de DataQuant. La conectividad de red ofrece posibilidades parecidas a la conectividad 40 Iniciación a DataQuant basada en Web pero no requiere un servidor de aplicaciones Web para funcionar. Para utilizar la conectividad de red debe configurar e iniciar el servicio de repositorio de red. Para completar una conexión de repositorio de redes: 1. Verifique con el administrador de DataQuant que se ha configurado e iniciado el servicio de repositorio de red. 2. Abra la segunda página del asistente Crear nueva conexión de repositorio. 3. Especifique un nombre para la conexión de repositorio en el campo Nombre de conexión. Este nombre se utilizará para identificar la conexión tal como aparece en la vista Conexiones de repositorio. Puede especificar cualquier nombre pero se recomienda que el nombre identifique el repositorio al que hace referencia esta información de conexión. 4. Active el recuadro de selección Conectar inmediatamente para conectarse inmediatamente al repositorio. Si este recuadro no está marcado, se creará, salvará y visualizará la información de conexión en la vista Conexiones de repositorio, pero no se conectará inmediatamente al repositorio. 5. En el campo Sistema principal del servidor, especifique el nombre o la dirección IP del servidor (o estación de trabajo) que ejecuta el servicio de red. 6. Especifique el puerto de contacto del servidor de red en el campo Puerto. 7. Seleccione el botón Renovar situado a la derecha del campo Nombre de conexión de repositorio. Se recuperan las conexiones de repositorio disponibles para el servicio de repositorio de red especificado. Seleccione la conexión de repositorio que desea utilizar de la lista de conexiones de repositorio disponibles. 8. Pulse Finalizar. La conexión de repositorio se incluye en la vista Conexiones de repositorio. Si ha seleccionado Conectar inmediatamente, está conectado al repositorio que ha seleccionado. Esta información de conexión de repositorio se entra en el archivo de valores de conexiones. Creación de conexiones de repositorio de servicio web: Cree una conexión de repositorio de servicio Web para configurar la información que le permitirá conectarse a un repositorio compartido a través de la API de servicios web de DataQuant para WebSphere utilizando una conexión HTTP o HTTPS. La conectividad basada en Web permite a los usuarios acceder a un repositorio compartido sin necesidad de conectividad de base de datos directa desde la estación de trabajo. La conexión a repositorios utilizando una conexión basada en web permite la consolidación del acceso a datos en un servidor central y elimina la necesidad de distribuir controladores JDBC en cada escritorio que ejecute DataQuant para Workstation. Este tipo de conexión no se aplica a DataQuant para WebSphere. El servicio web del repositorio incorporado de DataQuant para WebSphere proporciona la conectividad basada en web. Para habilitar este recurso, debe tener DataQuant para WebSphere desplegado en una instancia de WebSphere Application Server (WAS). Además, debe tener disponible la información de conexión del repositorio para esta versión de DataQuant para WebSphere. Los usuarios de DataQuant para Workstation se conectan al repositorio utilizando el URL y puerto en el servidor de DataQuant para WebSphere. Para completar la creación de una conexión de repositorio de servicio web: Capítulo 2. Configuración del entorno de consulta 41 1. Asegúrese de que el administrador ha desplegado DataQuant para WebSphere en una instancia de WebSphere Application Server (WAS). 2. Abra la segunda página del asistente Crear nueva conexión de repositorio. 3. Especifique un nombre para la conexión de repositorio en el campo Nombre de conexión. Este nombre se utilizará para identificar la conexión tal como aparece en la vista Conexiones de repositorio. Puede especificar cualquier nombre pero se recomienda que el nombre identifique el repositorio al que hace referencia esta información de conexión. 4. Active el recuadro de selección Conectar inmediatamente para conectarse inmediatamente al repositorio del servicio web. Si este recuadro no está marcado, se creará, salvará y visualizará la información de conexión en la vista Conexiones de repositorio, pero no se conectará inmediatamente al repositorio. 5. En el campo URL de servidor web, especifique el URL para iniciar la instancia de DataQuant para WebSphere cuya API de servicios web se utilizará para esta conexión. Ésta es la dirección del URL que se ha creado cuando se ha desplegado la instancia de DataQuant para WebSphere. 6. Seleccione el botón Renovar situado a la derecha del campo Nombre de conexión de repositorio. Se recuperan las conexiones de repositorio disponibles que se han definido para la instancia de DataQuant para WebSphere que ha especificado en el campo URL de servidor web. Seleccione la conexión de repositorio que desea utilizar en la lista de conexiones disponibles. 7. Pulse Finalizar. La conexión de repositorio se incluye en la vista Conexiones de repositorio. Si ha seleccionado Conectar inmediatamente, está conectado al repositorio que ha seleccionado. Esta información de conexión de repositorio se especifica en el archivo de valores de conexiones. Gestión de conexiones de repositorio Debe gestionar las conexiones del repositorio desde la vista Conexiones de repositorio. Cada usuario de DataQuant (con y sin privilegios de administrador) gestiona sus propias conexiones de repositorio. La información de conexión de repositorio se almacena en un directorio inicial del usuario con el ID de usuario del sistema operativo. Cada usuario puede añadir, editar y suprimir conexiones de repositorio desde el directorio inicial. Para añadir, conectarse a, editar o suprimir una conexión de repositorio: 1. Abra la vista Conexiones de repositorio. Todas las conexiones de repositorio que están disponibles aparecen en la lista de la vista Conexiones de repositorio. Esta lista incluye todas las conexiones de repositorio que ha creado, así como las que le haya proporcionado el administrador. 2. Para editar la información de propiedad de una conexión de repositorio, pulse con el botón derecho del ratón en la conexión de repositorio que desea editar. Seleccione Editar en el menú contextual. Se abre el asistente Editar conexión de repositorio. El asistente Editar conexión de repositorio presenta los diálogos de edición basados en el tipo de conexión que haya seleccionado. En estos diálogos puede realizar cambios en la información de conexión de repositorio. Al finalizar, se salvará la información de conexión modificada. 3. Para eliminar una conexión de repositorio, pulse con el botón derecho del ratón en la conexión de repositorio que desea eliminar. Seleccione Eliminar conexión en el menú contextual. Se emite un mensaje solicitándole que confirme la eliminación. Pulse Aceptar para eliminar la conexión de repositorio. 42 Iniciación a DataQuant 4. Para conectar a un repositorio, pulse con el botón derecho del ratón en la conexión de repositorio de la lista y seleccione Conectar en el menú contextual. Se conectará inmediatamente al repositorio que ha seleccionado. 5. Para desconectarse de un repositorio, pulse con el botón derecho del ratón en la conexión de repositorio de la que desea desconectarse y seleccione Desconectar en el menú contextual. Se desconectará inmediatamente del repositorio que ha seleccionado. 6. Para volverse a conectar al repositorio actual con un ID de usuario diferente, pulse con el botón derecho del ratón en la conexión del repositorio actual y seleccione Reconectar en el menú contextual. Se abre una ventana Inicio de sesión donde puede especificar un ID de usuario y una contraseña diferentes que se utilizarán para conectarse al repositorio actual. Pulse Aceptar y se volverá a conectar al mismo repositorio, pero con un ID de usuario diferente. Modificación de la contraseña de DB2 Puede cambiar la contraseña de la base de datos DB2 mediante el diálogo Cambiar contraseña. A veces, se solicita a los usuarios que cambien sus contraseñas DB2 de forma regular para adherirse a las medidas de seguridad que han configurado sus organizaciones. El diálogo Cambiar contraseña le permite cambiar la contraseña de DB2 de forma personal, sin la ayuda del administrador de la base de datos. Nota: Este dispositivo sólo es válido para los orígenes de datos DB2 con conexiones de tipo cuatro que utilizan el controlador JCC de DB2 o la conectividad de Direct DRDA. Para cambiar la contraseña de DB2: 1. En la vista Explorador de repositorios, vaya hasta el origen de datos DB2 que tenga la contraseña que desee modificar y pulse con el botón secundario del ratón el origen de datos. Se abrirá un menú contextual. 2. Seleccione Propiedades en el menú de contexto. Se abre la ventana Propiedades para [origen de datos]. 3. Seleccione Parámetros de conexión. Se abre la página Parámetros de conexión de la ventana Propiedades para [origen de datos]. 4. Pulse el botón Establecer información de usuario. Se abre el diálogo Establecer información de usuario para [origen de datos]. 5. Pulse el botón Cambiar. Se abre el diálogo Cambiar contraseña. 6. Escriba la contraseña antigua en el campo Contraseña antigua. Nota: Por motivos de seguridad, el campo Contraseña antigua siempre estará en blanco cuando se abra el diálogo Cambiar contraseña, aunque esté activado el recuadro de selección Recordar la contraseña. 7. Escriba la nueva contraseña en el campo Nueva contraseña. 8. Vuelva a escribir la contraseña nueva en el campo Confirmar contraseña nueva. 9. Pulse Aceptar. Se cierra el diálogo Cambiar contraseña y se confirma la nueva contraseña. Capítulo 2. Configuración del entorno de consulta 43 44 Iniciación a DataQuant Capítulo 3. Creación de consultas relacionales Una consulta es una petición de información de una fuente de datos. Para solicitar información de una fuente de datos relacional se construye la consulta utilizando sentencias de SQL (Structured Query Language - Lenguaje de consulta estructurado). | | | Nota: El origen de datos y el nombre de propietario asociados se visualizan junto con el nombre de la consulta en la información sobre herramientas de la barra de herramientas de la ventana Editor de consultas. Creación de nuevos objetos o elementos de deposito DataQuant proporciona varios asistentes para ayudarle a crear nuevos objetos. Desde el diálogo Nuevo, puede seleccionar el tipo de objeto que desea crear e iniciar el asistente que le ayudará a crear dicho objeto. Para iniciar el nuevo asistente de objeto: 1. Para el diálogo Nuevo, seleccione Archivo → Nuevo → Otro. Se abre el diálogo Nuevo. 2. Los asistentes que están disponibles aparecen en el recuadro de lista Asistentes. Expanda la carpeta Objetos de DataQuant para ver los asistentes que están disponibles para crear los objetos de consulta y de informe. Expanda la carpeta Repositorio para ver los asistentes disponibles para crea objetos pertenecientes a repositorios. Los asistentes que se utilizan más frecuentemente para crear objetos de DataQuant también se listan fuera de las carpetas para facilitar el acceso. 3. En la carpeta Objetos de DataQuant puede elegir uno de los asistentes siguientes: v Formato para crear un formato nuevo que pueda utilizarse para generar un informe clásico. v Consulta OLAP para crear una consulta OLAP nueva. v Procedimiento para crear un procedimiento nuevo. v Consulta para crear una consulta SQL nueva. v Consulta utilizando el asistente para describir consulta para crear una nueva consulta utilizando el asistente Describir consulta. v Informe visual para crear un nuevo proyecto de informe visual.0(sólo DataQuant para Workstation) v Categoría de plantilla de informe visual para crear una nueva categoría de plantilla de informe visual. 0(sólo DataQuant para Workstation) v Panel de instrumentos visual para crear un nuevo proyecto visual del panel de instrumentos.0(sólo DataQuant para Workstation) v Categoría de plantilla de panel de instrumentos visual para crear una nueva categoría de plantilla de panel de instrumentos visual. 0(sólo DataQuant para Workstation) 4. En la carpeta Repositorio puede elegir uno de los asistentes siguientes: v Carpeta para añadir una carpeta al repositorio o al espacio de trabajo. v Enlace para crear un atajo a un objeto. 45 v Repositorio personal para crear un nuevo repositorio personal. v Conexión de repositorio para crear una nueva conexión de repositorio. v Espacio de trabajo para crear un nuevo espacio de trabajo del repositorio. 5. Si utiliza DataQuant para Workstation, desde la carpeta Business Intelligence and Reporting Tools puede elegir uno de los siguientes asistentes: v Biblioteca para crear un objeto de biblioteca de informes BIRT nuevo. v Informe para crear un nuevo informe BIRT. v Plantilla para crear un nuevo objeto de plantilla de informe BIRT. 6. Los asistentes siguientes sólo están disponibles en la carpeta Repositorio si tiene instalado el plugin de Administrador: v Fuente de datos relacional para añadir una fuente de datos relacional al repositorio. v Fuente de datos multidimensional para añadir una fuente de datos multidimensional al repositorio. v Origen de datos virtual para añadir un origen de datos virtual al repositorio. v Repositorio compartido para crear un nuevo repositorio compartido. v Almacenamiento de repositorio compartido para crear almacenamiento de repositorio compartido nuevo. 7. Pulse Siguiente. Se abrirá la primera página del asistente seleccionado. La primera página variará según el objeto o elemento de repositorio que vaya a crear. Apertura de objetos guardados La información que debe especificar para abrir un objeto salvado varía en función del lugar dónde se ha salvado el objeto. Los objetos se pueden guardar en un repositorio , en el catálogo QMF o en un archivo. Para abrir un objeto salvado: 1. Seleccione Archivo → Abrir desde. 2. En el menú contextual, seleccione una de las opciones siguientes en función del lugar donde esté salvado el objeto. v Catálogo QMF si el objeto que desea abrir reside en un catálogo QMF. v Repositorio si el objeto que desea abrir reside en un repositorio. v Archivo si el objeto que desea abrir reside en un archivo. 3. Se abre el diálogo Abrir desde. La información que se solicita depende de la selección que haya realizado. Apertura de objetos de repositorio Para abrir un objeto de repositorio, efectúe la selección en una lista de objetos que estén disponibles en el repositorio al que está conectado actualmente. Para abrir un objeto que se ha salvado en un repositorio: 1. Seleccione Archivo → Abrir desde → Repositorio. 2. El repositorio actual se muestra en una estructura de árbol en el recuadro de lista Seleccionar entrada(s) de repositorio.Expanda las carpetas hasta descubrir el objeto que desea abrir. Seleccione el objeto. 3. Pulse Aceptar. El objeto se abre en la ventana de editor. 46 Iniciación a DataQuant Apertura de objetos guardados en un archivo Para abrir un objeto que se ha salvado en un archivo, debe especificar el nombre y la ubicación del archivo que contiene el objeto. Para abrir un objeto que se ha salvado en un archivo: 1. Seleccione Archivo → Abrir desde → Archivo. 2. Se abre el diálogo Abrir específico del sistema operativo. Especifique el nombre del archivo y el lugar donde reside. 3. Pulse Abrir. El objeto se abre en la ventana de editor. Apertura de los objetos de catálogo QMF Debe especificar el origen de datos donde reside el catálogo QMF y el propietario y el nombre del objeto cuando abra un objeto del catálogo QMF. Para abrir un objeto que se ha guardado en un catálogo QMF: 1. Seleccione Archivo → Abrir desde → Catálogo de QMF. 2. En el campo Origen de datos especifique el nombre del origen de datos en el que reside el catálogo QMF. 3. En el campo Propietario, especifique el propietario del objeto que desea abrir. Debe especificar el propietario en el formato correcto para identificadores. 4. En el campo Nombre, especifique el nombre del objeto que desea abrir. Debe especificar el nombre en el formato correcto para los identificadores. 5. Para listar los objetos que se han guardado en el catálogo QMF en el origen de datos especificado, pulse el botón Desde la lista. El diálogo Lista de objetos se abre donde puede buscar, listar y seleccionar un objeto para abrir. 6. Pulse Aceptar. El objeto se abre en la ventana de editor. Creación de consultas utilizando el editor de SQL Para los usuarios con experiencia en SQL, una forma de crear una consulta es escribir sus propias sentencias SQL en el editor de Consultas SQL. Puede escribir una sola sentencia de SQL que devolverá un solo conjunto de resultados o varias sentencias de SQL que devolverán varios conjuntos de resultados. El editor proporciona soporte de color para las sentencias de SQL. Para crear una consulta utilizando el editor de consultas SQL: 1. Seleccione Archivo → Nueva → Consulta. Se abre el asistente Crear consulta. Especifique el nombre de la consulta en el campo Nombre y en qué lugar se salvará la consulta en el campo Fuente de datos. Pulse Finalizar. Pulse la pestaña SQL. 2. Escriba el texto de la sentencia SQL en el área de texto de entrada. Es responsable de asegurarse de que las sentencias SQL que escribe son sintácticamente correctas. 3. Puede escribir varias sentencias SQL en una sola ventana de consulta. Se ejecutará cada sentencia y se devolverán varios conjuntos de resultados (uno para cada sentencia). Debe incluir un punto y coma (;) entre cada sentencia SQL. 4. Pulse el icono Ejecutar consulta. La consulta se ejecuta con respecto a la que está conectada actualmente a la fuente de datos. Se devuelven resultados a la Capítulo 3. Creación de consultas relacionales 47 interfaz. La vista de resultados de la consulta se identifica con una pestaña etiquetada Resultados. Puede cambiar entre las distintas vistas pulsando los separadores correspondientes. 5. Cuando disponga de los resultados de la consulta, tiene varias opciones. v Formatear las columnas y las filas de los resultados de la consulta. v Agregar columnas o filas. v Añadir columnas calculadas a los resultados de la consulta. v Defina las variables utilizando un diálogo de sustitución. v Generar informes. v Exportar los resultados de la consulta a numerosos formatos. 6. El objeto de consulta SQL permanece abierto hasta que lo cierre. Al cerrarlo, si desea ejecutar de nuevo el objeto de consulta, deberá salvarlo. Pulse el icono Guardar para abrir el diálogo Guardar objeto. Puede guardar el objeto de consulta en un archivo , el catálogo QMF o el repositorio. | Utilización de la asistencia de contenido Si utiliza DataQuant para Workstation, la asistencia de contenido ayuda a completar las sentencias SQL proporcionando listas de opciones mientras se está escribiendo la sentencia. Para utilizar la asistencia de contenido mientras se escribe una sentencia SQL: 1. Seleccione Archivo → Nueva → Consulta. Se abre el asistente Crear nueva consulta. Especifique el nombre de la consulta en el campo Nombre y en qué lugar se salvará la consulta en el campo Fuente de datos. Pulse Finalizar. Pulse la pestaña SQL. 2. En cualquier momento mientras se escribe la sentencia SQL, pulse Ctrl+Barra espaciadora. Se abre una lista desplegable debajo del cursor. Los contenidos de la lista desplegable dependen de la ubicación del cursor en la sentencia SQL y los contenidos de la tabla a los que se está llamando. Por ejemplo, si se visualiza SELECT * FROM Q cuando se selecciona la asistencia de contenido, la lista desplegable mostrará todas las tablas en el origen de datos con el nombre del propietario Q. Si se visualiza SELECT * FROM Q.STAFF WHERE, la lista desplegable mostrará todas las columnas de la tabla Q.STAFF. 3. Si selecciona la asistencia de contenido mientras está escribiendo parcialmente una columna, una función o la referencia de tabla y la palabra clave que está escrita parcialmente no es ambigua, la asistencia de contenido completará automáticamente la palabra clave. Por ejemplo, al escribir SELECT * FROM Q.ST, la tabla STAFF se completa automáticamente porque es la única tabla bajo el esquema Q que empieza por las letras ST. 4. Seleccione una opción en la lista desplegable. El texto seleccionado se inserta automáticamente en la sentencia SQL. Utilización de indicaciones de parámetro Si utiliza DataQuant para Workstation, Las indicaciones de parámetro proporcionan un resumen de los parámetros de una función a medida que se escriben en sentencias SQL. Para utilizar las indicaciones de parámetro mientras se escriben las funciones con parámetros en texto SQL: 48 Iniciación a DataQuant 1. Seleccione Archivo → Nueva → Consulta. Se abre el asistente Crear nueva consulta. Especifique el nombre de la consulta en el campo Nombre y en qué lugar se salvará la consulta en el campo Fuente de datos. Pulse Finalizar. Pulse la pestaña SQL. 2. Escriba la primera parte de una función con parámetros, que incluya el nombre de la función y el paréntesis izquierdo. Por ejemplo, SUM(. 3. Pulse Ctrl+Mayús+Barra espaciadora. Se abre información sobre herramientas que muestra un ejemplo de cómo completar la función. Por ejemplo, si se visualiza SUM(, la información sobre herramientas mostrará SUM(<expresión-numérica>). 4. Utilice la indicación visualizada como una referencia al completar la función con parámetros. Creación de consultas utilizando el editor de consultas asistidas Puede generar desde consultas sencillas hasta consultas complejas utilizando el editor de consultas asistidas. El editor de consultas asistidas le solicita la información que necesita para generar la sentencia SQL. Para crear una nueva consulta SQL utilizando el editor de consultas asistidas: 1. Seleccione Archivo → Nueva → Consulta. Se abre el asistente Crear consulta. Especifique el nombre de la consulta en el campo Nombre y en qué lugar se salvará la consulta en el campo Fuente de datos. Pulse Finalizar. Pulse la pestaña Asistida. 2. Utilice cada uno de los paneles siguientes para generar la consulta: v Tablas donde se especifican las tablas que se utilizarán en la consulta. v Condiciones de unión donde puede especificar las condiciones de unión para las tablas si utiliza varias tablas en la consulta. v Columnas donde se especifican las columnas que se incluirán en los resultados de la consulta. v Condiciones de clasificación donde puede especificar cómo se clasificarán las filas en los resultados de consulta. | | v Condiciones de fila donde puede especificar las condiciones que limitarán las filas que se devuelven en los resultados de consulta. v El recuadro de selección Incluir filas duplicadas donde puede especificar que se incluirán filas duplicadas en los resultados de consulta. 3. Cuando complete la creación de la consulta, pulse el icono Ejecutar consulta. La consulta que se ha creado se ejecuta con respecto a la que está conectada actualmente a la fuente de datos. Se devuelven resultados. Los resultados de la consulta se identifican con una pestaña Resultados. Puede cambiar entre distintas vistas de una consulta (SQL, Asistida, Diagrama, Diseño, Vista previa, y Resultados) pulsando los separadores correspondientes. Cuando disponga de los resultados de la consulta, tiene varias opciones. Puede: v Formatear las columnas y filas de los resultados de la consulta. v Agregar columnas o filas. v Añadir columnas calculadas a los resultados de la consulta. v Generar informes v Exportar los resultados de la consulta a numerosos formatos. 4. El objeto de consulta permanece abierto hasta que lo cierre. Al cerrarlo, si desea ejecutar de nuevo el objeto de consulta, deberá salvarlo. Pulse el icono Guardar para abrir el diálogo Guardar objeto. En función de los permisos que se hayan Capítulo 3. Creación de consultas relacionales 49 otorgado a su ID de usuario, podrá guardar el objeto de consulta en un archivo, un espacio de trabajo , el catálogo QMF o el repositorio. Adición de tablas Utilice el diálogo Tablas para añadir una tabla a una consulta cuando genere la consulta utilizando el editor de consultas asistidas o o el editor de consultas de diagrama. Puede utilizar también este diálogo para cambiar las tablas que se han especificado en la consulta. Para añadir una tabla a una consulta cuando genere la consulta utilizando el editor de consultas asistidas o el editor de consultas de diagrama: 1. Abra el diálogo Tablas desde el editor de consultas asistidas o el editor de consultas de diagrama: v Si utiliza el editor de consultas asistidas, pulse el icono Añadir tabla en la barra de herramientas del panel Tablas. v Si utiliza el editor de consultas de diagrama, pulse con el botón secundario del ratón en cualquier sitio del editor y seleccione Añadir tabla. Nota: También puede arrastrar y soltar tablas desde las vistas Espacios de trabajo o Explorador de repositorios hasta el panel Tablas. 2. Identifique la tabla que desea incluir en la consulta. Escriba el propietario de la tabla en el campo Propietario de la tabla. 3. Escriba el nombre de la tabla en el campo Nombre de tabla. | | 4. Si no conoce ni el propietario ni el nombre de la tabla, puede buscar en la fuente de datos para ver qué tablas están disponibles. Para buscar una tabla: a. En el campo Propietario de la tabla especifique el identificador de propietario de las tablas que desea incluir en la lista. Debe especificar el propietario en el formato correcto para los identificadores. Puede especificar un patrón coincidente para que abarque varios nombres. Para listar todas las tablas, utilice el signo %. b. Puede reducir más las tablas listadas utilizando el campo del nombre. En el campo Nombre de la tabla especifique un identificador para los nombres de tablas que desea incluir en la lista. Debe especificar el nombre en el formato correcto para los identificadores. Puede especificar un patrón coincidente para que abarque varios nombres.Para listar todas las tablas de un determinado propietario utilice el signo %. c. Pulse el botón Añadir de lista para buscar en la fuente de datos las tablas que cumplen los criterios que ha especificado. El diálogo Lista de tablas abre el listado de todas las tablas en el origen de datos que cumplen los criterios de búsqueda. d. En la lista de tablas seleccione una tabla para incluirla en la consulta. 5. Pulse Añadir. La tabla se añadirá a la consulta. El nombre de la tabla aparece en el panel Tablas del editor de consultas asistidas o en un diagrama de la tabla se inserta en el editor de consultas de diagrama. Unión de tablas Puede añadir más de una tabla a una consulta. Cuando añade una tabla adicional a una consulta debe especificar cómo se unirá la nueva tabla a una tabla existente. Cuando añada una tabla adicional a una consulta utilizando el diálogo Tablas, los diálogos Condiciones de unión se abren automáticamente. Hay dos diálogos Condiciones de unión: 50 Iniciación a DataQuant v El diálogo Tablas de unión, donde se especifica qué tipo de unión enlazará las tablas como, por ejemplo, una unión interna o una unión externa izquierda, derecha o completa. v El diálogo Unir columnas, donde se especifica las columnas de cada tabla que se unirán. 1. Abra el diálogo Unir tablas utilizando el editor de consultas asistidas. 2. Seleccione la tabla que se va a unir a la tabla original en la lista de tablas Seleccione una tabla para unir a la consulta. 3. Seleccione el tipo de unión que enlazará las dos tablas. Seleccione el botón de selección para uno de los siguientes tipos de uniones: v Unión interna, para incluir en los resultados de la consulta únicamente aquellas filas con valores coincidentes en ambas tablas. Si no se especifica ningún otro operador de unión, se supone implícitamente una unión INNER. Una unión INNER compara cada fila de la tabla de la izquierda con cada fila de la tabla de la derecha conservando únicamente las filas que coinciden. En la tabla resultante pueden faltar filas de las dos tablas unidas. Unión externa izquierda, para incluir en los resultados de la consulta todas las filas de la tabla de la izquierda y sólo las filas de la tabla de la derecha que coincidan con las filas de la tabla de la izquierda. v Unión externa derecha, para incluir en los resultados de la consulta todas las filas de la tabla de la derecha y sólo las filas de la tabla de la izquierda que coinciden con las filas de la tabla de la derecha. v Unión externa completa, para incluir en los resultados de la consulta todas las filas de ambas tablas. 4. Pulse el botón Continuar para completar el proceso de unión de tablas. El segundo paso para unir tablas es la unión de columnas. v Unión de columnas Debe especificar las columnas que se utilizarán para unir las tablas. Se abre el diálogo Columnas de unión como el segundo paso para especificar las condiciones de unión para varias tablas cuando genere una consulta utilizando el editor de consultas asistidas. Se unirán las filas en cada una de las tablas que tengan valores iguales. 1. Abra el diálogo Unir columnas utilizando el editor de consultas asistidas. 2. Seleccione una columna de la lista Columnas disponibles para unir. Se listarán las columnas de todas las tablas que se han incluido en la consulta. Debe seleccionar una columna con el mismo tipo de datos (NUMERIC, DATE, TIME) que la columna seleccionada en la lista Columnas de (nombre de tabla). 3. Seleccione una columna de la lista Columnas de (nombre de tabla). Sólo se listarán las columnas de la tabla derecha (la tabla que está uniendo). Debe seleccionar una columna con el mismo tipo de datos (NUMERIC, DATE, TIME, CHARACTER) que la columna seleccionada en la lista Columnas disponibles para unir. 4. Pulse Añadir. Se unirán las filas que tengan valores iguales en las columnas que se enumeran en la lista Columnas disponibles para unir y la lista Columnas de (nombre de tabla). Se cierra el diálogo Unir columnas. El paso siguiente es especificar qué columnas estarán en los resultados de la consulta. Especificación de columnas de resultados de la consulta Debe especificar las columnas que se incluirán en los resultados de la consulta. Capítulo 3. Creación de consultas relacionales 51 Utilice el diálogo Columnas para especificar qué columnas se incluirán en los resultados de consulta. Por omisión, todas las columnas de una tabla incluida en la consulta se incluyen en los resultados de la consulta. Cuando hay múltiples tablas en la consulta, se incluirán todas las columnas de cada tabla. Para especificar las columnas que se incluirán en los resultados de la consulta: 1. Abra el diálogo Columnas pulsando el botón Añadir columna en el panel Columnas del editor de consultas asistidas. Todas las tablas que se han añadido a la consulta se incluyen en el campo Tabla. Si hay dos o más tablas, cada una de ellas llevará el prefijo de una letra como, por ejemplo, Q.PLANTILLA(A) y Q.ENTREVISTA(B). Todas las columnas de la tabla se incluyen en el campo Columna. El tipo de datos contenido en la columna se incluye en el campo Tipo. La etiqueta asociada a la columna se incluye en el campo Etiqueta. Las etiquetas de las columnas se implementan como encabezamientos de columnas del sistema o texto de columna. Los encabezamientos de columnas se utilizan al visualizar o imprimir los resultados de la consulta. Los comentarios asociados a una columna se incluyen en el campo Comentarios. 2. Puede incluir una columna en los resultados de la consulta de una de las formas siguientes: v Seleccione una columna de la lista de columnas disponibles pulsando en el nombre de la columna tal como aparece en el campo Columna. v Seleccione todas las columnas de una tabla seleccionando el nombre de la tabla en el campo Tabla. v Seleccione todas las columnas de una tabla seleccionando el valor <todas las columnas> en el campo Columna. v Especifique una expresión en el campo O bien, especifique una expresión aquí. La expresión que se especifique se utilizará para evaluar una columna y determinar si se incluirá o no en los resultados de la consulta.Pulse el botón situado a la derecha del campo para abrir un creador de expresiones. El creador de expresiones ofrece una paleta de elementos comunes utilizados para crear expresiones SQL, por ejemplo nombres de columna, constantes, funciones y operadores. Al pulsar los botones del creador de expresiones, se insertan plantillas para elementos de expresión en los campos de expresión. 3. Puede especificar que la columna que se ha seleccionado se resumirá en los resultados de la consulta. En la lista Función de resumen, seleccione cómo se resumirá la columna. Puede elegir: v (Ninguno) para especificar que no se aplicará ningún resumen. v Promedio para especificar que se incluirá en el campo de resumen el promedio de todos los valores de la columna. v Contar para especificar que se incluirá en el campo de resumen un recuento de todas las filas. v Máximo para especificar que se incluirá en el campo de resumen el valor máximo que había en la columna. v Mínimo para especificar que se incluirá en el campo de resumen el valor mínimo que había en la columna. v Suma para especificar que se incluirá en el campo de resumen la suma de todos los valores de la columna. 4. Para especificar un nuevo nombre para la columna en los resultados de la consulta, escríbalo en el campo Nuevo nombre de columna. A menos que especifique un nombre nuevo, el nombre de la columna en el encabezamiento de columna de los resultados de la consulta aparecerá exactamente como aparece en el campo Columna. 52 Iniciación a DataQuant 5. Pulse Añadir. La columna se incluirá en los resultados de la consulta y se listará en el panel Columnas del editor de consultas asistidas. El botón Añadir pasa a no estar disponible y el diálogo Columnas permanece abierto. Repetirá estos pasos para cada columna que se desee incluir en los resultados de la consulta. Seleccione otra columna, el botón Añadir quedará disponible. 6. Si realiza un cambio en una columna que ya se ha añadido a los resultados de la consulta, pulse el botón Cambiar. Se realiza el cambio en la columna y se cierra el diálogo Columnas. 7. Pulse Cerrar cuando haya terminado de añadir todas las columnas que desee incluir en los resultados de la consulta. Se cierra el diálogo Columnas. Especificación de condiciones de clasificación para los resultados de la consulta Debe especificar las condiciones de clasificación que determinan el orden en el que se devuelven las filas en los resultados de consulta. Utilice el diálogo Condiciones de clasificación para especificar las condiciones de clasificación que se aplicarán a los resultados de consulta. Se utiliza el diálogo Condiciones de clasificación al crear una consulta utilizando el editor de consultas asistidas. Las filas pueden clasificarse por orden ascendente (A-Z) o descendente (Z-A). Si clasifica las filas de resultados de consulta por más de una columna, la primera columna se ordena en primer lugar, a continuación se ordena la segunda columna dentro del orden de clasificación definido para la primera columna. Para especificar las condiciones de clasificación para los resultados de la consulta: 1. Abra el diálogo Condiciones de clasificación pulsando el botón Añadir condición de clasificación en el panel Condiciones de clasificación del editor de consultas asistidas. 2. Especifique las columnas que se utilizarán para clasificar los resultados de consulta de una de las maneras siguientes: v Seleccione una o más columnas de la lista Columnas del conjunto de resultados. La lista Columnas del conjunto de resultados lista las columnas que se incluyen en los resultados de consulta. Puede seleccionar una o más columnas si añade una condición de clasificación. Sólo puede seleccionar una columna si cambia una condición de clasificación. v Especifique una expresión condicional en el campo O bien, especifique una condición aquí. Pulse el botón situado a la derecha del campo para abrir un creador de expresiones que le ayuda a crear la expresión condicional. El creador de expresiones ofrece una paleta de elementos comunes utilizados para crear expresiones SQL, por ejemplo nombres de columna, constantes, funciones y operadores. Al pulsar los botones del creador de expresiones, se insertan plantillas para elementos de expresión en los campos de expresión. 3. Especifique la dirección de clasificación. Pulse Ascendente para especificar que los resultados de consulta se clasifiquen en orden ascendente (de más bajo a más alto). Seleccione Descendente para especificar que los resultados de consulta se clasifiquen en orden descendente (de más alto a más bajo). La primera columna se utiliza para la clasificación primaria; las columnas subsiguientes se clasificarán dentro de la primera. 4. Pulse Añadir para añadir la condición de clasificación a los resultados de consulta. Si está cambiando una condición de clasificación, pulse Cambiar. Repita este proceso para cada columna que desee incluir en las condiciones de Capítulo 3. Creación de consultas relacionales 53 clasificación. Cuando haya terminado de seleccionar las columnas que se incluirán en las condiciones de clasificación, pulse Cerrar. Se cierra el diálogo Condiciones de clasificación. Especificación de condiciones de fila para los resultados de la consulta Se utiliza para especificar condiciones de fila para limitar las filas que se devuelven en los resultados de la consulta. Sin condiciones de fila, se devolverán todas las filas cualificadas de la consulta. Utilice el diálogo Condiciones de fila para especificar las condiciones de fila para los resultados de consulta. El diálogo Condiciones de fila se utiliza al crear una consulta utilizando el editor de consultas asistidas. Para especificar las condiciones de fila para los resultados de la consulta: 1. Abra el diálogo Condiciones de fila pulsando el botón Añadir condición de fila en el panel Condiciones de fila del editor de consultas asistidas. 2. Si especifica más de una condición que se deba cumplir para que se incluya una fila en los resultados de consulta, debe indicar cómo se conectará cada condición utilizando los botones de selección Conector. Si elige el botón de selección Y, se deben satisfacer la condición actual que está especificando y la condición anterior (listada en el panel Condiciones de fila del editor de consultas asistidas) para que se incluya la fila. Si elige el botón de selección O, la condición actual o la condición anterior se pueden cumplir para que se incluya la fila. Cuando conecte varias condiciones utilizando ambos botones, Y y O, las normas del origen de datos determinan cómo se procesan las condiciones. 3. Seleccione una columna en el recuadro de lista Seleccionar una columna de la lista para examinar su inclusión en los resultados de consulta. El recuadro de lista Seleccionar una columna de la lista lista todas las columnas que se incluirán en los resultados de consulta. Para especificar una expresión condicional que determinará la columna, entre una expresión en el campo O bien, entre una expresión aquí. Pulse el botón situado a la derecha del campo para abrir un creador de expresiones que le ayuda a crear la expresión condicional. El creador de expresiones ofrece una paleta de elementos comunes utilizados para crear expresiones SQL, por ejemplo nombres de columna, constantes, funciones y operadores. Al pulsar los botones del creador de expresiones, se insertan plantillas para elementos de expresión en los campos de expresión. 4. Especifique el operador para la expresión de condición de fila utilizando el campo Operador. Para utilizar el operador tal como está, seleccione el botón de selección Es. Para cambiar el operador al opuesto negativo, pulse el botón de selección No es. Por ejemplo, para especificar "No es igual a" pulse No es y seleccione el operador Igual a en la lista. No puede utilizar los operadores Empieza por, Termina por o Contiene si los lados izquierdo y derecho de la expresión de condición de fila tienen tipos de datos numéricos. No puede utilizar ninguno de los predicados especiales a menos que los lados izquierdo y derecho tengan tipos de datos espaciales. En la lista desplegable están disponibles los operadores siguientes: v Igual a v Menor que v Menor que o igual a v Mayor que 54 Iniciación a DataQuant v v v v v Mayor que o igual a Entre Empieza por Termina por Contiene v NULO 5. Especifique la condición para la cual comprobar las filas utilizando los campos Lado derecho. Sólo se seleccionarán para los resultados de consulta las filas que cumplan las condiciones especificadas. Puede utilizar el botón de creador de expresiones para ayudarle a crear las condiciones. Puede pulsar Importar condición Desde archivo para especificar que se proporcionarán las condiciones de fila de un archivo. Puede pulsar Importar condiciones mediante ejecución de consulta de SQL para especificar que las condiciones de fila se proporcionen de un conjunto de resultados de consulta. Puede utilizar los botones Eliminar condición o Eliminar todas las condiciones para eliminar condiciones de fila obsoletas. 6. Pulse Añadir. La condición de fila se añade y visualiza en el panel Condiciones de fila del editor de consultas asistidas. Repita este proceso para cada condición que desee añadir. Cuando haya terminado de especificar cada condición, pulse Cerrar. Se cierra el diálogo Condiciones de fila. El control vuelve al editor de consultas asistidas. Creación de consultas utilizando el editor de consultas de diagrama Si utiliza DataQuant para Workstation, puede crear desde consultas sencillas, hasta consultas complejas de forma visual utilizando el editor de consultas de diagrama. Cuando se crean consultas utilizando el editor de consultas de diagrama, el usuario proporciona la información de tabla, unión, columna, clasificación y fila y el editor de consultas de diagrama construye las sentencias SQL. El editor de consultas de diagrama no está disponible en DataQuant para WebSphere. Para crear una consulta utilizando el editor de consultas de diagrama: 1. Seleccione Archivo → Nueva → Consulta. Se abre el asistente Crear nueva consulta. Especifique el nombre de la consulta en el campo Nombre y en qué lugar se salvará la consulta en el campo Fuente de datos. Pulse Finalizar. Pulse la pestaña Diagrama. La ventana del editor de consultas de diagrama está dividida en dos secciones. Desde la sección superior puede especificar qué tablas estarán en la consulta y las condiciones de unión de esas tablas. En la sección inferior se especifican las columnas, las condiciones de clasificación y las condiciones de fila para los resultados de la consulta. 2. Puede añadir una tabla a la consulta de una de las maneras siguientes: v Pulse con el botón secundario del ratón la sección superior de la ventana Diagrama para abrir un menú contextual. Seleccione Añadir tabla en el menú. Se abre el diálogo Tablas donde puede seleccionar una o más tablas para incluir en la consulta. En la parte superior de la ventana Editor de consultas de diagrama aparece una representación visual de cada tabla que añada. v Arrastre y suelte las tablas desde la vista Espacios de trabajo en la sección superior de la ventana Editor de consultas de diagrama. En la parte superior de la ventana Editor de consultas de diagrama aparece una representación visual de cada tabla que añada. Capítulo 3. Creación de consultas relacionales 55 3. Para eliminar una tabla de la consulta, pulse el icono Cerrar en la barra de herramientas y la tabla se elimina de la ventana del editor y la consulta. 4. Cuando incluya más de una tabla en una consulta, deberá especificar cómo se enlazarán. Estas especificaciones se denominan condiciones de unión. Desde la ventana Editor de consultas de diagrama, seleccione una columna de una tabla y arrástrela a otra tabla. Se dibuja una línea de conexión desde la columna de la primera tabla hasta la columna de la segunda tabla. Puede configurar varias condiciones de unión. 5. Puede editar las condiciones de unión pulsando el botón derecho del ratón en la línea de unión que aparece entre las dos tablas. Seleccione Cambiar unión en el menú contextual para cambiar las condiciones de unión. Se abre el diálogo Unir tabla. Puede seleccionar las condiciones de unión nuevas. Si desea suprimir la condición de unión, seleccione Eliminar unión en el menú contextual. 6. La mitad inferior de la ventana Editor de consultas de diagrama contiene la tabla de columnas de resultados de consulta donde especificará las columnas que se incluirán en los resultados de consulta y las condiciones de clasificación y fila que se aplicarán a los resultados de consulta. Todas las columnas de todas las tablas que se han seleccionado para la consulta se incluyen automáticamente en la tabla de columna de resultados de consulta. Verá la entrada <todas las columnas> en la tabla. 7. Puede seleccionar columnas individuales para incluirlas en los resultados de la consulta de una de las maneras siguientes: v Arrastre una columna de una de las tablas de la parte superior de la ventana Editor de consultas de diagrama a una columna en la tabla de columnas de resultados de consulta. v Pulse con el botón secundario del ratón una columna de una de las tablas en la parte superior de la ventana Editor de consultas de diagrama. Se abrirá un menú contextual. Seleccione Añadir. La entrada <todas las columnas> se elimina de la tabla de columna de resultados de consulta. Se añade el nombre de columna. Repita este proceso para cada columna que desee añadir a los resultados de la consulta. Las columnas aparecerán en los resultados de la consulta en el mismo orden con el que aparecen en la tabla de columna de resultados de consulta. Puede eliminar una columna de los resultados de consulta pulsando con el botón secundario del ratón la columna en la parte superior de la ventana Editor de consultas de diagrama o la tabla de columnas de resultados de consulta y seleccionando Eliminar desde el menú contextual. 8. Para cada columna que incluya en la tabla de columna, puede aplicar condiciones de clasificación y de fila utilizando los campos de tabla de columna. Realice una doble pulsación en una de las células de la columna para especificar un valor para uno o más de los campos siguientes: v La célula Campo especifica el nombre de la columna actual. Después de realizar una doble pulsación en la célula Campo, pulse la flecha abajo. Se muestran todos los nombres de columna de todas las tablas. Puede seleccionar otro nombre de columna para sustituir la columna actual. v La célula Tabla especifica el nombre de la tabla que incluye la columna actual. v La célula Visualizar nombre especifica el nombre que se utilizará como cabecera de columna en los resultados de la consulta. v La célula Incluir indica que la columna se incluirá en los resultados de la consulta. 56 Iniciación a DataQuant v La célula Agregación especifica el tipo de agregación, si existe alguna, que se aplicará a la columna. Después de realizar una doble pulsación en la célula Agregación, pulse la flecha abajo. Se muestran los tipos de agregación que puede aplicar. v La célula Orden de clasificación especifica si se utilizará esta columna para clasificar las filas de datos en los resultados de la consulta. Después de pulsar dos veces en la célula Orden de clasificación, pulse la flecha abajo. Desde el menú desplegable, seleccione Ascendente para clasificar en orden ascendente (de menor a mayor), seleccione Descendiente para clasificar en orden descendiente (de mayor a menor), o seleccione Sin clasificar para excluir la columna de cualquier condición de clasificación. v La célula Secuencia de claves especifica la secuencia de orden de clasificación para la columna. La columna con el número más bajo se clasificará primero. Seleccione el número de secuencia en la lista desplegable. 9. 10. 11. 12. v La célula Condiciones de fila especifica una condición que debe cumplirse para que se incluya una fila de datos en los resultados de la consulta. La condición que se especifica aquí hace referencia específicamente al valor de columna. Por ejemplo, si tenía una columna denominada Número y ha especificado una condición de fila de > 10, las únicas filas de datos que se incluyen en los resultados de la consulta serán las filas que tengan un valor mayor que 10 en la columna Número. Escriba las condiciones de fila que desea aplicar a cada columna. Puede especificar condiciones de fila adicionales utilizando el campo Condiciones de fila adicionales. Este campo se utiliza para especificar condiciones de fila que afecten a más de una columna específica en los resultados de la consulta. Por ejemplo, puede utilizar este campo si desea que se cumpla una condición que incluya una columna de datos que esté disponible en una tabla pero que no se incluya en los resultados de la consulta. El campo Condiciones de fila adicionales tiene dos columnas. La primera columna contiene el operador. La segunda columna contiene la condición. Pulse en la primera célula (justo debajo de la célula de encabezamiento). Si no ha especificado ninguna condición de fila para ninguna columna de la tabla de columnas, el operador IF está disponible. Si ha especificado una o más condiciones para cualquier columna en la tabla de columna, el operadorAND y el operador OR están disponibles. Pulse en la segunda columna para especificar la condición. Para especificar si desea que se incluyan filas duplicadas en los resultados de la consulta, marque el recuadro de selección Incluir filas duplicadas. Cuando complete la creación de la consulta, pulse el icono Ejecutar consulta. La consulta que se ha creado se ejecuta con respecto a la que está conectada actualmente a la fuente de datos. Se devuelven resultados. Los resultados de la consulta se identifican con una pestaña Resultados. Puede cambiar entre varias vistas de una consulta (SQL, Asistida, Diagrama, Diseño, Vista previa y Resultados) pulsando los separadores correspondientes. Cuando disponga de los resultados de la consulta, tiene varias opciones. Puede: v Formatear las columnas y filas de los resultados de la consulta. v Agregar columnas o filas. v Añadir columnas calculadas a los resultados de la consulta. v Generar informes. v Exportar los resultados de la consulta a numerosos formatos. Capítulo 3. Creación de consultas relacionales 57 13. El objeto de consulta permanece abierto hasta que lo cierre. Al cerrarlo, si desea ejecutar de nuevo el objeto de consulta, deberá salvarlo. Pulse el icono Salvar para abrir el diálogo Salvar objeto. En función de los permisos que se hayan otorgado a su ID de usuario, podrá guardar el objeto de consulta en un archivo, un espacio de trabajo , el catálogo QMF o el repositorio. Adición de tablas Utilice el diálogo Tablas para añadir una tabla a una consulta cuando genere la consulta utilizando el editor de consultas asistidas o o el editor de consultas de diagrama. Puede utilizar también este diálogo para cambiar las tablas que se han especificado en la consulta. Para añadir una tabla a una consulta cuando genere la consulta utilizando el editor de consultas asistidas o el editor de consultas de diagrama: 1. Abra el diálogo Tablas desde el editor de consultas asistidas o el editor de consultas de diagrama: v Si utiliza el editor de consultas asistidas, pulse el icono Añadir tabla en la barra de herramientas del panel Tablas. v Si utiliza el editor de consultas de diagrama, pulse con el botón secundario del ratón en cualquier sitio del editor y seleccione Añadir tabla. Nota: También puede arrastrar y soltar tablas desde las vistas Espacios de trabajo o Explorador de repositorios hasta el panel Tablas. 2. Identifique la tabla que desea incluir en la consulta. Escriba el propietario de la tabla en el campo Propietario de la tabla. 3. Escriba el nombre de la tabla en el campo Nombre de tabla. | | 4. Si no conoce ni el propietario ni el nombre de la tabla, puede buscar en la fuente de datos para ver qué tablas están disponibles. Para buscar una tabla: a. En el campo Propietario de la tabla especifique el identificador de propietario de las tablas que desea incluir en la lista. Debe especificar el propietario en el formato correcto para los identificadores. Puede especificar un patrón coincidente para que abarque varios nombres. Para listar todas las tablas, utilice el signo %. b. Puede reducir más las tablas listadas utilizando el campo del nombre. En el campo Nombre de la tabla especifique un identificador para los nombres de tablas que desea incluir en la lista. Debe especificar el nombre en el formato correcto para los identificadores. Puede especificar un patrón coincidente para que abarque varios nombres.Para listar todas las tablas de un determinado propietario utilice el signo %. c. Pulse el botón Añadir de lista para buscar en la fuente de datos las tablas que cumplen los criterios que ha especificado. El diálogo Lista de tablas abre el listado de todas las tablas en el origen de datos que cumplen los criterios de búsqueda. d. En la lista de tablas seleccione una tabla para incluirla en la consulta. 5. Pulse Añadir. La tabla se añadirá a la consulta. El nombre de la tabla aparece en el panel Tablas del editor de consultas asistidas o en un diagrama de la tabla se inserta en el editor de consultas de diagrama. Edición de condiciones de unión para varias tablas Puede editar las condiciones de unión para modificar el modo en que se enlazan dos tablas. 58 Iniciación a DataQuant Para editar las condiciones de unión que se han especificado para dos tablas: 1. Pulse con el botón secundario del ratón la línea que une los diagramas de tabla en la sección superior de la ventana de editor de diagramas. Pulse Cambiar unión. Se abre la ventana Unir tablas. 2. Seleccione el tipo de unión que enlazará las dos tablas desde una de las siguientes: v Unión interna, para incluir en los resultados de la consulta únicamente aquellas filas con valores coincidentes en ambas tablas. v Unión externa izquierda, para incluir en los resultados de la consulta todas las filas de la tabla de la izquierda y sólo las filas de la tabla de la derecha que coincidan con las filas de la tabla de la izquierda. v Unión externa derecha, para incluir en los resultados de la consulta todas las filas de la tabla de la derecha y sólo las filas de la tabla de la izquierda que coinciden con las filas de la tabla de la derecha. v Unión externa completa, para incluir en los resultados de la consulta todas las filas de ambas tablas. 3. Pulse Cambiar. Se salvarán las nuevas condiciones de unión. Creación de consultas utilizando el asistente Describir consulta Utilice el asistente Describir consultas para crear un objeto de consulta basado automáticamente en el tipo de consulta y las tablas que especifique. Esta opción de menú es la misma que el mandato DRAW en QMF para CICS/TSO. El asistente para describir consultas crea las sentencias SQL para la consulta. Para crear una consulta utilizando el asistente para describir consultas: 1. Abra le asistente Crear nueva consulta mediante el asistente Describir consulta pulsando el icono Describir consulta en la barra de herramientas principal principal. También puede abrir el asistente Crear nueva consulta utilizando el asistente Describir consulta seleccionando Archivo → Nuevo → Otro → Consulta mediante el asistente Describir consulta. 2. En la lista Fuente de datos, seleccione la fuente de datos donde se almacenan las tablas que desea utilizar en la consulta. 3. Pulse uno de los botones de selección Tipo de consulta para seleccionar el tipo de consulta que desea crear. Puede seleccionar una de las opciones siguientes: v Select para crear una sentencia SELECT de SQL que recupera las filas de datos de una o varias tablas. v Update para crear una sentencia UPDATE de SQL que le permitirá modificar los datos contenidos en una tabla. v Insert para crear una sentencia INSERT de SQL que añadirá filas a una tabla. Puede actualizar sólo una tabla a la vez mediante esta sentencia. 4. En la lista Tablas de consulta especifique la tabla o tablas que se incluirán en la consulta. Para especificar una tabla, escriba el propietario de una tabla en el campo Propietario, el nombre de la tabla en el campo Nombre y el ID de correlación de la tabla en el campo Identificador. Pulse Añadir. Se incluirá la tabla en la lista Tablas. 5. Si no sabe el nombre de la tabla, puede buscar en una lista de tablas disponibles en la fuente de datos, pulsando el botón Añadir de lista. Se abre el diálogo Lista de objetos. Mediante el diálogo Lista de objetos, puede seleccionar una o más tablas para incluir en la consulta si ha elegido la opción Seleccionar como el tipo de consulta. Capítulo 3. Creación de consultas relacionales 59 6. Para eliminar una tabla de la lista Tablas, seleccione el nombre de la tabla y pulse el icono Eliminar tabla. Utilice los iconos Subir tabla en la lista o Bajar tabla en la lista para subir o bajar una tabla en la lista Tablas. 7. Pulse Finalizar para crear la consulta. Se cierra el asistente Crear nueva consulta mediante el asistente Describir consulta. El código SQL de la consulta se muestra en la ventana de estación de trabajo de la consulta. Puede editar el código SQL en la ventana activa. Listado de tablas de origen de datos Utilice el diálogo Lista de objetos para listar las tablas que están disponibles en el origen de datos. Para listar las tablas en una fuente de datos: 1. Para abrir el diálogo Lista de objetos, pulse el botón Añadir de lista que aparece en el asistente Describir consulta. 2. Entre el propietario de la tabla que desea listar en el campo Propietario. Entre el nombre de la tabla que desea listar en el campo Nombre. Debe especificar el nombre en el formato correcto para los identificadores. Puede especificar un patrón coincidente para que abarque varios nombres.Utilice el carácter de porcentaje (%) para especificar una serie de caracteres de cualquier longitud que contenga cualquier carácter. Por ejemplo, para listar todas las tablas cuyo nombre empieza con la letra A, escriba A%.Utilice el carácter de subrayado (_) para especificar un carácter individual cualquiera. Por ejemplo, para listar todas las tablas cuyo propietario contenga la letra A en la segunda posición, escriba _A%. 3. Pulse el botón Renovar lista para iniciar una búsqueda de las tablas en la base de datos que coincidan con los criterios de búsqueda que ha especificado en los campos Propietario y Nombre. Sólo se incluyen en la lista las tablas que está autorizado a utilizar. Los resultados se devuelven en el recuadro de lista Lista de objetos. Seleccione de esta lista la tabla o tablas que desea utilizar en la consulta. 4. Pulse Aceptar para cerrar el diálogo Lista de objetos. El control vuelve al asistente Describir consulta. Se incluirán en la lista Tablas la tabla o tablas seleccionadas. Especificación de variables de sustitución Las variables de sustitución se utilizan para entrar valores que cambian en una consulta de SQL en tiempo de ejecución. Esta característica le permite sustituir parte de una sentencia SQL y hacerla más genérica. Las variables de sustitución sólo están activas mientras el objeto (consulta, procedimiento o formulario) está en ejecución. Como consecuencia de esto, sólo un único objeto puede acceder a la variable de sustitución. La variable no existirá después de ejecutar el objeto. Una variable de sustitución es texto especial de una consulta que empieza por un carácter de símbolo &. Una variable de sustitución puede contener hasta 19 caracteres alfabéticos, numéricos o especiales. Una variable de sustitución puede aparecer en cualquier lugar de una consulta. El valor de la variable de sustitución puede ser cualquier valor utilizado en una 60 Iniciación a DataQuant consulta (excepto un comentario). Por ejemplo, puede utilizar una variable de sustitución en lugar de un nombre de columna, una condición de búsqueda, una subconsulta o cualquier valor específico. En el siguiente ejemplo, se le solicitará para un número de cliente cada vez que ejecute la siguiente consulta: SELECT NUMPED, NUMVEN, NUMPROD, CANTIDAD, &NUMCLI AS NUMCLIENTE FROM Q.VENTAS Cuando ejecute la consulta y suministre el número de cliente en la solicitud, la consulta sólo recuperará los registros que estén asociados al número de cliente especificado. Después podrá iniciar la consulta y proporcionar un número de cliente diferente en lugar de escribir una consulta separada. Para utilizar una variable de sustitución: 1. 2. 3. 4. 5. Abra una consulta. Escriba esta sentencia de SQL: SELECT * FROM Q.STAFF WHERE DEPT = &MIN_DEPT Ejecute la consulta. Se abre el diálogo Entrar valores de variable de sustitución. Escriba 50 en el campo Valor del diálogo. Pulse Aceptar. Se ejecutará la consulta con el valor 50 para DEPT. Haga pruebas con las variables de sustitución sustituyendo valores en las cláusulas SELECT y FROM. Observe los resultados que devuelven las consultas. Establecimiento de fonts de sentencias SQL Si utiliza DataQuant para Workstation, puede establecer atributos de font únicos para el texto de la sentencia SQL. Para establecer atributos de font exclusivos: 1. Visualice sentencias de SQL en el editor de consultas de estación de trabajo. 2. Abra el diálogo Font de una de las maneras siguientes: v Seleccione Consulta → Establecer font. v Seleccione Formulario → Establecer font. v Seleccione Procedimiento → Establecer font. 3. Seleccione el font para las sentencias SQL que se visualizan en la ventana de consulta de la lista de fonts disponibles en el campo Font. 4. En el campo Estilo de font, especifique el estilo del font. 5. En el campo Tamaño especifique el tamaño del font. 6. Pulse Aceptar para establecer los nuevos valores de font que ha especificado. Se cierra el diálogo Font. Cómo guardar objetos Puede guardar los objetos que cree en un repositorio , en un catálogo QMF o en un archivo. Para facilitar la operación de salvar objetos, DataQuant ofrece varios mandatos de salvar y asistentes de salvar. Los mandatos de salvar son Salvar, Salvar en y Salvar todo. El estado del objeto activo actual determina qué mandatos de salvar están disponibles. El estado de objeto activo podría ser uno de los siguientes: v El objeto es nuevo y nunca se ha guardado. Capítulo 3. Creación de consultas relacionales 61 v El objeto es un objeto guardado previamente y no se ha realizado ningún cambio en el objeto abierto. v El objeto es un objeto guardado previamente y se han realizado cambios en el objeto abierto. Los mandatos de salvar se ejecutan de la manera siguiente: v Si el objeto es un objeto salvado previamente y no se han realizado cambios en el objeto abierto, no hay mandatos de salvar disponibles. v Si el objeto es un objeto salvado previamente y se han realizado cambios en el objeto abierto, puede utilizar cualquiera de los mandatos de salvar. El mandato Salvar salvará el objeto en su ubicación original. El mandato Salvar en abrirá los asistentes de salvar, en los que puede salvar el objeto en una ubicación nueva. El mandato Salvar todo salvará secuencialmente todos los objetos activos abriendo sólo los asistentes de salvar cuando el objeto sea nuevo y no se haya salvado nunca. v Si el objeto es nuevo y no se ha salvado nunca, puede utilizar cualquiera de los mandatos de salvar para abrir los asistentes de salvar. Cómo guardar objetos en un repositorio o un espacio de trabajo de repositorio Puede guardar los objetos (formularios, consultas, procedimientos) que cree en un repositorio o en un espacio de trabajo de repositorio particular mediante el diálogo Guardar en repositorio. Para salvar un objeto en un repositorio o en un espacio de trabajo de repositorio: 1. Seleccione Guardar en → Repositorio desde el menú Archivo. Se abre el diálogo Guardar en repositorio. 2. Cada repositorio y espacio de trabajo de repositorio a los que tenga acceso se listará en el árbol Seleccionar entrada padre. Seleccione dónde desea salvar el objeto seleccionando el nodo padre en la estructura de árbol. 3. Escriba el nombre que desee para identificar el objeto en el campo Nombre. El campo Nombre siempre visualiza el nombre actual del objeto activo. 4. Escriba cualquier comentario en el campo Comentario. Los comentarios se muestran al ver las propiedades del objeto. 5. Pulse Aceptar. El objeto se salva en un repositorio o un espacio de trabajo de repositorio. Cómo salvar objetos en un archivo Puede guardar cualquier objeto (formularios, consultas, procedimientos) que cree en un archivo. Para salvar un objeto en un archivo: 1. Si utiliza DataQuant para Workstation: a. Seleccione Guardar en → Archivo desde el menú Archivo. b. Vaya hasta el directorio donde guardará el objeto. c. Especifique el nombre del objeto en el campo Nombre de archivo. d. Pulse Guardar. El objeto se guarda en la ubicación especificada. 2. Si utiliza DataQuant para WebSphere: a. Seleccione Guardar en → Archivo desde el menú Archivo. 62 Iniciación a DataQuant b. Especifique el nombre del objeto en el campo Nombre de archivo de entrada. c. Pulse el hiperenlace Enlazar a archivo. Se abre un diálogo de descarga específico del navegador. d. Descargue el objeto en la ubicación deseada en la máquina local. Cómo guardar objetos en el catálogo QMF Puede guardar los objetos (formularios, consultas, procedimientos) que cree en un catálogo QMF si la funcionalidad de QMF se ha habilitado para el repositorio o el espacio de trabajo al que está conectado. Para guardar un objeto en un catálogo QMF: 1. Para abrir el asistente Guardar en QMF, seleccione cualquiera de los mandatos Guardar desde el menú Archivo o pulse el icono Guardar en la barra de herramientas. Se abre el diálogo Guardar [nombre_objeto]. Seleccione Salvar en el catálogo de QMF. Pulse Siguiente. Se abre el diálogo Guardar en catálogo QMF. Si no está conectado al origen de datos del catálogo QMF, se le solicitará la información de inicio de sesión. 2. Especifique el nombre del origen de datos donde reside el catálogo QMF en el campo Origen de datos. 3. Especifique el ID de propietario del objeto en el campo Propietario. Debe especificar el propietario en el formato correcto para identificadores. 4. Especifique un nombre para el objeto en el campo Nombre. Debe especificar el nombre en el formato correcto para los identificadores. 5. Seleccione el tipo de objeto que está salvando en la lista Tipo. Los tipos de objetos que puede guardar en el catálogo QMF son consultas, formularios y procedimientos. 6. Puede especificar un comentario en el campo Comentario. 7. Seleccione Compartir el objeto con otros usuarios si desea especificar que el objeto se debe compartir con otros usuarios. No seleccione este recuadro de selección si desea especificar que sólo usted puede utilizar el objeto. 8. Pulse Finalizar. El objeto se guarda en el catálogo QMF. Menú Consulta El menú Consulta pasa a estar disponible cuando el objeto activo en el editor es una consulta. Están disponibles los siguientes mandatos de menú: Ejecutar Este mandato ejecuta la consulta activa. Preparar Este mandato valida la consulta comprobando la sintaxis y la existencia de objetos en la consulta. Se realizan cálculos internos, pero no se devuelve ningún resultado. Cancelar Este mandato cancela la consulta activa que está ejecutándose actualmente. Reformatear texto Este mandato reformatea el texto SQL de una consulta. Ordena el aspecto del texto, pone en mayúsculas las palabras clave de SQL y acorta las Capítulo 3. Creación de consultas relacionales 63 consultas a menos de 79 caracteres por línea,, requisito para salvar una consulta en un catálogo QMF. 0(sólo DataQuant para Workstation) Comentario Añade comentarios a una consulta para que parte de la consulta no se ejecute. Los comentarios se indican mediante "- -" en la ventana de consulta.0(sólo DataQuant para Workstation) Descomentar Suprime las marcas de comentario "- -" para que se ejecute el texto con la consulta.0(sólo DataQuant para Workstation) Establecer fuente de datos Seleccione una fuente de datos (de una lista de fuentes de datos disponibles en el repositorio) en la que desea que se ejecute la consulta activa. Se abre el diálogo Establecer fuente de datos. Establecer información de usuario Se abre el diálogo Establecer información de usuario donde se especifica el ID de usuario y la contraseña que se utilizarán para conectarse al origen de datos donde desee ejecutar la consulta activa. Establecer límite de filas Se abre el diálogo Establecer límite de fila, donde puede especificar el número de filas que captará la consulta activa de la base de datos. Establecer font Se abre el diálogo Font donde puede cambiar los atributos de font de pantalla para las sentencias SQL de la consulta activa. 64 Iniciación a DataQuant Capítulo 4. Creación de consultas OLAP Las consultas OLAP permiten a los usuarios acceder dinámicamente a diferentes dimensiones de datos multidimensionales. Mediante DataQuant para Workstation y DataQuant para WebSphere, puede crear una consulta OLAP para los orígenes de datos multidimensionales que se consultan utilizando MDX y a los que se accede mediante XMLA. Recuperación de datos de cubo Las consultas OLAP se crean basándose en un cubo de datos multidimensionales. Para crear una nueva consulta OLAP, primero debe seleccionar y abrir un cubo de datos y, a continuación, seleccionar la información del cubo que desea ver. Todos los cubos de datos que están disponibles para utilizarse aparecen listados en el espacio de trabajo. Para recuperar datos de cubo para una consulta OLAP: 1. Abra el asistente Crear nueva consulta OLAP. 2. En la página Seleccionar una fuente de datos, seleccione la fuente de datos multidimensional en la que reside el cubo que contiene los datos. Pulse Siguiente. 3. Se abrirá la página Seleccionar un cubo del asistente. Los cubos que están disponibles en la fuente de datos se muestran en la lista Modelos de cubo y cubos. Seleccione un cubo de la lista. Pulse Finalizar. 4. La información de cubo se recupera y se visualiza en el formato de diseño en la ventana del editor. En el formato de diseño, el árbol Estructura de cubo lista las dimensiones y medidas que están disponibles en el cubo y el árbol Estructura de consulta lista las dimensiones y las medidas que están seleccionadas para la consulta OLAP del cubo. Se modifican las dimensiones y medidas que se muestran en el árbol Estructura de consulta para crear la consulta OLAP y obtener diferentes vistas de los datos del cubo. La estructura de la consulta OLAP se muestra también en la vista Contorno. 5. Cuando abre una consulta OLAP en la ventana del editor, puede seleccionar una de las pestañas siguientes: v Resultados para abrir la página Resultados que muestra los resultados de la consulta OLAP actual. Cuando selecciona la pestaña Resultados, se vuelve a ejecutar la consulta OLAP para actualizar los resultados. Puede utilizar la vista Contorno y la página Resultados para crear consultas OLAP dinámicamente. v Filtro para abrir la página Filtro donde puede filtrar las dimensiones y las medidas que se recuperarán desde el cubo. v MDX para abrir la página MDX que muestra las sentencias MDX para la consulta OLAP. Puede modificar el MDX para la consulta OLAP. v SQL para abrir la página SQL que muestra las sentencias SQL para la consulta OLAP. Es una vista de sólo lectura del SQL que se ha creado para la consulta OLAP. Esta página sólo está disponible si el origen de datos multidimensional utiliza la API basada en SQL para ver el SQL que se ha creado para la consulta OLAP. 65 v Diseño para abrir la página Diseño que muestra todas las dimensiones y medidas que se incluyen en el cubo y las dimensiones y las medidas que se incluyen en la consulta OLAP actual. Debe utilizar la página Diseño para crear una consulta OLAP fuera de línea. Apertura de las consultas OLAP existentes Puede abrir las consultas OLAP existentes que están incluidas en el espacio de trabajo. Para abrir una consulta OLAP existente, expanda y contraiga las carpetas del espacio de trabajo hasta que encuentre la consulta OLAP que desea abrir. Las consultas que se han creado y guardado como consultas OLAP se identifican con un icono exclusivo que contiene un pequeño cubo en frente del nombre de consulta. Abra la consulta OLAP efectuando una doble pulsación sobre ella. La consulta se abre en una ventana del Editor de consultas OLAP. Modificación de consultas OLAP para obtener diferentes vistas de datos de cubos Una vez que ha abierto un cubo de datos multidimensionales hay varias formas de consultarlo y mostrar la información que contiene. Creación de la consulta OLAP fuera de línea Crear una consulta OLAP significa que recuperará datos de la fuente de datos del cubo únicamente cuando haya finalizado de crear o realizar cambios en la consulta OLAP. Debe utilizar la página Diseño para crear una consulta OLAP fuera de línea. Se iniciará la ejecución de la consulta OLAP cuando se seleccione la pestaña Resultados. Para crear una consulta OLAP fuera de línea: 1. Efectúe una doble pulsación en un cubo del espacio de trabajo o abra una consulta OLAP existente. Se abre la consulta OLAP en la ventana del editor. 2. Una consulta OLAP tiene cuatro pestañas a lo largo de la parte inferior. Seleccione la pestaña Diseño. Se abre la página Diseño. Incluye el árbol Estructura de cubo y el árbol Estructura de consulta. 3. El árbol Estructura de cubo lista las dimensiones y medidas que están incluidas en el cubo. 4. El árbol Estructura de consulta lista las dimensiones y las medidas que se han seleccionado para incluir en la consulta OLAP. El árbol de Estructura de consulta se compone de tres elementos: v Dimensiones superiores: los valores de dimensión que están incluidos en este nodo se visualizan a lo largo de la parte superior de los resultados de la consulta con los datos resumidos. v Dimensiones laterales: los valores de dimensión que están incluidos en este nodo se visualizan a lo largo de la parte lateral de los resultados de la consulta (empezando por la primera columna) como una línea de los datos resumidos. v Las Medidas se muestran en los resultados de la consulta como una columna de datos. 66 Iniciación a DataQuant 5. Para seleccionar una medida para incluirla en la consulta OLAP, pulse en la medida en el árbol Estructura de cubo. Con el ratón pulsado, arrastre la medida hasta el nodo Medidas del árbol Estructura de consulta. Coloque la medida del nodo en la misma ubicación en la que desea que aparezca el valor en los resultados de consulta. Suelte el botón del ratón. 6. Para seleccionar una dimensión para incluirla en la consulta OLAP como una dimensión superior o lateral, pulse en la dimensión en el árbol Estructura de cubo. Con el botón del ratón pulsado, arrastre la dimensión hasta el nodo Dimensiones superiores o Dimensiones laterales del árbol Estructura de consulta. Coloque la dimensión del nodo en el mismo orden en el que desea que aparezcan sus valores en los resultados de la consulta. Suelte el botón del ratón. Sólo se pueden utilizar dimensiones como grupos superiores o laterales. 7. Para eliminar una medida o una dimensión del árbol Estructura de consulta, selecciónela del árbol, arrástrela y vuélvala a colocar en el árbol Estructura de cubo. 8. Pulse la pestaña Resultados para ejecutar la consulta OLAP. Se ejecuta la consulta OLAP y los resultados se visualizan en la página Resultados. Creación de una consulta OLAP en línea Crear una consulta OLAP en línea significa que se recuperarán datos de la fuente de datos de cubo cada vez que se realice un cambio en la consulta OLAP. Se utiliza la vista Contorno y la página Resultados para crear una consulta OLAP en línea. Para crear dinámicamente la consulta OLAP y ver los resultados después de cada cambio: 1. Efectúe una doble pulsación en un cubo del espacio de trabajo o abra una consulta OLAP existente. Se abrirá Consulta OLAP en el editor. 2. Abra la vista Contorno. Para abrir la vista Contorno, seleccione Ventana → Mostrar vistas → Contorno.. 3. Se visualiza un árbol de estructura única en la vista Contorno o la ventana Diseño. Las dimensiones y las medidas que están disponibles en el cubo se visualizan debajo de un nodo con el nombre del cubo. Las dimensiones y las medidas que se han seleccionado para la consulta OLAP se visualizan debajo del nodo Diseño. 4. Para seleccionar una medida para incluirla en la consulta OLAP, pulse la medida en el nodo del nombre del cubo del árbol. Con el botón del ratón pulsado, arrastre la medida en el nodo Medidas del nodo Diseño. Coloque la medida del nodo en la misma ubicación en la que desea que aparezca el valor en los resultados de consulta. Suelte el botón del ratón. 5. Para seleccionar una dimensión para su inclusión en la consulta OLAP como una dimensión superior o lateral, pulse la dimensión en el nodo del nombre del cubo del árbol. Con el botón del ratón pulsado, arrastre la dimensión hasta el nodo Dimensiones superiores o Dimensiones laterales del nodo Diseño. Coloque la dimensión del nodo en el mismo orden en el que desea que aparezcan sus valores en los resultados de la consulta. Suelte el botón del ratón. Sólo se pueden utilizar dimensiones como grupos superiores o laterales. 6. Cada vez que realice un cambio, recuperará datos de la fuente de datos del cubo y los resultados de la consulta se visualizarán en la página Resultados. Capítulo 4. Creación de consultas OLAP 67 Filtrado de datos de cubo El filtrado permite limitar la cantidad de datos de datos que se recuperan de un cubo. La página Filtro lista las dimensiones definidas para el cubo. Cada dimensión de un cubo tiene uno o varios atributos. Activando un recuadro de selección puede elegir incluir o excluir los datos de toda la dimensión o del atributo de la recuperación de un cubo. Para filtrar los datos que se recuperan de un cubo OLAP: 1. Efectúe una doble pulsación en un cubo del espacio de trabajo o abra una consulta OLAP existente. 2. Una consulta OLAP tiene cuatro pestañas a lo largo de la parte inferior. Seleccione la pestaña Filtrar. Se abre la página Filtro. Incluye el árbol Filtro y los campos de Tipo de filtro. 3. El árbol Filtro lista las dimensiones del cubo, los niveles de jerarquía de cada dimensión y los valores de dimensión de cada nivel de jerarquía. Pulse el signo (+) para expandir la dimensión. 4. Para seleccionar las opciones de filtrado, marque los recuadros de selección de los valores de dimensión que desee incluir en la consulta. Cada dimensión, nivel de jerarquía y valor de dimensión tiene un recuadro de selección. Puede ampliar y reducir las dimensiones y jerarquías utilizando los recuadros de más (+) y menos (-).Marque o quite la marca de los recuadros de selección para incluir o excluir los datos que empiecen por el nivel más bajo de la estructura del árbol, los valores de dimensión. Si marca todos los valores de un nivel, se marcará el nivel más alto de la estructura del árbol. Si no marca ningún valor de un nivel, se borrará la selección del nivel más alto de la estructura del árbol. Si marca algunos de los valores de un nivel, se marcará el nivel más alto de la estructura del árbol, pero con un recuadro de selección en gris. Debe seleccionar al menos un valor para cada nivel jerárquico. 5. Si el cubo de datos reside en un origen de datos multidimensional utiliza la API basada en SQL, puede variar la organización del árbol en función de la selección del tipo de filtro. v Seleccione Filtro regular para visualizar una lista diferente de valores de dimensión según el nivel jerárquico simple. Se listan todos los valores posibles independientemente de la jerarquía en la dimensión. Por ejemplo, si tiene varios trimestres en varios años, cada valor de dimensión se organizaría del modo siguiente: 2001 2002 T1 T2 v Seleccione Filtro jerárquico para organizar los valores de dimensión y visualizarlos debajo de cada uno de los niveles jerárquicos padre donde podrían aparecer posiblemente. Este tipo de listado es útil si dispone de instancias de un valor determinado que se pueden incluir en varios niveles jerárquicos. Por ejemplo, si tiene varios trimestres en varios años, cada valor de dimensión se organizaría del modo siguiente: 2001 T1 T2 2002 T1 T2 68 Iniciación a DataQuant 6. Pulse la pestaña Resultados para ejecutar la consulta OLAP. Sólo se incluirán en los resultados los valores que haya marcado. 7. Para cambiar el filtrado, deseleccione el cuadro de selección situado junto a cada elemento de dimensión que estaba quitando de la consulta OLAP. Pulse la pestaña Resultados. Se vuelve a ejecutar la consulta OLAP y se devuelven resultados incluyendo únicamente los valores que haya marcado. Utilización de resultados de la consulta OLAP Puede formatear los resultados de la consulta OLAP directamente en la ventana del editor. Se puede acceder a las opciones que están disponibles para el usuario desde el menú Resultados o desde un menú contextual abierto pulsando con el botón derecho del ratón en la ventana del editor. Las opciones disponibles dependen de lo que haya seleccionado en la ventana del editor. Con los resultados de la consulta OLAP en la ventana activa del editor, puede: v Utilizar la opción Font para cambiar el font de una medida o dimensión. Se abre la página de la ventana Propiedades de diseño. v Utilizar la opción Formato para cambiar el formato de una medida o dimensión. Se abre la página Formato de la ventana Propiedades de diseño. v Seleccione la opción Mostrar resúmenes para ver la información de resumen para una medida o dimensión. v Seleccione la opción Mostrar resúmenes totales para ver sólo los totales para la información resumida de una medida o dimensión. v Utilice la opción Detallar más para ver los datos detallados para una dimensión resumida. v Utilice la opción Detallar menos para ver sólo los datos de resumen para una dimensión y sus mediciones correspondientes. v Utilice Restaurar formato para restaurar el formato por omisión para los resultados de consulta OLAP. v Utilice Ajustar automáticamente para expandir y contraer el tamaño de columna a fin de que quepan los datos. Menú Consulta OLAP El menú Consulta OLAP pasa a estar disponible cuando el objeto activo en el editor es una consulta OLAP. Están disponibles los siguientes mandatos de menú: Establecer fuente de datos Seleccione una fuente de datos (de una lista de fuentes de datos disponibles en el repositorio) en la que desea que se ejecute la consulta activa. Se abre el diálogo Establecer fuente de datos. Establecer información de usuario Se abre el diálogo Establecer información de usuario donde se especifica el ID de usuario y la contraseña que se utilizarán para conectarse al origen de datos donde desee ejecutar la consulta activa. Capítulo 4. Creación de consultas OLAP 69 70 Iniciación a DataQuant Capítulo 5. Utilización de resultados de la consulta Con los resultados de la consulta en la ventana activa del editor puede realizar varias tareas de formato. Formateo de los resultados de la consulta Puede personalizar cómo aparecerán los resultados de la consulta en la ventana del editor. Puede especificar fonts diferentes, colores y alineaciones de texto para cada cabecera de columna y cada célula de la columna. También puede especificar que el formato de columna y de célula se aplique basándose en el resultado de una expresión condicional. Utilización de la vista Propiedades Desde la vista Propiedades, puede aplicar rápidamente muchas opciones de formato a los resultados de consulta. Para aplicar opciones de formato: 1. Por omisión, la vista Propiedades se abre con la perspectiva Usuario. En cualquier momento, puede abrir la vista Propiedades seleccionando Ventana → Mostrar vista → Propiedades. 2. Seleccione una célula o columna de los resultados de la consulta. Se incluirán las propiedades de la célula o columna en la vista Propiedades. 3. Para aplicar el formato, modifique una de las propiedades que aparecen listadas en la vista Propiedades. Utilización del diálogo Propiedades de diseño Desde el diálogo Propiedades de diseño, puede establecer todas las opciones que están disponibles para dar formato a los resultados de consulta. El diálogo Propiedades de diseño utiliza una estructura de árbol para representar las columnas de los resultados de consulta. En función de lo que se haya seleccionado en los resultados de consulta, el árbol Propiedades de diseño muestra las ramas para todas las columnas de los resultados de consulta o para una única columna de los resultados de consulta. Puede aplicar opciones de formato a columnas en su totalidad, células individuales, encabezamientos de columna y células de resumen. Las opciones se dividen en los grupos siguientes: v General v Font v Formato v Condicional Para aplicar formato a los resultados de la consulta: 1. Abra el diálogo Propiedades de diseño de una de las formas siguientes: v Si utiliza DataQuant para Workstation, pulse con el botón secundario del ratón una célula de cabecera de una columna y seleccione Font o Formato en el menú contextual. 71 v Seleccione Resultados → Font. v Seleccione Resultados → Formato. 2. Si utiliza DataQuant para Workstation, el árbol Diseño se abre de forma diferente en función de lo que se haya seleccionado en los resultados de consulta. Si no ha seleccionado una columna determinada, el árbol muestra todas las columnas de los resultados de la consulta. Si ha seleccionado una columna, el árbol muestra la rama asociada a esa columna. Con sólo una o varias columnas seleccionadas y mostradas, está disponible el recuadro de selección Mostrar todas las columnas. Active este recuadro de selección para mostrar todas las columnas de resultados de consulta en el árbol Diseño. Borre el recuadro de selección para mostrar sólo las columnas seleccionadas. 3. Pulse el signo más situado a la izquierda del nombre de columna para expandir la rama. Para cada columna de los resultados de consulta, el árbol Diseño tiene tres ramas. Se llaman Encabezamiento, Detalle y Total. Los nombres de las ramas son iguales para todas las columnas. Si se puede expandir, hay un signo más a la izquierda de cada rama. Pulse el signo más para expandir la rama. 4. El nivel de la rama que seleccione en el árbol Diseño determina que formato puede realizar en la columna de datos. Cuando seleccione cada rama, cambia el diálogo Propiedades de diseño. Los campos de formato que se pueden utilizar en la rama seleccionada se vuelven disponibles. 5. Para especificar las opciones de formato que se aplicarán a toda la columna, seleccione una rama de nombre de columna. Se abrirá la página General en el diálogo Propiedades de diseño. Desde esta página puede especificar el nombre de encabezamiento, el ancho de columna y el alto de la fila de resumen. 6. Para especificar las opciones de font y formato que se utilizarán para el encabezamiento de la columna en los resultados de la consulta, seleccione la rama Encabezamiento para la columna. Se abren las páginas Font y Formato dentro del diálogo Propiedades de diseño. 7. Puede especificar el formato por omisión y condicional para las células de detalle y resumen de la columna. El formato por omisión se aplica a todas las células de la columna, excepto a aquellas que cumplen condiciones específicas. El formato condicional se aplica a cualquier célula en la columna que cumple condiciones específicas. 8. Para especificar las opciones de font y formato por omisión que se utilizarán para cada célula de la columna, expanda la rama Detalle para la columna, a continuación, seleccione la rama Por omisión. Se abren las páginas Font y Formato dentro del diálogo Propiedades de diseño. Seleccione la pestaña Font para especificar las opciones de formato que se aplicarán al font que se utiliza para mostrar los datos en la célula de detalle de la columna. Seleccione la pestaña Formato para especificar cómo se dará formato a los datos en la célula de detalle de la columna. 9. Para especificar las opciones de formato condicional para las células de detalle de una columna, expanda la rama Detalle para la columna, a continuación, seleccione la rama Por omisión o una rama de condición existente. Los campos utilizados para especificar el formato condicional pasarán a estar disponibles. Especifique el nombre de condición y la expresión. Puede añadir una o varias condiciones para las células de detalle. 10. Para especificar las opciones de font y formato por omisión que se utilizarán para una línea de resumen de una columna, expanda la rama Total, a continuación, seleccione la rama Por omisión para la columna. Se abren las páginas Font y Formato dentro del diálogo Propiedades de diseño. Seleccione la pestaña Font para especificar las opciones de formato que se aplicarán al 72 Iniciación a DataQuant font que se utiliza para mostrar los datos en la célula de línea de resumen de la columna. Seleccione la pestaña Formato para especificar cómo se dará formato a los datos en la célula de línea de resumen de la columna. 11. Para especificar las opciones de formato condicional para las células de resumen de una columna, expanda la rama Total para la columna, a continuación, seleccione la rama Por omisión o una rama de condición existente. Los campos utilizados para especificar el formato condicional pasarán a estar disponibles. Especifique el nombre de condición y la expresión. Puede añadir una o varias condiciones para la célula de línea de resumen. 12. Pulse Aplicar.Se salvarán las opciones General, Font o Formato que ha especificado. 13. Puede repetir este proceso para configurar opciones de formato únicas para cada columna de los resultados de la consulta. Puede duplicar también las opciones especificadas para una columna y aplicarlas a otras columnas utilizando cualquiera de los botones siguientes: v Aplicar a todas las columnas: utilice este botón para aplicar las opciones de Font o Formato que ha especificado a todas las columnas que están seleccionadas actualmente de los resultados de la consulta. Por ejemplo, si especifica opciones de font especiales para la rama Detalle Por omisión de una columna y selecciona el botón Aplicar a todas las columnas, las opciones de font especificadas se aplicarán a la rama Detalle Por omisión de cada columna que está seleccionada actualmente y mostrada en el árbol de Propiedades de diseño. v Aplicar a todos los niveles: utilice este botón para aplicar las opciones de Font o Formato especificadas para el nivel actual de la columna a todos los niveles de la columna. Por ejemplo, si especifica opciones de font especiales para la rama Detalle Por omisión de una columna y selecciona el botón Aplicar a todos los niveles, las opciones de font especificadas se aplicarán a la rama Total Por omisión para cada columna. 14. Pulse Aceptar. Se cierra el diálogo Propiedades de diseño. La información de formato que ha especificado se salva y se aplica a las columnas de los resultados de la consulta. Especificación de opciones de formato de columna general Desde la página General del diálogo Propiedades de diseño, puede cambiar el texto de cabecera para una columna, el ancho de la columna o la altura de una fila. Además, puede ver el valor de agrupación o agregación que se ha aplicado a una columna y el nombre de la columna. Las opciones de formato generales se aplican a todas las células de una columna de resultados de consulta incluyendo la célula de encabezamiento, las células de detalle y la célula de línea de resumen de la columna. Para especificar las opciones de formato General: 1. Abra el diálogo Propiedades de diseño y pulse en una rama de nombre de columna. Se abrirá la página General en el diálogo Propiedades de diseño. 2. El campo Encabezamiento muestra el nombre de la columna como aparece en los resultados de la consulta. Para cambiar el texto de encabezamiento escriba un nuevo nombre en este campo. 3. El campo Agrupación y agregación visualiza los códigos de agregación que se han especificado para la columna. Si no se ha especificado ninguno, este campo no está en blanco. Se trata de un campo informativo y no se puede modificar. Capítulo 5. Utilización de resultados de la consulta 73 4. El campo Ancho especifica el ancho de la columna en píxeles. Puede cambiar el ancho escribiendo un nuevo número en el recuadro de texto. 5. El campo Altura de fila de resumen especifica la altura de la columna de resumen (si se ha seleccionado agregación) en píxeles. Puede cambiar la altura escribiendo un nuevo número en el recuadro de texto. 6. El recuadro de texto Fuente identifica la columna que ha seleccionado actualmente desde el árbol Propiedades de diseño. Si la columna seleccionada es calculada, se muestra la expresión condicional utilizada para crear los resultados en la columna. Se trata de un campo informativo y no se puede modificar. 7. Pulse en Aplicar para salvar las opciones de formato general que ha especificado. Especificación de opciones de formato de font Desde la página Font del diálogo Propiedades de diseño, puede especificar los atributos de font y color únicos para cada célula de cabecera de columna, para cada célula de detalle en cada columna, para cada célula de resumen de punto de interrupción (si se han especificado columnas de corte) y para la célula de resumen final de la columna. Para especificar las opciones de formato de font: 1. Abra el diálogo Propiedades de diseño. Pulse en la pestaña Font. 2. Para especificar los atributos de font para la célula de encabezamiento de la columna, seleccione la rama Encabezamiento bajo el nombre de columna. Especifique los atributos de font que desee para la célula de cabecera de la columna en los campos Font, Estilo de font, Tamaño, Primer plano y Segundo plano. 3. Para especificar los atributos de font para las células de detalle de la columna, seleccione la rama Detalle bajo el nombre de columna.En la rama Detalle, seleccione la rama Por omisión para especificar los atributos de font que se utilizarán para todas las células de detalle de la columna. Seleccione una rama Condición para especificar los atributos de font que se utilizarán para una célula de detalle que satisface una condición específica. Puede crear varias sentencias condicionales para las células de detalle de la columna.Cuando haya seleccionado la rama Por omisión o una rama Condición, especifique los atributos de font que desea aplicar a las células de detalle cualificadas en los campos Font, Tipo de font, Tamaño, Color en primer plano y Color de fondo. 4. Para especificar los atributos de font para la célula de resumen de la columna, seleccione la rama Total bajo el nombre de columna.Las células de resumen no siempre están visibles en la columna de resultados de la consulta. La célula de resumen sólo está visible si ha especificado un código de agrupación y agregación para la columna.En la rama Total, seleccione la rama Por omisión, para especificar los atributos de font que se utilizarán para la célula de resumen. Seleccione una rama Condición para especificar los atributos de font que se utilizarán para la célula de resumen si el valor de la célula satisface una condición específica. Puede crear varias sentencias condicionales para la célula de resumen en la columna.Cuando haya seleccionado la rama Por omisión o una rama Condición, especifique los atributos de font que desea en los campos Font, Tipo de font, Tamaño, Color en primer plano y Color de fondo. 5. Pulse en Aplicar para salvar los atributos de font que ha especificado. La información de formato que ha especificado para la columna se aplica a los resultados de la consulta. Puede seguir dando formato a las columnas de resultados de consulta o pulse Aceptar para cerrar el diálogo Propiedades de diseño. 74 Iniciación a DataQuant Campos de font: Descripciones de todos los atributos de font que se pueden aplicar a las células de encabezamiento, detalle y resumen de una columna de resultados de consulta. Font El nombre del font, como por ejemplo, Arial o Times Roman. Estilo de font El estilo de font, como por ejemplo, negrita o bien cursiva. Tamaño El tamaño de punto del font. Script El tipo de script que se utiliza, por ejemplo, Western. Color en primer plano El color del texto, por ejemplo, azul oscuro. Color de fondo El color de fondo del texto, por ejemplo, gris. Ejemplo Una representación del formato actual. Establecer como valor por omisión Establece los atributos de font actuales como el valor por omisión de los resultados de consulta subsiguientes. El valor por omisión se mantendrá en vigor hasta que elija un nuevo font o cambie el valor por omisión. Restablecer valor por omisión Restablece los atributos de formato de font al valor por omisión. Especificación de opciones de formato Desde la página Formato del diálogo Propiedades de diseño, puede especificar los atributos únicos que controlarán como se colocan y visualizan los datos (es decir, el número de posiciones decimales) en las columnas de resultados de consulta. Puede especificar atributos de formato distintos para la célula de encabezamiento de cada columna, para cada célula de detalle de la columna, para cada célula de resumen de punto de interrupción (si se han especificado columnas de corte) y para la célula de resumen final de la columna. Las opciones de Formato disponibles varían dependiendo de si ha seleccionado una columna con datos de caracteres, numéricos, de fecha o de hora. Para especificar opciones de formato de datos: 1. Abra el diálogo Propiedades de diseño. Pulse en la pestaña Formato. 2. Para especificar atributos de formato para la célula de encabezamiento de la columna, seleccione la rama Encabezamiento bajo el nombre de columna. Especifique la información de formato que desea para la célula de encabezamiento de columna en los campos Formato, Alineación horizontal, Alineación vertical y Opciones. 3. Para especificar atributos de formato para las células de detalle de la columna, seleccione la rama Detalle bajo el nombre de columna.En la rama Detalle, seleccione la rama Por omisión, para especificar el formato que se utilizará para todas las células de detalle en la columna. Seleccione la rama Condición para especificar el formato que se utilizará para una célula de detalle que satisfaga una condición específica. Puede crear varias sentencias condicionales para las células de detalle de la columna.Cuando haya seleccionado la rama Capítulo 5. Utilización de resultados de la consulta 75 Por omisión o una rama Condición, especifique el formato que desea en los campos Formato, Alineación horizontal, Alineación vertical y Opciones. 4. Para especificar el formato para la célula de resumen de la columna, seleccione la rama Total bajo el nombre de la columna.Las células de resumen no siempre están visibles en la columna de resultados de la consulta. La célula de resumen sólo está visible si ha especificado un código de agrupación y agregación para la columna. En la rama Total, seleccione la rama Por omisión para especificar el formato que se utilizará para la célula de resumen. Seleccione una rama Condición para especificar el formato que se utilizará para la célula de resumen si el valor de la célula satisface una condición específica. Puede crear varias sentencias condicionales para la célula de resumen en la columna.Cuando haya seleccionado la rama Por omisión o una rama Condición, especifique el formato que desea en los campos Formato, Alineación horizontal, Alineación vertical y Opciones. 5. Pulse Aplicar para salvar los atributos de formato que ha especificado. La información de formato que ha especificado para la columna se aplica a los resultados de la consulta. Puede seguir dando formato a las columnas de resultados de consulta o pulse Aceptar para cerrar el diálogo Propiedades de diseño. Campos de formato: Descripciones de todos los atributos de formato que se pueden aplicar a las células de encabezamiento, detalle y resumen de la columna de resultados de una consulta. Formato v Tal cual se puede aplicar a datos numéricos, de caracteres, de fecha y de hora. v Moneda se puede aplicar sólo a datos numéricos. v Decimal se puede aplicar sólo a datos numéricos. v Científico se puede aplicar sólo a datos numéricos. v Porcentaje se puede aplicar sólo a datos numéricos. v Moneda de usuario se puede aplicar sólo a datos numéricos. v Hexadecimal se puede aplicar sólo a datos de caracteres. v v v v v v Binario se puede aplicar sólo a datos de caracteres. AAAAxMMxDD se puede aplicar sólo a datos de fecha. MMxDDxAAAA se puede aplicar sólo a datos de fecha. DDxMMxAAAA se puede aplicar sólo a datos de fecha. AAxMMxDD se puede aplicar sólo a datos de fecha. MMxDDxAA se puede aplicar sólo a datos de fecha. v DDxMMxAA se puede aplicar sólo a datos de fecha. v HHxMMxSS se puede aplicar sólo a datos de hora. Ejemplo Muestra una instantánea del modo en que se formatearán los datos. Alineación horizontal En la lista desplegable, seleccione cómo desea alinear los datos horizontalmente en la columna. Las opciones son: v Izquierda v Derecha v Centro 76 Iniciación a DataQuant Alineación vertical En la lista desplegable, seleccione cómo desea alinear los datos verticalmente en la columna. Las opciones son: v Superior v Centro v Inferior Opciones v Separador de miles se puede aplicar a datos numéricos. Marque este recuadro de selección para colocar un separador de miles en los valores numéricos (el símbolo se toma de los valores del sistema operativo). v Números negativos se puede aplicar a datos numéricos. Seleccione el formato para un número negativo de la lista de opciones disponibles. v Posiciones decimales se puede aplicar a datos numéricos. Especifique el número de posiciones decimales que se incluirán en el valor numérico. v Acomodar texto se puede aplicar a datos de caracteres. Active el recuadro de selección para acomodar el contenido de la célula a la siguiente línea en la célula. v Símbolo de separador se puede aplicar a datos de fecha y hora. En la lista de formatos disponibles, seleccione el que se utilizará para dar formato a los datos de fecha u hora. Por ejemplo, seleccione una barra inclinada (/) para los datos de fecha a fin de aplicar formato a los datos como: 25/03/02. Seleccione un símbolo para formatear los datos de hora como, por ejemplo, dos puntos (:). Un ejemplo sería: 12:03:02. v Reloj de 12 horas se puede aplicar a datos de hora. Marque el recuadro de selección para visualizar la hora en un intervalo de 12 horas como, por ejemplo, 03:12:30 PM o 10:05:07 AM. Si este recuadro de selección no está marcado, la hora se visualizará en el formato de 24 horas (por ejemplo, 15:12:06). Establecer como valor por omisión Establece los atributos de formato actuales como el valor por omisión de los resultados de consulta subsiguientes. Los valores actuales se mantendrán en vigor hasta que cambie el valor por omisión. Restablecer valor por omisión Restablece los atributos de formato al valor por omisión. Especificación de opciones de formato condicional Las opciones de formato condicional se pueden establecer para un columna de datos completa en los resultados de consulta o para cada célula de detalle, resumen y total de una columna. Basándose en la evaluación de una expresión condicional, cada columna y célula de los resultados de consulta puede tener un conjunto exclusivo de atributos de formato. Por ejemplo, dentro de una columna, podría especificar que si el contenido de una célula equivale a 0, se muestre la célula con un fondo rojo y si el valor es 100, se muestre la célula con un fondo azul. Para establecer el formato condicional: 1. Abra el diálogo Propiedades de diseño. Puede especificar el formato condicional desde la página Font o la página Formato según los resultados que desee aplicar a los datos de la célula o columna. 2. Pulse en la rama Encabezamiento para aplicar formato condicional a las células de detalles de la columna. Pulse en la rama nombre de columnaTotal para Capítulo 5. Utilización de resultados de la consulta 77 3. 4. 5. 6. aplicar formato condicional a la célula de resumen de la columna. Pulse en la rama Total para aplicar el formato condicional a la célula total de la columna. Con la rama adecuada seleccionada, pulse el icono Añadir. Los campos de control Nombre de condición y Expresión de condición estarán ahora disponibles. Debe dar un nombre único a cada expresión condicional que cree. Escriba el nombre de la expresión en el campo Nombre de condición. Se crea automáticamente una rama en el árbol utilizando el nombre de condición. Cada condición debe tener una expresión. Escriba la expresión en el campo Expresión de condición. Debe seguir las normas para crear expresiones de formato condicionales. El lenguaje de expresiones soporta las expresiones constantes, las expresiones definidas como variables cuya fuente se encuentra en otras columnas del conjunto de resultados (1, 2, por ejemplo), operadores numéricos (por ejemplo, +, -, *, /), operadores de caracteres (+, CONCAT), funciones numéricas y de caracteres (por ejemplo, MIN, MAX, AVG, SQRT, CONCAT, SUBSTR) y un conjunto de operadores lógicos y relacionales (por ejemplo, , , =, !=). Después de haber creado la expresión, seleccione la página Font o Formato del diálogo Propiedades de diseño para especificar el formato que se aplicará a cualquier célula de la columna que cumpla con las condiciones establecidas en la expresión. Añadir columnas calculadas a los resultados de la consulta Las columnas calculadas son columnas de datos que puede añadir a los resultados de una consulta. Utilice el diálogo Columnas calculadas para añadir una columna calculada a los resultados de la consulta. El contenido de la columna añadida se calcula utilizando una expresión que ha definido. La expresión puede utilizar datos de otras columnas, constantes y variables. La expresión utilizada para calcular el valor de la columna añadida se salva con la consulta. La columna calculada se incluirá en los resultados de la consulta cada vez que se ejecute la consulta. Para añadir una columna calculada a los resultados de la consulta: 1. Abra el diálogo Columna calculada de una de las formas siguientes: v Si utiliza DataQuant para Workstation, desde la página Resultados del editor, pulse con el botón secundario del ratón una célula de la cabecera de una columna en los resultados de la consulta y seleccione Añadir columna calculada antes de desde el menú contextual. v Con los resultados de la consulta en el editor activo, seleccione Resultados → Añadir columna calculada. v En la página Diseño del editor, pulse el botón derecho del ratón en un nombre de columna del árbol Estructura de diseño y seleccione Añadir columna calculada antes de en el menú contextual. 2. Especifique el nombre de la columna calculada como aparecería en los resultados de una consulta en el campo Nombre. 3. Escriba la expresión que se utilizará para calcular el contenido de la columna en el campo Expresión. La expresión que cree puede utilizar datos de otras columnas, constantes, variables y funciones. Debe adherirse a un conjunto específico de reglas de sintaxis cuando cree la expresión para la columna calculada. El lenguaje de expresiones soporta las expresiones constantes, las expresiones definidas como variables cuya fuente se encuentra en otras columnas del conjunto de resultados (1, 2, por ejemplo), operadores numéricos 78 Iniciación a DataQuant (por ejemplo, +, -, *, /), operadores de caracteres (+, CONCAT), funciones numéricas y de caracteres (por ejemplo, MIN, MAX, AVG, SQRT, CONCAT, SUBSTR) y un conjunto de operadores lógicos y relacionales (por ejemplo, , , =, !=). La expresión utilizada para calcular el valor de la columna añadida se salva con la consulta. 4. Seleccione el tipo de la columna calculada del menú desplegable Tipo. El tipo determina el formato de los datos de la columna calculada. Las opciones válidas son: v Automático: la aplicación selecciona automáticamente el tipo de la columna calculada de la expresión proporcionada y las columnas utilizadas. v Entero: los datos se expresan como números enteros. v Flotante: los datos se expresan en un formato numérico más expansivo. v Decimal: los datos numéricos se expresan de forma decimal. v Serie: los datos se pueden expresar como series complejas. v Fecha: los datos se expresan en un formato de fecha. v Hora: los datos se expresan en un formato de hora. v Indicación de fecha y hora: los datos se expresan como fecha y hora. 5. Pulse Aceptar para cerrar el diálogo Columna calculada. El contenido de la columna se calcula basándose en la expresión y se añade a los resultados de la consulta. Si selecciona Añadir columna calculada desde el menú de contexto, la nueva columna se añade como la última columna en los resultados de la consulta. Si selecciona Añadir columna calculada antes desde el menú de contexto, la nueva columna se inserta en los resultados de la consulta antes de la columna seleccionada. Aplicación de la agrupación y la agregación a las columnas de resultados de consulta Se pueden aplicar las opciones de agrupación y agregación a las columnas de resultados de consulta para organizar los datos de resultado en agrupaciones lógicas o resumidas. Mediante la adición de la agrupación y la agregación, puede obtener automáticamente información de resumen sobre los datos y visualizar los datos de una manera más lógica. Por ejemplo, puede mostrar los datos en un informe por departamento o por promedio de comisiones de departamento. Para aplicar la agrupación y la agregación a las columnas de resultados de consulta: 1. Acceda al menú de las opciones de agrupación y agregación de una de las maneras siguientes: v Con los resultados de consulta en el editor activo, seleccione Resultados → Agrupación y agregación. v Si utiliza DataQuant para Workstation, desde la página Resultados del editor, pulse con el botón secundario del ratón una célula de cabecera de una columna en los resultados de consulta y seleccione Agrupación y agregación desde el menú contextual. v En la página Diseño del editor, pulse el botón derecho del ratón en un nombre de columna del árbol Estructura de diseño y seleccione Agrupación y agregación en el menú contextual. Capítulo 5. Utilización de resultados de la consulta 79 2. En la página Diseño del editor activo, pulse en una columna del árbol Estructura de diseño. En el lado derecho se abre un menú contextual para la columna seleccionada. 3. Seleccione la opción de agrupación y agregación que desea aplicar a la columna. 4. Repita el proceso para cada columna de datos de los resultados de consulta a la que desea añadir la agrupación y la agregación. Campos de agrupación y agregación Se pueden aplicar las opciones de agrupación y agregación a las columnas de resultados de consulta para organizar los datos de resultado en agrupaciones lógicas o resumidas. Sin agregación Seleccione esta opción para eliminar cualquier formato de agregación o resumen de la columna seleccionada. Grupo superior Seleccione esta opción para agrupar datos horizontalmente en la parte superior de los resultados de consulta junto a la columna seleccionada. Al colocar una columna en un grupo superior se visualizarán los valores relacionados de dicha columna en el eje horizontal, lo que se conoce como funcionalidad cardinal u HORIZONTAL. Puede definir varias columnas de grupos superiores. Puede especificar que los Grupos superiores incluyan información de resumen. Con la columna seleccionada, pulse en Mostrar resúmenes totales en el menú contextual. Los resultados de la consulta se reformatearán para que la columna abarque las demás columnas del conjunto de resultados. Se añade una línea de resumen para cada fila de los resultados de la consulta. Grupo lateral Seleccione esta opción para agrupar datos abajo en el lado izquierdo de los resultados de consulta junto a la columna seleccionada. Cuenta Seleccione esta opción para crear una fila de resumen en la parte inferior de los resultados de consulta mostrando el número de valores de la columna. Primero Seleccione esta opción para crear una fila de resumen en la parte inferior de los resultados de consulta mostrando el primer valor de la columna. Último Seleccione esta opción para crear una fila de resumen en la parte inferior de los resultados de consulta mostrando el último valor de la columna. Máximo Seleccione esta opción para crear una fila de resumen en la parte inferior de los resultados de consulta mostrando el valor máximo de la columna. Mínimo Seleccione esta opción para crear una fila de resumen en la parte inferior de los resultados de consulta mostrando el valor mínimo de la columna. Suma Seleccione esta opción para crear una fila de resumen en los resultados de consulta mostrando la suma de los valores de la columna. Esta opción calcula resúmenes provisionales y globales si se selecciona otra columna para la agrupación con resúmenes. 80 Iniciación a DataQuant Suma acumulativa Seleccione esta opción para visualizar los valores de la columna como una suma acumulativa, que es una suma desglosada. Cada valor se suma al valor de la fila situada por debajo y la suma de los dos valores se convierte en el valor que se suma. Al final se presenta un resumen acumulativo. Promedio Seleccionar esta opción para crear una fila de resumen que muestre el promedio de los valores de la columna. Desviación estándar Seleccione esta opción para crear una fila de resumen que muestre la desviación estándar de los valores de la columna. La desviación estándar es una estadística que indica cuánto se acercan los distintos ejemplos al promedio de un conjunto de datos. Porcentaje del grupo Seleccione esta opción para mostrar los valores de la columna como un porcentaje del total del grupo, con una fila de resumen que muestra la suma de los porcentajes. Porcentaje del grupo identifica cómo contribuye cada valor del grupo a la totalidad. Por ejemplo, un salario de 1.000 euros es el 10% de un salario total de 10.000 euros. Porcentaje del total Seleccione esta opción para visualizar los valores de la columna como un porcentaje del total de columna, con una fila de resumen que muestra la suma de los porcentajes. Porcentaje acumulativo del grupo Seleccione esta opción para visualizar los valores de la columna como un porcentaje del total de grupo. Una fila de resumen al final de los resultados de la consulta muestra la suma de los porcentajes. Por ejemplo, DPTO 42 gana el 0,42% en comisiones. Porcentaje acumulativo del grupo Seleccione esta opción para visualizar los valores de la columna como un valor de porcentaje del total de grupo y un valor de porcentaje del total de columna. Una fila de resumen al final de los resultados de la consulta muestra la suma de los porcentajes. Por ejemplo, en DPTO 42, Wheeler obtiene el 44,60% de las comisiones, mientras que Williams obtiene el 55,40% y Smith no obtiene comisiones. Globalmente, este DPTO 42 obtiene el 5,75% en comisiones para la compañía. Exportación de los resultados de la consulta Puede exportar los datos de los resultados de la consulta a una base de datos o a un archivo. Utilice el asistente Exportar resultados de consulta para exportar los resultados de consulta. Para exportar los resultados de la consulta: 1. Abra el asistente Exportar resultados de consulta de una de las formas siguientes: v Con un conjunto de resultados de consulta en el editor activo, seleccione Resultados → Exportar. v Seleccione Archivo → Exportar. Seleccione Conjunto de resultados en la lista de asistentes de exportación disponibles. Capítulo 5. Utilización de resultados de la consulta 81 2. El asistente Exportar resultados de consulta se abre con la página Exportar resultados de consulta. Si ha abierto el asistente Exportar resultados de consulta utilizando Resultados → Exportar, el nombre de los resultados de la consulta activa que exportará aparece listado en el campo Origen. Si ha abierto el asistente Exportar resultados de consulta utilizando Archivo → Exportar, debe seleccionar el conjunto de resultados de consulta que exportará desde el campo Origen. 3. Seleccione dónde desea exportar los datos de los resultados de la consulta, para ello, tiene una de estas alternativas: v Pulse Sistema de archivos para exportar los datos de los resultados de la consulta a un archivo. Se mostrarán los campos que son necesarios para exportar los resultados de la consulta a un sistema de archivos. v Pulse Base de datos para exportar los datos de los resultados de la consulta a una base de datos. Se visualizan los campos que son necesarios para exportar resultados de consulta a una base de datos. Exportación de los resultados de la consulta a una base de datos Puede exportar los resultados de consulta a una base de datos utilizando el asistente Exportar resultados de consulta. Para exportar datos de resultados de la consulta a una base de datos: 1. Abra el asistente Exportar resultados de consulta. Seleccione Base de datos. Se visualizan los campos que son necesarios para exportar resultados de consulta a una base de datos. 2. Especifique la base de datos donde desea salvar los datos de resultados de la consulta en el campo Base de datos. Cuando se selecciona una base de datos, se actualiza el campo Espacio de tablas para reflejar los nombres de espacios de tablas que se pueden utilizar. 3. Especifique el propietario de la tabla donde desea salvar los datos en el campo Propietario de tabla. Especifique el nombre de la tabla donde desea salvar los datos en el campo Nombre de tabla. Debe utilizar el formato correcto para los identificadores cuando entre el propietario o el nombre de la tabla. 4. Si desea adjuntar un comentario a los datos, escriba el comentario en el campo Comentario. 5. Se visualiza un nombre de espacio de tabla por omisión en los límites de recursos del ID de usuario cuando se selecciona una base de datos. Se utilizará este nombre de espacio de tablas a menos que especifique otro nombre de espacio de tablas en el campo Espacio de tablas. Sólo puede especificar un nuevo nombre de espacio de tablas si la tabla a la que añade datos aún no existe. Además, los límites de recursos para el ID de usuario deben otorgarle permiso para especificar o cambiar el nombre de un espacio de tablas. 6. Pulse Siguiente. Se abre la página Configurar opciones de guardar. 7. Puede especificar la cantidad de datos de los resultados de la consulta actual que se exportarán seleccionando una de las opciones siguientes: v Todo para especificar que se exportarán todos datos con el formato actual de los resultados de la consulta actual. Se incluirán las columnas calculadas que se hayan añadido a los resultados de consulta. v Todo - Sólo conjunto de resultados para especificar que se exportarán todos los datos de los resultados de la consulta actual. No se guardará 82 Iniciación a DataQuant ningún formato que se haya aplicado a los datos. No se salvarán las columnas calculadas que se hayan añadido a los resultados de la consulta. v Selección para especificar que se exportarán sólo los datos, con el formato actual, seleccionados en los resultados de la consulta actual. Esto puede incluir columnas calculadas si se han seleccionado. Los datos del resultado de consulta que desee exportar se deben seleccionar antes de poder abrir el diálogo Exportar resultados de consulta. 8. Especifique el método mediante el cual se salvan los datos seleccionando una de las tareas siguientes: v Seleccione Normal -volver a enviar datos recuperados a la fuente de datos y salvar (utilizando una sentencia Insert para cada fila) para seleccionar la modalidad de salvar normal. v Seleccione Rápida - Guardar directamente los resultados en el origen de datos volviendo a ejecutar la consulta en el origen de datos para seleccionar la modalidad de guardar rápida que conserva las cláusulas ORDER BY. Active este botón de selección para realizar un proceso de salvar datos rápido en el que la consulta se vuelve a ejecutar en la base de datos y los resultados de la consulta se insertan directamente en la tabla especificada. No todos los servidores de bases de datos son capaces de realizar un proceso rápido de salvar datos. Consulte con el administrador del sistema si recibe errores cuando salve este método. Este método conserva las cláusulas ORDER BY. Cuando se selecciona el método de salvar rápido, se vuelve disponible el recuadro de selección Eliminar cláusula(s) ORDER BY del SQL original antes de volver a ejecutar la consulta. Active el recuadro de selección para convocar la modalidad de guardar rápida que elimina las cláusulas ORDER BY de la consulta. 9. Especifique cómo se van a manejar los datos existentes seleccionando una de las tareas siguientes: v Sustituir los datos existentes para sustituir los datos existentes que se encuentran en la tabla especificada de la base de datos. v Añadir a los datos existentes para añadir a los datos existentes que están en la tabla especificada de la base de datos. 10. Puede optar por exportar las columnas calculadas que se hayan añadido a los resultados de la consulta marcando el recuadro Salvar columnas calculadas. 11. Especifique un valor en el campo Ámbito de confirmación que representará el número de filas para insertar antes de confirmar los cambios. Si este valor se omite o es cero, se insertan todas las filas antes de producirse una confirmación. 12. Pulse Finalizar para exportar los datos de los resultados de la consulta. Se cierra el asistente Exportar resultados de consulta. Exportación de los resultados de la consulta a un archivo Puede exportar los datos de resultados de consulta a un sistema de archivos utilizando el asistente Exportar resultados de consulta. Para salvar los resultados de la consulta en un archivo: 1. Abra el asistente Exportar resultados de consulta. Seleccione Sistema de archivos. Se mostrarán los campos que son necesarios para exportar los resultados de la consulta a un sistema de archivos. 2. Si utiliza DataQuant para Workstation, especifique un nombre para el archivo que está creando en el campo Nombre de archivo. Capítulo 5. Utilización de resultados de la consulta 83 3. Especifique el tipo de archivo que va a crear. Realice la selección en la lista de tipos de archivo disponibles en el campo Exportar tipo. Puede elegir uno de los tipos de archivo siguientes: v v v v v v v v dbase III (*.dbf) Texto (*.txt) HTML (*.htm) WQML Web Query Markup Language (*.wqml) Archivo XML QMF Markup Language (*.xml) IXF (*.ixf) CSV (*.csv) PDF (*.pdf) 4. Pulse Siguiente. Se abre la segunda página del asistente Exportar resultados de consulta. En esta página se pueden seleccionar más opciones que están disponibles según el tipo de archivo que se esté creando. 5. Pulse Finalizar. Si utiliza DataQuant para Workstation, se abre un diálogo para guardar específico al sistema operativo. Si utiliza DataQuant para WebSphere, se abre un diálogo para guardar que lista los archivos disponibles para la descarga. Pulse un hiperenlace para descargar el archivo en la estación de trabajo. Especificación de opciones de exportación de archivo Debe especificar una o varias de las opciones siguientes cuando exporte resultados de consulta a un archivo. Las opciones que especifique dependerán del tipo de archivo que esté exportando. Tabla 1. Opciones de texto Campo Qué datos Tipo de archivo .txt .html .csv .ixf .wqml .xml .dbf .pdf Descripción Utilice los siguientes botones de selección para especificar qué datos de la consulta se salvarán: v Todo para especificar que se salvarán todos los datos de los resultados de consulta actuales, incluidas las columnas calculadas que se hayan añadido. v Todo - Sólo conjunto de resultados para especificar que se salvarán todos los datos de los resultados de consulta actuales, excluidas las columnas calculadas que se hayan añadido. v Selección para especificar que sólo se salvarán los datos que ha seleccionado en los resultados de consulta actuales. Esto puede incluir columnas calculadas si se seleccionan. Los datos de resultados de consulta que desea guardar se deben seleccionar antes de abrir el diálogo Exportar resultados de consulta. Incluir encabezamientos de columna 84 Iniciación a DataQuant .txt .html .csv Marque este recuadro de selección para incluir encabezamientos de columna de resultados de la consulta como la primera fila del archivo. Tabla 1. Opciones de texto (continuación) Campo Formato de fecha/hora Tipo de archivo .txt .html .csv Descripción Seleccione uno de los botones de selección para especificar cómo debe formatearse la fecha y hora en el archivo: v ISO para especificar que la fecha y la hora se va a formatear en el archivo basándose en el formato ISO. La fecha tendrá el formato (AAAA-MM-DD) y la hora tendrá el formato (HH.MM.SS). v USA para especificar que la fecha y la hora se formatearán en el archivo basándose en el formato USA. La fecha tendrá el formato (MM/DD/AAAA) y la hora tendrá el formato (HH.MM AM). v JIS para especificar que la fecha y la hora se formatearán en el archivo basándose en el formato JIS. La fecha tendrá el formato (AAAA-MM-DD) y la hora tendrá el formato (HH:MM:SS). v EUR para especificar que la fecha y la hora se formatearán en el archivo basándose en el formato EUR. La fecha tendrá el formato (DD.MM.AAAA) y la hora tendrá el formato (HH.MM.SS). CCSID .txt .html .csv .ixf .dbf Utilice este campo para seleccionar la página de códigos que se debe utilizar para salvar este archivo. Visualizar valores nulos .txt .csv Utilice este campo para especificar la serie que se utilizará para visualizar valores nulos. Separar columnas .txt .csv Utilice este campo para especificar la serie que se utilizará para separar las columnas. Delimitar valores .txt .csv Utilice este campo para especificar la serie que se utilizará para delimitar valores. Cuándo se deben delimitar los valores .txt .csv Utilice este campo para especificar cuándo se deben delimitar los valores. Las opciones son: v Nunca v Sólo cuando sea necesario v Siempre ¿Qué tipo de valores se deben delimitar? .txt .csv Marque uno o más de los recuadros siguientes para especificar qué tipos de valores deben delimitarse en el archivo: v Encabezamientos de columna v Valores de tipo carácter v Valores numéricos v Valores de fecha/hora Formato .ixf Seleccione uno de los botones de selección siguientes para especificar cómo se debe formatear el archivo de salida .ixf. Las opciones son: v PC/IXF (Versión 1) para exportar datos en formato C/IXF Versión 1. v PC/IXF (Versión 2) para exportar datos en formato PC/IXF Versión 2. v System/370 IXF para exportar datos en formato System/370 IXF. Capítulo 5. Utilización de resultados de la consulta 85 Tabla 1. Opciones de texto (continuación) Campo Añadir información del documento Tipo de archivo .pdf Descripción Marque este recuadro de selección para añadir información de identificación en los campos de propiedades del documento cuando se crea el PDF. La información de documento proporciona datos básicos sobre el documento así como criterios para facilitar las búsquedas. La información de documento incluye: v Título especifica el título del documento PDF. v Autor especifica el autor del documento PDF. v Asunto especifica el asunto del documento PDF. v Palabras clave especifica las palabras clave del documento PDF. Las palabras clave se utilizan como criterios de búsqueda. Utilizar sólo fonts ANSI .pdf Marque este recuadro de selección para especificar que sólo se utilizarán fonts ANSI al crear el PDF. Si el documento PDF incluye sólo caracteres ingleses, marque este recuadro de selección para producir un PDF más pequeño en menos tiempo. Importación de resultados de consulta de archivos CSV y de texto Utilice el asistente Importación de archivo CSV para importar los archivos CSV y de texto en el repositorio. Los archivos CSV y TXT se importan en el editor activo donde se pueden guardar como conjuntos de resultados en el repositorio o el catálogo QMF. Para importar un archivo CSV o TXT: 1. Seleccione Archivo → Importar. Se abre el asistente Importar. 2. Seleccione Archivo CSV y pulse Siguiente. Se abre la página Importar conjunto de resultados del archivo (*.csv, *.txt) del asistente Importar. 3. Pulse el botón Examinar junto al campo Nombre de archivo. Seleccione Archivo CSV (*.csv) o Archivo de texto (*.txt) en la ventana Abrir para elegir un archivo CSV o TXT para importar. 4. Especifique qué codificación utilizar al importar el archivo en la lista desplegable Codificación. 5. Pulse Siguiente. Se abre la página Seleccionar opciones de separador. 6. Especifique las opciones de separador del archivo CSV o TXT y pulse Siguiente. Se abre la página Estructura del conjunto de resultados. 7. Especifique las opciones de columna del conjunto de resultados en la tabla Definiciones de campo y pulse Finalizar. Se cierra el asistente Importación de archivo CSV y se abre el nuevo conjunto de resultados en la ventana del editor. Especificación de opciones de separador para archivos CSV y TXT Utilice la página Seleccionar opciones de separador del asistente Importación de archivo CSV para especificar cómo convertirá DataQuant los datos del archivo CSV o TXT en las columnas del conjunto de resultados. Las opciones de separador del asistente Importación de archivo CSV le permiten especificar cómo DataQuant interpreta el formato del archivo CSV o TXT para 86 Iniciación a DataQuant convertirlo en un nuevo conjunto de resultados y qué aspecto tendrá el conjunto de resultados finalizado. Para especificar las opciones de separador para el archivo CSV o TXT: 1. Abra la página Seleccionar opciones de separador del asistente Importación de archivo CSV. 2. Active el recuadro de selección Omitir filas que empiezan por y especifique una serie en el campo de texto para excluir determinas filas del conjunto de resultados. 3. Especifique qué símbolo se utiliza para mostrar puntos decimales en el archivo desde la lista desplegable Separador decimal. 4. Active el recuadro de selección Primera fila que contiene nombres de columna para especificar que la primera línea del archivo contiene los nombres de las columnas que se van a crear. 5. Para especificar que las columnas se crearán en un conjunto fijo de longitudes de carácter, pulse el botón de selección Ancho g¡fijo y, a continuación, especifique los anchos específicos de las columnas especificando las longitudes de carácter en el campo Especificar ancho de columnas. Cuando se alcanza cada longitud de carácter en el texto, los caracteres posteriores a dicho punto se colocan en una columna separada, independientemente del contenido del texto. 6. Para especificar que las columnas se crearán automáticamente rompiéndose en determinados símbolos, seleccione el botón de selección Separado por y, a continuación, activando los recuadros de selección de símbolos siguientes. Cuando se realiza el conjunto de resultados, cada vez que se encuentran estos símbolos en el texto, los caracteres que van después del símbolo se colocan en una columna separada. 7. Active el recuadro de selección Separadores de fusión para consolidar las columnas creadas por varios separadores adyacentes en una columna. Por ejemplo, si se activan Coma y Espacio y el texto incluye la serie NAME, DEPT, se crearán tres columnas. La primera columna contiene NAME y se ha creado cuando se ha encontrado la coma. La segunda columna está vacía y se ha creado cuando se ha encontrado el espacio. La tercera columna contiene DEPT y se ha creado cuando se ha encontrado el texto restante. Al activar el recuadro de selección Separadores de fusión, sólo se crea una columna cuando se encuentran la coma y el espacio. 8. Especifique si se utilizan las comillas simples o las dobles para delinear el texto en la lista desplegable Calificador de texto. El texto incluido entre las comillas especificadas siempre se visualiza tal cual, independientemente de si contiene o no un símbolo de separador. Nota: Puede rastrear cómo cambia la selección el diseño del conjunto de resultados en la tabla Vista previa. Especificación de la estructura del conjunto de resultados de los archivos CSV y de texto Utilice la página Estructura del conjunto de resultados del asistente Importación de archivo CSV para personalizar las columnas del conjunto de resultados y qué columnas se visualizan. Especificando las opciones en la tabla Definiciones de campo, puede personalizar la estructura del conjunto de resultados importado: 1. Seleccione qué columnas incluir en el conjunto de resultados activando los recuadros de selección situados a la izquierda de la columna Nombre de campo. Capítulo 5. Utilización de resultados de la consulta 87 2. Edite el nombre de una columna pulsando una célula en la columna Nombre de campo y escribiendo el nombre nuevo. 3. Especifique el tipo de una columna pulsando una célula en la columna Tipo y especificando un nuevo tipo de columna en el menú desplegable. 4. Especifique la longitud de un juego de caracteres de una columna pulsando una célula en la columna Longitud y especificando una nueva longitud desde el recuadro combinado. Nota: Puede rastrear cómo cambia la selección el diseño del conjunto de resultados en la tabla Vista previa. 5. Pulse Finalizar. Se cierra el asistente Importación de archivo CSV y se abre el nuevo conjunto de resultados en la ventana del editor. Utilización de datos de LOB en los resultados de consulta Al recuperar datos de objeto grande debe identificar la aplicación que se utilizará para ver los datos de LOB que se han incluido en la columna de resultados de consulta. Las operaciones de recuperar y salvar grandes cantidades de datos pueden consumir mucho tiempo. Para evitar el consumo excesivo de recursos, se imponen determinadas restricciones en la posibilidad de un usuario de recuperar y salvar datos de objeto grande. La posibilidad de recuperar y salvar datos LOB está condicionada por el límite de recursos de la opción LOB establecido por el administrador de DataQuant para el ID de usuario o grupo. Para recuperar o salvar datos de LOB: 1. Ejecute una consulta o un procedimiento que llame a la tabla donde se almacenan los datos de LOB en la base de datos. 2. Los datos de LOB se recuperan de la fuente de datos. El contenido de cada célula de la columna que contiene datos LOB puede aparecer de forma diferente según el límite de recursos LOB que se haya establecido para el ID de usuario: v Si el límite de recursos Opción de recuperación de LOB es Recuperar datos de LOB automáticamente, todos los datos LOB estarán disponibles para el usuario y se visualizarán en los resultados de consulta. v Si el límite de recursos de Opción de recuperación de LOB es Recuperar datos de LOB cuando se soliciten, cada célula de la columna que contiene datos LOB se identifica con la etiqueta localizador de LOB. Debe iniciar la recuperación de los datos LOB. 3. Para iniciar la recuperación de los datos de LOB, efectúe una doble pulsación en la célula etiquetada localizador de LOB. Se abre el diálogo Asociaciones de tipo LOB. También puede abrir el diálogo Asociaciones de tipo LOB pulsando con el botón secundario del ratón la célula de cabecera de la columna de resultados de consulta que contiene los datos de LOB y seleccionando Asociaciones de tipo LOB desde el menú contextual. 4. Desde el diálogo Asociaciones de tipo LOB, identificará el tipo de datos LOB que se incluyen en cada una de las células de la columna de resultados de consulta. La aplicación que se utilizará para abrir el archivo de datos de LOB se determinará basándose en la extensión de archivo que seleccione. Puede seleccionar una de las opciones siguientes: v Seleccione Extensión de archivo para especificar el tipo de archivo de datos de LOB que se incluirá en cada célula de la columna de resultados de 88 Iniciación a DataQuant consulta. Elija en la lista desplegable de extensiones disponibles. Esta opción aplicará la extensión que seleccione a todas las células de la columna de resultados de consulta. v Seleccione Columna de correlación para especificar de forma individual qué aplicación se correlacionará con cada célula de datos de LOB en la columna de resultados de consulta. En la lista desplegable, seleccione la columna en los resultados de consulta que contiene la información de extensión de archivo para los datos de LOB. Pulse Correlación. Se abre el diálogo Correlación de extensiones de archivo. a. La Tabla de correlación incluye los valores siguientes: – Valor de correlación: Lista cada tipo de datos exclusivo que existe en la columna de correlación. – Extensión de archivo: Contiene la extensión de archivo del tipo de datos exclusivo y la aplicación que se utilizará para abrir los datos de LOB. b. Pulse en el campo Extensión de archivo. Escriba la extensión de archivo que desee para representar el tipo de datos exclusivo. Por ejemplo, si la columna de correlación de los resultados de consulta contiene la serie de texto "bitmap", deberá escribir una extensión de archivo de .bmp. También puede seleccionar en una lista desplegable de extensiones de archivo predefinidas y las aplicaciones asociadas que se utilizarán para abrir ese tipo de archivo. c. Cuando se hayan especificado todas las extensiones de archivo, pulse Aceptar. El control vuelve al diálogo Asociaciones de tipo LOB. 5. Pulse Aceptar. Se cierra el diálogo Asociaciones de tipo LOB de columna. 6. Para recuperar y ver los datos de LOB, efectúe una doble pulsación en la célula de los datos LOB. Los datos de LOB se abren en la aplicación designada. En la cuadrícula de resultados de consulta, la etiqueta para la célula cambiará de localizador de LOB a valor de LOB para indicar que se han recuperado los datos de LOB. Puede seleccionar Recuperar todos los valores de LOB para recuperar todos los archivos de datos de objetos grandes que están incluidos en la columna de resultados de consulta. Alteración temporal de la opción de límite de recursos Si el administrador de DataQuant le ha otorgado permiso de ID de usuario, puede alterar temporalmente los límites de recursos LOB que se han establecido para el grupo de límites de recursos de usuario. Para alterar temporalmente el límite de recursos LOB: 1. Seleccione Ver → Preferencias. El diálogo Preferencias. 2. Pulse LOB para cambiar las opciones por omisión para recuperar los LOB. 3. Active el recuadro de selección Alterar opciones de LOB si es posible para realizar cambios en las opciones de LOB. Si este recuadro de selección no está disponible, su ID de usuario no tiene permiso para alterar temporalmente los límites de recursos de LOB. Capítulo 5. Utilización de resultados de la consulta 89 Visualización del contenido de una célula en los resultados de consulta Si utiliza DataQuant para Workstation, puede utilizar la opción Ampliación para ver los contenidos en formato hexadecimal o binario de una célula en los resultados de consulta. Para ver el contenido de una célula de resultados de consulta: 1. Pulse con el botón derecho en los resultados de la consulta.Seleccione Zoom en el menú contextual. Se abre el diálogo Ampliación. 2. El campo CCSID especifica la página de códigos que se ha utilizado para salvar los datos en la célula de resultados de consulta seleccionada. 3. El valor actual de la célula de resultados de consulta seleccionada se muestra en el campo Valor de célula. 4. Pulse Avanzado para expandir el diálogo con campos adicionales para visualizar los datos en formato hexadecimal o binario. Este botón está inhabilitado para las casillas con datos numéricos. 5. Seleccione Hexadecimal para mostrar los datos en formato hexadecimal. Seleccione Binario para mostrar los datos en formato binario. El recuadro de diálogo Ampliación muestra ejemplos de los datos en el formato que haya elegido. 6. Seleccione Cancelar para cerrar el diálogo Zoom. Nota: Para editar una célula en los resultados de consulta debe utilizar el editor de tablas. Visualización de varios conjuntos de resultados Existen dos instancias en las que se pueden devolver varios conjjntos de resultados de consulta. La primera instancia es el resultado de la ejecución de un procedimiento almacenado. La segunda instancia es el resultado de la ejecución de una sola consulta que contiene varias sentencias SQL. Todos los conjuntos de resultados se devuelven a la ventana del editor y se les asigna un número de índice que empieza por el número uno (1). Cada conjunto de resultados de la consulta se identifica en la ventana del editor con una pestaña que visualiza el nombre de consulta y el número de índice de conjunto de resultados. Para ver un conjunto de resultados específico de la consulta, seleccione la pestaña correspondiente. Menú Resultados El menú Resultados pasa a estar disponible cuando se devuelven los resultados de una consulta y son el contenido activo en el editor. Están disponibles los siguientes mandatos de menú: Recuperar todo Seleccione Recuperar todo para acabar de recuperar todos lo datos de los resultados de la consulta. Al recuperar grandes cantidades de datos, a menos que se especifique lo contrario, sólo se recuperarán las 100 primeras filas de datos. 90 Iniciación a DataQuant Font Se abre la página Font de la ventana Propiedades de diseño donde podrá ver y cambiar los atributos de font de la selección dentro de los resultados de la consulta. Formato Se abre la página Formato de la ventana Propiedades de diseño donde podrá ver y cambiar las opciones de formato para la columna seleccionada de los resultados de la consulta. Agrupación y agregación Utilice las opciones del menú Agrupación y agregación para especificar agrupamientos lógicos de información dentro de los resultados de la consulta. Están disponibles las opciones siguientes: v Seleccionar Sin agregación para suprimir cualquier agregación o resumen de la columna seleccionada. v Seleccionar Grupo superior para agrupar la columna seleccionada sin información de resumen en la parte superior de los resultados de la consulta. v Seleccionar Grupo lateral para agrupar la columna seleccionada sin información de resumen en el lado izquierdo de los resultados de la consulta. v Seleccionar Contar para resumir el número total de valores de la columna. v Seleccionar Primera para crear una fila de resumen que muestra el primer valor en la columna. v Seleccionar Última para crear una fila de resumen que muestra el último valor en la columna. v Seleccionar Máximo para crear una fila de resumen que muestra el valor máximo en la columna. v Seleccionar Mínimo para crear una fila de resumen que muestra el valor mínimo en la columna. v Seleccionar Suma para crear una fila de resumen que muestra la suma de los valores en la columna. v Seleccionar Suma acumulativa para visualizar los valores de la columna como una suma acumulativa, con un resumen. v Seleccionar Promedio para crear una fila de resumen que muestra el promedio de los valores en la columna. v Seleccionar Desviación estándar para crear una fila de resumen que muestra la desviación estándar de los valores en la columna. v Seleccionar Porcentaje del grupo para visualizar los valores de la columna como un porcentaje del total de grupo, con una fila de resumen que muestra la suma de los porcentajes. v Seleccionar Porcentaje del total para visualizar los valores de la columna como un porcentaje del total de columna, con una fila de resumen que muestra la suma de los porcentajes. v Seleccionar Porcentaje acumulativo del grupo para visualizar los valores de la columna como un valor de porcentaje acumulativo del total de grupo, con una fila de resumen que muestra la suma de los porcentajes. v Seleccionar Porcentaje acumulativo del total para visualizar los valores de la columna como un valor de porcentaje acumulativo del total de columna, con una fila de resumen que muestra la suma de los porcentajes. Capítulo 5. Utilización de resultados de la consulta 91 Mostrar resúmenes Muestra información de resumen para la columna Grupo superior o lateral seleccionada. Mostrar resúmenes totales Muestra información de resumen para las columnas totales seleccionadas. ~Detallar Expande la información de detalle de Grupo superior o lateral. Re~sumir Contrae la información de detalle de Grupo superior o lateral. Añadir columna calculada Se abre la ventana Columnas calculadas que le permite añadir una columna calculada a los resultados de la consulta. Una columna calculada es una columna de datos que se crea dinámicamente basándose en una expresión que se define. Restaurar formato Restablece el formato que se ha aplicado a columnas seleccionadas en los resultados de la consulta a los atributos de formato original. Restaurar todo Restablece el formato que se ha aplicado a todas las columnas en los resultados de la consulta a los atributos de formato original. Ajuste automático Seleccione Ajuste automático para ajustar automáticamente el contenido de uno de los siguientes: v Columnas seleccionadas para ajustar automáticamente el contenido de las columnas seleccionadas en el mismo tamaño de columna. v Todas las columnas para ajustar automáticamente el contenido de todas las columnas de los resultados de la consulta en el mismo tamaño de columna. v Todas las filas para ajustar automáticamente el contenido de todas las filas de los resultados de la consulta en el mismo tamaño de fila. v Todo para ajustar automáticamente el contenido de todos los resultados de la consulta. Clasificar Se abre la ventana Clasificar donde podrá configurar varios niveles de condiciones de clasificación. Buscar Inicia una búsqueda de una serie específica en los resultados de la consulta. Especifique la serie de búsqueda mediante la ventana Buscar. Visualizar informe Genera un informe clásico o visual utilizando los resultados de la consulta que están activos en el editor. Puede elegir entre generar el informe en función del formato existente de los resultados de la consulta o utilizar el formato por omisión más simple. Visualizar hoja Excel Se abre Microsoft® Excel y muestra los datos de los resultados de la consulta en una hoja de cálculo de Excel. 0(sólo DataQuant para Workstation) 92 Iniciación a DataQuant Nota: Para los resultados de una consulta relacional cuyas columnas tengan códigos de corte y de uso, se creará automáticamente una TablaBásica Excel. El tiempo de proceso de esta función aumenta según la cantidad de datos. Exportar Se abre el asistente Exportar resultados de la consulta donde podrá elegir guardar los resultados de la consulta en un archivo o en una base de datos. Clasificación de resultados de consulta Utilice el diálogo Clasificar para clasificar los resultados de consulta por un máximo de tres columnas de datos. Para especificar las columnas por las que se clasificarán los resultados de la consulta: 1. Con los resultados de consulta en la ventana activa, abra el diálogo Clasificar seleccionando Resultados → Clasificar . 2. Especifique la primera columna que se utilizará para clasificar los resultados de consulta utilizando los campos de Regla de primera clasificación. Debe seleccionar la columna en la lista Columna, especificar el tipo de clasificación en la lista Tipo de clasificación y seleccionar Ascendente o Descendente para especificar el orden de clasificación. 3. Opcionalmente, puede especificar una segunda y tercera columna que se utilizarán para clasificar los resultados de la consulta. Los campos Regla de segunda clasificación y Regla de tercera clasificación se utilizan para especificar la columna, el tipo de clasificación y el orden de clasificación para cada una de las columnas adicionales. 4. Por omisión, el recuadro de selección Clasificar la serie basándose en las reglas de entorno local está borrado lo que indica que los resultados de consulta se clasifican basándose en la comparación de los caracteres de acuerdo con los valores de punto de código Unicode. Marque el recuadro de selección Clasificar la serie basándose en las reglas de entorno local para clasificar los resultados de consulta basándose en la posición de un carácter en el alfabeto del idioma nacional que se ha definido para el entorno local actual. 5. Pulse Aceptar. Los resultados de consulta se clasifican y se cierra el diálogo Clasificar. Cómo guardar datos utilizando los métodos para guardar normal o rápido Cuando esté salvando datos de resultados de consulta en una base de datos, podrá optar por salvar los datos utilizando un método de "salvar normal" o un método de "salvar rápido". Al salvar los datos de resultados de consulta utilizando un método de "salvar normal", la interfaz que esté utilizando (DataQuant para Workstation o DataQuant para WebSphere) guardará los resultados de consulta recuperados en la base de datos utilizando una sentencia INSERT de SQL individual para cada fila de datos. Este tipo de método de salvar puede resultar caro en términos de rendimiento debido al coste de volver a pasar grandes cantidades de datos a la base de datos. Al salvar los datos de resultados de consulta utilizando un método de "salvar rápido", todo el proceso se produce en la base de datos. No se pasan más datos entre la interfaz DataQuant y la base de datos. La interfaz DataQuant añade SQL a Capítulo 5. Utilización de resultados de la consulta 93 la consulta original, la consulta vuelve a ejecutarse y se salva directamente en la(s) tabla(s) especificada(s). La acción de salvar resultados de consulta utilizando el proceso de "salvar rápido" mejora significativamente el rendimiento cuando va a salvarse una gran cantidad de datos. Selección del método de salvar rápido Si opta por guardar los datos de resultados de consulta utilizando un método "guardar rápido", todas las cláusulas ORDER BY permanecerán en la consulta que se ejecuta en la base de datos. Conservar la cláusula ORDER BY conserva el orden de las filas de los datos de resultados de consulta. En algunas instancias en los sistemas DB2 para z/OS, mantener la cláusula ORDER BY puede provocar un error SQL. Este error se produce como consecuencia de que la interfaz DataQuant agrega una sentencia insert a la consulta. Ahora la consulta original es una consulta subordinada y, por lo tanto, no se permite que tenga una cláusula ORDER BY. Por ejemplo, si un usuario entra la consulta siguiente: Select [Columns] from [SourceTable] Order By [Column] La consulta se ejecuta sin errores. A continuación, el usuario selecciona salvarla en una determinada tabla (por ejemplo DestTable) utilizando la modalidad de salvar rápido. La interfaz DataQuant agrega una línea a la consulta del siguiente modo: Insert into [DestTable] Select [Columns] from [SourceTable] Order By [Column] Este nuevo SQL no es válido en determinados sistemas DB2 para z/OS porque la consulta original ahora es una consulta subordinada y, por lo tanto, no puede tener una cláusula ORDER BY. Cómo establecer el método de salvar normal o rápido Para establecer el método de salvar normal o rápido: 1. Con los resultados de consulta en la ventana de editor, seleccione Exportar en el menú Resultados. Se abre el diálogo Exportar resultados de consulta. Elija el botón de selección Base de datos desde el diálogo Exportar resultados de consulta. Entre valores en los campos Exportar destino. Pulse Siguiente. Se abre la página Configurar opciones de guardar. 2. Seleccione una de las opciones siguientes: v Pulse en el botón de selección Normal (volver a enviar datos recuperados a la fuente de datos y salvar utilizando una sentencia Insert para cada fila) para seleccionar la modalidad de salvar normal. v Pulse el botón de selección Rápida (guardar directamente los resultados en el origen de datos volviendo a ejecutar la consulta en el origen de datos) para seleccionar la modalidad de guardar rápida que conserva las cláusulas ORDER BY. v Active el recuadro de selección Eliminar cláusulas ORDER BY del SQL original antes de volver a ejecutar la consulta para seleccionar la modalidad de guardar rápida que quita las cláusulas ORDER BY de la consulta. 94 Iniciación a DataQuant Selección del método de salvar rápido con la opción de eliminar la cláusula ORDER BY Si opta por guardar los datos de resultados de consulta utilizando el método "guardar rápido", puede optar por que la interfaz de DataQuant elimine todas las cláusulas ORDER BY de la consulta antes de que se envíe la consulta a la base de datos. Utilizando el mismo ejemplo anterior, se enviará la consulta siguiente: Insert into [DestTable] Select [Columns] from [SourceTable] En la mayoría de los casos, eliminar las cláusulas ORDER BY no tiene efecto en los datos de resultados de consulta que se han guardado. Sin embargo, en la mayoría de los casos, eliminar la cláusula ORDER BY de la consulta puede repercutir en el conjunto de resultados que se ha guardado. Esto sucedería si la consulta original limita el número de filas devuelto. Por ejemplo, eliminar la cláusula ORDER BY de la siguiente cláusula cambia los resultados: select x,y,z from table order by x fetch first 10 rows only Cómo establecer el método de salvar normal o rápido para los procedimientos Puede configurar un método de salvar normal o rápido para los datos de resultados de consulta de procedimiento utilizando la variable global DSQQW_FST_SV_DATA. El valor por omisión para DSQQW_FST_SV_DATA es el valor dos (2). 1. Seleccione Ver → Preferencias. Expanda la carpeta DataQuant. Seleccione Variables globales. Se abre el diálogo Variables globales. 2. Desde el diálogo Variables globales, seleccione la variable DSQQW_FST_SV_DATA. 3. Seleccione o especifique: v 0 - Salvar normal v 1 - Salvar rápido quitando las cláusulas ORDER BY v 2 - Salvar rápido con cláusulas ORDER BY También puede establecer la variable global de una de las siguientes maneras: v Utilice el mandato de procedimiento Set Global utilizando cualquier interfaz DataQuant. Por ejemplo SET GLOBAL ( DSQQW_FST_SV_DATA = 2 ). v También puede establecer DSQQW_FST_SV_DATA en 2 utilizando SetGlobalVariables() en la API para cualquier interfaz DataQuant. Capítulo 5. Utilización de resultados de la consulta 95 96 Iniciación a DataQuant Capítulo 6. Generación de informes Los desarrolladores de informes pueden seleccionar uno entre varios formatos que se pueden utilizar para generar un informe para un conjunto de resultados de consulta. Los formatos de informe disponibles son: v Informes clásicos tabulares basados en texto que son compatibles con versiones anteriores con la infraestructura heredada de QMF. v Informes visuales gráficos creados mediante un diseñador visual incorporado. v Informes gráficos creados en el diseñador de informes de BIRT (Business Intelligence and Report Tool).0(sólo DataQuant para Workstation) Creación de un nuevo informe Puede crear un nuevo informe utilizando el asistente Mostrar informe. Para generar un informe en cualquiera de los formatos: 1. Seleccione Resultados → Visualizar informe. Se abre el asistente Mostrar informe. 2. En la primera página del asistente, seleccione si va a crear un informe nuevo o si va a utilizar un informe existente. Las opciones son: v Crear un informe nuevo v Utilizar un informe existente almacenado en un archivo v Utilice un informe existente almacenado en el catálogo QMF. v Utilizar un informe existente almacenado en un repositorio 3. Pulse Siguiente. 4. En función de la selección, se abre uno de los diálogos siguientes: v Si ha seleccionado Crear un informe nuevo, la segunda página del asistente le pedirá que especifique qué tipo de informe va a crear. Las opciones de informe disponibles son: – Crear un informe clásico para crear un informe clásico – Crear un informe visual para crear un informe visual. – Crear un informe BIRT para crear un informe BIRT. 0(sólo DataQuant para Workstation) Por cada tipo de informe debe especificar si el informe se generará a partir del formato de la consulta actual o del formato sencillo por omisión. Seleccione Crear desde consulta para especificar que el informe se generará basándose en cómo se formatean los resultados de la consulta actual. Seleccione Predeterminado para especificar que el informe se generará a partir del formato predeterminado sencillo. En el informe clásico debe especificar las Opciones de recuperación. Seleccione Utilizar datos disponibles para incluir en el informe únicamente los datos que ya se han recuperado. Seleccione Recuperar todos los datos para completar el proceso de recuperación de los datos antes de generar el informe, de modo que se incluyan todos los datos. 97 v Si ha seleccionado Utilizar un informe existente almacenado en un archivo, la segunda página del asistente le pedirá que especifique la vía de acceso al archivo que contiene el informe en el campo Name. v Si ha seleccionado Utilizar un informe existente almacenado en el catálogo de QMF, la segunda página del asistente le solicitará que especifique la base de datos donde reside el catálogo QMF en el campo Base de datos; y el propietario, el nombre y el tipo del informe en sus campos respectivos. Para ver una lista de los informes, pulse Listar objetos. v Si ha seleccionado Utilizar un informe existente almacenado en un repositorio, la segunda página del asistente le pedirá que seleccione el informe que desea abrir en el repositorio o en un espacio de trabajo de repositorio. 5. Pulse Finalizar. El informe se muestra la ventana de editor activa. Selección del objeto de origen de datos de un informe clásico Puede seleccionar un nuevo objeto de fuente de datos para el informe clásico actual o especificar que un formato utilice siempre un objeto de fuente de datos específico para producir un informe clásico. El cambio de objetos de origen de datos mediante el diálogo Objeto de fuente de datos facilita la visualización de distintos datos de conjuntos de resultados de consulta que utilizan el mismo formato de informe clásico. DataQuant ejecutará el objeto de fuente de datos que se acaba de seleccionar, dará formato a los resultados de la consulta utilizando el formato actual y visualizará el informe actualizado en la ventana activa del editor. Si se especifica que se utilice siempre un objeto de fuente de datos específico cuando se abra un formato, se facilitarán los pasos necesarios para crear un informe clásico. Si se especifica, cuando DataQuant abra un formato de este tipo, buscará el objeto de fuente de datos asignado, ejecutará el objeto, formateará los resultados de consulta de acuerdo con las especificaciones del formato y visualizará el informe clásico generado en la ventana de editor. Si no se asigna de manera específica un objeto de fuente de datos a un formato, cuando se abra dicho formato, DataQuant dará formato a los resultados de la consulta que esté activa en ese momento en un informe. Si desea especificar datos específicos de resultados de la consulta para el informe, debe buscar el objeto, ejecutarlo y generar el informe. Para especificar un objeto de fuente de datos: 1. Con un formulario en la ventana activa, seleccione Formulario → Objeto de fuente de datos. Se abre la ventana Objeto de fuente de datos. 2. Especifique el lugar donde está ubicado el objeto de fuente de datos seleccionando una de las opciones siguientes: v Pulse Desde archivo para especificar que el objeto de fuente de datos se salve en un archivo ubicado en una unidad local o de red. Los campos necesarios quedarán disponibles. Especifique el nombre del archivo en el campo Nombre. Puede buscar en la lista de archivos disponibles pulsando el botón Examinar. v Pulse Desde fuente de datos para especificar un objeto de fuente de datos que está almacenado en una base de datos. Los campos necesarios quedarán disponibles. Especifique la fuente de datos donde se almacena el objeto en el campo Fuente de datos. Especifique el propietario, el nombre y el tipo del objeto de fuente de datos en los campos Propietario, Nombre y Tipo. Puede pulsar en el botón Listar objetos para buscar la base de datos para un objeto. 98 Iniciación a DataQuant v Pulse Desde repositorio para especificar un objeto de fuente de datos que está salvado en un repositorio. Los campos necesarios quedarán disponibles. Expanda los directorios de repositorio y carpetas para exponer el objeto de fuente de datos que desea seleccionar. v Pulse Desde objeto abierto para obtener el objeto de fuente de datos de una de los objetos de consulta abiertos actualmente. Seleccione el nombre del objeto en el recuadro de lista Título de los objetos de consulta abiertos. 3. Si el objeto de fuente de datos que ha seleccionado va a generar varios conjuntos de resultados, como pueden ser los procedimientos almacenados o varias consultas de sentencias de SQL, especifique el número de índice del conjunto de resultados que desea utilizar en el campo Conjunto de resultados. 4. Marque el recuadro de selección Utilizar siempre este objeto al abrir este documento para especificar que siempre que se abra el formato que está activo actualmente, el objeto que se ha especificado se utilizará objeto de fuente de datos. Esta opción no está disponible cuando el objeto de fuente de datos seleccionado es un objeto que está abierto en ese momento. 5. Pulse en Aceptar para generar el informe utilizando el objeto de fuente de datos seleccionada. Si ha especificado que se debe utilizar siempre el objeto de fuente de datos seleccionado en ese momento al abrir este formato, la próxima vez que abra el formato se ejecutará el objeto, y los resultados de la consulta se formatearán en un informe según las especificaciones del formato. Listado de objetos de origen de datos Utilice la ventana Lista de objetos para listar los objetos que se han guardado en el origen de datos. Puede seleccionar un objeto en la lista para que se utilice como la fuente de datos de un informe. Para listar los objetos de una fuente de datos: 1. Abra la ventana Objeto de origen de datos. Seleccione Desde fuente de datos. Pulse Listar objetos. Se abre el diálogo Lista de objetos. 2. En el campo Fuente de datos, especifique el nombre de la fuente de datos cuyos objetos desea enumerar. 3. En el campo Propietario, especifique el propietario de los objetos que desea enumerar. Debe especificar el propietario en el formato correcto para identificadores. 4. En el campo Nombre, especifique el nombre del objeto que desea enumerar. Debe especificar el nombre en el formato correcto para los identificadores. Puede especificar un patrón coincidente para que abarque varios nombres. 5. Pulse Renovar lista para iniciar una búsqueda de objetos en la base de datos que coincidan con los criterios de búsqueda que ha especificado en los campos Propietario y Nombre. Sólo se incluirán en la lista los objetos que está autorizado a utilizar. Los resultados se devuelven en el campo Lista de objetos. En esta lista, seleccione el objeto que desea utilizar como el objeto de fuente de datos de informes clásicos. 6. Pulse Aceptar. Se cierra la ventana Lista de objetos. El control vuelve a la ventana Objeto de origen de datos. Capítulo 6. Generación de informes 99 Exportación de informes clásicos y visuales a un archivo Puede exportar un informe clásico o visual a un archivo en formato de texto, HTML o PDF. Si su informe es un informe clásico, podrá exportarlo como archivo de texto, HTML o PDF. Si su informe es un informe visual, podrá exportarlo como archivo HTML o PDF. Para exportar un informe clásico: 1. Con un informe en la ventana activa, seleccione Archivo → Exportar. Se abre el diálogo Exportar. 2. Seleccione Informe y pulse Siguiente. Se abre la página Seleccionar el informe y el destino del archivo del diálogo Exportar. 3. Seleccione el informe que desee exportar en el recuadro de lista Informes. 4. Si utiliza DataQuant para Workstation, especifique donde se debe guardar el archivo de informe en el campo Archivo del informe. Puede utilizar el botón Examinar para buscar la ubicación. 5. Seleccione el tipo de archivo que desea exportar. Para un informe clásico puede exportar el informe como un archivo de texto (*.txt), un archivo HTML (*.htm;*.html) o un archivo PDF (*.pdf). Para un informe visual puede exportar el informe como un archivo HTML (*.htm;*.html) o un archivo PDF (*.pdf). 6. Si va a exportar un archivo PDF, pulse el botón Siguiente. Se abre la página Configurar opciones de exportación de PDF. Active el recuadro de selección Añadir información de documento y especifique las series de caracteres en los campos Título, Autor, Asunto y Palabras clave para añadir información de documento al PDF. Active el recuadro de selección Utilizar sólo fonts ANSI para utilizar únicamente fonts ANSI en el PDF. 7. Pulse Finalizar. v Si utiliza DataQuant para Workstation, el informe se exporta a un archivo en el formato que haya seleccionado. v Si utiliza DataQuant para WebSphere, se abre un diálogo Guardar que lista los archivos individuales para la descarga y un archivo ZIP archivado (*.zip) que contiene todos los archivos para la descarga. Pulse uno o más hiperenlaces para descargar los archivos. Cuando haya acabado de descargar los archivos deseados, pulse Aceptar. Creación de formularios de informes clásicos Los informes clásicos se generan mediante resultados de la consulta como fuente de datos y una plantilla de formato. La plantilla de formato, llamada "formato", especifica cómo desea que se formateen los resultados de la consulta en el informe. Los formularios se consideran objetos y se pueden guardar en el repositorio, en el catálogo QMF o en un archivo. Cuando se abre un objeto de formato que se ha salvado, realmente se está ejecutando el objeto de formato para generar el informe. Al abrirlos, los formatos utilizan automáticamente los resultados de la consulta activa actualmente como fuente de datos. Como alternativa, puede especificar que un conjunto específicos de datos de los resultados de la consulta se utilicen siempre con un formato específico para crear un informe. Si selecciona esta opción, cuando el objeto de formato está abierto se ejecuta un objeto de consulta determinado para obtener los resultados de la consulta solicitados y, a continuación, se formatean los resultados de la consulta en un informe utilizando las especificaciones de formato. 100 Iniciación a DataQuant Cree y edite los formularios utilizando la página Diseño de la ventana Editor de informes clásicos. Los informes se visualizan en la página Informe de la ventana Editor de informes clásicos. Diseño de un formulario de informe clásico Cree y edite los formularios utilizando la página Diseño de la ventana Editor de informes clásicos. Los informes generados se visualizan en la página Informe. Para crear un formato nuevo: 1. Abra la página Diseño de un informe clásico de una de las maneras siguientes: v Seleccione Archivo → Nuevo → Formato. Se abre el asistente Crear nuevo formulario. Especifique el nombre del formulario en el campo Nombre y donde se guardará el formulario en el campo Origen de datos. Pulse Finalizar. v Seleccione el icono Nuevo-Formato de la barra de herramientas. Pulse la pestaña Diseño para abrir la página Diseño de la ventana Formato. 2. La ventana Diseño se divide en dos secciones. A la izquierda está el árbol Estructura de formulario. Cada nodo del árbol representa una sección del informe. Al seleccionar un nodo del árbol, se muestran los campos que tiene que especificar para esa sección del informe. 3. Para diseñar el formulario, seleccione una o más secciones desde el árbol Estructura de formulario y rellene los campos correspondientes. Un informe clásico incluye las secciones siguientes: v Principal v Cortes v Cálculos v Columnas v v v v v Condiciones Detalles Final Opciones Página 4. Cuando haya acabado el diseño del formulario, podrá guardar el formulario en el repositorio, en el catálogo QMF o en un archivo. Especificación de opciones de formato de la sección Principal Los campos de formato incluidos en la sección Principal de un informe ofrecen instrucciones de formato para los elementos más comunes de un informe, incluidos los encabezamientos, los pies y saltos de página. Algunos de los elementos que se definen en la sección Principal del informe también se pueden definir en otras secciones. Tabla 2. Campos de la sección Principal de un informe clásico Campo Descripción Ancho total de columnas del informe Este campo visualiza el ancho total de los datos tabulares del informe. Capítulo 6. Generación de informes 101 Tabla 2. Campos de la sección Principal de un informe clásico (continuación) Campo Descripción Núm Utilice este campo para identificar la columna. Este número se utiliza para resolver variables de formato y para determinar cómo las columnas de resultados se correlacionan con las columnas del informe. La primera columna de los resultados de la consulta es la columna número 1, la segunda columna de los resultados de la consulta es la columna 2. La numeración secuencial continúa para todas las columnas. Encabezamiento Utilice este campo para especificar el encabezamiento de columna, de una longitud máxima de 40 caracteres. Utilice el carácter de subrayado ( _ ) para crear encabezamientos de varias líneas. Los subrayados iniciales se ignoran. Por ejemplo, PRIMERO_SEGUNDO se visualiza como: PRIMERO SEGUNDO Uso Utilice este campo para asignar un código de uso a la columna. Los códigos de uso proporcionan información de resumen acerca de los datos de una columna. Por ejemplo, los códigos de uso pueden proporcionar información de resumen de totales al final de una columna o resúmenes parciales en los cortes de control de una tabla. Los códigos de uso disponibles dependen de los datos de la columna y del tipo de resumen. Pulse en la columna para abrir una lista desplegable de códigos de uso disponibles. Consulte el sistema de ayuda en línea para obtener más información sobre cada código de uso. 102 Sangrado Especifique el número de espacios en blanco que debe haber a la izquierda de la columna. El rango es de 0 a 999. Ancho Utilice este campo para especificar el ancho de la columna. Este número puede estar entre 1 y 32767. Asegúrese de dejar suficiente anchura para los símbolos de moneda, el signo negativo y otros caracteres especiales. Si la columna es demasiado estrecha para datos numéricos, se sustituyen por asteriscos. Si la columna es demasiado estrecha para datos de caracteres o de fecha/hora, se trunca basándose en la alineación especificada. Puede utilizar un código de edición de acomodación para que los datos se acomoden al ancho de la columna. Consulte la ayuda en línea para obtener más información acerca de cómo se utilizan los códigos de edición. Iniciación a DataQuant Tabla 2. Campos de la sección Principal de un informe clásico (continuación) Campo Descripción Editar Seleccione un código de edición para controlar cómo están formateados los datos de un informe. Hay disponibles códigos de edición para datos de caracteres, de fecha, gráficos, numéricos, de hora y de indicación de la hora. También pueden crearse códigos de edición definidos por el usuario. Pulse la columna para abrir una lista desplegable de códigos de edición disponibles. Consulte la ayuda en línea para obtener más información acerca de los códigos de edición. Sec Utilice este campo para especificar la secuencia de las columnas en el informe. Si dos columnas tienen el mismo número de secuencia, aparecerán en el informe en el orden de número de columna. El campo Sec se ignora en los informes que utilizan el código de uso ACROSS o si está seleccionado Reordenación automática de columnas del informe en la ventana Opciones de formulario. Especificación de opciones de formato de la sección Cortes Los campos de formato incluidos en la sección Cortes de un informe especifican las características, el contenido y la colocación de hasta seis líneas de subtotal en un informe, junto con el texto del encabezamiento del corte y el texto de pie del corte. Tabla 3. Campos de la sección Cortes de un informe clásico Campo Descripción Página nueva para corte Seleccione este recuadro de selección para iniciar una página nueva en el informe cuando se produzca el nivel de corte actual. Repetir encabezamiento de detalle Seleccione este recuadro de selección para repetir el encabezamiento de detalle actual con el nivel de corte actual. Líneas en blanco antes del encabezamiento Utilice este campo para especificar el número de líneas en blanco que se deben incluir delante de la primera línea de encabezamiento de corte. Este valor debe ser un número entre 0 y 999. Líneas en blanco después del encabezamiento Utilice este campo para especificar el número de líneas en blanco que se deben incluir detrás de la última línea de encabezamiento de corte. Este valor debe ser un número entre 0 y 999. Capítulo 6. Generación de informes 103 Tabla 3. Campos de la sección Cortes de un informe clásico (continuación) Campo Descripción Texto de encabezamiento de corte Utilice los campos siguientes para especificar el texto de encabezamiento de corte: v Línea: utilice este campo para identificar las líneas de texto de encabezamiento de corte y sus posiciones relativas entre sí en el informe. Puede especificar cualquier número del 1 al 999 o un espacio en blanco. No es necesario que empiece por la línea uno ni que especifique números de línea consecutivos. Si utiliza el mismo valor de línea para más de una línea, dichas líneas se unen según el valor especificado en el campo Alineación. Las líneas con el mismo valor en el campo Línea se solapan entre sí, si el valor es superior al ancho del informe, o si sus valores en el campo Alineación están en conflicto. v Alineación: utilice este campo para especificar el lugar en el que el texto se coloca horizontalmente en la línea. Los valores de alineación válidos son IZQ, DER, CENTRA, ADJUNT o el número de una posición específica en la línea. Si especifica ADJUNT, el texto se colocará inmediatamente después de la línea anterior del texto. v Texto: utilice este campo para especificar el texto que aparece en el encabezamiento de corte. Puede utilizar variables de formato y globales en este campo. 104 Página nueva para pie Seleccione este recuadro de selección para iniciar una página nueva en el informe cuando finalice el nivel de corte actual. Poner resumen de corte en línea Utilice este campo para especificar el lugar en el que la línea de resumen de corte se coloca verticalmente en las líneas de pie de corte. Este valor debe ser un número entre 1 y 999. Si no desea una línea de resumen, especifique NINGUNO. Líneas en blanco antes del pie Utilice este campo para especificar el número de líneas en blanco que se deben incluir delante de la primera línea de pie de corte. Este valor debe ser un número entre 0 y 999 o LIMINF que se trata como el valor 0 cuando se generan informes. Líneas en blanco tras pie Utilice este campo para especificar el número de líneas en blanco que se deben incluir detrás de la última línea de pie de corte. Este valor debe ser un número entre 0 y 999. Iniciación a DataQuant Tabla 3. Campos de la sección Cortes de un informe clásico (continuación) Campo Descripción Texto de pie de corte Utilice los campos siguientes para especificar el texto del pie de corte: v Línea: utilice este campo para identificar líneas de texto de pie de corte y sus posiciones relativas entre sí en el informe. Puede especificar cualquier número del 1 al 999 o un espacio en blanco. No es necesario que empiece por la línea uno ni que especifique números de línea consecutivos. Si utiliza el mismo valor de línea para más de una línea, dichas líneas se unen según el valor especificado en el campo Alineación. Las líneas con el mismo valor en el campo Línea se solapan entre sí, si el valor es superior al ancho del informe, o si sus valores en el campo Alineación están en conflicto. v Alineación: utilice este campo para especificar el lugar en el que el texto se coloca horizontalmente en la línea. Los valores de alineación válidos son IZQ, DER, CENTRA, ADJUNT o el número de una posición específica en la línea. Si especifica ADJUNT, el texto se colocará inmediatamente después de la línea anterior del texto. v Texto: utilice este campo para especificar el texto que aparece en el pie de corte. Puede utilizar variables de formato, HTML y globales en este campo. Utilización de la variable HTML en el campo Texto: Puede insertar las variables HTML en los campos Texto para poder formatear los datos de texto para la presentación HTML. Puede colocar estas variables HTML en cualquier sección de un formato. Tabla 4. Variables HTML Variable HTML Utilice esta variable para... IMAGEn Coloca el contenido de la columna 'n' dentro de un código de referencia de imagen HTML, lo que hace visible los archivos gráficos en los informes. LINKn Coloca el contenido de la columna 'n' dentro de un código de enlace HTML, que se utiliza para añadir enlaces a otras páginas HTML. MAILTOn Coloca el contenido de la columna 'n' dentro de un correo HTML para el código para un enlace de correo electrónico. ANCHORn Coloca un punto de anclaje en la ubicación del valor de variable. Se hace referencia a estas anclas desde el informe como, por ejemplo, la parte superior de la página o el principio de una sección de corte. REFn Coloca el texto incluido en DSQQW_HTML_REFTXT (una variable global, que contiene texto que aparece en un informe; el valor predeterminado es = 'BACK TO') en un código de referencia HTML, y se utiliza para crear enlaces con anclas creadas con la variable ANCHORn en el informe. Capítulo 6. Generación de informes 105 Especificación de opciones de formato de la sección Cálculos Utilice las opciones de la sección Cálculos para definir expresiones de cálculo de informe. Tabla 5. Campos de opciones de Cálculos de un informe clásico Campo Descripción ID Especifique un número, de 1 a 999, que identifique la expresión de cálculo. Expresión Escriba una expresión válida, de hasta 50 caracteres. No pueden utilizarse variables de formato en este campo. ¿Pasar nulos? Especifique si debe pasarse la expresión para que se evalúe cuando una variable de la definición tenga un valor nulo. Ancho Especifique el ancho utilizado para formatear el resultado de la expresión calculada cuando se utilice como variable en el formato. Editar Especifique el código de edición, que se utiliza para formatear el resultado de esta expresión calculada cuando se utiliza como variable en el formato. Para obtener más información sobre los códigos de edición, consulte la ayuda en línea. Especificación de opciones de formato de la sección Columnas Utilice las opciones de formato de la sección Columnas para controlar el aspecto y el formato de las columnas del informe. Las características que se pueden definir son el encabezamiento de columna, el uso de columna, el sangrado, el ancho, el código de edición y la secuencia. Tabla 6. Campos de opciones de Columnas de un informe clásico 106 Campo Descripción Núm Especifica el número que identifica la columna. Este número se utiliza para resolver las referencias de variables y para determinar cómo se correlacionan las columnas de los resultados de la consulta con las columnas del informe. Encabezamiento Especifica el texto del encabezamiento de columna del informe. Uso Especifica un código de uso que se utilizará para recopilar información de resumen sobre los datos de una columna, por ejemplo, información de resumen total al final de una columna o resúmenes parciales en los cortes de control de una tabla. Los códigos de uso que están disponibles dependen de los datos de la columna y del tipo de resumen. Para obtener más información sobre los códigos de uso, consulte la ayuda en línea. Sangrado Especifica el número de espacios en blanco que sangrar desde la izquierda de la columna. El rango es de 0 a 999. Iniciación a DataQuant Tabla 6. Campos de opciones de Columnas de un informe clásico (continuación) Campo Descripción Ancho Especifica el ancho de la columna. El rango es de 1 a 32767. Si la columna es demasiado estrecha para datos numéricos, los datos se sustituyen por asteriscos.Si la columna es demasiado estrecha para datos de caracteres o de fecha/hora, se trunca basándose en la alineación especificada. Para evitarlo, puede utilizar el código de edición de acomodación para que los datos se acomoden al ancho de la columna. Para obtener más información sobre los códigos de edición, consulte la ayuda en línea. Editar Especifica un código de edición, que controla cómo se formatean los datos en un informe. Hay disponibles códigos de edición para datos de caracteres, de fecha, gráficos, numéricos, de hora y de indicación de la hora. También pueden crearse códigos de edición definidos por el usuario. Para obtener más información sobre los códigos de edición, consulte la ayuda en línea. Sec Especifica el número de secuencia de las columnas del informe. Si dos columnas tienen el mismo número de secuencia, aparecerán en el informe por orden de número de columna del campo Núm. Nota: El número de secuencia se ignora en los informes que utilizan el código de uso horizontal o si se marca el recuadro de selección Reordenar automáticamente columnas de informe. Especificación de opciones de formato de la sección Condiciones Utilice las opciones de formato de la sección Condiciones para definir las restricciones de formato condicionales, por ejemplo, la supresión de registros que no satisfagan determinadas características. Tabla 7. Campos de opciones de Condiciones de un informe clásico Campo Descripción ID Especifique un número, de 1 a 999, que identifique la expresión condicional. Expresión Escriba una expresión válida, de hasta 50 caracteres. Una expresión que se evalúa en 1 se considera verdadera; lo demás se considera falso. No pueden utilizarse variables de formato en este campo. Pasar nulos Especifique si debe pasarse la expresión para que se evalúe cuando una variable de la definición tenga un valor nulo. Especificación de opciones de formato de la sección Detalles Utilice los campos de formato de la sección Detalles para definir los encabezamientos de detalle del informe y el texto del cuerpo. Es aquí donde puede combinar o sustituir datos de tablas con texto de formato libre para crear cartas modelo o etiquetas de direcciones.Cada variación en el Capítulo 6. Generación de informes 107 detalle de los encabezamientos y del texto se puede corresponder a una condición especificada utilizando el nodo Condiciones. Tabla 8. Campos de la sección Detalles de un informe clásico Campo Descripción Habilitar Especifique cuándo debe habilitarse la variación de detalle: v SÍ indica que la variación siempre está seleccionada para el formato. v NO indica que la variación nunca está seleccionada para el formato. Puede habilitar condicionalmente la variación haciendo referencia a una expresión de Condiciones de formato utilizando las especificaciones Cnn y Enn. Incluir encabezamientos de columna Marque este recuadro de selección para visualizar con encabezamientos de detalle encabezamientos de columna con encabezamientos de detalle. Texto de cabecera de detalle Especifique las líneas de texto del encabezamiento de detalle: v Línea: especifique dónde aparecerá el texto de forma vertical en la cabecera de detalle. No es necesario que empiece en la línea 1 ni tampoco que especifique números de línea consecutivos. v Alineación: especifique dónde se colocará horizontalmente el texto en la línea. Los valores de alineación válidos son IZQ, DER, CENTRA, ADJUNT o el número de una posición específica en la línea. Si especifica ADJUNT, el texto se colocará inmediatamente después de la línea de texto anterior. v Texto: escriba el texto que aparecerá en la cabecera de detalle. Puede utilizar variables de formato, globales y HTML en este campo. Página nueva para bloque de detalle Marque este recuadro de selección para iniciar una nueva página en el informe para el bloque de detalle. 108 Líneas en blanco tras bloque Especifique el número de líneas en blanco que deben dejarse después de la última línea del bloque de detalle. El rango es de 0 a 999. Repetir encabezamiento de detalle Marque este recuadro de selección para repetir el encabezamiento de detalle antes de cada aparición del bloque de detalle. Poner datos tabulares en línea Especifique dónde se colocará verticalmente la línea de datos tabulares en el bloque de detalle. El rango es de 1 a 999. Si no desea ninguna línea de datos tabulares, especifique NO. Mantener bloque en página Marque este recuadro de selección para mantener el bloque de detalle en una página. Si marca este recuadro de selección y un bloque de detalle es demasiado largo para caber en una página, el bloque de detalle empieza en una nueva página. Si no marca este recuadro de selección, los bloques de detalle pueden dividirse en dos o varias páginas. Iniciación a DataQuant Tabla 8. Campos de la sección Detalles de un informe clásico (continuación) Campo Descripción Texto de bloque de detalle Especifique las líneas del texto de bloque de detalle. v Línea: este número especifica dónde se colocará el texto de forma vertical en el bloque de detalle. No es necesario que empiece en la línea 1 ni tampoco que especifique números de línea consecutivos. v Alineación: especifique dónde se colocará horizontalmente el texto en la línea. Los valores de alineación válidos son IZQ, DER, CENTRA, ADJUNT o el número de una posición específica en la línea. Si especifica ADJUNT, el texto se colocará inmediatamente después de la línea de texto anterior. v Texto: escriba el texto que aparecerá en el bloque de detalle. Puede utilizar variables de formato, globales y HTML en este campo. Especificación de opciones de formato de la sección Opciones Utilice las opciones de formato de la sección Opciones para definir varias opciones que controlan el aspecto del informe. Tabla 9. Campos de la sección Opciones de un informe clásico Campo Descripción Espaciado de detalle Especifique el número de líneas para el espaciado entre las líneas de datos tabulares o los bloques de detalle. Este valor debe ser un número de 1 a 999. Ancho de acomodación de línea Este campo sólo se aplica a los formatos creados utilizando la versión ISPF de la aplicación QMF para TSO/CICS.Especifique el número de caracteres en el que deben acomodarse las columnas del informe. El rango es de 0 y 999 o la palabra NO. Ancho de línea de texto de informe En los informes, especifique el ancho de texto final, el texto de encabezamiento de detalle, el texto de bloque de detalle y el texto de corte de un informe. El rango es de 1 a 32767 o las palabras OMISION o COLUMNAS. Para OMISION, el texto de pie de corte y el texto de pie final utilizan todo el ancho de todas las columnas hasta la primera columna de resumen. Para COLUMNAS, todas las áreas de texto utilizan todo el ancho de todas las columnas. Número de columnas fijas del informe Especifique el número de columnas que permanecerán en su lugar cuando se desplacen los informes horizontalmente en la pantalla o se dividan los informes en múltiples páginas al imprimirse. El rango es de 1 a 999 o la palabra NO. Resaltado para columnas de corte Marque este recuadro de selección para visualizar el valor de las columnas con el código de uso CORTE cuando el valor cambie. Capítulo 6. Generación de informes 109 Tabla 9. Campos de la sección Opciones de un informe clásico (continuación) Campo Descripción Texto de corte por omisión (*) Seleccione este recuadro de selección para generar texto de pie de corte en cortes para los que no se haya indicado texto de pie de corte. El texto de pie de corte por omisión consiste en un asterisco para el texto de nivel de corte numerado más alto, dos asteriscos para el siguiente texto de nivel de corte numerado, etcétera. Nombre de función en encabezamiento de columna al agrupar Marque este recuadro de selección para añadir el nombre de la función de resumen al encabezamiento de las columnas agregadas, si un informe tiene columnas resumidas y utiliza el código de uso GRUPO para suprimir las líneas de datos tabulares. Líneas acomodadas en columna conservadas en una página Este campo sólo se aplica a los formatos creados utilizando la versión ISPF de la aplicación QMF para TSO/CICS. Marque este recuadro de selección para dividir las columnas acomodadas entre dos páginas, si ha especificado la acomodación de columna para una o varias columnas. Columna de resumen horizontal Marque este recuadro de selección para visualizar la columna de resumen horizontal generada automáticamente, lo que genera columnas adicionales que resumen (totalizan) horizontalmente las columnas especificadas. Reordenación automática de las columnas del informe Marque este recuadro de selección para reordenar automáticamente las columnas en un informe cuando especifique los códigos de uso CORTE o GRUPO o uno de los códigos de uso de agregación. Si se selecciona, las columnas se reordenan de modo que las columnas CORTE se sitúan completamente a la izquierda, las columnas GRUPO se sitúan a la izquierda después de las columnas CORTE, todas las columnas no agregadas están a la izquierda de las columnas CORTE y GRUPO y todas las columnas agregadas están completamente a la derecha. 110 Renumeración de páginas en el nivel de corte más alto Marque este recuadro de selección si un informe impreso debe iniciar una nueva página empezando por el número 1 siempre que cambie el valor de la columna de control del nivel de corte más elevado. Nota: El nivel de corte más elevado es el que tiene el número más bajo. Separador de encabezamiento de columna Marque este recuadro de selección para visualizar una fila de líneas de guiones entre los encabezamientos de columna y las líneas de datos tabulares. Separador de encabezamiento horizontal Marque este recuadro de selección para marcar las columnas de los informes horizontales con líneas de guiones y flechas. Iniciación a DataQuant Tabla 9. Campos de la sección Opciones de un informe clásico (continuación) Campo Descripción Separador de resumen de corte Marque este recuadro de selección para visualizar una fila de signos igual entre las líneas de datos tabulares y el resumen de corte. Separador de resumen final Marque este recuadro de selección para visualizar una fila de signos igual entre las líneas de datos tabulares y el resumen final. Colocar contenido de LOB en línea Marque este recuadro de selección para visualizar el contenido de LOB en línea en el contenido del formato. Especificación de opciones de formato de la sección Final Utilice las opciones de formato de la sección Final para definir el contenido y la colocación del texto final del informe. Por ejemplo, puede incluir texto final y datos de resumen al final del informe. Tabla 10. Campos de la sección Final de un informe clásico Campo Descripción Página nueva para texto final Active este recuadro de selección para iniciar una página nueva de informe para el texto final. Poner resumen final en línea Especifique dónde se colocará verticalmente la línea de resumen final en las líneas de texto final. El rango es de 1 a 999. Si no desea una línea de resumen final, especifique NO. Líneas en blanco ante texto Especifique el número de líneas en blanco que deben dejarse antes de la primera y la última línea de texto. El rango es de 0 a 999 o la palabra LIMINF, que se considera que es cero. Texto Especifique las líneas de texto final: v Línea: especifique el lugar en que se colocará verticalmente el texto final. No es necesario que empiece en la línea 1 ni tampoco que especifique números de línea consecutivos. v Alineación: especifique dónde se colocará horizontalmente el texto en la línea. Los valores de alineación válidos son IZQ, DER, CENTRA, ADJUNT o el número de una posición específica en la línea. Si especifica ADJUNT, el texto se colocará inmediatamente después de la línea de texto anterior. v Texto: escriba el texto que aparecerá al final del informe. Puede utilizar variables de formato, globales y HTML en este campo. Especificación de opciones de formato de la sección Página Utilice las opciones de la sección Página para definir el contenido y la colocación del encabezamiento de página y el pie de página del informe. Capítulo 6. Generación de informes 111 Tabla 11. Campos de la sección Página de un informe clásico Campo Descripción Líneas en blanco antes del encabezamiento Especifique el número de líneas en blanco que deben haber antes de la primera línea de encabezamiento de página. El rango es de 0 a 999. Líneas en blanco después del encabezamiento Especifique el número de líneas en blanco que debe haber después de la última línea de encabezamiento de página. El rango es de 0 a 999. Texto de encabezamiento de página Escriba cada línea de texto de encabezamiento de página. v Línea: Especifique dónde debe colocarse verticalmente el texto final. No es necesario que empiece en la línea 1 ni tampoco que especifique números de línea consecutivos. v Alineación: especifique dónde debe colocarse horizontalmente el texto en la línea. Los valores de alineación válidos son IZQ, DER, CENTRA, ADJUNT o el número de una posición específica en la línea. Si especifica ADJUNT, el texto se colocará inmediatamente después de la línea de texto anterior. v Texto: escriba el texto final que aparecerá en el encabezamiento de página del informe. Puede utilizar variables de formato, globales y HTML en este campo. Líneas en blanco antes del pie Especifique el número de líneas en blanco que deben aparecer antes de la primera línea de pie de página. El rango es de 0 a 999. Líneas en blanco tras pie Especifique el número de líneas en blanco que deben aparecer después de la última línea de pie de página. El rango es de 0 a 999. Texto de pie de página Especifique cada línea de texto impresa en el pie de página del final de la página: v Línea: Especifique dónde debe colocarse verticalmente el texto final. No es necesario que empiece en la línea 1 ni tampoco que especifique números de línea consecutivos. v Alineación: especifique dónde debe colocarse horizontalmente el texto en la línea. Los valores de alineación válidos son IZQ, DER, CENTRA, ADJUNT o el número de una posición específica en la línea. Si especifica ADJUNT, el texto se colocará inmediatamente después de la línea de texto anterior. v Texto: escriba el texto de pie de página que aparecerá en la parte inferior del informe. Utilización de variables de formulario Las variables de formato son códigos que se pueden insertar en los campos de texto para producir información en el informe. Por ejemplo, puede insertar una variable de fecha para producir la fecha actual siempre que se imprime el informe. Están disponibles las siguientes variables de formato: 112 Iniciación a DataQuant v v v v v v v v v &ROW: esta variable mostrará el número de la fila actual de datos. &DATE: esta variable mostrará la fecha actual. &TIME: esta variable mostrará la hora actual. &PAGE: esta variable mostrará el número de página actual. &COUNT: esta variable mostrará el número de filas recuperadas o impresas desde el último corte en el mismo nivel. &CALCid: esta variable identifica una expresión de cálculo de formulario para utilizar, donde "id" es el número del ID de la expresión. &n: esta variable mostrará el valor de una columna, donde "n" es el número de columna. &an: esta variable mostrará la agregación de una columna, donde "n" es el número de columna y "a" adopta uno de los siguientes valores de agregación: AVG, COUNT, CPCT, CSUM, FIRST, LAST, MAX, MIN, PCT, STDEV, SUM, TCPCT o TPCT. La agregación se basa en las filas recuperadas o impresas desde el último corte del mismo nivel. &Variables globales: esto mostrará el valor de la variable global. v &Variables HTML: esto mostrará el valor de la variable HTML. Existen diferentes variables para su uso en función de la parte del formato que esté editando. La lista siguiente muestra los tipos de variables que puede utilizar en cada parte de un formato: v Encabezamiento de página: puede utilizar todas las variables excepto &an, &COUNT o &CALCid. v Pie de página: puede utilizar todas las variables excepto &an, &COUNT o &CALCid. v Encabezamiento de corte: puede utilizar todas las variables excepto &an, &COUNT o &CALCid. v Pie de corte: puede utilizar todas las variables. v Expresión de cálculo: puede utilizar todas las variables excepto &CALCid. v Expresión de columna: puede utilizar todas las variables excepto &Page, &an, &COUNT o &CALCid. v Condición: puede utilizar todas las variables excepto &Page, &an, &COUNT o &CALCid. v Encabezamiento de detalle: puede utilizar todas las variables excepto &COUNT o &CALCid. v Bloque de detalle: puede utilizar todas las variables. v Texto final: puede utilizar todas las variables. Utilización de códigos de uso Los códigos de uso proporcionan información de resumen acerca de los datos de una columna. Por ejemplo, los códigos de uso pueden proporcionar información de resumen de totales al final de una columna o resúmenes parciales en los cortes de control de una tabla. Los códigos de uso disponibles dependen de los datos de la columna y del tipo de resumen. Capítulo 6. Generación de informes 113 Código de uso Descripción Notas HORIZON Permite producir un En un informe HORIZON: informe con cortes de v El número y los títulos de las columnas control horizontales. del informe dependen de los valores de la columna HORIZON. Existe un conjunto de columnas de informe para cada valor de la columna HORIZON y el encabezamiento para cada una es el valor de columna. El conjunto de columnas del informe incluye una columna para cada una que utiliza un código de uso de agregación (por ejemplo SUMA, PROMED, CUENTA). v Solamente puede existir una columna HORIZON en un informe. v El número de filas y el título para cada fila del informe dependen de los valores de las columnas GRUPO. Existe una fila para cada valor de las columnas GRUPO y el título de cada fila es el valor de las columnas. v Los códigos de uso SUMAC, PORCEN, PORAC, TPORCEN y TPORAC sólo se soportan parcialmente al generar informes que también utilizan el código de uso HORIZON. 114 PROMED Promedio de los Este código de uso sólo es válido para valores de la columna datos numéricos. Este valor calculado aparece en forma de total en el informe. El valor calculado se formatea con el código de edición de la columna. Corten Proporciona un nivel de corte de control (donde "n" representa un número entre 1 y 6). Por ejemplo, CORTE1 especifica una columna de control para un corte de nivel 1 y CORTE2 especifica una columna de control para un corte de nivel 2. Cualquier cambio en el valor de la columna produce un corte de sección en el informe. Se visualizan subtotales para las columnas cuyo uso es uno de los usos de agregación. Asimismo, se visualiza el texto especificado en el componente Corte de formato apropiado. La consulta debe utilizar la cláusula ORDER BY que coincida con las columnas BREAK. CORTEnX Igual que CORTEn, excepto en que se omite del informe la columna de control. Igual que CORTEn. CALCid Evaluación de la expresión de cálculo en el componente Cálculos de formato donde ID es igual a "id". Este valor calculado aparece en forma de total en el informe y sólo se aplica a la última fila de datos. El valor calculado se formatea con el código de edición de la columna. Si se utiliza el valor de columna en el cálculo, sólo se evaluará la última fila de datos. Iniciación a DataQuant Código de uso Descripción Notas CUENTA Número de valores no nulos de la columna. Este valor calculado aparece como un total en el informe. El valor calculado se formatea con el código de edición K. PORAC Porcentaje v Este valor calculado sustituye cada valor acumulativo que cada de línea de detalle y también aparece en valor de la columna forma de total en el informe. representa respecto al v El valor calculado se formatea con el total actual. código de edición de la columna. v El código de uso PORAC sólo está parcialmente soportado al generar informes que también utilizan el código de uso HORIZON. SUMAC Suma acumulativa de v Este valor calculado sustituye cada valor los valores de la de línea de detalle y también aparece en columna. forma de total en el informe. v El valor calculado se formatea con el código de edición de la columna. v El código de uso SUMAC sólo está parcialmente soportado al generar informes que también utilizan el código de uso HORIZON. PRIMERO Primer valor de la columna. Este valor calculado aparece como un total en el informe. El valor calculado se formatea con el código de edición de la columna. GRUPO Sólo visualiza una línea de datos de resumen para cada conjunto de valores de la columna. Más de una columna puede tener el código de uso GRUPO. En este caso, un cambio en el valor de cualquier columna iniciará un nuevo grupo. Todas las otras columnas sin código de uso se omiten en el informe. ULTIMO Último valor de la columna. Este valor calculado aparece como un total en el informe. El valor calculado se formatea con el código de edición de la columna. MAXIMO Valor máximo de la columna. Este valor calculado aparece como un total en el informe. El valor calculado se formatea con el código de edición de la columna. MINIMO Valor mínimo de la columna. Este valor calculado aparece como un total en el informe. El valor calculado se formatea con el código de edición de la columna. OMITIR Excluye la columna del informe. La columna y sus valores no se incluyen en el informe tabular. Los valores de la columna pueden seguir apareciendo en el informe (por ejemplo, en un pie de corte) mediante la utilización de variables de formato (como por ejemplo, &n, donde n representa el número de columna). Capítulo 6. Generación de informes 115 Código de uso Descripción Notas PORCEN Porcentaje que cada v Este valor calculado sustituye cada valor valor de la columna de línea de detalle y también aparece en representa respecto al forma de total en el informe. total actual. v El valor calculado se formatea con el código de edición de la columna. v El código de uso PORCEN sólo está parcialmente soportado al generar informes que también utilizan el código de uso HORIZON. DESSTV Desviación estándar de los valores de la columna. Este código de uso sólo es válido para datos numéricos. Este valor calculado aparece como un total en el informe. El valor calculado se formatea con el código de edición de la columna. SUMA Suma de los valores de la columna. Este código de uso sólo es válido para datos numéricos. Este valor calculado aparece como un total en el informe. El valor calculado se formatea con el código de edición de la columna. TPORCEN Porcentaje que cada v Este valor calculado sustituye cada valor valor de la columna de línea de detalle y también aparece en representa respecto al forma de total en el informe. total final. v El valor calculado se formatea con el código de edición de la columna. v El código de uso TPORCEN sólo está parcialmente soportado al generar informes que también utilizan el código de uso HORIZON. TPORAC Porcentaje v Este valor calculado sustituye cada valor acumulativo que cada de línea de detalle y también aparece en valor de la columna forma de total en el informe. representa respecto al v El valor calculado se formatea con el total final. código de edición de la columna. v El código de uso TPORAC sólo está parcialmente soportado al generar informes que también utilizan el código de uso HORIZON. Guardar informes clásicos Cuando se salva un informe clásico, en realidad se está salvando el formato que se utiliza para crear el informe. El formulario se guarda como un objeto y se puede guardar en un archivo de red o local, en el espacio de trabajo, en un catálogo QMF, o en un repositorio. Los formatos salvados se abren de forma distinta en función de si el formato se ha salvado con un objeto de fuente de datos asociado. v Cuando se salva el formato con un objeto de fuente de datos asociado, están salvándose ambos elementos que se utilizan para crear el informe. Cuando abra un formato que se ha salvado con el objeto de fuente de datos y el formato: se localizará el objeto de fuente de datos; se ejecutará el objeto de fuente de datos y se obtendrán los resultados de la consulta; se aplicará el formato y aparecerá el 116 Iniciación a DataQuant informe clásico. Si se especifica que se utilice siempre un objeto de fuente de datos específico cuando se abra un formato, se facilitarán los pasos necesarios para crear un informe clásico. v Cuando salva el formato sin un objeto de fuente de datos asociado, únicamente está salvando las opciones de formato. Cuando abra el formato, deberá suministrar los resultados de la consulta. Esto significa que deberá ejecutar de nuevo una consulta, activar los resultados de la consulta y abrir el formato para crear el informe clásico. Si no hay ningún resultado disponible, el formato sólo se abrirá para la edición. Guardar un formulario con un objeto de origen de datos asociado Cuando se salva el formato con un objeto de fuente de datos asociado, están salvándose ambos elementos que se utilizan para crear el informe. Este método de salvar simplifica los pasos necesarios para crear un informe clásico. Para salvar un formato con un objeto de la fuente de datos asociado: 1. Cree un objeto de consulta nuevo y salve el objeto de consulta o abra un objeto de consulta salvado. 2. Ejecute el objeto de consulta para obtener resultados de la consulta. 3. Genere un informe clásico mediante un formato nuevo o salvado; o bien un formato por omisión o un formato basándose en los resultados de la consulta. 4. Salve el formato. Cuando abra este formato salvado, tiene un objeto de fuente de datos asociado (porque ha salvado el objeto). Se localiza el objeto de la fuente de datos, se ejecuta el objeto de la fuente de datos y se obtienen los resultados de la consulta, se aplica el formato y aparece el informe clásico. Guardar un formulario sin un objeto de origen de datos asociado Cuando salva el formato sin un objeto de fuente de datos asociado, únicamente está salvando las opciones de formato. Para salvar un formato sin un objeto de fuente de datos asociado: 1. Cree un objeto de consulta nuevo o abra una consulta existente. 2. Ejecute el objeto de consulta para obtener resultados de la consulta. 3. Genere un informe clásico mediante valores por omisión, valores de formato basados en los resultados de la consulta, apertura de un formato salvado o creación de un formato nuevo. 4. Seleccione Forme → Fuente de datos. Borre el recuadro de selección Utilizar siempre este objeto al abrir este documento. 5. Salve el formato. Cuando abra este formato salvado, no tendrá ningún objeto de fuente de datos asociado conocido. Si un conjunto de resultados de la consulta está activo, se formatearán en un informe clásico, de lo contrario el formato se abrirá para editarse. Utilización de informes BIRT DataQuant para Workstation incluye el sistema de informe basado en Eclipse, Business Intelligence Reporting Tools (BIRT). El formato de informe BIRT es especialmente útil cuando se necesita compartir contenido o plantillas de informe entre DataQuant para Workstation y aplicaciones Capítulo 6. Generación de informes 117 de otras empresas. Mediante la incorporación de la infraestructura de BIRT a DataQuant para Workstation, los autores de informes de BIRT se benefician de las sólidas características siguientes de gestión de contenido, seguridad y desarrollo de consultas propias de DataQuant: v Almacenamiento de objetos en el repositorio de DataQuant v Acceso a las consultas y las fuentes de datos de DataQuant v Sujeto al mismo seguimiento de objetos, conjunto de reglas de seguridad y control aplicadas al contenido de DataQuant para Workstation nativo v Posibilidad de ejecutar en DataQuant para Workstation y DataQuant para WebSphere. Los desarrolladores de contenido que ya están familiarizados con BIRT observarán que se han añadido las dos posibilidades siguientes al diseñador BIRT incorporado en DataQuant para Workstation: v La posibilidad de añadir fuentes de datos de DataQuant a la lista de fuentes de datos del informe. v La posibilidad de añadir consultas de DataQuant (incorporadas o enlazadas) a la lista de conjuntos de datos del informe. Para obtener más información sobre cómo trabajar con el diseñador de informes BIRT, consulte el sistema de ayuda específico de BIRT incluido. Los siguientes pasos describen las tareas que realizará al crear o editar informes BIRT: 1. Active un informe BIRT en la ventana del editor de la estación de trabajo. Puede activar un informe BIRT en la ventana del editor de la estación de trabajo de una de las maneras siguientes: v Cree un nuevo informe BIRT utilizando el asistente Mostrar informe. v Cree un nuevo informe BIRT utilizando el asistente Nuevo informe. v Abra un informe BIRT existente que se haya almacenado en un repositorio. 2. Abra la perspectiva Diseño de informes. La perspectiva Diseño de informes presenta una ventana de editor, varias vistas y los menús que utilizará cuando trabaje con informes BIRT. Puede abrir la perspectiva Diseño de informes utilizando el botón de la barra de herramientas Abrir perspectiva, o bien seleccionando Ventana → Abrir perspectiva → Diseño de informes. 3. Vea los componentes clave del informe BIRT tal como se lista en la vista Contorno. 4. Añada una fuente de datos de DataQuant a una lista de fuentes de datos disponibles del informe. En la vista Contorno, pulse el botón derecho del ratón en la carpeta Fuentes de datos. Seleccione Nueva fuente de datos en el menú. Se abre el diálogo Nueva fuente de datos. Seleccione el botón de selección Crear desde un tipo de fuente de datos de la lista siguiente. Seleccione Fuente de datos de DataQuant en la lista de tipos de fuentes de datos. 5. Pulse Siguiente. Se abre el diálogo Perfil de fuente de datos de DataQuant nuevo. Seleccione la fuente de datos de DataQuant de la lista de fuentes de datos. Pulse Finalizar. 6. Especifique una consulta que se ejecutará en la fuente de datos de DataQuant para proporcionar datos al informe BIRT. Las consultas para un informe BIRT se almacenan en la carpeta Conjuntos de datos. En la vista Contorno, pulse el botón derecho del ratón en la carpeta Conjuntos de datos. Seleccione Nuevo conjunto de datos en el menú. Se abre el diálogo Nuevo conjunto de datos. 118 Iniciación a DataQuant 7. Especifique un nombre para la consulta en el campo Nombre de conjunto de datos. Puede ser cualquier nombre. Identificará la consulta en la carpeta Conjuntos de datos. 8. En el campo Fuente de datos, especifique el nombre de la fuente de datos de DataQuant en la que se ejecutará esta consulta. 9. Elija si va a incorporar o enlazar la consulta. En el campo Tipo de conjunto de datos, seleccione una de las opciones siguientes: v Conjunto de datos incorporado de DataQuant para incorporar la consulta. Una consulta incorporada se almacena en el informe BIRT. v Conjunto de datos enlazados de DataQuant para configurar un enlace a la consulta que está almacenada en un repositorio. 10. Pulse Siguiente. En función de la selección, se abre una de las ventanas siguientes: v Si ha seleccionado Conjunto de datos incorporado de DataQuant, se abrirá un editor de consultas BIRT donde podrá crear la consulta. v Si ha seleccionado Conjunto de datos enlazado de DataQuant, se abre una segunda página que solicita la vía de acceso de la consulta cuando ésta aparece en el repositorio. Especifique la vía de acceso incluyendo el nombre de la consulta. 11. Pulse Finalizar. El conjunto de datos para la consulta se ha creado. Para ejecutar la consulta y obtener los resultados de la consulta, seleccione el conjunto de datos y arrástrelo al informe en la ventana del editor. Se rellenará el informe. Pulse la pestaña Vista previa para ver el informe. 12. Puede realizar cambios en el informe BIRT utilizando el diseñador de informes BIRT. Para obtener información sobre funciones de edición, consulte los sistemas de ayuda específicos de BIRT. 13. Cada vez que pulsa la pestaña Vista previa, en realidad está ejecutando el objeto de informe BIRT y puede ver cómo aparecerán los resultados. 14. Una vez ha finalizado el diseño o la edición del informe BIRT, puede guardar el informe en el repositorio. 15. BIRT proporciona varios visores de informes que le permiten ver el informe en distintos formatos. Puede acceder a los visores seleccionando Archivo → Ver informe en el menú. Están disponibles los visores siguientes: v Ver informe en visor de Web v Ver informe como XLS v v v v v Ver Ver Ver Ver Ver informe informe informe informe informe como como como como como POSTSCRIPT HTML DOC PPT PDF Menú Formulario En DataQuant, el menú Formulario queda disponible cuando el objeto activo del editor es un formulario. Están disponibles los siguientes mandatos de menú: Objeto de fuente de datos Se abre el diálogo Objeto de fuente de datos donde podrá especificar el objeto de fuente de datos que se asociará al formato. El objeto de fuente de Capítulo 6. Generación de informes 119 datos de un formulario es el objeto que se ejecuta para obtener los resultados de la consulta que se formatean en un informe. Convertir a informe visual Convierte el formulario activo a un informe visual. El informe visual generado se abre en una ventana nueva. Convertir a HTML Se abre el diálogo Convertir a HTML, que contiene las opciones siguientes: v Especifique qué códigos se añadirán al formulario en el recuadro de lista Los códigos siguientes se añadirán al formulario. v Active el recuadro de selección Incluir datos tabulares como tabla HTML para insertar cualquier dato de tabla en una tabla con formato HTML. v Active el recuadro de selección Ajustar valores de formulario adicionales para los códigos de tabla HTML para que la aplicación ajuste automáticamente los valores de formulario para el formato HTML. v Active el recuadro de selección Guardar como valores predeterminados de usuario para guardar los valores y las selecciones actuales como valores predeterminados de usuario. v Pulse el botón Valores predeterminados de usuario para restablecer los valores predeterminados de usuario. v Pulse el botón Valores predeterminados de producto para restablecer los valores predeterminados de producto. v Pulse el botón Borrar valores para borrar todos los valores seleccionados de la columna Valor del recuadro de lista. Establecer fuente de datos Seleccione una fuente de datos (de una lista de fuentes de datos disponibles en el repositorio) en la que desea que se ejecute la consulta activa. Se abre el diálogo Establecer fuente de datos. Establecer información de usuario Se abre el diálogo Establecer información de usuario donde especificará el ID de usuario y la contraseña que utilizará DataQuant para conectarse al origen de datos. Establecer font Se abre el diálogo Font donde podrá cambiar los atributos de font de pantalla del informe clásico actual en la ventana activa. 120 Iniciación a DataQuant Capítulo 7. Utilización de proyectos visuales Los proyectos visuales incluyen informes visuales y paneles de instrumentos visuales. Informes visuales Los informes visuales son informes imprimibles, basados en páginas, que incluyen texto formateado y gráficos para visualizar datos permanentes para una amplia variedad de usuarios. Los informes visuales también pueden contener gráficos basados en datos (por ejemplo, mapas y diagramas) insertados en diferentes secciones del informe (por ejemplo, encabezamientos o pies). Cada gráfico basado en datos puede presentar datos de varias consultas que se ejecutan en la empresa. Paneles de instrumentos visuales Los paneles de instrumentos visuales presentan datos interactivos o permanentes obtenidos de consultar varias fuentes de datos heterogéneas en la empresa. Los paneles de instrumentos visuales presentan datos en formato de escena utilizando una amplia variedad de gráficos entre los que se incluyen, diagramas, gráficos, mapas y widgets de interfaz de usuario. Los objetos gráficos basados en datos se pueden enlazar fácilmente de modo que las selecciones del usuario desencadenen visualizaciones de datos exclusivas. Los desarrolladores de contenido pueden crear un panel de instrumentos visual que pueden ver varios usuarios con DataQuant para Workstation, DataQuant para WebSphere, o Lotus Notes 8. Entorno de diseñador visual Puede diseñar rápidamente informes y paneles de instrumentos visuales utilizando la perspectiva intuitiva Diseñador visual que incluye un editor que presenta ambas vistas, la de diseño y la de tiempo de ejecución, del proyecto; la vista Explorador de proyectos que detalla el contenido estructural de cada informe y cada panel de instrumentos visual; y las vistas Paleta, Propiedades, Sucesos y Salida que soportan el editor del diseñador visual y le ayudan a crear informes y paneles de instrumentos visuales. Utilización de informes visuales Los informes visuales son informes basados en páginas que incluyen texto y gráficos. Mediante el uso de DataQuant para Workstation, puede diseñar rápidamente informes visuales utilizando la perspectiva intuitiva Diseñador visual que incluye un editor que presenta ambas vistas, de diseño y tiempo de ejecución, del informe; la vista Explorador de proyectos que detalla el contenido estructural de cada informe visual; y las vistas Paleta, Propiedades y Salida que soportan el editor Diseñador visual y ayudan en la creación de informes visuales. Nota: Puede generar y ver informes visuales diseñados previamente en DataQuant para WebSphere, pero no puede diseñar informes visuales. La perspectiva Diseñador visual no está disponible. 121 Los siguientes pasos describen las tareas que realizará al crear o editar informes visuales: 1. Active un informe visual en la ventana del editor. Puede activar un informe visual en la ventana del editor de la estación de trabajo de una de las formas siguientes: v Cree un nuevo informe visual a partir de una conjunto de resultados de consulta utilizando el asistente Mostrar informe. v Cree un nuevo informe visual utilizando el asistente Nuevo informe visual. v Abra un informe visual existente. v Importe un informe visual de herencia. 2. Abra la perspectiva Diseñador visual. La perspectiva Diseñador visual presenta una ventana de editor, varias vistas y los menús que utilizará cuando trabaje con informes visuales. Puede abrir la perspectiva Diseñador visual utilizando el botón de la barra de herramientas Abrir perspectiva o seleccionando Ventana → Abrir perspectiva → Diseñador visual. 3. Vea los componentes clave del informe visual que se listan en la vista Explorador de proyectos. Cada informe visual se lista bajo el nodo Informes visuales del árbol Explorador de proyectos. Cada informe visual tendrá las carpetas siguientes: v Conexiones v Consultas v Globales v Página principal v Páginas fijas 4. Cree conexiones de fuente de datos. Los informes visuales están pensados para compartirlos en la empresa. Para facilitar el compartimiento y distribución de informes visuales, DataQuant para Workstation no conecta las consultas que se incluyen en un informe visual a una fuente de datos específica. En lugar de esto, conecta la consulta a un alias de información de conexión. Debe configurar un alias de información de conexión para cada fuente de datos que se utilizará para obtener datos para el informe visual. Todos los alias de información de conexión que están disponibles para un informe se listan en la carpeta Conexiones para el informe en la vista Explorador de proyectos. Puede configurar un alias de información de conexión para un origen de datos utilizando el diálogo Insertar conexión o arrastrando el origen de datos de la vista Espacios de trabajo a la carpeta Conexiones para el informe visual en la vista Explorador de proyectos. 5. Especifique la consulta principal que proporcionará los datos para el informe visual. Puede especificar una consulta existente o crear una nueva consulta. Cuando especifique la consulta, se le pedirá que asocie la consulta con un alias de información de conexión. El alias de información de conexión identificará la fuente de datos en la que se ejecutará la consulta. La consulta principal de un informe se lista en la carpeta Consultas del informe visual de la vista Explorador de proyectos. Puede especificar la consulta utilizando el diálogo Insertar consulta o arrastrando la consulta de la vista Espacios de trabajo a la carpeta Consultas para el informe visual en la vista Explorador de proyectos. 6. Diseñe la página principal del informe. La consulta principal proporciona los datos para el informe y estos datos se formatean basándose en el diseño de la página principal. Consulte el apartado “Diseño de la página principal de un informe visual” en la página 127 para obtener más información sobre cómo diseñar la página principal. 122 Iniciación a DataQuant 7. Diseñe una o más páginas fijas que se incluirán en el informe. Las páginas fijas son páginas individuales con elementos exclusivos que se pueden insertar en los informes visuales. Consulte el apartado “Diseño de una página fija de un informe visual” en la página 128 para obtener más información sobre cómo diseñar páginas fijas. 8. Cada vez que pulsa el botón Vista previa, en realidad está ejecutando el objeto de informe visual y puede ver cómo aparecerán los resultados. 9. Cuando haya terminado de diseñar o editar el informe visual, puede salvar el informe, imprimir el informe o exportar o informe a un archivo HTML o PDF. Creación de informes mediante el asistente para informes visuales El asistente Crear nuevo informe visual le ayudará a crear un nuevo informe visual. Para crear un nuevo informe visual utilizando el asistente Crear nuevo informe visual: 1. Abra el asistente Crear nuevo informe visual de una de las formas siguientes: v Bajo la perspectiva del Diseñador visual, pulse con el botón derecho del ratón en la carpeta Informes visuales de la vista Explorador de proyectos. Seleccione Nuevo informe visual en el menú contextual. Se abre el asistente Crear nuevo informe visual. v Desde la perspectiva Diseñador visual, seleccione Archivo → Nuevo → Informe visual. Se abre el asistente Crear nuevo informe visual. 2. Especifique el nombre del nuevo informe visual en el campo Nombre de informe visual. 3. Seleccione la plantilla que se utilizará para el nuevo informe visual de una de las formas siguientes: v Seleccione la pestaña Predefinido. En la lista de plantillas predefinidas, seleccione aquélla en la que desea basarse para crear un modelo del nuevo informe visual. Con la aplicación se entregan plantillas predefinidas. El diseño de las plantillas predefinidas no se puede cambiar. La plantilla Blanco predefinida es la que se toma por omisión para todos los informes visuales. No contiene elementos estructurales. v Seleccione la pestaña Local. En la lista de plantillas locales, seleccione aquélla en la que desea basarse para crear un modelo del nuevo informe visual. Las plantillas locales son las que se han creado para la organización y se han salvado localmente. Cada plantilla incluye contenido predefinido (por ejemplo logotipos de empresa, texto estandarizado, diseños gráficos frecuentes). Las plantillas se listan por categoría por cuestiones de organización. Los usuarios pueden editar el contenido estructural de las plantillas locales para adaptarlo a sus necesidades. v Seleccione la pestaña Repositorio. En la lista de plantillas salvadas en el repositorio seleccione aquélla en la que desea basarse para crear un modelo del nuevo informe visual. Las plantillas incluidas en la página de repositorios son las que se han creado para la organización y se han salvado en el repositorio. Cada plantilla incluye contenido predefinido (por ejemplo logotipos de empresa, texto estandarizado, diseños gráficos frecuentes). Las plantillas se listan por categoría por cuestiones de organización. Los usuarios pueden editar el contenido estructural de las plantillas de repositorio para adaptarlo a sus necesidades. Capítulo 7. Utilización de proyectos visuales 123 4. Pulse Finalizar. Un nuevo objeto de informe visual se abrirá en el editor. Se visualizará la plantilla de diseño para la página principal. Se abre la vista Explorador de proyectos (si aún no está abierto) y se lista el nuevo informe visual debajo del nodo Informes visuales en el árbol. Creación de una nueva plantilla de informe visual Los usuarios crean informes visuales con contenido predefinido, como logotipos de empresa, texto estandarizado y gráficos especiales. Todos los informes visuales se pueden salvar después como una plantilla que otros usuarios pueden utilizar para facilitar una autorización sencilla de los informes visuales. Para crear una nueva plantilla de informe visual: 1. Cree un nuevo informe visual e incluya los elementos comunes o abra un informe visual existente que servirá de base de la plantilla. 2. Seleccione Archivo → Salvar como. Se abre el asistente Guardar. 3. Seleccione dónde salvará la plantilla de informe visual. Seleccione Salvar en repositorio para salvar el informe en un repositorio. Seleccione Salvar en archivo para salvar el informe visual de forma local. 4. Active el recuadro de selección Guardar como plantilla para guardar el informe visual como una plantilla. 5. Pulse Siguiente. La segunda página del asistente varía en función de dónde salve la plantilla de informe visual. Si salva la plantilla de forma local, se abre la página del asistente Especifique un nombre de archivo o elija un archivo dentro de un diálogo de archivo. Especificará en el campo Vía de acceso la vía de acceso del directorio local donde salvará la plantilla. Por ejemplo, en un sistema operativo Windows, la vía de acceso sería: C:\Documents and Settings\userid\Application Data\IBM\ DataQuant para Workstation\Templates\VR Templates\VisualReport1 Puede sustituir VisualReport1 por el nombre que desee. Se recomienda que la vía de acceso esté en el directorio local parque ahí es donde DataQuant para Workstation buscará todas las plantillas locales para mostrarlas a los usuarios cuando creen un nuevo informe visual. Puede utilizar el botón Examinar para buscar la ubicación. 6. Si está salvando la plantilla en un repositorio, se abrirá la página Configure los parámetros de objeto de repositorio del asistente. La lista Seleccionar entrada padre muestra una lista de categorías que ha configurado para organizar las plantillas de repositorio. Si no ha configurado ninguna categoría, esta lista estará en blanco. Pulse el icono Nuevas categorías de plantilla de informe visual para crear una categoría. Especifique un nombre para el informe en el campo Nombre.Opcionalmente puede especificar un comentario en el campo Comentario. 7. Pulse Finalizar. Se salvará la nueva plantilla de informe visual. Se presentará a los usuarios cuando creen un nuevo informe visual. Apertura de un informe visual de herencia Los informes visuales de herencia son informes visuales que se han creado utilizando versiones de aplicaciones de QMF anteriores a 9.1. Puede abrir informes de herencia directamente o importando el informe. Una vez abiertos en DataQuant para Workstation V1.1 (o posterior), estos informes sólo se pueden salvar en un repositorio. No se pueden guardar en un catálogo QMF porque una vez abiertos en V1.1 no se pueden abrir en versiones anteriores de aplicaciones QMF. 124 Iniciación a DataQuant Las tareas siguientes describen el modo de abrir informes visuales heredados: Apertura directa de informes visuales heredados Puede abrir directamente los informes heredados. Para abrir un informe visual de herencia directamente: 1. Seleccione Archivo → Abrir desde. En el menú contextual, seleccione una de las opciones siguientes según donde resida el objeto de informe visual: v Catálogo de QMF v Repositorio v Archivo 2. Se abrirá uno de los tres diálogos siguientes en función de su selección: v Si ha seleccionado el catálogo QMF, se abre el diálogo Abrir desde el catálogo QMF. En el campo Origen de datos especifique el nombre del origen de datos en el que reside el catálogo QMF. En el campo Propietario, especifique el propietario del objeto que desea abrir. En el campo Nombre, especifique el nombre del objeto que desea abrir. Seleccione el objeto de informe visual. El informe visual se abre en la ventana del editor. v Si ha seleccionado Repositorio, se abre el diálogo Abrir desde el repositorio. El contenido del repositorio actual se visualiza en una estructura de árbol en el recuadro de lista Seleccionar entrada(s) de repositorio. Expanda las carpetas hasta descubrir el objeto de informe visual de herencia que desea abrir. Seleccione el objeto de informe visual. El informe visual se abre en la ventana del editor. v Si ha seleccionado Archivo, se abre un diálogo Abrir específico del sistema operativo. Escriba el nombre de la vía de acceso completa del archivo en el campo del archivo. Puede utilizar la función de examinar para buscar la ubicación del archivo. Seleccione el objeto de informe visual. El informe visual se abre en la ventana del editor. 3. Se abre el informe visual heredado. Ya no se puede abrir en una versión de QMF anterior a V9.1. Importación de informes visuales de herencia Puede importar informes visuales heredados. Para importar un informe visual de herencia: 1. Desde cualquier perspectiva, seleccione Archivo → Importar. Se abre el diálogo Importar. 2. Seleccione Archivo de informe visual QMF. 3. Pulse Siguiente. Se abre el asistente Importar informe visual QMF. 4. En el campo Vía de acceso de archivo, especifique la vía de acceso del archivo de informe visual que desea importar. Puede utilizar el botón Examinar para buscar el archivo. 5. En el campo Nombre de informe, escriba un nombre exclusivo para el nuevo informe visual que se creará desde el informe visual de herencia. 6. Escriba la ubicación donde desea salvar el nuevo informe visual (dentro de la ubicación conectada actualmente con el repositorio) en el campo Ubicación. 7. Pulse Finalizar. Se añade una carpeta con el nombre de informe visual al nodo Informes visuales de la vista Explorador de proyectos. Para cada nuevo informe visual, se añaden también las carpetas denominadas Conexiones, Capítulo 7. Utilización de proyectos visuales 125 Consultas, Globales y Escenas en el árbol del Explorador de proyectos. La ventana del editor se abre con un lienzo en el que puede realizar ediciones en el informe convertido. Especificación de conexiones de origen de datos para informes visuales Se configura un alias de información de conexión para cada fuente de datos que proporcionará datos para el informe visual. Los informes visuales están pensados para compartirlos en la empresa. Para facilitar el compartimiento y la distribución de informes visuales, DataQuant para Workstation no conecta las consultas que proporcionan los datos para el informe visual a una fuente de datos específica. En lugar de esto, conecta la consulta a un alias de información de conexión. Al añadir las consultas que se utilizan en el informe visual, debe especificar el alias de información de conexión que se asociará con cada consulta. Para cambiar la fuente de datos que se utilizará para una consulta, debe editar la información de la consulta y seleccionar una entrada de alias de información de conexión que apunte a la fuente de datos que desea utilizar. Esta característica permite que los usuarios compartan fácilmente informes visuales y utilicen fuentes de datos propias. Además, facilita el movimiento entre fuentes de datos de prueba y de producción. Para especificar un alias de información de conexión para una fuente de datos: 1. En la vista Explorador de proyectos, pulse con el botón derecho del ratón en el nodo Conexiones para el informe visual específico. Seleccione Insertar conexión en el menú contextual. Se abrirá la ventana Insertar conexión. 2. En la lista de fuentes de datos disponibles, seleccione la fuente de datos que se asociará a este alias de información de conexión. 3. Especifique un nombre exclusivo para este alias de información de conexión en el campo Nombre de conexión. 4. Pulse Finalizar. El Explorador de proyectos lista el nuevo alias de información de conexión bajo el nodo Conexiones en el árbol. Nota: También puede configurar un alias de información de conexión para una fuente de datos arrastrando la fuente de datos desde la vista Espacios de trabajo a la carpeta Conexiones para el informe visual en la vista Explorador de proyectos. Se añade el alias de información de conexión con el nombre ConnectionN. Puede editar el nombre del alias de información de conexión pulsando con el botón derecho del ratón en la entrada y seleccionando Renombrar. Especificación de consultas de informe visual Los informes visuales pueden incluir una o varias consultas que se ejecutarán para obtener los datos de resultado para el informe. Puede crear una nueva consulta que se incluirá en el informe o puede utilizar las consultas existentes. Debe existir una definición de todas las consultas que utilizará en el informe visual en la carpeta Consultas para dicho informe. Puede añadir consultas en cualquier momento mientras diseña el proyecto. Para cada consulta que incluya en el proyecto visual, debe especificar qué fuente de datos se utilizará. Esto se hace asociando la consulta a un alias de información de conexión. 126 Iniciación a DataQuant Para especificar una consulta que se va a utilizar en el informe visual: 1. Puede abrir la ventana Insertar consulta de uno de los modos siguientes: v En la vista Explorador de proyectos, pulse el botón derecho del ratón en el nodo Consultas. Seleccione Insertar consulta en el menú contextual. Se abre la ventana Insertar consulta. v Desde la vista Explorador de proyectos, pulse dos veces el nodo Consultas. Se abre la ventana Insertar consulta. 2. Especifique un nombre exclusivo para la consulta en el campo Nombre de consulta. 3. En la lista de conexiones disponibles, seleccione la conexión que apunta a la fuente de datos que desea utilizar para esta consulta. Para añadir un nuevo alias de información de conexión, pulse el botón Añadir conexión. Se abrirá la ventana Insertar conexión. 4. Seleccione el origen de datos al que desea que apunte la conexión en el árbol Orígenes de datos. Especifique un nombre para la conexión en el campo Nombre de conexión. Pulse Finalizar Se cierra la ventana Insertar conexión y el control vuelve a la ventana Insertar consulta. 5. Identifique la consulta y especifique dónde reside de una de las maneras siguientes: a. Si crea una nueva consulta, seleccione el botón Crear una nueva consulta. b. Si existe la consulta, elija el botón de selección Adjuntar a una consulta existente. Aparece el recuadro de texto Seleccionar consulta. Especifique el nombre de la consulta y donde reside en el campo Seleccionar consulta. Puede utilizar el botón examinar para buscar la consulta. c. Si desea insertar una consulta estática, elija el botón de selección Desde archivo. v Elija el botón de selección Insertar datos para copiar la consulta directamente en la carpeta Consultas. Esta opción proporciona mayor portabilidad, porque la consulta permanecerá con el proyecto visual si se mueve de un sistema a otro. v Elija el botón de selección Utilizar enlace a archivo para crear un enlace con la ubicación del directorio del sistema de la consulta. Esta opción limita la portabilidad, porque si el proyecto visual se mueve de un sistema a otro, la consulta dejará de estar disponible. v Especifique la consulta que se va a añadir en el recuadro de texto Seleccionar archivo de datos. Puede utilizar el botón examinar para buscar la consulta. 6. Pulse el botón Finalizar. La vista Explorador de proyectos lista la consulta bajo el nodo Consultas del árbol. Si la consulta necesita un parámetro, se añade una carpeta Parámetros. Guardará automáticamente la consulta cuando guarde el proyecto visual. Nota: También puede añadir una consulta arrastrándola de la vista Espacios de trabajo a la carpeta Consultas del informe visual en la vista Explorador de proyectos. Diseño de la página principal de un informe visual La página principal de un informe visual es donde se especifica el contenido para el informe global. En esta página especificará la información de plantilla de encabezamiento, detalle y pie que se repetirá para cada página del informe. Una página principal de informe visual se divide en las siguientes secciones: Capítulo 7. Utilización de proyectos visuales 127 v La sección Encabezamiento de informe describe qué aparece al principio del informe. v La sección Encabezamiento de página describe qué aparece en la parte superior de cada página del informe. v La sección Encabezamiento de detalle describe qué aparece como encabezamientos de columna en cada línea de detalle. v La sección Detalle describe cómo se presentará cada línea de detalle de datos. v La sección Pie de detalle describe qué aparece en la línea de corte para una sección de detalle. v La sección Pie de página describe qué aparece en la parte inferior de cada página del informe. v La sección Pie de informe describe lo que aparece al final del informe. El proceso de diseñar cada sección de la página principal de un informe visual es igual para cada sección. Para especificar qué debe aparece en cada sección del informe visual: 1. Puede seleccionar qué sección se diseñará de una de las maneras siguientes: v En el árbol Explorador de proyectos, seleccione la carpeta de la sección del informe que desea diseñar. v En modalidad de diseño, la ventana del editor se divide en múltiples secciones cada una de ellas etiquetada y asociada a una sección del informe. Pulse en la sección que desea diseñar. 2. En cada sección del informe, puede insertar elementos de diseño para identificar lo que se incluirá en esa sección del informe. Seleccione los elementos de diseño en la vista Paleta. Seleccione los objetos que desea insertar. Después pulse en la sección del informe donde desea colocar el objeto. 3. Las propiedades de cada sección del informe visual y las propiedades de cada objeto que puede insertar en el informe se visualizan en la vista Propiedades. Puede modificar las propiedades de cada sección del informe visual y las propiedades de cada objeto en la vista Propiedades. Las propiedades de algunas secciones y objetos del informe también se pueden cambiar en la ventana del editor. 4. Puede ver el informe en cualquier momento durante la fase de diseño. Pulse la pestaña Vista previa en la ventana del editor para visualizar el informe en modalidad de vista previa. Para volver a la modalidad de diseño, seleccione la pestaña Diseño. 5. Puede guardar el informe en un archivo , en el catálogo QMF, si está disponible, o en un repositorio. También puede imprimir el informe o salvarlo como un archivo HTML o PDF. Diseño de una página fija de un informe visual Las páginas fijas de un informe visual son páginas individuales con elementos exclusivos que se pueden insertar en el informe visual. Las páginas fijas se pueden utilizar, por ejemplo, como páginas de cubierta, páginas de principio de capítulo, páginas gráficas especiales o una página de cierre de informe. Una página fija de informe visual se divide en las secciones siguientes: v La sección EncabezamientoPágina describe lo que aparece en la parte superior de la página fija. v La sección Fija 1 describe lo que aparece en la primera sección fija de la página. v La sección Fija 2 describe lo que aparece en la segunda sección fija de la página. 128 Iniciación a DataQuant v La sección PiePágina describe lo que aparece en la parte inferior de la página fija. El proceso de diseñar cada sección de una página fija es igual para cada sección. Puede crear tantas páginas fijas como necesite el informe. Se especifica dónde aparecerán las páginas en el informe utilizando la propiedad PáginasFijas que está disponible para cada una de las secciones de página principal. Para crear una página fija para el informe visual: 1. Al crear un objeto de informe visual nuevo, se obtiene automáticamente una carpeta en el Explorador de proyectos que se puede utilizar para diseñar la primera página fija. Sin embargo, puede crear tantas páginas fijas como necesite el informe. Para crear páginas fijas adicionales, pulse el botón derecho del ratón en el nodo Páginas fijas de la vista Explorador de proyectos. Seleccione Insertar página fija en el menú contextual. Se abre el asistente Nueva página fija. Especifique un nombre exclusivo para esta página fija en el campo de nombre Página fija. Pulse Finalizar. La vista Explorador de proyectos lista la nueva página fija bajo el nodo Páginas fijas del árbol. 2. Seleccione qué sección se diseñará de una de las maneras siguientes: v En el árbol Explorador de proyectos, pulse en la carpeta de la sección de la página fija que desea diseñar. v En modalidad de diseño, la ventana del editor se divide en múltiples secciones cada una de ellas etiquetada y asociada a una sección de la página fija. Pulse en la sección que desea diseñar. 3. En cada sección de la página fija, puede insertar elementos de diseño que identificarán lo que se incluirá en dicha sección de la página. Seleccione los elementos de diseño en la vista Paleta. Seleccione los objetos que desea insertar. A continuación, pulse en la sección de la página fija donde desea poner el objeto. 4. Las propiedades de cada sección de la página fija y las propiedades de cada objeto que puede insertar en el informe se visualizan en la vista Propiedades. Puede modificar las propiedades de cada sección de la página fija y las propiedades de cada objeto en la vista Propiedades. Las propiedades de algunas de las secciones y objetos de página fija también se pueden cambiar en la ventana del editor. 5. Especifique dónde se debe insertar la página fija en el informe principal utilizando la propiedad PáginasFijas que está disponible para cada una de las secciones de la página principal. Si especifica una propiedad PáginasFijas en: v La sección Encabezamiento de informe: la página fija aparecerá como la página de cubierta del informe. v La sección Encabezamiento de página: la página fija aparecerá antes del corte de nivel más alto. v La sección Encabezamiento de detalle: la página fija aparecerá antes del corte de nivel de detalle. v La sección Pie de detalle: la página fija aparecerá antes del corte de nivel de detalle. v La sección Pie de página: la página fija aparecerá después del corte de nivel más alto. v La sección Pie de informe: la página fija aparecerá como la última página del informe. Capítulo 7. Utilización de proyectos visuales 129 6. Puede ver la página fija en cualquier momento durante la fase de diseño. Pulse la pestaña Vista previa en la ventana del editor para visualizar el informe en modalidad de vista previa. Para volver a la modalidad de diseño, seleccione la pestaña Diseño. Gestión de la recuperación de datos de informe Puede controlar el momento en que se recuperan los datos para los informes visuales. Por omisión, los informes visuales se ejecutan con datos dinámicos. Cada vez que se ejecuta el informe visual, se ejecutan las consultas y se actualizan los datos del informe. Puede controlar la recuperación de datos para un informe visual utilizando un conjunto de planificaciones de caducidad. Esta opción permite especificar cuándo desea, si es que lo desea, ejecutar consultas de informe visual para actualizar los datos que se muestran en el informe. Para configurar las planificaciones de caducidad para la recuperación de datos de un informe visual: 1. Cree un nuevo informe visual, incluidas las consultas que se utilizarán para recuperar los datos. 2. En la vista Explorador de proyectos, expanda la carpeta Globales y pulse con el botón derecho del ratón en el nodo Planificaciones de caducidad para el informe visual. Seleccione Insertar planificación en el menú contextual. Se abre el asistente Configuración de planificación de caducidad. 3. Puede crear una o varias planificaciones que controlarán la recuperación de los datos para el informe visual. Especifique el nombre de la planificación en el campo Nombre de la planificación. Puede ser cualquier nombre que tenga significado. 4. El tipo de planificación controla el momento en que caducarán los datos que se han se recuperado para este informe visual. Puede elegir uno de los tipos de planificación siguientes activando uno de los botones de selección Los datos caducan: v diario: seleccione esta opción para especificar que se utilizarán los mismos datos para un periodo de 24 horas. Si selecciona esta opción, se ejecutará el informe visual, se recuperarán los datos y cada vez que se ejecute el informe en el siguiente periodo de 24 horas utilizará los mismos datos. Cuando caduque el periodo de 24 horas, la siguiente vez que se ejecute el informe, se recuperarán nuevos datos. v semanal: seleccione esta opción para especificar que se utilizarán los mismos datos para un periodo de 7 días. Si selecciona esta opción, se ejecutará el informe visual, se recuperarán los datos y cada vez que se ejecute el informe en los 7 días siguientes utilizará los mismos datos. Cuando caduque el periodo de 7 días, la siguiente vez que se ejecute el informe, se recuperarán nuevos datos. v mensual: seleccione esta opción para especificar que se utilizarán los mismos datos para un mes. Si selecciona esta opción, se ejecutará el informe visual, se recuperarán los datos y cada vez que se ejecute el informe en el mes siguiente utilizará los mismos datos. Cuando caduque el mes, la siguiente vez que se ejecute el informe, se recuperarán nuevos datos. v en la fecha especificada: seleccione esta opción para especificar que se utilizarán los mismos datos hasta que se alcance una fecha determinada. Si selecciona esta opción, se ejecutará el informe visual, se recuperarán los datos y cada vez que se ejecute el informe hasta la fecha determinada utilizará los 130 Iniciación a DataQuant mismos datos. Cuando se alcanza la fecha especificada, la siguiente vez que se ejecute el informe, se recuperarán nuevos datos. v nunca caduca: seleccione esta opción para especificar que se utilizarán siempre los mismos datos. Si selecciona esta opción, se ejecutará el informe visual, se recuperarán los datos y cada vez que se ejecute el informe utilizará los mismos datos. v siempre caduca: seleccione esta opción para especificar que se actualizarán siempre los datos cada vez que se ejecuta el informe. 5. Si ha seleccionado diario, semanal, mensual o en la fecha especificada, pulse Siguiente. 6. En función del tipo de planificación que va a crear, se abre una de las siguientes variaciones de la página Establecer las propiedades de la planificación del asistente: v Si ha seleccionado diario, especificará la fecha en que comenzará el periodo de 24 horas en el campo Fecha inicial y la hora del periodo de 24 a la que comenzará en el campo Hora de inicio. Se especifica el momento en que se producirá el periodo de 24 horas utilizando los botones de selección Los datos caducan. Seleccione diario para especificar que el periodo de 24 horas se producirá todos los días. Seleccione cada para especificar que el periodo de 24 horas se producirá cada número de días. Especifique el número en la lista desplegable. Seleccione días de la semana para especificar que el periodo de 24 horas se producirá en uno o varios días determinados. Debe activar los recuadros de selección de los días. v Si ha seleccionado semanal, especificará la fecha en que comenzará la semana en el campo Fecha inicial y la hora a la que comenzará la semana en el campo Hora de inicio. Puede seleccionar un número de la lista cada semana para especificar que el periodo de 7 días se producirá cada número de semanas. Puede seleccionar un día de los recuadros de selección días de la semana para especificar que el periodo de 7 días comenzará en un día de la semana determinado. v Si ha seleccionado mensual, especificará la fecha en que comenzará el mes en el campo Fecha inicial y la hora a la que comenzará el mes en el campo Hora de inicio. Puede seleccionar o para especificar que se producirá la recuperación de las datos en un día determinado de la semana del mes. Seleccione el mes de la lista de recuadros de selección Seleccione los meses. v Si ha seleccionado en la fecha especificada, especificará la fecha y hora que desencadenarán la recuperación de los datos en el recuadro de lista Fecha y hora. Pulse en la célula para que se presente un calendario donde seleccionará la fecha y hora. 7. Pulse Finalizar. Se creará la planificación y se incluirá en la vista Explorador de proyectos. Repetirá este proceso para definir propiedades adicionales. Después de haber definido todas las planificaciones asignará estas últimas a las consultas en el informe visual. Asignación de planificaciones de recuperación de datos a consultas de informes visuales Para controlar la recuperación de datos de un informe visual, debe asignar las planificaciones de recuperación de datos a las consultas en el informe visual. Para asignar las planificaciones de recuperación de datos a consultas de informe visual: Capítulo 7. Utilización de proyectos visuales 131 1. Pulse con el botón derecho del ratón en el nodo Consultas para el informe visual en la vista Explorador de proyectos. Seleccione Asignar planificaciones de caducidad en el menú contextual. Se abre el asistente Gestionar planificaciones de caducidad. 2. Seleccione Utilizar planificaciones de caducidad para asignar una planificación de caducidad al informe visual. 3. Seleccione la planificación de caducidad por omisión de la lista Planificación de caducidad por omisión. Esta planificación se utilizará para controlar la recuperación de los datos de todas las consultas incluidas en el informe visual a no ser que se les haya asignado una planificación determinada. 4. Puede asignar planificaciones determinadas a consultas determinadas. Cada consulta que se incluye en el informe visual se enumera en la célula Nombre de consulta. Para asignar una planificación determinada a la consulta, pulse la célula Nombre de la planificación correspondiente. Seleccione la planificación única de la lista desplegable de planificaciones disponibles. 5. Pulse Renovar antememoria para renovar los datos recuperados para la consulta. 6. Pulse Finalizar. Se salvarán las asignaciones de planificación que haya realizado. Conversión de informes visuales en informes fuera de línea Puede convertir un informe visual en un informe fuera de línea. Los informes fuera de línea son versiones estáticas de un informe visual. Los usuarios pueden abrir el informe y verán siempre los mismos datos. Para crear un informe fuera de línea desde un informe visual: 1. Abra un informe visual. 2. Seleccione Editar → Convertir en informe fuera de línea. Se ejecutarán todas las consultas para el informe visual y se recuperarán todos los datos que es necesario representar en el informe. 3. Salve el informe fuera de línea en el repositorio. No puede salvar el informe en un archivo. 4. Para volver a convertir un informe fuera de línea a un informe en línea, abra el informe fuera de línea y seleccione Editar → Convertir en informe en línea. Utilización de paneles de instrumentos visuales Un panel de instrumentos visual es un tipo de proyecto visual que presenta datos interactivos o permanentes a una amplia variedad de usuarios. Los paneles de instrumentos visuales pueden obtener datos simultáneamente de varias fuentes de datos heterogéneas y presentar los datos utilizando una variedad de gráficos, diagramas y widgets gráficos. Mediante el uso de DataQuant para Workstation, los desarrolladores de contenido pueden crear un panel de instrumentos visual que pueden visualizar varios usuarios con DataQuant para Workstation, DataQuant para WebSphere, o Lotus Notes 8. Nota: Puede ver los paneles de instrumentos visuales diseñados previamente en DataQuant para WebSphere, pero no los puede diseñar. La perspectiva Diseñador visual no está disponible. Los siguientes pasos describen las tareas que realizará al crear o editar paneles de instrumentos visuales: 132 Iniciación a DataQuant 1. Active un panel visual en la ventana del editor de la estación de trabajo. Puede activar un panel de instrumentos visual en la ventana del editor de la estación de trabajo de una de las maneras siguientes: v Cree un nuevo panel de instrumentos visual mediante el asistente Crear nuevo panel de instrumentos visual. v Abra un panel de instrumentos visual existente. v Importe un mundo visual de herencia. 2. Abra la perspectiva Diseñador visual. La perspectiva Diseñador visual presenta una ventana de editor y varias vistas y menús que se utilizarán para trabajar con los paneles de instrumentos visuales. Puede abrir la perspectiva Diseñador visual utilizando el botón de la barra de herramientas Abrir perspectiva o seleccionando Ventana → Abrir perspectiva → Diseñador visual. 3. Vea los componentes clave del panel de instrumentos visual que se listan en la vista Explorador de proyectos. Cada panel de instrumentos visual se lista bajo el nodo Paneles de instrumentos visuales del árbol Explorador de proyectos. Cada panel de instrumentos visual tendrá las siguientes carpetas: v Conexiones v Consultas v Globales v Escenas 4. Cree conexiones de fuente de datos. Los paneles de instrumentos visuales están pensados para compartirlos en la empresa. Para facilitar el compartimiento y la distribución de paneles de instrumentos visuales, DataQuant para Workstation no conecta las consultas que se incluyen en un panel de instrumentos visual a una fuente de datos específica. En lugar de ello, conecta la consulta a un alias de información de conexión. Debe configurar un alias de información de conexión para cada fuente de datos que se utilizará para obtener datos para el panel de instrumentos visual. Todos los alias de información de conexión que están disponibles para un panel de instrumentos se listan en la carpeta Conexiones del panel de instrumentos en la vista Explorador de proyectos. Puede configurar un alias de información de conexión para un origen de datos utilizando el diálogo Insertar conexión o arrastrando el origen de datos de la vista Espacios de trabajo a la carpeta Conexiones para el informe visual en la vista Explorador de proyectos. 5. Especifique la consulta principal que proporcionará los datos para el informe visual. Puede especificar una consulta existente o crear una nueva consulta. Cuando especifique la consulta, se le pedirá que asocie la consulta con un alias de información de conexión. El alias de información de conexión identificará la fuente de datos en la que se ejecutará la consulta. Cada consulta para un panel de instrumentos se lista en la carpeta Consultas del panel de instrumentos visual en la vista Explorador de proyectos. Puede especificar la consulta mediante el diálogo Insertar consulta o arrastrando la consulta de la vista Espacios de trabajo a la carpeta Consultas para el panel de instrumentos visual en la vista Explorador de proyectos. 6. Diseñe la primera escena para el panel de instrumentos. Un panel de instrumentos visual consta de una o varias escenas. Una escena es el contenedor (similar a una diapositiva de presentación) que contendrá todos los elementos que se utilizarán para visualizar los datos. Después de crear un nuevo panel de instrumentos visual, se proporciona una escena por omisión. Puede elegir entre que solamente haya una escena en el panel de instrumentos visual o añadir escenas adicionales. Capítulo 7. Utilización de proyectos visuales 133 7. Inserte objetos en una escena. Los objetos que puede insertar se visualizan en la vista Paleta y se organizan en paletas individuales según el tipo. En la vista Paleta seleccionará los objetos que desee insertar en las escenas. 8. Después de insertar un objeto en una escena, modificará las propiedades del objeto en la vista Propiedades. Al modificar las propiedades de un objeto especificará cómo aparecerá el objeto en la escena y cómo se comportará el objeto. Puede utilizar el Diseñador de expresiones como ayuda para especificar las propiedades de un objeto. 9. En una escena del panel de instrumentos visual se utilizan objetos de diseño para visualizar los resultados de la consulta. Cuando inserte un objeto de diseño, se le solicitará que asocie el objeto a una consulta contenida en la carpeta Consultas. Puede añadir consultas a la carpeta Consultas en cualquier momento durante el proceso de creación del panel de instrumentos. 10. Los objetos de diseño pueden presentar datos de muchas maneras. Para la mayoría de objetos, se visualizan los resultados de varias consultas en un solo diseño. Por ejemplo, se puede crear un solo diagrama XY que visualice las cifras de ventas obtenidas de una consulta y las cifras de gastos obtenidas de otra consulta. Puede anidar varios objetos de diseño. Cuando se anidan objetos de diseño, puede pasar información del resultado de la consulta de un objeto de diseño de nivel superior a un objeto de diseño de nivel inferior. Debido a que tiene la posibilidad de pasar esta información, puede utilizar objetos de diseño anidados para visualizar información más detallada relacionada con un valor de datos específico. 11. Puede configurar la forma en que se moverá el usuario en el panel de instrumentos, asignando navegación a escenas y objetos. Utilice la vista Sucesos para asignar las distintas opciones de navegación. Una forma de navegación consiste en definir dependencias entre objetos de control del panel de instrumentos (por ejemplo objetos de recuadro combinado o recuadro de lista) y objetos de diseño controlados por datos (por ejemplo un objeto de cuadrícula o de gráfico de barras) utilizando la herramienta Conectividad de la vista Paleta. 12. Cada vez que pulsa la pestaña Tiempo de ejecución, en realidad está ejecutando el objeto del panel de instrumentos visual y puede ver cómo aparecerán los resultados. 13. Una vez ha finalizado el diseño o la edición del panel de instrumentos visual, puede salvar el panel de instrumentos y copiarlo en uno o más espacios de trabajo para distribuirlo a otros usuarios. Planificación del panel de instrumentos Una planificación realizada con antelación facilitará el desarrollo de un panel de instrumentos visual. Como desarrollador de contenido necesita decidir qué se va a presentar, cuántos detalles iniciales se van a proporcionar, cómo se va a acceder a información más detallada y cómo se va a navegar a las escenas que componen el panel de instrumentos y desde ellas. Un guión gráfico es un plan de lo que el panel de instrumentos visual incluirá. El guión gráfico se utiliza para diseñar las características básicas, la funcionalidad y el flujo de presentación de las escenas y objetos que se incluirán en el panel de instrumentos visual. Un guión gráfico para un panel de instrumentos visual debe especificar lo siguiente: v Datos para cada escena v Escenas, trazadas toscamente v Diseños para cada escena 134 Iniciación a DataQuant v v v v Secuencia de presentación Puntos en los que los usuarios pueden acceder a más información Acciones que son el resultado de sucesos de usuario Saltos entre escenas Puede utilizar varias herramientas para crear guiones gráficos. Puede esbozar uno utilizando papel y lápiz. Puede utilizar una herramienta de presentación como, por ejemplo, Microsoft PowerPoint, para crear diseños de ejemplo, con detalles de soporte en páginas de notas. También puede agrupar páginas Web para mostrar saltos reales y flujo de navegación. La lista siguiente de temas generales es una guía para algunos de los elementos de diseño que debe incluir en el plan: Visualización de datos de resultados de consulta Los objetos de diseño o los Controles de lista o combinados para visualizar datos de resultados de la consulta. Explore las diferentes opciones de visualización y decida las mejores para la clase de análisis que desea mostrar. Captura de entrada de usuario Puede capturar preferencias del usuario con controles de interfaz de usuario estándar. Examine la paleta Controles en la vista Paleta para explorar las opciones. Transferencia de información Mediante los parámetros, puede pasar información adquirida con las acciones de usuario que afecta a la visualización de un panel de instrumentos, el contenido de una escena o la ejecución de una consulta. Navegación por los paneles de instrumentos Puede utilizar las funciones de navegación para permitir que los usuarios se muevan por los paneles de instrumentos para obtener información. Localización de los datos El guión gráfico debe especificar la base de datos e incluir una lista de las tablas que piensa utilizar. Escribir esta lista le ayudará a organizar el trabajo. Después puede emplear una sesión en crear todas las consultas que necesita antes de crear la primera escena. De forma alternativa, puede trabajar con otras personas para extraer los datos que necesita de las tablas de base de datos y consolidarlos en tablas de resumen. Utilización del asistente para el panel de instrumentos visual El asistente Crear nuevo panel de instrumentos visual le ayudará a crear un nuevo panel de instrumentos visual. Para crear un panel de instrumentos nuevo: 1. Abra el asistente Crear nuevo panel de instrumentos visual de una de las maneras siguientes: v En la perspectiva Diseñador visual, pulse el botón derecho del ratón en la carpeta Paneles de instrumentos visuales de la vista Explorador de proyectos. Seleccione Nuevo panel de instrumentos visual en el menú contextual. Se abre el asistente Crear nuevo panel de instrumentos visual. v Desde la perspectiva Diseñador visual, seleccione Archivo → Nuevo → Panel de instrumentos visual. Se abre el asistente Crear nuevo panel de instrumentos visual. Capítulo 7. Utilización de proyectos visuales 135 v Desde la perspectiva Diseñador visual, pulse dos veces la carpeta Paneles de instrumentos visuales en la vista Explorador de proyectos. Se abre el asistente Crear nuevo panel de instrumentos visual. 2. Escriba un nombre exclusivo para el panel de instrumentos en el campo Nombre del panel de instrumentos. 3. Seleccione la plantilla que se utilizará para el nuevo panel de instrumentos visual de una de las maneras siguientes: v Seleccione la pestaña Predefinido. En la lista de plantillas predefinidas seleccione la plantilla que desea utilizar como modelo para el nuevo panel de instrumentos visual. Con la aplicación se entregan plantillas predefinidas. El diseño de las plantillas predefinidas no se puede cambiar. La plantilla predefinida Blank (en blanco) es la plantilla por omisión para todos los paneles de instrumentos visuales. No contiene elementos estructurales. v Seleccione la pestaña Local. En la lista de plantillas locales seleccione la plantilla que desea utilizar como modelo para el nuevo panel de instrumentos visual. Las plantillas locales son las que se han creado para la organización y se han salvado localmente. Cada plantilla incluye contenido predefinido (por ejemplo logotipos de empresa, texto estandarizado, diseños gráficos frecuentes). Las plantillas se listan por categoría por cuestiones de organización. Los usuarios pueden editar el contenido estructural de las plantillas locales para adaptarlo a sus necesidades. v Seleccione la pestaña Repositorio. En la lista de plantillas que se salvan en el repositorio, seleccione la plantilla que desea utilizar como modelo para el nuevo panel de instrumentos visual. Las plantillas incluidas en la página de repositorios son las que se han creado para la organización y se han salvado en el repositorio. Cada plantilla incluye contenido predefinido (por ejemplo logotipos de empresa, texto estandarizado, diseños gráficos frecuentes). Las plantillas se listan por categoría por cuestiones de organización. Los usuarios pueden editar el contenido estructural de las plantillas de repositorio para adaptarlo a sus necesidades. 4. Pulse Finalizar. Se añade una carpeta con el nombre del panel de instrumentos al nodo Paneles de instrumentos en la vista Explorador de proyectos. Para cada nuevo panel de instrumentos se crea una carpeta para las Conexiones, Consultas y Globales que se utilizarán para este panel de instrumentos. Además, se añade una carpeta Escenas con una primera escena por omisión. Se abre la ventana del editor con un lienzo donde diseñará la primera escena del panel de instrumentos. Creación de una nueva plantilla de panel de instrumentos visual Los usuarios pueden crear paneles de instrumentos visuales con contenido predefinido, por ejemplo logotipos de empresa, texto estandarizado y gráficos especiales. Entonces, cada informe visual se puede salvar como una plantilla que otros usuarios pueden utilizar para facilitar la creación de paneles de instrumentos visuales. Para crear una plantilla de panel de instrumentos visual nuevo: 1. Cree un nuevo panel de instrumentos visual e incluya los elementos comunes o abra un panel de instrumentos visual existente que sirva de base de la plantilla. 2. Seleccione Archivo → Guardar como. Se abre el asistente Guardar. 3. Seleccione dónde salvará la plantilla de panel de instrumentos visual. Seleccione Salvar en repositorio para salvar el panel de instrumentos en un repositorio. Seleccione Salvar en archivo para salvar el panel de instrumentos visual localmente. 136 Iniciación a DataQuant 4. Marque el recuadro de selección Salvar como plantilla para salvar el panel de instrumentos visual como una plantilla. 5. Pulse Siguiente. La segunda página del asistente varía en función del lugar donde esté salvando la plantilla de panel de instrumentos visual. 6. Si está salvando la plantilla localmente, se abrirá la página de diálogo Especifique un nombre de archivo o elija un archivo dentro de un archivo del asistente. Especificará en el campo Vía de acceso la vía de acceso del directorio local donde salvará la plantilla. Por ejemplo, en un sistema operativo Windows, la vía de acceso sería: C:\Documents and Settings\userid\Application Data\IBM\ DataQuant para Workstation\Templates\VR Templates\VisualDashboard1 Puede sustituir VisualDashboard1 por cualquier nombre. Se recomienda que la vía de acceso sea al directorio local porque éste es el lugar donde DataQuant para Workstation buscará todas las plantillas locales con el fin de visualizarlas a los usuarios cuando éstos creen un nuevo panel de instrumentos visual. 7. Si está salvando la plantilla en un repositorio, se abrirá la página Configure los parámetros de objeto de repositorio del asistente. La lista Seleccionar entrada padre muestra una lista de categorías que ha configurado para organizar las plantillas de repositorio. Si no ha configurado ninguna categoría, esta lista está en blanco. Pulse el icono Crear categorías de plantilla de panel de instrumentos visual nuevo para crear una categoría. Especifique un nombre para el panel de instrumentos en el campo Nombre. Opcionalmente puede especificar un comentario en el campo Comentario. 8. Pulse Finalizar. Se salva la plantilla de panel de instrumentos visual nuevo. Se presentará a los usuarios cuando creen un nuevo panel de instrumentos visual. Importación de Visionary World de herencia Puede crear un nuevo panel de instrumentos a partir de un Visionary World existente que se ha creado utilizando una versión anterior de QMF Visionary. El entorno de Visionary que importe se debe haber exportado como archivo XML utilizando QMF para Visionary Versión 8.1, Fixpack 13 o posterior. Para exportar un entorno de Visionary utilizando QMF para Visionary Versión 8.1, Fixpack 13, seleccione Archivo → Exportar como XML Para importar un Visionary World de herencia: 1. Desde cualquier perspectiva, seleccione Archivo → Importar. Se abre el diálogo Importar. 2. Seleccione Archivo de entorno de Visionary. 3. Pulse Siguiente. Se abre el diálogo del asistente Importación de Visionary World. 4. En el campo Vía de acceso de archivo, especifique la vía de acceso al entorno de Visionary que desea importar. Puede utilizar el botón examinar para buscar el archivo. 5. Escriba un nombre exclusivo para el nuevo panel de instrumentos que se creará a partir del entorno de Visionary de herencia en el campo Nombre de panel de instrumentos. 6. Escriba la ubicación donde desea salvar el nuevo panel de instrumentos (dentro de la ubicación conectada actualmente al repositorio) en el campo Ubicación. 7. Pulse Finalizar. Se añade una carpeta con el nombre del panel de instrumentos al nodo Paneles de instrumentos en la vista Explorador de proyectos. Para cada nuevo panel de instrumentos, se añaden las carpetas denominadas Capítulo 7. Utilización de proyectos visuales 137 Conexiones, Consultas, Globales y Escenas. La ventana del editor se abrirá con un lienzo en el que puede editar las escenas del mundo convertido. Especificación de conexiones de origen de datos para paneles de instrumentos visuales Debe configurar el alias de información de conexión para cada fuente de datos que se utilizará en el panel de instrumentos visual. Los paneles de instrumentos visuales están pensados para compartirlos en la empresa. Para facilitar el compartimiento y la distribución de paneles de instrumentos visuales, DataQuant para Workstation no conecta las consultas que se incluyen en un panel de instrumentos visual a una fuente de datos específica. En lugar de ello, conecta la consulta a un alias de información de conexión. La información de conexión se salva con el panel de instrumentos visual y se puede modificar fácilmente para que apunte a cualquier fuente de datos. La información de conexión incluye un nombre para la conexión y el nombre de la fuente de datos a la que apuntará.Al añadir las consultas que se utilizarán en el panel de instrumentos visual, especificará el alias de información de conexión que se asociará a la consulta. Para cambiar la fuente de datos que se utilizará para una consulta, debe editar la información de conexión y apuntar a la fuente de datos que desea utilizar. Esta característica permite que los usuarios compartan fácilmente paneles de instrumentos visuales y utilicen sus propias fuentes de datos. Además, facilita el movimiento entre fuentes de datos de prueba y de producción. Para especificar información de conexión para una fuente de datos: 1. Puede abrir la ventana Insertar conexión de una de las formas siguientes: v En la vista Explorador de proyectos, pulse el botón derecho del ratón en el nodo Conexiones. Seleccione Insertar conexión en el menú contextual. Se abrirá la ventana Insertar conexión. v Desde la vista Explorador de proyectos, pulse dos veces el nodo Conexiones. Se abrirá la ventana Insertar conexión. v Pulse una consulta desde la vista Espacios de trabajo o Explorador de repositorios. Con el ratón pulsado, arrastre la consulta al nodo Consultas en la vista Explorador de proyectos. Se añade automáticamente una nueva conexión de origen de datos a la carpeta Connections de la vista Explorador de proyectos. 2. En la lista de fuentes de datos disponibles, seleccione la fuente de datos que se asociará a este alias de información de conexión. 3. Especifique un nombre exclusivo para esta información de conexión en el campo Nombre de conexión. 4. Pulse Finalizar. El Explorador de proyectos lista el nuevo alias de información de conexión bajo el nodo Conexiones en el árbol. Nota: También puede configurar un alias de información de conexión para una fuente de datos arrastrando la fuente de datos de la vista Espacios de trabajo a la carpeta Conexiones para el panel de instrumentos visual en la vista Explorador de proyectos. Se añade el alias de información de conexión con el nombre ConnectionN. Puede editar el nombre del alias de información de conexión pulsando con el botón derecho del ratón en la entrada y seleccionando Renombrar. 138 Iniciación a DataQuant Especificación de consultas de panel de instrumentos visual Los paneles de instrumentos visuales pueden incluir una o varias consultas que se ejecutarán para obtener los datos de resultado que se visualizarán en el panel de instrumentos. Puede crear una nueva consulta que se vaya a incluir en el panel de instrumentos o puede utilizar una consulta existente. Todas las consultas que utilizará en el panel de instrumentos visual deben estar definidas en la carpeta Consultas para dicho panel de instrumentos. Puede añadir consultas en cualquier momento mientras diseña el panel de instrumentos. Para cada consulta que incluya en el panel de instrumentos visual, debe especificar la fuente de datos que se va a utilizar. Esto se hace asociando la consulta a un alias de información de conexión. Para especificar una consulta que se va a utilizar en el panel de instrumentos visual: 1. Puede abrir la ventana Insertar consulta de uno de los modos siguientes: v En la vista Explorador de proyectos, pulse el botón derecho del ratón en el nodo Consultas. Seleccione Insertar consulta en el menú contextual. Se abre la ventana Insertar consulta. v Desde la vista Explorador de proyectos, pulse dos veces el nodo Consultas. Se abre la ventana Insertar consulta. 2. Especifique un nombre exclusivo para la consulta en el campo Nombre de consulta. 3. En la lista de conexiones disponibles, seleccione la conexión que apunta a la fuente de datos que desea utilizar para esta consulta. Para añadir un nuevo alias de información de conexión, pulse el botón Añadir conexión. Se abrirá la ventana Insertar conexión. 4. Seleccione el origen de datos al que desea que apunte la conexión en el árbol Orígenes de datos. Especifique un nombre para la conexión en el campo Nombre de conexión. Pulse Finalizar Se cierra la ventana Insertar conexión y el control vuelve a la ventana Insertar consulta. 5. Identifique la consulta y especifique dónde reside de una de las maneras siguientes: a. Si crea una nueva consulta, seleccione el botón Crear una nueva consulta. b. Si existe la consulta, elija el botón de selección Adjuntar a una consulta existente. El recuadro de texto Seleccionar consulta pasa a estar activo. Especifique el nombre de la consulta y donde reside en el campo Seleccionar consulta. Puede utilizar el botón examinar para buscar la consulta. c. Si desea insertar una consulta estática, elija el botón de selección Desde archivo. v Elija el botón de selección Insertar datos para copiar la consulta directamente en la carpeta Consultas. Esta opción proporciona mayor portabilidad, porque la consulta permanecerá con el proyecto visual si se mueve de un sistema a otro. v Elija el botón de selección Utilizar enlace a archivo para crear un enlace con la ubicación del directorio del sistema de la consulta. Esta opción limita la portabilidad, porque si el proyecto visual se mueve de un sistema a otro, la consulta dejará de estar disponible. v Especifique la consulta que se va a añadir en el recuadro de texto Seleccionar archivo de datos. Puede utilizar el botón examinar para buscar la consulta. Capítulo 7. Utilización de proyectos visuales 139 6. Pulse el botón Finalizar. La vista Explorador de proyectos lista la consulta bajo el nodo Consultas del árbol. Si la consulta necesita un parámetro, se añade una carpeta Parámetros. Guardará automáticamente la consulta cuando guarde el proyecto visual. Nota: También puede añadir una consulta arrastrándola de la vista Espacios de trabajo a la carpeta Consultas del informe visual en la vista Explorador de proyectos. Cuando suelte la consulta, se abre el diálogo Editar consulta donde podrá seleccionar la información de conexión de origen de datos para la consulta. Utilización de escenas Un panel de instrumentos visual consta de una o más escenas que visualizarán datos a los usuarios. Al crear un nuevo panel de instrumentos visual, se proporciona una escena por omisión. Puede elegir entre que solamente haya una escena en el panel de instrumentos visual o añadir escenas adicionales. En cada escena del panel de instrumentos añadirá objetos para visualizar datos e información a los usuarios y configurará la navegación necesaria para que los usuarios se muevan de una escena o un objeto a otro. Para añadir, suprimir o renombrar una escena: 1. Para añadir una escena a un panel de instrumentos, en la vista Explorador de proyectos pulse el botón derecho del ratón en la carpeta Escenas del panel de instrumentos visual al que desea añadir la escena. Seleccione Nueva escena en los menús contextuales. Se abre el asistente Nueva escena. 2. Especifique un nombre exclusivo para esta escena en el campo Nombre de escena. 3. Pulse Finalizar. La vista Explorador de proyectos lista la nueva escena en el proyecto de panel de instrumentos visual. Se abre un lienzo de escena nueva en el editor. 4. Para renombrar una escena, en la vista Explorador de proyectos, pulse el botón derecho del ratón en la escena que desea renombrar. Seleccione Renombrar en el menú contextual. El nombre de escena se resalta en la vista Explorador de proyectos. Escriba el nuevo nombre para la escena en el recuadro de edición resaltado. Pulse fuera del recuadro de edición en la vista Explorador de proyectos. Se cambia el nombre de la escena y se visualiza el nuevo nombre. Las referencias a la escena por el nombre original no se actualizan. 5. Para suprimir una escena del panel de instrumentos visual, en la vista Explorador de proyectos, pulse con el botón derecho del ratón en la escena que desea suprimir. Seleccione Suprimir en el menú contextual. La escena se suprime del proyecto del panel de instrumentos visual. Las referencias del panel de instrumentos a la escena suprimida no se actualizan. Utilización de parámetros de escena Puede utilizar parámetros de escena para modificar el valor de las propiedades de un objeto en la escena. Existe un parámetro de escena para que lo utilice solamente la escena en la que se define. Cada escena que se crea tiene una carpeta Locales que se añade al Explorador de proyectos e incluye todos los parámetros que se han definido para la escena. 140 Iniciación a DataQuant Para crear un parámetro de escena: 1. Abra el diálogo Insertar parámetro de una de las maneras siguientes: v En la vista Explorador de proyectos, pulse el botón derecho del ratón en el nodo Locales de la escena a la que desea añadir un parámetro. Seleccione Nuevo. Seleccione Parámetro en el menú contextual. Se abrirá el diálogo Insertar parámetro. v En la vista Explorador de proyectos, pulse con el botón derecho en la escena para la que desea crear el parámetro. Seleccione Nuevo. Seleccione Parámetro en el menú contextual. Se abrirá el diálogo Insertar parámetro. 2. Escriba un nombre exclusivo para el parámetro de escena en el recuadro de texto Nombre. 3. Seleccione un tipo de datos en el recuadro de lista Tipo de datos. El tipo de datos describirá el tipo de datos que se incluirá en el parámetro. Tiene las opciones siguientes: v Booleano: Verdadero o falso v Color: Color v FechaHora: Valor de fecha y hora ConjuntoFechaHora: Varios valores de fecha y hora VíaArchivo: Vía de acceso a un archivo NombreFont: Tipo de font válido Entero: Número entero Literal: Datos tal cual son. Este tipo de datos sólo se aplica a parámetros de consulta v Número: número de punto flotante v ConjuntoNúmeros: Varios números de coma flotante v Porcentaje: Valor que se utilizará como porcentaje v v v v v v Punto: valor de punto x,y individual v ConjPuntos: varios valores de puntos x,y v ConjPoli: Varias variables de punto que se pueden utilizar para construir un polígono v Texto: Serie de texto v ConjTexto: Varias series de texto 4. Si desea añadir una descripción, escriba el texto en el recuadro de texto Descripción. 5. Si desea especificar un valor por omisión, marque el recuadro de selección Tiene valor por omisión. Se visualizará un recuadro de texto donde puede escribir un valor por omisión para el parámetro. Se utilizará este valor si no se especifica otro. 6. Pulse Finalizar. Adición de funciones de navegación La forma en que se moverá el usuario en el panel de instrumentos se diseña asignando navegación a escenas y objetos. Según cómo desee presentar los datos al usuario, puede elegir aplicar cualquier función de navegación siguiente a las escenas y los objetos: Utilización del Asistente para detallar más: Capítulo 7. Utilización de proyectos visuales 141 Aunque se puede hacer manualmente, el asistente para detallar más automatiza el proceso de creación del suceso de pulsación, identificación de la escena de destino y correlación de los parámetros de escena necesarios. La posibilidad de detallar información adicional es una función de navegación muy importante. Permite a los usuarios pulsar un objeto y saltar a otra escena que contiene más información relacionada específicamente con el valor del objeto original. El Asistente para detallar más está disponible para todos los objetos de diseño que pueden mostrar los datos de resultado de consulta (plantillas de datos de soporte). Para configurar un suceso de pulsación en una nueva escena de destino utilizando el Asistente para detallar más: 1. En la vista Explorador de proyectos, expanda la carpeta del objeto de diseño a la que desea añadir la función de navegación de suceso de pulsación. Expanda la carpeta de la plantilla de datos de dicho objeto de diseño. Expanda la carpeta de nivel. Pulse con el botón secundario del ratón el objeto en el que desea aplicar el suceso de pulsación y seleccione el Detallar más desde el menú contextual. También puede abrir el objeto en el editor y pulsar con el botón derecho del ratón en el objeto de la ventana del editor. Se abre el asistente para Detallar. 2. La primera página del asistente resume los pasos necesarios para crear el suceso de pulsación. Pulse Siguiente. 3. En el primer diálogo, seleccione las columnas de datos de resultados de la consulta cuyos valores desea pasar a la escena de destino. La escena de destino puede utilizar cualquier valor de datos que pase para entregar información adicional que se aplique específicamente al valor de datos de origen. Utilice las teclas de flecha para mover las columnas de datos del recuadro de lista Campos disponibles al recuadro de lista Campos a visualizar. Cada columna de datos que añada a la lista Campos a visualizar se pasa a la escena de destino como un parámetro. 4. Pulse Siguiente. 5. Elija el grupo de selección Ubicación para determinar si la acción detallar más saltará a una escena del panel de instrumentos seleccionado actualmente o a otro proyecto visual. v Seleccione Este panel de instrumentos para saltar a una escena del panel de instrumentos seleccionado actualmente. v Seleccione Otro proyecto visual para saltar a una escena o página en otro proyecto visual. El campo Proyecto visual pasa a estar activa. Utilice el botón con los tres puntos para examinar el proyecto visual al que desearía saltar. Pulse Recuperar parámetros para seleccionar entre los parámetros disponibles del proyecto visual especificado. Si desea abrir el proyecto visual en una nueva pestaña, active el recuadro de selección Abrir en un nuevo separador. 6. Seleccione la escena de destino a la que desea que salte el usuario desde el recuadro de lista Escena. Si la escena no existe, se le solicitará que cree una. Especifique el punto de vista en esta escena seleccionando uno en el recuadro de lista Punto de vista. 7. Pulse Siguiente. 8. En el tercer diálogo, especifique los valores de parámetro de la escena de destino. Todos los parámetros que se han definido para la escena de destino aparecen listados en el recuadro de texto Parámetro. Incluyen los parámetros 142 Iniciación a DataQuant que sólo se aplican a la escena de destino así como los parámetros para todas las columnas de datos que se pasarán a la escena de destino. 9. Pulse Finalizar. Se ha establecido la función de navegación de suceso de pulsación para el objeto de diseño. Configuración de la ampliación de la información: La ampliación de la información es una función de navegación que presenta una vista más detallada de los datos cuando el usuario amplía una escena o un punto de datos de un diseño. Cada objeto de diseño y escena tiene un nivel de ampliación por omisión (100% de ampliación). Puede configurar la navegación de ampliación de la información para escenas completas y objetos de diseño individuales. La ampliación de la información del objeto de diseño le permite proporcionar más información de consulta en cada punto de datos mientras el usuario amplía un objeto de diseño. Utilice los mismos datos de resultados de consulta para cada nivel de ampliación. La ampliación de la información del nivel de la escena permite visualizar un diseño completamente diferente y datos de resultados de la consulta para cada nivel de la ampliación. Un ejemplo de utilización de ampliación de la información en un diseño podría ser el diseño de una visualización de los viajes en coches compartidos con las ubicaciones de las viviendas de los empleados, utilizando un objeto de diseño con tres niveles de detalle. En el nivel de ampliación por omisión (100%), el mapa muestra marcadores para mostrar las ubicaciones de la vivienda de cada empleado. En el 200%, el mapa muestra los nombres de los empleados. En el 400%, el mapa muestra los nombres de empleados, número de teléfono y las horas de desplazamiento que desea cada empleado. En este ejemplo, hay tres niveles de detalle. Configuración de la ampliación de la información para objetos de diseño: Cuando configura la ampliación de la información para un diseño, puede proporcionar más datos de la misma consulta cuando el usuario amplía un objeto de diseño. Todos los niveles de ampliación de un objeto de diseño utilizan los mismos datos de resultados de la consulta. Para cada objeto de diseño que crea, puede añadir varios niveles de ampliación. Al crear un objeto de diseño, se crea una carpeta denominada Nivel1. Esta carpeta contiene todos los elementos que se visualizarán siempre que el objeto se visualice en su nivel de ampliación inicial, el 100% o un nivel de ampliación inferior. Para incorporar la ampliación de la información, se añaden niveles adicionales al objeto de diseño. Cada nivel que añada se numera de forma secuencial y se añade como una carpeta en la vista Explorador de proyectos. Debe añadir los objetos que desea mostrar en un nivel de ampliación determinado a la carpeta del nivel. Cada nivel secuencial se muestra cuando el usuario cambia a un nivel de ampliación superior. Para añadir un nivel de detalle a un objeto de diseño: 1. En la vista Explorador de proyectos, pulse el botón derecho del ratón en la carpeta PlantillaDatos de objetos del diseño en la que desea añadir un nivel adicional de detalle. Seleccione Insertar nivel de detalle en el menú contextual. Capítulo 7. Utilización de proyectos visuales 143 2. Se emite el recuadro de mensaje Insertar nivel de detalle. Este mensaje solicita cómo desea inicializar el nuevo nivel. Seleccione Sí para crear un duplicado del nivel anterior. Todos los objetos y las propiedades del último nivel que aparecen en la carpeta se copian en el nuevo nivel. Seleccione No para crear un nivel en blanco. 3. Se añade una carpeta para el nuevo nivel a la carpeta del objeto de diseño en el Explorador de proyectos. Se presentará un nuevo lienzo etiquetado con el nombre de nivel, en el editor. Si ha seleccionado que el nuevo nivel tome como modelo un nivel anterior, todos los objetos aparecerán en el nuevo nivel. Si ha seleccionado un nivel en blanco, el lienzo estará vacío. 4. Tras crear el nuevo nivel, puede insertar o suprimir objetos y editar propiedades de objetos. Puede utilizar cualquiera de los datos de resultados de consulta que están disponibles para el objeto de diseño. 5. Cuando crea un nuevo nivel, se asigna automáticamente el porcentaje de ampliación que desencadenará el nivel que se debe visualizar. El valor por omisión para cada nivel añadido es el doble de la cantidad del nivel anterior. Por ejemplo, el nivel de ampliación es del 100% para el primer nivel, el 200% para el segundo y el 400% para el tercero. Puede modificar este valor de una de las dos maneras siguientes: v Edite la propiedad AmpliaciónMínima del nivel en la vista Propiedades. v Desde la vista Explorador de proyectos, pulse con el botón secundario del ratón la carpeta Plantilla de datos para el nivel cuyo porcentaje de ampliación desee cambiar. Seleccione Editar transiciones de niveles en el menú contextual. En el recuadro de diálogo Editor de transición de nivel de detalle, especifique los niveles de ampliación deseados para cada punto de transición de nivel de detalle. Nota: Al componer consultas para diseños, incluya el número de columnas que piensa que pueden ser útiles para los usuarios finales. Puede visualizar solamente la información de columna más importante o la del nivel más alto en el nivel de detalle por omisión, y después añadir un nivel de detalle para revelar más información de columna. Diseñe la plantilla de datos y los niveles de detalle en el mismo nivel de aplicación que aparecerán para el usuario. Cuando inserta texto en una plantilla de datos o escena, el tamaño de font se establece para poder escalar al nivel de ampliación. Si desea que el tamaño de font sea constante sin tener en cuenta el nivel de ampliación, cambie la propiedad TamañoFijo para el objeto Font en el valor True en la vista Propiedades. Puede configurar la ampliación de la información para una escena y para los diseños de la escena. En este caso, si hay niveles de ampliación duplicados, el nivel de escena tiene prioridad. Por ejemplo, si el diseño tiene los cuatro niveles de ampliación siguientes; el nivel 1 se visualizará en el porcentaje de ampliación del 100%; el nivel 2 se visualizará en el porcentaje de ampliación de 125%; el nivel 3 se visualizará en el porcentaje de ampliación del 150%; el nivel 4 se visualizará en el porcentaje de ampliación del 200% y la escena tiene un nivel 2 que se mostrará en el 200%, en tal caso, el usuario pasará a un nivel de ampliación del 200%, se presentará la escena del nivel 2 y no el objeto del nivel 4. Configuración de la ampliación de la información para escenas: 144 Iniciación a DataQuant Cuando configura la ampliación de la información para una escena puede proporcionar más datos en diferentes diseños y de varias consultas cuando el usuario amplía una escena. Para cada escena que crea, puede añadir múltiples niveles de ampliación. Al crear una escena, se crea una carpeta denominada Nivel1. Esta carpeta contiene todos los elementos que se visualizarán siempre que la escena se visualice en el nivel de ampliación inicial, el 100% o un nivel de ampliación inferior. Para incorporar ampliación de la información, se añaden niveles adicionales a la escena. Cada nivel que añada se numera de forma secuencial y se añade como una carpeta en la vista Explorador de proyectos. Debe añadir los objetos que desea mostrar en un nivel de ampliación determinado a la carpeta del nivel. Cada nivel secuencial se visualiza cuando el usuario cambia a un nivel de ampliación superior. Por ejemplo, puede crear un segundo nivel de detalle en la escena e incluir los mismos objetos que en el primer nivel de detalle, pero utilizando una consulta diferente para el diseño. Para añadir un nivel de detalle a una escena: 1. En la vista Explorador de proyectos, pulse el botón derecho del ratón en la carpeta de escena a la que desea añadir un nivel adicional de detalle. Seleccione Nuevo → Nivel de detalle desde el menú contextual. 2. Se emite el recuadro de mensaje Insertar nivel de detalle. Este mensaje solicita cómo desea inicializar el nuevo nivel. Seleccione Sí para crear un duplicado del nivel anterior. Todos los objetos y las propiedades del último nivel que aparece en la carpeta se copian en el nuevo nivel. Seleccione No para crear un nivel en blanco. 3. Se añade una carpeta para el nuevo nivel a la carpeta de la escena en la vista Explorador de proyectos. Se presentará un nuevo lienzo etiquetado con el nombre de nivel, en el editor. Si ha seleccionado que el nuevo nivel tome como modelo un nivel anterior, todos los objetos aparecerán en el nuevo nivel. Si ha seleccionado un nivel en blanco, el lienzo estará vacío. 4. Tras crear el nuevo nivel, puede insertar o suprimir objetos y editar propiedades de objetos. 5. Cuando crea un nuevo nivel, se asigna automáticamente el porcentaje de ampliación que desencadenará el nivel que se debe visualizar. El valor por omisión para cada nivel añadido es el doble de la cantidad del nivel anterior. Por ejemplo, el nivel de ampliación es del 100% para el primer nivel, el 200% para el segundo y el 400% para el tercero. Puede modificar este valor de una de las dos maneras siguientes: v Edite la propiedad AmpliaciónMínima del nivel en la vista Propiedades. v Desde la vista Explorador de proyectos, pulse con el botón secundario del ratón la carpeta Scene para el nivel cuyo porcentaje de ampliación desea cambiar. Seleccione Editar transiciones de niveles en el menú contextual. En el recuadro de diálogo Editor de transición de nivel de detalle, especifique los niveles de ampliación deseados para cada punto de transición de nivel de detalle. Nota: Diseñe la escena y los niveles de detalle en el mismo nivel de ampliación que aparecerán para el usuario. Cuando inserta texto en una plantilla de Capítulo 7. Utilización de proyectos visuales 145 datos o escena, el tamaño de font se establece para poder escalar al nivel de ampliación. Si desea que el tamaño de font permanezca constante sin tener en cuenta el nivel de ampliación, cambie la propiedad TamañoFijo del objeto Font al valor True en la vista Propiedades. Cree puntos de vista para dirigir la atención del usuario a un nivel de detalle en particular. Mediante el uso de un salto a un punto de vista, puede permitir a los usuarios ir directamente al área de la escena y al nivel de detalle que contiene la información deseada. Puede configurar la ampliación de la información para una escena y para los diseños de la escena. En este caso, si hay niveles de ampliación duplicados, el nivel de escena tiene prioridad. Por ejemplo, si el diseño tiene los cuatro niveles de ampliación siguientes; el nivel 1 se visualizará en el porcentaje de ampliación del 100%; el nivel 2 se visualizará en el porcentaje de ampliación de 125%; el nivel 3 se visualizará en el porcentaje de ampliación del 150%; el nivel 4 se visualizará en el porcentaje de ampliación del 200% y la escena tiene un nivel 2 que se mostrará en el 200%, en tal caso, el usuario pasará a un nivel de ampliación del 200%, se presentará la escena del nivel 2 y no el objeto del nivel 4. Configuración de la navegación del punto de vista: Un punto de vista define qué parte de una escena ve un visor y en qué ampliación. Los puntos de vista tienen tres propiedades: coordenada x, coordenada y y nivel de ampliación. El valor por omisión para las coordenadas x e y es 0,00, 0,00 pulgadas, y el nivel de ampliación es 100%. Los puntos de vista permiten aislar un área en particular de una escena en un nivel de ampliación en particular. Puede utilizarlos como destinos en los saltos entre escenas y asociarlos a un nivel de ampliación en particular. Por ejemplo, suponga que una escena presenta un mapa de panel de instrumentos que indica las ubicaciones de fábricas. Puede definir puntos de vista para cada región del panel de instrucciones que permitan a los usuarios moverse rápidamente a la ubicación y aumento de la región en la que están interesados. Además de proporciona una herramienta de navegación, los puntos de vista con nombre pueden ser el destino de una acción de suceso. Por ejemplo, puede especificar la visualización de un punto de vista en particular si un usuario efectúa una doble pulsación en un objeto. Para insertar un punto de vista 1. En la modalidad de diseño del editor de panel de instrumentos visual, seleccione Insertar → Insertar punto de vista para abrir el diálogo Nuevo punto de vista. 2. Escriba un nombre para el punto de vista en el campo Nombre. 3. Escriba la ubicación de la coordenada x en el campo Ubicación X. La ubicación x es el número de pulgadas desde el centro de la pantalla. 4. Escriba la ubicación de la coordenada y en el recuadro de texto Ubicación Y. La ubicación y es el número de pulgadas desde el centro de la pantalla. 5. Pulse las flechas arriba o abajo en el recuadro de selección Nivel de ampliación para aumentar o reducir el nivel de ampliación actual o escribir un nivel de ampliación. 146 Iniciación a DataQuant 6. Pulse Aceptar para aplicar los cambios. Para modificar un punto de vista: 1. En la vista Explorador de proyectos, localice el punto de vista que desee modificar y púlselo dos veces. Se abre la ventana Editar propiedades de punto de vista. 2. Escriba los cambios en los recuadros de texto Ubicación X y Ubicación Y. 3. Escriba un nuevo nivel de ampliación/reducción o pulse en las flechas arriba o abajo en el recuadro de selección Nivel de ampliación. 4. Pulse Aceptar. Nota: Puede restaurar la escena al punto de vista por omisión pulsando la tecla INICIO. El punto de vista por omisión (0,0, ampliación del 100%) es un punto de orientación que ayuda a desarrollar una escena. En una escena grande, cuando desee volver al centro, puede pulsar la tecla INICIO para volver al punto de vista por omisión. Puede establecer un punto de vista para una escena en la carpeta Punto de vista por omisión de la carpeta Escenas. Pulse con el botón derecho del ratón en Punto de vista por omisión y seleccione Propiedades para cambiar las propiedades del punto de vista por omisión o seleccione Insertar punto de vista para crear un punto de vista. Utilización de objetos de escena incorporada: Un objeto de escena incorporada es un contenedor mediante el cual puede ver otra escena de forma total o parcial y, a continuación, navegar hasta dicha escena. La escena en la que se sitúa el objeto de escena incorporada se considera como la escena fuente. La escena de destino es la escena incorporada. Cuando se inserta un objeto de escena incorporada, éste aparece en la carpeta Escenas de la vista Explorador de proyectos. Una escena incorporada difiere de un salto o un hiperenlace en lo siguiente: v Puede ver la escena incorporada desde la escena fuente. v Puede pasar información de parámetros de la escena fuente a la escena incorporada. Puede utilizar parámetros para pasar información de una escena a otra escena utilizando el objeto de escena incorporada. Por ejemplo, si una escena fuente visualiza un diagrama de dispersión de ventas de automóviles, puede definir cada punto del diagrama como un objeto de escena incorporada que contenga una escena de destino que visualice los datos de ventas para un fabricante en particular. Para crear este ejemplo, pase el nombre del fabricante como un parámetro a la escena incorporada utilizando el objeto de escena incorporada. Para crear un objeto de escena incorporada parametrizada: Los objetos de escena incorporada tienen varias propiedades que tal vez desee modificar, que incluyen: Capítulo 7. Utilización de proyectos visuales 147 v PorcentajeAmpliación. Establece el porcentaje de ampliación de la escena incorporada tal como se ve a través del objeto de escena incorporada. Es posible que desee reducir la ampliación para ver más área de la escena incorporada. v CentroEscena. Establece la posición del objeto de escena incorporada en la escena incorporada. Por omisión, esta propiedad se establece en el centro de la escena incorporada. Puede cambiar este valor para visualizar otra área de la escena incorporada.Por ejemplo, puede tener varios diagramas en una escena, pero sólo desea visualizar uno de ellos a través del objeto de escena incorporada. v Borde. Establece el estilo del borde que rodea el objeto de escena incorporada. Puede elegir un estilo de borde o ningún borde. Creación de un objeto de escena incorporada sencillo: Una escena simple incorporada conecta dos escenas. Por ejemplo, una escena fuente puede visualizar una visión general de cinco fondos de inversión, con pequeños diagramas para cada fondo. Cada uno de los cinco diagramas puede ser una escena incorporada que, al seleccionarla, mostrará una pantalla de tamaño completo de un fondo. Para insertar un objeto de escena simple incorporada en una escena de panel de instrumentos visual: 1. En el Explorador de proyectos, abra la escena fuente en modalidad de diseño. 2. En la vista Paleta, pulse el objeto Escena incorporada. 3. Pulse en la ventana del editor para insertar el objeto de escena incorporada. Se abre el asistente Escena incorporada. 4. En el recuadro de lista Escena incorporada seleccione el nombre de la escena que va a incorporar. 5. Marque el recuadro de selección Entrar escena incorporada al pulsar con el ratón para generar de forma automática una acción de suceso para el objeto de escena incorporada. La acción de suceso generada especifica que una pulsación del ratón en el objeto de escena incorporada llevará al usuario a la escena incorporada. Quite la marca del recuadro de selección Entrar escena incorporada al pulsar con el ratón si desea especificar una acción de suceso diferente para el objeto de escena incorporada. 6. Pulse Aceptar. Aparece un objeto de Escena incorporada en la carpeta para la escena. Inserción de un objeto de escena incorporada parametrizada: Un objeto de escena incorporada parametrizada conecta dos escenas y pasa información de una escena a otra. Por ejemplo, si una escena fuente visualiza un diagrama de dispersión de ventas de automóviles, puede definir cada punto del diagrama como un objeto de escena incorporada que contenga una escena de destino que visualice los datos de ventas para un fabricante en particular. El nombre de fabricante se pasa como un parámetro a la escena de destino utilizando el objeto de escena incorporado. Para crear un objeto de escena incorporada parametrizada: 1. Seleccione la escena que desea incorporar en el objeto de escena incorporado. Elija Insertar → Escena para crear una nueva escena o abra una escena existente 148 Iniciación a DataQuant efectuando una doble pulsación en la vista Explorador de proyectos. Si es una nueva escena o necesita editar la escena, añada el texto y los elementos gráficos. 2. Especifique que la escena incorporada recibirá parámetros. Expanda la carpeta para la escena que desea incorporar. Expanda la carpeta Locales para la escena. Efectúe una doble pulsación en la carpeta Parámetros. Se abrirá el diálogo Insertar parámetro. 3. Entre el nombre del parámetro en el recuadro de texto Nombre y seleccione un tipo de datos para el parámetro en el recuadro de lista Tipo de datos. Puede entrar una descripción del parámetro en el campo Descripción. Seleccione Tiene valor por omisión si desea especificar un valor por omisión para el parámetro. Se abre un recuadro de texto en el que especificar el valor por omisión. Pulse el botón situado a la derecha del recuadro para obtener ayuda para especificar el valor por omisión. El botón que se proporciona depende del tipo de datos seleccionado. Pulse Aceptar. 4. Seleccione la escena fuente en la que se va a situar el objeto de escena incorporada. Elija Insertar → Escena para crear una nueva escena o abra una escena existente efectuando una doble pulsación en la vista Explorador de proyectos. La escena fuente se visualiza en el editor. 5. Añada un objeto de escena incorporada a la escena fuente. Desde la paleta Contenedores en la vista Paleta, pulse dos veces Escena incorporada para abrir el asistente Escena incorporada. 6. En el recuadro de lista Escena incorporada seleccione la escena que desea incorporar. 7. Marque el recuadro de selección Entrar escena incorporada al pulsar con el ratón para generar de forma automática una acción de suceso para el objeto de escena incorporada. La acción de suceso generada especifica que una pulsación del ratón en el objeto de escena incorporada llevará al usuario a la escena incorporada. Quite la marca del recuadro de selección Entrar escena incorporada al pulsar con el ratón si desea especificar una acción de suceso diferente para el objeto de escena incorporada. 8. Seleccione o cree un objeto que pueda recibir entrada de usuario como, por ejemplo, un recuadro combinado o de lista. 9. Establezca el valor del parámetro que sea pasará a la escena incorporada. En la vista Explorador de proyectos, expanda una o más carpetas de escena fuente para mostrar el objeto de escena incorporada. Expanda la carpeta del objeto de escena incorporada. Verá el nombre de la escena incorporada. Pulse en el nombre de la escena incorporada. Los parámetros que ha especificado para la escena incorporada se listan en la vista Propiedades. También se lista cualquier valor por omisión. Puede especificar los valores en la vista Propiedades. Efectúe una doble pulsación en el campo Valor para abrir el Diseñador de expresiones. El Diseñador de expresiones le ayudará a especificar el valor del parámetro. Si ha utilizado un recuadro combinado para aceptar entrada de usuario, debe seleccionar un valor de propiedad del recuadro combinado para incluirlo en el valor de parámetro. Configuración de la navegación de una acción de suceso: Mediante la asignación de un suceso a un objeto de escena o a cualquier objeto gráfico que se pueda insertar en una escena, puede configurar el objeto para que sea sensible a las acciones de un usuario según navega por el panel de instrumentos. Capítulo 7. Utilización de proyectos visuales 149 Los sucesos son acciones que el usuario del panel de instrumentos realiza. Los sucesos incluyen acciones de usuario como pulsar el botón del ratón, movimientos del ratón o el uso de teclas del teclado. A la vez que asigna un suceso a un objeto, puede especificar también acciones adicionales que se desencadenarán cuando se produzca el suceso. Las acciones adicionales que puede definir para un suceso incluyen pasar a una nueva escena, establecer un valor de parámetro o emitir un mensaje. A medida que un usuario navega por el panel de instrumentos, cuando se produce un suceso que ha asignado a un objeto (como una pulsación del ratón en un objeto de botón), se desencadenan las acciones adicionales que ha definido para el suceso. En las tareas siguientes se describe la asignación de sucesos a objetos y la especificación de acciones que se desencadenarán cuando se produzca el suceso: Asignación de sucesos y configuración de acciones de suceso: Se utiliza la vista Sucesos para asignar un suceso a un objeto y configurar las acciones de sucesos. No están disponibles todos los sucesos para la asignación a cada objeto. En la vista Sucesos se enumeran los sucesos que están disponibles para el objeto que se ha seleccionado. Se definen acciones de suceso para objetos con el fin de proporcionar interactividad y navegación en las escenas. Cuando el usuario navega por el panel de instrumentos, las acciones del ratón activan sucesos predefinidos como, por ejemplo, saltos entre escenas, ejecución de sentencias SQL o el inicio de otras aplicaciones. Para asignar un suceso a un objeto y configurar las acciones de sucesos: 1. En la mayoría de los casos, la vista Sucesos se abre con la perspectiva Diseñador visual. Si no está abierta la vista Sucesos, seleccione Ventana → Mostrar vistas → Sucesos para abrirla. 2. Pulse en un objeto del panel de instrumentos (en el editor de escenas o en la vista Explorador de proyectos). En la vista Sucesos se muestra una lista de sucesos que se pueden asignar al objeto seleccionado. No están disponibles todos los sucesos para la asignación a cada objeto. 3. Desde la vista Sucesos, efectúe una doble pulsación en el suceso que desea asignar al objeto actual. Se abre el diálogo Comportamiento [nombre_objeto]. 4. El suceso que se asignará al objeto se incluirá en el recuadro de lista Suceso. Puede seleccionar un suceso diferente en la lista desplegable de sucesos disponibles.Las acciones de suceso definidas para el suceso se incluyen en la lista Acciones. Para añadir una acción, pulse el icono Añadir. Se abre el diálogo Añadir nueva acción. Se incluyen en la lista las acciones que el suceso puede desencadenar. 5. Seleccione una acción de la lista de acciones disponibles. Se le solicitará información adicional dependiendo de la acción que elija. En función del tipo de objeto al que asigne el suceso, están disponibles una o varias de las acciones siguientes: v Ir a una nueva ubicación v Ejecutar sentencia de SQL v Ejecutar procedimiento v Establecer valores v Navegar hacia atrás v Imprimir escena 150 Iniciación a DataQuant v v v v v | | 6. 7. 8. 9. 10. Ejecutar mandato de shell Mostrar mensaje Navegar a una escena incorporada Exportar a Excel Definir foco v Recargar escena La acción de suceso que se define se muestra en la célula Acción del recuadro de lista. Para cada acción puede especificar también una condición. La condición que especifica debe cumplirse antes de producirse la acción. Para especificar una condición, pulse en la célula Condición del recuadro de lista. Escriba una expresión o pulse el botón con los tres puntos para abrir el Diseñador de expresiones. Puede utilizar el Diseñador de expresiones para obtener ayuda para crear la expresión condicional. Puede especificar que un suceso desencadenará una serie de varias acciones. Repita el proceso de adición para cada acción que desee añadir. Cada acción que se define se muestra en el recuadro de lista Acciones. Las acciones que defina para un suceso se realizan en el orden en el que aparecen en el recuadro de lista Acciones. Puede utilizar los botones Insertar después de elemento seleccionado e Insertar antes de elemento seleccionado para situar nuevas acciones en la lista. Puede utilizar los iconos Subir acción en la lista y Bajar acción en la lista de la barra de herramientas para mover las acciones de la lista a nuevas posiciones. Puede utilizar los iconos Copiar acción y Pegar acción de la barra de herramientas para crear acciones duplicadas. Puede suprimir cualquier acción que se haya definido para el suceso. Seleccione una o varias acciones del recuadro de lista Acciones. Pulse el icono Eliminar de la lista acciones seleccionadas. Se suprimirá la acción. Puede ver y modificar los detalles de una acción. Seleccione la acción del recuadro de lista Acciones. Pulse el icono Editar acciones seleccionadas. En función de la acción seleccionada, se abrirá un diálogo único que muestra los detalles de la acción. Puede realizar cambios en los detalles y salvar los cambios. Pulse Aceptar. Se cierra el diálogo Comportamiento [nombre_objeto]. Aparecerá en la vista Sucesos y en negrita el suceso al que ha añadido una o varias acciones. Puede asignar más de un suceso a un objeto. Para asignar otro suceso al objeto, seleccione el suceso y repita este proceso. Salto a una nueva ubicación: Se utiliza la acción de suceso Ir a una nueva ubicación para pasar al usuario del objeto actual a una nueva escena o punto de vista de una escena del panel de instrumentos actual; una nueva escena o punto de vista de una escena en otro panel de instrumentos o un informe visual. Los saltos pueden transportar información de contexto a la nueva ubicación. Por ejemplo, puede especificar que un parámetro de escena se establezca en el momento del salto y basar el parámetro en un valor calculado o categoría como, por ejemplo, la ubicación del almacén. De esta manera, una escena de destino que muestra los beneficios de las ventas se pueden basar en la ubicación del almacén y visualizar diferentes datos según de qué contexto venga el usuario. Nota: Debe crear las escenas de panel de instrumentos fuente y de destino o los puntos de vista antes de poder crear un salto entre ellos. También debe crear un informe visual antes de crear un salto al informe visual. Capítulo 7. Utilización de proyectos visuales 151 Para configurar un suceso de salto a una nueva ubicación para un objeto del panel de instrumentos visual: 1. Seleccione el objeto en la ventana del editor. Efectúe una doble pulsación en el suceso desde el que desea desencadenar el salto en la vista Sucesos. Se abrirá el diálogo [nombreobjeto] Comportamiento.Pulse el icono Añadir. Se abre el diálogo Añadir nueva acción. 2. Seleccione Ir a una nueva ubicación en la lista de acciones disponibles. 3. Pulse Siguiente. Se abre una ventana en la que se solicitan los parámetros de la acción Ir a una nueva ubicación. 4. Especifique si el destino del salto será dentro del panel de instrumentos actual o en otro panel de instrumentos o informe visual. Seleccione Este panel de instrumentos para especificar que el destino del salto será a una escena o un punto de vista dentro del panel de instrumentos actual. Seleccione Otro proyecto visual para especificar que el destino del salto será otro panel de instrumentos visual o un informe visual. 5. Si ha seleccionado Este panel de instrumentos, los campos Escena y Punto de vista pasan a estar disponibles. En el recuadro de lista Escena, seleccione el nombre de escena de destino. En el recuadro de lista Punto de vista, seleccione un punto de vista. Si no existe ningún punto de vista en la escena, se utiliza el valor por omisión. 6. Si ha seleccionado Otro proyecto visual, el campo Proyecto visual pasa a estar disponible. Especifique el nombre de panel de instrumentos o de informe visual de destino en el campo Proyecto visual. Pulse el botón con los tres puntos para buscar y abrir un panel de instrumentos o informe desde un repositorio o archivo. Se abre el diálogo Seleccionar un asistente. El informe o panel de instrumentos de destino pueden residir en un archivo local o en un repositorio. Si el panel de instrumentos o informe visual que selecciona tiene parámetros, el botón Recuperar parámetros pasa a estar disponible. Pulse el botón Recuperar parámetros. Se listan los parámetros que deben establecerse cuando se produce el suceso. Especifique un valor para cada uno de los parámetros de la célula Valor para cada parámetro. 7. Pulse Finalizar. Se añade la acción de suceso Ir a una nueva ubicación. Se cierra el diálogo Añadir nueva acción. El control vuelve al diálogo Comportamiento [nombre_objeto]. 8. Desde el diálogo Comportamiento [nombre_objeto], podrá añadir expresiones condicionales a la acción de saltar a una nueva ubicación. Puede definir varias acciones de ir a una nueva ubicación con una condición exclusiva. Cuando se produce un salto a una nueva ubicación, cualquier acción subsiguiente definida para el objeto no se producirá. 9. Desde el diálogo Comportamiento [nombre_objeto], pulse el botón Aplicar para aplicar todas las acciones que se han añadido para el suceso. Pulse Aceptar para cerrar el diálogo [nombreobjeto] Comportamiento. Establecimiento de valores: Utilice la acción Establecer valores para establecer valores de parámetros. Cuando se produce un suceso, puede establecer parámetros globales y de escena en nuevos valores. Los nuevos valores pueden ser constantes, expresiones funcionales de valores de datos u otros parámetros (parámetros globales, de escena o de suceso). Debe crear los parámetros que se van a utilizar. Consulte Creación de parámetros para obtener información sobre cómo crear parámetros globales y locales. 152 Iniciación a DataQuant Para establecer valores de parámetro cuando se produce un suceso: 1. Seleccione el objeto en la ventana del editor. Efectúe una doble pulsación en el suceso que desencadenará la acción en la vista Sucesos. Se abrirá el diálogo [nombreobjeto] Comportamiento.Pulse el icono Añadir. Se abre el diálogo Añadir nueva acción. 2. Seleccione Establecer valores en la lista de acciones disponibles. 3. Pulse Siguiente. Se abre un diálogo que solicita los valores de parámetros. 4. Pulse en el campo Parámetro y seleccione un nombre de parámetro en la lista de parámetros disponibles. Se listan todos los parámetros que ha creado y están disponibles para la escena. 5. Pulse en el campo Valor correspondiente y seleccione un valor en el recuadro de lista. El valor del parámetro debe coincidir con el tipo de parámetro. 6. Para añadir un parámetro, pulse el botón Añadir. Escriba el nombre del nuevo parámetro en el campo Parámetro. Especifique el valor para el parámetro en el campo Valor. 7. Para suprimir un parámetro, seleccione el parámetro y pulse el icono Suprimir. 8. Pulse Finalizar. Se añade la acción Establecer valores. Se cierra el diálogo Añadir nueva acción. 9. Desde el diálogo Comportamiento [nombre_objeto], pulse el botón Aplicar para aplicar todas las acciones que se han añadido para el suceso. 10. Pulse Aceptar para cerrar el diálogo [nombreobjeto] Comportamiento. Navegar a una escena incorporada: Utilice la acción de suceso Navegar a una escena incorporada para mover el usuario a una escena o un punto de vista de una escena que se haya incorporado en un objeto EscenaIncorporada. Por omisión, se entra en una escena incorporada cuando un usuario pulsa directamente en el objeto de escena incorporada. Este suceso Click se configura automáticamente al crear el objeto EscenaIncorporada. Puede configurar manualmente la acción de suceso Navegar a una escena incorporada si desea: v Especificar un suceso (por ejemplo una pulsación del botón del ratón) en un objeto diferente (por ejemplo un botón) para desencadenar la entrada en la escena incorporada de un objeto EscenaIncorporada. Por ejemplo, puede insertar un objeto Botón en una escena de panel de instrumentos y especificar que se entre en una escena incorporada específica (que se ha insertado en la misma escena de panel de instrumentos) cuando un usuario pulse el botón. v Añadir un suceso (además del suceso Click) que desencadene la entrada en la escena incorporada de un objeto EscenaIncorporada. v Especificar un suceso distinto del suceso Click que desencadene la entrada en la escena incorporada de un objeto EscenaIncorporada. Por ejemplo, es posible que desee que un suceso DblClick desencadene la entrada en la escena incorporada de un objeto EscenaIncorporada. Para configurar la acción de suceso Navegar a una escena incorporada: 1. Seleccione el objeto en la ventana del editor. Efectúe una doble pulsación en el suceso que desea que desencadene la acción en la vista Sucesos. Se abrirá el diálogo [nombreobjeto] Comportamiento.Pulse el icono Añadir. Se abre el diálogo Añadir nueva acción. 2. Seleccione Navegar a una escena incorporada en el recuadro de lista Acción. Capítulo 7. Utilización de proyectos visuales 153 3. Pulse Siguiente. Se abre una ventana en la que se solicitan los parámetros de acción de la escena incorporada. 4. Seleccione un objeto de escena incorporada en la lista Escena incorporada de objetos de escena incorporada disponibles. Se mostrará cada objeto de escena incorporada que ha insertado en la escena fuente actual. 5. En la lista Punto de vista en [nombreescena] de puntos de vista disponibles para la escena incorporada, seleccione un punto de vista. Se mostrará cada objeto de punto de vista que ha creado para la escena incorporada. Si no existe ningún punto de vista en la escena, se muestra el punto de vista por omisión. 6. Pulse Finalizar. Se añade la acción de suceso Navegar a una escena incorporada. Se cierra el diálogo Añadir nueva acción. 7. Desde el diálogo Comportamiento [nombre_objeto], pulse Aplicar para aplicar todas las acciones que se han añadido para el suceso. Pulse Aceptar para cerrar el diálogo [nombreobjeto] Comportamiento. Navegación hacia atrás desde una escena: Se utiliza la acción Navegar hacia atrás para devolver a un usuario del objeto actual a la escena anterior o al punto de vista anterior de una escena. Por ejemplo, puede especificar que cuando un usuario aplique un suceso (como, por ejemplo, una pulsación del ratón) en un objeto (como, por ejemplo, un botón), vuelva a la escena anterior. Para aplicar una acción Navegar hacia atrás a un suceso para un objeto en particular: 1. Seleccione el objeto en la ventana del editor. Efectúe una doble pulsación en el suceso que desea que desencadene la acción en la vista Sucesos. Se abrirá el diálogo [nombreobjeto] Comportamiento.Pulse el icono Añadir. Se abre el diálogo Añadir nueva acción. 2. Seleccione Navegar hacia atrás en el recuadro de lista Acción. 3. Pulse Finalizar. No existen parámetros adicionales necesarios para la acción Navegar hacia atrás. Se añade la acción Navegar hacia atrás. Se cierra el diálogo Añadir nueva acción. 4. En el diálogo Comportamiento de [nombreobjeto], pulse Aplicar para aplicar todas las acciones que se han añadido para el suceso. Pulse Aceptar para cerrar el diálogo Comportamiento de [nombreobjeto]. Ejecución de sentencias SQL: Se utiliza la acción Ejecutar sentencia SQL para ejecutar una sentencia SQL después de que se produce un suceso especificado. Para configurar una acción de suceso Ejecutar sentencia SQL: 1. Seleccione el objeto en la ventana del editor. Efectúe una doble pulsación en el suceso que desea que desencadene la acción en la vista Sucesos. Se abrirá el diálogo [nombreobjeto] Comportamiento.Pulse el icono Añadir. Se abre el diálogo Añadir nueva acción. 2. Seleccione Ejecutar sentencia SQL del recuadro de lista Acción. 3. Escriba la sentencia SQL en el recuadro de texto Sentencia SQL. La sentencia SQL que ejecuta puede contener parámetros. Si desea incluir parámetros globales o de escena en la sentencia SQL, debe especificar la sentencia SQL 154 Iniciación a DataQuant como una expresión, de manera similar a como especificaría una expresión en un valor de propiedad.Por ejemplo, para ejecutar la siguiente sentencia: Update MiTabla Set Shipped = 1 Donde CustomerID = [valor de la variable global g_nCustID] Debe entrar lo siguiente en el recuadro de texto Sentencia SQL: ="Update MiTabla Set Shipped = 1 Donde CustomerID = " + g_nCustID 4. Si la sentencia SQL afecta al contenido de una escena visualizada por el usuario, asegúrese de activar el recuadro de selección Renovar visualización tras completar. 5. Marque el recuadro de selección Visualizar un recuadro de mensaje que indica el resultado de la operación para ver si la ejecución de la sentencia de SQL ha sido o no satisfactoria. Si activa este recuadro de selección: v Escriba el texto que desee visualizar tras una ejecución satisfactoria en el campo Satisfactorio. Puede utilizar $ (1) en el mensaje para incluir el mensaje de salida del mensaje como parte del texto del mensaje de éxito. v Escriba el texto que desee visualizar tras una ejecución errónea en el campo Anomalía. Puede utilizar $(1) en el texto del mensaje para incluir el mensaje de salida del mensaje como parte del mensaje erróneo. 6. Marque el recuadro de selección Salvar el éxito o el fracaso (y cualquier valor de retorno) en un parámetro de resultado especificado para salvar el resultado de la sentencia SQL ejecutada en un parámetro local o global. Si este recuadro de selección está seleccionado, las listas Parámetro de resultado pasan a estar disponibles. Los parámetros locales y globales que se han creado para el panel de instrumentos se muestran en las listas desplegables Parámetro de resultado. Seleccione el parámetro local o global que desea utilizar para almacenar la información sobre resultado. Los resultados se almacenarán como se detalla a continuación: v Si la sentencia SQL devuelve uno o varios valores, la primera columna de la primera fila se coloca en el parámetro global o de escena que ha seleccionado. Por ejemplo, la sentencia select count(*) from MiTabla colocará el número en el parámetro seleccionado. La sentencia select A, B, C from MiTabla colocará el valor de A de la primera fila en el parámetro seleccionado. v Si la sentencia no produce resultados, el éxito o fracaso de la ejecución de la sentencia se coloca en el parámetro seleccionado. Por ejemplo, la sentencia update MiTabla Set A = 3 where CustomerID = 1 colocará true o bien el valor 1 en el parámetro seleccionado si la sentencia se ha ejecutado correctamente o el valor false o bien 0 si la sentencia no se ha ejecutado correctamente. Cuando este parámetro se crea inicialmente, tiene datos de tipo booleano. Puede modificar el nombre y el tipo de datos del parámetro global. 7. Pulse Finalizar. Se añadirá la acción Ejecutar sentencia SQL. Se cierra el diálogo Añadir nueva acción. 8. Desde el diálogo Comportamiento [nombre_objeto], pulse Aplicar para aplicar todas las acciones que se han añadido para el suceso. Pulse Aceptar para cerrar el diálogo [nombreobjeto] Comportamiento. Ejecución de una sentencia de procedimiento: Utilice la acción Ejecutar procedimiento para ejecutar una sentencia de procedimiento desde un panel de instrumentos. Para configurar una acción de suceso Ejecutar procedimiento: Capítulo 7. Utilización de proyectos visuales 155 1. Seleccione el objeto en la ventana del editor. Efectúe una doble pulsación en el suceso que desea que desencadene la acción en la vista Sucesos. Se abrirá el diálogo [nombreobjeto] Comportamiento.Pulse el icono Añadir. Se abre el diálogo Añadir nueva acción. 2. Seleccione Ejecutar procedimiento desde el recuadro de lista Acción. 3. Utilice el campo Desde repositorio para especificar el nombre y la ubicación de la sentencia de procedimiento. 4. Active el recuadro de selección Ocultar ventanas de resultado de procedimiento para ocultar la ventana de resultados después de ejecutar la sentencia del procedimiento. 5. Active el recuadro de selección Renovar visualización tras completar para renovar la visualización del panel de instrumentos después de ejecutar la sentencia de procedimiento. 6. Active el recuadro de selección Visualizar un recuadro de mensaje que indica el resultado de la operación para mostrar si se ha realizado de manera satisfactoria o no la ejecución de la sentencia de procedimiento. Si activa este recuadro de selección: v Escriba el texto que desee visualizar tras una ejecución satisfactoria en el campo Satisfactorio. Puede utilizar $ (1) en el mensaje para incluir el mensaje de salida del mensaje como parte del texto del mensaje de éxito. v Escriba el texto que desee visualizar tras una ejecución errónea en el campo Anomalía. Puede utilizar $(1) en el texto del mensaje para incluir el mensaje de salida del mensaje como parte del mensaje erróneo. 7. Active el recuadro de selección Guardar el éxito o la anomalía (o cualquier valor de retorno) en un parámetro de resultado especificado para guardar el resultado de la sentencia de procedimiento ejecutada en un parámetro local o global. Si este recuadro de selección está seleccionado, las listas Parámetro de resultado pasan a estar disponibles. Los parámetros locales y globales que se han creado para el panel de instrumentos se muestran en las listas desplegables Parámetro de resultado. Seleccione el parámetro local o global que desea utilizar para almacenar la información sobre resultado. Los resultados se almacenarán como se detalla a continuación: v Si la sentencia de procedimiento devuelve uno o más valores, la primera columna de la primera fila se coloca en el parámetro seleccionado global o de escena. Por ejemplo, la sentencia select count(*) from MiTabla colocará el número en el parámetro seleccionado. La sentencia select A, B, C from MiTabla colocará el valor de A de la primera fila en el parámetro seleccionado. v Si la sentencia del procedimiento no genera resultados, el éxito o fracaso de la ejecución de la sentencia se coloca en el parámetro seleccionado. Por ejemplo, la sentencia update MiTabla Set A = 3 where CustomerID = 1 colocará true o bien el valor 1 en el parámetro seleccionado si la sentencia se ha ejecutado correctamente o el valor false o bien 0 si la sentencia no se ha ejecutado correctamente. Cuando este parámetro se crea inicialmente, tiene datos de tipo booleano. Puede modificar el nombre y el tipo de datos del parámetro global. 8. Pulse Finalizar. Se añade la acción Ejecutar procedimiento. Se cierra el diálogo Añadir nueva acción. 9. Desde el diálogo Comportamiento [nombre_objeto], pulse Aplicar para aplicar todas las acciones que se han añadido para el suceso. Pulse Aceptar para cerrar el diálogo [nombreobjeto] Comportamiento. Impresión de una escena: 156 Iniciación a DataQuant Se utiliza la acción de suceso Imprimir escena para imprimir la escena después de que se produce el suceso asignado. Por ejemplo, el usuario puede pulsar un objeto Botón en una escena en particular y que se imprima la escena con los valores mostrados actuales. Para imprimir una escena utilizando una acción de suceso: 1. Seleccione el objeto en la ventana del editor. Efectúe una doble pulsación en el suceso que desea que desencadene la acción en la vista Sucesos. Se abrirá el diálogo [nombreobjeto] Comportamiento.Pulse el icono Añadir. Se abre el diálogo Añadir nueva acción. 2. Seleccione Imprimir escena en la lista de acciones disponibles. 3. Pulse Finalizar. Se añade la acción Imprimir escena. Se cierra el diálogo Añadir nueva acción. 4. Desde el diálogo Comportamiento [nombre_objeto], pulse el botón Aplicar para aplicar todas las acciones que se han añadido para el suceso. 5. Pulse Aceptar para cerrar el diálogo [nombreobjeto] Comportamiento. Ejecución de un mandato de shell: La acción de suceso Ejecutar mandato de shell le permite ejecutar un mandato de shell como el que se ha realizado utilizando el mandato Run del sistema operativo desde el menú Inicio. Por ejemplo, puede ejecutar un mandato de shell par abrir el Bloc de notas o un programa de correo electrónico. Para ejecutar un mandato de shell utilizando una acción de suceso: 1. Seleccione el objeto en la ventana del editor. Efectúe una doble pulsación en el suceso que desea que desencadene la acción en la vista Sucesos. Se abrirá el diálogo [nombreobjeto] Comportamiento.Pulse el icono Añadir. Se abre el diálogo Añadir nueva acción. 2. Seleccione Ejecutar mandato de shell en la lista de acciones disponibles. 3. Pulse Siguiente. Se abre un diálogo que solicita el diálogo Parámetros de la acción Ejecutar mandato de shell. 4. Escriba el mandato en el recuadro Mandato o pulse Examinar para examinar y seleccionar un archivo que contenga los mandatos. 5. Pulse Finalizar. Se añade la acción Ejecutar mandato de shell. Se cierra el diálogo Añadir nueva acción. 6. Desde el diálogo Comportamiento [nombre_objeto], pulse el botón Aplicar para aplicar todas las acciones que se han añadido para el suceso. 7. Pulse Aceptar para cerrar el diálogo [nombreobjeto] Comportamiento. Visualización de mensajes: Se utiliza la acción de suceso Mostrar mensaje para mostrar un mensaje. Para mostrar un mensaje como resultado de un suceso: 1. Seleccione el objeto en la ventana del editor. Efectúe una doble pulsación en el suceso que desea que desencadene la acción en la vista Sucesos. Se abrirá el diálogo [nombreobjeto] Comportamiento.Pulse el icono Añadir. Se abre el diálogo Añadir nueva acción. 2. Seleccione Mostrar mensaje en la lista de acciones disponibles. Capítulo 7. Utilización de proyectos visuales 157 3. Escriba el texto del mensaje que desea emitir en el recuadro de texto El texto del mensaje. 4. Especifique dónde se emitirá el mensaje mediante los botones de selección Tipo de visualización. Seleccione Recuadro de mensaje para mostrar el mensaje en un recuadro de mensaje estándar. Seleccione Vista de salida para mostrar el mensaje en la vista Salida de DataQuant para Workstation. 5. Seleccione el nivel de gravedad del mensaje desde la lista desplegable Nivel de registro cronológico. Las opciones son: v error v advertencia v información 6. Pulse Finalizar. Se añade la acción Mostrar mensaje. Se cierra el diálogo Añadir nueva acción. 7. Desde el diálogo Comportamiento [nombre_objeto], pulse el botón Aplicar para aplicar todas las acciones que se han añadido para el suceso. 8. Pulse Aceptar para cerrar el diálogo [nombreobjeto] Comportamiento. Exportación a Excel: Utilice la acción Exportar a Excel para exportar un suceso especificado a Excel. Para configurar una acción de suceso Exportar a Excel: 1. Seleccione el objeto en la ventana del editor. Efectúe una doble pulsación en el suceso que desea que desencadene la acción en la vista Sucesos. Se abrirá el diálogo [nombreobjeto] Comportamiento.Pulse el icono Añadir. Se abre el diálogo Añadir nueva acción. 2. Seleccione Exportar a Excel desde el recuadro de lista Acción. 3. Escriba el nombre del componente de origen en el recuadro de texto Plantilla de datos. El sistema rellena el nivel de datos más alto y llena las propiedades y las entradas de columna en el bloque de texto Exportar datos. 4. Puede utilizar los iconos Subir y Bajar de la barra de herramientas para mover las entradas de la lista a nuevas posiciones. 5. Puede suprimir cualquier entrada que se haya definido para las columnas de exportación. Seleccione una entrada en el recuadro de lista Columnas de exportación. Pulse el icono Suprimir entrada. Se suprime la entrada. 6. Escriba el nombre de archivo de salida en el recuadro de texto Nombre de archivo:. Debe especificar toda la vía de acceso del directorio para el nombre de archivo de salida. 7. Pulse Finalizar. Se añade la acción Exportar a Excel. Se actualiza el diálogo Comportamiento [nombre_objeto]. 8. Pulse Aceptar. Se cierra el diálogo Comportamiento [nombre_objeto]. 9. Pulse dos veces el suceso Comportamiento [nombre_objeto]. Se abre el recuadro de diálogo Guardar como. 10. Escriba el nombre de archivo de salida en el recuadro de texto Nombre de archivo:. Ahora puede abrir el archivo de salida ejecutando Excel. | Definición del foco en un parámetro: | | Utilice la acción de suceso Definir foco para definir el foco en cualquier parámetro de nombre de control determinado. 158 Iniciación a DataQuant | | Por ejemplo, el usuario puede seleccionar la acción de suceso Definir foco para tomar el nombre de control como el parámetro en el que se debe definir el foco. | | | | | | Para definir el foco utilizando una acción de suceso: 1. Seleccione el objeto en la ventana del editor. Efectúe una doble pulsación en el suceso que desea que desencadene la acción en la vista Sucesos. Se abrirá el diálogo [nombreobjeto] Comportamiento.Pulse el icono Añadir. Se abre el diálogo Añadir nueva acción. 2. Seleccione Definir foco en la lista de acciones disponibles. | | | | | 3. 4. 5. 6. | | | 7. Desde el diálogo Comportamiento [nombre_objeto], pulse el botón Aplicar para aplicar todas las acciones que se han añadido para el suceso. 8. Pulse Aceptar para cerrar el diálogo [nombreobjeto] Comportamiento. | Recarga de una escena: | | Utilice la acción de suceso Recargar escena para recargar la escena después de seleccionar un idioma de la tabla de conversión. | | | Por ejemplo, el usuario puede seleccionar un idioma de la Tabla de conversión en una escena particular y tener el idioma seleccionado reflejado cuando el usuario vaya a otra escena. | | | | | | | | | | Para recargar una escena utilizando una acción de suceso: 1. Seleccione el objeto en la ventana del editor. Efectúe una doble pulsación en el suceso que desea que desencadene la acción en la vista Sucesos. Se abrirá el diálogo [nombreobjeto] Comportamiento.Pulse el icono Añadir. Se abre el diálogo Añadir nueva acción. 2. Seleccione Recargar escena en la lista de acciones disponibles. 3. Pulse Finalizar. Se añade la acción Recargar escena. Se cierra el diálogo Añadir nueva acción. 4. Desde el diálogo Comportamiento [nombre_objeto], pulse el botón Aplicar para aplicar todas las acciones que se han añadido para el suceso. | 5. Pulse Aceptar para cerrar el diálogo [nombreobjeto] Comportamiento. Pulse Siguiente. Se abre el diálogo Definir parámetros de acción de foco. Escriba el nombre de control del componente. Pulse el botón Establecer desde el nivel actual. Pulse Finalizar. Se añade la acción Definir foco. Se cierra el diálogo Añadir nueva acción. Utilización del Diseñador visual En DataQuant para Workstation, la perspectiva Diseñador visual presenta una ventana de editor, varias vistas y los menús que utilizará para crear los proyectos visuales. Utilizará los siguientes elementos al crear cualquier tipo de proyecto visual: v Explorador de proyectos Esta vista visualiza en una estructura de árbol todos los elementos y objetos que se incluirán en el proyecto. v Editor La ventana del editor visualiza un lienzo en el que diseñará y creará el proyecto visual. En la ventana del editor puede conmutar entre la modalidad de diseño y Capítulo 7. Utilización de proyectos visuales 159 la modalidad de tiempo de ejecución. La modalidad de tiempo de ejecución del editor visualizará el proyecto tal como lo verá un usuario. v Vista Propiedades Esta vista visualiza todas las propiedades de todos los elementos y objetos que se incluyen en el proyecto visual. Al seleccionar un elemento en el Explorador de proyectos, se visualizan las propiedades del mismo en la vista Propiedades Cuando se inserta o selecciona un objeto, se visualizan sus propiedades. Cuando se realizan cambios en las propiedades de un elemento u objeto, se cambia el modo en que aparece o se comporta el elemento o el objeto. Puede realizar cambios en las propiedades directamente en la vista Propiedades. v Vista Paleta Esta vista visualiza todos los objetos gráficos que puede insertar en un proyecto visual. Seleccione objetos en la vista Paleta e insértelos en el editor. Para cada objeto que inserte, se efectúa una entrada en el Explorador de proyectos y se visualizan las propiedades del objeto en la vista Propiedades. Utilización del Explorador de proyectos La vista Explorador de proyectos se utiliza cuando se trabaja con proyectos visuales. Lista en una estructura de árbol todos los informes visuales o paneles de instrumentos visuales que actualmente tiene abiertos. A medida que se añaden elementos a los proyectos visuales, se va añadiendo cada elemento al árbol Explorador de proyectos como una carpeta. Cuando se inserta un objeto en el proyecto visual, el objeto también se añade al árbol Explorador de proyectos como una carpeta. Según el elemento u objeto, se añaden más carpetas. El Explorador de proyectos trabaja junto con el editor Diseñador visual y la vista Propiedades. Cuando se selecciona un elemento del proyecto visual en el Explorador de proyectos, todos los objetos de diseño que se han definido para el elemento del proyecto visual se visualizan en la ventana del editor y las propiedades para ese elemento u objeto seleccionado aparecen en la vista Propiedades. Cada tipo de proyecto visual incluye diferentes elementos estructurales. Cada informe visual incluye siempre las siguientes carpetas de nivel superior: v Conexiones v Globales v Consultas v Páginas fijas v Página principal Cada panel de instrumentos visual incluye siempre las siguientes carpetas de nivel superior: v Conexiones v Globales v Consultas v Escenas A medida que añade objetos de diseño a los proyectos visuales, se van añadiendo automáticamente carpetas adicionales, que representan esos elementos de diseño, al árbol Explorador de proyectos. 160 Iniciación a DataQuant Manejo del editor La ventana del editor Diseñador visual muestra un lienzo en el que diseñará el proyecto visual. En la ventana del editor, se puede conmutar entre la modalidad de diseño y de tiempo de ejecución o la modalidad de vista previa. La modalidad de tiempo de ejecución o vista previa del editor visualizará el proyecto tal como lo verá un usuario. Se pueden abrir varios elementos del proyecto visual a la vez en la ventana del editor Diseñador visual. Cada elemento que se abre aparece como un lienzo separado con una pestaña que le identifica en la parte superior de la ventana del editor. Cuando se pulsa en la pestaña de la ventana del editor, el lienzo se activa. Para realizar cambios en un elemento específico del proyecto visual, ese elemento debe estar activo en la ventana del editor. También puede activar un lienzo seleccionando el elemento del proyecto visual en la vista Explorador de proyectos. El editor Diseñador visual puede presentar el proyecto visual en las modalidades de tiempo de ejecución y de edición en función del modo en que se opta por abrir el proyecto. Las pestañas de la parte inferior de la ventana le permiten conmutar entre las dos modalidades. v Modalidad de diseño Se utiliza la modalidad Diseño para añadir contenido al panel de instrumentos e informe visual. Cuando se añaden objetos, se representan en el editor mediante objetos de espacio reservado. v Modalidad de tiempo de ejecución Se utiliza la modalidad Tiempo de ejecución para probar el contenido en el panel de instrumentos visual. En la modalidad Tiempo de ejecución, los objetos gráficos se dibujan tal como aparecerán ante los usuarios, se ejecutan las consultas, se generan sucesos de objetos y se realizan las acciones asociadas. Además, se ejecutan las funciones de navegación. La modalidad Tiempo de ejecución del editor visualizará el panel de instrumentos tal como lo verá un usuario. v Modalidad de vista previa de impresión Utilice la modalidad Vista previa de impresión para probar el contenido en el informe visual. En la modalidad Vista previa de impresión, los objetos gráficos se dibujan tal como aparecerán antes los usuarios, las consultas se ejecutan, los sucesos de objeto se generan y las acciones asociadas se realizan. La modalidad Vista previa de impresión del editor mostrará el informe como será visto por un usuario. Puede variar cómo se visualizará el proyecto visual en las modalidades Vista previa de impresión y Tiempo de ejecución utilizando la lista desplegable de la modalidad de presentación encontrada en la barra de menús de la estación de trabajo. Están disponibles las tres opciones siguientes: v Cliente rico optimiza el contenido que se visualiza en un visor de cliente rico. v HTML optimiza el contenido que se visualizará en un navegador web. v Flash optimiza el contenido que se va a ver en un reproductor de Flash. v PDF optimiza el contenido que se imprimirá. Capítulo 7. Utilización de proyectos visuales 161 Utilización de la vista Propiedades Cada elemento y objeto que se incluye en un proyecto visual tiene propiedades exclusivas que condicionan cómo aparecerá el elemento u objeto en el proyecto visual. Las propiedades de cada elemento u objeto de un proyecto visual se muestran en la vista Propiedades. Las propiedades varían según el elemento u objeto del proyecto visual. Pueden incluir aspectos como la ubicación, el valor, el tamaño, la alineación, el estilo de línea, la transparencia y el color. También pueden incluir propiedades que definen cómo cambia el aspecto de un objeto según la acción del usuario. Especificación de propiedades para grupos de objetos Puede especificar propiedades para grupos de objetos que ha seleccionado en la ventana del editor. Para especificar valores de propiedad para un grupo de objetos: 1. Pulse el lienzo del proyecto visual en la ventana del editor que está activa. 2. Con el botón izquierdo del ratón pulsado, mueva el ratón y rodee los objetos cuyas propiedades desea modificar. 3. Las propiedades que son comunes a todos los objetos que se han seleccionado se listan en la vista Propiedades. Si los valores de una propiedad visualizada son los mismos para todos los objetos seleccionados, se visualizará en la columna Valor. Si algún objeto tiene un valor diferente, el campo estará en blanco. 4. Pulse en la célula de la propiedad que desea modificar y especifique el valor que desee. Se modificarán todos los objetos seleccionados. Utilización de la barra Variables para especificar valores de propiedad Puede utilizar la barra Variables para especificar un valor de propiedad. La barra Variables se encuentra en la barra de menús. En la barra Variables puede elegir el valor de la propiedad del objeto: v un parámetro global o local que se ha definido para el proyecto visual. v un nombre de columna de un conjunto de resultados de la consulta. Para especificar un valor de propiedad utilizando la barra Variables: 1. En la barra Variables, seleccione una de las opciones siguientes en la primera lista desplegable: v Parámetros globales llena la segunda lista desplegable con todas las variables globales que se han definido. Seleccione la variable global que desea utilizar. v Parámetros locales llena la segunda lista desplegable con todas las variables locales que se han definido. Seleccione la variable local que desea utilizar. v Una de las consultas que se ha definido para el proyecto. Los nombres de cada una de las columnas que se incluyen en los resultados de consulta se listan en la segunda lista desplegable. Seleccione el nombre de columna que desee utilizar. 2. Pulse el icono Enlazar variable con objeto. Aparecerá un punto rojo. 3. Pase el ratón sobre el punto rojo y arrastre la línea de puntos que aparece desde el punto rojo hasta una célula de propiedad que aparece listada en la vista Propiedades. 162 Iniciación a DataQuant 4. Pulse en la célula de propiedad. El nombre de columna o de parámetro se inserta como el valor de la propiedad que ha seleccionado. Utilización del Diseñador de expresiones para especificar un valor de propiedad El Diseñador de expresiones se puede utilizar para especificar cualquier valor de propiedad que esté asociado a un objeto seleccionado. El Diseñador de expresiones es una manera alternativa de especificar propiedades de un objeto. En lugar de escribir directamente las propiedades de un objeto en la célula de la propiedad de la vista Propiedades, utilice los campos y los botones del Diseñador de expresiones para ayudarle a crear y formatear el valor de la propiedad. Existen ventajas en la utilización del Diseñador de expresiones para especificar las propiedades del objeto. Para cada propiedad que se puede especificar para un objeto, se proporcionan plantillas que ayudan a formatear el valor de esa propiedad. Además, hay más espacio disponible para utilizar y consultar el valor de la propiedad (que puede aumentar bastante si se utilizan expresiones). Para especificar un valor de propiedad mediante el Diseñador de expresiones: 1. Seleccione una propiedad en la vista Propiedad. Pulse el icono Editar con Diseñador de expresiones que reside en la barra de herramientas de la vista Propiedad. Se abre el diálogo Diseñador de expresiones. 2. En el panel izquierdo del diálogo, todos los elementos del proyecto visual se muestran en el árbol del Diseñador de expresiones. Expanda cada elemento para ver una lista de propiedades para el elemento. 3. Cada una de las funciones incorporadas que se pueden incluir en expresiones de valor de propiedad se muestra en el panel derecho de diálogo. Expanda las categorías de función para ver qué funciones están disponibles.Puede filtrar la lista de funciones que se muestran utilizando el recuadro de texto de filtro. Puede escribir una o varias letras en el recuadro de texto de filtro y se incluirán todas las funciones que comienzan por la letra o letras especificadas. Puede escribir también un nombre de función y se incluirá. 4. La propiedad que se está editando se visualiza encima del recuadro de texto del valor de propiedad. Puede utilizar tanto propiedades como funciones para crear el valor de propiedad en el recuadro de texto del valor de propiedad. Efectúe una doble pulsación en una función para insertarla en el recuadro de texto del valor de propiedad. Efectúe una doble pulsación en una propiedad para insertar una referencia a ella en el recuadro de texto del valor de propiedad. En ambos casos, la función o la propiedad se añade a lo que ya existen en el recuadro de texto del valor de propiedad. Para sustituir contenido, resalte lo que desea sustituir en el recuadro de texto de la propiedad y, a continuación, efectúe una doble pulsación en la propiedad o función. Para insertar contenido, sitúe el cursor en el recuadro de texto de propiedad y, a continuación, efectúe una doble pulsación en la propiedad o función. Las funciones se sitúan en el recuadro de texto de la propiedad en forma de plantilla. En función de la lógica, el usuario sustituirá los parámetros por sus propios valores. 5. Los botones siguientes, situados bajo el recuadro de valor de propiedad, proporcionan ayuda adicional al crear una expresión de propiedad: v Deshacer: seleccione este botón para deshacer la última edición aplicada a la expresión que va a crear en el recuadro de texto del valor de propiedad. v Rehacer: seleccione este botón para rehacer la última edición aplicada a la expresión que va a crear en el recuadro de texto del valor de propiedad. Capítulo 7. Utilización de proyectos visuales 163 v Editar: utilice este botón para crear una expresión que definirá un nuevo valor de propiedad. La propiedad para la que se está creando una expresión se visualiza encima del recuadro de texto del valor de propiedad. Para cambiar la propiedad en la edición, seleccione la nueva propiedad en el árbol del Diseñador de expresiones en el panel izquierdo del diálogo y pulse el botón Editar. La nueva propiedad que se está editando se visualiza encima del recuadro de texto del valor de propiedad. Puede establecer o editar varios valores de propiedad utilizando el botón Editar sin cerrar el diálogo Diseñador de expresiones. Cada propiedad que modifica se marca con un asterisco (*) en el árbol del Diseñador de expresiones. v Abrir diálogo Número de formato: seleccione este botón para abrir una lista de plantillas disponibles que puede utilizar para dar formato a un número. v Simplificar expresión: pulse este botón para analizar la expresión que ha creado en el recuadro de texto del valor de propiedad. La expresión se revisará y simplificará donde sea posible. v Seleccionar color: seleccione este botón para abrir el diálogo Color. Desde el diálogo Color, seleccionará un color y pulsará Aceptar. El número de color hexadecimal se sustituirá para el parámetro de color resaltado que se muestra en el recuadro de texto del valor de propiedad. 6. Pulse Aplicar.Se actualizará el valor de la propiedad. 7. Pulse Aceptar. El valor de propiedad se actualiza y se visualiza en la vista Propiedades. Se cierra el diálogo Diseñador de expresiones. Cómo escribir expresiones de propiedades Las expresiones de propiedad son expresiones condicionales o matemáticas que puede especificar como el valor para la propiedad de un objeto. Estas expresiones se evalúan para obtener el valor de la propiedad durante la ejecución cuando se visualiza un panel de instrumentos o un informe. Las expresiones de propiedades permiten crear valores dinámicos para las propiedades del objeto. Muchas decisiones empresariales dependen de factores como, por ejemplo, las condiciones del mercado, las ventas, los gastos operativos, las nuevas ubicaciones, los márgenes de beneficios y pérdidas y la satisfacción del cliente. Estos factores pueden cambiar. Elementos de una expresión de propiedad: Las expresiones de propiedad se componen de uno o más elementos que proporcionarán valores en tiempo de ejecución. Los elementos siguientes forman expresiones de propiedad: v Funciones: Ente los ejemplos de funciones se incluyen operaciones matemáticas o estadísticas como Min() y StdDev(). Puede utilizar funciones para calcular o convertir valores, o para especificar condiciones booleanas. v Operadores: Los ejemplos de operadores incluyen =, >, y <. Puede utilizar estos operadores para realizar cálculos aritméticos, comparar valores o concatenar valores. v Nombres de columna: Los ejemplos de nombres de columna podrían ser cualquier nombre que haya sido asignado a una columna de datos devueltos por una consulta. Estos nombres de columna se pueden utilizar en expresiones. v Símbolos de formato: Entre los ejemplos de símbolos de formato se incluyen $, # y %. Puede utilizar estos símbolos para formatear valores numéricos y de fecha/hora. 164 Iniciación a DataQuant v Constantes: Los valores de cualquier tipo de datos válido, por ejemplo True y False para un tipo de datos booleano, son ejemplos de constantes. Utilice estas constantes en funciones, con operadores, con nombres de columna y solas para especificar un valor de propiedad del tipo de datos apropiado. Tipos de datos necesarios en los valores de propiedades de retorno: Cuando especifique una expresión para un valor de propiedad, la expresión debe devolver un valor del tipo de datos necesario para la propiedad. Las propiedades de objetos y los tipos de datos soportados se listan por objeto en la Consulta de propiedades de objetos. Para devolver el valor que desea en tipo de datos requerido, es posible que tenga que convertirlo al tipo adecuado utilizando una de las funciones de conversión incorporadas. Reglas de sintaxis para escribir expresiones de propiedad: Debe utilizar la sintaxis correcta al escribir expresiones de propiedad. La tabla siguiente describe algunas reglas básicas para escribir expresiones de propiedad: Tarea Regla Ejemplo Visualizar un valor calculado, por ejemplo, un nombre de parámetro o columna Utilice el signo igual (=) para =cust_num expresiones calculadas Visualizar un valor literal Escriba el literal exactamente Organización de ventas como desea que aparezca en el texto Visualizar una serie de texto en una expresión Si la serie forma parte de una expresión combinada que también incluye valores calculados, columnas o parámetros, se deberá escribir entre comillas (" ") ="Mi nombre es: "+fname Concatenar dos o más series de texto Utilice el signo más (+) para concatenar series de texto =Pulse aquí para ir al departamento"+Dpto+" Sumar dos o más valores numéricos Utilice el signo más (+) para sumar constantes o parámetros de datos numéricos =Param1+5 Insertar un retorno de carro en una expresión =city+newline+state Escriba newline. Si los elementos de la expresión son del mismo tipo de datos, utilice el signo más (+) antes y después. De lo contrario, incluya newline en la función Concat() Visualizar el valor de otra propiedad Utilice el signo igual (=) más =Text1.Text el nombre del objeto y el nombre de la propiedad con una notación de puntos Expresiones calculadas en contraposición a literales: Capítulo 7. Utilización de proyectos visuales 165 Todas las expresiones de propiedad empiezan con un signo de igual (=). Esto indica que una propiedad debe calcularse en vez de interpretarse como una serie fija de caracteres. Los ejemplos siguientes muestran dos expresiones de propiedad para la propiedad TextoSugerHerramienta de un objeto Botón: Ejemplo 1 Este ejemplo define un valor literal: 2+3 La ayuda contextual visualizará literalmente los caracteres: 2+3 Ejemplo 2 Este ejemplo define un valor calculado: =2+3 La ayuda contextual visualizará: 5 Ejemplos de expresiones de propiedad: Algunas reglas de sintaxis de expresiones de propiedad se describen mejor utilizando ejemplos. Cómo escribir una sentencia if() Puede utilizar una función if( ) para crear un valor de propiedad booleano (verdadero/falso). Por ejemplo, si desea visualizar el objeto de color azul si se cumple la condición especificada y amarillo si no se cumple, puede escribir la expresión siguiente: Color =if(S_terrain="water", Blue, Yellow) En este ejemplo, la condición del objeto se basa en un parámetro, S_terrain. El objeto puede ser un polígono en un diseño de mapa o un símbolo de datos que aparezca en un diagrama. Si el valor del parámetro de escena es agua, el color del objeto será blue (azul). De lo contrario, el color será yellow (amarillo). Puede especificar distintas condiciones para la función if( ) como, por ejemplo, un valor de columna o un umbral numérico. Por ejemplo, puede hacer que el proyecto visual sea sensible a los cambios y muestre su importancia en el aspecto de los objetos del proyecto. Los beneficios y las pérdidas, por ejemplo, se pueden mostrar visualmente con colores: negro para los beneficios y rojo para las pérdidas. Se puede utilizar la siguiente expresión de propiedad para distinguir las pérdidas y los beneficios en la propiedad de color del objeto: Color =if (sales>=expenses, Black, Red) Visualización de datos de columna en una serie de texto Puede mejorar los puntos de datos para un objeto de diseño añadiendo un objeto Etiqueta que revele información sobre el registro devuelto. Por ejemplo, es posible que desee que cada punto de datos de un diagrama de árbol muestre el nombre de un departamento de unos almacenes, precedido de la palabra Departamento. Puede insertar un objeto Etiqueta en la plantilla de datos para el objeto de diseño y, a continuación, especificar una expresión de propiedad que combine el nombre de columna y una serie literal. Value 166 Iniciación a DataQuant ="Departamento: "+newline+dept_desc En esta expresión, desc_dept es una columna que devuelve la consulta para la plantilla de datos. Utilización de la vista Paleta La vista Paleta visualiza todos los objetos gráficos que están disponibles para insertarlos en el proyecto visual. Los objetos se agrupan en las paletas siguientes: v Seleccionar Herramienta utilizada para seleccionar un objeto. v Seleccionar y Panorámica Herramientas utilizadas para mover una escena de panel de instrumentos en la ventana del editor de pantallas. v Conectividad La Conectividad permite a los usuarios definir fácilmente dependencias entre los objetos de control del panel de instrumentos (como, por ejemplo objetos de recuadro de lista o combinado) y los objetos basados en datos (como, por ejemplo, un objeto de cuadrícula o diagrama de barras). También puede utilizar la herramienta Conectividad para definir dependencias entre objetos no basados en consultas como, por ejemplo, objetos de recuadro de texto y objetos de etiqueta. La herramienta Conectividad sólo está disponible cuando se crean paneles de instrumentos visuales. v Primitivas La paleta Primitivos contiene objetos gráficos básicos que se pueden utilizar para visualizar texto, rectángulos, polígonos, imágenes y paneles de alineación. v Controles La paleta Controles contiene objetos gráficos que se pueden utilizar para visualizar controles de edición estándar como, por ejemplo, graduadores, botones y recuadros combinados y de lista. Además, esta paleta incluye el objeto Seccionador que proporciona una manera fácil de filtrar los datos multidimensionales que se visualizan en un objeto de diseño y el objeto FechaHora que proporciona a los usuarios un modo cómodo de especificar información de fecha y hora. La paleta Controles sólo está disponible cuando se crean paneles de instrumentos visuales. v Símbolos de datos La paleta Símbolos de datos contiene objetos gráficos diseñados para la inclusión en un objeto de diseño para aumentar la capacidad del objeto de diseño para representar sus datos de resultados de su consulta. Los símbolos de datos también se utilizan independientemente de los objetos de diseño, y en este sentido son similares a los objetos que contiene la paleta Primitivos. v Diseños La paleta Diseños contiene objetos gráficos que se pueden utilizar para visualizar los datos que se han obtenido como resultado de una consulta. Los diseños incluyen una amplia variedad de diagramas, gráficos, mapas, tablas y cuadrículas. v Contenedores La paleta Contenedores contiene el objeto de escena incorporada que se puede utilizar para enlazar dos escenas y el objeto de contenido incorporado que se puede utilizar para añadir contenido externo como, por ejemplo, un archivo de texto o una página HTM a un panel de instrumentos visual. v Varios Capítulo 7. Utilización de proyectos visuales 167 La paleta Miscelánea contiene el objeto temporizador, que se utiliza para automatizar la aparición de un suceso basado en los intervalos de tiempo. v Conectores La paleta Conectores contiene objetos gráficos que se pueden utilizar para visualizar un enlace visual entre puntos de datos en un objeto de diseño o entre dos objetos gráficos que se han insertado en un informe o panel de instrumentos visual. Los conectores incluyen una variedad de líneas rectas y curvas. v Personalizada La paleta Personalizada contiene objetos de cualquiera de las otras paletas. Usted se encarga de colocar los objetos que están en la paleta Personalizados. Puede colocar objetos para los que haya establecido propiedades personalizadas u objetos que utilice frecuentemente en la paleta Personalizados. Estos objetos se ubican en la paleta personalizada de modo que pueda accederse a los mismos fácilmente. Inserción de objetos de paleta en un proyecto visual Desde la vista Paleta, puede insertar cualquier objeto gráfico que se lista en el proyecto visual. Todos los objetos de la vista Paleta se pueden insertar en un panel de instrumentos visual. No todos los objetos disponbles en la vista Paleta se pueden insertar en un informe visual. Los objetos que no se pueden insertar en un informe visual tienen propiedades interactivas, y no tiene sentido insertarlos en informes visuales porque éstos no son interactivos. Para insertar un objeto gráfico en un proyecto visual: 1. La vista Paleta está, por omisión, abierta cuando se encuentra en la perspectiva del Diseñador visual. Si la vista Paleta no está abierta, puede abrirla seleccionando Ventana → Mostrar vista → Paleta. Para abrir la perspectiva del Diseñador visual, seleccione Ventana → Abrir perspectiva → Diseñador visual. 2. En la ventana del editor, seleccione la página de informe visual o la escena del panel de instrumentos visual a la que desea añadir el objeto. Si la página o escena no está abierta en el editor, efectúe una doble pulsación en la página o escena en el Explorador de proyectos. 3. Hay dos maneras de insertar un objeto en la ventana del editor: v En la vista Paleta, pulse en el objeto que desea insertar en el proyecto visual y luego pulse en la ventana del editor. Se dibuja una representación del objeto en el lienzo para el elemento del proyecto visual activo actualmente que está en la ventana del editor. El objeto se coloca en una ubicación por omisión y se dibuja hasta un tamaño por omisión. Las propiedades del objeto se visualizan en la vista Propiedades. El nombre del objeto se añade al árbol Explorador de proyectos. v En la vista Paleta, pulse en el objeto que desea insertar en el proyecto visual; a continuación, pulse en la ventana del editor y arrastre en diagonal sobre un área rectangular para definir la ubicación y el tamaño del objeto. Se dibuja una representación del objeto en el lienzo posicionado en la ubicación que ha trazado y con el tamaño que ha trazado. Las propiedades del objeto se visualizan en la vista Propiedades. El nombre del objeto se añade al árbol Explorador de proyectos. 4. Tras insertar el objeto, puede modificar sus propiedades utilizando la vista Propiedades. 5. Para alterar la presentación de los objetos tal como aparecen en la vista Paleta, pulse con el botón derecho del ratón en cualquier lugar de la vista Paleta para 168 Iniciación a DataQuant abrir un menú contextual. Según cómo desee que se visualicen los objetos en la vista Paleta, seleccione uno de los mandatos que se ofrecen en el menú contextual. Modificación de los valores de visualización de la vista Paleta Puede variar el modo en que se visualizan los objetos en la vista Paleta. Para modificar el modo en que se visualizan los objetos en la vista Paleta: 1. La vista Paleta está, por omisión, abierta cuando se encuentra en la perspectiva del Diseñador visual. Si la vista Paleta no está abierta, seleccione Ventana → Mostrar vista → Paleta. Para abrir la perspectiva del Diseñador visual, seleccione Ventana → Abrir perspectiva → Diseñador visual. 2. Cada grupo de objetos se visualiza en una carpeta diferente. Al pulsar la carpeta expandirá y contraerá de forma alternativa la carpeta, mostrando u ocultando los iconos de objeto. 3. Pulse con el botón derecho del ratón en cualquier lugar de la vista Paleta. En el menú contextual, seleccione: v Diseño → Columnas para organizar los iconos del objeto y sus nombres en dos columnas. v Diseño → Lista para organizar los iconos del objeto y sus nombres en una lista. v Diseño → Sólo iconos para mostrar sólo los iconos de objeto. v Diseño → Detalles para mostrar los iconos de objeto, sus nombres y una descripción. 4. Desde el menú contextual, seleccione Valores para abrir el diálogo Valores de paleta donde puede establecer el font que se utiliza para mostrar el nombre y las descripciones de los iconos, especificar las opciones de diseño y especificar las opciones de carpeta: v Para especificar las opciones de font, pulse el botón Cambiar. Se abre una ventana Font donde puede cambiar el font predeterminado. v Para especificar las opciones de diseño, elija desde el grupo de selección Diseño. Asimismo, active el recuadro de selección Utilizar iconos grandes para mostrar los iconos más grandes. v Para especificar las opciones de carpeta, elija desde el grupo de selección Opciones de cajón. Las opciones son: – Cerrar siempre al abrir otro cajón – Cerrar automáticamente si no hay espacio suficiente – No cerrar nunca Nota: También puede controlar la apertura y el cierre de cajones pulsando en el icono de clavija que aparece en el cajón de cada tipo de paleta. Si pulsa en el icono de clavija abierta (se resalta), el cajón actual permanecerá abierto cuando abra otro cajón. Si pulsa en una clavija resaltada, se desactivará el icono de clavija abierta y el cajón se cerrará cuando se abra otro. 5. Desde el menú contextual, seleccione Personalizar para abrir el diálogo Personalizar paleta. En el diálogo Personalizar paleta, puede cambiar el nombre y la descripción de los objetos de paleta, reorganizar cómo se visualizan los objetos en las paletas, suprimir los objetos de la paleta Personalizada y controlar la visibilidad de las paletas al inicio. Capítulo 7. Utilización de proyectos visuales 169 Cambio del valor de propiedad predeterminado de un objeto Cada objeto que añade a un proyecto visual, se inserta y dibuja utilizando los valores por omisión que se han establecido en las propiedades para el objeto. Puede establecer nuevas propiedades por omisión para estos objetos a fin de que se dibujen e inserten según su uso más frecuente. Para cambiar el valor de propiedad por omisión de un objeto: 1. 2. 3. 4. En la vista Paleta, localice el objeto que desea modificar. Pulse en el objeto para colocarlo en la ventana del editor activa. En la vista Propiedades, cambie las propiedades según desee. Cuando haya terminado de cambiar las propiedades, vuelva a la ventana del editor, pulse con el botón derecho del ratón en el objeto y seleccione Establecer valor por omisión en el menú contextual. Los valores de propiedad por omisión del objeto cambian. Cada vez que seleccione este tipo de objeto en la vista Paleta, se insertará y describirá en la ventana del editor con arreglo a las nuevas propiedades por omisión. 5. Para restaurar las propiedades por omisión de un objeto, pulse con el botón derecho en el objeto y seleccione Restaurar propiedades en el menú contextual. Si el elemento del menú no está disponible en la vista Paleta, las propiedades predeterminadas del objeto no se han modificado. Utilización de la herramienta Conectividad La herramienta Conectividad permite a los usuarios definir de manera fácil las dependencias entre objetos de control de panel de instrumentos (por ejemplo los objetos Combinado o RecuadroLista) y objetos de diseño controlados por datos (por ejemplo un objeto Cuadrícula o DiagramaBarras). También puede utilizar la herramienta Conectividad para definir dependencias entre objetos no controlados por consultas, por ejemplo objetos RecuadroTexto y objetos Etiqueta. La herramienta Conectividad sólo está disponible cuando se crean paneles de instrumentos visuales. Para conectar un objeto fuente a un objeto destino utilizando la herramienta Conectividad: 1. Cree el objeto fuente. Seleccione en la vista Paleta el objeto que será el objeto fuente. Inserte el objeto en la escena del panel de instrumentos. En la mayoría de casos seleccionará como objeto fuente el que pueda pasar información significativa al objeto destino. Los objetos de control como, por ejemplo, los objetos RecuadroLista o Combinado, son objetos fuente adecuados. 2. Cree el objeto destino. Seleccione en la vista Paleta el objeto que será el objeto destino. Inserte el objeto en la escena del panel de instrumentos. En la mayoría de casos seleccionará un objeto destino que pueda cambiar de algún modo después de recibir información significativa del objeto fuente. Los objetos de diseño son objetos destino adecuados. Cuando cree un objeto de diseño, especificará la consulta que proporcionará los datos para el objeto de diseño. La consulta debería colocarse en la carpeta Consultas para el panel de instrumentos. 3. Pulse la herramienta Conectividad en la vista Paleta. Pulse en el objeto fuente. Aparecerá un punto rojo. Pulse en el objeto destino. 4. Si el objeto destino no es un objeto de diseño, se conectarán los objetos fuente y destino utilizando un valor de propiedad. El valor de propiedad que se utiliza está preestablecido y se basa en el tipo de objetos que se están conectando. El proceso de la herramienta Conectividad ha finalizado. Revise las propiedades del objeto destino tal como se visualizan en la vista Propiedades. Verá la 170 Iniciación a DataQuant referencia al objeto fuente en la célula de propiedad seleccionada. Puede efectuar cambios manuales para modificar la propiedad utilizada para conectar los dos objetos. 5. Si el objeto destino es un objeto de diseño, se conectarán los objetos fuente y destino utilizando un parámetro. Configure la información de parámetro de una de las maneras siguientes: v Si la consulta para el objeto de diseño de destino no incluye ningún parámetro, se abre la página Seleccionar la columna a conectar al objeto fuente del asistente Opciones de conexión. Seleccione la columna en la lista Columnas que se utilizará para filtrar los datos de resultados de la consulta visualizados en el objeto destino basándose en la información del parámetro que se pasa desde el objeto fuente. Pulse Finalizar. Se le notificará que se ha añadido un parámetro a la consulta para el objeto de diseño. Pulse Aceptar. Los dos objetos están conectados. El proceso de la herramienta Conectividad ha finalizado. v Si la consulta para el objeto de diseño ya incluye parámetros, se abre la página Seleccionar un tipo de conexión del asistente. Pulse Establecer un parámetro de consulta existente para utilizar uno de los parámetros de consulta existentes para pasar información de conexión del objeto fuente al objeto destino. Pulse Siguiente. Se abre la página Seleccionar un parámetro de consulta del asistente. Seleccione el parámetro de la lista de parámetros disponibles que se han definido para la consulta. Pulse Finalizar. El proceso de la herramienta Conectividad ha finalizado. v Pulse Filtrar por columna de tabla disponible para seleccionar una columna de tabla disponible y crear un nuevo parámetro. Se abre la página Seleccionar la columna a conectar al objeto fuente del asistente Opciones de conexión. Seleccione la columna en la lista Columnas que se utilizará para filtrar los datos de resultados de la consulta visualizados en el objeto destino basándose en la información del parámetro que se pasa desde el objeto fuente. Pulse Finalizar. Se le notificará que se ha añadido un parámetro a la consulta para el objeto de diseño. Pulse Aceptar. Los dos objetos están conectados. El proceso de la herramienta Conectividad ha finalizado. Utilización del objeto temporizador El objeto Temporizador se utiliza para dictar o automatizar la aparición de una acción de suceso basándose en intervalos de tiempo. El objeto Temporizador se encuentra en la paleta Varios. Para insertar un objeto Temporizador: 1. En la ventana del editor, seleccione la escena del panel de instrumentos visual a la que desea añadir el objeto Temporizador. Si la escena no está abierta en el editor, efectúe una doble pulsación en la escena en la vista Explorador de proyectos. 2. En la vista Paleta, seleccione el objeto Temporizador y pulse en la ventana del editor. El objeto Temporizador se traza en el cuadro de dibujo de la ventana del editor y se añade como un nodo en el Explorador de proyectos. 3. En la vista Propiedades, establezca el valor de propiedad IntervaloSuceso. En esta propiedad, especificará un valor de tiempo. El valor por omisión es establecer en un (1) segundo. 4. Puede crear varios objetos Temporizador, cada uno de ellos con un valor diferente para la propiedad IntervaloSuceso. Por ejemplo, un objeto Capítulo 7. Utilización de proyectos visuales 171 Temporizador puede tener un IntervaloSuceso establecido en un segundo. Otro objeto Temporizador podría tener un EventInterval establecido en cinco segundos. 5. Para que el objeto Temporizador tenga efecto, debe establecer una acción de suceso que se produzca cada vez que transcurre el tiempo del IntervaloSuceso. Por ejemplo, si establece la propiedad IntervaloSuceso en un segundo, la acción de suceso que asigne al objeto Temporizador específico se producirá cada segundo. 6. Para establecer una acción de suceso para el objeto Temporizador, seleccione el objeto Temporizador en la vista Explorador de proyectos. 7. Efectúe una doble pulsación en Marca en la vista Sucesos. Se abre el diálogo Comportamiento [nombre_objeto_temporizador]. 8. Pulse el icono Añadir nueva acción. Se abre el asistente Añadir nueva acción. Puede elegir una de las acciones siguientes para que se produzca en cada marca del IntervaloSuceso: v Ir a una nueva ubicación v Ejecutar sentencia de SQL v v v v v Establecer valores Navegar hacia atrás Imprimir escena Ejecutar mandato de shell Mostrar mensaje v Exportar a Excel 9. 10. 11. 12. 13. Aunque puede seleccionar cualquiera de las acciones, el uso más frecuente del objeto Temporizador es controlar el comportamiento de otro objeto. Para controlar el comportamiento de otro objeto en cada marca del IntervaloSuceso, seleccione la acción Establecer valores. Si tiene la intención de controlar el comportamiento de otro objeto, debe haber creado el objeto antes de iniciar el proceso de asignación de una acción al suceso Marca. Pulse Siguiente. El siguiente diálogo que se abre depende de la acción que ha seleccionado. Si ha seleccionado la acción Establecer valores, se abre el diálogo Establecer valores. Efectúe una doble pulsación en la célula Parámetro. Se abre el Diseñador de expresiones. El árbol de Diseñador de expresiones lista cada objeto que se incluye en el panel de instrumentos visual seleccionado. Expanda el nodo para el objeto para el que cambiará el comportamiento en cada intervalo de marca. Se visualiza una lista de las propiedades del objeto. Seleccione la propiedad del objeto que cambiará en cada intervalo de marca. Por ejemplo, si el objeto es un objeto Etiqueta, seleccione la propiedad Texto. Especifique cuál será el valor de la propiedad de texto en cada marca del intervalo utilizando una o más de las funciones disponibles. Pulse Aceptar. Durante el tiempo de ejecución, con un intervalo de marca de un segundo, el contenido del objeto Etiqueta cambiará al nuevo valor que ha especificado cada segundo. Adición de objetos primitivos Los objetos primitivos son objetos gráficos como, por ejemplo, texto, líneas, formas, paneles de alineación e imágenes. Se proporcionan los siguientes objetos primitivos: 172 Iniciación a DataQuant v Etiqueta Visualiza texto, con o sin un marco rectangular. v Línea Visualiza un segmento de línea recta que conecta dos puntos. v Flecha v v v v Visualiza un segmento de línea recta con una flecha en un extremo. Doble flecha Visualiza un segmento de línea recta con una flecha en cada extremo. Polilínea Visualiza una serie de segmentos de línea que conectan vértices. Los vértices se especifican utilizando el tipo de datos ConjPuntos. Multipolilínea Visualiza uno o varios objetos de polilínea exclusivos que están conectados o separados. Polígono Visualiza una serie de segmentos de línea que conectan vértices. Los vértices se especifican utilizando el tipo de datos PointSet, donde el segmento final conecta el primer y el último vértice. v MultiPolígono Visualiza una serie de uno o más objetos de polígono separados. v Rectángulo Visualiza un rectángulo. v Rectángulo redondo Visualiza un rectángulo con esquinas redondeadas. El radio de la curva de las esquinas se establece en la célula Radio de la vista Propiedades. v Elipse Visualiza una elipse estándar con sus focos alineados con el eje x- o y-. v Imagen Visualiza uno de estos tipos de imágenes: – Formato de intercambio de gráficos (.gif) – Joint Photographic Experts Group (.jpeg) – Portable Network Graphics (.png) v Panel de alineación Agrupa varios objetos en relación a un solo punto para que todos se muevan al unísono cuando se basan en un solo valor de ubicación. Inserción de objetos de texto: Puede utilizar el objeto Etiqueta para insertar texto en elproyecto visual. Para insertar texto en el proyecto visual: 1. En la ventana del editor, seleccione la página de informe visual o la escena de panel de instrumentos visual en la cual desea añadir el objeto. Si la página o escena no está abierta en el editor, efectúe una doble pulsación en la página o escena en el Explorador de proyectos. 2. En la vista Paleta, seleccione el objeto Etiqueta e insértelo en la ventana del editor. Capítulo 7. Utilización de proyectos visuales 173 3. En la vista Propiedades, escriba el texto que desee en la célula de la propiedad Texto. Se pueden especificar muchas propiedades adicionales que dictarán el aspecto del texto o especificarán el modo en que el objeto de Etiqueta se comportará en la página de informe visual o escena de panel de instrumentos visual. Los valores de propiedades para el objeto Etiqueta se pueden especificar de varias maneras. Puede seleccionar valores que se muestran en la vista Propiedades, escribir valores directamente en la vista Propiedades, utilizar el Diseñador de expresiones o utilizar la barra de herramientas Variables. 4. En los paneles de instrumentos visuales, puede definir una acción de suceso para el objeto Etiqueta. Esto significa que cuando un usuario realiza una determinada acción en el objeto como, por ejemplo, una pulsación del ratón, se producirá un suceso como, por ejemplo, ir a una escena. Nota: v Para formatear las interrupciones de línea del texto, inserte +newline+ donde desee que se produzca la interrupción de línea. v Para crear un borde alrededor del texto, visualice las propiedades del objeto de texto en la vista Propiedades y seleccione un estilo de línea en la célula de la propiedad EstiloLínea . v Puede copiar y pegar múltiples líneas de texto en la vista Propiedades. Los saltos de línea se visualizarán automáticamente. Inserción de objetos de línea: Puede utilizar los objetos de línea para dibujar líneas, flechas, flechas dobles, polilíneas o multipolilíneas en el proyecto visual. Para insertar un objeto de línea, flecha, flecha doble, polilínea o multipolilínea en el proyectovisual: 1. En la ventana del editor, seleccione la página de informe visual o la escena de panel de instrumentos visual en la cual desea añadir el objeto. Si la página o escena no está abierta en el editor, efectúe una doble pulsación en la página o escena en el Explorador de proyectos. 2. En la vista Paleta, seleccione uno de los siguientes objetos de línea: v Línea: Este objeto se utiliza para dibujar una única línea. Seleccione el objeto Línea en la vista Paleta y pulse la ventana del editor (el cursor habrá cambiado a un signo más para representar la modalidad de dibujo), arrastre el cursor al punto en el que desee que finalice la línea y libere el botón del ratón. La línea estará dibujada. v Flecha: Este objeto se utiliza para dibujar una única línea con una punta de flecha en el punto inicial. El objeto de Flecha es en realidad un objeto de Línea con diferentes valores de propiedad por omisión. Se dibuja del mismo modo en que se dibuja un objeto Línea. v Flechadoble: Este objeto se utiliza para dibujar una única línea con una punta de flecha en el punto inicial y en el punto final. El objeto de FlechaDoble es en realidad un objeto de Línea con diferentes valores de propiedad por omisión. Se dibuja del mismo modo en que se dibuja un objeto de Línea. v Polilínea: Este objeto se utiliza para dibujar varias líneas conectadas al final de cada una de las líneas. Seleccione el objeto Polilínea en la vista Paleta y pulse en la ventana del editor (el cursor habrá cambiado a un signo de más para representar la modalidad de dibujo), mueva el cursor al punto en el que desee que finalice la primera línea, pulse el botón del ratón, mueva el cursor al punto en el que desee que finalice la segunda línea, pulse el botón del 174 Iniciación a DataQuant ratón y siga hasta que se hayan dibujado todas las líneas. Cuando haya acabado de dibujar todas las líneas, pulse la tecla Esc (Escape). El cursor volverá a ser una flecha (modalidad de selección). Se dibujarán todas las líneas del objeto de Polilínea. v MultiPolilínea: Este objeto se utiliza para dibujar varias polilíneas. Seleccione el objeto Multipolilínea en la vista Paleta y pulse la ventana del editor (el cursor habrá cambiado a un signo más para representar la modalidad de dibujo). Dibuje la primera polilínea y pulse la tecla Esc. El cursor permanecerá en la modalidad de dibujo. Dibuje la segunda polilínea. Pulse la tecla Esc. El cursor volverá a ser una flecha (modalidad de selección). Se dibujarán ambas polilíneas y se considerarán un único objeto Multipolilínea. 3. En la vista Propiedades, modifique las propiedades como, por ejemplo, el color, el ancho y el estilo para trazar la línea deseada. Pueden especificarse muchas propiedades que determinarán el aspecto del objeto de línea o especificarán el modo en que el objeto de línea se comportará en la página del informe visual o escena de panel de instrumentos visual. Los valores de propiedades para los objetos de línea se pueden especificar de varias maneras. Puede seleccionar valores que se muestran en la vista Propiedades, escribir valores directamente en la vista Propiedades, utilizar el Diseñador de expresiones o utilizar la barra de herramientas Variables. 4. Para paneles de instrumentos visuales, puede definir una acción de suceso para el objeto de línea. Esto significa que cuando un usuario realiza una determinada acción en el objeto como, por ejemplo, una pulsación del ratón, se producirá un suceso como, por ejemplo, ir a una escena. Inserción de objetos de forma: Los objetos de forma primitivos incluyen polígonos, rectángulos, rectángulos redondeados y elipses. Para insertar un objeto de forma en el proyecto visual: 1. En la ventana del editor, seleccione la página del informe visual o la escena del panel de instrumentos visual a la que desea añadir el objeto. Si la página o la escena no están abiertas en el editor, efectúe una doble pulsación en la página o la escena del Explorador de proyectos. 2. En la vista Paleta, seleccione uno de los siguientes objetos de forma: v Rectángulo: Este objeto se utiliza para dibujar un rectángulo. Seleccione el objeto Rectángulo en la vista Paleta y pulse la ventana del editor (el cursor habrá cambiado a un signo más para representar la modalidad de dibujo), arrastre el cursor para dibujar el rectángulo y libere el botón del ratón. El rectángulo estará dibujado. v RectánguloRedondeado: este objeto se utiliza para dibujar un rectángulo que tenga esquinas redondeadas. Seleccione el objeto RectánguloRedondeado en la vista Paleta y pulse la ventana del editor (el cursor habrá cambiado a un signo más para representar la modalidad de dibujo), arrastre el cursor para dibujar el rectángulo y libere el botón del ratón. Se dibujará un rectángulo con esquinas redondeadas. v Elipse: Este objeto se utiliza para dibujar una elipse. Seleccione el objeto Elipse en la vista Paleta y pulse la ventana del editor (el cursor habrá cambiado a un signo más para representar la modalidad de dibujo), arrastre el cursor para dibujar la elipse y libere el botón del ratón. La elipse estará dibujada. Capítulo 7. Utilización de proyectos visuales 175 v Polígono Este objeto se utiliza para dibujar una figura cerrada con varias caras. Seleccione el objeto Polígono en la vista Paleta y pulse en la ventana del editor (el cursor habrá cambiado a un signo más para representar la modalidad de dibujo), mueva el cursor al punto en el que desee que finalice la primera línea del polígono, pulse el botón del ratón, mueva el cursor al punto en el que desee que finalice la segunda línea del polígono, pulse el botón del ratón y siga hasta que se haya dibujado el polígono. Cuando haya acabado de dibujar, seleccione la tecla Esc (Escape) para terminar el proceso de dibujo. El cursor volverá a ser una flecha (modalidad de selección). El polígono estará dibujado. v MultiPolígono: este objeto se utiliza para dibujar varios polígonos. Seleccione el objeto MultiPolígono en la vista Paleta y pulse la ventana del editor (el cursor habrá cambiado a un signo más para representar la modalidad de dibujo). Dibuje el primer polígono y seleccione la tecla Esc. El cursor permanecerá en la modalidad de dibujo. Dibuje el segundo polígono. Seleccione la tecla Esc. El cursor volverá a ser una flecha (modalidad de selección). Se dibujarán ambos polígonos y se considerarán un único objeto MultiPolígono. 3. En la vista Propiedades, vea y modifique las propiedades como, por ejemplo, el color, el ancho y el estilo para trazar la forma del objeto deseada. Pueden especificarse muchas propiedades que determinarán el aspecto de la forma o especificarán el modo en que el objeto de forma se comportará en la página del informe visual o escena de panel de instrumentos visual. Hay varias formas de especificar valores de propiedad para el objeto de forma. Puede seleccionar valores que se muestran en la vista Propiedades, escribir valores directamente en la vista Propiedades, utilizar el Diseñador de expresiones o utilizar la barra de herramientas Variables. 4. Para paneles de instrumentos visuales, puede definir una acción de suceso para el objeto de forma. Esto significa que cuando un usuario realiza una determinada acción sobre el objeto (por ejemplo una pulsación en el ratón) se producirá un suceso (como por ejemplo ir a una escena). Inserción de objetos de imagen: Se utiliza el objeto Etiqueta para insertar una imagen en el proyecto visual. La imagen que inserte en un objeto Imagen puede tener uno de los formatos siguientes: v Formato de intercambio de gráficos (.gif) v Joint Photographic Experts Group (.jpeg) v Portable Network Graphics (.png) Para insertar un objeto de imagen en el proyecto visual: 1. En la ventana del editor, seleccione la página de informe visual o la escena de panel de instrumentos visual en la cual desea añadir el objeto. Si la página o escena no está abierta en el editor, efectúe una doble pulsación en la página o escena en el Explorador de proyectos. 2. En la vista Paleta, seleccione el objeto Imagen y pulse en la ventana del editor. El objeto de imagen se dibuja basándose en las propiedades por omisión. También puede seleccionar el objeto Imagen en la vista Paleta, pulsar en la ventana del editor, arrastrar el cursor para dibujar el tamaño que desee y liberar el botón del ratón. El objeto de imagen se dibujará. 3. Debe especificar el lugar en el que se encontrará la imagen que se mostrará en el objeto de imagen. Puede especificar que la imagen se encuentre en una 176 Iniciación a DataQuant columna de resultados de consulta, en un archivo de red o local, o incorporada en el proyecto visual. En la vista Propiedades, pulse en la célula de la propiedad FuenteImagen. Pulse el botón con tres puntos que aparece en la célula. Se abre el diálogo Origen de dibujo. Seleccione una de las opciones siguientes: v Columna para especificar que la imagen residirá en una columna de resultados de consulta. Para que esta opción esté disponible, debe haber creado una consulta y ésta debe estar disponible en el proyecto visual para su selección. Seleccione Columna, seleccione la consulta que devolverá los datos de resultados de la lista desplegable de consultas disponibles y seleccione la columna que contendrá la imagen de la segunda lista desplegable. La carpeta Consultas de la vista Explorador de proyectos incluye todas las consultas que están disponibles para el proyecto visual v Enlazada para especificar que la imagen residirá en un archivo de red o local. Seleccione Enlazada y especifique la vía de acceso del archivo. v Incorporada para especificar que la imagen esté incorporada en el proyecto visual. Para que esta opción esté disponible, deben existir imágenes disponibles para el proyecto visual para su selección. Todas las imágenes que están disponibles se muestran en la carpeta Imágenes que está en la carpeta Globales del Explorador de proyectos. Para especificar que la imagen esté incorporada, seleccione Incorporada. Seleccione la imagen en la lista desplegable de imágenes disponibles. 4. En la vista Propiedades, puede modificar cualquier propiedad adicional para cambiar el aspecto o el comportamiento del objeto de imagen en la página de informe visual o en la escena de panel de instrumentos visual. Hay varias formas de especificar valores de propiedad. Puede seleccionar valores que se muestran en la vista Propiedades, escribir valores directamente en la vista Propiedades, utilizar el Diseñador de expresiones o utilizar la barra de herramientas Variables. 5. Para paneles de instrumentos visuales, puede definir una acción de suceso para el objeto de imagen. Esto significa que cuando un usuario realiza una determinada acción en el objeto como, por ejemplo, una pulsación del ratón, se producirá un suceso como, por ejemplo, ir a una escena. Inserción de un objeto de panel de alineación: PanelAlineación es un objeto de referencia invisible que se puede utilizar para agrupar y posicionar objetos hijo en relación a un único punto. Cuando cambia el punto de referencia único del panel de alineación, la posición de todos los objetos hijo asignados al panel de alineación también cambia. Un panel de alineación es muy útil si se desea que un único punto de datos de un objeto de diseño esté representado por varios objetos. Por ejemplo, normalmente un diagrama de dispersión utiliza un solo objeto marcador para cada punto de datos que visualiza. Mediante la utilización de un panel de alineación se puede especificar que para cada punto de datos de un diagrama de dispersión, se visualice un marcador, una etiqueta de texto y dos botones. Siempre que cambie el valor del punto de datos y se visualice en una nueva ubicación, todos los objetos del panel de alineación se visualizarán también en la nueva ubicación. Para crear un panel de alineación y utilizarlo el proyecto visual: 1. En la ventana del editor, seleccione la página del informe visual o la escena del panel de instrumentos visual a la que desea añadir el objeto. Si la página o la escena no están abiertas en el editor, efectúe una doble pulsación en la página o la escena del Explorador de proyectos. Capítulo 7. Utilización de proyectos visuales 177 2. En el Explorador de proyectos, seleccione el elemento del proyecto visual al que desea añadir un panel de alineación. 3. En la vista Paleta, seleccione el objeto PanelAlineación e insértelo en la ventana del editor. El objeto PanelAlineación no se describe en el lienzo de la ventana del editor. Se añade como un nodo en la vista Explorador de proyectos. 4. En el lienzo actual que está en la ventana del editor, añada los objetos gráficos que desea agrupar en el panel de alineación. Cada objeto se traza en el lienzo y se inserta como un nodo en la vista Explorador de proyectos. 5. Cuando haya terminado de añadir cada objeto, seleccione el nombre de objeto en el Explorador de proyectos y arrastre y suelte el objeto en el nodo PanelAlineación. Repita esto para cada objeto que desea que esté en el panel de alineación. Al finalizar, cuando pulse en cualquier objeto del panel de alineación, un recuadro rodeará los objetos. 6. Con el panel de alineación seleccionado en la vista Explorador de proyectos, seleccione la célula Ubicación en la vista Propiedades. Escriba un valor o un nombre de columna. El centro de los objetos agrupados se moverá a las coordenadas que especifique. Nota: v En un objeto de diseño, la propiedad Ubicación del objeto PanelAlineación, toma diferentes valores, según el tipo de objeto de diseño que diseñe. Por ejemplo, en un diagrama de dispersión, los puntos de datos son las coordenadas x e y basadas en las columnas de la consulta. Para establecer la ubicación del panel de alineación en un diagrama de dispersión, debe especificar los nombres de columnas para las coordenadas x e y. Para determinar qué función debe tener la propiedad Ubicación de un panel de alineación, examine dicho diagrama en la propiedad Ubicación del símbolo de datos por omisión para ese objeto de diseño. v Si el panel de alineación tiene un valor individual para la propiedad Ubicación, puede sustituirlo por una columna individual de la consulta. Si tiene más de un valor para la propiedad Ubicación, asegúrese de sustituir cada valor por la columna apropiada de la consulta, y asegúrese de que conserva el formato correcto para la propiedad Ubicación. v En los diagramas con ejes que suministran un panel de alineación por omisión, la propiedad Ubicación del panel de alineación se establece en la función Pt(), que hace referencia a una o más nombres de columna. Adición de objetos de control Los objetos Control son objetos gráficos que se utilizan para visualizar información o aceptar entrada del usuario. Cada tipo de objeto Control tiene sus propias propiedades que lo convierten en idóneo para una finalidad determinada. Mediante la utilización de objetos Control puede solicitar entrada de un usuario y, basándose en la respuesta al control, puede desencadenar sucesos subsiguientes. Los objetos Control sólo están disponibles para colocarse en paneles de instrumentos visuales. La paleta Controles ofrece los objetos de control siguientes: v Seccionador Objeto que proporciona un modo sencillo de filtrar los datos multidimensionales que se visualizan en un objeto de diseño. v RecuadroTexto 178 Iniciación a DataQuant v v v v v v v v Objeto que proporciona un recuadro donde los usuarios puede introducir y editar texto. Botón Objeto que cuando lo pulsa el usuario desencadena una acción a realizar. RecuadroSelección Objeto que presenta dos opciones al usuario para su selección. Un control de recuadro de selección puede estar marcado o sin marcar. GrupoSelección Objeto compuesto que contiene un conjunto de botones de selección (opciones) que presentan opciones que pueden pulsarse al usuario. GraduadorHoriz Ventana que se utiliza como control de desplazamiento para seleccionar un valor entero dentro de un rango de valores. GraduadorVert Ventana que se utiliza como control de desplazamiento para seleccionar un valor entero dentro de un rango de valores. RecuadroLista Un objeto que se visualiza para el usuario en una lista de posibles valores que pueden seleccionarse para un determinado campo. Combinado Objeto que combina un campo de texto editable con un recuadro de lista. Cuando se visualiza, el objeto Combinado muestra un recuadro con la lista de opciones asociadas al campo en particular. El usuario puede especificar opciones adicionales utilizando el campo de texto editable del objeto Combinado. FechaHora Objeto que facilita a los usuarios la especificación de la información de fecha u hora que otros objetos pueden utilizar después. Inserción de un objeto de control: Los objetos Control son objetos gráficos que se utilizan para visualizar información o aceptar entrada del usuario. Cada tipo de objeto Control tiene sus propias propiedades que lo convierten en idóneo para una finalidad determinada. Mediante la utilización de objetos de control puede solicitar entrada de un usuario y, basándose en la respuesta al control, puede desencadenar sucesos subsiguientes.Los objetos Control sólo se pueden insertar en paneles de instrumentos visuales. Para insertar un objeto Control en un panel de instrumentos visual: 1. En la ventana del editor, seleccione la escena del panel de instrumentos visual a la que desea añadir el objeto. Si la escena no está abierta en el editor, efectúe una doble pulsación en la escena en el Explorador de proyectos. Si inserta un control para una carpeta Nivel de un panel de instrumentos visual, seleccione ese Nivel. 2. En la vista Paleta, seleccione el objeto de control en la paleta Controles e insértelo en la ventana del editor. 3. En la vista Propiedades, modifique las propiedades del objeto para que el objeto de control aparezca y se comporte tal como desea. Los valores de propiedades para los objetos de control se pueden especificar de varias maneras. Puede seleccionar valores que se muestran en la vista Propiedades, Capítulo 7. Utilización de proyectos visuales 179 escribir valores directamente en la vista Propiedades, utilizar el Diseñador de expresiones o utilizar la barra de herramientas Variables. 4. Puede conectar el objeto de control al objeto destino, en la mayoría de casos es un objeto de diseño. Esto le permite cambiar el comportamiento de un objeto de diseño destino basándose en la entrada del usuario para el objeto de control. Por ejemplo, puede conectar un objeto de control RecuadroLista a un objeto Cuadrícula de diseño. En este ejemplo, se crea un objeto Cuadrícula de diseño que contendrá (como resultado de ejecutar una consulta) todos los departamentos de su empresa. A continuación, se creará un objeto de control RecuadroLista que contendrá todos los nombres de departamento. Después, se utiliza la herramienta Conectividad para conectar los dos objetos. El usuario seleccionará un departamento del recuadro de lista y únicamente se visualizará la información para este departamento en la cuadrícula. 5. Puede definir una acción de suceso para el objeto de control. Esto significa que cuando un usuario realiza una determinada acción en el objeto como, por ejemplo, una pulsación del ratón, se producirá un suceso como, por ejemplo, ir a una escena. Inserción de un objeto de control DateTime: Los objetos de control FechaHora se utilizan para obtener información de fecha u hora de un usuario. La información de fecha y hora especificada del usuario se puede utilizar después para controlar el comportamiento de otro objeto. Para insertar un objeto FechaHora en un panel de instrumentos visual y configurar una conexión a otro objeto: 1. En la ventana del editor, seleccione la escena del panel de instrumentos visual a la que desea añadir el objeto. Si la escena no está abierta en el editor, efectúe una doble pulsación en la escena en la vista Explorador de proyectos. 2. En la vista Paleta, seleccione el objeto FechaHora de la paleta Controles e insértelo en la ventana del editor. 3. Especifique si el objeto FechaHora aceptará una fecha o una hora. Para especificar que el objeto aceptará valores de fecha, seleccione en la vista Propiedad el valor Fecha para el valor de propiedad Modalidad. Para especificar que el objeto aceptará valores de hora, seleccione en valor Hora para el valor de propiedad Modalidad. 4. Inserte el objeto cuyo comportamiento se controlará mediante la fecha u hora especificada en el objeto FechaHora. Puede insertar un objeto que mostrará el valor de retorno del objeto FechaHora o puede insertar un objeto que utilizará el valor de retorno FechaHora como parámetro. 5. Para mostrar el valor de retorno del objeto FechaHora: a. Inserte un objeto Etiqueta. b. Desde la vista Propiedades, seleccione la propiedad Texto para el objeto Etiqueta. c. Abra el Diseñador de expresiones. d. En el panel izquierdo del Diseñador de expresiones, expanda el objeto FechaHora cuyo valor de retorno desea mostrar. Efectúe una doble pulsación en la propiedad Valor. e. La propiedad LabelObject.Text será igual a DateTimeObject.Value. 6. Para utilizar el valor de retorno del objeto FechaHora como parámetro: a. Cree un objeto de consulta (Query1) que consulta una tabla que contiene una columna de fecha. La consulta debe incluir un parámetro. Por ejemplo: Select * from q.interview where INTDATE=&dateparameter. Cuando salva 180 Iniciación a DataQuant b. c. d. e. esta consulta en (o mueve la consulta a) la carpeta Consultas para el panel de instrumentos, se crea un parámetro con el mismo nombre que la variable de sustitución. En este ejemplo, se crea un parámetro llamado dateparameter. Desde el Explorador de proyectos, expanda la carpeta Consultas, expanda la carpeta Query1 y pulse el botón derecho del ratón en el parámetro. Seleccione Editar parámetro en el menú contextual. Cuando se crean parámetros basándose en su existencia en una consulta, se crean con un tipo de datos literal. Cambie el tipo de datos del parámetro a DateTime. Establezca un valor por omisión para el parámetro. Pulse Aceptar. Establezca el valor de parámetro de consulta igual al valor de retorno del objeto FechaHora. Desde el Explorador de proyectos, seleccione el objeto FechaHora cuyo valor de retorno se utilizará para establecer el valor de parámetro. Desde la vista Propiedades, seleccione la propiedad Valor para el objeto DateTime. Abra el Diseñador de expresiones. En el panel izquierdo del Diseñador de expresiones, expanda la carpeta Consultas para el panel de instrumentos. Expanda la consulta Query1. Expanda la carpeta Parámetros. Efectúe una doble pulsación en el parámetro dateparameter. La propiedad DateTimeObject.Value se establecerá igual a dateparameter. Inserte un objeto Cuadrícula cuya consulta asociada es Query1. Query1 utiliza dateparameter para controlar las filas que se incluyen en la cuadrícula. En este ejemplo, el valor de dateparameter se proporciona desde la propiedad Valor del objeto FechaHora. Puede utilizar también la herramienta Conectividad para configurar la conexión entre el objeto FechaHora y el objeto Cuadrícula. Inserción de un objeto Seccionador: Un objeto Seccionador se utiliza para filtrar los datos multidimensionales que se visualizan en un objeto de diseño. Para insertar un objeto Seleccionador en un panel de instrumentos visual y configurar una conexión con otro objeto de diseño: 1. En la ventana del editor, seleccione la escena del panel de instrumentos visual a la que desea añadir el objeto. Si la escena no está abierta en el editor, efectúe una doble pulsación en la escena en la vsita Explorador de proyectos. 2. En la vista Paleta, seleccione el objeto Seccionador en la paleta Controles e insértelo en la ventana del editor. Se abre el Asistente de seccionador. 3. Desde la primera página del asistente, seleccione la consulta OLAP del objeto de diseño que desearía filtrar. 4. Pulse Siguiente. Se abre la página Seleccionar dimensión o jerarquía. 5. Seleccione la dimensión de la consulta que desea filtrar y pulse Finalizar. Se inserta el objeto Seccionador en la ventana del editor. 6. Seleccione la herramienta Conectividad desde la vista Paleta y pulse el objeto Seccionador. Aparecerá un punto rojo. 7. Pulse el objeto de diseño que desea que filtre el objeto seccionador. Durante la ejecución (cuando el usuario ve el panel de instrumentos), el usuario puede pulsar el objeto Seccionador y se abre el diálogo Filtro [Nombre Dimensión]. Desde el diálogo Filtro [Nombre Dimensión], el usuario puede comprobar qué jerarquías o elementos de jerarquía se visualizarán en el objeto de diseño y pulsar Aceptar. El objeto de diseño se renueva para mostrar sólo los datos seleccionados. Por ejemplo, si el objeto seccionador se establece para filtrar la Capítulo 7. Utilización de proyectos visuales 181 dimensión del producto de la consulta OLAP del objeto de diseño, el usuario puede optar por mostrar sólo los totales de un producto particular. Adición de objetos de símbolo de datos Un objeto Símbolo de datos es un icono que se utiliza para representar un punto de datos en un objeto de diseño. Cada objeto de diseño gráfico incluye un objeto de símbolo de datos por omisión que se utiliza en el objeto de diseño para visualizar los datos. Puede utilizar un objeto de símbolo de datos para cambiar un símbolo de datos por omisión en un objeto de diseño, para crear una segunda capa de datos en un objeto de diseño o, independientemente, como una inserción directa en un proyecto visual (quizás para crear una leyenda para un diseño). La paleta Símbolos de datos incluye los objetos de símbolo de datos siguientes: v Marcador Un símbolo de datos visualizado como una forma configurable. El marcador suele utilizarse para representar un punto de datos en un diagrama basado en ejes. La forma del marcador puede modificarse por un rombo sólido, una cruz o algunas cualquiera de varias figuras más. v BarraValorVertical Un símbolo de datos visualizado como un rectángulo vertical en que el ancho está asociado con un valor de datos devuelto por una consulta. La barra de valores vertical suele utilizarse para crear valores de barra junto con el eje y o un diagrama XY. v BarraEtiquetaVertical Un símbolo de datos visualizado como un rectángulo que se describe mediante una etiqueta que se coloca a lo largo del eje x y un valor numérico que determina su altura a lo largo del eje y. v BarraValorHorizontal Un símbolo de datos visualizado como un rectángulo horizontal en el que el ancho está asociado con un valor de datos devuelto por una consulta. La barra de valores horizontal suele utilizarse para crear valores de barras a lo largo del eje x de un diagrama XY. v BarraEtiquetaHorizontal Un símbolo de datos, que se muestra como un rectángulo descrito por una etiqueta que se coloca a lo largo del eje y y un valor numérico que determina su longitud en el eje x. v BarraIntervaloPrecios Un símbolo de datos visualizado como una línea vertical con marcas de escala horizontales que se extienden a la izquierda y a la derecha de la línea. Se utiliza para mostrar cuatro valores numéricos en un intervalo de tiempo específico. La barra de intervalo de precios suele utilizarse para mostrar los precios de apertura, cierre, alto y bajo de un stock u otro índice en una fecha específica. La forma de la barra de intervalo de precios puede modificarse para activar y desactivar las marcas de apertura/cierre y alto/bajo. v Candelabro Un símbolo de datos que se visualiza como un rectángulo vertical. Se utiliza para mostrar cuatro valores numéricos en un intervalo de tiempo específico. El candelabro suele utilizarse para mostrar los precios de apertura, cierre, alto y bajo de un stock en una fecha específica y el color del candelabro está diseñado para mostrar la ganancia o pérdida del valor del stock. 182 Iniciación a DataQuant v BandaSuceso Un símbolo de datos visualizado como un rectángulo de ancho variable que se extiende desde la parte inferior del diagrama a la superior. Se utiliza para visualizar rangos de valores x como, por ejemplo, la longitud de tiempo que ha durado un suceso, a lo largo de un eje. La banda de suceso suele utilizarse con otras capas de datos para describir sucesos que corresponden a otros datos. v BandaUmbral Un símbolo de datos que se visualiza como un rectángulo horizontal. La banda de umbrales es similar al símbolo de datos de la banda de sucesos. Se utiliza para visualizar rangos de valores y a lo largo de un eje y suele utilizarse con otras capas de datos para mostrar valores de umbral que corresponden a otra serie de datos. Inserción de un objeto de símbolo de datos: Un símbolo de datos es un icono que se utiliza para representar un punto de datos en un objeto de diseño. Cada objeto de diseño gráfico incluye un objeto de símbolo de datos por omisión que se utiliza en el diseño para visualizar los datos. Puede utilizar un objeto de símbolo de datos para cambiar un símbolo de datos por omisión en un objeto de diseño, para crear una segunda capa de datos en un objeto de diseño o, independientemente, como una inserción directa en una escena (quizá para crear una leyenda para un diseño). Para añadir un símbolo de datos a un proyecto visual: 1. En la ventana del editor, seleccione el elemento del proyecto visual al que desea añadir el objeto de símbolo de datos. Si la página, escena u objeto no están abiertos en el editor, efectúe una doble pulsación en la página, escena u objeto en el Explorador de proyectos. 2. En la vista Paleta, seleccione el objeto de símbolo de datos e insértelo en la ventana del editor. 3. En la vista Propiedades, modifique las propiedades del objeto para que el símbolo de datos aparezca tal como desea. Nota: v Si desea que cada punto de datos esté representado por más de un objeto, primero inserte un panel de alineación en la plantilla de datos y después coloque el símbolo de datos en el panel de alineación. v La adición de un símbolo de datos de banda de sucesos a una capa de datos añade profundidad y significado a un diagrama de tiempos. Puede hacerlo si desea visualizar instancias de determinados sucesos en un diagrama de tiempos que hace un seguimiento de una tendencia continua en el mercado. Adición de objetos conectores Un conector es un objeto gráfico, como una línea recta o curva, que proporciona un enlace visual entre puntos de datos de un objeto de diseño o entre objetos gráficos de una página de informe o escena de panel de instrumentos. Si es aplicable, un objeto de diseño tiene un conector por omisión que se utiliza para proporcionar una línea visual entre los puntos de datos de ese diseño. Puede personalizar la línea que conecta todos los puntos de datos de un diseño seleccionando un nuevo conector en la paleta Conectores. Desde la paleta Capítulo 7. Utilización de proyectos visuales 183 Conectores, también puede añadir un punto de conexión cuando desee forzar todos los puntos de datos u objetos en un punto especificado. La paleta Conectores ofrece los conectores siguientes: v Conector recto Un conector entre dos puntos de datos o dos objetos que se visualiza como una línea recta. v Conector en L Un conector que crea un enlace entre dos puntos de datos o dos objetos utilizando las líneas horizontales y verticales conectadas por uniones en ángulo recto. v Conector curvo Conector entre dos puntos de datos o dos objetos que se visualiza como una línea ligeramente curvada. v Punto de conexión Un punto invisible cuyas coordenadas se utilizan como referencia para un enlace que se amplía de un punto de datos a otro. Inserción de un objeto conector: Un conector es un objeto gráfico, como una línea recta o curva, que proporciona un enlace visual entre puntos de datos de un objeto de diseño o entre objetos gráficos de una página de informe o escena de panel de instrumentos. Para insertar un conector en un proyecto visual: 1. En la ventana del editor, seleccione la página del informe visual o la escena del panel de instrumentos visual a la que desea añadir el objeto. Si la página o la escena no están abiertas en el editor, efectúe una doble pulsación en la página o la escena del Explorador de proyectos. Si inserta un conector en un diseño, seleccione el Diseño y el Nivel en el Explorador de proyectos. 2. En la vista Paleta, seleccione el objeto de conector e insértelo en la ventana del editor. 3. En la vista Propiedades, modifique las propiedades o trace la línea tal como desee. 4. Pulse Tiempo de ejecución o Vista previa para ver los resultados. Consejo: v Para forzar todas las líneas de conexión para conectar en un solo punto especificado, inserte un PuntoConexión y colóquelo en la posición que desee. v Los diseños de jerarquía y de diagrama con conectores de línea contienen puntos de conexión implícitos. No aparece ningún Punto de conexión en el Explorador de proyectos cuando se crean estos diseños. Sin embargo, hay una propiedad Punto de conexión definida para él. v El objeto de diagrama de organización utiliza un punto de conexión para alterar temporalmente los enlaces punto a punto haciendo que todos los puntos de datos se conecten a un solo punto de datos padre. Suponga que desea crear un árbol de decisiones utilizando círculos para representar las decisiones y múltiples líneas para enlazar las decisiones con 184 Iniciación a DataQuant múltiples opciones. Puede crear un diagrama de organización y después sustituir los recuadros del diagrama por círculos. Para crear líneas rectas entre los círculos, podría suprimir el conector en L e insertar un conector recto. Adición de objetos personalizados Los objetos Personalizados son objetos que se crean basados en uno de los objetos existentes de la vista Paleta. Para crear un objeto personalizado, seleccione uno de los objetos en la vista Paleta y modifique las propiedades para que satisfagan sus necesidades. A continuación, puede almacenar el objeto personalizado que ha creado en la paleta Personalizados donde estará disponible para usarlo repetidamente. La paleta Personalizados es especialmente útil para almacenar objetos que se utilizan en todas las escenas del panel de instrucciones o en cada página del informe. Por ejemplo, la reutilización de un objeto de título que tiene el font, el tamaño, el marco, el color y el relleno que desea. Esto ahorra tiempo y proporciona coherencia en todo el proyecto. La paleta Personalizados es un lugar conveniente para almacenar el logotipo de la compañía como un objeto de imagen. Para ello, debe crear un objeto de imagen, especificar la imagen de logotipo como la propiedad FuenteImagen para el objeto Imagen y a continuación almacenar el objeto Imagen personalizado en la paleta Personalizados. Nota: Sólo puede almacenar propiedades de objetos con un objeto personalizado. Los sucesos y parámetros asociados a un objeto no se almacenan y no se pueden volver a utilizar de una instancia a otra. Debe reasignar manualmente las acciones de sucesos y las propiedades parametrizadas a los objetos si desea duplicar esos atributos. Para crear un objeto personalizado y añadirlo a la paleta Personalizados: 1. En la vista Paleta, seleccione el objeto que desea personalizar. Por ejemplo, para crear un objeto de texto personalizado, localice el objeto Etiqueta por omisión en la paleta e insértelo en la ventana del editor. 2. En la vista Propiedades, modifique las propiedades del objeto según desee. 3. Cuando haya finalizado, vuelva a la ventana del editor, pulse con el botón derecho del ratón en el objeto y seleccione Añadir a la paleta Personalizados en el menú contextual. El objeto conserva las propiedades que ha establecido y se coloca en la paleta Personalizados. Nota: v Puede cambiar el nombre de los objetos en la paleta Personalizados. Para hacerlo, pulse con el botón secundario del ratón un objeto en la paleta Personalizados y seleccione Personalizar. Se abre el diálogo Personalizar paleta. Escriba el nombre nuevo en el campo Nombre y pulse Aceptar. v Siempre puede cambiar las propiedades por omisión asignadas a cualquier objeto personalizado. v La paleta Personalizados puede proporcionar una sola fuente para todos los objetos que utilizará en el proyecto visual. Puede crear varios objetos personalizados y colocarlos en la paleta Personalizados. Además, puede colocar objetos de cualquiera de las paletas de la vista Paleta en la paleta Personalizados. De esa manera todos los objetos que utilizará en el proyecto estarán ubicados en una paleta. Capítulo 7. Utilización de proyectos visuales 185 Por ejemplo, si utiliza a menudo un objeto de texto en un panel de instrumentos, pero desea que el tamaño sea de 9 puntos, en lugar de 12 puntos y el font que sea Palatino, en lugar de Arial, puede guardar el objeto de texto personalizado en la paleta Personalizados. Quizás desee reutilizar un objeto de marcador que está definido como una forma de triángulo sólido, de color rojo y de tamaño de 9 puntos; puede guardar el objeto de marcador personalizado en la paleta Personalizados. Adición de objetos de contenedor La paleta Contenedores incluye el objeto EscenaIncorporada y el objeto ContenidoIncorporado. Un objeto ContenidoIncorporado es un contenedor que proporciona el modo de añadir contenido externo a un informe o panel de instrumentos visual. El contenido incorporado se ve en el objeto de contenido incorporado. Un objeto EscenaIncorporada es un contenedor que proporciona el modo de navegar de una escena a otra. La escena incorporada, en realidad, se visualiza en el objeto de escena incorporada. Inserción de un objeto de escena incorporado: Un objeto EscenaIncorporada es un contenedor a través del cual se puede ver la totalidad o parte de otra escena y después navegar a dicha escena. Puede utilizar el objeto EscenaIncorporada sólo en los paneles de instrumentos visuales, no se pueden aplicar a informes visuales. Puede incorporar una escena si ya ha definido dos escenas. La escena fuente es donde se inserta el objeto de escena incorporada. La escena que se especifica en el objeto de escena incorporada se considera como la escena de destino. Para insertar un objeto de escena incorporada en la escena de panel de instrumentos visual: 1. En la vista Explorador de proyectos, abra la escena fuente en la modalidad de diseño. 2. En la vista Paleta, pulse el objeto EscenaIncorporada. 3. Pulse en la ventana del editor para insertar el objeto EscenaIncorporada. Se abre el asistente Escena incorporada. 4. Seleccione el nombre de la escena de destino en el recuadro de lista Escena incorporada. 5. Active el recuadro de selección Navegar a la escena incorporada cuando se pulse con el ratón para generar automáticamente una acción de suceso para el objeto de escena incorporado. La acción de suceso generada especifica que una pulsación del ratón en el objeto de escena incorporada llevará al usuario a la escena incorporada. El recuadro de selección Navegar a la escena incorporada cuando se pulse con el ratón debe estar sin seleccionar si desea especificar un suceso de acción diferente para el objeto de escena incorporado. 6. Pulse Aceptar. Aparece un objeto EscenaIncorporada en la carpeta de la escena. Inserción de un objeto de contenido incorporado: Un objeto ContenidoIncorporado es un contenedor que proporciona el modo de añadir contenido externo a un informe o panel de instrumentos visual. El contenido externo que se puede visualizar puede ser un archivo de texto o una página HTML. 186 Iniciación a DataQuant Para insertar un objeto ContenidoIncorporado en la escena de panel de instrumentos visual: 1. En la vista Explorador de proyectos, abra la escena fuente en la modalidad de diseño. 2. En la vista Paleta, pulse el objeto ContenidoIncorporado. 3. Pulse en la ventana del editor para insertar el objeto ContenidoIncorporado. El objeto ContenidoIncorporado se dibuja basándose en las propiedades de tamaño por omisión. Pulse en la ventana del editor y arrastre el cursor para insertar el objeto ContenidoIncorporado dibujado en el tamaño específico. Se abre el asistente Contenido incorporado. 4. Especifique el lugar en el que buscar el contenido para el objeto en el campo Ubicación del contenido. Puede utilizar el botón Examinar para buscar la ubicación. 5. Especifique el tipo de contenido que se incorporará en el campo Tipo de contenido. Seleccione Texto para visualizar el contenido en formato de texto y HTML para visualizar el contenido en formato HTML. 6. Pulse Aceptar. Se crea un objeto ContenidoIncorporado. Se crea una entrada para el objeto en la vista Explorador de proyectos. Nota: Los objetos de contenido incorporados no se pueden mostrar en HTML en la modalidad de tiempo de ejecución de representación Flash. Si tiene previsto incluir un objeto de contenido incorporado en un panel de instrumentos visual que se visualizará utilizando la modalidad de representación Flash, asegúrese de que elige Texto en el menú desplegable Tipo de contenido del Asistente de EmbeddedContent. De forma alternativa, puede mostrar el contenido HTML desde un panel de instrumentos con presentación Flash yendo a una escena desde un panel de instrumentos separado que no está presentado en Flash. Si desea más información, consulte “Salto a una nueva ubicación” en la página 151 Utilización de los objetos del diseño La paleta Diseños contiene objetos gráficos que se pueden utilizar para visualizar los datos que se han obtenido como resultado de una consulta. Los objetos de diseño incluyen una amplia variedad de diagramas, gráficos, mapas, tablas y cuadrículas. Están disponibles los siguientes diseños de diagrama: v Diagrama multivariado v Diagrama de columnas v Diagrama de barras v v v v v v v Diagrama de tarta Diagrama de dispersión Diagrama XY Mapa lineal Diagrama de stocks Diagrama de candelabros Diagrama de tiempos v Diagrama de bandas de sucesos Los siguientes diseños de jerarquía están disponibles para mostrar las relaciones de dependencia: v Diagrama de clústeres Capítulo 7. Utilización de proyectos visuales 187 v Diagrama de organización v Diagrama de árbol Los siguientes diseños de patrones están disponibles para mostrar datos en un patrón ordenado pero sin relaciones de cantidad o de dependencia: v Cuadrícula v Horizontal v v v v Matriz Espiral Tabla Formato sencillo Además, el objeto de Google Map se puede utilizar en paneles de instrumentos basados en Flash para mostrar los conjuntos de resultados como puntos de datos geográficos. | | | Inserción de un objeto de diseño utilizando el Asistente de diseño: Los objetos de diseño muestran los resultados de la consultas en formatos visuales. Para insertar un objeto de diseño utilizando el Asistente para [nombreobjetodiseño]: 1. Pulse dos veces un objeto de diseño desde la paleta Diseños en la vista Paleta. El Asistente para [nombreobjetodiseño] se abre automáticamente. 2. En el árbol Todos los orígenes de datos, vaya a la tabla o la consulta que se ejecutará para obtener el conjunto de resultados de la consulta del objeto de diseño y pulse Siguiente. 3. Pulse Siguiente. Si inserta un diagrama de barras, un diagrama de columnas o un diagrama circular, se abre la página Seleccionar tipo de diseño. 4. Seleccione Estándar para mostrar el objeto de diseño sin ninguna presentación aplicada a las columnas de resultados de la consulta seleccionada. Seleccione Ampliado para incluir la presentación OLAP del lado del cliente en las columnas de resultados de la consulta seleccionada. Si el objeto de diseño se visualiza en la pestaña Tiempo de ejecución, se incluyen símbolos de suma que le permiten expandir los símbolos de datos del objeto de diseño del mismo modo que expandiría las columnas de resultados de la consulta (agrupadas) presentadas. 5. Especifique los valores para los campos restantes en el Asistente de [nombre_objeto_diseño]. Consulte los temas individuales listados a continuación, si desea información más detallada sobre cómo insertar objetos de diseño específicos. 6. Pulse Finalizar. Se cierra el Asistente de [nombre_objeto_diseño] y el objeto de diseño se visualiza en la ventana del editor. Inserción de un diagrama de barras o columnas: Los diagramas de barras y columnas muestran los datos como una serie de barras en un eje x o y. Para insertar un diagrama de barras o columnas: 1. Pulse dos veces el objeto BarChart o ColumnChart en la paleta Diseños de la vista Paleta. Se abre el Asistente BarChart o el Asistente de ColumnChart. 188 Iniciación a DataQuant 2. En el árbol Todos los orígenes de datos, vaya a la tabla o la consulta que se ejecutará para obtener el conjunto de resultados de la consulta del objeto de diseño y pulse Siguiente. Se abre la página Seleccionar tipo de diseño. 3. Pulse el botón de selección Estándar y pulse Siguiente. Se abre la página Seleccionar el(los) campos que se van a visualizar como barras. 4. Seleccione una o más columnas en el recuadro de lista Campos disponibles y pulse el botón Mover a la derecha para moverlas al recuadro de lista Campos a visualizar. Este campo lista los nombres de las columnas de datos que se incluyen en el conjunto de resultados de la consulta seleccionado. Las columnas que mueva al recuadro de lista Campos a visualizar se visualizarán como barras a lo largo del eje con etiqueta en el diagrama de columnas o barras. 5. Pulse Siguiente. Se abre la página Configure las etiquetas y la leyenda para el diagrama. 6. Active el recuadro de selección Incluir una etiqueta para incluir una etiqueta que se muestra para cada barra de valor del diagrama. 7. Especifique una columna de datos en la lista desplegable Campo etiqueta que se utilizará para llenar las etiquetas para cada barra de valor del diagrama. Este campo sólo es válido si ha activado el recuadro de selección Incluir una etiqueta. Por ejemplo, si selecciona una columna que lista los salarios en el recuadro de lista Campos a visualizar y una columna que lista los nombres de los empleados en la lista desplegable Campo etiqueta, el diagrama mostrará el nombre de cada persona junto a las barras de valor que muestran sus salarios individuales. 8. Active el recuadro de selección Visualizar el valor de cada barra para mostrar el valor de datos al final de cada barra de valor. 9. Active el recuadro de selección Apilar barras cuando existan series múltiples para apilar las barras de valor de distintas series de datos en la misma línea. En primer lugar, se dibujan las barras de valor que representan la primera columna de datos en el recuadro de lista Campos a visualizar y las barras de valor posteriores empiezan empiezan donde terminan las otras. Por ejemplo, si la barra 1 tiene un valor de 50 y la barra 2 tiene un valor de 20, la barra 1 se visualiza del 0 al 50 y la barra 2 se visualiza de 50 a 70. 10. Pulse Finalizar. Se cierra el asistente, y el diagrama de barras o columnas se visualiza en la ventana del editor. Inserción de un diagrama de barras o columnas ampliado: Los diagramas de barras y columnas ampliados le permiten mostrar los datos entre una o más columnas en un conjunto de resultados. Para insertar un diagrama de barras o columnas ampliado: 1. Pulse dos veces el objeto BarChart o ColumnChart en la paleta Diseños de la vista Paleta. Se abre el Asistente BarChart o el Asistente de ColumnChart. 2. En el árbol Todos los orígenes de datos, vaya a la tabla o la consulta que se ejecutará para obtener el conjunto de resultados de la consulta del objeto de diseño y pulse Siguiente. Se abre la página Seleccionar tipo de diseño. 3. Pulse el botón de selección Ampliado y pulse Siguiente. Se abre la página Seleccionar el(los) campos que se van a visualizar como barras. 4. Seleccione una o más columnas en el recuadro de lista Campos disponibles y pulse el botón Mover a la derecha para moverlas a la columna Campo de la tabla Campos a visualizar. Este campo lista los nombres de las columnas de datos que se incluyen en el conjunto de resultados de la consulta seleccionado. Capítulo 7. Utilización de proyectos visuales 189 5. 6. 7. 8. 9. Las columnas que mueva a la tabla Campos a visualizar se visualizarán como barras a lo largo de un eje con etiqueta en el diagrama de columnas o barras. Pulse una célula de la columna Agregación de la tabla Campos a visualizar. Se abre la lista desplegable. Elija una opción para especificar cómo se agrega la columna. Pulse Siguiente. Se abre la página Seleccione uno o varios campos que desee mover en el grupo lateral. Seleccione una o más columnas en el recuadro de lista Campos disponibles y pulse el botón Mover a la derecha para moverlas al recuadro de lista Campos que se van a mover. Las columnas que mueve al recuadro de lista Campos que se van a mover se mostrarán en el conjunto de resultados de la consulta y el orden las columnas determinará la jerarquía de la presentación. Pulse Siguiente. Se abre la página Configure las etiquetas y la leyenda para el diagrama. Active el recuadro de selección Visualizar el valor de cada barra para mostrar el valor de datos al final de cada barra de valor. 10. Active el recuadro de selección Apilar barras cuando existan series múltiples para apilar las barras de valor de distintas series de datos en la misma línea. En primer lugar, se dibujan las barras de valor que representan la primera columna de datos en el recuadro de lista Campos a visualizar y las barras de valor posteriores empiezan empiezan donde terminan las otras. Por ejemplo, si la barra 1 tiene un valor de 50 y la barra 2 tiene un valor de 20, la barra 1 se visualiza del 0 al 50 y la barra 2 se visualiza de 50 a 70. 11. Pulse Finalizar. Se cierra el asistente, y el diagrama de barras o columnas se visualiza en la ventana del editor. Visualización de datos OLAP en un diagrama de barras o columnas: Puede mostrar los datos OLAP en un diagrama de barras o columnas utilizando una consulta multidimensional para obtener los resultados de la consulta. Los diagramas de barras o columnas que se ejecutan utilizando las consultas multidimensionales le permiten presentar los datos entre una o más columnas en el conjunto de resultados de la consulta asociado. Esto permite a los usuarios detallar más en símbolos de datos específicos para obtener sólo los datos que necesitan, sin tener que ver de golpe todo el conjunto de resultados. Para insertar un diagrama de barras o columnas que muestra los datos OLAP: 1. Pulse dos veces el objeto BarChart o ColumnChart en la paleta Diseños de la vista Paleta. Se abre el Asistente BarChart o el Asistente de ColumnChart. 2. En el árbol Todos los orígenes de datos, vaya hasta una consulta OLAP de la carpeta Orígenes de datos multidimensionales que se ejecutará para obtener el conjunto de resultados de la consulta del objeto de diseño y pulse Siguiente. Se abre la página Seleccionar el(los) campos que se van a visualizar como barras. 3. Seleccione una o más columnas en el recuadro de lista Campos disponibles y pulse el botón Mover a la derecha para moverlas al recuadro de lista Campos a visualizar. Este campo lista los nombres de las columnas de datos que se incluyen en el conjunto de resultados de la consulta seleccionado. Las columnas que mueva al recuadro de lista Campos a visualizar se visualizarán como barras a lo largo del eje con etiqueta en el diagrama de columnas o barras. 4. Pulse Siguiente. Se abre la página Seleccionar dimensión o jerarquía. 5. Seleccione una o más dimensiones del modelo de cubo que desee utilizar para expresar los resultados de la consulta y pulse Siguiente. Seleccione más de una 190 Iniciación a DataQuant dimensión manteniendo pulsada la tecla Ctrl y pulsando las dimensiones que desearía utilizar. Se abre la página Configure las etiquetas y la leyenda para el diagrama. 6. Active el recuadro de selección Visualizar el valor de cada barra para mostrar el valor de datos al final de cada barra de valor. 7. Active el recuadro de selección Apilar barras cuando existan series múltiples para apilar las barras de valor de distintas series de datos en la misma línea. En primer lugar, se dibujan las barras de valor que representan la primera columna de datos en el recuadro de lista Campos a visualizar y las barras de valor posteriores empiezan empiezan donde terminan las otras. Por ejemplo, si la barra 1 tiene un valor de 50 y la barra 2 tiene un valor de 20, la barra 1 se visualiza del 0 al 50 y la barra 2 se visualiza de 50 a 70. 8. Pulse Finalizar. Se cierra el asistente, y el diagrama de barras o columnas se visualiza en la ventana del editor. Inserción de un diagrama circular utilizando una consulta relacional: Los diagramas circulares muestran los datos en un diagrama circular que está dividido en porciones. Para insertar un diagrama circular utilizando una consulta relacional: 1. Pulse dos veces el objeto PieChart de la paleta Diseños de la vista Paleta. Se abre el Asistente de PieChart. 2. En el árbol Todos los orígenes de datos, vaya hasta la tabla o la consulta relacional que se ejecutará para obtener el conjunto de resultados de la consulta del objeto de diseño y pulse Siguiente. Se abre la página Seleccionar tipo de diseño. 3. Pulse el botón de selección Estándar y pulse Siguiente. Se abre la página Seleccionar las opciones para el gráfico circular. 4. En la lista desplegable Valores de porción, especifique el nombre de la columna de datos en el conjunto de resultados de la consulta que contendrá los valores para cada porción del diagrama circular. Debe seleccionar una columna de datos de la lista desplegable de columnas de datos disponibles del conjunto de resultados de la consulta. 5. Active el recuadro de selección Incluir una etiqueta para la porción para incluir una etiqueta para cada porción. 6. En la lista desplegable Campo etiqueta, especifique la columna de datos del conjunto de resultados de la consulta que contendrá la información de etiqueta para cada porción circular. Debe seleccionar un campo en la lista desplegable de columnas de datos disponibles del conjunto de resultados de la consulta si ha marcado el recuadro de selección Incluir una etiqueta para la porción. 7. Active el recuadro de selección Incluir el valor de la porción para mostrar en el diagrama circular el valor de cada porción. 8. Active el recuadro de selección Incluir el porcentaje que representa el valor de todo el diagrama circular para mostrar un valor de porcentaje para cada porción. 9. Pulse Finalizar. Se cierra el Asistente de PieChart y el diagrama se visualiza en la ventana del editor. Inserción de un diagrama circular ampliado: Los diagramas circulares ampliados le permiten mostrar los datos entre una o más columnas de un conjunto de resultados. Capítulo 7. Utilización de proyectos visuales 191 Para insertar un diagrama circular ampliado: 1. Pulse dos veces el objeto PieChart de la paleta Diseños de la vista Paleta. Se abre el Asistente de PieChart. 2. En el árbol Todos los orígenes de datos, vaya a la tabla o la consulta que se ejecutará para obtener el conjunto de resultados de la consulta del objeto de diseño y pulse Siguiente. Se abre la página Seleccionar tipo de diseño. 3. Pulse el botón de selección Ampliado y pulse Siguiente. Se abre la página Seleccione uno o varios campos que desee mover en el grupo lateral. 4. Seleccione una o más columnas en el recuadro de lista Campos disponibles y pulse el botón Mover a la derecha para moverlas al recuadro de lista Campos que se van a mover. Las columnas que mueve al recuadro de lista Campos que se van a mover se mostrarán en el conjunto de resultados de la consulta y el orden las columnas determinará la jerarquía de la presentación. 5. Pulse Siguiente. Se abre la página Seleccionar las opciones para el gráfico circular. 6. En la lista desplegable Valores de porción, especifique el nombre de la columna de datos en el conjunto de resultados de la consulta que contendrá los valores para cada porción del diagrama circular. Debe seleccionar una columna de datos de la lista desplegable de columnas de datos disponibles del conjunto de resultados de la consulta. 7. En la lista desplegable Agregación, especifique cómo se agregará la columna de datos especificada en el campo Valores de porción. 8. Active el recuadro de selección Incluir una etiqueta para la porción para incluir una etiqueta para cada porción. 9. En la lista desplegable Campo etiqueta, especifique la columna de datos del conjunto de resultados de la consulta que contendrá la información de etiqueta para cada porción circular. Debe seleccionar un campo en la lista desplegable de columnas de datos disponibles del conjunto de resultados de la consulta si ha marcado el recuadro de selección Incluir una etiqueta para la porción. 10. Active el recuadro de selección Incluir el valor de la porción para mostrar en el diagrama circular el valor de cada porción. 11. Active el recuadro de selección Incluir el porcentaje que representa el valor de todo el diagrama circular para mostrar un valor de porcentaje para cada porción. 12. Pulse Finalizar. Se cierra el Asistente de PieChart y el diagrama se visualiza en la ventana del editor. Visualización de datos OLAP en un diagrama circular: Puede mostrar los datos OLAP en un diagrama circular utilizando una consulta multidimensional para obtener los resultados de la consulta. Los diagramas circulares que se ejecutan utilizando consultas multidimensionales le permiten mostrar los datos entre una o más columnas en el conjunto de resultados de la consulta asociada. Esto permite a los usuarios detallar más en símbolos de datos específicos para obtener sólo los datos que necesitan, sin tener que ver de golpe todo el conjunto de resultados. Para insertar un diagrama circular que muestre datos OLAP: 1. Pulse dos veces el objeto PieChart de la paleta Diseños de la vista Paleta. Se abre el Asistente de PieChart. 192 Iniciación a DataQuant 2. En el árbol Todos los orígenes de datos, vaya hasta una consulta OLAP de la carpeta Orígenes de datos multidimensionales que se ejecutará para obtener el conjunto de resultados de la consulta del objeto de diseño y pulse Siguiente. Se abre la página Seleccionar dimensión o jerarquía. 3. Seleccione una o más dimensiones del modelo de cubo que desee utilizar para expresar los resultados de la consulta y pulse Siguiente. Seleccione más de una dimensión manteniendo pulsada la tecla Ctrl y pulsando las dimensiones que desearía utilizar. Se abre la página Seleccionar las opciones para el gráfico circular. 4. En la lista desplegable Valores de porción, especifique el nombre de la columna de datos en el conjunto de resultados de la consulta que contendrá los valores para cada porción del diagrama circular. Debe seleccionar una columna de datos de la lista desplegable de columnas de datos disponibles del conjunto de resultados de la consulta. 5. Active el recuadro de selección Incluir una etiqueta para la porción para incluir una etiqueta para cada porción. 6. En la lista desplegable Campo etiqueta, especifique la columna de datos del conjunto de resultados de la consulta que contendrá la información de etiqueta para cada porción circular. Debe seleccionar un campo en la lista desplegable de columnas de datos disponibles del conjunto de resultados de la consulta si ha marcado el recuadro de selección Incluir una etiqueta para la porción. 7. Active el recuadro de selección Incluir el valor de la porción para mostrar en el diagrama circular el valor de cada porción. 8. Active el recuadro de selección Incluir el porcentaje que representa el valor de todo el diagrama circular para mostrar un valor de porcentaje para cada porción. 9. Pulse Finalizar. Se cierra el Asistente de PieChart y el diagrama se visualiza en la ventana del editor. Inserción de un diagrama multivariado: Los diagramas multivariados muestran los datos en una cuadrícula de los diagramas de dispersión. Para insertar un diagrama multivariado: 1. Pulse dos veces el objeto MultiVariateChart en la paleta Diseños de la vista Paleta. Se abre el Asistente de MultiVariateChart. 2. En el árbol Todos los orígenes de datos, vaya a la tabla o la consulta que se ejecutará para obtener el conjunto de resultados de la consulta del objeto de diseño y pulse Siguiente. Se abre la página Seleccionar los campos que se van a colocar en los ejes. 3. Seleccione una o más columnas en el recuadro de lista Campos disponibles y pulse el botón Mover a la derecha para moverlas al recuadro de lista Ejes a crear. Este campo lista las columnas que se han seleccionado del conjunto de resultados de la consulta cuyos datos se correlacionarán con un eje del diagrama multivariado. Los ejes del diagrama multivariado se etiquetan a lo largo de la diagonal, el primer eje se dibuja en la célula de cuadrícula izquierda inferior utilizando la primera columna de datos especificada en el recuadro de lista Ejes a crear. Cada columna de datos se representa en el diagrama a lo largo de la diagonal en el orden en que aparece en la lista Ejes a crear y el último eje se traza en la célula de cuadrícula superior derecha. 4. Pulse Siguiente. Se abre la página Especifique las opciones del diagrama multivariado. Capítulo 7. Utilización de proyectos visuales 193 5. Especifique el ancho de cada célula en el campo Ancho. 6. Especifique la altura de cada célula en el campo Altura. 7. Especifique el ancho de medianil (espacio horizontal entre células) en el campo Medianil horizontal. 8. Especifique la altura de medianil (espacio vertical entre células) en el campo Medianil vertical. 9. Pulse Finalizar. Se cierra el Asistente de MultiVariateChart y el diagrama se visualiza en la ventana del editor. Inserción de un diagrama de dispersión o XY: Los diagramas de dispersión muestran los datos en un gráfico de dos dimensiones en coordenadas rectangulares. Los diagramas XY muestran los datos en un gráfico de dos dimensiones que consta de puntos conectados cuyas coordinadas representan dos variables. Para insertar un diagrama de dispersión o XY: 1. Pulse dos veces el objeto ScatterChart o XYChart en la paleta Diseños de la vista Paleta. Se abre el Asistente de ScatterChart o el Asistente de XYChart. 2. En el árbol Todos los orígenes de datos, vaya a la tabla o la consulta que se ejecutará para obtener el conjunto de resultados de la consulta del objeto de diseño y pulse Siguiente. Se abre la página Seleccionar el(los) campo(s) que se visualizará(n) como valores Y. 3. Seleccione una o más columnas en el recuadro de lista Campos disponibles y pulse el botón Mover a la derecha para moverlas al recuadro de lista Campos a visualizar. Este campo lista los nombres de las columnas de datos que se incluyen en el conjunto de resultados de la consulta seleccionado. Las columnas que mueva al recuadro de lista Campos a visualizar se visualizarán como valores Y en el diagrama generado. 4. Pulse Siguiente. Se abre la página Seleccionar los campos que representan la ubicación del punto. 5. En la lista desplegable Valor X, especifique el nombre de la columna de los datos desde el conjunto de resultados de la consultas que se presentarán en el gráfico en el eje de la X del diagrama de dispersión o XY. Seleccione un campo de columna de datos en la lista desplegable de columnas de datos disponibles del conjunto de resultados de la consulta. 6. Pulse Finalizar. Se cierra el asistente y el diagrama se visualiza en la ventana del editor. Inserción de un diagrama de cotizaciones: Los diagramas de cotizaciones se utilizan para mostrar las fluctuaciones en los precios de acciones, u otros índices basados en valores, y volúmenes durante un periodo de tiempo. Para insertar un diagrama de cotizaciones: 1. Pulse dos veces el objeto StockChart en la paleta Diseños de la vista Paleta. Se abre el Asistente de StockChart. 2. En el árbol Todos los orígenes de datos, vaya a la tabla o la consulta que se ejecutará para obtener el conjunto de resultados de la consulta del objeto de diseño y pulse Siguiente. Se abre la página Seleccionar las opciones para un diagrama de cotizaciones. 194 Iniciación a DataQuant 3. En la lista desplegable Intervalo de operaciones, especifique el intervalo de operaciones durante el cual fluctúan los valores de las acciones. Seleccione un intervalo de la lista desplegable de opciones disponibles que incluye segundo, minuto, hora, día, semana, mes y año. 4. En la lista desplegable Fecha, especifique el nombre de la columna de datos en el conjunto de resultados de la consulta que contiene la fecha de intercambio. 5. En la lista desplegable Alto, especifique el nombre de la columna de datos en el conjunto de resultados de consulta que contendrá el precio alto de acciones en cada fecha. 6. En la lista desplegable Bajo, especifique el nombre de la columna de datos en el conjunto de resultados de consulta que contendrá el precio bajo de la acción en cada fecha. 7. Active el recuadro de selección Mostrar precio de apertura para mostrar el precio de apertura de la acción. 8. En la lista desplegable Apertura, especifique el nombre de la columna de datos en el conjunto de resultados de consulta que contendrá el precio de apertura de la acción en cada fecha. 9. Active el recuadro de selección Mostrar precio de cierre para mostrar el precio de cierre de la acción. 10. En la lista desplegable Cierre, especifique el nombre de la columna de datos del conjunto de resultados de la consulta que contendrá el precio de cierre de la acción en cada fecha. 11. Active el recuadro de selección Mostrar volumen de operaciones para mostrar el volumen de operaciones para cada acción. 12. En la lista desplegable Volumen, especifique el nombre de la columna de datos del conjunto de resultados de consulta que contendrá el volumen que ha intercambiado la acción en cada fecha. 13. Pulse Finalizar. Se cierra el Asistente de StockChart y el diagrama se visualiza en la ventana del editor. Inserción de un diagrama de velas japonesas: Los diagramas de velas japonesas se utilizan para mostrar los beneficios y las pérdidas en los precios de las acciones (u otros índices basados en valores) y volúmenes durante un periodo de tiempo. Para insertar un diagrama de velas japonesas: 1. Pulse dos veces el objeto CandlestickChart en la paleta Diseños de la vista Paleta. Se abre el Asistente de CandlestickChart. 2. En el árbol Todos los orígenes de datos, vaya a la tabla o la consulta que se ejecutará para obtener el conjunto de resultados de la consulta del objeto de diseño y pulse Siguiente. Se abre la página Seleccionar las opciones para un diagrama de velas japonesas. 3. En la lista desplegable Intervalo de operaciones, especifique el intervalo de operaciones durante el cual fluctúan los valores de las acciones. Seleccione un intervalo de la lista desplegable de opciones disponibles que incluye segundo, minuto, hora, día, semana, mes y año. 4. En la lista desplegable Fecha, especifique el nombre de la columna de datos en el conjunto de resultados de la consulta que contiene la fecha de intercambio. Capítulo 7. Utilización de proyectos visuales 195 5. En la lista desplegable Apertura, especifique el nombre de la columna de datos en el conjunto de resultados de consulta que contendrá el precio de apertura de la acción en cada fecha. 6. En la lista desplegable Cierre, especifique el nombre de la columna de datos del conjunto de resultados de la consulta que contendrá el precio de cierre de la acción en cada fecha. 7. Active el recuadro de selección Mostrar precio alto para mostrar el precio alto de la acción. 8. En la lista desplegable Alto, especifique el nombre de la columna de datos en el conjunto de resultados de consulta que contendrá el precio alto de acciones en cada fecha. 9. Active el recuadro de selección Mostrar precio bajo para mostrar el precio bajo de la acción. 10. En la lista desplegable Bajo, especifique el nombre de la columna de datos en el conjunto de resultados de consulta que contendrá el precio bajo de la acción en cada fecha. 11. Active el recuadro de selección Mostrar volumen de operaciones para mostrar el volumen de operaciones para cada acción. 12. En la lista desplegable Volumen, especifique el nombre de la columna de datos del conjunto de resultados de consulta que contendrá el volumen que ha intercambiado la acción en cada fecha. 13. Pulse Finalizar. Se cierra el Asistente de CandlestickChart y el diagrama se visualiza en la ventana del editor. Inserción de un diagrama de tiempos: Los diagramas de tiempos muestran unas series temporales como una curva. Para insertar un diagrama de tiempos: 1. Pulse dos veces el objeto TimelineChart en la paleta Diseños de la vista Paleta. Se abre el Asistente de TimelineChart. 2. En el árbol Todos los orígenes de datos, vaya a la tabla o la consulta que se ejecutará para obtener el conjunto de resultados de la consulta del objeto de diseño y pulse Siguiente. Se abre la página Seleccionar los campos que representan la ubicación del punto. 3. En la lista desplegable Fecha, especifique el nombre de la columna de datos del conjunto de resultados de la consulta que se presentará en el diagrama en el eje fecha/hora del diagrama de tiempos. Debe seleccionar una columna de datos que incluya un valor de fecha u hora. 4. En la lista desplegable Valor, especifique el nombre de la columna de datos del conjunto de resultados de la consulta que se presentará en el diagrama en el eje numérico del diagrama de tiempos. Debe seleccionar una columna de datos que incluya valores numéricos. 5. Pulse Finalizar. Se cierra el Asistente de TimelineChart y el diagrama se visualiza en la ventana del editor. Inserción de un diagrama de bandas de sucesos: Los diagramas de sucesos de bandas muestran una banda vertical que representa los intervalos de tiempo para cada fila devuelta por una consulta. Para insertar un diagrama de bandas de sucesos: 196 Iniciación a DataQuant 1. Pulse dos veces el objeto EventBandChart en la paleta Diseños de la vista Paleta. Se abre el Asistente de EventBandChart. 2. En el árbol Todos los orígenes de datos, vaya a la tabla o la consulta que se ejecutará para obtener el conjunto de resultados de la consulta del objeto de diseño y pulse Siguiente. Se abre la página Seleccione los campos que representan el periodo de tiempo del suceso. 3. En la lista desplegable Fecha de inicio, especifique el nombre de la columna de datos del conjunto de resultados de la consulta que contiene la fecha de inicio del suceso que está representando en el diagrama de bandas de sucesos. Debe seleccionar una columna de datos que incluya una fecha. 4. En la lista desplegable Fecha de finalización, especifique el nombre de la columna de datos del conjunto de resultados de la consulta que contiene la fecha final del suceso que está representando en el diagrama de bandas de sucesos. Debe seleccionar una columna de datos que incluya una fecha. 5. Pulse Finalizar. Se cierra el Asistente de EventBandChart y el diagrama se visualiza en la ventana del editor. Inserción de un diagrama de clústeres: Los diagramas de clústeres muestran los datos en un conjunto circular y recursivo de concentradores con radios. Para insertar un diagrama de clústeres: 1. Pulse dos veces el objeto ClusterGraph en la paleta Diseños de la vista Paleta. Se abre el Asistente de ClusterGraph. 2. En el árbol Todos los orígenes de datos, vaya a la tabla o la consulta que se ejecutará para obtener el conjunto de resultados de la consulta del objeto de diseño y pulse Siguiente. Se abre la página Seleccionar los campos que representan la relación padre-hijo. 3. En la lista desplegable Campo padre, especifique el nombre de la columna de datos del conjunto de resultados de la consulta que se utilizará para la célula padre del diagrama de clústeres. 4. En la lista desplegable Campo hijo, especifique el nombre de la columna de datos en el conjunto de resultados de la consulta que se utilizará como la célula hijo del diagrama de clústeres. 5. En el recuadro de lista Seleccionar la profundidad máxima visible del hijo, especifique el número máximo de niveles hijo que se visualizan en el diagrama de clústeres bajo los objetos padre para un nivel de ampliación determinado. Para ver un solo nivel hijo, escriba un 1 en el recuadro de texto. 6. Pulse Finalizar. Se cierra el Asistente de ClusterGraph y el diagrama se visualiza en la ventana del editor. Inserción de un mapa lineal: Los mapas lineales muestran los datos espaciales en un contexto geográfico. Para insertar un mapa lineal: 1. Pulse dos veces el objeto LinearMap en la paleta Diseños de la vista Paleta. Se abre el Asistente de LinearMap. 2. En el árbol Todos los orígenes de datos, vaya a la tabla o la consulta que se ejecutará para obtener el conjunto de resultados de la consulta del objeto de diseño y pulse Siguiente. Se abre la página Opciones de mapa lineal. Capítulo 7. Utilización de proyectos visuales 197 3. Seleccione los botones Los datos contienen fronteras abiertas. Trazar como polilíneas. para especificar que el mapa lineal se trazará como polilíneas. Elija esta opción si los datos de vértices se almacenan en las columnas de datos del resultado de la consulta como polilíneas. Cuando se almacenan como polilíneas, los vértices tienen fronteras abiertas. El último punto y el primer punto son distintos. 4. Seleccione los botones Los datos contienen fronteras cerradas. Trazar como polígonos. para especificar que el mapa lineal se trazará como polígonos. Seleccione esta opción si los datos de vértices se almacenan en las columnas de datos de resultados de la consulta como polígonos. Cuando se almacenan como polígonos, los vértices tienen fronteras cerradas. 5. Pulse Siguiente. Se abre la página Seleccione el campo que contiene las fronteras. 6. En la lista desplegable Campo frontera, especifique la columna de datos en el conjunto de resultados de la consulta que contenga los vértices del mapa. 7. Pulse Finalizar. Se cierra el Asistente de LinearMap y el mapa se muestra en la ventana del editor. Inserción de una matriz: Las matrices muestran los datos en una matriz de dos dimensiones de células. Para insertar una matriz: 1. Pulse dos veces el objeto Matriz en la paleta Diseños de la vista Paleta. Se abre el Asistente Matriz. 2. En el árbol Todos los orígenes de datos, vaya a la tabla o la consulta que se ejecutará para obtener el conjunto de resultados de la consulta del objeto de diseño y pulse Siguiente. Se abre la página Especificar opciones de matriz. 3. Especifique el ancho de cada célula en el campo Ancho. 4. Especifique la altura de cada célula en el campo Altura. 5. Especifique el ancho del medianil (espacio horizontal entre células) en el campo Ancho de medianil. 6. Especifique la altura de medianil (espacio vertical entre células) en el campo Altura de medianil. 7. Especifique el número de columnas que se visualizarán en la matriz en el campo Número de columnas. 8. Active el recuadro de selección Visualizar borde de célula para mostrar un borde alrededor de cada célula de la matriz. 9. Pulse Finalizar. Se cierra el Asistente Matriz y la matriz se visualiza en la ventana del editor. Inserción de un diagrama de organización: Los diagramas de organización muestran los datos en una estructura de árbol que lee de arriba a abajo y, normalmente, se asocia a una jerarquía de personal. Para insertar un diagrama de organización: 1. Pulse dos veces el objeto OrganizationChart en la paleta Diseños de la vista Paleta. Se abre el Asistente de OrganizationChart. 198 Iniciación a DataQuant 2. En el árbol Todos los orígenes de datos, vaya a la tabla o la consulta que se ejecutará para obtener el conjunto de resultados de la consulta del objeto de diseño y pulse Siguiente. Se abre la página Opciones de diagrama de organización. 3. En la lista desplegable Campo padre, especifique el nombre de la columna de datos en el conjunto de resultados de consulta que se utilizará para la célula padre del diagrama de organización. 4. En la lista desplegable Campo hijo, especifique el nombre de la columna de datos en el conjunto de resultados de la consulta que se utilizará como la célula hijo en el diagrama de organización. 5. Active el recuadro de selección Incluir una etiqueta para incluir una etiqueta en cada una de las células padre e hijo del diagrama de organización. 6. En la lista desplegable Campo etiqueta, especifique el nombre de una columna de datos del conjunto de resultados de consulta que contendrá la información de etiqueta para cada célula padre e hijo del diagrama de organización. Debe seleccionar una columna de datos desde la lista desplegable de las columnas de datos disponibles que están en el conjunto de resultados de la consulta, si ha activado el recuadro de selección Incluir una etiqueta. 7. En el campo Tamaño de los objetos hijo con relación a los objetos padre, especifique el tamaño de los objetos hijo tal como se visualizan en el diagrama de organización en relación al tamaño de los objetos padre. Escriba un número entre .01 y 1 en el recuadro de texto. 8. En la lista desplegable Modelo de diseño, especifique la opción de vista de diseño clásica o bien la horizontal. 9. Pulse Finalizar. Se cierra el Asistente de OrganizationChart y se visualiza el diagrama en la ventana del editor. Inserción de un diagrama de árbol: Los diagramas de árbol muestran los datos en una estructura de árbol que muestra un conjunto en cascada de relaciones padre-hijo. Para insertar un diagrama de árbol: 1. Pulse dos veces el objeto TreeChart de la paleta Diseños de la vista Paleta. Se abre el Asistente de TreeChart. 2. En el árbol Todos los orígenes de datos, vaya a la tabla o la consulta que se ejecutará para obtener el conjunto de resultados de la consulta del objeto de diseño y pulse Siguiente. Se abre la página Opciones de diagrama de árbol. 3. En la lista desplegable Campo padre, especifique el nombre de la columna de datos en el conjunto de resultados de la consulta que se utilizará para la célula padre en el diagrama de árbol. 4. En la lista desplegable Campo hijo, especifique el nombre de la columna de datos del conjunto de resultados de la consulta que se utilizará como la célula hijo en el diagrama de árbol. 5. Active el recuadro de selección Incluir una etiqueta para incluir una etiqueta de las células padre e hijo del diagrama de árbol. 6. En la lista desplegable Campo etiqueta, especifique el nombre de una columna de datos en el conjunto de resultados de la consulta que contendrá la información de etiqueta para cada célula padre e hijo del diagrama de árbol. Debe seleccionar una columna de datos desde la lista desplegable de las columnas de datos disponibles que están en el conjunto de resultados de la consulta, si ha activado el recuadro de selección Incluir una etiqueta. Capítulo 7. Utilización de proyectos visuales 199 7. En el campo Número de niveles que se visualizan inicialmente, especifique el número máximo de niveles que se visualizan inicialmente en el diagrama de árbol debajo de los objetos padre. Escriba el número de niveles en el cuadro de texto. El valor 1 visualizará un nivel. 8. Pulse Finalizar. Se cierra el Asistente de TreeChart y el diagrama se visualiza en la ventana del editor. | Inserción de un objeto de Google Map: | | | Los objetos de Google Map muestran los resultados de consulta como marcadores de mapas geográficos. El objeto de Google Map sólo se puede utilizar con los paneles de instrumentos basados en Flash. | | | | | | Para insertar un objeto de Google Map: 1. Pulse dos veces el objeto GoogleMap en la paleta Diseños de la vista Paleta. Se abre el Asistente de GoogleMap. 2. En el árbol Todos los orígenes de datos, vaya a la tabla o la consulta que se ejecutará para obtener el conjunto de resultados de la consulta del objeto de diseño y pulse Siguiente. Se abre la página Definir propiedades del marcador. 3. Especifique una columna de datos en la lista desplegable Campo Latitud que proporcionará la ubicación de latitud de cada marcador de mapa. | | | | | | | | | 4. Especifique una columna de datos en la lista desplegable Campo Longitud que proporcionará la ubicación de longitud de cada marcador de mapa. 5. Especifique una columna de datos en el campo desplegable Título que se utilizará para llenar las etiquetas de cada marcador de mapa. 6. Active el recuadro de selección Habilitar ventana de información para permitir a los usuarios abrir una ventana de información cuando pulsen un marcador de mapa. 7. Especifique una columna de datos en la lista desplegable Campo Información que se utilizará para llenar la ventana de información de cada marcador de mapa. 8. Pulse Finalizar. Se cierra el asistente y el objeto de Google Map se visualiza en la ventana del editor. | | | | | Cambio de una consulta del objeto de diseño: Puede cambiar una consulta de objeto del diseño seleccionando Cambiar consulta en el menú Explorador de proyectos. Para cambiar la consulta del objeto de un diseño: 1. En el Explorador de proyectes, pulse con el botón secundario del ratón la carpeta de la plantilla de datos para el objeto de diseño cuya consulta desea cambiar. 2. Seleccione Cambiar consulta desde el menú contextual. Se abre el diálogo Seleccionar consulta donde podrá seleccionar una consulta que se ha añadido a la carpeta Consultas. 3. Pulse Aceptar. El objeto de diseño utilizará la nueva consulta que ha seleccionado. Especificación de un valor de parámetro de consulta: Puede especificar los valores de parámetro de consulta para el objeto de diseño en la carpeta Parameters de la plantilla de datos del objeto de diseño. 200 Iniciación a DataQuant Para especificar un valor de parámetro de consulta: 1. En la vista Explorador de proyectos, expanda la carpeta de la plantilla de datos del objeto de diseño cuyo parámetro de consulta desea establecer. Expanda la carpeta Parámetros. 2. Seleccione el parámetro en la carpeta Parámetros. El nombre del parámetro y el valor por omisión actual del parámetro se visualiza en la vista Propiedades. 3. Especifique un valor nuevo para el parámetro en la vista Propiedades. Puede especificar un literal o una expresión que se evaluará en tiempo de ejecución. Extensión de la funcionalidad de un objeto de diseño: Los objetos de diseño son los objetos más versátiles que puede insertar en un proyecto visual. El objeto de diseño, tal como el asistente de diseño lo creó originalmente, es una representación simple y unidimensional de un solo conjunto de datos de resultados de la consulta. Sin embargo, a medida que se añade funcionalidad, un objeto de diseño simple puede convertirse en una representación dinámica y multidimensional de los datos obtenidos en más de una sola consulta. Puede extender la funcionalidad del objeto de diseño de una de las maneras siguientes: Cambio del símbolo de datos predeterminado: Cada objeto de diseño gráfico incluye un objeto de símbolo de datos por omisión que se utiliza dentro del objeto de diseño para visualizar cada fila de los datos de resultados de la consulta como un punto de datos. Para la mayoría de objetos de diseño, puede cambiar el símbolo de datos por omisión y modificar sus propiedades. Para cambiar el símbolo de datos por omisión de un objeto de diseño: 1. Efectúe una doble pulsación en el diseño para visualizar el contenido de esta plantilla de datos. 2. Seleccione el símbolo de datos existente y pulse SUPRIMIR. 3. Seleccione el nuevo símbolo de datos que desea utilizar de la vista Paleta e insértelo en el editor. El nombre del nuevo símbolo de datos se añade a la carpeta de la plantilla de datos en la vista Explorador de proyectos. 4. Puede utilizar la vista Propiedades para modificar las propiedades de un símbolo de datos, como la forma o el color. Cambio del conector predeterminado: Muchos objetos de diseño gráfico incluyen un objeto conector por omisión que se utiliza en el diseño para conectar cada punto de datos. Para esos objetos de diseño que incluyen conectores, puede cambiar el conector por omisión y modificar las propiedades. Para cambiar el conector por omisión de un objeto de diseño: 1. En el Explorador de proyectos, seleccione el nombre del conector por omisión en la carpeta de la plantilla de datos y pulse Suprimir. 2. Seleccione el nuevo conector que desea utilizar en la vista Paleta e insértelo en el editor. El objeto de diseño que incluye el nuevo conector se presenta en la ventana del editor. El nombre del nuevo conector se añade a la carpeta de la plantilla de datos en el Explorador de proyectos. 3. Puede utilizar la vista Propiedades para modificar las propiedades del conector. Capítulo 7. Utilización de proyectos visuales 201 Visualización de varios objetos gráficos para cada punto de datos: Para la mayoría de objetos de diseño, se pueden añadir gráficos adicionales que se visualizarán con cada instancia del símbolo de datos para cada fila de datos que se incluya en el conjunto de resultados de la consulta. Por ejemplo, el símbolo de datos por omisión de un diagrama de tarta es una porción. Se puede especificar que cada porción del diagrama de tarta visualice además una etiqueta de texto y dos botones de selección. Puede elegir añadir cualquiera de los objetos gráficos que se incluyen en la vista Paleta, con unas cuantas excepciones. Para añadir objetos gráficos para visualizar cada fila de los datos de la consulta: 1. Pulse dos veces el objeto de diseño para mostrar los contenidos de su plantilla de datos (o seleccione el objeto de nivel en el árbol del explorador de proyectos y pulse F3). 2. Seleccione el objeto de diseño que desea añadir en la vista Paleta e insértelo en la ventana del editor. El nuevo objeto gráfico se dibuja en la ventana del editor. El nombre del objeto gráfico se añade a la carpeta de la plantilla de datos del Explorador de proyectos. 3. Puede utilizar la vista Propiedades para modificar las propiedades de un símbolo de datos, como la forma o el color. Visualización de varios resultados de la consulta en un solo diseño: Para muchos objetos de diseño, se pueden visualizar los resultados de varias consultas en un solo objeto de diseño. Por ejemplo, se puede crear un solo diagrama XY que visualice las cifras de ventas obtenidas de una consulta y las cifras de gastos obtenidas de otra consulta. Cada conjunto de datos de resultados de la consulta que se ha dibujado en un solo objeto de diseño tiene su propia plantilla de datos.Cuando se incluyen varias plantillas de datos (conjuntos de resultados de la consulta) en un diseño, cada plantilla de datos se dibuja en el orden en el que aparece la carpeta Diseño de la vista Explorador de proyectos. La plantilla de datos que aparece en último lugar de la carpeta se dibuja la última y, por lo tanto, aparece en la parte superior de las capas anteriores. Puede añadir plantillas de datos a los objetos de diseño siguientes: v DiagramaCandelabro v DiagramaBandaSucesos v MapaLineal v v v v v DiagramaDistribución DiagramaStock DiagramaTiempos DiagramaColumnas DiagramaBarras Copia de una plantilla de datos existente: Puede añadir una plantilla de datos a un objeto de diseño, para ello copie una plantilla de datos existente y, a continuación, cambie la consulta que está asociada a la plantilla de datos original. 202 Iniciación a DataQuant Cuando se copian plantillas de datos, todos los objetos hijo de la carpeta de plantilla de datos también se copian. Como resultado, se obtiene un duplicado exacto de la plantilla de datos existente. Después, se cambia la consulta que está asociada a la nueva plantilla de datos y se puede modificar opcionalmente cualquier propiedad de objeto hijo. Para añadir una plantilla de datos a un objeto de diseño copiando una plantilla de datos existente: 1. En la vista Explorador de proyectos, pulse con el botón derecho del ratón en la carpeta de la plantilla de datos que desea copiar. Seleccione Copiar en el menú contextual. La carpeta de la plantilla de datos se copia en el portapapeles. 2. En la vista Explorador de proyectos, pulse con el botón derecho del ratón en la carpeta del objeto de diseño al que desea añadir la plantilla de datos. Seleccione Pegar en el menú contextual. La carpeta de la plantilla de datos se copia en la carpeta del objeto del diseño. 3. Puede cambiar la consulta que está asociada a la plantilla de datos de una de las maneras siguientes: v Pulse con el botón secundario del ratón la nueva carpeta de plantilla de datos que acaba de añadir y seleccione Cambiar consulta. Se abre el diálogo Seleccionar consulta donde podrá seleccionar una consulta que se ha añadido a la carpeta Consultas. v Si la plantilla de datos que ha copiado utiliza una consulta que tiene parámetros, puede cambiar la consulta para la plantilla de datos cambiando el valor del parámetro de consulta. Expanda la carpeta de la plantilla de datos que acaba de añadir y seleccione la carpeta Parámetros de consulta. Establezca el parámetro de consulta en un nuevo valor. 4. Tras añadir una plantilla de datos al objeto de diseño, puede modificar los objetos y sus propiedades según convenga. 5. Pulse Tiempo de ejecución en el editor para ver los resultados. Creación de una nueva plantilla de datos: Puede utilizar el mandato Insertar plantilla de datos para añadir una nueva plantilla de datos a un objeto de diseño. Cuando añada una nueva plantilla de datos a un objeto de diseño debe añadir los objetos gráficos que utilizará para visualizar los datos de esa capa. Para añadir una nueva plantilla de datos a un objeto de diseño: 1. En la vista Explorador de proyectos, pulse con el botón derecho del ratón en la carpeta del objeto de diseño al que desea añadir la plantilla de datos. Seleccione Nuevo → Plantilla de datos desde el menú contextual. Se abre el asistente Plantilla de datos. 2. Desde el asistente Plantilla de datos, seleccione una consulta que se utilizará para obtener los datos para esta plantilla de datos. Las consultas que aparecen listadas en el asistente Plantilla de datos son las que ha añadido a la carpeta Consultas. 3. Tras añadir una plantilla de datos al diseño, puede modificar los objetos y sus propiedades según necesite. Seleccione la carpeta de la plantilla de datos que ha añadido. Se abre un nuevo lienzo para la plantilla de datos en la ventana del editor. 4. Pulse Tiempo de ejecución en el editor para ver los resultados. Capítulo 7. Utilización de proyectos visuales 203 Modificación de la visibilidad de una plantilla de datos: Puede especificar si se visualiza o no una capa de plantilla de datos en el objeto de diseño. La propiedad de visibilidad para una plantilla de datos es un valor booleano que se puede establecer en true o false. También puede especificar una expresión de propiedad que devuelva un valor true o false. Para especificar la visibilidad de una plantilla de datos en un objeto de diseño: 1. En la vista Explorador de proyectos, seleccione la carpeta de la plantilla de datos cuya propiedad de visibilidad desea cambiar. Todas las propiedades de esa plantilla de datos se visualizan en la vista Propiedades. 2. Seleccione True o False en el recuadro de lista de la propiedad Visibilidad o especifique una expresión de propiedad que devuelva el valor True o False. Nota: Para objetos de diseño que no tengan una carpeta de plantilla de datos, la visibilidad es una propiedad del objeto de diseño. Se debe seleccionar dicho objeto de diseño y modificar la propiedad Visibilidad. Anidación de objetos de diseño: Cuando se anidan objetos de diseño, se puede pasar información del resultado de la consulta de un objeto de nivel superior a un objeto de nivel inferior. Puesto que tiene la posibilidad de pasar esta información, puede utilizar diseños anidados para visualizar información más detallada que tenga relación con un valor de datos específico. Por ejemplo, para cada recuadro de un diagrama de organización de empleados, también podría visualizar un diagrama de barras con la historia salarial de ese empleado en particular. Para anidar un objeto de diseño dentro de otro objeto de diseño: 1. Efectúe una doble pulsación en el diseño para visualizar el contenido de su plantilla de datos (o seleccione el objeto de nivel en la vista Explorador de proyectos y pulse F3). 2. El lienzo de esa carpeta de plantilla de datos se abre en la ventana del editor. 3. Seleccione el nuevo objeto de diseño en la vista Paleta. Inserte el nuevo objeto de diseño en la ventana del editor. Se abre el Asistente [nombre de diseño]. Especifique el nombre de la consulta que se utilizará para obtener los datos para este diseño hijo. Las consultas que se listan en el Asistente [nombre diseño] son las que ha añadido a la carpeta Consultas para el proyecto visual. 4. Al crear la consulta que un objeto de diseño hijo va a utilizar, puede realizar lo siguiente: v Crear una consulta que haga referencia a los resultados de la consulta del objeto de diseño padre utilizando un parámetro de consulta. Al hacer referencia a los resultados de la consulta padre, puede especificar cómo se debe visualizar el diseño hijo. v Crear una consulta completamente nueva que no haga referencia a los resultados de la consulta del objeto de diseño padre. Si no hace referencia a los resultados de consulta del objeto padre, el conjunto de resultados de la consulta completa del objeto hijo se visualizará para cada fila del conjunto de resultados de consulta del objeto padre. 204 Iniciación a DataQuant 5. Después de insertar el nuevo objeto de diseño, puede modificar sus propiedades según necesite. 6. Pulse Tiempo de ejecución en el editor para ver los resultados. | Utilización de la vista Capas | | La vista Capas le permite agrupar los objetos de la paleta en capas separadas que se pueden visualizar u ocultar durante el tiempo de diseño. | | | | | | | Las capas ayudan al proceso de diseño permitiéndole mostrar u ocultar los objetos seleccionados que se solapan entre sí en el cuadro de dibujo de una escena. Las capas se agrupan juntas dentro de cada nivel de detalle de una escena y cada objeto de paleta se coloca de forma inicial en la capa Predeterminada. Se añade cualquier número de capas en cada nivel de detalle. Para abrir la vista Capas: 1. Abra un panel de instrumentos visual y seleccione un nivel de detalle de una escena. 2. Seleccione Ventana → Mostrar vista → Capas. La vista Capas se abre y se visualiza el nivel actual de las capas de detalle. | | | | | | | | | | | | | | | | | | | | 3. Para añadir una capa al nivel actual de detalle, pulse con el botón secundario del ratón el nivel de la vista Capas y seleccione Insertar capa. Se añade una capa nueva en el árbol. 4. Para cambiar el nombre de una capa, pulse con el botón secundario del ratón la capa, seleccione Renombrar capa [Nombre de capa], y especifique un nombre nuevo para la capa. 5. Para suprimir una capa, pulse con el botón secundario del ratón la capa y seleccione Suprimir. Se suprime la capa. 6. Para añadir un objeto de paleta a una capa existente, pulse con el botón secundario del ratón el objeto de paleta en los cuadros de dibujo de escena, seleccione Capa y seleccione la capa deseada en el menú contextual. Se añade el objeto de paleta a la capa especificada en la vista Capas. 7. Para mover un objeto de paleta a una capa diferente, en la vista Capas, pulse y arrastre el objeto hasta la capa deseada. 8. Para ocultar el contenido de una capa, desmarque los objetos individuales o la propia capa en la vista Capas. Si una capa está desmarcada, todos los objetos asignados a la capa se ocultan en los cuadros de dibujo de la escena. Si un objeto individual está desmarcado, sólo se ocultará dicho objeto. Utilización de recursos globales Los recursos globales son recursos que todas las páginas de un informe visual o todas las escenas de un panel de instrumentos visual pueden utilizar. Puede utilizar recursos globales para calcular propiedades de objetos. Todos los recursos globales se visualizan en la carpeta Globales del Explorador de proyectos. Puede optar por tener uno o más de los siguientes valores globales disponibles para todo el proyecto: v Parámetros Los parámetros están disponibles para todo el proyecto visual y permiten utilizar valores variables cuando se especifican propiedades de objetos. v Mapas de colores Un mapa de colores se puede utilizar para variar el color de un objeto de proyecto visual según un valor asociado al objeto. v Secuencias de colores Capítulo 7. Utilización de proyectos visuales 205 Una secuencia de color se puede utilizar para modificar las propiedades de colores de un objeto de proyecto visual basado en un valor de índice. v Listas de seguridad Se pueden utilizar listas de seguridad para adaptar el contenido de un informe o panel de instrumentos visual al nivel de seguridad del usuario que está visualizando el informe o panel de instrumentos. v Imágenes Una imagen en stock le permite almacenar los recursos de imágenes con el proyecto visual. El almacenamiento de recursos de imágenes con el proyecto visual aumenta la portabilidad y el rendimiento del proyecto. v Planificaciones de caducidad Se pueden configurar planificaciones de caducidad para dictar el momento en que caducan los datos especificados. v Tablas de conversión Las tablas de conversión permiten a los diseñadores de paneles de instrumentos publicar un único panel de instrumentos visual que se puede ver en varios idiomas. Utilización de mapas de colores Un mapa de colores es un tipo de recurso global que se puede utilizar para cambiar el color de los objetos de un proyecto visual según el valor asociado al objeto. Por ejemplo, un diagrama de barras puede visualizar colores de barras según los valores devueltos por la consulta. Si desea que el color cambie de rojo a negro cuando el producto muestre un beneficio, puede crear un mapa de colores que especificará los colores que se deben utilizar cuando los datos alcanzan determinados valores de punto de interrupción.Los mapas de colores pueden ser diferenciados o mezclados. Los mapas de colores diferenciados visualizan un color diferente para cada valor de datos. Los mapas de colores mezclados combinan los colores. Los puntos de interrupción especifican el valor en el que cambia el color. Creación de un mapa de colores: Utilice el asistente Nuevo mapa de colores para crear un mapa de colores para el proyecto visual. Para crear un mapa de colores: 1. Abra el asistente Nuevo mapa de colores de una de las formas siguientes: v Desde la vista Explorador de proyectos, pulse el nodo Globales. Pulse con el botón derecho del ratón en el nodo Mapas de colores. Seleccione Insertar mapa de colores en el menú contextual. Se abre el asistente Nuevo mapa de colores. v Desde la vista Explorador de proyectos, pulse el nodo Globales. Pulse dos veces el nodo Mapas de colores. Se abre el asistente Nuevo mapa de colores. 2. Escriba un nombre exclusivo para el mapa de colores en el recuadro de texto Nombre. 3. Para especificar los puntos de interrupción: v Escriba el primer punto de interrupción en el recuadro de texto Punto de interrupción y seleccione un color en el recuadro de lista Color en punto de interrupción. Todos los valores de datos que son iguales o superiores a este valor de punto de interrupción (hasta el siguiente punto de interrupción, si se especifica uno) se establecen en este color. 206 Iniciación a DataQuant v Pulse Establecer para confirmar los valores. El proceso anterior de especificación de puntos de interrupción se repite para cada valor de datos en el que se desea activar un cambio de color. Se listan todos los puntos de interrupción que especifique. La barra Color muestra los colores que ha seleccionado en proporción con los puntos de interrupción especificados. 4. Para todos los mapas de colores, pulse el botón Primer color para seleccionar el primer color del mapa de colores. El primer color es el color utilizado para todos los valores de datos que son inferiores al primer valor de punto de interrupción. 5. Especifique el tipo de transición de color que desea utilizando los botones de selección Transiciones de colores. Las opciones son: v Seleccione Diferenciado para visualizar un color puro desde un valor de datos de punto de interrupción hasta el siguiente valor de datos de punto de interrupción. v Seleccione Mezclar para mezclar los colores de un color de valor de datos de punto de interrupción hasta el siguiente color de valor de datos de punto de interrupción. 6. Si ha seleccionado mezclar los colores desde un valor de datos de punto de interrupción hasta el siguiente valor de datos de punto de interrupción, puede seleccionar un último color para el mapa de colores. El último color es el utilizado para todos los valores de datos superiores al último punto de interrupción. El último color y el primero aparecen sin mezclar en el mapa de colores. Para seleccione el último color de un mapa de colores mezclado, pulse el botón Último color. 7. Si desea distribuir automáticamente un rango de colores, pulse Distribuir. Se abre el diálogo Puntos de interrupción del mapa de colores. Especifique el número total de puntos de interrupción en el recuadro de selección Puntos de interrupción. Especifique el valor de datos de punto de interrupción mínimo en el recuadro de texto de valor Mínimo. Escriba el valor de datos de punto de interrupción máximo en el recuadro de texto de valor Máximo. Seleccione los colores que desee en el recuadro de lista Colores. Puede decidir establecer los colores en negro, en los colores del arco iris o en sombras de grises. Utilización de un mapa de colores: Para utilizar un mapa de colores especifique el nombre de un mapa de colores en una célula de propiedad de color para un objeto que inserte en el proyecto visual. Para utilizar un mapa de colores: 1. Inserte un objeto en el proyecto visual. 2. En la vista más conveniente (Propiedades, Contorno o Explorador de proyectos), pulse en la propiedad de color que utilizará el mapa de colores. 3. Especifique el nombre del mapa de colores que desea utilizar y un valor de datos. Hay varias maneras en las que se puede especificar el valor de datos: v Literalmente: Puede utilizar un número específico para indicar el valor de datos. Por ejemplo: MapaColores1(10) El valor de datos 10 se comparará con los puntos de interrupción que se han especificado para el mapa de colores denominado MapaColores1. El color de este objeto se determinará por el color asignado al valor de datos 10. Capítulo 7. Utilización de proyectos visuales 207 v Con una expresión: Puede crear una expresión que se puede utilizar para calcular el valor de datos. Por ejemplo: MapaColores1((precio_cierre - precio_apertura)) La expresión se evaluará basándose en los valores de datos actuales. El valor de datos calculado se comparará con los puntos de interrupción que se han especificado para el mapa de colores denominado MapaColores1. El color de este objeto se determinará por el color asignado al valor de datos calculado. v Utilización de una función: Puede utilizar una función para generar un valor de datos. Por ejemplo: MapaColores1(PointNumber()) La función PointNumber() se utilizará con un mapa de colores denominado MapaColor1. La función PointNumber() asigna un color exclusivo al objeto para cada fila devuelta por una consulta. Utilización de secuencias de colores Una secuencia de colores es un tipo de recurso global que se puede utilizar para modificar las propiedades del color de un objeto de proyecto visual basado en un valor de índice. Cada valor de índice especifica la cuña de una rueda de secuencia de colores que contendrá el color para un objeto. Se proporciona una secuencia de colores por omisión que incluye colores establecidos en la rueda de secuencia de colores. También puede configurar secuencias de colores exclusivas que cambiarán los colores que se incluyen en la rueda de secuencia de colores. Se especifica que un objeto de proyecto visual utilizará una secuencia de colores al especificar las propiedades de ese objeto. En ese momento también decidirá si especificará el valor de índice para una secuencia de colores con un número explícito, una expresión o una función. Creación de una secuencia de colores nueva: Utilice el asistente Nueva secuencia de colores para crear una secuencia de colores para el proyecto visual. Parar crear una nueva secuencia de colores: 1. Abra el asistente Nueva secuencia de colores de una de las formas siguientes: v Desde la vista Explorador de proyectos, pulse el nodo Globales. Pulse con el botón derecho del ratón en el nodo Secuencias de colores. Seleccione Insertar secuencia de colores en el menú contextual. Se abrirá el asistente Nueva secuencia de colores. v Desde la vista Explorador de proyectos, pulse el nodo Globales. Pulse dos veces el nodo Secuencias de colores. Se abrirá el asistente Nueva secuencia de colores. 2. Escriba un nombre exclusivo para la secuencia de colores en el recuadro de texto Nombre. 3. Los colores que aparecerán en la secuencia de colores se visualizan en la rueda Colores. Al pulsar en cada cuña, se visualiza el número de posición de la cuña y su valor de índice asociado. Por ejemplo, la primera cuña visualiza un cero (0) y representará el color que se visualiza para un valor de índice de cero (0). 4. Para cambiar un color de cuña, pulse en la cuña y después seleccione un nuevo color pulsando en el botón de color. Se abre la ventana paleta de colores donde puede seleccionar un nuevo color. Pulse Aceptar. La cuña seleccionada se visualiza con el nuevo color. Se repite este proceso para el color de cada cuña que desea cambiar. 208 Iniciación a DataQuant 5. Para deshacer los cambios que haya realizado, pulse el botón Deshacer cambios. El color de la cuña seleccionada vuelve a su color anterior. 6. Para mover una cuña seleccionada hacia adelante en la rueda, pulse en la cuña y a continuación, pulse el botón Mover hacia adelante. La cuña se mueve hacia adelante una ranura de la rueda. 7. Para mover una cuña seleccionada hacia atrás en la rueda, pulse en la cuña y a continuación, pulse el botón Mover hacia atrás. La cuña se mueve hacia atrás una ranura de la rueda. 8. Para añadir cuñas adicionales a la tarta, pulse el botón Añadir. Se añade una nueva cuña a la tarta en la última posición. Se añadirá utilizando el color de la cuña seleccionada actualmente. 9. Para eliminar una cuña, seleccione la cuña que desea eliminar de la tarta, y pulse el botón Eliminar. 10. Pulse Finalizar. Se crea la secuencia de colores y aparece listada en el nodo Secuencias de colores en la vista Explorador de proyectos. Utilización de una secuencia de colores: Para utilizar una secuencia de colores especifique el nombre de una secuencia de colores en una célula de propiedad de color para un objeto que inserte en el proyecto visual. Para utilizar una secuencia de colores: 1. Inserte un objeto en el proyecto visual. 2. En la vista más conveniente, (Propiedades, Contorno o el Explorador de proyectos), pulse en la propiedad de color que utilizará la secuencia de colores. 3. Especifique el nombre de la secuencia de colores que desea utilizar y el valor de índice. Hay varias maneras en las que puede especificar el valor de índice: v Literalmente: Puede utilizar un número específico para indicar el valor de índice. Por ejemplo: SecColores1(4) El color de este objeto será el mismo color que el de la cuña etiquetada como índice 4 en la rueda de colores de la secuencia de colores denominada SecColores1. v Con una expresión: Puede crear una expresión que se puede utilizar para calcular el valor de índice. Por ejemplo: SecColores1(valor1 + 5) El color de este objeto será de la secuencia de colores denominada SecColores1. El valor de índice se calculará añadiendo 5 al valor de valor1. v Utilización de una función: Puede utilizar una función para generar un valor de índice. Por ejemplo: SecColores1(PointNumber()) La función PointNumber() se utilizará con una secuencia de colores denominada SecColores1. La función PointNumber() asigna un color exclusivo al objeto para cada fila devuelta por una consulta. Almacenamiento de imágenes con proyectos visuales Una imagen en stock es un tipo de recurso global que permite almacenar recursos de imágenes con el proyecto visual. El almacenamiento de imágenes con el proyecto visual aumenta la portabilidad y el rendimiento del proyecto. La portabilidad del proyecto mejora porque se puede Capítulo 7. Utilización de proyectos visuales 209 ejecutar el proyecto en cualquier máquina y seguir teniendo acceso a la imagen tal como viene con el proyecto. El rendimiento mejora porque las imágenes no se tienen que cargar o volver a cargar cada vez que se utilizan. Por ejemplo, la sobrecarga del proceso de cargar y volver a cargar un logotipo corporativo que se utiliza en cada página de un informe visual o en cada escena de un panel de instrumentos visual puede ser significativa. La utilización de una imagen en stock para un logotipo corporativo acorta el tiempo de proceso de cargar y volver a cargar la imagen. Las páginas de un informe visualy las escenas de un panel de instrumentos visual se muestran a los usuarios más rápidamente. Además, una imagen en stock del logotipo corporativo elimina la necesidad de codificar de forma permanente la ubicación de la imagen en el proyecto visual. Los siguientes formatos de archivo de imagen se pueden almacenar como imágenes en stock: v Mapa de bits (.bmp) v Mapa de bits independiente del dispositivo (.dib) v Formato de intercambio de gráficos (.gif) v Joint Photographic Experts Group (.jpeg) v Portable Network Graphics (.png) Creación de una imagen en stock: Puede crear una imagen en stock para cada imagen que desee utilizar en el proyecto visual. Para crear una nueva imagen en stock: 1. Puede abrir el diálogo Abrir de uno de los modos siguientes: v Desde la vista Explorador de proyectos, pulse el nodo Globales. Pulse con el botón derecho del ratón en el nodo Imágenes. Seleccione Insertar imagen desde el menú contextual. Se abre el diálogo Abrir específico del sistema operativo. v Desde la vista Explorador de proyectos, pulse el nodo Globales. Pulse dos veces el nodo Imágenes. Se abre el diálogo Abrir específico del sistema operativo. 2. Desde el diálogo Abrir, busque y seleccione la imagen que desee utilizar en el proyecto visual. 3. Pulse Abrir. Se creará un recurso global de imágenes en stock. El nombre de la imagen en stock es el mismo que el nombre de la imagen. La nueva imagen en stock se lista en el nodo Imágenes de la vista Explorador de proyectos. Utilización de una imagen en stock: Debe asociar la imagen en stock en la carpeta Imágenes con un objeto Imagen en el proyecto visual. Puede asociar una imagen en stock a un objeto Imagen de una de las maneras siguientes: v Desde la vista Explorador de proyectos, pulse una imagen en stock que ha añadido a la carpeta Images y suelte la imagen en stock en el cuadro de dibujo del proyecto visual. Se crea un objeto de imagen y se visualiza la propiedad FuenteImagen en la vista Propiedades y se actualiza automáticamente con el nombre de la imagen en stock. 210 Iniciación a DataQuant v Desde la vista Paleta, seleccione un objeto de imagen e inserte el objeto de imagen en el proyecto visual. En la vista Propiedades, pulse en la célula FuenteImagen. Escriba el nombre de la imagen en stock utilizando la función StockImage() del modo siguiente: =StockImage("Mi_Imagen") donde Mi_Imagen es el nombre de una imagen en stock que ha añadido a la carpeta Imágenes para el proyecto. La imagen del proyecto visual muestra la imagen en stock especificada. Después, puede modificar propiedades de objeto adicionales como, por ejemplo, la escala de la imagen. Especificación de valores de variable utilizando parámetros Los parámetros son un modo de especificar los valores variables para utilizarlos en el proyecto. Los parámetros permiten realizar las tareas siguientes: v Capturar entrada del usuario. v Capturar contexto actual como, por ejemplo, resultados de la consulta, valores de propiedad de objetos o ubicaciones. v Pasar entrada de usuario o información de contexto de una parte de un panel de instrumentos a otra. v Cambiar resultados de la consulta basándose en criterios dinámicos. v Cambiar resultados de la navegación basándose en criterios dinámicos. v Cambiar los elementos de diseño del proyecto visual basándose en criterios dinámicos. Están disponibles los siguientes tipos de parámetros: Parámetros globales Un parámetro que está disponible en todo el proyecto visual y para el usuario del panel de instrumentos visual. Puede pasar parámetros globales al especificar propiedades de objetos o al crear acciones de sucesos. También puede tener la opción de hacer que los parámetros globales sean públicos durante el tiempo de ejecución para que el usuario pueda acceder a ellos. Parámetros de escena Un parámetro que sólo está disponible para una escena específica en un panel de instrumentos visual. Puede pasar parámetros de escena al crear escenas incorporadas y acciones de sucesos. Parámetros de consulta Los parámetros de consulta contienen el valor que se enviará a la consulta y se utilizará en tiempo de ejecución. Puede utilizar los parámetros de muchas maneras. Normalmente, las acciones de sucesos capturan la entrada de usuario en un parámetro. Puede utilizar parámetros globales y de escena al diseñar controles interactivos en las escenas; cuando un usuario realiza una selección en el control, una acción de suceso subyacente establece el valor de parámetro. El valor de parámetro determina los datos que se visualizan o cómo se visualizan. Los parámetros globales, de escena y de consulta contienen los atributos siguientes: v Nombre (los nombres de parámetro deben ser exclusivos) v Tipo de datos Capítulo 7. Utilización de proyectos visuales 211 v Descripción (opcional) v Valor por omisión (opcional) Nota: Debe proporcionar un valor por omisión para los parámetros para poder probarlos. Utilización de parámetros globales: Un parámetro global es un tipo de recurso global que está disponible para el proyecto visual entero. Los parámetros globales le permiten utilizar valores de variables en el panel de instrumentos visual. Los parámetros globales pueden ser públicos o privados. Un parámetro global privado se establece exclusivamente dentro del panel de instrumentos visual. Durante la ejecución, el usuario puede modificar un parámetro público. DataQuant para Workstation ofrece los siguientes parámetros globales: v Tabla de conversión define la tabla de conversión que se utiliza para mostrar los valores de texto en el panel de instrumentos visual. v ViewerX define la ubicación actual de la coordenada x del visor, en pulgadas. El valor por omisión es cero (0) que es el centro de la pantalla. Este valor de parámetro se actualiza automáticamente cuando un usuario se vuelve a posicionar en el proyecto visual. Este parámetro global se ha definido para que los paneles de instrumentos visuales lo utilicen. v ViewerY define la ubicación actual de la coordenada x del visor, en pulgadas. El valor por omisión es cero (0) que es el centro de la pantalla. Este valor de parámetro se actualiza automáticamente cuando un usuario se vuelve a posicionar en el proyecto visual. Este parámetro global se ha definido para que los paneles de instrumentos visuales lo utilicen. v ViewerZoom define el nivel de ampliación actual del visor. El valor por omisión es 100%. Este valor de parámetro se actualiza automáticamente cuando el usuario cambia los niveles de ampliación. Puede definir sus propios parámetros globales. Las tareas siguientes describen la adición y utilización de parámetros globales: Adición de un parámetro global: Puede definir sus propios parámetros globales. Para añadir un parámetro global definido por el usuario: 1. Puede abrir la ventana Insertar parámetro de una de las maneras siguientes: v En la vista Explorador de proyectos, expanda el nodo Globales. Pulse el botón derecho del ratón en el nodo Parámetros. Seleccione Insertar parámetro desde el menú contextual. v En la vista Explorador de proyectos, expanda el nodo Globales. Pulse dos veces el nodo Parámetros. Se abre la ventana Insertar parámetro. 2. Escriba un nombre exclusivo para el parámetro global en el recuadro de texto Nombre. 3. Seleccione un tipo de datos en el recuadro de lista Tipo de datos. El tipo de datos describirá el tipo de datos que se incluirá en el parámetro. Las opciones son: v Booleano: Verdadero o falso 212 Iniciación a DataQuant v v v v v Color: Color FechaHora: Valor de fecha y hora ConjuntoFechaHora: Varios valores de fecha y hora VíaArchivo: Vía de acceso a un archivo NombreFont: Tipo de font válido v Entero: Número entero v Literal: Datos tal cual son. Este tipo de datos sólo se aplica a parámetros de consulta. Número: número de punto flotante ConjuntoNúmeros: varios números de coma flotante Porcentaje: valor que se utilizará como porcentaje Punto: valor de punto x,y individual ConjPuntos: varios valores de puntos x,y ConjPoli: varias variables de punto que se pueden utilizar para construir un polígono v Texto: Serie de texto v ConjTexto: Varias series de texto 4. Para añadir una descripción, escriba el texto en el campo Descripción. v v v v v v 5. Para especificar que el parámetro esté disponible para el usuario, active el recuadro de selección Público en el tiempo de ejecución. Cuando está seleccionado, se emitirá un diálogo Valores de tiempo de ejecución durante la ejecución y el usuario podrá entrar información. 6. Para especificar un valor por omisión, marque el recuadro de selección Tiene valor por omisión. Se visualizará un recuadro de texto donde puede escribir un valor por omisión para el parámetro global. Utilización de parámetros globales: Los parámetros globales se pueden utilizar para especificar las propiedades de objeto en proyectos visuales. Para utilizar parámetros globales al especificar propiedades de objeto: 1. Inserte un objeto en el proyecto visual. 2. En la vista Propiedades, seleccione la propiedad que obtendrá el valor utilizando el parámetro global y escriba =nombre_parámetro_global en la célula de propiedad correspondiente. 3. También puede utilizar un parámetro global en una expresión que se evaluará para obtener el valor de propiedad. Abra el Diseñador de expresiones. Los parámetros globales que se han definido se listan en el panel izquierdo. Creación de una lista de seguridad Se pueden utilizar listas de seguridad para adaptar el contenido de un informe o panel de instrumentos visual al nivel de seguridad del usuario que está visualizando el informe o panel de instrumentos. Por ejemplo, puede hacer que los miembros del equipo de ventas vean los datos de ventas, mientras que los miembros del equipo ejecutivo vean los datos de ventas y beneficios en un diagrama determinado del panel de instrumentos.Sólo puede implementar la función de lista de seguridad para informes y paneles de instrumentos visuales que se hayan salvado en repositorios seguros. Capítulo 7. Utilización de proyectos visuales 213 Para crear una lista de seguridad e implementar la función de lista de seguridad: 1. Puede abrir el asistente Nueva lista de seguridad de una de las formas siguientes: v En la vista Explorador de proyectos, expanda el nodo Globales. Pulse con el botón derecho del ratón en el nodo Listas de seguridad. Seleccione Insertar listas de seguridad en el menú contextual. Se abre el asistente Nueva lista de seguridad. v En la vista Explorador de proyectos, expanda el nodo Globales. Pulse dos veces el nodo Listas de seguridad. Se abre el asistente Nueva lista de seguridad. 2. Escriba un nombre exclusivo para la lista de seguridad en el recuadro de texto Nombre. 3. Seleccione los usuarios y grupos que formarán parte de esta lista de seguridad. 4. Pulse Finalizar. La lista de seguridad se añade a la carpeta Listas de seguridad en la vista Explorador de proyectos. Puede crear varias listas de seguridad. Cada lista puede contener un conjunto simular o exclusivo de usuarios y grupos. Cada lista debe tener un nombre exclusivo. 5. Inserte un objeto en el informe o panel de instrumentos visual. 6. Pulse la célula de la propiedad que va a controlar basándose en el nivel de seguridad del usuario. Puede elegir cualquier propiedad. Para controlar los datos que se visualizan a un usuario, debe seleccionar la propiedad de visibilidad para el objeto. 7. Pulse el icono Editar con Diseñador de expresiones en la barra de herramientas de la vista Propiedades. Se abre el Diseñador de expresiones. Borre el área de trabajo del diseñador. Expanda el nodo Seguridad del árbol de funciones. Efectúe una doble pulsación en la función isSecurityLevel. La plantilla para la función aparece del modo siguiente en el área de trabajo del diseñador: isSecurityLevel(text). 8. Sustituya el parámetro de texto por una lista de seguridad. Resalte la palabra text. Expanda la carpeta Lista de seguridad en el árbol del diseñador. Efectúe una doble pulsación en la lista de seguridad en la que desee ver el objeto. El valor de propiedad aparece en el área del diseñador de la forma siguiente: isSecurityLevel("SecurityList1"). 9. Pulse Aplicar. 10. Pulse Aceptar. Únicamente los usuarios que se incluyen en la lista de seguridad que ha seleccionado pueden ver el objeto. Utilización de tablas de conversión Las tablas de conversión permiten a los diseñadores visuales publicar un solo panel de instrumentos visual que se pueda ver en varios idiomas. Cuando los desarrolladores de contenido crean un panel de instrumentos, se entran directamente títulos de botones, etiquetas, ayudas contextuales y otro texto incorporado en los valores de propiedad de los objetos de panel de instrumentos. Mediante el uso de las tablas de conversión, los desarrolladores de contenido pueden proporcionar versiones alternativas de este texto especificado para que se visualicen cuando el usuario esté en un entorno local diferente. Por ejemplo, un desarrollador japonés puede elegir crear un nuevo panel de instrumentos en japonés pero, a continuación, incluir también tablas de conversión de alemán y francés, que se utilizarán cuando el panel de instrumentos se vea bajo los entornos locales alemán y francés. 214 Iniciación a DataQuant Cada panel de instrumentos nuevo se crea con una tabla de conversión por omisión. La tabla de conversión por omisión proporciona el conjunto de texto proporcionado que se ha añadido directamente en los valores de propiedad de los componentes que forman el panel de instrumentos. Se utilizará el contenido de la tabla de conversión por omisión, a menos que haya un valor de texto alternativo disponible en una tabla de conversión que sea más apropiado para el entorno local actual. Examine el ejemplo siguiente: 1. Un panel de instrumentos se crea en japonés e incluye siete series de texto. 2. El desarrollador de panel de instrumentos decide incluir una tabla de conversión de alemán, proporcionando traducciones en alemán para tres de las siete series de texto originales. El desarrollador también añade una tabla de conversión de francés, proporcionando traducciones para las siete series. 3. Cuando el panel de instrumentos se ve en Japón, se visualizan los siete valores de texto originales. Cuando se visualiza en Alemania, se utilizan las tres series traducidas, junto con las cuatro series japonesas originales. Cuando se ve en Francia, se utilizan las siete series de traducidas al francés. Cuando se ve en Italia, se utilizan las series japonesas. Se puede añadir cualquier cantidad de tablas de conversión a un proyecto de panel de instrumentos, cada una de las cuales se asocia con un idioma específico. Aunque es posible editar directamente las series en el editor de tabla de conversión, la aplicación también proporciona un medio de exportar y reimportar las tablas de conversión, permitiendo a los desarrolladores de contenido realizar la traducción utilizando herramientas y aplicaciones externas. 1. En la vista Explorador de proyectos, expanda el nodo Globales para el panel de instrumentos. Pulse el botón derecho del ratón en el nodo Tablas de conversión. Seleccione Insertar nueva tabla desde el menú contextual. Se abre el asistente Nueva tabla de conversión. 2. Seleccione un idioma desde la lista desplegable Idioma. El idioma que seleccione se utilizará como el nuevo nombre de tabla de conversión. Sólo se puede definir una tabla de conversión para un idioma determinado. Si ya existe una tabla de conversión para un idioma seleccionado, aparecerá un mensaje de error sobre el menú desplegable. 3. Pulse Finalizar. Se cierra el asistente Nueva tabla de conversión y se abre el diálogo Editar tabla de conversión. 4. La nueva tabla de conversión se llena con el contenido de la tabla de conversión por omisión. En la célula ID de la tabla de conversión se lista el ID de valor de propiedad de texto de un objeto. El texto que se ha definido para el valor de propiedad de texto del objeto se listan en la célula Texto de la tabla de conversión. 5. Utilizando los recuadros de selección situados a la izquierda, borre la marca de selección del recuadro que esté asociado con cada ID que se vaya a excluir de la traducción. Sólo se traducirán los valores de los ID que quedan seleccionados. Los diseñadores de panel de instrumentos reconocerán qué valores se deben traducir. Dado que algunos valores de texto, por ejemplo nombres de empresa, pueden no necesitar traducción, se deben excluir. Algunos valores de propiedad de texto no son simplemente series sino valores calculados (visualizados en la célula de texto con un signo =). Si estos objetos incluyen valores de serie, se deben incluir para la traducción. Cuando un ID de objeto está inhabilitado en una tabla de conversión, se utiliza el valor correspondiente de la tabla de conversión por omisión (los valores de texto estarán en el idioma original utilizado para crear el panel de instrumentos). Puede utilizar el icono Habilitar para habilitar uno o más objetos si se han inhabilitado. Capítulo 7. Utilización de proyectos visuales 215 6. Puede elegir traducir las series en el diálogo Editar tabla de conversión. También puede exportar a un archivo las series para traducción. Para exportar las series a un archivo, seleccione Exportar. Se abre una ventana Guardar específica del sistema operativo. 7. Vaya al directorio donde salvará el archivo y pulse Salvar. El nombre de archivo puede ser diferente del idioma bajo el que se salvará la tabla traducida. Haga que el archivo sea accesible para los traductores. 8. A continuación se muestra un ejemplo del modo en que aparecen las series en el archivo exportado: TestDashboard.Level1.Text10.Text=Current Assets. Los traductores sólo traducirán el texto real de la serie y no la sintaxis del ID de objeto. Este texto aparece a la derecha del signo igual (=). En el ejemplo, sólo se deberá traducir Current Assets. 9. Cuando la traducción se haya completado, suba el archivo. En el Explorador de proyectos, pulse el botón derecho del ratón en la tabla de conversión que va a subir y seleccione Editar tabla en el menú contextual. Pulse Importar. Se abre una ventana Abrir específica del sistema operativo. 10. Navegue al archivo traducido y pulse Abrir. Los nuevos cambios se muestran en la columna Texto del diálogo Editar tabla de conversión. 11. Pulse Aceptar. La nueva tabla de conversión se salva y el idioma correspondiente se lista bajo el nodo Tablas de conversión para el panel de instrumentos visual. 12. En la vista Propiedades del panel de instrumentos visual activo, especifique el Idioma por omisión del panel de instrumentos. Las opciones válidas incluyen: v Automático: el idioma nativo de la máquina en la que se ha instalado DataQuant para Workstation. v Predeterminado: el idioma original utilizado para crear el contenido del panel de instrumentos visual. v Si se han creado tablas de conversión para el panel de instrumentos visual seleccionado, también se listarán los idiomas correspondientes como opciones de idioma por omisión. Conmutación de las tablas de conversión en la escena de un panel de instrumentos: Utilice el parámetro global Tabla de conversión para permitir a los usuarios cambiar la conversión de valores de texto en un panel de instrumentos de una escena. En algún momento es posible que el usuario de un panel de instrumentos de un determinado entorno local desee seleccionar un idioma diferente en el que ver el texto que sea distinto al idioma predeterminado. Puede utilizar la variable global Tabla de conversión para crear controles que permitan a un usuario conmutar de una tabla de conversión a otra. Los pasos siguientes describen una forma común mediante la cual crear una interfaz de usuario que proporcione al usuario esta capacidad: 1. Cree tablas de conversión para cada idioma que desee incluir como una opción en el panel de instrumentos. 2. Desde la vista Paleta, seleccione el objeto del recuadro de lista desde la paleta Controles y pulse y arrastre la forma deseada hasta la ventana del editor. Se abre el Asistente de ListBox. 3. Seleccione No y pulse Siguiente. Se abre la página Rellenar opción y lista de valores. 216 Iniciación a DataQuant 4. Pulse Finalizar. Se cierra el Asistente de ListBox y el recuadro de lista se visualiza en la ventana del editor. 5. En la vista Propiedades, seleccione la propiedad OptionList y pulse el botón Editar con diseñador de expresiones en la barra de herramientas. Se abre el Diseñador de expresiones. 6. Expanda la carpeta Conversión en el árbol de funciones y pulse dos veces la función getAvailableTranslationTables(). 7. Pulse Aceptar. Se cierra el Diseñador de expresiones y todos los idiomas de la tabla de conversión que ha creado se listan en el recuadro de lista. 8. Desde la vista Paleta, seleccione el objeto del botón desde la paleta Controles y pulse y arrastre la forma deseada hasta la ventana del editor. 9. Con el botón seleccionado en el editor, abra la vista Sucesos y pulse dos veces el suceso Click. Se abre la ventana Comportamiento [nombre de botón]. 10. Pulse el botón Añadir nueva acción. Se abre la ventana Añadir nueva acción. 11. Pulse dos veces la acción Establecer valores. Se abre la página Establecer parámetros de acción de valores. 12. Pulse el botón Añadir entrada nueva y, a continuación, pulse el botón con los tres puntos en la célula Parámetro. Se abre el Diseñador de expresiones. 13. Desde la carpeta Parámetros del nodo Globales, pulse dos veces Tabla de conversión. 14. Desde la carpeta Propiedades de ListBox1 del nodo ListBox1, pulse dos veces la propiedad Selection y pulse Aceptar. Se cierra el Diseñador de expresiones y el control vuelve a la ventana Añadir acción nueva. 15. Pulse Finalizar. Se añade la acción Establecer valores. Se cierra el diálogo Añadir nueva acción. 16. Desde el diálogo Comportamiento [nombre_objeto], pulse el botón Aplicar para aplicar todas las acciones que se han añadido para el suceso. 17. Pulse Aceptar para cerrar el diálogo [nombreobjeto] Comportamiento. 18. Pulse la pestaña Tiempo de ejecución, seleccione un idioma en el recuadro de lista y pulse el botón. La próxima vez que se ejecute un proceso en el panel de instrumentos (como, por ejemplo, la ejecución de una consulta) los valores de texto de la escena deben mostrarse en el idioma seleccionado. Capítulo 7. Utilización de proyectos visuales 217 218 Iniciación a DataQuant Capítulo 8. Trabajar con los procedimientos Un procedimiento es un conjunto de mandatos que le permiten ejecutar consultas, imprimir informes, importar y exportar datos, así como realizar otras funciones. Utilice la ventana Procedimiento para crear, abrir, mostrar y ejecutar procedimientos. Un procedimiento es un conjunto de mandatos de procedimiento de DataQuant que le permiten ejecutar consultas, imprimir informes, importar y exportar datos, así como realizar otras funciones. Los procedimientos se pueden guardar en un repositorio , en un catálogo QMF o en un archivo. Todos los mandatos emitidos a lo largo de un procedimiento están controlados por los límites de recursos del usuario. Los procedimientos pueden contener: v cualquier mandato de procedimiento de DataQuant v líneas de comentario v líneas en blanco v mandatos EJECUTAR que hacen que se ejecuten otros procedimientos o consultas v variables de sustitución Nota: v DataQuant soporta archivos de trabajo de herencia. Para poder ejecutar los archivos de trabajo de herencia primero debe convertirlos. Para los sistemas operativos Windows, puede planificar que los archivos de trabajo convertidos se ejecuten utilizando el planificador de Windows. También puede ejecutar archivos de trabajo convertidos desde la línea de mandatos de DataQuant para Workstation. v DataQuant soporta los procedimientos con lógica (procedimientos REXX). Los procedimientos con lógica incluyen las directivas de lenguaje REXX. Para ejecutar procedimientos con lógica, los usuarios deben tener OBJECTREXX instalado. Creación de un nuevo procedimiento Puede utilizar la ventana Procedimiento para crear nuevos procedimientos. Para crear un procedimiento: 1. Desde la perspectiva Usuario, seleccione Archivo → Nuevo → Procedimiento. Se abre el asistente Crear procedimiento. Puede seleccionar también el icono Nuevo procedimiento en la barra de menús. 2. Especifique un nombre para el procedimiento nuevo en el campo Nombre. 3. Seleccione en la lista de orígenes de datos disponibles en el campo Origen de datos donde residirá el nuevo procedimiento si se guarda. Si deja en blanco este campo, se salvará el nuevo procedimiento en la fuente de datos actual. 4. Pulse Finalizar. Se abrirá el nuevo objeto de procedimiento en la vista del editor de la perspectiva Usuario. 5. Especifique los mandatos que se incluirán en el procedimiento en el Editor de procedimiento. Si crea un procedimiento con lógica utilizando las directivas del lenguaje REXX, debe escribir una línea de comentario REXX como la primera línea del procedimiento. La línea de comentario REXX debe aparecer como 219 /*REXX*/. Además, si va a incluir cualquier mandato de procedimiento de DataQuant con lógica, se encerrarán entre comillas sencillas los mandatos de procedimiento de DataQuant. 6. Salve, ejecute o imprima el procedimiento. Después de ejecutar un procedimiento, se devuelven los resultados a la ventana del editor activa. Si va a ejecutar un procedimiento con lógica, la comunicación con el procedimiento se realiza a través de la vista Consola REXX. 7. Puede planificar que un procedimiento se ejecute en otro momento utilizando el planificador de trabajos DataQuant o el planificador local. Planificación de procedimientos a ejecutar Puede planificar que el procedimiento se ejecute a una hora determinada utilizando el planificador local o el planificador DataQuant para WebSphere. Los procedimientos que se han planificado para que se ejecuten a otra hora se denominan trabajos planificados. El planificador DataQuant para WebSphere utiliza realmente DataQuant para WebSphere para ejecutar el trabajo planificado. Puede utilizar la interfaz de aplicaciones para planificar un trabajo. Puede planificar un trabajo de la manera siguiente: v Conéctese a la versión de DataQuant para WebSphere que ejecutará el trabajo. Cada repositorio que está disponible para dicha versión de DataQuant para WebSphere estará disponible para el trabajo planificado. Configure la planificación para el trabajo. v En DataQuant para Workstation, configure una conexión de repositorio de servicio web en la instancia de DataQuant para WebSphere que ejecutará el trabajo. La versión de DataQuant para WebSphere a la que se conecte debe tener acceso al repositorio necesario para el procedimiento del trabajo. Si desea planificar un procedimiento para que se ejecute: 1. Cree un procedimiento. Guarde el procedimiento en un archivo, un catálogo QMF o un repositorio. 2. Si utiliza la interfaz de aplicaciones DataQuant para WebSphere, no puede planificar un trabajo utilizando el planificador local. Debe utilizar el planificador DataQuant para WebSphere. Seleccione Archivo → Nuevo → Trabajo planificado. Se abre la página Seleccionar parámetros de trabajo del asistente Planificar nuevo trabajo. 3. Si está utilizando la interfaz de aplicación de DataQuant para Workstation, puede elegir planificar un trabajo utilizando el planificador local o el planificador de DataQuant para WebSphere. Seleccione Archivo → Nuevo → Trabajo planificado. Se abre el asistente Planificar nuevo trabajo. Seleccione una de las opciones siguientes: v Utilizar planificador local para planificar un trabajo utilizando el planificador local. v Utilizar el planificador DataQuant para WebSphere para planificar un trabajo utilizando el planificador DataQuant para WebSphere. Pulse Siguiente. Se abre la página Seleccionar parámetros de trabajo del asistente Planificar nuevo trabajo. 4. Especifique un nombre para el trabajo en el campo Nombre de trabajo. 5. Especifique la conexión de repositorio que se utilizará para conectar con el repositorio que se utilizará cuando se ejecute el procedimiento del trabajo. 220 Iniciación a DataQuant Puede seleccionar en una lista desplegable de conexiones de repositorio disponibles. La lista desplegable se llena del modo siguiente: v Si está utilizando DataQuant para Workstation y planificando un trabajo utilizando el planificador local, la lista se llena con todas las conexiones de repositorio que están disponibles para la versión actual de DataQuant para Workstation. v Si está utilizando DataQuant para Workstation y planificando un trabajo utilizando el planificador de DataQuant para WebSphere, la lista se llena con todas las conexiones de servicio web que están disponibles para la versión actual de DataQuant para Workstation. v Si está utilizando DataQuant para WebSphere, la lista se llena con todas las conexiones de repositorio que están disponibles para la versión actual de DataQuant para WebSphere. No tiene que estar conectado actualmente con el repositorio seleccionado. Pulse Establecer información de usuario para especificar el ID de usuario y la contraseña que se utilizarán para conectarse al repositorio. 6. Seleccione una de las siguientes opciones: v Utilizar la fuente de datos definida en el procedimiento para especificar que la fuente de datos en la que se ejecutará el procedimiento se ha definido con el procedimiento. v Seleccionar fuente de datos de la lista para seleccionar la fuente de datos en la que se ejecutará el procedimiento. Puede seleccionar en una lista desplegable de fuentes de datos que están disponibles en el repositorio. Pulse Establecer información de usuario para especificar el ID de usuario y la contraseña que se utilizarán para conectarse a la fuente de datos. 7. Especifique dónde está ubicado el procedimiento del trabajo. Seleccione una de las siguientes opciones: v Desde archivo para especificar que el procedimiento del trabajo está ubicado en un archivo. Debe especificar la vía de acceso completa al archivo. Puede utilizar el botón con los tres puntos para ir al archivo. v Desde repositorio para especificar que el procedimiento del trabajo está ubicado en un repositorio. Puede utilizar el botón con los tres puntos para abrir el diálogo Abrir desde repositorio. En este diálogo, expanda las carpetas hasta que se muestre el repositorio donde reside el procedimiento. Seleccione el repositorio. Seleccione Aceptar. v Desde catálogo QMF para especificar que el procedimiento del trabajo se encuentra en un catálogo QMF. Puede utilizar el botón con los tres puntos para abrir el diálogo Abrir desde el catálogo QMF. Desde este diálogo, especifique el origen de datos donde reside el catálogo QMF. Además, especifique el propietario y el nombre del objeto de procedimiento. Pulse De la lista para abrir el diálogo Lista de objetos. Desde este diálogo puede buscar el catálogo QMF y listar los objetos que contiene. Seleccione Aceptar. 8. Especifique la información de variables que sea necesaria para el procedimiento que se ejecutará. Seleccione el icono Añadir variables. El foco se pone en la célula Nombre de la tabla Variables. Especifique el nombre de la variable en la célula Nombre. Especifique el valor de la variable en la célula Valor. Esta tabla se ha llenado previamente con las variables que se incluyen en el procedimiento que se ejecutará. Su el procedimiento de un trabajo planificado llama a otro procedimiento y el procedimiento de segundo nivel llama a las variables, las variables del procedimiento de segundo nivel no se llenarán previamente ni se podrán definir valores para estas variables cuando se ejecute el procedimiento como un trabajo planificado. No se deben planificar procedimientos que llaman a procedimientos de segundo nivel que Capítulo 8. Trabajar con los procedimientos 221 9. 10. 11. 12. necesitan valores de variables. Además, no se deben planificar procedimientos que dependen de la interacción del usuario para los valores de variables. Pulse Planificar. Si utiliza un planificador local, se abre el diálogo de calendario del planificador local. Si utiliza el planificador DataQuant para WebSphere, se abre la página del calendario del asistente. Puede crear una o más planificaciones para un trabajo. El campo Planificaciones lista cada una de las planificaciones que se han creado para el trabajo. Para crear una nueva planificación, pulse Crear. Automáticamente se le da un nombre a la nueva planificación. Los campos necesarios para definir una planificación quedan disponibles. Seleccione el tipo de planificación. Los tipos de planificación incluyen Una vez, Diario, Semanal y Mensual. Con cada selección, quedan disponibles los campos necesarios para añadir detalles de planificación. Cuando haya terminado de crear las planificaciones, pulse Aceptar. La página de calendario del asistente se cerrará. Se devuelve el control a la página Especificar parámetros de la tarea del asistente. Pulse Finalizar. El trabajo está planificado para ejecutarse. Puede ver una lista de trabajos planificados seleccionando Ver → Trabajos planificados. Visualización de trabajos planificados Puede ver una lista de todos los trabajos que se han planificado para ejecutarse. Para ver una lista de trabajos planificados: 1. Seleccione Ver → Trabajos planificados. Se abre el diálogo Trabajos planificados. 2. El diálogo Trabajos planificados tiene una o ambas de las siguientes páginas: v Si está visualizando los trabajos planificados utilizando la interfaz de aplicaciones de DataQuant para WebSphere, el diálogo incluye la página Trabajos locales. Esta página lista los trabajos que se han planificado para ejecutarse utilizando esta versión de DataQuant para WebSphere. Cada trabajo planificado se lista por Nombre de trabajo, Siguiente hora de ejecución, Última hora de ejecución, Última hora de finalización y Último resultado. Último resultado muestra si el trabajo se ha ejecutado correctamente. Si Último resultado muestra un cero, el trabajo se ha ejecutado correctamente. Si Último resultado muestra un uno, el trabajo no se ha ejecutado correctamente. v Si está visualizando los trabajos planificados utilizando la interfaz de aplicaciones de DataQuant para Workstation, el diálogo incluye la página Trabajos locales. Esta página lista los trabajos que se han planificado para ejecutarse utilizando el planificador local. Cada trabajo planificado se lista por Nombre de trabajo y Siguiente hora de ejecución. v Si está visualizando los trabajos planificados utilizando la interfaz de aplicaciones de DataQuant para Workstation, el diálogo incluye la página Trabajos remotos. Esta página lista los trabajos que se han planificado para ejecutarse utilizando DataQuant para WebSphere. Los trabajos se listan por Nombre de trabajo, Siguiente hora de ejecución, Última hora de ejecución, Última hora de finalización y Último resultado. Último resultado muestra si el trabajo se ha ejecutado correctamente. Si Último resultado muestra un cero, el trabajo se ha ejecutado correctamente. Si Último resultado muestra un uno, el trabajo no se ha ejecutado correctamente. Además, la conexión del servicio web que se utilizará para conectarse a DataQuant para WebSphere se lista en el campo Conexión de repositorio. 222 Iniciación a DataQuant 3. Puede suprimir un trabajo planificado de la lista seleccionando el trabajo en la lista y pulsando el icono Eliminar trabajo. Recibirá un mensaje de confirmación. 4. Puede añadir un trabajo planificado a la lista pulsando el icono Añadir trabajo. Se abre el diálogo Planificar nuevo trabajo. Deberá especificar la información necesaria para planificar el trabajo y pulsar Aceptar. Volverá a la lista de trabajos planificados. El nuevo trabajo aparecerá listado. 5. Puede editar los parámetros de un trabajo planificado seleccionando el trabajo en la lista y pulsando el icono Editar trabajo. Se abre el diálogo Planificar nuevo trabajo. Realice los cambios en los parámetros y pulse Aceptar para cerrar el diálogo y volver a la lista de trabajos planificados. 6. Puede exportar el trabajo planificado. Pulse el icono Exportar trabajo. Especifique la ubicación donde se salvará el trabajo planificado. 7. Puede importar un trabajo planificado. Pulse el icono Importar trabajo. Navegue a la ubicación donde está salvado el trabajo planificado. Conversión de archivos de definición de trabajo de herencia Para poderlos ejecutar utilizando DataQuant para Workstation, los archivos de definición de trabajo creados utilizando QMF para Windows se deben migrar primero a un nuevo formato. Para migrar archivos de definición de trabajo de herencia a un nuevo formato: 1. Seleccione Archivo → Importar.Se abre el asistente Importar. 2. Seleccione Archivos JDF de QMF para Windows. Pulse Siguiente. Se abre la página Importar QMF para archivos JDF de Windows. 3. Especifique el directorio donde se pueden encontrar los archivos de definición de trabajo (.jdf) de herencia en el directorio de archivos de trabajo. Puede utilizar el botón Examinar para buscar el directorio. 4. Seleccione los archivos de trabajo que desea migrar al nuevo formato en la lista Archivos de trabajo. Cada archivo .jdf que reside en el directorio se lista en la lista Archivos de trabajo. 5. Pulse Siguiente. Los archivos .jdf se prepararán para migrarse. Se abre la página Correlación de servidores del asistente. 6. Para poder completar la migración al nuevo formato, primero debe identificar las fuentes de datos que se utilizarán en los trabajos. En QMF para Windows, las fuentes de datos se denominaban servidores y se definían en archivos de definición de servidor (SDF). Cada servidor que se utiliza en el archivo de trabajo de herencia se lista en la célula Servidor QMF de la tabla Tabla de correlación de servidores tal como aparecía en el SDF. Estos servidores se deben configurar en el repositorio como fuentes de datos. Esto lo suele realizar el administrador de DataQuant para Workstation. En la célula Fuente de datos de repositorio de la Tabla de correlación de servidores, especifique el nombre de fuente de datos para el servidor tal como se ha configurado en el repositorio. 7. Para especificar el nombre y la contraseña que se utilizarán para iniciar la sesión en la fuente de datos, seleccione la fuente de datos y pulse Establecer información de usuario. Se abre el diálogo Establecer información de usuario. Especifique el nombre y la contraseña. Pulse Aceptar. La información se lista en la célula Fuente de datos de repositorio de la Tabla de correlación de servidores. Capítulo 8. Trabajar con los procedimientos 223 8. Especifique el directorio donde se salvarán los nuevos archivos de definición de trabajo (.jdfx) en el campo Directorio de salida. Puede utilizar el botón Examinar para buscar el directorio. 9. Después de completar el proceso de migración del archivo de trabajo al nuevo formato, puede ejecutar el trabajo de una de las maneras siguientes: v Planifique el archivo de trabajo de DataQuant para Workstation (.jdfx) como una tarea utilizando el planificador del sistema operativo. Para obtener más información sobre cómo planificar tareas, consulte la documentación del planificador. v Ejecute el archivo de trabajo (.jdfx) utilizando la línea de mandatos de DataQuant para Workstation con lo siguiente como ejemplo: C:\Archivos de programa\IBM\IBM DataQuant\\dataquant.exe C:\temp\jobs\test_job.jdfx/batch Mandatos de procedimiento Cada mandato de procedimiento se describe a continuación. Las descripciones incluyen diagramas de sintaxis y ejemplos de uso. Diferencias de interfaz Cada interfaz de DataQuant soporta una lista ligeramente diferente de mandatos de procedimiento y de parámetros de mandatos de procedimiento. Los usuarios deben tener en cuenta estas diferencias si escriben procedimientos utilizando una interfaz y planifican ejecutar el procedimiento utilizando una interfaz distinta. Algunos mandatos y parámetros se ejecutarán en una interfaz pero no lo harán utilizando otra. Cada interfaz documenta los mandatos y parámetros soportados actualmente. Normalmente, cuando la interfaz se encuentra con un mandato de procedimiento al que no da soporte, emitirá un mensaje de error y detendrá la ejecución del procedimiento. En algunos casos, la interfaz ignorará el mandato de procedimiento o el parámetro del mandato de procedimiento al que no da soporte. Cuando ocurre esto, la interfaz no emitirá un mensaje de error y seguirá ejecutando el procedimiento. Se ignora el mandato de procedimiento o el parámetro del mandato de procedimiento al que no se da soporte. Dependiendo de la funcionalidad, es posible que los resultados de la ejecución de un procedimiento de este tipo sean incorrectos. Sin embargo, al no detener el procedimiento ni emitir un mensaje de error, algunos procedimientos desarrollados utilizando una interfaz se podrán ejecutar utilizando otra. Los mandatos y los parámetros de los mandatos que se ignoran se anotan en la documentación de la interfaz. Sintaxis de procedimientos Proporciona un resumen de las reglas de sintaxis que son comunes a cada mandato. Normalmente, cada línea de un procedimiento contiene un único mandato. Sin embargo, puede continuar un mandato en varias líneas colocando un signo más (+) como carácter de continuación en la primera columna de cada línea adicional. 224 Iniciación a DataQuant Puede incluir comentarios en un procedimiento escribiendo dos guiones (--) al principio de una línea. Todo el texto que viene a continuación de los guiones hasta el final de la línea es un comentario y no lo interpretará cuando ejecute el procedimiento. Puede utilizar variables de sustitución para especificar parámetros en un procedimiento. Cada vez que se ejecuta un procedimiento, se realiza una exploración para encontrar variables de sustitución antes de su ejecución. Se deberán proporcionar valores para todas las variables de sustitución antes de ejecutar el procedimiento. Los valores de las variables de sustitución pueden proceder de un mandato RUN PROC, de variables globales o de la visualización de la ventana Entrar variables de sustitución. Lectura de los diagramas de sintaxis Los diagramas de sintaxis proporcionan detalles sobre cómo escribir mandatos de procedimiento específicos. Los diagramas de sintaxis de los mandatos de procedimiento se leen de izquierda a derecha y de arriba a abajo. Cada mandato empieza con "" y acaba con "". Si un mandato continúan de una línea a la siguiente, la primera línea termina con "" y la siguiente línea empieza con "". Un mandato puede tener dos tipos de parámetros. Los parámetros de posición se deben colocar en una determinada posición dentro de un mandato. Los parámetros de palabras clave se asignan a un valor y se pueden colocar en cualquier orden dentro de un mandato. El primer parámetro de palabra clave utilizado en un mandato debe estar precedido por un paréntesis de apertura. Ningún parámetro puede tener más de 80 caracteres de longitud. Todos los parámetros están separados entre sí por una coma. Opcionalmente, puede especificarse un paréntesis de cierre para finalizar el mandato. Parámetros necesarios Los parámetros están en la vía de acceso principal si son necesarios. -- CONNECT TO NombreServidor ------------------ Cuando un parámetro aparece en la vía de acceso principal junto con otros listados más abajo, se deberá elegir como mínimo uno de la lista. -- DISPLAY --+++- QUERY ---------------------- FORMATO ---+ PROC ---+ INFORME -+ Parámetros opcionales Cuando un parámetro aparece debajo de la línea principal, es opcional. Cuando todos los parámetros se muestran en una lista por debajo de la vía de acceso principal, se puede especificar cualquiera de ellos o ninguno. -- ERASE --++++- NombreObjeto ------------ CONSULTA -+ FORMATO -+ PROC -+ TABLA ----+ Algunas veces dos valores están separados por una barra inclinada (/). Esto indica que se debe entrar uno de los dos valores: Capítulo 8. Trabajar con los procedimientos 225 ------------------------------------- +- ( CONFIRM = SI/NO -+ Objetos del catálogo QMF versus los objetos de la carpeta Repositorio Cuando se utilizan mandatos de procedimiento que manipulan objetos de DataQuant, (consultas, formularios, informes visuales o procedimientos), se debe utilizar una sintaxis diferente para identificar los objetos que están almacenados en un catálogo QMF y los objetos que están almacenados en una carpeta Repositorio. Objetos almacenados en los catálogos QMF Cuando los objetos DataQuant se almacenan en un catálogo QMF, la sintaxis para hacer referencia a estos objetos en un procedimiento es hacer referencia a éstos mediante <TIPO> <PROPIETARIO>.<NOMBRE_OBJETO>. Por ejemplo: RUN QUERY ADMIN.TESTQ DISPLAY FORM ADMIN.TESTF En el catálogo QMF, <PROPIETARIO>.<NOMBRE_OBJETO> es exclusivo, de forma que es opcional identificar <TIPO>, pero se recomienda para que el procedimiento sea legible. El procedimiento anterior también se podría escribir así: RUN ADMIN.TESTQ DISPLAY ADMIN.TESTF Además, si el procedimiento que está manipulando el objeto del catálogo QMF está siendo ejecutado por el propietario del objeto, el identificador <PROPIETARIO> también es opcional. Por ejemplo, si el procedimiento anterior está siendo ejecutado por un usuario que ha iniciado la sesión como ADMIN, también se podría escribir: RUN QUERY TESTQ DISPLAY FORM TESTF o bien RUN TESTQ DISPLAY TESTF Mientras que están soportados los identificadores de objeto más cortos y además son prácticos en determinadas situaciones, en general, el mejor procedimiento es calificar de forma completa los identificadores de objeto de procedimiento como en el primer ejemplo. Nota: Por regla general, las referencias de procedimiento a los nombres de catálogo QMF no distinguen entre mayúsculas y minúsculas. Es posible, pero no común para los objetos de catálogo QMF tener nombres más exóticos que los nombres tradicionales de ocho caracteres. Por ejemplo, los nombres con mayúsculas y minúsculas y los nombres con espacios y caracteres especiales están soportados si durante la acción guardar inicial el nombre se escribe entre comillas dobles. Por lo tanto, todas las referencias al objeto también deben escribir el nombre del objeto entre comillas dobles. Por ejemplo: RUN QUERY ADMIN.”Caso de prueba para la consulta @ HQ” 226 Iniciación a DataQuant Objetos almacenados en las carpetas Repositorio Si los objetos DataQuant se almacenan en una carpeta Repositorio, la sintaxis para hacer referencia a los objetos en un procedimiento es hacer referencia a éstos mediante <TIPO> <NOMBRE_OBJETO>. Por ejemplo: RUN QUERY TESTQ Tenga en cuenta que la sintaxis del ejemplo que se lista arriba coincide con la sintaxis del tercer ejemplo de la sección del catálogo QMF. Por lo tanto, si se envía un mandato de procedimiento, hay una orden de búsqueda que utiliza DataQuant para localizar los objetos referenciados en el procedimiento. 1. DataQuant busca un catálogo QMF y lo busca para un <PROPIETARIO>.<NOMBRE_OBJETO> coincidente. Si se encuentra uno, se utiliza éste. Si no se proporciona <PROPIETARIO> como en el ejemplo anterior, se utiliza el ID de usuario actual para el valor <PROPIETARIO> tal como se describe en el tercer ejemplo de la sección Catálogo QMF. Esto significa que los procedimientos que se almacenan en una carpeta Repositorio pueden acceder a los objetos que están almacenados en el catálogo QMF. 2. DataQuant busca la carpeta en el Repositorio que contiene el procedimiento que se está ejecutando. Cuando se crea un nuevo procedimiento de la nada, es muy importante tener esto en cuenta. El nuevo procedimiento no tiene una carpeta Repositorio hasta que se haya guardado en el Repositorio. DataQuant buscará el catálogo QMF y si no encuentra ninguna coincidencia, la búsqueda se detiene y los objetos de Repositorio no se encontrarán. 3. DataQuant busca el resto de las carpetas Repositorio para ver una coincidencia. Esta búsqueda no se producirá si el procedimiento todavía no se ha guardado en una carpeta Repositorio. Precaución: el resultado de la búsqueda junto con el resto del árbol Repositorio podría no resultar como se esperaba si hay más de un objeto con el mismo nombre. A diferencia del catálogo QMF, el árbol Repositorio no aplica de forma obligatoria la exclusividad de los nombres de objeto fuera de la misma carpeta. Por lo tanto, para los procedimientos que hacen referencia a los objetos mediante <NOMBRE_OBJETO> como se ha mencionado arriba, se recomienda encarecidamente que los objetos estén en las mismas carpetas que los procedimientos que hacen referencia a éstos. Utilización de la propiedad Key para hacer referencia a objetos Con un árbol Repositorio complejo y objetos almacenados fuera de la misma carpeta que el procedimiento que hace referencia a estos objetos, está disponible otra sintaxis que garantiza la exclusividad. Si se selecciona un objeto en el árbol Repositorio, la vista Propiedades para dicho objeto contiene un campo llamado Key. El valor Key es exclusivo y puede ser utilizado por un procedimiento para hacer referencia al objeto. Por ejemplo: RUN QUERY qmf:/.workspaces/Default/Queries/TESTQ Si el texto en el valor Key contiene espacios, el valor Key se debe escribir entre comillas dobles. Los procedimientos de desarrollo que no se hayan guardado todavía en el Repositorio se pueden ejecutar utilizando la sintaxis Key. Un procedimiento que se almacena en el catálogo QMF puede utilizar la sintaxis Key para acceder a los objetos que están almacenados en carpetas Repositorio. Mandato BOTTOM El mandato BOTTOM realiza un desplazamiento hasta la última fila de un conjunto de resultados de la consulta. Capítulo 8. Trabajar con los procedimientos 227 Este mandato es equivalente a AVANZAR MAX. Sintaxis -- BOTTOM ------------------ Ejemplo BOTTOM Mandato CONNECT El mandato CONNECT establecerá una conexión con una fuente de datos de base de datos. Los mandatos de procedimiento subsiguientes se ejecutarán en la fuente de datos especificada. El servidor del procedimiento en ejecución también pasará a ser el servidor especificado. No se realiza ninguna acción inmediata con los demás objetos actuales del procedimiento. Sin embargo, los mandatos subsiguientes que tengan algún efecto sobre esos objetos pueden ocasionar algún proceso adicional. Por ejemplo, si la consulta Q1 se ha ejecutado, pero no completado en el servidor X. Entonces se emite el mandato CONNECT TO ’SERVER Y’, que se conecta al servidor Y. A continuación, se emite el mandato SAVE DATA AS T1. La consulta Q1 no se ve afectada inmediatamente por el mandato CONNECT con el servidor Y, pero el mandato SAVE DATA requiere la finalización (o cancelación) de la consulta Q1 en el servidor X. Cuando el objeto de datos se ha completado, el servidor de la consulta Q1 se cambia a Y, y los datos se guardan en la tabla T1 en el servidor Y. Sintaxis -- CONNECT --------------- TO NombreServidor ------------------------ +- NombreUsuario -+ (PASSWORD=contraseña Parámetro Descripción NombreServidor El nombre de un servidor de bases de datos. Si el nombre incluye espacios, colóquelo entre comillas. NombreUsuario El nombre de usuario que se utilizará para conectarse al servidor de bases de datos. NombreUsuario es un parámetro opcional. PASSWORD Contraseña que se utilizará para conectarse al servidor de bases de datos. Si especifica NombreUsuario, debe proporcionar una contraseña utilizando el parámetro PASSWORD. Ejemplo CONNECT TO SERVER1 CONNECT pjones TO SERVER1 (PASSWORD=sales Mandato CONVERT El mandato CONVERTIR convertirá la consulta actual (que se visualiza en formato SQL o de diagrama) a la vista SQL. La consulta original (ya sea un objeto designado de la base de datos o un objeto temporal) no se ve afectada por esta operación. 228 Iniciación a DataQuant Sintaxis Para convertir una consulta almacenada en una base de datos: -- CONVERT --------- NombreConsulta ---------- +- CONSULTA -+ Para convertir una consulta actualmente en una ventana abierta (en almacenamiento temporal): -- CONVERT QUERY ------------------------ Parámetro Descripción NombreConsulta El nombre de la consulta que se va a convertir. Ejemplo CONVERTIR CONSULTA CONVERTIR q.plantilla CONVERTIR CONSULTA q.plantilla | Mandato DRAW | | El mandato DRAW crea una consulta básica para una tabla basada en la descripción de la tabla de la base de datos. | | | | Sintaxis || Parámetro Descripción | NombreTabla Nombre de la tabla para la que crea una consulta. | | TIPO Especifica el tipo de consulta SQL que se creará. El valor predeterminado es SELECT. | | | IDENTIFICADOR Nombre de correlación que se asociará con la tabla en la consulta resultante. Se ignora si TYPE=INSERT. No existe valor por omisión. | | Ejemplos -- DRAW Nombre_Tabla ------------------------------------- ( +- TYPE = SELECT/INSERT/UPDATE -+ +- IDENTIFICADOR = NombreCorr -+ DESCRIBIR Q.PLANTILLA (TIPO=SELECT Mandato VISUALIZAR El mandato DISPLAY mostrará un objeto derivado del contenido en una ventana abierta (por ejemplo, los resultados de consulta), o un objeto guardado en el repositorio o el catálogo QMF. Sintaxis Para mostrar un objeto: -- DISPLAY -------------- NombreObjeto ----------------------------- +- QUERY ----+ ( +- &&Variable = Valor ----+ +- FORM -----+ +- PROC -----+ +- TABLE ----+ +- REPORT ---+ +- DASHBOARD-+ Para mostrar un objeto derivado del contenido en la última ventana abierta: Capítulo 8. Trabajar con los procedimientos 229 -- DISPLAY --------++++- QUERY --+------------ FORMATO ---+ PROC ---+ INFORME -+ En el mandato DISPLAY, puede proporcionar el nombre de objeto o la clave completa del objeto que se está visualizando. Si el procedimiento está almacenado en un catálogo QMF, los objetos almacenados en el mismo catálogo se pueden visualizar utilizando sólo su nombre de objeto. Por ejemplo, si la consulta Q.STAFF está almacenada en el mismo catálogo que el procedimiento, debería utilizar DISPLAY Q.STAFF para mostrar la consulta Q.STAFF. Si el procedimiento está almacenado en el repositorio, los objetos almacenados a lo largo del procedimiento en la misma carpeta de repositorio se pueden visualizar utilizando sólo sus nombres de objeto. Por ejemplo, si la consulta Q.STAFF está almacenada en la misma carpeta de repositorio que el procedimiento, podría utilizar DISPLAY Q.STAFF para mostrar la consulta Q.STAFF. Sin embargo, si el objeto que se va a visualizar no está almacenado en el procedimiento, ni en la misma carpeta de repositorio, debe proporcionar la clave completa del objeto en el mandato DISPLAY. Por ejemplo, DISPLAY "qmf:/.workspaces/Traditional DBA View/Query1". Nota: La clave de un objeto se puede visualizar pulsando el objeto en el explorador de repositorio o de espacios de trabajo y revisando el valor de la propiedad de clave en la vista Propiedades. Si la clave contiene espacios, asegúrese de escribirla entre comillas, tal como se muestra en el ejemplo anterior. Para visualizar el objeto actual en formato de informe visual, debe utilizar el mandato MOSTRAR. Si está visualizando un panel de instrumentos visual, debe proporcionar la clave completa del objeto, puesto que los paneles de instrumentos visuales no se pueden almacenar en los catálogos QMF. Parámetro Descripción NombreObjeto El nombre de la clave completa del objeto que se va a visualizar. &&Variable Si el objeto es una consulta o un procedimiento, asigne un valor a una variable en la consulta o el procedimiento que se ejecuta. El nombre de variable puede tener de 1 a 17 caracteres de longitud y el valor puede tener de 1 a 55 caracteres de longitud. Puede especificar cualquier número de variables y valores en el mandato DISPLAY. Si hay variables en la consulta o el procedimiento para las que no se han proporcionado valores en el mandato DISPLAY y no son variables globales, se solicitará al usuario que proporcione los valores. Cuando incluye asignaciones de variables en un procedimiento, se deben utilizar dos caracteres & para impedir la sustitución de variables antes de que se ejecute el procedimiento. Ejemplos DISPLAY USER1.QUERY1 DISPLAY "qmf:/.workspaces/Traditional DBA View/Query1" VISUALIZAR CONSULTA Mandato DRAW | El mandato DRAW crea una consulta básica para una tabla basada en la descripción de la tabla de la base de datos. | | 230 Iniciación a DataQuant | | | | Sintaxis || Parámetro Descripción | NombreTabla Nombre de la tabla para la que crea una consulta. | | TIPO Especifica el tipo de consulta SQL que se creará. El valor predeterminado es SELECT. | | | IDENTIFICADOR Nombre de correlación que se asociará con la tabla en la consulta resultante. Se ignora si TYPE=INSERT. No existe valor por omisión. | | Ejemplos -- DRAW Nombre_Tabla ------------------------------------- ( +- TYPE = SELECT/INSERT/UPDATE -+ +- IDENTIFICADOR = NombreCorr -+ DESCRIBIR Q.PLANTILLA (TIPO=SELECT Mandato EDIT El mandato EDIT mostrará un objeto derivado del contenido en una ventana del editor abierta (por ejemplo, consultas, formularios, procedimientos y tablas) o un objeto guardado en el repositorio o el catálogo QMF. Sintaxis Para editar un objeto en la ventana del editor: -- EDIT ------------------NombreObjeto ----------------------------- +- QUERY ----+ ( +- &&Variable = Valor ----+ +- FORM -----+ +- PROC -----+ +- TABLE ----+ Para editar un objeto derivado del contenido en la última ventana abierta: -- EDIT -----------++++- QUERY --+------------ FORMATO ---+ PROC ---+ INFORME -+ En el mandato EDIT, puede proporcionar el nombre del objeto o la clave completa del objeto que se está editando. Si el procedimiento está almacenado en un catálogo QMF, los objetos almacenados en el mismo catálogo se pueden editar utilizando sólo su nombre de objeto. Por ejemplo, si la consulta Q.STAFF se almacena en el mismo catálogo que el procedimiento, se utilizará EDIT Q.STAFF para editar la consulta Q.STAFF. Si el procedimiento se almacena en el repositorio, los objetos almacenados a lo largo del procedimiento en la misma carpeta del repositorio se puede editar utilizando sólo sus nombres de objeto. Por ejemplo, si la consulta Q.STAFF se almacena en la misma carpeta de repositorio que el procedimiento, podría utilizar EDIT Q.STAFF para editar la consulta Q.STAFF. Sin embargo, si el objeto que se va a editar no está almacenado en el procedimiento, ni en la misma carpeta de repositorio, debe proporcionar la clave completa del objeto en el mandato EDIT. Por ejemplo, EDIT "qmf:/.workspaces/ Traditional DBA View/Query1". Nota: La clave de un objeto se puede visualizar pulsando el objeto en el explorador de repositorio o de espacios de trabajo y revisando el valor de la Capítulo 8. Trabajar con los procedimientos 231 propiedad de clave en la vista Propiedades. Si la clave contiene espacios, asegúrese de escribirla entre comillas, tal como se muestra en el ejemplo anterior. Para visualizar el objeto actual en formato de informe visual, debe utilizar el mandato MOSTRAR. Parámetro Descripción NombreObjeto El nombre o la clave completa del objeto que se va a editar. &&Variable Si el objeto es una consulta o un procedimiento, asigne un valor a una variable en la consulta o el procedimiento que se ejecuta. El nombre de variable puede tener de 1 a 17 caracteres de longitud y el valor puede tener de 1 a 55 caracteres de longitud. Puede especificar cualquier número de variables y valores en el mandato EDIT. Si hay variables en la consulta o el procedimiento para las que no se han proporcionado valores en el mandato EDIT y no son variables globales, se solicitará al usuario que proporcione los valores. Cuando incluye asignaciones de variables en un procedimiento, se deben utilizar dos caracteres & para impedir la sustitución de variables antes de que se ejecute el procedimiento. Ejemplos EDIT USER1.QUERY1 EDIT "qmf:/.workspaces/Traditional DBA View/Query1" EDIT QUERY Mandato BORRAR El mandato BORRAR elimina un objeto (consulta, formato, procedimiento o tabla) de la base de datos. Sintaxis -- ERASE ----------- NombreObjeto ----------------------- +- CONSULTA -+ +- ( CONFIRM = SI/NO -+ +- FORMATO---+ +- PROC -----+ +- TABLA ----+ Parámetro Descripción NombreObjeto Nombre del objeto que deberá eliminar de la base de datos. CONFIRMAR Especifica si se debe visualizar o no el diálogo de confirmación antes de eliminar el objeto. Si no se ha especificado CONFIRMAR o si tiene el valor NO, se utilizará el límite de recursos correspondiente. Ejemplo BORRAR CONSULTA USUARIO1.CONSULTA1 Mandato EXECUTE El mandato EXECUTE activa la aplicación, el objeto o el URL de destino. 232 Iniciación a DataQuant Sintaxis -- Execute LíneaMandatos -------------------- Parámetro Descripción LíneaMandatos La línea de mandatos de una aplicación, el nombre de objeto o el URL que se debe iniciar. El mandato se ejecuta y la ejecución del procedimiento prosigue sin esperar a que finalice el mandato. Ejemplo EXECUTE c:\programs\notepad.exe Mandato EXPORT El mandato EXPORT salva los objetos que residen en la base de datos o que están actualmente en una ventana abierta (residen en almacenamiento temporal) en un archivo. Sintaxis Para exportar un objeto de una base de datos a un archivo: -- EXPORT --- QUERY --- NombreObjeto TO NombreArchivo ------------------------ +- PROC --+ +- ( CONFIRM = SI/NO -+ -- EXPORT FORM NombreObjeto TO NombreArchivo---------------------------------- ( +- CONFIRM = SI/NO -+ +- LANGUAGE = INGLES/SESION ------+ -- EXPORT TABLE NombreObjeto TO NombreArchivo------------------------------------- ( +- CONFIRM = YES/NO --------------------+ +- DATAFORMAT = IXF --------------------+ +- OUTPUTMODE = BINARY/CHARACTER/PC ----+ +- LOBSINFILE = YES/NO -----------------+ +- LOBSTO = vía1;vía2;... ------------+ +- LOBFILE = archivobase1;archivobase2;... ---+ +- CCSID=entero o nombre de codificación Java -+ +- UNICODE= YES/NO ---------------------+ Para exportar un objeto actualmente en una ventana abierta (en almacenamiento temporal) a un archivo: -- EXPORT --- QUERY --- TO NombreArchivo ------------------------------------------- +- PROC --+ +- ( CONFIRM = SI/NO -+ -- EXPORT FORM TO NombreArchivo---------------------------------------------------- ( +- CONFIRM = SI/NO ------------+ +- LANGUAGE = INGLES/SESION ------+ -- EXPORT DATA TO NombreArchivo---------------------------------------------------- ( +- CONFIRM = SI/NO ------------------------------------+ +- DATAFORMAT = IXF/TEXT/HTML/CSV/DBF/SHAPE/XML/WQML/PDF+ +- OUTPUTMODE = BINARY/CHARACTER/PC --------------------+ +- LOBSINFILE = YES/NO ---------------------------------+ +- LOBSTO = vía1;vía2;... ----------------------------+ +- LOBFILE = archivobase1;archivobase2;... -------------------+ +- CCSID = entero o nombre de codificación Java ---------------+ +- UNICODE = SI/NO ------------------------------------+ +- MODE = GRID/RAW -------------------------------------+ -- EXPORT REPORT TO NombreArchivo ( +++++- -------------------------------------------------- CONFIRM = SI/NO -------------------------------+ FORMADATOS = HTML/TEXT/PDF --------------------+ DIVIDIR = SI/NO -------------------------------+ ORDEN = 0/1/2 ---------------------------------+ ANCHO = entero --------------------------------+ Capítulo 8. Trabajar con los procedimientos 233 +- LONGITUD = entero -----------------------------+ +- UNIDADES = PULGADAS/CENTIMETROS/MILIMETROS/PUNTOS + +- SEPARADOR = cualquier texto HTML --------------+ Parámetro Descripción NombreObjeto Nombre del objeto que se debe exportar de la base de datos. NombreArchivo Nombre del archivo al que se exportará el objeto. CONFIRMAR Especifica si se debe visualizar o no un diálogo de confirmación antes de sustituir un archivo existente. Si no se ha especificado CONFIRMAR o si tiene el valor NO, se utilizará el límite de recursos correspondiente. IDIOMA Especifica si un formato se exportará en inglés o en el idioma de la sesión actual. Un formato exportado en inglés se puede ejecutar en cualquier sesión NLS. Un formato exportado en el idioma de la sesión se puede ejecutar solamente en una sesión del mismo idioma. La variable global DSQEC_FORM_LANG proporciona el valor por omisión. FORMADATOS Especifica el formato de archivo de los datos exportados. Si omite este parámetro, la variable global DSQQW_EXP_DT_FRMT proporciona el formato que se utilizará. Puede especificar en la variable global DSQQW_EXP_DT_FRMT: v cero (0) para formato de texto v dos (2) para formato HTML v tres (3) para formato CSV v cuatro (4) para formato IXF v cinco (5) para archivos dbase III v seis (6) para formato Shapefile v siete (7) para formato WQML v ocho (8) para formato XML v nueve (9) para formato PDF. Si especifica IXF, la variable global DSQQW_EXP_OUT_MDE se puede establecer en cero (0) para System/370 IXF de modalidad de carácter o uno (1) para PC/IXF. Al exportar informes, el formato HTML añade la etiqueta PRE, TEXT corresponde a un archivo basado en texto y PDF es para un archivo basado en PDF. 234 MODSALIDA Especifica el formato de salida de los datos. ARCHIVOENTLOB Especifica si se incluyen datos LOB en los datos exportados. DESTINOLOB La ubicación para salvar los LOB. ARCHIVOLOB El nombre base de los LOB exportados. CCSID Especifica la página de códigos (número de identificación del juego de caracteres codificado (que se utilizará al salvar el archivo. Este valor puede ser un entero o el nombre de codificación Java de la página de códigos. Están soportados todos los nombres de codificación Java que se listan en el diálogo Exportar. También se pueden utilizar los nombres de codificación soportados por la JVM. UNICODE Especifica si las columnas de diagrama se salvarán como UNICODE. Esta opción sólo es aplicable cuando se salvan datos en formato IXF. DIVIDIR Especifica si el informe se dividirá en páginas. Sólo se puede utilizar cuando se exportan informes visuales. Iniciación a DataQuant Parámetro Descripción ORDEN Controla cómo se dividirá el informe en páginas. Sólo se puede utilizar cuando se exportan informes visuales. v 0 - cada página del informe visual se exportará en archivos separados. v 1 - un solo archivo de salida contiene páginas de informe visual en orden "a lo ancho y después hacia abajo". v 2 - un solo archivo de salida contiene páginas de informe visual en orden "hacia abajo y después a lo ancho". ANCHO Especifica el ancho en unidades de una página del informe. Sólo se puede utilizar cuando se exportan informes visuales. LONGITUD Especifica la longitud en unidades de una página del informe. Sólo se puede utilizar cuando se exportan informes visuales. UNIDADES Especifica las unidades de medida que se utilizan con los parámetros ANCHO y ALTO. Sólo se puede utilizar cuando se exportan informes visuales. SEPARADOR Especifica una serie que se utilizará como separador de páginas. Utilice comillas si es necesario. Sólo se puede utilizar cuando se exportan informes visuales. MODALIDAD Especifica si los datos de resultado de consulta se salvan con formato y columnas calculadas añadidas. Puede especificar uno de los siguientes valores: v GRID para especificar que se salvarán todos los datos tal como están formateados actualmente en los resultados de consulta actuales. Se incluirán las columnas calculadas que se hayan añadido a los resultados de consulta. v RAW para especificar que se salvarán todos los datos de los resultados de consulta actuales. No se guardará ningún formato que se haya aplicado a los datos. No se guardarán las columnas calculadas que se hayan añadido a los resultados de consulta. Éste es el valor por omisión. Ejemplo EXPORTAR CONSULTA USUARIO1.CONSULTA A C:\Queries\query1.qry Mandato FORWARD El mandato FORWARD realiza un desplazamiento hacia adelante en un conjunto de resultados de la consulta. El único parámetro aceptable para este mandato es MAX, que lo hace equivalente al mandato BOTTOM. Sintaxis -- FORWARD MAX ----------------------- Ejemplo FORWARD MAX Mandato IMPORT El mandato IMPORT importa objetos que están almacenados actualmente en un archivo y los abre en una ventana activa (almacenamiento temporal) o los guarda en la base de datos actual. Capítulo 8. Trabajar con los procedimientos 235 Sintaxis Para importar un objeto de un archivo, ábralo en una ventana activa y guárdelo en la base de datos actual: -- IMPORT --- QUERY --- NombreObjeto FROM NombreArchivo ----------------------------- +- PROC -+ ( +- CONFIRM = SI/NO ---------+ +- COMENT = Texto ----------+ +- SHARE = YES/NO ----------+ -- IMPORT FORM NombreObjeto FROM NombreArchivo -------------------------------------- ( +- CONFIRM = SI/NO ------------------+ +- COMMENT = texto -------------------+ +- LANGUAGE = ENGLISH/SESSION -------+ +- SHARE = YES/NO -------------------+ -- IMPORT TABLE NombreObjeto FROM NombreArchivo --------------------------- ( +- CONFIRM = SI/NO ----------+ +- COMMENT = Texto -----------+ +- ACTION = REPLACE/APPEND --+ Para importar un objeto, datos de resultados de consulta o datos de LOB de un archivo a una ventana abierta (almacenamiento temporal): -- IMPORT --- QUERY --- FROM NombreArchivo----------------------- +- PROC -----+ +- FORM---+ -- IMPORT -- DATA --- FROM NombreArchivo ------------------------- +- (LOBSFROM = vía1;vía2; -+ Parámetro Descripción NombreObjeto El nombre del objeto que debe importarse a la base de datos. NombreArchivo El nombre del archivo desde el que se importará el objeto. CONFIRM Especifica si se debe visualizar o no un diálogo de confirmación antes de sustituir un objeto existente. Si no se ha especificado CONFIRMAR o si tiene el valor NO, se utilizará el límite de recursos correspondiente. COMMENT Especifica un comentario con el objeto importado. Coloque el texto del comentario entre comillas. SHARE Especifica si otros usuarios tienen permiso para utilizar el objeto importado. LANGUAGE Especifica si un formato se importa en inglés o en el idioma de la sesión actual. Un formato importado en inglés se puede ejecutar en cualquier sesión de NLF. Un formato que se importa en el idioma de la sesión se puede ejecutar solamente en una sesión del mismo idioma. La variable global DSQEC_FORM_LANG proporciona el valor por omisión. ACTION Especifica si toda la tabla de la base de datos se sustituirá o si los nuevos datos se añadirán a la tabla existente. LOBSFROM La ubicación para salvar los LOB. Ejemplo IMPORT QUERY FROM C:\Queries\query1.qry Mandato MAIL TO El mandato MAIL TO envía el objeto especificado como un archivo adjunto de correo de Internet. El objeto especificado puede residir en una base de datos o en una ventana abierta (almacenamiento temporal). 236 Iniciación a DataQuant Sintaxis Para enviar un objeto que reside en una base de datos: -- MAIL --- NombreObjeto TO Address ------------------------ +- QUERY --+ +- ( --- FROM = Dirección ---------------+ +- PROC ---+ +- CCLIST = Dirección1;Dirección2 -+ +- FORM ---+ +- SUBJECT = Asunto ---------------+ +- REPORT -+ +- BODY = Texto -------------------+ +- TABLE --+ +- SMTPSERVER = SMPTServer --------+ -- MAIL VISUAL REPORT --- NombreObjeto TO Dirección ------------------------ +- ( --- FROM = Dirección ---------------+ +- CCLIST = Dirección1;Dirección2 -+ +- SUBJECT = Asunto ---------------+ +- BODY = Texto -------------------+ +- SMTPSERVER = SMPTServer --------+ +- TYPE = PDF/HTML ----------------+ +- METHOD = SPLIT/CONT ------------+ Para enviar un objeto que reside actualmente en una ventana abierta (en almacenamiento temporal): -- MAIL --- QUERY ---- TO Dirección ------------------------ +- PROC --+ +- ( --- FROM = Dirección ---------------+ +- FORM ---+ +- CCLIST = Dirección1;Dirección2 -+ +- REPORT + +- SUBJECT = Asunto ---------------+ +- TABLE --+ +- BODY = Texto -------------------+ +- SMTPSERVER = SMPTServer --------+ -- MAIL VISUAL REPORT --- NombreObjeto TO Dirección ------------------------ +- ( --- FROM = Dirección ---------------+ +- CCLIST = Dirección1;Dirección2 -+ +- SUBJECT = Asunto ---------------+ +- BODY = Texto -------------------+ +- SMTPSERVER = SMPTServer --------+ +- TYPE = PDF/HTML ----------------+ +- METHOD = SPLIT/CONT ------------+ -- MAIL MESSAGE --- TO Dirección------------------------ +- ( --- FROM = Dirección ---------------+ +- CCLIST = Dirección1;Dirección2 -+ +- SUBJECT = Asunto ---------------+ +- BODY = Texto -------------------+ +- SMTPSERVER = SMPTServer --------+ +- ATTACHMENT = Archivo1;Archivo2 -+ Parámetro Descripción NombreObjeto Nombre del objeto que se va a enviar. FROM Dirección de correo electrónico del remitente. CCLIST Direcciones de correo electrónico de los destinatarios. SUBJECT Hace referencia al tema del correo electrónico. BODY El contenido del mensaje de correo electrónico. SMTP SERVER El servidor de correo electrónico que envía el mensaje. ATTACHMENT Nombre y vía de acceso a los archivos que van a adjuntarse. TYPE El tipo que especifica que los archivos exportados son informes visuales. METHOD Páginas separadas del método. Ejemplo MAIL QUERY TO [email protected] Capítulo 8. Trabajar con los procedimientos 237 Mandato IMPRIMIR El mandato IMPRIMIR imprime una copia de un objeto que está en la ventana actual (almacenamiento temporal) o reside en una base de datos. Sintaxis Para imprimir una copia de un objeto que reside en una base de datos: -- PRINT ----------- NombreObjeto -------------------------------- +- CONSULTA -+ +- (IMPRES = Impresora -+ +- PROC -+ +- TABLA ----+ Para imprimir una copia del objeto actual en una ventana abierta (almacenamiento temporal): -- PRINT ---------- QUERY -------------------------- +- PROC -+ +- (IMPRES = Impresora -+ -- PRINT REPORT ------------------------------------------------------- ( +- FECHAHORA = SI/NO --------------------------------+ +- NUMPAG = SI/NO -----------------------------------+ +- IMPRES = Impresora--------------------------------+ +- FORMATO = FORMATO/nombreformato-------------------+ +- COPIAS = NúmCopias--------------------------------+ +- TIPOLETRA = nombrefont ---------------------------+ +- TAMAÑO = TamañoFont ------------------------------+ +- NEGRITA = SI/NO ----------------------------------+ +- CURSIVA = SI/NO ----------------------------------+ +- JUEGOCAR = ANSI/OMISION/SIMBOLO/JISENTREGA/GB2312/+ HANGUEL/CHINESEBIG5/OEM/JOHAB/HEBREO/ -+ ARABIGO/GRIEGO/TURCO/THAI/EUROPAORIENTAL/+ RUSO/MAC/BALTICO ----------------------+ +- ORIENTACION = VERTICAL/HORIZONTAL ----------------+ +- USARFORMPS = SI/NO -------------------------------+ +- LONGITUD = NúmLíneas/CONT/AUTO -------------------+ +- ANCHO = NúmCars/CONT/AUTO ------------------------+ +- MARGENIZQ = entero ---------------+ +- MARGENDER = entero ---------------+ +- MARGENSUP = entero ---------------+ +- MARGENINF = entero ---------------+ -- PRINT FORM ------------------------------------------------------- ( +- FECHAHORA = SI/NO --------------------------------+ +- NUMPAG = SI/NO -----------------------------------+ +- IMPRES = Impresora--------------------------------+ +- LONGITUD = NúmLíneas/CONT/AUTO -------------------+ +- ANCHO = NúmCars/CONT/AUTO ------------------------+ 238 Parámetro Descripción NombreObjeto Nombre del objeto que se debe imprimir. DIAHORA Especifica si deben incluirse o no la fecha y la hora actuales en el pie de página. Cuando se imprime un informe, la fecha y hora se imprimen en el pie de página a menos que se especifique DIAHORA=NO o incluya las variables &DÍA u &HORA en el texto de página del formato. Si se incluye, la fecha y hora se formatean de acuerdo con los valores regionales actuales de Windows. NUMPAG Especifica si deben incluirse o no los números de página en el pie de página. Cuando se imprime un informe, los números de página se imprimen en el pie de página a menos que se especifique NUMPAG=NO o se incluya la variable &PAGI en el texto de página del formato. Iniciación a DataQuant Parámetro Descripción IMPRESORA Especifica el nombre de la impresora en la que debe imprimirse el objeto o el informe. FORMATO Especifica el formato que se utilizará al generar el informe. Puede especificar la palabra clave FORM para utilizar el objeto de formato actual o especificar el nombre de un formato salvado en la base de datos. TIPOLETRA Especifica el tipo de letra del font que se utilizará al imprimir el objeto. COPIAS Especifica el número de copias que debe imprimirse cuando se imprima el objeto. TAMAÑO Especifica el tamaño de font que se utilizará al imprimir el objeto. NEGRITA Especifica que se utiliza el texto en negrita al imprimir el objeto. CURSIVA Especifica que se utiliza el texto en cursiva al imprimir el objeto. JUEGOCAR Especifica el juego de caracteres que se utilizará al imprimir el objeto. ORIENTACION Especifica la orientación del papel del objeto impreso. USARFORMPS Especifica si se va a utilizar o no el formulario Windows asociado con el objeto. LONGITUD Especifica el número máximo de líneas que se imprimen en cada página (de 1 a 999), CONT (produce la impresión continua sin saltos de página) o AUTO. Si se omite LONGITUD, se utilizan los valores de las variables globales DSQQW_RPT_LEN_TYP y DSQQW_RPT_NUM_LNS. ANCHO Especifica el número máximo de caracteres que se imprimen en cada línea (de 1 a 999), CONT (produce la impresión continua sin saltos de página) o AUTO. Cuando imprime un informe, las líneas más largas que ANCHO se formatean en una página subsiguiente. MARGENIZQ Especifica el valor que se utilizará para el margen izquierdo. Las unidades de medida se basan en pulgadas. MARGENDER Especifica el valor que se utilizará para el margen derecho. Las unidades de medida se basan en pulgadas. MARGENSUP Especifica el valor que se utilizará para el margen superior. Las unidades de medida se basan en pulgadas. MARGENINF Especifica el valor que se utilizará para el margen inferior. Las unidades de medida se basan en pulgadas. Ejemplo IMPRIMIR CONSULTA IMPRIMIR INFORME (LONGITUD=60, DIAHORA=NO RESET GLOBAL El mandato RESET GLOBAL suprime los nombres y los valores de las variables globales que se han establecido utilizando el mandato SET GLOBAL. Sintaxis Para restablecer las variables globales específicas: -- RESET GLOBAL (NombreVar1, NombreVar2,... -------------- Para restablecer todas las variables globales: Capítulo 8. Trabajar con los procedimientos 239 -- RESET GLOBAL ALL ---------------------------------- Parámetro Descripción NombreVariable Los nombres de las variables específicas que se deben suprimir. Puede especificar hasta 10 variables definidas previamente mediante el mandato FIJAR GLOBAL. TODO suprime los nombres y valores de todas las variables previamente establecidas por el mandato FIJAR GLOBAL. Las variables cuyos nombres empiezan con DSQ están restringidas y no se pueden suprimir. Ejemplo RESTAURAR GLOBAL (Variable1, Variable2 RESTAURAR GLOBAL TODO Mandato RUN El mandato RUN ejecuta procedimientos o consultas que residen en la base de datos o que son objetos actuales de una ventana abierta (residen en almacenamiento temporal). Sintaxis Para ejecutar un objeto que reside en la base de datos: -- RUN ----------- NombreObjeto ------------------ +- QUERY -+ ( +- &&Variable = Valor ----+ +- CONFIRM = YES/NO --------------+ +- FORM = FORM/nombreformulario-----------+ +- ROWLIMIT = NúmFilas-------------+ -- RUN ---------- NombreObjeto------------------------------------- +- PROC -+ ( &&Variable = Valor Para ejecutar un objeto desde una ventana abierta (almacenamiento temporal): -- RUN QUERY ---------------------------------------------- ( +- &&Variable = Valor ----+ +- CONFIRM = SI/NO ---------------+ +- FORMATO = FORMATO/nombreformato+ +- LIMITFILAS = NúmFilas/NO ------+ -- RUN PROC ----------------------------------------------------- ( &&Variable = Valor ... 240 Parámetro Descripción NombreObjeto Nombre de la consulta o procedimiento a ejecutar. &&Variable Asigna un valor a una variable de la consulta o procedimiento que se ejecuta. El nombre de variable puede tener de 1 a 17 caracteres de longitud y el valor puede tener de 1 a 55 caracteres de longitud. Puede especificar cualquier número de variables y valores en el mandato EJECUTAR. Si hay variables en la consulta o el procedimiento para las que no se dan valores en el mandato EJECUTAR y no son variables globales, se le solicitarán los valores al usuario. Cuando incluye asignaciones de variables en un procedimiento, se deben utilizar dos caracteres & para impedir la sustitución de variables antes de que se ejecute el procedimiento. CONFIRMAR Especifica si debe visualizarse o no un diálogo de confirmación antes de sustituir o cambiar un objeto como resultado de este mandato. Si no se ha especificado CONFIRMAR o si tiene el valor NO, se utilizará el límite de recursos correspondiente. Iniciación a DataQuant Parámetro Descripción FORMATO Especifica el formato que debe utilizarse al generar un informe visualizado utilizando los datos recuperados por la consulta. Puede especificar la palabra clave FORM para utilizar el objeto de formato actual o especificar el nombre de un formato salvado en la base de datos. LIMITEFILAS Especifica el número máximo de filas que deben recuperarse para la consulta. Ejemplo EJECUTAR CONSULTA USUARIO.CONSULTA1 (&&Var1=10 Mandato SALVAR El mandato SALVAR almacena el contenido de un objeto de un almacenamiento temporal en la base de datos. Sintaxis -- SAVE --- QUERY --- AS NombreObjeto ---------------------------- +- PROC -+ +- ( --- COMENT = Texto---+ +- CONFIRM = SI/NO --+ +- COMPARTIR = SI/NO ---+ -- SAVE FORM AS NombreObjeto ------------------------------------- +- COMENT = Texto-------------+ +- CONFIRM = SI/NO ------------+ +- COMPARTIR = SI/NO ----------+ +- IDIOMA = INGLES/SESION ------+ -- SAVE DATA AS NombreTabla ----------------------------------------------------- +- COMENT = Texto ------------------------------------+ +- CONFIRM = SI/NO ------------------------------------+ +- METODO = NORMAL/RAPIDO----------------------------+ +- AMBITO = NúmCars -----------------------------------+ +- AÑROWID = SI/NO ------------------------------------+ +- NOMROWID = Texto -----------------------------------+ +- DISPROWID = SIEMPRE/POROMISION ---------------------+ +- DISPROWIDnnn = EXCLUIR/CONVERTIR/SIEMPRE/POROMISIÓN-+ +- ACCION = SUSTITUIR/ADJUNT --------------------------+ +- ESPACIO = basedatos.espaciotabla---------------------+ +- MODALIDAD = GRID/RAW --------------------------------+ Parámetro Descripción NombreObjeto Nombre que se asignará al objeto (consulta, formato, procedimiento o tabla) cuando se salve. COMENT Especifica un comentario del objeto salvado. Encierre el texto entre comillas. CONFIRMAR Especifica si debe visualizarse o no un diálogo de confirmación antes de sustituir o cambiar un objeto como resultado de este mandato. Si no se ha especificado CONFIRMAR o si tiene el valor NO, se utilizará el límite de recursos correspondiente. COMPARTIR Especifica si otros usuarios tienen permiso para utilizar el objeto salvado. IDIOMA Especifica si un formato se salva en inglés o en el idioma de la sesión actual. Un formato salvado en inglés se puede ejecutar en cualquier sesión de NLF. Un formato salvado en el idioma de la sesión sólo se puede ejecutar en una sesión del mismo idioma. La variable global DSQEC_FORM_LANG proporciona el valor por omisión. Capítulo 8. Trabajar con los procedimientos 241 Parámetro Descripción METODO Especifica el método de salvar los datos. Una operación de salvar normal envía datos del cliente de nuevo al servidor de bases de datos para insertarlos en la tabla. La operación de datos salvados de forma rápida vuelve a ejecutar la consulta en el servidor e inserta los resultados directamente en la tabla. AMBITO Especifica el ámbito de confirmación de los datos. AÑROWID Especifica si se añade la columna RowID a la tabla. NOMROWID Especifica el nombre que se asigna a la nueva columna ID de fila. DISPROWID Especifica la disposición de la nueva columna de ID de fila. DISPROWIDnnn Especifica la disposición de las columnas de ID de fila existentes. ACCION Especifica si se sustituirá la base de datos completa o se añadirán datos a la tabla existente. ESPACIO Especifica el nombre del espacio de tabla de la base de datos que se utilizará para salvar los datos. El nombre de espacio de tabla que especifique debe coincidir con el nombre de espacio de tabla por omisión que se ha configurado para el ID de usuario en el espacio de tabla por omisión de los límites de recursos de Salvar datos. Si se le ha otorgado permiso para alterar temporalmente el nombre de espacio de tabla por omisión, puede especificar cualquier nombre en este campo. El permiso para alterar temporalmente el nombre del espacio de tabla se especifica utilizando la opción Puede alterarse el espacio de tablas por omisión, situada en el separador Guardar datos de los valores de límites de recursos. MODALIDAD Especifica si los datos de resultado de consulta se salvan con formato y columnas calculadas añadidas. Puede especificar uno de los siguientes valores: v GRID para especificar que se salvarán todos los datos tal como están formateados actualmente en los resultados de consulta actuales. Se incluirán las columnas calculadas que se hayan añadido a los resultados de consulta. v RAW para especificar que se salvarán todos los datos de los resultados de consulta actuales. No se guardará ningún formato que se haya aplicado a los datos. No se guardarán las columnas calculadas que se hayan añadido a los resultados de consulta. Éste es el valor por omisión. Ejemplo SALVAR CONSULTA COMO USUARIO1.CONSULTA1 (CONFIRMAR=NO Mandato FIJAR GLOBAL El mandato FIJAR GLOBAL establece los valores de las variables globales existentes o crea nuevas variables o valores. Las nuevas variables globales creadas existen para la sesión de DataQuant completa, a menos que se supriman manualmente. 242 Iniciación a DataQuant Sintaxis -- SET GLOBAL ( NombreVariable = Valor, ... ----- Parámetro Descripción NombreVariable Nombre de la variable global para definir o crear. Los nombres de variables globales pueden tener de 1 a 17 caracteres de longitud. Las variables cuyos nombres empiezan con DSQ están restringidas y no se pueden crear o suprimir. Valor Valor que se dará a la variable global. El valor puede tener de 1 a 55 caracteres de longitud. Los valores de variables cuyos nombres empiezan con DSQ están restringidos. Si desea obtener más información, consulte Utilización de variables globales. Ejemplo FIJAR GLOBAL (Var1=abc, Var2=def Mandato SHOW El mandato SHOW visualiza objetos de un almacenamiento temporal y es similar al mandato DISPLAY. Los mandatos SHOW QUERY, SHOW FORM y SHOW PROC activan la ventana que contiene la consulta, el formato o el procedimiento actuales, respectivamente. El mandato SHOW REPORT es un sinónimo del mandato SHOW FORM. El mandato SHOW GLOBALS abre el diálogo Variables globales. Sintaxis -- SHOW --- FORM ----------------------------------------------------- +- PROC ----+ +- GLOBALES -+ -- SHOW QUERY -------------------------------------------------------- ( +- VISTA = SQL/ASISTIDA/NATURAL/RESULTADOS/DIAGRAMA/ -+ +- CONJRESULt = entero -----------------------------+ -- SHOW REPORT -------------------------------------------------------- ( VISTA = CLASICA/VISUAL Parámetro Descripción VIEW Especifica el aspecto de la consulta o informe de destino. RESULTSET Especifica el número del conjunto de resultados que se visualizará. Este parámetro sólo está disponible si VIEW es igual a RESULTS y la consulta es una llamada a un procedimiento almacenado. Ejemplo SHOW QUERY Capítulo 8. Trabajar con los procedimientos 243 244 Iniciación a DataQuant Capítulo 9. Utilización de variables globales Las variables globales son variables que permanecen activas mientras la sesión actual de DataQuant está activa. En contraposición a las variables de sustitución que sólo están activas durante la ejecución de un objeto (consulta, procedimiento, formato). Para los objetos que utilizan variables de sustitución, los valores se especifican mediante una ventana de diálogo al ejecutar el objeto. Después de la ejecución del objeto, la variable y el valor que ha utilizado ya no existirán. Para objetos que utilizan variables globales, se utiliza el valor definido actualmente para la variable global. Existen dos tipos de variables globales: v Las variables globales del sistema se cargan previamente con la aplicación DataQuant. Esto significa que sus valores se reinicializan cada vez que se abre la aplicación DataQuant. Las variables globales del sistema empiezan por las letras DSQQW, DSQAO, DSQEC, DSQDC y DSQCP. No se pueden añadir ni suprimir las variables globales del sistema. Sin embargo, se pueden editar los valores por omisión para las variables globales del sistema. v Las variables globales del usuario se definen por el usuario. Las variables globales del usuario se pueden especificar con cualquier nombre exclusivo que no empiece por las letras DSQQW, DSQAO, DSQEC, DSQDC y DSQCP. Los valores de variables globales del usuario no se salvan cuando se termina las sesión de DataQuant. Utilizando la página Variables globales del diálogo Preferencias puede ver, añadir, suprimir y editar las variables globales de usuario. También puede editar los valores de las variables globales del sistema. Especificación de variables globales del usuario Utilice la página Variables globales del diálogo Preferencias para ver, añadir, suprimir y editar las variables globales del usuario. Para ver, añadir, editar y suprimir variables globales definidas por el usuario: 1. Seleccione Ver → Preferencias. Se abre el diálogo Preferencias. Seleccione Variables globales en el árbol. Se abre la página Variables globales. 2. Las variables globales de sistema y de usuario que se han definido para la sesión se listan en el recuadro de lista Variables. El nombre de la variable global se lista en el campo Nombre. El valor actual de la variable global se lista en el campo Valor. 3. Para añadir una nueva variable global definida por el usuario, pulse en el botón Añadir. Se abre la ventana Nueva variable. Escriba el nombre de la nueva variable global del usuario en el campo Nombre de variable. Puede escribir cualquier combinación de caracteres exclusiva que aún no se haya utilizado. No puede empezar una variable global de usuario con los prefijos de variable global de sistema de DSQQW, DSQAO, DSQEC, DSQDC y DSQCP. Pulse Aceptar. La variable global del usuario se añade a la lista y se puede utilizar en la sesión de DataQuant actual. Para especificar el valor inicial de la variable, edite la célula Valor, tal como se describe en el paso siguiente. 245 4. Para editar el valor de una variable global de usuario, pulse el campo Valor de la variable global que desea cambiar. Escriba el nuevo valor de la variable global en el campo Valor. 5. Para suprimir una variable global del usuario, seleccione una variable global del usuario existente en la lista Variables y pulse en el botón Eliminar. Se suprime la variable global del usuario. 6. Pulse Aplicar para salvar las elecciones de preferencias. 7. Pulse Restaurar valores por omisión para restaurar los valores de preferencias por omisión. 8. Pulse Aceptar para cerrar el diálogo Preferencias. Edición de valores de variables globales del sistema Utilice la página Variables globales del diálogo Preferencias para editar cualquier valor de variable global del sistema. Para editar los valores de variables globales del sistema: 1. Seleccione Ver → Preferencias. Se abre el diálogo Preferencias. Seleccione Variables globales en el árbol. Se abre la página Variables globales. 2. Las variables globales del sistema aparecen en la lista Variables por el nombre. Las variables globales del sistema empiezan con el prefijo de DSQQW, DSQAO, DSQEC, DSQDC o DSQCP. 3. Los valores de variables globales del sistema actuales se indican en el campo Valor. Para editar el valor de una variable global, pulse en el campo Valor correspondiente a la variable global de sistema que desea cambiar. Escriba el nuevo valor para la variable global de sistema en el campo Valor. 4. Pulse Restaurar valores por omisión para restaurar los valores por omisión para todas las variables globales del sistema. 5. Pulse Aplicar para salvar las elecciones de preferencias. 6. Pulse Aceptar para cerrar el diálogo Preferencias. Variables globales definidas por el sistema Las variables globales definidas por el sistema se cargan previamente con la aplicación DataQuant. Los valores se reinicializan cada vez que se abre la aplicación. Las variables globales definidas por el sistema se dividen en los grupos siguientes: Variables globales DSQQW Las variables globales cuyos nombres empiezan por DSQQW proporcionan información sobre el entorno de consulta actual. Actualmente están disponibles las siguientes variables globales DSQQW: 246 Nombre Longitud Descripción DSQQW_AUTOMATION 1 Indica si la aplicación se ha iniciado como un servidor de automatización. Iniciación a DataQuant Nombre Longitud Descripción DSQQW_CONNECTIONS 1 Controla la utilización de conexiones de servidor de bases de datos mientras se está ejecutando un procedimiento. El valor puede ser cero (0) para minimizar el número de conexiones o uno (1) para permitir una nueva conexión para cada mandato RUN QUERY. La especificación de un valor de cero (0) puede forzar al producto distribuido a restablecer o completar un objeto de datos antes de continuar la ejecución de un procedimiento. El valor por omisión es cero (0). DSQQW_DQ 1 Valor de un carácter de comillas dobles. Esta variable se puede utilizar en consultas y procedimientos para eliminar la necesidad de que el usuario tenga que entrar las comillas con un valor de texto. El valor por omisión es el carácter de comilla doble. DSQQW_EXP_DT_FRMT 1 El formato para utilizar cuando se exporten datos con el mandato EXPORT DATA en un procedimiento. Especifique el valor de : v cero (0) para formato de texto v dos (2) para formato HTML v tres (3) para formato CSV v cuatro (4) para formato IXF v cinco (5) para archivos dbase III v seis (6) para formato Shapefile v siete (7) para formato WQML v ocho (8) para formato XML v nueve (9) para formato PDF. DSQQW_EXP_OUT_MDE 1 Variación IXF a utilizar cuando se exportan datos a un archivo IXF. El valor puede ser cero (0) para System/370 IXF en modalidad de carácter o uno (1) para PC/IXF. El valor por omisión es uno (1). Capítulo 9. Utilización de variables globales 247 Nombre Longitud Descripción DSQQW_FST_SV_DATA 1 Controla el uso de la "modalidad rápida" cuando se guardan datos con el mandato SAVE DATA en un procedimiento. El valor puede ser cero (0) para utilizar la modalidad de guardar normal (no la modalidad rápida); uno (1) para utilizar la modalidad rápida con la cláusula ORDER BY eliminada; o dos (2) para utilizar la modalidad rápida con las cláusulas ORDER BY. El valor por omisión es dos (2). Para obtener más información sobre el modo de salvar datos utilizando la modalidad rápida, consulte “Cómo guardar datos utilizando los métodos para guardar normal o rápido” en la página 93. DSQQW_HTML_REFTEXT 55 El texto que aparece en un informe cuando se utiliza la variable &REF. El valor por omisión es "Volver a". DSQQW_ORIENTATION 0 La orientación de la aplicación. El valor es cero (0) para la orientación de izquierda a aderecha. El valor es uno (1) para la orientación de derecha a izquierda. DSQQW_PROC_FAIL_ON_ERROR 1 Detiene la ejecución del procedimiento si falla algún mandato de procedimiento. El valor cero (0) especifica que el procedimiento continuará. Un valor de uno (1) especifica que el procedimiento se detendrá. DSQQW_PROC_OUTPUT DSQQW_PROC_WNDWS 248 Iniciación a DataQuant Nombre de archivo de salida para un procedimiento. 1 Controla lo que sucede en las ventanas de resultados intermedias que se crean ejecutando un procedimiento. El valor cero (0) cerrará las ventanas intermedias, dejando sólo la ventana de resultado final abierta al final del procedimiento. El valor de uno (1) dejará abiertas todas las ventanas al final del procedimiento. El valor de dos (2) cerrará todas las ventanas intermedias y, también, creará la ventana del procedimiento si éste se ejecuta directamente (ejecutar desde otro procedimiento o desde la línea de mandatos). El valor por omisión es (1). Nombre Longitud Descripción DSQQW_QUERY_LANG 1 Especifica el subtipo de consulta creada cuando se ejecuta un mandato DISPLAY QUERY, pero no existe ningún objeto de consulta. El valor puede ser (0) para una consulta en la vista SQL o uno (1) para una consulta en la vista asistida. El valor por omisión es cero (0). DSQQW_QUERY_PREP 1 Especifica si la consulta en un mandato RUN se va a preparar o ejecutar. Los resultados de las consultas preparadas no se devuelven a la estación de trabajo del usuario. El valor puede ser cero (0) para que se prepare la consulta o uno (1) para que se ejecute la consulta. El valor por omisión es uno (1). DSQQW_REUSE_OBJS 1 Especifica si las ventanas existentes que visualizan objetos recuperados se van a reutilizar, o si se abre una nueva ventana cada que se selecciona un objeto. El valor puede ser cero (0) para abrir siempre los objetos en ventanas nuevas, o (1) para activar una ventana existente si el objeto seleccionado ya está abierto. El valor por omisión es uno (1). DSQQW_RPT_COPIES 10 Especifica el número de copias que se van a imprimir cuando se imprime un informe con el mandato PRINT REPORT en un procedimiento. El valor por omisión es uno (1). DSQQW_RPT_FONT 55 Especifica el nombre de tipo de font para utilizar cuando se imprime un informe con el mandato PRINT REPORT en un procedimiento. El valor por omisión es "Monoespaciado". DSQQW_RPT_FONT_BD 1 Especifica el atributo de font negrita para utilizar cuando se imprime un informe con el mandato PRINT REPORT en un procedimiento. El valor cero (0) especifica que no esté en negrita y un valor de uno (1) especifica que esté en negrita. El valor por omisión es cero (0). DSQQW_RPT_FONT_CS 3 El juego de caracteres del font que se va a utilizar cuando se imprime un informe con el mandato PRINT REPORT en un procedimiento. El valor por omisión es cero (0). Capítulo 9. Utilización de variables globales 249 250 Nombre Longitud Descripción DSQQW_RPT_FONT_IT 1 Especifica el atributo de font cursiva para utilizar cuando se imprime un informe con el mandato PRINT REPORT en un procedimiento. El valor cero (0) especifica que no esté en cursiva y un valor de uno (1) especifica que esté en cursiva. El valor por omisión es cero (0). DSQQW_RPT_FONT_SZ 2 Especifica el tamaño de punto de font para utilizar cuando se imprime un informe con el mandato PRINT REPORT en un procedimiento. El valor por omisión es diez (10). DSQQW_RPT_LEN_TYP 1 Especifica el tipo de longitud de página que se utilizará cuando se imprima un informe con el mandato PRINT REPORT o al exportar un informe con el mandato EXPORT REPORT en un procedimiento. El valor puede ser cero (0) para que se acomoden automáticamente a la longitud de la página impresa, uno (1) para especificar un determinado número de líneas o dos (2) para especificar un informe continuo sin saltos de página. El valor por omisión es cero (0). DSQQW_RPT_NUM_CHR 10 Especifica el número de caracteres para ajustar en una página impresa al imprimir un informe con el mandato PRINT REPORT o al exportar un informe con el mandato EXPORT REPORT en un procedimiento. Esto sólo sucede cuando DSQQW_RPT_WID_TYP es uno (1). El valor por omisión es ochenta (80). DSQQW_RPT_NUM_LNS 10 Especifica el número de líneas para ajustar en una página impresa al imprimir un informe con el mandato PRINT REPORT o al exportar un informe con el mandato EXPORT REPORT en un procedimiento. Esto sólo sucede cuando DSQQW_RPT_LEN_TYP es uno (1). El valor por omisión es sesenta (60). Iniciación a DataQuant Nombre Longitud Descripción DSQQW_RPT_ORIENT 1 La orientación de la página para utilizar cuando se imprime un informe con el mandato PRINT REPORT o al exportar un informe con el mandato EXPORT REPORT en un procedimiento. El valor puede ser cero (0) para la modalidad vertical o uno (1) para la modalidad horizontal. El valor por omisión es cero (0). DSQQW_RPT_OUT_TYP 1 El formato para utilizar cuando se imprime un informe con el mandato PRINT REPORT en un procedimiento. El valor puede ser cero (0) para texto o dos (2) para HTML. El valor por omisión es cero (0). DSQQW_RPT_TD_TYP 1 Formato de fecha para el código de edición TD. El valor puede ser cero (0) para el formato ISO, uno (1) para el formato USA, dos (2) para el formato EUR o tres (3) para el formato JIS.El valor por omisión es cero (0). DSQQW_RPT_TT_TYP 1 Formato de hora para el código de edición TT. El valor puede ser cero (0) para el formato ISO, uno (1) para el formato USA, dos (2) para el formato EUR o tres (3) para el formato JIS.El valor por omisión es cero (0). DSQQW_RPT_USE_PS 1 Especifica las opciones de formato (longitud de página, ancho de página, etc.) que se van a utilizar cuando se imprime un informe con el mandato PRINT REPORT en un procedimiento. El valor puede ser cero (0) para utilizar los valores especificados en el mandato PRINT REPORT o en las variables globales, o uno (1) para utilizar los valores especificados en la configuración de la página del formulario. El valor por omisión es uno (1). DSQQW_RPT_WID_TYP 1 Especifica el tipo de ancho de página cuando se imprime un informe con el mandato PRINT REPORT en un procedimiento. El valor puede ser cero (0) para que se acomoden automáticamente a la anchura de la página impresa, uno (1) para especificar un determinado número de caracteres o dos (2) para especificar una línea continua. El valor por omisión es cero (0). Capítulo 9. Utilización de variables globales 251 Nombre Longitud Descripción DSQQW_SHOW_QUERY 1 Especifica qué vista de una consulta se va a mostrar cuando se emite un mandato SHOW QUERY desde un procedimiento. El valor puede ser cero (0) para la vista asistida o SQL, uno (1) para la vista de resultados, dos (2) para la vista de diagramas o tres (3) para la vista de diseño. El valor por omisión es cero (0). DSQQW_SQ 1 Valor de un carácter de comillas simples. Esta variable se puede utilizar en consultas y procedimientos para eliminar la necesidad de que el usuario tenga que entrar las comillas con un valor de texto. El valor por omisión es un carácter de comilla simple ("). DSQQW_SV_DATA_C_S 10 El número de filas para insertar antes de confirmar la unidad de trabajo al guardar los datos con un mandato SAVE DATA en un procedimiento. El valor puede ser cero (0) para todas las filas o un número explícito de filas. El valor por omisión es cero (0). DSQQW_SV_DATA_T_M 1 Especifica cómo se emparejan los tipos de datos de columna de origen y de destino al utilizar el mandato SAVE DATA. El valor puede ser cero (0) para requerir correspondencias de tipo de datos exactas, uno (1) para permitir conversiones de tipo de datos sin posibles pérdidas de datos o dos (2) para permitir conversiones de tipo de datos soportadas por la base de datos. El valor por omisión es uno (1). DSQQW_UEDIT_JAR 55 El nombre del archivo archivador JAVA que contiene rutinas de edición de usuario. Variables globales DSQAO Las variables globales cuyos nombres empiezan por DSQAO proporcionan información sobre el estado actual de la sesión de consulta. Están disponibles las siguientes variables globales DSQAO: 252 Nombre Longitud Descripción DSQAO_BATCH 1 Modalidad por lotes o interactiva. El valor puede ser uno (1) para una sesión interactiva o dos (2) para una sesión de proceso por lotes. Consulte el parámetro de la línea de mandatos BATCH. Iniciación a DataQuant Nombre Longitud Descripción DSQAO_CONNECT_ID 8 El ID de usuario que se utiliza para conectar con la base de datos actual. DSQAO_CURSOR_OPEN 1 El estado del cursor de base de datos del objeto de consulta actual. El valor puede ser uno (1) si el cursor está abierto o dos (2) si el cursor está cerrado. DSQAO_DBCS 1 Estado de soporte DBCS. El valor puede ser uno (1) si existe soporte de DBCS o dos (2) si no existe. DSQAO_NLF_LANG 1 Idioma de la sesión. El valor es "E" para el idioma inglés. DSQAO_NUM_FETCHED 0 Número de filas recuperadas por el objeto de consulta actual. DSQAO_OBJ_NAME 18 El nombre del objeto de consulta, formato o procedimiento actual. Si no hay ningún objeto actual, el valor está en blanco. DSQAO_OBJ_OWNER 8 El propietario del objeto de consulta, formato o procedimiento actual. Si no hay ningún objeto actual, el valor está en blanco. DSQAO_QMF_RELEASE 2 Número de release numérico de la aplicación. DSQAO_QMF_VER_RLS 10 Número de release y versión externo para la aplicación. DSQAO_QUERY_MODEL 1 Modelo del objeto de consulta actual. El valor puede ser uno (1) para relacional. DSQAO_QRY_SUBTYPE 1 Subtipo del objeto de consulta actual. El valor puede ser (1) para consultas SQL o tres (3) para consultas asistidas. DSQAO_SYSTEM_ID 1 Sistema operativo actual. Los valores pueden ser los siguientes: v 8 - Windows NT® y posterior v 9 - Linux® v 10 - HP-UX v 11 - AIX v 12 - Solaris v 13 - iSeries v 14 - z/OS Variables globales DSQEC Las variables globales cuyos nombres empiezan con DSQEC controlan cómo se ejecutan mandatos y procedimientos. Están disponibles las siguientes variables globales DSQEC: Nombre Longitud Descripción DSQEC_FORM_LANG 1 Define el idioma NLF por omisión en el que se salvará o exportará un formato. El valor puede ser cero (0) para el idioma NLF principal o uno (1) para el inglés. El valor por omisión es uno (1). Capítulo 9. Utilización de variables globales 253 Nombre Longitud Descripción DSQEC_NLFCMD_LANG 1 Define el idioma NLF esperado para los mandatos en los procedimientos. El valor puede ser cero (0) para el idioma NLF principal o uno (1) para el inglés. El valor por omisión es cero (0). DSQEC_RESET_RPT 1 Determina si a un usuario se le solicitará cuándo se encuentra un objeto de datos incompleto que vaya a afectar al rendimiento. El valor puede ser cero (0) para completar el objeto de datos sin preguntar, uno (1) para preguntar al usuario si se debe completar el objeto de datos, o 2 (dos) para restaurar el objeto de datos sin preguntar. DSQEC_SHARE 1 Especifica el valor por omisión para saber si un objeto salvado se compartirá con otros usuarios. El valor puede ser cero (0) para que no se comparta el objeto o uno (1) para compartirlo. DSQEC_SP_RS_NUM 1 Especifica el número del conjunto de resultados que se visualizará para un procedimiento almacenado. El número de conjuntos de resultados por omisión es menos uno (-1). Variables globales DSQDC Las variables globales cuyos nombres empiezan por DSQDC controlan cómo se visualiza la información. Están disponibles las siguientes variables globales DSQDC: Nombre Longitud Descripción DSQDC_CURRENCY 18 Define el símbolo de moneda personalizado que se utilizará cuando se especifique el código de edición DC. DSQDC_DISPLAY_RPT 1 Especifica si se visualiza un informe después de un mandato RUN QUERY en un procedimiento. El valor puede ser cero (0) para que no se muestre un informe o uno (1) para que se muestre automáticamente un informe con el formato por omisión. El valor por omisión es cero (0). Variables globales DSQCP Las variables globales cuyos nombres empiezan con DSQCP controlan el funcionamiento del editor de tablas. Están disponibles las siguientes variables globales DSQCP: 254 Nombre Longitud Descripción DSQCP_TEDFLT 1 Define el carácter reservado utilizado en el Editor de tablas para indicar un valor por omisión para una columna. El valor por omisión es "+". Esta variable también puede establecerse en el campo Entrar valores por omisión como que se halla en el diálogo Preferencias. Iniciación a DataQuant Nombre Longitud Descripción DSQCP_TENULL 1 Define el carácter reservado utilizado en el Editor de tablas para indicar un valor nulo para una columna. El valor por omisión es "-". Esta variable también puede establecerse en el campo Entrar valores nulos como que se halla en el diálogo Preferencias. Capítulo 9. Utilización de variables globales 255 256 Iniciación a DataQuant Capítulo 10. Utilización de códigos de edición Los códigos de edición especifican cómo formatear los datos que estarán en una columna específica de un informe. Un código de edición por omisión que se basa en el tipo de datos de la columna se asigna automáticamente a cada una de las columnas de un informe. Puede cambiar el código de edición predeterminado para una columna en un informe desde el diálogo Formulario. Están disponibles los siguientes tipos de códigos de edición: Códigos de edición para datos de caracteres Los códigos de edición de datos de tipo carácter se utilizan para formatear los campos de texto en los informes. Están disponibles los siguientes códigos de edición de datos de tipo carácter: Código de edición Formato Notas C Visualiza datos de tipo carácter. Ningún formato especial. CW Visualiza datos de tipo carácter acomodándolos al ancho de la columna. Ningún formato especial a no ser que el valor no quepa en una línea de la columna. En ese caso, se coloca el máximo de datos posibles dentro de la columna y, a continuación, los datos adicionales se acomodarán en líneas subsiguientes de la columna. CT Visualiza datos de tipo carácter acomodándolos según el texto de la columna. Ningún formato especial a no ser que el valor no quepa en una línea de la columna. En ese caso, la mayor cantidad posible de datos se colocará en una línea dentro de la columna, hasta que se encuentre un blanco en el texto que active la acomodación de datos adicionales en líneas posteriores de la columna. Si la cadena de texto es demasiado larga para acomodarse a la columna y no contiene un espacio en blanco, los datos se acomodarán por la anchura hasta que se encuentre un espacio en blanco. CDx Visualiza datos de tipo carácter acomodándolos según el delimitador especificado. Ningún formato especial a no ser que el valor no quepa en una línea de la columna. En ese caso, una línea nueva de datos empieza en la columna cada vez que se encuentra un delimitar especial en el texto. Si la cadena de texto es demasiado larga para acomodarse a la columna y no contiene un delimitador, los datos se acomodarán por ancho hasta que se encuentre un delimitador. El delimitador especificado por "X" puede ser cualquier carácter individual, incluso un espacio en blanco. El carácter delimitador no aparece en el informe. 257 Código de edición Formato Notas X Formatea datos como una serie de caracteres hexadecimales. Ningún formato especial. XW Formatea datos como una serie de caracteres hexadecimales con acomodación basada en el ancho de la columna. Las columnas se acomodan de acuerdo con las reglas especificadas para el código de edición CW. M Formatea datos como una serie de ceros y unos. Ningún formato especial. BW Formatea datos como una serie de ceros y unos con acomodación basada en el ancho de la columna. Las columnas se acomodan de acuerdo con las reglas especificadas para el código CW. Códigos de edición para datos de fecha Los códigos de edición de datos de fecha se utilizan para formatear campos que contienen información de fecha en los informes. La letra "x" en los códigos de edición de fecha representa el carácter que se va a utilizar como el delimitador en el valor de tipo fecha. El valor de "x" puede ser cualquier carácter especial, incluso un espacio en blanco, excepto una letra o un número. Están disponibles los siguientes códigos de edición de datos de fecha: 258 Código de edición Formato Notas TDYx AAAAxMMxDD Año Primero TDMx MMxDDxAAAA Primero el mes TDDx DDxMMxAAAA Día primero TDYAx AAxMMxDD Año de dos dígitos primero. TDMAx MMxDDxAA Mes primero y años de dos dígitos. TDDAx DDxMMxAA Día primero y año de dos dígitos. TDL Definido localmente Formatea la fecha en función del formato especificado como valor por omisión en el servidor de bases de datos que solicita datos. Iniciación a DataQuant Códigos de edición para datos gráficos Los códigos de edición de datos de tipo gráfico se utilizan para formatear campos que contienen información de gráficos o DBCS pura en informes. Están disponibles los siguientes códigos de edición de datos gráficos: Código de edición Formato Notas G Visualiza datos gráficos. Ningún formato especial. GW Visualiza datos gráficos con acomodación basándose en el ancho de la columna. Ningún formato especial a no ser que el valor no quepa en una línea de la columna. En ese caso, se coloca el máximo de datos posibles dentro de la columna y, a continuación, los datos adicionales se acomodarán en líneas subsiguientes de la columna. Códigos de edición para datos numéricos Los códigos de edición de datos numéricos se utilizan para formatear campos que contienen información en los informes. Las letras "nn" en los códigos de edición de datos numéricos representan un número entre 0 y 99. Este número determina cuántos decimales deben permitirse después de la coma decimal. Están disponibles los siguientes códigos de edición de datos numéricos: Código de edición Formato Notas S Visualiza números en anotación científica. Se muestra un máximo de 17 dígitos significativos, o un máximo de 34 dígitos significativos cuando se editen datos de coma flotante ampliados, aunque el ancho de la columna pueda incluir más. Se utiliza como el formato por omisión de las columnas con el tipo de datos FLOAT. EZ Muestra números en anotación científica con valores cero en la columna suprimida. Se muestra un máximo de 17 dígitos significativos, o un máximo de 34 dígitos significativos cuando se editen datos de coma flotante ampliados, aunque el ancho de la columna pueda incluir más. Dnn Visualiza números en anotación decimal formateados con un signo negativo, separador de miles y símbolo de moneda. El valor "nn" es un número (de 0 a 99) que representa cuántas posiciones se permitirán para la coma decimal. Los números con más posiciones después del separador decimal se redondean y los números con menos posiciones se rellenan. DZnn Muestra números en anotación decimal, formateados con un signo negativo, separador de millares, símbolo de moneda y valores cero en la columna suprimida. El valor "nn" es un número (de 0 a 99) que representa cuántas posiciones se permitirán para la coma decimal. Los números con más posiciones después del separador decimal se redondean y los números con menos posiciones se rellenan. Capítulo 10. Utilización de códigos de edición 259 260 Código de edición Formato Notas DCnn Muestra números en anotación decimal, formateados con un signo negativo, separador de millares y símbolo de moneda definido por el usuario. El valor "nn" es un número (de 0 a 99) que representa cuántas posiciones se permitirán para la coma decimal. Los números con más posiciones después del separador decimal se redondean y los números con menos posiciones se rellenan. El símbolo de moneda que se utilizará en lugar del símbolo de moneda estándar se define mediante la variable global DSQDC_CURRENCY. DZCnn Muestra números en anotación decimal, formateados con un signo negativo, separador de millares, símbolo de moneda definido por el usuario y valores cero en la columna suprimida. El valor "nn" es un número (de 0 a 99) que representa cuántas posiciones se permitirán para la coma decimal. Los números con más posiciones después del separador decimal se redondean y los números con menos posiciones se rellenan. El símbolo de moneda que se utilizará en lugar del símbolo de moneda estándar se define mediante la variable global DSQDC_CURRENCY. Si se utilizan ambas opciones, "Z" y "C", de códigos de edición, "C" deberá seguir a "Z". Inn Muestra números en anotación decimal formateados con ceros iniciales y visualizados con un signo negativo. El valor "nn" es un número (de 0 a 99) que representa cuántas posiciones se permitirán para la coma decimal. Los números con más posiciones después del separador decimal se redondean y los números con menos posiciones se rellenan. IZnn Muestra números en anotación decimal, formateados con ceros iniciales visualizados, un signo negativo y valores cero en la columna suprimida. El valor "nn" es un número (de 0 a 99) que representa cuántas posiciones se permitirán para la coma decimal. Los números con más posiciones después del separador decimal se redondean y los números con menos posiciones se rellenan. Jnn Muestra números en anotación decimal formateados con ceros iniciales visualizados. El valor "nn" es un número (de 0 a 99) que representa cuántas posiciones se permitirán para la coma decimal. Los números con más posiciones después del separador decimal se redondean y los números con menos posiciones se rellenan. JZnn Muestra números en anotación decimal, formateados con ceros iniciales visualizados y valores cero en la columna suprimida. El valor "nn" es un número (de 0 a 99) que representa cuántas posiciones se permitirán para la coma decimal. Los números con más posiciones después del separador decimal se redondean y los números con menos posiciones se rellenan. Knn Muestra números en anotación decimal, formateados con un signo negativo y separador de millares. El valor "nn" es un número (de 0 a 99) que representa cuántas posiciones se permitirán para la coma decimal. Los números con más posiciones después del separador decimal se redondean y los números con menos posiciones se rellenan. Iniciación a DataQuant Código de edición Formato Notas KZnn Muestra números en anotación decimal, formateados con un signo negativo, separador de millares y valores cero en la columna suprimida. El valor "nn" es un número (de 0 a 99) que representa cuántas posiciones se permitirán para la coma decimal. Los números con más posiciones después del separador decimal se redondean y los números con menos posiciones se rellenan. Lnn Muestra números en anotación decimal formateados con un signo negativo. El valor "nn" es un número (de 0 a 99) que representa cuántas posiciones se permitirán para la coma decimal. Los números con más posiciones después del separador decimal se redondean y los números con menos posiciones se rellenan. LZnn Muestra números en anotación decimal, formateados con un signo negativo y valores cero en la columna suprimida. El valor "nn" es un número (de 0 a 99) que representa cuántas posiciones se permitirán para la coma decimal. Los números con más posiciones después del separador decimal se redondean y los números con menos posiciones se rellenan. Pnn Muestra números en anotación decimal, formateados con un signo negativo, separador de millares y un signo de porcentaje. El valor "nn" es un número (de 0 a 99) que representa cuántas posiciones se permitirán para la coma decimal. Los números con más posiciones después del separador decimal se redondean y los números con menos posiciones se rellenan. PZnn Muestra números en anotación decimal, formateados con un signo negativo, separador de millares, un signo de porcentaje y valores cero en la columna suprimida. El valor "nn" es un número (de 0 a 99) que representa cuántas posiciones se permitirán para la coma decimal. Los números con más posiciones después del separador decimal se redondean y los números con menos posiciones se rellenan. Códigos de edición para datos de hora Los códigos de edición de datos de hora se utilizan para formatear campos que contienen información de hora en los informes. La letra "x" en el código de edición de datos de hora representa el carácter que se utilizará como el delimitador en el valor de la hora. El valor de "x" puede ser cualquier carácter especial, incluso un espacio, excepto una letra o un número. Están disponibles los siguientes códigos de edición de datos de hora: Código de edición Formato Notas TTSx HHxMMxSS Reloj de 24 horas, incluidos los segundos TTCx HHxMMxSS Reloj de 12 horas, incluidos los segundos TTAx HHxMM Reloj de 24 horas abreviado (sin segundos) TTAN HHMM Reloj abreviado de 24 horas (sin segundos) sin ningún delimitador entre los valores de tipo hora. Capítulo 10. Utilización de códigos de edición 261 Código de edición Formato Notas TTUx HHxMM PM HHxMM AM Formato USA TTL Definido localmente. Formatea los datos de hora según el formato especificado como valor por omisión local en el servidor de bases de datos que solicita los datos. Códigos de edición para datos de indicación de fecha y hora Los códigos de edición de datos de indicación de la hora se utilizan para formatear campos que contiene información de indicación de la hora en los informes. Están disponibles los siguientes códigos de edición de datos de indicación de fecha y hora: Código de edición Formato Notas TSI aaaa–mm–dd–hh.mm.ss.nnnnnn Donde: aaaa es el año de cuatro dígitos mm es el mes de dos dígitos dd es el día de dos dígitos hh es la hora de dos dígitos mm es el minuto de dos dígitos ss es el segundo de dos dígitos nnnnnn es el microsegundo de seis dígitos Códigos de edición definidos por el usuario Puede utilizar códigos de edición definidos por el usuario Uxxxx y Vxxxx para algún motivo especial. El valor "xxxx" puede ser cualquier combinación de caracteres, excluyendo blancos intercalados. Los siguientes códigos de edición del usuario se han definido previamente: Código de edición Formato Notas VSSN xxx–xx–xxxx Formato de número de la seguridad social. VTEL (xxx) xxx–xxxx Formato de número de teléfono. VTEL2 xxx.xxx.xxxx Formato de número de teléfono. VZIP xxxxx–xxxx Formato de código postal. Implementación de códigos de edición personalizados para informes clásicos Los usuarios pueden implementar códigos de edición personalizados que se pueden utilizar al generar informes clásicos. Para implementar códigos de edición personalizados: 262 Iniciación a DataQuant 1. Cree un nuevo proyecto Java y asegúrese de que la vía de acceso de compilación de Java contiene el módulo de API DataQuant situado en la ubicación de instalación de la API. Por ejemplo: directorio_instalación_producto\API\QMFLib.jar. Para que esta biblioteca esté disponible, se debe seleccionar el componente de API durante la instalación del producto. 2. Para cada código de edición personalizado, cree una clase que implementa la interfaz FormCustomEditCode. 3. Implemente los métodos siguientes de esta clase: v El constructor debe ser sin parámetros o puede que se omita. v Los parámetros del método init(int iColumnWidth, int iColumnAlignment, String strExtParams) se definen como se muestra a continuación: – iColumnWidth: el ancho en caracteres de una columna con el código de edición. – iColumnAlignment: la alineación de la columna. Los valores que se pueden especificar son ALIGN_LEFT, ALIGN_RIGHT, ALIGN_CENTER, ALIGN_DEFAULT. – strExtParams: normalmente es una serie completa que se ha especificado en el parámetro "Edit" de la columna. v El método register() devolverá la información de registro de este código de edición personalizado. v El método format(Object obj) aplica formato al objeto especificado como una matriz de series. Todas las series de esta matriz deben tener un ancho de iColumnWidth y toda la alineación se debe realizar utilizando caracteres de espacio. Puede utilizar la función StringUtils.getCharacterWidth(char, Locale) para obtener un ancho de caracteres especificado. Nota: El ancho de una serie no es necesariamente igual al número de caracteres que contiene, porque algunos de ellos, como los caracteres de gestión BiDi tienen un ancho igual a 0; mientras que algunos caracteres como los DBCS pueden tener un ancho igual a 2. v destroy(): este método puede estar vacío. 4. Genere un archivo JAR para este proyecto Java y colóquelo en el directorio "user.home". Por ejemplo en Windows XP, este directorio sería: C:\Documents and Settings\nombre_usuario\Application Data\IBM\DataQuant para Workstation. 5. Inicie DataQuant para Workstation. Seleccione Ver → Preferencias → Variables globales. Desde el diálogo Variable global especifique un nombre de clase del código de edición personalizado para la variable global DSQQW_RSUEDIT_JAR. Por ejemplo: com.ibm.custom.editcode.sample.VCAN1 Si tiene varios códigos de edición personalizados debe especificar un nombre de clase para cada uno separándolos por punto y coma. Por ejemplo: com.ibm.custom.editcode.sample.VCAN1;com.ibm.custom.editcode.sample.VCAN2 6. Reinicie la aplicación. Implementación de ejemplo de códigos de edición personalizados Se debe implementar la clase siguiente para definir todos los códigos de edición personalizados. En el ejemplo siguiente VCAN1 es el nombre del código de edición personalizado. Capítulo 10. Utilización de códigos de edición 263 La clase implementada debe tener un constructor público sin parámetros. No añada ninguna operación en el constructor, utilice el método init(). package com.ibm.custom.editcode.sample; import java.util.Date; import java.util.Locale; import com.ibm.bi.core.util.StringUtils; import com.ibm.bi.qmf.core.model.form.FormCustomEditCode; import com.ibm.bi.qmf.core.model.form.FormCustomEditCodeInfo; public class VCAN1 implements FormCustomEditCode { private int m_iWidth; private int m_iAlignment; private String m_strExtParams; /**Se llama a este método después de todas las operaciones para destruir las estructuras */ public void destroy() { } /**Se llama a este método para aplicar formato a los datos. * * @param obj es un objeto al que se va a aplicar formato. La clase de parámetro puede ser String, * java.lang.Number o java.util.Date según * los datos leídos de la base de datos o devueltos del cálculo de NetRexx. * Puede limitar el paso de uno o varios de estos tipos durante * el registro del código de edición personalizado. * Se pueden pasar valores NaN, infinito (positivo o negativo) y nulos * a este método si se ha solicitado en el registro del código de edición personalizado. * Los valores se pasan como series en formato estándar. Por ejemplo: * "DSQNULL" (para valores null), * "DSQUNDEF" (para valores NaN), * "DSQNOINS" (para valores LOB). * * @return devuelve un objeto con formato como una matriz de serie. Esta matriz es un conjunto * de líneas de texto que se generarán como un valor de columna. Asegúrese de que las líneas * devueltas tienen el ancho adecuado. El ancho debe ser igual al parámetro iColumnWidth * del método init(). * * Se puede generar @exception IllegalArgumentException (o cualquier otra RuntimeException) * para mostrar que el tipo de datos es incompatible con este código de edición. * Se puede generar también una excepción por otros motivos cuando no se puede dar formato * a los datos mediante este código de edición. En el caso de una excepción, * se puede generar una "serie ficticia" (serie de espacios) como valor * de este código de edición. */ public String[] format(Object obj) throws IllegalArgumentException { if(isNull(obj)) { return formatNull(); } else if(isNaN(obj)) { return formatNaN(); } else if(obj instanceof Number) { return format((Number)obj); } else if(obj instanceof Date) { return format((Date)obj); } else if(obj instanceof String) { return format((String)obj); } //Nunca se produce throw new IllegalArgumentException(); } private String[] format(Number num) { 264 Iniciación a DataQuant return align(num.toString()); } private String[] format(String str) { return align(str); } private String[] format(Date date) { return align(date.toString()); } private String[] formatNull() { return align("<NULL>"); } private String[] formatNaN() { return align("<NAN>"); } /** * Se trata de una rutina de ayudante de ejemplo para determinar si el objeto pasado * a la función FormCustomEditCode.format() representa el valor null. */ public static Boolean isNull(Object obj) { return "DSQNULL".equals(obj); } /** * Se trata de una rutina de ayudante de ejemplo para determinar si el objeto pasado * a la función FormCustomEditCode.format() representa un valor NaN. */ public static Boolean isNaN(Object obj) { return "DSQUNDEF".equals(obj); } /** * Se trata de una rutina de ayudante de ejemplo para determinar si el objeto pasado * a la función FormCustomEditCode.format() representa un valor LOB. */ public static Boolean isLob(Object obj) { return "DSQNOINS".equals(obj); } /** * Se trata de una rutina de ayudante de ejemplo para determinar si el objeto pasado * a la función FormCustomEditCode.format() representa objetos especiales * como null, NaN o LOB. */ public static Boolean isSpecial(Object obj) { return isNull(obj) || isNaN(obj) || isLob(obj); } /**Debe implementar este método para almacenar el * ancho de columna y la alineación de columna solicitada. * Se llama a este método antes de * cualquier operación de formato. * */ public void init(int iColumnWidth, int iColumnAlignment, String strExtParams) { m_iWidth = iColumnWidth; m_iAlignment = iColumnAlignment; m_strExtParams = strExtParams; } private String[] align(String strLine) { return align(strLine, m_iAlignment, m_iWidth); } /** * Rutina de alineación sencilla. * Esta rutina opera en una sola línea de texto. */ public static String[] align(String strLine, int alignment, int iWidth) { switch (alignment) Capítulo 10. Utilización de códigos de edición 265 { case ALIGN_CENTER: { return new String[] {alignStringToCenter(strLine, iWidth)}; } case ALIGN_RIGHT: { return new String[] {alignStringToRight(strLine, iWidth)}; } case FormCustomEditCode.ALIGN_LEFT: case FormCustomEditCode.ALIGN_DEFAULT: default: { return new String[] {alignStringToLeft(strLine, iWidth)}; } } } /** * Aplica formato a la serie, añadiendo el carácter ’ ’ a la derecha * y a la izquierda de modo que la longitud resultante es iWidth */ private static String alignStringToCenter(String strSource, int iWidth) { StringBuffer sbSource = new StringBuffer(); int iLength = ensureStringToFit(strSource, iWidth, sbSource); int iAddLen = iWidth - iLength; if (iAddLen >= 0) { return fillSpaces(sbSource, iAddLen / 2, iAddLen - (iAddLen / 2)); } return sbSource.toString(); } /** * Aplica formato a la serie, añadiendo el carácter ’ ’ a la izquierda de modo que * la longitud resultante es iWidth */ private static String alignStringToRight(String strSource, int iWidth) { StringBuffer sbSource = new StringBuffer(); int iLength = ensureStringToFit(strSource, iWidth, sbSource); int iAddLen = iWidth - iLength; if (iAddLen >= 0) { return fillSpaces(sbSource, iAddLen, 0); } return sbSource.toString(); } /** * Aplica formato a la serie, añadiendo el carácter ’ ’ a la derecha de modo que * la longitud resultante es iWidth */ private static String alignStringToLeft(String strSource, int iWidth) { StringBuffer sbSource = new StringBuffer(); int iLength = ensureStringToFit(strSource, iWidth, sbSource); int iAddLen = iWidth - iLength; if (iAddLen >= 0) { return fillSpaces(sbSource, 0, iAddLen); } return sbSource.toString(); } /** * Verificar que una serie cabe en un ancho especificado */ private static int ensureStringToFit(String strSource, int iWidth, StringBuffer sbResult) { Locale loc = Locale.getDefault(); char[] carrSource = strSource.toCharArray(); int iResultWidth = 0; for (int i = 0; i < carrSource.length; i++) 266 Iniciación a DataQuant { char c = carrSource[i]; //Calcular el ancho de caracteres. 0 para caracteres de gestión BiDi, //2 para caracteres DBCS, 1 para otros int iCharWidth = StringUtils.getCharacterWidth(c, loc); if (iResultWidth + iCharWidth > iWidth) { //La serie especificada no cabe en el ancho especificado. //De modo que, se rellena el resultado con asteriscos sbResult.setLength(0); sbResult.append(StringUtils.duplicateCharacter(’*’, iWidth)); return iWidth; } iResultWidth += iCharWidth; sbResult.append(c); } return iResultWidth; } /** * Anexar un número especificado de caracteres de espacio a la derecha y a la izquierda */ private static String fillSpaces(StringBuffer sbResult, int iNumLeftSpaces, int iNumRightSpaces) { if (iNumLeftSpaces > 0) { sbResult.insert(0, StringUtils.duplicateCharacter(’ ’, iNumLeftSpaces)); } if (iNumRightSpaces > 0) { sbResult.append(StringUtils.duplicateCharacter(’ ’, iNumRightSpaces)); } return sbResult.toString(); } /**Implementar este método para registrar el código de edición personalizado. * Se llama a este método una vez para esta clase. * (Se puede volver a llamar a este método si la aplicación de usuario * solicita el registro de nuevo, por ejemplo, cambiar el archivo * de registro) */ public FormCustomEditCodeInfo register() { return new FormCustomEditCodeInfo( "VCAN1", "", FormCustomEditCodeInfo.ACCEPT_SPECIAL_VALUES | FormCustomEditCodeInfo.ACCEPT_NUMBERS | FormCustomEditCodeInfo.ACCEPT_DATES | FormCustomEditCodeInfo.ACCEPT_STRINGS | FormCustomEditCodeInfo.AUTOCONVERT_TO_STRING); } } Capítulo 10. Utilización de códigos de edición 267 Códigos de edición para metadatos Se puede utilizar el código de edición de metadatos M para visualizar en un informe los datos descriptivos de una columna en vez de visualizar los datos reales. 268 Código de edición Formato Notas M Muestra en formato de carácter los metadatos de una columna. Los metadatos de una columna se encuentran en el Área de descriptor (DA) y se componen del tipo y la longitud de los datos que se incluirán en la columna. Si una columna con el código de edición M es nula, se muestra un indicador de nulo en lugar de los metadatos. Si el tamaño de la columna es menor que la cantidad necesaria para visualizar los metadatos, éstos se truncarán para encajar en el espacio de la columna. Iniciación a DataQuant Capítulo 11. Gestión del entorno de consulta Hay muchas maneras de personalizar la consulta y el entorno de informes. Utilización de la línea de mandatos La interfaz de línea de mandatos permite a los usuarios de DataQuant para Workstation conectarse a un repositorio y ejecutar objetos enviando mandatos que utilizan su línea de mandatos, en lugar de la interfaz de la GUI de la aplicación. Los pasos siguientes describen cómo conectarse a un repositorio y ejecutar objetos utilizando la línea de mandatos del sistema operativo: 1. Cree un procedimiento. Por ejemplo: run query ObjectTracking (form=ObjectTrackingForm export report to c:\qmftrack.rep En este ejemplo se ejecuta una consulta denominada ObjectTracking utilizando el formato denominado ObjectTrackingForm para la generación de informes. El procedimiento exporta el informe denominado qmftrack.rep en el directorio c:\. 2. Guarde el procedimiento en un repositorio con el nombre proc12, guarde el procedimiento en un catálogo QMF con el nombre DB2INST1.Procedure1, y guarde como archivo local con el nombre de Procedure1.prc. 3. Hay varios parámetros que puede especificar al crear el mandato run. Consulte el apartado Especificación de parámetros de línea de mandatos para obtener una lista que describe cada parámetro. Los ejemplos siguientes utilizan algunos de los parámetros e ilustran cómo ejecutar un objeto de procedimiento que se ha guardado en un repositorio , un catálogo QMF y un archivo local: v Escriba el mandato siguiente en la línea de mandatos del sistema operativo para conectarse a un repositorio utilizando la conexión de repositorio llamada Connection1; el ID de usuario repuserid; y la contraseña repuseridpassword y ejecute un procedimiento llamado proc12 que reside en el repositorio en el origen de datos DB2AIX utilizando el ID de usuario db2inst1 y la contraseña db2inst1 para acceder al origen de datos: "C:\Archivos de programa\IBM\IBM DataQuant\DataQuant para Workstation\ dataquant.exe" /RConnection:Connection1 /RUser:repuserid /RPassword:reppassword /RObject:rsbi:/workspaces/default/proc12 /IServer:DB2AIX /Run /IUserID:db2inst1 /IPassword:db2inst1 v Escriba el mandato siguiente en la línea de mandatos del sistema operativo para conectarse a un repositorio utilizando la conexión de repositorio llamada Connection1 y el ID de usuario repuserid y la contraseña repuseridpassword y ejecute un procedimiento llamado DB2INST1.Procedure1 que se ha guardado en un catálogo QMF en el origen de datos DB2AIX utilizando el ID de usuario db2inst1 y la contraseña db2inst1 para acceder al origen de datos: "C:\Archivos de programa\IBM\IBM DataQuant\\ dataquant.exe" /RConnection:Connection1 /RUser:repuserid /RPassword:reppassword /IObject:DB2INST1.Procedure1 269 /IServer:DB2AIX /Run /IUserID:db2inst1 /IPassword:db2inst1 v Escriba el mandato siguiente en la línea de mandatos del sistema operativo para conectarse a un repositorio utilizando la conexión de repositorio llamada Connection1 y el ID de usuario repuserid y la contraseña repuseridpassword y ejecute un procedimiento que contiene una variable global llamada DB2INST1.Procedure1 que se ha guardado en un catálogo QMF en el origen de datos DB2AIX utilizando el ID de usuario db2inst1 y la contraseña db2inst1 para acceder al origen de datos: "C:\Archivos de programa\IBM\IBM DataQuant\\ dataquant.exe" /RConnection:Connection1 /RUser:repuserid /RPassword:reppassword /IObject:DB2INST1.Procedure1 /IServer:DB2AIX /Run /IUserID:db2inst1 /IPassword:db2inst1 /"&IDNUM=50" v Escriba el mandato siguiente en la línea de mandatos del sistema operativo para conectarse a un repositorio utilizando la conexión de repositorio llamada Connection1 y el ID de usuario repuserid y la contraseña repuseridpassword y ejecute un procedimiento llamado Procedure1.prc que se ha guardado localmente en el origen de datos DB2AIX utilizando el ID de usuario db2inst1 y la contraseña db2inst1 para acceder al origen de datos: "C:\Archivos de programa\IBM\IBM DataQuant\DataQuant para Workstation\ dataquant.exe" /RConnection:Connection1 /RUser:repuserid /RPassword:reppassword c:\Procedure1.prc /IServer:DB2AIX /Run /IUserID:db2inst1 /IPassword:db2inst1 Lista de parámetros de línea de mandatos Esta lista incluye cada uno de los parámetros de línea de mandatos del sistema operativo y una descripción de la función del parámetro. En las descripciones de cada parámetro un 'objeto' hace referencia a una consulta, un formato, un procedimiento, un panel de instrumentos visual o un informe visual. Tabla 12. Parámetros de la línea de mandatos 270 Parámetro Descripción NombreObjeto Utilice este parámetro si el objeto que va a ejecutar reside en un archivo local o de red. Debe especificar el nombre completo de vía de acceso. /IObject:"propietarioObjeto". "nombreObjeto" Utilice este parámetro si el objeto que va a ejecutar reside en un catálogo QMF. Iniciación a DataQuant Tabla 12. Parámetros de la línea de mandatos (continuación) Parámetro Descripción /RObject:víaAccesoaObjeto Utilice este parámetro si el objeto que va a ejecutar reside en un repositorio. Debe especificar la vía de acceso del objeto. Por ejemplo: rsbi:/workspaces/default/query12 apunta a un objeto con el nombre query12 en un espacio de trabajo de repositorio denominado default. La vía de acceso de cualquier objeto en un repositorio se especifica en la propiedad Clave que se encuentra en el diálogo o la vista Propiedades para el objeto. Abra el diálogo Propiedades pulsando con el botón secundario del ratón un objeto en la vista Espacios de trabajo. /RConnection:nombreConexión Nombre de la conexión de repositorio que se utilizará para conectar con un repositorio. /IServer:nombreServidor La fuente de datos en la que se ejecutará el objeto. Si no se especifica este parámetro, se accederá a la última fuente de datos que se ha utilizado. /Run Inicia un objeto abierto o recuperado. Nota: Si un objeto de formato no tiene asociada una fuente de datos, el parámetro /Run se pasa por alto. /IDisplay Visualiza el objeto. Si no se especifican los parámetros /Run o /IDisplay, se utilizará el parámetro /IDisplay. /RUser:IDusuarioD El ID de usuario que se utilizará para conectar con el repositorio. /RPassword:contraseñaD La contraseña que se utilizará con el ID de usuario especificado en el parámetro /RUser. /IUserID:IDusuario El ID de usuario que se utilizará para acceder al origen de datos en el que se ejecutará el objeto. /IPassword:contraseña La contraseña que se utilizará con el ID de usuario especificado en el parámetro /IUserID. /Batch Finaliza la sesión actual y cierra la aplicación después de ejecutar el objeto especificado en la línea de mandatos. Nota: Este parámetro suprime todos los avisos y mensajes de error. "&nombrevariable=valorvariable" Define o actualiza valores de variable global para su utilización en un procedimiento o consulta. Se pueden definir varias variables. Nota: El nombre y el valor de variable enviados al procedimiento se deben escribir entre comillas dobles (" ") y debe estar precedido por un carácter &. ICatalogUserID:IDusuarioCatálogo El ID de usuario que se utilizará para acceder a un catálogo de QMF ampliado. ICatalogPassword:contraseñaCatálogo La contraseña de usuario asociada al parámetro /ICatalogUserID. Capítulo 11. Gestión del entorno de consulta 271 Utilización de la barra de mandatos Puede ejecutar mandatos de procedimiento directamente desde la interfaz de DataQuant para Workstation utilizando la barra de mandatos. Para ejecutar un mandato de procedimiento desde la barra de mandatos: 1. Abra la barra de mandatos pulsando el icono Mostrar barra de mandatos de la barra de herramientas principal. Si la barra de mandatos está cerrada, se abrirá. Si la barra de mandatos ya está abierta y visible, se cerrará al pulsar el icono. También puede abrir y cerrar la barra de mandatos seleccionando Ver → Barra de mandatos. 2. Entre el mandato que desea ejecutar en el campo Ejecutar mandatos de la barra de mandatos. Puede escribir el mandato en el campo o seleccionarlo en la lista desplegable de los mandatos utilizados previamente. Están disponibles los siguientes mandatos de procedimiento: v LIMINF v CONECTAR v CONVERTIR v VISUALIZAR v v v v v BORRAR EXPORTAR AVANZAR IMPORTAR IMPRIMIR v RESTAURAR GLOBAL v EJECUTAR v SALVAR v FIJAR GLOBAL v MOSTRAR 3. Especifique el nombre de un origen de datos en el campo Origen de datos. Especificación de opciones de impresión por omisión En DataQuant para Workstation, debe especificar las opciones de configuración de página que se utilizarán cuando imprima los contenidos de la ventana activa. Si los resultados de la consulta están en la ventana, utilizará el diálogo Configuración de la página de resultados de consulta. Si un formulario está en la ventana activa, utilizará el diálogo Preparar página de formato. Para controlar el aspecto de las páginas impresas de los resultados de consulta y los informes clásicos: 1. Abra el diálogo Configuración de página seleccionando Archivo → Configuración de página. Si el editor activo contiene: v resultados de consulta, se abre el diálogo Configuración de la página de resultados de consulta. v un formulario o informe, se abre el diálogo Preparar página de formato. 2. Especifique las opciones de impresión por omisión que se aplicarán al objeto. 272 Iniciación a DataQuant 3. Pulse Establecer como valor predeterminado para guardar los valores de configuración que ha especificado. Los nuevos valores se convertirán en los valores por omisión. 4. Pulse Aceptar para cerrar el diálogo Configuración de página. Las opciones que ha especificado se utilizan para controlar el aspecto del objeto impreso. Visualización de límites de recursos Los límites de recursos de DataQuant controlan el acceso a la fuente de datos y el consumo de recursos. Puede ver los límites de recursos que están en vigor para el ID de usuario. Debe estar conectado a la fuente de datos para ver los límites de recursos que están en vigor para el ID de usuario al acceder a esa fuente de datos. Para ver los límites de recursos para su ID de usuario: 1. Seleccione Ver → Límites de recursos. Se abre el diálogo [Origen de datos]: Límites. La información de la sección Límites de recurso activo muestra si los límites visualizados son límites de origen de datos o límites de consulta; y a qué grupo de límites de recursos y usuario se aplican. 2. Seleccione la página Tiempos de espera para ver el aviso y límites de cancelación para consultas desocupadas, conexiones desocupadas y tiempo de respuesta del servidor que ha sido establecido para su ID de usuario. 3. Seleccione la página Límites para ver los límites de aviso y cancelación del número máximo de filas y bytes de datos que se pueden recuperar utilizando el ID de usuario actual y el número máximo de conexiones simultáneas que DataQuant puede establecer con el servidor de base de datos para el ID de usuario. 4. Seleccione la página Verbos de SQL para ver los verbos de SQL que su ID de usuario puede utilizar cuando una planificación determinada está en vigor. 5. Seleccione la página Opciones para ver qué opciones de acceso de servidor se han establecido para su ID de usuario. Las opciones de acceso a servidor incluyen: acceso a base de datos utilizando interfaces de usuario de DataQuant y niveles de aislamiento de la interfaz de programación; confirmación de actualización de bases de datos; para consultas de usuario; información de contabilidad obligatoria; y la capacidad de recuperar automáticamente todas las filas, exportar datos, editar tablas y sólo ejecutar consultas salvadas. 6. Seleccione la página Salvar datos para ver si tiene permitido salvar datos en la base de datos. 7. Seleccione la pagina Vincular para ver si se le permite vincular o eliminar paquetes estáticos para sus consultas. 8. Seleccione la página Seguimiento de objetos para ver si el seguimiento de objetos de DataQuant está activado para su ID de usuario. 9. Seleccione la página Opciones LOB para ver si puede acceder y recuperar datos de las tablas que contienen datos de objeto grande (LOB). 10. Seleccione la página Antememoria para controlar las opciones de antememoria para cada uno de los usuarios. 11. Pulse Aceptar para cerrar el diálogo Límites de recursos para [ID de usuario]. Capítulo 11. Gestión del entorno de consulta 273 Especificación de límites de recursos de tiempos de espera Los límites de recursos Tiempos de espera establecen los límites de cancelación y aviso de tiempo de espera para las consultas desocupadas y el tiempo de respuesta del origen de datos. Los límites de recursos Tiempos de espera de consulta desocupada y Tiempos de espera de respuesta de servidor se pueden establecer para fuentes de datos y para consultas individuales. El límite de recurso Tiempos de espera de conexiones desocupadas sólo se puede establecer para fuentes de datos y no para consultas individuales. Los límites de recursos Tiempos de espera son los siguientes: Tiempos de espera de consulta desocupada Estos campos especifican la cantidad de tiempo que una consulta puede permanecer desocupada. El campo Límite de aviso muestra el número de segundos que una consulta puede permanecer desocupada antes de que se informe al usuario y se le pregunte si la consulta se debe cancelar. El campo Límite de cancelación muestra el número de segundos que una consulta puede permanecer desocupada antes de que la consulta se cancele automáticamente. Tiempos de espera de respuesta de servidor Estos campos especifican la cantidad de tiempo que se puede emplear esperando una respuesta de la base de datos. El campo Límite de aviso especifica el número de segundos que pueden transcurrir antes de que se informe al usuario y se le pregunte si se debe cancelar la petición de base de datos. El campo Límite de cancelación especifica el número de segundos que pueden transcurrir antes de que se cancele automáticamente la petición de base de datos. Nota: Un límite de tiempo de espera bajo evita consultas de larga ejecución, sin control. Un límite de tiempo de espera alto permite que se completen las solicitudes de la base de datos cuando el servidor de bases de datos funciona lentamente debido a la contienda de recursos u otras razones. Tiempos de espera de conexiones desocupadas Este campo especifica la cantidad de tiempo que se retiene una conexión desocupada a la fuente de datos de base de datos. El campo Límite de cancelación especifica el número de segundos que se conserva una conexión desocupada antes de que se cierre automáticamente. Nota: Un límite de tiempo de espera más bajo minimizará los recursos consumidos en la base de datos por las conexiones desocupadas. Un límite de tiempo de espera más alto minimiza la actividad general del establecimiento de conexiones. Especificación de los límites de recursos de límites Los limites de recursos de los Límites establecen los límites de aviso y cancelación para el número máximo de filas y bytes de datos que se pueden recuperar del origen de datos de la base de datos; y el número máximo de conexiones simultáneas que se pueden establecer con el origen de datos. Se pueden establecer límites de recursos de Límites para fuentes de datos. Los límites de recursos de Límites son los siguientes: Máximo de filas a recuperar Estos campos especifican los límites para el número de filas de datos que 274 Iniciación a DataQuant se pueden recuperar de una fuente de datos de base de datos cuando se ejecuta una consulta. El campo Límite de aviso especifica el número de filas que se pueden recuperar del origen de datos antes de que se le notifique que se ha alcanzado un límite de fila. Se solicita al usuario que seleccione si se deben obtener más datos o si se debe cancelar la consulta. El campo Límite de cancelación muestra el número de filas que se pueden recuperar del origen de datos antes de que se alcance el límite de fila. La consulta se cancela automáticamente. Máximo de bytes a recuperar Estos campos especifican los límites para el número de bytes de datos que se pueden recuperar de una fuente de datos de base de datos cuando se ejecuta una consulta. El Límite de aviso especifica el número de bytes que se pueden recuperar del origen de datos antes de que se notifique al usuario que se ha alcanzado el límite de byte. Se solicita al usuario que especifique si se deben obtener más datos o si se debe cancelar la consulta. El Límite de cancelación muestra el número de bytes que se pueden recuperar del origen de datos antes de que se alcance el límite de byte. La consulta se cancela automáticamente. Máximo de conexiones Este campo especifica el límite para el número de conexiones simultáneas que se pueden establecer con una fuente de datos de base de datos. El Límite de cancelación especifica el número de conexiones simultáneas que se pueden establecer con un origen de datos antes de que se cancele automáticamente la consulta que solicita la siguiente conexión. Cuando se establece el límite en cero (0), se indica que no hay ningún límite en el número de conexiones. Generalmente, se reutilizan las conexiones con las fuentes de datos de base de datos. Si ejecuta una consulta en una fuente de datos y, a continuación, ejecuta otra consulta en la misma fuente de datos, sólo necesitará una conexión. Sin embargo, si ejecuta esas dos consultas simultáneamente, se necesitarán dos conexiones.Si se necesita otra conexión a una fuente de datos y se ha alcanzado este límite, se devuelve un error y la operación no se realiza. Especificación de límites del recurso Verbos SQL Los límites del recurso Verbos SQL especifican los verbos SQL que está autorizado para utilizar cuando está en vigor la planificación actual. Si un usuario intenta ejecutar una consulta que contiene un verbo no permitido, la consulta se cancela sin enviar el código SQL a la fuente de datos. Los límites del recurso Verbos SQL se pueden establecer para los orígenes de datos. Se puede controlar el uso de los verbos SQL siguientes: v v v v v v v ACQUIRE ALTER CALL COMENT CREATE DELETE DROP v EXPLAIN v GRANT Capítulo 11. Gestión del entorno de consulta 275 v v v v v INSERT LABEL LOCK REFRESH RENAME v v v v REVOKE SET SELECT UPDATE Especificación de límites del recurso Opciones Los límites del recurso Opciones especifican los niveles de acceso que tiene para un origen de datos y los objetos de origen de datos. Se pueden establecer límites de recursos de Opciones para fuentes de datos. Los límites de recursos de Opciones son los siguientes: Permitir acceso a fuente de datos desde interfaz de usuario Este campo especifica si tiene permiso para acceder a una fuente de datos desde la interfaz de usuario de DataQuant para Workstation está en vigor la planificación de grupo de límites de recursos actual. Permitir acceso a fuente de datos desde interfaz de programación Este campo especifica si tiene permiso para acceder a una fuente de datos desde la interfaz de programación de aplicaciones (API) de DataQuant para Workstation cuando está en vigor la planificación de grupo de límites de recursos actual. Recuperar automáticamente todas las filas Este campo especifica cómo enviará la fuente de datos datos de resultados de consulta a la aplicación. Por omisión, sólo se solicitan datos de la fuente de datos necesarios para visualizar resultados de consulta. Por ejemplo, si caben 20 filas en la ventana de resultados de consulta, sólo se solicitan 20 filas desde la fuente de datos. Cuando se desplace hacia abajo para que la fila 21 esté visible, se solicitarán más datos. Si ejecuta una consulta y, a continuación, espera antes de desplazarse hacia abajo, la consulta permanecerá activa durante ese tiempo de espera, consumiendo recursos en la fuente de datos. Si este parámetro está habilitado, los datos se solicitan de forma repetitiva hasta que se reciben todos, independientemente de las solicitudes de desplazamiento. Confirmar actualizaciones de la base de datos Este campo especifica si debe confirmar todos los cambios de fuente de datos resultantes de las consultas que ejecuta o las acciones que realiza al editar las tablas. Si se marca este recuadro de selección, se le solicitará confirmación para que se pueda producir cualquier cambio de fuente de datos. Si se borra este recuadro de selección, se pueden producir cambios en la fuente de datos sin confirmación. Nota: Puede alterar temporalmente este valor de límite de recurso utilizando el parámetro Confirmar en un mandato de Procedimiento. Permitir la exportación de datos Este campo especifica si un usuario puede exportar datos de resultado de 276 Iniciación a DataQuant consulta utilizando el mandato Exportar del menú Archivo o el mandato de procedimiento EXPORTAR DATOS. Permitir la edición de tabla Este campo especifica si puede editar una tabla utilizando la característica de editor de tablas de DataQuant para Workstation. Permitir la ejecución sólo de consultas salvadas Este campo especifica si puede crear o salvar nuevas consultas en la fuente de datos de base de datos. Si se selecciona, sólo puede ejecutar consultas que estén salvadas en la fuente de datos de base de datos. Si no se selecciona, puede ejecutar consultas, así como crear y salvar consultas nuevas en la fuente de datos de base de datos. Nivel de aislamiento para consultas Este campo especifica el nivel de aislamiento de las consultas de un usuario. El nivel de aislamiento especifica hasta qué grado estará protegida una consulta de los efectos de otras aplicaciones en ejecución. Esta opción sólo se aplica a lo siguiente: v DB2 para MVS versión 4 o superior v DB2 para OS/390 versión 5 o superior v DB2 UDB para OS/390 versión 6 o superior v DB2 Server para VM & VSE versión 5 o superior Puede determinar especificar uno de los siguientes niveles de aislamiento: v Por omisión especifica que el nivel de aislamiento de la consulta será el valor por omisión especificado para todas las aplicaciones. v Lectura repetitiva especifica que el nivel de aislamiento para una consulta será Lectura repetitiva (RR). El nivel de aislamiento RR proporciona la máxima protección frente a otras aplicaciones. v Todo (RS) especifica que el nivel de aislamiento para una consulta será Estabilidad de lectura (RS). v Estabilidad del cursor (CS) especifica que el nivel de aislamiento de la consulta será Estabilidad del cursor (CS). El nivel de aislamiento CS proporciona la máxima concurrencia con integridad de datos. v Cambiar (UR) especifica que el nivel de aislamiento de la consulta será Lectura no confirmada (UR) que permite a una aplicación leer datos no confirmados. v Sin confirmación (NC) especifica que el nivel de aislamiento de la consulta será Sin confirmación (NC). Una aplicación que se ejecute con el nivel de aislamiento NC no puede realizar cambios permanentes en la base de datos. Cuenta Este campo especifica la información de cuenta predeterminada que se enviará a un origen de datos cuando se conecte a dicho origen de datos. La cuenta se puede alterar Este campo especifica si se le permite alterar temporalmente la información de cuenta por omisión especificada en el campo Cuenta cuando se conecta a una fuente de datos. Si se selecciona, puede entrar una nueva serie de cuenta utilizando la ventana Establecer información de usuario. Si no se selecciona, no podrá entrar información de cuenta nueva y en algunos casos se le impedirá acceder a objetos de fuente de datos que no sean propiedad del grupo de límites de recursos. Capítulo 11. Gestión del entorno de consulta 277 Requerir información de la cuenta Este campo indica si debe especificar serie de cuenta válida en la ventana Establecer información de usuario antes de conectarse a una base de datos cuando esta planificación está en vigor. Permitir impresión Este recuadro de selección debe estar seleccionado para poder imprimir objetos almacenados en el origen de datos. Especificación de límites de recursos de Guardar datos Los límites de recursos de Guardar datos especifican si como miembro del grupo de límites de recursos actuales y si mediante la planificación actual puede guardar los datos en el origen de datos de la base de datos. Se pueden establecer límites de recursos de Salvar datos para las fuentes de datos. Los límites de recursos de Salvar datos son los siguientes: Permitir mandato Salvar datos Este campo especifica si puede salvar datos en la fuente de datos de base de datos. Salvar datos puede consumir muchos recursos. Como resultado puede tener un impacto significativo en la base de datos y red. Espacio de tablas por omisión Este campo especifica el nombre de espacio de tablas por omisión que se utilizará para las tablas creadas con el mandato de salvar datos. Este campo sólo está disponible si se ha seleccionado Permitir mandato Salvar datos. La sintaxis del nombre de espacio de tablas que especifique se debe ajustar a la reglas de la base de datos para los nombres de espacios de tablas. Cualquier valor que especifique se utilizará como parte de la sentencia de SQL CREATE TABLE que se ejecuta al salvar datos en una nueva tabla. Especificar un asterisco (* ) especifica que el espacio de tabla predeterminado se tomará desde un perfil de usuario en la tabla Q.Profiles. El espacio de tabla predeterminado en la tabla Q.Profiles lo especifica el administrador de DataQuant para Workstation cuando se crea el perfil de usuario. Puede alterarse el espacio de tablas por omisión Este campo especifica si puede alterar temporalmente el espacio de tablas por omisión. Si se selecciona, puede especificar cualquier nombre de espacio de tablas en función de las autorizaciones de seguridad de la base de datos. Si este recuadro de selección no se ha seleccionado, debe utilizar el nombre de espacio de tablas especificado en el campo Espacio de tablas por omisión. Especificación de límites del recurso Enlace Los límites del recurso Enlace especifican si como miembro de este grupo de límites de recurso y utilizando esta planificación puede enlazar o soltar paquetes estáticos para las consultas en el origen de datos. Los límites de recursos de Vinculación sólo se pueden establecer para fuentes de datos. Los límites de recursos de Vinculación son los siguientes: Permitir la vinculación de paquetes Este campo especifica si puede vincular paquetes estáticos para las consultas en la fuente de datos de base de datos. 278 Iniciación a DataQuant Permitir la eliminación de paquetes Este campo especifica si puede eliminar paquetes estáticos de la fuente de datos de base de datos. ID de colección por omisión Este campo especifica el ID de colección por omisión de los paquetes estáticos que se vinculan. Puede alterarse el ID de colección por omisión Este campo especifica si debe utilizar el ID de colección por omisión. Si se selecciona este recuadro de selección, puede especificar cualquier ID de colección en función de las autorizaciones de seguridad de base de datos. Si este recuadro de selección no se ha seleccionado, debe utilizar el ID de colección por omisión que se ha especificado en el campo ID de colección por omisión. Nivel de aislamiento predeterminado Este campo especifica el nivel de aislamiento por omisión de los paquetes estáticos que se vinculan. Puede seleccionar uno de los niveles de aislamiento: v Lectura repetitiva especifica que el nivel de aislamiento por omisión de los paquetes estáticos será Lectura repetitiva (RR). El nivel de aislamiento RR aísla las sentencias SQL del paquete estático de las acciones de usuarios simultáneos para filas que el solicitante lee y cambia, incluyendo las filas fantasma. El aislamiento RR proporciona la mayor protección. v Todo (RS) especifica que el nivel de aislamiento por omisión de los paquetes estáticos será Estabilidad de lectura (RS). El nivel de aislamiento RS aísla las sentencias SQL del paquete estático de las acciones de usuarios simultáneos para filas que el solicitante lee y cambia. v Estabilidad del cursor (CS) especifica que el nivel de aislamiento por omisión de los paquetes estáticos será Estabilidad del cursor (CS). El nivel de aislamiento CS aísla la sentencias SQL del paquete estático y la fila actual en la que está colocado el cursor de la base de datos de las acciones de usuarios simultáneos para los cambios que el solicitante realiza. v Cambiar (UR) especifica que el nivel de aislamiento por omisión de los paquetes estáticos será Lectura no confirmada (UR). El nivel de aislamiento UR aísla las sentencias SQL del paquete estático de las acciones de usuarios simultáneos para los cambios que el solicitante realiza. v Sin confirmación (NC) especifica que el nivel de aislamiento por omisión de los paquetes estáticos será Sin confirmación (NC). El nivel de aislamiento NC no aísla las sentencias SQL del paquete estático de las acciones de usuarios simultáneos para cambios que el solicitante realiza. Puede alterarse el nivel de aislamiento por omisión Este campo especifica si puede alterar temporalmente el nivel de aislamiento especificado en el campo Nivel de aislamiento predeterminado. Si se selecciona este recuadro de selección, puede especificar cualquier nivel de aislamiento al vincular paquetes. Si este recuadro no está seleccionado, debe utilizar el nivel de aislamiento predeterminado especificado en el campo Nivel de aislamiento predeterminado para enlazar paquetes estáticos. Capítulo 11. Gestión del entorno de consulta 279 Especificación de límites del recurso Seguimiento de objetos Los límites del recurso Seguimiento de objetos especifican si el seguimiento de objetos está activado para el ID de usuario. El seguimiento de objetos debe estar habilitado para recopilar los datos de seguimiento que se utilizan para llenar los informes de seguimiento de objetos. Los informes de seguimiento de objetos pueden ayudarle a localizar objetos no utilizados, encontrar fuentes de datos de acceso frecuente como tablas o columnas, e identificar áreas de problemas potenciales. Se pueden establecer límites de recursos de Seguimiento de objetos para fuentes de datos. Los límites de recursos de Seguimiento de objetos son los siguientes: Habilitar el seguimiento resumido de objetos Este campo especifica si se activa el seguimiento de objetos resumido para el grupo de límites de recursos. El seguimiento resumido registra el número de veces que se ha ejecutado un objeto y las ocasiones más recientes en que se ha ejecutado y modificado. Habilitar el seguimiento detallado de objetos Este campo especifica si se activa el seguimiento de objetos detallado para el grupo de límites de recursos. El seguimiento detallado registra todas las veces que se ha ejecutado el objeto, quién lo ha ejecutado y el resultado. Se puede reunir una gran cantidad de datos si se selecciona esta opción. Nota: Se debe habilitar esta opción si se desea utilizar un seguimiento de objetos ad hoc o un seguimiento de texto SQL. Habilitar seguimiento ad hoc de objetos Este campo especifica si se conserva un registro de cada consulta ad hoc en las tablas de seguimiento de objetos resumido o detallado. Una consulta ad hoc es aquélla a la que no se ha dado nombre o que no se ha salvado en la fuente de datos de la base de datos. Nota: La opción Habilitar el seguimiento detallado de objetos se debe habilitar para habilitar esta opción. Habilitar el seguimiento de texto SQL Este campo especifica si se conserva un registro del texto SQL de cada consulta en la tabla de seguimiento detallado. Nota: La opción Habilitar el seguimiento detallado de objetos se debe habilitar para habilitar esta opción. Especificación de límites del recurso Opciones de LOB Los límites del recurso Opciones de LOB controlan una capacidad de usuario para acceder, recuperar y guardar los datos en tablas que contienen objetos grandes (LOB). Un objeto grande (LOB) es un tipo de datos de DB2 para z/OS y DB2 para Linux, UNIX® y Windows que alberga datos no tradicionales como texto, multimedia, imagen, vídeo, fotografía, sonido o cualquier archivo de datos muy grande dentro de una tabla de base de datos. Al recuperar o salvar datos LOB se puede consumir un elevado número de recursos. Simplemente con acceder a una tabla que contiene datos LOB se pueden consumir numerosos recursos. Mediante el uso de los límites de recursos de Opciones de LOB, puede controlar el acceso a la tablas de la fuente 280 Iniciación a DataQuant de datos de base de datos que incluyen datos de LOB. Los límites de recursos de Opciones de LOB se pueden aplicar a fuentes de datos y consultas individuales. Los límites de recursos de Opciones de LOB son los siguientes: Opción de recuperación de LOB Este campo especifica si se pueden recuperar los datos de LOB (large objects, objetos grandes) cuando está en vigor esta planificación . Puede seleccionar una de las opciones siguientes: v Inhabilitar columnas de LOB especifica que los usuarios no pueden recuperar datos de LOB y no pueden consultar o acceder a ninguna tabla que contenga datos de LOB. v Inhabilitar la recuperación de datos de LOB especifica que los usuarios no pueden recuperar los datos de LOB pero pueden consultar tablas que contengan datos de LOB. Se devolverán datos de resultado de consulta para todas las columnas de la tabla excepto las que contienen datos de LOB. v Recuperar datos de LOB cuando se soliciten especifica que los usuarios pueden consultar tablas que contengan datos de LOB y se devolverán datos de resultado para todas las columnas incluidas las columnas que contienen objetos LOB. Sin embargo, los datos de resultados para las columnas de LOB en realidad no se visualizarán en la columna. Se visualizará un puntero. Cuando el usuario selecciona el puntero, los datos de LOB se visualizan en los resultados de la consulta. v Recuperar datos de LOB automáticamente especifica que los usuarios pueden consultar tablas que contengan datos de LOB y se devolverán datos de resultados para todas las columnas, incluyendo las columnas que contengan objetos de LOB. Todos los datos de resultados se visualizan automáticamente en el contenido de los resultados de la consulta. Esta opción puede consumir gran cantidad de recursos y tiempo. Habilitar salvar datos LOB Este campo especifica si los usuarios pueden salvar datos de LOB en la fuente de datos de base de datos. Tamaño máximo de columna de LOB Este campo especifica el tamaño máximo de una columna de LOB, en kilobytes, hasta un máximo de 2 G (el tamaño máximo de LOB). El valor por omisión es 0, sin máximo. Si un usuario consulta una tabla con datos de LOB cuyo tamaño supera el tamaño máximo, los datos de LOB no se devolverán para su visualización. Pueden alterarse las opciones de LOB Este campo especifica si un usuario puede alterar temporalmente los límites de recursos de opciones de LOB por omisión que se han especificado para el grupo. Especificación de límites del recurso Antememoria Los límites del recurso Antememoria controlan la colocación en antememoria de los resultados de consulta. Con este límite de recurso habilitado, cuando se ejecuta una consulta, los resultados se almacenan en la antememoria. Si se vuelve a ejecutar la consulta y no ha cambiado ningún dato, los resultados se toman de los resultados almacenados Capítulo 11. Gestión del entorno de consulta 281 en la antememoria en lugar de ejecutarla nuevamente en la fuente de datos. Los límites de recursos de Antememoria se pueden aplicar a fuentes de datos y consultas individuales. Los límites de recurso de Antememoria son los siguientes: Se ha habilitado la antememoria Este campo especifica si está habilitado el almacenamiento en antememoria de los datos del conjunto de resultados. El almacenamiento en antememoria está inhabilitado por omisión. Si el almacenamiento en antememoria está habilitado, los datos de resultados de una consulta se almacenan en antememoria y están disponibles para que los utilicen otros usuarios que tengan los mismos privilegios para acceder a estos datos en la fuente de datos. Captar datos del conjunto de resultados puede disminuir significativamente el consumo de recursos y mejorar el rendimiento. Los datos del conjunto de resultados almacenados en antememoria no se renuevan automáticamente. Se ha habilitado la captación automática de datos Este campo especifica cómo se recuperarán las filas de datos almacenadas en antememoria. Este límite de recursos se vuelve disponible si se selecciona Se ha habilitado la antememoria. Cuando se selecciona, esta opción especifica que si se toma de antememoria el conjunto de resultados de la consulta, se presentará el conjunto de resultados completo. Cuando no está seleccionada esta opción, se presentan 100 filas (el valor por omisión) del conjunto de resultados de la consulta. Intervalo de caducidad de datos Este campo especifica el número de días que los datos del conjunto de resultados permanecerán en la antememoria. Después de este número de días, los datos del conjunto de resultados de consulta se suprimirán. 282 Iniciación a DataQuant Apéndice A. Accesibilidad Las características de accesibilidad de software ayudan a aquellos con discapacidades físicas, tales como movilidad restringida o visión limitada, a utilizar los sistemas. Nota: La aplicación DataQuant para Workstation proporciona la mejor funcionalidad de accesibilidad. Los usuarios con discapacidades físicas que deban utilizar las características de accesibilidad de DataQuant deberán instalar y ejecutar DataQuant para Workstation, en lugar de DataQuant para WebSphere. Equivalentes de teclado estándar en DataQuant para Workstation Los equivalentes del teclado utilizan las teclas del teclado para realizar las acciones del ratón en lugar de utilizar un ratón. El teclado es la alternativa que se utiliza con más frecuencia para realizar las funciones del ratón. DataQuant soporta los equivalentes estándares de teclado que incluyen: v Las teclas de atajo o aceleradoras, para realizar las funciones utilizadas con más frecuencia de los menús desplegables sin tener que ir al menú. Por ejemplo: – Control+S para salvar – Control+P para imprimir – Control+R para ejecutar una consulta Los atajos se visualizan en el menú desplegable junto a su función. v Están disponibles teclas mnemotécnicas o de acceso para realizar las funciones de un menú o recuadro de diálogo. La ayuda mnemotécnica para una función es el carácter subrayado del nombre de función. Por ejemplo: – Pulse F para abrir el menú Archivo – Pulse O para abrir el diálogo Abrir Utilice ALT para activar la ayuda mnemotécnica y mover el foco del teclado. Para obtener más información, consulte la documentación del sistema operativo para obtener una lista completa de equivalentes estándares de teclado. Navegación mediante teclado estándar La navegación mediante teclado hace referencia a la utilización de las teclas en lugar de un ratón para trasladarse de un elemento a otro de la pantalla. Normalmente, el movimiento se efectúa en el orden especificado por el sistema operativo o la aplicación. Las aplicaciones de DataQuant siguen los estándares en lo que respecta a las teclas típicas utilizadas para la navegación mediante teclado, por ejemplo la utilización de Tabulador y DESP+Tabulador para ir de un control a otro y las teclas de flecha para desplazarse hacia arriba, hacia abajo y lateralmente entre los elementos. 283 Accesibilidad del sistema operativo La mayoría de sistemas tienen un conjunto de opciones de accesibilidad que permiten a las personas con discapacidades personalizar los valores a nivel de todo el sistema. Las aplicaciones DataQuant: v Heredan los valores del sistema operativo v No interfieren con las características de accesibilidad del teclado incorporadas en el sistema operativo Productos de tecnología de asistencia Las aplicaciones DataQuant soportan productos de tecnología de asistencia, como lectores de pantalla y sintetizadores de voz. Cada interfaz de aplicación de DataQuant requiere una navegación especial cuando se utiliza un lector de pantalla con los resultados de consulta. Consulte “Navegación en DataQuant para Workstation” o “Navegación en DataQuant para WebSphere” en la página 286 si desea más información. Navegación en DataQuant para Workstation La tabla siguiente muestra cómo llevar a cabo varias tareas mediante pulsaciones de tecla. Para: Proceso Activar mnemotecnia en los menús Pulse la tecla Alt . Se activa la mnemotecnia en cada menú. Obtener ayuda en línea Pulse F1 para abrir una tarea de ayuda específica o Alt+H para abrir el menú Ayuda. Utilice las teclas de flecha para trasladarse por las selecciones de menú. Pulse Intro para abrir un mandato de menú. Visualizar atajos de teclado Pulse Control+Despl+L. Conmutación de Pulse Control+F6 izquierda a derecha entre las ventanas del editor 284 Conmutación de derecha a izquierda entre las ventanas del editor Pulse Control+Despl+F6 Cambiar el elemento activo seleccionado actualmente Pulse Tabulador para avanzar o DESPL+Tabulador para retroceder. Emular las pulsaciones en un enlace Utilice la tecla Tabulador para saltar de un enlace a otro y, a continuación, pulse la tecla Intro para abrir el enlace. Emular las pulsaciones de un botón Utilice la tecla Tabulador para saltar de un botón a otro y, a continuación, pulse la tecla Espacio para activar el botón. En un diálogo, activar la acción por omisión Pulse la tecla Intro. En un diálogo, cancelar la acción Pulse la tecla ESC. Iniciación a DataQuant Para: Proceso Conmutación de Pulse Control+F7 izquierda a derecha entre vistas Conmutación de derecha a izquierda entre vistas Pulse Control+Despl+F7 Conmutación de Pulse Control+F8 izquierda a derecha entre perspectivas Conmutación de derecha a izquierda entre perspectivas Pulse Control+Despl+F8 Pulse Control+Re Pág Conmutación de izquierda a derecha entre las vistas SQL, Diagrama, Asistida y Resultados en el editor activo Conmutación de derecha Pulse Control+Av Pág a izquierda entre las vistas SQL, Diagrama, Asistida y Resultados en el editor activo Activar la barra de mandatos Pulse Control+Despl+C Utilizar el lector de pantalla para los resultados de la consulta 1. Ejecute la consulta. o bien 4. Se abre el asistente Exportar resultados de consulta. 2. Seleccione Alt+R para visualizar el menú Resultados 3. Seleccione Exportar. Utilice el explorador para 5. Utilice la tecla TAB para moverse por los controles. Utilice las teclas de flecha para moverse por los elementos de visualizar los resultados selección en el control. Seleccione HTML en el campo Tipo de la consulta en de exportación. Especifique dónde se debe guardar el modalidad de alto archivo en el campo Nombre de archivo. contraste para personas con problemas de visión 6. Pulse Finalizar. 7. Abra el archivo *.htm en un navegador. o bien 1. Ejecute la consulta. 2. Seleccione Alt+R para mostrar el menú Resultados. 3. Seleccione Exportar. 4. Se abre el asistente Exportar resultados de consulta. 5. Utilice la tecla TAB para moverse por los controles. Utilice las teclas de flecha para moverse por los elementos de selección en el control. Seleccione CSV en el campo Tipo de exportación. Especifique dónde se debe guardar el archivo en el campo Nombre de archivo. 6. Pulse Finalizar. 7. Abra el archivo *.csv en el software que admita este formato como, por ejemplo, Microsoft Excel o Lotus 1-2-3 . Apéndice A. Accesibilidad 285 Para: Proceso Añadir objeto o condición 1. Tabule hasta colocar el foco en un panel como, por ejemplo, en el diálogo Consulta asistida. 2. Utilice el Tabulador para poner el foco en el icono Añadir. 3. Pulse la barra espaciadora para mostrar el diálogo Añadir. Seleccionar varios objetos 1. Pulse la tecla Tabulador para ir al cuadro de lista. 2. Pulse Despl+Flecha para seleccionar filas adicionales consecutivas. 3. Pulse Despl+Intro para añadir objetos. Editar filas en recuadros de lista (sólo para filas que se pueden editar) 1. Pulse el tabulador hasta un recuadro de lista como, por ejemplo, el recuadro de diálogo Variables globales. 2. Pulse la barra espaciadora o utilice las teclas de flecha arriba y flecha abajo para seleccionar la fila. 3. Pulse F2 para activar la modalidad de edición. 4. Utilice Tabulador para desplazarse entre columnas y filas. 5. Pulse Intro para aceptar las ediciones. 6. Pulse Tabulador para salir del recuadro de lista y desplazarse al siguiente control del diálogo. Editar resultados de la consulta 1. Pulse CTL+F7 o CTL+MAYÚS+F7 hasta que se resalte la vista Espacios de trabajo o Explorador de repositorios. 2. Utilice las teclas de flecha arriba o abajo para seleccionar la carpeta que contiene una tabla. 3. Utilice la tecla de flecha derecha para expandir las carpetas y la tecla de flecha izquierda para contraer las carpetas. 4. Utilice las teclas de flecha para mostrar y seleccionar la tabla que desea editar. 5. Pulse la tecla Menú contextual (la tecla situada a la izquierda de la tecla CTRL de la derecha). 6. Pulse la tecla mnemónica de Abrir con (la tecla h). 7. Utilice la tecla de fecha abajo para resaltar el Editor de tablas. 8. Pulse la tecla Intro. La tabla se abre en el Editor de tablas. Cambiar el font de los resultados de la consulta 1. Ejecute la consulta. 2. Pulse Alt+A para seleccionar todo. 3. Pulse Alt+R para mostrar el menú Resultados. 4. Pulse F para mostrar el recuadro de diálogo Font. Navegación en DataQuant para WebSphere La tabla siguiente muestra cómo llevar a cabo varias tareas mediante pulsaciones de tecla. 286 Para: Proceso Cambiar el elemento activo seleccionado actualmente Pulse Tabulador para avanzar o DESPL+Tabulador para retroceder. Emular las pulsaciones en un enlace Utilice la tecla Tabulador para saltar de un enlace a otro y, a continuación, pulse la tecla Intro para abrir el enlace. Iniciación a DataQuant Para: Proceso Emular las pulsaciones de un botón Utilice la tecla Tabulador para saltar de un botón a otro y, a continuación, pulse la tecla Espacio para activar el botón. En un diálogo, activar la acción por omisión Pulse la tecla Intro. En un diálogo, cancelar la acción Pulse la tecla ESC. Activar la línea de mandatos Pulse ALT+C. Activar el menú principal Pulse la tecla ALT de la izquierda. Navegue hasta los mandatos del menú utilizando las teclas de flecha. Abrir menús contextuales Pulse la tecla de menú contextual si tiene un teclado ampliado. Pulse la tecla Control de la derecha. Navegue hasta los mandatos del menú utilizando las teclas de flecha. Apéndice A. Accesibilidad 287 288 Iniciación a DataQuant Apéndice B. Resolución de problemas Utilice estos temas para diagnosticar y corregir los problemas que experimente con DataQuant Problemas al visualizar imágenes en DataQuant para WebSphere mediante Internet Explorer 8 Síntomas Las imágenes de informe visual y de panel de instrumentos visual no se visualizan correctamente en DataQuant para WebSphere cuando se utiliza Internet Explorer versión 8. Entorno DataQuant para WebSphere Resolución del problema Suprima los archivos de la carpeta Archivos temporales de Internet en el navegador Internet Explorer: 1. Seleccione Herramientas → Suprimir historial de navegación en la barra de menús. Se abre el diálogo Suprimir historial de navegación. 2. Active el recuadro de selección Archivos temporales de Internet. 3. Pulse Suprimir. Se cierra el diálogo Suprimir historial de navegación y los archivos se suprimen. 4. Vuelva a abrir el informe visual o el panel de instrumentos visual. La API Win32 de DataQuant para Workstation vuelve a la versión anterior de QMF para Windows Síntomas Si está abierta una versión anterior de QMF para Windows que está instalada junto con DataQuant para Workstation Versión 1, las instancias de API vuelven automáticamente a QMF para Windows, incluso después de que Versión 1 se haya vuelto a abrir. Causas Si DataQuant para Workstation Versión 1 está instalado, el número de versión de la aplicación se actualiza en el registro del sistema. Si se abre una versión preexistente de QMF para Windows, vuelve automáticamente al número de versión de la aplicación en el registro del sistema. Cuando se abre Versión 1, este cambio de nombre automático no se lleva a cabo. Resolución del problema 289 Siempre que esté abierta la aplicación QMF para Windows, debe restablecer manualmente el número de versión en el registro del sistema si desea que las instancias de API apunten a DataQuant para Workstation Versión 1. Respuesta del usuario: Para restablecer el número de versión de la aplicación en el registro del sistema: 1. Vaya a la ubicación siguiente del directorio de la estación de trabajo: "C:\Archivos de programa\IBM\IBM DataQuant\API 2. Pulse dos veces el archivo llamado qmfwin.exe 290 Iniciación a DataQuant Apéndice C. Mensajes Este tema lista y describe los mensajes y los códigos de retorno emitidos por los componentes del programa de DataQuant para Workstation y DataQuant para WebSphere. Los mensajes de DataQuant para Workstation y DataQuant para WebSphere se numeran del modo siguiente: CPTprefijoMESSnúmero CPTprefijo La abreviatura del componente de la aplicación que ha lanzado el error. Esto puede ser una indicación del primer lugar en el que se debe mirar para poder resolver el error. MESSnúmero El número específico del mensaje de error. Por ejemplo: ABC0001 Todos los mensajes de error de cada componente se listan a continuación en orden alfabético. Para buscar más información sobre un mensaje de error específico y cómo resolverlo, busque el prefijo del componente y el número del mensaje en esta publicación. Nota: Puesto que DataQuant soporta las bases de datos DB2, los mensajes de error de DB2 se incluyen en la aplicación. Los mensajes de error de DB2 tienen un prefijo de componente de DB2. (Por ejemplo, DB20001) si encuentra un mensaje con este prefijo de componente, consulte la documentación en línea de DB2 en www.ibm.com. Si utiliza el controlador UDB de tipo 4 de DB2 o el controlador JDBC de DB2 Universal, para recibir los mensajes ampliados de error de excepción SQL, active la opción retrieveMessagesFromServerOnGetMessage en la ventana Valores JDBC avanzados del asistente Editar conexión de repositorio. API1001 {0} API1003 No se han encontrado datos. Explicación: Éste es un contenedor para otros mensajes. Explicación: Se ha intentado obtener una fila que no existe en el conjunto de resultados. Respuesta del Usuario: No es necesaria ninguna acción. Respuesta del Usuario: No es necesaria ninguna acción. API1002 API1006 No se ha inicializado la API. Explicación: La instancia de la API no se ha inicializado. Esto podría significar que la API QMFwin no se ha inicializado, o que no se ha establecido una conexión de repositorio. Respuesta del Usuario: Consulte los registros de QMFwin API para determinar el error que ha provocado que la instancia de la API falle, o que no se establezca una conexión de repositorio. El origen especificado {0} no es válido. Explicación: Se ha especificado un valor no válido para el parámetro SourceType de la función initializeProc() o initializeQuery(). Respuesta del Usuario: Especifique un valor válido para el parámetro SourceType de cualquier función initializeProc() o initializeQuery(). API1007 El nombre de origen especificado no es válido. 291 API1008 • API1026 Explicación: Se ha especificado un valor no válido para el parámetro Source, CollectionName, PackageName o ConsistencyToken de una función initializeProc(), initializeQuery() o initializeStaticQuery(). Respuesta del Usuario: Especifique un valor válido para el parámetro Source, CollectionName, PackageName o ConsistencyToken de cualquier función initializeProc(), initializeQuery() o initializeStaticQuery(). API1008 El servidor de bases de datos especificado {0} no es válido. Explicación: Se ha especificado un alias de origen de datos desconocido en una función getServerAttributes(), getServerType() o initializeServer(). Respuesta del Usuario: Especifique un alias de origen de datos válido para cualquier función getServerAttributes(), getServerType() o initializeServer(). API1009 No se ha especificado ningún servidor de bases de datos. Explicación: No se ha invocado la función initializeServer() antes de que se hayan invocado otras funciones que requieren un origen de datos inicializado. Respuesta del Usuario: Asegúrese de que la función initializeServer() se ha invocado antes de que se llamen otras funciones dependientes del origen de datos. API1010 El límite de fila especificado {0} no es válido. Explicación: Se ha especificado un valor no válido para el parámetro RowLimit de una función open(). Respuesta del Usuario: Especifique un valor positivo para el parámetro RowLimit de cualquier función open(). API1011 El ID de la consulta especificada {0} no es válido. Explicación: Se ha especificado un valor no válido para el parámetro QueryID de una función de API. Respuesta del Usuario: Especifique un valor válido para el parámetro QueryID de todas las funciones relevantes. API1012 El verbo SQL {0} no se puede utilizar con open(). Explicación: Se ha llamado una función open() para una consulta que no contiene los verbos SQL SELECT, VALUES, WITH o CALL. 292 Iniciación a DataQuant Respuesta del Usuario: Asegúrese de que la función open() llama a una consulta que contenga uno de los verbos SQL que se ha mencionado anteriormente. API1013 El verbo SQL {0} no se puede utilizar con execute(). Explicación: Se ha llamado una función execute() para una consulta que contenga los verbos SQL SELECT, VALUES, WITH o CALL. Respuesta del Usuario: Asegúrese de que la función execute() no llama a una consulta que contenga uno de los verbos SQL mencionados anteriormente. API1015 No se ha podido crear un procedimiento nuevo. Puede que haya demasiados documentos ya abiertos o que no haya memoria suficiente. Explicación: Se ha producido un error inesperado al crear un procedimiento utilizando la función initializeProc(). Respuesta del Usuario: Consulte los registros de API QMFwin para encontrar el error de raíz. API1016 No se ha podido crear una consulta nueva. Puede que haya demasiados documentos ya abiertos o que no haya memoria suficiente. Explicación: Se ha producido un error inesperado al crear una consulta utilizando la función initializeQuery(). Respuesta del Usuario: Consulte los registros de API QMFwin para encontrar el error de raíz. API1024 El delimitador de columna especificado ({0}) no es válido. Explicación: Se ha especificado un valor no válido para el parámetro ColumnDelimiter de una función export(). Respuesta del Usuario: Especifique un valor válido para el parámetro ColumnDelimiter de cualquier función export(). API1026 El nombre de archivo especificado no es válido. Explicación: Se ha especificado un valor no válido o vacío para el parámetro FileName de una función export(). Respuesta del Usuario: Especifique un valor válido para el parámetro FileName de cualquier función export(). API1027 • API1040 API1027 El formato especificado ({0}) no es válido. Explicación: Se ha especificado un valor no válido para el parámetro Format en una función export(). Respuesta del Usuario: Especifique un valor válido para el parámetro Format de cualquier función export(). API1028 El nombre de formulario especificado no es válido. Explicación: Se ha especificado un valor no válido o vacío para el parámetro Form de una función relacionada de informe. Respuesta del Usuario: Especifique un valor válido para el parámetro Form de cualquier función relacionada de informe. API1029 El origen del formulario especificado ({0}) no es válido. Explicación: Se ha especificado un valor no válido para el parámetro SourceType de una función relacionada de informe. Respuesta del Usuario: Especifique un valor válido para el parámetro SourceType de cualquier función relacionada de informe. API1030 El nombre de variable global no es válido. Explicación: Se ha especificado un valor no válido para el parámetro GlobalVariableName de una función relacionada de variables globales. Respuesta del Usuario: Especifique un valor válido para el parámetro GlobalVariableName de cualquier función relacionada de variables globales. API1031 La variable de sistema principal especificada no es válida. Explicación: Se ha especificado un valor no válido para el parámetro Value de una función setHostVariable(). Respuesta del Usuario: Especifique un valor válido para el parámetroValue de cualquier función setHostVariable(). API1033 El nombre y el propietario especificados ({0}) no son válidos. Explicación: Se ha especificado un valor no válido para el parámetro OwnerAndName de una función de API. Respuesta del Usuario: Especifique un valor válido para el parámetro OwnerAndName de cualquier función de API relevante. API1034 La longitud de página especificada ({0}) no es válida. Explicación: Se ha especificado un valor no válido para el parámetro PageLength de una función exportReport() o exportVisualReport(). Respuesta del Usuario: Especifique un valor válido para el parámetro PageLength de cualquier función exportReport() o exportVisualReport(). API1035 El ancho de página especificado ({0}) no es válido. Explicación: Se ha especificado un valor no válido para el parámetro PageWidth de una función exportReport() o exportVisualReport(). Respuesta del Usuario: Especifique un valor válido para el parámetro PageWidth de cualquier función exportReport() o exportVisualReport(). API1037 El ID del procedimiento especificado ({0}) no es válido. Explicación: Se ha especificado un valor no válido para el parámetro ProcID o una función relacionada de procedimiento. Respuesta del Usuario: Especifique un valor válido para el parámetro ProcID de cualquier función relacionada de procedimiento. API1038 El recurso especificado ({0}) no es válido. Explicación: Se ha especificado un valor no válido para el parámetro Resource de una función getResourceLimit(). Respuesta del Usuario: Especifique un valor válido para el parámetro Resource de cualquier función getResourceLimit(). API1039 El rango de filas y columnas especificado no es válido. Explicación: Se han especificado valores no válidos para los parámetros FirstRow, FirstCol, LastRow y LastCol de una función del conjunto de resultados de exportación. Respuesta del Usuario: Especifique valores válidos para los parámetros FirstRow, FirstCol, LastRow y LastCol de cualquier función de conjunto de resultados de exportación. API1040 El delimitador de la serie especificado ({0}) no es válido. Explicación: Se ha especificado un valor no válido para el parámetro StringDelimeter de una función export(). Apéndice C. Mensajes 293 API1041 • BIC00002 Respuesta del Usuario: Especifique un valor válido para el parámetro StringDelimeter de cualquier función export(). Respuesta del Usuario: Especifique una consulta CALL para cualquier función executeStoredProcedureEx(). API1041 API1054 El nombre de tabla especificado no es válido. Explicación: Se ha especificado un valor no válido para el parámetro TableName de una función export(). Respuesta del Usuario: Especifique un valor válido para el parámetro TableName de cualquier función export(). API1042 El servidor de destino especificado no es válido. Explicación: Se ha especificado un valor no válido para el parámetro Server de una función saveData() o copyQMFObject(). Respuesta del Usuario: Especifique un valor válido para el parámetro Server de cualquier función saveData() o copyQMFObject(). API1044 Explicación: Se ha especificado una consulta estática para una función prepare(); sólo se pueden especificar consultas dinámicas. Respuesta del Usuario: Especifique una consulta dinámica para cualquier función prepare(). API10004 Respuesta del Usuario: Especifique un valor válido para el parámetro Time de cualquier función getQMFObjectInfo(). Explicación: Se ha llamado la función initializeServer() y los valores que se han especificado para los parámetros ForceDialog y SuppressDialog se excluyen mutuamente. Respuesta del Usuario: Compruebe el código que invoca la función initializeServer(). API10005 Respuesta del Usuario: Especifique un valor válido para el parámetro Type de cualquier función getQMFObjectInfo(). Explicación: El valor que se ha especificado para el parámetro de una función no es correcto. Respuesta del Usuario: Compruébelo para asegurarse de que son válidos todos los valores de parámetro especificados para todas las funciones que se han llamado en la instancia de la API. BIC00000 La variable especificada ({0}) no es válida. Explicación: Se ha especificado un valor no válido para el parámetro VariableName de una función setVariable(). Respuesta del Usuario: Especifique un valor válido para el parámetro VariableName de cualquier función getVariable(). El verbo SQL ({0}) no se puede utilizar con ExecuteStoredProcedure(). Explicación: Se ha especificado una consulta que no contiene el verbo SQL CALL para una función executeStoredProcedureEx(). 294 Iniciación a DataQuant Error interno Explicación: Se ha producido un error interno. Respuesta del Usuario: Recopile los datos de soporte seleccionando Ayuda → Reunir datos de soporte y envíelos al soporte al cliente. BIC00001 API1053 El valor especificado no es válido. El tipo especificado ({0}) no es válido. Explicación: Se ha especificado un valor no válido para el parámetro Type de una función getQMFObjectInfo(). API1046 Los valores especificados para ForceDialog y SuppressDialog son mutuamente excluyentes. La hora especificada ({0}) no es válida. Explicación: Se ha especificado un valor no válido para el parámetro Time de una función getQMFObjectInfo(). API1045 No se puede preparar una sección estática. Argumento no permitido Explicación: El argumento especificado no es válido. Respuesta del Usuario: Recopile los datos de soporte seleccionando Ayuda → Reunir datos de soporte y envíelos al soporte al cliente. BIC00002 Puntero nulo Explicación: Se ha producido una excepción de puntero nulo. Respuesta del Usuario: Recopile los datos de soporte seleccionando Ayuda → Reunir datos de soporte y envíelos al soporte al cliente. BIC00004 • CLC00010 BIC00004 {0} Explicación: Se ha producido la excepción especificada. Respuesta del Usuario: Corrija la excepción especificada y vuélvalo a intentar. BIC00005 Excepción desconocida. Explicación: Se ha producido un error al recuperar una serie de recurso. Respuesta del Usuario: Recopile los datos de soporte seleccionando Ayuda → Reunir datos de soporte y envíelos al soporte al cliente. BIC00006 Este dispositivo no está soportado por DataQuant Explicación: El dispositivo especificado no está soportado por DataQuant Respuesta del Usuario: No es necesaria ninguna acción. BIC00007 El objeto no está soportado por DataQuant Explicación: El objeto especificado no está soportado por DataQuant Respuesta del Usuario: No es necesaria ninguna acción. BIC00009 El usuario ha cancelado la recuperación de hijos. CLC00003 No se puede evaluar linReg: no hay datos suficientes. Explicación: Las series de datos especificadas no contienen suficientes filas para calcular la regresión lineal. Respuesta del Usuario: Especifique un conjunto de resultados de consulta que contenga más de una fila de puntos de datos. CLC00004 No se puede evaluar linReg: el coeficiente está fuera de rango. Explicación: El valor que ha especificado para el parámetro nParam de la función linreg() no es válido. Respuesta del Usuario: Especifique 0 o un 1 para el parámetro nParam. Un 0 devuelve la curva a la regresión lineal. Un 1 devuelve la intercepción de la regresión lineal. CLC00005 Se ha especificado un rango de fila de datos no permitido: de {0} a {1} Explicación: El rango de filas de datos especificado para los parámetros nFirstRow y nLastRow no es válido. Respuesta del Usuario: Especifique un rango válido de filas de datos. El valor nFirstRow debe especificar una fila antes del valor nLastRow en el conjunto de resultados de consulta. CLC00006 No se puede calcular gammaIP: error de dominio. Explicación: El usuario ha cancelado la operación. Explicación: Se han especificado argumentos no válidos en la función gammaIP. Respuesta del Usuario: Vuelva a intentar captar los objetos especificados. Respuesta del Usuario: Especifique un argumento válido en la función gammaIP. CLC00001 CLC00009 No se puede convertir {0} a número. Explicación: El elemento especificado no se puede convertir a un valor numérico. Respuesta del Usuario: Especifique un elemento válido para convertir a un valor numérico. CLC00002 No se puede evaluar linReg: las series de datos tienen números de elementos diferentes. La función "{0}" no se ha encontrado en la clase Lib, pero está soportado en las expresiones. Explicación: Se ha producido un error interno. Respuesta del Usuario: Recopile los datos de soporte seleccionando Ayuda → Reunir datos de soporte y envíelos al soporte al cliente. CLC00010 La función "{0}" tiene una descripción de argumentos errónea. Explicación: Las series de datos especificadas para las variables x e y contienen números distintos de puntos de datos. Explicación: Se ha producido un error interno. Respuesta del Usuario: Especifique las series de datos que contengan el mismo número de puntos de datos. Respuesta del Usuario: Recopile los datos de soporte seleccionando Ayuda → Reunir datos de soporte y envíelos al soporte al cliente. Apéndice C. Mensajes 295 CLC00011 • CLC00045 CLC00011 Error de conversión de tipo. El objeto del tipo {0} no se puede convertir al tipo {1}. Explicación: El objeto indicado no se puede convertir al tipo indicado. Respuesta del Usuario: Especifique un objeto válido para que se convierta al tipo indicado. CLC00012 Ha fallado la evaluación de una expresión: {0} Explicación: La evaluación de la expresión indicada ha fallado. Respuesta del Usuario: Especifique una expresión válida para la evaluación. CLC00014 Respuesta del Usuario: Compruebe la sintaxis de la expresión para ver los errores y vuélvalo a intentar. No se puede analizar una expresión: {0} Explicación: Se ha producido un error interno. Respuesta del Usuario: Recopile los datos de soporte seleccionando Ayuda → Reunir datos de soporte y envíelos al soporte al cliente. CLC00018 Nombre de función desconocido: {0}. Explicación: El nombre de función indicado no es válido Respuesta del Usuario: Especifique un nombre de función válido. CLC00030 CLC00039 Varias declaraciones de la biblioteca "{0}" en la clase LibraryFactory. Explicación: Se ha producido un error interno. Respuesta del Usuario: Recopile los datos de soporte seleccionando Ayuda → Reunir datos de soporte y envíelos al soporte al cliente. CLC00040 No se puede cargar la biblioteca "{0}" en la clase LibraryFactory. Explicación: Se ha producido un error interno. Respuesta del Usuario: Recopile los datos de soporte seleccionando Ayuda → Reunir datos de soporte y envíelos al soporte al cliente. Ha fallado la evaluación de la expresión. Explicación: Ha fallado la evaluación de la expresión especificada. CLC00016 envíelos al soporte al cliente. No se puede procesar el URL: ''{0}'' Explicación: El URL indicado no es válido. CLC00041 Los tipos "{0}" y "{1}" no son aceptables para la función "{2}". Explicación: Los argumentos que se han pasado a la función son de tipos no válidos. Respuesta del Usuario: Compruebe la sintaxis de la expresión para ver los errores y vuélvalo a intentar. CLC00042 El tipo "{0}" no es aceptable para la función "{1}". Explicación: La función especificada no aceptar los parámetros del tipo proporcionado. Respuesta del Usuario: Compruebe la sintaxis de la expresión para ver los errores y vuélvalo a intentar. CLC00043 El servicio de información no está definido. Explicación: Se ha producido un error interno. Respuesta del Usuario: Recopile los datos de soporte seleccionando Ayuda → Reunir datos de soporte y envíelos al soporte al cliente. Respuesta del Usuario: Especifique un URL válido. CLC00044 CLC00034 Falta la descripción de la función "{0}". Explicación: Se ha producido un error interno. Respuesta del Usuario: Recopile los datos de soporte seleccionando Ayuda → Reunir datos de soporte y envíelos al soporte al cliente. CLC00038 Varias declaraciones de la biblioteca "{0}" en la clase LibraryFactory. Explicación: Se ha producido un error interno. Respuesta del Usuario: Recopile los datos de soporte seleccionando Ayuda → Reunir datos de soporte y 296 Iniciación a DataQuant El servicio de agregación no está definido. Explicación: Se ha producido un error interno. Respuesta del Usuario: Recopile los datos de soporte seleccionando Ayuda → Reunir datos de soporte y envíelos al soporte al cliente. CLC00045 El servicio de jerarquía no está definido. Explicación: Se ha producido un error interno. Respuesta del Usuario: Recopile los datos de soporte seleccionando Ayuda → Reunir datos de soporte y envíelos al soporte al cliente. CLC00046 • CLC00059 CLC00046 El servicio de color no está definido. CLC00053 Explicación: Se ha producido un error interno. Respuesta del Usuario: Recopile los datos de soporte seleccionando Ayuda → Reunir datos de soporte y envíelos al soporte al cliente. CLC00047 Respuesta del Usuario: Recopile los datos de soporte seleccionando Ayuda → Reunir datos de soporte y envíelos al soporte al cliente. El proveedor del valor no está definido. Explicación: Se ha producido un error interno. Respuesta del Usuario: Recopile los datos de soporte seleccionando Ayuda → Reunir datos de soporte y envíelos al soporte al cliente. CLC00049 La función "{0}" está definida para {1} argumento(s). Explicación: Se ha especificado un número no válido de parámetros para la función indicada. Respuesta del Usuario: Especifique un número correcto de parámetros para la función indicada. CLC00050 La función "{0}" no está definida para el argumento {1}. Explicación: Se ha especificado un número no válido de parámetros para la función indicada. Respuesta del Usuario: Especifique un número válido de parámetros para la función indicada. CLC00051 Uno de los operandos no tiene unidades de medida. Explicación: Uno de los operandos de la función no tiene las unidades de medida. Respuesta del Usuario: Asegúrese de que todos los operandos de la función tienen unidades de medida. CLC00052 Explicación: No se puede crear una lista utilizando los elementos del tipo indicado. Respuesta del Usuario: Especifique elementos de un tipo diferente para que se listen. El servicio PPI no está definido. Explicación: Se ha producido un error interno. CLC00048 No se puede crear la lista a partir de los elementos del tipo "{0}". No se puede multiplicar dos valores medidos. Explicación: No se pueden multiplicar los valores calculados. Respuesta del Usuario: Especifique los valores que no se han calculado para multiplicarse. CLC00054 La lista no puede contener elementos de distintos tipos. Explicación: La lista especificada no puede contener elementos de distintos tipos. Respuesta del Usuario: Especifique elementos del mismo tipo para que se listen. CLC00055 Los tipos "{0}", "{1}" y "{2}" no son aceptables para la función "{3}". Explicación: La función indicada no es compatible con los tipos determinados. Respuesta del Usuario: Compruebe la sintaxis de la expresión para ver los errores y vuélvalo a intentar. CLC00056 Los argumentos con las unidades de medida no son aceptables para la función "{0}". Explicación: La función indicada no puede contener argumentos con unidades de medida. Respuesta del Usuario: Elimine todas las unidades de medida de los argumentos de la función. CLC00057 Se ha especificado un índice incorrecto. Explicación: Se ha producido un error en la función LineText. Respuesta del Usuario: Compruebe los argumentos que se han especificado para la función LineText para ver si hay errores. CLC00058 Los tipos "{0}", "{1}", "{2}" y "{3}" no son aceptables para la función "{4}". Explicación: La función indicada no es compatible con los tipos determinados. Respuesta del Usuario: Compruebe la sintaxis de la expresión para ver los errores y vuélvalo a intentar. CLC00059 Causa de la excepción de la calculadora: {0} Explicación: Se ha producido un error genérico. Respuesta del Usuario: Compruebe la sintaxis de la expresión para ver los errores y vuélvalo a intentar. Apéndice C. Mensajes 297 CLC00060 • DAL01007 CLC00060 El valor para la variable ''{0}'' no se ha definido. Explicación: El valor de la variable indicada no está definido. DAL01001 No se da soporte a esta característica. Explicación: La característica especificada no está soportada por la base de datos. Respuesta del Usuario: Defina el valor de la variable indicada. Respuesta del Usuario: Recopile los datos de soporte seleccionando Ayuda → Reunir datos de soporte y envíelos al soporte al cliente. CLC00061 DAL01002 La función "{0}" ha provocado el error: {1} No se ha encontrado la columna llamada ''{0}''. Explicación: La función indicada ha provocado el error indicado. Explicación: No se ha encontrado la columna indicada. Respuesta del Usuario: Corrija el error indicado y vuelva a ejecutar la función. Respuesta del Usuario: Compruebe el nombre de la columna para ver los errores o especifique un nombre de columna diferente. CLC00062 La propiedad "{0}" contiene el error: {1} Explicación: La propiedad indicada ha provocado el error indicado. Respuesta del Usuario: Corrija el error indicado y vuelva a ejecutar la función. CLC00063 Los tamaños de lista no son comparables. Explicación: Se han especificado parámetros no válidos con el tipo List para las funciones añadir, multiplicar, dividir o restar. Respuesta del Usuario: Especifique un valor válido para el parámetro List de cualquier función añadir, multiplicar, dividir o restar. CLC00066 No se puede comprobar debido a que la lista está vacía. Explicación: No se ha especificado ningún valor para el parámetro List de una función. Respuesta del Usuario: Especifique un valor válido para el parámetro List de cualquier función relevante. CLC00067 La función @if tiene un número impar de parámetros: @if(cond1, exp1, cond2, exp2, ..., expn). expn se utiliza cuando no hay condiciones que sean verdaderas. Explicación: La sintaxis de una función @if no es válida. Respuesta del Usuario: Compruebe la sintaxis de cualquier función @if para ver si hay errores y vuélvalo a intentar. 298 Iniciación a DataQuant DAL01004 La fila actual no es la adecuada para operaciones de obtención/ establecimiento. Explicación: La fila especificada no se puede recuperar ni establecer. Respuesta del Usuario: Recopile los datos de soporte seleccionando Ayuda → Reunir datos de soporte y envíelos al soporte al cliente. DAL01005 Se ha cerrado el cursor de la base de datos. Explicación: La operación solicitada no se ha podido completar porque el cursor está cerrado. Respuesta del Usuario: Recopile los datos de soporte seleccionando Ayuda → Reunir datos de soporte y envíelos al soporte al cliente. DAL01006 Se ha producido un error al acceder al archivo. {0} Explicación: Se ha producido un error de entrada/salida al acceder al archivo. Respuesta del Usuario: Recopile los datos de soporte seleccionando Ayuda → Reunir datos de soporte y envíelos al soporte al cliente. DAL01007 No está soportada la codificación de caracteres {0}. Explicación: No está soportada la codificación de caracteres indicada. Respuesta del Usuario: Utilice un juego de caracteres que soporte la JVM actual. DAL01008 • DAL01022 DAL01008 Se ha producido un error al acceder a la base de datos.\n{0} Explicación: Se ha producido un error al acceder a la base de datos indicada. Respuesta del Usuario: Recopile los datos de soporte seleccionando Ayuda → Reunir datos de soporte y envíelos al soporte al cliente. DAL01009 Se ha producido un error interno. {0} DAL01017 Se ha detectado un consulta con el nombre duplicado ''{0}'' en el paquete ''{1}''. Explicación: Se ha producido un error interno; el paquete indicado contiene varias consultas con el mismo nombre especificado. Respuesta del Usuario: Recopile los datos de soporte seleccionando Ayuda → Reunir datos de soporte y envíelos al soporte al cliente. Explicación: Se ha producido el error interno indicado. DAL01018 Respuesta del Usuario: Recopile los datos de soporte seleccionando Ayuda → Reunir datos de soporte y envíelos al soporte al cliente. Explicación: Ha fallado el intento de guardar los datos en la tabla de la base de datos debido a lo siguiente: DAL01011 La clase {0} no es apta para la descripción del servidor. Explicación: Se ha producido un error interno. Respuesta del Usuario: Recopile los datos de soporte seleccionando Ayuda → Reunir datos de soporte y envíelos al soporte al cliente. DAL01012 La operación solicitada no está disponible en la modalidad fuera de línea Explicación: La operación especificada no está disponible en la modalidad fuera de línea. Respuesta del Usuario: Especifique una operación diferente para aplicar en el objeto activo o cambie a la modalidad en línea y vuélvalo a intentar. DAL01013 No se puede crear la conexión con el servidor ''{0}'' debido a lo siguiente: {1} Explicación: No se ha podido establecer una conexión con el servidor indicado debido al error especificado. Respuesta del Usuario: Resuelva el error indicado y vuelva a conectarse al servidor. DAL01014 Se ha utilizado un conjunto de parámetros de conexión no válidos, Explicación: Se ha producido un error interno. Respuesta del Usuario: Recopile los datos de soporte seleccionando Ayuda → Reunir datos de soporte y envíelos al soporte al cliente. DAL01016 No se pueden analizar datos (violación de las reglas de codificación base64) Los datos fuente no son compatibles con la tabla de destino. v El número de columnas no coincide. v Las columnas tienen tipos incompatibles. Respuesta del Usuario: Seleccione una tabla de destino compatible y vuélvalo a intentar. DAL01019 No se da soporte a la operación. Explicación: Se ha producido un error interno; la operación solicitada no se puede realizar debido a limitaciones internas. Respuesta del Usuario: Recopile los datos de soporte seleccionando Ayuda → Reunir datos de soporte y envíelos al soporte al cliente. DAL01020 Definición de tipo SQL no válido: ''{0}'' Explicación: Se ha producido un error interno; la definición de tipo SQL indicada no es válida (se puede correlacionar con más de un tipo de datos conocido). Respuesta del Usuario: Recopile los datos de soporte seleccionando Ayuda → Reunir datos de soporte y envíelos al soporte al cliente. DAL01021 Este producto no contiene el módulo de soporte de SQL Explicación: DataQuant no soporta o no puede inicializar el módulo de soporte SQLj. Respuesta del Usuario: Recopile los datos de soporte seleccionando Ayuda → Reunir datos de soporte y envíelos al soporte al cliente. DAL01022 No pueden existir dos bibliotecas de controladores diferentes con el mismo nombre de controlador. Explicación: El archivo XML está dañado. Explicación: El controlador con el nombre del controlador especificado ya está definido en otra definición de biblioteca. Respuesta del Usuario: Arregle los errores en el archivo XML y vuélvalo a intentar. Respuesta del Usuario: Utilice (edite) la biblioteca del controlador ya definido, en lugar de crear uno nuevo. Apéndice C. Mensajes 299 DAL01023 • DAL01035 DAL01023 Se ha producido un error al guardar la lista de bibliotecas del controlador: {0} Explicación: Se ha producido el error indicado mientras se estaba guardando la lista de bibliotecas de controlador. Respuesta del Usuario: Resuelva el error indicado y vuélvalo a intentar. DAL01025 Se ha producido un error al cargar las bibliotecas de controlador. Explicación: Se ha producido el error indicado al intentar cargar la lista de bibliotecas de controlador. Respuesta del Usuario: Resuelva el error indicado y vuélvalo a intentar. ejecutar la consulta. Los parámetros de consulta tienen tipos no válidos. Respuesta del Usuario: Recopile los datos de soporte seleccionando Ayuda → Reunir datos de soporte y envíelos al soporte al cliente. DAL01031 Explicación: El descriptor del servidor en antememoria no se puede restaurar debido al error siguiente. Respuesta del Usuario: Resuelva el error indicado y vuélvalo a intentar. DAL01032 DAL01026 La operación no se puede realizar debido a la restricción de límites de recursos: {0} Explicación: La operación no se ha podido realizar debido a la restricción determinada de límites de recursos. Respuesta del Usuario: Compruebe los límites de recursos actuales seleccionando Límites de recursos desde el menú Ver. Especifique una operación dentro de los límites de recursos o póngase en contacto con el administrador para ver permisos específicos. DAL01027 Falta el nombre de usuario. Explicación: Falta el nombre de usuario del campo de nombre del diálogo Información de usuario. Respuesta del Usuario: Especifique un nombre de usuario. DAL01028 Falta la contraseña. Explicación: Falta la contraseña en el diálogo Información de usuario. El descriptor de servidor de antememoria no se puede restaurar debido a lo siguiente: {0} Se ha producido un error al hacer una llamada al método remoto. {0} Explicación: El error indicado se ha producido mientras se estaba ejecutando la operación en el lado del servidor. Respuesta del Usuario: Consulte la descripción del error indicado para ver posibles respuestas. DAL01033 El servidor remoto no puede procesar la solicitud del cliente. Explicación: Se ha producido un error interno; el servidor remoto no puede procesar la solicitud del cliente. Respuesta del Usuario: Recopile los datos de soporte seleccionando Ayuda → Reunir datos de soporte y envíelos al soporte al cliente. DAL01034 Se ha detectado un intento de utilizar un descriptor de metadatos incompleto. Explicación: Se ha producido un error interno. Respuesta del Usuario: Especifique una contraseña. Respuesta del Usuario: Recopile los datos de soporte seleccionando Ayuda → Reunir datos de soporte y envíelos al soporte al cliente. DAL01029 DAL01035 URL de JDBC incorrecta: {0}. Explicación: El URL de JDBC indicado no puede ser procesado por DataQuant. El URL podría ser incorrecto. Respuesta del Usuario: Consulte el URL de JDBC para ver errores o especifique un URL diferente. DAL01030 El parámetro de consulta {0} es de un tipo incorrecto de Java. El tipo de datos ''{1}'' es necesario. Explicación: Se ha producido un error interno al 300 Iniciación a DataQuant No se admite la edición para este conjunto de datos. Explicación: Se ha producido un error interno; este conjunto de datos no se puede editar. Respuesta del Usuario: Recopile los datos de soporte seleccionando Ayuda → Reunir datos de soporte y envíelos al soporte al cliente. DAL01036 • DAL01048 DAL01036 La fila actual no es apropiada para editar. Explicación: Se ha producido un error interno; no se puede editar la fila actual. Respuesta del Usuario: Recopile los datos de soporte seleccionando Ayuda → Reunir datos de soporte y envíelos al soporte al cliente. DAL01037 El servidor de bases de datos no admite el cambio de nombre de tablas Explicación: DataQuant no puede cambiar el nombre de las tablas de este servidor de bases de datos. Respuesta del Usuario: No es necesaria ninguna acción. DAL01038 La operación de edición se ha cancelado. Explicación: El usuario ha cancelado la operación de edición de la tabla. Respuesta del Usuario: No es necesaria ninguna acción. de la columna o modifique los datos de la columna calculada. DAL01042 Explicación: Se ha producido un error interno; una conversión de tipo de la operación especificada no es válida. Respuesta del Usuario: Recopile los datos de soporte seleccionando Ayuda → Reunir datos de soporte y envíelos al soporte al cliente. DAL01043 No se ha podido actualizar el registro (posiblemente operaciones de edición/supresión simultáneas). Se ha intentado modificar un registro suprimido. Explicación: Se ha producido un error interno; los registros que ya se han suprimido no se pueden modificar ni restaurar. Respuesta del Usuario: Recopile los datos de soporte seleccionando Ayuda → Reunir datos de soporte y envíelos al soporte al cliente. DAL01044 DAL01039 Se ha detectado una conversión de tipo que no es válida. La conexión está bloqueada debido a lo siguiente: {0} Explicación: La conexión intentada se ha bloqueado debido al error o a la restricción indicada. Explicación: No se ha podido actualizar el registro. Lo más probable es que esto se produzca porque está bloqueado debido a una operación simultánea editar/suprimir. Respuesta del Usuario: En función del problema indicado, resuelva el error especificado o póngase en contacto con el administrador para eliminar la restricción. Respuesta del Usuario: Renueve el conjunto de resultados y vuélvalo a intentar. DAL01046 DAL01040 No se ha podido suprimir el registro (posiblemente operaciones de edición/supresión simultáneas). Explicación: No se ha podido suprimir el registro. Lo más probable es que esto se produzca porque está bloqueado debido a una operación simultánea editar/suprimir. Respuesta del Usuario: Renueve el conjunto de resultados y vuélvalo a intentar. DAL01041 El valor de una columna calculada es más largo que lo especificado en los metadatos Explicación: Los datos no se han podido exportar porque una o más de las columnas calculadas en el conjunto de resultados contiene datos que son más largos de lo que está autorizado en la definición de la columna. Respuesta del Usuario: Aumente la longitud máxima Este producto no contiene el módulo de soporte de la modalidad estática para la base de datos seleccionada. Explicación: Este producto no contiene el módulo de soporte de la modalidad estática para la base de datos seleccionada. Respuesta del Usuario: Recopile los datos de soporte seleccionando Ayuda → Reunir datos de soporte y envíelos al soporte al cliente. DAL01048 El nombre de la clase del controlador ''{0}'' no se carga. Esto puede deberse a un nombre de clase de controlador incorrecto o a que faltan bibliotecas de controlador JDBC. Explicación: No se puede cargar el nombre de la clase del controlador indicado. Esto puede deberse a un nombre de clase de controlador incorrecto o a que faltan bibliotecas de controlador JDBC. Respuesta del Usuario: Compruebe que haya una definición correcta para la biblioteca del controlador JDBC que hace referencia a la clase del controlador indicado. Apéndice C. Mensajes 301 DAL01049 • DAL01207 DAL01049 La base de datos no admite la modalidad de protección seleccionada. Explicación: La modalidad de protección seleccionada no está soportada por la base de datos especificada. Respuesta del Usuario: Recopile los datos de soporte seleccionando Ayuda → Reunir datos de soporte y envíelos al soporte al cliente. DAL01050 La funcionalidad específica del controlador no está disponible debido a: {0} Explicación: La funcionalidad específica del controlador no está disponible debido al error indicado. Respuesta del Usuario: Resuelva el error indicado y vuélvalo a intentar. Verifique que la biblioteca del controlador JDBC se ha configurado correctamente y que contiene todos los archivos JAR necesarios. Si el problema persiste, recopile los datos de soporte seleccionando Ayuda → Reunir datos de soporte y envíelos al soporte al cliente. DAL01200 Se ha producido un error de acceso de datos genérico. {0} Explicación: Se ha producido un error sin ninguna descripción textual. Podría seguir al mensaje información adicional. Este código de error podría hacer referencia a distintas condiciones de error en función de las versiones del producto. Respuesta del Usuario: Recopile los datos de soporte seleccionando Ayuda → Reunir datos de soporte y envíelos al soporte al cliente. DAL01201 Se ha producido un error de acceso de datos genérico. {0}, {1} Explicación: Se ha producido un error sin ninguna descripción textual. Podría seguir al mensaje información adicional. Este código de error podría hacer referencia a distintas condiciones de error en función de las versiones del producto. Respuesta del Usuario: Recopile los datos de soporte seleccionando Ayuda → Reunir datos de soporte y envíelos al soporte al cliente. DAL01202 Se ha producido un error de acceso de datos genérico. {0}, {1}, {2} Explicación: Se ha producido un error sin ninguna descripción textual. Podría seguir al mensaje información adicional. Este código de error podría hacer referencia a distintas condiciones de error en función de las versiones del producto. Respuesta del Usuario: Recopile los datos de soporte seleccionando Ayuda → Reunir datos de soporte y envíelos al soporte al cliente. 302 Iniciación a DataQuant DAL01203 Se ha producido un error de acceso de datos genérico. {0}, {1}, {2}, {3} Explicación: Se ha producido un error sin ninguna descripción textual. Podría seguir al mensaje información adicional. Este código de error podría hacer referencia a distintas condiciones de error en función de las versiones del producto. Respuesta del Usuario: Recopile los datos de soporte seleccionando Ayuda → Reunir datos de soporte y envíelos al soporte al cliente. DAL01204 Se ha producido un error de acceso de datos genérico. {0}, {1}, {2}, {3}, {4} Explicación: Se ha producido un error sin ninguna descripción textual. Podría seguir al mensaje información adicional. Este código de error podría hacer referencia a distintas condiciones de error en función de las versiones del producto. Respuesta del Usuario: Recopile los datos de soporte seleccionando Ayuda → Reunir datos de soporte y envíelos al soporte al cliente. DAL01205 Se ha producido un error de acceso de datos genérico. {0}, {1}, {2}, {3}, {4}, {5} Explicación: Se ha producido un error sin ninguna descripción textual. Podría seguir al mensaje información adicional. Este código de error podría hacer referencia a distintas condiciones de error en función de las versiones del producto. Respuesta del Usuario: Recopile los datos de soporte seleccionando Ayuda → Reunir datos de soporte y envíelos al soporte al cliente. DAL01206 Se ha producido un error de acceso de datos genérico. {0}, {1}, {2}, {3}, {4}, {5}, {6} Explicación: Se ha producido un error sin ninguna descripción textual. Podría seguir al mensaje información adicional. Este código de error podría hacer referencia a distintas condiciones de error en función de las versiones del producto. Respuesta del Usuario: Recopile los datos de soporte seleccionando Ayuda → Reunir datos de soporte y envíelos al soporte al cliente. DAL01207 Se ha producido un error de acceso de datos genérico. {0}, {1}, {2}, {3}, {4}, {5}, {6}, {7} Explicación: Se ha producido un error sin ninguna descripción textual. Podría seguir al mensaje información adicional. Este código de error podría hacer referencia a distintas condiciones de error en función de las versiones del producto. Respuesta del Usuario: Recopile los datos de soporte DAL01208 • DDM0013 seleccionando Ayuda → Reunir datos de soporte y envíelos al soporte al cliente. DAL01208 Se ha producido un error de acceso de datos genérico. {0}, {1}, {2}, {3}, {4}, {5}, {6}, {7}, {8} Explicación: Se ha producido un error sin ninguna descripción textual. Podría seguir al mensaje información adicional. Este código de error podría hacer referencia a distintas condiciones de error en función de las versiones del producto. Respuesta del Usuario: Recopile los datos de soporte seleccionando Ayuda → Reunir datos de soporte y envíelos al soporte al cliente. DDM0001 Se ha producido un error inesperado. Explicación: Se ha detectado un error interno en el código del controlador. Respuesta del Usuario: Envíe un informe de error a los desarrolladores. DDM0002 El objeto {0} no tiene campos con el punto de código {1} Explicación: Se ha detectado un error interno en el código del controlador. Respuesta del Usuario: Envíe un informe de error a los desarrolladores. DDM0006 Explicación: Se ha detectado un error interno en el código del controlador. Respuesta del Usuario: Envíe un informe de error a los desarrolladores. DDM0007 Respuesta del Usuario: Envíe un informe de error a los desarrolladores. DDM0008 Respuesta del Usuario: Compruebe los detalles de host y puerto en el URL de JDBC; haga un ping al servidor para comprobar que funciona la conexión de red. DDM0004 Excepción de escritura de socket. {0} CCSID no soportado {0} Explicación: Se ha detectado un error interno en el código del controlador. Respuesta del Usuario: Envíe un informe de error a los desarrolladores. DDM0009 Error de cifrado {0} Explicación: Se ha detectado un error interno en el código del controlador. Respuesta del Usuario: Envíe un informe de error a los desarrolladores. Excepción de apertura de socket. {0} Explicación: No se puede establecer la conexión TCP/IP. Se ha detectado un error de formato de cabecera DSS. Explicación: Se ha detectado un error interno en el código del controlador. DDM0010 DDM0003 URL de JDBC no válido {0} El objeto {0} no contiene el campo obligatorio {1} Explicación: Se ha detectado un error interno en el código del controlador. Respuesta del Usuario: Envíe un informe de error a los desarrolladores. DDM0011 El objeto {0} no soporta el valor {1} Explicación: Se ha detectado un error interno en el código del controlador. Explicación: Se ha producido una anomalía de conexión de red o se ha detectado un error interno en el código del controlador. Respuesta del Usuario: Envíe un informe de error a los desarrolladores. Respuesta del Usuario: Compruebe la conexión de red. Si la conexión funciona bien, envíe un informe de errores a los desarrolladores. DDM0012 DDM0005 Respuesta del Usuario: Envíe un informe de error a los desarrolladores. Se ha detectado una excepción de formato de datos. Se ha detectado el error de sintaxis: {0} Explicación: Se ha detectado un error interno en el código del controlador. Explicación: Se ha detectado un error interno en el código del controlador. DDM0013 Respuesta del Usuario: Envíe un informe de error a los desarrolladores. Explicación: Se ha detectado un error interno en el código del controlador. Se ha detectado el error de sintaxis: {0} Apéndice C. Mensajes 303 DDM0014 • DDM0026 Respuesta del Usuario: Envíe un informe de error a los desarrolladores. DDM0020 DDM0014 Explicación: Se ha detectado un error interno en el código del controlador. El objeto {0} no puede contener más campos repetidos {1} Explicación: Se ha detectado un error interno en el código del controlador. Se ha detectado un triplo CPT no permitido. Respuesta del Usuario: Envíe un informe de error a los desarrolladores. Respuesta del Usuario: Envíe un informe de error a los desarrolladores. DDM0021 DDM0015 Explicación: Se ha detectado un error interno en el código del controlador. Valor de número de puerto no autorizado: {0} Explicación: El URL de JDBC contiene un valor no válido en el campo Puerto. Campo duplicado no permitido {1} en el objeto {0} Respuesta del Usuario: Envíe un informe de error a los desarrolladores. Respuesta del Usuario: Especifique un número de puerto correcto en el URL de JDBC. DDM0022 DDM0016 Explicación: Se ha detectado un error interno en el código del controlador. {0} tiene una longitud no válida para el campo {1} del objeto {2} Explicación: Se ha detectado un error interno en el código del controlador. No se ha encontrado el triplo FD:OCA {0} al que se hace referencia Respuesta del Usuario: Envíe un informe de error a los desarrolladores. Respuesta del Usuario: Envíe un informe de error a los desarrolladores. DDM0023 DDM0017 Explicación: Se ha detectado un error interno en el código del controlador. ID de tipo de descriptor FD:OCA desconocido {0} Explicación: Se ha detectado un error interno en el código del controlador. Respuesta del Usuario: Envíe un informe de error a los desarrolladores. DDM0018 Se ha detectado un valor nulo para datos que no aceptan valores nulos. Explicación: Se ha detectado un error interno en el código del controlador. Respuesta del Usuario: Envíe un informe de error a los desarrolladores. DDM0019 No se puede colocar un número entero de grupos de repetición del triplo FD:OC {0} en {1} bytes Explicación: Se ha detectado un error interno en el código del controlador. Respuesta del Usuario: Envíe un informe de error a los desarrolladores. No se puede hacer referencia a los triplos FD:OCA {0} desde el triplo RLO Respuesta del Usuario: Envíe un informe de error a los desarrolladores. DDM0024 Se ha detectado un factor de réplica {0} en el triplo RLO mientras que DRDA sólo permite 1 y 0 Explicación: Se ha detectado un error interno en el código del controlador. Respuesta del Usuario: Envíe un informe de error a los desarrolladores. DDM0025 No se puede hacer referencia a los triples FD:OCA {0} desde el triplo GDA Explicación: Se ha detectado un error interno en el código del controlador. Respuesta del Usuario: Envíe un informe de error a los desarrolladores. DDM0026 Tipo DRDA desconocido {0} Explicación: Se ha detectado un error interno en el código del controlador. Respuesta del Usuario: Envíe un informe de error a los desarrolladores. 304 Iniciación a DataQuant DDM0027 • DDM0041 DDM0027 No se permite un número infinito de elementos para el manejador RLO de {0} Explicación: Se ha detectado un error interno en el código del controlador. Respuesta del Usuario: Envíe un informe de error a los desarrolladores. DDM0035 Explicación: Se ha detectado un intento para trabajar con un objeto Statement cerrado. Respuesta del Usuario: Arregle el código del programa. DDM0036 DDM0028 Se ha producido un error al analizar el manejador de triplos para el tipo de DRDA {0} Explicación: Se ha detectado un error interno en el código del controlador. Respuesta del Usuario: Envíe un informe de error a los desarrolladores. DDM0029 Valor no especificado para la variable de sentencia JDBC {0} Explicación: Se ha detectado un error interno en el código del controlador. Respuesta del Usuario: Envíe un informe de error a los desarrolladores. DDM0030 Conversión de tipo no permitida. Explicación: Se ha detectado un error interno en el código del controlador. Respuesta del Usuario: Envíe un informe de error a los desarrolladores. Se ha detectado un formato de fecha y hora no permitido: {0} Explicación: Se ha detectado un error interno en el código del controlador. Respuesta del Usuario: Envíe un informe de error a los desarrolladores. DDM0032 No está soportado el tipo de parámetro de sentencia preparada {0} (del conjunto java.sql.Type). Explicación: Se ha detectado un error interno en el código del controlador. Se ha cerrado el conjunto de resultados. Explicación: Se ha detectado un intento para trabajar con un objeto ResultSet cerrado. Respuesta del Usuario: Arregle el código del programa. DDM0037 Se ha cerrado el objeto. Explicación: Se ha detectado un intento de trabajar con un objeto cerrado. Respuesta del Usuario: Arregle el código del programa. DDM0038 No se puede realizar la operación en el estado de conjunto de resultados actual. Explicación: Se ha detectado un intento de trabajar con una columna ResultSet de un conjunto de resultados que no está colocado en ningún registro válido. Respuesta del Usuario: Arregle el código del programa. DDM0039 DDM0031 Se ha cerrado la sentencia. Se ha recibido una respuesta de error. Explicación: Se ha detectado un error interno en el código del controlador. Respuesta del Usuario: Envíe un informe de error a los desarrolladores. DDM0040 Se ha recibido una respuesta de error para el mandato {0}. Explicación: Se ha detectado un error interno en el código del controlador. Respuesta del Usuario: Envíe un informe de error a los desarrolladores. Respuesta del Usuario: Envíe un informe de error a los desarrolladores. DDM0041 DDM0033 Explicación: Se ha detectado un error interno en el código del controlador. Tipo de DB2 desconocido {0} Explicación: Se ha detectado un error interno en el código del controlador. Se ha detectado un error al procesar el objeto {0}. Respuesta del Usuario: Envíe un informe de error a los desarrolladores. Respuesta del Usuario: Envíe un informe de error a los desarrolladores. Apéndice C. Mensajes 305 DRL00001 • DSCERRCD0034 DRL00001 Se ha alcanzado el número máximo de conexiones con el servidor. DSCERRCD0006 Triplo mal formado; falta un parámetro necesario. Explicación: Se ha alcanzado el número máximo de conexiones con el servidor. Explicación: Se ha detectado un error interno en el código del controlador. Respuesta del Usuario: Aumente el parámetro número máximo de conexiones en el diálogo Almacenamiento de repositorio o establezca el valor en cero para eliminar esta restricción. Respuesta del Usuario: Envíe un informe de error a los desarrolladores. DSCERRCD0001 El triplo FD:OCA no se utiliza en los descriptores de DRDA, o el código de tipo no es válido. Explicación: Se ha detectado un error interno en el código del controlador. Respuesta del Usuario: Envíe un informe de error a los desarrolladores. DSCERRCD0002 Error de secuencia del triplo FD:OCA. Explicación: Se ha detectado un error interno en el código del controlador. Respuesta del Usuario: Envíe un informe de error a los desarrolladores. DSCERRCD0003 Es necesaria una descripción de matriz y esta no lo es (demasiados o muy pocos triplos RLO (Row Lay Out)). Explicación: Se ha detectado un error interno en el código del controlador. Respuesta del Usuario: Envíe un informe de error a los desarrolladores. DSCERRCD0004 Es necesaria una descripción de matriz y esta no lo es (demasiados o muy pocos triplos RLO). Explicación: Se ha detectado un error interno en el código del controlador. Respuesta del Usuario: Envíe un informe de error a los desarrolladores. DSCERRCD0005 No se admite el descriptor de entorno con retraso que se acaba de recibir. Explicación: Se ha detectado un error interno en el código del controlador. Respuesta del Usuario: Envíe un informe de error a los desarrolladores. DSCERRCD0007 El valor de parámetro no es aceptable. Explicación: Se ha detectado un error interno en el código del controlador. Respuesta del Usuario: Envíe un informe de error a los desarrolladores. DSCERRCD0017 El descriptor de metadatos (MDD) presente no se reconoce como un descriptor de SQL (lenguaje de consulta estructurado). Explicación: Se ha detectado un error interno en el código del controlador. Respuesta del Usuario: Envíe un informe de error a los desarrolladores. DSCERRCD0018 No se reconoce la clase MDD como una clase SQL válida. Explicación: Se ha detectado un error interno en el código del controlador. Respuesta del Usuario: Envíe un informe de error a los desarrolladores. DSCERRCD0019 El tipo MDD no se reconoce como un tipo SQL válido. Explicación: Se ha detectado un error interno en el código del controlador. Respuesta del Usuario: Envíe un informe de error a los desarrolladores. DSCERRCD0033 La representación no es compatible con el tipo SQL (en el MDD anterior). Explicación: Se ha detectado un error interno en el código del controlador. Respuesta del Usuario: Envíe un informe de error a los desarrolladores. DSCERRCD0034 No se admite el identificador de conjunto de caracteres codificados. Explicación: Se ha detectado un error interno en el código del controlador. Respuesta del Usuario: Envíe un informe de error a los desarrolladores. 306 Iniciación a DataQuant DSCERRCD0050 • ERM0007 DSCERRCD0050 La matriz de datos de grupo (GDA) hace referencia a un identificador local (LID) que no es una matriz de datos escalares (SDA) o GDA. Explicación: Se ha detectado un error interno en el código del controlador. Respuesta del Usuario: Envíe un informe de error a los desarrolladores. DSCERRCD0051 La alteración temporal de la longitud de GDA supera los límites. Explicación: Se ha detectado un error interno en el código del controlador. Respuesta del Usuario: Envíe un informe de error a los desarrolladores. DSCERRCD0052 La precisión de GDA supera los límites. Explicación: Se ha detectado un error interno en el código del controlador. Respuesta del Usuario: Envíe un informe de error a los desarrolladores. DSCERRCD0066 RLO no ha podido hacer referencia a un GDA o RLO necesario. Explicación: Se ha detectado un error interno en el código del controlador. Respuesta del Usuario: Envíe un informe de error a los desarrolladores. ERM0001 Error de agente permanente. Explicación: Se ha detectado un error interno en el código del controlador. Respuesta del Usuario: Envíe un informe de error a los desarrolladores. ERM0002 No autorizado para el mandato. Explicación: Se ha detectado un error interno en el código del controlador. Respuesta del Usuario: Envíe un informe de error a los desarrolladores. ERM0003 Comprobación de mandato. Explicación: Se ha detectado un error interno en el código del controlador. DSCERRCD0053 La escala de GDA es mayor que la precisión o la escala es negativa. Respuesta del Usuario: Envíe un informe de error a los desarrolladores. Explicación: Se ha detectado un error interno en el código del controlador. ERM0004 Respuesta del Usuario: Envíe un informe de error a los desarrolladores. Explicación: Se ha detectado un error interno en el código del controlador. DSCERRCD0054 Falta la alteración temporal de longitud de GDA o es incompatible con el tipo de datos. Explicación: Se ha detectado un error interno en el código del controlador. Respuesta del Usuario: Envíe un informe de error a los desarrolladores. DSCERRCD0065 RLO hace referencia a un identificador local que no es RLO o GDA. Explicación: Se ha detectado un error interno en el código del controlador. Respuesta del Usuario: Envíe un informe de error a los desarrolladores. Mandato no admitido. Respuesta del Usuario: Envíe un informe de error a los desarrolladores. ERM0005 Error de dependencia de gestor. Explicación: Se ha detectado un error interno en el código del controlador. Respuesta del Usuario: Envíe un informe de error a los desarrolladores. ERM0006 Conflicto entre gestores. Explicación: Se ha detectado un error interno en el código del controlador. Respuesta del Usuario: Envíe un informe de error a los desarrolladores. ERM0007 Error de protocolo de conversación. Explicación: Se ha detectado un error interno en el código del controlador. Respuesta del Usuario: Envíe un informe de error a los desarrolladores. Apéndice C. Mensajes 307 ERM0008 • ERM0022 ERM0008 Parámetro no admitido. Explicación: Se ha detectado un error interno en el código del controlador. Respuesta del Usuario: Envíe un informe de error a los desarrolladores. ERM0009 Se ha alcanzado el límite de recursos. Explicación: Se ha detectado un error interno en el código del controlador. Respuesta del Usuario: Envíe un informe de error a los desarrolladores. ERM0010 Error de sintaxis de secuencia de datos. Respuesta del Usuario: Envíe un informe de error a los desarrolladores. ERM0016 No tiene autorización para la base de datos relacional. Explicación: Se ha detectado un error interno en el código del controlador. Respuesta del Usuario: Envíe un informe de error a los desarrolladores. ERM0017 No se ha encontrado la base de datos relacional. Explicación: Se ha detectado un error interno en el código del controlador. Explicación: Se ha detectado un error interno en el código del controlador. Respuesta del Usuario: Envíe un informe de error a los desarrolladores. Respuesta del Usuario: Envíe un informe de error a los desarrolladores. ERM0018 ERM0011 Explicación: Se ha detectado un error interno en el código del controlador. Destino no admitido. Se ha alcanzado el límite de recursos. Explicación: Se ha detectado un error interno en el código del controlador. Respuesta del Usuario: Envíe un informe de error a los desarrolladores. Respuesta del Usuario: Envíe un informe de error a los desarrolladores. ERM0019 ERM0012 Explicación: Se ha detectado un error interno en el código del controlador. Valor de parámetro no admitido. Error de sintaxis de secuencia de datos. Explicación: Se ha detectado un error interno en el código del controlador. Respuesta del Usuario: Envíe un informe de error a los desarrolladores. Respuesta del Usuario: Envíe un informe de error a los desarrolladores. ERM0020 ERM0013 Explicación: Se ha detectado un error interno en el código del controlador. Error de protocolo de conversación. Solicitud no válida. Explicación: Se ha detectado un error interno en el código del controlador. Respuesta del Usuario: Envíe un informe de error a los desarrolladores. Respuesta del Usuario: Envíe un informe de error a los desarrolladores. ERM0021 ERM0014 Se ha accedido actualmente a la base de datos relacional. Condición de final anormal de la unidad de trabajo. Explicación: Se ha detectado un error interno en el código del controlador. Explicación: Se ha detectado un error interno en el código del controlador. Respuesta del Usuario: Envíe un informe de error a los desarrolladores. Respuesta del Usuario: Envíe un informe de error a los desarrolladores. ERM0022 ERM0015 Error de mensaje de respuesta de acceso a la base de datos relacional. Explicación: Se ha detectado un error interno en el código del controlador. 308 Iniciación a DataQuant Proceso de enlace del paquete de base de datos relacional activo. Explicación: Se ha detectado un error interno en el código del controlador. Respuesta del Usuario: Envíe un informe de error a los desarrolladores. ERM0023 • ERM0037 ERM0023 La consulta no está abierta. ERM0030 Fin de los datos. Explicación: Se ha detectado un error interno en el código del controlador. Explicación: Se ha detectado un error interno en el código del controlador. Respuesta del Usuario: Envíe un informe de error a los desarrolladores. Respuesta del Usuario: Envíe un informe de error a los desarrolladores. ERM0024 ERM0031 No se ha accedido a la base de datos relacional. Explicación: Se ha detectado un error interno en el código del controlador. Respuesta del Usuario: Envíe un informe de error a los desarrolladores. Explicación: Se ha detectado un error interno en el código del controlador. Respuesta del Usuario: Envíe un informe de error a los desarrolladores. ERM0032 ERM0025 No hay coincidencia con el descriptor de datos. Explicación: Se ha detectado un error interno en el código del controlador. Respuesta del Usuario: Envíe un informe de error a los desarrolladores. ERM0026 No se admite el objeto. Explicación: Se ha detectado un error interno en el código del controlador. Respuesta del Usuario: Envíe un informe de error a los desarrolladores. ERM0027 El enlace del paquete de base de datos relacional no está activo. Explicación: Se ha detectado un error interno en el código del controlador. Respuesta del Usuario: Envíe un informe de error a los desarrolladores. ERM0028 Mensaje de respuesta de actualización de la base de datos relacional. Explicación: Se ha detectado un error interno en el código del controlador. Respuesta del Usuario: Envíe un informe de error a los desarrolladores. ERM0029 Condición de error de SQL. Explicación: Se ha detectado un error interno en el código del controlador. Respuesta del Usuario: Envíe un informe de error a los desarrolladores. Fin de la consulta. Solicitud de confirmación. Explicación: Se ha detectado un error interno en el código del controlador. Respuesta del Usuario: Envíe un informe de error a los desarrolladores. ERM0033 Condición de fin de unidad de trabajo. Explicación: Se ha detectado un error interno en el código del controlador. Respuesta del Usuario: Envíe un informe de error a los desarrolladores. ERM0034 El descriptor no es válido. Explicación: Se ha detectado un error interno en el código del controlador. Respuesta del Usuario: Envíe un informe de error a los desarrolladores. ERM0035 Se ha completado la consulta abierta. Explicación: Se ha detectado un error interno en el código del controlador. Respuesta del Usuario: Envíe un informe de error a los desarrolladores. ERM0036 Error de apertura de consulta. Explicación: Se ha detectado un error interno en el código del controlador. Respuesta del Usuario: Envíe un informe de error a los desarrolladores. ERM0037 La consulta se ha abierto anteriormente. Explicación: Se ha detectado un error interno en el código del controlador. Respuesta del Usuario: Envíe un informe de error a los desarrolladores. Apéndice C. Mensajes 309 ERM0038 • EXPT1002 ERM0038 Violación de mandato Explicación: Se ha detectado un error interno en el código del controlador. Respuesta del Usuario: Envíe un informe de error a los desarrolladores. ERM1200 Se ha producido un error genérico de DRDA. {0} Explicación: Se ha producido el error de DRDA genérico indicado. Respuesta del Usuario: Resuelva el error de DRDA genérico indicado y vuélvalo a intentar. ERM1201 Se ha producido un error genérico de DRDA. {0}, {1} Explicación: Se han producido los dos errores de DRDA genéricos indicados. Respuesta del Usuario: Resuelva los dos errores indicados y vuélvalo a intentar. ERM1202 Se ha producido un error genérico de DRDA. {0}, {1}, {2} Explicación: Se han producido los tres errores genéricos de DRDA indicados. Respuesta del Usuario: Resuelva los tres errores indicados y vuélvalo a intentar. ERM1203 Se ha producido un error genérico de DRDA. {0}, {1}, {2}, {3} Explicación: Se han producido los cuatro errores genéricos de DRDA indicados. Respuesta del Usuario: Resuelva los cuatro errores indicados y vuélvalo a intentar. ERM1204 Se ha producido un error genérico de DRDA. {0}, {1}, {2}, {3}, {4} Explicación: Se han producido los cinco errores genéricos de DRDA indicados. Respuesta del Usuario: Resuelva los cinco errores indicados y vuélvalo a intentar. ERM1205 Se ha producido un error genérico de DRDA. {0}, {1}, {2}, {3}, {4}, {5} Explicación: Se han producido los seis errores genéricos de DRDA indicados. Respuesta del Usuario: Resuelva los seis errores indicados y vuélvalo a intentar. 310 Iniciación a DataQuant ERM1206 Se ha producido un error genérico de DRDA. {0}, {1}, {2}, {3}, {4}, {5}, {6} Explicación: Se han producido los siete errores genéricos de DRDA indicados. Respuesta del Usuario: Resuelva los siete errores indicados y vuélvalo a intentar. ERM1207 Se ha producido un error genérico de DRDA. {0}, {1}, {2}, {3}, {4}, {5}, {6}, {7} Explicación: Se han producido los ocho errores genéricos de DRDA indicados. Respuesta del Usuario: Resuelva los ocho errores indicados y vuélvalo a intentar. ERM1208 Se ha producido un error genérico de DRDA. {0}, {1}, {2}, {3}, {4}, {5}, {6}, {7}, {8} Explicación: Se han producido los errores genéricos de DRDA indicados. Respuesta del Usuario: Resuelva los nueve errores indicados y vuélvalo a intentar. EXPT1000 No se puede realizar el mandato de exportación: {0} Explicación: No se puede realizar el mandato export indicado. Respuesta del Usuario: Resuelva el primer error indicado y vuélvalo a intentar. EXPT1001 Se ha encontrado un tipo de datos no soportado {0}. Explicación: El conjunto de resultados contiene columnas con los tipos que no están soportados por el formato IXF370. Respuesta del Usuario: Asegúrese de que el conjunto de resultados no contiene columnas con ninguno de los tipos siguientes: BINARY, VARBINARY, ROWID, LONGVARBINARY, CLOB, DBCLOB, BLOB, GRAPHIC, VARGRAPHIC o LONGVARGRAPHIC. EXPT1002 La longitud de la columna {0} debe ser menor que {1}. Explicación: La longitud de la columna indicada debe ser menor que la longitud indicada debido a las restricciones del formato IXF. Respuesta del Usuario: Asegúrese de que la columna de datos indicada es menor que la longitud indicada. Intente la exportación utilizando otro formato (por ejemplo, XML). EXPT1003 • EXPT1013 EXPT1003 La precisión de la columna {0} debe ser un número impar entre {1} y {2}, ambos inclusive. Explicación: La precisión de la columna indicada debe ser un número impar entre los dos valores indicados debido a las restricciones del formato IXF. Respuesta del Usuario: Asegúrese de que la precisión de la columna de datos indicad a es un número impar entre los dos valores indicados. Intente la exportación utilizando otro formato (por ejemplo, XML). EXPT1008 Explicación: El tipo de datos de la columna indicada no está soportado por el formato de archivo dBASE. Respuesta del Usuario: Especifique un tipo de datos diferente para la columna indicada o seleccione un formato de archivo diferente para la exportación. Tipos soportados: CHAR, VARCHAR, SMALLINT, INTEGER, DECIMAL, BIGINT, DOUBLE, FLOAT, DATE y TIME. EXPT1009 EXPT1004 Los datos no se han podido exportar debido a un CCSID no soportado {0}. Explicación: El CCSID indicado no está soportado para la exportación. Respuesta del Usuario: Especifique un CCSID válido para la exportación. Se puede obtener una lista de los CCSID soportados del menú desplegable CCSID en el diálogo Exportar. EXPT1005 No se han podido exportar los datos porque no se ha especificado la página de códigos de un sólo byte. Explicación: Se ha exportado un conjunto de resultados que contienelas columnas CLOB, CHAR, VARCHAR o LONGVARCHAR en formato IXF, pero no se ha especificado un CCSID que contenga una página de códigos de un solo byte. Respuesta del Usuario: Seleccione un CCSID que contenga una página de códigos de un solo byte. EXPT1006 No se han podido exportar los datos porque no se ha especificado la página de códigos de doble byte. Explicación: Se ha exportado un conjunto de resultados que contiene las columnas DBCLOB, GRAPHIC, VARGRAPHIC o LONGVARGRAPHIC en formato IXF, pero no se ha especificado un CCSID que contenga una página de códigos de doble byte. Respuesta del Usuario: Seleccione un CCSID que contenga una página de códigos de doble byte. EXPT1007 El valor de la columna {0} excede la longitud máxima soportada por el formato de archivo dBASE. Explicación: El valor de la columna indicada supera el límite del caracteres soportado por el formato de archivo dBASE. Respuesta del Usuario: Reduzca el valor de la columna indicada o especifique un formato de archivo diferente para la exportación. El tipo de datos de la columna {0} no está soportado en los archivos dBASE. La longitud de la fila en un archivo dBASE no puede superar los 4000 caracteres. Explicación: La longitud del resumen de todas las columnas del conjunto de resultados supera los 4.000 caracteres, que no está soportado por el formato de archivo dBASE. Respuesta del Usuario: Asegúrese de que la longitud es más corta de 4.000 caracteres, o seleccione un formato de archivo diferente para la exportación. EXPT1010 La fuente de datos especificada no existe. Explicación: Se ha intentado exportar un conjunto de resultados a un origen de datos que no existe. Respuesta del Usuario: Especifique un origen de datos válido. EXPT1011 Se ha cancelado la operación. Explicación: El usuario ha cancelado el mandato de exportación cuando se le ha solicitado un nombre de usuario y una contraseña. Respuesta del Usuario: Especifique un nombre de usuario y una contraseña para el mandato de exportación. EXPT1012 Se debe especificar un nombre. Explicación: Se ha intentado exportar un conjunto de resultados a una tabla que no existe. Respuesta del Usuario: Especifique una tabla de exportación válida. EXPT1013 Entrada de almacenamiento no válida. Explicación: El archivo de almacenamiento contiene datos dañados. Respuesta del Usuario: Configure los fonts y la correlación de fonts para la exportación de PDF. Apéndice C. Mensajes 311 EXPT1014 • FRM1009 EXPT1014 No se puede crear el font {0} para PDF palabra predefinida (NONE, COLUMNS o DEFAULT). Explicación: El font indicado no se puede crear para el formato de archivo PDF. Respuesta del Usuario: Intente volver a abrir y guardar con la misma versión exacta de DataQuant que se ha utilizado para crear el formulario. Respuesta del Usuario: Especifique un font diferente para la conversión, especifique un formato de archivo diferente para la exportación, o configure fonts y la correlación de font para la exportación de archivo PDF. FRM1005 EXPT1015 El font {0} no está correlacionado. Explicación: El nombre de font indicado no está correlacionado con el archivo de font físico. Se ha encontrado un código no válido. Explicación: Formulario dañado: todas las estructuras de tabla de un archivo de formulario tienen sus propios tipos de columna. El cargador de formularios espera unos tipos de columna determinados en función del tipo de tabla. Respuesta del Usuario: Configure los fonts y la correlación de font para la exportación de archivo PDF. Respuesta del Usuario: Intente volver a abrir y guardar con la misma versión exacta de DataQuant que se ha utilizado para crear el formulario. FRM1001 FRM1006 El tipo de línea de entrada no es válido. El encabezamiento del objeto es demasiado corto. Explicación: Formulario dañado. El cargador de formularios está colgando en una línea con un primer carácter determinado, porque cada línea de un archivo de formulario, de acuerdo con el formato de archivo de formulario, empieza por un carácter determinado (T, V, R, H, E, *) que define el tipo de línea. El primer carácter de la línea actual tiene un tipo desconocido. Explicación: El cargador de formularios está colgando en una línea con un determinado recuento de caracteres, porque cada tipo de línea debe tener un recuento de caracteres mayor que un determinado número(T > 15, V > 11, R > 3 o H > 44). La línea actual es demasiado corta. Respuesta del Usuario: Intente volver a abrir y guardar con la misma versión exacta de DataQuant que se ha utilizado para crear el formulario. Respuesta del Usuario: Intente volver a abrir y guardar con la misma versión exacta de DataQuant que se ha utilizado para crear el formulario. FRM1002 FRM1007 La línea de entrada es demasiado corta. Explicación: El cargador de formularios está colgando en una línea con un determinado recuento de caracteres, porque cada tipo de línea debe tener un recuento de caracteres mayor que un determinado número(T > 15, V > 11, R > 3 o H > 44). La línea actual es demasiado corta. Respuesta del Usuario: Intente volver a abrir y guardar con la misma versión exacta de DataQuant que se ha utilizado para crear el formulario. FRM1003 El valor booleano no es válido. Los valores válidos son SI o NO Explicación: Formulario dañado: un valor booleano del archivo de formulario tiene una serie que no es YES ni NO. Respuesta del Usuario: Intente volver a abrir y guardar con la misma versión exacta de DataQuant que se ha utilizado para crear el formulario. FRM1004 El valor numérico no es válido. Los valores válidos son NINGUNO, COLUMNAS, OMISION o un valor entero. Explicación: Formulario dañado: el cargador de formulario espera un valor de entero válido o una 312 Iniciación a DataQuant El encabezamiento del objeto no es válido. Explicación: Formulario dañado: la cabecera del objeto contiene campos o datos inesperados. Respuesta del Usuario: Intente volver a abrir y guardar con la misma versión exacta de DataQuant que se ha utilizado para crear el formulario. FRM1008 Código de uso no válido. Explicación: La "nueva columna" del diálogo de formulario contiene un código de uso no válido. Respuesta del Usuario: Deje el campo del código de uso vacío o seleccione uno del recuadro combinado. FRM1009 El valor especificado para {0} no es válido.\r\nLos valores válidos son {1}. Explicación: En la página del diálogo de formulario, hay varios lugares donde puede escribir el tipo o elegir un valor listado. Se ha especificado un valor listado no válido. Respuesta del Usuario: Escriba un valor válido de la lista. FRM1010 • FRM1020 FRM1010 La cabecera de columna "{0}" es demasiado larga. Explicación: La longitud de la cabecera de columna debe ser inferior a 40 caracteres. Respuesta del Usuario: Asegúrese de que la cabecera de columna es menor que 40 caracteres. edición de acomodación , en la página Opciones del diseñador de formularios, el campo Ancho de acomodación de línea se debe establecer en NONE. Respuesta del Usuario: Establezca el campo Ancho de acomodación de línea en NONE, o no utilice el código de edición de acomodación. FRM1016 FRM1011 No hay ninguna expresión de condición con el ID {0}. Explicación: Un formulario tiene unos pocos bloques de detalles en la rama “detalle” (de forma predeterminada, uno) y cada detalle puede utilizar una condición que defina el detalle como habilitado o inhabilitado. La condición escrita en el formato C1, C2, .. C999 y la condición con el índice correspondiente deben existir en la rama “condiciones”. Respuesta del Usuario: Especifique YES, NO o Ci donde Ci es la condición existente. FRM1012 El Ancho de acomodación de línea debe ser NO cuando el Número de columnas fijas no es NO. Explicación: En la página Opciones del diseñador de formularios, cuando se defina cualquier número en el campo Número de columnas fijas, el campo Ancho de acomodación de línea se debe establecer en NONE. Respuesta del Usuario: Especifique NONE en el campo Ancho de acomodación de línea o el campo Número de columnas fijas FRM1013 El ID para el cálculo {0} ya está siendo utilizado por un cálculo diferente. Explicación: En la página Cálculos del diseñador de formularios, se han especificado dos o más cálculos con el mismo ID. Respuesta del Usuario: Asegúrese de que cada ID de cálculo es único. FRM1014 El ID para la condición {0} ya está siendo utilizado por una condición diferente. Explicación: En la página Condiciones del diseñador de formularios, se han especificado dos o más condiciones con el mismo ID. Respuesta del Usuario: Asegúrese de que cada una de las condiciones es única. FRM1015 El ancho de acomodación de línea debe ser 0 si alguna columna utiliza un código de edición de acomodación de columna. Explicación: Si una columna utiliza el código de Reordenar automáticamente columnas de informe debe ser TRUE al utilizar el código de uso HORIZON. Explicación: Si alguna columna tiene el código de uso ACROSS, en la página Opciones del diseñador de formularios, el campo Reordenar automáticamente columnas de informe debe establecerse en TRUE. Respuesta del Usuario: Establezca el campo Reordenar automáticamente columnas de informe en TRUE o no utilice el código de uso ACROSS. FRM1017 El código de uso HORIZON necesita de otras columnas para utilizar GRUPO y códigos de uso agregados. Explicación: Si alguna columna utiliza el código de uso ACROSS, todas las demás columnas deben utilizar el código de uso OMIT, GROUP o AGGREGATION. Respuesta del Usuario: Establezca los códigos de uso OMIT, GROUP o AGGREGATION para todas las demás columnas. FRM1018 Sólo una columna puede utilizar el código de uso HORIZON. Explicación: Sólo una columna puede utilizar el código de uso HORIZON. Respuesta del Usuario: Asegúrese de que sólo una columna utiliza el código de uso ACROSS. FRM1019 El código de uso GRUPO necesita que otras columnas utilicen códigos de uso agregados. Explicación: Si una columna utiliza el código de uso GROUP, todas las demás columnas deben utilizar los códigos de uso OMIT, GROUP, BREAK o AGGREGATION. Respuesta del Usuario: Asegúrese de que todas las demás columnas utilizan los códigos de uso OMIT, GROUP, BREAK o AGGREGATION. FRM1020 El código de uso GRUPO necesita que todas las otras columnas utilicen un código de uso que no esté en blanco. Explicación: Si una columna utiliza el código de uso GROUP, todas las demás columnas deben utilizar los códigos de uso OMIT, GROUP, BREAK o AGGREGATION. Apéndice C. Mensajes 313 FRM1021 • FRM1032 Respuesta del Usuario: Asegúrese de que todas las demás columnas utilizan los códigos de uso OMIT, GROUP, BREAK o AGGREGATION. Respuesta del Usuario: Especifique un nombre de variable válido para la expresión. FRM1027 FRM1021 El código de uso agregado sólo se puede utilizar cuando la columna tiene datos de tipo numérico. Explicación: Los códigos de uso SUM, CSUM, AVERAGE, STDEV, PCT, TPCT, CPCT y TCPCT sólo se pueden utilizar con columnas numéricas. Respuesta del Usuario: Especifique un código de uso que no sea SUM, CSUM, AVERAGE, STDEV, PCT, TPCT, CPCT o TCPCT para las columnas no numéricas. FRM1022 No hay ninguna expresión de cálculo con el ID {0}. Explicación: En la página Cálculos del diseñador de formularios, se debe especificar el ID del código del uso de cálculo. Respuesta del Usuario: Especifique un ID de cálculo para el código de uso del cálculo. FRM1023 "{0}" no es un código de edición válido para un cálculo. Explicación: El código de edición especificado no es un código de edición de cálculo válido. Respuesta del Usuario: Especifique otro código de edición de cálculo. No hay ninguna columna {0}. Explicación: La expresión contiene una variable que hace referencia a una columna que no existe. Respuesta del Usuario: Especifique un número de columna válido en la variable de expresión. FRM1028 El sufijo '_B' no es válido en este contexto. Explicación: El sufijo '_B' no se puede utilizar en variables predefinidas y como tal no es válido para la variable actual. Respuesta del Usuario: Elimine el sufijo '_B' de todas las variables predefinidas. FRM1029 No se puede abrir la fuente de datos enlazada. Explicación: El formulario ha intentado abrir un origen de datos enlazado y se ha producido un error durante este proceso. Respuesta del Usuario: Especifique un objeto de origen de datos válido para el formulario. FRM1030 Se ha producido un error al registrar el código de edición del usuario. Explicación: FormCustomEditCode ha devuelto un error. FRM1024 No es válido el código de edición. Explicación: El código de edición especificado no es válido. Respuesta del Usuario: Consulte la sección de referencia de la ayuda de usuario para encontrar un código de edición válido. FRM1025 Se ha encontrado una serie ''{0}'' no válida. Ha fallado el análisis. Explicación: El formulario está dañado o se debe abrir con otro entorno local porque en el entorno local actual no se puede analizar una serie que representa un valor de número. Respuesta del Usuario: Intente abrir y guardar el formulario con la misma versión de DataQuant que se ha utilizado para crear el formulario o intente cambiar el entorno local y volverlo a abrir. FRM1026 La variable ''{0}'' no es válida en este contexto. Explicación: El nombre de la variable especificado no es válido cuando se utiliza en la expresión. 314 Iniciación a DataQuant Respuesta del Usuario: Revise la documentación de implementación de FormCustomEditCode y compruebe si hay errores. FRM1031 No se ha podido encontrar la clase de rutina de edición definida por el usuario. {0} Explicación: El Classloader no puede cargar la clase de implementación de usuario FormCustomEditCode. Respuesta del Usuario: Compruebe la variable CLASSPATH className.jar. FRM1032 Se ha producido un error al inicializar la clase de rutina de edición definida por el usuario. {0} Explicación: Se ha producido un error. Respuesta del Usuario: Consulte información adicional en la excepción de recorte. GERR00001 • IXF01007 GERR00001 Se ha producido un error de controlador genérico. {0} Explicación: Se ha detectado un error interno en el código del controlador. Respuesta del Usuario: Envíe un informe de error a los desarrolladores. GERR00002 Se ha producido un error de controlador genérico. {0}, {1}, {2} Explicación: Se ha detectado un error interno en el código del controlador. Respuesta del Usuario: Envíe un informe de error a los desarrolladores. GERR00003 Se ha producido un error de controlador genérico. {0}, {1}, {2}, {3} Explicación: Se ha detectado un error interno en el código del controlador. Respuesta del Usuario: Envíe un informe de error a los desarrolladores. GERR00004 Se ha producido un error de controlador genérico. {0}, {1}, {2}, {3}, {4} Explicación: Se ha detectado un error interno en el código del controlador. Respuesta del Usuario: Envíe un informe de error a los desarrolladores. GERR00008 Se ha producido un error de controlador genérico. {0}, {1}, {2}, {3}, {4}, {5}, {6}, {7}, {8} Explicación: Se ha detectado un error interno en el código del controlador. Respuesta del Usuario: Envíe un informe de error a los desarrolladores. IXF01002 El índice de la columna LOB no es válido. Explicación: El archivo contiene un índice no válido de una columna LOB. Respuesta del Usuario: El archivo IXF importado está dañado o tiene un formato desconocido. IXF01003 La longitud de columna de LOB es válida. Explicación: El archivo IXF contiene una columna LOB que tiene una longitud no válida. Respuesta del Usuario: El archivo IXF importado está dañado o tiene un formato desconocido. IXF01004 Se ha encontrado el final del archivo demasiado deprisa. Explicación: Se ha encontrado un final de archivo prematuro al importar datos del archivo IXF. Respuesta del Usuario: El archivo IXF importado está dañado o tiene un formato desconocido. GERR00005 Se ha producido un error de controlador genérico. {0}, {1}, {2}, {3}, {4}, {5} IXF01005 Explicación: Se ha detectado un error interno en el código del controlador. Explicación: Se ha encontrado un registro dañado al importar datos del archivo IXF. Respuesta del Usuario: Envíe un informe de error a los desarrolladores. Respuesta del Usuario: El archivo IXF importado está dañado o tiene un formato desconocido. GERR00006 Se ha producido un error de controlador genérico. {0}, {1}, {2}, {3}, {4}, {5}, {6} IXF01006 Explicación: Se ha detectado un error interno en el código del controlador. Explicación: Se ha encontrado una longitud de registro no válido al importar datos del archivo IXF. Respuesta del Usuario: Envíe un informe de error a los desarrolladores. Respuesta del Usuario: El archivo IXF importado está dañado o tiene un formato desconocido. GERR00007 Se ha producido un error de controlador genérico. {0}, {1}, {2}, {3}, {4}, {5}, {6}, {7} IXF01007 Explicación: Se ha detectado un error interno en el código del controlador. Explicación: Se ha encontrado una longitud de nombre de columna no válida al importar datos del archivo IXF. Respuesta del Usuario: Envíe un informe de error a los desarrolladores. La longitud del registro {0} no es válida. Se ha encontrado una longitud de registro no válido en el registro {0}. Se ha encontrado una longitud de nombre no válida en el registro {0}. Respuesta del Usuario: El archivo IXF importado está dañado o tiene un formato desconocido. Apéndice C. Mensajes 315 IXF01008 • JOB1001 IXF01008 Se ha encontrado un tipo de registro no reconocido en el registro {0}. Explicación: Se ha encontrado un tipo de registro desconocido al importar datos del archivo IXF. Respuesta del Usuario: El archivo IXF importado está dañado o tiene un formato desconocido. IXF01009 Se ha encontrado un valor no válido en el registro {0}. Explicación: Se ha encontrado un valor de datos inesperado al importar datos del archivo IXF. Respuesta del Usuario: El archivo IXF importado está dañado o tiene un formato desconocido. IXF01010 Se ha encontrado un tipo de datos no soportado en el registro {0}. Explicación: Se ha encontrado un tipo de datos no soportado al importar datos del archivo IXF. Respuesta del Usuario: El archivo IXF importado está dañado o tiene un formato desconocido. IXF01011 Se ha encontrado un CCSID no soportado en el registro {0}. Explicación: El archivo IXF contiene datos de caracteres que se han codificado utilizando un CCSID que no está soportado por DataQuant. IXF01015 El identificador "IXF" no se ha encontrado en el registro {0}. Explicación: El archivo IXF importado no tiene ninguna firma “IXF”, que es necesaria al principio de sus contenidos. Respuesta del Usuario: El archivo IXF importado está dañado o tiene un formato desconocido. IXF01016 La versión del archivo IXF es "{0}", que no está soportada. Explicación: La versión del archivo IXF importado no está soportada por DataQuant. Respuesta del Usuario: Consulte para ver si el archivo IXF es de la versión 0, 1 o 2, todas las demás no están soportadas. IXF01017 Se ha encontrado un recuento de registro no válido en el registro {0}. Explicación: Se ha encontrado un recuento de columna no válido al importar datos del archivo IXF. Respuesta del Usuario: El archivo IXF importado está dañado o tiene un formato desconocido. IXF01018 Los contenidos del archivo IXF están dañados. Explicación: El archivo IXF importado está dañado. Respuesta del Usuario: Cree un archivo IXF utilizando otro CCSID para importar a DataQuant. Respuesta del Usuario: Compruebe que está especificando un archivo IXF para importar. IXF01012 IXF01019 La longitud de columna no es válida. Explicación: Se ha encontrado un nombre de columna no válido al importar datos del archivo IXF. Respuesta del Usuario: El archivo IXF importado está dañado o tiene un formato desconocido. IXF01013 El ID del registro de datos en el registro {0} es negativo. Explicación: Se ha encontrado un identificador de datos no válido al importar datos del archivo IXF. Respuesta del Usuario: El archivo IXF importado está dañado o tiene un formato desconocido. IXF01014 La posición de una columna es negativa en el registro {0}. Explicación: Se ha encontrado una posición de columna no válida al importar los datos del archivo IXF. Respuesta del Usuario: El archivo IXF importado está dañado o tiene un formato desconocido. 316 Iniciación a DataQuant El formato de datos no está soportado en archivos IXF del sistema principal. Explicación: Se ha encontrado un tipo de columna no soportado al importar datos del archivo IXF. Respuesta del Usuario: El archivo IXF importado está dañado o tiene un formato desconocido. JOB1000 {0} Explicación: Respuesta del Usuario: JOB1001 Formato de archivo JDF desconocido. Explicación: Se ha seleccionado un archivo de trabajo incorrecto al importar un archivo de trabajo en el formato antiguo (.jdf) al nuevo formato (.jdfx). Respuesta del Usuario: Seleccione un archivo de trabajo correcto en el formato antiguo para importar. JOB1002 • MAIL1002 JOB1002 Final de archivo inesperado. Explicación: Se ha seleccionado un archivo de trabajo dañado al importar un archivo de trabajo en el formato antiguo (.jdf) al nuevo formato (.jdfx). Respuesta del Usuario: Vuelva a guardar el archivo de trabajo en la versión 8 de QMF y vuelva a intentar importar el archivo. LIC1000 El campo de licencia "{0}" tiene un formato de fecha no válido: {1}. Explicación: El formato de la fecha en el campo especificado no es correcto. Respuesta del Usuario: Asegúrese de que el archivo de licencia contiene una fecha en el formato dd/mm/aaaa. LIC1001 Falta el campo obligatorio "{0}". Explicación: No se ha especificado ningún valor para el campo indicado. Respuesta del Usuario: Asegúrese de que se ha especificado un valor para el campo indicado. LIC1002 El campo "{0}" tiene un valor no válido "{1}". El valor válido es {2}. Explicación: Se ha especificado un valor incorrecto para el campo indicado. Respuesta del Usuario: Asegúrese de que se está utilizando un archivo de licencia válido. LIC1007 Ha caducado la licencia. Explicación: Ha caducado el periodo de prueba de la licencia. Respuesta del Usuario: Compre una licencia completa. LIC1008 Error inesperado. Explicación: Se ha producido un error inesperado al verificar la licencia. Respuesta del Usuario: Asegúrese de que se está utilizando el archivo de licencia correcto. LIC1009 La licencia no es correcta. Explicación: La verificación de la licencia ha fallado debido a un archivo de licencia no válido. Respuesta del Usuario: Utilice el archivo de licencia original. LIC1010 No se ha encontrado el archivo de licencia. Explicación: No se ha encontrado la licencia (archivos *.lic) en el directorio de inicio del usuario o en el directorio de la aplicación. Respuesta del Usuario: Utilice el diálogo Gestionar licencias para importar una licencia válida. MAIL1000 {0} Explicación: Se ha producido el error indicado. LIC1003 El archivo de licencia no se ha podido encontrar {0}. Explicación: No se ha podido encontrar el archivo de licencia. Respuesta del Usuario: Resuelva el error y vuélvalo a intentar. MAIL1001 Se debe especificar el servidor SMTP. Respuesta del Usuario: Utilice el diálogo Gestionar licencias para añadir la licencia al producto. Explicación: El servidor de correo electrónico que enviará el mensaje que contiene el objeto no se ha especificado en el mandato de procedimiento. LIC1004 Respuesta del Usuario: Especifique el servidor de correo electrónico que enviará el mensaje en el mandato de procedimiento MAIL TO. Consulte el tema de mandato de procedimiento MAIL TO en la ayuda de usuario si desea más información. Se ha producido un error de archivo inesperado: {0}. Explicación: Se ha producido un error del sistema de archivos al cargar el archivo de licencia. Respuesta del Usuario: Envíe un informe de error a los desarrolladores. LIC1006 Ha fallado la verificación de la firma de la licencia. Explicación: Ha fallado la verificación de firma digital del archivo de licencia. Respuesta del Usuario: Proporcione un archivo de licencia válido. MAIL1002 Se ha especificado un tipo desconocido de elemento adjunto. Explicación: El archivo especificado en el mandato MAIL TO es de un formato de archivo desconocido, o se ha escrito de forma incorrecta. Respuesta del Usuario: Compruebe el parámetro ATTACHMENT del mandato MAIL TO para ver errores o especifique un archivo adjunto diferente. Consulte el tema de mandato de procedimiento MAIL Apéndice C. Mensajes 317 NLS00001 • OLP1002 TO en la ayuda de usuario si desea más información. NLS00001 Se ha producido el error genérico #{0} en el módulo {1}. Respuesta del Usuario: Envíe un informe de error a los desarrolladores. NLS00009 Explicación: Se ha producido el error indicado. Respuesta del Usuario: Envíe un informe de error a los desarrolladores. NLS00002 Se ha producido el error genérico #{0} en el módulo {1} ({2}). Explicación: Se ha producido el error indicado. Respuesta del Usuario: Envíe un informe de error a los desarrolladores. NLS00003 Se ha producido el error genérico #{0} en el módulo {1} ({2}; {3}). Se ha producido el error genérico #{0} en el módulo {1} ({2}; {3}; {4}; {5}; {6}; {7}; {8}; {9}). Explicación: Se ha producido el error indicado. Respuesta del Usuario: Envíe un informe de error a los desarrolladores. OLCQ1000 {0} Explicación: Se trata de un mensaje recortado. Respuesta del Usuario: Resuelva el error indicado y vuélvalo a intentar. OLCQ1001 Se ha cancelado la consulta. Explicación: Se ha producido el error indicado. Explicación: Se ha cancelado la consulta actual. Respuesta del Usuario: Envíe un informe de error a los desarrolladores. Respuesta del Usuario: Vuelva a ejecutar la consulta. OLCQ1002 NLS00004 Se ha producido el error genérico #{0} en el módulo {1} ({2}; {3}; {4}). Debe seleccionar al menos un valor para cada nivel. Explicación: Se ha producido el error indicado. Explicación: Como mínimo, se debe seleccionar un valor en cada nivel de un control de seccionador. Respuesta del Usuario: Envíe un informe de error a los desarrolladores. Respuesta del Usuario: Seleccione un valor y vuélvalo a intentar. NLS00005 OLCQ1005 Se ha producido el error genérico #{0} en el módulo {1} ({2}; {3}; {4}; {5}). Explicación: Se ha producido el error indicado. Respuesta del Usuario: Envíe un informe de error a los desarrolladores. NLS00006 Se ha producido el error genérico #{0} en el módulo {1} ({2}; {3}; {4}; {5}; {6}). No se puede encontrar la fuente de datos necesaria. Explicación: Se ha especificado un origen de datos no existente para la consulta OLAP. Respuesta del Usuario: Especifique un origen de datos válido para la consulta OLAP. OLP1000 {0} Explicación: Se ha producido el error indicado. Explicación: Se trata de un mensaje recortado. Respuesta del Usuario: Envíe un informe de error a los desarrolladores. Respuesta del Usuario: Resuelva el error indicado y vuélvalo a intentar. NLS00007 OLP1002 Se ha producido el error genérico #{0} en el módulo {1} ({2}; {3}; {4}; {5}; {6}; {7}). Explicación: Se ha producido el error indicado. Respuesta del Usuario: Envíe un informe de error a los desarrolladores. NLS00008 Se ha producido el error genérico #{0} en el módulo {1} ({2}; {3}; {4}; {5}; {6}; {7}; {8}). Explicación: Se ha producido el error indicado. 318 Iniciación a DataQuant La base de datos no soporta la característica OLAP. Explicación: La base de datos especificada no soporta la funcionalidad OLAP. Respuesta del Usuario: Especifique una base de datos con la funcionalidad OLAP. OLP1003 • OLQ1004 OLP1003 No se ha podido localizar la medida de cubo {0}. Explicación: En la base de datos no se ha podido encontrar la medida de cubo indicada. OLP1009 No se puede conectar a la base de datos: {0}. Explicación: No se puede conectar a la base de datos. Respuesta del Usuario: Seleccione una base de datos diferente para buscar la medida de cubo. Respuesta del Usuario: Compruebe si la conexión con una base de datos está disponible o solicite al administrador más información. OLP1004 OLP1010 No se ha podido localizar la dimensión del cubo {0}. Explicación: En la base de datos, no se ha podido localizar la dimensión de cubo indicada. Respuesta del Usuario: Seleccione una base de datos diferente para buscar la dimensión de cubo. OLP1005 No se ha podido localizar {0}. Explicación: En la base de datos no se ha podido encontrar el cubo OLAP indicado. Respuesta del Usuario: Seleccione una base de datos diferente para buscar el cubo OLAP. OLP1006 No se pueden recuperar los valores para {0}. Explicación: Se ha producido un al leer la información de dimensión. Respuesta del Usuario: Asegúrese de que existe la dimensión indicada. OLP1007 No se puede añadir la medida o dimensión porque no está relacionada con ninguna tabla utilizada actualmente en el diseño. Explicación: Se ha producido un error al crear la consulta SQL para recuperar datos OLAP de CubeViews; no se ha podido encontrar la tabla que almacena información sobre la medida o dimensión seleccionada. La definición de cubo no resulta adecuada para el diseño de la consulta actual. Explicación: La estructura de cubo tal como está definida en la consulta OLAP no coincide con la estructura de cubo actual. Respuesta del Usuario: Consulte para asegurarse de que la estructura de cubo que está definida en la consulta OLAP coincide con la estructura de cubo actual. OLQ1000 {0} Explicación: Se trata de un mensaje recortado. Respuesta del Usuario: Resuelva el error indicado y vuélvalo a intentar. OLQ1001 Error interno. Explicación: Se ha producido un error interno. Respuesta del Usuario: Recopile los datos de soporte seleccionando Ayuda → Reunir datos de soporte y envíelos al soporte al cliente. OLQ1002 Se ha cancelado la consulta. Explicación: Se ha cancelado la consulta actual. Respuesta del Usuario: Vuelva a ejecutar la consulta. OLQ1003 Debe seleccionar al menos un valor para cada nivel. Respuesta del Usuario: Compruebe la integridad de los metadatoss de CubeView. Explicación: Como mínimo, se debe seleccionar un valor en un control de seccionador. OLP1008 Respuesta del Usuario: Seleccione un valor y vuélvalo a intentar. No hay información suficiente para enlazar una dimensión o una medida especificada: {0}. Explicación: Se ha producido un error al crear la consulta SQL para recuperar los datos de OLAP de CubeViews; no se pueden unir las tablas que almacenan la información sobre las medidas o dimensiones seleccionadas. Respuesta del Usuario: Compruebe la integridad de los metadatoss de CubeView. OLQ1004 El tipo para salvar la consulta no es válido. Explicación: Se ha seleccionado un tipo de objeto no válido en el cual guardar la consulta. Sólo se pueden guardar las consultas OLAP en el formato de archivo *.oq. Respuesta del Usuario: Guarde la consulta OLAP en un archivo con la extensión de archivo *.oq. Apéndice C. Mensajes 319 OLQ1005 • PRC1006 OLQ1005 No se ha especificado ninguna fuente de datos para la consulta. PRC1001 Se ha producido un error al analizar el mandato: señal inesperada "{0}". Explicación: Se ha especificado un origen de datos no existente para la consulta OLAP. Explicación: Se ha encontrado una señal inesperada al analizar el procedimiento. Respuesta del Usuario: Especifique un origen de datos válido para la consulta OLAP. Respuesta del Usuario: Consulte el texto del procedimiento para ver errores de sintaxis (utilizando la documentación o la asistencia de contenido a través de Ctrl+Espaciado) OLQ1006 Sólo puede aparecer una referencia a la jerarquía de dimensión {0} en el seccionador. Explicación: MDX DB2 DWE sólo soporta una dimensión por seccionador. Respuesta del Usuario: Seleccione sólo una dimensión. PE00001 Se ha encontrado ''{0}'' en la columna {1}. \r\n Estaba esperando uno de: {2}. Explicación: Se ha encontrado un carácter no válido en la columna indicada. Respuesta del Usuario: Sustituya el carácter no válido con uno de los caracteres indicados. PE00002 Se ha encontrado ''{0}'' en la columna {1}. \r\n Se estaba esperando: {2}. Explicación: Se ha encontrado un carácter no válido en la columna indicada. Respuesta del Usuario: Sustituya el carácter no válido con el carácter indicado. PE00003 La expresión necesita una calculadora para obtener un valor. PRC1002 Se ha producido un error al analizar el mandato: carácter inesperado ''{0}''. Explicación: Se ha encontrado un carácter inesperado al analizar el procedimiento. Respuesta del Usuario: Consulte el texto del procedimiento para ver errores de sintaxis o caracteres no válidos (mediante la documentación o la asistencia de contenido a través de Ctrl+Espaciado) PRC1003 El parámetro ''{0}'' no es válido en este contexto. Explicación: Se ha encontrado una señal de parámetro no soportada al analizar el procedimiento. Respuesta del Usuario: Consulte el texto del procedimiento para ver errores de sintaxis (utilizando la documentación o la asistencia de contenido a través de Ctrl+Espaciado) PRC1004 El parámetro ''{0}'' no se puede especificar dos veces. Explicación: El parámetro indicado se ha especificado dos veces en el mismo mandato de procedimiento. Explicación: La expresión no devuelve un valor. Respuesta del Usuario: Especifique sólo una instancia del parámetro indicado. Respuesta del Usuario: No es necesaria ninguna acción. PRC1005 PE00004 Se ha producido una excepción de análisis. ''{1}'' no es un valor válido para el parámetro ''{0}''. Explicación: El valor indicado no es válido para el parámetro indicado. Respuesta del Usuario: Compruebe la sintaxis de la expresión para ver los errores y vuélvalo a intentar. Respuesta del Usuario: Especifique un valor válido para el parámetro indicado. Consulte la sección Mandatos de procedimiento de la ayuda de usuario si desea más información sobre los mandatos de procedimiento y sus parámetros. PRC1000 PRC1006 Explicación: Se ha producido un error al analizar la expresión. Se ha producido un error inesperado al analizar el mandato. No se puede establecer la variable ''{0}''. Explicación: Se ha producido un error interno. Explicación: La variable indicada no se puede establecer manualmente. Respuesta del Usuario: Recopile los datos de soporte seleccionando Ayuda → Reunir datos de soporte y envíelos al soporte al cliente. Respuesta del Usuario: Especifique una variable válida y vuélvalo a intentar. 320 Iniciación a DataQuant PRC1008 • PRC2005 PRC1008 Se ha producido un error al analizar el mandato: final de línea inesperado. Explicación: Se ha encontrado un final inesperado de línea al analizar el procedimiento. Respuesta del Usuario: Consulte el texto del procedimiento para ver errores de sintaxis (utilizando la documentación o la asistencia de contenido a través de Ctrl+Espaciado) PRC1009 Se ha producido un error al analizar el mandato: mandato no reconocido ''{0}''. Explicación: El mandato indicado no es válido. Respuesta del Usuario: Consulte el texto de procedimiento para ver errores o especifique un mandato diferente. PRC1010 Error de análisis en las líneas {0}-{1} (mandato #{2}). {3} Explicación: se ha encontrado un error de sintaxis al analizar el procedimiento. Respuesta del Usuario: Consulte el texto del procedimiento para ver errores de sintaxis (utilizando la documentación o la asistencia de contenido a través de Ctrl+Espaciado) PRC1011 Se ha producido un error al analizar el mandato: nombre de objeto no válido ''{0}''. Explicación: El nombre de objeto indicado no es válido. Respuesta del Usuario: Consulte el texto de procedimiento para ver errores y especifique un nombre de objeto válido. Consulte la sección Mandatos de procedimiento de la ayuda de usuario si desea más información. variable para ver los errores de sintaxis o especifique otra variable válida. Consulte la sección Mandatos de procedimiento de la ayuda de usuario si desea más información. PRC1014 Explicación: Se ha encontrado un delimitador de cierre inesperado al analizar el procedimiento. Respuesta del Usuario: Consulte el texto del procedimiento para ver errores de sintaxis (utilizando la documentación o la asistencia de contenido a través de Ctrl+Espaciado) PRC2001 Debe especificar el tipo de objeto o el nombre de objeto. Explicación: No se ha especificado un nombre o tipo de objeto necesario. Respuesta del Usuario: Especifique un tipo o nombre de objeto válido donde sea necesario en el texto del mandato de procedimiento. Consulte la sección Mandatos de procedimiento de la ayuda de usuario si desea más información. PRC1013 ''{0}'' es un nombre de variable no válido. Explicación: El nombre de variable indicado no es válido. Respuesta del Usuario: Consulte el nombre de Se ha producido un error al recuperar {0}. {1} Explicación: El error indicado se ha producido al recuperar el objeto indicado. Respuesta del Usuario: Resuelva el error y vuelva a ejecutar el procedimiento. PRC2002 {0} no existe. Explicación: El objeto indicado no existe. Respuesta del Usuario: Especifique un objeto válido en el mandato de procedimiento. PRC2003 {0} existe pero es de un tipo erróneo. Explicación: El objeto indicado existe en una ventana abierta del editor, pero el tipo de objeto que se ha especificado en el mandato de procedimiento no coincide con el tipo del objeto. Respuesta del Usuario: Asegúrese de que el tipo de objeto del mandato de procedimiento coincida con el tipo del objeto de la ventana abierta del editor. PRC2004 PRC1012 Paréntesis de cierre alcanzado antes del final. {0} no existe o es de un tipo erróneo. Explicación: No hay ningún objeto del tipo de objeto especificado abierto en una ventana abierta del editor, o el tipo de objeto no es correcto. Respuesta del Usuario: Asegúrese de que el tipo de objeto que se ha especificado en el mandato de procedimiento coincida con el tipo del objeto que está en la ventana abierta. PRC2005 El procedimiento ha emitido un mandato para un objeto actual, pero no existe ningún objeto actual del tipo correcto. Explicación: El procedimiento no especifica un nombre de objeto específico, sólo un tipo de objeto. En esta instancia, si se abre un objeto de este tipo en otra ventana del editor, el procedimiento se ejecutará de Apéndice C. Mensajes 321 PRC2006 • PRC2029 forma correcta. Puesto que no está abierto un objeto del tipo especificado en otra ventana, el procedimiento no se puede ejecutar. Respuesta del Usuario: Asegúrese de que está abierto un objeto del tipo especificado en otra ventana, o especifique un nombre de objeto específico. PRC2006 Respuesta del Usuario: Resuelva el error indicado y vuélvalo a intentar. El mandato CONVERT sólo se puede emitir para consultas: no se puede aplicar a {0}. Explicación: El objeto indicado no se puede convertir mediante el mandato CONVERT. Respuesta del Usuario: Especifique una consulta para que se convierta mediante el mandato CONVERT. Si desea más información, consulte el tema CONVERT en la sección Mandatos de procedimiento de la ayuda de usuario. PRC2008 Respuesta del Usuario: Vuelva a ejecutar la operación. No está soportada la acción guardar en el formato {0}. Explicación: El formato seleccionado no está soportado al exportar un objeto. Los informes sólo se pueden exportar en formatos TEXT, HTML y PDF. Respuesta del Usuario: Cambie el formato de datos de exportación en el mandato de procedimiento. PRC2017 Se ha excedido la profundidad máxima de anidamiento de procedimientos. Explicación: No están soportados más de 50 niveles de procedimiento anidados. Respuesta del Usuario: Vuelva a diseñar el procedimiento para reducir su profundidad. PRC2018 La consulta especificada no ha devuelto un conjunto de resultados. Explicación: Se ha emitido el mandato SAVE DATA en una consulta que no contiene un conjunto de resultados. Respuesta del Usuario: Asegúrese de que la consulta que está intentando guardar contenga un conjunto de resultados. 322 Explicación: El error indicado se ha producido mientras se estaba guardando el objeto en el servidor. Respuesta del Usuario: Resuelva el error indicado y vuelva a ejecutar el procedimiento. PRC2022 No se puede realizar la operación porque no hay datos disponibles. Explicación: El mandato EXPORT DATA se ha emitido en un objeto que no contiene datos. Respuesta del Usuario: Asegúrese de que el objeto que está intentando exportar contiene datos. PRC2025 El procedimiento se ha interrumpido debido a que se invoca a sí mismo de modo recurrente. Explicación: El procedimiento se ha invocado a sí misma de modo recurrente. La recurrencia no está soportada en los procedimientos. Respuesta del Usuario: Vuelva a escribir el procedimiento y elimine la recurrencia. Se ha cancelado la operación. Explicación: El usuario ha cancelado la operación. PRC2011 Se ha producido un error al salvar el objeto en el servidor. {0} {0} Explicación: Se trata de un mensaje recortado. PRC2007 PRC2020 Iniciación a DataQuant PRC2026 Se ha producido un error al ejecutar el procedimiento. {0} Explicación: El error indicado se ha producido mientras se estaba ejecutando el procedimiento. Respuesta del Usuario: Resuelva el error indicado y vuelva a ejecutar el procedimiento. PRC2028 Se ha producido un error al importar el archivo {0}. Explicación: Se ha producido un error cuando se estaba importando el archivo. Respuesta del Usuario: Asegúrese de que el objeto que se está importando es de un formato soportado. PRC2029 No se ha podido conectar a un servidor {1}: {0} Explicación: El alias de origen de datos que se ha especificado en el mandato CONNECT TO no está definido. Respuesta del Usuario: Asegúrese de que el mandato hace referencia a un origen de datos válido del repositorio. PRC2030 • QEL00002 PRC2030 El objeto especificado {0} para la importación tiene un tipo incompatible. Explicación: El mandato IMPORT o DISPLAY se ha emitido en un objeto con un tipo no soportado. Respuesta del Usuario: Asegúrese de que el objeto que se va a importar o visualizar sea de un tipo válido. PRC2031 No se soporta el mandato especificado, o algunos de sus parámetros. Explicación: El procedimiento contiene mandatos o parámetros que no están soportados. Respuesta del Usuario: Consulte el texto del procedimiento para ver errores de sintaxis (utilizando la documentación o la asistencia de contenido a través de Ctrl+Espaciado) PRC2032 No se puede guardar el objeto no QMF en el catálogo de QMF. Explicación: El objeto especificado es un objeto no QMF y no se puede guardar en el catálogo de QMF. Respuesta del Usuario: Especifique una ubicación diferente en la que guardar el objeto o especifique un objeto diferente para que se guarde. PRC2033 No puede establecer el valor de {0}. Explicación: El valor del parámetro indicado no se puede establecer manualmente con el mandato SET GLOBAL. Respuesta del Usuario: Los valores para algunas variables DSQ no se pueden establecer manualmente (por ejemplo, DSQAO_CONNECT_ID, DSQAO_QMF_VER_RL, etc). Vuelva a escribir el procedimiento para excluir estos valores de variable. PRC2035 El nombre de la impresora ''{0}'' no es válida. Explicación: El nombre de la impresora indicado no es válido. Respuesta del Usuario: Compruebe la ortografía del nombre de la impresora, o especifique una impresora diferente para utilizar para el mandato PRINT. PRC2036 No está autorizado para utilizar el editor de tablas en esta fuente de datos. Explicación: El límite del recurso Permitir la edición de tabla para el origen de datos está desactivado; no puede abrir el editor de tablas del origen de datos PRC2037 No está autorizado para editar las tablas en este origen de datos. Explicación: El límite del recurso Permitir la edición de tabla para el origen de datos está desactivado; no puede editar los valores de las células de cuadrícula de consulta. Respuesta del Usuario: Solicite al administrador que habilite este límite de recurso. PROC1000 No se pueden determinar las referencias del procedimiento REXX. Explicación: Las referencias del procedimiento no se pueden crear para los procedimientos de REXX. Respuesta del Usuario: Puede ver referencias en las vistas Repositorio o Espacios de trabajo sólo para procedimientos genéricos. PROC1001 No se han definido algunas variables de sustitución. Explicación: No se han definido algunas de las variables de sustitución del procedimiento. Respuesta del Usuario: Asegúrese de que todas las variables de sustitución están definidas para el procedimiento, o ejecute este procedimiento sin el parámetro /batch en la línea de mandatos. En este caso DataQuant solicitará todos los valores de variables necesarios. QEL00001 El usuario no está autorizado a ejecutar consultas que devuelvan datos de LOB. Explicación: No está autorizado para ejecutar consultas que contengan datos de objeto grandes. Respuesta del Usuario: Compruebe los límites de recursos de opciones LOB seleccionando Límites de recursos desde el menú Ver para ver los permisos específicos o solicite al administrador más información. QEL00002 Se ha excedido el límite de Máximo de filas a recuperar. Ya se han recuperado {0} filas. Explicación: Se ha alcanzado el límite Máximo de filas a recuperar. Ya se ha recuperado el número indicado de filas. Respuesta del Usuario: Compruebe el límite de recurso Máximo de filas a recuperar seleccionando Límites de recursos desde el menú Ver para ver las prestaciones específicas o solicite al administrador más información. Respuesta del Usuario: Solicite al administrador que habilite este límite de recurso. Apéndice C. Mensajes 323 QEL00003 • QEN00009 QEL00003 Se ha excedido el límite de Máximo de bytes a obtener. Ya se han recuperado {0} bytes. Explicación: Se ha alcanzado el límite Máximo de Bytes a recuperar. Ya se ha recuperado el número indicado de bytes. Respuesta del Usuario: Compruebe el límite de recursos Máximo de bytes a recuperar seleccionando Límites de recursos desde el menú Ver para ver las prestaciones específicas o solicite al administrador más información. QEL00004 La longitud de una columna de LOB excede la longitud máxima permitida. Explicación: La longitud de una columna LOB del conjunto de resultados de la consulta supera la longitud máxima permitida. Respuesta del Usuario: Compruebe el tamaño de columna máxima LOB seleccionando Límites de recursos en el menú Ver para ver las prestaciones específicas o solicite al administrador más información. QEL00005 No está autorizado para utilizar el verbo SQL ''{0}''. Explicación: No está autorizado para utilizar el verbo SQL indicado. Respuesta del Usuario: Compruebe los límites de verbos SQL seleccionando Límites de recursos desde el menú Ver para ver las prestaciones específicas o solicite al administrador más información. QEL00006 No se le permite salvar datos en la base de datos. Explicación: No está permitido para guardar los datos en la base de datos. Respuesta del Usuario: Compruebe los límites del recurso Guardar datos seleccionando Límites de recursos en el menú Ver para ver las prestaciones específicas o solicite al administrador más información. QEN00001 Se ha cancelado la consulta. Explicación: Se ha cancelado la consulta activa. Respuesta del Usuario: Vuelva a ejecutar la consulta. QEN00003 Señal inesperada: {0} Explicación: Se ha encontrado una señal inesperada al analizar la consulta que llama al procedimiento almacenado. Respuesta del Usuario: Consulte la sintaxis de la consulta para ver errores. 324 Iniciación a DataQuant QEN00004 Señal inesperada: se esperaba {0} pero se ha encontrado {1}. Explicación: Se ha encontrado un delimitador cerrado inesperado mientras se analizaba la consulta que llama al procedimiento almacenado. Respuesta del Usuario: Consulte la sintaxis de la consulta para ver errores. QEN00005 No se esperaba el fin de sentencia. Explicación: Se ha encontrado un final inesperado de sentencia al analizar la consulta que llama al procedimiento almacenado. Respuesta del Usuario: Consulte la sintaxis de la consulta para ver errores. QEN00006 La expresión {0} no es un procedimiento almacenado. Explicación: Se ha producido un error interno. Respuesta del Usuario: Recopile los datos de soporte seleccionando Ayuda → Reunir datos de soporte y envíelos al soporte al cliente. QEN00007 Se esperaba el fin de sentencia pero se ha encontrado {0} Explicación: Se han encontrado señales después del final de la sentencia al analizar la consulta que llama a la procedimiento almacenada. Respuesta del Usuario: Consulte la sintaxis de la consulta para ver errores. QEN00008 Tipo de datos de parámetro no soportado: {0} Explicación: Se ha encontrado un parámetro no soportado al analizar la consulta que llama al procedimiento almacenado. Respuesta del Usuario: Consulte la sintaxis de la consulta para ver errores. QEN00009 {0} es un valor no válido para este tipo: {1} Explicación: Cuando se le solicita un valor para un parámetro de procedimiento almacenado, el usuario ha especificado un valor que no es válido para dicho tipo de parámetro. Respuesta del Usuario: Especifique un valor válido para el parámetro. QMF1004 • QRL00009 QMF1004 No está autorizado para imprimir los objetos del origen de datos ''{0}''. Explicación: El nombre de origen de datos indicado tiene una restricción en la impresión para el usuario actual. QRL00003 El usuario no está autorizado para ejecutar consultas no salvadas. Explicación: El usuario no está autorizado para ejecutar consultas no salvadas. Respuesta del Usuario: Póngase en contacto con el administrador para comprobar los permisos específicos para la impresión. Respuesta del Usuario: Compruebe los límites de Opciones seleccionando Límites de recursos desde el menú Ver para ver las prestaciones específicas o solicite al administrador más información. QMF1005 QRL00004 La estructura de la tabla del catálogo QMF está obsoleta.\nLas tablas de catálogo se deben actualizar. Explicación: El error indicado se ha producido porque el catálogo QMF tiene una estructura obsoleta. Respuesta del Usuario: Póngase en contacto con el administrador para actualizar el catálogo QMF. QMF1006 No está autorizado para guardar los datos en archivos desde el origen de datos ''{0}''. Explicación: El nombre de origen de datos indicado tiene una restricción para guardar los datos para el usuario actual. Respuesta del Usuario: Póngase en contacto con el administrador para comprobar los permisos específicos para guardar datos. QRL00001 El usuario no esta autorizado para acceder a esta fuente de datos en la modalidad de interfaz de usuario. Explicación: El usuario no esta autorizado para acceder a esta fuente de datos en la modalidad de interfaz de usuario. Respuesta del Usuario: Compruebe los límites de Opciones seleccionando Límites de recursos desde el menú Ver para ver las prestaciones específicas o solicite al administrador más información. Explicación: El usuario no está autorizado a guardar esta fuente de datos a un archivo. Respuesta del Usuario: Compruebe los límites de Guardar datos seleccionando Límites de recursos desde el menú Ver para ver las prestaciones específicas o solicite al administrador más información. QRL00005 El usuario no está autorizado para acceder a esta fuente de datos en la modalidad de automatización. Explicación: El usuario no está autorizado para acceder a esta fuente de datos en la modalidad de automatización. Respuesta del Usuario: Compruebe los límites de Opciones seleccionando Límites de recursos desde el menú Ver para ver las prestaciones específicas o solicite al administrador más información. El usuario no está autorizado a guardar datos desde esta fuente de datos a la base de datos. Explicación: El usuario no está autorizado a guardar datos desde esta fuente de datos a la base de datos. Respuesta del Usuario: Compruebe los límites de Guardar datos seleccionando Límites de recursos desde el menú Ver para ver las prestaciones específicas o solicite al administrador más información. QRL00006 El usuario no está autorizado para recuperar datos de LOB. Explicación: El usuario no está autorizado para recuperar datos de LOB. Respuesta del Usuario: Compruebe los límites de Opciones de LOB seleccionando Límites de recursos desde el menú Ver para ver los permisos específicos o solicite al administrador más información. QRL00008 QRL00002 El usuario no está autorizado a guardar esta fuente de datos a un archivo. No se ha encontrado ningún grupo de recursos para el usuario {0}. Explicación: No se ha encontrado ningún grupo de recursos para el usuario indicado. Respuesta del Usuario: Especifique un grupo de recursos válido para el usuario. QRL00009 La operación no se puede realizar porque el procesamiento de datos de LOB está inhabilitado. Explicación: La operación no se puede realizar porque el procesamiento de datos de LOB está inhabilitado. Respuesta del Usuario: Compruebe los límites de Opciones de LOB seleccionando Límites de recursos Apéndice C. Mensajes 325 QRY0999 • QRY1011 desde el menú Ver para ver los permisos específicos o solicite al administrador más información. QRY0999 {0} estructura de consulta asistida. Respuesta del Usuario: Recopile los datos de soporte seleccionando Ayuda → Reunir datos de soporte y envíelos al soporte al cliente. Explicación: Se trata de un mensaje recortado. Respuesta del Usuario: Resuelva el error indicado y vuélvalo a intentar. QRY1001 Se ha cancelado la consulta. Explicación: La consulta se ha cancelado. Respuesta del Usuario: Vuelva a ejecutar la consulta. QRY1002 Se ha encontrado un registro de encabezamiento no válido. Explicación: La consulta se ha cargado con errores. Respuesta del Usuario: Intente volver a cargar la consulta; de lo contrario, la consulta está dañada. QRY1003 No se ha especificado ninguna fuente de datos para la consulta. QRY1007 Se ha encontrado un registro ''T'' con información de columna no válida: {0}. Explicación: Se ha encontrado un error al cargar un registro de tipo T del archivo de consulta asistida durante el almacenamiento de información de la estructura de consulta asistida. Respuesta del Usuario: Recopile los datos de soporte seleccionando Ayuda → Reunir datos de soporte y envíelos al soporte al cliente. QRY1008 Se ha encontrado un tipo de tabla no reconocido:{0}. Explicación: Se ha encontrado un error al cargar un registro del archivo de consulta asistida durante el almacenamiento de información de la estructura de consulta asistida. Explicación: No se ha especificado ninguna fuente de datos para la consulta. Respuesta del Usuario: Recopile los datos de soporte seleccionando Ayuda → Reunir datos de soporte y envíelos al soporte al cliente. Respuesta del Usuario: Especifique un origen de datos para la consulta. QRY1009 QRY1004 Se ha encontrado un registro ''R'' inesperado: {0}. Explicación: Se ha encontrado un error al cargar un registro de tipo R del archivo de consulta asistida durante el almacenamiento de información en la estructura de consulta asistida. Respuesta del Usuario: Recopile los datos de soporte seleccionando Ayuda → Reunir datos de soporte y envíelos al soporte al cliente. QRY1005 Se ha encontrado un registro ''T'' inesperado: {0}. Explicación: Se ha encontrado un error al cargar un registro de tipo R del archivo de consulta asistida durante el almacenamiento de información en la estructura de consulta asistida. Respuesta del Usuario: Recopile los datos de soporte seleccionando Ayuda → Reunir datos de soporte y envíelos al soporte al cliente. QRY1006 Se ha encontrado un registro ''T'' no válido: {0}. Explicación: Se ha encontrado un error al cargar un registro de tipo T del archivo de consulta asistida durante el almacenamiento de información de la 326 Iniciación a DataQuant Se ha encontrado un valor no válido en un registro ''R'' para la tabla 1110: {0}. Explicación: Se ha encontrado un error al cargar un registro de tipo R del archivo de consulta asistida durante el almacenamiento de información en la estructura de consulta asistida. Respuesta del Usuario: Recopile los datos de soporte seleccionando Ayuda → Reunir datos de soporte y envíelos al soporte al cliente. QRY1010 Se ha encontrado un valor no válido en un registro ''R'' para la tabla 1150: {0}. Explicación: Se ha encontrado un error al cargar un registro de tipo R del archivo de consulta asistida durante el almacenamiento de información en la estructura de consulta asistida. Respuesta del Usuario: Recopile los datos de soporte seleccionando Ayuda → Reunir datos de soporte y envíelos al soporte al cliente. QRY1011 Se ha encontrado un valor no válido en un registro ''R'' para la tabla 1210: {0}. Explicación: Se ha encontrado un error al cargar un registro de tipo R del archivo de consulta asistida durante el almacenamiento de información en la estructura de consulta asistida. Respuesta del Usuario: Recopile los datos de soporte QRY1012 • QRY1022 seleccionando Ayuda → Reunir datos de soporte y envíelos al soporte al cliente. QRY1017 QRY1012 Explicación: Ya existe el objeto PqTable para el ID de correlación especificado. Se ha encontrado un valor no válido en un registro ''R'' para la tabla 1310: {0}. Explicación: Se ha encontrado un error al cargar un registro de tipo R del archivo de consulta asistida durante el almacenamiento de información en la estructura de consulta asistida. Respuesta del Usuario: Recopile los datos de soporte seleccionando Ayuda → Reunir datos de soporte y envíelos al soporte al cliente. QRY1013 Se ha encontrado un valor no válido en un registro ''R'' para la tabla 1410: {0}. Explicación: Se ha encontrado un error al cargar un registro de tipo R del archivo de consulta asistida durante el almacenamiento de información en la estructura de consulta asistida. Respuesta del Usuario: Recopile los datos de soporte seleccionando Ayuda → Reunir datos de soporte y envíelos al soporte al cliente. QRY1014 Se ha encontrado un registro 'R' fuera de secuencia para la tabla 1310. Explicación: Se ha encontrado un error al cargar un registro de tipo R del archivo de consulta asistida durante el almacenamiento de información en la estructura de consulta asistida. Respuesta del Usuario: Recopile los datos de soporte seleccionando Ayuda → Reunir datos de soporte y envíelos al soporte al cliente. QRY1015 Se ha encontrado un registro ''V'' no válido: {0}. Explicación: Se ha encontrado un error al cargar un registro de tipoV del archivo de consulta asistida durante el almacenamiento de información en la estructura de consulta asistida. Respuesta del Usuario: Recopile los datos de soporte seleccionando Ayuda → Reunir datos de soporte y envíelos al soporte al cliente. QRY1016 Debe haber menos de 16 tablas en Consulta asistida. Explicación: Debe haber menos de dieciséis tablas llamadas desde el editor de consultas asistidas. Respuesta del Usuario: Asegúrese de que haya menos de dieciséis tablas llamadas en el editor de consultas asistidas y vuelva a ejecutar la consulta. Se ha encontrado el mismo ID de correlación para dos o más tablas. Respuesta del Usuario: Seleccione otra tabla para el editor de consultas asistidas. QRY1018 Se ha encontrado un ID de correlación de tablas no válido. Explicación: Se ha encontrado un error al recuperar un ID de correlación válido. Respuesta del Usuario: Intente volver a añadir la consulta en el editor de consultas asistidas, o recopile datos de soporte seleccionando Ayuda → Reunir datos de soporte y envíelos al soporte al cliente. QRY1019 Una columna en la que se deben unir tablas está en más de una de las tablas de la consulta. Explicación: Sólo puede existir una columna de unión en una tabla si se unen varias tablas en una única consulta. Respuesta del Usuario: Asegúrese de que las columnas de unión de la consulta existen sólo en una tabla. QRY1020 Una columna en la que se deben unir tablas no está en ninguna de las tablas de la consulta. Explicación: Una columna de unión especificada no está presente en ninguna de las tablas de la consulta. Respuesta del Usuario: Compruebe el nombre de la columna de unión para ver si hay errores, o especifique una columna de unión diferente. QRY1021 Discrepancia del tipo de columnas de unión para las tablas unidas. Explicación: Las columnas que unen dos o más tablas deben ser todas del mismo tipo de columna. Respuesta del Usuario: Asegúrese de que todas las columnas que conforman una única unión sean del mismo tipo de columna. QRY1022 La expresión contiene un error de sintaxis: {0} Explicación: La expresión indicada contiene un error de sintaxis. Respuesta del Usuario: Corrija el error de sintaxis y vuelva a ejecutar la consulta. Apéndice C. Mensajes 327 QRY1023 • QRY1033 QRY1023 Se ha encontrado un conector no válido para una condición de fila. Explicación: Se ha encontrado un conector no válido para una condición de fila. Respuesta del Usuario: Compruebe todas las condiciones de fila para ver si hay errores y vuelva a ejecutar la consulta. QRY1024 Se ha encontrado un tipo de expresión no válido en una condición de fila. Explicación: Se ha encontrado un tipo de expresión no válido en una condición de fila. Respuesta del Usuario: Elementos reordenados de la matriz de las uniones para coincidir con el orden actual de las tablas. QRY1029 Explicación: La tabla indicada se llama en el código SQL, pero no existe en el origen de datos. Respuesta del Usuario: Compruebe el nombre de la tabla para ver errores, o escriba una tabla diferente para llamarla. QRY1030 Respuesta del Usuario: Compruebe todos los tipos de expresión en las condiciones de fila para ver si hay errores y vuelva a ejecutar la consulta. QRY1025 Se ha encontrado un operador no válido en una condición de fila. Explicación: Se ha encontrado un operador no válido en una condición de fila. Respuesta del Usuario: Compruebe todos los operadores en las condiciones de fila para ver si hay errores y vuelva a ejecutar la consulta. QRY1026 Respuesta del Usuario: Compruebe todos los operadores en las condiciones de fila para ver si hay errores y ejecute la consulta. QRY1027 Se ha encontrado una dirección de clasificación no válida. Explicación: Se ha encontrado una dirección de clasificación no válida. Las direcciones válidas son Ascendente o Descendente. Respuesta del Usuario: Reduzca la longitud del nombre de tabla. QRY1031 El formato de consulta asistida es de una versión anterior, y contiene condiciones de unión que no se pueden migrar a la versión actual. Se han suprimido estas condiciones de unión. Explicación: Una condición de unión sólo puede aparecer con la superior de las dos tablas implicadas en la unión. Asimismo, una tabla no se puede unir con una tabla precedente si hay una tercera tabla entre éstas sin ninguna condición de unión. 328 Iniciación a DataQuant La consulta asistida no se puede salvar porque un nombre de columna utilizado en una condición de unión excede la longitud máxima permitida en el formato de exportación de la consulta asistida. Explicación: La consulta asistida no se puede salvar porque un nombre de columna utilizado en una condición de unión excede la longitud máxima permitida en el formato de exportación de la consulta asistida. Respuesta del Usuario: Reduzca la longitud del nombre de la columna de unión. QRY1032 Respuesta del Usuario: Compruebe todas las instancias donde se aplican las direcciones de clasificación y cámbielas a ascendente o descendente. QRY1028 La consulta asistida no se puede salvar porque un nombre de tabla excede la longitud máxima permitida en el formato de exportación de la consulta asistida. Explicación: La consulta asistida no se puede salvar porque un nombre de tabla excede la longitud máxima permitida en el formato de exportación de la consulta asistida. El operador relacional seleccionado no es válido para datos numéricos. Explicación: Se ha encontrado un operador no válido en una condición de fila para los datos numéricos. La tabla {0} no existe. La consulta asistida no se puede salvar porque una expresión de columna excede la longitud máxima permitida en el formato de exportación de la consulta asistida. Explicación: La consulta asistida no se puede salvar porque una expresión de columna excede la longitud máxima permitida en el formato de exportación de la consulta asistida. Respuesta del Usuario: Reduzca la longitud del nombre de expresión de columna. QRY1033 La consulta asistida no se puede salvar porque una expresión en una condición de fila excede la longitud máxima permitida en el formato de exportación de la consulta asistida. QRY1034 • QRY1045 Explicación: La consulta asistida no se puede salvar porque una expresión en una condición de fila excede la longitud máxima permitida en el formato de exportación de la consulta asistida. Respuesta del Usuario: Reduzca la longitud de la condición de fila. QRY1034 Respuesta del Usuario: Recopile los datos de soporte seleccionando Ayuda → Reunir datos de soporte y envíelos al soporte al cliente. Sólo se puede mostrar una consulta SELECT en la vista asistida. Explicación: Sólo se puede mostrar una consulta SELECT en el editor de consultas asistidas. Respuesta del Usuario: Asegúrese de que la consulta especificada contiene una sentencia SELECT. QRY1036 Sólo se soportan sentencias SELECT simples. Explicación: Sólo se soportan sentencias SELECT simples. Respuesta del Usuario: Asegúrese de que la consulta especificada sólo contiene sentencias SELECT sencillas. QRY1037 No se da soporte a las funciones de tabla. Explicación: Se ha producido un error al analizar el texto SQL para construir la consulta asistida. Respuesta del Usuario: Consulte el texto SQL para ver los errores y vuélvalo a intentar. Se ha encontrado un registro no válido. Explicación: Se ha producido un error interno. QRY1035 QRY1040 Referencia de tabla no reconocida. QRY1041 Sólo se da soporte a las condiciones AND para uniones en la vista asistida. Explicación: Sólo están soportadas las condiciones AND para las uniones en las consultas que se visualizan en el editor de consultas asistidas. Respuesta del Usuario: Asegúrese de que la consulta especificada sólo contiene condiciones AND para las uniones si se va a visualizar en el editor de consultas asistidas. QRY1042 No se da soporte a los predicados cuantificados. Explicación: Se ha producido un error al analizar el texto SQL para construir la consulta asistida. Respuesta del Usuario: Consulte el texto SQL para ver los errores y vuélvalo a intentar. QRY1043 No se da soporte a los predicados 'Existe'. Explicación: Se ha producido un error al analizar el texto SQL para construir la consulta asistida. Explicación: Se ha producido un error al analizar el texto SQL para construir la consulta asistida. Respuesta del Usuario: Consulte el texto SQL para ver los errores y vuélvalo a intentar. Respuesta del Usuario: Consulte el texto SQL para ver los errores y vuélvalo a intentar. QRY1044 QRY1038 No puede ver una consulta que tiene subselecciones en la vista asistida. Sólo se da soporte a las sentencias LIKE simples. Explicación: Sólo se da soporte a las sentencias LIKE simples. Explicación: Las subselecciones no están soportadas para las consultas que se visualizan en el editor de consultas asistidas. Respuesta del Usuario: Asegúrese de que la consulta especificada sólo contiene sentencias LIKE sencillas. Respuesta del Usuario: Asegúrese de que la consulta especificada no contiene subselecciones si no se van a visualizar en el editor de consultas asistidas. QRY1045 QRY1039 No se da soporte a las referencias de localizador de las tablas. Explicación: Se ha producido un error al analizar el texto SQL para construir la consulta asistida. Sólo se da soporte a las condiciones de fila simples. Explicación: Sólo se da soporte a las condiciones de fila simples. Respuesta del Usuario: Asegúrese de que la consulta especificada sólo contiene las condiciones de fila sencillas. Respuesta del Usuario: Consulte el texto SQL para ver los errores y vuélvalo a intentar. Apéndice C. Mensajes 329 QRY1046 • RCO0003 QRY1046 El campo Expresión no puede estar vacío. QRY1053 Sólo se da soporte a las sentencias SELECT en las consultas compuestas. Explicación: Se ha producido un error al construir la consulta. Explicación: Sólo se da soporte a las sentencias SELECT en las consultas compuestas. Respuesta del Usuario: Compruebe la sintaxis de la consulta para ver si hay errores y vuélvalo a intentar. Respuesta del Usuario: Asegúrese de que sólo se llama a sentencias SELECT en la consulta compuesta especificada. QRY1047 El tipo para salvar la consulta no es válido. QRY1054 Explicación: El tipo que se ha establecido para la consulta no es válido. Respuesta del Usuario: Especifique un tipo válido para la consulta o reúna datos de soporte seleccionando Ayuda → Reunir datos de soporte y envíelos al soporte de cliente. QRY1048 No puede ejecutar una consulta vacía. Explicación: La consulta especificada no contenía ningún código SQL. Respuesta del Usuario: Llene la consulta con, como mínimo, una sentencia SELECT y vuelva a ejecutarla. QRY1049 No se han definido algunas variables de sustitución. Explicación: No se han proporcionado valores para algunas de las variables de sustitución de la consulta cuando se ha ejecutado la consulta. Respuesta del Usuario: Asegúrese de que se han definido todas las variables de sustitución de la consulta. Explicación: La consulta no se puede guardar en el formato asistido. Respuesta del Usuario: Guarde la consulta en otro formato. QRY1055 No puede ver una consulta que utiliza valores de fila en el predicado. Explicación: Se ha producido un error al analizar el texto SQL para construir la consulta asistida. Respuesta del Usuario: Consulte el texto SQL para ver los errores y vuélvalo a intentar. Respuesta del Usuario: Consulte el texto SQL para ver los errores y vuélvalo a intentar. RCO0000 No se da soporte a los predicados 'XMLExist'. Explicación: Se ha producido un error al analizar el texto SQL para construir la consulta asistida. Error interno Explicación: Se ha producido un error de procesador interno. Respuesta del Usuario: Recopile los datos de soporte seleccionando Ayuda → Reunir datos de soporte y envíelos al soporte al cliente. Discrepancia de tipo Explicación: Se ha producido un error inesperado al procesar el archivo *.rco. Respuesta del Usuario: Recopile los datos de soporte seleccionando Ayuda → Reunir datos de soporte y envíelos al soporte al cliente. RCO0002 QRY1051 No se admiten los predicados de variables de lenguaje principal. Explicación: Se ha producido un error al analizar el texto SQL para construir la consulta asistida. RCO0001 QRY1050 El contenido de la consulta no es compatible con el formato de Consulta asistida. La función {0} todavía no se ha implementado Explicación: Se ha producido un error inesperado al procesar el archivo *.rco. Respuesta del Usuario: Consulte el texto SQL para ver los errores y vuélvalo a intentar. Respuesta del Usuario: Recopile los datos de soporte seleccionando Ayuda → Reunir datos de soporte y envíelos al soporte al cliente. QRY1052 RCO0003 Un valor no válido: {0}. Variable no definida {0} Explicación: Se ha producido un error al analizar el texto SQL para construir la consulta asistida. Explicación: Se ha producido un error inesperado al procesar el archivo *.rco. Respuesta del Usuario: Consulte el texto SQL para ver los errores y vuélvalo a intentar. Respuesta del Usuario: Recopile los datos de soporte seleccionando Ayuda → Reunir datos de soporte y 330 Iniciación a DataQuant RCO0004 • REP01005 envíelos al soporte al cliente. envíelos al soporte al cliente. RCO0004 RCO0011 Falta el nombre de la variable Explicación: Se ha producido un error inesperado al procesar el archivo *.rco. Respuesta del Usuario: Recopile los datos de soporte seleccionando Ayuda → Reunir datos de soporte y envíelos al soporte al cliente. RCO0005 Respuesta del Usuario: Recopile los datos de soporte seleccionando Ayuda → Reunir datos de soporte y envíelos al soporte al cliente. Función desconocida {0} Explicación: Se ha producido un error inesperado al procesar el archivo *.rco. Respuesta del Usuario: Recopile los datos de soporte seleccionando Ayuda → Reunir datos de soporte y envíelos al soporte al cliente. RCO0007 Tipo de objeto desconocido {0} Explicación: Se ha producido un error inesperado al procesar el archivo *.rco. Respuesta del Usuario: Recopile los datos de soporte seleccionando Ayuda → Reunir datos de soporte y envíelos al soporte al cliente. RCO0008 Explicación: Se ha producido un error inesperado al procesar el archivo *.rco. Respuesta del Usuario: Recopile los datos de soporte seleccionando Ayuda → Reunir datos de soporte y envíelos al soporte al cliente. Error de sintaxis en \"{0}\" Explicación: Se ha producido un error inesperado al procesar el archivo *.rco. RCO0006 REP01000 Respuesta del Usuario: Recopile los datos de soporte seleccionando Ayuda → Reunir datos de soporte y envíelos al soporte al cliente. Explicación: El error indicado se ha producido al acceder al repositorio. Respuesta del Usuario: Resuelva el error indicado y vuélvalo a intentar. REP01001 Se ha producido un error de entrada/salida: {0} Explicación: El error indicado se ha producido en el repositorio. Respuesta del Usuario: Resuelva el error indicado y vuélvalo a intentar. REP01002 La codificación de caracteres no está soportada: {0} Explicación: Se ha producido el error de codificación indicado mientras se estaban procesando los datos. Respuesta del Usuario: Asegúrese de que la codificación UTF-8 se utiliza en la base de datos de almacenamiento del repositorio. REP01003 No se ha encontrado el objeto de base de datos {0} Explicación: Se ha producido un error inesperado al procesar el archivo *.rco. Respuesta del Usuario: Recopile los datos de soporte seleccionando Ayuda → Reunir datos de soporte y envíelos al soporte al cliente. Error de base de datos {0} Explicación: Se ha producido un error inesperado al procesar el archivo *.rco. Se ha producido un error interno: {0} Explicación: Se ha producido el error indicado. Respuesta del Usuario: Resuelva el error indicado y vuélvalo a intentar. REP01004 RCO0010 {0} Parámetros erróneos en \"{0}\" Explicación: Se ha producido un error inesperado al procesar el archivo *.rco. RCO0009 Tipo de servidor de bases de datos desconocido {0} Se ha producido el error siguiente al acceder a la base de datos: {0} Explicación: El error indicado se ha producido mientras se estaba accediendo a la base de datos. Respuesta del Usuario: Resuelva el error indicado y vuelva a intentar conectarse a la base de datos. REP01005 No se da soporte a la operación. Explicación: La operación especificada no está soportada por el repositorio. Respuesta del Usuario: Especifique una operación diferente y vuélvalo a intentar. Respuesta del Usuario: Recopile los datos de soporte seleccionando Ayuda → Reunir datos de soporte y Apéndice C. Mensajes 331 REP01006 • REP01018 REP01006 No se ha encontrado ningún objeto con este identificador. Explicación: Se ha producido un error al buscar el objeto. Respuesta del Usuario: Asegúrese de que el identificador de objeto especificado es correcto. REP01007 No se ha encontrado el objeto o el archivo con el URL \"{0}\". REP01012 {0} ya existe y tiene un tipo diferente. Explicación: El nombre de objeto indicado ya existe como un tipo de objeto diferente. Cada objeto de la base de datos debe tener un nombre diferente. Respuesta del Usuario: Especifique un nombre diferente para el objeto y vuelva a intentar guardar el objeto. REP01013 {0} no existe. Explicación: No hay objetos o archivos con el URL indicado. Explicación: El objeto indicado no se ha podido encontrar porque no existe en la base de datos. Respuesta del Usuario: Consulte el URL para ver errores o especifique un URL diferente. Respuesta del Usuario: Especifique un nombre de objeto diferente para buscarlo en la base de datos. REP01008 REP01014 No hay suficientes permisos para realizar la operación. Explicación: El ID de usuario no tiene permiso para realizar la operación especificada. Respuesta del Usuario: Póngase en contacto con el administrador para comprobar los permisos específicos o especifique una operación diferente para realizar. Explicación: El objeto indicado no se ha podido guardar porque ya existe en la base de datos. Respuesta del Usuario: Especifique un nombre diferente para el objeto y vuelva a intentar guardar el objeto. REP01015 REP01009 La operación se ha cancelado debido a un identificador de objeto no válido: {0} Explicación: La operación se ha cancelado porque el identificador de objeto indicado no es válido. Respuesta del Usuario: Especifique un identificador de objeto diferente y vuelva a intentar la operación especificada. REP01010 No se puede abrir la conexión: {0} Explicación: El error indicado se ha producido al establecer una conexión con la base de datos de repositorio. Respuesta del Usuario: Asegúrese de que se pueda acceder a la base de datos de repositorio. Como mínimo una línea del documento tiene más de 79 caracteres, que es la longitud máxima soportada al salvar objetos en la base de datos. Explicación: La longitud máxima de caracteres permitida para los documentos guardados en la base de datos es setenta y cinco caracteres. El documento contiene, como mínimo, una línea que tiene más de setenta y cinco caracteres. Respuesta del Usuario: Asegúrese de que todas las líneas del documento tienen menos que setenta y cinco caracteres y vuelva a intentar guardar el documento. {0} tiene un tipo no soportado y no se puede acceder. Explicación: El objeto indicado es de un tipo no soportado. Respuesta del Usuario: Asegúrese de que todos los plug-ins necesarios están instalados y disponibles. REP01016 La operación no es posible debido a que el objeto es demasiado grande. Explicación: La operación especificada no se ha podido realizar porque el objeto especificado es demasiado largo. Respuesta del Usuario: Especifique un objeto diferente o una operación distinta y vuélvalo a intentar. REP01017 REP01011 {0} ya existe. Error de estado no permitido o de operación no permitida. Explicación: Se ha producido un error interno en el repositorio. Respuesta del Usuario: Recopile los datos de soporte seleccionando Ayuda → Reunir datos de soporte y envíelos al soporte al cliente. REP01018 El usuario no ha iniciado sesión en el depósito. Explicación: No puede realizar la operación especificada, porque no está conectado al repositorio. Respuesta del Usuario: Conéctese al repositorio y vuélvalo a intentar. 332 Iniciación a DataQuant REP01019 • REP01036 REP01019 No se ha implementado. Explicación: El error indicado se ha producido al intentar acceder a la funcionalidad no implementada. Respuesta del Usuario: Asegúrese de que está utilizando la última versión del producto. REP01020 Se ha producido un error inesperado. Explicación: Se ha producido un error interno en el repositorio. REP01030 Explicación: No se ha proporcionada suficiente información de autenticación para el objeto indicado. Respuesta del Usuario: Proporcione más información de autenticación para el objeto indicado y vuélvalo a intentar. REP01031 Respuesta del Usuario: Recopile los datos de soporte seleccionando Ayuda → Reunir datos de soporte y envíelos al soporte al cliente. REP01021 Se ha producido un error de inicialización \"{0}\". Explicación: Se ha producido un error mientras se estaba inicializando el repositorio. Respuesta del Usuario: Compruebe los parámetros de inicialización de repositorio y vuélvalo a intentar. Respuesta del Usuario: Póngase en contacto con el administrador para actualizar la estructura de la base de datos de repositorio. Se han especificado parámetros de inicialización no válidos \"{0}\". Explicación: Se ha producido un error mientras se estaba inicializando el repositorio. Respuesta del Usuario: Compruebe los parámetros de inicialización de repositorio y vuélvalo a intentar. REP01027 No se ha inicializado una instancia de depósito. Explicación: Se ha producido un error al intentar acceder a un repositorio no inicializado. La estructura de tabla de almacenamiento de repositorio es obsoleta.\nPóngase en contacto con el administrador del almacenamiento de repositorio. Explicación: Se ha producido un error al intentar acceder a un repositorio que tiene una estructura obsoleta. REP01032 REP01022 Es necesaria más información de autenticación para {0}. La información de CCSID no se ha podido encontrar para el catálogo actual de QMF. Explicación: Se ha producido un error al intentar leer información de CCSID del catálogo de QMF. Respuesta del Usuario: Especifique información válida de CCSID y vuélvalo a intentar. REP01034 Ya existe un repositorio con el nombre {0}. Explicación: No se ha podido crear el repositorio porque ya existe un repositorio del mismo nombre. Respuesta del Usuario: Inicialice el repositorio y vuélvalo a intentar. Respuesta del Usuario: Especifique un nombre diferente para el nuevo repositorio y vuélvalo a intentar. REP01028 REP01035 No se ha podido encontrar el repositorio \"{0}\". Explicación: No se ha podido encontrar el repositorio indicado. Respuesta del Usuario: Compruebe el nombre del repositorio para ver si hay errores o especifique un repositorio diferente y vuélvalo a intentar. Explicación: Se ha producido un error al intentar acceder a un objeto no soportado. Respuesta del Usuario: Asegúrese de que todos los plug-ins necesarios están instalados y disponibles. REP01036 REP01029 El tipo de objeto {0} no se puede añadir a esta carpeta. Explicación: Los objetos del tipo indicado no se pueden añadir a la carpeta especificada. Respuesta del Usuario: Especifique una carpeta diferente en la que añadir el objeto indicado. Tipo de objeto desconocido. El objeto {0} no se puede añadir a esta carpeta. Explicación: El objeto indicado no se puede añadir a la carpeta especificada. Respuesta del Usuario: Especifique una carpeta diferente en la que añadir el objeto indicado. Apéndice C. Mensajes 333 REP01037 • REP01052 REP01037 No se ha podido encontrar el depósito. Explicación: No se ha podido encontrar el repositorio especificado. Respuesta del Usuario: Compruebe el nombre de repositorio para ver errores o especifique un nombre de repositorio diferente y vuélvalo a intentar. REP01038 El identificador de depósito no está definido o es incorrecto Explicación: Se ha producido un error al intentar inicializar un repositorio con parámetros de inicialización en desuso. Respuesta del Usuario: Cambie las propiedades de conexión del repositorio a través del diálogo Editar conexión de repositorio y vuélvalo a intentar. REP01039 No hay catálogos en el servidor Explicación: No existe ningún catálogo QMF en el servidor especificado. Respuesta del Usuario: Especifique un servidor diferente y vuélvalo a intentar. REP01045 Explicación: No se ha podido encontrar el origen de datos del catálogo QMF indicado. Respuesta del Usuario: Compruebe el nombre del origen de datos para ver si hay errores o especifique un origen de datos diferente y vuélvalo a intentar. REP01046 No está autorizado para utilizar objetos con Propietario = {0}. Explicación: EL ID de usuario no está autorizado para utilizar objetos con el propietario indicado. Respuesta del Usuario: Especifique un objeto que tenga un propietario diferente o póngase en contacto con el administrador para obtener más información. REP01043 DataQuant no puede acceder a este origen de datos. Explicación: La aplicación no puede acceder a este origen de datos. Respuesta del Usuario: Compruebe la licencia de usuario y vuélvalo a intentar. REP01044 Acceso al origen de datos ''{0}'' bloqueado debido a una infracción de la restricción del catálogo QMF. Explicación: El acceso al origen de datos indicado está bloqueado debido a una restricción impuesta por los límites de protección de catálogo QMF. Respuesta del Usuario: Especifique un origen de datos diferente para acceder o póngase en contacto con el administrador para obtener más información. No se puede encontrar la conexión: {0} Explicación: No se ha podido encontrar la conexión de repositorio indicada. Respuesta del Usuario: Especifique una conexión de repositorio diferente y vuélvalo a intentar. REP01047 No se puede encontrar el origen de datos: {0} Explicación: No se ha podido encontrar el origen de datos indicado. Respuesta del Usuario: Especifique un origen de datos diferente y vuélvalo a intentar. REP01049 REP01042 No se ha podido encontrar el origen de datos asociado del catálogo QMF: {0} El nombre de objeto no puede superar {0} caracteres. Explicación: El nombre de objeto indicado excede el límite máximo de caracteres. Respuesta del Usuario: Acorte el nombre de objeto indicado y vuélvalo a intentar. REP01050 La vía de acceso de objeto no puede superar {0} caracteres. Explicación: La vía de acceso de objeto indicada supera el límite de caracteres. Respuesta del Usuario: Acorte la vía de acceso de objeto y vuélvalo a intentar. REP01051 No se puede conectar al repositorio \"{0}\" porque está siendo utilizado por otra instancia de DataQuant. Seleccione otro depósito. Explicación: No se puede conectar al repositorio indicado porque está siendo utilizado por otra instancia de la aplicación. Respuesta del Usuario: Seleccione una conexión de repositorio diferente y vuélvalo a intentar. REP01052 El plug-in de origen de datos \"{0}\" no se ha inicializado correctamente. Explicación: El plug-in indicado no se ha inicializado correctamente. 334 Iniciación a DataQuant RGEN1000 • RLE00007 Respuesta del Usuario: Cambie los parámetros del plug-in. RLE00002 RGEN1000 Explicación: Los recursos del tipo indicado no se pueden recuperar. Se ha producido un error al generar el informe: {0} Explicación: El error indicado se ha producido mientras el informe se estaba generando. Respuesta del Usuario: Resuelva el error indicado y vuelva a intentar generar el informe. RGEN1001 Respuesta del Usuario: Vuelva a ejecutar la acción especificada. RGEN1002 El número de columnas del formato no coincide con el número de columnas de la consulta. Explicación: El número de columnas del formulario no coincide con el número de columnas en su consulta asociada. Respuesta del Usuario: Edite el número de columnas del formulario para que coincida con el número de columnas de su consulta asociada. RGEN1003 RLE00003 Respuesta del Usuario: Recopile los datos de soporte seleccionando Ayuda → Reunir datos de soporte y envíelos al soporte al cliente. Explicación: El error indicado se ha producido mientras se estaban obteniendo los límites de recursos de un sitio remoto. Respuesta del Usuario: Resuelva el error indicado y vuélvalo a intentar. RLE00004 Se ha utilizado una clave desconocida de límites de recursos para recuperar los límites. Explicación: Se ha producido un error al recuperar los límites de recursos. Respuesta del Usuario: Recopile los datos de soporte seleccionando Ayuda → Reunir datos de soporte y envíelos al soporte al cliente. El número de columnas del formato no coincide con el número de columnas de la consulta. RLE00005 Respuesta del Usuario: Edite el número de columnas del formulario para que coincida con el número de columnas de su consulta asociada. El objeto de fuente de datos no está especificado. Explicación: No se ha especificado el objeto del origen de datos para el informe. Respuesta del Usuario: Especifique un objeto de origen de datos para el informe y vuélvalo a intentar. Se ha producido un error al obtener límites de recursos: {0} Explicación: El error indicado se ha producido mientras se estaban obteniendo los límites de recursos. Respuesta del Usuario: Resuelva el error indicado y vuélvalo a intentar. RLE00006 Explicación: El número de columnas del formulario no coincide con el número de columnas en su consulta asociada. RGEN1005 Se ha producido un error al recuperar los límites de recursos del sitio remoto: {0} Error interno. Explicación: Se ha producido un error interno. RGEN1004 Respuesta del Usuario: Recopile los datos de soporte seleccionando Ayuda → Reunir datos de soporte y envíelos al soporte al cliente. Se ha cancelado la acción. Explicación: Se ha cancelado la acción especificada. No se pueden recuperar los límites de recursos del tipo {0}. No se pueden recuperar los límites de recursos porque el contenido de la clave de los límites de recursos está dañado. {0} Explicación: El error indicado se ha producido mientras intentaba recuperar los límites de recursos. Respuesta del Usuario: Resuelva el error indicado y vuélvalo a intentar. RLE00007 Se ha producido el error siguiente al recuperar los límites de recursos: {0} Explicación: El error indicado se ha producido mientras se estaban recuperando los límites de recursos. Respuesta del Usuario: Resuelva el error y vuélvalo a intentar. Apéndice C. Mensajes 335 RLE00008 • RLW00005 RLE00008 No se puede acceder a la fuente de datos. Explicación: El ID de usuario no tiene permiso para acceder al origen de datos. Respuesta del Usuario: Compruebe los límites de recursos seleccionando Límites de recursos desde el menú Ver o póngase en contacto con el administrador para obtener más información. RLE00009 Está denegado salvar los datos de LOB. Explicación: El ID de usuario no tiene permiso para guardar los objetos que contienen los datos LOB. Respuesta del Usuario: Compruebe los límites del recurso Opciones de LOB seleccionando Límites de recursos desde el menú Ver o póngase en contacto con el administrador si desea más información. RLE00010 Sólo está autorizado a ejecutar consultas salvadas en este servidor. Explicación: Sólo está autorizado a ejecutar las consultas guardadas mientras está conectado al servidor actual. Respuesta del Usuario: Compruebe los límites del recurso Guardar datos seleccionando Límites de recursos desde el menú Ver o póngase en contacto con el administrador si desea más información. RLE00011 No está autorizado a salvar objetos en este servidor. Explicación: Está autorizado para guardar los objetos mientras está conectado al servidor actual. Respuesta del Usuario: Compruebe los límites del recurso Guardar datos seleccionando Límites de recurso desde el menú Ver o póngase en contacto con el administrador si desea más información. RLE00012 No está autorizado para acceder al origen de datos {0}. Explicación: El ID de usuario no está autorizado para acceder al origen de datos indicado. Respuesta del Usuario: Intente conectarse a otro origen de datos, o póngase en contacto con el administrador para obtener información respecto a permisos específicos. RLE00013 No está autorizado para acceder al origen de datos {0}. Explicación: El ID de usuario no está autorizado para acceder al origen de datos indicado. Respuesta del Usuario: Intente conectarse a otro origen de datos, o póngase en contacto con el 336 Iniciación a DataQuant administrador para obtener información respecto a permisos específicos. RLW00001 Se han recuperado {0} filas. Se ha excedido el límite de aviso de Máximo de filas a recuperar. Explicación: Se ha recuperado el número de filas indicado y se ha alcanzado el límite de aviso para el límite Máximo de filas a recuperar. Respuesta del Usuario: Pulse Aceptar para seguir ejecutando la consulta. Pulse Abortar para terminar anormalmente la consulta. Pulse Ignorar para ignorar el aviso. RLW00002 Se han recuperado {0} bytes. Se ha excedido el límite de aviso de Máximo de bytes a obtener. Explicación: Se ha recuperado el número indicado de bytes y se ha alcanzado el límite de aviso para los límites de Máximo de bytes a recuperar. Respuesta del Usuario: Pulse Aceptar para seguir ejecutando la consulta. Pulse Abortar para terminar anormalmente la consulta. Pulse Ignorar para ignorar el aviso. RLW00003 No ha habido ninguna respuesta de {0}.{1} durante {2} segundos. Explicación: La consulta se ha cancelado porque se ha alcanzado el límite de tiempo de espera de respuesta de servidor. No ha habido ninguna respuesta del servidor indicado después de un tiempo de espera de la longitud indicada. Respuesta del Usuario: Compruebe el límite de recursos de tiempos de espera de respuesta de servidor seleccionando Límites de recursos desde el menú Ver o intente conectarse al servidor durante un tiempo de tráfico de servidores menos denso. RLW00004 La consulta ha estado desocupada durante {0} segundos. Explicación: La consulta ha estado desocupada durante el número indicado de segundos y se ha alcanzado el límite de aviso Tiempos de espera de consulta desocupada. Respuesta del Usuario: Pulse Aceptar para seguir ejecutando la consulta. Pulse Abortar para terminar anormalmente la consulta. Pulse Ignorar para ignorar el aviso. RLW00005 Se ha cancelado la consulta porque se ha excedido el límite de Tiempo de espera de consulta desocupada. Explicación: Se ha cancelado la consulta porque se ha RLW00006 • RPT00040 excedido el límite de Tiempo de espera de consulta desocupada. RPT00033 Respuesta del Usuario: Intente volver a ejecutar la consulta cuando haya menos tráfico del servidor. Explicación: El objeto de línea no es correcto. RLW00006 La operación no se puede realizar porque el procesamiento de datos de LOB está inhabilitado. Explicación: La operación no se puede realizar porque los límites del recurso Opción de recuperación de LOB están inhabilitados. Respuesta del Usuario: Compruebe el límite del recurso Opción de recuperación de LOB seleccionando Límites de recursos desde el menú Ver o póngase en contacto con el administrador si desea más información. RPT00001 No se puede procesar un componente de nivel. Error de renderizador de Swing interno: se ha completado demasiado pronto. Respuesta del Usuario: Suprima el objeto de línea y vuelva a crearlo en el diseñador. RPT00034 Error de renderizador de Swing interno: tipo de segmento incorrecto. Explicación: El objeto de línea no es correcto. Respuesta del Usuario: Suprima el objeto de línea y vuelva a crearlo en el diseñador. RPT00035 Error interno en motor de informador. Explicación: Se ha producido un error interno. Respuesta del Usuario: Recopile los datos de soporte seleccionando Ayuda → Reunir datos de soporte y envíelos al soporte al cliente. Explicación: Se ha producido un error interno. Respuesta del Usuario: Recopile los datos de soporte seleccionando Ayuda → Reunir datos de soporte y envíelos al soporte al cliente. RPT00002 El informe no contiene una página principal. Explicación: El informe visual no contiene ninguna página principal. Respuesta del Usuario: Asegúrese de que el informe contiene una página principal. RPT00003 Una expresión de grupos ''{0}'' no es correcta. Explicación: La expresión indicada hace referencia a una columna no existente. Respuesta del Usuario: Asegúrese de que la expresión hace referencia a una columna válida. RPT00014 No se ha inicializado el localizador de BLOB. Explicación: Se ha producido un error al recuperar un ubicador de BLOB. Respuesta del Usuario: Vuelva a conectarse al repositorio y vuélvalo a intentar. RPT00015 No se han inicializado los resultados de la consulta. Explicación: Los resultados de la consulta no se han inicializado. Respuesta del Usuario: Vuelva a conectarse al repositorio y vuélvalo a intentar. RPT00037 Se han utilizado argumentos no válidos: la fila y la columna deben ser positivas o cero. Explicación: Una fila o columna de la cuadrícula tiene una longitud que es menor que cero cuando se visualiza en la modalidad de presentación HTML o SWF. Respuesta del Usuario: Vuelva a cargar el proyecto visual. RPT00038 El parámetro {0} ya existe. Explicación: El parámetro especificado ya existe. Respuesta del Usuario: Especifique un nombre nuevo para el nuevo parámetro. RPT00039 No se puede procesar una o más expresiones en el panel de instrumentos visual para renderizar su contenido de ejecución. Explicación: La representación ha intentando presentar una escena que no está definida. Respuesta del Usuario: Vuelva a cargar el proyecto visual. RPT00040 Un renderizador para el formato de informe seleccionado ha generado un error. No se ha producido ningún contenido de salida. Explicación: Un renderizador para el formato de informe seleccionado ha generado un error. No se ha generado ningún contenido de salida. Respuesta del Usuario: Intente ver el proyecto visual Apéndice C. Mensajes 337 RPT00041 • RPT00055 en otra modalidad de representación, o recargue el proyecto visual. RPT00041 Error interno: no se puede crear motor de informador. Explicación: Se ha producido un error interno. Respuesta del Usuario: Recopile los datos de soporte seleccionando Ayuda → Reunir datos de soporte y envíelos al soporte al cliente. RPT00042 No se pueden analizar los datos del proyecto visual anteriormente almacenados. Explicación: Los datos del proyecto visual están dañados. Respuesta del Usuario: Recopile los datos de soporte seleccionando Ayuda → Reunir datos de soporte y envíelos al soporte al cliente. RPT00043 No se puede ubicar el archivo de formato del panel de instrumentos visual. Explicación: {CONFIG_DIR}/converter/repository/ world.xml no se puede encontrar o leer. Respuesta del Usuario: Reinstale DataQuant. RPT00044 No se puede leer el archivo de formato del panel de instrumentos visual. Explicación: {CONFIG_DIR}/converter/repository/ world.xml no se puede encontrar o leer. RPT00049 Error de serialización interno: no hay código para la clase de objeto {0}. Explicación: La descripción del código para la clase indicada no se ha podido encontrar durante el proceso de serialización. Respuesta del Usuario: Reinstale DataQuant. RPT00050 El tipo de parámetro es desconocido. Explicación: Se ha encontrado un tipo de parámetro desconocido durante el proceso de serialización. Respuesta del Usuario: Vuelva a cargar el proyecto visual. RPT00051 El tipo de acción no es válido. Explicación: Se ha encontrado un tipo de acción desconocido al cargar el proyecto visual. Respuesta del Usuario: Vuelva a cargar el proyecto visual. RPT00052 La imagen incorporada del panel de instrumentos visual está dañada. Explicación: Una imagen incorporada en el panel de control visual está dañada y no se puede abrir. Respuesta del Usuario: Compruebe todas las imágenes incorporadas del panel de control visual y suprima las que estén dañadas. RPT00053 El valor de color no es válido. Respuesta del Usuario: Reinstale DataQuant. Explicación: Se han encontrado códigos dañados al cargar ColorMap o ColorSequence. RPT00045 Respuesta del Usuario: Vuelva a cargar el proyecto visual. No se puede leer una escena del panel de instrumentos visual. Explicación: Los datos del proyecto visual están dañados. RPT00054 Respuesta del Usuario: Recopile los datos de soporte seleccionando Ayuda → Reunir datos de soporte y envíelos al soporte al cliente. Explicación: Se han encontrado códigos dañados al cargar ColorMap o ColorSequence. RPT00048 El valor del umbral para el mapa de color no es válido. Respuesta del Usuario: Vuelva a cargar el proyecto visual. No se puede serializar el objeto {0}. Explicación: Se ha producido un error interno. RPT00055 Respuesta del Usuario: Recopile los datos de soporte seleccionando Ayuda → Reunir datos de soporte y envíelos al soporte al cliente. Explicación: Se ha encontrado un tipo de suceso desconocido. 338 Iniciación a DataQuant El tipo de suceso no es válido. Respuesta del Usuario: Vuelva a cargar el proyecto visual. RPT00056 • RPT10007 RPT00056 Falta el alias de imagen. Explicación: Se ha encontrado una imagen desconocida. Respuesta del Usuario: Vuelva a cargar el proyecto visual. RPT00057 El valor de número no es válido. Explicación: Al cargar el proyecto visual, se ha encontrado una serie que se suponía que contenía un valor de número sin caracteres de dígito. Respuesta del Usuario: Vuelva a cargar el proyecto visual o vuelva a intentar utilizar un entorno local diferente. RPT00058 El valor de fecha no es válido. Explicación: Al cargar el proyecto visual, se ha encontrado una serie que se suponía que contenía un valor de datos con caracteres que no se han podido analizar en un valor de fecha. Respuesta del Usuario: Vuelva a cargar el proyecto visual o vuelva a intentar utilizar un entorno local diferente. RPT00059 El valor de punto no es válido. Explicación: Al cargar el proyecto visual, se ha encontrado una serie que se suponía que contenía un valor de punto con caracteres que no se han podido analizar en un valor de punto. Respuesta del Usuario: Vuelva a cargar el proyecto visual. RPT00060 No se puede leer el panel de instrumentos visual. 2. Convierta el informe visual a un informe en línea antes de guardarlo en un archivo. RPT10001 No se ha especificado el archivo fuente de Visionary World. Explicación: No se puede encontrar el archivo de Visionary World. Respuesta del Usuario: Asegúrese de que el archivo de Visionary World existe y que se puede leer. RPT10002 No se ha especificado el directorio de configuración. Explicación: No se puede encontrar el directorio de configuración para el convertidor. Respuesta del Usuario: Reinstale DataQuant. RPT10003 No se ha encontrado el archivo fuente de Visionary World. Explicación: No se puede encontrar el archivo de Visionary World. Respuesta del Usuario: Asegúrese de que existe el archivo de Visionary World. RPT10004 No se ha encontrado el directorio de configuración. Explicación: No se puede encontrar el directorio de configuración para el convertidor. Respuesta del Usuario: Reinstale DataQuant. RPT10005 No se ha encontrado el archivo de configuración {0}. Explicación: El archivo de configuración para el convertidor no se puede encontrar. Explicación: Se ha producido un error al cargar el panel de control visual. Respuesta del Usuario: Reinstale DataQuant. Respuesta del Usuario: Vuelva a cargar el panel de control visual. RPT10006 RPT00061 (Varios mensajes posibles; consulte Explicación) Explicación: 1. Falta el alias de consulta. - Se ha encontrado una consulta sin ningún nombre de consulta al cargar el proyecto visual. 2. No se puede salvar el informe visual fuera de línea en el archivo. - Los informes visuales fuera de línea no se pueden guardar en un archivo. Respuesta del Usuario: 1. Vuelva a cargar el proyecto visual. No se pueden localizar los archivos de conexión de Visionary en la carpeta. Explicación: Los archivos de conexión de Visionary no existen en las ubicaciones correctas. Respuesta del Usuario: Compruebe que se guardan todos los archivos de Visionary World en las ubicaciones correctas. RPT10007 No se puede leer el archivo de consulta de Visionary {0}. Explicación: No se puede encontrar el archivo de Visionary World que se ha especificado en la consulta. Respuesta del Usuario: Compruebe que se guardan todos los archivos de Visionary World en las ubicaciones correctas. Apéndice C. Mensajes 339 RPT10008 • RPT10021 RPT10008 No se puede localizar el archivo de escena de Visionary {0}. RPT10015 No se ha especificado el panel de instrumentos para una conexión. Explicación: El archivo de escena indicado no se guarda en la ubicación correcta. Explicación: El archivo de Visionary World no se ha cargado correctamente. Respuesta del Usuario: Compruebe que se guardan todos los archivos de Visionary World en las ubicaciones correctas. Respuesta del Usuario: Vuelva a cargar el archivo de Visionary World. RPT10016 RPT10009 No se puede leer un archivo de imagen {0}. Explicación: El archivo de imagen especificado por el nombre indicado no se puede encontrar. Respuesta del Usuario: Compruebe que se guardan todos los archivos de Visionary World en las ubicaciones correctas. RPT10010 El archivo de imagen {0} es demasiado grande. Explicación: El archivo de imagen indicado es demasiado grande. Respuesta del Usuario: Especifique un archivo de dibujo más pequeño para que se utilice en el proyecto visual. RPT10011 Error de análisis de XML. Explicación: Se ha producido un error de análisis XML al intentar convertir el Visionary World. Se ha encontrado una descripción de color no válida. Explicación: Se han encontrado códigos dañados al cargar ColorMap o ColorSequence. Respuesta del Usuario: Vuelva a cargar el archivo de Visionary World. RPT10017 Se ha encontrado una descripción de mapa de colores no válida. Explicación: Se han encontrado códigos dañados al cargar ColorMap. Respuesta del Usuario: Vuelva a cargar el archivo de Visionary World. RPT10018 Señal desconocida: {0} Explicación: Se han encontrado señales desconocidas al intentar convertir el archivo de Visionary World. Respuesta del Usuario: Intente volver a convertir el archivo de Visionary World. Respuesta del Usuario: Guarde el archivo de Visionary World en Visionary y vuélvalo a intentar. RPT10019 RPT10012 Explicación: Se ha producido un error al cargar el archivo de escena de Visionary World. Error de lectura de XML. Explicación: Se ha producido un error de entrada/salida al intentar leer los datos XML. Respuesta del Usuario: Intente volver a convertir los datos XML. RPT10013 No se puede crear un objeto del panel de instrumentos visual. Explicación: Se ha producido un error al intentar convertir el archivo de Visionary World. Respuesta del Usuario: Intente volver a convertir el archivo de Visionary World. RPT10014 No se puede analizar el archivo de configuración {0}. Explicación: Se ha producido un error al intentar analizar los archivos de configuración del convertidor. Respuesta del Usuario: Reinstale DataQuant. 340 Iniciación a DataQuant La descripción de la plantilla de escena no es válida. Respuesta del Usuario: Vuelva a cargar el archivo de escena de Visionary World. RPT10020 Se ha encontrado un valor de propiedad dañado. Explicación: Se ha especificado un formato no correcto o un valor dañado en un código de propiedad. Respuesta del Usuario: Vuelva a cargar el archivo de Visionary World. RPT10021 URL o formato de vía de acceso no válido: ''{0}'' Explicación: El URL o el formato de vía de acceso indicado no es válido. Respuesta del Usuario: Consulte el URL para ver errores o especifique un URL diferente. RPT10022 • RPT20002 RPT10022 El tipo de suceso es desconocido o no está soportado RPT10029 Una o más consultas no tienen alias. Explicación: Se ha encontrado un tipo de suceso dañado o desconocido. Explicación: Se ha encontrado un código de alias de consulta que no contenía una propiedad de nombre al convertir el archivo de Visionary World. Respuesta del Usuario: Vuelva a cargar el archivo de Visionary World. Respuesta del Usuario: Vuelva a cargar el archivo de Visionary World. RPT10023 RPT10031 Falta el nombre de función en la expresión Explicación: Falta un nombre de función en una expresión. Respuesta del Usuario: Vuelva a cargar el archivo de Visionary World. RPT10024 No se puede analizar el argumento de función No se puede analizar un valor de punto. Explicación: Al cargar el archivo de Visionary World, se ha encontrado una serie que se suponía que contenía un valor de punto con caracteres que no se han podido analizar en el valor PointSet. Respuesta del Usuario: Vuelva a cargar el archivo de Visionary World. RPT10032 Se ha dañado el XML de Visionary World. Explicación: El argumento de la función no se ha podido analizar al cargar el archivo de Visionary World. Explicación: Se ha producido un error al intentar cargar el archivo de Visionary World. Respuesta del Usuario: Vuelva a cargar el archivo de Visionary World. Respuesta del Usuario: Vuelva a cargar el archivo de Visionary World. RPT10025 RPT10033 La descripción de la plantilla de escena no es válida. Explicación: Se ha producido un error al cargar el archivo de escena de Visionary World. Error interno: no se puede acceder a Visionary World. Explicación: Se ha producido un error interno. Respuesta del Usuario: Vuelva a cargar el archivo de Visionary World. Respuesta del Usuario: Recopile los datos de soporte seleccionando Ayuda → Reunir datos de soporte y envíelos al soporte al cliente. RPT10026 RPT10034 No se puede analizar un número: {0} Explicación: Al cargar el archivo de Visionary World, se ha encontrado una serie que se suponía que contenía un valor de número sin caracteres de dígito. No se ha podido añadir el parámetro {0} a un panel de control visual. Explicación: Se ha producido un error interno. Respuesta del Usuario: Vuelva a cargar el archivo de Visionary World. Respuesta del Usuario: Recopile los datos de soporte seleccionando Ayuda → Reunir datos de soporte y envíelos al soporte al cliente. RPT10027 RPT20001 El componente del conjunto de puntos de XML está dañado. Explicación: Al cargar el archivo de Visionary World, se ha encontrado una serie que se suponía que contenía un valor de punto con caracteres que no se han podido analizar en el valor PointSet. Respuesta del Usuario: Vuelva a cargar el archivo de Visionary World. Explicación: No se ha podido acceder al repositorio mientras se estaba convirtiendo el informe visual. Respuesta del Usuario: Esto se debe probablemente a que no estaba conectado al repositorio. Asegúrese de que está conectado y vuélvalo a intentar. RPT20002 RPT10028 Tipo de expresión desconocido {0}. No se puede acceder al depósito durante la conversión del informe visual. No se ha especificado el archivo fuente del informe visual. Explicación: Se ha encontrado un tipo de expresión desconocido al cargar el archivo de Visionary World. Explicación: No se ha especificado el archivo del informe visual de origen. Respuesta del Usuario: Vuelva a cargar el archivo de Visionary World. Respuesta del Usuario: Especifique el archivo del informe visual de origen. Apéndice C. Mensajes 341 RPT20003 • RPT30002 RPT20003 No se ha encontrado el archivo fuente del informe visual. RPT20011 No se puede establecer un estilo de línea para un control de línea. Explicación: No se ha podido encontrar el archivo del informe visual de origen. Explicación: Se ha encontrado un estilo de línea sin definir al cargar el informe visual. Respuesta del Usuario: Especifique un archivo del informe visual de origen. Respuesta del Usuario: Vuelva a cargar el informe visual. RPT20004 RPT20012 No se ha especificado el nombre del informe visual. Se ha encontrado en el informe visual un alias de imagen enlazada no válido. Explicación: No se ha especificado el nombre del informe visual. Explicación: Se ha encontrado un enlace a una imagen sin un nombre al analizar los datos de informe visual. Respuesta del Usuario: Especifique un nombre para el informe visual. Respuesta del Usuario: Vuelva a cargar el informe visual. RPT20005 RPT20013 No se puede crear un informe visual. Explicación: Se ha producido un error al crear el informe visual. Respuesta del Usuario: Vuelva a cargar el informe visual. RPT20006 No se puede abrir una imagen incorporada. Explicación: No se ha encontrado un archivo de imagen incorporado. Respuesta del Usuario: Vuelva a cargar el informe visual. RPT20007 Explicación: Se ha producido un error al cargar un primitivo o un objeto de control. Respuesta del Usuario: Vuelva a cargar el informe visual. RPT20015 Respuesta del Usuario: Vuelva a cargar el informe visual. Explicación: El nombre de parámetro indicado no es válido. Respuesta del Usuario: Especifique un nombre diferente para el parámetro indicado. No se puede crear un componente de página del informe visual. RPT20016 Respuesta del Usuario: Vuelva a cargar el informe visual. Error interno: no se puede acceder al informe visual. Se ha encontrado un valor de parámetro no válido ''{0}''. Explicación: El valor de parámetro indicado no es válido. Respuesta del Usuario: Especifique un valor diferente para el parámetro indicado. RPT30001 Explicación: Se ha producido un error al analizar y crear un componente de página. RPT20009 Se ha encontrado un nombre de parámetro no válido ''{0}''. Tipo de sección desconocido: {0} Explicación: La estructura de un conjunto y un tipo de sección no se ha encontrado al cargar el informe visual. RPT20008 No se puede crear un control del informe visual. Navegar a Escena incorporada: No se ha encontrado Escena incorporada para el nombre ''{0}''. Explicación: La acción Navegar a Escena incorporada ha fallado porque no se ha podido encontrar la escena incorporada indicada. Respuesta del Usuario: Corrija el nombre de la escena incorporada asociada a la acción Navegar a Escena incorporada, o especifique otra escena incorporada. Explicación: Se ha producido un error interno. Respuesta del Usuario: Recopile los datos de soporte seleccionando Ayuda → Reunir datos de soporte y envíelos al soporte al cliente. RPT30002 Volver a navegar: no se puede ejecutar la acción de salida (quizá el historial está vacío). Explicación: Ha fallado la acción Navegar hacia atrás, 342 Iniciación a DataQuant RPT30021 • RPT30044 probablemente, porque el historial de navegación está vacío. Respuesta del Usuario: Vuelva a cargar el proyecto y vuélvalo a intentar. RPT30021 DesignReporter: La LevelTemplate es nula. Explicación: Se ha producido un error interno. Respuesta del Usuario: Recopile los datos de soporte seleccionando Ayuda → Reunir datos de soporte y envíelos al soporte al cliente. RPT30022 DesignReporter: componente desconocido {0}. Explicación: Se ha encontrado un componente desconocido durante la presentación de tiempo de ejecución. Respuesta del Usuario: Vuelva a cargar el proyecto visual. RPT30024 La plantilla no es válida. ¡La propiedad FillStyle o LineStiyle es nula! Explicación: Se ha producido un error al ejecutar la norma de sustitución para cambiar la plantilla Porción. Respuesta del Usuario: Compruebe las propiedades FillStyle y LineStyle para ver si hay errores. RPT30025 La solicitud para la serie de recurso ''{0}'' del paquete {1} ha fallado. Explicación: Se ha producido un error al solicitar un recurso de serie. Respuesta del Usuario: Reinicie la aplicación. Si esto no arregla el problema, vuelva a instalar la aplicación. RPT30035 No hay OutputComponentCreator en la correlación para {0}. Explicación: Se ha producido un error interno. Respuesta del Usuario: Recopile los datos de soporte seleccionando Ayuda → Reunir datos de soporte y envíelos al soporte al cliente. RPT30038 No se ha podido encontrar {0}. Explicación: No se ha podido encontrar uno de los objetos de la carpeta Conexiones. Respuesta del Usuario: Vuelva a cargar el proyecto o suprima la conexión y vuélvalo a intentar. RPT30040 El diagrama no puede leer el conjunto de resultados de la consulta. Explicación: Se ha producido un error al crear un ClusterGraph, OrganizationChart o TreeChart. Respuesta del Usuario: Vuelva a conectarse al repositorio y recargue el proyecto visual. La plantilla no es válida. Altura == {0}! Explicación: Se ha producido un error al ejecutar la norma de sustitución para cambiar una plantilla. Respuesta del Usuario: Compruebe la propiedad Height para ver si hay errores. RPT30026 RPT30029 La plantilla no es válida. Ancho == {0}! RPT30042 Error - la longitud de eje es infinita. totalPercentages: {0} m_sceneRuntimePanel.getZoomFactor() {1}. Explicación: El valor de una propiedad PercentageLength del eje no es válido. Explicación: Se ha producido un error al ejecutar la norma de sustitución para cambiar una plantilla. Respuesta del Usuario: Compruebe el valor de la propiedad PercentageLength del eje para ver si hay errores. Respuesta del Usuario: Compruebe la propiedad Width para ver si hay errores. RPT30044 RPT30028 No se puede cargar los recursos para el paquete {0} y el entorno local {1}. Explicación: El paquete para el recurso no se puede encontrar. Respuesta del Usuario: Reinicie la aplicación. Si esto no arregla el problema, vuelva a instalar la aplicación. Valor de recuadro de selección desconocido: {0}. Explicación: Se ha especificado un valor distinto a UNCHECKED, CHECKED o INDETERMINATE. Respuesta del Usuario: Asegúrese de que las acciones que establecen el valor de un recuadro de selección están establecidas en UNCHECKED, CHECKED o INDETERMINATE. Apéndice C. Mensajes 343 RPT30045 • RPT30060 RPT30045 Estilo_m desconocido: {0}. Explicación: Se ha especificado una propiedad de estilo no válida para un objeto de recuadro combinado. Respuesta del Usuario: Compruebe la propiedad del estilo para el objeto de recuadro combinado para ver si hay errores. RPT30047 La línea no es ni horizontal ni vertical. Explicación: No se ha establecido un segmento en un objeto ElbowConnector en vertical ni en horizontal. Respuesta del Usuario: Vuelva a cargar el proyecto visual. RPT30048 Respuesta del Usuario: Vuelva a cargar el proyecto visual. No se ha podido obtener el último tipo de ángulo: {0} inicio: {1} fin: {2}. Explicación: Las coordenadas de inicio y final de un segmento de línea no definen un ángulo en un objeto ElbowConnector. Respuesta del Usuario: Vuelva a cargar el proyecto visual, o suprima y vuelva a crear el objeto ElbowConnector. RPT30050 No se debería haber llegado aquí. Explicación: Se ha producido un error interno. Respuesta del Usuario: Recopile los datos de soporte seleccionando Ayuda → Reunir datos de soporte y envíelos al soporte al cliente. RPT30052 Alineación horizontal desconocida: {0}. Explicación: Se ha encontrado un valor que no es LEFT, RIGHT, o CENTER en la propiedad HorizontalAlign de un objeto. Respuesta del Usuario: Asegúrese de que las acciones que establecen el valor de la propiedad HorizontalAlign de un objeto están definidas como LEFT, RIGHT o CENTER. RPT30053 Alineación vertical desconocida: {0}. Explicación: Se ha encontrado un valor que no es TOP, BOTTOM o CENTER en la propiedad VerticalAlign de un objeto. Respuesta del Usuario: Asegúrese de que las acciones que establecen el valor de la propiedad VerticalAlign 344 RPT30054 Ancla de ubicación desconocida: {0}. Explicación: Se ha encontrado un valor que no es BOTTOMLEFT, LEFTCENTER, TOPLEFT, BASELINELEFT, BOTTOMCENTER, CENTER, TOPCENTER, BASELINECENTER, BOTTOMRIGHT, RIGHTCENTER o BASELINERIGHT en la propiedad LocationAnchor de un objeto. Respuesta del Usuario: Asegúrese de que las acciones que establecen el valor de la propiedad LocationAnchor de un objeto están definidas como BOTTOMLEFT, LEFTCENTER, TOPLEFT, BASELINELEFT, BOTTOMCENTER, CENTER, TOPCENTER, BASELINECENTER, BOTTOMRIGHT, RIGHTCENTER o BASELINERIGHT. Tipo de segmento no soportado: {0}. Explicación: Se ha encontrado un tipo de segmento no soportado para un objeto ElbowConnector. RPT30049 de un objeto se han definido como TOP, BOTTOM o CENTER. Iniciación a DataQuant RPT30055 arrowheadStyle desconocido: {0}. Explicación: Se ha encontrado un valor distinto a NONE, TRIANGLE, CIRCLE, DIAMOND, o SWEPTPOINTER en la propiedad MarkerShape de un objeto de flecha. Respuesta del Usuario: Asegúrese de que las acciones que establecen el valor de la propiedad MarkerShape de un objeto de flecha están definidas como NONE, TRIANGLE, CIRCLE, DIAMOND o SWEPTPOINTER. RPT30056 Forma de marcador desconocida: {0}. Explicación: Se ha encontrado un valor que no es HOLLOWCIRCLE, HOLLOWDIAMOND, HOLLOWSQUARE, HOLLOWTRIANGLE, HOLLOWTRIANGLE2, HOLLOWSTAR, HOLLOWPLUS, SOLIDCIRCLE, SOLIDDIAMOND, SOLIDSQUARE, SOLIDTRIANGLE, SOLIDTRIANGLE2, SOLIDSTAR,SOLIDPLUS, CROSS, PLUS, BOXCROSS o BOXPLUS en la propiedad MarkerShape de un objeto de punto de datos. Respuesta del Usuario: Asegúrese de que las acciones que establecen el valor de la propiedad MarkerShape de un objeto de punto de datos están definidas como HOLLOWCIRCLE, HOLLOWDIAMOND, HOLLOWSQUARE, HOLLOWTRIANGLE, HOLLOWTRIANGLE2, HOLLOWSTAR, HOLLOWPLUS, SOLIDCIRCLE, SOLIDDIAMOND, SOLIDSQUARE, SOLIDTRIANGLE, SOLIDTRIANGLE2, SOLIDSTAR,SOLIDPLUS, CROSS, PLUS, BOXCROSS o BOXPLUS. RPT30060 attachmentStyle desconocido: {0}. Explicación: Se ha encontrado un valor que no es TOPLEFT, TOPCENTER, TOP, TOPRIGHT, CENTERLEFT, CENTER, CENTERRIGHT, BOTTOMLEFT, BOTTOMCENTER, BOTTOM, o BOTTOMRIGHT en la propiedad AttachmentStyle de un objeto conector. Respuesta del Usuario: Asegúrese de que las acciones que establecen el valor de la propiedad AttachmentStyle de un objeto conector están definidas como TOPLEFT, TOPCENTER, TOP, TOPRIGHT, CENTERLEFT, CENTER, CENTERRIGHT, BOTTOMLEFT, BOTTOMCENTER, BOTTOM o BOTTOMRIGHT. RPT30061 • RPT30076 RPT30061 Tipo de marco desconocido para la tabla: {0}. Explicación: Se ha encontrado un valor no válido en la propiedad BorderType de un objeto. Respuesta del Usuario: Asegúrese de que las acciones que establecen la propiedad BorderType de un objeto definen un valor válido. RPT30062 Respuesta del Usuario: Asegúrese de que las acciones que establecen la propiedad HorizontalAlign de una célula de tabla definen un valor válido. m_verticalAlign desconocido: {0}. Explicación: Se ha encontrado un valor no válido en la propiedad VerticalAlign de una célula de tabla. Respuesta del Usuario: Asegúrese de que las acciones que establecen la propiedad VerticalAlign de una célula de tabla definen un valor válido. RPT30064 Tipo de marco desconocido para la tabla: {0}. Explicación: Se ha encontrado un valor no válido en la propiedad Border de una tabla. Respuesta del Usuario: Asegúrese de que las acciones que establecen la propiedad Border de una tabla definen un valor válido. RPT30065 scrollBarStyle desconocido: {0}. Explicación: Se ha encontrado un valor no válido en la propiedad ScrollBarStyle de un objeto. Respuesta del Usuario: Asegúrese de que las acciones que establecen la propiedad ScrollBarStyle de un objeto definen un valor válido. RPT30066 AlignmentStyle desconocido: {0}. Explicación: Se ha encontrado un valor no válido en la propiedad AlignmentStyle de un objeto de recuadro de texto. Respuesta del Usuario: Asegúrese de que las acciones que establecen la propiedad AlignmentStyle de un objeto de recuadro de texto definen un valor válido. RPT30068 RPT30069 Tipo de pendiente desconocido: {0}. Explicación: Se ha encontrado un valor no válido en la propiedad GradientType de un objeto. Respuesta del Usuario: Asegúrese de que las acciones que establecen la propiedad GradientType de un objeto definen un valor válido. m_horizontalAlign desconocido: {0}. Explicación: Se ha encontrado un valor no válido en la propiedad HorizontalAlign de una célula de tabla. RPT30063 objeto definen un valor válido. lineStylePattern desconocido: {0}. RPT30070 borderType desconocido: {0}. Explicación: Se ha encontrado un valor no válido en la propiedad BorderType de un objeto de escena incorporada o de recuadro de texto. Respuesta del Usuario: Asegúrese de que las acciones que establecen la propiedad BorderType de un objeto de escena incorporada o de recuadro de texto definen un valor válido. RPT30071 imageAnchor desconocido: {0}. Explicación: Se ha encontrado un valor no válido en la propiedad ImageAnchor de un objeto. Respuesta del Usuario: Asegúrese de que las acciones que establecen la propiedad ImageAnchor de un objeto definen un valor válido. RPT30072 Escena incorporada: scrollBarStyle desconocido. Explicación: Se ha encontrado un valor no válido en la propiedad ScrollBarStyle de un objeto de escena incorporado. Respuesta del Usuario: Asegúrese de que las acciones que establecen la propiedad ScrollBarStyle de un objeto de escena incorporado definen un valor válido. RPT30073 Escena incorporada: typeOfFind desconocido: {0}. Explicación: Se ha producido un error interno. Respuesta del Usuario: Recopile los datos de soporte seleccionando Ayuda → Reunir datos de soporte y envíelos al soporte al cliente. RPT30076 No se encuentra la celda elegida por el cliente. Explicación: La acción no se puede realizar al utilizar la modalidad de representación HTML. Respuesta del Usuario: Vuelva a cargar el proyecto visual. Explicación: Se ha encontrado un valor no válido en la propiedad LineStylePattern de un objeto. Respuesta del Usuario: Asegúrese de que las acciones que establecen la propiedad LineStylePattern de un Apéndice C. Mensajes 345 RPT30077 • RPT30098 RPT30077 No se ha podido enviar el suceso de pulsación de la célula de la cuadrícula. RPT30091 El diagrama no puede encontrar una columna padre: {0}. Explicación: La acción no se puede realizar al utilizar la modalidad de representación HTML. Explicación: La columna padre indicada no se ha podido encontrar en el conjunto de resultados. Respuesta del Usuario: Vuelva a cargar el proyecto visual. Respuesta del Usuario: Asegúrese de que se ha especificado una columna válida determinada en la propiedad DataLocator del grupo. RPT30079 Tipo de página desconocido - {0}. Explicación: Se ha producido un error interno. Respuesta del Usuario: Reúna los datos de soporte seleccionando Ayuda → Reunir datos de soporte y envíelos al servicio de soporte al cliente. RPT30082 Problema de clonación del grupo de parámetros {0}. Explicación: Se ha producido un error interno. Respuesta del Usuario: Recopile los datos de soporte seleccionando Ayuda → Reunir datos de soporte y envíelos al soporte al cliente. RPT30083 No hay ninguna clase en la correlación para {0}. RPT30092 El diagrama no puede encontrar la columna hijo: {0}. Explicación: La columna hija indicada no se ha podido encontrar en el conjunto de resultados. Respuesta del Usuario: Asegúrese de que se ha especificado una columna válida determinada en la propiedad DataLocator del grupo. RPT30095 El diagrama de jerarquía debe tener un DataTemplate hijo. Explicación: Un diagrama de jerarquía debe tener un hijo de DataTemplate. Respuesta del Usuario: Consulte el Explorador de proyectos y asegúrese de que el diagrama de jerarquía sólo tiene un hijo de DataTemplate. Explicación: Se ha producido un error interno. Respuesta del Usuario: Recopile los datos de soporte seleccionando Ayuda → Reunir datos de soporte y envíelos al soporte al cliente. RPT30088 No se puede serializar un objeto: {0}. Explicación: Se ha producido un error interno. Respuesta del Usuario: Recopile los datos de soporte seleccionando Ayuda → Reunir datos de soporte y envíelos al soporte al cliente. RPT30089 El valor debe ser positivo: {0}. Explicación: El valor indicado debe ser un número positivo. Respuesta del Usuario: Asegúrese de que el valor indicado es un número positivo: RPT30096 Explicación: El índice de fila especificado es menor que cero. El índice de fila debe ser un entero que sea igual o mayor que cero. Respuesta del Usuario: Asegúrese de que el índice de fila especificado es un entero que es igual o mayor que cero. RPT30097 El nivel era nulo cuando la ampliación era {0}. Explicación: No se ha especificado ningún nivel para el porcentaje de ampliación indicado. Respuesta del Usuario: Asegúrese de que se ha especificado un nivel para el porcentaje de ampliación indicado. 346 Iniciación a DataQuant Intervalo desconocido: {0}. Explicación: Se ha especificado un valor no válido para la propiedad DateAxis de un objeto. Respuesta del Usuario: Asegúrese de que las acciones que establecen el valor de la propiedad DateAxis de un objeto definen un valor válido. RPT30098 RPT30090 CurrentRowIndex < 0. Intervalo no gestionado: {0}. Explicación: Se ha especificado un valor no válido para la propiedad DateAxis de un objeto. Respuesta del Usuario: Asegúrese de que las acciones que establecen el valor de la propiedad DateAxis de un objeto definen un valor válido. RPT30099 • RPT30121 RPT30099 dateInterval desconocido: {0}. Explicación: Se ha especificado un valor no válido para la propiedad DateAxis de un objeto. Respuesta del Usuario: Asegúrese de que las acciones que establecen el valor de la propiedad DateAxis de un objeto definen un valor válido. RPT30104 No se debería llegar aquí: roundIncrement: {0} potencia: {1}. RPT30112 Explicación: La propiedad del objeto indicado es de un tipo no válido. Respuesta del Usuario: Asegúrese de que las acciones o expresiones que establecen el valor de la propiedad están definidas como un tipo válido. RPT30114 Explicación: Se ha producido un error interno. Respuesta del Usuario: Recopile los datos de soporte seleccionando Ayuda → Reunir datos de soporte y envíelos al soporte al cliente. RPT30105 El nombre de grupo es indefinido para el encabezamiento de grupo. RPT30106 El nombre de grupo es indefinido para el pie de grupo. Respuesta del Usuario: Recopile los datos de soporte seleccionando Ayuda → Reunir datos de soporte y envíelos al soporte al cliente. RPT30117 RPT30107 Respuesta del Usuario: Especifique una acción diferente para el componente y vuélvalo a intentar. RPT30118 Respuesta del Usuario: Recopile los datos de soporte seleccionando Ayuda → Reunir datos de soporte y envíelos al soporte al cliente. Escena incorporada: No se ha encontrado el enlace para el nombre {0}. Explicación: No es válido el valor de la propiedad LinkedScene de una escena incorporada. Respuesta del Usuario: Asegúrese de que la escena enlazada con la escena incorporada existe y que el texto del enlace es correcto. RPT30111 El componente {0} no soporta la propiedad {1}. Explicación: El componente indicado no soporta la propiedad indicada. Respuesta del Usuario: Especifique una propiedad diferente y vuélvalo a intentar. m_templateRows contenía un {0}. Explicación: Se ha producido un error interno. RPT30109 El componente {0} no soporta la acción {1}. Explicación: El componente indicado no soporta la acción indicada. Explicación: Se ha producido un error interno. Respuesta del Usuario: Recopile los datos de soporte seleccionando Ayuda → Reunir datos de soporte y envíelos al soporte al cliente. No se puede crear la salida de Swing para el componente {0}. Explicación: Se ha producido un error interno. Explicación: Se ha producido un error interno. Respuesta del Usuario: Recopile los datos de soporte seleccionando Ayuda → Reunir datos de soporte y envíelos al soporte al cliente. La propiedad {0} del componente {1} no parece ser del tipo {2}. No se puede clonar el componente {0}. RPT30120 (Varios mensajes posibles; consulte Explicación) Explicación: 1. El parámetro global ''{0}'' no existe - El parámetro global indicado no existe. 2. La consulta ''{0}'' no contiene la columna llamada ''{1}'' - La columna indicada no existe en la consulta indicada. Respuesta del Usuario: 1. Compruebe el nombre del parámetro global para ver si hay errores o especifique un parámetro global diferente. 2. Compruebe el nombre de la columna para ver los errores o especifique un nombre de columna diferente. Explicación: Se ha producido un error interno. Respuesta del Usuario: Recopile los datos de soporte seleccionando Ayuda → Reunir datos de soporte y envíelos al soporte al cliente. RPT30121 El índice del conjunto de resultados ''{0}'' para la consulta ''{1}'' está fuera de límite. Explicación: Se ha establecido un valor no válido para el ResultSetIndex de un objeto de diseño. Apéndice C. Mensajes 347 RPT30122 • RSE04006 Respuesta del Usuario: Asegúrese de que las acciones que establecen la propiedad ResultSetIndex de un objeto de diseño definen un valor válido. RPT30122 La consulta con la clave ''{0}'' no existe. Explicación: No existe una consulta con la clave indicada en el repositorio. Respuesta del Usuario: Seleccione la consulta en la vista Explorador de repositorios o Espacios de trabajo y copie y pegue el valor de la clave de la vista Propiedades, o especifique una clave de consulta diferente. RPT30123 El componente ''{0}'' no se puede crear debido al problema siguiente: {1} Explicación: El componente indicado no se puede crear debido al error indicado. Respuesta del Usuario: Resuelva el error indicado y vuélvalo a intentar. RPT30124 El índice del conjunto de resultados no puede definirse. Explicación: Se ha producido un error interno. Respuesta del Usuario: Recopile los datos de soporte seleccionando Ayuda → Reunir datos de soporte y envíelos al soporte al cliente. RPT30126 La lista de seguridad ''{0}'' no se puede encontrar. RSE04000 Se ha producido un error interno del sistema, compruebe el registro de errores. Explicación: Se ha producido un error interno del sistema. Respuesta del Usuario: Consulte el registro de errores seleccionando Salida desde el menú contextual del menú Ventana. RSE04001 No se puede encontrar el usuario {0} Explicación: El usuario indicado no se puede encontrar. Respuesta del Usuario: Compruebe el nombre del usuario para ver si hay errores y vuélvalo a intentar. RSE04002 El usuario {0} ya existe; Explicación: El usuario indicado ya existe. Respuesta del Usuario: Especifique un usuario diferente. RSE04003 El grupo {0} ya existe; Explicación: El grupo indicado ya existe. Respuesta del Usuario: Especifique un grupo diferente. RSE04004 No se puede encontrar el grupo {0} Explicación: El grupo indicado no se puede encontrar. Explicación: La lista de seguridad indicada no se puede encontrar. Respuesta del Usuario: Especifique un grupo diferente. Respuesta del Usuario: Compruebe el nombre de la lista de seguridad para ver si hay errores o especifique una lista de seguridad diferente. RSE04005 RPT30127 Explicación: Ha intentado acceder al repositorio sin iniciar una sesión. El proyecto visual ''{0}'' no se puede cargar porque falta un descriptor de proyecto. Explicación: El proyecto visual indicado no se puede cargar porque falta un descriptor de proyecto. Respuesta del Usuario: Asegúrese de que el proyecto visual tiene un descriptor de proyecto y vuelva a intentar carga el proyecto. RSE01000 {0} Explicación: El error indicado se ha producido al acceder al proveedor de seguridad de repositorio. Respuesta del Usuario: Resuelva el error indicado y vuélvalo a intentar. 348 Iniciación a DataQuant No se ha iniciado con el proveedor de seguridad. Respuesta del Usuario: Inicie una sesión del repositorio y vuélvalo a intentar. RSE04006 El ID de usuario y la contraseña no son válidos. Explicación: El ID de usuario y la contraseña que se han especificado no son válidos. Respuesta del Usuario: Compruebe el ID de usuario y la contraseña para ver si hay errores y vuélvalo a intentar. RSE04007 • RSE04021 RSE04007 El nombre "{0}" ha entrado en conflicto con el nombre existente. RSE04016 No se puede encontrar ningún nombre asociado al UID {0} en el repositorio. Explicación: El nombre nuevo que se ha especificado ya existe. Explicación: El identificador del repositorio indicado no es válido. Respuesta del Usuario: Seleccione un nombre diferente. Respuesta del Usuario: Especifique un identificador de repositorio válido y vuélvalo a intentar. RSE04008 RSE04017 Acceso a objeto denegado Explicación: El acceso al objeto especificado se ha rechazado. Respuesta del Usuario: Seleccione un objeto diferente para acceder o póngase en contacto con el administrador si desea más información. RSE04011 No se puede eliminar el usuario {0} del grupo {1} Explicación: Se ha producido un error al inicializar el proveedor de seguridad LDAP. Respuesta del Usuario: Cambie los parámetros de inicialización de repositorio y vuélvalo a intentar. RSE04018 Explicación: El usuario indicado no se puede eliminar del grupo indicado. Respuesta del Usuario: Seleccione otro usuario para que se elimine del grupo. RSE04012 No se puede suprimir el usuario {0} Explicación: El usuario indicado no se puede suprimir. Respuesta del Usuario: Seleccione otro usuario para ser suprimido. RSE04013 No se puede suprimir un grupo {0} TipoAutent no es anónimo ("nada"), especifique principal y credenciales La configuración de LDAP contiene valores ilegales o faltan algunos valores necesarios, compruebe las preferencias({0}) Explicación: Se ha producido un error al inicializar el proveedor de seguridad LDAP. Respuesta del Usuario: Cambie los parámetros de inicialización de repositorio y vuélvalo a intentar. RSE04019 No se puede conectar al servidor LDAP. Comunicación rota o Directory Service no disponible. Explicación: Se ha producido un error al conectarse al directorio LDAP. Explicación: El grupo indicado no se puede suprimir. Respuesta del Usuario: Compruebe la conexión de red y vuélvalo a intentar. Respuesta del Usuario: Seleccione otro grupo para ser suprimido. RSE04020 RSE04014 No se puede inicializar el proveedor de seguridad,{0} No se puede leer el atributo de contraseña del usuario (asegúrese de que tiene el permiso o de que PasswordAttribute es correcto en la configuración). Explicación: El error indicado se ha producido al inicializar el repositorio. Explicación: Se ha producido un error al leer datos del directorio LDAP. Respuesta del Usuario: Resuelva el error indicado y vuélvalo a intentar. Respuesta del Usuario: Asegúrese de que se puede acceder al servicio LDAP. RSE04015 RSE04021 Este proveedor de seguridad es de sólo lectura. El filtro de búsqueda no es válido en la configuración LDAP Explicación: No puede cambiar los principios de un proveedor de seguridad de sólo lectura. Explicación: El filtro de búsqueda especificado en la configuración LDAP no es válido. Respuesta del Usuario: Elija otro proveedor de seguridad para modificar. Respuesta del Usuario: Especifique un filtro de búsqueda válido para la configuración de LDAP. Apéndice C. Mensajes 349 RSE04022 • RSE04037 RSE04022 El servidor LDAP ha devuelto un error Explicación: Se ha producido un error al leer datos del directorio LDAP. Respuesta del Usuario: Asegúrese de que se puede acceder al servicio LDAP. RSE04023 No se puede encontrar el nombre especificado {0} Explicación: El nombre de usuario indicado no se puede encontrar. RSE04030 No se puede inicializar el proveedor de seguridad. Explicación: Se ha producido un error al acceder al servicio de proveedor de seguridad porque el servicio no está inicializado. Respuesta del Usuario: Inicialice el proveedor de seguridad y vuélvalo a intentar. RSE04031 El proveedor de seguridad no está registrado. Respuesta del Usuario: Especifique un nombre de usuario diferente. Explicación: Se ha producido un error al acceder el proveedor de seguridad porque el proveedor de seguridad no está registrado. RSE04024 Respuesta del Usuario: Registre el proveedor de seguridad y vuélvalo a intentar. No se dispone de permiso suficiente para realizar operaciones LDAP. Explicación: El ID de usuario no tiene permiso para realizar operaciones LDAP. RSE04032 Respuesta del Usuario: Póngase en contacto con el administrador si desea más información en relación a los permisos y autorizaciones específicos. Explicación: No se puede suprimir el administrador predeterminado. RSE04025 No se puede encontrar un atributo de la entrada {0} especificada en las configuraciones de LDAP. Explicación: Se ha producido un error al leer los datos de atributos de la configuración LDAP. Respuesta del Usuario: Corrija los parámetros de configuración y vuélvalo a intentar. RSE04026 UUID {0} correlacionado con un nombre distinguido no válido {1}.({2}) Explicación: El nombre distinguido indicado no es válido. Respuesta del Usuario: Especifique un nombre distinguido válido y vuélvalo a intentar. RSE04028 Respuesta del Usuario: Especifique un administrador diferente para suprimir. RSE04033 No puede cambiar la pertenencia del administrador por omisión. Explicación: La pertenencia del administrador predeterminado no se puede modificar. Respuesta del Usuario: Especifique la pertenencia de un administrador diferente para cambiar. RSE04035 No puede renombrar el grupo de Administradores. Explicación: No se puede cambiar el nombre del grupo del administrador predeterminado. Respuesta del Usuario: Especifique el grupo de un administrador diferente para cambiarle el nombre. Operación incorrecta. Explicación: Se ha producido un error al editar los principios del proveedor de seguridad. Respuesta del Usuario: Recopile los datos de soporte seleccionando Ayuda → Reunir datos de soporte y envíelos al soporte al cliente. RSE04029 No puede eliminar el administrador por omisión. No se puede registrar el proveedor de seguridad. Explicación: Se ha producido un error al registrar el proveedor de seguridad en el registro de proveedor. Respuesta del Usuario: Asegúrese de que el nombre registrado del proveedor es único. RSE04036 La contraseña ha caducado y ya no es válida. Explicación: La contraseña especificada ha caducado y ya no es válida. Respuesta del Usuario: Especifique una contraseña actualizada y vuélvalo a intentar. RSE04037 El grupo no se ha podido convertir en su propio padre. Explicación: Es posible que un grupo no sea su propio padre. Debe seleccionar un grupo diferente como padre. Respuesta del Usuario: Seleccione un grupo diferente 350 Iniciación a DataQuant SPL01001 • SPL01012 para que sea el padre del grupo especificado. SPL01001 No se puede encontrar el atributo objectClass de {0} Explicación: El objeto indicado no tiene un atributo objectClass. Todos los objetos del directorio LDAP deben contener este atributo. Respuesta del Usuario: Especifique un atributo objectClass para el objeto indicado. SPL01002 La entrada devuelta {0} no es aceptable para el proveedor de seguridad LDAP, su objectClass no es {1} o {2} Explicación: El objeto indicado no está definido como un usuario ni como un grupo del proveedor de la seguridad LDAP. Respuesta del Usuario: Edite el atributo objectClass del objeto indicado para especificar si es un usuario o un grupo. SPL01003 No se puede leer el nombre del grupo (atributo: {0}) Explicación: El directorio LDAP no contiene un objeto que tenga el atributo necesario. Respuesta del Usuario: Edite el atributo groupName de forma que vaya a apuntar a un objeto existente en el directorio LDAP. SPL01004 No se puede leer el nombre de usuario (atributo: {0}) Explicación: El directorio LDAP no contiene un objeto que tenga el atributo necesario. Respuesta del Usuario: Edite el atributo userName de forma que vaya a apuntar a un objeto existente en el directorio LDAP. SPL01005 No se ha especificado el sistema principal de servidor o el puerto LDAP. Explicación: No se ha especificado el puerto o el host del servidor LDAP. SPL01007 El nombre distinguido del usuario principal debe estar presente. Explicación: El nombre distinguido del usuario principal no se ha especificado. Respuesta del Usuario: Especifique el nombre distinguido del usuario principal o utilice la autenticación anónima. SPL01008 Se deben especificar las credenciales de la entrada de usuario. Explicación: Las credenciales de la entrada del usuario no se han especificado. Respuesta del Usuario: Especifique las credenciales de la entrada del usuario o utilice la autenticación anónima. SPL01009 No se puede crear la entrada LDAP para el usuario administrador: {0} Explicación: El usuario que está asociado a la cuenta administrativa no se ha podido encontrar en el directorio LDAP. Respuesta del Usuario: Especifique el usuario administrativo del directorio LDAP. SPL01010 No se puede crear la entrada LDAP para el grupo de administradores: {0} Explicación: El grupo que está asociado a la cuenta administrativa no se ha podido encontrar en el directorio LDAP. Respuesta del Usuario: Especifique el grupo administrativo del directorio LDAP. SPL01011 No se puede crear la entrada LDAP para el grupo todo el mundo: {0} Explicación: El grupo que está asociado a la cuenta todo el mundo no se ha podido encontrar en el directorio LDAP. Respuesta del Usuario: Especifique el grupo todo el mundo del directorio LDAP. Respuesta del Usuario: Especifique el host y el servidor LDAP. SPL01012 SPL01006 Explicación: El objeto asociado al DN base no se ha podido encontrar en el directorio de LDAP. El nombre distinguido de la base del servidor LDAP debe estar presente. Explicación: El nombre distinguido base del servidor LDAP no se ha especificado. No se puede crear la entrada LDAP para el grupo raíz: {0} Respuesta del Usuario: Especifique el objeto de DN base en el directorio LDAP. Respuesta del Usuario: Especifique el nombre distinguido base del servidor LDAP. Apéndice C. Mensajes 351 SPL01013 • SQM02005 SPL01013 No se puede encontrar el paquete de extensiones de JNDI o el proveedor de seguridad LDAP de Sun. Explicación: El paquete de extensiones JNDI o el proveedor de servicio LDAP de Sun no se ha encontrado en la CLASSPATH. Respuesta del Usuario: Asegúrese de que la CLASSPATH incluye el paquete de extensiones JNDI y el proveedor del servicio LDAP de Sun. SPL01014 Falta el objeto del catálogo. Explicación: No está establecido el objeto del catálogo. Respuesta del Usuario: Especifique el objeto del catálogo y vuélvalo a intentar. SPL01015 SPL01104 El atributo {0} está ausente. Explicación: El atributo indicado no se ha encontrado al leer el objeto LDAP. Respuesta del Usuario: Especifique un valor válido para el atributo indicado. SPL01105 El nombre de clase de objeto ''{0}'' es desconocido. Explicación: El nombre del objeto tiene un nombre de clase no válido; debe ser qmfUser o qmfGroup. Respuesta del Usuario: Especifique qmfUser o qmfGroup para el nombre de objeto indicado. SQM02001 No se permite el campo Nombre vacío. Se ha producido un error de entrada/salida al procesar el paquete ''{0}''. {1} Explicación: No se ha especificado el nombre como un RDN. Explicación: El error indicado se ha producido al procesar el paquete indicado. Respuesta del Usuario: Especifique un nombre como un RDN. Respuesta del Usuario: Resuelva el error indicado y vuélvalo a intentar. SPL01016 SQM02002 RDN del objeto de seguridad no permitido (serie ofensiva: ''{0}'') Explicación: El RDN no es válido. El RDN debe ser uno o más componentes de LDAP separados por comas. Respuesta del Usuario: Especifique componentes válidos para el RDN. SPL01017 Nombre de atributo desconocido ''{0}'' en RDN. Explicación: Se ha encontrado un nombre de atributo desconocido al analizar el RDN. Respuesta del Usuario: Compruebe los atributos del RDN para ver si hay errores. SPL01101 Actualmente no se da soporte a la autenticación de cliente. Explicación: No está soportada la autenticación de cliente. Respuesta del Usuario: Utilice la autenticación anónima. Explicación: El error indicado se ha producido al procesar la personalización de SQLJ. Respuesta del Usuario: Resuelva el error indicado y vuélvalo a intentar. SQM02003 No se ha inicializado SSL correctamente. Explicación: No se ha inicializado la fábrica de protocolos de socket seguros. Respuesta del Usuario: Reinicie la aplicación y vuélvalo a intentar. 352 Iniciación a DataQuant No se ha instalado SQLJ Explicación: No se ha podido cargar la biblioteca SQLJ. Respuesta del Usuario: Añada sqlj.zip a la definición del controlador. SQM02004 Se ha producido un error al recuperar los datos de perfil para el paquete ''{0}''. {1} Explicación: El error indicado se ha producido mientras se estaban cargando los datos de perfil para el paquete indicado. Respuesta del Usuario: Resuelva el error indicado y vuélvalo a intentar. SQM02005 SPL01103 Error en la personalización de SQLJ: {0} Se ha producido un error al cargar el perfil para el paquete ''{0}''. Explicación: El error indicado se ha producido mientras se estaba cargando el perfil para el paquete indicado. Respuesta del Usuario: Resuelva el error indicado y vuélvalo a intentar. SQM02006 • SQM02019 SQM02006 Al cargar la clase con la implementación del paquete ''{0}'', se ha producido el error siguiente: ''{1}''. Explicación: El error indicado se ha producido mientras se estaba cargando la clase con la implementación del paquete indicado. Respuesta del Usuario: Vuelva a instalar la aplicación y vuelva a intentarlo. SQM02007 Se ha producido un error de acceso de base de datos al procesar el paquete ''{0}''. {1} Explicación: El error de acceso de base de datos indicado se ha producido mientras se estaba procesando el paquete. SQM02013 Se ha producido un error al cargar los datos del paquete ''{0}''. Explicación: Se ha producido un error mientras se estaban cargando los datos para el paquete indicado. Respuesta del Usuario: Resuelva el error indicado y vuélvalo a intentar. SQM02014 Patrón de llamada del personalizador erróneo: {0} Explicación: La personalización del paquete ha fallado debido a un error inesperado. Respuesta del Usuario: Recopile los datos de soporte seleccionando Ayuda → Reunir datos de soporte y envíelos al soporte al cliente. Respuesta del Usuario: Resuelva el error de acceso de base de datos indicado y vuélvalo a intentar. SQM02016 SQM02008 Explicación: La colección indicada no se ha podido crear debido al error indicado. Se ha producido un error de acceso de base de datos: {1} Explicación: Se ha producido el error de acceso de base de datos indicado. Respuesta del Usuario: Resuelva el error indicado y vuélvalo a intentar. SQM02009 El usuario no tiene derechos para ejecutar las consultas de paquete ''{0}''. Se da el siguiente error original: {1} Explicación: El usuario no tiene permiso para acceder al paquete debido a la razón indicada. Respuesta del Usuario: Póngase en contacto con el administrador de base de datos. Respuesta del Usuario: Resuelva el error indicado y vuélvalo a intentar. SQM02017 Respuesta del Usuario: Recopile los datos de soporte seleccionando Ayuda → Reunir datos de soporte y envíelos al soporte al cliente. Se ha producido un error al suprimir el perfil para el paquete ''{0}''. {1} Explicación: El error indicado se ha producido mientras se estaba suprimiendo el perfil del paquete indicado. Respuesta del Usuario: Resuelva el error indicado y vuélvalo a intentar. SQM02011 El patrón de llamada del personalizador está vacío Explicación: La personalización del paquete ha fallado debido a un error inesperado. Respuesta del Usuario: Recopile los datos de soporte seleccionando Ayuda → Reunir datos de soporte y envíelos al soporte al cliente. El perfil del paquete ''{0}'' es demasiado largo para ser almacenado en la base de datos Explicación: El perfil del paquete indicado es demasiado largo para que se almacene en la base de datos. SQM02018 SQM02010 No se puede crear la colección ''{0}'' debido a lo siguiente: {1} No se ha especificado ningún ID de colección (perfil propietario). No se puede continuar en la modalidad estática. Explicación: El paquete SQLJ no se puede cargar si no se ha especificado ningún ID de colección. Respuesta del Usuario: Recopile los datos de soporte seleccionando Ayuda → Reunir datos de soporte y envíelos al soporte al cliente. SQM02019 No se puede preparar la sentencia ''{0}'' del paquete ''{1}'' debido al error siguiente: ''{2}'' Explicación: La sentencia indicada del paquete no se puede preparar debido al error indicado. Respuesta del Usuario: Resuelva el error indicado y vuélvalo a intentar. Apéndice C. Mensajes 353 SQM02020 • SQM02111 SQM02020 Al comprobar los derechos de usuario del paquete ''{0}'' se ha producido el error siguiente: ''{1}'' Explicación: El error indicado se ha producido mientras se comprobaban los derechos de usuario del paquete indicado. Respuesta del Usuario: Resuelva el error indicado y vuélvalo a intentar. SQM02021 Se han detectado datos de perfil incoherentes para el paquete de consultas ''{0}''. Vuelva a vincular el paquete. Explicación: Se han detectado los datos de perfil incoherentes para el paquete de consultas indicado. Respuesta del Usuario: Vuelva a enlazar el paquete. SQM02100 Falta el parámetro necesario ''{0}''. SQM02105 No se ha encontrado el perfil de modalidad estática para el paquete ''{0}''. Explicación: No se ha encontrado la modalidad estática para el paquete indicado. Respuesta del Usuario: Vuelva a instalar la aplicación y vuelva a intentarlo. SQM02106 Se ha producido un error al crear el directorio ''{0}''. Explicación: No se ha podido crear el directorio temporal para el proceso de personalización. Respuesta del Usuario: Asegúrese de que la aplicación tiene permisos para crear el directorio y vuélvalo a intentar. SQM02107 Se ha producido un error al crear el directorio de perfiles ''{0}''. Explicación: Falta el parámetro necesario indicado. Explicación: Se ha producido un error mientras se estaba creando el directorio del perfil indicado. Respuesta del Usuario: Recopile los datos de soporte seleccionando Ayuda → Reunir datos de soporte y envíelos al soporte al cliente. Respuesta del Usuario: Asegúrese de que la aplicación tiene permisos para crear el directorio y vuélvalo a intentar. SQM02101 SQM02108 Se ha producido un error al inicializar la conexión. {0} Se ha producido un error al guardar el perfil para el paquete ''{0}''. {1} Explicación: El error indicado se ha producido mientras se inicializaba la conexión. Explicación: El error indicado se ha producido mientras se guardaba el perfil para el paquete indicado. Respuesta del Usuario: Resuelva el error indicado y vuélvalo a intentar. Respuesta del Usuario: Resuelva el error y vuélvalo a intentar. SQM02102 SQM02109 {0} Explicación: Se ha producido el error de acceso de base de datos indicado. Respuesta del Usuario: Resuelva el error indicado y vuélvalo a intentar. SQM02103 Se ha producido un error al cargar la clase de descripción de paquete ''{0}''. {1} Explicación: El error indicado se ha producido mientras se cargaba la clase de descripción de paquete. Respuesta del Usuario: Resuelva el error indicado y vuélvalo a intentar. SQM02104 Se ha producido un error al cargar el perfil para el paquete ''{0}''.{1} Explicación: El error indicado se ha producido mientras se cargaba el perfil para el paquete indicado. Respuesta del Usuario: Resuelva el error indicado y vuélvalo a intentar. 354 Iniciación a DataQuant Se ha producido un error al salvar el archivo de descripción de paquetes. {0} Explicación: El error indicado se ha producido mientras se estaba guardando el archivo de descripción del paquete. Respuesta del Usuario: Resuelva el error y vuélvalo a intentar. SQM02110 Se ha producido un error al iniciar la personalización. {0} Explicación: El error indicado se ha producido mientras se iniciaba la personalización. Respuesta del Usuario: Resuelva el error y vuélvalo a intentar. SQM02111 Se ha producido un error al personalizar el paquete ''{0}''. {1} Explicación: El error indicado se ha producido mientras se personalizaba el paquete indicado. SQM02112 • SYNERRCD0006 Respuesta del Usuario: Resuelva el error indicado y vuélvalo a intentar. SQM02120 SQM02112 Explicación: El error indicado se ha producido cuando se estaba desinstalando el paquete indicado. Se ha producido un error al crear la tabla de datos de perfiles. {0} Explicación: El error indicado se ha producido mientras se creaba la tabla de datos del perfil. Respuesta del Usuario: Resuelva el error indicado y vuélvalo a intentar. SQM02113 No se ha especificado ninguna lista de ID de usuario para la operación de OTORGAR/REVOCAR. Explicación: No se ha especificado ninguna lista de ID de usuario para la operación de OTORGAR/ REVOCAR. Respuesta del Usuario: Especifique una lista de ID de usuario para la operación GRANT/REVOKE. SQM02115 Se ha producido un error al desinstalar los paquetes. {0} Explicación: El error indicado se ha producido mientras se estaban desinstalando los paquetes. Respuesta del Usuario: Resuelva el error indicado y vuélvalo a intentar. SQM02116 No se ha encontrado el archivo con las descripciones de los paquetes. {0} Explicación: El error indicado se ha producido al preparar las descripciones de paquetes basadas en el archivo de descripción de paquetes creado previamente. Respuesta del Usuario: Recopile los datos de soporte seleccionando Ayuda → Reunir datos de soporte y envíelos al soporte al cliente. SQM02117 Se ha producido un error al leer el archivo de descripciones de paquetes. {0} Explicación: El error indicado se ha producido mientras se estaba leyendo el archivo de descripción de los paquetes. Respuesta del Usuario: Recopile los datos de soporte seleccionando Ayuda → Reunir datos de soporte y envíelos al soporte al cliente. SQM02119 Se ha producido un error al instalar el paquete {0}. {1} Explicación: El error indicado se ha producido cuando se estaba instalando el paquete indicado. Respuesta del Usuario: Resuelva el error indicado y vuélvalo a intentar. Se ha producido un error al desinstalar el paquete {0}. {1} Respuesta del Usuario: Resuelva el error indicado y vuélvalo a intentar. SYNERRCD0001 La longitud de la cabecera DSS es inferior a 6. Explicación: Se ha producido un error interno en el código de controlador. Respuesta del Usuario: Envíe un informe de error a los desarrolladores. SYNERRCD0002 La longitud de la cabecera DSS no coincide con el número de bytes de datos encontrados. Explicación: Se ha producido un error interno en el código de controlador. Respuesta del Usuario: Envíe un informe de error a los desarrolladores. SYNERRCD0003 El byte C de la cabecera DSS no es D0. Explicación: Se ha producido un error interno en el código de controlador. Respuesta del Usuario: Envíe un informe de error a los desarrolladores. SYNERRCD0004 Los bytes f de la cabecera DSS no se reconocen o no se admiten. Explicación: Se ha producido un error interno en el código de controlador. Respuesta del Usuario: Envíe un informe de error a los desarrolladores. SYNERRCD0005 Se ha especificado la continuación de DSS pero no se ha encontrado. Explicación: Se ha producido un error interno en el código de controlador. Respuesta del Usuario: Envíe un informe de error a los desarrolladores. SYNERRCD0006 Se ha especificado el encadenamiento de DSS pero no se ha encontrado el DSS. Explicación: Se ha producido un error interno en el código de controlador. Respuesta del Usuario: Envíe un informe de error a los desarrolladores. Apéndice C. Mensajes 355 SYNERRCD0007 • SYNERRCD0020 SYNERRCD0007 La longitud del objeto es inferior a cuatro. SYNERRCD0014 No se ha encontrado el objeto necesario. Explicación: Se ha producido un error interno en el código de controlador. Explicación: Se ha producido un error interno en el código de controlador. Respuesta del Usuario: Envíe un informe de error a los desarrolladores. Respuesta del Usuario: Envíe un informe de error a los desarrolladores. SYNERRCD0008 La longitud del objeto no coincide con el número de bytes de datos encontrados. SYNERRCD0015 Se han enviado demasiados objetos de datos de mandato. Explicación: Se ha producido un error interno en el código de controlador. Respuesta del Usuario: Envíe un informe de error a los desarrolladores. SYNERRCD0009 La longitud del objeto supera el máximo permitido. Explicación: Se ha producido un error interno en el código de controlador. Respuesta del Usuario: Envíe un informe de error a los desarrolladores. SYNERCRD0010 La longitud del objeto es inferior al mínimo necesario. Explicación: Se ha producido un error interno en el código de controlador. Respuesta del Usuario: Envíe un informe de error a los desarrolladores. Explicación: Se ha producido un error interno en el código de controlador. Respuesta del Usuario: Envíe un informe de error a los desarrolladores. SYNERRCD0016 Hay presentes objetos mutuamente excluyentes. Explicación: Se ha producido un error interno en el código de controlador. Respuesta del Usuario: Envíe un informe de error a los desarrolladores. SYNERRCD0017 Se han enviado muy pocos objetos de datos de mandato. Explicación: Se ha producido un error interno en el código de controlador. Respuesta del Usuario: Envíe un informe de error a los desarrolladores. SYNERRCD0018 Hay presente un objeto duplicado. SYNERRCD0011 No se permite la longitud del objeto. Explicación: Se ha producido un error interno en el código de controlador. Respuesta del Usuario: Envíe un informe de error a los desarrolladores. SYNERRCD0012 El campo de longitud ampliada del objeto grande es incorrecto. Explicación: Se ha producido un error interno en el código de controlador. Respuesta del Usuario: Envíe un informe de error a los desarrolladores. SYNERRCD0013 No se admite el índice de punto de código del objeto. Explicación: Se ha producido un error interno en el código de controlador. Respuesta del Usuario: Envíe un informe de error a los desarrolladores. 356 Iniciación a DataQuant Explicación: Se ha producido un error interno en el código de controlador. Respuesta del Usuario: Envíe un informe de error a los desarrolladores. SYNERRCD0019 Se ha especificado una correlación de solicitud no válida. Explicación: Se ha producido un error interno en el código de controlador. Respuesta del Usuario: Envíe un informe de error a los desarrolladores. SYNERRCD0020 No se encuentra el valor necesario. Explicación: Se ha producido un error interno en el código de controlador. Respuesta del Usuario: Envíe un informe de error a los desarrolladores. SYNERRCD0021 • THM1002 SYNERRCD0021 No se permite el valor reservado. Explicación: Se ha producido un error interno en el código de controlador. Respuesta del Usuario: Envíe un informe de error a los desarrolladores. SYNERRCD0022 La continuación de DSS es menor o igual que dos. Explicación: Se ha producido un error interno en el código de controlador. Respuesta del Usuario: Envíe un informe de error a los desarrolladores. SYNERRCD0023 Los objetos no están en el orden necesario. Explicación: Se ha producido un error interno en el código de controlador. Respuesta del Usuario: Envíe un informe de error a los desarrolladores. SYNERRCD0024 El bit de encadenamiento de DSS no es 1, pero el bit 3 de DSSFMT se ha establecido en 1. Explicación: Se ha producido un error interno en el código de controlador. Respuesta del Usuario: Envíe un informe de error a los desarrolladores. SYNERRCD0025 El DSS anterior indicaba que el DSS actual tiene la misma correlación de solicitud, pero las correlaciones de solicitud no son iguales. Explicación: Se ha producido un error interno en el código de controlador. Respuesta del Usuario: Envíe un informe de error a los desarrolladores. SYNERRCD0026 El DSS anterior indicaba que el DSS actual tiene la misma correlación de solicitud, pero las correlaciones de solicitud no son iguales. Explicación: Se ha producido un error interno en el código de controlador. Respuesta del Usuario: Envíe un informe de error a los desarrolladores. SYNERRCD0027 El bit de encadenamiento de DSS no es 1, se ha solicitado ejecutar la continuación del error. Explicación: Se ha producido un error interno en el código de controlador. Respuesta del Usuario: Envíe un informe de error a los desarrolladores. SYNERRCD0028 Se han especificado valores de parámetro mutuamente excluyentes. Explicación: Se ha producido un error interno en el código de controlador. Respuesta del Usuario: Envíe un informe de error a los desarrolladores. SYNERRCD0029 El punto de código no es un mandato válido. Explicación: Se ha producido un error interno en el código de controlador. Respuesta del Usuario: Envíe un informe de error a los desarrolladores. SYNERRCD0030 La variable de instancia atmind no está establecida en su valor por omisión de 0x00 en un mandato EXCSQLSTT dentro de una cadena EXCSQLSTT atómica. Explicación: Se ha producido un error interno en el código de controlador. Respuesta del Usuario: Envíe un informe de error a los desarrolladores. THM1001 No se puede copiar el archivo CSS. Explicación: El archivo CSS no se ha podido copiar en el servidor. Respuesta del Usuario: Asegúrese de que el nombre del archivo CSS es correcto y vuélvalo a intentar. THM1002 No se puede extraer el archivo CSS de tema principal del archivado. Explicación: El archivado especificado no contiene el archivo CSS principal. Respuesta del Usuario: Asegúrese de