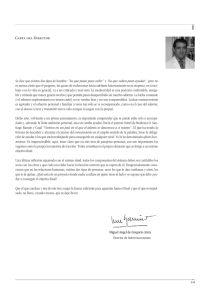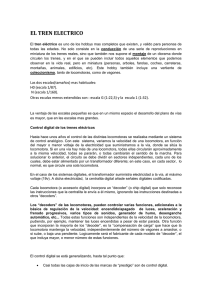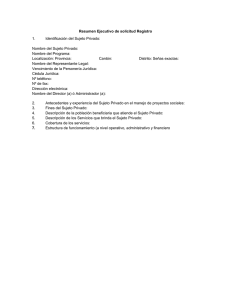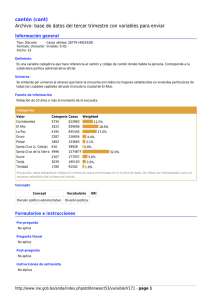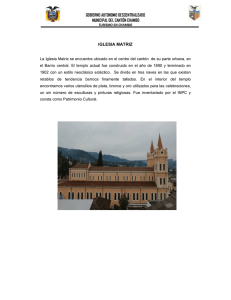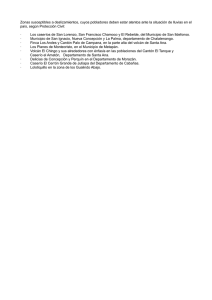Panel de Control
Anuncio
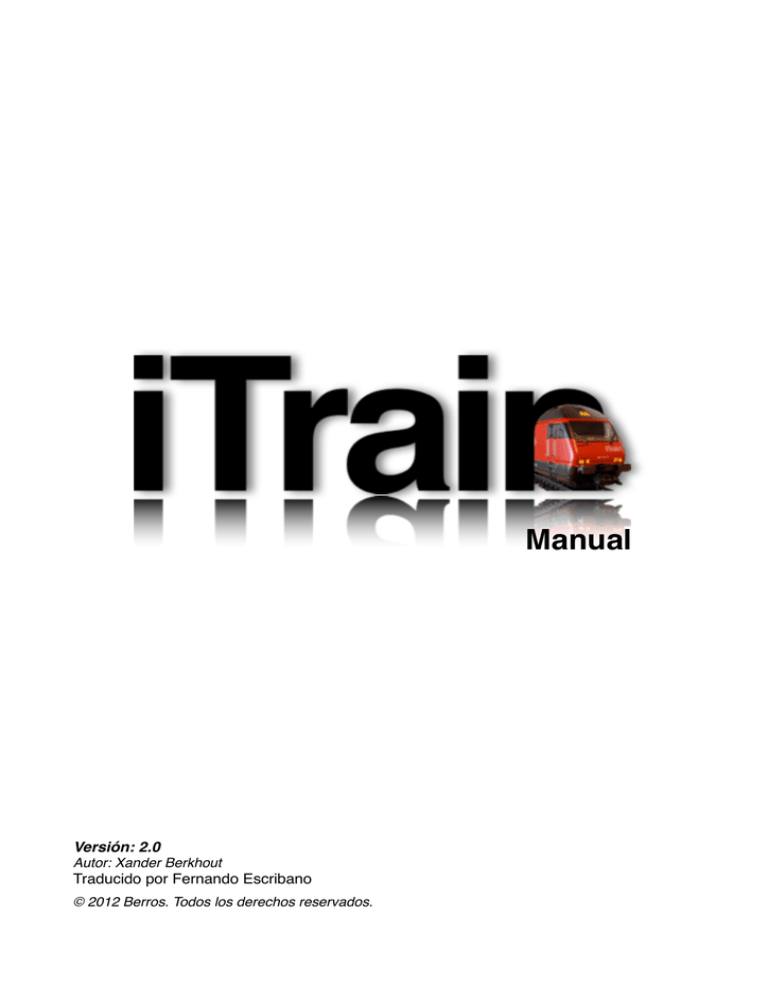
Manual Versión: 2.0 Autor: Xander Berkhout Traducido por Fernando Escribano © 2012 Berros. Todos los derechos reservados. Índice Prefacio! 7 Introducción! 8 Vista principal! 8 Objetos principales! 8 Nombres! 9 Gestión de archivos! 10 Conexión con la central (Online)! 10 Licencia! 10 Proyecto! 12 Preferencias! 13 General! 13 Unidad de longitud! Interfaz! Agrupar direcciones! 13 14 14 Red! 15 Control remoto! 15 Ajustes! Velocidad! Interfaz! 16 16 18 Interfaz múltiple! 19 General! 20 Interfaz Serie! 20 Específico! 24 Demo! Märklin 6051! TAMS Master Control / Twin Center / Intellibox (P50X)! Intellibox USB (LocoNet®)! LocoNet®! LocoNet® IP! ECoS / Märklin Central Station 1! Märklin Central Station 2! Lenz XpressNet (Serial / USB / IP)! S88 XpressNet LI! MoBaSbS! Rocomotion! 24 24 24 26 26 27 28 29 30 31 32 32 Hornby! Selectrix! Rautenhaus SLX! Rautenhaus RMX! FCC (Doehler & Haass / MTTM)! Stärz ZS1! Stärz ZS2! Zimo! Massoth! Dinamo! OM32! OC32! PM32/OM32! DTC! HSI-S88! CAN-PC-Schnitte! CAN-Control-Schnitte! CAN-XpressNet-Schnitte! TAMS RailCom Link! Barra de estado! Locomotoras! 33 33 33 34 35 36 36 37 37 37 39 40 40 41 41 42 42 43 43 44 45 Crear o editar una locomotora! 45 Definición y funciones! 46 Simulación de inercia! Polaridad! Retardo de reacción! Detectado! 49 49 49 49 Control de locomotoras! 50 Parrilla de locomotoras! 53 Panel de locomotoras! 53 Tracción múltiple o composición! 54 Calibración de velocidad de la locomotora! 56 Panel de Control! 59 Zoom! 59 Calidad! 59 Vista parcial! 60 Disposición de ventana! 60 Control de accesorios! 61 Crear o editar el Panel de control! 63 Barra de herramientas! Capas! Explorador! Plantilla! Asignar elementos de control! Atajos de teclado! Accesorios! Dispositivo de salida! Travesía! Retro-contacto de estado en Desvíos! Señales avanzadas! 65 68 68 69 70 71 72 73 74 75 76 Retro-contactos! 76 Enclavamientos! 77 Cantones (Bloques)! 80 Retro-contactos! Señales! Cantón (Bloque)! 83 85 86 Árbol de conexiones! Posiciones! Opciones! Velocidad! Control del cantón! Relés! 86 88 90 91 91 92 Estaciones! 92 Rotonda! 93 Lógica! Accesorio! Retro-contacto! Cantón! Control! Transfer table! Accesorio! Retro-contacto! Cantón! Control! 94 95 96 97 98 98 98 99 100 100 Eliminando ítems Del Panel de Control! 101 Reutilizar objetos de control! 101 Añadiendo / modificando pestañas del Panel de Control! 101 Trenes! 102 Crear o editar un tren! 102 Coche de control! 102 Detectado! Permisos! 102 103 Usar trenes! 103 Reserva de trayectos! 104 Liberación de Cantones! 105 Eliminando locomotoras de cantones! 105 Introduciendo o moviendo locomotoras en el Panel de Control! 106 Rutas! 107 Tiempo de espera! 108 Marcadores! 108 Cantones opcionales! 109 Cantones! 109 Functions! 110 Opciones! 111 Control de rutas! 112 Editores! 114 Accesorios! 115 Cantones! 115 Herramientas Extra! 116 Panel de accesorios! 116 Panel de retro-contactos! 117 Direccionamiento de los S88! Ventanas extra! Funcionamiento en Red! 118 118 119 Modo Servidor! 119 Modo Cliente! 120 iOS! 121 Estado! 121 Apéndice A: Atajos de teclado! 122 Combinaciones globales! 122 Teclas para locomotoras! 123 Atajos para el Panel de Control! 126 Atajos para la Edición del Panel de Control! 126 Para todas las ventanas! Apéndice B: Retro-contactos! 128 129 Ocupación (Occupancy)! 129 Momentáneos (Momentary)! 129 Manual de iTrain 2.0 Prefacio Después de varios años de desarrollo, iTrain alcanza la versión 2.0 que puede ser ejecutada en los sistemas operativos más utilizados actualmente. Este manual está escrito utilizando capturas de pantalla de la interfaz de Mac OS X y los atajos de teclado especificados también se basan en dicha plataforma. Nota! Para los usuarios de Windows, Linux y/o Solaris los esquemas de pantalla o cuadros de diálogo son similares, pero con otros colores y estilo. Para los atajos de teclado, la tecla ʻControlʼ sustituye a la tecla ʻCommandʼ que no existe en plataformas PC, además no se puede acceder a los menús desplegables usando un atajo propio de Mac OS, como es ʻControlʼ + click. Este Manual presenta todos los aspectos importantes que cualquier usuario debe saber para usar iTrain. Sin embargo, no explica conceptos generales sobre los sistemas digitales del modelismo ferroviario en demasiado detalle, así que tener unos mínimos conocimientos sobre los sistemas digitales es un requisito previo indispensable. Esto se ha hecho así para poder tener un manual compacto e inteligible. Os recomiendo que leáis todos los capítulos por orden a la vez que usáis el circuito de demostración que viene incluido (demo_es.tcd). Saludos cordiales, Xander Berkhout 7 of 129 Manual de iTrain 2.0 Introducción Cuando se empieza a trabajar con iTrain por primera vez, se hace necesario conocer ciertos conceptos sobre el programa. Vista principal Una vista tipo de iTrain tiene el siguiente aspecto (ver el archivo demo_es.tcd): En esta pantalla se pueden identificar tres áreas principales: 1. El sumario de locomotoras en el lado superior izquierdo, da un breve resumen del estado de cada locomotora y permite su inmediato control mediante menús desplegables. 2. El control directo de locomotoras en la parte inferior izquierda, permite un control más visual y detallado todavía del funcionamiento de la locomotora seleccionada mediante el desplegable de locomotoras. 3. El Panel de Control de la maqueta en la parte derecha de la ventana, es un esquema simplificado de la maqueta en donde se puede ver la ubicación de los trenes así como el estado de todos los desvíos, señales u otros objetos. Además se puede cambiar el estado de todos los accesorios sólo pulsando sobre ellos. Objetos principales En iTrain se pueden distinguir varios tipos de objetos: • Locomotoras – (Locos) vehículos motores que pueden ser controlados. • Trenes - se refiere a las combinaciones de vagones que pueden ser arrastradas o empujadas por una locomotora. • Accesorios - objetos accionables, mecanismos electromagnéticos: • Desvíos - es el mecanismo de vía que permite unir o bifurcar múltiples vías. 8 of 129 Manual de iTrain 2.0 • Señal - se refiere a señales luminosas o mecánicas existentes en la maqueta o bien a señales virtuales del Panel de Control, para indicar a un tren que debe detener o emprender su marcha (opcionalmente con velocidad restringida). • Desenganche - mecanismo que sirve para desacoplar una locomotora de un conjunto de vagones o para dividir un tren en dos trenes. • Relé - es un interruptor con estado encendido/apagado (por ejemplo para una luz) o con dos estados (conmutador). • Rotonda - dispositivo circular con conexiones de vías en su circunferencia y un puente en el medio que permite conducir locomotoras desde el puente a todas las conexiones. • Puente móvil - es una plataforma rectangular con conexiones de vías a los dos lados y un puente en el medio que se desplaza en ambos sentidos conectando los terminales de vía a cada lado. • Retro-contacto - es el sensor ubicado en la vía, que permite detectar si una parte del circuito de vías está o no ocupado (ver Apéndice B). • Cantón - es una parte del circuito de vías (sin incluir los desvíos) dónde sólo un tren y su locomotora lo pueden ocupar (también se le llama Bloque). • Ruta - es la ruta o trayecto que una locomotora y su tren pueden seguir cuando se controlan las circulaciones de forma automática. • Estación - Es una lista de bloques agrupados entre sí, de modo que se pude usar como un destino en una ruta sin tener que especificar cada bloque individualmente. • Enclavamiento - es un listado (consecutivo) de desvíos u otros accesorios definidos de tal forma que cuando se activan secuencialmente desde el programa crean una ruta o encaminamiento, por ejemplo de un cantón a otro, o para entrar en las diferentes vías de una estación sin peligro de colisión. El módulo Memory de Märklin funciona del mismo modo. Nombres En iTrain todas las locomotoras, desvíos, señales y todo el resto de objetos tienen un nombre que es único para cada tipo de objeto (un desvío y una señal pueden tener el mismo nombre, dos desvíos no). No hay que recordar todas las direcciones de los decoder, porque se puede dar a cada objeto un nombre que permita recordarlo más fácilmente. Son recomendables nombres cortos o con una nomenclatura estándar que pueda recordar. Además a cada objeto se le puede añadir una breve descripción para completar aún más su nombre según tus propios deseos, aunque este campo se puede dejar vacío. Por ejemplo, para el nombre de una locomotora se puede usar las siglas del operador como DB, NS, SBB, RN... seguido de un espacio y el número de serie, por ejemplo: DB 101. Si existen varias locomotoras del mismo tipo, se puede usar un sufijo diferente, por ejemplo DB 101-2 o el número de circulación DB 101-104-8. Para nombrar los cantones y los accesorios, se puede usar una numeración lógica con un prefijo que identifique la estación, separado todo ello por una barra baja. Por ejemplo: CS_S4A es la señal de la Estación Central (CS en inglés) para la vía 4 y lado A. Todas las referencias a esta señal en la definición del Panel de Control tendrán el mismo nombre. 9 of 129 Manual de iTrain 2.0 Gestión de archivos Al empezar con iTrain por primera vez, no hay asociado ningún proyecto, así que hay que guardar el proyecto con un nombre específico. Es recomendable utilizar la extensión .tcd para los archivos iTrain (tcd = Train Control Data). La próxima vez que se inicie el programa se intentará cargar el mismo proyecto. El nombre del proyecto aparecerá en el título de la ventana principal. Cuando se cierra el programa, éste siempre pregunta si se desea guardar el proyecto. No sólo se guardaran los objetos definidos, sino que también se guardará el estado de la maqueta (la ubicación de las locomotoras así como el estado de desvíos, señales…). Normalmente hay que hacer click en “Sí” al salir del programa a no ser que se hayan hecho cambios que no se quieran guardar. Consejo:! Antes de guardar un archivo, el archivo anterior (con el mismo nombre) será trasladado por el sistema a una nueva carpeta “backup” creada en el directorio donde se encuentra el archivo .tcd de la maqueta y se añadirá al nombre de archivo la fecha y la hora. De esta forma siempre se dispone de una copia de seguridad de los estados de la maqueta anteriores en caso de que algo fuese mal. Para restaurar un archivo de copia de seguridad, sólo hay que abrir el archivo del directorio “backup” desde el menú “Archivo” de iTrain y se restaurarán el nombre y la ruta del archivo. Conexión con la central (Online) Cuando se trabaja con el programa a veces solo se quiere cambiar la configuración y otras veces se quiere conducir los trenes de la maqueta. En este último caso se necesita conexión con la central de control y cuando esto sucede debe de estar “Conectada” o en línea. En la esquina inferior derecha de la pantalla, se puede ver el estado de conexión de la central “Conectada” o “Desconectada”. Con el botón ubicado en la barra de herramientas se puede “Conectar” o “Desconectar” en función del estado de conexión. Nota: ! Es muy recomendable “Desconectar” o salir de iTrain antes de apagar la central de control digital, ya que así desconecta de forma correcta. Si accidentalmente se apaga la central digital antes de pulsar el botón de iTrain para “Desconectar” o apagar iTrain hay que comprobar si el programa lo ha detectado o si no, hay que “Desconectar” manualmente iTrain. Licencia iTrain es un producto comercial y por defecto se puede ejecutar en modo demostración. Se ha limitado a 3 locomotoras, 32 accesorios y 32 retro-contactos. Esto permite probar iTrain en una maqueta pequeña como la maqueta de demostración (demo_se.tcd) que viene incluida en iTrain. Para usar todas las prestaciones de que dispone iTrain, es necesario registrarse y de esta forma obtener una licencia asociada al correo electrónico registrado. Para introducir el número de licencia hay que ir al menú “Opciones” > “Introducir clave de licencia”. 10 of 129 Manual de iTrain 2.0 Teclee o copie la dirección electrónica, que ha registrado durante el proceso de compra, en el campo “E-mail”, y pegue la clave de licencia que habrá recibido en su correo electrónico en el campo “Clave de licencia” mediante la combinación de teclas “Control + V” en Windows o “Command + V” en Mac. No es recomendable introducirla manualmente. 11 of 129 Manual de iTrain 2.0 Si su registro ha sido satisfactorio, verá en el diálogo “A cerca de iTrain” su nombre, información de contacto, e-mail y la fecha de validez de la licencia en caso de licencias de demostración. Proyecto Ahora ya estás preparado para introducir tu maqueta de tren en iTrain. A esto le llamamos el proyecto. Todos los datos del proyecto se introducen a través de los diferentes apartados del menú “Editar” y se guardarán en el fichero del proyecto (preferiblemente con la extensión .tcd) excepto las preferencias que se guardarán en algún lugar de tu PC y permanecerán siendo las mismas aunque cambies de proyecto. Primero verifica las preferencias, los ajustes y elije la “Interfaz” antes de continuar introducir tu circuito (layout). El siguiente paso podría ser introducir locomotoras para testear tu conexión, aunque esto también se puede hacer más tarde. Una buena estrategia es, primero dibujar el circuito completo, luego asignar los desvíos, señales, retro-contactos y bloques y finalmente las locomotoras, trenes y rutas. 12 of 129 Manual de iTrain 2.0 Preferencias Las preferencias son ajustes que se aplican a todos los proyectos, y se guardan en el ordenador en una ubicación específica del sistema. Se encuentran en el menú iTrain en sistema Mac, o al final, dentro del menú Editar en el resto de sistemas operativos. General En la pestaña “General” se pueden cambiar algunos de los ajustes específicos sobre el comportamiento de iTrain. Es posible guardar el proyecto sin que el programa pida confirmación cuando se cierra iTrain. Por defecto la opción de comprobación de actualizaciones al iniciar el programa está marcada. Si el ordenador nunca se conecta a internet, se puede desmarcar. Unidad de longitud La unidad de longitud especifica el tipo de medida que será usada en iTrain para mostrar las longitudes. Es recomendable usar el centímetro (cm), porque es una medida exacta para la mayor parte de escalas existentes. También hay opción de cambiar a decímetros, milímetros, metros, pies o pulgadas. Los valores de longitud se pueden expresar en formato decimal, de esta manera se puede tener 51.5 cm o 0.515 m. En todos los campos de iTrain donde se tenga que introducir una longitud, se puede introducir el valor en otra unidad de longitud diferente a la que hay por defecto, añadiendo para ello la unidad al valor numérico. Ésta longitud se convertirá automáticamente a la unidad especificada en estas preferencias después de pulsar la tecla “Intro”. Los sufijos para las unidades posibles son “mm”, “cm”, “dm”, “in” y “ft”. Cuando no se especifica la unidad de longitud en el campo en cuestión, iTrain lo interpreta en las unidades definidas en estas preferencias. Unidad de Velocidad La unidad de velocidad especifica la medida usada para mostrar la velocidad corregida a escala por el programa. La unidad natural podría ser Km/h o mph, pero también puede ser m/s. Los valores de velocidad también usan coma flotante. En cada campo del programa para la velocidad se puede introducir el valor en cualquier otra unidad, especificándola. Dicha unidad será convertida automáticamente a la unidad especificada en las preferencias, cuando se pulse ENTER en el campo. Los sufijos de unidad posibles son: “cm/s”, “m/s”, “km/h” and “mph”. 13 of 129 Manual de iTrain 2.0 Interfaz En la pestaña “Interfaz” se disponen de algunos ajustes referentes a la gestión de la conexión. Por defecto iTrain se inicia desconectado de la central y el usuario debe conectar de forma manual, pero se puede elegir “Intentar conectar al inicio” para conectarse a la central directamente cuando se inicia iTrain. Agrupar direcciones Agrupar las direcciones es otra manera de identificar la dirección de un accesorio, retrocontacto o cantón mediante dos números con un punto en medio a modo de separador (el formato es <módulo>.<salida>). Veamos unos cuantos ejemplos: • La dirección 1 se escribe como 1.1 cuando se utiliza el agrupado. • La dirección 5 se escribe como 2.1 cuando se agrupan en módulos de 4. • La dirección 23 se escribe como 2.7 cuando se agrupan en módulos de 16. La fórmula general es: dirección = (nº de módulo - 1) * tamaño de grupo + nº salida. Los grupos de 16 son habituales en los módulos S88, dónde el primer número corresponde al módulo y el segundo al número de salida del módulo. Para los decoders de accesorios los grupos suelen ser de 4 cuando se usan decoders con 4 salidas (por ejemplo K83), dónde el primer número corresponde al número de módulo de 4 salidas, pero otra opción es usar grupos de 16 para alinearlos como un módulo Keyboard que contiene 16 conexiones para desvíos. En los sistemas basados en Selectrix los grupos son siempre de 8. En las preferencias de agrupación se puede especificar cómo iTrain mostrará las Direcciones de accesorios, retro-contactos y cantonees. Internamente se guardan como direcciones absolutas. Grupos de 0 significa que se mostraran de forma absoluta como números enteros. Cuando se introduce la dirección en el campo correspondiente de los accesorios, retro-contactos y cantones siempre se puede hacer en los dos formatos. En el caso que se usen direcciones agrupadas se mostrará la dirección absoluta si se mantiene el cursor sobre el número introducido. 14 of 129 Manual de iTrain 2.0 Para cada interfaz puede ser más común un tipo u otro de agrupado (o sin agrupar). Manteniendo el valor en “Por defecto”, se utilizará el agrupado más común para cada interfaz, por ejemplo 8 en Selectrix y 16 para retro-contactos en los sistemas S88. Red La tercera pestaña de preferencias se refiere al uso en red de iTrain. Éstos son unos ajustes avanzados que se explican al final de este documento tras haber explicado otros conceptos. Control remoto La última pestaña contiene la configuración para el “Control remoto” en Dinasys que convierte un mando convencional de TV en un control remoto de locomotoras mediante el protocolo RC5. Para la activación del control remoto primero conectar el receptor en un puerto USB libre, marcar la opción “Activado” y luego elegir el puerto Serie correspondiente. 15 of 129 Manual de iTrain 2.0 Ajustes Los ajustes específicos del proyecto se guardan en el archivo de configuración, y serán los mismos en cada ordenador donde se ejecute el proyecto. Se pueden modificar mediante el menú “Editar” -> “Ajustes”. El ajuste más importante es la escala de vía que es importante para calcular la velocidad y las distancias. Por defecto es H0, porque es la escala más extendida, pero si se utiliza otra hay que especificarla aquí. Velocidad La velocidad en el trazado se puede restringir igual que en la vida real. Aquí se puede especificar los límites de velocidad para diferentes categorías que se utilizarán como valores por defecto en toda la maqueta. Por supuesto será posible especificar límites de velocidad individuales en cada bloque, pero en caso de que no se haya especificado nada en ellos se tomarán por defecto los valores aquí especificados. Las diferentes categorías son: • Máxima - La velocidad máxima en el bloque si no hay ninguna otra restricción de alguna señal. • Anuncio de Stop - La velocidad máxima al abandonar el bloque si el tren tiene que detenerse en el bloque siguiente. • Precaución – La velocidad máxima si la señal muestra el aspecto de precaución, por ejemplo cuando las agujas de un desvío están en curva hacia el siguiente bloque. • Detención – La velocidad a la que un tren debe reducir la marcha frente a una señal roja hasta que entra en la zona del retro-contacto de stop. 16 of 129 Manual de iTrain 2.0 • Área de Estación – La velocidad máxima para bloques del tipo “Estación” o “Maniobras”1. • Maniobras – La velocidad máxima para bloques del tipo “Apartadero”, “Rotonda” o “Puente móvil”. 1 Bloques del tipo “Maniobras” son parte del área de la estación y también pueden ser atravesados por circulación normal de trenes. 17 of 129 Manual de iTrain 2.0 Interfaz El programa se comunica, mediante un cable para puerto Serie, USB o cable de red Ethernet, directamente con la Central digital o mediante un dispositivo aparte conectado a la Central digital. Esta central digital o el dispositivo conectado a ella, se denomina Interfaz y existen varios tipos soportados por iTrain. Cada interfaz tiene sus propias limitaciones, en el tipo de decoders admitidos, el número de pasos de velocidad, funciones admitidas, número de locomotoras, etc. Por tanto es necesario, antes que nada, seleccionar y configurar la interfaz para continuar con las siguientes opciones. Mediante el menú “Editar” -> “Interfaz” se puede seleccionar la interfaz que está conectada al ordenador donde se ejecuta el programa. El campo “Descripción” permite añadir una nota identificativa en la aplicación. Si se deja vacío, se mostrará el nombre por defecto de la interfaz elegida. En las pestañas inferiores se puede ver como se muestra el nombre de la central, con su prefijo de interfaz enfrente. Por defecto cualquier interfaz controlará las locomotoras, accesorios y leerá los Retrocontactos desde iTrain, pero es posible restringir los dispositivos a controlar por una interfaz concreta desmarcando las casillas en “Tipo control”. Esta opción se utiliza principalmente cuando se usan múltiples interfaces al mismo tiempo (se desarrolla más adelante). Algunas interfaces están diseñadas exclusivamente para gobernar accesorios y/o leer retro-contactos. En estos casos algunos “Tipos de control” serán deshabilitados. Las opciones propias de cada interfaz se encuentran distribuidas en las pestañas “General”, “Serie”, “Red” y “Específico”. 18 of 129 Manual de iTrain 2.0 Interfaz múltiple2 iTrain ha sido diseñado para trabajar con múltiples interfaces al mismo tiempo. Por este motivo se muestra un “1” en la pestaña inferior en la interfaz por defecto. Para añadir otra interfaz se puede usar el menú desplegable de esta pestaña y seleccionar “Añadir”. Esta acción creará una pestaña adicional con el prefijo “2” en la que se podrá configurar la segunda interfaz. También se puede eliminar una interfaz desde el mismo menú desplegable, pero sólo la última interfaz añadida (con el mayor número) será eliminada. Nota: ! Si el menú desplegable no está disponible significa que su actual licencia no admite interfaz múltiple. En ese caso siempre puede solicitar la licencia “Professional” mediante nuestro sitio web. Hay diversos casos en los que la interfaz múltiple puede ser de gran utilidad. Listamos algunos casos que se pueden combinar si se necesita: • Si se quiere leer los retro-contactos mediante un dispositivo diferente para tener un control más rápido y fiable. En ese caso se puede usar una interfaz HSI-S88 como segunda interfaz y desactivar los “Retro-contactos” en la primera interfaz. • Si se desea controlar las señales mediante un dispositivo diferente (OM32 u OC32) que controla directamente las lámparas de las señales. 2 Esta opción sólo está disponible en la versión Professional de iTrain. 19 of 129 Manual de iTrain 2.0 • Si se desean accionar los accesorios mediante una central digital antigua de manera que se pueda destinar toda la potencia de la central nueva a la circulación de locomotoras. • Si se controlan dos circuitos diferentes (por ejemplo 2-carriles y 3-carriles) al mismo tiempo y se desean gobernar desde una única aplicación. Consejo: ! En caso de utilizar la misma central por duplicado, pero con otro rol, se puede usar el campo “Descripción” para distinguirlas. General En la pestaña “General” se pueden marcar algunas opciones que afectan casi todas las interfaces y su control de los accesorios. El “Protocolo de accesorios por defecto” es el protocolo que se elegirá cuando se defina un accesorio. En caso que su central digital soporte el mismo concepto (por ejemplo la Ecos) deberá marcarse igual. El “Lapso activación (ms)” también llamado intervalo de activación de accesorios, es el lapso de tiempo entre el que se activa un accesorio y se desactiva. Este tiempo se puede definir para cada accesorio. No todas las interfaces admiten este “Lapso activación (ms)” por defecto, en estos casos iTrain esperará hasta mandar la siguiente orden de activación al siguiente accesorio. Esto previene de una sobrecarga en el buffer de entrada de la central digital. Por defecto todos los accesorios se activan al conectarse la central digital, de esta manera se asegura que su estado y el que figura en iTrain será el mismo. Esta operación requiere de cierto tiempo y se puede desmarcar si está seguro que no se accionaran accesorios manualmente o desde la central digital cuando iTrain no se encuentre encendido o conectado a la central. Si se desmarca esta opción, iTrain intentará leer su estado desde la central digital, si la central admite esta función. Dependiendo de la interfaz, se activará la pestaña “Serie” o “Red” para su configuración. Interfaz Serie Toda Interfaz en la lista de Interfaces con una S o s3 de color rojo, indica que se trata de una Interfaz Serie. Una Interfaz Serie siempre tiene una conexión directa con la computadora vía conector USB (Universal Serial Bus) o un conector de Puerto Serie con 9 o 25 pines (llamado RS232). En la mayoría de nuevos ordenadores ya no existen puertos 3 Una letra minúscula en frente del nombre de la Interfaz significa que es una Interfaz parcial que sólo puede controlar accesorios y/o leer retro-contactos. 20 of 129 Manual de iTrain 2.0 Serie disponibles de manera que se necesita un convertidor4 USB a Serie que permita conectar el ordenador a la interfaz con puerto Serie. En caso de que la Interfaz tenga un conector USB, éste lleva generalmente integrado un adaptador USB-Serie de modo que no se necesitará comprar uno. En todos los casos, cuando se usa USB, hay que instalar los drivers5 VCP (Virtual Serial Port) antes de poder usarlo. Un conector USB integrado en la Interfaz, a menudo implica el uso del chipset FTDI (excepto para Intellibox). En este caso también es posible instalar el driver Direct D2XX en vez del driver VCP 6 para obviar el puerto serie en el sistema operativo. La ventaja de estos Direct Drivers es tener la posibilidad de elegir un puerto por su nombre en vez de por el número que puede variar (como el COMx) y la posibilidad de mayores e inusuales velocidades. Todos los que usan un conector serie o USB con driver VCP se han prefijado con la letra C en azul. Los que usan FTDI direct driver tienen la letra D en rojo ante el nombre. En la pestaña “Serie” siempre hay que seleccionar un “Puerto”. Las demás opciones contienen más o menos valores por defecto para la interfaz en cuestión y no se pueden cambiar en muchos casos. En algunos casos distintas interfaces utilizan el mismo protocolo, pero con otros ajustes del puerto Serie. En estos casos es posible cambiar 4 Nosotros recomendamos el adaptador Keyspan USA-19HS o alguno basado en el chipset FTDI, porque estos han sido los únicos usados al desarrollar iTrain. 5 Visita nuestro sitio WEB para descargar los drivers compatibles más utilizados. 6 En Windows tanto el driver VCP como el D2xx están combinados es un instalador CDM. 21 of 129 Manual de iTrain 2.0 estas propiedades. Por ejemplo para la Intellibox se puede usar el protocolo 6051, pero con una “Velocidad (Baudrate)” diferente. En muchos casos este baudrate se puede cambiar en la central digital. iTrain debe tener el mismo valor que en la central. iTrain no puede cambiar el baudrate a la central digital. Interfaz de red o Ethernet Todas las Interfaces que aparezcan en la lista con una letra N o n de color verde tienen una conexión de red. Esto significa que existe una red por la que conectar la interfaz y el ordenador. Esta red puede ser simplemente un cable cruzado entre la interfaz y el ordenador, pero también puede ser tu red local en casa, incluso tu red Wireless en la que muchos dispositivos pueden estar conectados y también los equipos que se conectan con internet y vía router. El cable cruzado puede ser la manera más sencilla de conectar la Interfaz con el ordenador sin embargo a veces la configuración puede ser más complicada porque tienes que establecer la red eligiendo tu propia dirección IP para ambos, el PC 7 y la Interfaz. En general yo recomendaría usar 192.168.2.x donde x puede ser un valor entre 2 y 253 poniendo un valor distinto en el PC y en la Interfaz. La otra opción es conectar la Interfaz a una red local existente. En ese caso no es necesario establecer la red. La Interfaz tomará la dirección IP automáticamente si se usa DHCP o se puede elegir una manualmente con la restricción de que esa dirección debe coincidir con el número de red y ser distinta en el número de Host. (debe estar entre 2 y 253 para prevenir conflictos con los routers). Una ventaja es que de este modo la Interfaz también está conectada a Internet para las actualizaciones y otros dispositivos también se pueden conectar a ella sin necesidad de cambiar cables. 7 Aunque se pueda pensar que el ordenador ya tiene una dirección IP porque puedes comunicarte vía red wireless, es necesario especificar una dirección IP aparte para el cable/Ethernet por que se está creando una segunda red limitada al cable cruzado. 22 of 129 Manual de iTrain 2.0 Lo más importante que necesita iTrain es la dirección IP o el nombre del Host8 de la Interface. La mayoría de las veces, el número de puerto por defecto no debe ser cambiado, ya que es un puerto específico de cada interfaz y definido en ella por defecto. El campo Timeout se utiliza para comprobar si la interfaz deja de responder y establece el límite de tiempo en milisegundos sin respuesta. Los valores normales están entre 250 y 5000 ms (0 significa que se esperará infinitamente, no debe ser usado). 8 Cuando se use DNS (por ejemplo vía router o servidor) se puede usar un nombre en vez de una dirección IP. 23 of 129 Manual de iTrain 2.0 Específico La última pestaña llamada “Específico” es para opciones específicas y que son diferentes para cada interfaz. Algunas interfaces puede que tengan esta pestaña sin ninguna opción. Si el control de la interfaz se ha restringido cambiando el “Tipo control” entonces algunas opciones puede que no se muestren, porque en ese caso no aplican. Demo La interfaz “Demo” es una interfaz de pruebas en ausencia de una central real conectada. Actuará como si todos los decoders estuviesen conectados a una central que soportara todas las funcionalidades. Por ejemplo, un decoder MFx tendrá todos los pasos de velocidad y funciones disponibles. Märklin 6051 Este es un protocolo de interfaz disponible en muchos sistemas digitales antiguos y se le conoce como protocolo P50. La interfaz dispone de la opción “Intervalo lectura de retro-contactos” en milisegundos (ms). La 6051 necesita leer regularmente todos los retro-contactos para ver si han cambiado. Es mejor mantener este valor bajo ( <= 250 ms), pero cuando hay que leer muchos módulos S88 con un intervalo entre lecturas muy pequeño no habrá tiempo de leerlos todos ya que empezará una nueva rueda de lecturas. Adquirir una estación de control más moderna o añadir una interfaz HSI-S88 puede ser una buena solución para obtener todos los datos de los retro-contactos rápidamente y bajar el intervalo de lectura para tener una explotación fiable. TAMS Master Control / Twin Center / Intellibox (P50X) Hay tres diferentes interfaces definidas para estas tres centrales digitales que ejecutan todas ellas el mismo protocolo P50X. Se denomina protocolo P50X, porque es una versión extendida del P50 usado por Märklin para la 6051, pero en realidad es mucho más que el muy limitado protocolo P50. Esta interfaz es sólo para la Intellibox con puerto Serie y no para la Intellibox con USB que usa el protocolo LocoNet®. 24 of 129 Manual de iTrain 2.0 El TAMS Master Control intenta emular al máximo la Intellibox en lo que se refiere a las comunicaciones, pero se trata de un dispositivo diferente. Algunos comandos añadidos sólo se encuentran disponibles cuando se elige “TAMS Master Control” explícitamente. La Twin Centre es muy similar a la Intellibox, pero no son lo mismo. Para usar la Twin Centre con iTrain es necesario cambiar los parámetros de la central y marcar la opción “Basic settings” en “Interface”. El parámetro “Syntax” tiene que ser “IB” y no “TC”. Además es recomendable cambiar el baudrate “Bits per second” a 9600 baudios. Después de estos cambios la Twin Center actuará como si de una Intellibox se tratara. Para la Intellibox también es recomendable cambiar los parámetros de la central y marcar la opción “Basic settings” en “Interface” mediante el menú referente a los parámetros “Syntax” y “Bits per Second” aquí deben ser “6051 + IB” o “only IB” y el baudrate recomendado es (“Bit per second”) 9600 o 19200 baud. El protocolo P50X de la Intellibox (IB) dispone de la opción “Intervalo de eventos” en milisegundos (ms). La IB no informa a iTrain de los cambios, es iTrain quien le tiene que preguntar regularmente si algo ha cambiado y cómo. Esto se llama intervalo de lectura de eventos. Un buen valor por defecto es 100 ms, porque si nada ha cambiado no se intercambiaran muchos datos. Con valores altos del Baudrate este valor se puede disminuir ya que el tiempo que tarda en hacerse la petición es menor. El protocolo P50X por defecto admite las funciones de locomotora F0-F8. En el protocolo hay una extensión que además soporta las F9-F16, pero actualmente no está disponible 25 of 129 Manual de iTrain 2.0 para la Intellibox (IR) y la Twin Centre. Si se usa otra central de control que use el protocolo P50X y que tenga implementada esta extensión, se puede marcar la casilla “Usar nuevas funciones” para poder usar las funciones F9-F16, pero es preferible dejar sin marcar por defecto para evitar errores en la comunicación. Nota: ! Si vuestra Intellibox admite también el protocolo LocoNet® (ver “Basic settings” ->“Syntax” en la central) es recomendable usar el protocolo LocoNet®, ya que se trata de un protocolo de comunicación mejor ya que no necesita censar todos los cambios. En ese caso en hay que cambiar “Syntax” con el valor “LocoNet®” en la Intellibox y seleccionar en iTrain la interfaz LocoNet®. Intellibox USB (LocoNet®) Todos los nuevos sistemas Intellibox (II, Basic y COM) tienen un conector USB y solamente admiten el protocolo LocoNet® (y no el P50X). La única diferencia entre esta interfaz y la anterior es que en iTrain los parámetros de las pestañas “Serie” y “Específico” automáticamente se establecen en los valores por defecto correctos en las IB con USB de modo que no hay que cambiar ningún parámetro. Para más detalles acerca de estas opciones leer la sección sobre LocoNet®. LocoNet®9 La interfaz LocoNet® implementa el protocolo LocoNet® y puede ser usada junto con un LocoBuffer (Serie o USB) o una Intellibox. Nota: ! Esta interfaz sólo está disponible con una versión de prueba u oficial y no con la versión Demo porque se usa bajo licencia de Digitrax, Inc. En la antigua especificación LocoNet®, las funciones de locomotora admitidas eran de f0f12. Con los nuevos productos Intellibox con USB, están admitidas las funciones de la f13 en adelante (hasta f9999 o superior) mediante un set de nuevos comandos del protocolo LocoNet®. Si se marca la opción “Usar nuevas funciones” se podrá acceder a todas estas funciones en esos sistemas que lo admitan. 9 LocoNet® is propiedad de Digitrax, Inc. y se usa bajo licencia. 26 of 129 Manual de iTrain 2.0 En las especificaciones de LocoNet® hay dos comandos para accionar un accesorio: Una sin y otra con notificación. En general es preferible usar el comando con notificación, pero en algunos dispositivos (por ejemplo el Uhlenbrock 63410) no aceptan este comando y los accesorios no se accionan, de forma que para ser completamente compatible se puede desmarcar la opción “Accionar con notificación”. LocoNet® informa a iTrain cuando el estado de un retro-contacto cambia, pero el estado actual de los retro-contactos no puede ser leído directamente (No obstante en la Intellibox iTrain lee el estado directamente de la memoria de la estación de control, pero esto es una excepción). Algunos módulos de retro-contactos informaran completamente de su estado cuando se envía un comando a una dirección de accesorios específica (se inspeccionará el bus de datos para mandar dicho comando). Esta dirección se llama “Dirección de informe de retro-contactos”. Un valor de cero implica no usarla y es el valor por defecto. Nota: ! Cuando se usa una Intellibox con interfaz USB es mejor elegir la interfaz “Intellibox USB (LocoNet®)” que ya dispone de todos los valores por defectos configurados para estos dispositivos. Esta interfaz “LocoNet®” tiene buenos valores por defecto para las Intellibox con puerto Serie, por ejemplo la Intellibox IR o más antiguas. En estos casos hay que cambiar la opción “Syntax” en la IB. LocoNet® IP El Locobuffer es un dispositivo de interfaz común con una central digital basada en LocoNet®. Como los dispositivos inalámbricos vía Wi-Fi se están haciendo tan populares para controlar maquetas, mucha gente ha añadido una interfaz inalámbrica o con cable (inalámbrica mediante un router Wi-Fi) al LocoBuffer. Para admitir esta nueva funcionalidad se ha añadido esta nueva interfaz que permite envíar los mensajes de la red LocoNet® con el Protocolo de internet (IP) Mediante la interfaz de red. 27 of 129 Manual de iTrain 2.0 ECoS / Märklin Central Station 110 (Ambas son muy similares). Tienen el protocolo más sofisticado para comunicarse con los ordenadores. Ambas pueden sincronizar su base de datos con iTrain. Por defecto se intentará unificar ambas bases de datos. Esto significa que sólo hay que dar de alta una sola vez las locomotoras o accesorios bien en iTrain o en la Ecos/CS1. Los elementos introducidos en iTrain serán actualizados en la Ecos/CS1 y viceversa. Desde la actualización de software 3.0.0 para la Ecos (y la CS1 reloaded) también es posible accionar todos los accesorios por su dirección en vez de accionarlos por objetos idénticos en la Ecos. En caso de no querer tener sincronizados o unificados los accesorios, se puede marcar la opción “Accionar accesorios por su dirección” (los accesorios no se volverán a sincronizar o mezclar con la estación central pues ya no es necesario). En algunos casos, cuando se cambia entre diferentes proyectos, puede ser útil eliminar objetos de la Ecos o la CS1 para prevenir la existencia de múltiples objetos con la misma dirección en la Ecos/CS1. En este caso es mejor marcar las opciones “Reemplazar locomotoras” y “Reemplazar desvíos” que permitirán a iTrain borrar las definiciones en la central de control que iTrain no utilice. 10 El artículo Märklin nr. 60212 se ha construido de forma similar a la Ecos. Desde la actualización de ESU 3.0.0 llega a ser prácticamente igual a la Ecos 1 y se la conoce como “CS1 Reloaded”. 28 of 129 Manual de iTrain 2.0 Märklin Central Station 2 La Central Station 2 de Märklin no tiene relación alguna con su predecesora la Central Station 1 y utiliza un protocolo de comunicación totalmente diferente basado en el CANbus. Aunque se trata de una interfaz de red, utiliza UDP en vez de IP y eso hace la configuración de la central algo más difícil ya que se han de configurar dos conexiones; una desde la computadora a la CS2 y otra desde la CS2 a la computadora. En general ésta segunda conexión necesita cierta atención ya que se requieren ciertos ajustes en la CS2 en la pestaña IP y/o en la pestaña “CAN” dependiendo de la versión del firmware de la CS2.11 Según se haya configurado el primer ajuste, iTrain importará la base de datos de locomotoras de la central cuando se “Conecte” a ella e intentará fusionar los datos de la CS2 con la de iTrain, pero no podrá subir las nuevas locomotoras creadas en iTrain a la CS2. En general esto no supone un problema ya que las locomotoras no mFx se pueden controlar sin disponer de una ficha en la CS2. La CS2 tiene la posibilidad de conectar directamente los módulos S88 en la parte de abajo del dispositivo. Para diferenciar estos módulos S88 de otros módulos de retrocontactos conectados directamente al CAN bus, hay que especificar el número de módulos S88 conectados a la CS2. Desde la versión de firmware 1.6, la CS2 envía automáticamente a la red todos los cambios de estado en los S88. Con las versiones anteriores a la 1.6, la única opción era sondear con frecuencia el estado de todos los retro-contactos (Polling). El tiempo entre cada sondeo es lo que llamamos “Intervalo de lectura de los retro-contactos” medido en milisegundos, con valor 0 en el caso de no usar Polling. 11 Iniciando la CS2 con el firmware 1.5 hay que poner en la pestaña “CAN” como “Broadcast” y especificar la dirección IP de tu ordenador como destino. Con la versión 1.4 hay que especificar en la pestaña IP, la dirección IP correcta de la CS2, habilitar el “Gateway” o “Puerta de enlace” y especificar la dirección IP de tu ordenador (y no el del router). 29 of 129 Manual de iTrain 2.0 Todavía hoy, la conexión en la CS2 no es la ideal para leer retro-contactos vía CS2 porque la central no es capaz de identificar por sí misma el número de módulos S88 conectados y no los leerá todos. Parece ser que esto será corregido próximamente por el fabricante pero por el momento podría considerarse utilizar otro sistema digital para la lectura de los retro-contactos de una manera fiable, tal como lo hace el HSI-S88. Consejo: ! Si se quiere usar los retro-contactos S88 de todas formas, se debe especificar el número de módulos conectados a la CS2 ya que si no sólo leerá el estado del primero (y quizás del segundo también). Esto oficialmente no es posible, pero existe un método para superar esta limitación que es creando una entrada en la “memoria” de la CS2 con un contacto S88 más alto que el mayor numero de contactos S88 que se están usando. De esta manera la CS2 escaneará todos los módulos necesarios para iTrain. Lenz XpressNet (Serial / USB / IP) Muchas interfaces esta basadas en el protocolo XPressNet de Lenz. Lenz distribuye una interfaz con un puerto Serie, otra con un USB y otra con una interfaz Ethernet, llamada interfaz IP (Internet Protocol). En general el protocolo es el mismo, pero la versión USB e IP usan un prefijo para la información con algunos bytes, de manera que elegir la interfaz correcta es importante. La interfaz de Lenz tiene la opción “Intervalo estado de locomotoras” en milisegundos (ms). XPressNet (el protocolo para los sistemas basados en Lenz) informa a iTrain a cerca de múltiples cambios, pero no acerca de los parámetros de control de las locomotoras, no obstante informa a iTrain cuando un tren está siendo controlado. iTrain leerá regularmente la información del decoder de la locomotora para conocer le velocidad y las funciones activas. Un buen valor por defecto es 100 ms. En la nueva versión 3.6 del protocolo XPressNet, se añade soporte para funciones extra f13-f28. En caso de usar esta nueva versión del protocolo, se puede marcar la opción “Usar nuevas funciones” para poder aprovecharlas, pero en caso de duda, es mejor mantener la opción desmarcada para evitar problemas de comunicación. 30 of 129 Manual de iTrain 2.0 Existe alguna discusión entre la mayoría de los usuarios de XpressNet sobre cómo se deben interpretar de las 2 salidas de accesorio. En caso de que todos tus desvíos cambien al revés de cómo esperabas puedes utilizar la última opción para corregir los todos de una sola vez. S88 XpressNet LI El Multimaus de Roco es muy popular en sets de iniciación, pero no es posible conectarlo a un ordenador directamente. Existen dispositivos por internet que permiten añadir una interfaz basada en XPressNet vía puerto Serie, y al mismo tiempo proveen de soporte para conectar módulos S88 y dar a conocer su estado mediante XPressNet. En los Países Bajos el más conocido es el dispositivo “S88XPressNetLl”. Debajo la opción “intervalo de estado de locomotoras (ms)” descrita en el apartado Lenz XPressNet, hay una opción que permite acceder al “Multimaus” a las correspondientes direcciones de accesorios. Los decoders de accesorios programados con otro sistema DCC en su dirección 1 tendrán la dirección 5 en el Multimaus. De manera que los decoders programados con las direcciones 1-4 en el Multimaus no serán visibles por otros sistemas DCC. Si se usa un Multimaus, programar siempre los accesorios a partir de la dirección 5. En caso de querer que en el Multimaus esta dirección 5 aparezca como 1 en iTrain, marcar la opción “Ajuste de accesorios para Multimaus”. Esta opción permite fácilmente migrar el proyecto a otra central DCC en el futuro cuando el Multimaus queda pequeño. La opción “Módulo S88 base” permite establecer una compensación en el rango de direcciones de retro-contactos en los módulos S88. Es configurable para prevenir solapes con posibles retro-contactos de desvíos que tienen una dirección prefijada. Los valores admitidos son 0-64. Cero significa que no hay retro-contactos S88. El valor uno significa que el primer módulo S88 usa las direcciones de retro-contactos 1-16 y así sucesivamente. 31 of 129 Manual de iTrain 2.0 MoBaSbS El “ModellBahnSelbstbauSteuerung” o MoBaSbS es un sistema basado en el protocolo XPressNet y es muy popular en Alemania. Trabaja conjuntamente con el protocolo DCC y Motorola y soporta la sincronización con la base de datos de locomotoras de la central digital. Dispone de comandos extra para informar continuamente a iTrain de cambios en la velocidad de las locomotoras, de manera que no hace falta hacer la consulta (Polling). Admite tanto el protocolo Lenz Serie como Lenz USB de manera que hay que marcar en los ajustes lo dispuesto en los ajustes de MoBaSbs, por defecto se usa Lenz Serie. Los datos de locomotoras en MoBaSbs e iTrain sólo se sincronizan cuando se encuentran en conexión. La nueva información de locomotoras en iTrain se sube a la memoria RAM de la MoBaSbs. Para guardar esta base de datos de locomotoras en la EEPROM cuando se desconecta de iTrain, marcar la opción “Volver a guardar locomotoras en la EEPROM”. La opción “Usar nuevas funciones” permite que en el futuro las centrales MoBaSbs admitan las funciones f13-f28, pero actualmente no las admiten de manera que esta opción debe estar desmarcada. La última opción es para intercambiar la interpretación de los estados de las salidas de los accesorios en caso de que desvíos y señales cambien en la dirección opuesta. Rocomotion Rocomotion es un protocolo propietario de Roco basado en XPressNet, pero con algunos cambios. No está oficialmente soportado por iTrain, pero hay una implementación de prueba disponible para 10785 (con puerto serie). En caso de estar interesado, contactadnos. La Central digital azul 10832 con puerto USB no está soportada vía USB y Rocomotion y recomendamos comprar un “S88 XpressNet LI” para poder usar iTrain con este sistema. 32 of 129 Manual de iTrain 2.0 Hornby Hornby es otro sistema basado en XpressNet que no está oficialmente soportado, porque no ha sido probado por nosotros mismos. En caso de estar interesados contáctenos. Selectrix Esta interfaz es el protocolo original Selectrix con un SX-bus. Leerá completamente la información de SX-bus regularmente para informar de los cambios acontecidos. El intervalo entre lecturas se denomina “Event interval”. Debido a que este proceso es algo lento, debe tener un valor de 250 ms con un baudrate de 9600. Con baudrates más altos se puede disminuir este interval de manera que el tiempo de reacción mejorará. Actualmente hay nuevos, y más rápidos protocolos basados en el bus Selectrix que también admite iTrain. Rautenhaus SLX La Interfaz Rautenhaus SLX se puede usar tanto para el SLX825 como para el SLX852. El SLX825 sólo soporta un Bus mientras que el SLX852 soporta dos Buses y se puede usar también como una Interfaz sin central de control sólo para leer retro-contactos y controlar accesorios. 33 of 129 Manual de iTrain 2.0 RautenHaus usa un eficaz mecanismo de eventos que notifica los cambios en el bus de modo que no es necesario sondearlo periódicamente (Polling). Sólo es necesario configurar si quieres usar canales extra (104-111), y en caso de que se use un segundo bus, es necesario especificar a qué bus se conectan los accesorios y retro-contactos. Rautenhaus RMX El Interfaz Rautenhays RMX se puede usar con la central RMX950USB o la interfaz separada RMX952. Se soportan automáticamente dos buses donde el primer bus RMX (0) es para locomotoras y el segundo SX bus (1) es para los accesorios y retro-contactos. 34 of 129 Manual de iTrain 2.0 La base de datos de locomotoras de iTrain se sincroniza con el RMX950 cuando la interfaz está “conectada”. En esta interfaz se admiten las locomotoras Selectrix, Selectrix2 y DCC. Para las locomotoras DCC se debe especificar cuándo usar la dirección digital larga o corta basada en un desplazamiento de memoria (offset). Todas las locomotoras con dirección igual o superior al valor especificado usarán dirección larga. Esto es relevante para las direcciones 1-127 que pueden ser tanto cortas como largas. FCC (Doehler & Haass / MTTM) La “Future-Central-Control” es una central digital basada en dos buses Selectrix que además de locomotoras Selectrix admite Selectrix 2, DCC y Motorola. También es necesario en esta central leer el bus SX-bus regularmente, pero utiliza un baudrate muy elevado de manera que los retardos son mínimos. Un valor típico para “Event interval” puede ser 50-100 ms. Es posible utilizar un segundo bus para los accesorios y/o retro-contactos. En caso de usar un segundo bus, hay que especificar a cual están conectados los accesorios y retrocontactos. La estación FCC es una central multiprotocolo, pero hay que configurar la central con los protocolos que utilizará. Para cambiarlos se puede usar el campo “Protocolos locomotora”. Sólo en caso que el valor no sea “Mantener los protocolos actuales”, el ajuste será aplicado a la central digital cuando esta esté conectada a iTrain. Este ajuste no se almacena en las sesiones de iTrain. Para cambiarlo, seleccionarlo aquí y a continuación conectar a la central de manera que los protocolos usados por la central 35 of 129 Manual de iTrain 2.0 digital cambiaran y se almacenarán en la FCC. La próxima vez que se inicie iTrain el valor en el campo será “Mantener los protocolos actuales” de nuevo. Para las locomotoras DCC se debe especificar cuándo usar la dirección digital larga o corta basada en un desplazamiento de memoria (offset). Todas las locomotoras con dirección igual o superior al valor especificado usarán dirección larga. Esto es relevante para las direcciones 1-127 que pueden ser tanto cortas como largas. Stärz ZS1 Se comunica de forma idéntica al Rautenhaus SLX descrito anteriormente y tiene las mismas opciones. Stärz ZS2 Esta es una central de control multiprotocolo (se puede actualizar desde la ZS1 a la ZS2) que admite hasta 16 locomotoras del tipo Selectrix 2 o DCC adicionalmente a las demás funcionalidades de la ZS1. Se pueden configurar los protocolos utilizados en la instalación a través de la central de control o también el cuadro “control de locomotoras” de iTrain. Sólo en el caso de que no se haya seleccionado “Mantener protocolos actuales”, los ajustes se aplicarán a la central cuando esté “Conectada”. Estos ajustes no se almacenan en la sesión de iTrain. Para cambiarlos, selecciónalo aquí y pon la central “Conectada” y los protocolos usados en la central se cambiarán y guardarán en la interfaz ZS2. La siguiente vez que inicie iTrain el valor en ajustes será de nuevo “Mantener protocolos actuales”. 36 of 129 Manual de iTrain 2.0 Para las locomotoras DCC se debe especificar cuándo usar la dirección digital larga o corta basada en un desplazamiento de memoria (offset). Todas las locomotoras con dirección igual o superior al valor especificado usarán dirección larga. Esto es relevante para las direcciones 1-127 que pueden ser tanto cortas como largas. Zimo La interfaz Zimo ha sido desarrollada para la central digital MX1 con el firmware 3.06 únicamente. Sólo las locomotoras y los accesorios tienen soporte y están verificados para su uso en el programa, aunque también se han implementado los retro-contactos. No se necesitan configuraciones específicas. La información extra acerca de la tensión y la corriente de la central digital se muestra en la barra de estado. Massoth La interfaz Massoth ha sido desarrollada para las centrales digitales DiMAX con un firmware 2.59 o posterior. No se necesita configuración específica. Datos sobre la corriente y sus límites se muestran en la barra de estado. Si el protocolo de locomotora que hay en iTrain entra en conflicto con el de Massoth, entonces iTrain lo cambiará en Massoth. Dinamo La interfaz Dinamo versión 3.0 o superior funciona con puerto Serie y USB indistintamente. 37 of 129 Manual de iTrain 2.0 El “Intervalo de transmisión” es configurable, pero en general es preferible mantenerlo en el intervalo por defecto de 5 ms. Para las locomotoras DCC se puede especificar cuando se usa la dirección larga o corta mediante el offset. Todas las direcciones iguales o superiores al valor especificado usan la dirección larga. Esto es relevante para las direcciones 1 – 127 que pueden ser tanto cortas como largas. El “Nivel HFI” es el nivel de la luz frontal de las locomotoras analógicas. Es recomendable mantenerlo por debajo de 12 de este modo los cambios de sentido se detectan inmediatamente. La “aceleración de maniobras” es la aceleración o simulación de inercia que realiza el hardware Dinamo cuando se activa la función de maniobras de la locomotora. Cero indica control directo. La opción “Invertir totalmente la polaridad” considera que la polaridad de todos los cantones es la contraria. Esto es para prevenir que muchos cantones necesiten tener una polaridad “Invertida” y solo unos cuantos una polaridad “Estándar”. Si la polaridad para todos los cantones parece ser la correcta y las locomotoras analógicas circulan en dirección contraria entonces seleccionar esta opción. Cuando se usa vía de 3 raíles las locomotoras analógicas se deben modificar para funcionar en DC en vez de en AC y se ha de seleccionar “DC 3-rail” por lo que la polaridad se ha de ajustar correctamente a 3 raíles. 38 of 129 Manual de iTrain 2.0 El “periodo de alternancia” es un parámetro que ITrain no usa todavía. OM32 La interfaz OM32 trabaja conjuntamente con la OM32 y OC32. La interfaz OM32 es normalmente utilizada como una interfaz adicional, porque sólo puede controlar los accesorios. No exige configuración específica. Para desvíos una salida debe tener una alta (1) o baja (0) tensión y es normalmente utilizada para ajustar con los servos. Relés y desenganches también utilizan una salida. Las señales pueden utilizar múltiples salidas para conectar distintas lámparas o LEDʼs. Nota:! También se puede usar esta interfaz cuando se tiene un OC32. El OC32 se puede controlar, o enviando comandos OM32 desde iTrain o seleccionando los “Aspectos” pre-programados en el OC32. Se puede elegir esto por accesorio. Cuando se usa “Aspectos”, el número de salidas utilizadas se determina por la configuración del OC32. 39 of 129 Manual de iTrain 2.0 OC32 La interfaz OC32 sólo sirve para el OC32, pero usa los mismos comandos que la OM32. Utiliza comunicación bidireccional en vez de unidireccional como el OM32 por lo que también puede leer datos y confirmar peticiones. Sólo use esto si todos los dispositivos en el convertidor USB-RS485 son dispositivos OC32. El “Intervalo de transmisión” es configurable pero en general manténgalo con el valor por defecto de 20 ms. PM32/OM32 Esta es una interfaz experimental para utilizar dispositivos PM32, OM32 y OC32 separadamente desde un sistema Dinamo con su propia red RS-485 con el convertidor USB-RS485. El PM32 es un dispositivo para controlar mecanismos de 64 pulsos tal como desvíos normales. El “Intervalo de transmisión” es configurable pero en general manténgalo con el valor por defecto de 20 ms. 40 of 129 Manual de iTrain 2.0 DTC El DynaSys Turntable Control (DTC) es una solución completa para el control de la rotonda con las siguientes funciones en combinación con iTrain. • La posición del puente se puede cambiar con movimientos lentos. Acelerando progresivamente al arrancar y decelerando al acercarse a la posición de destino. • Se puede leer la posición real del puente en cualquier momento mediante sensores incluso cuando se mueva manualmente. • Permite que los apartaderos conectados a la plataforma puedan desconectarse eléctricamente mediante relés12 integrados. Esto es totalmente configurable en iTrain y se explicará más adelante. Los ajustes específicos se refieren al comportamiento del motor. Presionando el botón “por defecto” los valores se ajustarán a los de fábrica. Los ajustes de velocidad son porcentajes sobre la velocidad máxima del hardware. HSI-S88 La interfaz HSI-S88 sólo trabaja con la versión del HSI-S88 13 serie. Se utiliza como una interfaz adicional ya que solo permite leer retro-contactos. 12 Se puede compartir una salida TM-H para todos los apartaderos conectados mediante relés en un sistema Dinamo, ahorrando costes. 13 El HSI-S88 USB solo tiene drivers para Windows de tal modo que es difícil implementarlo en Java. El HISS88-serie en combinación con un adaptador USB-Serie es más económico e intercambiable entre sistemas operativos. 41 of 129 Manual de iTrain 2.0 Normalmente iTrain determinará cuantos módulos de retro-contactos hay que leer, pero como la HSI-S88 soporta tres circuitos de módulos S88, iTrain necesita saber cuántos módulos S88 hay conectados en cada circuito o conexión (izquierda, central, derecha) así puede calcular el número correcto de módulos por cada módulo S88. CAN-PC-Schnitte Esta interfaz se usa como una interfaz adicional ya que sólo puede leer retro-contactos. Es similar en funcionalidad al HSI-S88 pero utilizando el fiable CAN-Bus en combinación con módulos de retro-contactos llamados “GleisReporter” o “StromSniffer” de Thorsten Mumm. Tiene un conector USB y no requiere configuración específica. CAN-Control-Schnitte El CAN-Control-Schitte o abrevíadamente CC-Schitte de Thorsten Mumm es la conexión entre el Märklin Gleisbox, el ordenador y otros módulos de el CAN-Digital-Project, todos conectados mediante el CAN bus. Este es un Interfaz completo que soporta los protocolos 42 of 129 Manual de iTrain 2.0 de locomotora DCC, Motorola y Mfx, accesorios en DCC y Motorola y retro-contactos como el “GleisReporter” o “StromSniffer”. El registro de nuevas locomotoras Mfx se hace mediante iTrain. Las locomotoras Mfx sólo se anuncian a sí mismas si “piensan” que son nuevas en el sistema. La decisión de una loco de anunciarse a sí misma se basa en el valor de un contador Mfx que se lee desde la vía. Al incrementar este valor, todas las locomotoras que no están en vía se anunciarán a sí mismas cuando se pongan en vía e iTrain esté “Conectado” (On line). En la práctica esto significa que este valor debe ser ajustado una vez al valor comparable al número de locomotoras Mfx de que se dispone (con un mínimo de 5) y sólo se debe incrementar cuando se borren locomotoras de iTrain. Nota: ! El CC-Schnitte se comunica con un relativo alto valor de baudrate de de 500.000 baudios. Esta velocidad sólo la soporta Windows en comunicaciones por el puerto serie. Para utilizar esta interfaz con esa velocidad en Mac OS X o Linux, hay que instalar los Drivers FTD D2xx y eliminar los drivers FTDI VCP CAN-XpressNet-Schnitte El CAN-XpressNet-Schnitte utiliza el mismo CC-Schnitte pero utiliza el protocolo Lenx XpressNet para comunicarse en vez de la comunicación Direct CAN. Esto limita su funcionalidad considerablemente. Se ha incluido con el propósito de experimentación pero podría ser eliminado de iTrain en el futuro. TAMS RailCom Link El TAMS RailCom Link es un interfaz adicional sólo para retro-contactos para leer detectores RailCom. Los detectores RailCom pueden leer las direcciones de los decoder de locomotoras (los que soporten RailCom) y la muestran en el “Panel de Control” en un elemento de retro-contacto. Al usar bloques y asignar dicho elemento de retro-contacto al bloque (por ejemplo como un retro-contacto extra), la dirección leída se puede sustituir por el nombre de la locomotora y este nombre se muestra en el bloque. Esto se puede usar para que iTrain identifique automáticamente en esos bloques las locomotoras que se han puesto en vía, sin tener que identificarlas manualmente. 43 of 129 Manual de iTrain 2.0 Cuando se lee un valor de una CV de un decoder de locomotora, por medio de otro dispositivo (como por ejemplo un mando de control o una Central de control) el valor leído se muestra en la barra de estado de iTrain. No se necesita una configuración específica. Barra de estado El estado de todas las interfaces se muestra en el lado inferior derecho de la ventana principal de iTrain. Esta barra muestra el nombre o descripción de la interfaz, si la central se encuentra “Conectada” o “Desconectada” y opcionalmente el estado de la tensión en vía. Para algunas interfaces se muestra información adicional como la tensión o la corriente. Dejando el cursor quieto encima del nombre o descripción de la interfaz aparecerá un mensaje con información acerca de la versión del firmware (si está disponible) y otras informaciones. Entre paréntesis las letras LAF o alguna de sus variaciones indican que tipo de control tiene configurada la interfaz (L = Locomotoras, A = Accesorios, F = Retrocontactos). En algunos casos se mostrará un icono de información adicional delante del nombre. Esto significa que hay más información disponible haciendo doble click en él, tal como ocurre con la Central Station 2. 44 of 129 Manual de iTrain 2.0 Locomotoras Las locomotoras o abrevíadamente locos es un objeto fundamental en iTrain. Antes de poder conducirlas es necesario añadirlas a iTrain. Consejo:! Algunas interfaces importan automáticamente las locomotoras (por ejemplo la Ecos y la Central Station) cuando se está conectado. En este caso, se puede empezar a trabajar inmediatamente, pero iTrain puede albergar mucha más información sobre vuestras locomotoras que la que almacenan por defecto estas interfaces. Crear o editar una locomotora Para entrar en el “Editor de locomotoras” hay que ir al menú “Editar” -> “Locomotoras” o acceder mediante el atajo de teclado “Command” + F2. En el lado izquierdo se encuentra el listado de locomotoras dadas de alta en iTrain. Aquí está habitualmente toda la colección. En la columna “Activo” se pueden indicar los ítems o locomotoras disponibles en el circuito. Si se desmarca alguna de ellas no aparecerá en la ventana principal de control. En caso de duda, dejarla marcada para tenerla así disponible para iniciar la marcha. Para gestionar el listado de locomotoras usar los botones que aparecen en la parte inferior. Para añadir alguna pulse en “Nuevo” o en “Duplicar” si se quiere aprovechar las características de una locomotora seleccionada en el listado. Sólo el nombre será modificado con un nuevo sufijo, el resto de prestaciones se copiarán de la original. El botón “Eliminar” borra la locomotora seleccionada en el listado. En la parte derecha se encuentra la parte de edición de locomotoras propiamente dicha. Hay que completar como mínimo el nombre, el tipo de decoder y su dirección para poder usar la locomotora. Los botones que aparecen debajo proporcionan un control adicional de las características: • El botón “Aplicar” aplica inmediatamente los cambios efectuados en los campos, y se actualiza la información de la locomotora en todas las ventanas. Si una vez se ha 45 of 129 Manual de iTrain 2.0 editado un campo de una locomotora y se cambia de campo y de locomotora, ese cambio también queda aplicado sin necesidad de pulsar “Aplicar”. Nota: ! Si después de editar un campo se cambia automáticamente a otra locomotora sin pulsar otra parte de la ventana o cambiar de campo los cambios no se aplicaran. • El botón “Reset” descarta los cambios hechos en el editor, y carga de nuevo los campos con el valor actual. Después de pulsar “Aplicar” resetear solo descartará los cambios hechos después de “Aplicar”. • El botón “Limpiar” vacía todos los campos. Consejo: ! Este aspecto de ventana, con una lista de ítems en la izquierda y el editor de los ítems a la derecha, así como los mismos botones, se repite en la edición de otros objetos en iTrain. Definición y funciones Es importante especificar correctamente el “Tipo de locomotora” ya que cuando se circula por rutas (se explica más adelante), las locomotoras eléctricas no pueden acceder a cantones sin catenaria. La longitud de locomotora también es útil para determinar si una composición, locomotora + vagones, cabe en un cantón (se explica más adelante). En la sección “Decoder” se puede especificar el “Tipo” y la “Dirección” del decoder (para locomotoras sin decoder elegir “Analógico” y no poner “Dirección”). La “Dirección de funciones” se utiliza para accionar funciones mediante una segunda dirección si el decoder de la locomotora tiene limitación en cuanto al número de funciones. De este modo es posible accionar f0-f8 con un decoder Motorola o MFx en cualquier sistema que soporte el protocolo Motorola. La elección de “Motorola MFX (28)” es para los decoders MFX usados en sistemas que no soportan plenamente el protocolo (por ejemplo las Ecos sin actualización) y por tanto el decoder usara solo 28 pasos de velocidad. Consejo: ! Cuando se utiliza la Central Station 2 hay que rellenar en la dirección MFX en vez de la dirección Motorola. Normalmente esta dirección es desconocida, pero es posible resolverla automáticamente cuando la CS2 se encuentra “En línea”. Colocar el puntero en el campo y si no está vacío, rellenar con cero y pulsar “Intro”, entonces cambiar la dirección de la locomotora en la CS2. Ahora la dirección aparecerá. Es una dirección que empieza en el 1024, para evitar conflictos con las direcciones Motorola que están en el rango 1-1023. El valor “Analógico” en el tipo de decoder es para sistemas gobernados mediante Dinamo con locomotoras analógicas sin decoder. 46 of 129 Manual de iTrain 2.0 La primera pestaña permite añadir una “Imagen”, de 180 x 80 pixeles, que ilustre la locomotora en cuestión. Hay dos formas para añadir una imagen: • Usando el botón “Buscar…” para añadir una de las imágenes que vienen incluidas en iTrain. • Usando el botón “Buscar archivo…” para añadir un archivo ubicado en las carpetas del ordenador. Es recomendable tenerlas todas en una misma carpeta para evitar que cambios en la ubicación de los archivos o carpetas impidan mostrar la imagen en iTrain. Las imágenes siempre se escalan para caber en una resolución de 180x80 pixeles antes de ser usadas por el programa. Si la imagen es mucho más grande, se puede redimensionar con algún programa de edición de imágenes, pero puede dejar esa tarea a iTrain. Solo hay que cargar cualquier imagen de su sistema de archivos y después pulsar el botón “Guardar” para guardarlo en la carpeta que se desee, preferiblemente en la carpeta “iTrain/images” en el directorio raíz. El nuevo archivo guardado estará ahora asociado a la locomotora en vez de el original. Ahora tenemos todas las imágenes al tamaño correcto y juntas en una misma carpeta, así será más fácil migrar la instalación de iTrain a otro ordenador si se necesita más adelante. En la segunda pestaña “Funciones” se pueden asignar las funciones de la locomotora a la tecla f-numero correcta. Dependiendo del tipo de decoder y la posibilidad de una segunda dirección de decoder se calcula el número máximo de funciones independientemente del las funciones admitidas por la “Interfaz”. Por lo tanto es posible, por ejemplo para un decoder MFX, asignar todas las funciones aquí, aunque no se puedan activar en el “Control de locomotoras” si el sistema digital es antiguo, si en un futuro se cambia a un nuevo sistema todas las funciones estarán disponibles desde la primera conexión. Una función se puede asignar a una tecla f-numero marcando la opción en la columna “Uso” y seleccionando el tipo de función en la columna “Tipo”. Automáticamente aparecerá una descripción que puede ser editada para describirla en más detalle. Marcar la casilla “Pulsado” significa que la función se activará mientras se tenga pulsada la tecla. Esta opción diferencia la función del comportamiento por defecto que es estado encendido o apagado. 47 of 129 Manual de iTrain 2.0 Consejo: ! La función llamada “Maniobras” en iTrain desactiva la aceleración y la deceleración en los ajustes del decoder (normalmente la función f4) y no se debe confundir con la función “Despacio” que disminuye la velocidad para cada paso de decoder. La tercera pestaña “Medición de velocidades” muestra la curva de velocidad característica de la locomotora en km/h en función del número de pasos de velocidad disponibles del decoder. Los valores de velocidad se pueden entrar manualmente, uno a uno o por intervalos que son completados automáticamente por iTrain, o bien se puede calibrar automáticamente la velocidad mediante el menú “Ver” -> “Calibrar velocidad” (se describe más adelante). 48 of 129 Manual de iTrain 2.0 La cuarta pestaña “Opciones” permite configurar otros parámetros del funcionamiento de las locomotoras. La “Máxima” velocidad corresponde al límite para cuando la locomotora circula de forma automática. Si es cero significa que la locomotora no tiene velocidad máxima. Se puede especificar una velocidad extra cuando se circula marcha “Atrás”. Simulación de inercia La simulación de inercia actúa retardando los pasos de velocidad que se mandan al decoder. El incremento de los pasos se hace casi inmediatamente si este se incrementa en uno solo, pero cuando un cambio de velocidad requiere de muchos pasos intermedios, éstos se mandan con un cierto retardo entre ellos especificado en “Retardo pasos”. Si el decoder tiene muchos pasos (por ejemplo 126), es mejor no usar todos los pasos intermedios, sino usar un intervalo de pasos más grande. (“Tamaño pasos”). Se puede simular la inercia separadamente para la aceleración y la deceleración. El primer valor es el retardo de paso y el segundo el tamaño de pasos. Para desactivar la simulación de inercia en iTrain, establecer “Tamaño pasos” a cero. Cuando se activa la función “Maniobras” en una locomotora la simulación de inercia en iTrain también se desactiva para la misma. Nota: ! Los mejores valores del “Retardo reacción” para la simular la inercia van de los 100 a los 500 ms. No usar valores inferiores a 100 ms, ya que es un tiempo insuficiente para poder ser enviado por la “Interfaz” y procesado por la locomotora antes de que se vuelva a mandar otra instrucción. Polaridad La polaridad está disponible sólo para locos analógicas con el sistema Dinamo. En algunos casos el motor está cableado de forma diferente en algunas locos y siempre van al revés. Esto se puede corregir marcando “Polaridad” como “invertida”. Retardo de reacción El retardo de reacción se usa sólo al utilizar “Posiciones” descritas más adelante. Con “Posiciones” se pueden establecer lugares exactos de stop de las locos (por ej. en cm.) dentro del bloque basado en cálculos de tiempo/distancia. A menudo existe un desfase de detección a la entrada del bloque, porque los cálculos son relativos y no absolutos. Jugando con el valor de “retardo de reacción” se puede corregir el error en múltiples bloques. Detectado La casilla “Detectado” está activada por defecto y significa que la locomotora puede ser detectada por un retro-contacto de ocupación (ver “Apéndice B”). Únicamente en casos que la locomotora no lleva ningún tren y no puede ser detectada en gran parte de su longitud, hay que desmarcar esta opción. Se usa para liberar rápidamente los cantones cuando se usan retro-contactos de ocupación (se explica más adelante). 49 of 129 Manual de iTrain 2.0 La quinta pestaña, “Permisos”, sirve para excluir (No acceder a) o sólo permitir el acceso a ciertos bloques específicos para una locomotora al buscar una ruta automáticamente. Utilice los botones de la derecha para añadir filas y utilice el campo de abajo para indicar el bloque para cambiar el bloque de la fila seleccionada. En algunos casos el bloque debe / no debe ser accesible en una dirección específica. Para estos casos cambie en la columna de “lado del bloque” lo que se requiera. La sexta pestaña “Comentarios” permite anotar explicaciones referentes a la locomotora. Por ejemplo sobre el mantenimiento, sobre el modelo real, etc. Control de locomotoras El “Control de locomotoras” sirve para tener el control total de la locomotora al tiempo que se visualiza toda la información disponible de una forma vistosa. Contiene tres pestañas. La primera de ella, “Control”, es la principal y contiene el regulador y las funciones. Para elegir una locomotora, seleccionar la que se desee en el menú desplegable de la esquina superior izquierda (sólo se muestran las locomotoras activas). Ta m b i é n s e p u e d e c o n t r o l a r u n a locomotora directamente a través del listado que hay en la parte superior. (se explica más adelante). Se mostrará la imagen de la locomotora, el regulador de velocidad con el numero de pasos del decoder (entre 14 y 127), también se muestra el nombre del cantón donde se encuentra, el estado de la señal que afecta al cantón, así como la dirección de la locomotora y el estado de las funciones Para regular la velocidad hay varias opciones: • Mover el regulador con el cursor a través de los pasos de velocidad del decoder. Un doble clic detendrá la locomotora. • Use the scroll-wheel of the mouse while the mouse is positioned in the ʻLoc controlʼ to change the speed in decoder steps. 50 of 129 Manual de iTrain 2.0 • Usar la tecla “-” para disminuir la velocidad en un paso del decoder y la tecla “+” (o la tecla “=“ para no tener que usar la tecla “Shift” para “+”) para incrementar la velocidad en un paso del decoder. La velocidad cambiará a la anterior o siguiente velocidad que sea divisible por 5. Por ejemplo, empezando con una velocidad de 72 Km/h los siguientes valores serán 70, 65, ... pulsando “-” y 75, 80, ... pulsando “+”. • Usar las teclas numéricas del teclado (0-9) para establecer velocidades de 0 - 90 km/h en escalones de 10 km/h y usar la tecla “Shift” + (0-9) para los rangos de velocidad de 100 a 190 km/h. El velocímetro muestra la velocidad real en km/h de acuerdo con la velocidad calibrada. En caso de no haber calibrado la velocidad, la velocidad máxima del decoder será de 140 km/h. En el rectángulo gris del interior se pueden ver dos velocidades en la parte de arriba, la velocidad deseada o prefijada (seleccionada mediante el programa o las teclas numéricas) a la izquierda y la velocidad real a la que la locomotora circula a la derecha. Estas dos velocidades pueden ser diferentes si no hay ningún paso de velocidad que se corresponda. En ese caso se elige el paso de velocidad del decoder que más se le asemeje, siempre que no supere en más de 5 km/h de la velocidad deseada (para evitar ir mucho más rápido de lo deseado). Bajo las velocidades se muestra el tiempo total (hh:mm:ss) y la distancia total (m) recorrida por la locomotora. Por supuesto los cálculos de distancia solo serán correctos si se ha calibrado la velocidad de la loco correctamente y los ajustes de inercia del decoder se han reducido al mínimo. La semicircunferencia amarilla/naranja del velocímetro indica el rango de velocidades entre la velocidad de precaución y la máxima del cantón donde se encuentra la locomotora en ese momento. La semicircunferencia roja indica el rango de velocidades que exceden la velocidad máxima del cantón. Si la locomotora circula a mayor velocidad de la permitida el marcador se iluminará en rojo. Esto es útil cuando se conduce de forma manual pero a la vez se quiere circular respetando los límites. Para cambiar la dirección de la locomotora, se puede pulsar el botón de dirección de la esquina inferior izquierda. Cuando se usa el teclado, se puede usar la tecla “D” para cambiarla. Esto detendrá la locomotora y cambiará el sentido de marcha. Otra opción es usar la tecla “Espacio”. Si el tren está circulando se detendrá, y si está detenido cambiará el sentido de circulación. Las funciones se pueden cambiar pulsando en el botón con el icono correspondiente. Para las funciones más importantes hay reservados ciertos atajos de teclado, como se puede ver en el menú desplegable al que se puede acceder (botón derecho del mouse o “Control” + click, sólo para Mac) para cada locomotora del listado de locomotoras en la esquina superior izquierda de la ventana principal. Las acciones “Pulsadas” solo se mantienen activas mientras la tecla está pulsada. El resto de funciones se activan o apagan cuando se pulsa el botón o la tecla. Consejo: ! Para usar el teclado, el control de locomotoras tiene que tener el foco de atención. Para que lo tenga basta con pulsar F3. Ahora se puede usar el teclado para activar las funciones de locomotora. 51 of 129 Manual de iTrain 2.0 El menú desplegable en el borde superior derecho de la pestaña del control de locomotoras sirve para definir el tipo de conducción. Hay tres modos de conducción: • Manual: el programa no interferirá en la conducción del tren de ninguna manera, pero sí mostrará su ubicación en el circuito en todo moment • Semi-Automático: El programa sólo reducirá la velocidad del tren cuando éste tenga que detenerse. • Automático: el programa establecerá automáticamente la velocidad máxima permitida para el tren, del cantón dónde se encuentra, y lo detendrá si es necesario. Este modo normalmente se usa en combinación con las “Rutas” (se explica más adelante). El botón verde iniciará la conducción automática de acuerdo a una ruta previamente asignada a la locomotora. El botón rojo siempre detendrá la locomotora así como la conducción por la ruta asignada. Uno de los dos botones aparecerá delante del tipo de control activado. El concepto de conducción mediante rutas se explicará más adelante. Como información extra se muestra en cada momento la señal al frente del conductor de la locomotora mediante un símbolo entre la imagen de la locomotora y el velocímetro (si no se ha definido ninguna señal en el circuito en esa posición concreta se mostrará una señal genérica). Bajo la imagen de la locomotora se muestra el bloque actual y parte de la información de la ruta en curso. Cuando la línea de texto comienza con una flecha significa que se mostrará el nombre del bloque del Stop siguiente. En caso de varios stop alternativos se mostraran separados por un símbolo (|) y quedarán reducidos a un solo nombre cuando se haga la elección definitiva del bloque. La segunda pestaña “Tren” se usa para asignar un conjunto de vagones ya definidos o una ruta para esa locomotora / tren. Los vagones se acoplan con la locomotora inmediatamente y se considera una composición única. La ruta se asigna a la locomotora, pero hay que iniciarla y finalizarla con los botones descritos anteriormente. El botón “Restablecer Totales” es para poner a cero los contadores de tiempo y distancia recorrida. Por ejemplo para realizar la calibración de velocidad de una locomotora o tras realizar su mantenimiento. La tercera pestaña “Comentarios” contiene los mismos comentarios añadidos en el apartado “Editor de locomotoras”. 52 of 129 Manual de iTrain 2.0 Parrilla de locomotoras En vez de gobernar las locomotoras de una en una mediante el “Control de locomotoras” también es posible controlarlas de forma múltiple. Se mostrarán varios controles en forma de parrilla uno al lado del otro y/o debajo. To add or remove extra loc controls, one loc control needs to have focus (press F3) and you can use the Alt key + cursor keys to size the grid. So Alt + ʻcursor rightʼ will add controls to the right (or add columns) and Alt + ʻcursor downʼ will add them vertically (or add rows). To remove loc controls, use Alt + ʻcursor leftʼ to remove a column and Alt + ʻcursor upʼ to remove rows. Panel de locomotoras El panel o listado de locomotoras, en el lado superior izquierdo, muestra las locomotoras activas (activar/desactivar en “Editor de locomotoras”) y sus parámetros principales. Por defecto, aparece un icono con la imagen de la locomotora, su nombre, la velocidad real, el sentido, el estado de la próxima señal, el cantón en el que se encuentra y la ruta asignada (Pero se puede adaptar para mostrar mucho más). Los botones, verde y rojo , tienen la misma función que los que se ven en el “Control de locomotora” y se mostrará uno de ellos según el estado de la locomotora. 53 of 129 Manual de iTrain 2.0 Los parámetros que se muestran en el panel de locomotoras se pueden modificar mediante el menú desplegable “Ver por columnas” que aparece haciendo click con el botón derecho del mouse o “Control” + click en la barra de título del panel. Además es posible ordenar las locomotoras por otras propiedades estáticas (Dirección del decoder, Nombre, Descripción, Tipo de locomotora, Decoder e Interfaz). Para asignar una locomotora del “Panel de locomotoras” al “Control de locomotoras” se puede hacer de tres formas distintas: • Haciendo doble click sobre el “Icono”, “Nombre” o “Descripción” de alguna de las locomotoras de la lista. • Seleccionar una fila de la lista y pulsar “Intro”. • Arrastrar una fila de la lista y soltarla sobre el “Control de locomotoras”. Por ejemplo soltando sobre la imagen o sobre el velocímetro. Todos los atajos de teclado disponibles para la pestaña “Control de locomotoras” están también disponibles en el “Panel de locomotoras” y se aplican a la locomotora que está seleccionada en el momento en que se pulsa la tecla correspondiente. El menú desplegable con las funciones también está disponible mediante click con el botón derecho ó “Control” + click. Consejo:! Para usar el teclado, el “Panel de locomotoras” tiene que tener el foco de atención. Para ello basta con pulsar la tecla F2 y así poder usar todos los atajos disponibles. El listado completo de atajos de teclado se encuentra en el “Apéndice A”. Tracción múltiple o composición Una tracción múltiple o una composición es una combinación de locomotoras que tiran de un mismo tren consiguiendo potencia extra. En iTrain se elije la locomotora que será la “Principal” y la que controlará el resto de locomotoras de la tracción múltiple. Cualquier cambio en la velocidad o sentido de la loco principal afectarán al resto de locomotoras, pero las demás pueden cambiar la dirección y la velocidad independientemente de si se desacoplan de la locomotora principal. Una vez acopladas, sólo la locomotora “Principal” 54 of 129 Manual de iTrain 2.0 debe ser gobernada para evitar problemas, sin embargo se pueden activar las funciones en el resto de las locomotoras de la tracción de manera independiente. Para crear una tracción múltiple o composición, simplemente arrastra una locomotora del “Panel de locomotoras” suéltala sobre la locomotora que será la “Principal” pero antes de soltarla encima, pulsa la tecla “Control” (saldrá un icono [+] para informar que se añadirá esa loco). Se pueden seguir añadiendo más locomotoras a la tracción múltiple arrastrando otra loco de la lista y soltándola con la tecla “Control” pulsada sobre cualquier otra de la que ya forma la tracción múltiple. También se pueden hacer tracciones múltiples arrastrando & soltando las locomotoras del “Panel de locomotoras” mientras se tiene pulsada la tecla “Alt”, sobre la locomotora “Principal”. En el “Panel de locomotoras” se puede ver una línea que indica que dos o más locomotoras están conectadas. La primera siempre es la “Principal” y las demás tienen difuminada la información sobre la velocidad para indicar que depende de otra locomotora. Estas locomotoras siempre se ven juntas independientemente de cómo se ordene la lista del “Panel de locomotoras”. Su posición en la lista depende de las propiedades de la loco “Principal”. Para eliminar una locomotora de la tracción múltiple basta mantener pulsada la tecla “Alt” y hacer click con el mouse sobre la locomotora que se quiere quitar de la tracción. Si en vez de clicar sobre una locomotora se hace sobre la “Principal” se desvinculan todas las locomotoras de la tracción. Igualmente se pueden desvincular arrastrando primero la locomotora fuera del grupo de la tracción múltiple y antes de soltarla pulsar la tecla “Control”. Teóricamente se pueden unir varias locomotoras en tracción múltiple, pero solamente las locomotoras con las mismas características de tracción circularan de forma elegante. El programa tratará de igualar la velocidad real de las locomotoras (y no los pasos de velocidad del decoder), pero si el número de pasos de velocidad es bajo (por ejemplo 14) esto dificultará igualar las velocidades de circulación. Si las locomotoras están conectadas entre ellas esta diferencia de velocidad, en general, no supondrá ningún problema, no obstante no hay que poner vagones entre estas locomotoras, o descarrilarán en una curva. Consejo:! También es posible crear una nueva locomotora ficticia que represente la tracción múltiple y actúe como la “Principal”. Para esta loco debe elegirse “Multi (126)” en el tipo de decoder y poner “Dirección” 0. En todos los sitios dónde aparezca el nombre de la locomotoras (campos de datos, Panel de Control, etc.), el nombre de la locomotora en composición múltiple se mostrará reescrito con un * antes o después del nombre de la locomotora para indicar la tracción múltiple. En este ejemplo la “NS 1720*” es la locomotora principal de una composición de 2 locomotoras y la “*NS 1855” es la segunda locomotora de una composición de 2. 55 of 129 Manual de iTrain 2.0 Calibración de velocidad de la locomotora En todos los ajustes de velocidad, la unidad de medida son los km/h. Esto facilita la comparación de velocidades entre locomotoras. Por defecto el programa desconoce qué paso de velocidad corresponde a qué velocidad real, y se asume que el paso de velocidad máximo es de 140 km/h y se interpola entre los pasos de velocidad intermedios linealmente, es decir se reparten los incrementos por igual para cada paso. Dando así una curva de velocidad recta entre la mínima y la máxima. Para calibrar esta curva de velocidad, se puede usar una herramienta especial de calibración en iTrain mediante el menú “Ver” -> “Medición de Velocidades”. Para calibrar la velocidad se necesitan dos parámetros: distancia y tiempo. El tiempo lo mide el propio programa, mediante dos sensores o retro-contactos. Un retro-contacto normalmente está formado por un tramo de vía aislado de los demás y de una longitud determinada. Cada retro-contacto no tiene porqué tener la misma longitud. La distancia de medición será la que hay desde el inicio del retro-contacto 1 hasta el inicio del retro-contacto 2, o sea, la longitud del retro-contacto 1 más la distancia entre los dos retro-contactos, (ver “Desde 1 hasta 2”). La siguiente medición probablemente será en sentido contrario e incluirá la 56 of 129 Manual de iTrain 2.0 longitud del retro-contacto 2 mas la distancia entre los retro-contactos, pero no incluirá la longitud del retro-contacto 1 (ver “Desde 2 hasta 1”). Consejo: ! Los retro-contactos se explican más adelante, pero se pueden definir mediante el menú “Editar” -> “Retro-contactos” (o pulsando “Shift” + “F2”). Para más información sobre los retro-contactos ver el “Apéndice B”. Para realizar una calibración de velocidad, selecciona una o más filas de pasos de velocidad de la tabla “Medición de velocidades” y pulsar el botón “Iniciar”. Al iniciar todos los botones quedan desactivados (excepto el botón “Detener”) hasta que se hayan medido todos los pasos de velocidad seleccionados. Se mostrará un icono reloj delante del valor que se va a medir. Cuando se active el primer retro-contacto el icono cambia a una flecha verde para indicar que la medición de ese paso ha comenzado. Cuando se activa el segundo retro-contacto se termina la medición individual del paso y el icono cambiará a un símbolo de verificado. La locomotora avanzará hasta sobrepasar el segundo retro-contacto colocándose en posición para la siguiente medición. Cuando se han seleccionado múltiples pasos para la medición, está continuará paso por paso hasta finalizar. Nota: ! El orden de selección es importante cuando se seleccionan múltiples filas porque determina si la medición de los pasos se hará de arriba hacia abajo o de abajo hacia arriba. El control “Cambiar dirección” indica si se ha de cambiar la dirección entre las mediciones de dos pasos. Sólo se debe desactivar este control si se está calibrando la velocidad sobre un circuito de tipo ovalo donde la locomotora siempre circula en la misma dirección para todas las mediciones. Si una locomotora tiene una notable diferencia de velocidad en cada sentido de circulación, es posible “usar mediciones de velocidad específicas para cada sentido” de marcha. En este caso se abrirá una columna extra en la tabla de medición de velocidades para separar las dos medidas hacia adelante y hacia atrás. Nota: ! Las mediciones de velocidad solo se establecen informativamente, y solamente serán aplicados a la locomotora si se pulsa el botón “Aplicar”, en caso contrario, las mediciones se perderán al cerrarse la ventana. Si se pulsa el botón “Limpiar” se borran los datos de la tabla. Haga esto para borrar los valores antes de las mediciones de velocidad si se han cambiado los ajustes de velocidad de un decoder. En cualquier momento se puede pulsar “Detener” para cancelar la medición. El botón “Sentido” cambia el sentido de la locomotora en caso de que sea necesario antes de iniciar una medición. Cuando se hagan mediciones una a una se puede pulsar el botón “Siguiente” o “Anterior” para medir la velocidad para el paso de decoder siguiente o anterior. El sentido se cambia automáticamente y la velocidad de la locomotora se define correctamente. Nota: ! Los valores de velocidad también se pueden introducir manualmente y se pueden borrar seleccionando la fila y pulsando la tecla borrar (Delete). No siempre es necesario medir todos los pasos y los valores se pueden dejar a cero o vacíos. Siempre hay que medir el primer paso desde el que la loco empieza a moverse. El paso mínimo. Todos los pasos por debajo del mínimo no se usarán por el control automático y se consideran paso no útiles. El último paso con un valor mayor de cero se considera el paso máximo. Todos los pasos entre e mínimo y el máximo que se hayan dejado vacíos o con valor cero se interpolarán en cuanto se pulse el botón “Aplicar”. 57 of 129 Manual de iTrain 2.0 Nota: ! Todas las medidas deben incrementarse a cada paso para que sean útiles en el control de la locomotora. Se puede observar esto fácilmente en el gráfico. Si los valores no aumentan deberían hacerlo tras pulsar “Aplicar” y tras realizarse opcionalmente la interpolación. Nota: ! Se debe activar la función “Maniobras” en la locomotora antes de hacer la medición de velocidad. Esto desactiva la simulación de inercia en el decoder. La locomotora llegará antes a la velocidad máxima y también frenará de forma más rápida obteniendo unos resultados más precisos y necesitando menos longitud de vía para las mediciones de alta velocidad. Tener cuidado con que la función “Maniobras” si reduce la velocidad de la loco. En ese caso cambie la función por “Marcha Lenta”. 58 of 129 Manual de iTrain 2.0 Panel de Control El Panel de Control permite gestionar todos los mecanismos de la maqueta y al mismo tiempo ver dónde y en qué situación se encuentra cada tren. Como cada maqueta tiene un tamaño diferente, el Panel de Control tiene varias maneras de manejar una amplia maqueta en la pantalla del ordenador: 1. Múltiples pestañas para mostrar diferentes partes de la maqueta directamente. 2. Control de zoom independiente para cada pestaña. 3. Una vista extra para cada pestaña. 4. La opción de usar la vista completa del Panel de Control. Antes de explicar todos los detalles sobre cómo crear o editar el Panel de Control, primero explicaremos como usar el Panel de Control. Puedes practicar con el diseño de demostración (demo_es.tcd). Zoom Para usar el zoom en el Panel de Control, hay varias opciones: 1. Usar el menú desplegable “Zoom” o los botones de “Zoom” de la barra de herramientas (esquina superior derecha). 2. Usar la rueda de desplazamiento del mouse en combinación con la tecla “Control” o “Command” para aumentar o disminuir el zoom sobre la zona donde se encuentra el mouse. 3. Usar el menú desplegable resultado de hacer click en el botón secundario del mouse (o usando “Control” + click) e ir al submenú “Zoom”. La cuadrícula del Panel de Control puede ser ocultada o mostrada a través del menú desplegable anterior o bien mediante el atajo “Command” + G. Calidad La opción “Anti-Alias” debe activarse siempre a menos que la tarjeta gráfica sea antigua y/ o lenta. Esta opción hace los gráficos más suaves. Está activada por defecto. 59 of 129 Manual de iTrain 2.0 La opción “Interpolado” mejora la calidad de las imágenes importadas al “Panel de Control” cuando éste se escala. Disminuye el rendimiento del dibujo y sólo es recomendable en sistemas con buenas tarjetas gráficas. Por defecto está inactiva. Vista parcial La opción de vista parcial muestra un panel adicional en el lado del Panel de Control seleccionado, que permite visualizar que sección de maqueta se tiene ampliada. Por ejemplo con la opción “Vista parcial abajo” muestra el panel de navegación debajo del Panel de Control en una ventana separada. En la vista parcial se muestra la maqueta entera con un rectángulo gris que muestra que parte de la maqueta está ampliada. Hay dos formas de trabajar con la vista parcial. Esto es muy útil si la maqueta es muy grande y sólo se quiere controlar una parte de ella, pero al mismo tiempo tener un ojo puesto en el resto del circuito. Hay dos formas de manipular la parte visible del “Panel de Control” mediante la “Vista parcial”: • Arrastrar el recuadro para mover el área ampliada en pantalla. • Seleccionar otra área (empezando desde fuera el recuadro actual) con el mouse para seleccionar lo que se quiere ver ampliado. Después de seleccionar un área el programa ajustara el área para que la relación de aspecto se ajuste al tamaño de ventana. Disposición de ventana Además de la disposición “Control lateral” de la ventana principal de iTrain, hay otra disposición “Control inferior” dónde toda la anchura de la ventana se usa para mostrar el “Panel de Control” mientras el “Control de locomotoras” y el “Panel de locomotoras” se sitúan debajo. 60 of 129 Manual de iTrain 2.0 Esto permite que el Panel de locomotoras pueda albergar más columnas y es también una opción práctica para circuitos muy anchos pero que no necesitan toda la altura de la pantalla. Está disponible a través del menú “Ver” -> “Disposición de ventana” -> “Control inferior”. Control de accesorios Cada accesorio (desvíos, retro-contacto o enclavamiento) pueden ser deseleccionado o cambiado tan solo con hacer un click sobre él. Para los diferentes objetos, el comportamiento no será el mismo: • Desvíos: el estado cambiará de recto a desviado o viceversa. Un caso especial es el desvío triple al que se considera como superposición de dos desvíos solidarios. Si se encuentra desviado, al hacer click pasará a recto. Si se encuentra en estado recto, al hacer click cambiará a desviado en función del lado dónde hagamos el click. • Señales: Las de dos colores simplemente cambiaran de uno a otro. En el caso de tener más estados o colores cambiaran en un orden específico (Hp0/Hp00 ó detención -> Hp0/Sh1 ó maniobras -> Hp2 ó precaución -> Hp1 ó vía libre) para restringir de más 61 of 129 Manual de iTrain 2.0 a menos cada vez. Con la tecla “Shift” pulsada el ciclo de cambio se invierte pasando a restringir de menos a más. Las señales combinadas son tratadas actualmente como dos señales así que cambiaran en función de la parte de la señal donde se haga el click. • Relé: cambiará su estado de encendido/apagado o rojo/verde • Desenganches: se activarán el instante que esté pulsado el botón del mouse y se detendrán al soltar el botón (si la central digital lo admite puede ser activado por un periodo de tiempo determinado). • Rotonda: girará a la posición donde se haga click. Más adelante se explica en detalle. • Puente móvil: Cambiará a la posición donde se haga click. Más adelante se explica en detalle. • Enclavamientos: pueden ser activados o desactivados mediante su símbolo, pero solo sí la ruta activada no entra en conflicto con ninguna reserva de circulación para evitar choques o descarrilamientos. • Retro-contactos: son activados mediante un click, pero si se está conectado a la central digital el estado cambiara inmediatamente en función del estado de ocupación real, del que informará la interfaz. • Cantones: en este caso al hacer click se despliega un menú para seleccionar la locomotora (o ninguna si el cantón está vacío) que está ocupando (o no) dicho cantón y además hacia qué cantón se dirige. La primera opción de dirección de circulación es hacia el cantón siguiente, la segunda opción es hacia el cantón anterior. La tercera opción solamente hay que elegirla si se desconoce la dirección de circulación. Es recomendable establecer la dirección correcta para un comportamiento adecuado del seguimiento de cantones y del control por ruta. Además se puede desactivar el cantón desmarcando la casilla “Activo” de manera que no sea usado en el control automático de rutas y sea visualmente desactivado en el Panel de Control. • Las flechas de dirección indican en hacia qué lado va la locomotora en el bloque. Cuando se hace “click” en la flecha se cambia el sentido de marcha la locomotora y la flecha cambia de orientación. Si la dirección de marcha de la locomotora en la vía no coincide con la que indica la flecha se puede hacer “Shift+click” sobre la flecha. Haciendo esto la dirección de la flecha cambia sin cambiar la dirección de la locomotora en si misma por lo que se sincronizan de nuevo. Esto tiene el mismo efecto que elegir otra dirección en el cuadro de diálogo de arriba. 62 of 129 Manual de iTrain 2.0 También se puede asignar una locomotora a un bloque arrastrando y soltando. Selecciona una locomotora del “control de locomotoras” o del “Panel de locomotoras” o desde el propio panel de control arrástrala y suéltala en un bloque pulsando al mismo tiempo la tecla “Control” (o “Alt” en el Mac para evitar el menú emergente). Consejo: ! Para cada pestaña de Panel de Control se puede asignar una combinación de teclas para simular el click del mouse mediante pulsar/soltar una tecla (ver los atajos de teclado más adelante). Para ello es necesario ir a “Editar” > “Panel de control” y seleccionar el accesorio al que se le quiere asignar la tecla. Use la tecla “F4” para establecer el foco de atención al “Panel de control” para evitar que las combinaciones de teclas afecten a otras partes de la aplicación como por ejemplo el “Control de locomotoras”. Crear o editar el Panel de control Para crear un nuevo Panel de Control o editar uno existente, seleccionar “Editar” > “Panel de control” o pulsar “Command” + F4. Si es la primera vez que se hace esto, iTrain preguntará por el nombre que quiere asignar a la pestaña. El nombre se puede modificar en otra ocasión así que si no sabe qué nombre darle, nómbrelo como “Main” ó “Principal” Ahora verá la ventana entera con una pestaña titulada “Main” ó “Principal”. El “Panel de Control” se encuentra en la parte central. En la parte de arriba hay una barra de herramientas con varias acciones. En la parte derecha hay una barra de herramientas con 2 columnas con los elementos que se pueden colocar en el Panel de Control. En la parte izquierda hay un “Explorador” opcional con todos los objetos actualmente definidos o dados de alta en iTrain y que pueden ser o ya están añadidos al “Panel de Control”. En la cuadrícula hay un cursor en forma de cuadrado rojo que se puede mover con las teclas de desplazamiento o bien haciendo click con el mouse donde se desee. Para dibujar los elementos en el “Panel de control” la forma óptima es seleccionando primero el elemento en la barra derecha (mediante el mouse o con el teclado) y entonces colocarla en la cuadrícula pulsando la tecla “espacio”. Puede seguir colocando el mismo elemento desplazándose con las teclas de desplazamiento y pulsando la tecla “espacio”. 63 of 129 Manual de iTrain 2.0 Los elementos pueden ser girados “in-situ” si el cursor en forma de cuadrado rojo se encuentra en ellos o bien puede ser girado el elemento en la barra de herramientas para que al pulsar “espacio” se coloquen ya girados. Para ampliar la cuadricula en extensión, mantener pulsada la tecla “Alt” y las teclas de cursor correspondiente para ampliar (tecla hacia abajo o hacia la derecha) y para disminuir (tecla hacia arriba o hacia la izquierda). Los elementos que queden fuera de la extensión de la cuadrícula no son eliminados, pero no pueden ser visualizados hasta que no se vuelva ampliar la extensión de la cuadrícula. También es posible añadir un elemento haciendo doble click en el elemento en la barra de herramientas derecha, pero esto aumenta el tiempo requerido para dibujar el Panel de Control. Intente aprenderse los accesos directos que le explicamos a continuación y verá como dibuja el Panel de control muy rápidamente. En el “Apéndice A” se recopilan todos los atajos de teclado. Cuando se usa el teclado para dibujar los elementos del Panel de Control, es importante que este tenga el foco de atención en la aplicación. Esto ocurre cuando el cursor en forma de cuadrado está en rojo intenso. En caso que no lo esté hacer click con el mouse donde en cualquier parte del interior del “Panel de Control”. Cuando se mantiene pulsada la tecla “Control” (en Windows) o “Command” (en Macintosh) se puede navegar por los elementos de la barra de herramientas pulsando las teclas cursor: • “Cursor arriba/abajo” para seleccionar elementos de la barra de herramientas. • “Cursor izquierda” o tecla “R” para girar los elementos de la barra de herramientas en sentido anti horario. • “Cursor derecha” o tecla “T” para girar los elementos de la barra de herramientas en sentido horario.on. Modificar la cuadrícula del “Panel de Control” es muy fácil mediante las siguientes teclas: • Teclas cursor: desplaza el cursor por la cuadrícula. • “Espacio”: añadir un elemento al Panel de Control. • “R” o “T”: girar elementos a la “izquierda” o a la “derecha”. • “Alt” + ”Teclas cursor”: cambian amplían/reducen la extensión de la cuadrícula. • “Shift” + “Teclas cursor”: seleccionar un área del Panel de Control. • “Shift” + “Alt” + “Teclas cursor”: para modificar el tamaño de los elementos que pueden abarcar múltiples celdas. • “Shift” + “Control” o “Command” + “Teclas cursor” para desplazar un ítem seleccionado a través del “Panel de Control”. • “Suprimir” (“Supr”, “Delete” ó “Del”) o “Borrar” (Retroceso): eliminar el elemento seleccionado. En caso de seleccionar varias casillas y haber múltiples capas se eliminan todas. Si solo hay una casilla seleccionada se elimina sólo la capa superior. • “Shift” + “Suprimir” o “Borrar” para borrar un ítem. Se eliminará el elemento de debajo en caso de seleccionar una sola celda que contenga ítems superpuestos. Si la selección contiene varias celdas se eliminaran los objetos de todas las capas. • “Command” + ”X” para cortar la selección y copiarla en el portapapeles para poder ser pegada en otro momento. 64 of 129 Manual de iTrain 2.0 • “Command” + ”C” para copiar la selección y copiarla en el portapapeles para poder ser pegada en otro momento. • “Command” + ”V” para pegar los elementos del portapapeles en el emplazamiento del cursor en pantalla. Si los elementos no aparecen donde debieran, se pueden desplazar mediante la combinación “Command” + “Teclas cursor” o borrar con la tecla “Borrar” o “Suprimir”. • “Command” + ”Z” funciona solo para deshacer un desplazamiento o el recorte de una selección. Si la selección cambia ya no se puede deshacer. Una vez se ha seleccionado una área (más de una celda) del Panel de Control no se pueden añadir elementos desde la “Barra de herramientas” excepto los elementos multicelda del grupo “Dibujar elementos”. Seleccionar una única celda para poder dibujar de nuevo todos los tipos de elementos. Consejo: ! El menú desplegable (mediante el botón secundario del mouse o “Control” + click) del Panel de Control cuando está en modo edición, contiene algunos de los comandos en este apartado descritos (con sus atajos de teclado correspondientes). Las mismas opciones de “Zoom” también están disponibles a excepción de la “Vista parcial”. Barra de herramientas La “Barra de herramientas” se encuentra en la derecha y puede contener más elementos de los que su pantalla pueda mostrar. Los elementos se encuentran agrupados. Mediante el menú desplegable (Click con el botón derecho del mouse) se pueden seleccionar los grupos visibles. Si el espacio de pantalla es limitado, es recomendable deseleccionar alguno de los elementos, por ejemplo, ocultando algunas señales. Una vez el foco de atención se encuentra en un elemento de la barra de herramientas, se pueden usar los siguientes atajos de teclado: 65 of 129 Manual de iTrain 2.0 • Cursor arriba/abajo” para seleccionar elementos de la barra de herramientas.14 • “Cursor izquierda” o tecla “R” para girar los elementos de la barra de herramientas en sentido anti horario. • “Cursor derecha” o tecla “T” para girar los elementos de la barra de herramientas en sentido horario. Los elementos de vía se utilizan para dibujar el circuito. El primer elemento que encontramos es la recta y en segundo lugar la curva. Como se trata de un esquema de la maqueta no se necesitan tipos de curva diferentes. El tercer elemento es la flecha de sentido e indica el sentido en el que circula el tren en el cantón. Es conveniente añadir al menos una por cantón. El cuarto elemento es el final de vía para vías muertas o con topera y el quinto elemento se trata de un elemento de nexo en caso de que una vía continúe en otra “Pestaña” del “Panel de Control”. Este elemento de nexo puede ser usado como botón para saltar a otra “Pestaña” cuando la definición de cantones (se explica más adelante) se realiza correctamente. Nota: ! Si se permite a un tren circular en ambas direcciones, elegir una de las direcciones o la dirección preferida, pero no situar dos flechas en dirección opuesta. En las propiedades del cantón (se explica luego), se puede definir los sentidos de circulación admitidos en un cantón y si es necesario el elemento se transforma automáticamente en una flecha doble. Los elementos de desvío son sólo una preselección de los distintos tipos de desvíos. Se puede cambiar el tipo posteriormente haciendo doble click en el elemento colocado y seleccionando el tipo (así se pueden implementar travesías de unión sencilla también). Los seis primeros tienen un ángulo de 45º y el último elemento es una travesía o cruce de 90 grados. No se puede cambiar el ángulo de los elementos ya que se trata de una representación esquemática, así que sólo elegir el último elemento para los cruces perpendiculares. El siguiente grupo “Otros elementos” es una mezcla de dispositivos que no son ni desvíos ni señales. El primero es el elemento “Retro-contacto” y que puede representar un contacto Reed, contacto de ocupación o bien un botón de accionamiento manual, en tu maqueta o en el “Panel de control”. El segundo elemento representa el “Cantón” o bloque. Puede ser usado para cambiar las propiedades del cantón y su función es la de mostrar un nombre de cantón o locomotora, la velocidad y el tiempo de espera de los trenes que pasen por el mismo y puede ocupar más de una celda. En modo edición muestra el nombre del cantón si el nivel de zoom es del 125% o más. El tercer elemento representa el “Enclavamiento” y puede activar o desactivar una secuencia de pasos de un enclavamiento. El cuarto elemento representa la vía de “Desenganche” que permite desacoplar trenes o vagones de forma manual. El quinto elemento representa un “Relé” de dos estados: Encendido (=amarillo) o Apagado (=gris), o estado1 (=verde) o estado2 (=rojo), dependiendo de los ajustes. El sexto elemento representa la “Rotonda” con gran número de conexiones de vía y el último representa un puente móvil. 14 Con respecto a la navegación sobre las 2 columnas se debe considerar como si se tratara de una única columna larga cuyo tope está al final de la segunda columna la cual se alcanza después del fin de la primera. 66 of 129 Manual de iTrain 2.0 Consejo: ! El elemento “Cantón” aumenta de tamaño de forma dinámica y puede cubrir más de una celda cuando muestra un nombre de locomotora. Téngalo en cuenta cuando dibuje el circuito y no lo coloque al lado de elementos que no sean vías (por ejemplo desvíos o señales) ya que quedaran tapados y no podrán ser accionados o ver su estado. Hay cuatro grupos de elementos de señales para los sistemas de señalización Alemán, Suizo, Holandés y Belga. Como en el caso de los desvíos, los pictogramas que se muestran en la “Barra de herramientas” son solo una preselección de todas las disponibles y que pueden ser cambiadas en el campo “Tipo” en las propiedades de la señal una vez colocada en el “Panel de Control”. También existe una señal “Genérica” que no representa ningún sistema de señalización ferroviario nacional. Ésta admite todos los aspectos de señal utilizados internamente por iTrain y se puede usar si ninguna otra señal específica sirve para cubrir tus necesidades. Las señales sólo se pueden dibujar sobre tramos rectos, para que siempre quede claro a que trayecto afectan. Nota: ! Las señales pertenecen al cantón dónde el tren se va a detener y no al cantón que protegen (o siguiente). Esto es una decisión de tipo práctico para hacer más fácil el emplazamiento en los casos que los cantones están conectados mediante un desvío y la señal se sitúa antes del desvío, pero protegen el cantón a continuación del desvío. El grupo “Elementos de dibujo” contiene elementos que enriquecen la información del “Panel de Control”. Pueden ocupar más de una celda en todas las direcciones y la mejor manera de dibujarlos en el panel es seleccionar primero el área que van a ocupar y luego elegir el elemento de la “Barra de herramientas”. 67 of 129 Manual de iTrain 2.0 El primero permite añadir texto. El segundo representa andenes en estaciones. El tercero llamado “Estación” agrupa las celdas que representan la extensión de la estación o cualquier otra cosa. El cuarto representa los edificios o casas (de forma esquemática). El quinto elemento permite añadir imágenes externas. Las imágenes pueden afectar al rendimiento del “Panel de Control” por eso es recomendable que sean imágenes ligeras y pequeñas. No usar imágenes mega píxel obtenidas con una cámara digital, antes, re-escalarlas y comprimirlas con otro programa. Cuando no hay ninguna imagen externa seleccionada (nombre de archivo vacío) aparece el logo de iTrain. Consejo: ! Para cambiar el tamaño de los elementos dibujados en el “Panel de Control”, hay que situar el cursor dentro del elemento y pulsar “Alt” + “Flechas cursor” para cambiar el ancho o la altura. El mejor sitio donde situar el cursor para hacer esto es en la esquina superior izquierda del elemento. Capas No hay elementos específicos que representen túneles o puentes, porque en iTrain se pueden dibujar elementos unos encima de otros. Cuando se dibuja un nuevo elemento encima de otro existente en la misma dirección el nuevo reemplaza el antiguo. En cambio si se dibuja un elemento en una dirección diferente al existente, éste se sitúa encima con una especie de puente de color gris semitransparente. Si solo se ha seleccionado una celda, entonces acciones como borrar, mover, copiar sólo actuaran en el elemento superior. Si se han seleccionado múltiples celdas, las acciones afectarán a todas las capas. Consejo: ! En caso de ver una capa gris en algunos elementos, pero no hay intención de tener dos capas en esa ubicación, probablemente se ha colocado un elemento encima de otro y posteriormente se ha girado el elemento superior como el elemento inferior. Esto constituye un error y puede provocar resultados indeseados. Se puede corregir seleccionando la celda y pulsando “Shift” + “Eliminar” o “Borrar” para eliminar el ítem. Ahora la capa gris debería desaparecer. Cuando se controla la maqueta, no hay ningún problema en accionar un elemento (por ejemplo un desvío) que se encuentra bajo otro elemento normal. En cambio si dos elementos accionables se superponen (un desvío encima de otro por ejemplo) sólo será accionable el que se encuentra a nivel superior. Se desaconseja tener dos elementos accionables superpuestos. Explorador El “Explorador” se encuentra a la izquierda del “Panel de Control” y permite tener en un listado todos los elementos definidos en iTrain y que pueden estar o están añadidos al “Panel de Control”. Se pueden asignar elementos de control a un elemento dibujado en el panel de control arrastrándolos y soltándolos sobre dicho pictograma. Normalmente la tendencia es definir el elemento una vez se sitúa en el “Panel de Control, pero a veces algunos elementos ya están disponibles en el explorador, aunque no se han asignado a 68 of 129 Manual de iTrain 2.0 ningún elemento del panel de control, por ejemplo cuando se han dado de alta a través de la central digital Ecos o CS1. Consejo: ! El “Explorador” se puede ocultar mediante el botón “Explorador” en la barra de herramientas superior de la ventana para poder dedicar más espacio de edición al “Panel de Control”. Pulsando de nuevo el botón aparecerá de nuevo el “Explorador”. En el “Explorador” se pueden reordenar los objetos de control arrastrando y soltándolos dentro del propio “Explorador” o también ordenando los objetos por su nombre haciendo doble clic en el encabezado de columna. También puede eliminar los objetos de control que ya no se utilizarán nunca más, pero cuidado ya que una vez eliminado no se puede restaurar. La eliminación de un objeto puede hacerse a través del menú emergente (botón derecho) o con las teclas “Borrar” o “Eliminar”. Para seleccionar un objeto en el explorador del Panel de Control, tienes que usar Command + doble click en el elemento del panel de control, o usar Command + “Enter”. Para encontrar y seleccionar un elemento en el panel de control, asociado a un objeto del explorador, simplemente hacer doble click sobre él o seleccionarlo y presionar “Enter”, en el explorador. Plantilla También se pueden crear nuevos elementos de control a partir de elementos existentes mediante la opción “Plantilla” del menú desplegable del “Explorador” (click con el botón derecho del mouse). Esto es útil si hay que crear múltiples elementos (por ejemplo desvíos o retro-contactos) que tienen parte del nombre o descripción similar, pero con una numeración distinta. 69 of 129 Manual de iTrain 2.0 Primero seleccionar un elemento de control existente del “Explorador”. Luego seleccionar “Plantilla” mediante el desplegable o mediante la tecla “T”. En el cuadro de diálogo que se abre, poner el carácter “#” donde se deba insertar un carácter numérico y en la sección “Rango” definir los números de “Inicio” y “Fin”. En el ejemplo, se generan 4 señales con los nombres SS_S1, SS_S2, SS_S3 y SS_S4 y con la misma descripción pero con el numero según su nombre. Se copiarán también otras propiedades básicas del objeto excepto aquellas que lógicamente deben ser distintas, como la “Dirección” digital, comentarios y otras cosas únicas para cada objeto como la longitud del elemento por ejemplo. Si la opción “Corregir existente” está marcada, además se corregirán los objetos existentes con nombre igual a los generados por la plantilla adoptando las propiedades del objeto de referencia. Consejo: ! La utilidad de “Plantilla” puede ser usada para crear muchos desvíos, señales y retro-contactos que son más o menos iguales, por ejemplo en una estación oculta. Sólo habría que añadir manualmente la “Dirección del decoder”. Incluso aunque estos elementos ya se hubieran creado manualmente, se puede usar esta utilidad para asegurarse de que se ha hecho correctamente. Asignar elementos de control En el Panel de Control, se pueden añadir desvíos, señales, retro-contactos, cantones, etc. pero estos pictogramas deben ser asociados o asignados a los objetos de control subyacentes o reconocibles por los sistemas digitales (que no interpretan dibujos si no nombres o direcciones). Para cada pictograma debe existir un solo objeto de control con su nombre, pero puede ser dibujado por duplicado en los paneles de control, por ejemplo en diferentes pestañas. Se puede crear y/o editar las características del elemento de control en el Panel de Control haciendo doble click en el elemento. Se mostrará un cuadro de diálogo con las siguientes opciones: • La primera pestaña describe las propiedades del objeto de control visualizado. Se puede elegir las características de un objeto de control ya definido o bien seleccionar “<Elegir>“ si se quiere definir las características en el momento. Al seleccionar “<Elegir>“, automáticamente se cambia a la segunda pestaña que permite definir las características del objeto. 70 of 129 Manual de iTrain 2.0 • En la segunda pestaña se pueden cambiar las propiedades del elemento de control, si previamente se ha seleccionado uno ya existente, o bien se puede definir un objeto nuevo. Por ejemplo, cuando se hace doble click en un elemento señal de tres estados, se muestra la ventana de “Propiedades de señal”. Aquí hay que seleccionar en la primera pestaña “Elementos existentes” un objeto previamente dado de alta desplegando en el menú “Señal” (para algunas centrales como la Ecos o la Central Station puede haber creada ya una lista que suministra la propia central) o bien se puede ir a la segunda pestaña “Señal” y editar las características para dar de alta un nuevo elemento de señal. Atajos de teclado Para asignar una combinación de teclas ó atajo de teclado para un elemento, se puede usar la opción “Mapa de teclas” de la primera pestaña. Sólo hay que seleccionar el campo “Tecla” y teclear la combinación de teclas deseada incluso con teclas modificadoras como puedan ser “Shift”, “Control”, “Alt” y “Command”. El campo se completará con el texto “Código:” y la combinación de teclas pulsadas. Este atajo de teclado sólo es válida para la pestaña del “Panel de control” dónde ha sido asignada y no se vinculará exclusivamente con ese objeto. De este modo se pueden usar las mismas combinaciones de teclas, para otras pestañas y por tanto para otros elementos, por ejemplo estaciones diferentes. Consejo: ! Cuidado con reemplazar combinaciones de teclas del sistema o del programa ya que pueden ocurrir cambios inesperados. La tecla “Esc” o “Escape” sirve para eliminar una combinación de teclas y no puede ser usada en ninguna combinación, ya que su función está reservada para la parada de emergencia de la maqueta ó “Stop”. Cuando se pulsa el botón “Aceptar”, los cambios se guardaran para ese elemento, incluso si se cancela su inclusión en el “Panel de Control”, o se borra de él. 71 of 129 Manual de iTrain 2.0 Accesorios Para todos los accesorios normalmente hay que completar la casilla de “Dirección” para que el programa interaccione con la señal real. En cambio para señales que físicamente no existen en la maqueta, pero que quieren ser añadidas al Panel de Control (por ejemplo para regular estaciones ocultas, etc.) para mostrar el estado del cantón, dejar ese campo en blanco o con 0 Para los accesorios con tres o cuatro estados, hay que introducir dos direcciones. Un desvío triple es un accesorio con 2 direcciones. Si se necesitan más de 2 direcciones hay que usar la opción “Usar rango”. En este caso el rango de direcciones es desde la primera dirección hasta la segunda (ambas inclusive). En ambos casos se añade una casilla “Conectado a” con casillas “Verde”, “Rojo” o “Ambos” porque la última dirección se usa sólo en parte en caso de un número impar de contactos. Por ejemplo, un desvío triple es un accesorio con 2 direcciones. La primera dirección es para el desvío a la derecha y la segunda dirección es para el desvío a la izquierda. En “Conectado a” seleccionar “Ambos”. El campo “Lapso activación” especifica el tiempo de activación de un accesorio y normalmente no debe ser rellenado. Se debe marcar la casilla “Por defecto” para usar el tiempo de activación especificado por defecto para la interfaz en el “Editor de interfaz”. En algunos casos, no obstante, quizás sea necesario usar otro valor diferente y por tanto por se puede especificar un intervalo concreto para ese elemento. 72 of 129 Manual de iTrain 2.0 La pestaña “Diagrama de estado” permite establecer exactamente las salidas del decoder que activaran cada estado del accesorio. Para cada accesorio y desvío tendrán un valor por defecto óptimo así que no hará falta cambiarlo en la mayoría de casos, pero se puede cambiar. Se pueden elegir como máximo cuatro salidas para cada estado (por ejemplo, para un desvío triple se necesitan 2 para ambos lados). Se puede seleccionar desde las direcciones especificadas encima de la pestaña “Diagrama de estado”. De esta manera el orden del diagrama es independiente de la dirección y cuando se cambia la dirección el mapa cambiará de acuerdo a ello. La columna “Activado” hace posible desactivar algún estado para que no se active nunca, debido a cuestiones mecánicas o algún defecto eléctrico (por ejemplo una bobina que no funciona o algún cable sin conexión). Así no es necesario cambiar el “Diagrama de estado” sólo es necesario volver a marcar la casilla “Activado” cuando el problema se haya solucionado. Desactivar un estado tendrá efecto cuando se cambie el estado del accesorio manualmente mediante el Panel de Control, pero también cuando se use el control por Rutas. El control por rutas no considerará esta opción si está desactivada e intentará elegir otra opción de ruta (en caso que haya un cantón alternativo definido en la ruta). En muchos casos se usará el “Diagrama de estado” para intercambiar las salidas de un desvío que estaba conectado de otra forma. Se pueden seleccionar los dos estados a intercambiar y pulsar la tecla “S” o usar el menú desplegable. En caso de tener sólo dos estados no es necesario seleccionarlos primero. Dispositivo de salida Los usuarios de Dinamo, verán un desplegable extra “Dispositivo salida” para seleccionar si el accesorio se controlará mediante PM32, OM32, un “aspecto OC32” o en caso de un antiguo RM-H por las salidas paralelo. Otros usuarios de OM32 o OC32 15 pueden elegir éstos, como un Interfaz y verán el mismo desplegable “Dispositivo de salida” con las opciones “aspecto OC32”, “OM32 command” y “Decoder63” 15 Sólo se debe elegir OC32 si se usa el convertidor USB-RS485 y todos los dispositivos en este bus son OC32. 73 of 129 Manual de iTrain 2.0 16. Al seleccionar OM32 u OC32 sólo aparecerá un desplegable de dirección que se refiere a la primera salida usada por el accesorio. Esta dirección comienza con el valor 1 para la primera salida (el valor 0 indica que no se usa ninguna salida). Por lo tanto, cuando un accesorio se conecta a un OC32 se puede seleccionar usar o los comandos OM32 generados por iTrain (fácil pero menos flexible) o los “Aspectos” pre programados en el OC32 que han sido creados con la herramienta OC32config. En caso de que el accesorio se haya conectado a un OM32 selecciona siempre “OM32”. El número de salidas usadas en el OM32 depende del tipo de accesorio. Para las señales se determina por medio de las salidas utilizadas en la tabla del “mapa de estados”. En el ejemplo, se usan 5 salidas para los LEDʼs de la señal. Rojo izquierda = 1, Verde = 2, Amarillo = 3, Blanco = 4, Rojo derecha = 5. Para los desvíos, relés y desenganchadores sólo es una salida que cambia igual que un relé (on u off). Travesía La “Travesía” es un elemento especial que normalmente no tiene “Dirección” de decoder (vacía o cero), pero se considera un desvío, porque ofrece dos posibles destinos. iTrain necesita conocer la dirección supuesta para poder establecer el estado de señales correcto. 16 Hay un decoder especial de desvíos que controla 63 desvíos con 8 salidas del OM32 o el OC32. Las direcciones de salida serán 1.1-1.63, 2.1-2.63, 3.1-3.63 y 4.1-4.63 para el primer OM32/OC32, así que una dirección se salta cada 64 posiciones (*.64) para alinearlo mejor tal como se ve en el Panel de accesorios. 74 of 129 Manual de iTrain 2.0 El desvío de cruce normal está todavía en iTrain por compatibilidad de versiones anteriores. Pero se recomienda usar el desvío doble cruce que tiene 2 direcciones y 4 estados, incluso si tiene un desvío en cruce simple con una sola dirección y 2 estados en la maqueta. En tal caso se debe usar sólo la primera salida y dejar la segunda vacía. Y también hay que ajustar el mapa de estados de tal modo que ambos estados rectos apunten a la misma salida y ambos estados curvos apunten a la otra salida (ver imagen). Ahora se pueden seleccionar 4 direcciones en pantalla, pero en la maqueta real se usan 2 estados. La ventaja de esto es otra vez que las señales asociadas indicarán el aspecto correcto en función de la dirección seleccionada en pantalla. Los lados de un desvío en cruce son A, B, C, D (en el sentido de las agujas del reloj, comenzando en la esquina superior izquierda) de modo que las posibles direcciones son “Recto AC”, “Recto BD”, “Curvo BC”, “Curvo AD”. Retro-contacto de estado en Desvíos Por defecto un desvío se cambia y tras el tiempo correspondiente de activación se considera que está en su posición. Si quieres garantizar que el desvío ha cambiado correctamente, puedes conectar retro-contactos al desvío. Para poder soportar, por ejemplo, retro-contactos para un desvío triple, los retro-contactos no se conectan directamente sus propios estados sino a las salidas del desvío, de este modo es posible detectar qué desvío ha cambiado. Así como hay una relación entre el mapeo de los estados y el estado de los retro-contactos se puede conocer el estado de los desvíos. El indicador de “Activado” en la tercera columna determina si el retro contacto debe ser activado o desactivado cuando el desvío alcanza su posición final. Normalmente cada 75 of 129 Manual de iTrain 2.0 salida tendrá su propio retro-contacto pero es posible tener un solo retro contacto para un desvío conectado a sus 2 salidas, pero una vez se activa y otra vez se desactiva. Señales avanzadas Una señal avanzada muestra el estado de la siguiente señal principal. En caso de que la señal avanzada tenga la misma dirección que la señal principal no se debe definir en el Panel de Control un objeto para la señal avanzada, simplemente se usa el objeto de la propia señal principal asociada. Esto se puede lograr mediante la selección de la señal principal que corresponda en el desplegable de la pestaña de “Elementos existentes”. También se puede hacer en el panel de control, arrastrando el elemento de la señal principal y mientras presiona la tecla Control (o Alt) soltar sobre el elemento de la señal de advertencia. Internamente, los dos elementos tendrán ahora el panel de control un objeto subrayado. Si la señal avanzada tiene su propia dirección, debe tener asociado su propio objeto de señal avanzada. Más tarde en las propiedades del bloque se puede asociar al mismo, este tipo de señal avanzada para que cambie su estado automáticamente según corresponda. Los elementos combinados de señal principal y señal avanzada representan 2 objetos de señales en un único elemento visual. En función de donde se haga “click” se tendrá acceso a la señal principal o a la avanzada. Se deben considerar como si fueran dos señales distintas. En muchos sistemas de señales cuando la señal principal está en rojo se apaga la señal avanzada y no muestra su estado. Este efecto se puede conseguir teniendo la señal avanzada su propia dirección digital y activando el estado “Ninguno” en el “Mapa de estados”. Si el estado “Ninguno” está activado entonces se usará cuando la señal principal esté en Stop (rojo). Retro-contactos Los retro-contactos o sensores son los ojos del sistema. Notifican que segmento de vía está ocupado o cual ha sido liberado. En general, no pueden saber quién es el responsable del suceso sino que sólo saben que algo ha ocurrido. (ver el Anexo B para mayor información al respecto). 76 of 129 Manual de iTrain 2.0 Los retro-contactos tienen una dirección, un interfaz, un tipo dependiendo del tipo un tamaño. El tipo por ahora solamente se usa para que en el Panel de Control puedan ser diferenciados a simple vista y reconocer lo que representan. Para los retro-contactos del tipo “Circuito de vía” (vía de contacto) se puede introducir la longitud del tramo controlado por el retro-contacto. Actualmente iTrain no usa este dato, pero en un futuro se le podrá dar la pertinente utilidad en posteriores actualizaciones. Así si se conoce la longitud del circuito de vía, se puede introducir ahora y sacarle provecho en el futuro. El valor “Invertido” permite interpretar el retro-contacto al revés de modo que 0 sería ocupado y 1 sería libre. Este sería el modo por defecto de un sensor de tipo “Haz de luz”. Cuando un retro-contacto está invertido se muestra el valor invertido en el panel de control. En el “monitor de retrocontactos” (explicado más tarde) se puede ver el input original del interfaz en el borde del indicador y el valor invertido en el interior del indicador. Enclavamientos Los enclavamientos son el equivalente a los módulos “Memory”. Se puede definir un listado de desvíos o señales en orden para unos estados específicos y permanecerán reservados mientras el enclavamiento se mantenga activo. Esto significa que los 77 of 129 Manual de iTrain 2.0 elementos dependientes no podrán ser activados bien de forma manual o bien por otros enclavamientos. Los enclavamientos no son usados por el control por rutas. En la pestaña “Orden de los pasos” se puede crear el listado de estados de los accesorios. Los tres botones permiten “Quitar” la fila seleccionada, “Insertar” una nueva fila por encima de la fila seleccionada o bien “Añadir” una fila al final del listado. Para completar una fila, primero hay que seleccionar el “Tipo” de accesorio (desvío o señal), luego seleccionar uno de los accesorios definidos de esa tipología (se muestran filtrados por “Tipo”) y finalmente elegir el “Estado” en la tercera columna. Consejo:$ Es recomendable definir y asignar todos los desvíos, señales y retro-contactos antes de crear los enclavamientos. La última columna “Retardo” te permite ajustar un particular retardo para el cambio de cada accesorio. Es posible crear una secuencia de tiempo en la cual, por ejemplo, se puede encender una luz y más tarde en la misma secuencia, apagarla. El retardo específico también se puede usar siempre, incluso cuando el accesorio se encuentra ya en la posición correcta. El valor cero indica que no hay retardo. 78 of 129 Manual de iTrain 2.0 En la pestaña “Opciones” hay opciones extras disponibles para los enclavamientos. El campo “Ritmo” especifica el tiempo entre cambios de los accesorios de forma individual, pero sólo entre aquellos que realmente están cambiados. Un valor de cero provocará que todos los accesorios se accionen lo más rápido posible, pero en muchos casos es útil mantener un espacio de manera que se asegure que todos los desvíos están en su posición antes de dar vía libre con la señal. Si se ha seleccionado un valor de “Retardo” se usará este valor de retardo en vez del “Ritmo”. Si se selecciona “Accionar siempre” se garantiza que todos los accesorios serán accionados por la interfaz, aun que el programa los tenga en su estado correspondiente al definido por el enclavamiento. Esto supone mayor coste para accionar todos los accesorios si el listado es extenso, pero previene de errores en caso de que se hagan cambios de forma manual que el programa no puede controlar directamente. Para reiniciar los accesorios a su valor inicial tras haber sido liberados, se puede usar el indicador “Restablecer estado inicial”. Esto restablece el accesorio a su estado inicial siempre que el mismo no haya sido reservado de nuevo por otro “Enclavamiento”, para evitar múltiples cambios. Los enclavamientos, se pueden también activar o liberar por medio de los retro-contactos (ver “Control automático”) que se hayan definido previamente. De este modo siempre se puede liberar un enclavamiento cuando un tren ha activado un determinado sensor o retro-contacto. Pero ejemplos más complejos también son posibles, porque los retro-contactos reaccionan de la misma forma que el módulo Memory 6043 de Märklin17 : • El “Retro-contacto activador” no activará el enclavamiento si el “Retro-contacto liberador” está aún seleccionado. 17 Märklin es una marca registrada 79 of 129 Manual de iTrain 2.0 • Cuando el “Retro-contacto liberador” se encuentra de-seleccionado (Liberado) y al mismo tiempo el “Retro-contacto activador” está todavía seleccionado, se activará el enclavamiento. Consejo:$ Para activar uno o más accesorios por medio de un retro-contacto sin reservarlos, se puede usar un enclavamiento y asignar el mismo retro-contacto como activador y liberador. De este modo se puede crear una secuencia temporal de activaciones de accesorios lanzada por un retro-contacto. Cantones (Bloques) En la realidad un sistema de cantones, o de bloqueo, sirve para prevenir que los trenes choquen, asegurándose de que sólo un tren esté dentro del mismo cantón al mismo tiempo. Si un cantón está ocupado, un tren que esté en el cantón anterior, se detendrá y no reanudará la marcha hasta que el cantón ocupado quede liberado y pueda acceder con seguridad. En iTrain esto no es diferente. Así pues hay que dividir el circuito de la maqueta en cantones teniendo en cuanta que los desvíos nunca son parte de un cantón y siempre son un límite del cantón. Los tramos largos entre desvíos se pueden dividir en dos o más cantones. Los cantones tienen que poder albergar, sin que se salga de ellos, el tren más largo que pueda circular por la maqueta y este es un factor crucial. Evidentemente puede haber cantones muy cortos, porque por ejemplo se encuentran entre desvíos, de manera que no hay otra elección. Si el espacio entre los dos desvíos es muy corto, no se deberá considerar el tramo como un cantón y se deberá configurar como si los dos desvíos estuviesen conectados directamente sin un tramo de vía entre los dos. Es importante saber dónde se encuentran los trenes para garantizar que no puedan entrar en cantones ocupados. Así pues cada cantón debe contener retro-contactos o sensores para informar de lo que está sucediendo en los cantones. Cada cantón está además conectado directa o indirectamente mediante desvíos, a los cantones adyacentes (los desvíos nunca son parte del cantón), así cada cantón debe conocer que cantones tiene a ambos lados (un lado puede no estar conectado, p.ej. Toperas). En iTrain los lados de un cantón se denominan “Anterior” y “Siguiente” indicando la dirección por defecto del cantón desde el “Anterior” hasta el “Siguiente”. En caso de cantones bidireccionales dónde no hay una dirección por defecto no importa si al cantón “Anterior” se le llama “Siguiente” o viceversa. No hay problema por conectar al lado “Siguiente” de un cantón o al lado “Siguiente” de otro cantón siempre que se siga un orden lógico. Para hacer saber al “Panel de Control” dónde se encuentra un cantón es necesario asignar múltiples elementos de vía (con señales y retro-contactos) al cantón. Es necesario además colocar un elemento “Cantón” en forma de rectángulo blanco (en modo edición con una flecha que indica el sentido del texto o el nombre del cantón si el “Zoom” es superior al 125%) y que representa el cantón físico. En modo edición, se pueden asignar los elementos de vía a un cantón, seleccionando los elementos de vía, señales, retro-contactos y el símbolo de “Cantón” que van a formar parte del cantón propiamente dicho y pulsar la tecla “B” (Cantón en ingles “Block”). Entonces los tramos se iluminarán en naranja para ver la extensión del cantón. Se 80 of 129 Manual de iTrain 2.0 pueden añadir más elementos al cantón (nunca desvíos) seleccionándolos y pulsando la tecla “B”. Para eliminar la asignación de elementos de un cantón, seleccionarlos y pulsar “Shift”+”B”. Consejo: $ El nombre del cantón se muestran en los elementos “Cantón” si el “Zoom” en modo edición es del 125% o más. En el modo edición del “Panel de Control” todos los elementos asignados a un cantón se muestran resaltados en color ocre. En un “Panel de Control” bien definido se pueden ver, en modo edición, todos los tramos en este color ocre excepto los desvíos y algunos pequeños tramos entre desvíos que no forman cantón y que se tienen que ver de color negro. Las flechas o elementos “Dirección” permiten conocer el sentido de una locomotora que se encuentre en el cantón. En modo edición resaltaran la dirección establecida por defecto para el cantón y se tiene que verificar que apunta del “Lado anterior” al “Lado siguiente” del cantón, no solamente para ver con claridad la dirección de las locomotoras cuando se esté controlando el circuito, sino también para poder automatizar el “autocompletado” de algunos datos de las “Propiedades del cantón”. En caso que se permitan circulaciones en ambos sentidos (banalización), la flecha resaltada en ocre debe señalar la dirección por defecto verificando que va también del “Lado anterior” al “Lado siguiente” del cantón. Para editar las “Propiedades del cantón”, hacer doble click en el elemento “Cantón” o seleccionarlo y pulsar la tecla “Intro”. Se abrirá un cuadro de diálogo con dos pestañas en la cabecera. En la primera aparecerá el tramo de cantón que ocupa en el “Panel de Control” con sus elementos asignados. De esta manera se puede comprobar que no hay elementos sin asignar al cantón. Esto constituye la definición del cantón y permite 81 of 129 Manual de iTrain 2.0 posteriormente completar los valores en las propiedades del cantón de forma automática, como por ejemplo los retro-contactos, señales y las conexiones con los cantones vecinos. El texto mostrado en un elemento “Cantón” será por defecto en formato horizontal y de izquierda a derecha, pero cuando el elemento se sitúa en vertical se puede establecer que el formato de texto sea también en esa dirección. Se puede cambiar la “Dirección del texto”para que sea “Horizontal”, “Hacia arriba” o “Hacia abajo”. La dirección del texto se mostrará en el elemento “Cantón” con una flecha indicando el sentido elegido siempre que no se muestre el nombre del cantón. Ahora, en esta pestaña, se puede seleccionar en el desplegable “Elementos existentes” un “Cantón” ya definido o bien seleccionar “<Elegir>“ y definir uno nuevo en la segunda pestaña de la ventana. La tipología de cantón es importante por la manera en cómo se actúa sobre las señales. En un cantón de “Tipo” Estación las señales se encuentran en rojo a no ser que el cantón siguiente se encuentre reservado para la locomotora que se encuentra en el cantón de la estación. Esta regla se mantiene también para las entradas a las estaciones (la señal del cantón previo a la estación). Así entrar o salir de la estación sólo se puede hacer en modo “Manual” cambiando las señales correspondientes o mediantes “Rutas” que reserven los cantones a los trenes asignados. En un cantón libre la señal se 82 of 129 Manual de iTrain 2.0 establece automáticamente en verde cuando el cantón siguiente se encuentra libre y no reservado para ninguna otra locomotora. El tipo “Maniobras” se utiliza para bloques que están entre la señal de entrada y la estación para hacer posibles las maniobras. El tipo “Apartadero” es para los bloques de vías muertas o para bloques para apartar locomotoras entre desvíos. Los tipos “Rotonda” y “Puente móvil” son dos tipos especiales que se asignan automáticamente y no deben ser usados fuera de su contexto. La “Longitud” del cantón es importante para determinar si una composición (tren + locomotora) cabe en él. Si no se conoce la “longitud” dejar el campo vacío o con valor 0. En ese caso el programa asumirá que todos los trenes caben en ese cantón. Es importante establecer el valor de la longitud en los cantones cortos. Para los que son muy largos y todos los trenes caben sin problemas, ese dato no es tan importante a no ser que se quiera probar un tren de longitud superior a él. Los retro-contactos, señales y conexiones con los cantones vecinos se tienen que definir para cada sentido de circulación (Hacia el cantón “Siguiente” o hacia el “Anterior”). Hay que establecerlo para ambas direcciones incluso para cantones que solo se usan en una sola dirección para así poder hacer un completo seguimiento de los trenes. Nota: ! Por defecto, sólo los retro-contactos y señales que están asignados al cantón pueden ser elegidos en los desplegables de definición de las “Propiedades del cantón”. Esto facilita la selección del retro-contacto correcto, porque nunca es necesario elegir un retro-contacto externo al cantón. En el caso que un cantón se encuentre dividido entre dos pestañas del “Panel de Control”, la selección de retro-contactos puede no ser completa. La casilla “Ver todos” permitirá que en todos los desplegables aparezcan todos los retro-contactos y señales existentes. El botón “Autocompletado” puede introducir de forma automática la mayoría de propiedades de “Retro-contactos”, “Señales” y “Cantón” de las primeras dos pestañas. Esto requiere que todos los retro-contactos, señales, desvíos y cantones vecinos que se auto asignarán deban tener su nombre correspondiente para obtener un buen resultado. De manera que es recomendable definir primero los nombres a todos esos elementos de control y posteriormente utilizar el botón “Autocompletado” para añadirlos satisfactoriamente al cantón. Retro-contactos En este caso necesitamos otro retro-contacto en el extremo del cantón dónde queremos que se detengan las locomotoras (en H0 unos 20-35 centímetros, dependiendo de la velocidad de frenado18). Este es el retro-contacto de “Detención” (Stop) y debe estar asignado a un lado del cantón. En caso que un cantón sea bidireccional, o tenga circulación en ambos sentidos, esta sección de frenado se debe definir en ambos lados, cada una de ellas con su retro-contacto. Sección Stop Detección normal en el Cantón 83 of 129 Manual de iTrain 2.0 En este caso necesitamos otro retro-contacto en el extremo del cantón dónde queremos que se detengan las locomotoras (en H0 unos 20-35 centímetros, dependiendo de la velocidad de frenado18). Este es el retro-contacto de “Detención” (Stop) y debe estar asignado a un lado del cantón. En caso que un cantón sea bidireccional, o tenga circulación en ambos sentidos, esta sección de frenado se debe definir en ambos lados, cada una de ellas con su retro-contacto. Ahora tenemos que asignar nuestros “Retro-contactos” a las propiedades de los “Cantones”, porque iTrain requiere saber qué retro-contactos se accionaran cuando un tren entre en un cantón. Dependiendo del lado por el que entre el tren, se activaran primero unos retro-contactos. De manera que un retro-contacto en una dirección puede tener una función distinta que en la dirección opuesta. Es muy común que el retrocontacto de “Entrada” en un sentido sea el retro-contacto de “Detención” en el sentido contrario. Para completar en el bloque, los retro-contactos en ambas direcciones, (Pestañas “Dirección anterior” y “Dirección siguiente”) empezamos con el primer retro-contacto que nos encontramos en una dirección y le llamamos retro-contacto de entrada. El último retro-contacto que nos encontremos en el bloque se llamará retro-contacto de Stop o de “Detención”. Si sólo tienes un único retro-contacto en el bloque, como mínimo completa el campo del retro-contacto de “Entrada”. En caso de que quieras detener un tren en este bloque entonces pon el mismo retro-contacto en el campo de “Detención”. Los retro-contactos de “Entrada” y “Detención” son suficientes en la mayoría de cantones. El tren frenará en el último retro-contacto antes del retro-contacto “Detención” dónde realmente se detendrá. También es posible añadir un retro-contacto extra para iniciar el “Frenado”. Por ejemplo en un cantón muy largo dónde sea demasiado pronto empezar a frenar en el retro-contacto “Entrada” al inicio del cantón. Se puede usar otro retro-contacto para empezar a frenar en otro punto definiéndolo en el retro-contacto de “Frenada”. El retro-contacto “Extra” se usa para usar un sensor extra. No tiene un rol específico como lo tienen el de “Entrada”, “Frenado” o “Detención”, ya que solo sirve para detectar si un cantón sigue ocupado y también puede ser usado para los retro-contactos RailCom, los cuales pueden leer la dirección digital de la locomotora. Pero no es un tipo de retrocontacto adecuado para locomotoras que no tengan RailCom. En general no hay que completar todos los retro-contactos uno a uno, ya que es posible usar la opción “Autocompletado”. Sólo hay que comprobar los retro-contactos autocompletados y realizar ajustes concretos si es necesario. Se recomienda encarecidamente completar los retro-contactos para ambos sentidos, incluso si un cantón solo se utilizará en una sola dirección. El botón “Autocompletado” será siempre suficiente 18 La velocidad de frenado es la velocidad a la que un tren entra en el tramo de frenado. Es una opción del cantón. 84 of 129 Manual de iTrain 2.0 para completar los retro-contactos de la dirección que no se vaya a utilizar, de manera que no es un trabajo extra. Para rellenar automáticamente los retro-contactos de una dirección, sólo hay que hacer doble click en la etiqueta “Retro-contacto”. Es posible usar el campo “Retardo” para retrasar el momento de frenada especificando una distancia para, virtualmente, modificar el punto de inicio de la frenada con respecto a la posición real del retro-contacto especificado en el campo “Frenada”. En caso de que el campo “Frenada” esté vacío se puede aplicar el retardo sobre el campo “Entrada”, pero es preferible introducir en el campo “Frenada” el mismo retro-contacto que está introducido en el campo “Entrada” para que esté más claro lo que se pretende. Nota: ! Para usar la opción “Retardo” es importante que la escala de vía en el menú “Editar -> Ajustes -> Escala de vía” sea el correcto y que las locomotoras tengan ajustado el perfil de velocidad, a fin de obtener un comportamiento También es posible usar el campo “Retardo” para el retro-contacto de “Detención” (Stop) para corregir el punto de parada del tren, por ejemplo cuando la sección de parada es muy larga. Cuando se define una sección de detención es preferible que sea suficientemente larga, porque se puede corregir la posición de parada. Para corregir el punto de parada si la sección de detención es corta, sólo es posible si se reduce la “Velocidad de Frenado”, pero esto puede producir efectos no deseados. Nota: ! El botón “Autocompletado” nunca completa el valor “Retardo”. Esto necesita de un ajuste fino por parte del usuario, mediante prueba-error. Es posible detener un tren en un cantón que solo disponga de un solo retro-contacto. Esta opción es menos precisa en comparación con un cantón que dispone de un retro-contacto específico de “Detención”, pero en algunos casos es la única opción cuando no es posible añadir más retro-contactos. Se puede usar un solo retro-contacto a la vez como “Entrada”, “Frenada” y “Detención” con diferentes valores de retardo. Si el bloque es demasiado corto para frenar dentro, se puede usar el último retro-contacto del bloque anterior para iniciar la frenada. Para realizar esto, deja el valor de “Frenada” vacío y sin con su valor de “Retardo” a cero. Esta es la opción normal para bloques cortos de vías muertas cortas que solo se usan para aparcar locomotoras o trenes muy cortos. Nota: ! Un tren será detenido en el cantón anterior cuando un cantón no tenga un retro-contacto de “Detención” asignado pero sea necesaria la detención. Esto depende de la dirección de manera que se puede detener un tren en un sentido de circulación, pero no detenerse en el sentido opuesto. Señales Si un cantón tiene definidos sus cantones “vecinos”, entonces puede calcular el estado de la señal principal del cantón. En iTrain se puede asignar una señal principal para cada lado del cantón y su estado se establece de forma automática. Es importante saber que la señal principal del cantón se debe asignar al cantón dónde el tren debe parar y no al cantón que está protegiendo (o cantón siguiente). 85 of 129 Manual de iTrain 2.0 También es posible asignar una señal avanzada o de precaución. Sólo debe hacerse esto si la señal avanzada dispone de su propia dirección (y objeto). Hay que distinguir entre dos tipos de señales avanzadas: • Señal avanzada independiente en un cantón y que está relacionada con la “Señal Principal” del mismo cantón. Debe ser asignada en el campo “Señal Avanzada” encima del campo “Señal Principal”. • Señal Avanzada que es parte de una señal combinada Principal/Avanzada y que está relacionada con la “Señal Principal” del cantón siguiente. Debe ser asignada en el campo “Señal Avanzada” de la sección “Cantón” debajo de la sección “Señal”. Cantón (Bloque) La sección “Cantón” hace referencia al cantón vecino conduciendo en la dirección indicada en la pestaña. En principio tu puedes especificar la “señal avanzada” que informa del estado del cantón siguiente al actual. En segundo lugar, hay un pequeño indicador denominado “Crítico” con una importante funcionalidad. Si el cantón se marca como “Crítico” eso significa que este bloque jugará un papel crítico en las reservas de cantones para evitar que las locomotoras queden bloqueadas. El bloque solo se reservará si al mismo tiempo se puede también reservar el bloque siguiente. Se debe usar, por ejemplo, en una vía simple que va en dirección a una vía término en una estación, para evitar que un tren reserve la vía simple antes de entrar en la estación si no puede entrar en el bloque(s) de destino en la estación porque está ocupado por otro tren. Si se reservara la vía simple ante la estación, el tren que está dentro no podría salir nunca de allí dejándolo bloqueado. Nota: ! En general no es necesario usar “Crítico” en una vía simple dividida en 2 o más cantones bidireccionales. El programa detectará esta situación automáticamente y reservará todos los cantones hasta el último de la vía simple o hasta que se encuentre otro cantón reservado en la misma dirección. Pero no se permitirá reservar cantones en la dirección contraria de la vía simple. Sin embargo si se permitirá reservar cantones por parte de otros trenes que vienen en la misma dirección por detrás de modo que múltiples trenes pueden seguirse unos a otros en la vía simple aprovechando toda su capacidad. Árbol de conexiones El programa necesita conocer los cantones vecinos de cada uno de los cantones, por ejemplo para seguir a los trenes a lo largo de todo el recorrido, ajustar los aspectos correctos de las señales, y calcular rutas. Comenzando en un cantón y siguiendo una de 86 of 129 Manual de iTrain 2.0 las dos direcciones posibles, seguramente se sobrepasaran algunos desvíos y se llegará a otro cantón. El trayecto a cualquiera de los otros bloques incluyendo los desvíos se tienen que especificar en el árbol de conexiones que figura abajo. Sólo hay que especificar los desvíos que conduzcan a dos posibles cantones o trayectos pero no hay que especificar aquellos que simplemente unen cantones en el mismo trayecto ya que estos se identificarán en el bloque correspondiente al otro lado del desvío. Nota: ! El botón “Autocompletado” mencionado anteriormente normalmente rellena correctamente el “Árbol de conexiones”, pero es importante conocer cómo se puede definir este esquema de forma manual, hágalo para entenderlo mejor y comprobarlo en caso de problemas o si necesita añadir manualmente relés extra en el trayecto. En el “árbol de conexiones” mostrado arriba, para cada desvío y su estado se muestra el trayecto correspondiente con al menos 2 ítems debajo de cada desvío: el primero para el estado recto y el segundo para el curvo. En caso de cruces dobles, los primeros serán los rectos y los segundos serán los curvos. Dependiendo del tipo de cruce se tendrán ramas extra hasta 4 estados en total (AC BD BC AD). Sólo la mitad de los estados tendrán un bloque u otro desvío conectado y el resto hay que dejarlos vacíos (mostrando “Selecciona un Cantón”). En el caso de una travesía simple con tres posibles estados, uno o dos estados deben tener conexiones. Todo depende del lado (A B C D) que está (directa o indirectamente) conectado a éste bloque. Se puede seleccionar un bloque o dejarlo vacío, o se puede insertar un nodo con un desvío, un relé, una rotonda o un puente móvil a través del menú desplegable del cantón en cada rama del árbol de conexiones (mediante el botón secundario del mouse o “Control” + click). También es posible borrar nodos con la opción “Eliminar”. El ítem “Lado Cantón” especifica el lado del cantón (en el nodo) al que está conectado, con la opción “Anterior”, “Siguiente” o “Ambos”, aunque esto se completará automáticamente. 87 of 129 Manual de iTrain 2.0 La opción de “Crear conexiones” del menú desplegable se usa sólo para crear conexiones de un lado del cantón sin tener que completar las demás propiedades. Normalmente los conexiones asignadas de forma automática (mediante “Autocompletado” o mediante “Crear conexiones”) son suficientes, pero en algunos casos hay que introducirlos de forma manual para afinar los ajustes. Puedes añadir elementos de relé que se accionan cuando se establece una ruta entre dos cantones. Cada relé tiene sólo un elemento debajo de él, de manera que se puede añadir en cualquier posición. El estado del relé se puede definir mediante el submenú “Estado” del menú desplegable. Esto se usa en los sistemas controlados por cantones (como Dinamo) para alimentar las secciones de desvío19 con corriente procedente de un cantón en función de la ruta. Este es un tema específico que no se detalla en este manual de iTrain. Posiciones Los valores de “Retardo” después de los retro-contactos son valores que pueden modificar la “Frenada” y la “Detención” de los retro-contactos virtualmente. Así al usar 10cm para el retardo de “Detención”, la parada se realizará 10 cm más tarde de cuando debería haber parado usando el retro-contacto de “Detención” sin retardo. Con “Usar posiciones” se puede detener el tren en una posición absoluta dentro del Cantón. Cuando se usen posiciones, se deben dejar a cero los retardos tanto de “Frenada” como de “Detención” ya que ambos retardos se calcularán para cada locomotora en función de la posición de parada deseada y de las condiciones de desaceleración de cada loco. El inicio del retro-contacto de “Entrada” se considera el inicio del cantón y su posición cero. Nota: ! 19 Se debería usar un retro-contacto extra para la “Detención” (opcionalmente con un retardo) al final del cantón por seguridad en caso de que la precisión de los cálculos no den el resultado esperado. Asegúrate de que el retro-contacto de “Detención” no está activado antes de que se recalcule la modificación de la parada o en caso contrario se podría generar una parada de emergencia ya que todavía no se habría alcanzado la velocidad de frenada requerida. Se usa principalmente para desvíos en cruce o desvíos en anti-paralelo simulando un desvío en cruce. 88 of 129 Manual de iTrain 2.0 Hemos de distinguir dos posiciones de parada. Una porque la señal está en rojo y no se permite que se sobrepase. En este caso el tren debe parar delante de la señal. En la casilla “Posición de Stop” se puede especificar el lugar donde el tren debe parar por una señal, usando un valor positivo cuando sea con respecto al retro-contacto de “Entrada” o negativo con respecto al final del bloque. La otra posición es un Stop planificado independientemente de la señal y debe ser preferiblemente a lo largo del andén de la estación. Si el cantón es del tipo “Estación” aparecerá una sección llamada “Andén” abajo, para configurarlo. El valor “Inicio” es la posición del andén desde el inicio del cantón y el valor “Longitud” es la longitud del andén en sí mismo. El valor “Centro aprox.” especifica la posición relativa a la salida del andén. Por defecto este valor está en el medio del andén pero marcando el cuadrado ante dicho valor se puede ajustar (valores positivos respecto del inicio del andén y valores negativos respecto del final del andén). El tren se detendrá centrado alrededor de este punto aunque esto podría provocar que parte del tren podría no quedar a lo largo del andén, en ese caso se cambiará para que quede siempre a lo largo del andén, pero tan próximo a la salida como sea posible. Cuando se usan posiciones, normalmente se trabaja con un retro-contacto y opcionalmente con un retro-contacto de “Detención” que podría no haber sido activado una vez que el tren se para. Así que liberar el bloque previo y los desvíos por el retrocontacto de “Detención” (si el tren cabe entero en el cantón) no es una opción, porque la activación de este retro podría no ocurrir hasta que el tren salga otra vez. De modo que la liberación se realizará en base al cálculo de la posición de parada dentro del cantón. La liberación del cantón previo y de los desvíos entre ellos se realizará cuando la distancia recorrida en el cantón sea mayor que la longitud total del tren. Nota: ! Existe el peligro potencial de que el tren se detenga antes de tiempo en el cantón debido al polvo o a otros malos contactos en las vías y todavía haya quedado ocupado un desvío del cantón previo. El programa piensa que la loco todavía circula y el cálculo podría liberar el cantón previo y los desvíos después de algún tiempo. Así para usar posiciones de manera segura hay que garantizar el buen contacto de las vías. Los cálculos funcionan mejor si la locomotora tiene control de tracción y la simulación de inercia en el decoder está ajustada al mínimo. En este caso la locomotora se detendrá de forma muy precisa en la misma posición del cantón, aunque probablemente no inmediatamente a la posición especificada. Sin una corrección de cálculo, muchas locomotoras reaccionarán demasiado tarde y se pasarán el punto especificado. Sin embargo es posible definir un valor de “Retardo de reacción” para cada loco (en la pestaña opciones del editor de locomotoras). Cuanto más alto sea el valor, antes se detendrá la locomotora. Por defecto el valor es 200 ms, pero se debe ajustar mediante prueba y error y probablemente será más alto en la práctica. 89 of 129 Manual de iTrain 2.0 Opciones En la pestaña “Opciones” se pueden definir otras características del cantón: • La propiedad “Dirección” permite definir si un cantón permite circulaciones en una dirección o en sus dos direcciones. Aunque se permita circular en las dos direcciones en algunos casos, en la mayoría de casos se debe usar una sola dirección. Esto se llama “Dirección preferida”. Las opciones “Unidireccional” o “Dirección preferida” siempre se definen de la dirección “Anterior” a la dirección “Siguiente”. Esta propiedad además afecta la flecha de sentido del cantón del “Panel de Control” y además también se usa para las “Rutas” (descrito más adelante) para determinar la dirección preferida. • El botón “Intercambiar” permite cambiar la dirección del cantón. Intercambia la definición de las pestañas “Dirección: Anterior” y “Dirección: Siguiente”. • La propiedad “Inclinación” especifica la inclinación del cantón como un porcentaje entre un lado “anterior” y el “siguiente” del cantón y usa valores negativos para un descenso. Esto está enfocado a corregir la velocidad de locomotoras que no tengan compensación de carga, en futuras versiones, pero actualmente no se usa. • Si un cantón dispone de “Catenaria” (está electrificado) de forma que las locomotoras eléctricas pueden circular a través de él. Si no está marcado, las locomotoras eléctricas (definidas en el “Editor de locomotoras”) no podrán acceder a este cantón o empezar desde él si circulan en modo “Ruta”. 90 of 129 Manual de iTrain 2.0 Velocidad Las velocidades por defecto en los cantones se especifican en “Ajustes”, pero estos se pueden obviar por cada categoría marcando la casilla delante de su velocidad. Una casilla sin marcar mostrará el valor por defecto en “Ajustes”. Usando el botón “Por defecto” se pueden reajustar todas las velocidades de nuevo a los valores por defecto en “Ajustes”. Las diferentes categorías son: • Máxima – La velocidad máxima permitida en el cantón si no hay ninguna señal que la restrinja. • Anuncio de stop – La máxima velocidad permitida al salir del cantón si el tren tiene que detenerse en el bloque siguiente. • Precaución – La máxima velocidad permitida cuando la señal indica precaución, por ejemplo cuando un desvío está en curva en el trayecto al siguiente bloque. • Maniobras – La máxima velocidad permitida si la señal muestra que sólo se permiten maniobras. • Detención – La máxima velocidad a la cual un tren debe decelerar hasta que llega al retro-contacto de stop ante una señal en rojo. Control del cantón Esta sección trata sobre cómo la vía de cada bloque está conectada con el sistema. Para todos los sistemas de 2-carriles hay que decidir qué carril es el “+” y cuál es el “-“. A esto le llamamos la polaridad. La polaridad es un asunto relativo, así que primero hay que definir la referencia. Supongamos que cada vía tiene un cable rojo llamado “+” y un cable negro llamado “-“. Ahora nos fijamos en los bloques, de la dirección “anterior” a “siguiente”. Si el “+” está en el carril derecho y el “-“en el carril izquierdo es lo que llamamos la polaridad normal. Si un bloque tiene el “+” en el carril izquierdo es lo que llamamos la polaridad invertida. También puede elegir los botones “+” y “-“a la inversa, si tiene más sentido para usted, pero aténgase a una definición. En el caso de dos bloques vecinos que están conectados igual (+ y -), pero en el programa se definen en sentido contrario (ver ejemplo anterior), entonces tienen una polaridad diferente en iTrain y se debe asignar la polaridad “invertida”. Consejo: ! Trate de usar la polaridad “Normal” para la mayoría de los bloques. Cuando se utiliza “Dinamo” elegir la opción “Invertir totalmente la polaridad” en la pestaña específica del Editor de la interfaz (menú Edición -> Interfaz) en el caso de que las locomotoras analógicas vayan en la dirección equivocada. 91 of 129 Manual de iTrain 2.0 Para el control por cantones en sistemas como Dinamo se debe especificar la polaridad y la dirección del cantón. Esta es la dirección en el TM-H (empezando en el 1, ya que 0 significa que no hay ninguno). Para los sistemas digitales normales de 2 raíles es opcional indicar la polaridad. Se podrá usar probablemente más adelante si los relés que cambian la polaridad se acoplan con los cantones para resolver automáticamente conflictos de polaridad, tal como ocurre con las rotondas. Relés Hay dos tipos de relés que se pueden acoplar a un bloque. El tipo “A/ B” está diseñado para cambiar la polaridad de un bloque como se describió anteriormente. Esto puede, por ejemplo, ser útil para cambiar automáticamente la polaridad en bucles de retorno, ya que el relé se pondrá en “Conexiones del Cantón” con un estado diferente en ambos lados. El otro tipo, “On/off” está destinado a desconectar físicamente del sistema a un bloque y su retroalimentación para aparcar locomotoras o trenes.20 El relé se debe poner en las “Conexiones del cantón” para que sea reservado y se conecte (On) al crear una ruta de acceso al bloque. El relé no será liberado hasta que la locomotora se haya parado realmente dentro del cantón o lo haya abandonado, por lo que la locomotora no se detendrá abruptamente debido a que la potencia se haya cortado antes de tiempo. Estaciones Una estación es un lugar donde los trenes pueden detenerse. Contienen un grupo de cantones juntos. Y que pueden ser usados por las rutas que se describirán más adelante. Para crear una “Estación”, se seleccionan múltiples celdas en el panel de control y se hace doble “click” en el botón de “Estación” en la barra de herramientas o también usando las teclas Shift + “S”. Esto sólo crea el elemento “Estación”. Para crear el objeto “Estación” tienes que hacer doble “click” sobre el elemento y entonces editar las propiedades del mismo. 20 Con el propósito de compartir una salida de cantón (TM-H) y 2 salidas de detección (CD-16) para múltiples apartaderos tal como ocurre con el control de rotonda DinaSys (DTC). 92 of 129 Manual de iTrain 2.0 Una “Estación” se compone de una lista de cantones de un determinado tipo. El tipo se puede seleccionar pero la lista de cantones se puede completar automáticamente. En tal caso se incluirán todos los bloques del tipo Estación que tengan creado un elemento de cantón (recuadro blanco), en el área cubierta por el pictograma “Estación”. También es posible editar los cantones manualmente mediante el desplegable “Cantón” y los botones de la derecha. Rotonda La rotonda es un elemento que conecta múltiples vías entre sí, mediante un puente giratorio. De esta forma es posible girar una locomotora. Esta instalación es comúnmente usada para las locomotoras de vapor. En la barra de herramientas la rotonda es un elemento diminuto, pero está diseñada para hacerse mucho más grande en el Panel de Control, abarcando múltiples celdas en ambos lados. Dependiendo del número real de salidas puede ser útil usar desde 4x4 celdas hasta 12x12 para utilizar todas las salidas posibles, pero en realidad no existe límite. Las conexiones de vía tienen que terminar en el medio de una celda vecina. Simplemente agrande el pictograma de la rotonda hasta que quede correcto seleccionando la rotonda y usando Shift + Alt + flechas del cursor hasta obtener el tamaño deseado. También es posible girar por completo el pictograma de la rotonda en ambas direcciones con las teclas “R” y “T” (en sentido anti horario y horario respectivamente). El elemento “Rotonda” en el panel de control no solo muestra el accesorio en sí, también representa un elemento “Cantón” y un “Retro-contacto” de ocupación. Cuando se hace 93 of 129 Manual de iTrain 2.0 doble click en el símbolo de “Cantón” circular se pueden editar las propiedades del cantón asociado a la rotonda con su propia tipología de cantón “Rotonda”. Si se hace doble click en el “Retro-contacto”, se puede editar sus propiedades como en cualquier otro retrocontacto. Haciendo click en cualquier otra parte de la rotonda se editaran las propiedades del accesorio en si. Lógica Existen diferentes tipos de rotonda, pero lo más importante es la lógica o el decoder que controla la rotonda. Se admiten los siguientes: 1. Märklin 7867 o el TT-DEC de Littfinsky Daten Technic (LDT): Para el programa se muestra como un accesorio con 16 direcciones de accesorio consecutivas. Por defecto el rango de direcciones comienza con 255, pero se puede cambiar. No admite retrocontacto de posición del puente, pero es posible crear un retro-contacto de posición final. 2. Rautenhaus SLX 815 o SLX 819: Usa una dirección Selectrix que reporta 8 direcciones de accesorio en iTrain. No tiene un retro-contacto de posición del puente mientras gira pero sabe cuándo se ha alcanzado la posición final. 3. Control de Rotonda Dinasys (DTC): Esta es una interfaz aparte con retro-contacto integrado de la posición del puente y relés para compartir las salidas de cantones. Hay que usar la dirección 1. 94 of 129 Manual de iTrain 2.0 Accesorio La rotonda corresponde al accesorio físico de la maqueta y primero debe ser configurado. Las propiedades en la mitad superior de la ventana son análogas al resto de accesorios. En caso de que la rotonda tenga un rango de direcciones, sólo es necesario especificar la primera dirección del rango en el campo “Dirección”. Ahora hay que comprobar el número de conexiones posibles. Las rotondas comerciales suelen tener 48 salidas, pero se admiten otros valores. La tabla de la izquierda muestra el número de filas correspondiente al valor “Posibles conexiones”, en nuestro caso 48. Ahora hay que especificar qué conexiones disponen de una vía conectada, en la columna “Usar” y en qué “Sentido” la locomotora debe abandonar el puente en esa conexión. Hay 5 opciones: 95 of 129 Manual de iTrain 2.0 1. Ninguno – Elige la forma más rápida de girar hacia la conexión, independientemente del sentido de la locomotora. 2. Mantener – Mantiene el sentido de la locomotora, de manera que sale del puente en la misma forma que entra. 3. Girar – Cambia el sentido de la locomotora, de manera siempre saldrá por el mismo lado que ha entrado. 4. Adelante – La locomotora siempre saldrá hacia adelante. 5. Atrás – La locomotora Saldrá del puente marcha atrás. Muy útil para aparcar máquinas de vapor. El “Lapso por paso” sólo se debe usar (valor > 0) si el decoder de la rotonda no soporta el retro-contacto de posición del puente. En tal caso el ordenador enviará un comando y la rotonda comenzará a moverse, pero el programa no sabrá dónde está el puente durante el movimiento. Para conocer cuando se ha alcanzado su destino y para animar el movimiento en pantalla, hay que saber cuánto tiempo tarda, considerando que gira a velocidad constante. Haciendo girar el puente 180º y midiendo el tiempo que tarda, se puede calcular el “Lapso por paso”. En algunos casos, es posible poner un retro-contacto en la rotonda para saber cuándo se ha alcanzado la posición final. Entonces hay que crear un retro-contacto de final de carrera en iTrain en la pestaña “Opciones” de las “Propiedades de Rotonda”. El movimiento del puente será simulado igualmente basándose en el tiempo de recorrido medido, pero la posición final se alcanzará cuando el retro-contacto se active. Nota: ! Este retro-contacto de final de carrera es diferente al retro-contacto de ocupación para indicar que el puente de la rotonda se encuentra ocupado. El retro-contacto de ocupación se encuentra en las “Propiedades del cantón” de la rotonda. El primer tipo de decoder de rotonda mencionado se puede programar para que sólo se pueda acceder a las vías conectadas. Si tienes programado tu decoder así, marca este control para que la rotonda funcione correctamente. Retro-contacto Las vías del puente de la rotonda deben tener un retro-contacto de ocupación para detectar las locomotoras y es necesario para monitorizarlas y detenerlas. Crear el elemento “Retro-contacto” haciendo doble click en el símbolo dentro de la rotonda y se recomienda nombrarlo igual que el elemento “Rotonda”. 96 of 129 Manual de iTrain 2.0 Cantón Además de ser un accesorio, la rotonda es también un pequeño cantón que sólo puede contener una locomotora. Cuando se hace doble click en el símbolo “Cantón” dentro de la rotonda se accede a la edición de sus propiedades. Su “Tipo” está definido automáticamente. Como la rotonda puede girar, no hay distinción entre las pestañas “Dirección”, por tanto deben ser rellenadas con los mismos valores. La forma más fácil es el botón “Autocompletado” en la parte inferior de la ventana. Esto garantiza la correcta conexión con los cantones adyacentes y los ajustes de los retro-contactos. Para el resto de opciones es igual que un elemento “Cantón” convencional pero seguramente con sólo un retro-contacto de ocupación. (Y seguramente establecerá un valor “Retardo” para el retro-contacto “Detención” (en ambas pestañas “Dirección”) para detener el tren al final del puente). 97 of 129 Manual de iTrain 2.0 Control El puente de la rotonda tiene dos lados. El lado con la caseta (representado como un rectángulo) al que llamamos lado “Siguiente” y el otro que corresponde al lado “Anterior”, como en el cantón. Para gobernar o girar la rotonda a la posición correcta de forma manual con el mouse, se puede hacer click sobre el borde de alguna de las salidas de la rotonda y entonces el lado “Siguiente” girará hasta dicha salida por el camino más corto. Para girar a la salida por el lado “Anterior” pulsar “Shift” cuando se haga click en el borde de la salida. El “Retro-contacto” y el “Cantón” de la rotonda reaccionarán como cualquier otro elemento De “Retro-contacto” y “Cantón”. Transfer table El puente móvil es un elemento que permite conectar múltiples vías en paralelo por medio de un puente móvil, esto implica que las vías conectadas se conectan siempre con el mismo lado del puente. En la barra de herramientas el puente móvil se ve como un pequeño elemento pero se ha diseñado para ser mucho más grande en el panel de control, ocupando múltiples celdas en ambas direcciones. Dependiendo del número de salidas que se use a cada lado es recomendable usar como mínimo 5x5 celdas, por ejemplo para el modelo de Märklin 7294. Normalmente la altura, como mínimo, debe coincidir con el número de vías conectadas. Simplemente agrande el pictograma hasta que su apariencia sea la correcta seleccionándolo y usando Shift + Alt + flechas del cursor hasta obtener el tamaño deseado. También es posible girar completamente el puente móvil en ambas direcciones con las teclas “R” y “T” (sentidos anti horario y horario respectivamente). El elemento “Puente móvil” en el panel de control no solo muestra el accesorio en sí, también representa un elemento “Cantón” y un “Retro-contacto” de ocupación. Cuando se hace doble click en el símbolo blanco de “Cantón” en medio del elemento, se pueden editar las propiedades del cantón asociado al puente móvil con su propia tipología de cantón “Puente móvil”. Si se hace doble click en el “Retro-contacto”, se puede editar sus propiedades como en cualquier otro retro-contacto. Haciendo click en cualquier otra parte del puente móvil se editaran las propiedades del accesorio en sí. Accesorio El accesorio del puente móvil se representa tal cual es físicamente en la maqueta y debe ser configurado primero. Las propiedades de la mitad superior son comparables al resto de accesorios. Asumimos que se usa un decoder K84 o similar con salidas con corriente permanente. Se necesitan 2 direcciones: Una para cambiar la dirección del puente y otra para activar el motor que inicia el movimiento del puente. Si éste último se pone en off el puente se moverá automáticamente hasta la siguiente conexión. 98 of 129 Manual de iTrain 2.0 Ahora hay que seleccionar el número de conexiones o posiciones que puede tener el puente. En el caso del modelo de Märklin 7294, tiene 5 a cada lado, pero una de ellas se comparte para ambos sentidos por lo tanto serían 9. Para cada posición hay que especificar a qué lado se conecta y el retro-contacto que detecta que la posición se ha alcanzado. En la posición de la cabina de control (dibujada con un cuadrado extra) en la parte de abajo del puente, el lado izquierdo es el “Anterior” y el lado derecho es el “Siguiente”. Los retro-contactos hay que crearlos como objetos aparte primero y luego pueden ser asociados a las salidas de catenaria del puente móvil. Retro-contacto La vía del puente puede utilizarse como un retro-contacto de ocupación para detectar la locomotora lo que es necesario para monitorizar y detener la locomotora en el puente. El retro-contacto se crea haciendo doble click en el símbolo de retro-contacto sobre el propio elemento del puente móvil. Es recomendable usar el mismo nombre para el retro-contacto que para el elemento del puente. 99 of 129 Manual de iTrain 2.0 Cantón Además de un accesorio, el puente móvil es también un pequeño cantón que sólo puede alojar una locomotora. Con doble click en el símbolo del bloque dentro del elemento del puente móvil, se puede editar sus propiedades. El “tipo” se ajusta automáticamente a “Puente móvil”. Para el resto de propiedades la manera más sencilla de ajustarlas es pulsando, abajo, el botón “autocompletar”. Esto garantiza el correcto ajuste de las conexiones de los cantones y de los retro-contactos. Para el resto, es simplemente un cantón típico, aunque probablemente con un único contacto de ocupación. Control El Puente tiene dos lados y se puede hacer click en cualquiera de las conexiones a cada lado y el puente se moverá hasta esa conexión. Tanto el cantón como el retro-contacto del puente se comportan como cualquier otro cantón o retro-contacto. 100 of 129 Manual de iTrain 2.0 Eliminando ítems Del Panel de Control Cuando se borra un ítem del Panel de Control que se refiere a un objeto activo de control (por ejemplo un desvío, un retro-contacto, etc.) solo se borra el elemento visual o pictograma y no el objeto de control en sí. Así si (accidentalmente) se borra un elemento de desvío (pictograma), y se vuelve a dibujar en el lugar donde estaba, se puede seleccionar la definición de ese objeto desde la pestaña “Elementos existentes” en las “Propiedades de desvío” y así no tenemos que definir otra vez todas sus características. Esto ocurre para todos los elementos de control. Para realmente eliminar un elemento de control, hay que ir al “Editor” que corresponda con el tipo de elemento a eliminar (ver capítulo “Editores”) y eliminarlo desde ahí. No obstante siempre es mejor reciclar las definiciones y cambiar los campos que correspondan y no crear otro elemento desde cero, porque todas las referencias a ese objeto de control, por ejemplo en los cantones también serán eliminadas. Reutilizar objetos de control Debido a la separación que existe en el programa entre la definición de los “Objetos de control” y los elementos dibujados en el “Panel de control”, es posible tener múltiples elementos en el “Panel de Control” que dependan del mismo objeto de control, por ejemplo, para añadir un objeto señal a la señal principal y a la señal avanzada, o bien para asignar un objeto de luz (objeto relé) a múltiples elementos de un andén. A quick way to assign a control object already assigned to a switchboard element to another switchboard element is to start dragging an element, while at the same time holding the ʻControlʼ or ʻAltʼ key, and drop it on another element. Añadiendo / modificando pestañas del Panel de Control Es posible “Añadir” (al final) pestañas o bien “Renombrar” pestañas existentes usando el menú desplegable sobre las pestañas del “Panel de Control” (botón secundario del mouse o “Control” + click) en modo “Editar”. Siempre se actúa sobre la pestaña seleccionada. La opción “Insertar” añade una pestaña antes de la pestaña seleccionada y la opción “Añadir” añade una pestaña al final de todo. Cuando se usan múltiples pestañas, los mismos accesorios, retro-contactos, enclavamientos y cantones aparecerán en las distintas pestañas. En ese caso es necesario definirlos una sola vez y luego asociarlos a los mismos objetos a los diferentes esquemas de las distintas pestañas del “Panel de Control” Consejo: ! A menudo se necesita solapar en dos pestañas partes del esquema del circuito. Es posible seleccionar un área y usar la función “copiar” en una pestaña y luego “pegar” en la otra para copiar las partes de una a otra pestaña. En este caso los pictogramas o elementos visuales se copian, pero se usan las mismas referencias a objetos de accesorios y retro-contactos. 101 of 129 Manual de iTrain 2.0 Trenes Un tren es una combinación de vagones o coches que pueden transportar mercancías o pasajeros respectivamente y que serán arrastrados o empujados por una locomotora. Los trenes tienen longitud y una velocidad máxima. Las propiedades de un tren, son usadas en un cantón para ver si el tren (locomotora y vagones) caben en un cantón y a qué velocidad máxima pueden circular, teniendo en cuenta que se limita a la menor de las velocidades máximas del cantón, de los vagones o de la locomotora. Crear o editar un tren Para ir al “Editor de trenes” hay que ir al menú “Editar” -> “Trenes” o pulsar “Command” + F3. La forma en que se definen los nuevos trenes es similar a la utilizada para definir locomotoras, el listado de trenes en el lado izquierdo de la ventana, y a la derecha las opciones que describen cada tren. Coche de control La opción “Coche de Control” se debe marcar si el tren tiene un coche piloto en cola. Por lo tanto el tren puede ser empujado de forma segura sin restricciones de velocidad. Se usa en la creación automática de rutas para determinar si un tren puede cambiar de sentido en la ruta. Detectado La casilla “Detectado” significa que el tren puede ser detectado por un retro-contacto de ocupación (ver “Apéndice B”). Cuando se circula de un cantón a otro, el cantón previo queda liberado tan pronto se desactivan los retro-contactos de ocupación de ese cantón y todo el tren puede ser detectado. Si esto no es posible, el cantón previo sólo se liberará cuando el retro-contacto de “Detención” del cantón actual se alcance y todo el tren haya entrado en este cantón. En caso de duda, sólo marcar esta opción cuando el sistema sea 3-carriles (Märklin) con detección de masa mediante un carril aislado (circuito de vía). 102 of 129 Manual de iTrain 2.0 Permisos La pestaña “Permisos” es para excluir (No acceder a) o sólo permitir el acceso a Cantones específicos para este tren cuando se busca una ruta automáticamente. Usar los botones a la derecha para añadir filas y usar el desplegable de abajo para cambiar el Cantón de la fila seleccionada. En algunos casos el Cantón debe/no debe ser accesible en una dirección específica. En estos casos cambiar la columna “Lado cantón” según se necesite. Usar trenes En la segunda pestaña de la ventana principal del “Control de locomotoras” se puede seleccionar el tren que se acopla a la locomotora que queramos. También es posible añadir en el “Listado de locomotoras” una columna que muestre la composición que arrastra la locomotora. Esta concepción permite que se pueda añadir un conjunto de vagones a otras locomotoras, para formar trenes, sin cambiar las definiciones ni de locomotoras ni de conjuntos de vagones. 103 of 129 Manual de iTrain 2.0 Reserva de trayectos En un circuito digital (excepto para los sistemas controlados por cantones), se pueden hacer circular los trenes hasta cualquier lado mediante el control manual. El ordenador añade el bloqueo por cantones y procura que cuando se entra en un cantón, éste quede protegido o bloqueado por las señales para que ningún otro tren pueda entrar al mismo cantón. Pero ¿qué pasa cuando dos trenes quieren entrar en un cantón al mismo tiempo y desde vías diferentes? Aquí es donde entra en juego la “Reserva de trayectos”. La reserva asigna un cantón a una locomotora, y para otras locomotoras el cantón las tratará como si el tren con reserva estuviera aun dentro del cantón y no tendrán vía libre para acceder. En el Panel de Control, la reserva se indica por una línea amarilla/naranja, con el nombre de locomotora en gris en el elemento “Cantón”. El mismo mecanismo actúa si entre los cantones existen desvíos que los conectan. Cuando una locomotora está en un cantón y reserva el siguiente, tiene que reservar también las agujas que dan acceso a él. Se puede ver como el desvío está reservado porque aparece un “Candado” a su lado y el color del desvío cambia a amarillo/naranja. Esto previene que otras acciones cambien el estado del desvío hasta que este no haya sido liberado. La reserva de trayectos para cantones puede hacerse de forma manual o automática. Cuando se circula mediante “Rutas” predefinidas (se explican en el siguiente capítulo) el ordenador automáticamente hará las reservas necesarias, pero es posible hacerlas de forma manual. Hay tres formas de hacerlo: • Basadas en el origen: Cuando se mantiene presionada la tecla Command (Ctrl) y se hace click en el elemento cantón en el Panel de Control que contiene una locomotora, entonces ésta intentará reservar el cantón siguiente mientras que los posibles desvíos que existan entre cantones se mantendrán en el estado actual. • Basadas en el destino: Cuando se mantiene pulsada la tecla Command (Ctrl) y se hace click en un elemento cantón del Panel de Control sin que éste tenga locomotora, entonces se reservará el trayecto para la locomotora que se esté acercando a él. Si al cantón se le aproximan trenes por ambos sentidos, entonces la locomotora que venga del lado “Previo” tendrá prioridad, debido a que es la dirección preferida de circulación. Aproximándose quiere decir en este caso que un cantón vecino es ocupado o reservado por una locomotora en el sentido normal del cantón. • Basadas en el origen y el destino: Cuando se arrastra una locomotora desde un elemento Cantón y se suelta en un elemento cantón vecino, entonces se reservará el cantón al que se ha arrastrado el tren y todos los cantones que haya entre ellos mediante un algoritmo que busca el camino más corto. 104 of 129 Manual de iTrain 2.0 El último método es el más seguro, porque se especifica exactamente el origen y el destino. Los otros métodos podrían ser más fáciles y rápidos para realizar reservas sin ambigüedades, por ejemplo cuando no hay desvíos entre cantones. Ver “Apéndice A” acerca de los atajos de teclado en relación a la “Reserva de trayectos”. Nota: ! Hay que asegurarse que la locomotora circula en sentido al cantón que se pretende reservar antes de efectuar la reserva, ya que de lo contrario esta no ser hará efectiva. Esto se puede comprobar fácilmente mirando el elemento “Flecha” en el “Cantón” donde se encuentra la locomotora. Debe apuntar en la dirección del “Cantón” que se quiere reservar. A veces hay que deshacer las reservas. Manteniendo pulsada la tecla “Shift” y “Command” y haciendo click sobre el nombre de locomotora en cada elemento “Cantón” reservado y se irán eliminando las reservas hechas al frente (no es necesario hacerlo sobre el “Cantón” al que se dirige). Este proceso se puede repetir hasta eliminar todas las reservas. Cuando hay muchas reservas a eliminar es preferible hacer click múltiples veces en el elemento “Cantón” donde se encuentra la locomotora, y no en el “Cantón” reservado de manera que no hay que ir recorriendo todo el mapa. Nota: ! Para liberar solamente los desvíos en el trayecto entre 2 Cantones, hay que mantener pulsada la tecla “Shift” + “Alt” y hacer click sobre el elemento cantón de destino. Esto sólo se debería usar ya ha llegado al cantón de destino, pero no se han liberado los desvíos todavía y estás seguro de que deberían liberarse. Liberación de Cantones El cantón en el que se encuentra un tren de denomina cantón de “Control”. Este cantón se resalta en rojo y el nombre de la locomotora se muestra en negro en el elemento “Cantón”. A veces la cola de un tren puede estar aún en el cantón anterior o en cantones anteriores. Estos cantones son conocidos como de “Liberación” ya que serán liberados en cuanto el tren llegue completamente al cantón de “Control”. También se resaltan en rojo, pero el nombre del tren se muestra en color gris. Cuando el sentido de la locomotora cambia, el último cantón pasa a ser el nuevo cantón de “Control” y el previo pasa a ser el de “Liberación”. Cuando se añaden vagones detrás de una locomotora o se alarga un tren existente podría ser que el conjunto ocupara más de un cantón. Para extender la representación en el Panel de Control de forma manual mantener pulsada la tecla “Command” y “Alt” y hacer click en un cantón para marcarlo como cantón de “Liberación” de ese tren. De esta forma se evita que otras locomotoras accedan a ese cantón. Manteniendo pulsadas las teclas “Shift”, “Command” y “Alt” y haciendo click en el elemento “Cantón” el cantón de “Liberación” será eliminado. Eliminando locomotoras de cantones Hemos visto una forma de prolongar los cantones asignados a una locomotora añadiendo cantones “Reserva” y de “Liberación” y también como eliminarlos. Aun existe otro procedimiento más para eliminar una locomotora de un cantón, manteniendo pulsadas la tecla “Shift” y haciendo click en el elemento “Cantón”. Esto no eliminará necesariamente la 105 of 129 Manual de iTrain 2.0 locomotora del cantón dónde se ha hecho click, pero irá eliminando las reservas y cantones de liberación si se pulsa repetidamente en el cantón de “Control”, hasta finalmente eliminar también la locomotora del Panel de Control. Introduciendo o moviendo locomotoras en el Panel de Control Cuando se colocan locomotoras en la maqueta o se mueven de forma manual de un sitio a otro del circuito, hay que reflejar ese cambio de posición o introducción en el Panel de Control. Para colocar una locomotora desde algún sitio a un cantón, se puede arrastrar la locomotora (desde el “Control de locomotoras”, “Panel de locomotoras” o desde un elemento “Cantón” del Panel de Control) manteniendo pulsada a su vez la tecla “Control” o “Alt” y soltándola en el elemento “Cantón” deseado. La tecla “Control” (o también la “Alt” en Mac) es necesaria para distinguir esta operación de la de reserva de cantones, pero en caso que la locomotora no se encuentre en el Panel de Control se puede arrastrar y soltar sin mantener pulsada la tecla “Control” o “Alt”. 106 of 129 Manual de iTrain 2.0 Rutas 21 La circulación por cantones proporciona una protección básica frente a colisiones, impidiendo que dos trenes se puedan encontrar en un mismo cantón. El control por “Rutas” permite automatizar totalmente el trayecto que un tren debe seguir en la maqueta. Las rutas se pueden definir de forma totalmente personalizada y ser asignadas a los trenes que se desee. Múltiples locomotoras (o trenes) pueden compartir una misma ruta. Para ir al editor de rutas, usar el menú “Editar” -> “Rutas” o pulsar la tecla “Command” + F1. Las rutas son básicamente un listado de cantones y/o Estaciones por los que un tren debe pasar. No es necesario especificar todos los cantones de la ruta, porque iTrain puede calcular el camino más corto al siguiente cantón o estación. Pero como mínimo hay que especificar todos los cantones con paradas programadas. Al especificar los cantones intermedios entre las paradas programadas se reduce la ambigüedad sobre el trayecto a seguir, pero se limitan los caminos alternativos posibles. Ya que el tren debe pasar por todos los bloques que se especifiquen. Nota: ! En general se recomienda que se especifiquen también en la ruta todas las estaciones o cantones de estación en las que no hay paradas para que se puedan tomar las posibles alternativas dentro de la estación. Así, si una estación por la que se debe pasar no se especifica, cuando salga el tren, el programa elegirá un cantón de esa estación, si mientras llega a la estación ese cantón resulta ocupado por otro tren, no se elegirá otra alternativa. En la mayoría de los casos se hace para que sea repetitiva. En tal caso hay que tener cuidado de que el último paso de la ruta esté repetido antes en algún lugar de la lista de 21 Opción disponible sólo para las licencias Standard y Profesional de iTrain. 107 of 129 Manual de iTrain 2.0 pasos de la ruta (preferiblemente al inicio de la lista) para que la ruta pueda ser relanzada de nuevo desde ese paso anterior. De modo que si una ruta va desde el Cantón o Estación A a B y a C y vuelve, el orden de los pasos en la lista debe ser A, B, C, B, A. Para estos casos se recomienda empezar y terminar la ruta en un cantón de estación lógico para la ruta. Nota: ! Si una locomotora con un tren necesita volver en la ruta hacia atrás (cambiando de sentido) es necesario que el tren tenga un coche piloto de control en cola (ver la opción “Coche de Control” en el “Editor de Trenes”) o en caso contrario iTrain tratará de encontrar otro camino sin cambiar de sentido, pero podría no encontrarlo y la ruta se detendría. En la ficha Elementos, puede pulsar el botón Añadir (para agregar al final) o Insertar (en la ubicación seleccionada) para añadir una entrada a la lista de la tabla. Todo lo que hay bajo la lista son las especificaciones para el elemento seleccionado en la tabla superior. Para cada entrada de la tabla aparecen el nombre y la descripción del Cantón o Estación del elemento de la lista. Los iconos de la izquierda del nombre indican qué funcionalidades especiales se han asignado a este paso de la lista. Tiempo de espera Es posible hacer una parada, en cada cantón de la ruta (hay que asegurarse que existe un retro-contacto de detención 22 asignado a ese bloque y que se puede para en esa dirección). Se recomienda un tiempo de espera en cada Cantón o Estación en la que se vaya a realizar un cambio de dirección de la locomotora. Mientras dura la espera no se reservará más cantones adelante en la ruta hasta que el tiempo se acabe. Un tiempo de espera cero significa que no hay tiempo de espera. Si se especifica un tiempo de espera aparecerá un icono de reloj en la tercera columna de la tabla. Nota: ! No tiene utilidad añadir un tiempo de espera al primer paso de la lista en la ruta, ya que este paso simplemente es donde la ruta se inicia. Pero si se recomienda añadir un tiempo de espera en el último paso de la ruta ya que este será el tiempo de espera hasta que la ruta vuelva a relanzarse o finalizar. Marcadores La misión de los marcadores son la de marcar la(s) parte(s) de la ruta que van a ser repetidas en caso de que la ruta tenga asignado un contador de repeticiones y la parte que necesita repetirse no sea toda la ruta entera. Para las rutas simples, los marcadores no son necesarios. Para añadir los marcadores “Iniciar” o “Finalizar” en una ruta, hay que seleccionar una fila del listado de cantones y seleccionar el marcador que proceda. Los iconos marcadores (“Iniciar”, “Finalizar”) aparecerán en la primera columna de la tabla. El número de repeticiones se puede establecer en la pestaña “Opciones”, que se describe más adelante. Consejo: ! Los marcadores se pueden usar para, primero posicionar un tren desde una vía muerta hasta la vía que se desee de una estación, luego repetir los pasos de la 22 Este también puede ser un retro-contacto virtual, pero debe estar indicado en el lugar correspondiente en la Edición del Cantón. 108 of 129 Manual de iTrain 2.0 ruta desde esta vía de la estación múltiples veces, y por último, finalizar en la vía muerta inicial otra vez. Cantones opcionales La casilla “Opcional” indicaba que un cantón de la ruta era opcional en versiones anteriores de iTrain y que podía no ser utilizado a veces. Debido a que no es necesario especificar todos los cantones intermedios en una ruta ya no se necesitan los “Cantones Opcionales” nunca más y se deben quitar de las rutas que los tengan. Si se dejan, se ignorarán por lo que es mejor quitarlos para evitar un resultado inesperado.23 Cantones Cada paso de la tabla de la ruta hace siempre referencia a un cantón, múltiples cantones o una estación: • Cantón – Simplemente hay que seleccionar el cantón. • Cantones – Puedes crear una lista de cantones (comparable al método de versiones anteriores de cantones alternativos). Normalmente estos cantones son paralelos pero no se limita sólo a esto. Está permitido seleccionar 2 bloques en lugares distintos de la maqueta para generar un comportamiento más aleatorio. 23 Esta propiedad opcional puede ser eliminada en futuras versiones por lo tanto no la use. 109 of 129 Manual de iTrain 2.0 • Estación – Hay que seleccionar una Estación que se ha definido previamente como una lista de cantones. Automáticamente se mostrarán los cantones asociados a la Estación, pero dicha lista no es editable aquí y no se almacena con la propia ruta. Cuando se cambie la definición de cantones de la “Estación”, la ruta usará esa nueva definición de cantones. Las dos últimas selecciones hacen la ruta más dinámica, porque el programa puede seleccionar un cantón de una lista, según las opciones del campo “Selección” (abajo del todo): • “En orden” significa que la ruta elegirá el primer cantón de la lista a no ser que ya se encuentre ocupado. Entonces se intentará el siguiente de la lista y así sucesivamente. • “Aleatorio” significa que la lista de cantones se reordenará al azar y se elegirá al primero y si está ocupado se elegirá el siguiente y así sucesivamente. • “Tamaño óptimo” significa que la lista de cantones se reordenará de acuerdo al tamaño de los mismos desde el más corto al más largo, y los cantones demasiados cortos para este tren serán eliminados, entonces se elegirá al primer cantón de la lista reordenada salvo que esté ya ocupado y entonces se tomará el siguiente y así sucesivamente. Esta opción es para prevenir que trenes cortos ocupen cantones largos en una estación impidiendo que otros trenes largos puedan entrar en ella como consecuencia de que solo queden disponibles cantones cortos. Esta opción es especialmente útil para estaciones ocultas. • “Primero permitido” siempre elige el primer cantón de la lista (incluso si está ocupado) a no ser que este cantón o algo en camino a este cantón esté deshabilitado o no permitido (especificado en la pestaña “Permisos” en la loco o en el tren), si es así, tomará el siguiente y así sucesivamente. Se recomienda para rutas fijas que sólo se deben adaptar automáticamente en caso de que haya algún cantón inactivo o se use esta ruta con otras locomotoras o trenes con diferentes permisos. Nota: ! Una locomotora eléctrica no se permite que entre en un cantón que no tenga la catenaria especificada en las propiedades del cantón. Functions Es posible activar/desactivar las funciones de las locomotoras o trenes al entrar en un cantón, durante el tiempo de espera o cuando se sale del cantón tras una parada. Hay tres pestañas especiales que permiten configurar esto: Para añadir una función en una pestaña se usan los botones “Añadir” (al final) e “Insertar” (encima de la fila seleccionada). Selecciona en la primera columna una de las 110 of 129 Manual de iTrain 2.0 funciones de la locomotora y en la segunda columna el nuevo estado de dicha función. El estado “Conmutar” es para intercambiar el estado actual de modo que si está en “On” se pondrá en “Off” y viceversa. El estado “Pulsado” se utiliza para ajustar el estado a “On” y entonces tras un corto periodo de tiempo cambiar de nuevo el estado a “Off”. Esto es útil para funciones temporales tales como bocina, silbato o campana. La tercera columna ajusta la duración de la función y se usa normalmente para el estado “Pulsado” de modo que se cambiará a “Off” transcurrido el tiempo especificado. Pero también puede usarse para otros estados para indicar cuanto tiempo tiene que durar la acción de una función, por ejemplo el tiempo que tarda en subir o bajar el pantógrafo. La cuarta columna “Retardo” especifica el tiempo de retardo antes de ejecutar la función. Las funciones se cambian unas después de otras de modo que el tiempo de retardo es relativo al fin de la función anterior. De este modo se puede construir una secuencia de funciones que se ejecutarán una tras otra. Nota: ! Las “funciones de salida” se activan antes de que la locomotora arranque. Este es el motivo de asignar una duración a cada función ya que en caso de que tomen cierto tiempo en ejecutarse, el programa pueda calcular cuando se han finalizado de ejecutar todas las funciones antes de arrancar la locomotora. Nota: ! Las “funciones de salida” no se pueden usar cuando la locomotora se mueve a lo largo del cantón sin pararse en él. Para estos casos active la función en “funciones de entrada” del siguiente cantón” a cambio. Si hay funciones añadidas a un bloque en una ruta, aparecerá un icono de función segunda columna de la tabla. en la Opciones Las rutas disponen además algunas funciones adicionales que actúan en toda la ruta: • Repetir: Cuenta las veces que una ruta debe ser completada por un tren antes de que la ruta finalice. Cero significa que la ruta se repetirá de forma infinita hasta la interrupción manual. En el caso de que se hayan establecido marcadores, la ruta se repetirá después del marcador “Fin” y se reiniciará de nuevo desde el marcador “Inicio”. • Cantones reservados: es el número de cantones que una ruta intenta reservar por delante del cantón que ocupa un tren en ese momento. Sin embargo el programa nunca tratará de reservar un cantón con tiempo de espera, hasta que la locomotora se haya detenido y haya agotado el tiempo de espera. En algunos casos se puede reservar más 111 of 129 Manual de iTrain 2.0 bloques del valor indicado cuando el tren no puede detenerse en el último bloque reservado. • Cantones salida: es el número de cantones que hay que tener reservados para que una locomotora inicie su marcha después de haber agotado el “Tiempo de espera” o cuando se lanza una ruta. Esto evita que una locomotora se espere delante de varias señales consecutivas cuando se podía haber esperado en la estación. • Si la casilla “Asignar siempre los desvíos” está seleccionada, se garantiza que todos los desvíos serán accionados por la interfaz, incluso cuando el programa crea que ya están en su posición correcta. Esto requiere de más tiempo de accionamiento, pero previene de errores debidos a accionamientos manuales hechos fuera del programa. Control de rutas Las rutas pueden ser asignadas a una locomotora y su tren en la pestaña “Tren” del “Control de locomotoras”. Esto asocia una o más locomotoras con una determinada ruta sin que esta se empiece en ese momento. Las rutas pueden ser controladas en el “Control de locomotoras” y en el “Panel de locomotoras” mediante los botones “Iniciar” y “Detener” si se muestra la columna “Detener / Iniciar”, del menú desplegable (botón secundario del mouse o “control” + click) o con su atajo de teclado. Hay tres comandos disponibles para el “Control por rutas”: • Iniciar: activa una ruta. La ruta sólo puede ser iniciada si la locomotora se encuentra en alguno de los cantones de la ruta y comenzará en ese punto de la ruta. En caso de que el cantón se repita en la lista de pasos de la ruta, la locomotora empezará la ruta en la primera aparición de dicho cantón en la lista de pasos de la ruta. El atajo de teclado es Shift + F5 • Detener: detiene y desactiva la ruta inmediatamente. La locomotora se detendrá (de forma elegante) en su ubicación actual. La combinación es Shift + F6 • Finalizar: Sirve para pasar por todos los cantones que queden hasta el último de la ruta, y parar cuando llegue al último, sin ninguna repetición. Atajo Shift + F7. También se puede realizar esto pulsando Shift y haciendo click al mismo tiempo sobre el botón Stop . Ahora el botón mostrará un color tenue pero que no se repetirá más. ndicando que todavía se ejecuta la ruta 112 of 129 Manual de iTrain 2.0 En el “Control de locomotora” bajo la imagen de la misma se mostrará información acerca de la ruta, después de “Estado” y se puede añadir una columna “Estado” en el “Panel de locomotoras”. Esto mostrará un mensaje explicando por qué ha fallado una ruta, qué está haciendo o una flecha seguida por los siguientes posibles destinos para detenerse. La lista de destinos se reducirá con el tiempo hasta que uno de los posibles destinos se haya elegido. Los Cantones reservados por una loco en los cuales hay una parada programada (tiempo de espera > 0) se mostrará una barra amarilla detrás del nombre de la loco en gris. Después de parar en este Cantón la barra amarilla disminuirá con el tiempo hasta que el tiempo de espera se acabe. Ahora la ruta podrá continuar y las reservas de cantones se realizarán de nuevo. 113 of 129 Manual de iTrain 2.0 Editores Además de los editores de locomotoras, trenes, rutas y del Panel de Control, se pueden editar los accesorios, retro-contactos, enclavamientos y cantones mediante el menú “Editar” sin necesidad de entrar en el editor del “Panel de control”. Esto es útil para cambiar rápidamente una definición o gestionar la lista de objetos. Aparecerá una ventana con un listado en la parte izquierda con los objetos de una tipología (accesorios, retro-contactos, enclavamientos, cantones) conocidos por iTrain. Para gestionar los listados de objetos se pueden usar los botones en la parte inferior del listado. Se pueden añadir nuevos objetos mediante los botones “Añadir” o “Copiar”. En el caso del botón “Copiar”, duplica el objeto seleccionado y solo modifica el nombre para que no se confunda con el objeto original. El botón “Eliminar” borra el elemento de la lista. Nota: ! El botón “Eliminar” realmente elimina el objeto de control y todas sus referencias de este objeto en otros objetos de control. Eliminar sólo los objetos de los que se está seguro que no están referenciados con otros elementos o de lo contrario se producirán resultados indeseados. Nunca eliminar un objeto de control y crear uno nuevo si sólo se quiere cambiar el nombre o su dirección. En el lado derecho de la ventana se encuentran los campos específicos para la edición de las definiciones de los objetos. Hay que rellenar como mínimo el campo “Nombre” y en muchos casos el campo “Dirección”. Los botones de la parte baja derecha, añaden un control extra al editor: • “Aplicar”: aplica inmediatamente los cambios realizados en los campos. También se aplicarán automáticamente los cambios al objeto, al cambiar y seleccionar otro objeto diferente. • “Reset” descarta los cambios realizados en el objeto, volviendo a los parámetros anteriores. Después de “Aplicar” el botón “Reset” sólo descarta los cambios hechos a partir de los nuevos parámetros. 114 of 129 Manual de iTrain 2.0 • “Limpiar” borra todos los campos. Accesorios En el caso del editor de accesorios, hay seis pestañas disponibles en la parte derecha de la ventana, y en cada una de ellas se encuentra el editor específico de ese tipo de objetos. Si se selecciona un objeto existente de la lista principal, se activará solamente la pestaña correcta para su edición o consulta. Si se quiere añadir un nuevo accesorio, hay dos opciones posibles: • Usar el botón “Nuevo”. Entonces todas las pestañas se volverán activas, y habrá que seleccionar el tipo de objeto que se desee crear (Señal, Desvío, Relé, Desenganche, Rotonda y Puente móvil) y completar todos los campos. Los campos de las otras pestañas serán descartados después de pulsar “Aplicar”. • Usar el botón “Copiar” para crear un nuevo accesorio a partir de un accesorio existente. En este caso el tipo de objeto no se puede modificar. Cantones En el caso del “Editor de cantones”, no es posible usar el botón “Autocompletado” o el menú desplegable “Crear conexiones”, esto es debido a que no está relacionado con el Panel de Control que es el origen de esta información. Esto sólo es posible cuando se está en el “Editor Panel de Control” y se selecciona un elemento del diagrama. 115 of 129 Manual de iTrain 2.0 Herramientas Extra Las herramientas extra, están disponibles en el menú “Ver”. Panel de accesorios El “Panel de accesorios” es una herramienta de control basada en direcciones digitales de accesorios que permite cambiar de estado los desvíos, señales, desenganches y relés. Hay disponible un Panel de accesorios para cada Interfaz del proyecto que soporta accesorios de pulso 24. Cada dirección tiene dos botones “Rojo” y “Verde”, Cuando el botón está relleno, significa que esta dirección tiene asociado un objeto de accesorio en el programa. El botón iluminado representa el estado actual del accesorio. Los botones que no están rellenos de color, no están todavía asignados a ningún accesorio pero aún así pueden activarse por ejemplo para programar una nueva señal. Un menú desplegable (botón derecho del mouse o “Control”+click) permite incrementar/ disminuir el número de módulos (también con las teclas “=“y “-”) o cambiar la visualización de las direcciones en modo “Agrupado” por módulos o como dirección absoluta (también pulsando la tecla “A”). 24 El OM32 o el OC32 sólo pueden controlar accesorios de pulso mediante su conexión al decoder “Decoder63” de modo que el panel de accesorios no está disponible para los accesorios que se cambian directamente por el OM32 o el OC32. 116 of 129 Manual de iTrain 2.0 El Panel de accesorios se redimensiona automáticamente para ocupar el ancho de la ventana. Usando la tecla “F” se puede también ajustar la altura de la ventana al tamaño del panel. Nota: ! En iTrain está permitido usar la misma dirección para dos o más accesorios aunque todos cambiarán cuando cambie el estado de uno de ellos. En algunos casos, ver una misma dirección utilizada para varios accesorios podría indicar un error. Por lo tanto las direcciones que se usan más de una vez tienen un reborde blanco alrededor del botón para advertir de este caso especial y entonces se debe comprobar si esto es correcto o no. Panel de retro-contactos El “Panel de retro-contactos” es un monitor basado en las direcciones digitales que muestra el estado actual de los retro-contactos. Se dispone de un panel de retrocontactos para cada interfaz de retro-contactos usada en el proyecto. Cada botón representa un retro-contacto o sensor. Si el botón tiene un aspecto relleno significa que está asociado a un objeto de retro-contacto en el programa. El color azul indica que el retro-contacto se encuentra activado (blanco indica no activado). Si el botón está vacío indica que esta dirección no tiene asociada ningún objeto en el programa, pero aún así, sigue mostrando el estado que haya recibido de la interfaz. El menú desplegable (botón derecho del mouse o “Control”+click) permite incrementar/ disminuir el número de módulos (también con las teclas “=“y “-”) o cambiar la visualización de las direcciones en modo “Agrupado” por módulos o como dirección absoluta (también pulsando la tecla “A”) El Panel de retro-contactos se redimensiona automáticamente para ocupar el ancho de la ventana. Usando la tecla “F” se puede también ajustar la altura de la ventana al tamaño del panel. 117 of 129 Manual de iTrain 2.0 Nota: ! Que se use una misma dirección para varios retro-contactos normalmente indica una situación errónea y se mostrará un reborde rojo para advertirlo. En caso de que varios retro-contactos compartan una misma dirección porque se han conectado a un relé (o sea que en realidad sólo un sensor está realmente cableado) el botón tendrá un reborde amarillo. Direccionamiento de los S88 En función del sistema de retro-contactos utilizado el direccionamiento se ajusta y configura por el decoder de retro-contactos (por ejemplo LocoNet) o en caso del sistema extensamente utilizado S88, el direccionamiento se asigna basándose en la posición del módulo de retro-contactos en la cadena de módulos conectada al bus S88. De modo que al añadir o eliminar un módulo en la cadena cambiarán las direcciones de todos los retrocontactos conectados desde el módulo recién añadido en adelante. El menú “Editar conexiones de módulos” en el menú desplegable del monitor de retrocontactos hay 2 opciones de menú para añadir o eliminar un módulo de modo que automáticamente todas las direcciones desde el modulo cambiado se aumentarán o disminuirán automáticamente. Se mostrará un cuadro de diálogo para seleccionar la primera dirección de el módulo a insertar o eliminar y el número de direcciones que se han de insertar o eliminar (“Número de direcciones”). El resultado se puede ver inmediatamente en el monitor de retrocontactos una vez pulsado el botón “Aceptar”. Ventanas extra 25 El submenú “Ver” -> “Ventanas extra” permite abrir una ventana adicional del “Panel de locomotoras”, la “Parrilla de locomotoras” o del “Panel de control” en ventanas independientes. Se pueden trasladar estas vistas en un segundo monitor conectado al mismo ordenador. En el caso del “Panel de Control”, se muestra el mismo esquema y los mismos estados de los accesorios, pero permite ver otra pestaña al mismo tiempo o ver la misma pestaña con un nivel de zoom diferente. Esto puede ser muy útil si hay que controlar una maqueta muy grande que no se ve bien en un solo monitor. 25 Opción disponible sólo con la licencia Profesional de iTrain. 118 of 129 Manual de iTrain 2.0 Funcionamiento en Red26 Por defecto iTrain funciona como un puesto de control independiente (modo “Independiente”), pero es posible ejecutar iTrain en una red local. En ese caso, se puede ejecutar iTrain en varios ordenadores y controlar la maqueta desde múltiples ordenadores ubicados en diferentes lugares de la maqueta. En una red, uno de los ordenadores que ejecuta iTrain actuará como servidor y controlará directamente la maqueta. Los otros ordenadores que ejecuten iTrain serán los clientes y se comunicarán, mediante la red local, con el servidor y a su vez con la maqueta. Modo Servidor Para iniciar el funcionamiento en red, primero hay que iniciar el ordenador principal (que está directamente conectado con la maqueta) y en “Preferencias” ir a la pestaña “Red”. Cambiar el “Modo” a “Servidor” (dejar el puerto en la dirección 7.120 excepto si entra en conflicto con otra aplicación que esté usando esta dirección). iTrain está ahora en modo servidor y esperando las conexiones entrantes desde los otros ordenadores que ejecutarán el programa en modo “Cliente”. Está configuración se guardará de modo que la siguiente vez que se inicie iTrain, se iniciara en modo “Servidor” hasta que lo cambie otra vez a modo “Independiente”. El hecho de que iTrain esté en modo Servidor también se puede ver en la barra de estado donde aparece un icono seguido del texto “Clientes: 0”. Al pasar el cursor por encima de este texto aparecerá una caja con el nombre y la dirección IP del Servidor. Si la computadora tiene múltiples interfaces de red tales como una conexión por cable “Ethernet” o una red sin cables (WiFi), etc. es posible que se muestren dos o más direcciones IP. 26 El funcionamiento en red sólo es posible con la licencia profesional de iTrain. 119 of 129 Manual de iTrain 2.0 Modo Cliente 27 Ahora que hay un ordenador que ejecuta iTrain en modo “Servidor” solo falta iniciar iTrain en otro ordenador y este actuará como “Cliente”. Mediante el mismo proceso descrito antes en “Preferencias” y la pestaña “Red”, seleccionar ahora “Cliente” y después introducir la dirección “IP” (o el nombre si es conocido por el ordenador “Cliente”) del ordenador que ejecuta iTrain en modo “Servidor”. Hay que cerrar y volver a iniciar iTrain para que se ejecute en modo “Cliente” y automáticamente tratará de conectarse al “Servidor” que previamente tiene que estar iniciado. Si no se puede conectar al “Servidor” se mostrará un mensaje de error y su funcionamiento será en modo “Independiente” por defecto, pero intentará iniciar en modo “Cliente” la próxima vez hasta que en “Preferencias” -> “Red” no se cambie nuevamente a modo “Independiente”. En modo “Servidor” se tienen las mismas funcionalidades que en modo “Independiente”. En modo “Cliente” hay algunas restricciones: • No se pueden guardar los archivos, ya que son controlados por el “Servidor”. • No se pueden cambiar los parámetros de la “Interfaz” o los parámetros de control, ya que esto también lo gestiona el “Servidor”. • No se puede editar el “Panel de control” en modo “Cliente”. • Los nuevos objetos, como locomotoras, deben ser añadidos en el “Servidor”, pero los cambios en las definiciones de los objetos pueden ser efectuados en los ordenadores “Cliente”. Cuando se cierra el “Servidor”, todos los “Clientes” son automáticamente informados y no sirve de nada seguir trabajando con los “Clientes”. Cuando se cierra un “Cliente” no afecta al funcionamiento del “Servidor”. 27 Es posible usar el modo cliente con la licencia estándar así que si un club tiene la versión profesional y los miembros tienen la versión estándar, pueden llevar sus portátiles para unirse a la red del club. Esto no se puede hacer vía “Preferencias”. El club debe contactarnos para preguntar cómo hacer esto. 120 of 129 Manual de iTrain 2.0 iOS 28 Se pueden utilizar dispositivos iOS tales como iPhone, iPad o iPod touch con una aplicación específica como cliente y conectarlos a la sesión en modo Servidor de iTrain. En este caso es importante ajustar la configuración correctamente en estos dispositivos. Tras instalar la App hay que ir a la pestaña de “Ajustes generales” en el dispositivo y seleccionar la App. Debajo de “Servidor” hay que escribir la dirección IP del servidor antes de iniciar la App. Estado En el Servidor se pueden monitorizar todos los clientes conectados en la barra de estado. Se puede ver el número de clientes conectados y pulsando sobre dicha información con doble click, se mostrará un nuevo cuadro de diálogo con la lista y datos de red de todos los clientes conectados. En el título del cuadro de diálogo se verá el nombre y la o las direcciones de red del servidor y el número de clientes conectados. Cada fila muestra un cliente con su nombre, su dirección IP, el número de puerto, el tiempo de conexión desde que se inició y la dirección local o del servidor (y puerto) a la que está conectado. Haciendo click sobre el icono rojo delante del nombre del cliente, se puede desconectar individualmente cada uno de ellos. Nota: ! iTrain se ha diseñado de modo que aunque se use más de un cliente no se añade mucha más sobrecarga al Servidor (sólo un subproceso más). Sólo al iniciarse la conexión se intercambiarán muchos datos para informar al cliente del estado actual de los objetos y del diseño del circuito. Después los clientes sólo necesitan la información de los cambios que ocurran. 28 Los clientes iOS podrían no estar oficialmente disponibles en el momento de escribir este manual pero si hay prototipos disponibles. 121 of 129 Manual de iTrain 2.0 Apéndice A: Atajos de teclado Las teclas llamadas modificadores como Shift, Control, Alt y Comando se combinan pulsándolas mientras se pulsa otra tecla al mismo tiempo. Usamos las siguientes abreviaciones: Shift - para la tecla Shift Ctrl - para la tecla Control Alt - para la tecla Alt Cmd - para la tecla Command (en Windows, Linux y Solaris debe ser interpretada como tecla Control ó Ctrl). Combinaciones globales Teclas Acción Esc Stop: Desconecta la tensión de las vías, todas las locomotoras se detendrán (pulsar F5 para continuar) F1 Reservada para la ayuda (por el momento no hay ayuda online) F2 Foco en el listado de locomotoras F3 Foco en el panel de locomotoras F4 Foco en el Panel de Control F5 Go: Poner las vías en tensión, las locomotoras continuarán F6 Conmuta entre en línea / fuera línea Cmd + F1 Editar Rutas Cmd + F2 Editar Locomotoras Cmd + F3 Editar Trenes Cmd + F4 Editar Panel de Control Shift + Cmd + F1 Editar Accesorios Shift + Cmd + F2 Editar Retro-contactos Shift + Cmd + F3 Editar Enclavamientos Shift + Cmd + F4 Editar Cantones Cmd + O Abrir archivo Cmd + S Guardar archivo Shift + Cmd + S Guardar archivo como... 122 of 129 Manual de iTrain 2.0 Teclas Cmd + P Acción Imprimir Panel de Control Teclas para locomotoras Estas combinaciones estarán disponibles cuando el “Panel de locomotoras” o el “Control de locomotoras” tengan el foco de atención. Para dar el foco al “Panel de locomotoras” pulsar F2, y para darlo al “Control de locomotoras” pulsar F3. Cada vez que se pulsa F3 otro “Control de locomotoras” tendrá el foco. Teclas Acción H Alto o parada de emergencia 0 Frenado a velocidad 0 y detención 1-9 Establecer velocidad en pasos de 10km/h (3 = 30km/h). Shift + 0-9 Establecer velocidad en pasos de 10km/h empezando en 100km/h (Shift + 3 = 130km/h) - Disminuye la velocidad en pasos de 5 km/h a partir de la velocidad actual (empezando en 72 km/h será 70, 65, 60…) + Aumenta la velocidad en pasos de 5 km/h a partir de la velocidad actual (empezando en 72 km/h será, 75, 80, 85) Eliminar (Backspace) Frena el tren a 0 y lo detiene si está circulando, si el tren está ya detenido invierte el sentido de marcha (de manera que se frena a 0 o se invierte el sentido D en función de la velocidad actual). D Invierte el sentido de marcha. A Cambia a control automático. La locomotora debería empezar su marcha si lo tiene permitido. S Cambia a control semi-automático M Cambia a control manual Suprimir (Delete) Elimina un cantón de una locomotora. Empieza eliminando el cantón reservado (delante de la locomotora), luego un cantón de liberación (desde el final) y finalmente el cantón actual de control.. Shift + F5 Empezar la ruta asignada a la locomotora. Shift + F6 Detener la ruta y/o detener la locomotora. Shift + F7 Terminar la ruta, sin repetirla mas. L Luces delanteras normales 123 of 129 Manual de iTrain 2.0 Teclas Shift + L V Shift +V C Shift + C I W Shift + W Acción Luces traseras normales Faros superiores delanteros Faros superiores traseros Luz de cabina delantera Luz de cabina trasera Luz interior Luz ruedas motrices Luz motor B Sonido campana F Silbato N Bocina E Sonido motor Shift + E Sonido compresor G Generador Shift + G Pasos relés Z Shift + Z Ventilador Bomba J Aire comprimido Shift + J Sonido frenado Q Impacto topes Shift + Q Sonido acople X Shift + X U Shift + U K Shift + K Puertas Cierre puertas Megafonía Megafonía tren Sonido palada carbón Agitar la parrilla 124 of 129 Manual de iTrain 2.0 Teclas Acción O Humo R Marcha maniobras Shift + R T Shift + T P Shift + P Despacio (pasos del decoder a la mínima velocidad) Acople Telex (delantero) Acople Telex trasero Subida pantógrafo (delantero) Subida pantógrafo trasero El teclado numérico puede controlar las locomotoras. Las teclas “-” y “+” y los números 0-9 tienen el mismo funcionamiento que los del teclado principal. Hay funciones extra sólo disponibles en el teclado numérico: Teclas .ó, Acción Cambia el sentido de la locomotora. * Reserva el próximo cantón para una locomotora. / Elimina el próximo cantón reservado de la locomotora. Shift + * Añade un cantón de “liberación” a la cola de una locomotora. Shift + / Elimina el cantón de “liberación” de la cola de una locomotora. Consejo: ! Algunas de las teclas asociadas al control de locomotoras también pueden ser usadas en general (sin disponer del foco de atención) cuando se combinan con la tecla Alt. En este caso, la locomotora seleccionada en el “Listado de locomotoras” es la que recibe las órdenes. Esto se refiere a las teclas “-”, “+”, “*”, “/” y “Backspace” (ó “Eliminar”). Para el “Control de locomotoras”, hay otras teclas especificas en la “Parrilla de locomotoras”: Teclas Acción Alt + Teclas cursor Cambia el tamaño de la parrilla. Izquierda y arriba para reducir el tamaño y abajo y derecha para incrementarlo. Alt + F3 Completa los “Controles de locomotoras” con las máquinas disponibles Para el “Panel de locomotoras” hay una tecla específica: 125 of 129 Manual de iTrain 2.0 Teclas Acción Intro ó Enter Pone la primera locomotora seleccionada en el “Listado de locomotoras” en el “Control de locomotoras”. Atajos para el Panel de Control Están disponibles cuando el Panel de Control tiene el foco de atención. Para dárselo es necesario pulsar F4. Teclas Acción Cmd + G Cambia entre mostrar y esconder la cuadrícula. Cmd + B Ajusta el Panel de Control en ancho y alto. Cmd + W Ajusta el Panel de Control en su anchura. Cmd + E Ajusta el Panel de Control en su altura. Los atajos definidos para los elementos del Panel de Control pueden ser ejecutados cuando éste tiene el foco de atención. Es mejor no utilizar estas combinaciones globales ya definidas para el Panel de Control para el uso de los elementos de la maqueta. Atajos para la Edición del Panel de Control Los siguientes atajos pueden ser usados cuando se edita el Panel de Control (Cmd + F4): Teclas Acción Cmd + B Ajusta el Panel de Control en ancho y alto. Cmd + W Ajusta el Panel de Control en su anchura. Cmd + E Ajusta el Panel de Control en su altura. Cmd + Teclas cursor Selecciona o gira los elementos de la barra lateral de elementos de la derecha. Cmd + T Gira el elemento seleccionado en la barra de elementos de la derecha en sentido horario. Cmd + R Gira el elemento seleccionado en la barra de elementos de la derecha en sentido anti horario. Cmd + Intro Selecciona el objeto en el explorador de objetos que hay adjunto al Panel de Control. Alt + Teclas cursor Shift + Teclas cursor Cambia el tamaño de la cuadrícula. Selecciona múltiples celdas. 126 of 129 Manual de iTrain 2.0 Teclas Shift + Alt + Teclas cursor Shift + Cmd + Teclas cursor Acción Cambia el tamaño de un elemento escalable de la cuadrícula. Mueve los objetos seleccionados por el Panel de Control. Espacio Coloca el elemento seleccionado de la barra lateral al Panel de Control. Intro Edita las propiedades del elemento seleccionado en el Panel de Control. T Gira el elemento seleccionado en el Panel de Control en sentido horario (sólo para celdas seleccionadas individualmente). R Gira el elemento seleccionado en el Panel de Control en sentido anti horario (sólo para celdas seleccionadas individualmente). Shift + R / Shift + T Gira los elementos seleccionados 180º. O Conmuta entre mostrar y esconder el navegador de objetos. P Comprime o recorta el Panel de Control de manera que las celdas vacías en los bordes se eliminan, Suprimir ó Eliminar Borra el elemento de encima (selección de una celda) o elimina todos los elementos seleccionados. Shift + Suprimir ó Borrar Borra el elemento de debajo (selección de una celda) o elimina todos los elementos seleccionados. B Asigna un elemento a un cantón ó, si no hay ningún cantón seleccionado selecciona un cantón. Shift + B Elimina un elemento del cantón seleccionado. Cmd + Z Deshace la última operación de borrado, cortado o movido (sólo antes de un cambio de selección). Cmd + X Corta la selección. Elimina los elementos seleccionados y los pone en el portapapeles. Cmd + C Copia la selección. Los coloca en el portapapeles. Cmd + V Pega desde el portapapeles. Pone los elementos en el Panel de Control (y amplía la cuadrícula si es necesario). L Selecciona la línea recta de la barra de elementos. C Selecciona la línea curva de la barra de elementos. Shift + E Asigna un texto a las celdas seleccionadas del Panel de Control. 127 of 129 Manual de iTrain 2.0 Teclas Acción Shift + P Dibuja un andén en las celdas seleccionadas. Shift + S Dibuja una estación en las celdas seleccionadas. Shift + H Dibuja edificio o casa a las celdas seleccionadas en el Panel de Control. Shift + I Inserta una imagen a las celdas seleccionadas en el Panel de Control. Alt + R Renombra una pestaña Alt + I Inserta una pestaña en la posición actual Alt + ʻ+ʼ Añade/Anexa una pestaña al final Alt + ʻ-ʼ Elimina la pestaña actual Alt + Page up Alt + Page down Página arriba Ir a la siguiente pestaña Página abajo Ir a la pestaña anterior Consejo:! En general las teclas Command o Control en combinación con una tecla cualquiera, actúa sobre algún elemento de la barra de herramientas de la derecha. La tecla Alt combinada con las teclas cursor escala el tamaño del tablero. La tecla Shift se asocia con selecciones o celdas que son escalables. Para todas las ventanas Para todas las herramientas/ventanas flotantes como por ejemplo la Matriz de locomotoras, Panel de control, o Teclado, hay definido el siguiente atajo: Teclas Acción Alt + F Ajustar el tamaño de ventana para que sean visibles todos los botones y/o opciones. 128 of 129 Manual de iTrain 2.0 Apéndice B: Retro-contactos Los retro-contactos son elementos muy importantes en el control por ordenador. Son los ojos o los sensores que transmiten al ordenador la información de lo que sucede en la maqueta. Para un programa como iTrain no se necesitan retro-contactos demasiado sofisticados. Es suficiente con los que indican “On” u “Off” o bien “1” ó “0”. A estos sensores se les llama binarios. Éstos detectan si están pulsados o no, si están ocupados o no, o si han sido pasados o no. El “resto” será determinado por la lógica de iTrain. Podemos distinguir dos tipos de retro-contactos o sensores: 1. Ocupación - éstos informan el sistema si (una parte de) la vía está ocupada. 2. Momentáneos - estos informan si ha sucedido algún evento, por ejemplo ha pasado un tren (o una parte). Ocupación (Occupancy) Los sensores o retro-contactos de ocupación tienen la ventaja que se puede leer el estado de ocupación de (una parte de) la vía en cualquier momento. No es necesario que los trenes estén en movimiento. Se recomiendan este tipo de retro-contactos en vez de los momentáneos cuando se usan para la definición de cantones. Para crear un retro-contacto de ocupación, en general es necesario aislar uno de los raíles de la vía. Esto se puede hacer usando clips de plástico para la vía o cortando el carril. La parte aislada debe tener un cable conectado a un dispositivo o decoder que permita traducir este contacto eléctrico a un formato binario que se conduce al bus de conexión con la central. Dependiendo del sistema de vías, existen dos métodos: • 3-carriles (Märklin HO) - la parte aislada del carril se suele conectar a la masa y se debe conectar a un decoder de retro-contactos que detecte este contacto con la masa (por ejemplo un S88). Un detector de ocupación funciona como “carril de contacto”. • 2-carriles (u otros) - la parte aislada del carril necesita mantener el suministro de energía a la vía, para que las locomotoras puedan seguir circulando, de forma que el tramo aislado debe estar conectado a un decoder que detecte la variación de corriente. Normalmente estos dos dispositivos están combinados en un solo aparato. Sólo las locomotoras y vagones con luz u otros dispositivos que consuman potencia serán detectables. Momentáneos (Momentary) Los retro-contactos de tipo momentáneo sólo transmiten un pulso cuando algo los activa. Un ejemplo es una ampolla Reed que hace un contacto entre sus solapas cuando se acerca un imán por encima. Se pueden colocar los contactos Reed entre los carriles de la vía y añadiendo un imán debajo las locomotoras o los vagones. Este método no es apropiado para escalas pequeñas como la N y la Z. iTrain soporta los dos tipos de retro-contactos, pero es preferible usar los retro-contactos de ocupación antes que los momentáneos especialmente cuando hay que detectar trenes en cantones. La elección en definitiva depende del usuario y de sus condicionantes, escala y vía y balance ce costes y beneficios. Es conveniente estar informado de las opciones que hay disponibles en el mercado y consultar la web para más información. 129 of 129