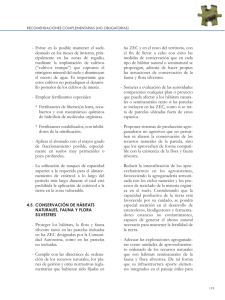Manual CaprinoWeb
Anuncio
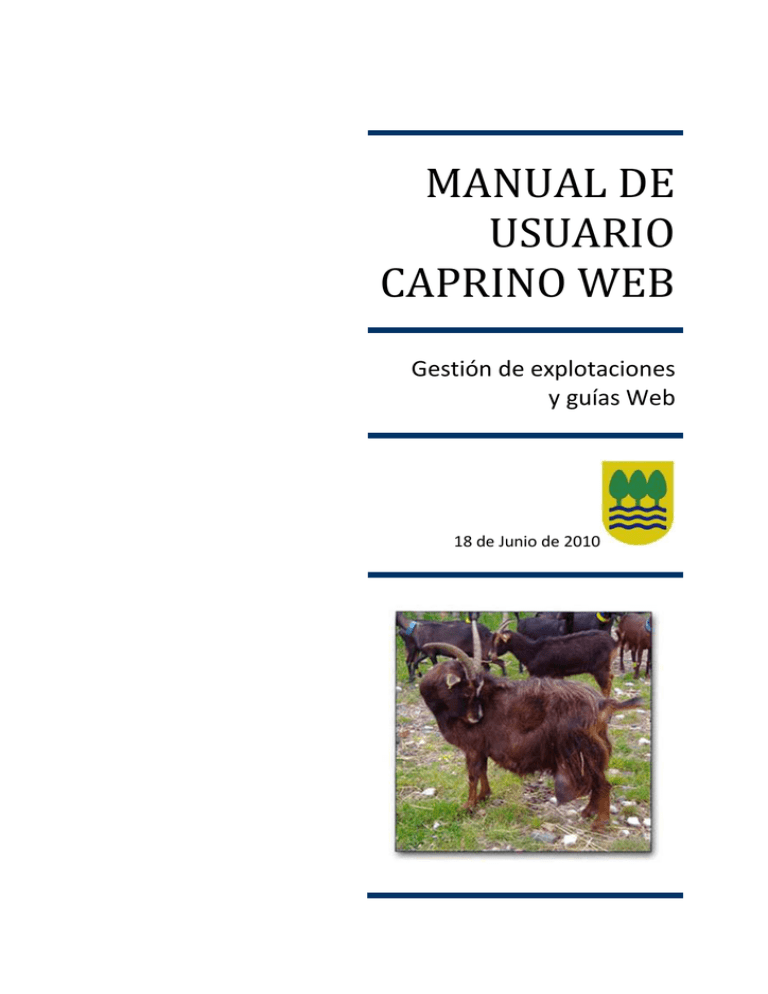
MANUAL DE USUARIO CAPRINO WEB Gestión de explotaciones y guías Web 18 de Junio de 2010 2 1. Acceso a la aplicación web de caprino ...........................................................................................3 2. Gestión de explotaciones ................................................................................................................4 2.2.1. Datos a nivel de explotación .................................................................................................7 2.2.2. Datos a nivel de crotal ..........................................................................................................9 3. Guías .............................................................................................................................................10 3.1. Buscar una guía .....................................................................................................................10 3.2. Nueva guía .............................................................................................................................12 2.2.1. Estados de una guía .......................................................................................................18 3.3. Añadir animales .....................................................................................................................19 Crotales Identificados ..................................................................................................19 Añadir crotales identificados a la guía .............................................................................. 20 Borrar crotales identificados de la guía ........................................................................... 20 Búsqueda de crotales identificados ................................................................................... 20 Lotes ............................................................................................................................21 Añadir lote a la guía ........................................................................................................... 22 Modificar lotes .................................................................................................................... 22 Borrar lote ......................................................................................................................... 22 3.4. Modificar una guía .................................................................................................................23 3.5. Eliminación de guía ................................................................................................................24 3.6. Validar guía ............................................................................................................................24 3.7. Anulación guía .......................................................................................................................25 3.8. Impresión de una guía ...........................................................................................................25 3.9. Datos a nivel de explotación ..................................................................................................26 3.10. Datos a nivel de guía ...........................................................................................................27 4. Cambio de idioma .........................................................................................................................27 5. Cambio de Clave ...........................................................................................................................28 Manual de usuario 3 1. Acceso a la aplicación web de caprino Se accede a la aplicación desde la siguiente dirección web: http://www.nekagip.net/ o http://www.gipuzkoa.net/nekazari/ En esta página, clickar en el menú de la izquierda sobre Caprino En la pantalla de acceso de la aplicación, insertar el usuario y el password. Manual de usuario 4 En el menú Trabajo de la pantalla de inicio, se tiene acceso a las opciónes de Gestión de explotaciones y Guias web 2. Gestión de explotaciones Esta pantalla se divide en dos partes: 1 2 1.- Parte superior: formulario de búsqueda 2.- Parte inferior: obtendremos el resultado de la búsqueda seleccionada. Manual de usuario 5 2.1. Formulario de búsqueda El formulario de búsqueda puede estar oculto o visible, clickando en . Tipos de usuarios Dependiendo del tipo de usuario que se identifique en la entrada de la aplicación, tendrá diferentes restricciones en la búsqueda. Tipos de usuarios: Centro: Tendrá control total, es decir, podrá buscar explotaciones de cualquiera de las asociaciones que estén registradas. Asociación: Solo podrá buscar datos de aquellas explotaciones que pertenezcan a la asociación. Explotación: Solo tendrá acceso a los datos de la explotación. Unidades de emergencia: Solo podrá introducir el crotal de un animal y obtendrá los datos de la explotación a la que pertenece. Búsqueda de una explotación La búsqueda de una explotación se podrá realizar de dos formas: I. Introduciendo el código de la explotación en las cajas. II. Clickar el botón de búsqueda de explotación. Se abrirá una ventana de búsqueda, en la que se podrá buscar la explotación por el nombre. Manual de usuario 6 En la caja de Denominación se puede insertar el nombre (siempre en mayúsculas) de la explotación, o una letra y clickar el botón de búsqueda. En la parte inferior de la pantalla aparecerán todas las explotaciones que cumplan con el criterio de búsqueda introducido. Solo restará clickar dos veces sobre la explotación que se desee o seleccionarla en la lista y clikar el botón . 2.2. Resultado de la búsqueda Una vez seleccionada la búsqueda y clickado el botón Buscar se cargará todos los datos de la explotación en la pantalla de Gestión de explotaciones. Explotación Crotales Manual de usuario 7 En el árbol desplegado (1), tenemos en el primer nivel la explotación, y en nivel secundario todos los crotales que pertenecen a dicha explotación. Si queremos obtener los datos de un crotal determinado, podremos insertar el crotal en el formulario de búsqueda y se obtendrá solo los datos de ese crotal. 2.2.1. Datos a nivel de explotación Se accederá a los datos de la explotación, clickando sobre el código de la explotación en el árbol. Manual de usuario 8 Se podrá obtener la siguiente información. • Datos • Titulares • Asociaciones • Subexplotaciones Características, ubicación y titular. • Calificación Resultado de las calificaciones. • Actuación en campaña Resumen de los datos de la actuación de campaña (Fecha, tipo y veterinario) Y trazabilidad de la descarga de los datos. (Fecha de descarga y resultado de la descarga) • Botón Listado I. En pestaña Datos: Se obtendrá un PDF, que contiene la relación de caprinos a fecha actual. II. En pestaña Actuación de campaña: Se obtendrá un PDF, con la descripción de la actuación de campaña y la trazabilidad de la descarga de los datos. Manual de usuario 9 2.2.2. Datos a nivel de crotal Se accederá a los datos del crotal, clickando sobre el crotal en el árbol. Se podrá obtener la siguiente información. • Ficha Res • Movimientos • Saneamientos Relación de los saneamientos realizados al crotal y detalle de los mismos. • Botón Listado Se obtendrá un PDF, que contiene datos del crotal (sexo, raza, etc.), movimientos y saneamientos hasta la fecha actual. Manual de usuario 10 3. Guías En el menú Trabajo de la pantalla de inicio, acceder a la opción de Guía 3.1. Buscar una guía El formulario de búsqueda puede estar oculto o visible, clickando en . Manual de usuario 11 Si se conoce el código de la guía, basta con introducir el número de ésta en la caja de texto y clickar sobre el botón Buscar Se obtendrá un árbol, cuyo nodo principal es el código de la explotación y nodo hijo la guía buscada. Explotación Guía Para buscar todas las guías de una explotación, no hay que introducir nada en la caja de texto, basta con clickar sobre el botón Buscar. Manual de usuario 12 3.2. Nueva guía En el árbol, clickar sobre la explotación. En ese momento en la barra de botones inferior nos aparecerá el botón Nueva Guía. Al clikar sobre dicho botón, aparecerá una pantalla que pedirá una serie de datos. Explotación destino Transportista Explotación destino La explotación destino se podrá introducir de forma manual o con el botón de ayuda que hay a su derecha . Mostrará una pantalla en la que se podrá buscar la explotación por diferentes criterios. Manual de usuario 13 Búsqueda por Provincia y/o Municipio Para seleccionar tanto la provincia como el municipio se tienen botones de ayuda, . En este ejemplo que se ve en la imagen, se busca todas las explotaciones del municipio ADUNA (GUIPUZCOA) Búsqueda por código de explotación En este ejemplo que se ve en la imagen, se busca todas las explotaciones del municipio ‘002’. Manual de usuario 14 Búsqueda por denominación En este ejemplo que se ve en la imagen, se buscan todas las explotaciones cuya denominación comience por “UGARR”. Búsqueda por mataderos En este ejemplo que se ve en la imagen, se obtendrán los mataderos. Desactivando el control se obtendrá de nuevo todas las explotaciones. Manual de usuario 15 Una vez buscada la explotación deseada, clickar sobre ella y se cargará en la pantalla de Nueva guía. NOTA: Las explotaciones que se muestran son las declaradas en el registro de explotaciones de guipuzcoa. Manual de usuario 16 Transportista El transportista se podrá introducir de forma manual o con el botón de ayuda que hay a su derecha . Mostrará una pantalla en la que podremos buscar los transportistas. En este ejemplo que se ve en la imagen, se busca los transportistas cuyo DNI comienza por “33”, su nombre comienza por “j”, y la matricula del vehículo comienza por “v”. Clickar sobre el transportista deseado, y sus datos se cargarán en la pantalla de Nueva guía. Manual de usuario 17 Todos los datos que aparecen en la pantalla de Nueva guía son obligatorios excepto el Nº de Autorización del transportista. Una vez rellenos, solo quedará clickar el botón Aceptar para crear la nueva guía. La ventana desaparecerá y la nueva guía aparecerá en el árbol. Esta guía se habrá creado en situación Borrador. Ahora habrá que añadir los crotales identificados y los lotes necesarios. Importante: La guía cuya situación sea Borrador, está a falta de validar por el usuario. Hasta que no se valide esa guía no se procesará. (Validar guía aptdo. 2.5) Manual de usuario 18 2.2.1. Estados de una guía Borrador: la guía está a falta de validar por el usuario, y se permite realizar cualquier cambio. (Icono de la guía estará en color GRIS) Anulada: la guía ha sido anulada por el usuario. No se puede realizar ninguna operación sobre la guía. (Icono de la guía estará en color ROJO) Procesada: la guía ha sido procesada correctamente y no se puede realizar ya ningún cambio en ella. Se puede imprimir la documentación. (Icono de la guía estará en color VERDE) Error modificable: la guía contiene algún tipo de error. Se puede ver la descripción del error para que el usuario pueda realizar los cambios oportunos en la guía y volverla a validar para ser procesada. (Icono de la guía estará en color NARANJA) En espera de respuesta de SITRAN: la guía ha sido validada por el usuario, y esta en espera de ser procesada. (Icono de la guía estará en color AMARILLO) Pendiente de anulación: la guía ha sido anulada por el usuario, y esta en espera de ser anulada por el sistema. (Icono de la guía estará en color AZUL) Manual de usuario 19 Los estados de una guía no se identifican solamente por el color. En la parte derecha de la pantalla se indica también su Situación. Clickar sobre la guía y aparecerá su estado en la parte derecha. 3.3. Añadir animales Si se trata de animales reproductores se deberá indicar el código de identificación individual – CROTALES. Crotales Identificados Para poder añadir animales identificados a una guía hay que seleccionar la pestaña Crotales. Una vez situados en la pestaña de Crotales, aparecerán los crotales que tenemos asignados ya a la guía y los crotales disponibles de la explotación. Manual de usuario 20 Añadir crotales identificados a la guía Seleccionar el crotal que se quiera añadir de la lista de crotales disponibles y clickar el botón . El animal seleccionado aparecerá entonces en la lista de crotales asignados. Clikando en , todos los animales disponibles pasaran a la guía. Borrar crotales identificados de la guía Seleccionar el crotal que se quiera eliminar de la lista de crotales asignados y clickar el botón . El animal seleccionado desaparecerá entonces en la lista de crotales asignados. Clikando en , todos los animales asignados pasaran a disponibles. Búsqueda de crotales identificados Tanto para los crotales disponibles y asignados existe la posibilidad de realizar búsquedas para encontrar los crotales fácilmente. Introducir el comienzo del crotal y clickar criterio. y se obtendrán todos los crotales que cumplan ese En este momento se puede seleccionar uno o todos e insertarlos en la guía. El mismo funcionamiento, si se esta trabajando en la lista de crotales asignados. Manual de usuario 21 Al ir añadiendo los crotales identificados se van generando automáticamente lotes. Si se trata de animales No Reproductores de menos de 12 meses, no será necesario el código individual de los mismos. En este caso los animales van identificados con el código de explotación y se trasladan en LOTES. Lotes Una vez situados en la pestaña de Lotes, nos aparecerá una tabla en la que figuran los lotes de la guía. Manual de usuario 22 Añadir lote a la guía Clickar botón Alta. Elegir la categoría. Introducir el nº de animales y clickar el botón Aceptar para terminar el alta. Si se clicka el botón Cancelar no se realizará ningún alta. Modificar lotes Solo se puede modificar el número de animales asignados al lote. La categoría no es modificable. Seleccionar el registro deseado de la tabla. Una vez seleccionado, clickar botón Edición. Hacer las modificaciones oportunas y clickar el botón Aceptar para guardar los cambios. Si se clicka el botón Cancelar no se guardará ningún cambio. Borrar lote Seleccionar el registro a borrar y clickar botón Borrar. Aparecerá una ventana de confirmación de borrado. Clickar botón aceptar para realizar el borrado. Si se clicka el botón Cancelar no se realizará ningún borrado. Manual de usuario 23 3.4. Modificar una guía Solo se podrá modificar una guía cuya situación sea Borrador o Error Modificable. En cualquier otra situación de la guía el botón de edición estará inhabilitado. Una vez seleccionada la guía en el árbol y situados en la pestaña Datos, en la barra de botones tendremos el botón Edición. Solo se podrá modificar las fechas de la guía. En cualquier otro caso se elimina la guía y se vuelve a realizar. Al clickar el botón Edición, aparecerán los botones realizar las modificaciones. En ese momento ya se podrán SITUACIÓN DE LA GUÍA Datos Modificables Solo al clickar el botón modificación. guardara los cambios realizados y con no se guardará ninguna Manual de usuario 24 3.5. Eliminación de guía Solo se podrá eliminar una guía cuya situación sea Borrador o Error Modificable. En cualquier otra situación de la guía el botón de borrar estará inhabilitado. Una vez seleccionada la guía en el árbol clickar el botón Borrar. Aparecerá una ventana de confirmación de borrado. Clickar botón aceptar para realizar el borrado. Si se clicka el botón Cancelar no se realizará ningún borrado. 3.6. Validar guía Solo se podrá validar una guía cuya situación sea Borrador y tenga animales y/o lotes. En cualquier otra situación de la guía el botón de Validar guía no aparecerá. Una vez validada, la guía pasará a tener situación de “En espera de respuesta de SITRAN”. Está a la espera de que se procese y ya no se podrá realizar ninguna modificación. Manual de usuario 25 3.7. Anulación guía Solo se podrá Anular una guía cuya situación sea Procesada. En cualquier otra situación de la guía el botón de Anular guía no aparecerá. Una vez Anulada, la guía pasará a tener situación de “Anulada”. Ya no se podrá realizar ninguna operación sobre esta guía. Si la guía tuviera animales identificados volverían a la explotación de origen, volviendo a estar disponibles para incluirlos en guías posteriores. 3.8. Impresión de una guía Solo cuando esté en situación procesada. Manual de usuario 26 Se obtendrá la guía y declaración normalizada para el traslado de animales (destino matadero) de la guía en cuestión (formato PDF) 3.9. Datos a nivel de explotación Se accederá a los datos de la explotación, clickando sobre el código de la explotación en el árbol. Se podrá obtener la siguiente información. • • • Explotación. Dirección. Teléfono. Manual de usuario 27 3.10. Datos a nivel de guía Se accederá a los datos de la guía, clickando sobre la guía en el árbol. Se podrá obtener la siguiente información. • Datos generales de la guía • Crotales identificados • Lotes • Impreso guía 4. Cambio de idioma La aplicación está disponible en castellano y euskera. Se puede cambiar de idioma, clickando deseado. en la parte de arriba a la derecha sobre el idioma es castellano eu euskera Manual de usuario 28 5. Cambio de Clave En el menú Configuración de la pantalla de inicio, se tiene acceso a la opción de Cambio Clave. El cambio de clave se hará efectivo de forma inmediata. Completar los datos que figuran en la pantalla: • Clave actual • Nueva Clave (preferentemente combinación de números, letras, mayúsculas y minúsculas) al menos 5 caracteres. • Confirmar la clave nueva y presionar Aceptar Manual de usuario