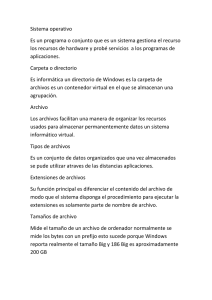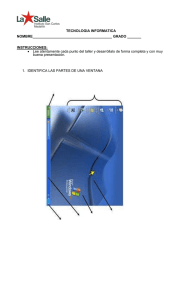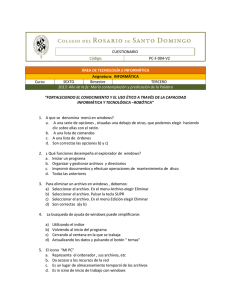Windows 95
Anuncio

DEPARTAMENTO DE SISTEMAS INFORMÁTICOS Y COMPUTACIÓN DEPARTAMENTO DE SISTEMAS INFORMÁTICOS Y COMPUTACIÓN INFORMÁTICA BÁSICA Y OFIMÁTICA INFORMÁTICA BÁSICA Y OFIMÁTICA Introducción al sistema operativo Windows 95 Objetivos l Conocer los elementos y sus funcionalidades básicas del sistema operativo Windows 95 Generalidades Windows 95 es un sistema operativo diseñado por Microsoft para funcionar en un ordenador personal (IBM PC o compatible). Apareció en España en septiembre de 1995 y es el sistema operativo que sustituye a la suma del sistema operativo MS-DOS anterior y el entorno gráfico Windows 3.1 que funcionaba sobre él. A fecha de hoy es posiblemente el sistema operativo más versátil y completo para los ordenadores personales de uso doméstico y de empresa. Para que Windows 95 sea operativo en nuestro ordenador es necesario realizar un proceso previo de instalación, Windows 95 tiene unos requisitos sobre la capacidad del ordenador un poco superiores que los que teníamos con Windows 3.1. y muy superiores a los que son necesarios para usar en MS-DOS. Configuración mínima Práctica 1 Denominamos configuración al conjunto de elementos hardware y software del ordenador necesarios para que un programa o sistema operativo funcione correctamente. La configuración mínima del ordenador para poder utilizar el Windows 95 es la siguiente: l El ordenador debe tener un procesador Intel. 80486 o superior (o compatibles). 8 megabytes de memoria RAM, aunque para funcionar de una manera cómoda es necesario tener por lo menos 16 megabytes. l l Introducción al sistema operativo l Al menos 100 megabytes de disco duro, si bien se recomienda un mínimo de 200 megabytes. Un ratón Una tarjeta de vídeo compatible con Windows Principales ventajas Windows 95 proporciona una gran cantidad de ventajas sobre el funcionamiento habitual en MS-DOS, y supone también una mejora con respecto a Windows 3.1. Las novedades más interesantes frente a sus antecesores son las siguientes: Windows 95 Mantiene plena compatibilidad con los sistemas operativos anteriores, es decir, podemos seguir utilizando los programas de Windows 3.1 y de MS-DOS que hayamos adquirido. Dispone de un programa de instalación que hace muy cómodo que cualquier usuario instale Windows 95 en su ordenador. Dispone de un interfaz de usuario basado en gráficos. Esto hace que el uso del ordenador sea más parecido al uso de los objetos de la vida real, que mediante órdenes de texto, Es por lo tanto más fácil e intuitivo de manejar. Existe la posibilidad de modificar el entorno de Windows a medida que se van añadiendo nuevas aplicaciones y dispositivos físicos. Práctica 1 ª - Introducción a Windows 95 Pag. 1 DEPARTAMENTO DE SISTEMAS INFORMÁTICOS Y COMPUTACIÓN DEPARTAMENTO DE SISTEMAS INFORMÁTICOS Y COMPUTACIÓN INFORMÁTICA BÁSICA Y OFIMÁTICA INFORMÁTICA BÁSICA Y OFIMÁTICA Ayuda L o s p r o g r a m a s t i e n e n l a p o s i b i l i d a d d e o r d e n a r s e e n g r u p o s l ó g i c o s, independientemente de su posición física en el disco duro, haciendo más cómoda su localización. de Se pueden realizar la mayoría de las operaciones simples (ejecutar, copiar, mover, borrar, etcétera) usando los iconos que aparecen en la pantalla. Panel de control Es multitarea, lo que nos permite trabajar con varias aplicaciones de Windows o de MSDOS simultáneamente. Acceso telefónico... Es compatible con la mayoría de las redes de área local. Independiza a los programas de los distintos dispositivos físicos que podamos utilizar (tarjetas de vídeo, ratones, impresoras, tarjetas de sonido, etcétera). Está preparado para utilizar todos los nuevos dispositivos multimedia, como tarjetas de sonido, CD-ROMs, etcétera. Programas de utilidades Además de todo lo anterior incluye varios programas de utilidades y un aceptable conjunto de aplicaciones sencillas que permiten trabajar en este entorno gráfico sin la necesidad de comprar programas adicionales. Los más importantes son los siguientes: l Manejo de archivos de datos: Explorador de Windows. l Accesorios simples: Calculadora, Bloc de notas. Mapa de caracteres. l l Acrobat Exchange Photoshop PC q A diferencia de lo que conocíamos anteriormente en Windows 3.1., en Windows 95 no existe ningún programa principal (como era el caso del Administrador de Programas) desde el cual se manejan el resto de los programas, sino que en el escritorio de trabajo vamos a encontrar directamente una serie de elementos que utilizaremos para iniciar todos los programas. Accesorios multimedia: Reproductor multimedia, Reproductor de CD, Grabadora de sonidos. Vamos a ver brevemente cuáles son los elementos que aparecen en el escritorio y luego iremos aprendiendo a utilizarlos poco a poco. Herramientas del sistema: Defragmentador de disco, ScanDisk, DriveSpace. Medidor de recursos, Monitor de red. La barra de tareas Programas de usuario Windows 95 incluye igualmente programas de usuario listos para utilizar con muchas prestaciones, aunque no son tan completos como la mayoría de programas específicos que se compran separadamente a Windows 95. La ventaja es que se incluyen con el propio sistema operativo y por lo tanto sin coste adicional. Los más importantes son: l WordPad, que es el editor de texto de Windows 95 (equivale al Write en Windows 3.1) l Paint. Es un programa de dibujo que nos permite crear todo tipo de figuras Exchange Photoshop PC La primera pantalla que aparece ante nosotros es un amplio espacio vacío. Esto es el escritorio o mesa de trabajo. En el borde inferior aparece una barra de distinto color, que en principio sólo tiene dos áreas diferenciadas. A la izquierda está el botón de inicio y a la derecha el área de notificación ayudándonos del ratón, sustituyendo al su antecesor el PaintBrush. l q El botón Inicio HyperTerminal. Es un programa simple de comunicaciones que nos permite conectarnos a redes de ordenadores externas (por ejemplo internet) o a BBS con la ayuda de un módem. El escritorio de Windows 95. Es un botón con el símbolo de Windows y la palabra Inicio, que está en la esquina inferior izquierda de la pantalla. Su función principal es iniciar todos los programas y utilidades que tenemos instalados en nuestro ordenador. Al pulsar el botón de inicio se despliega el menú de inicio. El contenido de este menú es el siguiente: Lo primero que conviene identificar en Windows 95 es lo que a partir de ahora denominaremos escritorio. Tiene este aspecto: Práctica 1 ª - Introducción a Windows 95 Pag. 2 Práctica 1 Introducción a Windows 95 Pag. 3 DEPARTAMENTO DE SISTEMAS INFORMÁTICOS Y COMPUTACIÓN DEPARTAMENTO DE SISTEMAS INFORMÁTICOS Y COMPUTACIÓN INFORMÁTICA BÁSICA Y OFIMÁTICA INFORMÁTICA BÁSICA Y OFIMÁTICA seguro de desea: Abrir documento de Office Cerrar el equipo? Nuevo documento de Office todos los programas e iniciar la sesión corno un usuario distinto? Programas Documentos Configuración Buscar El significado de las opciones disponibles es el siguiente: Ejecutar... l Apagar el sistema... El significado de las opciones que contiene es el siguiente: Programas: Incluye las aplicaciones de Windows 95 y los programas que hayamos instalado nosotros por nuestra cuenta. Documentos: Presenta una lista con los últimos diez documentos que hayamos utilizado en Windows 95. Configuración: Permite hacer cambios en el entorno del sistema y en la barra de tareas. l l Apagar el sistema: Permite apagar el equipo correctamente o reiniciarlo desde cero. Para acceder a cualquiera de estas entradas del menú Inicio hay que posicionar el cursor (apuntar) en la correspondiente opción y hacer un clic con el ratón sobre la opción deseada. l Cuando iniciamos cualquier programa, por ejemplo la Calculadora, esta aparece s o b r e el escritorio dentro de una Ventana. El siguiente capítulo lo dedicaremos al uso detallado de las ventanas. El área de notificación Reiniciar el equipo:. Se trata de la misma opción que el caso anterior, pero una vez cerrado todo, se vuelve a abrir solo automáticamente. Esta opción se utiliza para volver a empezar desde cero, cuando ha habido algún tipo de problema. Ayuda: Abre la ventana de Ayuda que nos puede ser de mucha utilidad cuando tengamos dudas del funcionamiento del Windows o de los programas. Ejecutar: Sirve para iniciar un programa directamente, tecleando su nombre. Apagar el equipo: Esta es la opción a elegir cuando queremos terminar de trabajar con el ordenador. Tendremos entonces que esperar hasta que aparezca en la pantalla la frase “Ahora puede usted apagar su ordenador” y entonces ya podemos pulsar el interruptor de apagado. Conviene que antes de realizar esta operación hayamos cerrado todas las demás ventanas (aplicaciones) que estuvieran abiertas. Si no lo hacemos, se cerrarán todas automáticamente y si alguna tiene algún documento por grabar, posiblemente nos pregunte si deseamos grabarlo. Antes de cerrar nos pedirá que lo confirmemos otra vez, para que no se salga por accidente. Es conveniente siempre salir del Windows de esta manera antes de apagar el ordenador. Si apagamos el ordenador con el Windows en funcionamiento, posiblemente perdamos la mayoría de los datos que no hayamos guardado, y se irá acumulando basura (espacio innecesario) en el disco duro. Reiniciar el equipo en modo MS-DOS:. Esta opción es la misma que la anterior, pero en vez de reiniciar en el entorno gráfico de Windows 95, reinicia con un entorno de texto simple similar al del MS-DOS. Esto sirve para poder utilizar programas que no sean totalmente compatibles con Windows 95. Cerrar todos los programas y reiniciar la sesión como un usuario distinto:. Esta opción sólo aparece cuando es necesario identificarse al entrar en Windows, por e j e m p l o para acceder a nuestro correo electrónico personal. Si queremos volver con otra identidad distinta, entonces tendremos que usar esta opción. Uso del ratón Windows 95 está diseñado para ser manejado preferentemente con el ratón. El principio de uso consiste en que cualquier acción que se lleve a cabo se verá reflejada en el movimiento de un cursor o puntero en la pantalla. Se trata de la zona izquierda de la barra de tareas. En ella aparecen los iconos de los programas que se están utilizando en modo servicio, es decir, aquellos programas que sirven para realizar tareas de mantenimiento del sistema, por lo que no requieren nuestra atención. En este recuadro también se encuentra un pequeño reloj digital. Encender y apagar el ordenador Para salir de Windows 95 sólo hay que pulsar el botón de inicio, desplegar el menú de inicio y seleccionar la opción Apagar el Sistema. Entonces se nos despliega esta ventana, a la vez que el resto del escritorio se oscurece un poco. Práctica 1 a - Introducción a Windows 95 Pag. 4 Cuando se trabaja con Windows 95 se usa el ratón para una gran cantidad de operaciones, entre las que destacan: l Selección de menús y opciones de los cuadros de diálogo. l Selección y ejecución de los comandos de la pantalla. . Modificación de la situación y apariencia de los elementos de la pantalla. l Selección de texto y otros objetos para operar con ellos. Práctica 1 a - Introducción a Windows 95 Pag. 5 DEPARTAMENTO DE SISTEMAS INFORMÁTICOS Y COMPUTACIÓN DEPARTAMENTO DE SISTEMAS INFORMÁTICOS Y COMPUTACIÓN INFORMÁTICA BÁSICA Y OFIMÁTICA INFORMÁTICA BÁSICA Y OFIMÁTICA Es muy importante desde un principio familiarizarse con el uso del ratón, pues va a ser nuestra herramienta preferente de uso del Windows. Es posible utilizar el Windows sin ratón, pero también es cierto que resulta una tarea muy complicada. Apuntar y pulsar Se encuentra en la parte superior izquierda de todas las ventanas. Pulsándolo una vez se despliega el menú de control de la aplicación. El menú de control incluye opciones para redimensionar, mover, agrandar, empequeñecer y restaurar una ventana de aplicación. Desde este menú también se puede cerrar la ventana. También conocido como hacer clic. Consiste en la consecución de dos operaciones. Primero hay que usar el movimiento del ratón para apuntar al procedimiento que se quiera utilizar, y a continuación hay que pulsar el botón izquierdo del ratón para seleccionar el elemento. Esta operación se puede realizar con el botón izquierdo o con el derecho, y realiza distintas funciones en cada caso. Archivo Edición Apuntar y abrir Esta barra muestra el menú principal de opciones disponibles en una ventana. Pulsando el botón izquierdo del ratón en una palabra del menú muestra un menú desplegable asociado a dicho elemento Este menú muestra una lista de opciones adicionales. Las opciones en concreto que se ven en una barra de menús depende de la aplicación Windows de que se trate. También conocido como hacer doble clic. Cuando hemos posicionado el cursor sobre el elemento que queremos abrir, entonces pulsamos dos veces consecutivas el botón izquierdo con un intervalo de tiempo muy corto entre ambas pulsaciones. Arrastrar También conocido como hacer un arrastre. Cuando hemos posicionado el cursor sobre el elemento que queremos arrastrar, entonces pulsamos el botón izquierdo del ratón y sin soltarlo desplazamos el ratón por la mesa en el sentido deseado. Mientras desplacemos el ratón sin dejar de pulsar el botón izquierdo del ratón, el elemento seleccionado se desplazará por la pantalla en la misma dirección que nuestro ratón. Cuando se coloque en la zona deseada, dejamos de pulsar el botón del ratón y el elemento se situará definitivamente en la zona en que se encuentre. Barra de Menús desplegables Favoritos Área de trabajo Este es el área central de la ventana. En esta área no existen ya elementos de control, y es ésta la zona en la que tenemos que realizar las tareas para las que sirve el programa que se está ejecutando en la ventana. Por ejemplo, en el caso del WordPad, en el interior del área de trabajo es donde se encuentra el texto que estamos escribiendo. Barra de estado Acceso directo a Las ventanas Cada proceso o programa que queramos utilizar en Windows 95 se va a enmarcar en una ventana, es decir, un recuadro enmarcado dentro del cuál disponemos de una zona de trabajo para dicho proceso o programa. Este es el mecanismo que nos permite trabajar con varios programas simultáneamente. En cada momento existe una ventana que se encuentra encima de las demás, que denominaremos Ventana Activa, y sobre ella es sobre la cual actúa el ratón y el teclado, estando todas las demás en un segundo plano, esperando a que las activemos. Para activar una ventana que se encuentra en segundo plano, tan sólo tenemos que hacer un clic con el ratón sobre cualquier punto de la ventana. Partes de las ventanas La ventana es el elemento principal de Windows 95 y que da nombre el propio sistema operativo (Windows significa Ventanas). En general, las ventanas pueden disponer de los siguientes elementos para su manejo: Recuadro del menú de control La barra de estado se utiliza para obtener información y mensajes relacionados con el estado de la ventana, o el comando seleccionado en un momento dado. Cada ventana abierta en el área de trabajo tiene su propia barra de estado. Si se desea, se pueden desactivar las barras de estado en Ia mayoría de las aplicaciones Windows. Bordes de la ventana Cada ventana tiene un borde de color gris, con efecto de relieve que tiene más funciones, aparte de delimitar la superficie de la ventana. Este borde se puede utilizar para modificar el tamaño y la forma, tanto para hacerla más grande como más pequeña. Estirando de uno de los lados izquierdo o derecho se deforma horizontalmente. Si actuamos sobre los lados superior o inferior se deforma verticalmente. Por último, si actuamos sobre cualquiera de las esquinas, la ventana se deforma en ambas dimensiones a la vez. Es conveniente adecuar el tamaño de la ventana al que necesitemos para trabajar cómodamente. Muchas veces se trabaja de forma incómoda y se nos "pierden" los elementos de los programas porque no tenemos un tamaño de ventana lo suficientemente grande. Barra del título ar Ayuda Mover Cada ventana del área de trabajo tiene una barra de título, que muestra el nombre del programa, accesorio o utilidad que se está ejecutando en dicha ventana. Se puede utilizar esta barra para modificar la posición de la ventana en el escritorio. Pinchando sobre la barra de título y arrastrando se desplaza la ventana entera de un sitio a otro sin modificar su tamaño. Práctica 1 Introducción a Windows 95 Pag. 6 Práctica 1 a - Introducción a Windows 95 Pag.7 DEPARTAMENTO DE SISTEMAS INFORMÁTICOS Y COMPUTACIÓN DEPARTAMENTO DE SISTEMAS INFORMÁTICOS Y COMPUTACIÓN INFORMÁTICA BÁSICA Y OFIMÁTICA INFORMÁTICA BÁSICA Y OFIMÁTICA Botón de Minimizar Flecha de desplazamiento Es el botón de la izquierda de los tres botones que se encuentran en la parte superior derecha de las ventanas y lo podemos identificar por el dibujo de una línea horizontal, que quiere significar la barra de tareas. Esto es así porque cuando pulsamos este botón, la ventana deja de estar activa y desaparece del escritorio, y sólo queda la referencia de la tarea en la barra de tareas. Las ventanas que no se pueden minimizar no disponen de este botón. Como hemos visto, pulsando en una de las flechas de desplazamiento se mueve el contenido de la ventana hacia la dirección de la flecha. En algunos. programas, como por ejemplo el Word, además de la flecha simple aparece un botón con doble flecha que hace avanzar el texto página a página en vez de linea a línea. Botón de Maximizar O p e r a c i o n e s con las ventanas Se encuentra al lado del botón de minimizar y el dibujo que lleva es un rectángulo. Pulsando este recuadro agranda la ventana al tamaño máximo posible. Normalmente esto implica ocupar todo el escritorio. Cuando una ventana está maximizada, no podemos actuar sobre los bordes de la ventana para deformar su aspecto. Botón de Restaurar tamaño anterior Ya que todos los programas con los que podemos trabajar en Windows 95 se incluyen dentro de las ventanas, se hace imprescindible saber manejarlas y realizar op er ac io ne s sobre las mismas para poder trabajar con los programas. Abrir y cerrar una ventana Abrir una vent ana es equivalente a decir que queremos tr abajar co n el programa asociado a la misma, mi ent ras que cerrarla es equivalente a decir que queremos abandonar o cancelar nuestro trabajo con dicho programa. Una ventana se puede abrir de dos formas diferentes: Pulsar este botón devuelve una ventana al tamaño que tenía antes de maximizarla o minimizarla. Ocupa el mismo sitio que el botón maximizar y sólo está, c o m o era lógico, cuando la ventana se encuentra maximizada. Su forma es la de dos rectángulos superpuestos. l l Botón de Cerrar Accediendo desde el menú de inicio, eligiendo el programa que queremos utilizar a partir del me n ú y haciendo un clic sobre su icono (pequeño dibujo) asociado. El segundo procedimiento consiste en abrir un documento ya creado. Para ello buscamos el documento en el disco duro, y haremos doble clic sobre el icono y la ventana se abrirá a con ti nu aci ón. Para cerrar una ventana tenemos tres posibilidades: Es el tercero de los botones de control de las ventanas. Tiene forma de cruz y sirve para cerrar las ventanas. Es el equivalente al doble clic en el recuadro del menú de control, que era el único método que había en Windows 3.1 para cerrar las ventanas. Recuadro de desplazamiento l Hacer un clic sobre el botón de cerrar ventana (es la opción más cómoda). l Hacer un doble clic sobre el Botón de control de la ventana. l Hacer un clic también sobre el Botón de control para que se despliegue el Menú de control y elegir la opción Cerrar. Cambiar la ventana activa Es un recuadro que se encuentra dentro de la barra de desplazamiento. En Windows se utiliza este recuadro para indicar la posición del cursor dentro de un archivo, relativa al principio y final del documento. A medida que se desplaza este recuadro hacia arriba y hacia abajo, o hacia la izquierda y la derecha, se va desplazando la visión del documento, B a r r a d e desplazamiento Esta barra se utiliza para mover el cursor a lo largo de un archivo que sea tan grande como para caber en una pantalla. Si se desea, se puede desactivar la barra de desplazamiento en la mayoría de las aplicaciones. Se puede manejar como hemos visto antes actuando sobre el recuadro de desplazamiento o sobre las flechas. Práctica 1 a - Introducción a Windows 95 Pag. 8 Windows 95 está concebido para trabajar con varios programas a la vez. Por lo tanto, en el uso habitual tendremos varias ventanas abiertas en nuestro escritorio que incluso pueden estar superpuestas total o parcialmente entre sí. En todo momento en Windows 95 siempre hay una ventana que denominaremos ventana activa. Sobre esta ventana es sobre la que no s enco ntra mo s trabajando en cada momento, Cualquier tecla pulsada en el teclado actúa sobre la ventana activa. Para reco no cer cuál es la ventana activa la podemos distinguir porque siempre se encuentra en primer plano, es decir, no hay ni nguna otra ven tana encim a de ella. Además, en caso de que hubiera dos ventanas en primer plano, la ventana activa si empre ti ene la barra de título en un co lo r distinto a’ resto de ventanas (habitualmente todas las ventanas tienen la barra de título en color gris, excepto la ventana activa que la tiene de color azul). En el ejemplo que viene a continuación vemos varias ventanas superpuestas. y la activa es la ventana del Paint. DEPARTAMENTO DE SISTEMAS INFORMÁTICOS Y COMPUTACIÓN DEPARTAMENTO DE SISTEMAS INFORMÁTICOS Y COMPUTACIÓN INFORMÁTICA BÁSICA Y OFIMÁTICA INFORMÁTICA BÁSICA Y OFIMÁTICA . Archivo En Ventana hallaremos las opciones que nos ayudan a trabajar de una forma cómoda con las ventanas en nuestro escritorio. Allí encontraremos métodos de organizar tanto las ventanas como los iconos. Favoritos Ayuda Los iconos Al observar el aspecto del escritorio de Windows 95 vemos que disponemos de unos elementos compuestos por un dibujo en color y un texto de una o dos líneas debajo de este dibujo. A estos elementos les vamos a denominar iconos. Los iconos en Windows 95 simbolizan cualquier tipo de objeto. Se manejan como si se tratara de un objeto real. Por lo tanto podemos moverlos de un sitio a otro del escritorio, o de una ventana a otra. Veamos primero los iconos especiales y para qué sirven, y luego nos concentraremos en los iconos normales, que como veremos. están asociados a archivos d e datos y programas de usuario. t Mi PC r n Para hacer que una ventana cualquiera pase a ser la ventana activa sólo tenemos que hacer un clic en cualquier punto de la superficie de esa ventana. A continuación, si esta ventana se encontraba en segundo plano, emerge y se convierte en la ventana activa. Si la ventana no se encontraba abierta, al abrirla también pasa directamente a ser la ventana activa. Sin embargo, en Windows 95 la manera más cómoda de hacer emerger a primer plano una aplicación que se encontraba en segundo plano, es pulsar sobre el botón correspondiente en la barra de tareas, puesto que allí aparece un botón para cada una de las tareas que tenemos minimizadas o en segundo plano. El icono de Mi PC es un’icono especial que siempre se encuentra en el escritorio. Al abrirlo vemos todos los elementos importantes que componen mi ordenador. Estos elementos son todos los discos (disquetes, discos duros, CD-ROMs, etc.), las impresoras y el panel de control. Al abrir cualquiera de los discos podemos examinar el contenido de ellos, en forma de carpetas (directorios) e iconos normales (archivos). Esto lo veremos después con mayor detenimiento. Archivo Edición Existen otros métodos para cambiar de plano las aplicaciones. Por ejemplo mediante la combinación de teclas Alt+tabulador se puede ir cambiando de una a otra de forma rápida. Disco de 3% Cambiar el tamaño y la forma de las ventanas Impresoras Disco extraíble La manera más cómoda de cambiar el tamaño de una ventana es utilizando el ratón. Para poder modifícar la forma de cualquier ventana situamos el puntero del ratón en uno de los bordes de la ventana y estiramos. Para cambiar la posición tenemos que arrastrarla de la barra de título. Panel de control Los menús desplegables seleccionados Ya hemos utilizado los menús en muchos otros programas de ordenador. La idea consiste en una barra con varios apartados, que se van desplegando a medida que los seleccionamos y nos ofrecen todas las posibilidades del programa. De esta forma no es necesario memorizar combinaciones de teclas ni botones con iconos. Papelera de reciclaje 1 Para utilizar los menús lo que hacemos es hacer un clic simple encima de la opción que deseamos desplegar, y luego una vez elegida la opción volvemos a hacer otro clic en dicha opción y ésta inicia la orden correspondiente. Los menús varían de un programa a otro de Windows. Sin embargo hay algunos que suelen estar presentes en la mayoría de los programas. Este es el caso de los submenús de Archivo, Ventanu, y Ayuda. l En Archivo encontraremos todas las funciones relacionadas con crear, abrir, borrar, guardar, mover y copiar. Práctica 1 a - Introducción a Windows 95 Pag. 10 Espacio disponible: 1.8668, capacidad: La papelera de reciclaje es otro de los iconos especiales que estan siempre en el escritorio. Sirve para eliminarlos iconos que ya no deseamos Se utiliza arrastrando el icorio a eliminar dentro de la papelera. Se llama papelera de reciclaje porque hasta que no la vaciamos definitivamente, se nos permite la licencia de recuperar las c o s a s que hemos echado dentro por accidente. Práctica 1 a Introducción a Windows 95 Pag.11 DEPARTAMENTO DE SISTEMAS INFORMÁTICOS Y COMPUTACIÓN DEPARTAMENTO DE SISTEMAS INFORMÁTICOS Y COMPUTACIÓN INFORMÁTICA BÁSICA Y OFIMÁTICA INFORMÁTICA BÁSICA Y OFIMÁTICA Entorno de Red Archivo Edición Disco de Ayuda Impresoras Explorar Buscar... El icono de entorno de red es otro icono más de los especiales que hay en el escritorio, pero sólo está cuando tenemos conectado el ordenador a una red. Sirve para encontrar los demás ordenadores conectados a la red, y poder así intercambiar datos y compartir impresoras con ellos. con. Iconos de archivo y de directorio to -- Crear acceso Dentro de la ventana Mi PC, que aparece al abrir el icono Mi PC, aparecen todos los discos que tenemos en el ordenador. Al abrir un disco cualquiera, sea del tipo que sea, aparecen siempre dos tipos de iconos. Distinguimos en primer lugar unos iconos en forma de carpeta de color amarillo, que son los que denominaremos Iconos de directorio, y otros iconos con infinidad de dibujos distintos, que denominaremos Iconos de archivo. Sabremos que un icono es de archivo cuando no tenga forma de carpeta. en ‘Paco’ Propiedades 1 objetos seleccionados Cada icono tiene asociado un menú. En este menú aparecen todas las operaciones que podemos realizar con el objeto asociado al icono. Para desplegar este menú tenemos que seleccionar primero el icono y luego hacer un clic sobre él con el botón derecho del ratón. Entonces debemos hacer un clic sobre la acción que deseamos. Al desplegar el menú de un icono, podemos comprobar que la acción que ocurriría si hiciéramos doble clic sobre el icono, aparece escrita en negrita. Habitualmente esta acción corresponde a abrir, pero no siempre. Conviene que despleguemos las opciones de menú de varios iconos para que nos demos cuenta que en cada icono las opciones son distintas. Por ejemplo, en la papelera aparece la opción “Vaciar la papelera”. en el disco duro la opción “Formatear”, etcétera. Eliminar iconos En este ejemplo, dentro del disco duro C: podemos observar que hay visibles cuatro iconos de directorio, y tres iconos de archivo. A cada icono de archivo hay asociado un documento o un programa. Cuando un documento es de uno de los tipos reconocidos por el Windows, el icono tiene el dibujo del programa que lo abre. Por ejemplo, un documento de Word tiene como icono la W azul del Word. Los iconos de directorio tienen como dibujo una carpeta de color amarillo. Si abrimos una de estas carpetas, podemos comprobar que emerge otra ventana, dentro de la cual hay más iconos de directorio o de archivo. Esto es así porque los iconos de directorio sirven para esto, para clasificar varios iconos de una forma lógica, de manera que luego sea más sencillo poder encontrarlos. Operaciones con los iconos Para abrir cualquier icono (y por lo tanto la información que se asocia con él) sólo hay que hacer un doble clic encima del dibujo del icono. Sin embargo, con un icono se pueden hacer muchas más cosas, además de abrirlo. Todo esto lo podemos hacer a través del menú del icono. Para eliminar un icono, lo primero que tenemos que hacer es seleccionarlo haciendo un clic encima de él. Ya conocemos una forma de eliminarlo, que es arrastrándolo a la papelera de reciclaje. Existen dos formas más. Podemos hacerlo desplegando su menú de icono y eligiendo la opción Eliminar. Otra posibilidad es directamente pulsar la tecla Supr (suprimir) después de haber seleccionado el icono. En los tres casos nos pedirá una confirmación de si efectivamente queremos borrar el icono. Copiar y mover iconos Para mover un icono de un sitio a otro sólo tenemos que seleccionarlo con un clic y arrastrarlo del origen al destino. Entonces el icono dejará de estar en la carpeta origen y aparecerá en el destino. Si en vez de mover lo que deseamos es copiar, se realiza la misma operación de arrastrar, pero con la tecla Control del teclado pulsada mientras tanto. Cambiar el nombre a los iconos Cambiar el nombre a los iconos es un procedimiento similar a todos los anteriores. Lo primero que tenemos que hacer. desplegar el menú del icono y elegir la opción Cambiar nombre. Entonces veremos que el texto que se encuentra debajo del icono se pone en negrita y nos aparece un cursor para que podamos editar el texto. Cuando terminamos de escribir el nuevo nombre, hay que pulsar la tecla Enter. Combinaciones de teclas Aunque la filosofía de trabajo de Windows 95 no está orientada a trabajar mediante combinaciones de teclas, hay algunas funciones que son tan frecuentes que resulta muy útil conocerlas. Éstas son: Práctica 1 a Introducción a Windows 95 Pag. 12 Práctica 1 a - Introducción a Windows 95 Pag.13 DEPARTAMENTO DE SISTEMAS INFORMÁTICOS Y COMPUTACIÓN DEPARTAMENTO DE SISTEMAS INFORMÁTICOS Y COMPUTACIÓN INFORMÁTICA BÁSICA Y OFIMÁTICA INFORMÁTICA BÁSICA Y OFIMÁTICA nos presenta el Árbol de directorios, y en la derecha se representa la Lista de archivos que hay en el directorio que tengamos seleccionado. El uso del árbol de directorios es muy simple. En él están representados todos los directorios que hay en el disco que estamos explorando. Al pinchar en un directorio, aparece su contenido en la lista de archivos. Esisten ocasiones en las que deseamos realizar alguna operación que tiene un origen y u n destino distintos. Es estos casos necesitamos tener dos ventanas con dos posiciones distintas en explorador del Windows. Para ello tenemos que ir de nuevo al menú de inicio y abrir una nueva ventana independiente de la que ya teníamos. Panel de Control El Panel de Control es una ventana que podemos desplegar desde el icono Mi PC que está en el escritorio o desde el menú de inicio, dentro del apartado configuración. Agrupa a multitud de programas, cada uno de los cuales nos permite controlar y personalizar a nuestro gusto los elementos conectados a nuestro ordenador, instalar nuevos elementos hardware o software, etc... No es necesario conocerlas, pero una vez que las sabemos resulta muy cómodo realizar las operaciones más habituales mediante este procedimiento. De igual forma, si por cualquier causa el ratón dejase de funcionar, puede ser muy útil utilizar el teclado para salvar la situación y no perder la información con la que estamos trabajando. Cuando abrimos nos presenta una ventana similar a ésta: Archivo Edición Explorador de Windows El Explorador de Windows es una de las aplicaciones más interesantes para el manejo de los recursos del ordenador en Windows 95, es decir, nos permite controlar la información que hay almacenada en los distintos dispositivos conectados a nuestro ordenador y realizar operaciones entre dichos dispositivos de una manera sencilla. Este programa se invoca directamente desde la barra de menú del Windows. Este es el aspecto que presenta habitualmente: Agregar nuevo; Agregar o Correo y fax Energía Contraseñas Búsqueda Fecha y hora Fuentes Impresoras 23 II. Archivo Edición Herramientas a una carpeta diferente Disco de 3% q Acrobat3 Adobe Adobeapp Archivos de programa Axcfg jecas95 jecas97 34 objetos Agregar o quitar programas Contenido de Nombre Adobe Adobeapp Archivos de pro... Axcfg Tamaño CarlAgregar o programas jecas95 3 jecas97 Este icono nos permite observar qué programas tenemos instalados en nuestro ordenador, y poder agregar programas nuevos o desinstalar programas que ya no vamos a necesitar más. libre en disco: Agregar nuevo hardware Se trata de una ventana muy parecida a las que hemos visto hasta ahora. La diferencia está en que observamos que se encuentra dividida en dos partes. En la parte izquierda de esta ventana se Este icono se utiliza cuando hemos agregado a l g ú n elemento nuevo de hardware al ordenador. Al ejecutar este panel de control, el ordenador examina todos los dispositivos que hay en el Práctica 1 a - Introducción a Windows 95 Pag. 14 Práctica 1 a - Introducción a Windows 95 Pag. 15 DEPARTAMENTO DE SISTEMAS INFORMÁTICOS Y COMPUTACIÓN DEPARTAMENTO DE SISTEMAS INFORMÁTICOS Y COMPUTACIÓN INFORMÁTICA BÁSICA Y OFIMÁTICA INFORMÁTICA BÁSICA Y OFIMÁTICA Este icono sirve para poner la hora y fecha el ordenador en caso de que no sea correcta. Es un control muy sencillo de utilizar. ordenador y si alguno no lo tenía configurado adecuadamente, empieza a configurarlo. Si por algún motivo el sistema operativo no fuera capaz de detectar los nuevos dispositivos hardware, nosotros podemos indicarle cuáles son manualmente, pero para ello tenemos que saber cuál es el fabricante y el modelo del nuevo dispositivo. Sistema Mouse q Sistema Este icono sirve para identificar los distintos elementos hardware que tenemos instalados en el ordenador. Vienen clasificados por tipo de dispositivo. Este apartado lo utilizaremos habitualmente para ver qué está fallando cuando algo va mal en el sistema. La configuración del ratón se encuentra en el icono Mouse. En este cuadro de diálogo las posibilidades que se n o s presentan son las de intercambiar las funciones de los botones izquierdo y derecho (para los zurdos) y cambiar la velocidad de arrastre del ratón y la velocidad a la que tenemos que realizar el doble clic. Impresoras Pantalla Para que cualquier programa de Windows 95 pueda imprimir tenemos que tener configuradas previamente las impresoras. Esta tarea se ha simplificado muchísimo en el Windows 95, mediante un asistente de instalación de las impresoras. Para empezar a configurar nuestra impresora tenemos que abrir el icono Impresoras que se encuentra dentro de Mi PC. Al abrir este icono aparecen todas las impresoras que tengamos configuradas en nuestro ordenador, y además hay un icono que sirve para Agregar impresoras. Pantalla En este apartado es donde puedo configurar todo lo relacionado con el escritorio del Windows y con la pantalla. Puedo modificar, entre otros, los siguientes parámetros. l l l l Archivo Edición El fondo que deseamos que aparezca debajo de todas las ventanas. Podemos elegir una textura cualquiera (en la opción Diseño) o un dibujo cualquiera (en el botón Papel tapiz). Si deseo incluir un diseño distinto a los que ofrece el Windows, tengo que generar un fichero gráfico (con la extensión BMP) y copiarlo al directorio C:\WINDOWS. Inmediatamente aparecerá en la lista de Papel tapiz y lo podré seleccionar si lo deseo. seleccionados El protector de pantalla que deseamos utilizar, de los que. aparezcan en la lista. Un protector de pantalla es un programa que dibuja imágenes aleatorias en la pantalla para que no se estropee después de un tiempo determinado de inactividad. Esta opción también nos permite añadir una contraseña para que nadie pueda hacer nada en nuestro ordenador cuando no estemos presentes. Este icono es el que inicia el asistente de instalación que nos va preguntando cuál es la marca y el modelo de nuestra impresora, y a qué puerto del ordenador la tenemos conectada. Al acabar el proceso de instalación nos aparece un nuevo icono de impresora en la carpeta. La apariencia del escritorio. Se nos da a elegir entre una serie de combinaciones de colores para los distintos elementos del escritorio y de las ventanas. Además de las combinaciones de colores ya preparadas podemos confeccionarnos una a nuestro gusto. De todos modos, la apariencia más conveniente es la predeterminada, y es la que nos vamos a encontrar en la mayoría de los ordenadores. Elija el fabricante modelo de su impresora. Si ésta posee disco de instalación, elija “Utilizar disco...“. Si no está en la lista, consulte la documentación de la impresora para buscar una impresora compatible La configuración de la pantalla y de la tarjeta de video. Nos permite configurar el tipo de pantalla y de tarjeta de vídeo de nuestro ordenador, para que elijamos el número de puntos horizontales y verticales y también el número de colores que deseamos en nuestros programas. Habitualmente después de cambiar estos parámetros es necesario reiniciar el ordenador. Impresoras: AGFAAccuSet APS-PS AST AGFAAccuSet AGFAAccuSet AGFAAccuSet AGFAAccuSet 800 800SF 800SF 1000 Fecha/Hora disco Fecha Práctica 1 a - Introducción a Windows 95 hora C Pag.16 Práctica 1 a Introducción a Windows 95 <a n c e l a r Pag. 17 DEPARTAMENTO DE SISTEMAS INFORMÁTICOS Y COMPUTACIÓN INFORMÁTICA BÁSICA Y OFIMÁTICA Instalación de los programas Instalar los programas en Windows 95 también es una tarea bastante sencilla de realizar. Para poder instalar un programa, debemos tener los disqúetes o el CD-ROM de instalación del programa. Lo que tenemos que hacer entonces es ir a la opción Agregar o quitar programas del panel de control. Entonces nos aparecerá una lista con los programas que ya tenemos instalados. Instalar o Instalación de Windows Disco de inicio Para instalar un nuevo programa desde un disco o una unidad de CD-ROM, haga clic en “Instalar”. Windows puede eliminar automáticamente el siguiente los software. Para eliminar un programa o componentes instalados, selecciónelo de la lista y haga clic en “Agregar o Acrobat 3.01 Adobe Acrobat Reader 3.01 Adobe Photoshop mach64 Data Access 3.5 Access 7.0 Office for Windows Aceptar Cancelar Para agregar uno nuevo, lo que hay que hacer es pulsar el botón Instalar y entonces se iniciará el asistente de instalación de programas que empezará a examinar nuestra disquetera y nuestro lector de CD-ROM buscando el programa que queremos instalar. Si el programa de instalación no se encuentra ni en el CD-ROM ni en los disquetes, entonces tenemos la opción de buscar por el árbol de directorio de todos los discos manualmente. Esto es válido para casi todos los programas de Windows, pero existen algunos programas antiguos que sólo se pueden instalar utilizando un icono especial que se encuentra en el primero de los disquetes de instalación. Suele tener el nombre INSTALAR o SETUP. Práctica 1 a - Introducción a Windows 95 Pag. 18