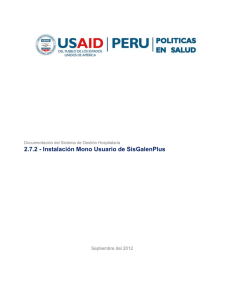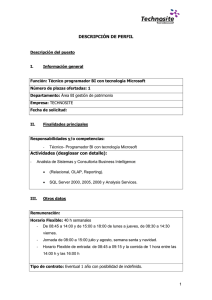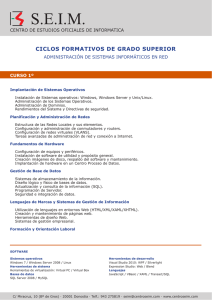. www.wilsoft
Anuncio
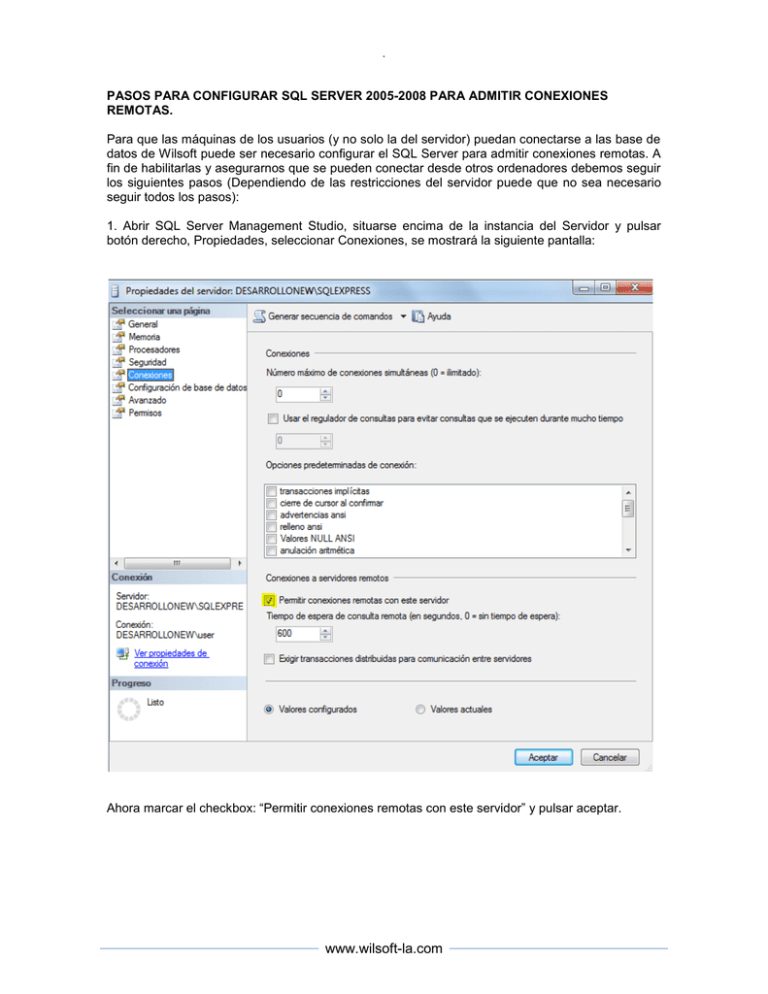
. PASOS PARA CONFIGURAR SQL SERVER 2005-2008 PARA ADMITIR CONEXIONES REMOTAS. Para que las máquinas de los usuarios (y no solo la del servidor) puedan conectarse a las base de datos de Wilsoft puede ser necesario configurar el SQL Server para admitir conexiones remotas. A fin de habilitarlas y asegurarnos que se pueden conectar desde otros ordenadores debemos seguir los siguientes pasos (Dependiendo de las restricciones del servidor puede que no sea necesario seguir todos los pasos): 1. Abrir SQL Server Management Studio, situarse encima de la instancia del Servidor y pulsar botón derecho, Propiedades, seleccionar Conexiones, se mostrará la siguiente pantalla: Ahora marcar el checkbox: “Permitir conexiones remotas con este servidor” y pulsar aceptar. www.wilsoft-la.com . 2. Ir al Menú de Inicio > Programas > Microsoft SQL Server > Herramientas de Configuración > Administrador de Configuración de SQL Server, aparece la siguiente ventana: Seleccionar la Configuración de red de SQL Server y luego Protocolos de MSSQLSERVER. Por defecto solo tiene habilitado el protocolo de Memoria compartida, el resto están deshabilitados. Básicamente es el tipo de protocolo que se usa, cuando se conecta a SQL Server desde el mismo Servidor. Se deben habilitar los protocolos: “Canalizaciones con nombre” y “TCP/IP”. Clic derecho del ratón encima de los mismos y clic en Habilitar. En ambas ocasiones se muestra un mensaje informando que para que la nueva configuración surta efecto hay que reiniciar el Servicio de SQL Server. www.wilsoft-la.com . Para verificar los puertos hay que hacer clic derecho sobre “TCP/IP”, en la pestaña direcciones IP verificar que este usando el puerto TCP 1433 dentro del apartado IPAll. 3. Ir al Menú de Inicio > Ejecutar y escribir services.msc y clic en Aceptar. Se abre la Consola de Administración de Servicios. Desplazarse hasta el Servicio con nombre “SQL Server (MSSQLSERVER)”, situarse encima y pulsar el botón derecho del ratón, seleccionando; reiniciar. Esto es para que se apliquen los cambios efectuados en el paso anterior. 4. SI se utiliza SQL Server con nombre de instancia y sin emplear un número concreto de puerto TCP/IP, se debe habilitar el servicio SQL Server Browser, que se encuentra en la misma ventana www.wilsoft-la.com . de Servicios con el nombre de “SQL Server Browser”. Situarse encima y con el botón derecho del ratón clic en Propiedades o doble clic. 5. Por último, en caso de tener habilitado el Firewall de Windows, se debe configurar para que los Servicios de SQL Server y SQL Browser puedan comunicarse con el exterior. Ir a Menú de Inicio, Clic en Ejecutar, escribir firewall.cpl y clic en Aceptar. Se muestra la siguiente ventana: Clic en “Permitir un programa a través del Firewall de Windows”. Se muestra: www.wilsoft-la.com . Clic en Permitir otro programa se muestra la ventana: Clic en Examinar e introducir la carpeta donde se encuentra el Servicio de SQL Server: Normalmente “C:\Program Files\Microsoft SQL Server\MSSQL10.MSSQLSERVER\MSSQL\Binn” en la misma seleccionar el programa: “sqlservr.exe” y clic en Aceptar. Repetir la operación para añadir el SQL Server Browser que normalmente se encuentra en la carpeta: “C:\Program Files\Microsoft SQL Server\90\Shared”. Seleccionar el programa: “sqlbrowser.exe” y clic en Aceptar. Se muestran ambas excepciones en la pantalla de Configuración del Firewall. 6. Clic en configuraciones avanzadas se mostrara la siguiente pantalla: www.wilsoft-la.com . Clic en Nueva regla y seleccionar Puerto y dar clic en siguiente: www.wilsoft-la.com . Seleccionar TCP y en puertos locales especificos escribir 1433, clic en siguiente: En la siguiente pantalla seleccionar “Permitir la conexión” y dar clic en siguiente: www.wilsoft-la.com . En perfil seleccionar dominio, privado y público. Asignar un nombre y una breve descripcion y dar clic en continuar. 7. Volver a crear una nueva regla para un puerto UDP 1434 www.wilsoft-la.com