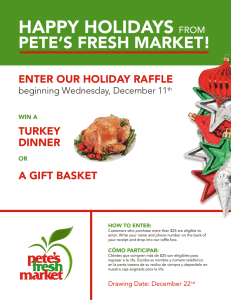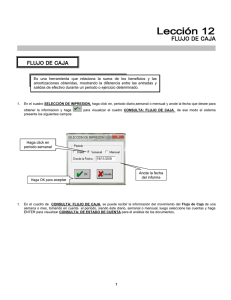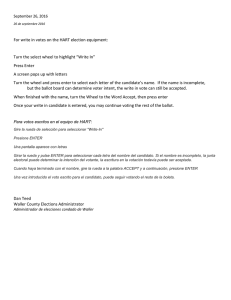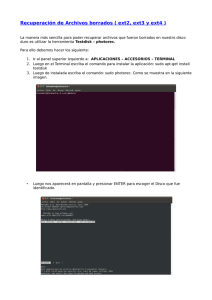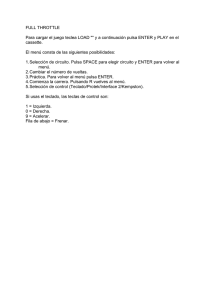en otra ventana
Anuncio

RAYMUNDO MALDONADO JAZZÁN TUTORIAL 9 MODELO DE MARTILLO EN 3D PAGINA 369 DE 384 ALGOR 13 Tutorial #9 Modelo de Martillo en 3D Para la creación de geometrías tridimensionales complejas, el paquete Superdraw es difícil de manejar, por lo que existe la posibilidad de importar archivos desde otros paquetes de diseño, como lo es Autocad. En esta práctica se generará primero el wireframe de un martillo en Autocad, para después ser importado a Algor. Dentro de Algor, se aplicarán las superficies y se creará la malla, para su posterior análisis. Creación el Wireframe en Autocad. Creación de la Cabeza del Martillo Entrar a Autocad vpoint <Enter> -1, -1, 0.7 <Enter> ucs <Enter> y <Enter> -90 <Enter> <Enter> z <Enter> -90 <Enter> Cambio de punto de vista. Cambio del sistema coordenada del usuario. arc <Enter> c <Enter> Crear 3 arcos de 90 grados y radio de 1 para la cabeza del martillo. 0,0 <Enter> 1,0 <Enter> 0,1 <Enter> <Enter> c <Enter> 0,0 <Enter> 0,1 <Enter> -1,0 <Enter> <Enter> c <Enter> 0,0 <Enter> -1,0 <Enter> 0,-1 <Enter> Line <Enter> 0,-1 <Enter> 1,0 <Enter> <Enter> Crea la base del martillo Copy Copiar la cara del martillo Mouse Con el mouse seleccione los objetos dibujados con anterioridad <Enter> 0,0 <Enter> 0,0,2 <Enter> arc <Enter> c <Enter> Crear 3 arcos de 90 grados y radio de 1 para la cabeza del martillo. 0,0,-1 <Enter> .5,0 <Enter> 0,.5 <Enter> <Enter> c <Enter> 0,0,-1 <Enter> 0,.5 <Enter> -.5,0 <Enter> <Enter> c <Enter> 0,0-1 <Enter> -.5,0 <Enter> 0,-5 <Enter> Line <Enter> UNIVERSIDAD DE LAS AMÉRICAS PUEBLA OTOÑO 2003 RAYMUNDO MALDONADO JAZZÁN TUTORIAL 9 MODELO DE MARTILLO EN 3D PAGINA 370 DE 384 ALGOR 13 0,-.5,-1 <Enter> .5,0,-1 <Enter> <Enter> Line <Enter> 0,-1,2 <Enter> 0,-1,0 <Enter> 0,-.5,-1 <Enter> <Enter> <Enter> 1,0,2 <Enter> 1,0,0 <Enter> .5,0,-1 <Enter> <Enter> <Enter> 0,1,2 <Enter> 0,1,0 <Enter> 0,.5,-1 <Enter><Enter> <Enter> -1,0,2 <Enter> -1,0,0 <Enter> -.5,0,-1 <Enter><Enter> Unión de los arcos Creación de cara del martillo Figura 8. 9. 3 Line <Enter> -1,0,2<Enter> 0,0,2<Enter> 0,-1,2 <Enter> <Enter> <Enter> 0,1,2 <Enter> 0,0,2<Enter> 1,0,2 <Enter> <Enter> <Enter>.5,0,-1<Enter> 0,0,-1<Enter> 0,.5,-1<Enter><Enter> <Enter>0,-0.5,-1<Enter> 0,0,-1<Enter> -0.5,0,-1<Enter><Enter> UNIVERSIDAD DE LAS AMÉRICAS PUEBLA OTOÑO 2003 RAYMUNDO MALDONADO JAZZÁN TUTORIAL 9 MODELO DE MARTILLO EN 3D PAGINA 371 DE 384 ALGOR 13 Figura 8. 9. 2 Figura 8. 9. 1 Creación del Mango Line <Enter> 0.25,-0.75,1.5 <Enter> 0.75,-0.25,1.5 <Enter> 0.75,-0.25,0.5 <Enter> 0.25,-0.75,0.5<Enter> C <Enter> Cierre el rectángulo Line <Enter> 0,-1,2 <Enter> 0.25,-0.75,1.5 <Enter> <Enter> <Enter> 1,0,2 <Enter> 0.75,-0.25,1.5 <Enter> <Enter> <Enter> 0,-1,0 <Enter> 0.25,-0.75,0.5 <Enter><Enter> <Enter> 1,0,0 <Enter> 0.75,-0.25,0.5<Enter> <Enter> copy Copiamos la base del mango mouse Con el mouse seleccionamos el rectángulo que forma la base del mango <Enter> 0,0,0 <Enter> 3,-3,0 <Enter> Line <Enter> 3.75,-3.25,1.5<Enter> 0.75,-0.25,1.5 <Enter> <Enter> <Enter>3.25,-3.75,1.5<Enter> 0.25,-0.75,1.5<Enter> <Enter> <Enter>3.75,-3.25,0.5<Enter> 0.75,-0.25,0.5 <Enter> <Enter> <Enter>3.25,-3.75,0.5 <Enter> 0.25,-0.75,0.5 <Enter> <Enter> UNIVERSIDAD DE LAS AMÉRICAS PUEBLA OTOÑO 2003 RAYMUNDO MALDONADO JAZZÁN TUTORIAL 9 MODELO DE MARTILLO EN 3D PAGINA 372 DE 384 ALGOR 13 Figura 8. 9. 3 Modelo Wireframe del martillo terminado en Autocad. Salva el dibujo en formato DXF. ¡ USE UN NOMBRE DE ARCHIVO DE 8 CARACTERES O MENOS ¡ I. Preprocesamiento “Start:Programs:Al gor Software: Algor FEA” Haga clic en el botón Start después. Lleve el mouse a “Programs” y haga clic. Seleccione “Algor ” y luego haga clic en “Algor FEA”. La siguiente pantalla aparecerá: UNIVERSIDAD DE LAS AMÉRICAS PUEBLA OTOÑO 2003 RAYMUNDO MALDONADO JAZZÁN TUTORIAL 9 MODELO DE MARTILLO EN 3D PAGINA 373 DE 384 ALGOR 13 Figura 8. 9. 4 Con el mouse seleccione el icono NEW y de doble clic y después el icono de Superdraw . Figura 8. 9. 5 Superdraw III aparecerá ahora. Importando el dibujo de Autocad “File: Import: CAD Wireframe Model” “Type: AutoCAD (dxf)” “Open” Importe un modelo en wireframe Asegurese que el tipo de archivo sea DXF Busque el archivo que salvo en Autocad formato DXF y haga click en Open. Algor automáticamente le asigna el mismo nombre al modelo que el que tiene el dibujo dxf. Creación del modelo con Superdraw III "Tools:Model Data Abra la pantalla de Model Data Control Control" "Units" Presione el botón “Units” en la pantalla de Model Data Control. UNIVERSIDAD DE LAS AMÉRICAS PUEBLA OTOÑO 2003 RAYMUNDO MALDONADO JAZZÁN TUTORIAL 9 MODELO DE MARTILLO EN 3D PAGINA 374 DE 384 ALGOR 13 Control. Seleccione el sistema Ingles en pulgadas (English in) Presione OK para continuar Accese el menu ANALYSIS TYPE y seleccione “Linear Stress Analysis” desde el submenu. "English (in)" "Ok" "Analyze: Analisis Type: Linear Stress and Vibration" "Static Stress" Seleccione “Static Stress” desde la opción “Linear Stress and Vibration”. Alternativamente seleccione “Linear Static Stress” en Analysis Type dentro de Model Data Control. Cierre la pantalla de Model Data Control. “Close” Dibujo de la malla. El dibujo de la malla requiere precisión y cuidado, en caso de cometer algún error es necesario presionar inmediatamente el botón F2 View Utilities "View:Pre-Defined Views: Isometric" Seleccione la vista isométrica. View Utilities “View: Enclose” “FEA Mesh: Supersurf” Encierre el dibujo en la pantalla Abra el programa Supersurf. Este se utiliza para generar las mallas de modelos mas complejos de una manera manual. A diferencia de los comandos de mallado de Superdraw este no elimina los objetos iniciales por lo que es mas fácil generar mallas de modelos de muchas líneas. Dibujo de la malla en Supersurf “Construct : 3-patch/t: Not sweep” mouse mouse Figura 8. 9. 6 Crea una superficie entre 3 líneas. Con el botón izquierdo del mouse seleccione la línea marcada como 1, después la numero 2 y finalmente el arco ver Figura 8. 9. 6. Es importante marcar los puntos cerca del centro del círculo y en sentido horario. Repita el proceso para completar la cara del martillo incluyendo la parte de 3 caras inferior hasta que el dibujo se vea como la Figura 8. 9. 8 Figura 8. 9. 7 UNIVERSIDAD DE LAS AMÉRICAS PUEBLA OTOÑO 2003 RAYMUNDO MALDONADO JAZZÁN TUTORIAL 9 MODELO DE MARTILLO EN 3D PAGINA 375 DE 384 ALGOR 13 Figura 8. 9. 8 <Esc> “Sweep” Mouse Mouse <Esc> “: 2-Objt/t” mouse Mouse Regrese al menú anterior Crea una superficie que sale desde una generatriz y que corre a lo largo de una línea guía. Figuras 8. 9. 9 y 8. 9. 10 Con el mouse seleccione el arco marcado con el número 1y después la línea numero 2 para generar la tapa del martillo Repita la operación en las otras 2 tapas Construya superficies entre 2 objetos Con el mouse seleccione el arco A y después el arco B, vea Figura11. Es importante seleccionar los arcos cerca de la misma línea para evitar una malla cruzada. Repita la operación para unir los arcos C con D y E con F Ver Figura 8. 9. 12 y 8. 9. 13. UNIVERSIDAD DE LAS AMÉRICAS PUEBLA OTOÑO 2003 RAYMUNDO MALDONADO JAZZÁN TUTORIAL 9 MODELO DE MARTILLO EN 3D PAGINA 376 DE 384 ALGOR 13 Figura 8. 9. 9 Figura 8. 9. 10 Figura 8. 9. 11 Figura 8. 9. 12 Figura 8. 9. 13 UNIVERSIDAD DE LAS AMÉRICAS PUEBLA OTOÑO 2003 RAYMUNDO MALDONADO JAZZÁN TUTORIAL 9 MODELO DE MARTILLO EN 3D <Esc> “3-patch/t: Not sweep” mouse mouse Figura 8. 9. 14 PAGINA 377 DE 384 ALGOR 13 Crea una superficie entre 3 lineas. Con el botón izquierdo del mouse seleccione la línea marcada como 1, después la número 2 y finalmente el arco. Repita la operación hasta completar la cara Figura 8. 9. 15 Figura 8. 9. 16 <Esc> “Construct: 2-Objt/t” mouse mouse Construya superficies entre 2 objetos Con el mouse seleccione la línea O del mango del martillo y únala con la línea P. Vea Figura 8. 9.14 Repita la operación de P a Q y en las otras 2 caras para crear todas las superficies del mango, vea Figuras 8. 9. 15 y 8. 9. 16 UNIVERSIDAD DE LAS AMÉRICAS PUEBLA OTOÑO 2003 RAYMUNDO MALDONADO JAZZÁN TUTORIAL 9 MODELO DE MARTILLO EN 3D <F10> JetView <Esc> “Construct: 2-Objt/t” mouse mouse PAGINA 378 DE 384 ALGOR 13 Ingrese al menú de dibujo para cambiar la vista Con el mouse seleccione una posición que le permita cómodamente finalizar las superficies del dibujo. Regresamos al menú anterior Construya superficies entre 2 objetos Con el mouse genere la superficie inferior del mango Fig 8. 9. 17 Finalmente genere la superficie inferior de la cabeza del martillo como lo muestra la Figura 8. 9. 18 Figura 8. 9. 17 Figura 8. 9. 18 UNIVERSIDAD DE LAS AMÉRICAS PUEBLA OTOÑO 2003 RAYMUNDO MALDONADO JAZZÁN TUTORIAL 9 MODELO DE MARTILLO EN 3D PAGINA 379 DE 384 ALGOR 13 <Esc><Esc> “Render:Render” “Quick mesh:Number-u" 3 <Enter> “Test” “File msh” <F9> “Done” Regrese al menú principal Crea una vista sombreada del modelo. Indica que se creara una malla cada superficie. Da un valor de 3 x 3 divisiones a las mallas Prueba la malla Salva el modelo con la malla Salir de SuperSurf Figura 8. 9. 19 Modelo sombreado Generacion de la malla solida "File:Save" File Utilities FEA Mesh Tools “FEA Mesh: Solid Mesh Generation” “Type:Tetrahedral” “Generate” “Done” Guarde el modelo Superdraw actual. Escoja la opción para generar una malla solida (3d) En el campo Type, asegurese que este seleccionado el tipo Tetrahedral (tetrahedros) Genere la malla solida. Aparecera una pantalla de dialogo dando los datos de la malla generada. Presione OK para aceptar. Cierre la pantalla de Solid Mesh Engines. Vera como el modelo ahora tiene una malla dentro del interior del cubo. Esta malla se encuentra dibujada en el layer 0. UNIVERSIDAD DE LAS AMÉRICAS PUEBLA OTOÑO 2003 RAYMUNDO MALDONADO JAZZÁN TUTORIAL 9 MODELO DE MARTILLO EN 3D PAGINA 380 DE 384 ALGOR 13 Figura 8. 9. 20 Sólido generado Insertando los datos del Modelo FEA File Utilities "File:Save " Guarde el modelo Superdraw actual. "File:Export to FEA Editor." Esto transferirá la geometría dibujada al editor FEA Una vez que se carga en el FEA Editor aparece un árbol en la parte izquierda con cruces rojas indicando los datos que se requieren para el análisis. Para modificarlos simplemente seleccionamos el elemento con el mouse y damos doble clic Definición de material "Modify:Material" Steel (ASTM-A36) Seleccione el campo "Material" para activar la pantalla de selección de material, ya sea con doble clic en el árbol de opciones o sobre el modelo con el botón derecho del mouse De la lista de materiales, seleccione “Steel (ASTM-A36)” haciendo doble clic en el nombre. La pantalla de materiales desaparece indicando que el material fue aceptado, este aparece mostrado en la columna “material” del Model Data Control Las demás propiedades del elemento vienen definidas desde superdraw por lo que no es necesario establecer el tipo de elemento ni su definición. UNIVERSIDAD DE LAS AMÉRICAS PUEBLA OTOÑO 2003 RAYMUNDO MALDONADO JAZZÁN TUTORIAL 9 MODELO DE MARTILLO EN 3D PAGINA 381 DE 384 ALGOR 13 Definición de condiciones de frontera nodales. Las condiciones de frontera se pueden colocar directamente sobre el dibujo “Selection:Shape:Rectangle” Haga clic con el botón derecho del mouse en el área de trabajo y seleccione Rectangle o bien desde el menú, selection, shape, Rectangle “Selection:Select:Vertices” Selecciona los vértices Mouse Con el botón izquierdo del mouse seleccione los nodos del mango del martillo ver Figura 8. 9. 21 "Edit: Add FEA Object: Boundary Condition" Accese el menú Boundary Conditions, de FEA Add en Edit. Aparecerá la pantalla para añadir condiciones de frontera. O bien oprima el botón derecho del mouse en el área de trabajo seleccione Add Boundary Condition Seleccione la opción fixed para restringir completamente el movimiento. Un triángulo aparecerá indicando su restricción. Fixed OK Figura 8. 9. 21Aplicando las condiciones de frontera Adición de casos de carga. “View:Orientation: XZ Front” Cambie la vista lateral UNIVERSIDAD DE LAS AMÉRICAS PUEBLA OTOÑO 2003 RAYMUNDO MALDONADO JAZZÁN TUTORIAL 9 MODELO DE MARTILLO EN 3D PAGINA 382 DE 384 ALGOR 13 Seleccione la opción para escoger varios nodos a la vez Selection:Shape:rectangle Mouse Con el mouse dibuje un rectángulo que encierre los nodos de la cara más grande del martillo como en la Figura 8. 9. 22 Presione el botón derecho del mouse en cualquier parte sobre el área de trabajo y seleccione la opción Add. Una ventana aparecerá seleccione la opción Forces En el campo de magnitude escriba 30000 Seleccione la casilla de X para indicar la dirección Las 3 fuerzas aparecerán en los nodos Mouse: Add: Force “Magnitude:30000” “X” “Ok” Figura 8. 9. 22 Fuerzas nodales aplicadas. Definiendo la Información Global “Analysis :Parameters” "OK" Abra el menú de análisis y seleccione parameters Presione OK para aceptar la información global y regresar a la pantalla de Model Data Control. Esto se tiene que llevar a cabo para que Algor sepa que NO queremos cambiar nada (de otra manera asume que se nos olvido). II. Procesamiento En la fase de procesamiento, se analizará el modelo utilizando el Linear Stress Analysis Processor (ssap0). 1. Análisis del modelo con el Linear Stress Analysis Processor "Analysis: Presione el botón “Perform Analysis” en el menú Analysis para Perform Analysis" abrir la pantalla de Analisis. UNIVERSIDAD DE LAS AMÉRICAS PUEBLA OTOÑO 2003 RAYMUNDO MALDONADO JAZZÁN TUTORIAL 9 MODELO DE MARTILLO EN 3D Allocated Memory: 35834 “Analyze” PAGINA 383 DE 384 ALGOR 13 Seleccione el campo de Allocated Memory. Aquí controla cuanta memoria RAM quiere dedicar al análisis. Mientras más memoria utilice más rápido ira el análisis, pero nunca dedique toda la memoria de la computadora para el análisis, ya que esto no permitirá a otros procesos del sistema operativo y del software a funcionar correctamente. En este caso dedicamos 34 Mb de RAM para el análisis (como el modelo es muy simple aun dejando 4 Mb de RAM es mas que suficiente). Presione el botón Analyze para iniciar el análisis. Una vez que el análisis termine, aparecera una pantalla de dialogo diciendo que el analisis termino, y si ocurrieron errores o avisos durante su ejecucion. Presione “Done” en la pantalla de Analysis para salir de esta y regresar al Model Data Control. III. Postprocesamiento Visualización de los desplazamientos. Observación de desplazamientos. "Results:Displacement Data: Displaced Model" "Displaced model on" "Undisplaced model on" “Calculate Scale” Abra el menú de desplazamientos, una ventana aparecerá con opciones. Active la casilla del modelo desplazado. Active la casilla del modelo no desplazado. Seleccione automáticamente la escala del desplazamiento Figura 8. 9. 23 Figura 8. 9. 23 Menú de desplazamiento UNIVERSIDAD DE LAS AMÉRICAS PUEBLA OTOÑO 2003 RAYMUNDO MALDONADO JAZZÁN TUTORIAL 9 MODELO DE MARTILLO EN 3D PAGINA 384 DE 384 ALGOR 13 Figura 8. 9. 24 El modelo deformado. Visualización de esfuerzos. "Results " Accese el menu Results. "Von Mises Stress" Seleccione tipo de vigas-armaduras del menu POST-DI. Figura 8. 9. 25 Visualización de los esfuerzos von Mises Si usted desea salir de Superdraw III, utilice el comando "File:Exit". "File:Exit" Salga de Superdraw III. Felicidades. Usted ha completado exitosamente este tutorial. UNIVERSIDAD DE LAS AMÉRICAS PUEBLA OTOÑO 2003