Comando e niveles
Anuncio
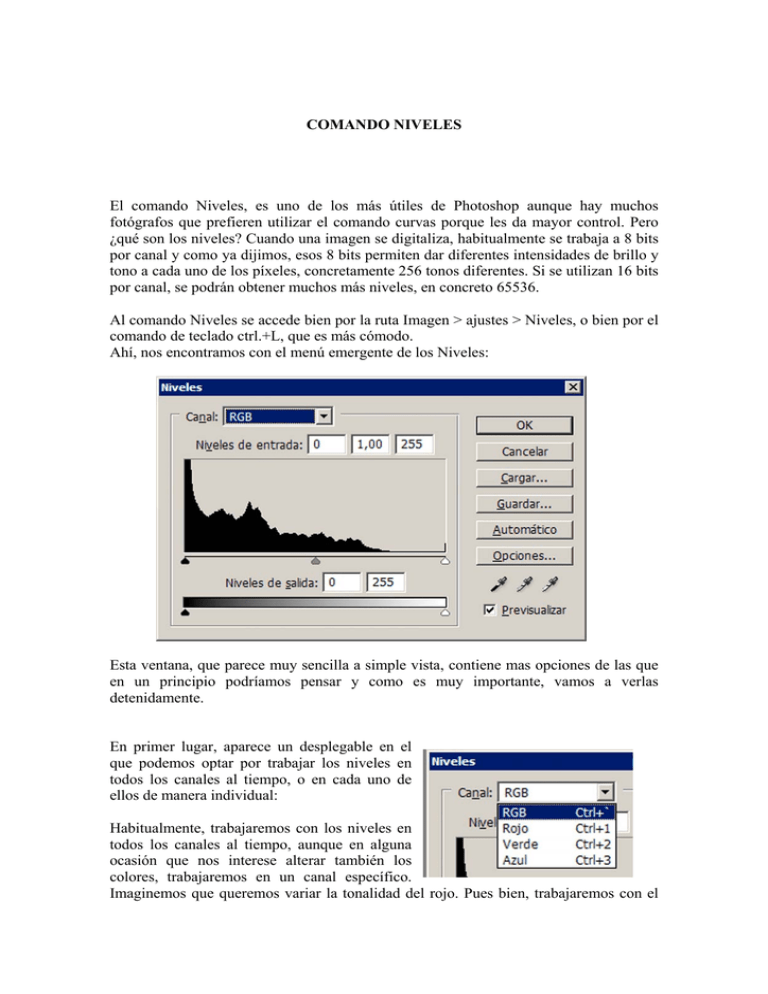
COMANDO NIVELES El comando Niveles, es uno de los más útiles de Photoshop aunque hay muchos fotógrafos que prefieren utilizar el comando curvas porque les da mayor control. Pero ¿qué son los niveles? Cuando una imagen se digitaliza, habitualmente se trabaja a 8 bits por canal y como ya dijimos, esos 8 bits permiten dar diferentes intensidades de brillo y tono a cada uno de los píxeles, concretamente 256 tonos diferentes. Si se utilizan 16 bits por canal, se podrán obtener muchos más niveles, en concreto 65536. Al comando Niveles se accede bien por la ruta Imagen > ajustes > Niveles, o bien por el comando de teclado ctrl.+L, que es más cómodo. Ahí, nos encontramos con el menú emergente de los Niveles: Esta ventana, que parece muy sencilla a simple vista, contiene mas opciones de las que en un principio podríamos pensar y como es muy importante, vamos a verlas detenidamente. En primer lugar, aparece un desplegable en el que podemos optar por trabajar los niveles en todos los canales al tiempo, o en cada uno de ellos de manera individual: Habitualmente, trabajaremos con los niveles en todos los canales al tiempo, aunque en alguna ocasión que nos interese alterar también los colores, trabajaremos en un canal específico. Imaginemos que queremos variar la tonalidad del rojo. Pues bien, trabajaremos con el comando niveles pero solo en el canal del rojo. Sin embargo, para corregir los colores, quizá esta no sea la mejor opción, como ya veremos. Por otro lado, aparece un histograma de la imagen flanqueado en su parte superior e inferior por dos tipos de niveles diferentes, los de entrada y los de salida. Son diferentes, ya que los niveles de entrada, lo que nos permiten hacer es regular el valor de las luces, sombras y medios tonos de la imagen, mientras que los niveles de salida, lo que permiten es decir qué negro será el más profundo y qué blanco el más claro. Vamos a ver qué es lo que ocurre cuando modificamos los niveles tanto de entrada como de salida en la misma imagen, que en este caso es una escala de grises y nos permite verlo muy bien: Como vemos en la imagen de la derecha, hemos abierto la escala de grises y el comando niveles, que muestra un histograma en forma de peine, cosa lógica, ya que los cambios en la escala de grises no son suaves ni degradados, sino bruscos. De ahí, la forma de peine. 1- Si, como vemos en la imagen de la derecha, sitúo el regulador de los niveles de salida de blancos hacia el centro, lo que voy haciendo es convertir el blanco en un gris. Por tanto, lo que estoy haciendo es decir a Photoshop que el nivel máximo de blanco de la imagen sea el que yo he definido, que en este caso es un nivel 183, es decir, un gris. Esto significa que cuando imprima o cuando visualice la imagen, no habrá blancos por encima del nivel 183. 2- Si por el contrario, muevo el regulador, esta vez de los negros, lo que hago es decirle a Photoshop que el nivel máximo de negros en esa imagen es el nivel 122 en este caso, por lo que cualquier negro, por muy negro que sea, solo podrá llegar al nivel 122 y en la imagen será un gris. 3- Ahora, vamos a mover los niveles de entrada y vemos que al mover el nivel negro, lo que hago es decir a Photoshop que a partir de un punto determinado, todo lo considere negro profundo. En este caso, el nivel es 94, por lo tanto, todos los niveles que el la imagen original fueran menores que 94, los ha convertido en negro absoluto. Observa que el negro de salida es 0 y el blanco 255, por lo que el negro será muy negro y el blanco, absolutamente blanco. 4- Moviendo el regulador de entrada de los blancos, lo que hago es decirle a Photoshop que a partir del nivel 158, todo lo debe considerar blanco. Por ello, todos los grises que había en la imagen original por encima de este nivel, se han vuelto totalmente blancos. 5- Con el regulador de niveles de entrada central, regulamos la gamma y si bien, el negro y el blanco permanecen en los valores que tenían, lo que consigo es aclarar u oscurecer los tonos medios de la imagen y por ello, la escala de grises se ve con grises más suaves o más densos, dependiendo de si el tirador va a la izquierda o a la derecha. Veamos cómo afecta esto a una imagen diferente de una escala de grises de Kodak: Imagen original En las imágenes superiores se han modificado los niveles de entrada del blanco y del negro, por lo que en la primera imagen no habrá detalle en los niveles superiores a 171, mientras que en la segunda, no habrá detalle en los negros a partir del nivel 66. En definitiva, en la primera, estoy convirtiendo parte de la información de las luces, en blancos sin detalle, llevándolos al nivel de salida 255 desde el nivel de entrada 171. En la segunda, estoy convirtiendo parte de la información de las sombras con detalle en negro puro, empastado, sin detalle, llevando todos los niveles de entrada inferiores a 66, al nivel de salida 0. En estas dos imágenes, estoy regulando los niveles de entrada pero de los grises. Mientras que en el primer caso aclaro esos grises, en el segundo los estoy oscureciendo. Es importante darse cuenta de que los niveles de entrada del blanco y negro no han variado, así como tampoco los de salida del blanco y el negro, por lo que solo altero los grises medios. En las fotografías superiores estoy alterando solamente los niveles de salida, es decir, estoy fijando el valor máximo del blanco y del negro con respecto al blanco puro y el negro puro. Si el blanco puro se corresponde al nivel 255, y el negro puro, al nivel 0, con la alteración de los niveles de salida, lo que estoy indicando a Photoshop es que el negro más oscuro es, en el caso de la izquierda el nivel 82 (y por tanto es un negro no puro, sino grisáceo, porque l nivel 82 no es negro sino gris oscuro), mientras que en la derecha, altero los blancos, indicando a Photoshop que el valor máximo que podrá tomar cualquier blanco, es el de 179, que en realidad se corresponde con un gris claro, puesto que el blanco puro está situado en el nivel 255. Formas de trabajo con los niveles: Los niveles en Photoshop se pueden ajustar de tres maneras diferentes, aunque en mi opinión, la primera no permite un control total de la herramienta. 1- Con niveles automáticos: es la manera más rápida de hacerlo, pero también la menos precisa, ya que dejamos a Photoshop pensar por nosotros y eso nunca es bueno. 2- Con las pipetas de blanco y de negro. Localizamos el punto más blanco de la imagen y cuando lo tengamos, con la pipeta blanca, pinchamos sobre dicho punto. Automáticamente llevará ese blanco al blanco más puro. Posteriormente, hacemos lo mismo con el negro más oscuro que encontremos. Cuidado con utilizar el cuentagotas o la pipeta del gris medio ya que ésta, no ajusta la escala de los grises sino que convertirá ese punto en gris y por tanto, si pinchamos en un color, podemos alterar totalmente el color de la imagen. Pruébalo sobre cualquier imagen en color. En blanco y negro no hace nada. 3- Con los reguladores triangulares que hemos ido viendo a lo largo de esta explicación, ajustarlos hasta llegar a los extremos del histograma, siempre y cuando lo soporte la imagen. Para asegurarnos de que no nos comemos tonos, conviene tener pulsado el botón Alt, que permite ver el umbral en la imagen. Esta manera es la que mejores resultados da, ya que el control que tenemos sobre la imagen es total (Cuando veamos Camera RAW, diremos otra cosa de la herramienta niveles). Sin embargo hay que acostumbrar al ojo a trabajar de esta manera. 8, 12 y 16 bits por canal Esta explicación realmente tendría que acompañar al tema de la imagen digital, pero la voy a dar en este tema ya que ahora, cuando comprendemos qué hace la herramienta niveles es cuando podemos entender la diferencia real entre trabajar con 8, 12 o 16 bits por canal. En Photoshop, podemos trabajar con imágenes a 8 bits por canal y a 16 bits por canal. Y algunas cámaras, las mejores en la actualidad, llegan a dar una profundidad de 12 y 14 bits por canal. Pero, como ya sabemos, el ojo no distingue más allá de 256 niveles de brillo y con 3 canales (cada uno de 256 niveles) obtenemos un total de 16´7 millones de colores y esto lo conseguimos con 8 bits por canal… entonces ¿para qué utilizar más información que no vamos a percibir? La explicación tiene que ver con la edición de imágenes en programas como Photoshop, que en ocasiones es destructiva. Como vamos a estropear la imagen y reducir tonos a medida que la manipulemos, conviene tener más profundidad de color y por tanto, más tonos posibles, ya que los vamos a ir reduciendo a medida que actuemos sobre la imagen. Ejemplo de la foto anterior a 8 bits. En Photoshop es muy sencillo saber si una imagen está a 8 ó 16 bits por canal. Tan solo hay que mirar el número que acompaña al modo de color. En este caso RGB/8. Ahora, aplico el comando niveles a esta imagen, para dejarla tal y como considero que debe quedar…. El histograma, de momento, no me dice nada ya que solo me muestra la información de la imagen original. Acepto y obtengo la imagen ya ajustada en niveles… Si ahora veo el histograma resultante de la imagen, observo que se ha producido un recorte en los tonos, ya que aparece el llamado histograma en forma de peine. Esto es algo negativo que debemos evitar. Lo que ha ocurrido es que hemos eliminado ciertos matices de los 256 tonos posibles y aunque de momento no lo apreciamos, si continuamos haciendo transformaciones en la imagen, veremos que el histograma va degradándose paulatinamente y llegará un punto en el que los fallos se notan en la imagen a simple vista. Si en la imagen original tenemos más tonos que esos 256 por canal, entonces podemos llegar a hacer ediciones más destructivas sin que la imagen pierda tonos importantes. Esta es una de las razones por la que los fotógrafos profesionales compran cámaras que pueden procesar la imagen con mayor profundidad de color.