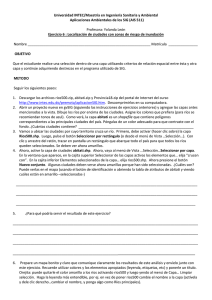Guía de Usuario
Anuncio

Guía de usuario Índex 1. Restricción de responsabilidad 2.Información de seguridad 2.1. Requisitos del adaptador de CA 2.2. Advertencia del nivel de volumen de auriculares y cascos 3.Garantía 3.1. Condiciones de garantía 3.2. Condiciones de mantenimiento (servicio de reparación) 3.3. Política de defecto de píxeles 4.Contenido del Embalaje 5. Resumen del Dispositivo 6.Extracción del Dispositivo 7.Encendido del Dispositivo 7.1. Estado de carga de la batería 7.2. Ahorro de energía de la batería 8.Pantalla de inicio 8.1. Apagado del equipo 8.2. Modo de suspensión 9.Interfaz de Windows 9.1. Pantalla de inicio 9.2. Escritorio 9.3. Personalizar la barra de tareas 9.4. El menú de Accesos 9.5. Todas las aplicaciones 9.6. Botón de Inicio 9.7.Menú Inicio - Menú de usuario avanzado 10.Instalación 10.1. Añadir una aplicación 10.2. Eliminar una aplicación 11.Opciones de Conectividad 11.1. Permitir la conexión inalámbrica 11.2. Conexión a una LAN inalámbrica 11.3. Conexión de una unidad USB 11.4. Desconexión de una unidad USB o dispositivo de almacenamiento 11.5. Conectar a un puerto HDMI 11.6. Conexión de un dispositivo Bluetooth 12.Insertar una Tarjeta de Memoria 13.Formatos Compatibles 14.Ayuda y Solución de Problemas 14.1. Ayuda de Windows 14.2. Resolución de problemas 14.3. Problemas de visualización 14.4. Problemas de reposo 14.5. Problemas de teclado 14.6. Problemas de sonido 14.7. Otros problemas 15.Science Kit (si lo hubiera) 15.1. Microlente 15.2. Sonda Térmica 15.3. Auriculares 16.Intel® Education Software 17. mymaga Información Reglamentaria de la Agencia 17.1. Declaración de Conformidad 17.2. Información de la certificación de la Tasa de Absorción Específica (SAR) 17.3. Eliminación de equipos privados por los usuarios en la Unión Europea Enhorabuena por la compra de este dispositivo mymaga. Antes de empezar a usar su tablet, asegúrese de haber leído la información suministrada que explica cómo operar este dispositivo. De este modo, garantizará que utiliza el dispositivo con seguridad y de forma correcta. Puede descargar este manual de usuario en www.mymaga.eu. Este manual de usuario se aplica a los productos de FLUXplus y CLASSplus. Para obtener ayuda en línea y soporte técnico, visite support.mymaga.eu Nota: las pantallas e ilustraciones pueden diferir de las que se ven en el dispositivo real. Google™, Gmail™, YouTube™ son marcas registradas de Google, Inc. 4 1 Restricción de responsabilidad A pesar de los esfuerzos razonables para asegurar la exactitud de este manual, el fabricante y distribuidor no asumen ninguna responsabilidad derivada de errores u omisiones en este manual o del uso de la información en él contenida. 2 Información de seguridad Lea esta importante información de seguridad antes de utilizar el dispositivo. Contiene información general de seguridad para dispositivos y puede incluir contenido que no se aplica al dispositivo. Siga la información de advertencia y precaución para evitar que usted u otras personas sufran lesiones físicas y evitar daños en el dispositivo. Precaución: no cumplir con las regulaciones y las advertencias de seguridad puede causar daños materiales, lesiones graves o la muerte. Asegúrese de que cumple las siguientes instrucciones: • • • • • • • • • Asegúrese de que cumple las siguientes instrucciones: Mantenga y utilice correctamente el dispositivo; Nunca elimine el dispositivo en un fuego; Nunca coloque el dispositivo sobre aparatos de calor o dentro de ellos, como hornos microondas, estufas o radiadores, pues el dispositivo puede explotar si se recalienta. Siga todas las normativas locales cuando deseche dispositivos usados; Evite exponer su dispositivo a temperaturas muy frías o muy elevadas. Las temperaturas extremas pueden dañar el dispositivo y reducir su capacidad de carga y vida útil; No guarde el dispositivo en áreas muy cálidas o muy frías. Se recomienda utilizar su dispositivo a temperaturas de 5 °C a 35 °C; No utilice el dispositivo o sus aplicaciones durante un tiempo si el dispositivo se recalienta; No use el dispositivo en un hospital, en un avión o en un equipo automotriz que pueda recibir interferencias por radiofrecuencia; Evite usar su dispositivo dentro de un rango de 15 cm de un marcapasos, si es posible, puesto que puede interferir con él. Para minimizar las posibles interferencias con un marcapasos, utilice su dispositivo solamente por el lado de 5 • • • • • • • • • • • • • • • • • • • su cuerpo opuesto al marcapasos; Apague el dispositivo en atmósferas potencialmente explosivas; Siga siempre las normas, instrucciones y señales en una atmósfera potencialmente explosiva; Para evitar la fatiga visual, realice descansos frecuentes durante el uso del dispositivo; No utilice el dispositivo si está agrietado o roto; El acrílico o cristales rotos pueden causarle lesiones en las manos y la cara; Si se dobla o se deforma, el dispositivo puede dañarse o sus piezas dejar de funcionar correctamente; No desmonte, modifique o repare su dispositivo. Cualquier cambio o modificación a su dispositivo puede anular la garantía de su fabricante. Si su dispositivo necesita reparación o mantenimiento, llévelo a un servicio técnico autorizado; Permita solamente que personal cualificado repare el dispositivo; Si permite que una persona no cualificada repare su dispositivo, puede ocasionar daños al dispositivo y anular la garantía del fabricante; Para limpiar el dispositivo, no utilice productos químicos o detergentes, ya que hacerlo puede decolorar o corroer el exterior del dispositivo o resultar en descarga eléctrica o incendio; No utilice el dispositivo para un uso que no sea el previsto; Si su dispositivo tiene flash o una luz, no lo utilice cerca de los ojos de personas o animales. Utilizar un flash cerca de los ojos puede causar la pérdida temporal de la visión o lesiones en los ojos. Tenga precaución cuando se exponga a luces intermitentes; Proteja sus datos personales y evite filtraciones o un uso indebido de información confidencial; Cuando utilice el dispositivo, asegúrese de hacer una copia de seguridad de los datos importantes. Los dispositivos mymaga no se hacen responsables de la pérdida de datos; Cuando quiera deshacerse de su dispositivo, realice una copia de seguridad de todos los datos y luego reinicie el dispositivo para evitar el uso indebido de sus datos personales; Lea atentamente la pantalla de permisos cuando descargue aplicaciones. Sea especialmente cauteloso con las aplicaciones que tienen acceso a muchas funciones o a una cantidad importante de su información personal; Revise sus cuentas regularmente por si detecta algún uso no aprobado o sospechoso. Si encuentra algún signo de mal uso de su información personal, póngase en contacto con su proveedor de servicio para borrar o cambiar la información de su cuenta; En caso de que su dispositivo se pierda o sea robado, cambie las contraseñas de sus cuentas para proteger su información personal; Evite el uso de aplicaciones de fuentes desconocidas y bloquee el dispositivo con un patrón, una contraseña o PIN; No distribuya material protegido por derechos de autor sin el permiso de los propietarios del contenido, ya que, si lo hace, puede estar violando las leyes de los derechos de autor. El fabricante no se hace responsable de ningún problema legal derivado del uso ilegal por parte del usuario de material con derechos de autor. 6 2.1. Requisitos del adaptador de CA El adaptador de CA debe coincidir con los requisitos de enchufe y voltaje para su área local. Se ha obtenido la aprobación regulatoria utilizando el adaptador de CA para el área local. Nunca utilice un cargador que esté dañado, cables de alimentación dañados o enchufes flojos. Las conexiones no seguras pueden causar descargas eléctricas o incendios. No toque el cable de alimentación con las manos mojadas ni desconecte el cargador tirando del cable, ya que puede resultar en electrocución. Conectar el cargador de forma inadecuada puede causar daños importantes en el dispositivo. Cualquier daño ocasionado por un uso indebido no está cubierto por la garantía. Durante la carga, el dispositivo y el cargador pueden calentarse. Este hecho es normal y no debería afectar a la vida útil del dispositivo o a su rendimiento. Si la batería se calienta más de lo habitual, el cargador puede dejar de cargar. Utilice solamente cables, baterías y cargadores aprobados por mymaga. Los cargadores genéricos no aprobados pueden acortar la vida útil de su dispositivo o hacer que el dispositivo no funcione correctamente. Además, pueden causar un incendio o hacer que la batería explote. Los dispositivo mymaga no se hacen responsables de la seguridad del usuario cuando se utilizan accesorios o suministros que no están aprobados por el fabricante. 2.2. Advertencia del nivel de volumen de auriculares y cascos Escuchar música a un volumen alto y durante períodos de tiempo prolongados puede dañar la audición. Para reducir este riesgo, disminuya el volumen a un nivel seguro y cómodo y la cantidad de tiempo que pasa escuchando música a un volumen elevado. Para su propia seguridad, antes de utilizar auriculares o cascos, baje siempre el volumen al máximo. El volumen del sonido es más fuerte en algunos cascos, aunque los ajustes de control de volumen sean los mismos. Cambiar los ajustes de sonido o la configuración del ecualizador podría tener como consecuencia un volumen más alto y, por ello, debe hacerse con cuidado. La exposición a sonidos fuertes mientras camina puede distraer su atención y causar un accidente. No utilice auriculares mientras conduce o monta a caballo, ya que hacerlo puede distraer su atención y causar un accidente, o puede ser ilegal dependiendo de su región. 7 3 Garantía Mantenemos una continua búsqueda de la calidad y fiabilidad constantes en la creación y producción de nuestros productos. 3.1. Condiciones de garantía 1. Los productos fabricados por J. P. Sá Couto, SA (en lo sucesivo, JP-IK), bajo la marca mymaga, gozan de una garantía de cumplimiento del producto contra defectos por un periodo legal de 24 meses a partir de la fecha de la primera compra (por parte del consumidor), dentro del área geográfica de la garantía. 2. La garantía solo tendrá efecto con la presentación y validación de la factura. Se podrá denegar la garantía y rechazar el mantenimiento si no se presenta este documento, o si está incompleto o ilegible. La garantía será nula si el producto o el número de serie se han cambiado, borrado, eliminado o son ilegibles. 3. Cualquier intervención técnica solo deberá ser realizada por un servicio técnico autorizado de JP-IK y conforme a los términos establecidos en las condiciones de asistencia. La intervención técnica por parte de servicios técnicos no autorizados anulará la garantía del dispositivo. 4. Esta garantía solo cubre los componentes de hardware del producto. La garantía cubre la reparación o sustitución del producto defectuoso o sus piezas, así como el trabajo manual necesario para la reparación, sin ningún coste para el consumidor. En caso de sustitución, JP-IK se reserva el derecho a sustituir el dispositivo con nuevos productos y piezas nuevas o renovadas. 5. Quedan excluidos de esta garantía: Las revisiones periódicas, el mantenimiento y la reparación de las piezas sujetas a desgaste natural; Los daños o desperfectos causados por una instalación incorrecta o un uso indebido, incluyendo el uso de los equipos en condiciones para las cuales no fueron creados o producidos; Los daños o desperfectos causados por un transporte incorrecto; Los daños o desperfectos causados por un caso fortuito o acontecimientos de fuerza mayor (incendios, inundaciones, fenómenos naturales, guerras, disturbios civiles o cualquier otro acontecimiento fuera del control del JP-IK); 8 Los daños o desperfectos causados a la fuente de alimentación o al convertidor por una subida de tensión (aumento anormal de la intensidad de la corriente eléctrica durante un corto periodo de tiempo) que se origine en la red eléctrica; Los daños o desperfectos causados por una ventilación inadecuada; Los daños o desperfectos causados por intervenciones técnicas realizadas por personas o entidades no autorizadas por JP-IK; Los daños o desperfectos causados por un virus o cualquier software originalmente no suministrado con el equipo; Las modificaciones o ajustes en el producto que sean necesarias para su uso en países o lugares para los que no fueron originalmente concebidos; El software instalado en el producto, sea cual fuere. 6. JP-IK no se hace responsable de: Ningún daño o pérdida de beneficios derivados del uso del producto, o daños causados por defectos de cualquier índole o demoras justificables en la reparación o sustitución de piezas; Daños en todos los programas o datos, o la pérdida de estos, quedando expresamente excluida cualquier responsabilidad o garantía de operación incesante o libre de errores del software integrado, preinstalado o suministrado con el equipo; Daños en cualquier programa instalado o en los datos creados por el usuario, o la pérdida de estos, después de la compra del equipo; Ningún daño accidental o situación que resulte en la pérdida de la garantía del equipo. 7. En los lugares donde la legislación en vigor proscriba o limite las anteriores exclusiones o limitaciones de esta garantía, esta (garantía) estará limitada en la medida permitida por la legislación vigente y fecha de vencimiento en ella establecida. La responsabilidad de JP-IK bajo esta garantía no excederá, en ningún caso, el precio pagado por el producto. 8. Los consumidores tienen derechos legales recogidos en las legislaciones nacionales vigentes en materia de bienes de consumo. Esta garantía no afecta a los derechos legales que pueden tener los consumidores, según la legislación nacional aplicable, ni los derechos que no pueden ser excluidos o limitados, ni los derechos del consumidor en relación con el agente a quien compró el producto. 9. En ausencia de legislación nacional aplicable, esta garantía será la protección única y exclusiva del consumidor. 9 3.2. Condiciones de mantenimiento (servicio de reparación) La ejecución de la garantía de cumplimiento de los productos fabricados por JP-IK, bajo la marca mymaga, se llevará a cabo en los centros autorizados por JP-IK, que se encuentran en los países donde los productos se distribuyen, y deben solicitarse en www.mymaga.eu seleccionando la opción de «ayuda» para este propósito o directamente a través del minorista al que se compró el producto. Para preparar el equipo para el transporte: 1. Haga una copia de seguridad de la información contenida en él. Durante la reparación de su equipo puede ser necesario volver a formatear o cambiar el disco. Asimismo, se recomienda extraer la información confidencial o personal antes de enviar cualquier equipo para su reparación. IMPORTANTE: JP-IK no se hace responsable de la pérdida de información durante el servicio de reparación. 2. JP-IK no puede garantizar el retorno de los componentes extraíbles. Retire las tarjetas de memoria del equipo antes de enviarlo para su reparación. 3. Al enviar su equipo, utilice el embalaje original del producto u otro embalaje adecuado para evitar daños durante el transporte. Asegúrese de que el equipo esté bien embalado y protegido. Cualquier información debe solicitarse a: J. P. Sá Couto, S.A. Rua da Guarda, 675 4455-466 Perafita - Portugal correo electrónico: [email protected] 3.3. Política de defecto de píxeles Todos los productos mymaga se someten a un estricto proceso de control de calidad y de fiabilidad. A pesar de todo el esfuerzo en estos procesos, un pequeño porcentaje de las pantallas LCD puede tener alguna anomalía o irregularidad visual menor de fabricación, como puntos brillantes u oscuros en el área de visualización. Estas imperfecciones son comunes a todos los tipos de pantalla LCD y no son específicas de ninguna línea de producto o modelo mymaga. Los productos mymaga utilizan pantallas LCD de clase 1 con el siguiente conjunto de criterios cuando se envían LCD dañados para su cobertura en garantía. 10 Las pantallas de clase 1 permiten alguno o todos de los parámetros siguientes: • • • • pixel 1 completo brillante («atascado en blanco»); 1 píxel oscuro completo («atascado en el apagado»); 2 subpíxeles únicos o dobles brillantes u oscuros; De 3 a 5 subpíxeles «atascados en oscuro» o «atascados en blanco» (dependiendo del número de cada uno). Clasificación basada en los defectos de píxeles ISO-9241-302, 303, 305, 307:2008 4 Contenido del Embalaje 1 2 3 5 4 6 1 Guía rápida 2 Lápiz óptico 3 Microlente (si la hubiera) 4 Sonda térmica (si la hubiera) 5 Adaptador 6 Auriculares (si los hubiera) 11 5 Resumen del Dispositivo 1 Micrófono Grabación de sonido y voz 2 Cámara frontal Autorretratos y videoconferencia 3 Ranura para el lápiz óptico Coloque de forma segura el lápiz óptico 4 Altavoces Reproduzca música y otros archivos de audio 5 Cámara trasera Tome fotos o grabe vídeos 6 Control de volumen Pulse para aumentar o disminuir el volumen del sonido 7 Botón de encendido / reposo Pulse para encender / apagar la tableta. Al presionar este botón cuando la tableta esté en modo de reposo reanudará la operación normal 8 Botón de Windows Cambia entre la pantalla de inicio y el programa o aplicación previamente abierto 9 Toma combinada onecte un juego de auriculares o la sonda térmica (si los hubiera) 10 Ranura para tarjeta microSD Inserte una tarjeta de memoria Micro SD 11 Puerto Micro USB Conecte un dispositivo USB 12 Puerto Micro HDMI Conecte su pantalla externa de HDMI 13 Toma DC-in Conecte el adaptador para cargar su tableta 14 Estación de acoplamiento Conecte la tableta al acoplamiento 12 1 3 2 4 6 1 Conector del acoplamiento Donde se acopla su tableta 2 Tecla de Windows Cambia entre la pantalla de inicio y el programa o aplicación previamente abierto 3 Puerto USB 2.0 Conecte un dispositivo USB 4 Touchpad Utilícelo como un ratón normal Extracción del Dispositivo Para separar su tableta /portátil: • • • Coloque su tableta portátil en una superficie estable y apáguela; Sostenga la pantalla y empuje hacia el seguro hacia abajo; Separe la tableta tirando hacia arriba de él. Nota: Asegúrese de que ha desconectado sus dispositivos USB con seguridad de los puertos USB en el acoplamiento y la tableta. Se recomienda desacoplar su tableta después de apagarla y esperar al menos 10 segundos. 13 Para acoplar su tableta: • Aguante la tableta con el lado del botón hacia el acoplamiento; • Presione suavemente e inserte la tableta en el conector de acoplamiento en el soporte; • Cuando escuche un sonido de clic, significa que la tableta se ha acoplado con éxito. Nota: El conector de la tableta en el acoplamiento se bloqueará en la posición donde se desacopla su tableta. No intente girar el conector puesto que podría romperlo. Únicamente se puee desbloquear acoplando su tableta. 7 Encendido del Dispositivo Al cargar su dispositivo mymaga, conecte el adaptador de corriente a cualquier toma de electricidad. Puede cargar su dispositivo directamente conectando el adaptador al enchufe DC de su tableta y a cualquier toma de corriente. 14 Cuando está cargando su dispositivo, en la esquina izquierda de la pantalla se iluminará un indicador de batería en color azul. Una vez que el dispositivo está completamente cargado, el indicador se apagará. Cuando el dispositivo está apagado, la carga tardará al menos cinco horas hasta que la batería se cargue completamente. El conectar el cargador incorrectamente puede causar daños en el dispositivo. Los daños causados por el uso incorrecto no están cubiertos por la garantía. El dispositivo puede utilizarse mientras se está cargando, pero el proceso de carga puede tardar más. Es normal que la superficie de la tableta se caliente durante la carga en largos periodos de uso. Si el dispositivo no se carga correctamente, visite la página de ayuda en línea de mymaga en: http://mymaga.eu/en/mymaga/support o póngase en contacto con el minorista donde adquirió el dispositivo. No deje el dispositivo conectado a la fuente de alimentación cuando esté completamente cargado. Una vez que esté completamente cargado, desconecte el cargador del dispositivo y luego desconéctelo de la red eléctrica. Utilice sólo los productos fabricados por JP-IK, como cargadores, baterías y cables. Los cargadores y cables no autorizados pueden dañar el dispositivo o la batería. Advertencia: Utilice únicamente el adaptador de corriente incluido. Desconecte el dispositivo de la fuente de alimentación una vez que esté completamente cargado. Los dispositivos mymaga no están diseñados para estar conectados a la fuente de alimentación durante largos períodos de tiempo. 15 7.1. Estado de carga de la batería Los iconos siguientes representan el estado de la batería de los dispositivos mymaga: La batería está completamente cargada. La batería está empezando a vaciarse. La batería se está cargando. La batería está a punto de acabarse. Cargue su dispositivo. 7.2. Ahorro de energía de la batería Los dispositivos mymaga proporcionan opciones que le ayudan a ahorrar energía de la batería. Una batería es un suministro fungible. Por lo tanto, cuando se utiliza durante un largo período, su capacidad se vuelve más corta. Si la batería del dispositivo se reduce a menos de la mitad de su tiempo inicial, le recomendamos que adquiera una batería nueva. Cuando no utilice la batería durante un largo tiempo, guárdela después de la carga (le recomendamos que la cargue por lo menos hasta el 30 % o 40 % de su capacidad). Esto prolongará la vida útil de la batería de su dispositivo. Si personaliza algunas opciones, podrá utilizar el dispositivo durante períodos de tiempo más largos entre las cargas: • • • • Cierre aplicaciones innecesarias; • • Disminuya el tiempo de luz de fondo; Desactive el Bluetooth si no lo necesita; Desactive la opción de Wi-Fi si no está utilizando internet; Desactive la sincronización automática de las aplicaciones; Reduzca el brillo de la pantalla. 16 8 Pantalla de inicio Si es la primera vez que enciende su dispositivo, conecte el adaptador de AC y cargue completamente la batería. Para encender su equipo, presione el botón de la esquina superior izquierda (en modo apaisado) hasta que aparezca la pantalla de bienvenida y luego suéltelo. 8.1. Apagado del equipo Guarde todos los datos antes de apagar el ordenador. Para apagar el sistema: • Deslice ligeramente el dedo desde el borde derecho de la pantalla. Se abrirá el menú de accesos. Luego haga clic en el botón de «Configuración» y aparecerá un menú como se muestra a continuación. A continuación, presione «Energía» y seleccione «Apagar»; • En la pantalla de inicio y el escritorio, puede mover el cursor a la esquina izquierda inferior. Se mostrará el botón de inicio. Haga clic con el botón derecho o pulse el botón y aparecerá el menú de inicio. A continuación, seleccione «Apagar» o «Cerrar sesión» y luego «Apagar». 8.2. Modo de suspensión Cuando no utilice su portátil durante un corto periodo de tiempo, puede poner su dispositivo en modo de suspensión. Dispone de las siguientes opciones: • • • • Cuando el teclado esté acoplado, cierre el panel de visualización o pulse Fn + F2; También puede presionar el botón de encendido; Puede abrir «Accesos» y seleccionar «Configuración», luego «Apagar» y «Reposo»; Por último, haga clic derecho o pulse el botón de inicio y luego seleccione «Apagar» o «Cerrar sesión» y «Reposo». 17 Para volver al escritorio dispone de las siguientes opciones: • • Pulse el botón de encendido; Pulse el botón de Windows en el teclado o tableta. Advertencia: Es aconsejable poner el ordenador en modo de reposo cuando se quiere transportar. 9 Interfaz de Windows 9.1. Pantalla de inicio Cuando encienda el ordenador, se mostrará la pantalla de inicio, que le permite acceder a muchas funciones y aplicaciones instaladas (también denominadas «apps») a un simple vistazo. 1 Apps Accesos directos para las aplicaciones respectivas 2 Cuenta de usuario La cuenta de usuario que se utiliza actualmente 3 Inicio Permite un acceso rápido a las diversas tareas 18 9.2. Escritorio En Windows 8.1, el escritorio se trata como una aplicación. Puede encontrarlo y activarlo desde la pantalla de inicio y la pantalla «Todas las apps». 1 Barra de tareas Permite agregar barras de herramientas que tienen botones y menús adicionales 2 Área de notificaciones Muestra el estado del sistema actual y las notificaciones 3 Área de programas Donde se puede colocar un icono de acceso directo para su destino deseado 4 Accesos Permite acceder rápidamente a varias tareas 9.3. Personalizar la barra de tareas Haga clic (o mantenga presionado con el dedo) una parte vacía de la barra de tareas y aparecerá un menú emergente. En el menú, seleccione «Barras de herramientas» para ver las siguientes cinco opciones de la barra de herramientas: • • • Dirección - al seleccionarlo, parte de la Barra de tareas se convierte en un lugar para escribir direcciones web que desee visitar; Enlaces - añade un acceso rápido a sus sitios web favoritos que aparecen en su menú Favoritos de Internet Explorer; Teclado táctil - pensado para los propietarios de tabletas, puede añadir un botón que hace aparecer un teclado en la pantalla para escribir de forma táctil en la pantalla; 19 • • Escritorio - esta función añade un acceso rápido a todos los recursos de su PC, lo que le permite navegar a través de archivos, carpetas, bibliotecas, ubicaciones de red, y los menús del panel de control sin necesidad de abrir ningún menú; Nueva barra de herramientas - esta función le permite crear una barra de herramientas de los contenidos de cualquier carpeta. 9.4. El menú de Accesos Este menú consta de cinco opciones llamadas «accesos» que proporcionan acceso rápido a varios aspectos de Windows 8.1. Para mostrar los «accesos», actúe como sigue: • • Mueva el puntero a la parte superior derecha o en la esquina inferior derecha; Utilice un dedo para deslizarse desde el borde derecho de la pantalla o pulse la tecla de Windows + C. Los cinco accesos son: Buscar - Búsqueda de un programa o archivo. Basta con introducir una palabra clave en el acceso de búsqueda y comenzar la búsqueda. También le permite realizar una búsqueda dentro de una aplicación o en internet. Compartir- Este acceso sirve para transferir y compartir una imagen o archivo con otro usuario. Inicio - si no está en la pantalla inicial, esto le permite volver a la pantalla de inicio. Si está en la pantalla de inicio, esto le permite regresar a la pantalla anterior, que podría ser una aplicación o el escritorio. 20 Dispositivo - Esto le permite operar directamente un dispositivo deseado. Puede importar fotos desde una cámara digital, transferir un video a su televisor, o transferir archivos a un dispositivo que aparece en la pantalla. Ajustes - Este acceso le permite realizar tareas básicas como el ajuste del volumen, apagar el PC, etc. 9.5. Todas las aplicaciones En la pantalla de inicio, toque cualquier área en blanco y arrastre ligeramente los dedos hacia arriba. Al mover el cursor, aparecerá una flecha en la zona izquierda inferior de la pantalla, como se muestra a continuación. Haga clic en la flecha. La pantalla «Todas las aplicaciones» aparecerá de forma parecida a lo que se muestra a continuación. 21 Para volver a la pantalla inicial, realice una de las siguientes opciones: • • • • • Mueva el cursor del ratón a la esquina inferior izquierda, y haga clic en el icono de Windows; Una vez mueve el cursor, aparecerá una flecha hacia arriba. Haga clic en la flecha hacia arriba; Pulse la tecla de Windows en el teclado; Pulse el botón de Windows en su tableta; Haga clic el icono de Windows en la barra de Accesos. 9.6. Botón de Inicio En la pantalla Inicio, mueva el cursor a la esquina inferior izquierda (o deslice su dedo desde el borde izquierdo de la pantalla si no se utiliza el teclado acoplado), y se mostrará un icono de Windows. Es el botón de inicio. Mediante un clic derecho en este icono, se abrirá el menú de Inicio (a veces llamado el Menú de Expertos, Menú de usuario avanzado, o menú Admin). En el escritorio, el icono de Windows en la esquina inferior izquierda es el botón de inicio, y un clic derecho sobre él abrirá el menú Inicio. 9.7. Menú Inicio - Menú de usuario avanzado He aquí algunos elementos que son especialmente útiles para tener siempre a mano. • • • Sistema: abre una ventana que proporciona todos los detalles posibles sobre su máquina. Panel de control: Este es el método más rápido conocido para llegar al panel de control del escritorio. Buscar: Tener la opción de elegir la búsqueda aquí le ahorra tiempo. 22 • 10 Apagar o cerrar sesión: Ahora apagar, cerrar sesión, o reiniciar son un único paso que no requiere abandonar el escritorio. En su submenú, encontrará los comandos para «Salir», «Cerrar sesión», «Reposo», «Apagar» y «Reiniciar». Instalación Para compartir archivos o configuración con otros dispositivos que utilizan Windows 8, es necesario configurar una cuenta de Microsoft. Además, si desea descargar o comprar aplicaciones desde la tienda de Microsoft, se requiere dicha cuenta de Microsoft. Para configurar una cuenta de Microsoft: • • • Abra Accesos y haga clic en Configuración> Cambiar configuración de PC; Haga clic en Cuenta> Mi cuenta> Conectar a una cuenta de Microsoft; Siga las instrucciones para registrar su información de cuenta. 10.1. Añadir una aplicación Para añadir una aplicación: • • • Abra la pantalla «Todas las aplicaciones»; Arrastre la parte superior o inferior de la pantalla hacia el interior y aparecerá un menú de opciones en la parte inferior de la pantalla; Toque el icono llamado «Personalizar» en el menú; 23 • • Toque la aplicación que desea añadir a la pantalla de Inicio. Las opciones disponibles aparecerán en el lado derecho del menú de opciones; Haga clic en «Anclar a Inicio» para agregar la aplicación a su pantalla de inicio. 10.2. Eliminar una aplicación Para eliminar una aplicación: • En la pantalla de inicio o en la pantalla «Todas las aplicaciones», arrastre la parte superior o inferior de la pantalla hacia adentro. Un menú de opción se activa en la • • • parte inferior de la pantalla; Toque el icono llamado «Personalizar» en el menú; Toque la aplicación que desea eliminar de la pantalla de Inicio. Las opciones disponibles aparecerán en el lado derecho del menú de opciones; Haga clic en «Desanclar de Inicio» para eliminarlo de la pantalla de inicio. 24 11 Opciones de Conectividad 11.1. Permitir la conexión inalámbrica Para configurar una conexión inalámbrica, siga estos pasos: • • Presione Fn + F1 para activar la función de red inalámbrica; Abra el menú de Accesos y seleccione «Configuración» para abrir la página de configuración de red. Cambie el modo Avión a Apagado. Para confirmar que el modo Avión está desactivado, vaya al escritorio y compruebe el área de notificaciones. Si ve el icono de un avión en la parte inferior derecha significa que el modo Avión está activado. De lo contrario, la función inalámbrica está activada. 11.2. Conexión a una LAN inalámbrica Una vez que el servicio haya sido activado, el equipo buscará automáticamente las redes inalámbricas disponibles y las mostrará en la lista de redes LAN inalámbricas. Para conectarse a la red inalámbrica deseada, haga clic en el nombre de la red en la lista y luego haga clic en «Conectar». Nota: Algunas redes requieren una clave de seguridad de red o una contraseña para conectarse. Si fuera necesario, pida al administrador de red o al proveedor de servicios Internet (ISP) la información requerida. 11.3. Conexión de una unidad USB El sistema Windows detectará automáticamente un dispositivo de almacenamiento USB y le proporcionará las opciones para explorar los archivos. Nota: Si su dispositivo USB utiliza un cable de alimentación, conecte el dispositivo a una fuente de alimentación antes de conectarlo. 25 11.4. Desconexión de una unidad USB o dispositivo de almacenamiento Antes de desconectar un dispositivo USB o un dispositivo de almacenamiento, asegúrese de que la transferencia de datos ha finalizado. Para desconectarlo, siga los siguientes pasos: • En el escritorio, haga clic/toque en el área de notificaciones. Si el icono no está disponible, haga clic/toque el icono del triángulo pequeño para mostrar todos los iconos ocultos, como se muestra a continuación; • Se mostrará una lista de los dispositivos extraíbles (como se muestra a continuación). Sólo tiene que elegir el dispositivo que desea desconectar; • Por último, se mostrará una notificación que le permite eliminar el dispositivo. Ahora puede separar con seguridad la tableta de su acoplamiento de teclado. Si su dispositivo mymaga está conectado a un puerto USB en el acoplamiento, desconecte la conexión USB. 26 11.5. Conectar a un puerto HDMI Este equipo tiene un conector micro HDMI que puede utilizar para conectar una pantalla externa para salida de vídeo, como una televisión o un proyector. Para conectar el dispositivo a un puerto HDMI, siga los pasos siguientes: • Apague el dispositivo externo; • Localice el puerto micro-HDMI en su dispositivo; • Conecte el extremo pequeño del cable HDMI al puerto y el otro extremo al puerto HDMI en el dispositivo externo; • Encienda el dispositivo externo. Al conectar una televisión, necesitará configurar su TV a modo de dispositivo externo; • Vaya al menú de Accesos y haga clic/toque «Dispositivos» y luego la segunda pantalla. Se mostrará un menú de opciones, como muestra la imagen a continuación; • Elija el modo de monitor deseado. Cable micro HDMI - HDMI no incluido 11.6. Conexión de un dispositivo Bluetooth El Bluetooth es una tecnología de comunicaciones inalámbricas de corto alcance utilizada para la comunicación entre dispositivos a una distancia de unos 8 metros. Los dispositivos Bluetooth más comunes son los auriculares para escuchar música y otros dispositivos portátiles, incluyendo ordenadores portátiles. Puede utilizar Bluetooth para enviar datos mediante la ejecución de la aplicación correspondiente, pero no desde el menú Bluetooth como lo hacen la mayoría de teléfonos móviles y tabletas. La primera vez que se conecte a un dispositivo Bluetooth, debe «sincronizarlo» con su dispositivo de forma que ambos dispositivos sepan cómo conectarse de forma segura el uno con el otro. Después de eso, se conectarán automáticamente. Para activar el Bluetooth en su dispositivo, siga los pasos a continuación: • Haga clic/toque para abrir el menú de Inicio, luego haga clic en o pulse «Configuración»; 27 • • • Seleccione «Cambiar configuración de PC»; Haga clic o toque «PC y dispositivos» y a continuación seleccione «Bluetooth»; Haga clic o toque «Bluetooth» para encenderlo y apagarlo. Una vez lo encienda, se iniciará la búsqueda de dispositivos cercanos. Para optimizar la duración de la batería, asegúrese de apagar el Bluetooth después de utilizarlo. 12 Insertar una Tarjeta de Memoria Puede utilizar sus tarjetas micro SD como discos extraíbles y convenientemente intercambiar datos con dispositivos digitales, como una cámara digital, cámara de vídeo digital, MP3, etc. Para insertar la tarjeta micro SD: • Inserte la tarjeta micro SD en la ranura de la tarjeta como se muestra a continuación; • • Siga el mensaje que aparece en la pantalla y selecciónelo para abrir y ver archivos; El Explorador de Windows se pondrá en marcha y mostrará todas las carpetas y archivos en la tarjeta micro SD. Puede guardar, mover y eliminar datos puesto que está gestionando un dispositivo de almacenamiento. Micro SD Para retirar la tarjeta de memoria: • • Presione la tarjeta y suéltela. La tarjeta sobresaldrá; Saque la tarjeta cogiéndola por la punta. 28 13 Formatos Compatibles Este dispositivo es compatible con los siguientes formatos: Image BMP; GIF; JPG; PNG; WebP Music MP3; M4A; 3GP; ACC; FLAC; WAV Video 3GP; MP4 Note: Formats may vary depending on the app used. 14 Ayuda y Solución de Problemas Para aprender a utilizar Windows 8.1 correctamente, es mejor hacerlo mediante la ayuda de Windows. 14.1. Ayuda de Windows Mueva el puntero en la pantalla hasta el borde derecho superior o inferior de la pantalla para ver el menú de Accesos. También puede arrastrar el borde derecho hacia dentro con el dedo para ver el menú de Accesos. Seleccione el menú Accesos > Configuración > Ayuda. Para acceder a la ayuda en línea más reciente, conecte su ordenador a Internet. 14.2. Resolución de problemas Esta sección describe algunos problemas comunes, soluciones sugeridas y maneras de recuperar el ordenador de un accidente. Tenga en cuenta que los problemas y las soluciones que se describen son solamente a modo de guía. No son técnicas definitivas para la resolución de problemas. Para ciertos problemas, tal vez necesite la ayuda de su distribuidor o proveedor de servicio. 29 Cuando observe un problema, deje inmediatamente de utilizar el dispositivo, porque puede ocasionar daños o pérdida de datos. Tome nota de lo que el sistema está haciendo y qué acciones ha realizado antes de que apareciera el problema. Facilite información detallada a su proveedor de servicio técnico para resolver el problema con más rapidez. Para cualquier problema, siga estos pasos: • • • • Reinicie la tableta. Compruebe la conexión Wi-Fi. Reinicie la conexión Wi-Fi. Conecte su tableta a un enchufe para cargarlo durante al menos una hora. 14.3. Problemas de visualización Cuando enciendo el ordenador, no aparece nada en la pantalla. Si la pantalla está en blanco, asegúrese de que: • • El adaptador de CA está conectado al ordenador y el cable de alimentación está enchufado en una toma de corriente; El ordenador está encendido (presione el botón de encendido otra vez para confirmarlo). Si estos elementos están debidamente establecidos y la pantalla sigue estando en blanco, lleve su equipo a reparar. La pantalla es ilegible o está distorsionada. Asegúrese de que: • • La resolución de pantalla y la calidad de color están establecidas correctamente; El tipo de monitor es correcto. Aparecen caracteres incorrectos en la pantalla. ¿El sistema operativo y los programas están instalados correctamente? Si lo están, lleve su equipo a reparar. 30 Mi pantalla se queda en blanco mientras el ordenador está encendido. Compruebe que su Gestión de energía está activada. Realice una de las siguientes acciones para reanudar desde el modo de reposo: • • • Pulse cualquier tecla del teclado (no se puede utilizar en modo Tableta); Pulse el botón de encendido. Pulse el botón de Windows; 14.4. Problemas de reposo Aparece un mensaje de error de batería baja y el ordenador se apaga. La energía de la batería se está agotando. Conecte el adaptador de CA al ordenador. El sistema entra en modo de suspensión inmediatamente después de haberlo encendido. Asegúrese de que la batería está cargada. La temperatura de funcionamiento también puede ser demasiado caliente. Llévelo a un ambiente más fresco y trate de reactivar el equipo. El equipo no regresa del modo de suspensión y el ordenador no funciona. Conecte el adaptador de CA y pulse el botón de Windows o el botón de encendido. Si su ordenador está apagado, conecte el adaptador de CA en primer lugar y luego presione el botón de encendido para reanudar el funcionamiento. 14.5. Problemas de teclado Después de acoplar la tableta, el teclado no responde. Proceda como sigue: • • Separe la tableta del acoplamiento. Para más detalles, consulte la página 2. Vuelva a acoplar su tableta. Oirá un sonido de clic cuando empuje la tableta en el acoplamiento. Si el teclado no responde, póngase en contacto con su distribuidor local. 31 14.6. Problemas de sonido No se puede oír ningún sonido del altavoz incluso cuando el volúmen esta al máximo. Asegúrese de que: • • • La función «Mute» está desactivada; El conector de audio combinado no se está utilizando; Los altavoces están seleccionados como dispositivo de reproducción. 14.7. Otros problemas Su ordenador no responde. Para apagar el equipo, presione y mantenga presionado el botón de encendido durante 6 segundos o más. Si el ordenador no responde, retire el adaptador de CA. El ordenador puede bloquearse cuando entra en modo de reposo durante una operación de comunicación. Desactive el temporizador de apagado automático cuando se está trabajando en la red. El dispositivo externo conectado no funciona. No conecte o desconecte ningún cable de dispositivos externos que no sea USB mientras el ordenador esté encendido. De lo contrario, podría dañar el ordenador. Cuando se utiliza un dispositivo externo de consumo de alta potencia como una unidad externa de disco óptico USB, utilice un adaptador de alimentación del dispositivo externo. De lo contrario, el dispositivo podría no ser reconocido, o el sistema podría cerrarse. 15 Science Kit (si lo hubiera) El Kit de Ciencia mymaga está compuesto por una sonda térmica, auriculares y una microlente. Este kit está diseñado para trabajar junto con el software educativo de Intel® y permite a los niños realizar experimentos científicos. 32 15.1. Microlente* Con la microlente, la cámara web también funciona como microscopio para las tareas científicas y apoya el aprendizaje basado en la investigación con vistas aumentadas. La microlente funciona como un microscopio de baja potencia, lo que permite a los estudiantes examinar de cerca elementos como hojas e insectos. *Funciona con la Lab camera y la Media Camera 15.2. Sonda Térmica* La sonda térmica amplía el ámbito de exploración y permite a los estudiantes llevar a cabo experimentos que no pueden hacer ninguna otra tablet del mercado. Esta detecta las fluctuaciones en la temperatura ambiente y transfiere los datos recibidos a la plataforma IES® mediante la toma de sonido. Conecte la sonda térmica a la toma de los auriculares. *Funciona con SPARKvue. 33 15.3. Auriculares Disfrute de un buen sonido con los auriculares mymaga. Obtenga lo mejor de ambos mundos escuchando su música favorita o utilizando la función de texto a voz para escuchar libros electrónicos o simplemente estudiar mientras hace otra cosa. La serie FLUX se centra en diseñar herramientas que dan vida al aprendizaje, ayudando a niños y jóvenes a implicarse más. 16 Intel® Education Software Kno™ App Un lector electrónico interactivo que proporciona a los estudiantes la capacidad de experimentar y explorar contenido de alta calidad, como vídeos, modelos 3D y glosarios vinculados. Las herramientas de gestión del curso y del trimestre mantienen los materiales organizados y centrados en el aprendizaje. NetSupport Una solución de aula para el aprendizaje colaborativo. Apoya a los maestros con una gama completa de características de evaluación, seguimiento, colaboración y control. Se puede utilizar para enviar contenido de las clases y recibir el trabajo de los estudiantes, dirigir los dispositivos para eliminar distracciones y compartir pantallas con toda la clase para asegurar la participación en todo momento. Lab Camera La Lab Camera favorece un plan de estudios STEM rentable y promueve el desarrollo de competencias superiores: investigación, resolución de problemas, pensamiento crítico y razonamiento deductivo. Herramientas de análisis y proyección de imagen: cámara de intervalos de tiempo, cinemática, microscopio, cámara exploradora, de movimiento y registrador universal. 34 SPARKvue Una aplicación para el análisis de datos para los conceptos de ciencias y matemáticas que utiliza sensores y cámara incorporada. 60 laboratorios integrados le permiten empezar a crear fácilmente sus propios laboratorios personalizados. Los temas de laboratorio incluyen: temperatura, aceleración, sonido, captura y anotación de imágenes, luz y magnetómetro. SketchBook Pro Una aplicación de dibujo y pintura para crear obras de arte digitales. Estudiantes de todos los niveles pueden utilizarlo para las ilustraciones, así como para dibujar diagramas para informes y proyectos. Se puede elegir entre más de 100 pinceles, diseñar sus propios colores e incluso crear animaciones sencillas. Pixlr Un editor fotográfico divertido pero eficaz para transformar sus fotos. Posee herramientas de corte, ajuste y giro fáciles de usar, así como características más sofisticadas para estilizar y añadir efectos a las fotos o incluso crear sus propios collages. Intel® Education Theft Deterrent Una solución de seguridad asistida por hardware que permite al equipo de TIC del centro educativo proteger activamente los dispositivos perdidos o robados. Una vez se informa de que un dispositivo ha desaparecido, la escuela puede bloquearlo de forma remota y dejarlo inutilizable. Si finalmente se recupera el dispositivo, se puede reactivar con un código de desbloqueo. McAfee® Cuando usted o sus hijos seleccionen nuevas aplicaciones, compren en línea, naveguen por las redes sociales o utilicen su dispositivo para realizar actividades bancarias y pagos, McAfee Mobile Security estará ahí para protegerle. Los dispositivos mymaga incluyen una licencia de cinco años que protege su identidad y su vida personal mientras está en línea. 35 17 mymaga Información Reglamentaria de la Agencia 17.1. Declaración de Conformidad Česky [Czech] J. P. Sá Couto S.A. tímto prohlašuje, že tento MG101A2TH je ve shodě se základními požadavky a dalšími příslušnými ustanoveními směrnice 1999/5/ES. Português [Portuguese] A J. P. Sá Couto S.A. declara que este MG101A2TH está conforme com os requisitos essenciais e outras disposições da Diretiva 1999/5/CE. Lietuvių [Lithuanian] šiuo J. P. Sá Couto S.A. deklaruoja, kad šis MG101A2TH atitinka esminius reikalavimus ir kitas 1999/5/EB Direktyvos nuostatas. Ελληνική [Greek] ΜΕ ΤΗΝ ΠΑΡΟΥΣΑ J. P. Sá Couto S.A. ΔΗΛΩΝΕΙ ΟΤΙ MG101A2TH ΣΥΜΜΟΡΦΩΝΕΤΑΙ ΠΡΟΣ ΤΙΣ ΟΥΣΙΩΔΕΙΣ ΑΠΑΙΤΗΣΕΙΣ ΚΑΙ ΤΙΣ ΛΟΙΠΕΣ ΣΧΕΤΙΚΕΣ ΔΙΑΤΑΞΕΙΣ ΤΗΣ ΟΔΗΓΙΑΣ 1999/5/ΕΚ. Dansk [Danish] Undertegnede J. P. Sá Couto S.A. erklærer herved, at følgende udstyr MG101A2TH overholder de væsentlige krav og øvrige relevante krav i direktiv 1999/5/EF. Slovensko [Slovenian] J. P. Sá Couto S.A. izjavlja, da je ta MG101A2TH v skladu z bistvenimi zahtevami in ostalimi relevantnimi določili direktive 1999/5/ES. Nederlands [Dutch] Hierbij verklaart J. P. Sá Couto S.A. dat het toestel MG101A2TH in overeenstemming is met de essentiële eisen en de andere relevante bepalingen van richtlijn 1999/5/EG. Français [French] Par la présente J. P. Sá Couto S.A. déclare que l’appareil MG101A2TH est conforme aux exigences essentielles et aux autres dispositions pertinentes de la directive 1999/5/CE. Deutsch [German] Hiermit erklärt J. P. Sá Couto S.A., dass sich das Gerät MG101A2TH in Übereinstimmung mit den grundlegenden Anforderungen und den übrigen einschlägigen Bestimmungen der Richtlinie 1999/5/EG befindet. Slovensky [Slovak] J. P. Sá Couto S.A. týmto vyhlasuje, že MG101A2TH spĺňa základné požiadavky a všetky príslušné ustanovenia Smernice 1999/5/ES. Malti [Maltese] Hawnhekk, J. P. Sá Couto S.A., jiddikjara li dan MG101A2TH jikkonforma malħtiġijiet essenzjali u ma provvedimenti oħrajn relevanti li hemm fid-Dirrettiva 1999/5/EC. Italiano [Italian] Con la presente J. P. Sá Couto S.A. dichiara che questo MG101A2TH è conforme ai requisiti essenziali ed alle altre disposizioni pertinenti stabilite dalla direttiva 1999/5/CE. 36 Eesti [Estonian] Käesolevaga kinnitab J. P. Sá Couto S.A. seadme MG101A2TH vastavust direktiivi 1999/5/EÜ põhinõuetele ja nimetatud direktiivist tulenevatele teistele asjakohastele sätetele. Suomi [Finnish] J. P. Sá Couto S.A. vakuuttaa täten että MG101A2TH tyyppinen laite on direktiivin 1999/5/EY oleellisten vaatimusten ja sitä koskevien direktiivin muiden ehtojen mukainen. Magyar [Hungarian] Alulírott, J. P. Sá Couto S.A. nyilatkozom, hogy a MG101A2TH megfelel a vonatkozó alapvetõ követelményeknek és az 1999/5/EC irányelv egyéb elõírásainak. Latviski [Latvian] Ar šo J. P. Sá Couto S.A. deklarē, ka MG101A2TH atbilst Direktīvas 1999/5/ EK būtiskajām prasībām un citiem ar to saistītajiem noteikumiem. English Hereby, J. P. Sá Couto S.A., declares that this MG101A2TH is in compliance with the essential requirements and other relevant provisions of Directive 1999/5/ EC. Română [Romanian] Prin prezenta, JP Sá Couto SA, declară că acest lucru MG101A2TH este în conformitate cu cerinţele esenţiale şi alte prevederi relevante ale Directivei 1999/5/EC. Polski [Polish] Niniejszym J. P. Sá Couto S.A. oświadcza, że MG101A2TH jest zgodny z zasadniczymi wymogami oraz pozostałymi stosownymi postanowieniami Dyrektywy 1999/5/ EC. Svenska [Swedish] Härmed intygar J. P. Sá Couto S.A. att denna MG101A2TH står I överensstämmelse med de väsentliga egenskapskrav och övriga relevanta bestämmelser som framgår av direktiv 1999/5/EG. Español [Spanish] Por medio de la presente J. P. Sá Couto S.A. declara que el MG101A2TH cumple con los requisitos esenciales y cualesquiera otras disposiciones aplicables o exigibles de la Directiva 1999/5/CE. Norsk [Norwegian] J. P. Sá Couto S.A. erklærer herved at utstyret MG101A2TH er i samsvar med de grunnleggende krav og øvrige relevante krav i direktiv 1999/5/EF. Íslenska [Icelandic] Hér með lýsir J. P. Sá Couto S.A. yfir því að MG101A2TH er í samræmi við grunnkröfur og aðrar kröfur, sem gerðar eru í tilskipun 1999/5/EC. Puede descargar la completa declaración de conformidad CE en www.mymaga.eu. 37 17.2. Información de la certificación de la Tasa de Absorción Específica (SAR) ESTE DISPOSITIVO CUMPLE LAS DIRECTRICES INTERNACIONALES SOBRE EXPOSICIÓN A ONDAS DE RADIO. Su dispositivo móvil es un radiotransmisor y radiorreceptor. Está diseñado para no exceder los límites de exposición a ondas de radio (campos electromagnéticos de radiofrecuencia) recomendados por las normas internacionales. Las directrices fueron desarrolladas por una organización científica independiente (ICNIRP) e incluyen un margen de seguridad considerable diseñado para garantizar la seguridad de todas las personas, independientemente de su edad y salud. Las pautas de exposición a ondas de radio utilizan una unidad de medida denominada «tasa de absorción específica» o SAR. El límite de SAR para dispositivos móviles es de 2,0 W/kg. Las pruebas de SAR se realizan utilizando posiciones de funcionamiento estándar con el dispositivo transmitiendo al nivel de potencia certificado más alto en todas las bandas de frecuencia probadas. Durante su uso, los valores de SAR reales de este dispositivo están, por lo general, muy por debajo de los valores anteriormente indicados. La razón de esto es que, a efectos de eficiencia del sistema y para minimizar la interferencia en la red, la potencia de funcionamiento de su dispositivo móvil automáticamente disminuye cuando no es necesaria para realizar las acciones que requiere el usuario. Cuanto más baja es la potencia de salida del dispositivo, menor es el valor de SAR. Organizaciones como la Organización Mundial de la Salud y la Administración de Alimentos y Fármacos (FDA) de Estados Unidos han sugerido que si los usuarios están preocupados y quieren reducir su exposición a las ondas, podrían usar un manos libres para mantener el dispositivo inalámbrico alejado de la cabeza y el cuerpo durante el uso, o reducir la cantidad de tiempo empleado usando el dispositivo. 17.2. Eliminación de equipos privados por los usuarios en la Unión Europea Este símbolo en el producto o en su caja indica que este producto no deberá eliminarse junto con otros residuos domésticos. Es su responsabilidad tirar su equipo usado en un punto de recogida de reciclaje de aparatos eléctricos y electrónicos. La recogida selectiva y el reciclaje de equipos usados ayudará a conservar los recursos naturales y se asegurará que el equipo se recicle adecuadamente para proteger la salud humana y el medio ambiente. Para obtener más información sobre los lugares donde puede entregar su equipo para reciclarlo, póngase en contacto con el municipio local, el servicio de recogida de basura local o la tienda donde compró el producto. 38