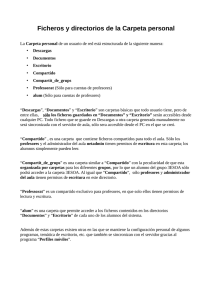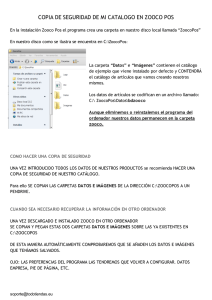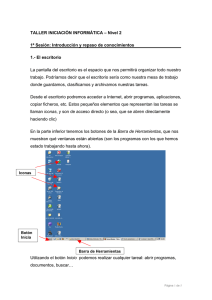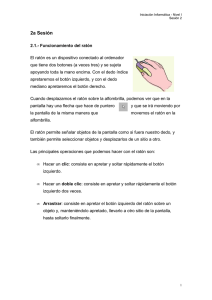Iniciación al ordenador y a su sistema operativo versión Windows File
Anuncio
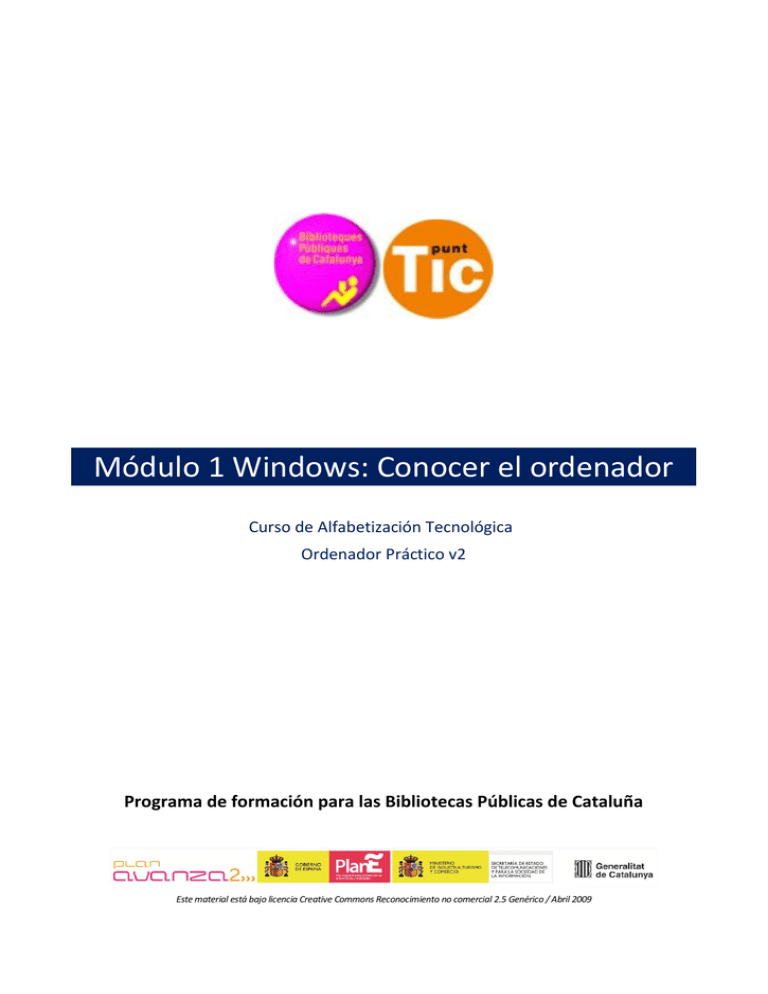
Módulo 1 Windows: Conocer el ordenador Curso de Alfabetización Tecnológica Ordenador Práctico v2 Programa de formación para las Bibliotecas Públicas de Cataluña Este material está bajo licencia Creative Commons Reconocimiento no comercial 2.5 Genérico / Abril 2009 Windows Práctico Módulo 1: Descubrir el ordenador Ficha Ficha Ficha Ficha Ficha Ficha Ficha Ficha Ficha Ficha Ficha Ficha Ficha Ficha Ficha Ficha Ficha Ficha Ficha Ficha Ficha Ficha 100: 101: 102: 103: 104: 105: 106: 107: 108: 109: 110: 111: 112: 113: 114: 115: 116: 117: 118: 119: 120: 121: Introducción El ratón Botón izquierdo, seleccionar y arrastrar Botón derecho Doble clic Conocer el teclado Encender y apagar el ordenador El Escritorio y sus elementos Abrir y cerrar ventanas Arrastrar ventanas Cambiar el tamaño de las ventanas Cambiar el fondo del escritorio Crear carpetas Unidades de disco Crear y guardar ficheros Guardar un documento Copiar y pegar un fichero Carpetas y ficheros Renombrar ficheros y carpetas Imprimir un fichero Borrar ficheros La papelera 3 4 Ficha 100 Introducción En el presente módulo vamos a conocer un poco nuestro ordenador. Lo primero será aprender cómo manejar el ratón y el teclado, las dos formas de comunicarnos con el odenador que tenemos. En los materiales hay dos aplicación que se llaman Ratón práctico y Teclado práctico, úsalas para conocer más cosas. También vamos a ver conceptos como carpetas, ficheros, etc... Objetivos del módulo: Conocer las cosas más básicas de nuestro ordenador. Aprender a utilizar el teclado y el ratón. Aprender a usar las carpetas y a guardar nuestros trabajos ahí. Aprender a borrar, recuperar e imprimir ficheros. 5 Ficha 101 El ratón En esta ficha vamos a conocer un poco mejor uno de los objetos básicos de un ordenador, el ratón . Partes del ratón Botón izquierdo Sirve para señalar objetos (un clic) Para arrastrar objetos (iconos, texto...) Para abrir carpetas (doble clic). Botón derecho Sirve para abrir menús con diversas opciones. Rueda del ratón Nos ayuda a desplazarnos por un texto, por una página muy grande, etc. Esta es la posición para utilizarlo, la mano debe "descansar" sobre el ratón. 6 También encontramos ratones para zurdos, especiales si tenemos algún problema de movilidad, etc. Más... Usa el Ratón Práctico para saber más sobre el ratón. 7 Ficha 102 Ejercitar el ratón. Botón izquierdo, señalar y arrastrar. Arrastra los iconos por el escritorio. Pulsa con el botón izquierdo sobre el icono y sin soltar desplázalo, cuando llegues a la posición deseada, suelta el botón. Ordena los iconos automáticamente. Haz clic con el botón derecho del ratón y selecciona la opción Organizar iconos y después la opción Organización automática. Más... Escritorio: Es lo que aparece en la pantalla cuando abrimos el ordenador. En él encontramos los Iconos y la Barra de tareas en la parte inferior. Iconos: Dibujo asociado a un programa o archivo. Para ejecutarlo hay que hacer doble clic en él. Podemos encontrarlos grandes (en el escritorio) o pequeños y situados delante del nombre del archivo o carpeta. 8 Ficha 103 Botón derecho En esta ficha vamos a ver la utilidad del botón derecho del ratón. Cuando hacemos clic con el botón derecho del ratón se nos abre un menú con distintas opciones (de color gris). Éste será diferente según hagamos clic sobre el escritorio, encima de una carpeta o un archivo. También cambiarán las opciones en función del ordenador que estemos usando, si tiene más o menos programas, etc. Sobre el escritorio Cuando hacemos un clic derecho sobre el escritorio se nos abre este menú. Desde aquí podremos alinear los iconos del escritorio, crear una nueva carpeta, o cambiar la configuración de la pantalla (Propiedades). Sobre una carpeta Este otro menú aparece cuando hacemos “clic” derecho sobre una carpeta o archivo. A través de este cuadro podemos abrir el archivo o carpeta, enviarlo a otro lugar, copiarlo, eliminarlo, cambiarle el nombre, etc. 9 Más... Prueba a clicar con el botón derecho encima de los diferentes objetos de tu escritorio, carpetas, iconos, la papelera de reciclaje, etc. y observa como cambian las opciones del menú. 10 Ficha 104 El doble clic Para poder abrir carpetas, archivos o un programa, necesitamos hacer doble clic sobre su icono. Consiste en apretar dos veces el botón izquierdo del ratón procurando hacerlo de la forma más rápida posible. Para ver el contenido una carpeta, hacemos doble clic sobre su icono. Se nos abre esta ventana que nos muestra lo que hay dentro de dicha carpeta. Más... En la carpeta Mi PC, verás la carpeta Panel de Control. Ábrela y ejecuta (con el doble clic) la opción Mouse (o Ratón). 11 Observa que en la parte inferior derecha hay una carpeta. Haz doble clic sobre ella. Si lo haces bien el ordenador te lo dirá. 12 Ficha 105 Prácticas de teclado El teclado es una de las partes más importantes del ordenador, a través de él introducimos datos, textos o damos órdenes al ordenador. Partes del teclado Los teclados son algo diferentes algunas veces, pero todos tienen la misma estructura de teclas. Los teclados actuales están divididos en varias partes, cada una de ellas tiene funciones definidas. Teclas de función. Realizan funciones determinadas, cada programa las configura para su uso, así que no hay una regla general. Sin embargo, por ejemplo, F1 suele ser la tecla para obtener ayuda. Teclas de navegación. Nos permiten desplazarnos por un menú o un texto. No modifican el contenido, pero permiten desplazar el cursor para hacerlo. Podemos usarlas para "sustituir" al ratón. Teclas del ordenador. Activan funciones alternativas a las teclas, a menudo se usan en combinación con otras teclas. Teclas de letras. Son las de uso más frecuente, incluyen letras, números, símbolos, espaciados, 13 antiguas máquinas de escribir. etc... Reproducen las funciones de las Teclas de windows. Son teclas de uso bastante específico, automatizan las funciones más usuales de un ordenador, abren menús, etc. Teclado numérico. Permite trabajar con programas como la caculadora o la hoja de cálculo, que requieren el uso continuado de los números y los símbolos matemáticos más frecuentes. La tecla Bloq. Num, activa y desactiva los números, pasando a ser teclas de navegación. Usa el Teclado Práctico para saber más sobre el teclado y sus partes. 14 Ficha 106 Encender y apagar el ordenador Antes de poder utilizar un ordenador hemos de ponerlo en marcha. Normalmente el botón de puesta en marcha se encuentra en la misma torre del ordenador, en su parte frontal. Igualmente será necesario que pongamos en marcha el monitor. Para asegurar una larga vida a nuestro ordenador, es importante desconectarlo adecuadamente. Seguiremos los pasos siguientes. Una vez cerrados todos los programas, carpetas, etc., clicamos en Inicio. Pulsamos en la opción Apagar. La siguiente ventana nos pedirá que confirmemos. Si es nuestra opción clicaremos en Aceptar. El ordenador tiene en su interior muchos componentes electrónicos sensibles a las variaciones de la corriente eléctrica. Es una buena práctica desenchufar de la red eléctrica el ordenador en caso de tormenta o en ausencias prolongadas. 15 Ficha 107 El escritorio y sus elementos El escritorio es lo que aparece en la pantalla del monitor una vez hemos puesto en marcha el ordenador. En los iconos y carpetas se hace “doble clic” para abrirlos. En el botón Inicio y en los botones de la Barra de Tareas sólo se hace un “clic” para desplegarlos. También encontramos el fondo de escritorio, que podemos cambiar por el que queramos, incluso por una foto nuestra. 16 Ficha 108 Abrir y cerrar ventanas Todas las aplicaciones, programas, carpetas, etc. que abrimos en el ordenador, lo hacen en forma de ventanas, por ejemplo una carpeta presenta este aspecto: En cualquier ventana con la que estemos trabajando, vamos a encontrar un grupo de tres botones, que nos permiten realizar algunas funciones básicas con cada ventana: Botón Minimizar Cuando hacemos “clic” en este botón, la ventana desaparece y se queda en la Barra de Tareas. Para volver a restaurarla hay que hacer "clic" en el botón correspondiente de la barra de tareas. Botón Restaurar/Maximizar Con este botón puedes cambiar el tamaño de la ventana: maximizar: hacerla a tamaño completo de la pantalla. restaurar: ponerla a un tamaño más pequeño. Botón Cerrar Ventana Cerramos definitivamente la ventana. 17 Más... Prueba a realizar estas operaciones con ventanas en el ordenador, abre alguna carpeta y practica sobre ella. 18 Ficha 109 Arrastrar ventanas En algunos momentos necesitaremos mover las ventanas por el escritorio de nuestro ordenador. Si hacemos "clic" en el título y arrastramos sin soltar, podremos desplazar la ventana de un sitio a otro del escritorio. Prueba a arrastrar una carpeta por el escritorio. Más... El título nos da información sobre la ventana. 19 Ficha 110 Cambiar el tamaño de las ventanas En algunos casos nos interesará cambiar el tamaño que presenta una ventana, para hacerla más o menos grande. Si colocamos el puntero del ratón sobre el límite de la ventana, veremos que éste cambia de forma. En este momento podemos hacer “clic” y sin soltar arrastrar: la ventana se ensanchará. Esta operación se puede hacer en los cuatro lados de una ventana y también en las esquinas. Más... Haz doble "clic" en la carpeta “Mi PC” y practica el cambio de tamaño sobre las ventanas, recuerda también lo aprendido en las fichas anteriores sobre abrir y cerrar ventanas y moverlas por el escritorio. 20 Ficha 111 Cambiar el fondo de escritorio Nuestro ordenador trae habitualmente una imagen de fondo, o bien un fondo plano de color generalmente azul. Si nos interesa cambiar esta imagen lo podemos hacer siguiendo estos pasos: Sitúa el ratón sobre una zona libre del fondo de pantalla del escritorio (evita situar el puntero del ratón sobre un icono o una carpeta). Haz clic con el botón derecho del ratón y elige la opción propiedades. Nos aparece esta ventana: 21 Elige la pestaña escritorio, es esa la única que nos interesa, y del listado de imágenes, escoge la que quieras. Más... Prueba las tres opciones de presentación del fondo: Centrada En mosaico Expandir 22 Ficha 112 Crear carpetas Sitúate donde quieras crear la nueva carpeta (por ejemplo, en el escritorio, no sobre un icono o carpeta ya existente) y haz "clic" con el botón derecho del ratón. Haz “"clic"” en la opción Nuevo / Carpeta, observa que aparece una nueva carpeta. Sin hacer nada más, escribe el nombre que tendrá la nueva carpeta, pulsa la tecla Intro y el nombre quedará fijado. Crear una carpeta en el disco C: (disco duro) Haz doble clic sobre “Mi PC” para abrir la carpeta. A continuación haz doble "clic" sobre disco C:. Repite el proceso anterior, "clica" con el botón derecho sobre el fondo blanco de esta carpeta. Más... Prueba a crear un par de carpetas dentro de tu carpeta nueva que hemos creado en esta ficha. 23 Ficha 113 Unidades de disco Todo lo que hacemos en un ordenador nos puede interesar guardarlo, bien en el mismo ordenador o bien en "unidades externas" para poder utilizar esos archivos en otros ordenadores. Existen diferentes tipos de unidades de disco. Unidad C: Disco Duro Está dentro del ordenador y no es accesible fácilmente: requiere abrir el ordenador. Los programas y el sistema operativo (el Windows) están grabados en él. Tienen capacidades variables y su capacidad se mide en GigaBytes (GB). Es fiable, rápido y tiene gran capacidad de almacenamiento. Unidad D: El CD/DVD Se puede poner y quitar fácilmente. Puede contener música, datos, juegos... Podemos grabar en él, aunque dependerà del tipo que lo podamos hacer una sola vez o más veces. Para poder grabar o borrar una unidad de CD/DVD necesitamos una grabadora. Actualmente la práctica totalidad de los ordenadores ya están equipados con una unidad de este tipo. 24 Llave de memoria (USB) Su capacidad de almacenamiento varía según el modelo. Es útil para transportar documentos por su reducido tamaño. Se puede quitar y poner fácilmente. Se puede grabar y borrar muchas veces. 25 Ficha 114 Crear y guardar ficheros Crearemos un documento de texto con el Bloc de Notas. Este documento lo guardaremos en nuestra carpeta personal. Abrir El Bloc de Notas y escribir el texto Abrir la libreta (Bloc de Notas): Inicio > Programas > Accesorios > Bloc de Notas Escribe el siguiente texto: Este es un documento de texto, editado con el bloc de notas, nos servirá como ejemplo de creación de un fichero. Lo guardaremos en nuestra carpeta personal del disco C. Guardar el documento Haz “clic” en Archivo > Guardar: Aparecerá la siguiente ventana: 26 Elige el lugar donde guardarás el nuevo documento. En nuestro caso en nuestra carpeta del disco C: (también podemos guardar en la carpeta “Mis documentos”). El documento ha de tener nombre. Haz “clic” en el recuadro “Nombre de archivo”, borra el contenido y pon un nombre para el documento (por ejemplo “Ejercicio 114”). Por último "clica" en el botón guardar. Comprobar que el documento ha sido guardado. Cierra el Bloc de Notas. Abre tu carpeta. Si has hecho correctamente el proceso, verás el icono de tu ejercicio. Si haces doble "clic" sobre él, podrás abrirlo y seguir trabajando con él. Si no ves el ejercicio es posible que no te hayas puesto en tu carpeta en el momento de guardarlo. Más... Crea un fichero de imagen usando el programa Paint, es un programa de dibujo sencillo. Sigue los mismos pasos. Encontrarás el Paint en: Inicio > Todos los programas > Accesorios > Paint. 27 28 Ficha 115 Guardar un documento Una vez elaborado un documento su destino natural es ser guardado (grabado) en el disco duro del ordenador. Si apagamos el ordenador sin haberlo guardado, perderemos todo el trabajo realizado. Por esta razón, cuando trabajamos con documentos extensos o que requieren muchas horas de trabajo, es conveniente ir guardando de vez en cuando para evitar perder la información en caso de un corte de luz o de que se nos “cuelgue” el ordenador. De esta manera, este documento estará disponible para posteriores usos. Guardar un documento El proceso de guardar un documento, sea del tipo que sea, es básicamente igual en los programas de uso más frecuente. Entraremos en la opción de guardar a través del menú “Archivo”, en general encontraremos dos opciones de guardado. Guardar Usaremos esta opción cuando el documento es nuevo, o simplemente cuando queremos actualizar un fichero que ya teníamos en nuestro ordenador y al que hemos añadido datos. Guardar como... Usar esta opción significa en la práctica hacer una copia del documento con otro nombre. Esta opción la usaremos cuando trabajemos a partir de un fichero ya existente y nos interese mantener mantenerlo intacto. Si lo que queremos es guardar un documento nuevo: Archivo / Guardar. También podemos "clicar" en el botón guardar de la barra de herramientas estándar. 29 Aparece la siguiente ventana. Si no hemos variado la configuración , aparece por defecto en la carpeta “Mis documentos”. Podemos decidir guardar el nuevo fichero en esta carpeta, pero en nuestro caso la guardaremos en nuestra carpeta personal. Clicaremos en el botón de lista desplegable y seleccionaremos el disco C: Una vez situados en la unidad C:, buscaremos nuestra carpeta personal. En el recuadro “Nombre del Archivo” pondremos el nombre a nuestro fichero y “clicaremos” en Guardar. Al guardar un documento, es necesario hacerse dos preguntas: ¿Dónde guardamos el documento? ¿Con qué nombre guardamos? Mejor un nombre relacionado con el contenido. Mejor ser ordenados: Es importante seguir un cierto criterio en la gestión de nuestros ficheros. Podemos crear cuantas carpetas queramos y organizar nuestra información de la manera mas lógica y práctica. Ser desordenados en la gestión de los ficheros implica perder tiempo buscando. 30 Ficha 116 Copiar y pegar ficheros En este ejercicio aprenderemos a copiar ficheros de una carpeta de nuestro ordenador a otra. Esto nos puede resultar útil, por ejemplo, para hacer "copias de seguridad" de nuestros trabajos, conseguiremos tener una copia del archivo en un sitio distinto del ordenador. El proceso tiene dos partes: Copiar y pegar. Copiar Colócate en la carpeta donde esté el documento que quieras copiar (por ejemplo en nuestra carpeta personal). Sobre el documento elegido, clica con el botón derecho del ratón, y de las diferentes opciones, elige copiar. Pegar Ve hasta la carpeta donde quieras hacer la copia del documento. Sobre el espacio en blanco de la carpeta, clica con el botón derecho del ratón, de las opciones que nos da, elige pegar. 31 Verás como aparece la copia del archivo en la carpeta en la que estamos. Más... Repite el proceso anterior, pero haz la copia por ejemplo en una llave de memoria, así podremos llevar esa copia donde queramos. Una vez introducida la llave en el puerto USB, si no nos aparecen opciones sobre la llave, ve a Mi PC, clica sobre la llave, que habrá aparecido allí (se llamará por lo general disco extraíble, salvo que tengamos puesto otro nombre). Repite el proceso de copiar (desde nuestra carpeta) y pegar (en la llave de memoria). 32 33 Ficha 117 Carpetas y ficheros Carpetas Una carpeta es la manera en que el ordenador estructura la información en la unidad C:. Si consideramos el disco duro como un archivador donde guardamos documentos, una carpeta sería el equivalente a un apartado, o como el nombre indica, una carpeta. Las carpetas son útiles para organizar la información, por temas, por tipos, etc. Los iconos de las carpetas son siempre de color amarillo, seguidas del nombre de la carpeta. Ficheros Son las unidades básicas de organización de la información, los ficheros pueden tener una gran variedad de contenido. En general los ficheros llevan asociado un icono que los identifica. Tipos de ficheros Fichero de música, contiene una canción, se abre con un reproductor multimedia. Fichero de dibujo, contiene una imagen, se abre con Paint. Fichero de texto, contiene textos, imágenes, se abre con Word. Fichero de hoja de cálculo, puede contener un presupuesto, calculos, una lista, etc., 34 se abre con Excel. Más... Si te posicionas un momento sobre un icono, verás que aparece una etiqueta amarilla con información sobre el fichero. Puedes cambiar la manera en que vemos los ficheros en una ventana. Abre el menu “Ver” de la ventana. Hay cinco posibilidades, pruébalas. 35 Ficha 118 Renombrar ficheros y carpetas Cuando creamos un documento nuevo (con el Paint, con el Word...) es necesario ponerle nombre. Este nombre nos permite identificarlo y reconocerlo. El nombre y el icono de un documento son sus signos de identidad. El nombre de un fichero tiene tres partes: nombrearchivo.extensión El nombre propiamente dicho puede tener hasta 255 caracteres, pero es más útil poner un nombre corto y fácil de asociar a su contenido. El punto de separación separa las dos partes, su presencia es imprescindible. La extensión indica el tipo de archivo: Ficheros de texto: doc o txt Ficheros de imagen: bmp, jpg Ficheros de Excel: xls Habitualmente son tres letras, hay veces que el ordenador no la muestra. Cambiar el nombre "Clica" con el botón derecho sobre el fichero al que queremos cambiar el nombre. Selecciona la opción “Cambiar nombre”. 36 El nombre quedará resaltado en azul, escribe el nuevo nombre. No olvides mantener el punto y la extensión. Pulsa intro para terminar. 37 Ficha 119 Imprimir un fichero Si tenemos instalada una impresora en nuestro ordenador, siempre podremos imprimir cualquier archivo (carta, dibujo, foto...) que hayamos creado. Para hacerlo solemos seguir los mismos pasos: En casi cualquier programa la opción para imprimir esta en el menú Archivo / Imprimir. Nos saldrá una pantalla como ésta, con la cual podemos escoger varias opciones relacionadas con la impresión: Una vez seleccionadas las opciones de impresión clicamos en aceptar. 38 En general casi todas las impresoras funcionan de manera parecida, pero puede que alguna tenga más o menos opciones. Nuestra impresora necesita pocos cuidados, pero conviene imprimir de forma más o menos asidua, y seguir en lo posible las instrucciones del fabricante, sobre todo a la hora de cambiar cartuchos de tinta, etc. 39 Ficha 120 Borrar ficheros Si en algún momento nos sobra un fichero del ordenador, lo ideal es borrarlo, así dejará de ocupar espacio y tendremos más orden. 1. Seleccionamos el fichero que queramos eliminar (un solo “clic”). 2. Pulsamos el botón derecho del ratón, y elegimos la opción eliminar. 3. El ordenador nos pedirá conformidad. Haremos "clic" en “Sí” si queremos eliminar el archivo. Este proceso servirá para eliminar cualquier fichero o carpeta. Al borrar una carpeta, hay que tener presente que borramos al mismo tiempo la carpeta y todos los ficheros que contenga esta carpeta. Lo que hayamos borrado de la unidad C: (disco duro) va a parar a la Papelera de Reciclaje, si queremos podremos recuperarlo. Lo que borremos de las llaves de memoria lo perderemos definitivamente. 40 Ficha 121 La papelera de reciclaje Cuando borramos algún fichero o carpeta de la unidad C, éstos van a parar a la Papelera de Reciclaje. Esta la encontraremos en el escritorio: Puede presentar dos aspectos, si tiene papeles en ella es que hay algún fichero borrado, si no, es que está vacía. Recuperar un fichero borrado Primero debemos abrirla, hacemos doble clic sobre su icono en el escritorio. Aparecerán todos los ficheros que contiene la papelera. Seleccionamos (un "clic") el fichero que queremos recuperar. Pulsamos en el botón “Restaurar” que aparece en la parte izquierda. El fichero desaparecerá de la papelera y reaparecerá en su ubicación original. Vaciar la papelera "Clicamos" con el botón derecho del ratón sobre el icono de la papelera de reciclaje. Seleccionamos la opción “Vaciar la Papelera de reciclaje”. 41 Todo el contenido desaparecerá definitivamente. 42