Instructivo revision ambiente sisipec
Anuncio
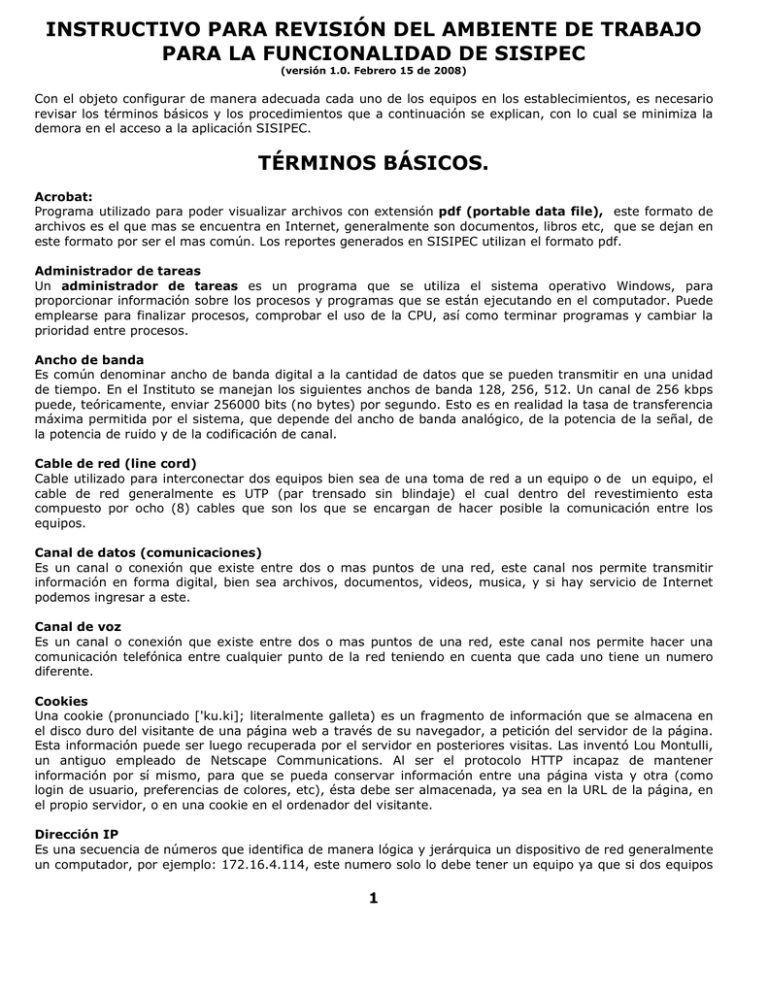
INSTRUCTIVO PARA REVISIÓN DEL AMBIENTE DE TRABAJO PARA LA FUNCIONALIDAD DE SISIPEC (versión 1.0. Febrero 15 de 2008) Con el objeto configurar de manera adecuada cada uno de los equipos en los establecimientos, es necesario revisar los términos básicos y los procedimientos que a continuación se explican, con lo cual se minimiza la demora en el acceso a la aplicación SISIPEC. TÉRMINOS BÁSICOS. Acrobat: Programa utilizado para poder visualizar archivos con extensión pdf (portable data file), este formato de archivos es el que mas se encuentra en Internet, generalmente son documentos, libros etc, que se dejan en este formato por ser el mas común. Los reportes generados en SISIPEC utilizan el formato pdf. Administrador de tareas Un administrador de tareas es un programa que se utiliza el sistema operativo Windows, para proporcionar información sobre los procesos y programas que se están ejecutando en el computador. Puede emplearse para finalizar procesos, comprobar el uso de la CPU, así como terminar programas y cambiar la prioridad entre procesos. Ancho de banda Es común denominar ancho de banda digital a la cantidad de datos que se pueden transmitir en una unidad de tiempo. En el Instituto se manejan los siguientes anchos de banda 128, 256, 512. Un canal de 256 kbps puede, teóricamente, enviar 256000 bits (no bytes) por segundo. Esto es en realidad la tasa de transferencia máxima permitida por el sistema, que depende del ancho de banda analógico, de la potencia de la señal, de la potencia de ruido y de la codificación de canal. Cable de red (line cord) Cable utilizado para interconectar dos equipos bien sea de una toma de red a un equipo o de un equipo, el cable de red generalmente es UTP (par trensado sin blindaje) el cual dentro del revestimiento esta compuesto por ocho (8) cables que son los que se encargan de hacer posible la comunicación entre los equipos. Canal de datos (comunicaciones) Es un canal o conexión que existe entre dos o mas puntos de una red, este canal nos permite transmitir información en forma digital, bien sea archivos, documentos, videos, musica, y si hay servicio de Internet podemos ingresar a este. Canal de voz Es un canal o conexión que existe entre dos o mas puntos de una red, este canal nos permite hacer una comunicación telefónica entre cualquier punto de la red teniendo en cuenta que cada uno tiene un numero diferente. Cookies Una cookie (pronunciado ['ku.ki]; literalmente galleta) es un fragmento de información que se almacena en el disco duro del visitante de una página web a través de su navegador, a petición del servidor de la página. Esta información puede ser luego recuperada por el servidor en posteriores visitas. Las inventó Lou Montulli, un antiguo empleado de Netscape Communications. Al ser el protocolo HTTP incapaz de mantener información por sí mismo, para que se pueda conservar información entre una página vista y otra (como login de usuario, preferencias de colores, etc), ésta debe ser almacenada, ya sea en la URL de la página, en el propio servidor, o en una cookie en el ordenador del visitante. Dirección IP Es una secuencia de números que identifica de manera lógica y jerárquica un dispositivo de red generalmente un computador, por ejemplo: 172.16.4.114, este numero solo lo debe tener un equipo ya que si dos equipos 1 en la red tienen el mismo numero generan inconvenientes entre los cuales no podrían trabajar en red, compartir información, imprimir en una impresora compartida; existen dos tipos de direccionamientos: - El fijo que es una IP que se configura en el equipo y no cambia - Y dinámico que es cuando un servidor le da automáticamente una ip al equipo que se conecta a la red la cual puede cambiar cuando se desconecte y vuelva a conectarse. DNS Servidor de Dominio de Nombres: es el que se encarga de almacenar la información de los equipos que se encuentran conectados a una red, entre esta información esta la dirección IP y el nombre del equipo para facilitar a los usuarios de la red visualizar los equipos bien sea por nombre o por su dirección ip. Por ejemplo - -equipo01………………..172.16.4.55 - -equipo02………………..172.16.4.88 Enrutador (router) Es un equipo de comunicación en la red que se encarga de interconectar varias redes En el ejemplo del diagrama, se muestran 3 redes IP interconectadas por 2 routers. La computadora con el IP 222.22.22.1 envía 2 paquetes, uno para la computadora 123.45.67.9 y otro para 111.11.11.1 A través de sus tablas de enrutamiento configurados previamente, los routers pasan los paquetes para la red o router con el rango de direcciones que corresponde al destino del paquete. Entorno de red Un entorno de red es el contexto general en el que se encuadran una serie de computadores conectados en red. Todo esto junto con su configuración y propiedades de diseño de la misma. En Windows el entorno de red lo podemos definir como la visualización de todos los equipos que tenemos conectados en nuestra red, para acceder podemos encontrar en el escritorio un icono “Mis Sitios de red” el cual cuando lo seleccionamos e ingresamos nos permite ver los equipos que se encuentran conectados en la red. Explorador Como lo dice su nombre sirve para explorar y en este caso los archivos, documentos, musica etc., que se encuentran almacenados en el disco duro o en otro equipo que este en la red y tenga carpetas compartidas. Generalmente lo encontramos como “Explorador de archivos”. Firewall Comúnmente llamado corta-fuegos es un equipo instalado en la red para evitar ataques externos que generalmente tienden a buscar información o dañar archivos de lo equipos de nuestra red o controlar las comunicaciones, permitiéndolas o prohibiéndolas; FTP (File Transfer Protocol) es un protocolo de transferencia de archivos entre sistemas conectados a una red TCP basado en la arquitectura cliente/servidor de manera que desde un equipo cliente nos podemos conectar a un servidor para descargar archivos desde él o para enviarle nuestros propios archivos independientemente del sistema operativo utilizado en cada equipo. 2 Internet Es una gran red de computadores que se encuentran interconectados para ofrecer servicios se información, ventas y otros a los cuales se accede por medio de un navegador y utilizando un proveedor de servicios de Internet el cual es el que da el acceso de conexión. Intranet Es la información que se encuentra publicada en una pagina de Internet a la que se accede únicamente desde los equipos de la red, por ejemplo a la intranet del INPEC solo acceden los equipos que se encuentran conectados en red así como los establecimiento que ya tiene canal de datos. Java Java es un lenguaje de programación con el que podemos realizar cualquier tipo de programa. Una de las principales características por las que Java se ha hecho muy famoso es que es un lenguaje independiente de la plataforma. SISIPEC utiliza un programa Java, llamado Jinitiator. Navegador. Programa que nos permite acceder a paginas Web e Internet, entre los navegadores mas comunes se encuentran: Netscape, Mozilla firefox, Internet Explorer, Opera Entre otros. Netmeeting. Es un programa que viene con Windows el cual nos permite tener comunicación entre dos o más equipos para generar un Chat o sala de conversación, también permite enviar archivos, compartir el escritorio y si hay cámara de video permite que se vean los usuarios de los equipos. PING. Es un llamado que se hace de un equipo a otro que este conectado en la red para comprobar el estado de la comunicación, este genera el envío de paquetes de información los cuales son recibidos por el equipo al cual se esta llamando y este ultimo responde enviando otro paquete de información, cuando hay perdida de paquetes o no hay comunicación es informado en la pantalla. No hay comunicación 3 Proxy Permite el acceso a Internet a todos los equipos de una organización cuando sólo se puede disponer de un único equipo conectado, esto es, una única dirección IP de salida. Rack Un rack es un armario metálico destinado a alojar equipos electrónicos, informáticos y de comunicaciones. Sus medidas están estandarizadas para que sea compatible con equipos de cualquier fabricante. El armario cuenta con guías horizontales donde se ubican los equipos, así como puntos de anclaje para los tornillos que fijar dichos equipos. En este sentido, un rack es muy parecido a una simple estantería. Switch Un switch (en español "conmutador") es un dispositivo electrónico de interconexión de redes de computadores. Los switch’s se utilizan cuando se desea conectar múltiples redes, integrándolas en una sola. La gráfica muestra la conexión de un switch Tarjeta de red Es un componente electrónico que va instalado el los equipos de cómputo, que permite la comunicación con otros que pertenezcan a la misma rede. UPS Sistema ininterrumpible de poder el cual almacena energía y permite una salida de voltaje regulado para que los equipos de cómputo trabajen en óptimas condiciones eléctricas. Estos equipos permiten que cuando el suministro de energía sea suspendido se siga alimentando los equipos que están conectados a esta por un tiempo de 5 a 10 minutos según su capacidad. Esta capacidad puede aumentarse colocando mas baterías al sistema de regulación o UPS Vacuna (antivirus) Los antivirus son programas cuya función es detectar y eliminar virus informáticos y otros programas maliciosos, Normalmente un antivirus tiene un componente que se carga en memoria y permanece en ella para verificar todos los archivos abiertos, creados, modificados y ejecutados en tiempo real. Los virus, gusanos, spyware,... son programas informáticos que se ejecutan normalmente sin el consentimiento del legítimo propietario y que tienen la características de ejecutar recursos, consumir memoria e incluso eliminar o destrozar la información. Una característica adicional es la capacidad que tienen de propagarse. Otras características son el robo de información, la pérdida de esta, la capacidad de suplantación, que hacen que reviertan en pérdidas económicas y de imagen. Existen dos grandes grupos de contaminaciones, los virus donde el usuario en un momento dado ejecuta o acepta de forma inadvertida la instalación del virus, o los gusanos donde el programa malicioso actúa replicándose a través de las redes. En cualquiera de los dos casos, el sistema operativo infectado comienza a sufrir una serie de comportamientos anómalos o no previstos. Dichos comportamientos son los que nos dan la traza del problema y tienen que permitir la recuperación del mismo. 4 REVISION DE COMPONENTES 1. Red de Área local (LAN) Es importante que el usuario se asegure de que el equipo se encuentra debidamente instalado a la LAN. Para comprobar esto realice los siguientes pasos: a. Inspeccionar las conexiones del cable de red (patch cord) que va del equipo a la toma de la canaleta. Desconéctelo y vuélvalo a conectar. b. Identificar la dirección IP del equipo 1. Haga clic en , luego en . En el campo Abrir de la ventana que aparece escriba cmd y luego haga clic en el botón Aceptar. 2. Se abre la ventana de comandos (fondo negro, en algunos casos puede variar el color): 3. Escriba el siguiente comando: ipconfig y luego oprima la tecla <ENTER>, en la ventana aparece la siguiente información: Donde se observa la Dirección Ip que corresponde al equipo. 5 c. Comprobar la conexión del equipo a la red local, así: del procedimiento anterior, realice los pasos b1 y b2. 1. En la ventana de comandos, digitar el comando: ping ip_del equipo. Luego oprimir la tecla <ENTER> ip_del_equipo es la IP asignada a cada equipo del establecimiento y que se averiguó en el procedimiento anterior. En la información que aparece en la ventana, Se revisa el número de paquetes perdidos. Si este es igual a 0 el equipo se encuentra conectado a la red de manera adecuada. 2. Compruebe la conexión al enrutador. Realizando el paso anterior pero se hace ping a la dirección IP terminada en 3, por ejemplo 192.168.117.3 2. Revisar presencia de VIRUS. Algunos virus como soundmix.exe, wscript.exe, etc, no permiten la ejecución de programas de Windows, entre ellos el explorador. Otros virus envían peticiones a través de la red, lo que ocasiona que el canal se sature y la aplicación se vuelva lenta. Una forma de revisar el desempeño del equipo es revisar que Aplicaciones y Procesos se están ejecutando en el equipo. Las aplicaciones son los programas que se están ejecutando en el momento. Los procesos son los programas algunos de Windows y los otros que aparecen corresponden a veces a virus los cuales nos bloquean el equipo. 6 Pare revisar tanto procesos como aplicaciones: - Se activa el administrador de tareas haciendo clic con el botón derecho del Mouse en la barra de tareas (parte inferior derecha de la pantalla donde se muestra la hora) seleccionando la opción Administrador de tareas Aparece una ventana que puede tener la información señalada en los dos gráficos siguientes: - Al hacer clic en la pestaña Procesos, aparece una lista con todos los procesos activos en la máquina. Se pueden ordenar haciendo clic en el título alfabéticamente, - Al hacer clic en la pestaña Aplicaciones se observan los programas en ejecución. Si se desea cerrar una aplicación, se hace clic sobre esta y luego en el botón Finalizar tarea. 7 - Al hacer en la pestaña Rendimiento, aparece una ventana con información sobre uso del procesador (CPU) y la memoria. Si el Uso de CPU se encuentra al 100%, tanto SISIPEC como otras aplicaciones no funcionarán de manera correcta - El siguiente paso es ejecutar el antivirus y verificar que este actualizado La fecha de versión de firmas debe estar a la fecha actual 8 - Al seleccionar análisis profundo empieza a revisar el disco seleccionado existentes y a eliminar los virus 3. Revisar que los usuarios finales tengan como perfil el de Administrador de la máquina. Para poder prestar el servicio de soporte remoto, se debe garantizar la siguiente configuración. Esta tarea se debe hacer ingresando al equipo como Administrador. - Desde la barra de tareas hacer clic en Inicio Configuración Panel de Control 9 - Se selecciona y abre el icono Cuentas de usuario - Verificar que el usuario se encuentre en el grupo Administradores, si no lo está, se incluye en este grupo 10 4. Configurar MICROSOFT INTERNET EXPLORER El Explorador debe estar configurado de la siguiente manera: - Ingresar al Explorador y de la barra de menús seleccionar herramientas - Seleccionar Opciones de Internet… - Seleccionar la pestaña de Conexiones 11 - Seleccionar configuración de LAN… - Aparece la siguiente ventana: o Si el usuario no tiene acceso a Internet, se dejan todas las casillas de verificación vacías, y se hace clic en el botón Aceptar, así: o Si el usuario tiene acceso a Internet, se selecciona el Servidor proxy, haciendo clic en la casilla de verificación, en Dirección se escribe 172.16.4.1 y en Puerto 3128: Hacer clic en Opciones Avanzadas… 12 o En el campo Excepciones, escribir separado intranet*;172.16.4.*;172.17.54.*;app*;sisipec* por punto y coma (;) lo siguiente: o Hacer clic en Aceptar y en la ventana que aparece nuevamente Aceptar. En la ventana que permanece, se hace clic en la pestaña General. Aparece la siguiente ventana: En la sección Archivos temporales de internet de esta ventana, hacer clic en los botones Eliminar cookies… y Eliminar archivos…. 13 5. Desactivar el bloqueador de elementos emergentes. - Ingresar a Internet Explorer y de la barra de Menús, seleccionar la opción Herramientas Bloqueador de elementos emergentes, luego hacer clic en Desactivar el bloqueador de elementos emergentes 6. Desinstalar barras de herramientas. Estas barras se instalan a petición del usuario, generalmente cuando se instalan o descargan programas de Internet, entre éstas encontramos: Barra de google Barra de yahoo Es necesario desinstalar las diferentes barras de herramientas que se encuentren instaladas en el equipo. Para esto se hace clic en Inicio Panel de Control. En la ventana que aparece se hace doble clic sobre el icono Agregar o quitar programas. 14 - La ventana muestra el listado de todos los programas instalados. Escoger los que tienen relación con la barras de google, yahoo y otras que aparezcan en el Internet Explorer. Generalmente estas barras aparecen como toolbar (barra de herramientas). - Hacer clic en Quitar. Seguir los pasos de desinstalación. 7. Configurar el DNS En todos los equipos se debe configurar un solo DNS, como se explica a continuación 1. En el escritorio buscar el icono Mis sitios de red 2. Hacer clic con el botón derecho del Mouse. Aparece un menú contextual. Hacer clic en Propiedades 15 3. Aparece una ventana con las conexiones de red. 4. Hacer doble clic en el ícono Conexión de área local. En la ventana que aparece hacer clic en Propiedades 16 5. Buscar el elemento Protocolo Internet (TCP/IP) y luego hacer clic en el botón Propiedades 6. En la ventana que aparece, se debe asignar el Servidor DNS preferido con la IP 172.16.4.19. Si el establecimiento maneja un DNS, se escribe en el campo Servidor DNS alternativo. 7. Hacer clic en Aceptar. 17 6. Desactivar Firewall Windows XP, incluye un firewall, el cual restringe la comunicación desde y hacie el computador. Para el caso de SISIPEC, se debe desactivar de la siguiente manera. - Ir a Inicio Panel de Control, y en la ventana que aparece hacer doble clic en el icono Firewall de Windows - Seleccionar la opción Desactivado y luego hacer clic en el botón Aceptar 18 8. Configurar Acceso a SISIPEC - En un sitio vacío del escritorio Hacer clic en el botón derecho del Mouse. En el menú contextual hacer clic en Nuevo. - En el menú contextual que aparece, hacer clic en Acceso directo - En la ventana que se presenta, hacer clic en el botón Examinar 19 - Hacer doble clic en Mi Pc, luego en Disco Local (C:) y finalmente en Archivos de Programa. Buscar y hacer doble clic sobre la carpeta Internet Explorer. Seleccionar el icono clic en el botón Aceptar. y hacer En esta ventana se hace clic en Finalizar - En la ventana que aparece se hace clic en Siguiente. - En el escritorio aparece el siguiente icono que representa el acceso directo de Internet Explorer: - 20 - Se hace clic en el con el botón derecho del Mouse sobre el icono que representa el acceso directo. Aparece el siguiente menú contextual y se hace clic en propiedades. - En el campo Destino de la ventana que aparece se hace clic con el mouse después de las comillas, se deja un espacio y se agrega lo siguiente: http://172.17.54.21:7777/forms/frmservlet?config= código_establecimiento Donde código_establecimiento, es la identificación asignada a cada establecimiento. Luego se hace clic en el botón Aceptar. 21









