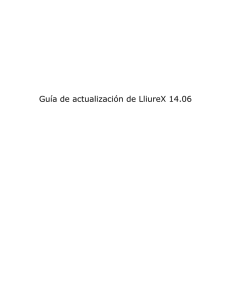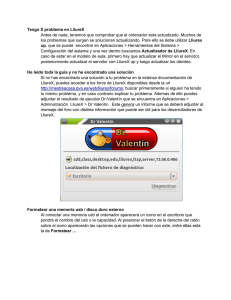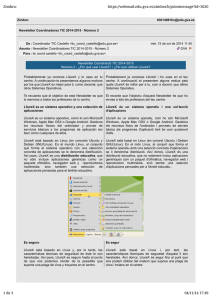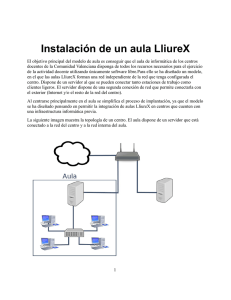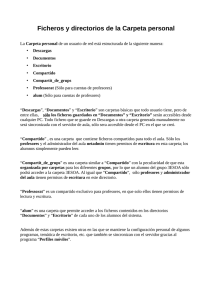UNIDAD 1 Primeros pasos con LliureX - Mestre a casa
Anuncio
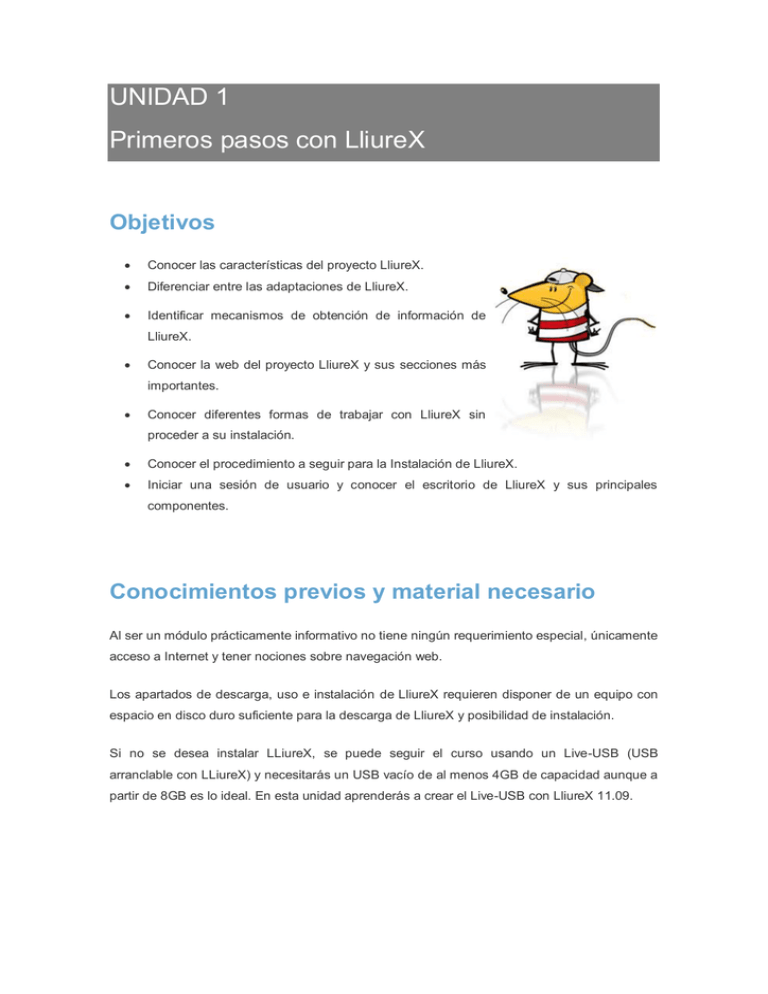
UNIDAD 1 Primeros pasos con LliureX Objetivos Conocer las características del proyecto LliureX. Diferenciar entre las adaptaciones de LliureX. Identificar mecanismos de obtención de información de LliureX. Conocer la web del proyecto LliureX y sus secciones más importantes. Conocer diferentes formas de trabajar con LliureX sin proceder a su instalación. Conocer el procedimiento a seguir para la Instalación de LliureX. Iniciar una sesión de usuario y conocer el escritorio de LliureX y sus principales componentes. Conocimientos previos y material necesario Al ser un módulo prácticamente informativo no tiene ningún requerimiento especial, únicamente acceso a Internet y tener nociones sobre navegación web. Los apartados de descarga, uso e instalación de LliureX requieren disponer de un equipo con espacio en disco duro suficiente para la descarga de LliureX y posibilidad de instalación. Si no se desea instalar LLiureX, se puede seguir el curso usando un Live-USB (USB arranclable con LLiureX) y necesitarás un USB vacío de al menos 4GB de capacidad aunque a partir de 8GB es lo ideal. En esta unidad aprenderás a crear el Live-USB con LliureX 11.09. Contenidos Primeros pasos con LliureX Definición y características de LliureX ¿Qué puedo hacer con LliureX? Adaptaciones de LliureX La web del proyecto: www.lliurex.net Acceso al portal Zona de Descargas Documentación Foros: tipos y utilización Saber más LliureX en Live-DVD o Live-USB Instalación de LliureX Las sesiones de usuario El escritorio de LliureX Iconos del escritorio Paneles Fuentes de información Resumen final Definición y características de LliureX ¿Qué es LliureX? LliureX es el proyecto de la Conselleria d'Educació de la Generalitat Valenciana cuyo objetivo es introducir las TIC (Tecnologías de la Información y Comunicación) basadas en software libre en el sistema educativo de la Comunidad Valenciana. Las principales características de LliureX son: Completamente bilingüe: castellano y valenciano. Selección de aplicaciones adaptada al sistema educativo valenciano. Simplicidad de instalación/administración. Planificación adaptada al calendario escolar y a la oferta de formación. Documentación actualizada siguiendo el desarrollo de la distribución. Modelo de aula específico. Diferentes adaptaciones o 'sabores' en función del nivel educativo. Soporte de otros idiomas (vasco, gallego, rumano, ruso, chino, árabe...) para determinadas aplicaciones. Distribuciones LinuX en otras CCAA De la misma forma que el Sistema Educativo de la Comunidad Valenciana cuenta con la distribución LliureX para su utilización en las aulas de Informática, otras comunidades autónomas disponen también de la suya propia. ¿Sabrías indicar el nombre de la distribución utilizada en las siguientes comunidades autónomas?: 1. Extremadura 2. Andalucía 3. Castilla-La Mancha 4. Madrid 5. Canarias 6. Cataluña Puedes acceder a Internet para buscar los nombres correspondientes. ¿Qué puedo hacer con LliureX? LliureX es una distribución educativa. Una distribución es un sistema operativo que además de todos los servicios propios del sistema operativo, también incluye otro tipo de aplicaciones y servicios para el usuario. LliureX, al ser una distribución educativa incluye todas las aplicaciones y herramientas que el profesor necesita para desarrollar su tarea diaria. En este curso se ofrece una visión de las siguientes herramientas que hemos considerado de suma utilidad para que comencéis a usar LliureX tanto dentro como fuera del aula: Aplicaciones de ofimática: como el procesador de textos o el editor de presentaciones. El navegador web: aprenderemos a configurar y adaptar a nuestras necesidades el navegador web y realizar una navegación segura (sin dejar huellas de contraseñas o datos personales). Programas de sonido con los que podré escuchar audio en mis clases e incluso organizar mi música. Reproductores de vídeo para poder ver películas con los alumnos. Aplicaciones educativas y juegos para que los alumnos disfruten aprendiendo. Programas para ver fotos e incluso retocar imágenes para añadir anotaciones y hacer mis apuntes más fáciles de entender y atractivos. Diferentes herramientas para generar contenidos educativos digitales: actividades JClic, libros interactivos multimedia, actividades para trabajar con la pizarra digital interactiva, etc. Aprenderemos a usar las herramientas que LliureX proporciona para comprimir ficheros, grabar CDs y DVDs, LliureX es altamente configurable y me permite personalizar mi entorno, tipo de letra de los menús, fondo de pantalla, salvapantallas. Incluye además otras utilidades como herramientas para facilitar el escaneo de materiales o el reconocimiento rápido de impresoras para poder imprimir éstos. LliureX ofrece también herramientas que me permite conectarme a internet bien con una red Wifi o usando un cable de red de forma automática. Si el profesor necesitara instalar otros programas, LliureX proporciona herramientas para la búsqueda de aplicaciones, ordenadas por categorías, e instalación rápida de éstas. Y qué pasa con las aplicaciones que hemos usado normalmente en Windows, ¿las podré instalar en LliureX?. En la gran mayoría de los casos LliureX te ofrecerá una herramienta alternativa para realizar la misma tarea. Caso de no haber una alternativa puedes probar a instalar tu aplicación de Windows usando el programa Wine. Wine permite instalar muchas de las aplicaciones de Windows y usarlas en LliureX. Comenzaremos paso a paso. En los siguientes apartados conoceremos las diferentes adaptaciones de LLiureX, cómo acceder y qué nos ofrece la web del proyecto y cómo dar los primeros pasos comenzando a trabajar con LliureX en nuestro ordenador. Adaptaciones de LliureX Las adaptaciones o 'sabores' de LliureX son: Adaptación Descripción Escritorio (Desktop) LliureX Escritorio es la adaptación genérica, diseñada para ser utilizada como equipo independiente, es decir, en los ordenadores personales de los profesores, alumnos, departamentos, etcétera. No depende de un servidor que le proporcione determinados servicios, como es el caso de los equipos del aula de informática o de la biblioteca. Modelo de Centro LliureX Modelo de Centro (con versión para servidores y clientes) amplía el tradicional modelo de aula. En el modelo de aula, las aulas de informática forman una red independiente que dispone de un servidor al que se pueden conectar tanto estaciones de trabajo como clientes ligeros (clientes). El nuevo modelo de centro, además, permite la interconexión de las diferentes aulas con un servidor de centro. Biblioteca LliureX Biblioteca es la adaptación LliureX para las bibliotecas de los centros educativos ,que incorpora la aplicación PMB para la gestión y control de bibliotecas. Consta de un servidor y varios clientes ligeros que permiten la navegación web. Música LliureX Música es la adaptación LliureX para los equipos multimedia, con necesidades de aplicaciones software específicas de audio, vídeo y multimedia. Infantil LliureX Infantil es la adaptación LliureX para los niveles educativos de Infantil y primeros cursos de Primaria. Su aspecto y funcionalidad está especialmente diseñada para los mas pequeños e incluye gran cantidad de recursos educativos. Lite LliureX Lite es la adaptación LliureX con unos requerimientos hardware menores y por lo tanto permite la reutilización de equipamiento de bajo rendimiento que no cumple los requisitos mínimos para su utilización como estación de trabajo independiente LliureX (Desktop). Pime LliureX Pime es una adaptación que se ha desarrollado para su uso en los ciclos formativos de las familias de Admistración y Gestión y de Comercio y Marketing. Incluye una selección de aplicaciones adaptadas al entorno empresarial, y se han eliminado los programas orientados a los niveles educativos de infantil, primaria y secundaria, así como las aplicaciones de apoyo a la docencia. Es por estos motivos que Lliurex-Pime es un buen candidato para aquellas pymes que quieran iniciarse en el software libre, especialmente para las de la comunidad valenciana, dado que el entrorno está traducido al valenciano y al castellano, como en el resto de adaptaciones de LliureX. Web del proyecto Portal LliureX El portal de LliureX aloja información referida a: Proyecto LliureX, en general. Noticias y novedades relacionadas con aspectos técnicos y/o divulgativos de la distribución. Información sobre las diferentes adaptaciones de LliureX. La lista de aplicaciones incluidas en la adaptación Desktop. Guías y manuales sobre la instalación y uso de las adaptaciones y en el caso del modelo de aula su guía de uso e instalación. Enlaces a otras páginas de interés, entre ellas al portal educativo o al servicio técnico SAI. FAQs (preguntas más frecuentes) que son como pequeñas recetas para la resolución de cuestiones que se plantean de forma sistemática. Foros para plantear/resolver dudas, sugerencias, etcétera. Toda la información alojada en el portal LliureX está disponible en valenciano y castellano. La URL o dirección de Internet es http://www.lliurex.es o también http://lliurex.net Acceso al portal Acceso al portal LliureX El acceso al portal LliureX no requiere validación con nombre de usuario y contraseña, en general. Sólo para realizar ciertas tareas se solicita validación como es el caso de algunas acciones en los foros. Para consultar dudas en un foro no hace falta validarse pero lógicamente se requiere usuario/contraseña para poder escribir en ellos. El resto de zonas y secciones es de acceso libre y la descarga de las diferentes adaptaciones y manuales/guías correspondientes totalmente abierta. Zona de descargas Portal LliureX: Descargas En la sección de Navegación del portal LliureX se encuentra el menú de Descargas. En el apartado descargas se incluye una tabla con una descripción de las diferentes adaptaciones disponibles de LliureX: LLiureX Escritorio, Infantil, Modelo de Aula, Pime, Música, Lite. No hay que confundir adaptación con versión. Las adaptaciones son los sabores de LliureX (Intantil, Escritorio, etc.) y las versiones se identifican por números que hacen alusión al mes y año de publicación Versión de prueba o Una versión de LliureX es de pruebas (beta) cuando su funcionalidad puede variar, las aplicaciones incluidas pueden cambiar de versión y aún está bajo testeo y prueba. Por ejemplo, la versión 12.09 será de pruebas (beta) cuando aparezca durante el curso académico 2011/2012. Versión estable o Una versión de LliureX es estable cuando no se va a reducir su funcionalidad y los únicos cambios que se puedan hacer en ella serán de corrección de errores y fallos de seguridad. La versión estable se identifica porque está numerada con el curso académico actual y el mes de publicación. Por ejemplo, la versión 11.09 es estable para el curso académico 2011/2012. Versiones estables de LliureX: imágenes iso En la página de Descargas están disponibles las imágenes iso de todas las adaptaciones de LliureX para el curso académico correspondiente. La descarga es libre y gratuita y no requiere que el usuario se registre en el portal LliureX. Para descargar simplemente hay que hacer clic sobre la adaptación que se quiera y se abrirá una ventana que solicitará qué hacer con el archivo indicado. Las opciones son Abrir y Guardar. En este caso tiene sentido Guardar en el disco duro para su posterior uso tal cual veremos más adelante en el apartadoLLiureX en Live-DVD o Live-USB. Según la Wikipedia (http://es.wikipedia.org/wiki/ISO) Imagen ISO se define como un archivo donde se almacena una copia o imagen exacta de un sistema de ficheros. Es decir, una imagen iso de una adaptación de LliureX es un gran archivo que contiene todo lo necesario para trabajar con LliureX. Para poder trabajar con una Imagen ISO hay que grabarla en un soporte tipo CD/DVD o USB. Pero el término imagen hace referencia a que no se podrá grabar este archivo en un soporte CD/DVD o USB como si fueran archivos de datos. Si lo hiciéramos de esa forma no funcionaría. La imagen ISO requiere que la grabación en el soporte se haga de una manera especial y usando el programa adecuado tal cual se estudiará también en el apartado LLiureX en Live-DVD o Live-USB. Versión anterior de LliureX En la página de Descargas existe otra entrada de menú para la versión anterior estable de LliureX. En ella está accesible la versión estable de todas las adaptaciones del curso académico anterior. Actividad: descarga de LLiureX Actividad: descarga la imagen ISO de LliureX Escritorio Objetivo: descargar la imagen iso correspondiente a la adaptación Escritorio de LliureX. Termina la descarga y tenemos disponible la imagen iso para grabarla en un DVD o USB. Recordad que si se descarga la adaptación lite es suficiente con un CD no hace falta usar un DVD. Documentación Menú de Documentación En la sección de Navegación del portal de LliureX se encuentra el menú de Documentación con la relación de todos los manuales y guías disponibles para las diferentes adaptaciones de LliureX. La documentación está organizada por versiones que coinciden, como ya se sabe, con los cursos académicos LliureX en Live-DVD o Live-USB ¿Qué es un Live-DVD o Live-USB? Un Live-DVD (también llamado DVD autónomo) o Live-USB es una distribución (sistema operativo + aplicaciones) que se almacena en un medio extraíble, como un DVD o un USB, y que puede ejecutarse sin necesidad de instalarlo en el disco duro. Esta forma de trabajar no modifica ni realiza cambios en el equipo en el que se ejecuta la distribución. Normalmente un Live-DVD o Live-USB incluye una herramienta de instalación de la distribución que almacene pero no es necesario instalar la distribución. LliureX utiliza el sistema Live para todas sus adaptaciones. De esta forma el usuario puede 'probar' LliureX y experimentar con él sin necesidad de instalar nada en el disco duro de su ordenador. Todas las adaptaciones de LliureX pueden usarse en modo Live-DVD o Live-USB, la adaptación Lite permite además su uso mediante un Live-CD (en vez de usar un DVD con un CD es suficiente al ser una adaptación más ligera). Si no se dispone de Live-DVD o Live-USB ya grabado, el usuario puede descargar la imagen ISO y grabarla en un soporte CD/DVD según corresponda, o en un USB si se desea. Recordad que un fichero de imagen ISO no se puede grabar en un soporte CD/DVD o USB como si fueran archivos de datos. Si lo hiciéramos de esa forma no funcionaría. La imagen iso requiere que la grabación en el soporte se haga con un programa específico para que la imagen iso funcione de foma correcta y permita arrancar la distribución desde el CD/DVD o USB. Utilización del Live-DVD o Live-USB Para poder utilizar LliureX Live-DVD o Live-USB el ordenador ha de ser capaz de arrancar desde la unidad de DVD-ROM o desde el USB. La gran mayoría de los ordenadores permiten arrancar desde estas unidades sin necesidad de realizar ningún cambio en el sistema. Si después de un par de intentos el sistema no arranca y el usuario está seguro de haber introducido correctamente el soporte en la unidad de DVD-ROM o puerto USB, según corresponda, es posible que el ordenador ignore el DVD-ROM o dispositivo de memoria USB introducido. En este caso hay que configurar el ordenador para que arranque en primer lugar desde la unidad de DVD-ROM o USB. Para ello hay que modificar la BIOS (interfaz de configuración del hardware del ordenador). Para entrar en la BIOS hay que reiniciar el ordenador y, normalmente, hay que pulsar la tecla SUPR mientras se inicia el arranque. Aunque esta tecla de entrada a la BIOS puede variar de unos ordenadores a otros. Cuando arranque el equipo hay que fijarse en la primera pantalla que suele indicar, durante uno o dos segundos, qué tecla es la correcta para esa BIOS en concreto. Si se entra correctamente en la BIOS aparecerá un menú en modo texto que permitirá modificar, entre otras cosas, las opciones de arranque (Boot). Una vez dentro del menú, escoger el submenú que gestiona las opciones de arranque del ordenador (normalmente Advanced BIOS features o Boot Options) y seleccionar el CD/(DVDROM o USB como primer dispositivo de arranque. Salir de la BIOS guardando los cambios. IMPORTANTE NO MODIFICAR LA BIOS SI NO SE SABE EXACTAMENTE LO QUE SE ESTÁ HACIENDO!!!! Utilizar un ordenador con el Live-DVD o Live-USB de LliureX no supone ningún riesgo para el sistema operativo que se tenga instalado en el equipo en el que se vaya a utilizar, ya que el Live-DVD de LliureX funciona desde la unidad de DVD-ROM y el Live-USB trabaja en la memoria USB y no hacen ninguna operación en el disco duro de su ordenador. Para más información se recomienda nuevamente la consulta de la guía de instalación de LliureX 11.09. Trabajar con LliureX en modo Live Cuando el usuario trabaja con LliureX Live: Debe arrancar desde el DVD-ROM o USB, según corresponda, (entrada en la BIOS > SUPR, F12, ...) En el arranque hay información disponible con las teclas de función: Ayudas. No se instala nada en el disco duro del equipo. Si trabaja con un Live-DVD las modificaciones se pierden al acabar y apagar equipo, si trabaja con un Live-USB dependiendo de la capacidad de su memoria USB puede guardar ciertas modificaciones así como el trabajo realizado y tenerlo disponible la siguiente vez que arranque LliureX desde el Live-USB. En el apartado "Las sesiones de usuario" se muestra la forma de trabajar una vez se ha arrancado un equipo con LliureX en modo Live. Actividad: LliureX Live-USB y Live-DVD Actividad: creación de un Live-USB con LliureX Objetivo: aprender a crear un Live-USB con LliureX Escritorio 11.09. Observación: Es importante crear el Live-USB reservando algo de espacio para permanencia de datos, de esta forma podrás guardar tus documentos de trabajo en el USB y tenerlos disponibles cada vez que uses éste para trabajar con LliureX. En la guía citada anteriormente se ofrecen dos alternativas para crear el Live-USB, una usando Windows y otra usando LliureX. Lee atentamente todas las opciones del programa que has decidido usar con el objetivo de reservar espacio para permanencia de datos. Solución: Las siguientes guías explican (en castellano y en valenciano) con detalle como crear el LiveUSB de LliureX 11.09 tanto en LLiureX cómo en Windows. Necesitas una memoria USB de al menos 4GB, aunque 8GB es lo ideal porque así podrá reservar bastante espacio para permanencia y almacenamiento de los documentos que vayas creando en LliureX y los tendrás disponibles cada vez que inicies LliureX con el Live-USB. Ten en cuenta que la memoria ha de estar vacía porque la has de formatear para crear el Live-USB. Instalación de LliureX Preparación de la instalación Antes de realizar la instalación de LliureX Escritorio (Desktop) hay que tener en cuenta varios puntos: 1. ¿Hay espacio suficiente en el disco duro para realizar la instalación? LliureX requiere de al menos de 10 GB de disco duro. No obstante, es recomendable reservar más espacio para almacenamiento de documentos (20GB o más). 2. ¿Está Windows instalado en el disco duro? 2.1 Si es así y además ocupa todo el disco aunque no esté lleno, habrá que hacer espacio en él. Para ello se utilizará el editor de particiones de LliureX (Gparted) arrancando el equipo en modo Live. 2.2 Si Windows no ocupa todo el disco duro se podrá crear una partición con el espacio sobrante desde el propio proceso de instalación. 2.3 Si Windows no está instalado en el disco duro, y decide instalar sólo LliureX, en el proceso 3. Si se tiene Windows instalado, al instalar LliureX se modifica el arranque, quedando por defecto el arranque de LliureX. Pero también queda disponible el de Windows, pudiendo el usuario seleccionar en cada sesión con que sistema operativo quiere arrancar. Este sistema de arranque proporcionado por LliureX se llama GRUB. Actividad: instalación de LLiureX Actividad: instalación de LLiureX Escritorio a partir de un Live-USB o Live-DVD Nota: esta actividad es opcional y no tiene tarea asociada. Objetivo: aprender a instalar LliureX en el equipo personal. Las sesiones de usuario ¿Qué es una sesión de usuario? Definimos sesión de usuario en LliureX como el período de tiempo de actividad del usuario desde que se conecta al sistema hasta que se desconecta. En la siguiente actividad se practicará el inicio y cierre de sesión en modo Live. La desconexión del sistema puede hacerse de dos formas: Cerrando la sesión de usuario, desde el menú Sistema -> Cerrar la sesión de ..... Apagar el sistema, desde el menú Sistema -> Apagar Si se cierra la sesión de usuario el sistema sigue activo y lo único que ha hecho el usuario es cerrar su sesión de trabajo. Por ejemplo, se podría volver a conectar y abrir una nueva sesión cambiando el idioma. También es útil, para iniciar sesión con otro usuario sin necesidad de reiniciar o apagar el equipo. Si el usuario lo que quiere es terminar de trabajar y apagar el equipo deberá apagar el sistema. Un aspecto importante a tener en cuenta es que el inicio de sesión en modo Live no requiere de autenticación con usuario y contraseña. Trabajando en modo Live, sólo si se cierra sesión y se vuelve a iniciar sesión nueva el sistema pedirá un usuario, que será lliurex, y la contraseña tambièn será lliurex. Sin embargo, siempre que se inicie sesión con el sistema instalado se requerirá la introducción de un nombre de usuario y contraseña. Este usuario y contraseña se habrá creado durante la instalación del sistema e incluso puede que se hayan añadido otros usuarios al sistema (en la última unidad estudiaremos cómo añadir más usuarios al sistema). La siguiente imagen muestra un ejemplo de inicio de sesión usando el usuario lliurex. Notar cómo es posible cambiar el idioma de inicio para cada sesión del usuario, e incluso apagar el equipo si se decide no iniciar sesión. Una vez se ha iniciado una sesión, aparecerá lo que conocemos como escritorio de LliureX, y tendrá un aspecto similar al de la figura siguiente. Nota: si se inicia sesión en modo Live, en el escritorio de LLiureX aparecerá un icono de acceso directo al asistente de instalación de LliureX, No obstante es importante tener en cuenta que: Si se inicia sesión con LliureX Instalado, y se ha reservado suficiente espacio en el disco duro en la instalación, el usuario podrá realizar tareas de configuración, instalar otras aplicaciones, actualizar el sistema, guardar documentos, etc.. Si se inicia sesión en modo Live usando un Live-DVD el usuario podrá realizar cambios de configuración en el equipo y trabajar con documentos pero no estarán disponibles la siguiente vez que arranque el equipo. Recuerda que si se inicia sesión en modo Live usando un Live-USB que ha sido creado reservando espacio para permanencia de documentos (tal cual se ha comentado en la actividad de creación del Live-USB) sí que podrá guardar sus documentos para futuras sesiones de trabajo, pero NO se recomienda realizar tareas de configuración (instalación de aplicaciones, actualización del sistema, etc.) ya que se podría llenar todo el espacio libre del USB y podría quedarse sin espacio para sus documentos. La reserva de espacio para la permanencia de documentos depende de la aplicación creada para la creación del Live-USB, lee atentamente todas las opciones del programa usado y recuerda reservar espacio para la permanencia de datos. Actividad: iniciar una sesión de usuario Actividad: inicio de sesión de usuario Tarea 1.5: Introduce el Live-USB o (Live-DVD) en el ordenador e inicia una sesión de usuario siguiendo los pasos del vídeo mostrado más abajo. Se realizará una captura de la pantalla que aparece nada más iniciar sesión (el escritorio de LLiureX). Las imagen se subirán como adjunto de la tarea. Si no tienes claro cómo realizar esta actividad no te preocupes y espera a la sesión presencial El escritorio de LliureX Concepto y elementos del escritorio LliureX Escritorio (en Inglés Desktop) es la pantalla principal de trabajo que ofrece el sistema operativo (en nuestro caso LliureX) al usuario. Se considera como el entorno gráfico desde el cual el usuario puede realizar cualquier actividad dentro del sistema. El escritorio suele mostrar barras de menús, iconos de aplicaciones, lanzadores de determinadas utilidades del sistema, etcétera. Además, permiten la personalización respecto al fondo utilizado, salvapantallas, colores, tipo de letra, entre otros. En realidad, el escritorio es un conjunto de aplicaciones software cuya ejecución proporciona estos servicios que hacen que la interacción del usuario con el sistema sea más amigable. En función de la adaptación con la que se esté trabajando puede que cambien los colores del fondo de escritorio que se muestran por defecto, las aplicaciones disponibles en los menús etc. El escritorio LliureX contiene los siguientes elementos: 1. Iconos 2. Paneles Iconos del escritorio Equipo Al pulsar sobre el icono nombrado Equipo se abre una ventana que muestra, en forma de lista y con iconos: elementos hardware del ordenador: soportes internos y externos reconocidos por el equipo en ese momento otros sistemas operativos instalados La figura siguiente muestra un ejemplo: En este ejemplo se muestran los siguientes elementos: Sistema de archivos Equivalente a la unidad C: de Windows. Es como una 'gran carpeta' (directorio) que almacena todas las subcarpetas (subdirectorios) y archivos de nuestro sistema: archivos de configuración del sistema, librerías necesarias para el correcto funcionamiento del sistema, archivos de los usuarios, aplicaciones instaladas, etcétera. En el caso de LliureX, y en general de GNU/Linux, esta 'gran carpeta' se llama '/'. 2 Unidades de CD/DVD Identifican la unidad lectora y grabadora de CD/DVD. Sería equivalente a los nombres de unidad asignados por Windows a estas unidades, como D:, E:, etcétera. Disquete Identifica la unidad de Disquete. Además de las unidades mostradas en el ejemplo podrían aparecer otras: Si tuviera otros sistemas instalados aparecerán otros iconos nombrados como Sistema de archivos Identifican otros sistemas instalados en nuestro disco duro en otras particiones o unidades dedicadas al almacenamiento de datos. Los sistemas pueden ser Windows o pueden ser otra versión de LliureX o Ubuntu. Si el usuario administrador del sistema hace doble clic sobre el icono se muestra el contenido de dicha carpeta. Si lo hace un usuario cualquiera aparece una ventana en la que se pide la contraseña del usuario administrador. Introducir, y a continuación se cambia el icono indicando que ya es accesible desde LliureX toda la información almacenada en este sistema. Si se tuviera una memoria USB introducida en el equipo aparecería una unidad llamada Soporte externo USB Se trata de otro disco duro externo con conexión USB. Podría ser un lápiz USB o un disco propiamente. En este caso al hacer doble clic sobre él no requiere validación de usuario y muestra directamente su contenido. Carpeta personal del usuario La carpeta personal identifica el lugar de trabajo del usuario que ha abierto sesión. En nuestro caso es el usuario soledad. Al hacer doble clic sobre el icono Carpeta personal de XXXX, donde XXXX será el nombre del usuario con el que haya iniciado sesión en el sistema, se abre el Navegador de archivos y muestra la siguiente ventana: El contenido de la carpeta soledad son todas las subcarpetas y documentos del usuario soledad. El Navegador de archivos se estudia con detalle en la Unidad 2. Papelera La papelera contiene todas aquellas carpetas y archivos que el usuario ha ido eliminando. Estos archivos son recuperables si no se ha pulsado el botón de Vaciar papelera. Para recuperar un archivo desde la papelera pulsar el botón derecho sobre él y seleccionar la opciónRestaurar archivo. El archivo volverá a su ubicación original. Importante Conviene revisar el estado de la papelera, ya que puede llegar a ocupar mucho espacio en el disco. Periódicamente se debe hacer un vaciado para liberar ese espacio. Actividad: acceso a Equipo Actividad: conocer las acciones que se pueden realizar en un soporte Objetivo: conocer las diferentes acciones que el usuario puede realizar sobre cualquier elemento del equipo. Las acciones disponibles mas importantes son: Abrir: equivalente al doble clic sobre el elemento. Abrir con otra aplicación: permite seleccionar de la lista ofrecida una aplicación específica para abrir ese elemento. El sistema utilizará la aplicación asignada por defecto, pero es posible cambiar. Renombrar: el usuario puede modificar el nombre del elemento asignado por el sistema. Expulsar o Expulsar unidad de forma segura: aunque este punto lo trataremos con detalle mas adelante, en este momento es importante saber que cuando el usuario conecta al equipo un lápiz o un disco USB , o una cámara digital, el sistema 'monta' el dispositivo (volumen). Esto quiere decir que lo integra en él. Por lo tanto, cuando el usuario quiere extraer el lápiz o la cámara deberá 'expulsar' dicho dispositivo. Propiedades: muestra una ventana con varias pestañas que indican entre otras, la capacidad total del dispositivo, el espacio libre y ocupado, el tipo de sistema de archivos, los permisos de acceso al contenido del dispositivo y el modelo-marca-serie del dispositivo. A lo largo del curso se irán estudiando estos elementos. En esta actividad se pide subir una captura de pantalla similar a la mostrada en la figura siguiente, en ésta se muestran las propiedades de una memoria USB: Paneles ¿Qué es un panel? Un panel es como un depósito de elementos funcionales del escritorio. Puede haber varios, situados en la parte superior y/o inferior, o lateralmente (izquierda o derecha). Se pueden reorganizar a gusto del usuario. La equivalencia LliureX - Windows es: Panel <-> Barra de Herramientas El panel puede contener: Menús Lanzadores de aplicaciones Otros elementos del panel El aspecto del panel por defecto de LliureX se muestra en la figura siguiente: ¿Qué es un Menú? Un menú (en términos informáticos) es un conjunto de opciones entre las que el usuario puede elegir para realizar un trabajo. Normalmente las aplicaciones llevan, en la parte superior de su ventana de trabajo, uno o varios menús donde se encuentran todas las opciones disponibles para el usuario. Pero en este caso nos estamos refiriendo a los menús del propio sistema operativo, en nuestro caso LliureX. LliureX incluye dos tipos de menús: Menús del Panel Menú Contextual Menús del panel Los menús del panel son los que vienen integrados en él. Concretamente LliureX tiene tres menús de este tipo: Aplicaciones Lugares Sistema Aplicaciones: contiene las referencias a todas las aplicaciones de usuario disponibles y agrupadas por su funcionalidad. Lugares: contiene una mezcla de accesos a diferentes herramientas, como la carpeta personal del usuario, el escritorio, el equipo, la red, etcétera. Sistema: contiene accesos a las Preferencias y a la Administración del sistema. También a la ayuda de LliureX (acceso al Manual de usuario) y las opciones de cerrar sesión o apagar el sistema. Menú Aplicaciones Menú Lugares Menú Sistema Menú contextual Cuando el usuario sitúa el ratón sobre un elemento cualquiera y pulsa el botón derecho es posible que aparezca una pequeña ventana flotante con un conjunto de opciones aplicables al elemento seleccionado. Esto no siempre tiene que ser así. No todos los elementos del sistema deben tener esta posibilidad. Pero, aquellos que la poseen decimos que tienen un menú contextual, es decir, un menú de opciones que son cambiantes en función del contexto sobre el que aparece. En el caso que nos ocupa, que es el escritorio de LliureX, si hacemos clic derecho sobre cualquier parte de él veremos que aparece el menú contextual asociado al elemento sobre el cual esté el ratón. Por ejemplo, si situamos el ratón en medio del escritorio, en una zona libre, y pulsamos el botón derecho del ratón vemos que aparece el siguiente menu contextual: Lanzadores Un lanzador se puede definir como un botón, situado en el panel o en el escritorio, que ejecutan una aplicación o una orden. Tiene asociado un icono para diferenciarlo y al pasar el cursor sobre él muestra un mensaje indicativo de la aplicación relacionada. También se conoce con el nombre de Acceso directo, como en Windows. Crear un lanzador es muy sencillo, tal cual se verá en una de las siguientes actividades. Otros elementos del panel Existen otros elementos que se pueden añadir al panel. Son mini-aplicaciones establecidas que aportan funcionalidad añadida y que permiten modificar sus propiedades. Se pueden ver estos elementos disponibles situándose sobre el panel y haciendo clic derecho y entrando en +Añadir al panel. Actividad: añadir elementos al panel Añadir un elemento al panel Objetivo: mostrar cómo añadir un elemento al panel. 1. Hacer clic derecho sobre una zona libre del panel. 2. Seleccionar la opción + Añadir la panel. 3. Muestra una ventana con los elementos disponibles. Incluir, por ejemplo el elemento informe meteorológico. Actividad: mover objetos del panel Mover objetos en el panel Nota: esta actividad es opcional y no tiene tarea asociada. 1. Hacer clic derecho sobre el informe meteorológico y desactivar, caso que esté activado, el “Bloqueo del panel”. 2. Volver a hacer clic derecho y seleccionar “Mover”. 3. Desplazar el control a la izquierda del panel, junto al icono del escritorio. Fuentes de información Documentos Manual de usuario LliureX 11.09 Guía de instalación de LLiureX 11.09 Enlaces de interés Portal LliureX: http://www.lliurex.net Portal de la Conselleria d'Educació: http://www.edu.gva.es/ Portal Mestre a casa: http://mestreacasa.gva.es/ Portal del SAI: http://sai.edu.gva.es/ Resumen final Síntesis de la Unidad 1 'Primeros pasos con LliureX' Los puntos a destacar de esta unidad son los siguientes: LliureX nace como un proyecto de la Conselleria d'Educació. LLiureX está desarrollado por profesores y técnicos de la Comunidad Valenciana. Software y documentación en castellano y valenciano. Adaptaciones de LliureX para diferentes niveles educativos y/o necesidades. Portal de LliureX como punto de encuentro y foco difusor de toda la información y novedades de la distribución. LliureX es fácil y no interfiere con otros sistemas instalados: utilización de LliureX en modo Live e instalación opcional. Paseo por el escritorio de LliureX: identificación y uso de sus componentes.