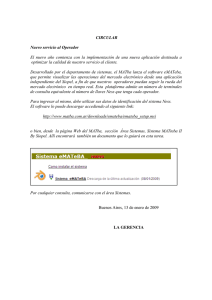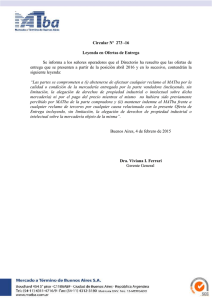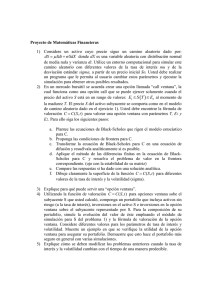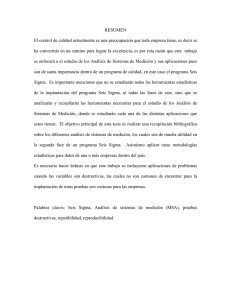4. Utilizando el Sigma Trading System
Anuncio
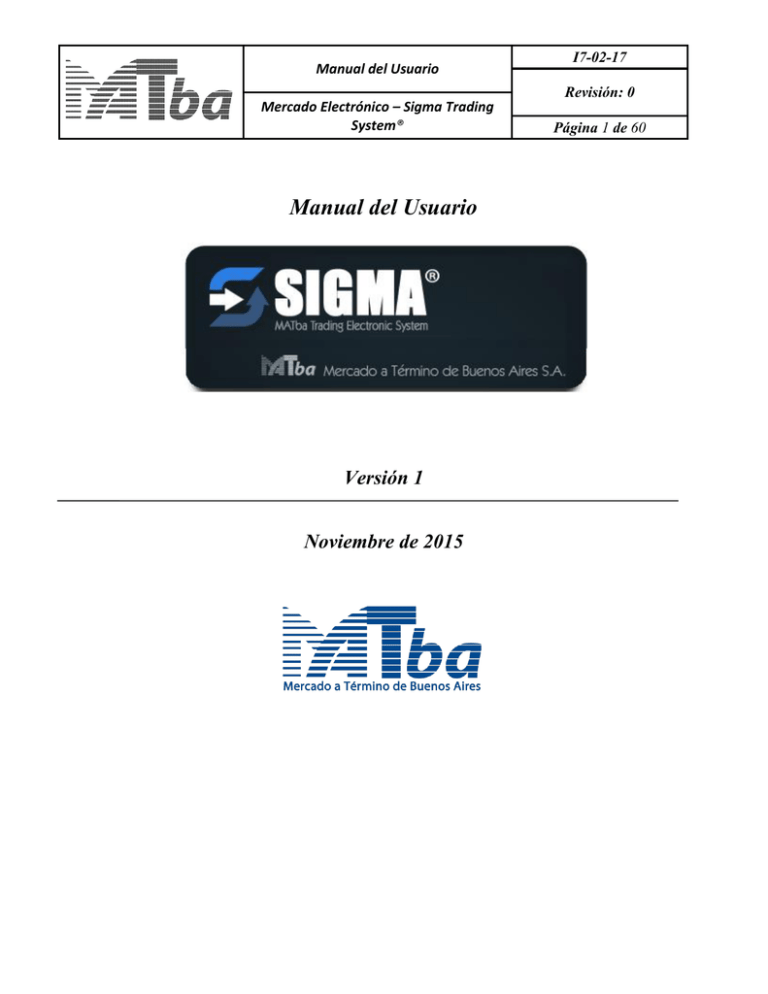
Manual del Usuario Mercado Electrónico – Sigma Trading System® Manual del Usuario Versión 1 Noviembre de 2015 I7-02-17 Revisión: 0 Página 1 de 60 Manual del Usuario Mercado Electrónico – Sigma Trading System® I7-02-17 Revisión: 0 Página 2 de 60 Contenido 1. Objeto y Aplicación ...................................................................................................................................... 4 1.1 Generalidades......................................................................................................................................... 4 2. Requisitos Mínimos de Configuración ........................................................................................................ 4 2.1. Requisitos del Acceso a Internet Web ................................................................................................. 5 3. Instalación .................................................................................................................................................... 5 3.1 Instalación del Sigma Trading System®................................................................................................. 5 3.1.1 Ejecutando el setup ......................................................................................................................... 6 3.1.2 Configuración del Inicio de Sesión .................................................................................................. 9 4. Utilizando el Sigma Trading System® ....................................................................................................... 12 4.1 Barra de Herramientas......................................................................................................................... 12 4.1.1 Windows ........................................................................................................................................ 12 4.1.2 Trading........................................................................................................................................... 13 4.1.2.1 Market Data MATba .................................................................................................................. 14 4.1.2.2 Market Data ............................................................................................................................... 27 4.1.2.3 Cierres ......................................................................................................................................... 27 4.1.2.4 Gráficos....................................................................................................................................... 29 4.1.2.5 Order Book ................................................................................................................................. 30 4.1.2.6 Ingreso de Orden ........................................................................................................................ 33 4.1.2.7 Hot Quotes MATba .................................................................................................................... 35 4.1.2.9 Profundidad de Mercado ........................................................................................................... 44 4.1.2.10 Calculadora de Opciones ......................................................................................................... 44 4.1.2.11 Excel .......................................................................................................................................... 44 4.1.3 Preferencias ................................................................................................................................... 46 4.1.3.1 Mensajes .................................................................................................................................... 46 4.1.3.2 Conectores .................................................................................................................................. 47 4.1.3.3 Cambiar contraseña ................................................................................................................... 47 4.1.3.4 Configuración ............................................................................................................................. 47 4.1.3.5 Escritorios ................................................................................................................................... 50 4.1.3.6 Reloj ............................................................................................................................................ 51 4.1.4 Sistema .......................................................................................................................................... 51 4.1.4.1 Calendario .................................................................................................................................. 52 4.1.4.2 Calculadora................................................................................................................................. 52 4.1.4.3 Windows Explorer ...................................................................................................................... 52 4.1.4.4 Internet Explorer ........................................................................................................................ 53 4.1.4.5 About .......................................................................................................................................... 53 4.1.4.6 Administrador de Tareas ........................................................................................................... 54 4.1.4.7 Ayuda.......................................................................................................................................... 55 4.2 Estado de los Conectores ..................................................................................................................... 55 Manual del Usuario Mercado Electrónico – Sigma Trading System® I7-02-17 Revisión: 0 Página 3 de 60 5. Troubleshootings........................................................................................................................................ 56 5.1 Versión incorrecta ................................................................................................................................ 56 5.2 Servidor de Market Data...................................................................................................................... 57 5.3 Servidor de Order Routing ................................................................................................................... 58 Índice ...................................................................................................................................................... 59 Manual del Usuario Mercado Electrónico – Sigma Trading System® I7-02-17 Revisión: 0 Página 4 de 60 Para obtener un correcto funcionamiento del sistema Sigma Trading System®, se recomienda leer detenidamente el siguiente instructivo. Sería de gran utilidad, tener una copia impresa del mismo y tenerlo al alcance de la mano para realizar futuras consultas que se puedan presentar. 1. Objeto y Aplicación 1.1 Generalidades El sistema Sigma Trading System®, con sus siglas STS®, es una herramienta provista por el Mercado a Término de Buenos Aires SA (MATba). Sigma Trading System® es un sistema pensado para brindar alta disponibilidad y alta velocidad en lo que refiere a trading electrónico. El sistema en su conjunto presenta redundancia física y lógica en cada uno de los niveles de la arquitectura. En esta primera versión, el sistema puede procesar 200 órdenes por segundo en modo continuo, con picos de hasta 300 órdenes por segundo. La solución provee dos características deseadas para esta nueva implementación que son, brindar acceso DMA para los clientes de los corredores y proveer un Gateway FIX para poder interconectar clientes del exterior, hacer cross-listing de productos con otros mercados, etc. 2. Requisitos Mínimos de Configuración Manual del Usuario Mercado Electrónico – Sigma Trading System® I7-02-17 Revisión: 0 Página 5 de 60 Para operar con el Sistema STS®, usted necesita tener: 1. Una conexión a Internet. 2. Una PC, Windows 7 y/o Windows 8 con el último service pack instalado 2.1. Requisitos del Acceso a Internet Web Tener una conexión a Internet directa por red local LAN o por módem Nota: Si no conoce esta información, Consulte con el Soporte Técnico de su Área de Informática. 2.2. Requisitos de Hardware de su PC Procesador Core™ i3 o superior. 3 GB de Memoria RAM. Conexión permanente de red a Internet. Windows 7 y/o Windows 8. MS .NET Framework 4 o superior. RECOMENDAMOS RESOLUCION MINIMA DE MONITOR DE 1024 X 768. Nota: Si no conoce su hardware, Consulte con el Soporte Técnico de su Área de Informática. JETO y 3. Instalación 3.1 Instalación del Sigma Trading System® Manual del Usuario Mercado Electrónico – Sigma Trading System® I7-02-17 Revisión: 0 Página 6 de 60 STS® para correr, solo necesita descargar el Setup de instalación desde la página web del MATba. Para ello, utilizar el siguiente link: https://www.matba.com.ar/Sistemas/ El sistema le preguntara si desea abrir o descargar el archivo. Indique que desea descargar el archivo, por ejemplo en su escritorio. 3.1.1 Ejecutando el setup Una vez descargado el instalador, podrá visualizar la siguiente pantalla: Para continuar, presione el botón Next. El sistema le solicitará que acepte los términos de la licencia. Tilde la opción de aceptación y presione el botón Next. Manual del Usuario Mercado Electrónico – Sigma Trading System® I7-02-17 Revisión: 0 Página 7 de 60 El sistema le presentara un resumen de configuración de la instalación. Presione el botón Install. El sistema le solicitara una ubicación donde realizar la instalación. Por defecto, le presentara una ubicación de sugerencia y también, le preguntara si la instalación se realiza para todos los usuarios o solo para el usuario actual. Puede modificar las opciones y dejarlas tal como se presentan. Manual del Usuario Mercado Electrónico – Sigma Trading System® El instalador le presentara la ventana de confirmación de instalación: I7-02-17 Revisión: 0 Página 8 de 60 Manual del Usuario Mercado Electrónico – Sigma Trading System® I7-02-17 Revisión: 0 Página 9 de 60 Para continuar, presione el botón Finish. Podrá ubicar en su escritorio, un acceso directo al sistema STS®, identificado como se ilustra a continuación: 3.1.2 Configuración del Inicio de Sesión Al ingresar, el sistema presenta la pantalla de Login del sistema STS®, donde serán solicitados, entre otras configuraciones los datos de usuario y contraseña, ambos provistos por el MATba. En la solapa de Server, se indican las direcciones de IP y puerto para realizar las conexiones. No realice modificaciones sobre estos ítems. Debe dejar la siguiente configuración: Manual del Usuario Mercado Electrónico – Sigma Trading System® Market Data: Order Routing: sigma.matba.com.ar Port: 61200 sigma.matba.com.ar Port: 61100 En la solapa Setup, configurar la opción En cierre de sesión. I7-02-17 Revisión: 0 Página 10 de 60 Manual del Usuario Mercado Electrónico – Sigma Trading System® I7-02-17 Revisión: 0 Página 11 de 60 En esta solapa se presenta la opción de qué desea hacer cada usuario con las órdenes que tiene puestas en el mercado cuando se desconecta. Esta opción se configura en la lista desplegable la cual presenta al momento la única opción Retirar todas las órdenes. En caso de realizar alguna modificación, presione luego el botón Aceptar. Vaya a la solapa Login, e ingrese Usuario y Password y a continuación haga un clic en el botón GO. La primera vez que ingrese al sistema, se le mostrara una ventana con el Disclamier. Lea atentamente, y presione la opción deseada, siendo “Agree” si está de acuerdo, o “Disagree” si no lo está. Manual del Usuario Mercado Electrónico – Sigma Trading System® I7-02-17 Revisión: 0 Página 12 de 60 4. Utilizando el Sigma Trading System® Una vez que se haya conectado al STS®, el sistema presentara la siguiente barra de herramientas: Y también aparecerá sobre la derecha una ventana informando el estado de los Conectores hacia los mercados conectados al STS®: 4.1 Barra de Herramientas Cada icono lanza una función dentro de STS®. A continuación, se describe el funcionamiento de cada una de ellas. 4.1.1 Windows Dentro del ítem Windows, la opción Minimizar, realizará la acción de minimizar la aplicación, la cual seguirá estando activa. Podrá ubicar la aplicación, desde la opción Mostrar iconos ocultos, situada en la parte inferior a la derecha, en la barra de tareas del sistema operativo. Manual del Usuario Mercado Electrónico – Sigma Trading System® I7-02-17 Revisión: 0 Página 13 de 60 Se desplegara la lista de aplicaciones que tiene en ese momento, minimizadas, pudiendo encontrar allí, la que corresponde al STS®. Para volverla a su estado normal, haga doble clic con el botón izquierdo del mouse sobre ella. Dentro del ítem Windows, la opción Cerrar, le permitirá salir de la aplicación STS®. Antes de cerrar, se le brindara un mensaje de atención con las siguientes opciones: Seleccione la opción deseada y continúe. 4.1.2 Trading Manual del Usuario Mercado Electrónico – Sigma Trading System® I7-02-17 Revisión: 0 Página 14 de 60 Dentro del ítem Trading, encontramos las utilidades para negociar y ver toda la información referida a la operatoria. 4.1.2.1 Market Data MATba La opción Market Data MATba, presenta la información referida a todas las posiciones listadas en el MATba. De un simple vistazo contamos con los datos por ejemplo de: instrumento, Bid, Offer, Ajuste, High, Low, etc. Esta ventana, permite filtrar la información. Para ello, debe situarse en el título de la columna a filtrar. Luego, haciendo clic en la flecha, podrá indicar el dato a seleccionar. Se le mostraran las opciones disponibles para realizar la acción: Manual del Usuario Mercado Electrónico – Sigma Trading System® I7-02-17 Revisión: 0 Página 15 de 60 Se mostrara en color azul, los títulos de las columnas que hayan sido filtradas: Para desfiltrar y volver al estado original de la ventana, regresar a la flechita del título de la columna ahora en color azul y seleccione la opción Todo para desfiltrar. También tiene la posibilidad de organizar la información, agrupando por un dato en particular. Para ello, arrastrando el título de la columna que desea agrupar, al área gris donde dice “Group by area”, obtendremos una vista agrupada de la información. En el siguiente ejemplo, seleccionando la opción “Tipo”, podremos ver como la información se agrupa por tipo de operaciones (C 13 ítems, corresponde a 13 operaciones del tipo Opción Call) Manual del Usuario Mercado Electrónico – Sigma Trading System® I7-02-17 Revisión: 0 Página 16 de 60 Podrá observarse que en cada renglón, está el símbolo + que le permite discriminar, el detalle de todos los registros correspondientes: Para volver a visualizar la información en su estado original (no agrupada) deberá situarse sobre la columna que previamente arrastró hacia el área gris, y volverla a arrastrar hacia la grilla: Manual del Usuario Mercado Electrónico – Sigma Trading System® I7-02-17 Revisión: 0 Página 17 de 60 Nótese que aparece una cruz blanca en cuanto llega al lugar correcto para soltar el titulo para su desagrupamiento. Si quisiera eliminar una columna de la grilla, de la misma forma, podemos arrastrarla hacia la parte superior de la ventana. Nótese en esta oportunidad, que aparece una cruz negra en cuanto llega al lugar correcto para soltar el título para su eliminación. Manual del Usuario Mercado Electrónico – Sigma Trading System® I7-02-17 Revisión: 0 Página 18 de 60 Luego, si desea volver a adicionar esa columna nuevamente, presione botón izquierdo del mouse, sobre el icono que se encuentra en la esquina superior izquierda, debajo del título de la ventana. Se desplegara una lista con todas las columnas disponibles para la ventana. Estarán con un tilde, aquellas que se encuentren visibles y sin un tilde, las que se encuentre temporariamente eliminadas. Manual del Usuario Mercado Electrónico – Sigma Trading System® I7-02-17 Revisión: 0 Página 19 de 60 Para volver a activar una columna eliminada, solo debe seleccionarla desde esta lista y automáticamente, volverá a aparecer. Esta ventana tiene un orden por default para mostrar los instrumentos. Por lo tanto, no es posible ordenarla por otro criterio. En la ventana de Market Data MATba, en la parte superior de la misma, se brindan accesos directos que le permitirá negociar rápidamente. La opción Ingreso de Orden, abre una ventana que permite el ingreso de órdenes al mercado. Visualmente, la ventana se representa de la siguiente manera: Para ver en detalle el funcionamiento de esta pantalla, véase 4.1.2.6 Ingreso de Orden La opción Abre la Ventana de Profundidad de Mercado abre una ventana que permite ver toda la profundidad de una posición. Para ello, seleccionar desde la ventana de Market Data MATba el instrumento sobre el cual se desea ver la profundidad. Una vez seleccionado, seleccionar la opción Abre la Ventana de Profundidad de Mercado. Visualmente, la ventana se representa de la siguiente manera: Manual del Usuario Mercado Electrónico – Sigma Trading System® I7-02-17 Revisión: 0 Página 20 de 60 Sobre la derecha, se ve la pila de las ofertas de Ventas y sobre la izquierda, se ve la pila de las ofertas de Compras. En ambos casos se informa Contratos (Volume) y Precios (Price). Para el caso de ofertas de electrónico, se visualiza el nro. de agente que está negociando (FirmId). Para el caso de ofertas de piso, este dato no se muestra. Al pie de cada grupo se visualiza el total de Contratos (Ʃ Vol) y el promedio de precios (Avg). Como información de soporte adicional, se informa el último precio operado (Trade), los precios altos y bajos (High, Low), el volumen negociado (Volumen) y el precio de Ajuste. Tenga en cuenta que se visualizan solamente 10 renglones por pila. Para utilizar las opciones Hit Bid (Anotar la Compra), Join Bid (Unirse a la Compra), Join Offer (Unirse a la Venta) y Take Offer (Llevarse la Venta) se debe indicar previamente la cantidad de contratos a ofertar. Para ello debe indicarlos en la parte superior de la ventana, pudiendo aumentar/disminuir el valor con las flechitas verdes. Manual del Usuario Mercado Electrónico – Sigma Trading System® I7-02-17 Revisión: 0 Página 21 de 60 Tenga en cuenta que la orden que se genera desde esta ventana es del tipo Limit. Si fuera el caso necesario, Ud. puede indicar a que cliente corresponde la orden, utilizando el combo de CUIT. Deberá ingresar el nro. de cuit de su cliente y el sistema validara sea el correcto. Si por otro lado, Ud. está habilitado para operar para diferentes cuentas, puede indicar a cuál de ellas aplicar la oferta, utilizando el combo de Cuenta que despliega una lista de sus cuentas habilitadas para negociar. Manual del Usuario Mercado Electrónico – Sigma Trading System® En el caso de Join Bid (Unirse a la Compra), si la pila de ofertas de compras se publica de la siguiente manera: Y deseo colocar una oferta de 1 contrato, al presionar la opción Join Bid, mi oferta se intercalara en la pila, luego del mejor precio de compra (el más caro), y cronológicamente posterior a la última oferta de ese precio: En el caso de Join Offer (Unirse a la Venta), si la pila de ofertas de ventas se publica de la siguiente manera: I7-02-17 Revisión: 0 Página 22 de 60 Manual del Usuario Mercado Electrónico – Sigma Trading System® I7-02-17 Revisión: 0 Página 23 de 60 Y deseo colocar una oferta de 1 contrato, al presionar la opción Join Offer, mi oferta se intercalara en la pila, luego del mejor precio (el más barato), y cronológicamente posterior a la última oferta de ese precio: En el caso de Take Offer (Llevarse la Venta), si la pila de ofertas de ventas se publica de la siguiente manera: Y deseo colocar una oferta de 2 contratos de Compra para producir un cierre, al presionar la opción Take Offer, mi oferta produce cierre con la primera Venta a 7 y deja un remanente de una oferta de Compra. Quedando la pila de la siguiente forma: En el caso de Hit Bid (anotarse la compra), funciona de la misma forma que la explicada en el caso anterior, pero para realizar cierres ingresando ordenes de ventas. En la ventana de Order Book, en la mitad superior, se observan las órdenes activas. En este caso, dado que todas las ordenes son de un mismo usuario, podemos ver los dos primeros renglones que corresponden a las Ventas, ambas en estado “W” de working (trabajando). El tercer renglón resaltado en azul, Manual del Usuario Mercado Electrónico – Sigma Trading System® I7-02-17 Revisión: 0 Página 24 de 60 corresponde a la orden de 2 contratos de compra que había ingresado para producir el cierre. Dado que 1 contrato se convirtió en operación, la columna Cantidad, nos indica que hay 2 contratos, en estado “PF” de partial filled (parcialmente completo), la columna filled señala que tenemos 1 contrato completo y en la columna working finalmente nos indica que hay 1 contrato aun trabajando. En la mitad inferior, la que corresponde a las órdenes inactivas, vemos la orden que Venta que produzco cierre y que se informa en estado “F” de filled (completada). Para más información acerca de los diferentes estados, ver 4.1.2.5 Order Book La opción Agrega una posición al libro de Hot Quotes le permite una vez seleccionada una posición, adicionarla a la ventana de Hot Quotes (explicada más adelante en este Manual). Para ello, seleccionar desde la ventana de Market Data MATba la posición que desea seleccionar, situándose en el renglón que corresponde. Luego presione la opción Agrega una posición al libro de Hot Quotes desde la barra inferior de herramientas de la ventana. Automáticamente podrá ver esta posición ahora en la ventana de Hot Quotes. La opción Exporta el contenido de la grilla a Excel le permite realizar una exportación de los datos de la ventana, guardando la información en un archivo Excel. Situado en la grilla de la ventana Market Data MATba, presione el botón derecho del mouse y seleccione la opción Export. Se le presentara una ventana, desde la cual, Ud. Podrá indicar donde desea guardar el archivo con la información. Manual del Usuario Mercado Electrónico – Sigma Trading System® I7-02-17 Revisión: 0 Página 25 de 60 Coloque el nombre que desea darle al archivo, indique donde guardarlo y luego presione el botón Guardar. Obtendrá la grilla completa de la ventana, con todos los datos y tendrá la posibilidad de manipularlos simplemente con la facilidad que le brinda el Excel La opción Agrega una posición al libro de Hot Quotes le permite una vez seleccionada una posición, adicionarla a la ventana de Hot Quotes (explicada más adelante en este Manual). Para ello, seleccionar desde la ventana de Market Data MATba la posición que desea seleccionar, situándose en el renglón que corresponde. Luego presione la opción Agrega una posición al libro de Hot Quotes desde la barra inferior de herramientas de la ventana. Automáticamente podrá ver esta posición ahora en la ventana de Hot Quotes. Manual del Usuario Mercado Electrónico – Sigma Trading System® I7-02-17 Revisión: 0 Página 26 de 60 La opción Editar Fuente le da la posibilidad de cambiar el formato y el tamaño de las letras. Se visualiza una ventana, desde la cual, se presentan las tipografías disponibles. Seleccionar la deseada desde la lista desplegable. Una vez elegida una, se mostrara un texto a modo de ejemplo: Si lo desea, puede también agrandar o achicar la letra, usando las lupas: Manual del Usuario Mercado Electrónico – Sigma Trading System® I7-02-17 Revisión: 0 Página 27 de 60 Finalizado los cambios, presionar la opción Aplicar. Si no desea realizar modificaciones, presionar la opción Cerrar 4.1.2.2 Market Data La opción Market Data, presenta la información referida a todos los mercados integrados a la plataforma. Desde acá, se permite seleccionar el mercado para tener a disposición las cotizaciones. Esta ventana, presenta las mismas funcionalidades que las explicadas para la ventana de Market Data MATba: filtrar, agrupar, eliminar/agregar columnas. También, ofrece en la parte superior una barra de herramientas para poder negociar fácil y rápidamente. Las funciones de cada botón son las mismas que las utilizadas en la ventana de Market Data ya han sido explicadas en el apartado anterior. Para seleccionar un mercado, seleccionarlo desde el “Selector de Mercado” 4.1.2.3 Cierres La ventana de Cierres, muestra la información referida a todas las operaciones concertadas en el mercado MATba. Manual del Usuario Mercado Electrónico – Sigma Trading System® I7-02-17 Revisión: 0 Página 28 de 60 Se diferencian en otro color, las que corresponden a aplicaciones. La grilla presenta las funcionalidades de: filtrar, ordenar, agrupar, eliminar/agregar columna. Ofrece tres solapas de opciones: Todos, Propios y Posición Neta En la primera, se visualizan todas las operaciones (cierres) realizados. En las segunda, solo las propias y por último en la última opción, un resumen de la posición. A continuación, se muestra una imagen de cómo se visualizan los datos en el resumen de la posición: Las columnas Compras y Ventas expresan en cantidades, las operaciones efectuadas. El Neto es el resultado de las Compras – las Ventas. I7-02-17 Manual del Usuario Mercado Electrónico – Sigma Trading System® Revisión: 0 Página 29 de 60 La columna OpenPl es el resultado del Precio Ultimo – el Precio Promedio. Esta ventana ofrece la opción de Exportar a Excel. Para ello, seleccione la opción Exporta los cierres a Excel. 4.1.2.4 Gráficos La ventana de Gráficos, muestra gráficamente la evolución de los cierres realizados, sobre una posición especifica. Resaltado en grande, muestra el último precio operado, y su horario. Desplazando el cursor sobre la zona azulada, se detallan los diferentes precios realizados y sus correspondientes horarios. Manual del Usuario Mercado Electrónico – Sigma Trading System® I7-02-17 Revisión: 0 Página 30 de 60 Haciendo clic en algún precio deseado, se abre la ventana de Ingreso de Orden, brindándole a Ud. un rápido acceso a operar. 4.1.2.5 Order Book Desde la ventana Order Book puede realizar el seguimiento del estado de todas sus ofertas, ingresar nuevas ofertas, dar de baja y/o modificar alguna ya cargada. La ventana se presenta dividida horizontalmente en dos mitades. En la mitad de arriba, se presentan las ofertas que están aún vigentes y en la mitad de abajo, las que ya no están vigentes (ya sea porque han producido cierre o porque se hayan eliminado por el usuario o por cualquier otro motivo). En la parte superior de la ventana Order Book, en la parte inferior de la misma, se brindan accesos directos que le permitirá negociar rápidamente. La opción Ingreso de Orden, funciona de la misma manera que la explicada en la sección 4.1.2.6 Ingreso de Orden La opción Modificación de una Orden, permite modificar los datos de una orden ya ingresada. Para ello, desde la parte media superior de la ventana en donde se muestran sus órdenes activas, seleccione la orden que desea modificar, situándose en el renglón correspondiente. Observara una punta de flecha negra en el renglón seleccionado: Luego, seleccione la opción los cambios que Ud. desee. Modificación de una Orden, y se le presentara la ventana para realizar Manual del Usuario Mercado Electrónico – Sigma Trading System® I7-02-17 Revisión: 0 Página 31 de 60 Si Ud. tiene tildada la opción de Pedir Confirmación, se le abrirá una ventana pidiendo confirme la acción a realizar. Otra forma rápida de modificar los valores de precio y/o cantidad, es directamente desde la ventana de Order Book, situado en el renglón que corresponde a mi orden, parado en el campo Precio o Cantidad. Se utilizan las teclas “ + ” para incrementar el valor, “ - ” para decrementar el valor. Para confirmar el cambio, presione la tecla “ Intro ”. Para no aceptar el cambio y volver al valor original, presione la tecla “ Esc ” La opción Cancelar una Orden, permite cancelar una orden ya ingresada. Para ello, desde la parte media superior de la ventana en donde se muestran sus órdenes activas, seleccione la orden que desea dar de baja, situándose en el renglón correspondiente. Observara una punta de flecha negra en el renglón seleccionado: Manual del Usuario Mercado Electrónico – Sigma Trading System® Luego, seleccione la opción cancelación o no. I7-02-17 Revisión: 0 Página 32 de 60 Cancelar una Orden. Se le pedirá que confirme si desea realizar la Otra forma rápida de cancelar una orden, es directamente desde la ventana de Order Book, situado en el renglón que corresponde a mi orden, utilizan las teclas “ Supr ” La opción Refrescar el contenido de las grillas, se utiliza si fuera el caso necesario, para forzar el recupero de la información presentada en la ventana de Order Book. La opción Exporta el contenido de la grilla a Excel le permite realizar una exportación de los datos de la ventana, guardando la información en un archivo Excel. Funciona de la misma manera que en las ventanas de Market Data MATba, Market Data y Hot Quotes. La opción Retirar TODAS las ordenes, tiene la funcionalidad de un botón de Pánico. Lo que realiza es la baja de todas las órdenes activas del usuario. Previo a realizar la baja, pedirá confirmación de la acción a realizar. Manual del Usuario Mercado Electrónico – Sigma Trading System® I7-02-17 Revisión: 0 Página 33 de 60 La opción Abre la Ventana de Profundidad de Mercado abre una ventana que permite ver toda la profundidad de una posición. Tiene la misma funcionalidad que la ya explicada en el punto 4.1.2.1. Market Data Matba. Los diferentes estados de orden posible, son: Columna W D F PF PR R C Estado Working Modificada Filled Partially Filled Pending Replace Rejected Canceled Descripción Orden Activa para producir cierre Orden Activa para producir cierre, con algún dato modificado desde su ingreso No Activa, ya produjo cierre y fue completa en su totalidad. Activa para producir cierre, pero con un remanente, Una parte ya produjo cierre. Orden Activa, en estado de modificación, pendiente de aceptar el cambio. No activa. Fue rechazada por el servidor. No activa. Fue cancelada por el usuario. La opción Editar Fuente abre una ventana que permite configurar las letras de la grilla. Tiene la misma funcionalidad que la ya explicada en el punto 4.1.2.1. Market Data Matba 4.1.2.6 Ingreso de Orden Desde la opción Ingreso de Orden se accede a la ventana para ingreso de Órdenes. Visualmente se muestra de la siguiente forma: Una vez completado los datos mínimos necesarios (cantidad y precio), presione el botón Comprar o el botón Vender según sea el caso. Tiene a la izquierda de la pantalla una botonera numérica para adicionar fácilmente, cantidades. Manual del Usuario Mercado Electrónico – Sigma Trading System® I7-02-17 Revisión: 0 Página 34 de 60 Puede colocar Ud. mismo el precio a operar. También tiene a su izquierda la posibilidad de tildar las opciones Bid, Offer, Last, High, Low para aplicar a últimos precios de Compra, Venta, Ultimo, Alto y Bajo, respectivamente. Tanto sobre la opción de Cantidad como de Precio, tiene las flechas para arriba y para abajo que le permiten ir aumentando o disminuyendo los valores. La opción de Pedir Confirmación es para que el sistema le pida, ante cada ingreso/modificación de una orden, una confirmación previa. Esta opción por default viene tildada. Ud. puede si lo desea, desactivarla y de esta forma, ingresar con más velocidad las ordenes. Si la opción esta seleccionada, visualizara la siguiente ventana: Ventana de confirmación para orden de Venta Ventana para confirmación para orden de Compra La opción de Close after Trade es para indicarle a la ventana que luego de ingresar una orden, se cierre y haya que volver a invocarla para ingresar nuevamente una orden. Esta opción por default viene tildada. Ud. pude si lo desea, desactivarla y de esta forma, ingresar con más velocidad las ordenes. Por último, la opción de Vinculado es para indicarle a la ventana, que se mantendrá fijo el instrumento si la ventana queda siempre abierta. No importa que vaya seleccionando diferentes instrumentos desde el Hot Quotes o desde el Order Book por ejemplo. Si la opción esta tildada, se hará referencia al primer instrumento seleccionado. Los tipos de órdenes disponibles son: Tipo de Orden Market Limit Descripción Se utiliza para llevar volumen. Se indica cantidad de contratos. Produce cierre si encuentra contraparte no importa a qué precio. Tipo de orden clásica. Se ingresa precio y cantidad de contratos. Manual del Usuario Mercado Electrónico – Sigma Trading System® I7-02-17 Revisión: 0 Página 35 de 60 Los Time in Force corresponden a la vigencia de una orden. Las opciones disponibles son: Tipo de Orden Day ( or sesión) Inmediate or Cancel (IOC) Fill or Kill (FOK) Good till Cancelled (GTC) Descripción Orden por el día o por sesión. Como su nombre lo indica expira al final del día. Si para entonces no ha sido ejecutada, se cancela. Cualquier porción de una orden IOC que no es ejecutada automáticamente se cancela. Ejecutar o Cancelar. Por lo general va acompañada de un tiempo límite. Por ejemplo, una orden Fill or Kill en 15 minutos significa que si transcurrido ese lapso no ha sido ejecutada, entonces debe cancelarse. Es una orden que estará activa hasta que el usuario decida cancelarla o la orden sea ejecutada si el precio del mercado alcanza el precio de entrada de la orden. La opción Cuenta es para indicar a que cuenta (en caso de tener más de una asignada) se aplica la oferta. Toda vez que se produzca un cierre sobre una orden que sea suya, el sistema le presentará una ventana de Atención, informándole un pequeño resumen de la operación que se concretó. Esta ventana es informativa. Presione el botón Aceptar para cerrarla o Siguiente para ver otros cierres. 4.1.2.7 Hot Quotes MATba Desde la opción Hot Quotes MATba se accede a la ventana para ver los instrumentos negociados en MATba, que Ud. ha seleccionado como de preferencia. I7-02-17 Manual del Usuario Mercado Electrónico – Sigma Trading System® Revisión: 0 Página 36 de 60 A continuación, se describen las columnas que contienen: Ventana Hot Quotes MATba Hot Quotes MATba Hot Quotes MATba Hot Quotes MATba Hot Quotes MATba Hot Quotes MATba Hot Quotes MATba Hot Quotes MATba Hot Quotes MATba Hot Quotes MATba Hot Quotes MATba Hot Quotes MATba Hot Quotes MATba Hot Quotes MATba Hot Quotes MATba Hot Quotes MATba Hot Quotes MATba Hot Quotes MATba Hot Quotes MATba Columna Mkt Instrumento Moneda Tipo BidId BidVol Bid Offer OfferVol OfferId BuyOrders SellOrders MktSt Ajuste Trade High Low Volumen TotalVol Descripción Operatoria de rueda de Piso (P) o Electrónica (E). Instrumento que cotiza Moneda de Negociacion: Dólar (D), Pesos (P) Tipo de Contrato: Futuro (F), Opcion Call (C), Opcion Put (P), Futuros s/ Bases (T) Identifica nro. de operador de compra (Solo para operatoria de electrónico) Cantidad de ofertas de compra, al mejor precio Mejor precio de oferta de compra Mejor precio de oferta de venta Cantidad de ofertas de venta, al mejor precio Identifica nro. de operador de venta (Solo para operatoria de electrónico) Orden propia de compra, acceso a ser modificable Orden propia de venta, acceso a ser modificable Estado del mercado (Op:Open, Cl:Close) Precio de Ajuste Ultimo precio negociado Precio más alto negociado Precio más bajo negociado Ultimo volumen operado en contratos Cantidad de contratos negociados Al igual que la ventana de Market Data MATba, la grilla presenta las funcionalidades de: filtrar, agrupar, eliminar/agregar columna. También ofrece las opciones de Ingreso de Orden, Abre la Ventana de Profundidad de Mercado, Exporta el contenido de la grilla a Excel. Todas funcionan tal como se explicara anteriormente. Una nueva herramienta que se incluye en esta ventana es Borrar Quote que lo que hace es eliminar de esta ventana, un instrumento seleccionado completo (borra toda la posición de ese instrumento). Manual del Usuario Mercado Electrónico – Sigma Trading System® I7-02-17 Revisión: 0 Página 37 de 60 Podrá incorporarlo nuevamente desde la ventana de Market Data o Market Data MATba, seleccionando el instrumento y eligiendo la opción Agrega una posición al libro de Hot Quotes. Otra manera, es seleccionando la opción Agregar instrumento. Si Ud. desea eliminar todos los instrumentos de esta ventana, podrá hacerlo seleccionando la opción Borrar Todos los Quotes. Si lo que desea hacer es solamente, borrar una orden, deberá presionar la tecla “Supr.” La opción Retirar TODAS las ordenes, tiene la funcionalidad de un botón de Pánico. Lo que realiza es la baja de todas las órdenes activas del usuario. Previo a realizar la baja, pedirá confirmación de la acción a realizar. Para cuando se cuente con ofertas propias, es posible modificarlas desde esta ventana. Para ello, realizar doble clic con el mouse en la columna “BuyOrders” o “SellOrders” según sea el caso. Esto abrirá una ventana con todos los datos de la orden, y permitirá cambiar la cantidad y el precio. Luego para confirmar lo realizado, presionar el botón “Modificar”. Situándose sobre la orden TRI.BA.TS/SEP15 a 252.20, con doble clic presentara la siguiente ventana: Realice el cambio deseado, y luego presione el botón Modificar. Manual del Usuario Mercado Electrónico – Sigma Trading System® I7-02-17 Revisión: 0 Página 38 de 60 La opción Editar Fuente abre una ventana que permite configurar las letras de la grilla. Tiene la misma funcionalidad que la ya explicada en el punto 4.1.2.1. Market Data Matba La opción Agrega un separador luego de la línea seleccionada, intercala un renglón en la posición inmediatamente posterior al renglón en donde se encuentra el cursor. Asi se visualiza la grilla sin separador: Y así se visualiza por ejemplo, con separadores entre productos: Manual del Usuario Mercado Electrónico – Sigma Trading System® I7-02-17 Revisión: 0 Página 39 de 60 El renglón de separador se colorea en un tono azul. Si desea eliminarlo, sitúese sobre el renglón y seleccione la opción Borrar Quotes. Esta grilla, ofrece la posibilidad de distribuir visualmente la información en Solapas. Por default, aparece una sola solapa denominada Default en donde se puede visualizar toda la información en una sola pantalla. Si lo desea, puede armar nuevas solapas, para agrupar de diferentes formas, los instrumentos. Para ello, sitúese en el nombre de la solapa, y con botón derecho del mouse, desplegara un menú contextual. Manual del Usuario Mercado Electrónico – Sigma Trading System® I7-02-17 Revisión: 0 Página 40 de 60 Seleccione la opción Alta, para proceder a generar una nueva solapa. Una ventana para que indique el nombre a asignar a la nueva solapa, le será presentada. Complete el dato y presione la opción Aceptar. Si Ud. quisiera, de la misma forma, puede renombrar cualquiera de estas solapas nuevas o la solapa propia del sistema que aparece por default. Desde el menú contextual antes mencionado, seleccione opción Cambiar Nombre y complete el dato. Para finalizar, presione la opción Aceptar. De esta forma, podría obtener una vista de los instrumentos agrupados por ejemplo de la siguiente manera: Una vez realizado esto, Ud. puede incorporar instrumentos a las solapas que desee. Para ello debe utilizar la opción Agregar Instrumento. Esta opción, abre la ventana denominada Selector, que despliega la lista de instrumentos listados por cada mercado habilitado para negociar en el STS®. Lo primero que se visualizan, son los mercados: Manual del Usuario Mercado Electrónico – Sigma Trading System® I7-02-17 Revisión: 0 Página 41 de 60 Haciendo doble clic en el mercado deseado, aparecen las diferentes posiciones. En el siguiente ejemplo, se despliegan los instrumentos habilitados seleccionando la opción MATBA. Nuevamente, haciendo doble clic en un instrumento y luego en la alternativa de FUT (para futuros) u OPT (para opciones), se presenta la lista de meses disponibles. En el siguiente ejemplo, se despliegan los meses para la posición SOJ.CME/ FUT Manual del Usuario Mercado Electrónico – Sigma Trading System® I7-02-17 Revisión: 0 Página 42 de 60 Desde el Selector, Ud. puede indicar que posiciones desea incorporar en el Hot Quotes MATba. Para ello solo debe ir haciendo doble clic en la opción deseada. Una forma rápida de agregar más de un instrumento a la vez, es seleccionar un rango utilizando las teclas: Ctrl: marca puntualmente, varios instrumentos Shift: marca una selección desde instrumento – hasta instrumento Luego, ctrl + shiflt + doble clic, para volcar la selección a la solapa. Tenga en cuenta, que el Selector, aplicará sobre la solapa activa. Las solapas tienen la opción de reordenarse si Ud. lo desea. Para ello, mediante Drag and Drop, ubique cada una de ellas, donde lo desee. Situado en alguna solapa, manteniendo el botón derecho del mouse apretado, arrastre la solapa y luego suéltele en su nueva ubicación. Manual del Usuario Mercado Electrónico – Sigma Trading System® I7-02-17 Revisión: 0 Página 43 de 60 4.1.2.8 Hot Quotes Resto Desde la opción Hot Quotes Resto se accede a la ventana para ver los instrumentos que Ud. ha seleccionado como de preferencia, pero en este caso, referidos a los otros mercados habilitados. Las columnas que contiene, son las mismas que las descriptas en la ventana de Hot Quotes Matba, más la columna “Mercado”. A continuación, se describen las columnas que contienen: Ventana Hot Quotes Hot Quotes Hot Quotes Hot Quotes Hot Quotes Hot Quotes Hot Quotes Hot Quotes Hot Quotes Hot Quotes Hot Quotes Hot Quotes Hot Quotes Hot Quotes Hot Quotes Hot Quotes Hot Quotes Columna Mercado Instrumento Moneda Tipo BidVol Bid Offer OfferVol BuyOrders SellOrders Trade High Low Volumen VWap Opening Closing Descripción MVL: Merval MVR: Mervaros ROF:Rofex MAE:MAE Instrumento que cotiza Moneda de Negociacion: Dolar (USD), Pesos (AR$) Tipo de Contrato. Según cada mercado, el tipo de contrato negociable. Cantidad de ofertas de compra, al mejor precio Mejor precio de oferta de compra Mejor precio de oferta de venta Cantidad de ofertas de venta, al mejor precio Orden propia de compra, acceso a ser modificable Orden propia de venta, acceso a ser modificable Ultimo precio negociado Precio más alto negociado Precio más bajo negociado Ultimo volumen operado en contratos Precio Medio Ponderado (volume-weighted average price (VWAP)) Precio de apertura Precio de cierre I7-02-17 Manual del Usuario Mercado Electrónico – Sigma Trading System® Revisión: 0 Página 44 de 60 Al igual que la ventana de Hot Quotes MATba, la grilla presenta las funcionalidades de: filtrar, agrupar, eliminar/agregar columna. También ofrece las opciones de Mercado, Borrar Quote, Ingreso de Orden, Agregar instrumento, Abre la Ventana de Profundidad de Exporta el contenido de la grilla a Excel. Borrar Todos los Quotes, Retirar TODAS las órdenes. Incluida la opción de trabajar con solapas. Todas funcionan tal como se explicara anteriormente. Tanto para el ingreso como para la modificación de las órdenes, se cuenta con las mismas funcionalidades que tiene la ventana Hot Quotes Matba. Para ver el detalle de funcionamiento, ver 4.1.2.7 Hot Quotes Matba. 4.1.2.9 Profundidad de Mercado Desde la ventana Profundidad de Mercado se abre una ventana que permite ver toda la profundidad de una posición. Tiene la misma funcionalidad que la ya explicada en el punto 4.1.2.1. Market Data Matba. 4.1.2.10 Calculadora de Opciones Con esta utilidad, es posible realizar el cálculo de valores de opciones. Indicando algunos parámetros luego presione el botón Calcular y el sistema le mostrará los resultados generados. 4.1.2.11 Excel Con la opción de Excel, se permite en esta primera etapa, una integración básica con el Excel. Desde esta opción, se levanta o detiene el servicio, para trabajar los datos desde una planilla Excel. Para comenzar, primero debe presionar el botón “Start” Manual del Usuario Mercado Electrónico – Sigma Trading System® I7-02-17 Revisión: 0 Página 45 de 60 Esta acción, le abrirá una ventana con una grilla por default, con el siguiente aspecto: En la columna “Order Id”, debe colocar el número de orden que Ud. desea observar. Para ejemplifica, indicamos la orden nro. 165 Al ingresar este dato, automáticamente, los datos de la orden se verán reflejados en la grilla: Manual del Usuario Mercado Electrónico – Sigma Trading System® I7-02-17 Revisión: 0 Página 46 de 60 Luego, complete en la columna “Pivot” el precio sobre el cual quiere hacer base (supongamos, el precio de su instrumente, en otro mercado) e indique en la columna “Formula”, la fórmula que quiere aplicar sobre el precio antes mencionado (pivot). Para finalizar, active la columna “Activo” con valor “SI” para que la orden pueda reflejarse en el Sigma. Cuando desee dejar de usar esta utilidad, debe detener el servicio, mediante el botón Stop. 4.1.3 Preferencias Dentro del ítem Preferencias, encontramos las opciones de para configurar el sistema Sigma. Se describen a continuación cada una de ellas. 4.1.3.1 Mensajes En la ventana de Mensajes, se van presentando los mensajes correspondientes a las acciones realizadas. Por cada acción, se podrá visualizar un registro indicando la situación de cada acción. Manual del Usuario Mercado Electrónico – Sigma Trading System® I7-02-17 Revisión: 0 Página 47 de 60 4.1.3.2 Conectores La opción Conectores monitorea el estado de los conectores con los demás mercados. Para ver detalle, véase 4.2 Estado de los Conectores 4.1.3.3 Cambiar contraseña Desde esta opción Ud. puede cambiar su contraseña cuando lo desee. Se le abrirá una pantalla desde la cual, deberá indicar los datos requeridos. A continuación haga un clic en el botón GO para actualizar los cambios. 4.1.3.4 Configuración Permite setear rápidamente, algunas preferencias para utilizar el sistema. Manual del Usuario Mercado Electrónico – Sigma Trading System® I7-02-17 Revisión: 0 Página 48 de 60 En la solapa General se configura: - Ticker (ingreso de la orden), para las opciones de confirmación de orden y cierre de ventana. - Cierres, que solapa se desea se visualice por default en la ventana que muestra los cierres. - Cierres, para tiempo de visualización de pintado, en la ventana de Hot Quotes MATba y/o Hot Quotes Resto. - Profundidad de Mercado, para cantidad de filas a mostrar en la profundidad. - Sonido de Cierres, para escuchar una alarma sonora al momento de producirse un cierre de sus órdenes. Manual del Usuario Mercado Electrónico – Sigma Trading System® I7-02-17 Revisión: 0 Página 49 de 60 En la solapa Colores -Matba se configura por cada instrumento que Ud. seleccione, el color y la fuente con que desea se refleje en la ventana de Hot Quotes MATba. Para comenzar, seleccione la opción para desplegar la lista de instrumentos. Sitúese sobre el instrumento que Ud. desea resaltar. Haga doble clic para seleccionarlo. Elija la combinación de colores que desee, y para finalizar, presione la opción de “Aplicar”. De esta forma, podrá distinguir rápidamente en la ventana de Hot Quotes Matba, su instrumento con una escala cromática diferente. Manual del Usuario Mercado Electrónico – Sigma Trading System® I7-02-17 Revisión: 0 Página 50 de 60 Si luego, desea anular la combinación de colores, nuevamente dentro de esta ventana, selecciona la opción para Eliminar este ítem de la lista. En la solapa Colores -Resto se configura por cada instrumento que Ud. seleccione, el color y la fuente con que desea se refleje en la ventana de Hot Quotes Resto. Funciona de la misma manera que la explicada en la solapa Colores-MATba 4.1.3.5 Escritorios Con la selección de Escritorios, Ud. podrá guardar la configuración de las ventanas, tal como se la armo la última vez, como así también generarse diferentes escritorios y guardarlos con nombres diferentes. Por default, el escritorio se denomina “DefaultDesktop”. Manual del Usuario Mercado Electrónico – Sigma Trading System® I7-02-17 Revisión: 0 Página 51 de 60 Si quiere renombrar, seleccione la opción, e indique el nombre deseado. Presione Guardar para aplicar los cambios. 4.1.3.6 Reloj Con la opción Reloj, se le facilita la visualización de la hora, a través de un reloj que sincroniza via web el horario. Puede moverlo y situarlo en la ubicación que Ud. desee. Si quiere cerrarlo, simplemente, realice un doble clic sobre él. 4.1.4 Sistema Manual del Usuario Mercado Electrónico – Sigma Trading System® I7-02-17 Revisión: 0 Página 52 de 60 Dentro del ítem Sistema, encontramos las siguientes herramientas que le pueden ser de utilidad. 4.1.4.1 Calendario Abre la herramienta del calendario. 4.1.4.2 Calculadora Abre la herramienta de calculadora del sistema operativo. 4.1.4.3 Windows Explorer Manual del Usuario Mercado Electrónico – Sigma Trading System® Se accede a la utilidad del sistema operativo del explorador de la PC. 4.1.4.4 Internet Explorer Esta opción, abre la ventana del explorador de internet. 4.1.4.5 About Muestra una ventana con una breve información del sistema. I7-02-17 Revisión: 0 Página 53 de 60 Manual del Usuario Mercado Electrónico – Sigma Trading System® I7-02-17 Revisión: 0 Página 54 de 60 4.1.4.6 Administrador de Tareas El Administrador de tareas muestra los programas, procesos y servicios que se están ejecutando en el equipo en este momento. Si por algún motivo tuviera que forzar el cierre del programa STS®, puede realizarlo desde esta opción. Sitúese en el renglón donde figura el servicio STS.EXE. Y luego, presione el botón Finalizar Proceso. Manual del Usuario Mercado Electrónico – Sigma Trading System® I7-02-17 Revisión: 0 Página 55 de 60 4.1.4.7 Ayuda Por último, esta opción, le abrirá una copia de este Manual del Usuario. 4.2 Estado de los Conectores La opción Conectores monitorea el estado de los conectores con los demás mercados. Se presenta un icono por cada uno de los mercados integrados a la plataforma STS ®. Se visualizan en color verde para indicar que esta todo Ok. Se visualizan en naranja si hubiera algún inconveniente. Corresponden a: MAT: Mercado a Término de Buenos Aires S.A. (MATba) MAE: Mercado Abierto Electrónico S.A. (MAE) RFX: Mercado a Término de Rosario S.A. (ROFEX) MVL: Mercado de Valores de Buenos Aires (MERVAL) MAV: Mercado Argentino de Valores (fusión entre los mercados de valores de Rosario y Mendoza) TCP: Estado de la conexión de Red / Internet Manual del Usuario Mercado Electrónico – Sigma Trading System® I7-02-17 Revisión: 0 Página 56 de 60 5. Troubleshootings A continuación, se presentan una serie de posibles mensajes por parte del sistema, que indiquen algún tipo de inconveniente. 5.1 Versión incorrecta Si Ud. no posee la última versión del sistema STS® instalada, al ingresar, se le informará de tal situación, teniendo que descargarse la actualización desde la página web del MATba para poder operar. Nota: Si tiene dificultades, Consulte con el Soporte Técnico de su Área de Informática. Manual del Usuario Mercado Electrónico – Sigma Trading System® I7-02-17 Revisión: 0 Página 57 de 60 5.2 Servidor de Market Data Si sucediera algún inconveniente con el servidor de Market Data, se le informará de tal situación. En la mayoría de los casos, es un mensaje de advertencia, pero que no le impide operar. Si fuera el caso que por algún problema mayor, el sistema se vea imposibilitado de procesar su orden, le informara con el siguiente mensaje: ANTE CUALQUIER OTRO MENSAJE O INCONVENIENTE CONTACTESE CON EL MATBA Manual del Usuario Mercado Electrónico – Sigma Trading System® I7-02-17 Revisión: 0 Página 58 de 60 5.3 Servidor de Order Routing Si sucediera algún inconveniente con el servidor de Order Routing, se le informará de tal situación. En la mayoría de los casos, es un mensaje de advertencia, pero que no le impide operar. Si fuera el caso que por algún problema mayor, el sistema se vea imposibilitado de procesar su orden, le informara con el siguiente mensaje: ANTE CUALQUIER OTRO MENSAJE O INCONVENIENTE CONTACTESE CON EL MATBA I7-02-17 Manual del Usuario Mercado Electrónico – Sigma Trading System® Revisión: 0 Página 59 de 60 Índice A About, 58 Administrador de Tareas, 58 Agrega una posición, 26, 27 Agrega una posición al libro de Hot Quotes, 39 Agregar instrumento, 39 Agregar Instrumento, 43 Ajuste, 39 Ayuda, 59 Escritorio, 54 Estado de los Conectores, 59 estados de orden, 35 Excel, 47 Exporta el contenido, 26 F Fill or Kill (FOK), 37 filled, 26 Filled, 35 filtrar, 15 B Barra de Herramientas, 13 Bid, 39 BidId, 39 BidVol, 39 Borrar Quote, 39 Borrar Todos los Quotes, 39 BuyOrders, 39 G General, 52 Good till Cancelled (GTC), 38 Gráficos, 31 Group by area, 16 H C Calculadora, 57 Calculadora de Opciones, 47 Calendario, 56 Cambiar contraseña, 50 Cambiar Nombre, 43 Cancelar una Orden, 34 Canceled, 35 Cierres, 29 Close after Trade, 37 Colores -Matba, 53 Colores -Resto, 54 Conectores, 50 Configuración, 51 High, 39 Hit Bid, 25 Hot Quotes MATba, 38 Hot Quotes Resto, 46 I Ingreso de Orden, 36 Inicio de Sesión, 9 Inmediate or Cancel (IOC), 37 Instalación, 6 Instrumento, 39 Internet Explorer, 57 J D Join Bid, 24 Join Offer, 24 Day ( or sesión), 37 DefaultDesktop, 54 desagrupamiento, 18 L E Editar Fuente, 28 Limit, 37 Low, 39 I7-02-17 Manual del Usuario Mercado Electrónico – Sigma Trading System® M Market, 37 Market Data, 29 Market Data MATba, 15 Mensajes, 50 Mercado, 46 Minimizar, 13 Mkt, 39 MktSt, 39 Modificación de una Orden, 33 Modificada, 35 Moneda, 39 Mostrar iconos ocultos, 13 Página 60 de 60 Rejected, 35 Reloj, 56 Retirar TODAS las ordenes, 35, 39 S Selector, 43 SellOrders, 39 separador, 40 Servidor de Market Data, 62 Servidor de Order Routing, 63 setup, 6 Sistema, 56 Start, 47 Stop, 49 N T nuevas solapas, 42 O Offer, 39 OfferId, 39 OfferVol, 39 Order Book, 32 P partial filled, 26 Partially Filled, 35 Pedir Confirmación, 33, 36 Pending Replace, 35 Posición Neta, 30 Preferencias, 49 Profundidad de Mercado, 21, 47 R Refrescar el contenido, 35 Revisión: 0 Take Offer, 25 Time in Force, 37 Tipo, 39 TotalVol, 39 Trade, 39 Trading, 14 V Versión incorrecta, 61 Vinculado, 37 Volumen, 39 W Windows, 13 Windows Explorer, 57 working, 26 Working, 35