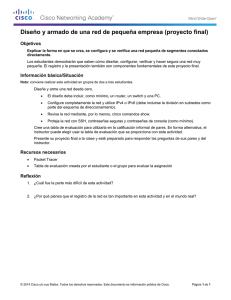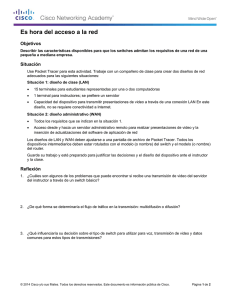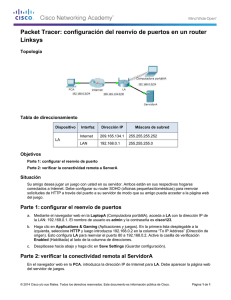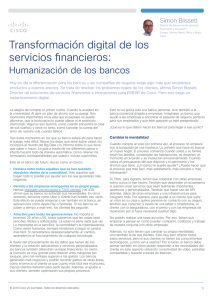Administración del router Cisco RV110W
Anuncio
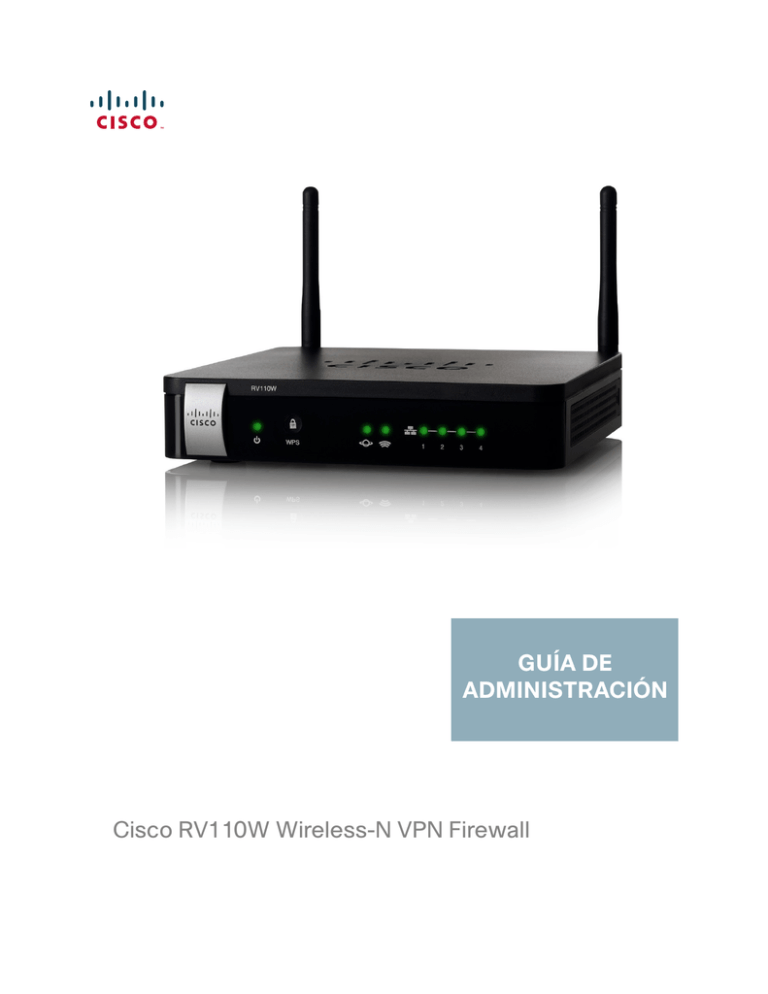
GUÍA DE ADMINISTRACIÓN Cisco RV110W Wireless-N VPN Firewall Revisado en sep de 2014 Cisco y el logotipo de Cisco son marcas comerciales o marcas comerciales registradas de Cisco o sus filiales en los Estados Unidos y otros países. Para ver una lista de las marcas comerciales de Cisco, visite esta dirección URL: www.cisco.com/go/trademarks. Las marcas comerciales de terceros mencionadas son propiedad de sus respectivos dueños. El uso de la palabra socio no implica una relación de sociedad entre Cisco y cualquier otra compañía. (1110R) © 2014 Cisco Systems, Inc. Todos los derechos reservados. 78-20157-04 Contenido Capítulo 1: Introducción Descripción general del producto Conozca el Cisco RV110W 8 8 10 Panel frontal 10 Panel posterior 12 Instalación de Cisco RV110W Consejos para la colocación 13 13 Conexión del equipo 13 Cómo usar el Asistente de instalación 15 Cómo usar la página Introducción 16 Navegación por las páginas 18 Guardar cambios 19 Visualización de los archivos de ayuda 19 Configuración de pasos siguientes 20 Verificación de la instalación del hardware 20 Cómo conectarse a la red inalámbrica 21 Capítulo 2: Configuración de red Configuración de las opciones WAN 22 22 Configuración de las opciones automáticas (DHCP) 22 Configuración de IP estática 23 Configuración de PPPoE 23 Configuración de PPTP 25 Configuración de L2TP 26 Configuración de parámetros opcionales 28 Configuración de opciones LAN 29 Cambio de la dirección IP predeterminada de Cisco RV110W 30 Configuración de DHCP 31 Configuración de VLAN 32 Configuración de DHCP estático 34 Visualización de clientes DHCP alquilados 35 Guía de Administración de RV110W de Cisco 3 Contenido Configuración de un host DMZ 35 Configuración de RSTP 36 Administración de puertos 38 Clonación de la dirección MAC 39 Configuración de enrutamiento 40 Configuración del modo operativo 40 Configuración de enrutamiento dinámico 41 Configuración de enrutamiento estático 42 Configuración del enrutamiento entre VLAN 43 Visualización de la tabla de enrutamiento 43 Configuración de DNS dinámico 43 Configuración del modo IP 45 Configuración IPv6 46 Configuración de WAN para una red IPv6 46 Configuración de las opciones IPv6 LAN 50 Configuración de enrutamiento estático IPv6 53 Configuración de enrutamiento (RIPng) 54 Configuración de la tunelización 55 Visualizar el estado de túnel IPv6 56 Configuración de aviso de router 56 Configuración de los prefijos de anuncios 58 Capítulo 3: Configuración de la red inalámbrica Seguridad inalámbrica 60 60 Consejos para la seguridad inalámbrica 60 Pautas generales para la seguridad de la red 62 Cisco RV110W Redes inalámbricas 63 Configuración de las opciones inalámbricas básicas 64 Edición de las opciones de las redes inalámbricas 65 Configuración del modo de seguridad 66 Configuración del filtrado MAC 70 Guía de Administración de RV110W de Cisco 4 Contenido Configuración del acceso de hora del día 71 Configuración de la red de invitados inalámbrica 72 Configuración de las opciones inalámbricas avanzadas 74 Configuración de WDS 77 Configuración de WPS 78 Capítulo 4: Configuración del firewall 80 Funciones del firewall del Cisco RV110W 80 Configuración de los parámetros básicos de firewall 82 Configuración de la administración remota 85 Configuración de Universal Plug and Play 86 Administración de las programaciones de firewall Incorporación o edición de una programación de firewall 86 86 Configuración de la administración de servicios 87 Configuración de reglas de acceso 88 Agregar reglas de acceso Creación de la política de acceso a Internet Incorporación o edición de una política de acceso a Internet Configuración de reenvío de puertos 89 92 92 94 Configuración de reenvío de un solo puerto 94 Configuración de reenvío de rango de puertos 95 Configuración de la activación de rango de puertos 96 Capítulo 5: Configuración de VPN 98 Tipos de túnel VPN 98 Clientes VPN 99 Configuración de PPTP 99 Configuración de NetBIOS en VPN 100 Creación y administración de usuarios PPTP 101 Creación y administración de usuarios QuickVPN 101 Importación de configuración de clientes VPN 102 Guía de Administración de RV110W de Cisco 5 Contenido Configuración de opciones de VPN básicas (VPN de sitio a sitio) Visualización de valores predeterminados Configuración de parámetros de VPN avanzados 103 104 105 Administración de políticas IKE 105 Administración de las políticas VPN 106 Configuración de administración de certificados 111 Configuración de transmisión VPN 113 Capítulo 6: Configuración de la calidad de servicio (QoS) Configuración de la administración del ancho de banda 114 114 Configuración del ancho de banda 114 Configuración de la prioridad de ancho de banda 115 Configuración de QoS basada en puertos 116 Configuración de valores de CoS 117 Configuración de los valores de DSCP 118 Capítulo 7: Administración del router Cisco RV110W 119 Configuración de complejidad de la contraseña 120 Configuración de cuentas de usuario 121 Configuración del valor del tiempo de espera de la sesión 122 Configuración del protocolo de administración de red simple (SNMP) 123 Configuración de información del sistema SNMP 123 Edición de usuarios SNMPv3 124 Configuración de trampas SNMP 125 Uso de herramientas de diagnóstico 125 Herramientas de red 126 Configuración de duplicación de puertos 127 Configuración de registro 128 Configuración de los valores de registro 128 Configuración del envío de registros por correo electrónico 130 Configuración de Bonjour Guía de Administración de RV110W de Cisco 132 6 Contenido Configuración de los valores de fecha y hora 133 Copia de respaldo y restauración del sistema 134 Respaldo de los valores de configuración 135 Restauración de los valores de configuración 136 Copia de los valores de configuración 136 Generación de una clave de cifrado 137 Actualización del Firmware o cambio de idioma 137 Reinicio del Cisco RV110W 138 Restauración de los valores predeterminados de fábrica 139 Ejecución del asistente de instalación 139 Capítulo 8: Visualización del estado del Cisco RV110W 140 Visualización del panel de comando 140 Visualización del resumen del sistema 142 Visualización de las estadísticas inalámbricas 145 Visualización del estado VPN 146 Visualización del estado de la conexión IPSec 147 Visualización de registros 148 Visualización de dispositivos conectados 149 Visualización de estadísticas del puerto 150 Visualización del estado de la red de invitado 151 Apéndice A: Utilización del software QuickVPN de Cisco 153 Información general 153 Antes de empezar 153 Instalación del software QuickVPN de Cisco 154 Instalación desde el CD-ROM 154 Descarga e instalación de Internet 156 Utilización del software QuickVPN de Cisco Apéndice B: Cómo seguir Guía de Administración de RV110W de Cisco 156 158 7 1 Introducción Este capítulo contiene información para que se familiarice con las funciones del producto, para que le sirva de guía durante el proceso de instalación y para que comience a utilizar el Administrador de dispositivos basado en el explorador. • Descripción general del producto • Conozca el Cisco RV110W • Instalación de Cisco RV110W • Conexión del equipo • Cómo usar el Asistente de instalación • Verificación de la instalación del hardware • Cómo conectarse a la red inalámbrica Descripción general del producto Gracias por elegir Cisco RV110W Wireless-N VPN Firewall. El Cisco RV110W es una solución de red avanzada de conexión compartida a Internet para las necesidades de su pequeña empresa. Les permite a varias computadoras de su oficina compartir una conexión de Internet a través de conexiones alámbricas e inalámbricas. El Cisco RV110W proporciona un punto de acceso inalámbrico N, combinado con el soporte para los clientes de la red privada virtual (VPN) para acceder de forma remota a la red de una manera más segura. La interfaz WAN Fast Ethernet 10/100 del router se conecta directamente a su DSL de banda ancha o módem por cable. Guía de Administración de RV110W de Cisco 8 Introducción Descripción general del producto 1 Interfaces LAN Ethernet El Cisco RV110W proporciona cuatro interfaces LAN Fast Ethernet 10/100 dúplex completas que pueden conectar hasta cuatro dispositivos. Puede conectar un switch de Cisco a uno de los puertos disponibles para expandir la red según sea necesario. Punto de acceso inalámbrico El punto de acceso inalámbrico de Cisco RV110W es compatible con el estándar 802.11n con tecnología MIMO, que multiplica la velocidad efectiva de datos. Esta tecnología brinda un rendimiento y una cobertura mejores que los que brindan las redes 802.11g. Acceso del cliente al firewall y VPN El Cisco RV110W incorpora un firewall basado en Inspección de paquetes con estado (SPI) con prevención de la denegación de servicio (DoS) y un motor de Red privada virtual (VPN) para comunicaciones seguras entre trabajadores móviles o remotos y las sucursales. El Cisco RV110W admite hasta cinco túneles de VPN de cliente a puerta de enlace para facilitar la conectividad de las sucursales a través de enlaces virtuales cifrados. Los usuarios que se conectan a un túnel de VPN se conectan a la red de su compañía con acceso seguro a los archivos, al correo electrónico y a su intranet como si estuvieran en el edificio. Seguridad El Cisco RV110W implementa WPA Personal, WPA Enterprise, WPA2 Personal, WPA2 Enterprise y WEP Security, junto con otras funciones de seguridad, incluida la deshabilitación de las difusiones de SSID y del filtrado basado en MAC y el permiso y rechazo del acceso de “hora del día” según SSID. Calidad del servicio El Cisco RV110W admite Wi-Fi Multimedia (WMM) y Wi-Fi Multimedia Power Save (WMM-PS) para la Calidad de servicio (QoS). El Cisco RV110W también admite el 802.1p, el punto de código de servicios diferenciados (DSCP) y el tipo de servicio (ToS) para QoS alámbrico, que pueden mejorar la calidad de la red cuando utilice las aplicaciones de voz sobre IP (VoIP) sensibles al retraso y las aplicaciones de flujos de datos de video de uso intensivo de ancho de banda. Guía de Administración de RV110W de Cisco 9 1 Introducción Conozca el Cisco RV110W Sistema de distribución inalámbrica El punto de acceso inalámbrico de Cisco RV110W admite el sistema de distribución inalámbrica (WDS), que permite la expansión de la cobertura inalámbrica sin la necesidad de utilizar cables. Redes virtuales El Cisco RV110W también admite varios identificadores de conjunto de servicio (SSID) para el uso de redes virtuales (hasta cuatro redes virtuales diferentes) con soporte de VLAN basado en 802.1Q para la separación del tráfico. Configuración y administración Con el servidor web integrado de Cisco RV110W, puede configurar los parámetros de Cisco RV110W mediante el Administrador de dispositivos basado en el explorador. El Cisco RV110W es compatible con los exploradores web Internet Explorer, Firefox y Safari. El Cisco RV110W también proporciona un Asistente de instalación que facilita y agiliza la configuración de los parámetros básicos de Cisco RV110W. Conozca el Cisco RV110W Panel frontal Guía de Administración de RV110W de Cisco 10 1 Introducción Conozca el Cisco RV110W Encendido La luz de encendido se ilumina en verde para indicar que la unidad está encendida. La luz parpadea en verde cuando la unidad se está encendiendo. WPS El botón de Wi-Fi Protected Setup (WPS) se utiliza para configurar el acceso inalámbrico para dispositivos en su red que estén habilitados para WPS. Para obtener más información, consulte Configuración de WPS. WAN La luz WAN (Internet) se enciende en verde cuando Cisco RV110W está conectado a Internet a través del módem por cable o módem DSL. La luz está apagada cuando Cisco RV110W no está conectado a Internet. La luz parpadea en verde cuando la unidad recibe o envía datos. FuncionaLa luz inalámbrica se enciende en verde cuando el miento ina- módulo inalámbrico está habilitado. La luz se apaga lámbrico cuando este módulo está deshabilitado. La luz parpadea en verde cuando el firewall está transmitiendo o recibiendo datos por el módulo inalámbrico. Puertos Las luces enumeradas corresponden a los puertos LAN LAN del Cisco RV110W. Si las luces están continuamente encendidas en verde, el Cisco RV110W está conectado a un dispositivo mediante el puerto correspondiente (1, 2, 3 o 4). La luz de un puerto parpadea en verde cuando el firewall está enviando o recibiendo datos por ese puerto de manera activa. Guía de Administración de RV110W de Cisco 11 1 Introducción Conozca el Cisco RV110W Panel posterior RESET Si el Cisco RV110W tiene problemas para conectarse a Internet, presione el botón RESET durante al menos 3 pero no más de 10 segundos con un clip sujetapapeles o un objeto similar. Esto es similar a presionar el botón de la computadora para reiniciarla. Si tiene problemas extremos con el Cisco RV110W y ha probado con todas las otras medidas de solución de problemas, presione y mantenga presionado el botón RESET durante más de 10 segundos. De esta manera, la unidad se reinicia y se restauran los valores predeterminados de fábrica. Se perderán los cambios que realizó anteriormente a la configuración de Cisco RV110W. LAN (1-4) Conexiones LAN a dispositivos de red, como computadoras, servidores de impresión o switches. WAN El puerto WAN (Internet) se conecta al dispositivo de Internet, como un módem por cable o módem DSL. POWER Presione este botón para encender o apagar el Cisco RV110W. 12VDC Conecte el adaptador de energía CA de 12 V suministrado al puerto de 12 V de CC. Guía de Administración de RV110W de Cisco 12 1 Introducción Instalación de Cisco RV110W Instalación de Cisco RV110W Consejos para la colocación • Temperatura ambiente: para evitar que el firewall se recaliente, no lo haga funcionar en un área donde la temperatura ambiente supere los 104 °F (40 °C). • Circulación de aire: asegúrese de que la circulación de aire alrededor del firewall sea adecuada. • Cargas mecánicas: asegúrese de que el firewall esté nivelado y estable para evitar situaciones peligrosas. Coloque el Cisco RV110W de forma horizontal sobre una superficie plana que permita el apoyo de sus pies de goma. Conexión del equipo Deberá conectar una computadora con un cable Ethernet para efectuar la configuración inicial. Una vez finalizada la configuración inicial, se podrán efectuar tareas administrativas con una conexión inalámbrica. PASO 1 Apague todos los equipos, incluidos el cable módem o módem DSL, la PC y el Cisco RV110W. PASO 2 Debe contar con un cable Ethernet para conectar la computadora al módem por cable o módem DSL actual. Desenchufe un extremo del cable de la computadora y enchúfelo en el puerto marcado "WAN" en la unidad. Guía de Administración de RV110W de Cisco 13 1 Introducción Conexión del equipo PASO 3 Conecte un extremo de un cable Ethernet diferente a uno de los puertos LAN (Ethernet) en la parte trasera de la unidad. (En este ejemplo, se utiliza el puerto LAN 1). Conecte el otro extremo a un puerto Ethernet en la computadora que utilizará para ejecutar el Asistente de instalación y el Administrador de dispositivos basados en la Web. PASO 4 Encienda el cable módem o módem DSL y espere hasta que la conexión esté activa. PASO 5 Conecte el adaptador de energía al puerto de energía de Cisco RV110W (12 V de CC). ! PRECAUCIÓN Utilice solamente el adaptador de energía provisto con la unidad. El uso de otro adaptador podría dañarla. Guía de Administración de RV110W de Cisco 14 Introducción Cómo usar el Asistente de instalación 1 PASO 6 Enchufe el otro extremo del adaptador en una toma de corriente eléctrica. Es posible que necesite conectar un enchufe específico (suministrado) para su país. PASO 7 En el Cisco RV110W, presione el botón POWER para encender el firewall. Cuando se conecte correctamente el adaptador de energía y se encienda la unidad, la luz de encendido que se encuentra en el panel frontal se iluminará en verde. Cómo usar el Asistente de instalación El Asistente de instalación y el Administrador de dispositivos son compatibles con Microsoft Internet Explorer 6.0 o versión posterior, Mozilla Firefox 3.0 o versión posterior y Apple Safari 3.0 o versión posterior. Para usar el Asistente de instalación: PASO 1 Inicie la computadora que conectó al puerto LAN1 en el paso 2 de la sección Conexión del equipo. La computadora se convierte en un cliente DHCP del Cisco RV110W y recibe una dirección IP en el rango 192.168.1.xxx. PASO 2 Inicie un explorador web e introduzca 192.168.1.1 en la barra de direcciones. Esta es la dirección IP predeterminada del Cisco RV110W. Aparece un mensaje sobre el certificado de seguridad del sitio. El Cisco RV110W utiliza un certificado de seguridad con firma automática y este mensaje aparece porque su computadora no conoce el Cisco RV110W. PASO 3 Haga clic en Continuar a este sitio web (o bien la opción que se muestra en su explorador web particular) para ir al sitio web. Guía de Administración de RV110W de Cisco 15 Introducción Cómo usar la página Introducción 1 PASO 4 Cuando aparezca la página de inicio de sesión, escriba el nombre de usuario y la contraseña. El nombre de usuario predeterminado es cisco. La contraseña predeterminada es cisco. Las contraseñas distinguen mayúsculas y minúsculas. PASO 5 Haga clic en Iniciar sesión. Se inicia el Asistente de instalación. PASO 6 Siga las instrucciones que aparecen en la pantalla para configurar el Cisco RV110W. El Asistente de instalación intenta detectar y configurar automáticamente su conexión. Si no puede hacerlo, el Asistente de instalación puede pedirle la información sobre su conexión de Internet. Tal vez deba comunicarse con su proveedor de servicios de Internet (ISP) para obtener esa información. NOTA: Al usar el Asistente de instalación, solo puede configurar una red inalámbrica o SSID. El Cisco RV110W admite hasta cuatro redes inalámbricas. Si desea configurar más redes inalámbricas, use el Administrador de dispositivos basado en la Web. Consulte Configuración de la red inalámbrica. Después de que el Asistente de instalación finaliza con la configuración del Cisco RV110W, tiene que cambiar la contraseña predeterminada. Se recomienda el uso de complejidad de la contraseña; consulte Configuración de complejidad de la contraseña. Después de cambiar la contraseña predeterminada, aparece la página Introducción. Para obtener más información, consulte Cómo usar la página Introducción. Cómo usar la página Introducción En la página Introducción, se muestran las tareas de configuración de Cisco RV110W más comunes. Utilice los enlaces que aparecen en esta página para saltar a la página de configuración relevante. De forma predeterminada, esta página aparece cuando inicia el Administrador de dispositivos. Sin embargo, puede cambiar este comportamiento si activa No mostrar al inicio en la parte inferior de la página. Guía de Administración de RV110W de Cisco 16 1 Introducción Cómo usar la página Introducción Configuración inicial Cambiar contraseña de admin. predeterminada Haga clic para abrir la página Usuarios donde puede cambiar la contraseña de administrador. Consulte Configuración de cuentas de usuario. Iniciar Asistente de instalación Haga clic en este vínculo para iniciar el Asistente de instalación. Configurar opciones WAN Haga clic en este vínculo para abrir la página Configuración de Internet. Consulte Configuración de las opciones WAN. Configurar opciones LAN Haga clic en este vínculo para abrir la página Configuración LAN. Consulte Configuración de opciones LAN. Configurar opciones inalámbricas Haga clic en este vínculo para abrir la página Configuración básica. Consulte Configuración de las opciones inalámbricas básicas. Acceso rápido Actualizar firmware del router Haga clic en este vínculo para abrir la página Actualización del firmware/idioma. Consulte Actualización del Firmware o cambio de idioma. Agregar clientes VPN Haga clic en este vínculo para abrir la página Clientes VPN. Consulte Clientes VPN. Configurar acceso a admin. remota Haga clic en este vínculo para abrir la página Configuración básica. Consulte Configuración de los parámetros básicos de firewall. Guía de Administración de RV110W de Cisco 17 1 Introducción Cómo usar la página Introducción Estado del dispositivo Resumen del sistema Haga clic en este vínculo para abrir la página Resumen del sistema. Consulte Visualización del resumen del sistema. Wireless Status Haga clic en este vínculo para abrir la página Estadísticas inalámbricas. Consulte Visualización de las estadísticas inalámbricas. Estado VPN Haga clic en este vínculo para abrir la página Estado de VPN. Consulte Visualización del estado VPN. Otros recursos Asistencia técnica Haga clic en este vínculo para abrir la página de asistencia técnica de Cisco. Foros Haga clic en este vínculo para visitar los foros de asistencia técnica en línea de Cisco. Navegación por las páginas Utilice el árbol de navegación que se encuentra en el panel izquierdo para abrir las páginas de configuración. Haga clic en un elemento de menú que se encuentra en el panel izquierdo para expandirlo. Aquí, haga clic en un nombre del menú para realizar una acción o ver un submenú. Guía de Administración de RV110W de Cisco 18 Introducción Cómo usar la página Introducción 1 Guardar cambios Cuando termine de realizar los cambios en la página de configuración, haga clic en Guardar para guardar los cambios o haga clic en Cancelar para deshacer los cambios. Visualización de los archivos de ayuda Para ver más información acerca de una página de configuración, haga clic en el vínculo Ayuda que se encuentra cerca de la esquina superior derecha de la página. Guía de Administración de RV110W de Cisco 19 Introducción Verificación de la instalación del hardware 1 Configuración de pasos siguientes Si bien el Asistente de instalación configura automáticamente el Cisco RV110W, le recomendamos que cambie algunos valores predeterminados para brindar una mayor seguridad y un mejor rendimiento. Además, es posible que necesite configurar algunos valores manualmente. A continuación, se muestra un esquema de pasos recomendados: 1. Cambie el valor del tiempo de espera inactivo. De forma predeterminada, el Administrador de dispositivos cierra sesión después de 10 minutos de inactividad. Esto puede ser frustrante si está intentando configurar su dispositivo. Consulte Configuración del valor del tiempo de espera de la sesión. 2. (Opcional) Si ya tiene un servidor DHCP en la red y no desea que el Cisco RV110W actúe como un servidor DHCP, consulte Configuración de opciones LAN. 3. Configure la red inalámbrica, en particular, la seguridad inalámbrica. Consulte Configuración de la red inalámbrica. 4. Configure la red privada virtual (VPN) mediante QuickVPN. El software QuickVPN se encuentra en el CD de documentación y software que se le envía con el firewall. Consulte Utilización del software QuickVPN de Cisco. Verificación de la instalación del hardware Para verificar la instalación del hardware, realice las siguientes tareas: • Compruebe los estados de los indicadores LED. Se describen en Conozca el Cisco RV110W. • Conecte una computadora a un puerto LAN disponible y verifique que se pueda conectar a un sitio web en Internet, como www.cisco.com. • Configure un dispositivo para conectarlo a la red inalámbrica y verifique que esta sea funcional. Consulte Cómo conectarse a la red inalámbrica. Guía de Administración de RV110W de Cisco 20 Introducción Cómo conectarse a la red inalámbrica 1 Cómo conectarse a la red inalámbrica Para conectar un dispositivo (por ejemplo, una computadora) a la red inalámbrica, configure la conexión inalámbrica en el dispositivo con la información de seguridad inalámbrica que configuró para el Cisco RV110W mediante el Asistente de instalación. Los siguientes pasos se brindan como ejemplo; es posible que deba configurar el dispositivo de manera diferente. Para obtener las instrucciones que son específicas del dispositivo, consulte su documentación. PASO 1 Abra la ventana o programa de configuración de conexiones inalámbricas del dispositivo. Es posible que la computadora tenga instalado un software especial para administrar conexiones inalámbricas, o puede encontrar conexiones inalámbricas en el Panel de control en la ventana Conexiones de red o Red e Internet. (La ubicación depende del sistema operativo). PASO 2 Escriba el nombre de la red (SSID) que eligió para la red en el Asistente de instalación. PASO 3 Elija el tipo de cifrado y escriba la clave de seguridad que especificó en el Asistente de instalación. Si no habilitó la seguridad (lo que no es recomendable), deje los campos de cifrado inalámbrico que se configuraron con el tipo de seguridad y la frase clave en blanco. PASO 4 Verifique la conexión inalámbrica y guarde la configuración. Guía de Administración de RV110W de Cisco 21 2 Configuración de red En este capítulo, se describe cómo configurar las opciones de red del Cisco RV110W. • Configuración de las opciones WAN • Configuración de opciones LAN • Clonación de la dirección MAC • Configuración de enrutamiento • Administración de puertos • Configuración de DNS dinámico • Configuración del modo IP • Configuración IPv6 Configuración de las opciones WAN La configuración de las propiedades WAN para una red IPv4 difiere según el tipo de conexión a Internet que tenga. Configuración de las opciones automáticas (DHCP) Si su proveedor de servicios de Internet (ISP) usa el protocolo de control de host dinámico (DHCP) para asignarle una dirección IP, usted recibe una dirección IP que se genera cada vez que inicia sesión. Para configurar las opciones WAN DHCP, siga estos pasos: PASO 1 Seleccione Redes > WAN. PASO 2 En el menú desplegable Tipo de conexión a Internet, seleccione Configuración automática - DHCP. Guía de Administración de RV110W de Cisco 22 2 Configuración de red Configuración de las opciones WAN PASO 3 (Opcional) Para configurar los parámetros opcionales, consulte Configuración de parámetros opcionales. PASO 4 Haga clic en Save (Guardar). Configuración de IP estática Si su ISP le asignó una dirección IP permanente, siga los pasos a continuación para configurar sus opciones WAN: PASO 1 Seleccione Redes > WAN. PASO 2 En el menú desplegable Tipo de conexión a Internet, seleccione IP estática. PASO 3 Escriba esta información: Dir. IP de Internet Escriba la dirección IP del puerto WAN. Máscara de subred Escriba la máscara de subred del puerto WAN. Puerta de enlace predet. Escriba la dirección IP de la puerta de enlace predeterminada. DNS estático 1 Escriba la dirección IP del servidor DNS primario. DNS estático 2 Escriba la dirección IP del servidor DNS secundario. PASO 4 (Opcional) Para configurar los parámetros opcionales, consulte Configuración de parámetros opcionales. PASO 5 Haga clic en Save (Guardar). Configuración de PPPoE Para configurar las opciones PPPoE, siga estos pasos: PASO 1 Seleccione Redes > WAN. PASO 2 En el menú desplegable Tipo de conexión a Internet, seleccione PPPoE. Guía de Administración de RV110W de Cisco 23 2 Configuración de red Configuración de las opciones WAN PASO 3 Escriba la siguiente información (quizá deba comunicarse con su ISP para obtener la información de inicio de sesión de su PPPoE): Nombre de usuario Escriba el nombre de usuario que le asignó su ISP. Contraseña Escriba la contraseña que le asignó su ISP. Conectar a petición Seleccione esta opción si su ISP le cobra en función del tiempo que está conectado. Cuando selecciona esta opción, la conexión a Internet solo está activa si hay tráfico. Si no hay flujo de tráfico, la conexión está inactiva; es decir, está cerrada. Si hace clic en Conectar a petición, escriba los minutos que deben transcurrir para que se desactive la conexión en el campo Tiempo máx. de inactividad. Mantener conexión Cuando selecciona esta opción, la conexión a Internet está siempre activa. En el campo Período de repetición de marcación, escriba los segundos que deben transcurrir para que el Cisco RV110W intente volver a conectarse una vez desconectado. Tipo de autenticación Seleccione el tipo de autenticación: Negociación automática: el servidor envía una solicitud de configuración que especifica el algoritmo de seguridad establecido. Luego, el Cisco RV110W envía las credenciales de autenticación con el tipo de seguridad que envió anteriormente el servidor. PAP: el Cisco RV110W usa el Protocolo de autenticación de contraseña (PAP) para realizar la conexión con el ISP. CHAP: el Cisco RV110W usa el Protocolo de autenticación por desafío mutuo (CHAP) al realizar la conexión con el ISP. MS-CHAP o MS-CHAPv2: el Cisco RV110W usa el Protocolo de autenticación por desafío mutuo de Microsoft (CHAP) al realizar la conexión con el ISP. Guía de Administración de RV110W de Cisco 24 2 Configuración de red Configuración de las opciones WAN PASO 4 (Opcional) Para configurar los parámetros opcionales, consulte Configuración de parámetros opcionales. PASO 5 Haga clic en Save (Guardar). Configuración de PPTP Para configurar las opciones PPTP: PASO 1 Seleccione Redes > WAN. PASO 2 En el menú desplegable Tipo de conexión a Internet, seleccione PPTP. PASO 3 Escriba esta información: Dir. IP de Internet Escriba la dirección IP del puerto WAN. Máscara de subred Escriba la máscara de subred del puerto WAN. Puerta de enlace predet. Escriba la dirección IP de la puerta de enlace predeterminada. Servidor PPTP Escriba la dirección IP del servidor PPTP. Nombre de usuario Escriba el nombre de usuario que le asignó su ISP. Contraseña Escriba la contraseña que le asignó su ISP. Conectar a petición Seleccione esta opción si su ISP le cobra en función del tiempo que está conectado. Cuando selecciona esta opción, la conexión a Internet solo está activa si hay tráfico. Si no hay flujo de tráfico, la conexión está inactiva; es decir, está cerrada. Si hace clic en Conectar a petición, escriba los minutos que deben transcurrir para que se desactive la conexión en el campo Tiempo máx. de inactividad. Guía de Administración de RV110W de Cisco 25 2 Configuración de red Configuración de las opciones WAN Mantener conexión Cuando selecciona esta opción, la conexión a Internet está siempre activa. En el campo Período de repetición de marcación, escriba los segundos que deben transcurrir para que el Cisco RV110W intente volver a conectarse una vez desconectado. Tipo de autenticación Seleccione el tipo de autenticación: Negociación automática: el servidor envía una solicitud de configuración que especifica el algoritmo de seguridad establecido. Luego, el Cisco RV110W envía las credenciales de autenticación con el tipo de seguridad que envió anteriormente el servidor. PAP: el Cisco RV110W usa el Protocolo de autenticación de contraseña (PAP) para realizar la conexión con el ISP. CHAP: el Cisco RV110W usa el Protocolo de autenticación por desafío mutuo (CHAP) al realizar la conexión con el ISP. MS-CHAP o MS-CHAPv2: el Cisco RV110W usa el Protocolo de autenticación por desafío mutuo de Microsoft (CHAP) al realizar la conexión con el ISP. PASO 4 (Opcional) Para configurar los parámetros opcionales, consulte Configuración de parámetros opcionales. PASO 5 Haga clic en Save (Guardar). Configuración de L2TP Para configurar las opciones L2TP: PASO 1 Seleccione Redes > WAN. PASO 2 En el menú desplegable Tipo de conexión a Internet, seleccione L2TP. Guía de Administración de RV110W de Cisco 26 2 Configuración de red Configuración de las opciones WAN PASO 3 Escriba esta información: Dir. IP de Internet Escriba la dirección IP del puerto WAN. Máscara de subred Escriba la máscara de subred del puerto WAN. Puerta de enlace predet. Escriba la dirección IP de la puerta de enlace predeterminada. Servidor L2TP Escriba la dirección IP del servidor L2TP. Nombre de usuario Escriba el nombre de usuario que le asignó su ISP. Contraseña Escriba la contraseña que le asignó su ISP. Conectar a petición Seleccione esta opción si su ISP le cobra en función del tiempo que está conectado. Cuando selecciona esta opción, la conexión a Internet solo está activa si hay tráfico. Si no hay flujo de tráfico, la conexión está inactiva; es decir, está cerrada. Si hace clic en Conectar a petición, escriba los minutos que deben transcurrir para que se desactive la conexión en el campo Tiempo máx. de inactividad. Mantener conexión Cuando selecciona esta opción, la conexión a Internet está siempre activa. En el campo Período de repetición de marcación, escriba los segundos que deben transcurrir para que el Cisco RV110W intente volver a conectarse una vez desconectado. Guía de Administración de RV110W de Cisco 27 2 Configuración de red Configuración de las opciones WAN Tipo de autenticación Seleccione el tipo de autenticación: Negociación automática: el servidor envía una solicitud de configuración que especifica el algoritmo de seguridad establecido. Luego, el Cisco RV110W envía las credenciales de autenticación con el tipo de seguridad que envió anteriormente el servidor. PAP: el Cisco RV110W usa el Protocolo de autenticación de contraseña (PAP) para realizar la conexión con el ISP. CHAP: el Cisco RV110W usa el Protocolo de autenticación por desafío mutuo (CHAP) al realizar la conexión con el ISP. MS-CHAP o MS-CHAPv2: el Cisco RV110W usa el Protocolo de autenticación por desafío mutuo de Microsoft (CHAP) al realizar la conexión con el ISP. PASO 4 (Opcional) Para configurar los parámetros opcionales, consulte Configuración de parámetros opcionales. PASO 5 Haga clic en Save (Guardar). Configuración de parámetros opcionales Para configurar los parámetros opcionales: PASO 1 En la sección Parámetros opcionales, configure los siguientes parámetros: Nombre del host Escriba el nombre de host del Cisco RV110W. Nombre de dominio Escriba el nombre de dominio para su red. Guía de Administración de RV110W de Cisco 28 2 Configuración de red Configuración de opciones LAN MTU La unidad de transmisión máxima (MTU) es el paquete más grande que puede enviarse a través de la red. El valor estándar de la MTU para las redes Ethernet en general es de 1500 bytes. Para las conexiones PPPoE, el valor es de 1492 bytes. A menos que su ISP exija algún cambio, Cisco le recomienda que seleccione Automática. El tamaño predeterminado de MTU es de 1500 bytes. Si su ISP exige una configuración personalizada de MTU, seleccione Manual y escriba el tamaño de la MTU. Tamaño Escriba el tamaño de la MTU. PASO 2 Haga clic en Guardar. Configuración de opciones LAN Las configuraciones DHCP y TCP/IP predeterminadas funcionan para la mayoría de las aplicaciones. Si desea que otra computadora de su red sea el servidor DHCP o si desea configurar manualmente las opciones de red de todas sus computadoras, deshabilite el DHCP. Además, en lugar de usar un servidor DNS, que asigna nombres de dominio de Internet (por ejemplo, www.cisco.com) a direcciones IP, puede usar un servidor de servicio de nombres de Internet de Windows (WINS). El servidor WINS es el servidor equivalente al servidor DNS, pero usa el protocolo NetBIOS para resolver los nombres de host. El Cisco RV110W incluye la dirección IP del servidor WINS en la configuración DHCP que el Cisco RV110W envía a los clientes de DHCP. NOTA Si el Cisco RV110W se conecta a un módem o un dispositivo que tiene una red configurada en la misma subred (192.168.1.x), el Cisco RV110W modifica automáticamente la subred LAN a una subred aleatoria en función de 10.x.x.x, por lo que no hay un conflicto con la subred en la parte WAN del Cisco RV110W. Puede asignar una dirección IP a cada subred lógica adicional en el Cisco RV110W. Guía de Administración de RV110W de Cisco 29 2 Configuración de red Configuración de opciones LAN Cambio de la dirección IP predeterminada de Cisco RV110W Para configurar la dirección IP LAN predeterminada del Cisco RV110W: PASO 1 Seleccione Redes > LAN > Configuración de LAN. PASO 2 En la sección IPv4, escriba esta información: VLAN Seleccione el número VLAN en el menú desplegable. Dirección IP local Escriba la dirección IP del Cisco RV110W. Asegúrese de que otro dispositivo no esté usando la dirección. Máscara de subred Seleccione la máscara de subred para la nueva dirección IP en el menú desplegable. La subred predeterminada es 255.255.255.0. PASO 3 Haga clic en Guardar. Una vez que modifique la dirección IP LAN del Cisco RV110W, su computadora ya no estará conectada al Cisco RV110W. PASO 4 Para volver a conectar su equipo al Cisco RV110W, haga lo siguiente: • Si el DHCP está configurado en Cisco RV110W, libere y renueve la dirección IP de su computadora. • Asigne manualmente una dirección IP a su computadora. La dirección debe estar en la misma subred que el Cisco RV110W. Por ejemplo, si modifica la dirección IP del Cisco RV110W a 10.0.0.1, asigne a su computadora una dirección IP en el rango de 10.0.0.2 a 10.0.0.255. PASO 5 Abra una nueva ventana del explorador y escriba una nueva dirección IP del Cisco RV110W para realizar nuevamente la conexión. Guía de Administración de RV110W de Cisco 30 2 Configuración de red Configuración de opciones LAN Configuración de DHCP De forma predeterminada, el Cisco RV110W funciona como servidor DHCP para los hosts en la red LAN inalámbrica (WLAN) o la red LAN, asigna las direcciones IP y suministra las direcciones del servidor DNS. Con el DHCP habilitado, la dirección IP del Cisco RV110W funciona como la dirección de puerta de enlace para su LAN. El Cisco RV110W asigna las direcciones IP a los dispositivos de red en la LAN de una agrupación de direcciones. El Cisco RV110W prueba cada dirección antes de ser asignada para evitar direcciones duplicadas en la LAN. De forma predeterminada, el Cisco RV110W asigna una dirección IP a cada host en la LAN de la agrupación de direcciones IP predeterminada (192.168.1.100 a 192.168.1.149). Si debe configurar cualquier host con una dirección IP estática, use una dirección IP de la agrupación de direcciones IP entre 192.168.1.2 y 192.168.1.99. Lo anterior evita conflictos con la agrupación de direcciones IP predeterminada. Para configurar las opciones DHCP: PASO 1 Seleccione Redes > LAN > Configuración de LAN. PASO 2 (Opcional) Seleccione la VLAN que desea editar en la lista desplegable. PASO 3 En el campo Servidor DHCP, seleccione una de las siguientes opciones: Habilitar Haga clic en este botón para que el Cisco RV110W funcione como servidor DHCP en la red. Deshabilitar Haga clic en este botón para deshabilitar el DHCP en el Cisco RV110W. Si desea que otro dispositivo de su red sea el servidor DHCP, o si desea configurar manualmente las opciones de red de todas sus computadoras, deshabilite el DHCP. Retransmisión DHCP Guía de Administración de RV110W de Cisco Haga clic en este botón para seleccionar Retransmisión DHCP y configurar el Cisco RV110W para que funcione como un retransmisor de las direcciones IP con un servidor DHCP diferente. 31 2 Configuración de red Configuración de opciones LAN PASO 4 Si seleccionó Habilitar, escriba esta información: Dir. IP inicial Escriba la primera dirección en la agrupación de direcciones IP. A cualquier cliente DHCP nuevo que se una a esta LAN, se le asigna una dirección IP en este rango (la dirección IP final en la agrupación se determina conforme al valor que escriba en el campo Cant. máx. de usuarios DHCP). Cant. máx. de usuarios DHCP Escriba la cantidad máxima de clientes DHCP. Rango de dir. IP Muestra el rango de direcciones IP disponibles para los clientes DHCP (solo lectura). Tiempo de concesión del cliente Escriba la duración (en horas) en la que las direcciones IP se conceden a los clientes. DNS estático 1 Escriba la dirección IP del servidor DNS primario. DNS estático 2 Escriba la dirección IP del servidor DNS secundario. DNS estático 3 Escriba la dirección IP del servidor DNS terciario. WINS Escriba la dirección IP del servidor WINS primario. PASO 5 Si seleccionó Retransmisión DHCP, escriba la dirección de la puerta de enlace de retransmisión en el campo Servidor DHCP remoto. La puerta de enlace de retransmisión transmite mensajes DHCP entre varias subredes. PASO 6 Haga clic en Guardar. Configuración de VLAN Una LAN virtual (VLAN) es un grupo de puntos finales en una red que se asocian según su función u otras características compartidas. A diferencia de las LAN que, en general, están basadas en zonas geográficas, las VLAN pueden agrupar puntos finales independientemente de la ubicación física del equipo o de los usuarios. El Cisco RV110W tiene una VLAN predeterminada (VLAN 1), que no se puede editar ni modificar. Puede crear otras cuatro VLAN en el Cisco RV110W. Guía de Administración de RV110W de Cisco 32 2 Configuración de red Configuración de opciones LAN Para crear una VLAN: PASO 1 Seleccione Redes > LAN > Afiliación a una VLAN. PASO 2 Haga clic en Agregar fila. PASO 3 Escriba esta información: ID de VLAN Escriba la ID numérica de VLAN para asignar los puntos finales en la afiliación VLAN. Debe escribir un número entre 3 y 4094. La ID de VLAN 1 está reservada para la VLAN predeterminada, que se usa para las tramas sin etiquetar recibidas en la interfaz. Las ID de VLAN 1 y 2 están reservadas, por lo que no pueden usarse. Descripción Escriba una descripción para identificar la VLAN. Puerto 1 Puede asociar las VLAN en el Cisco RV110W a los puertos LAN en el dispositivo. De forma predeterminada, los 4 puertos pertenecen a VLAN1. Puede editar estos puertos para asociarlos a otras VLAN. Elija el tipo de trama saliente para cada puerto: Puerto 2 Puerto 3 Puerto 4 Sin etiquetar: la interfaz es un miembro sin etiquetar de la VLAN. Las tramas de la VLAN se envían sin etiqueta a la VLAN del puerto. Etiquetado: el puerto es un miembro etiquetado de la VLAN. Las tramas de la VLAN se envían con etiqueta a la VLAN del puerto. Excluido: actualmente el puerto no es miembro de la VLAN. Esta es la opción predeterminada para todos los puertos cuando se crea la VLAN. PASO 4 Haga clic en Guardar. Para editar las configuraciones de una VLAN, seleccione la VLAN y haga clic en Editar. Para eliminar una VLAN seleccionada, haga clic en Eliminar. Haga clic en Guardar para aplicar los cambios. Guía de Administración de RV110W de Cisco 33 2 Configuración de red Configuración de opciones LAN Configuración de DHCP estático Puede configurar el Cisco RV110W para asignar una dirección IP específica a un dispositivo con una dirección MAC específica. Para configurar la DHCP estática: PASO 1 Elija Redes > LAN > DHCP estático. PASO 2 En el menú desplegable VLAN, seleccione un número de VLAN. PASO 3 Haga clic en Agregar fila. PASO 4 Escriba esta información: Descripción Escriba una descripción del cliente. Dirección IP Escriba la dirección IP del dispositivo. La dirección IP asignada no debe pertenecer a la agrupación de direcciones DHCP configuradas. La agrupación DHCP se considera una agrupación genérica y ninguna de las direcciones IP reservadas debe pertenecer a esta agrupación. La asignación DHCP estático significa que el servidor DHCP asigna la misma IP a la dirección MAC definida cada vez que el dispositivo se conecta a la red. El servidor DHCP utiliza la dirección IP reservada cuando el dispositivo que usa la dirección MAC correspondiente solicita una dirección IP. Dirección MAC Escriba la dirección MAC del dispositivo. El formato de la dirección MAC es XX:XX:XX:XX:XX:XX, donde X es un número de 0 a 9 (inclusive) o una letra del alfabeto entre la A y la F (inclusive). Para editar las configuraciones de un cliente DHCP estático, seleccione el cliente y haga clic en Editar. Para eliminar un cliente DHCP seleccionado, haga clic en Eliminar. Haga clic en Guardar para aplicar los cambios. Guía de Administración de RV110W de Cisco 34 Configuración de red Configuración de opciones LAN 2 Visualización de clientes DHCP alquilados Puede ver una lista de puntos finales en la red (identificados por Nombre de host, Dirección IP o Dirección MAC) y ver las direcciones IP que el servidor DHCP les asignó. También se muestra la VLAN de los puntos finales. Para ver los clientes DHCP, elija Redes > LAN > Clientes DHCP alquilados. Para cada VLAN definida en el Cisco RV110W hay una tabla que muestra una lista de clientes asociados a la VLAN. Para asignar una dirección IP estática a uno de los dispositivos conectados: PASO 1 En la fila del dispositivo conectado, marque la casilla Agregar al DHCP estático. PASO 2 Haga clic en Guardar. El servidor DHCP del Cisco RV110W siempre asignará la dirección IP que se muestra cuando el dispositivo solicita una dirección IP. Configuración de un host DMZ El Cisco RV110W admite zonas desmilitarizadas (DMZ). La DMZ es una subred que está abierta al público pero que se encuentra detrás del firewall. La DMZ le permite redirigir los paquetes que se dirigen a su dirección IP del puerto WAN a una dirección IP determinada en su LAN. Le recomendamos que use hosts que deban exponerse a la WAN (como servidores web o de correo electrónico) en la red DMZ. Puede configurar las reglas de firewall para permitir el acceso a servidores y puertos específicos en la DMZ desde la LAN o la WAN. En el caso de un ataque en cualquiera de los nodos DMZ, la LAN no necesariamente es vulnerable. Debe configurar una dirección IP fija (estática) para el punto final que designe como host DMZ. Debe asignarle al host DMZ una dirección IP en la misma subred que la dirección IP LAN del Cisco RV110W, pero no puede ser idéntica a la dirección IP otorgada a la interfaz LAN de esta puerta de enlace. Para configurar la DMZ: PASO 1 Seleccione Redes > LAN > Host de DMZ. PASO 2 Marque Habilitar para habilitar la DMZ de la red. Guía de Administración de RV110W de Cisco 35 2 Configuración de red Configuración de opciones LAN PASO 3 En el menú desplegable VLAN, elija la ID de la VLAN donde se habilita la DMZ. PASO 4 En el campo Dir. IP del host, escriba la dirección IP del host DMZ. El host de DMZ es el punto final que recibe los paquetes redirigidos. PASO 5 Haga clic en Guardar. Configuración de RSTP El Protocolo de árbol de expansión rápido (RSTP, Rapid Spanning Tree Protocol) es un protocolo de red que impide la presencia de bucles en la red y reconfigura de manera dinámica qué enlaces físicos deben enviar tramas. Para configurar el protocolo de árbol de expansión rápida (RTSP): PASO 1 Seleccione Redes > LAN > RSTP. PASO 2 Configure los siguientes valores: Prioridad del sistema Seleccione la prioridad del sistema en el menú desplegable. Puede elegir de una prioridad de sistema de 0 a 61440 en incrementos de 4096. Los valores válidos son 0, 4096, 8192, 12288, 16384, 20480, 24576, 28672, 32768, 40960, 45056, 49152, 53248, 57344 y 61440. Cuanto más baja sea la prioridad del sistema, mayores serán las probabilidades de que el Cisco RV110W sea la raíz en el árbol de expansión. El valor predeterminado es 327688. Tiempo de saludo El tiempo de saludo es el período de tiempo que la raíz del árbol de expansión espera antes de enviar mensajes de saludo o hello. Escriba un número de 1 a 10. El número predeterminado es 2. Tiempo máximo La edad máxima es el período de tiempo que el router espera para recibir un mensaje de saludo o hello. Si se alcanza la edad máxima, el router intenta modificar el árbol de expansión. Escriba un número de 6 a 40. El número predeterminado es 20. Guía de Administración de RV110W de Cisco 36 2 Configuración de red Configuración de opciones LAN Retraso de reenvío El retraso de reenvío es el intervalo después del cual una interfaz cambia de estado de bloqueo a estado de reenvío. Escriba un número de 4 a 30. El número predeterminado es 15. Forzar versión Seleccione la versión de protocolo predeterminado que desea usar. Seleccione Normal (use RSTP) o Compatible (compatible con el STP anterior). El valor predeterminado es Normal. PASO 3 En la Tabla de config., configure los siguientes parámetros: Protocolo habilitado Marque la casilla para habilitar el RSTP en el puerto asociado. El protocolo RSTP está deshabilitado de manera predeterminada. Borde Marque esta casilla para especificar que el puerto asociado es un puerto de borde (estación final). Desmarque esta casilla para especificar que el puerto asociado es un enlace (puente) a otro dispositivo STP. El puerto de borde está habilitado de forma predeterminada. Costo de ruta Introduzca el costo de trayecto del RSTP para los puertos designados. Use 0 para el valor predeterminado (el Cisco RV110W determina automáticamente el valor de la ruta). También puede ingresar un número del 2 al 200000000. PASO 4 Haga clic en Guardar. Guía de Administración de RV110W de Cisco 37 2 Configuración de red Configuración de opciones LAN Administración de puertos Puede configurar las opciones de velocidad y control de flujo de los cuatro puertos LAN del Cisco RV110W. Para configurar las velocidades del puerto y el control del flujo: PASO 1 Elija Redes > Administración de puertos. PASO 2 Configure esta información: Puerto El número del puerto. Enlace La velocidad del puerto. Si no hay un dispositivo conectado al puerto, este campo muestra Inactivo. Modo Seleccione en el menú desplegable una de las siguientes velocidades de puerto: Guía de Administración de RV110W de Cisco • Negociación automática: el Cisco RV110W y el dispositivo conectado seleccionan una velocidad común. • Semi de 10 Mbps: 10 Mbps en ambas direcciones, pero solo una dirección a la vez. • Completo de 10 Mbps: 10 Mbps en ambas direcciones de forma simultánea. • Semi de 100 Mbps: 100 Mbps en ambas direcciones, pero solo una dirección a la vez. • Completo de 100 Mbps: 100 Mbps en ambas direcciones de forma simultánea. 38 2 Configuración de red Clonación de la dirección MAC Control de flujo Marque la casilla para habilitar el control de flujo para este puerto. El control de flujo es el proceso de administración de la velocidad de transmisión de datos entre dos nodos para evitar que un remitente rápido exceda la velocidad de un receptor lento. Ofrece un mecanismo para que el receptor controle la velocidad de transmisión, de manera que el nodo de recepción no se sature con datos del nodo de transmisión. PASO 3 Haga clic en Guardar. Clonación de la dirección MAC Algunas veces, quizá necesite configurar la dirección MAC del puerto WAN del Cisco RV110W para que sea igual a la dirección MAC de su computadora o a otra dirección MAC. Esto se denomina clonación de dirección MAC. Por ejemplo, algunos ISP registran la dirección MAC de la tarjeta NIC de su computadora cuando se instala el servicio. Cuando coloca un router detrás del módem por cable o el módem DSL, el ISP no reconoce la dirección MAC del puerto WAN del Cisco RV110W. En este caso, para configurar su Cisco RV110W de manera que el ISP lo reconozca, clone la dirección MAC del puerto WAN para que sea igual a la dirección MAC de su equipo. Para configurar el clon de una dirección MAC: PASO 1 Seleccione Redes > Clon de dir. MAC. PASO 2 En el campo Clon de dir. MAC, marque Habilitar para habilitar la clonación de la dirección MAC. PASO 3 Para configurar la dirección MAC del puerto WAN del Cisco RV110W, seleccione una de las siguientes opciones: • Para configurar la dirección MAC del puerto WAN de manera que sea igual a la dirección MAC de su computadora, haga clic en Clonar MAC de Mi PC. Guía de Administración de RV110W de Cisco 39 2 Configuración de red Configuración de enrutamiento • Para especificar una dirección MAC diferente, escríbala en el campo Dirección MAC. PASO 4 Haga clic en Guardar. Configuración de enrutamiento Configure las opciones de enrutamiento. Configuración del modo operativo Para configurar el modo operativo de Cisco RV110W: PASO 1 Seleccione Redes > Enrutamiento. PASO 2 En el campo Modo operativo, seleccione una de las siguientes opciones: Puerta de enlace (Recomendado) Haga clic en este botón para configurar el Cisco RV110W de tal manera que funcione como la puerta de enlace. Mantenga esta configuración predeterminada si el Cisco RV110W es el host de la conexión de su red a Internet y desempeña las funciones de enrutamiento. Router (Solo para usuarios avanzados) Haga clic en este botón para configurar el Cisco RV110W de tal manera que funcione como router. Seleccione esta opción si el Cisco RV110W se encuentra en una red con otros routers. Al habilitar el modo Router, se deshabilita la NAT (Traducción de direcciones de red) en el Cisco RV110W. PASO 3 Haga clic en Guardar. Guía de Administración de RV110W de Cisco 40 2 Configuración de red Configuración de enrutamiento Configuración de enrutamiento dinámico El protocolo de información de enrutamiento (RIP) es un protocolo de puerta de enlace interior (IGP) que se usa con frecuencia en las redes internas. Le permite al router intercambiar su información de enrutamiento de forma automática con otros routers y le permite ajustar de forma dinámica sus tablas de enrutamiento y adaptarla a los cambios en la red. El enrutamiento dinámico (RIP) permite que el Cisco RV110W se adapte de forma automática a los cambios físicos en el diseño de la red e intercambiar las tablas de enrutamiento con otros routers. El router determina la ruta de los paquetes de red en función de la menor cantidad de saltos entre el origen y el destino. El protocolo RIP está deshabilitado de manera predeterminada. NOTA El protocolo RIP está deshabilitado de manera predeterminada en el Cisco RV110W. Para configurar el enrutamiento dinámico: PASO 1 Seleccione Redes > Enrutamiento. PASO 2 Configure los siguientes valores: RIP Marque la casilla Habilitar para habilitar RIP. Esto permite que el Cisco RV110W use el RIP para dirigir el tráfico. Versión de envío de paquetes por RIP Seleccione la versión de envío de paquetes por RIP (RIPv1 o RIPv2). La versión de RIP que se usa para enviar las actualizaciones a otros routers en la red depende de los parámetros de configuración de los otros routers. RIPv2 tiene compatibilidad descendente con RIPv1. Versión de recepción de paquetes por RIP Seleccione la versión de recepción de paquetes por RIP. PASO 3 Haga clic en Guardar. Guía de Administración de RV110W de Cisco 41 2 Configuración de red Configuración de enrutamiento Configuración de enrutamiento estático Puede configurar las rutas estáticas para dirigir los paquetes a la red de destino. Una ruta estática es el trayecto predeterminado que el paquete debe recorrer para alcanzar un host o red específicos. Algunos ISP necesitan rutas estáticas para crear su tabla de enrutamiento en lugar de usar protocolos de enrutamiento dinámicos. Las rutas estáticas no necesitan recursos de CPU para intercambiar información de enrutamiento con un router de par. También puede usar rutas estáticas para alcanzar routers de par que no admiten protocolos de enrutamiento dinámico. Las rutas estáticas se pueden usar junto con las rutas dinámicas. El Cisco RV110W admite hasta 30 rutas estáticas. Asegúrese de no introducir bucles de enrutamiento en su red. Para configurar el enrutamiento estático: PASO 1 Seleccione Redes > Enrutamiento. PASO 2 En el menú desplegable Entradas de ruta, elija una entrada de ruta. Para eliminar la entrada de ruta, haga clic en Eliminar esta entrada. PASO 3 Configure los siguientes parámetros para la entrada de ruta seleccionada: Escribir nombre de ruta Escriba el nombre de la ruta. IP de LAN de destino Escriba la dirección IP de la LAN de destino. Máscara de subred Escriba la máscara de subred de la red de destino. Puerta de enlace Escriba la dirección IP de la puerta de enlace usada para esta ruta. Interfaz Seleccione la interfaz a la que se envían los paquetes para esta ruta: • LAN e inalámbrica: haga clic en este botón para dirigir los paquetes a la LAN y la red inalámbrica. • Internet (WAN): haga clic en este botón para dirigir los paquetes a Internet (WAN). PASO 4 Haga clic en Guardar. Guía de Administración de RV110W de Cisco 42 Configuración de red Visualización de la tabla de enrutamiento 2 Configuración del enrutamiento entre VLAN Marque la casilla Enrutamiento entre VLAN para permitir el enrutamiento entre las VLAN independientes en el Cisco RV110W. Visualización de la tabla de enrutamiento En la tabla de enrutamiento, hay información acerca de la topología de la red que lo rodea de forma directa. Para ver la información de enrutamiento de su red, seleccione Redes > Tabla de enrutamiento y elija una de las siguientes opciones: • Mostrar tabla de enrutamiento IPv4: la tabla de enrutamiento se muestra con los campos configurados en las páginas Redes > Enrutamiento. • Mostrar tabla de enrutamiento IPv6: la tabla de enrutamiento se muestra con los campos configurados en las páginas Redes > IPv6. Configuración de DNS dinámico El DNS dinámico (DDNS) es un servicio de Internet que permite localizar los routers con diferentes direcciones IP a través de nombres de dominio de Internet. Para usar el DDNS, debe configurar una cuenta con un proveedor DDNS como DynDNS.com, TZO.com, 3322.org, o noip.com. El router notifica a los servidores DNS dinámicos los cambios en la dirección IP WAN, de manera que se pueda obtener acceso a cualquier servicio público en su red a través del nombre de dominio. Para configurar el DDNS, haga lo siguiente: PASO 1 Seleccione Redes > DNS dinámico. PASO 2 En el menú desplegable Servicio DDNS, elija Deshabilitar para deshabilitar este servicio o elija el servicio DDNS que desea usar. PASO 3 Si no tiene una cuenta DDNS, haga clic en la URL del servicio para visitar el sitio web del servicio DDNS seleccionado, de manera que pueda crear una cuenta. Guía de Administración de RV110W de Cisco 43 2 Configuración de red Configuración de DNS dinámico PASO 4 Configure esta información: Dir. de correo electrónico (TZO.com y noip.com) Escriba la dirección de correo electrónico que usó para crear la cuenta DDNS. Nombre de usuario (DynDNS.com y 3322.org) Escriba el nombre de usuario de la cuenta DDNS. Contraseña Escriba la contraseña de la cuenta DDNS. Verificar contraseña (TZO.com, DynDNS.com y noip.com) Escriba nuevamente la contraseña de la cuenta DDNS. Nombre del host (DynDNS.com, 3322.org y noip.com) Escriba el nombre de host del servidor DDNS. Nombre de dominio (TZO.com) Escriba el nombre del dominio que se usa para acceder a la red. Dir. IP de Internet (Solo lectura) La dirección IP de Internet del Cisco RV110W. Estado (Solo lectura) Se muestra el estado si la actualización del DDNS se completó correctamente o si la información de la actualización de la cuenta enviada al servidor DDNS no llegó a destino. PASO 5 Para realizar una prueba de la configuración DDNS, haga clic en Configuración de prueba. PASO 6 Haga clic en Guardar. Guía de Administración de RV110W de Cisco 44 2 Configuración de red Configuración del modo IP Configuración del modo IP Las propiedades de configuración de red de área ancha son configurables para las redes IPv4 e IPv6. Puede escribir información acerca de su tipo de conexión a Internet y otros parámetros en estas páginas. Para seleccionar un modo de IP: PASO 1 Seleccione Redes > Modo IP. PASO 2 En el menú desplegable Modo IP, seleccione una de las siguientes opciones: LAN:IPv4, WAN:IPv4 Elija esta opción para usar IPv4 en los puertos LAN y WAN. LAN:IPv6, WAN:IPv4 Elija esta opción para usar IPv6 en los puertos LAN e IPv4 en los puertos WAN. LAN:IPv6, WAN:IPv6 Elija esta opción para usar IPv6 en los puertos LAN y WAN. LAN:IPv4+IPv6, WAN:IPv4 Elija esta opción para usar IPv4 e IPv6 en los puertos LAN e IPv4 en los puertos WAN. LAN:IPv4+IPV6, WAN:IPv4+IPv6 Elija esta opción para usar IPv4 e IPv6 en los puertos LAN y WAN. LAN:IPv4, WAN:IPv6 Elija esta opción para usar IPv4 en los puertos LAN e IPv6 en los puertos WAN. PASO 3 (Opcional) Si usa tunelización 6to4, que permite que los paquetes IPv6 se transmitan en una red IPv4, haga lo siguiente: a. Haga clic en Mostrar entrada estática DNS 6to4. b. En los campos Dominio e IP, escriba hasta cinco asignaciones de dominio a IP. La función de tunelización 6to4 se usa habitualmente cuando un sitio o usuario final desea conectarse a IPv6 Internet a través de la red IPv4 existente. PASO 4 Haga clic en Guardar. Guía de Administración de RV110W de Cisco 45 2 Configuración de red Configuración IPv6 Configuración IPv6 La versión 6 del protocolo de Internet (IPv6) es una versión del protocolo de Internet (IP) que tiene como objetivo reemplazar la versión 4 del protocolo de Internet (IPv4). La configuración de las propiedades WAN para una red IPv6 depende del tipo de conexión a Internet que tenga. Configuración de WAN para una red IPv6 Puede configurar el Cisco RV110W para que sea un cliente DHCPv6 del ISP para esta WAN o usar una dirección IPv6 estática provista por el ISP. Configuración del modo IP Para configurar las opciones IPv6 WAN en su Cisco RV110W, primero debe configurar el modo IP a LAN:IPv6, WAN:IPv6 o LAN:IPv4+IPv6, WAN:IPv4+IPv6. Para obtener más información, consulte Configuración del modo IP. Configuración de DHCPv6 Si su ISP le suministra una dirección asignada dinámicamente, configure el Cisco RV110W que desea usar como cliente DHCPv6. Para configurar el Cisco RV110W como cliente DHCPv6: PASO 1 Elija Redes > IPv6 > Configuración IPv6 WAN. PASO 2 En el campo Tipo de conexión WAN, seleccione Config. automática - DHCPv6. PASO 3 Haga clic en Guardar. Configuración de una dirección IP de WAN Si su ISP le asigna una dirección fija para obtener acceso a Internet, configure el Cisco RV110W para usar una dirección IPv6 estática. Para configurar el Cisco RV110W para que use una dirección estática IPv6: PASO 1 Elija Redes > IPv6 > Configuración IPv6 WAN. PASO 2 En el campo Tipo de conexión WAN, seleccione IPv6 estática. Guía de Administración de RV110W de Cisco 46 2 Configuración de red Configuración IPv6 PASO 3 Escriba esta información: Dirección IPv6 Escriba la dirección IPv6 del puerto WAN. Longitud de prefijo IPv6 Escriba la longitud de prefijo IPv6 definida por el ISP. La red IPv6 (subred) se identifica a través de los bits iniciales de la dirección denominados prefijo. Por ejemplo, en la dirección IP 2001:0DB8:AC10:FE01::, 2001 es el prefijo. Todos los hosts de la red tienen bits iniciales idénticos para su dirección IPv6; en este campo se establece la cantidad de bits iniciales comunes a las direcciones de red. Puerta de enlace IPv6 predeterminada Escriba la dirección IPv6 de la puerta de enlace predeterminada. Esta es la dirección IP del servidor en el ISP a la que este router se conecta para obtener acceso a Internet. DNS estático 1 Escriba la dirección IP del servidor DNS primario en la red IPv6 del ISP. DNS estático 2 Escriba la dirección IP del servidor DNS secundario en la red IPv6 del ISP. PASO 4 Haga clic en Guardar. Configuración de opciones PPPoE IPv6 Si elige esta opción, la configuración de su IPv6 WAN PPPoE debe coincidir con la configuración de su IPv4 WAN PPPoE. Consulte Configuración de PPPoE. Para configurar las opciones PPPoE IPv6 del Cisco RV110W, siga estos pasos: PASO 1 Elija Redes > IPv6 > Configuración IPv6 WAN. PASO 2 En el campo Tipo de conexión WAN, seleccione PPPoE IPv6. Guía de Administración de RV110W de Cisco 47 2 Configuración de red Configuración IPv6 PASO 3 Escriba la siguiente información (quizá deba comunicarse con su ISP para obtener la información de inicio de sesión de su PPPoE): Nombre de usuario Escriba el nombre de usuario que le asignó su ISP. Contraseña Escriba la contraseña que le asignó su ISP. Conectar a petición Seleccione esta opción si su ISP le cobra en función del tiempo que está conectado. Cuando selecciona esta opción, la conexión a Internet solo está activa si hay tráfico. Si no hay flujo de tráfico, la conexión está inactiva; es decir, está cerrada. Si hace clic en Conectar a petición, escriba los minutos que deben transcurrir para que se desactive la conexión en el campo Tiempo máx. de inactividad. Mantener conexión Cuando selecciona esta opción, la conexión a Internet está siempre activa. En el campo Período de repetición de marcación, escriba los segundos que deben transcurrir para que el Cisco RV110W intente volver a conectarse una vez desconectado. Tipo de autenticación Seleccione el tipo de autenticación: Negociación automática: el servidor envía una solicitud de configuración que especifica el algoritmo de seguridad establecido. Luego, el Cisco RV110W envía las credenciales de autenticación con el tipo de seguridad que envió anteriormente el servidor. PAP: el Cisco RV110W usa el Protocolo de autenticación de contraseña (PAP) para realizar la conexión con el ISP. CHAP: el Cisco RV110W usa el Protocolo de autenticación por desafío mutuo (CHAP) al realizar la conexión con el ISP. MS-CHAP o MS-CHAPv2: el Cisco RV110W usa el Protocolo de autenticación por desafío mutuo de Microsoft (CHAP) al realizar la conexión con el ISP. Guía de Administración de RV110W de Cisco 48 2 Configuración de red Configuración IPv6 Nombre del servicio Es posible que su ISP configure un nombre de servicio necesario para registrarse en el servidor PPPoE. En ese caso, introdúzcalo aquí. MTU La unidad de transmisión máxima (MTU) es el paquete más grande que puede enviarse a través de la red. El valor estándar de la MTU para las redes Ethernet en general es de 1500 bytes. Para las conexiones PPPoE, el valor es de 1492 bytes. A menos que su ISP exija algún cambio, Cisco le recomienda que seleccione Automática. El tamaño predeterminado de MTU es de 1500 bytes. Si su ISP exige una configuración personalizada de MTU, seleccione Manual y escriba el tamaño de la MTU. Tamaño Escriba el tamaño de la MTU. Modo de dirección Seleccione el modo de dirección dinámico o estático. Si selecciona dinámico, introduzca la dirección IPv6 en el campo que se encuentra a continuación. Longitud de prefijo IPv6 Si selecciona el modo de dirección estático, introduzca la longitud de prefijo IPv6 en el campo. Puerta de enlace IPv6 predeterminada Escriba la dirección IP de la puerta de enlace IPv6 predeterminada. DNS estático 1 Si selecciona el modo de dirección estático, introduzca la dirección IP del servidor DNS primario. DNS estático 2 Si selecciona el modo de dirección estático, introduzca la dirección IP del servidor DNS secundario. PASO 4 Haga clic en Guardar. Guía de Administración de RV110W de Cisco 49 2 Configuración de red Configuración IPv6 Configuración de las opciones IPv6 LAN En el modo IPv6, el servidor LAN DHCP se habilita de forma predeterminada (similar al modo IPv4). El servidor DHCPv6 asigna direcciones IPv6 de las agrupaciones de direcciones configuradas que usan la longitud de prefijo IPv6 asignada a la LAN. Configuración del modo IP Para configurar las opciones IPv6 LAN en su Cisco RV110W, primero debe configurar el modo IP a uno de los siguientes modos: • LAN:IPv6, WAN:IPv4 • LAN:IPv6, WAN:IPv6 • LAN:IPv4+IPv6, WAN:IPv4 • LAN:IPv4+IPv6, WAN:IPv4+IPv6 Para obtener más información, consulte Configuración del modo IP. Configuración de una dirección IP de LAN estática Para configurar las opciones IPv6 LAN: PASO 1 Elija Redes > IPv6 > Configuración IPv6 LAN. PASO 2 Escriba la siguiente información para configurar la dirección IPv6 LAN: Dirección IPv6 Escriba la dirección IPv6 del Cisco RV110W. La dirección IPv6 predeterminada para la puerta de enlace es fec0::1 (o FEC0:0000:0000:0000:0000:0000:0000:0001). Puede cambiar esta dirección IPv6 de 128 bits según los requisitos de la red. Guía de Administración de RV110W de Cisco 50 2 Configuración de red Configuración IPv6 Longitud de prefijo IPv6 Escriba la longitud de prefijo IPv6. La red IPv6 (subred) se identifica a través de los bits iniciales de la dirección denominados prefijo. De forma predeterminada, el prefijo tiene una longitud de 64 bits. Todos los hosts de la red tienen bits iniciales idénticos para su dirección IPv6; en este campo se establece la cantidad de bits iniciales comunes a las direcciones de red. PASO 3 Haga clic en Guardar. Configuración de las opciones DHCPv6 Para configurar las opciones IPv6 LAN: PASO 1 Elija Redes > IPv6 > Configuración IPv6 LAN. PASO 2 Escriba la siguiente información para configurar la dirección DHCPv6: Estado DHCP Marque la casilla para habilitar el servidor DHCPv6. Si se habilita, el Cisco RV110W asigna una dirección IP dentro del rango especificado más información especificada adicional a cualquier punto final LAN que solicite las direcciones con servicios DHCP. Nombre de dominio (Opcional) Escriba el nombre de dominio del servidor DHCPv6. Preferencia de servidor Escriba el nivel de preferencia de servidor de este servidor DHCP. Los mensajes de anuncios con el valor de preferencia de servidor más alto a un host LAN se prefieren a otros mensajes de anuncios de servidor DHCP. El valor predeterminado es 255. Guía de Administración de RV110W de Cisco 51 2 Configuración de red Configuración IPv6 DNS estático 1 Escriba la dirección IPv6 del servidor DNS primario en la red IPv6 del ISP. DNS estático 2 Escriba la dirección IPv6 del servidor DNS secundario en la red IPv6 del ISP. Tiempo de concesión del cliente Escriba el tiempo de concesión del cliente. Escriba el tiempo (en segundos) durante el cual las direcciones IPv6 se conceden a los puntos finales de la LAN. PASO 3 Haga clic en Guardar. Configuración de agrupaciones de direcciones IPv6 Puede definir el prefijo de delegación IPv6 para que un rango de direcciones IPv6 sean admitidas por el servidor DHCPv6 de Cisco RV110W. Con el prefijo de delegación, puede automatizar el proceso de información a otro equipo de red en la LAN de la información de DHCP específica para el prefijo asignado. Para configurar las agrupaciones de direcciones IPv6: PASO 1 Elija Redes > IPv6 > Configuración IPv6 LAN. PASO 2 En la Tabla de agrupación de dir. IPv6, haga clic en Agregar fila. PASO 3 Escriba esta información: Dirección inicial Escriba la dirección IPv6 inicial de la agrupación. Dirección final Escriba la dirección IPv6 final de la agrupación. Longitud de prefijo IPv6 Escriba la longitud de prefijo. Este campo determina la cantidad de bits iniciales comunes en las direcciones de la red. PASO 4 Haga clic en Guardar. Guía de Administración de RV110W de Cisco 52 2 Configuración de red Configuración IPv6 Para editar las configuraciones de una agrupación, seleccione la agrupación y haga clic en Editar. Para eliminar una agrupación seleccionada, haga clic en Eliminar. Haga clic en Guardar para aplicar los cambios. Configuración de enrutamiento estático IPv6 Puede configurar las rutas estáticas para dirigir los paquetes a la red de destino. Una ruta estática es el trayecto predeterminado que el paquete debe recorrer para alcanzar un host o red específicos. Algunos ISP necesitan rutas estáticas para crear su tabla de enrutamiento en lugar de usar protocolos de enrutamiento dinámicos. Las rutas estáticas no necesitan recursos de CPU para intercambiar información de enrutamiento con un router de par. También puede usar rutas estáticas para alcanzar routers de par que no admiten protocolos de enrutamiento dinámico. Las rutas estáticas se pueden usar junto con las rutas dinámicas. Asegúrese de no introducir bucles de enrutamiento en su red. Para crear una ruta estática: PASO 1 Seleccione Redes > IPv6 > Enrutamiento estático IPv6. PASO 2 En la lista de rutas estáticas, haga clic en Agregar fila. PASO 3 Escriba esta información: Nombre Escriba el nombre de la ruta. Destino Escriba la dirección IPv6 del host o la red de destino para esta ruta. Longitud del prefijo Escriba la cantidad de bits del prefijo en la dirección IPv6 que define la subred de destino. Puerta de enlace Escriba la dirección IPv6 de la puerta de enlace a través de la cual puede alcanzarse el host o la red de destino. Interfaz Seleccione la interfaz para la ruta en el menú desplegable: LAN, WAN o 6to4. Guía de Administración de RV110W de Cisco 53 2 Configuración de red Configuración IPv6 Métrico Escriba la prioridad de la ruta al seleccionar un valor entre 2 y 15. Si hay varias rutas para el mismo destino, se usa la ruta con la métrica inferior. Activo Marque la casilla para activar la ruta. Cuando agrega una ruta en el estado inactivo, se incluye en la lista de enrutamiento, pero el Cisco RV110W no la utiliza. Siempre puede activar la ruta más tarde. Esta característica es útil si la red a la que se conecta la ruta no está disponible cuando agrega la ruta. Cuando la red esté disponible, podrá habilitarla. PASO 4 Haga clic en Guardar. Para editar las configuraciones de una ruta, seleccione la ruta y haga clic en Editar. Para eliminar una ruta seleccionada, haga clic en Eliminar. Haga clic en Guardar para aplicar los cambios. Configuración de enrutamiento (RIPng) RIP Nueva generación (RIPng) es un protocolo de enrutamiento basado en el algoritmo de vector de distancia (D-V). RIPng usa los paquetes UDP para intercambiar la información de enrutamiento a través del puerto 521. RIPng usa un conteo de saltos para medir la distancia a un destino. El conteo de saltos se denomina métrica o costo. El conteo de saltos de un router a una red conectada directamente es 0. El conteo de saltos entre dos routers conectados directamente es 1. Cuando el conteo de saltos es superior o igual a 16, la red o el host de destino no puede alcanzarse. De forma predeterminada, la actualización del enrutamiento se envía cada 30 segundos. Si el router no recibe actualizaciones de un vecino después de 180 segundos, las rutas adquiridas del vecino se consideran inalcanzables. Después de otros 240 segundos, si no se recibe actualización de enrutamiento, el router elimina estas rutas de la tabla de enrutamiento. En el Cisco RV110W, el RIPng se deshabilita de forma predeterminada. Guía de Administración de RV110W de Cisco 54 2 Configuración de red Configuración IPv6 Para configurar el RIPng: PASO 1 Seleccione Redes > IPv6 > Enrutamiento (RIPng). PASO 2 Haga clic en Habilitar. PASO 3 Haga clic en Guardar. Configuración de la tunelización Tunelización 6to4 La tunelización IPv6 a IPv4 (tunelización 6to4) permite que los paquetes IPv6 sean transmitidos a través de una red IPv4. 6to4, como característica de tunelización, se usa habitualmente cuando un sitio o usuario final desea conectarse a IPv6 Internet a través de la red IPv4 existente. Pasos para configurar la tunelización 6to4: PASO 1 Seleccione Redes > IPv6 > Tunelización. PASO 2 En el campo Tunelización 6to4, marque Habilitar. PASO 3 Seleccione el tipo de tunelización (6to4 o 6RD [Implementación rápida]). PASO 4 Para la tunelización 6RD, seleccione automática o manual. PASO 5 Introduzca la siguiente información: • Prefijo IPv6 • Longitud de prefijo IPv6 • Retransmisión de borde • Longitud de la máscara IPv4 PASO 6 Haga clic en Guardar. Guía de Administración de RV110W de Cisco 55 2 Configuración de red Configuración IPv6 Tunelización 4to6 La tunelización IPv4 a IPv6 (tunelización 4to6) permite que los paquetes IPv4 sean transmitidos a través de una red IPv6. Pasos para configurar la tunelización 4to6: PASO 1 Seleccione Redes > IPv6 > Tunelización. PASO 2 En el campo Tunelización 4to6, marque Habilitar. PASO 3 Escriba la dirección IPv6 local del puerto WAN en el Cisco RV110W. PASO 4 Escriba la dirección IPv6 remota o la dirección IP del punto final remoto. PASO 5 Haga clic en Guardar. Visualizar el estado de túnel IPv6 Para ver el estado de túnel IPv6, haga lo siguiente: PASO 1 Seleccione Redes > IPv6 > Estado de túneles IPv6. PASO 2 Haga clic en Actualizar para visualizar la información más actualizada. Esta página muestra información acerca de la configuración automática del túnel a través de la interfaz WAN dedicada. La tabla muestra el nombre del túnel y la dirección IPv6 que se crea en el dispositivo. Configuración de aviso de router El Daemon de aviso de router (RADVD) en el Cisco RV110W escucha las solicitudes de router en la LAN IPv6 y responde con avisos de router, según corresponda. Esta es la configuración automática IPv6 sin estado y el Cisco RV110W distribuye los prefijos IPv6 a todos los nodos en la red. Guía de Administración de RV110W de Cisco 56 2 Configuración de red Configuración IPv6 Para configurar el RADVD: PASO 1 Seleccione Redes > IPv6 > Aviso de router. PASO 2 Escriba esta información: Estado de RADVD Marque la casilla Habilitar para habilitar el RADVD. Modo de anuncios Seleccione uno de los siguientes modos: Multidifusión no solicitada: seleccione este modo para enviar los avisos de router (RA) a todas las interfaces que pertenecen al grupo de multidifusión. Solo unidifusión: seleccione este modo para restringir los avisos a las direcciones IPv6 conocidas solamente (las RA se envían a la interfaz que pertenece a la dirección conocida solamente). Intervalo de anuncios Si elige Multidifusión no solicitada como modo de anuncios, escriba el intervalo de anuncios (4 a 1800). El valor predeterminado es 30. El intervalo de anuncios es un valor aleatorio entre el intervalo de aviso de router mínimo (MinRtrAdvInterval) y el intervalo de aviso de router máximo (MaxRtrAdvInterval). MinRtrAdvInterval = 0,33 * MaxRtrAdvInterval Indicadores RA Marque la casilla Administrado para usar el protocolo con estado/administrado para la configuración automática de la dirección. Marque la casilla Otro para usar el protocolo con estado/administrado para la configuración de la información no relacionada con la dirección. Guía de Administración de RV110W de Cisco 57 2 Configuración de red Configuración IPv6 Preferencia del router Seleccione baja, media o alta en el menú desplegable. El valor predeterminado es media. La preferencia del router ofrece una métrica de preferencia para los routers predeterminados. Los valores bajos, medios y altos están señalizados en los bits sin usar en los mensajes RA. Esta extensión tiene compatibilidad descendente para los routers (al configurar el valor de preferencia del router) y los hosts (al interpretar el valor de preferencia del router). Estos valores son ignorados por los hosts que no implementan la preferencia del router. Esta característica es útil si hay otros dispositivos habilitados por RADVD en LAN. MTU Escriba el tamaño de MTU (0 o 1280 a 1500). El valor predeterminado es 1500 bytes. La MTU es el tamaño del paquete más grande que puede enviarse a través de la red. La MTU se usa en las RA para garantizar que todos los nodos de la red usen el mismo valor de MTU cuando la MTU de la LAN no se conoce. Tiempo de vida del router Escriba el valor de tiempo de vida del router, o el tiempo en segundos que los mensajes de anuncios existen en la ruta. El valor predeterminado es 3600 segundos. PASO 3 Haga clic en Guardar. Configuración de los prefijos de anuncios Para configurar los prefijos disponibles de RADVD: PASO 1 Seleccione Redes > IPv6 > Prefijos de anuncios. PASO 2 Haga clic en Agregar fila. Guía de Administración de RV110W de Cisco 58 2 Configuración de red Configuración IPv6 PASO 3 Escriba esta información: Tipo de prefijo IPv6 Seleccione uno de los siguientes tipos en el menú desplegable: 6to4: 6to4 es un sistema que permite que los paquetes IPv6 sean transmitidos a través de una red IPv4. Se usa cuando un usuario final desea conectarse a Internet IPv6 con su conexión IPv4 existente. Global/Local: una dirección IPv6 localmente única que puede usar en las redes privadas IPv6 o una dirección de Internet IPv6 globalmente única. ID de SLA Si elige 6to4 como el tipo de prefijo IPv6, escriba el identificador de agrupación según el sitio (SLA ID). La SLA ID en el prefijo de la dirección 6to4 se determina en la ID de interfaz en la que se envían los anuncios. Prefijo IPv6 Si elige Global/Local como el tipo de prefijo IPv6, escriba el prefijo IPv6. El prefijo IPv6 especifica la dirección de red IPv6. Longitud de prefijo IPv6 Si elige Global/Local como el tipo de prefijo IPv6, escriba la longitud de prefijo. La variable de longitud de prefijo es un valor decimal que indica la cantidad de bits contiguos de orden superior de la dirección que conforma la parte de la red de la dirección. Tiempo de vida del prefijo Escriba el tiempo de vida del prefijo, o la longitud de tiempo en el que el router que solicita puede usar el prefijo. PASO 4 Haga clic en Guardar. Guía de Administración de RV110W de Cisco 59 3 Configuración de la red inalámbrica En este capítulo, se describe cómo configurar la red inalámbrica del Cisco RV110W. • Seguridad inalámbrica • Cisco RV110W Redes inalámbricas • Configuración de las opciones inalámbricas básicas • Configuración de las opciones inalámbricas avanzadas • Configuración de WDS • Configuración de WPS Seguridad inalámbrica Las redes inalámbricas son prácticas y fáciles de instalar; por lo tanto, pequeñas empresas y hogares con acceso a Internet de alta velocidad las están adoptando cada vez más rápido. Debido a que la red inalámbrica opera mediante el envío de información a través de ondas de radio, puede ser más vulnerable a intrusos que una red alámbrica tradicional. Consejos para la seguridad inalámbrica No puede evitar físicamente que alguien se conecte a la red inalámbrica, pero puede tomar las siguientes medidas para mantener la red segura: • Cambie el nombre de la red inalámbrica predeterminado o el SSID. Los dispositivos inalámbricos tienen un nombre de red inalámbrica o un SSID predeterminados. Este es el nombre de la red inalámbrica y puede tener hasta 32 caracteres de longitud. Guía de Administración de RV110W de Cisco 60 Configuración de la red inalámbrica Seguridad inalámbrica 3 Para proteger la red, cambie el nombre de la red inalámbrica predeterminado a un nombre único para distinguir la red inalámbrica de otras redes inalámbricas que puedan existir alrededor suyo. Cuando elija los nombres, no utilice información personal (por ejemplo, su número de seguro social), porque esta información puede ser vista por cualquier persona cuando está buscando redes inalámbricas. • Cambie la contraseña predeterminada. Cuando desea cambiar la configuración de los productos inalámbricos, como puntos de acceso, routers y puertas de enlace, se le pide una contraseña. Estos dispositivos tienen una contraseña predeterminada. La contraseña predeterminada generalmente es cisco. Los hackers conocen estos valores predeterminados y es posible que intenten usarlos para acceder al dispositivo inalámbrico y cambiar las configuraciones de la red. Para impedir el acceso no autorizado, personalice la contraseña del dispositivo, de modo que sea difícil de adivinar. • Habilite el filtrado de direcciones MAC. Las puertas de enlace y los routers Cisco le permiten habilitar el filtrado de direcciones MAC. La dirección MAC es una serie única de números y letras asignada a cada dispositivo de redes. Con el filtrado de direcciones MAC habilitado, el acceso a la red inalámbrica se proporciona únicamente para los dispositivos inalámbricos con direcciones MAC específicas. Por ejemplo, puede especificar la dirección MAC de cada computadora en la red, de modo que solo esas computadoras puedan acceder a la red inalámbrica. • Habilite el cifrado. El cifrado protege los datos transmitidos por una red inalámbrica. El acceso Wi-Fi protegido (WPA/WPA2) y el protocolo de equivalencia de cableado (WEP) ofrecen distintos niveles de seguridad para la comunicación inalámbrica. Actualmente, se requiere que los dispositivos que poseen certificado Wi-Fi admitan WPA2, pero no se requiere que admitan WEP. Una red cifrada con WPA/WPA2 es más segura que una red cifrada con WEP, ya que WPA/WPA2 usa el cifrado de clave dinámica. Para proteger la información cuando se transmite a través de las ondas de transmisión, habilite el nivel más alto de cifrado que admite el equipo de la red. Guía de Administración de RV110W de Cisco 61 Configuración de la red inalámbrica Seguridad inalámbrica 3 WEP es un cifrado estándar más antiguo y es posible que sea la única opción disponible en algunos dispositivos más antiguos que no admiten WPA. • Mantenga los routers, los puntos de acceso o las puertas de enlace inalámbricos lejos de paredes exteriores y ventanas. • Apague los routers, los puntos de acceso o las puertas de enlace inalámbricos cuando no estén en uso (a la noche, durante las vacaciones). • Utilice frases clave sólidas que tengan, por lo menos, ocho caracteres de longitud. Combine letras y números para evitar utilizar palabras clásicas que pueden encontrarse en el diccionario. Pautas generales para la seguridad de la red La seguridad de la red inalámbrica no tiene utilidad si la red subyacente no está segura. Cisco recomienda que tome las siguientes precauciones: • Proteja todas las computadoras de la red con contraseñas y, de forma individual, proteja con contraseña los archivos confidenciales. • Cambie las contraseñas regularmente. • Instale un software antivirus y un software de firewall personal. • Deshabilite el uso compartido de archivos (entre entidades pares) para evitar que las aplicaciones utilicen el uso compartido de archivos sin su consentimiento. Guía de Administración de RV110W de Cisco 62 3 Configuración de la red inalámbrica Cisco RV110W Redes inalámbricas Cisco RV110W Redes inalámbricas El Cisco RV110W proporciona cuatro redes inalámbricas virtuales o cuatro SSID (identificador de conjunto de servicios): ciscosb1, ciscosb2, ciscosb3 y ciscosb4. Estos son los nombres o los SSID predeterminados de estas redes, pero puede cambiarlos a nombres más significativos. En esta tabla, se describen las configuraciones predeterminadas de estas redes: Nombre de SSID ciscosb1 ciscosb2 ciscosb3 ciscosb4 Habilitado Sí No No No Difusión de SSID Habilitado Deshabilitado Deshabilitado Deshabilitado Modo de seguridad Deshabilitado1 Deshabilitado Deshabilitado Deshabilitado Filtro MAC Deshabilitado Deshabilitado Deshabilitado Deshabilitado VLAN 1 1 1 1 Aislamiento inalámbrico con SSID Deshabilitado Deshabilitado Deshabilitado Deshabilitado WMM Habilitado Habilitado Habilitado Habilitado Botón de hardware WPS Habilitado Deshabilitado Deshabilitado Deshabilitado 1. Cuando use el Asistente de instalación, seleccione Seguridad óptima o Seguridad mejorada para proteger el Cisco RV110W del acceso no autorizado. Guía de Administración de RV110W de Cisco 63 3 Configuración de la red inalámbrica Configuración de las opciones inalámbricas básicas Configuración de las opciones inalámbricas básicas Puede utilizar la página Configuración básica (Inalámbrica > Configuración básica) para configurar las opciones inalámbricas básicas. Para configurar las opciones inalámbricas básicas: PASO 1 Elija Inalámbrica > Configuración básica. PASO 2 En el campo Radio, marque Habilitar para encender la radio inalámbrica. De forma predeterminada, hay una sola red inalámbrica habilitada, ciscosb1. PASO 3 En el campo Modo de red inalámbrica, elija una de estas opciones en el menú desplegable: B/G/N-Combinado Elija esta opción si tiene dispositivos inalámbricos N, B y G en la red. Este es el valor predeterminado (recomendado). Solo B Elija esta opción si tiene solo dispositivos inalámbricos B en la red. Solo G Elija esta opción si tiene solo dispositivos inalámbricos G en la red. Solo N Elija esta opción si tiene solo dispositivos inalámbricos N en la red. B/G-Combinado Elija esta opción si tiene dispositivos inalámbricos B y G en la red. G/N-Combinado Elija esta opción si tiene dispositivos inalámbricos G y N en la red. PASO 4 Si elige B/G/N-combinado, Solo N o G/N-combinado, en el campo Selección de banda inalámbrica, seleccione el ancho de banda inalámbrica de la red (20 MHz o 20/40 MHz). Si elige Solo N, debe usar seguridad WPA2 en la red. Consulte Configuración del modo de seguridad. PASO 5 En el campo Canal inalámbrico, elija el canal inalámbrico en el menú desplegable. Guía de Administración de RV110W de Cisco 64 Configuración de la red inalámbrica Configuración de las opciones inalámbricas básicas 3 PASO 6 En el campo VLAN de administración AP, elija VLAN 1 si utiliza los valores predeterminados. Si crea VLAN adicionales, elija un valor que corresponda con la VLAN configurada en otros switches de la red. Esto se realiza para propósitos de seguridad. Es posible que necesite cambiar la VLAN de administración para limitar el acceso al Administrador de dispositivos de Cisco RV110W. PASO 7 (Opcional) En el campo U-APSD (ahorro de energía WMM), active la casilla Habilitar para habilitar la función de ahorro de energía automático no programado (U-APSD), también conocida como ahorro de energía WMM, que le permite a la radio conservar energía. U-APSD es un esquema de ahorro de energía optimizado para aplicaciones en tiempo real, como VoIP y que transfieren datos de dúplex completo a través de WLAN. Al clasificar el tráfico IP saliente como datos de Voz, estos tipos de aplicación pueden aumentar la vida útil de la batería en un 25% aproximadamente y minimizar los retrasos de transmisión. PASO 8 (Opcional) Configure las opciones de las cuatro redes inalámbricas (consulte Edición de las opciones de las redes inalámbricas). PASO 9 Haga clic en Guardar. Edición de las opciones de las redes inalámbricas La Tabla inalámbrica en la página Configuración básica (Inalámbrica > Configuración básica) enumera las opciones de las cuatro redes inalámbricas que admite el Cisco RV110W. Para configurar las opciones de las redes inalámbricas: PASO 1 Active la casilla de las redes que desea configurar. PASO 2 Haga clic en el botón Editar. Guía de Administración de RV110W de Cisco 65 3 Configuración de la red inalámbrica Configuración de las opciones inalámbricas básicas PASO 3 Configure estas opciones: Habilitar SSID Haga clic en Encendido para habilitar la red. Nombre de SSID Escriba el nombre de la red. Difusión de SSID Active esta casilla para habilitar la difusión de SSID. Si la difusión SSID está habilitada, el router inalámbrico anuncia su disponibilidad a los dispositivos inalámbricos que se encuentran en el rango del router. VLAN Elija la VLAN asociada con la red. Aislamiento inalámbrico con SSID Active esta casilla para habilitar el aislamiento inalámbrico en la SSID. WMM (Wi-Fi Multimedia) Active esta casilla para habilitar WMM. Botón de hardware WPS Active esta casilla para asignar a la red el botón WPS del Cisco RV110W que se encuentra en el panel frontal. PASO 4 Haga clic en Guardar. Configuración del modo de seguridad Puede configurar uno de los siguientes modos de seguridad para las redes inalámbricas: Configuración de WEP El modo de seguridad WEP ofrece una seguridad débil con un método de cifrado básico que no es tan seguro como WPA. Es posible que se deba utilizar WEP en caso de que sus dispositivos de red no admitan WPA. NOTA Si no debe utilizar WEP, le recomendamos que utilice WPA2. Si está usando el modo Solo N inalámbrico, debe usar WPA2. Guía de Administración de RV110W de Cisco 66 Configuración de la red inalámbrica Configuración de las opciones inalámbricas básicas 3 Para configurar el modo de seguridad WEP: PASO 1 En la Tabla inalámbrica (Inalámbrica > Configuración básica), active la casilla de la red que desea configurar. PASO 2 Haga clic en Editar modo de seguridad. Aparece la página Configuración de seguridad. PASO 3 En el campo Seleccionar SSID, elija la SSID para la que se deben configurar las opciones de seguridad. PASO 4 En el menú Modo de seguridad, elija WEP. PASO 5 En el campo Tipo de autenticación, elija una de las siguientes opciones: • Sistema abierto: esta es la opción predeterminada. • Clave compartida: seleccione esta opción si el administrador de la red recomienda esta configuración. Si no está seguro, seleccione la opción predeterminada. En ambos casos, el cliente inalámbrico debe proporcionar la clave compartida correcta (contraseña) para acceder a la red inalámbrica. PASO 6 En el campo Cifrado, elija el tipo de cifrado: • 10/64 bits (10 dígitos hexadecimales): proporciona una clave de 40 bits. • 26/128 bits (26 dígitos hexadecimales): proporciona una clave de 104 bits, que ofrece un cifrado más sólido, de modo que se genera una clave más difícil de descifrar. Recomendamos un cifrado de 128 bits. PASO 7 (Opcional) En el campo Frase clave, escriba una clave alfanumérica (que tenga más de ocho caracteres para lograr una seguridad óptima) y haga clic en Generar clave para generar cuatro únicas claves WEP en los campos de claves WEP que aparecen a continuación. Si desea proporcionar su propia clave, ingrésela directamente en el campo Clave 1 (recomendado). La longitud de la clave debe ser de 5 caracteres ASCII (o 10 caracteres hexadecimales) para una clave WEP de 64 bits y de 13 caracteres ASCII (o 26 caracteres hexadecimales) para una clave WEP de 128 bits. Los caracteres hexadecimales válidos son de 0 a 9 y de A a F. PASO 8 En el campo Clave TX, elija qué clave utilizar como la clave compartida que deben utilizar los dispositivos para acceder a la red inalámbrica. PASO 9 Haga clic en Guardar para guardar la configuración. Guía de Administración de RV110W de Cisco 67 Configuración de la red inalámbrica Configuración de las opciones inalámbricas básicas 3 PASO 10 Haga clic en Atrás para volver a la página Configuración básica. Configuración de WPA-Personal, WPA2-Personal y WPA2-Personal combinado Los modos de seguridad de WPA Personal, WPA2 Personal y WPA2 Personal combinado ofrecen una seguridad fuerte para reemplazar a WEP. • WPA-Personal: WPA es parte de la norma de seguridad inalámbrica (802.11i) estandarizada mediante Wi-Fi Alliance; estaba destinada como una medida intermedia para tomar el lugar de WEP mientras se preparaba el estándar 802.11i. WPA-Personal admite el protocolo de integridad de clave temporal (TKIP) y el cifrado de norma de cifrado avanzado (AES). • WPA2-Personal: (recomendado) WPA2 es la implementación del estándar de seguridad especificado en el estándar 802.11i final. WPA2 admite el cifrado AES y esta opción utiliza la clave precompartida (PSK) para la autenticación. • WPA2-Personal combinado: le permite utilizar los clientes WPA y WPA2 para conectarlos simultáneamente mediante la autenticación de PSK. La autenticación personal es la PSK, una frase clave alfanumérica compartida con un par inalámbrico. Para configurar el modo de seguridad de WPA Personal: PASO 1 En la Tabla inalámbrica (Inalámbrica > Configuración básica), active la casilla de la red que desea configurar. PASO 2 Haga clic en Editar modo de seguridad. Aparece la página Configuración de seguridad. PASO 3 En el campo Seleccionar SSID, elija la SSID para la que se deben configurar las opciones de seguridad. PASO 4 En el menú Modo de seguridad, elija una de las tres opciones de WPA Personal. PASO 5 (Solo WPA-Personal) En el campo Cifrado, elija una de las siguientes opciones: • TKIP/AES: elija TKIP/AES para garantizar la compatibilidad con dispositivos inalámbricos más antiguos que es posible que no admitan AES. • AES: esta opción es más segura. Guía de Administración de RV110W de Cisco 68 Configuración de la red inalámbrica Configuración de las opciones inalámbricas básicas 3 PASO 6 En el campo Clave de seguridad, escriba una frase alfanumérica (de 8 a 63 caracteres ASCII o de 64 dígitos hexadecimales). El medidor de seguridad de la contraseña muestra cuán segura es la clave: Por debajo del mínimo, débil, fuerte, muy fuerte o segura. Se recomienda el uso de una clave de seguridad que el medidor de seguridad registre como segura. PASO 7 Para mostrar la clave de seguridad como la ingresa, marque la casilla Exponer contraseña. PASO 8 En el campo Renovación de clave, escriba el período de tiempo (de 600 a 7200 segundos) entre las renovaciones de claves. El valor predeterminado es 3600. PASO 9 Haga clic en Guardar para guardar la configuración. PASO 10 Haga clic en Atrás para volver a la página Configuración básica. Configuración de WPA-Enterprise, WPA2-Enterprise y WPA2-Enterprise combinado Los modos de seguridad de WPA Enterprise, WPA2 Enterprise y WPA2 Enterprise combinado le permiten utilizar la autenticación del servidor RADIUS. • WPA-Enterprise: le permite utilizar WPA con la autenticación del servidor RADIUS. • WPA2-Enterprise: le permite utilizar WPA2 con la autenticación del servidor RADIUS. • WPA2-Enterprise combinado: le permite utilizar los clientes WPA y WPA2 para conectarlos simultáneamente mediante la autenticación de RADIUS. Para configurar el modo de seguridad de WPA Enterprise: PASO 1 En la Tabla inalámbrica (Inalámbrica > Configuración básica), active la casilla de la red que desea configurar. PASO 2 Haga clic en Editar modo de seguridad. PASO 3 En el campo Seleccionar SSID, elija la SSID para la que se deben configurar las opciones de seguridad. PASO 4 En el menú Modo de seguridad, elija una de las tres opciones de WPA Enterprise. Guía de Administración de RV110W de Cisco 69 Configuración de la red inalámbrica Configuración de las opciones inalámbricas básicas 3 PASO 5 (Solo WPA-Enterprise) En el campo Cifrado, elija una de las siguientes opciones: • TKIP/AES: elija TKIP/AES para garantizar la compatibilidad con dispositivos inalámbricos más antiguos que es posible que no admitan AES. • AES: esta opción es más segura. PASO 6 En el campo Servidor RADIUS, escriba la dirección IP del servidor RADIUS. PASO 7 En el campo Puerto RADIUS, escriba el puerto que se utiliza para acceder al servidor RADIUS. PASO 8 En el campo Clave compartida, escriba una frase alfanumérica (de 8 a 63 caracteres ASCII o de 64 dígitos hexadecimales). PASO 9 En el campo Renovación de clave, escriba el período de tiempo (de 600 a 7200 segundos) entre las renovaciones de claves. El valor predeterminado es 3600. PASO 10 Haga clic en Guardar para guardar la configuración. PASO 11 Haga clic en Atrás para volver a la página Configuración básica. Configuración del filtrado MAC Puede utilizar el filtrado MAC para permitir o rechazar el acceso a la red inalámbrica con base en la dirección (hardware) MAC del dispositivo solicitante. Por ejemplo, puede escribir las direcciones MAC de un conjunto de computadoras y solo permitirles el acceso a la red a esas computadoras. Puede configurar el filtrado MAC para cada red o SSID. Para configurar el filtrado MAC: PASO 1 En la Tabla inalámbrica (Inalámbrica > Configuración básica), active la casilla de la red que desea configurar. PASO 2 Haga clic en Editar filtrado MAC. Se abre la página Filtrado MAC inalámbrico. PASO 3 En el campo Editar filtrado MAC, active la casilla Habilitar para habilitar el filtrado MAC para esta SSID. Guía de Administración de RV110W de Cisco 70 Configuración de la red inalámbrica Configuración de las opciones inalámbricas básicas 3 PASO 4 En el campo Control de conexión, elija el tipo de acceso a la red inalámbrica: • Impedir: seleccione esta opción para impedir que las direcciones MAC enumeradas en la Tabla de direcciones MAC accedan a la red inalámbrica. Esta opción se selecciona de forma predeterminada. • Permitir: seleccione esta opción para permitir que las direcciones MAC enumeradas en la Tabla de direcciones MAC accedan a la red inalámbrica. PASO 5 Para mostrar las computadoras y otros dispositivos de la red inalámbrica, haga clic en Mostrar lista de clientes. PASO 6 En Guardar en lista de filtros de dir. MAC, marque la casilla para agregar el dispositivo a la lista de dispositivos que se agregarán a la Tabla de direcciones MAC. PASO 7 Haga clic en Agregar a MAC para agregar los dispositivos seleccionados en la Tabla de lista de clientes a la Tabla de direcciones MAC. PASO 8 Haga clic en Guardar para guardar la configuración. PASO 9 Haga clic en Atrás para volver a la página Configuración básica. Configuración del acceso de hora del día Para proteger más la red, puede restringir su acceso al especificar cuándo los usuarios pueden acceder a la red. Para configurar el acceso de hora del día: PASO 1 En la Tabla inalámbrica (Inalámbrica > Configuración básica), active la casilla de la red que desea configurar. PASO 2 Haga clic en Acceso de hora del día. Aparece la página Acceso de hora del día. PASO 3 En el campo Hora activa, active la casilla Habilitar para habilitar el acceso de hora del día. PASO 4 En los campos Hora de inicio y Hora de finalización, especifique el período durante el cual está permitido el acceso a la red. PASO 5 Haga clic en Guardar. Guía de Administración de RV110W de Cisco 71 Configuración de la red inalámbrica Configuración de las opciones inalámbricas básicas 3 Configuración de la red de invitados inalámbrica El Cisco RV110W admite una red “de invitados” inalámbrica que está separada de los otros SSID o redes inalámbricas del router. Este router brinda acceso seguro a los invitados que se encuentra aislado del resto de la red y se puede configurar para restringir el tiempo de acceso y el ancho de banda utilizado. Se aplican las siguientes restricciones y pautas de configuración: • Se puede configurar una red de invitado para cada Cisco RV110W • La red de invitado se configura como una de los cuatro SSID disponibles en el Cisco RV110W • La red de invitado no se puede configurar en la VLAN de administración AP (VLAN ID 1). Para configurar la red de invitado, haga lo siguiente: Cree una VLAN nueva. PASO 1 En la Interfaz de administración, seleccione Conexión de red > LAN > Afiliación VLAN. PASO 2 En la Tabla Configuración de VLAN, agregue una VLAN para la red de invitados. Por ejemplo, haga clic en Agregar fila e introduzca lo siguiente: • ID de VLAN: introduzca un número para la VLAN (por ejemplo, 4). • Descripción: introduzca un nombre para la VLAN (por ejemplo, red de invitado). PASO 3 Deje los puertos como etiquetado y haga clic en Guardar. Configure la red de invitado: PASO 1 En la Interfaz de administración, seleccione Red inalámbrica > Configuración básica. PASO 2 En la Tabla red inalámbrica, seleccione el SSID o la red que desea designar como red de invitado. PASO 3 Haga clic en Editar. Cambie el nombre del SSID para reflejar la designación “invitado” (por ejemplo, “red de invitado”). PASO 4 Haga clic en la casilla Difusión de SSID para que la red aparezca como una conexión inalámbrica disponible para los clientes que busquen redes. Guía de Administración de RV110W de Cisco 72 Configuración de la red inalámbrica Configuración de las opciones inalámbricas básicas 3 PASO 5 Marque la casilla Red de invitado para configurar este SSID como red de invitado. PASO 6 Seleccione la VLAN que creó para la red de invitado (o, si todavía no ha creado una red, seleccione Agregar VLAN nueva). PASO 7 Haga clic en Guardar. El sistema le notifica que los puertos físicos Ethernet del Cisco RV110W están excluidos de la VLAN que asignó a la red de invitado. Además, se activa automáticamente el aislamiento inalámbrico con SSID y WMM. Configure la contraseña y demás opciones. PASO 1 En la Interfaz de administración, seleccione Red inalámbrica > Configuración básica. PASO 2 En la Tabla red inalámbrica, haga clic en Editar red de invitado. PASO 3 Introduzca una contraseña; los usuarios introducirán esta contraseña para tener acceso a la red de invitado. PASO 4 Escriba una vez más la contraseña para confirmarla. PASO 5 Introduzca el tiempo, en minutos, durante el cual la conexión de invitado estará disponible para los invitados. PASO 6 (Opcional) Para restringir el uso del ancho de banda según la red de invitado, marque Habilitar restricción de ancho de banda de invitado. (Primero debe habilitarse la Qos; haga clic en el enlace hacia la página Administración del ancho de banda si debe configurar la Qos). En el campo Ancho de banda disponible, introduzca el porcentaje de ancho de banda que asignará a la red de invitado. PASO 7 Haga clic en Guardar. Guía de Administración de RV110W de Cisco 73 3 Configuración de la red inalámbrica Configuración de las opciones inalámbricas avanzadas Configuración de las opciones inalámbricas avanzadas Las opciones inalámbricas avanzadas deben ajustarse únicamente por un administrador experto; las opciones incorrectas pueden reducir el rendimiento inalámbrico. Para configurar las opciones inalámbricas avanzadas: PASO 1 Elija Inalámbrica > Configuración avanzada. Aparece la página Configuración avanzada. PASO 2 Configure estas opciones: Ráfaga de trama Habilite esta opción para que las redes inalámbricas tengan un mayor rendimiento, según el fabricante de los productos inalámbricos. Si no está seguro de cómo se utiliza esta opción, mantenga la opción predeterminada (habilitada). Sin reconocimiento WMM Haga clic para habilitar esta función. Guía de Administración de RV110W de Cisco Al habilitar la opción Sin reconocimiento WMM, se puede obtener un rendimiento más eficiente, pero puede generar tasas de error más altas en un entorno de radiofrecuencia (RF). La configuración predeterminada es deshabilitada. 74 Configuración de la red inalámbrica Configuración de las opciones inalámbricas avanzadas Velocidad básica 3 La configuración de la velocidad básica no es la velocidad de la transmisión, pero se trata de una serie de velocidades que Services Ready Platform puede transmitir. El Cisco RV110W anuncia su velocidad básica a los dispositivos inalámbricos de la red para que sepan qué velocidades se utilizarán. La Services Ready Platform también anunciará que seleccionará de forma automática la mejor velocidad de transmisión. La configuración predeterminada es Predeterminada, en la cual el Cisco RV110W puede transmitir a todas las velocidades inalámbricas estándar (1 Mbps, 2 Mbps, 5,5 Mbps, 11 Mbps, 18 Mbps, 24 Mbps, 36 Mbps, 48 Mbps y 54 Mbps). Además de las velocidades de B y G, el Cisco RV110W admite la velocidad de N. Las otras opciones son de 1 a 2 Mbps cuando se lo utiliza con tecnología inalámbrica más antigua, y la opción Todo, cuando el Cisco RV110W puede transmitir a todas las velocidades inalámbricas. La velocidad básica no es la velocidad real de la transmisión de datos. Si desea especificar la velocidad de la transmisión de datos del Cisco RV110W, configure las opciones de la velocidad de transmisión. Velocidad de transmisión Guía de Administración de RV110W de Cisco La velocidad de la transmisión de datos debe configurarse según la velocidad de la red inalámbrica. Puede seleccionar entre un rango de velocidades de transmisión o puede seleccionar Automática para que el Cisco RV110W utilice de forma automática la velocidad de datos más rápida posible y para que habilite la función de repliegue automático. El repliegue automático negociará la mejor velocidad de conexión posible entre el Cisco RV110W y un cliente inalámbrico. El modo predeterminado es Automática. 75 Configuración de la red inalámbrica Configuración de las opciones inalámbricas avanzadas 3 Velocidad de transmisión N La velocidad de la transmisión de datos debe configurarse según la velocidad de las redes inalámbricas N. Puede seleccionar entre un rango de velocidades de transmisión o puede seleccionar Automática para que el Cisco RV110W utilice de forma automática la velocidad de datos más rápida posible y para que habilite la función de repliegue automático. El repliegue automático negociará la mejor velocidad de conexión posible entre el Cisco RV110W y un cliente inalámbrico. El modo predeterminado es Automática. Modo de protección CTS El Cisco RV110W utilizará de forma automática el modo de protección CTS (Habilitar para enviar) cuando sus dispositivos inalámbricos N y G tengan problemas y no puedan transmitir al Cisco RV110W en un entorno con tráfico de 802.11b pesado. Esta función aumenta la capacidad del Cisco RV110W para capturar todas las transmisiones inalámbricas N y G, pero provocará una gran disminución en el rendimiento. El modo predeterminado es Automática. Intervalo de señales El valor de Intervalo de señales indica el intervalo de frecuencia de la baliza. Una baliza es un paquete que transmite el Cisco RV110W para sincronizar la red inalámbrica. Escriba un valor entre 40 y 3500 milisegundos. El valor predeterminado es 100. Intervalo DTIM Este valor, entre 1 y 255, indica el intervalo del mensaje de indicación del tráfico de entrega (DTIM). Un campo DTIM es un campo de cuenta regresiva que informa a los clientes de la siguiente ventana para escuchar los mensajes de multidifusión y difusión. Cuando el Cisco RV110W ha almacenado en el búfer mensajes de multidifusión y difusión para los clientes asociados, envía el siguiente DTIM con un valor de intervalo DTIM. Sus clientes escuchan las balizas y se activan para recibir los mensajes de multidifusión y difusión. El valor predeterminado es 1. Guía de Administración de RV110W de Cisco 76 3 Configuración de la red inalámbrica Configuración de WDS Umbral de fragmentación Este valor especifica el tamaño máximo de un paquete antes de que se fragmenten los datos en varios paquetes. Si tiene una alta tasa de error de paquete, puede aumentar ligeramente el umbral de fragmentación. Habilitar el umbral de fragmentación a un nivel muy bajo puede provocar un mal rendimiento de la red. Se recomienda solo una ligera reducción del valor predeterminado. En la mayoría de los casos, debe permanecer en su valor predeterminado de 2346. Umbral RTS Si encuentra un flujo de datos incoherente, escriba solo reducciones mínimas. Se recomienda el valor predeterminado de 2347. Si un paquete de red es más chico que el tamaño del umbral de Petición para enviar (RTS) predefinido, no se habilitará el mecanismo de RTS/Habilitar para enviar (CTS). Services Ready Platform envía las tramas de RTS a una estación de recepción particular y negocia el envío de las tramas de datos. Después de recibir una RTS, la estación inalámbrica responde con una trama de CTS para reconocer el permiso de comenzar con la transmisión. PASO 3 Haga clic en Guardar. Configuración de WDS Un sistema de distribución inalámbrica (WDS) es un sistema que habilita la interconexión inalámbrica de puntos de acceso en una red. Permite que una red inalámbrica se expanda mediante varios puntos de acceso sin la necesidad de utilizar la estructura básica de cableado para conectarlos. Para establecer un enlace de WDS, se deben configurar el Cisco RV110W y otros pares remotos de WDS en el mismo modo inalámbrico, canal inalámbrico, selección de banda inalámbrica y tipos de cifrado (Ninguno y WEP). NOTA WDS solo se admite en un SSID. Guía de Administración de RV110W de Cisco 77 Configuración de la red inalámbrica Configuración de WPS 3 Para configurar un WDS: PASO 1 Elija Inalámbrica > WDS. PASO 2 Active la casilla Permitir que un repetidor repita la señal inalámbrica para habilitar WDS. PASO 3 Para ingresar manualmente la dirección MAC de un repetidor, haga clic en el botón Manual, o elija Automático para que el router detecte automáticamente los puntos de acceso remoto. PASO 4 (Opcional) Haga clic en el botón Mostrar sondeo del sitio. Aparece la Tabla de redes disponibles que enumera los puntos de acceso de las redes inalámbricas disponibles. a. (Opcional) Haga clic en el botón Actualizar para actualizar las entradas de la tabla. b. En la Tabla de redes disponibles, seleccione hasta tres puntos de acceso para utilizar como repetidores. c. Para agregar las direcciones MAC de los puntos de acceso seleccionados a los campos MAC que se encuentran debajo de la tabla, haga clic en Conectar. PASO 5 Si hizo clic en el botón de radio Manual, escriba las direcciones MAC hasta de tres puntos de acceso para utilizar como repetidores en los campos MAC 1, MAC 2 y MAC 3. PASO 6 Haga clic en Guardar. Configuración de WPS Puede configurar WPS en el Cisco RV110W para permitir que los dispositivos habilitados para WPS se conecten con más facilidad a la red inalámbrica. Para configurar WPS en los dispositivos cliente: PASO 1 Elija Inalámbrica > WPS. Aparece la página de Wi-Fi Protected Setup PASO 2 En el menú desplegable de SSID, elija la red inalámbrica para habilitar WPS. PASO 3 En el campo WPS, active la casilla Habilitar para habilitar WPS. Para deshabilitar WPS, desactive la casilla. Guía de Administración de RV110W de Cisco 78 Configuración de la red inalámbrica Configuración de WPS 3 PASO 4 Configure la WPS en los dispositivos cliente en una de las siguientes tres maneras: • Método 1 de WPS • Método 2 de WPS • Método 3 de WPS Después de configurar WPS, la siguiente información aparece en la parte inferior de la página WPS: Estado de Wi-Fi Protected Setup, nombre de la red (SSID), seguridad, cifrado y frase clave. Método 1 de WPS Utilice este método si el dispositivo cliente tiene un botón WPS. PASO 1 Haga clic o presione el botón WPS en el dispositivo cliente. PASO 2 En la página WPS, haga clic en el botón WPS. Una vez que la configuración de WPS haya finalizado, aparece un cuadro de diálogo. PASO 3 Haga clic en OK. Consulte el dispositivo cliente o su documentación para obtener más instrucciones sobre cómo configurar el dispositivo cliente. Método 2 de WPS Utilice este método si el dispositivo cliente tiene un número PIN de WPS. PASO 1 En la página WPS, escriba el número PIN en el campo. PASO 2 Haga clic en Registrar. PASO 3 Una vez que la configuración haya finalizado, haga clic en Aceptar. Consulte el dispositivo cliente o su documentación para obtener más instrucciones sobre cómo configurar el dispositivo cliente. Método 3 de WPS Si el dispositivo cliente requiere un número PIN del router, utilice el número que aparece en el elemento 3 de la página WPS. Guía de Administración de RV110W de Cisco 79 4 Configuración del firewall En este capítulo, se describe cómo configurar las propiedades del firewall del RV110W. • Funciones del firewall del Cisco RV110W • Configuración de los parámetros básicos de firewall • Administración de las programaciones de firewall • Configuración de la administración de servicios • Configuración de reglas de acceso • Creación de la política de acceso a Internet • Configuración de reenvío de puertos Funciones del firewall del Cisco RV110W Puede asegurar la red mediante la creación y aplicación de las reglas que utiliza el Cisco RV110W para bloquear y permitir de manera selectiva el tráfico de Internet entrante y saliente. A continuación, especifique cómo y a qué dispositivos se aplican las reglas. Para hacerlo, debe definir lo siguiente: • Los servicios o tipos de tráfico (ejemplos: navegación web, VoIP, otros servicios estándares y también los servicios personalizados que usted defina) que el router debe permitir o bloquear. • La dirección del tráfico al especificar el origen y el destino del tráfico; esto se realiza al especificar la “Zona de origen” (LAN/WAN/DMZ) y la “Zona de destino” (LAN/WAN/DMZ). • Las programaciones cuando el router debe aplicar las reglas. • Las palabras clave (en un nombre de dominio o en una URL de una página web) que el router debe permitir o bloquear. Guía de Administración de RV110W de Cisco 80 Configuración del firewall Funciones del firewall del Cisco RV110W 4 • Las reglas para permitir o bloquear el tráfico de Internet entrante y saliente para los servicios especificados en las programaciones especificadas. • Las direcciones MAC de los dispositivos cuyo acceso entrante a la red el router debe bloquear. • El puerto activa esa señal para que el router permita o bloquee el acceso a determinados servicios definidos por el número de puerto. • Los informes y las alertas que desea que el router le envíe. Por ejemplo, puede establecer las políticas de acceso restringido de acuerdo con la hora del día, las direcciones web y las palabras clave de las direcciones web. Puede bloquear el acceso a Internet mediante las aplicaciones y los servicios en la red LAN, como salas de conversación o juegos. Puede bloquear el acceso desde la red DMZ pública o WAN solo a ciertos grupos de computadoras. Las reglas (WAN a LAN/DMZ) entrantes restringen el acceso al tráfico que ingresa en la red, de modo que permiten, de manera selectiva, que solo determinados usuarios externos accedan a los recursos locales específicos. De forma predeterminada, se bloquea todo acceso desde la red WAN no segura a la red LAN segura, excepto en respuesta a solicitudes desde LAN o DMZ. Para permitir que los dispositivos externos accedan a servicios en la LAN segura, debe crear una regla de firewall para cada servicio. Si desea permitir el tráfico entrante, debe dar a conocer al público la dirección IP del puerto WAN del router. Esto se denomina “exposición de su host”. Cómo hacer su dirección conocida depende de cómo están configurados los puertos WAN; para el Cisco RV110W, puede utilizar la dirección IP si se asigna una dirección estática al puerto WAN o un nombre DDNS (DNS dinámico) si su dirección WAN es dinámica. Las reglas (LAN/DMZ a WAN) salientes restringen el acceso al tráfico que sale de la red, de modo que permiten, de manera selectiva, que solo determinados usuarios locales accedan a los recursos externos específicos. La regla saliente predeterminada permite el acceso de la zona segura (LAN) a la red DMZ pública o WAN no segura. Para bloquear el acceso de los hosts en la LAN segura a servicios desde el exterior (WAN no segura), debe crear una regla de firewall para cada servicio. Guía de Administración de RV110W de Cisco 81 4 Configuración del firewall Configuración de los parámetros básicos de firewall Configuración de los parámetros básicos de firewall Para configurar los parámetros básicos de firewall: PASO 1 Elija Firewall > Configuración básica. PASO 2 Configure los siguientes parámetros de firewall: Firewall Active Habilitar para configurar los parámetros de firewall. Protección contra DoS Active Habilitar para habilitar la protección de denegación de servicio. Bloquear solicitud WAN Bloquea las solicitudes de ping al Cisco RV110W desde WAN. Acceso web Elija el tipo de acceso web que se puede utilizar para conectarse al firewall: HTTP o HTTPS (HTTP seguro). Administración remota Acceso remoto Actualización remota Dirección IP remota permitida Puerto de admin. remota Consulte Configuración de la administración remota. Transmisión de multidifusión IPv4 (Proxy IGMP) Active Habilitar para habilitar la transmisión de multidifusión para IPv4. Transmisión de multidifusión IPv6 (Proxy IGMP) Active Habilitar para habilitar la transmisión de multidifusión para IPv6. UPnP Permitir a usuarios configurar Permitir a usuarios deshabilitar acceso a Internet Consulte Configuración de Universal Plug and Play. Guía de Administración de RV110W de Cisco 82 Configuración del firewall Configuración de los parámetros básicos de firewall Bloquear Java 4 Active para bloquear los applets de Java. Los applets de Java son pequeños programas integrados en páginas web que habilitan la funcionalidad dinámica de la página. Se puede utilizar un applet malicioso para comprometer o infectar computadoras. La habilitación de este parámetro no permite que se descarguen los applets de Java. Haga clic en Automático para bloquear automáticamente Java o haga clic en Manual y escriba un puerto específico en el cual bloquear Java. Bloquear cookies Active para bloquear las cookies. Los sitios web que generalmente requieren inicio de sesión utilizan las cookies para guardar la información de la sesión. Sin embargo, muchos sitios web utilizan cookies para guardar la información de seguimiento y los hábitos de navegación. La habilitación de esta opción elimina las cookies que se creen mediante un sitio web. Muchos sitios web requieren que se acepten cookies para que se pueda acceder al sitio correctamente. El bloqueo de las cookies puede causar que muchos sitios web no funcionen correctamente. Haga clic en Automático para bloquear automáticamente las cookies o haga clic en Manual y escriba un puerto específico en el cual bloquear las cookies. Guía de Administración de RV110W de Cisco 83 Configuración del firewall Configuración de los parámetros básicos de firewall Bloquear ActiveX 4 Active para bloquear el contenido ActiveX. Similares a los applets de Java, los controles ActiveX se instalan en una computadora que ejecuta Windows mientras se ejecuta Internet Explorer. Se puede utilizar un control ActiveX malicioso para comprometer o infectar computadoras. La habilitación de este parámetro no permite que se descarguen los applets de ActiveX. Haga clic en Automático para bloquear automáticamente ActiveX o haga clic en Manual y escriba un puerto específico en el cual bloquear ActiveX. Bloquear proxy Active para bloquear los servidores proxy. Un servidor proxy (o proxy) permite que las computadoras enruten más conexiones a otras computadoras a través de proxy, eludiendo así ciertas reglas de firewall. Por ejemplo, si están bloqueadas las conexiones a una dirección IP específica mediante una regla de firewall, las solicitudes pueden enrutarse a través de un proxy que no está bloqueado por la regla, de modo que deja sin efecto la restricción. La habilitación de esta función bloquea los servidores proxy. Haga clic en Automático para bloquear automáticamente los servidores proxy o haga clic en Manual y escriba un puerto específico en el cual bloquear los servidores proxy. PASO 3 Haga clic en Guardar. Guía de Administración de RV110W de Cisco 84 4 Configuración del firewall Configuración de los parámetros básicos de firewall Configuración de la administración remota Puede habilitar la administración remota para que pueda acceder al Cisco RV110W desde una red WAN remota. Para configurar la administración remota, configure estos parámetros en la página Configuración básica: Administración remota Marque Habilitar para habilitar la administración remota. Acceso remoto Elija el tipo de acceso web que se puede utilizar para conectarse al firewall: HTTP o HTTPS (HTTP seguro). Actualización remota Para permitir actualizaciones remotas del Cisco RV110W, active Habilitar. Dirección IP remota permitida Haga clic en el botón Cualquier dir. IP para permitir la administración remota desde cualquier dirección IP o escriba una dirección IP específica en el campo de direcciones. Puerto de admin. remota Escriba el puerto en el que está permitido el acceso remoto. El puerto predeterminado es 443. Al acceder remotamente al router, debe ingresar el puerto de admin. remota como parte de la dirección IP. Por ejemplo: https://<remote-ip>:<remote-port>, o https:// 168.10.1.11:443 ! PRECAUCIÓN Cuando el acceso remoto está habilitado, cualquier persona que conozca la dirección IP puede acceder al router. Debido a que un usuario de WAN malintencionado puede volver a configurar el Cisco RV110W y usarlo de forma incorrecta, se recomienda que cambie las contraseñas del administrador y de cualquier invitado antes de continuar. Guía de Administración de RV110W de Cisco 85 4 Configuración del firewall Administración de las programaciones de firewall Configuración de Universal Plug and Play Universal Plug and Play (UPnP) permite la detección automática de dispositivos que se pueden comunicar con el Cisco RV110W. Para configurar UPnP, configure estos parámetros en la página Configuración básica: UPnP Marque la casilla Habilitar para habilitar UPnP. Permitir a usuarios configurar Active esta casilla para permitir que los usuarios que tienen el soporte de UPnP habilitado en las computadoras o en otros dispositivos habilitados para UPnP configuren las reglas de asignación de puerto para UPnP. Si está deshabilitado, el Cisco RV110W no permite que la aplicación agregue la regla de reenvío. Permitir a usuarios deshabilitar acceso a Internet Active esta casilla para permitir que los usuarios deshabiliten el acceso a Internet. Administración de las programaciones de firewall Puede crear las programaciones de firewall para aplicar las reglas de firewall en días específicos o en horas específicas del día. Incorporación o edición de una programación de firewall Para crear o editar una programación: PASO 1 Elija Firewall > Programar administración. PASO 2 Haga clic en Agregar fila. PASO 3 En el campo Nombre, escriba un nombre único para identificar la programación. Este nombre está disponible en la página Configuración de reglas de firewall en la lista Seleccionar programación. (Consulte Configuración de reglas de acceso). PASO 4 En Días programados, seleccione si desea que la programación se aplique a todos los días o a días específicos. Si elige Días específicos, active la casilla que se encuentra al lado de los días que desea incluir en la programación. Guía de Administración de RV110W de Cisco 86 Configuración del firewall Configuración de la administración de servicios 4 PASO 5 En Hora del día programada, seleccione la hora del día en la cual desea que se aplique la programación. Puede elegir A toda hora o A horas específicas. Si elige A horas específicas, escriba las horas de inicio y finalización. PASO 6 Haga clic en Guardar. Configuración de la administración de servicios Cuando crea una regla de firewall, puede especificar un servicio que está controlado por la regla. Los tipos comunes de servicio están disponibles para su selección, también puede crear sus propios servicios personalizados. La página Administración de servicio le permite crear los servicios personalizados para los cuales se pueden definir las reglas de firewall. Una vez definido, el nuevo servicio aparece en la tabla de lista de Servicios personalizados disponibles. Para crear un servicio personalizado: PASO 1 Elija Firewall > Administración de servicio. PASO 2 Haga clic en Agregar fila. PASO 3 En el campo Nombre del servicio, escriba el nombre del servicio para fines administrativos y de identificación. PASO 4 En el campo Protocolo, elija el protocolo de capa 4 que utiliza el servicio en el siguiente menú desplegable: • TCP • UDP • TCP y UDP • ICMP PASO 5 En el campo Puerto de inicio, escriba el primer puerto TCP o UDP del rango que utiliza el servicio. PASO 6 En el campo Puerto final, escriba el último puerto TCP o UDP del rango que utiliza el servicio. Guía de Administración de RV110W de Cisco 87 Configuración del firewall Configuración de reglas de acceso 4 PASO 7 Haga clic en Guardar. Para editar una entrada, seleccione la entrada y haga clic en Editar. Realice sus cambios y luego haga clic en Guardar. Configuración de reglas de acceso Configuración de política de salida predeterminada La página Reglas de acceso le permite configurar la política de salida predeterminada del tráfico que se dirige de la red segura (LAN) a la red no segura (WAN dedicada/opcional). La política de entrada predeterminada del tráfico que fluye de la zona no segura a la zona segura siempre está bloqueada y no se puede cambiar. Para configurar la política de salida predeterminada: PASO 1 Elija Firewall > Reglas de acceso. PASO 2 Elija Permitir o Rechazar. Nota: Asegúrese de que el soporte IPv6 esté habilitado en el Cisco RV110W para configurar el firewall IPv6. Consulte Configuración IPv6. PASO 3 Haga clic en Guardar. Reorganización de las reglas de acceso El orden en el que las reglas de acceso se muestran en la tabla de reglas de acceso indica el orden en el que se aplican. Es posible que desee reorganizar la tabla para que determinadas reglas se apliquen antes que otras. Por ejemplo, es posible que desee aplicar una regla que permita ciertos tipos de tráfico antes de bloquear otros tipos de tráfico. Para reorganizar las reglas de acceso: PASO 1 Elija Firewall > Reglas de acceso. PASO 2 Haga clic en Reorganizar. Guía de Administración de RV110W de Cisco 88 4 Configuración del firewall Configuración de reglas de acceso PASO 3 Marque la casilla que se encuentra en la fila de la regla que desea mover hacia arriba o hacia abajo y haga clic en la flecha arriba o en la flecha abajo para subir o bajar la regla una línea o seleccione la posición deseada para la regla en la lista desplegable y haga clic en Mover a. PASO 4 Haga clic en Guardar. Agregar reglas de acceso Todas las reglas de firewall configuradas en el Cisco RV110W se muestran en la Tabla de reglas de acceso. Esta lista también indica si la regla está habilitada (activa) y proporciona un resumen de la zona de “origen/destino”, así como también los servicios y los usuarios a los que afecta la regla. Para crear una regla de acceso: PASO 1 Elija Firewall > Reglas de acceso. PASO 2 Haga clic en Agregar fila. PASO 3 En el campo Tipo de conexión, elija el origen del tráfico de origen: • Saliente (LAN > WAN): elija esta opción para crear una regla saliente. • Entrante (WAN > LAN): elija esta opción para crear una regla entrante. • Entrante (WAN > DMZ): elija esta opción para crear una regla entrante. PASO 4 En el menú desplegable Acción, elija la acción: • Bloquear siempre: siempre bloquea el tipo de tráfico seleccionado. • Permitir siempre: nunca bloquea el tipo de tráfico seleccionado. • Bloquear por programación, permitir de otra forma: bloquea el tipo de tráfico seleccionado de acuerdo con la programación. • Permitir por programación, bloquear de otra forma: permite el tipo de tráfico seleccionado de acuerdo con la programación. Guía de Administración de RV110W de Cisco 89 4 Configuración del firewall Configuración de reglas de acceso PASO 5 En el menú desplegable Servicios, elija el servicio a permitir o bloquear mediante esta regla. Elija Todo el tráfico para permitir que la regla se aplique a todas las aplicaciones y servicios, o elija una única aplicación para bloquear: • Sistema de nombres de dominio (DNS), UDP o TCP • Protocolo de transferencia de archivos (FTP) • Protocolo de transferencia de hipertexto (HTTP) • Protocolo de transferencia de hipertexto seguro (HTTPS) • Protocolo trivial de transferencia de archivos (TFTP) • Protocolo de acceso a mensajes por Internet (IMAP) • Protocolo de transporte de noticias en red (NNTP) • Protocolo de oficina de correos (POP3) • Protocolo de administración de red simple (SNMP) • Protocolo simple de transferencia de correo (SMTP) • Telnet • STRMWORKS • Sistema de control de acceso al controlador de acceso al terminal (TACACS) • Telnet (comando) • Telnet secundario • Telnet SSL • Voz (SIP) PASO 6 (Opcional) Haga clic en Configurar servicios para ir a la página Administración de servicios a fin de configurar los servicios antes de aplicarles las reglas de acceso. Para obtener más información, consulte Configuración de la administración de servicios. Guía de Administración de RV110W de Cisco 90 4 Configuración del firewall Configuración de reglas de acceso PASO 7 En el campo IP de origen, seleccione los usuarios a los que se les aplica la regla de firewall: • Cualquiera: la regla se aplica al tráfico que se origina en cualquier host en la red local. • Dirección única: la regla se aplica al tráfico que se origina en una dirección IP única en la red local. Escriba la dirección en el campo Iniciar. • Rango de direcciones: la regla se aplica al tráfico que se origina en una dirección IP ubicada en un rango de direcciones. Escriba la dirección IP de inicio en el campo Iniciar y la dirección IP de finalización en el campo Finalizar. PASO 8 En el campo Registro, especifique si deben registrarse los paquetes para esta regla. Para registrar los detalles de todos los paquetes que coinciden con esta regla, elija Siempre en el menú desplegable. Por ejemplo, si una regla saliente para una programación está seleccionada como Bloquear siempre, para cada paquete que intente hacer una conexión saliente para ese servicio, se graba un mensaje en el registro con la dirección de origen y la dirección de destino del paquete (y más información). La habilitación del registro puede generar un volumen significativo de mensajes de registro y se la recomienda para fines de depuración únicamente. Elija Nunca para deshabilitar el registro. Nota: Cuando el tráfico va desde LAN o DMZ a WAN, el sistema requiere que se vuelva a escribir la dirección IP de origen o destino de los paquetes IP entrantes a medida que pasan por el firewall. PASO 9 En el campo Prioridad de QoS, asigne una prioridad a los paquetes IP de este servicio. Las prioridades se definen mediante el nivel de QoS: (1 [más baja], 2, 3 y 4 [más alta]). PASO 10 En el campo Estado de la regla, active la casilla para habilitar la nueva regla de acceso. PASO 11 Haga clic en Guardar. Guía de Administración de RV110W de Cisco 91 Configuración del firewall Creación de la política de acceso a Internet 4 Creación de la política de acceso a Internet El Cisco RV110W admite varias opciones para bloquear el acceso a Internet. Puede bloquear todo el tráfico de Internet, bloquear el tráfico de Internet a ciertos equipos o puntos finales o bloquear el acceso a sitios de Internet al especificar palabras clave para bloquear. Si estas palabras clave se encuentran en el nombre del sitio (por ejemplo, el nombre del grupo de noticias o la dirección URL del sitio web), el sitio se bloquea. Incorporación o edición de una política de acceso a Internet Para crear una política de acceso a Internet: PASO 1 Elija Firewall > Política de acceso a Internet. PASO 2 Haga clic en Agregar fila. PASO 3 En el campo Estado, marque Habilitar. PASO 4 Escriba el nombre de una política para fines administrativos o de identificación. PASO 5 En el menú desplegable Acción, elija el tipo de restricción de acceso que necesita: • Bloquear siempre: bloquear siempre el tráfico de Internet. Esta opción bloquea el tráfico de Internet a puntos finales y de puntos finales. Si desea bloquear todo el tráfico pero permitir que ciertos puntos finales reciban tráfico de Internet, consulte el Paso 7. • Permitir siempre: permitir siempre el tráfico de Internet. Puede redefinir esta opción para bloquear el tráfico de Internet de ciertos puntos finales; consulte el Paso 7. También puede permitir todo el tráfico de Internet excepto para ciertos sitios web; consulte el Paso 8. • Bloquear por programación: bloquea el tráfico de Internet según una programación (por ejemplo, si desea bloquear el tráfico de Internet durante los días de semana en el horario de trabajo, pero permitirlo después del horario de trabajo y durante el fin de semana). • Permitir según programación: permite tráfico de Internet según una programación. Si elige Bloquear por programación o Permitir por programación, haga clic en Configurar programaciones para crear una programación. Consulte Administración de las programaciones de firewall. Guía de Administración de RV110W de Cisco 92 Configuración del firewall Creación de la política de acceso a Internet 4 PASO 6 Seleccione una programación en el menú desplegable. PASO 7 (Opcional) Aplique la política de acceso a ciertos equipos para permitir o bloquear el tráfico proveniente de ciertos dispositivos: a. En la tabla Aplicar la política de acceso a los siguientes equipos, haga clic en Agregar fila. b. En el menú desplegable Tipo, elija cómo identificar la computadora (mediante una dirección MAC, una dirección IP o mediante la especificación de un rango de direcciones IP). c. En el campo Valor, de acuerdo con lo que eligió en el paso anterior, escriba una de las siguientes opciones: • Dirección MAC (xx:xx:xx:xx:xx:xx) de la computadora en la que se aplica la política. • La dirección IP de la computadora en la que se aplica la política. • Las direcciones IP de inicio y finalización del rango de direcciones que se deben bloquear (por ejemplo, 192.168.1.2-192.168.1.253). PASO 8 Para bloquear el tráfico de sitios web específicos: a. En la tabla Bloqueo de sitios web, haga clic en Agregar fila. b. En el menú desplegable Tipo, elija cómo bloquear un sitio web (mediante la especificación de la URL o de una palabra clave que aparece en la URL). c. En el campo Valor, escriba la URL o la palabra clave que se utiliza para bloquear el sitio web. Por ejemplo, para bloquear la URL ejemplo.com, elija Dirección URL en el menú desplegable y escriba ejemplo.com en el campo Valor. Para bloquear una URL que tiene la palabra clave “ejemplo” en la URL, elija Palabra clave en el menú desplegable y escriba ejemplo en el campo Valor. PASO 9 Haga clic en Guardar. Guía de Administración de RV110W de Cisco 93 Configuración del firewall Configuración de reenvío de puertos 4 Configuración de reenvío de puertos El reenvío de puertos se utiliza para redireccionar el tráfico de Internet de un puerto en WAN a otro puerto en LAN. Los servicios comunes están disponibles o puede definir un servicio personalizado y los puertos asociados que deben reenviarse. Las páginas Reglas de reenvío de un solo puerto y Reglas de reenvío de rango de puertos enumeran todas las reglas de reenvío de puertos disponibles para este dispositivo y le permite configurar las reglas de reenvío de puertos. NOTA El reenvío de puertos no es apropiado para los servidores en LAN, ya que se depende de que el dispositivo LAN realice una conexión saliente antes de que se abran los puertos entrantes. Algunas aplicaciones requieren que, cuando se conecten dispositivos externos, se reciban datos en un puerto o en un rango de puertos específicos para funcionar correctamente. El router debe enviar todos los datos entrantes para esa aplicación solamente en el puerto o rango de puertos requerido. La puerta de enlace tiene una lista de los juegos y de las aplicaciones comunes con los puertos entrantes y salientes correspondientes que deben abrirse. También puede especificar una regla de reenvío de puertos mediante la definición del tipo de tráfico (TCP o UDP) y el rango de puertos entrantes y salientes que deben abrirse cuando están habilitados. Configuración de reenvío de un solo puerto Para agregar una regla de reenvío de un solo puerto: PASO 1 Elija Firewall > Reenvío de un solo puerto. Se muestra una lista de las aplicaciones preexistentes. PASO 2 En el campo Aplicación, escriba el nombre de la aplicación para la que debe configurarse el reenvío de puerto. PASO 3 En el campo Puerto externo, escriba el número de puerto que activa esta regla cuando se realiza una solicitud de conexión desde el tráfico saliente. PASO 4 En el campo Puerto interno, escriba el número de puerto que utiliza el sistema remoto para responder a la solicitud que recibe. PASO 5 En el menú desplegable Protocolo, elija un protocolo (TCP, UDP o TCP y UDP). Guía de Administración de RV110W de Cisco 94 Configuración del firewall Configuración de reenvío de puertos 4 PASO 6 En el campo Dirección IP, escriba la dirección IP del host del lado de LAN a donde se reenviará el tráfico IP específico. Por ejemplo, puede enviar tráfico http al puerto 80 de la dirección IP de un servidor web del lado de LAN. PASO 7 En el campo Habilitar, active la casilla Habilitar para habilitar la regla. PASO 8 Haga clic en Guardar. Configuración de reenvío de rango de puertos Para agregar una regla de reenvío de rango de puertos: PASO 1 Elija Firewall > Reenvío de rango de puertos. PASO 2 En el campo Aplicación, escriba el nombre de la aplicación para la que debe configurarse el reenvío de puerto. PASO 3 En el campo Puerto externo, especifique el número de puerto que activará esta regla cuando se realice una solicitud de conexión desde el tráfico saliente. PASO 4 En el campo Iniciar, especifique el número de puerto que comienza el rango de puertos que debe reenviarse. PASO 5 En el campo Finalizar, especifique el número de puerto que finaliza el rango de puertos que debe reenviarse. PASO 6 En el menú desplegable Protocolo, elija un protocolo (TCP, UDP o TCP y UDP). PASO 7 En el campo Dirección IP, escriba la dirección IP del host del lado de LAN a donde se reenviará el tráfico IP específico. PASO 8 En el campo Habilitar, active la casilla Habilitar para habilitar la regla. PASO 9 Haga clic en Guardar. Guía de Administración de RV110W de Cisco 95 Configuración del firewall Configuración de reenvío de puertos 4 Configuración de la activación de rango de puertos La activación de puertos permite que los dispositivos en LAN o DMZ soliciten uno o más puertos de reenvío. La activación de puertos espera una solicitud saliente de LAN/DMZ en uno de los puertos salientes definidos y, luego, abre un puerto entrante para ese tipo de tráfico determinado. La activación de puertos es una forma de reenvío de puertos dinámica cuando una aplicación transmite datos a través de los puertos salientes o entrantes abiertos. La activación de puertos abre un puerto entrante para un tipo de tráfico específico en un puerto saliente definido. La activación de puertos es más flexible que el reenvío de puertos estático (disponible durante la configuración de las reglas de firewall), ya que una regla no debe referir a una IP de LAN o un rango de IP. Los puertos tampoco quedan abiertos cuando no estén en uso, de modo que proporciona un nivel de seguridad que el reenvío de puertos no ofrece. NOTA La activación de puertos no es apropiada para los servidores en LAN, ya que se depende de que el dispositivo LAN realice una conexión saliente antes de que se abran los puertos entrantes. Algunas aplicaciones requieren que, cuando se conecten dispositivos externos, se reciban datos en un puerto o en un rango de puertos específicos para funcionar correctamente. El router debe enviar todos los datos entrantes para esa aplicación solamente en el puerto o rango de puertos requerido. La puerta de enlace tiene una lista de los juegos y de las aplicaciones comunes con los puertos entrantes y salientes correspondientes que deben abrirse. También puede especificar una regla de activación de puertos mediante la definición del tipo de tráfico (TCP o UDP) y del rango de puertos entrantes y salientes que deben abrirse cuando están habilitados. Para agregar una regla de activación de puertos: PASO 1 Elija Firewall > Activación de rango de puertos. PASO 2 En el campo Aplicación, escriba el nombre de la aplicación para la que debe configurarse el reenvío de puerto. PASO 3 En los campos Rango activado, escriba el número de puerto o el rango de número de puertos que activará esta regla cuando se realice una solicitud de conexión desde el tráfico saliente. Si la conexión saliente utiliza solamente un puerto, escriba el mismo número de puerto en los dos campos. PASO 4 En los campos Rango reenviado, escriba el número de puerto o el rango de número de puertos que utiliza el sistema remoto para responder a la solicitud que recibe. Si la conexión entrante utiliza solamente un puerto, especifique el mismo número de puerto en los dos campos. Guía de Administración de RV110W de Cisco 96 Configuración del firewall Configuración de reenvío de puertos 4 PASO 5 En el campo Habilitar, active la casilla Habilitar para habilitar la regla. PASO 6 Haga clic en Guardar. Guía de Administración de RV110W de Cisco 97 5 Configuración de VPN En este capítulo, se describe cómo configurar la VPN y la seguridad para el router Cisco RV110W. • Tipos de túnel VPN, en la página 98 • Clientes VPN, en la página 99 • Configuración de administración de certificados, en la página 111 • Configuración de transmisión VPN, en la página 113 Tipos de túnel VPN Una red privada virtual (VPN) proporciona un canal (“túnel”) de comunicación segura entre dos routers de puerta de enlace o un trabajador remoto y un router de puerta de enlace. Puede crear distintos tipos de túneles de VPN, según las necesidades de su empresa. A continuación se describen varios escenarios. Lea estas descripciones para comprender las opciones y los pasos necesarios para configurar su VPN. Acceso remoto con PPTP En este escenario, un usuario remoto con un equipo de Microsoft se conecta a un servidor PPTP en su sitio para acceder a los recursos de red. Use esta opción para simplificar la configuración de la VPN. No es necesario configurar políticas de VPN. Los usuarios remotos se pueden conectar usando el cliente PPTP de un equipo de Microsoft. No hay necesidad de instalar un cliente VPN. Sin embargo, tenga en cuenta que se han detectado vulnerabilidades de seguridad en este protocolo. Ingrese la configuración del servidor PPTP y agregue los usuarios en la página VPN > Clientes VPN, en la Tabla de config. de clientes VPN. Elija PPTP como protocolo de usuario. Consulte Creación y administración de usuarios PPTP. Guía de Administración de RV110W de Cisco 98 5 Configuración de VPN Clientes VPN Acceso remoto con QuickVPN de Cisco Para una instalación rápida con configuración de seguridad VPN básica, distribuya el software QuickVPN de Cisco a sus usuarios, que pueden acceder a los recursos de su red de manera segura. Use esta opción si desea simplificar el proceso de configuración de VPN. No es necesario configurar políticas de VPN. Los usuarios remotos pueden conectarse de forma segura con el cliente QuickVPN de Cisco y una conexión a Internet. 1. Agregue los usuarios de la página VPN > Clientes VPN, en la Tabla de config. de clientes VPN. Elija QuickVPN como protocolo de usuario. Consulte Importación de configuración de clientes VPN. 2. Enseñe a los usuarios a obtener el software QuickVPN gratuito de Cisco en Cisco.com, e instalarlo en sus equipos. Para obtener más información, consulte Utilización del software QuickVPN de Cisco Para habilitar el acceso a través de QuickVPN de Cisco en este router, debe habilitar la administración remota para abrir el puerto 443 para SSL. Consulte Configuración de los parámetros básicos de firewall. VPN de sitio a sitio El Cisco RV110W es compatible con la VPN de sitio a sitio para un túnel VPN simple de puerta de enlace a puerta de enlace. Por ejemplo, puede configurar el Cisco RV110W a un sitio secundario para conectar el router al sitio corporativo, para que el sitio secundario pueda acceder de manera segura a la red corporativa. La VPN de sitio a sitio se configura en la página VPN > Configuración básica de VPN. Clientes VPN El software cliente de VPN se requiere para establecer un túnel VPN entre el router y el punto final remoto. El software de código abierto (como OpenVPN u Openswan) y el software VPN de IPSec Microsoft se pueden configurar para establecer un túnel VPN IPsec. Consulte la guía de software cliente para obtener instrucciones detalladas sobre configuración y la ayuda en línea del router. Configuración de PPTP El protocolo de tunelización punto a punto (PPTP) es un protocolo de red que permite la transferencia de datos segura desde un cliente remoto hasta una red comercial al crear una conexión VPN segura en redes públicas, como Internet. Guía de Administración de RV110W de Cisco 99 5 Configuración de VPN Clientes VPN NOTA Cuando se habilita la VPN en el Cisco RV110W, la subred LAN en el Cisco RV110W se cambia automáticamente para evitar que surjan problemas con la dirección IP entre la red remota y la red local. Para configurar el servicio VPN PPTP: PASO 1 Elija VPN > Clientes VPN. PASO 2 Haga lo siguiente: Servidor PPTP Marque la casilla para habilitar el servidor PPTP. Dirección IP para servidor PPTP Escriba la dirección IP del servidor PPTP. Dirección IP para clientes PPTP Escriba el rango de direcciones IP de clientes PPTP. Cifrado MPPE Marque la casilla de verificación Habilitar para habilitar el cifrado MPPE. El Cifrado punto a punto de Microsoft (MPPE) se usa cuando los usuarios configuran y usan un cliente PPTP VPN para conectarse al Cisco RV110W. PASO 3 Haga clic en Guardar. Configuración de NetBIOS en VPN Para habilitar NetBIOS en VPN: PASO 1 En el campo NetBIOS en VPN, marque la casilla para permitir que las difusiones de NetBIOS viajen por el túnel VPN. De manera predeterminada, la función NetBIOS está disponible para las políticas de clientes. PASO 2 Haga clic en Guardar. Guía de Administración de RV110W de Cisco 100 5 Configuración de VPN Clientes VPN Creación y administración de usuarios PPTP Para crear usuarios PPTP: PASO 1 En la Tabla de config. de clientes VPN, haga clic en Agregar fila. PASO 2 Escriba esta información: Habilitar Marque esta casilla para habilitar al usuario. Nombre de usuario Escriba el nombre de usuario del usuario PPTP (de 4 a 32 caracteres). Contraseña Escriba la contraseña (de 4 a 32 caracteres). Protocolo Elija PPTP en el menú desplegable. PASO 3 Haga clic en Guardar. Para editar la configuración del usuario PPTP, marque su casilla y haga clic en Editar. Cuando haya finalizado, haga clic en Guardar. Para eliminar un usuario PPTP, marque su casilla y haga clic en Eliminar. Creación y administración de usuarios QuickVPN Para crear usuarios QuickVPN: PASO 1 En la Tabla de config. de clientes VPN, haga clic en Agregar fila. PASO 2 Escriba esta información: Habilitar Marque esta casilla para habilitar al usuario. Nombre de usuario Escriba el nombre de usuario del usuario QuickVPN (de 4 a 32 caracteres). Contraseña Escriba la contraseña (de 4 a 32 caracteres). Permitir a usuario cambiar la contraseña Marque esta opción para permitir al usuario cambiar la contraseña. Protocolo Seleccione QuickVPN en el menú desplegable. Guía de Administración de RV110W de Cisco 101 5 Configuración de VPN Clientes VPN PASO 3 Haga clic en Guardar. Para editar la configuración del usuario QuickVPN, marque su casilla y haga clic en Editar. Cuando haya terminado de hacer cambios, haga clic en Guardar. Para eliminar un usuario QuickVPN, marque su casilla y haga clic en Eliminar. Luego, haga clic en Guardar. Para obtener más información sobre QuickVPN, consulte Utilización del software QuickVPN de Cisco Importación de configuración de clientes VPN Usted puede importar archivos de configuración de clientes VPN que contengan el nombre de usuario y la contraseña de clientes en un archivo de texto de valor separado por comas (CSV). Puede usar un programa como Excel para crear un archivo CSV que contenga la configuración de clientes VPN. El archivo debe incluir una fila para los encabezados y una o más filas para los clientes VPN. Por ejemplo, los datos a continuación especifican la configuración de dos usuarios (un usuario PPTP y un usuario QuickVPN) que se debe importar: PROTOCOLO NOMBRE DE USUARIO CONTRASEÑA PPTP pptp-user-1 12345678 QuickVPN qv-user-1 12345678 ! PRECAUCIÓN Al importar la configuración de clientes VPN, se elimina la configuración existente. Para importar la configuración de clientes VPN: PASO 1 Haga clic en Examinar para ubicar el archivo. PASO 2 Haga clic en Importar para cargar el archivo. PASO 3 Cuando se lo solicite, para eliminar la configuración de usuarios VPN existentes e importar la configuración en el archivo CSV, haga clic en Sí. Guía de Administración de RV110W de Cisco 102 Configuración de VPN Configuración de opciones de VPN básicas (VPN de sitio a sitio) 5 Configuración de opciones de VPN básicas (VPN de sitio a sitio) El Cisco RV110W es compatible con la VPN de sitio a sitio para un túnel VPN simple de puerta de enlace a puerta de enlace. En esta configuración, el Cisco RV110W crea una conexión segura con otro router habilitado para VPN. Por ejemplo, puede configurar el Cisco RV110W a un sitio secundario para conectar el router al sitio corporativo, para que el sitio secundario pueda acceder de manera segura a la red corporativa. Es posible que tenga un router como el Cisco RV220W, que admite diez túneles VPN de sitio a sitio y tiene un Cisco RV110W en cada sitio remoto para ofrecer una conectividad segura. Pasos para configurar opciones de VPN básicas en una conexión de sitio a sitio: PASO 1 Elija VPN > Configuración de VPN básica. PASO 2 En el campo Nombre de la conexión, escriba un nombre para el túnel VPN. PASO 3 En el campo Clave previamente compartida, introduzca la clave previamente compartida, o la contraseña, que será intercambiada entre los dos routers. Debe contener entre 8 y 49 caracteres. PASO 4 En los campos Información de punto final, introduzca la siguiente información: • Punto final remoto: elija la manera en la que se identifica el punto final remoto o el router al cual se conectará el Cisco RV110W (a través de una dirección IP, por ejemplo, 192.168.1.1 o un nombre de dominio completamente calificado, por ejemplo, cisco.com). • Dirección IP remota de WAN (Internet): introduzca la dirección IP pública o el nombre de dominio del punto final remoto. • Dirección IP local de WAN (Internet): introduzca la dirección IP pública o el nombre de dominio del punto final local (Cisco RV110W). PASO 5 En los campos Accesibilidad remota de conexión segura, introduzca la siguiente información: • Dirección IP remota de LAN (red local): introduzca la dirección de la red privada (LAN) del punto final remoto. Esta es la dirección IP de la red interna en el sitio remoto. • Máscara de subred remota de LAN: introduzca la máscara de subred de la red privada (LAN) del punto final remoto. Guía de Administración de RV110W de Cisco 103 Configuración de VPN Configuración de opciones de VPN básicas (VPN de sitio a sitio) 5 • Dirección IP local de LAN (red local): introduzca la dirección de la red privada (LAN) de la red local. Esta es la dirección IP de la red interna del Cisco RV110W. • Máscara de subred local de LAN (red local): introduzca la máscara de subred de la red privada (LAN) de la red local (Cisco RV110W). Nota: Las direcciones IP de WAN y LAN remotas no pueden existir en la misma subred. Por ejemplo, una dirección IP de LAN de 192.168.1.100 y una dirección IP local de LAN de 192.168.1.115 ocasionarían un conflicto cuando el tráfico se enruta por medio de la VPN. El tercer octeto debe ser diferente para que las direcciones IP se encuentren en subredes diferentes. Por ejemplo, se aceptan una dirección IP de LAN remota de 192.168.1.100 y una dirección IP de LAN local de 192.168.2.100. PASO 6 Haga clic en Guardar. Visualización de valores predeterminados Los valores predeterminados utilizados en las opciones de VPN básicas son los propuestos por el consorcio de la VPN y suponen que utiliza una clave previamente compartida o una contraseña, que es conocida tanto para el Cisco RV110W como para el router del otro extremo (por ejemplo, Cisco RV220W). Pasos para visualizar los valores predeterminados: PASO 1 Elija VPN > Configuración de VPN básica. PASO 2 Haga clic en Ver configuración predeterminada para ver los valores predeterminados. Para obtener más información sobre estos valores, consulte Configuración de parámetros de VPN avanzados. Guía de Administración de RV110W de Cisco 104 Configuración de VPN Configuración de parámetros de VPN avanzados 5 Configuración de parámetros de VPN avanzados La página Configuración de VPN avanzada le permite configurar parámetros de VPN avanzados, como las políticas IKE y otras políticas de VPN. Estas políticas controlan la manera en que el Cisco RV110W inicia y recibe las conexiones de VPN con otros puntos finales. Administración de políticas IKE El protocolo de Intercambio de claves de Internet (IKE) intercambia las claves entre dos hosts IPsec de forma dinámica. Puede crear políticas IKE para definir los parámetros de seguridad, como la autenticación del par, algoritmos de cifrado, etc., que se utilizarán en este proceso. Asegúrese de utilizar cifrado, autenticación y parámetros de grupo de claves compatibles en la política VPN. Para administrar las políticas IKE, haga lo siguiente: PASO 1 Seleccione VPN > IPsec > Configuración avanzada de VPN. PASO 2 En la Tabla de política IKE, si marca la casilla de la fila de conexión de la VPN, podrá realizar las siguientes tareas: • Editar: editar propiedades de la política IKE. Consulte Agregar o editar políticas IKE. • Eliminar: eliminar la política. (Nota: No puede eliminar una política IKE si esta se está usando en una política VPN. Primero, debe deshabilitar y eliminar la política VPN de la tabla Política VPN.) • Agregar fila: agregar una política IKE. Consulte Agregar o editar políticas IKE. (Nota: Si ya tiene una conexión VPN configurada, no puede agregar otra sin eliminar la conexión de VPN existente.) PASO 3 Haga clic en Guardar. Guía de Administración de RV110W de Cisco 105 Configuración de VPN Configuración de parámetros de VPN avanzados 5 Administración de las políticas VPN Para administrar las políticas VPN, haga lo siguiente: PASO 1 Seleccione VPN > IPsec > Configuración avanzada de VPN. PASO 2 En la Tabla de política VPN, si marca la casilla de la fila de conexión de la VPN, podrá realizar las siguientes tareas: • Editar: editar propiedades de la política VPN. Consulte Agregar o editar políticas VPN. • Habilitar: habilitar la política. • Deshabilitar: deshabilitar la política. • Eliminar: eliminar la política. • Agregar fila: agregar una política VPN. Consulte Agregar o editar políticas VPN. (Nota: Si ya tiene una conexión VPN configurada, no puede agregar otra sin eliminar la conexión de VPN existente.) PASO 3 Haga clic en Guardar. Agregar o editar políticas IKE Al agregar o editar políticas IKE, configure los siguientes parámetros: • Nombre de política: escriba un nombre único de la política para fines de identificación y administración. • Modo intercambio: elija una de las siguientes opciones: - Principal: este modo negocia el túnel con mayor seguridad, pero es más lento. - Agresivo: este modo establece una conexión más rápida, pero con menos seguridad. En la sección Parámetros de SA IKE, los parámetros de asociación de seguridad (SA) definen la potencia y el modo para negociar la SA. Puede configurar las siguientes opciones: • Algoritmo de cifrado: seleccione el algoritmo utilizado para negociar la SA: - DES - 3DES Guía de Administración de RV110W de Cisco 106 Configuración de VPN Configuración de parámetros de VPN avanzados • - AES-128 - AES-192 - AES-256 5 Algoritmo de autenticación: especifique el algoritmo de autenticación del encabezado de la VPN: - MD5 - SHA-1 - SHA2-256 Asegúrese de que el algoritmo de autenticación esté configurado en forma idéntica en los dos lados del túnel de la VPN (por ejemplo, el Cisco RV110W y el router al que se está conectando). • Clave previamente compartida: introduzca la clave en el espacio provisto. Tenga en cuenta que no se admite el carácter comillas dobles (“) en la clave previamente compartida. • Grupo Diffie-Hellman (DH): especifique el algoritmo del grupo DH, que se utiliza al intercambiar claves. El grupo DH establece la potencia del algoritmo en bits. Asegúrese de que el grupo DH esté configurado en forma idéntica en los dos lados de la política IKE. • Vida útil: introduzca el intervalo, en segundos, después del cual la asociación de seguridad pierde validez. • Detección del par inactivo: marque la casilla Habilitar para habilitar esta función o desmárquela para deshabilitarla. La detección del par inactivo (DPD) se utiliza para detectar si el par está activo o no. Si el par es detectado como inactivo, el router elimina las asociaciones de seguridad IKE e IPsec. Si habilita esta función, introduzca además los siguientes parámetros: - Retraso de DPD: introduzca el intervalo, en segundos, entre los mensajes DPD R-U-THERE consecutivos. Los mensajes DPD R-U-THERE se envían solo cuando el tráfico IPsec es inactivo. - Caducidad de DPD: introduzca el tiempo máximo que Cisco RV110W debería esperar para recibir una respuesta al mensaje DPD antes de considerar que el par está inactivo. Guía de Administración de RV110W de Cisco 107 Configuración de VPN Configuración de parámetros de VPN avanzados 5 Agregar o editar políticas VPN Para crear una política VPN automática, primero debe crear una política IKE y, luego, agregar la política automática correspondiente para esa política IKE. Al agregar o editar una política VPN, puede configurar los siguientes parámetros: • Nombre de la política: escriba un nombre único para identificar la política. • Tipo de política: elija una de las siguientes opciones: • - Política automática: algunos parámetros del túnel VPN se generan de manera automática. Esto requiere utilizar el protocolo IKE (Intercambio de claves de Internet) para realizar negociaciones entre los dos puntos finales de la VPN. - Política manual: todas las configuraciones (incluidas las claves) del túnel de VPN se ingresan en forma manual para cada punto final. No se requiere ningún servidor de terceros ni ninguna organización. Punto final remoto: seleccione el tipo de identificador que desea proporcionar para la puerta de enlace que se encuentra en el punto final remoto: Dirección IP o FQDN (Nombre de dominio completamente calificado). A continuación, introduzca el identificador en el espacio provisto. En Selección de tráfico local y la Sección de tráfico remoto, introduzca los siguientes parámetros: • IP local/remoto: seleccione el tipo de identificador que desea proporcionar para el punto final: - Simple: limita la política a un host. Introduzca la dirección IP del host que formará parte de la VPN en el campo Dirección IP de inicio. Escriba la dirección IP en el campo Dirección de inicio. - Subred: permite que una subred completa se conecte con la VPN. Introduzca la dirección de la red en el campo Dirección IP de inicio y la máscara de subred en el campo Máscara de subred. Escriba la dirección IP de la subred en el campo Dirección de inicio. Introduzca la máscara de la subred, como 255.255.255.0, en el campo Máscara de subred. El campo muestra automáticamente una dirección de subred predeterminada basada en la dirección IP. Guía de Administración de RV110W de Cisco 108 Configuración de VPN Configuración de parámetros de VPN avanzados 5 IMPORTANTE: Asegúrese de evitar el uso de redes que se superponen para los selectores de tráfico local o remoto. Para el uso de estas subredes, será necesario agregar rutas estáticas en el router y en los hosts que se utilizarán. Por ejemplo, una combinación que se debe evitar es la siguiente: Selector de tráfico local: 192.168.1.0/24 Selector de tráfico remoto: 192.168.0.0/16 En el tipo de política Manual, introduzca los parámetros de la sección Parámetros de política manual: • SPI entrante, SPI saliente: introduzca un valor hexadecimal que contenga entre 3 y 8 caracteres, por ejemplo, 0x1234. • Algoritmo de cifrado: seleccione el algoritmo utilizado para cifrar los datos: • • - DES - 3DES - AES-128 - AES-192 - AES-256 Clave de entrada: introduzca la clave de cifrado de la política de entrada. La longitud de la clave depende del algoritmo de cifrado elegido: - DES: 8 caracteres - 3DES: 24 caracteres - AES-128: 16 caracteres - AES-192: 24 caracteres - AES-256: 32 caracteres Clave de salida: introduzca la clave de cifrado de la política de salida. La longitud de la clave depende del algoritmo de cifrado elegido, como se muestra más arriba. Guía de Administración de RV110W de Cisco 109 Configuración de VPN Configuración de parámetros de VPN avanzados • • • 5 Algoritmo de integridad: seleccione el algoritmo utilizado para verificar la integridad de los datos: - MD5 - SHA-1 - SHA2-256 Clave de entrada: introduzca la clave de integridad (para ESP, con modo de integridad) para la política de entrada. La longitud de la clave depende del algoritmo elegido: - MD5: 16 caracteres - SHA-1: 20 caracteres - SHA2-256: 32 caracteres Clave de salida: introduzca la clave de integridad (para ESP, con modo de integridad) de la política de salida. La longitud de la clave depende del algoritmo elegido, como se muestra más arriba. En el tipo de política Automática, introduzca los parámetros de la sección Parámetros de política automática. • Vida útil de SA: introduzca la duración de la asociación de seguridad en segundos. Una vez que transcurra la cantidad de segundos, la asociación de seguridad se vuelve a negociar. El valor predeterminado es 3600 segundos. El valor mínimo es de 300 segundos. • Algoritmo de cifrado: seleccione el algoritmo utilizado para cifrar los datos. • Algoritmo de integridad: seleccione el algoritmo utilizado para verificar la integridad de los datos. • Grupo de claves PFS: marque la casilla Habilitar para habilitar Confidencialidad directa perfecta (PFS) y mejorar la seguridad. Aunque es más lento, este protocolo ayuda a evitar curiosos al garantizar que se realice un intercambio Diffie-Hellman en todas las negociaciones de la fase 2. • Seleccionar política IKE: seleccione la política IKE que definirá las características de la fase 1 de la negociación. Haga clic en Ver para ver o editar la política IKE existente configurada en el Cisco RV110W. Guía de Administración de RV110W de Cisco 110 Configuración de VPN Configuración de administración de certificados 5 Configuración de administración de certificados El Cisco RV110W usa certificados digitales para autenticación VPN IPsec y validación SSL (para HTTPS). Usted puede generar y firmar sus propios certificados con la funcionalidad disponible en el Cisco RV110W. Generación de un nuevo certificado Usted puede generar un nuevo certificado para reemplazar el certificado existente en el Cisco RV110W. Para generar un certificado: PASO 1 Elija VPN > Administración de certificados. PASO 2 Haga clic en el botón Generar un nuevo certificado. PASO 3 Haga clic en Generar certificado. Importación de certificados Puede importar certificados previamente creados y guardados mediante el botón Exportar para administrador. Para importar un certificado: PASO 1 Elija VPN > Administración de certificados. PASO 2 Haga clic en el botón Importar certificado desde un archivo. PASO 3 Haga clic en Examinar para ubicar el archivo del certificado. PASO 4 Haga clic en Instalar certificado. Guía de Administración de RV110W de Cisco 111 Configuración de VPN Configuración de administración de certificados 5 Exportación de certificados para administrador El certificado para administrador contiene la clave privada y se debe guardar en un lugar seguro como copia de respaldo. Si se restablece la configuración del Cisco RV110W para que vuelva a los valores predeterminados de fábrica, este certificado se puede importar y restaurar en el router. Para exportar un certificado para administrador: PASO 1 Elija VPN > Administración de certificados. PASO 2 Haga clic en Exportar para administrador. En una computadora, el Administrador de dispositivos guarda el archivo admin.pem en C:\Documents and Settings\userid\Mis documentos\Descargas. Exportación de certificados para cliente El certificado para cliente permite que usuarios QuickVPN se conecten al Cisco RV110W de manera segura. Los usuarios QuickVPN deben colocar el certificado en el directorio de instalación del cliente QuickVPN. Para exportar un certificado para cliente: PASO 1 Elija VPN > Administración de certificados. PASO 2 Haga clic en Exportar para cliente. En una computadora, el Administrador de dispositivos guarda el archivo client.pem en C:\Documents and Settings\userid\Mis documentos\Descargas. Guía de Administración de RV110W de Cisco 112 5 Configuración de VPN Configuración de transmisión VPN Configuración de transmisión VPN La transmisión VPN permite que el tráfico de VPN que se origina en clientes VPN pase por el Cisco RV110W. Para configurar la transmisión VPN: PASO 1 Elija VPN > Transmisión VPN. PASO 2 Elija el tipo de tráfico que desea dejar pasar por el firewall: IPsec Marque la casilla de verificación Habilitar para dejar que los túneles de seguridad IP pasen por el Cisco RV110W. PPTP Marque la casilla de verificación Habilitar para dejar que los túneles PPTP pasen por el Cisco RV110W. L2TP Marque la casilla de verificación Habilitar para dejar que los túneles del Protocolo de tunelización de capa 2 (L2TP) pasen por el Cisco RV110W. PASO 3 Haga clic en Guardar. Guía de Administración de RV110W de Cisco 113 6 Configuración de la calidad de servicio (QoS) El router Cisco RV110W le permite configurar las siguientes funciones de la calidad de servicio (QoS): • Configuración de la administración del ancho de banda, en la página 114 • Configuración de QoS basada en puertos, en la página 116 • Configuración de valores de CoS, en la página 117 • Configuración de los valores de DSCP, en la página 118 Configuración de la administración del ancho de banda Usted puede usar la función de administración del ancho de banda del Cisco RV110W para administrar el ancho de banda del tráfico que fluye de la red segura (LAN) a la red insegura (WAN). Configuración del ancho de banda Usted puede limitar el ancho de banda para reducir la velocidad a la que el Cisco RV110W transmite datos. Puede, además, usar un perfil de ancho de banda para limitar el tráfico saliente, lo que impide que los usuarios LAN consuman todo el ancho de banda de la conexión a Internet. Para configurar el ancho de banda ascendente y descendente: PASO 1 Seleccione QoS > Administración del ancho de banda. PASO 2 En el campo Administración del ancho de banda, marque Habilitar. El ancho de banda máximo proporcionado por su ISP aparece en la sección Ancho de banda. Guía de Administración de RV110W de Cisco 114 6 Configuración de la calidad de servicio (QoS) Configuración de la administración del ancho de banda PASO 3 En la Tabla de ancho de banda, escriba la siguiente información para la interfaz WAN: Flujo ascendente Ancho de banda (Kbps) utilizado para enviar datos a Internet. Flujo descendente Ancho de banda (Kbps) utilizado para recibir datos de Internet. PASO 4 Haga clic en Guardar. Configuración de la prioridad de ancho de banda En la Tabla de prioridad de ancho de banda, puede asignar prioridades a servicios para administrar el uso del ancho de banda. Para configurar la prioridad de ancho de banda: PASO 1 Elija QoS > Administración del ancho de banda. PASO 2 En el campo Administración del ancho de banda, marque Habilitar. El ancho de banda máximo proporcionado por su ISP aparece en la sección Ancho de banda. PASO 3 En la Tabla de prioridad de ancho de banda, haga clic en Agregar fila. PASO 4 Escriba esta información: Habilitar Marque esta casilla para habilitar la administración del ancho de banda para este servicio. Servicio Elija el servicio que desea priorizar. Dirección Elija la dirección del tráfico que desea priorizar (descendente o ascendente). Prioridad Elija la prioridad del servicio (baja, normal, media o alta). PASO 5 Haga clic en Guardar. Guía de Administración de RV110W de Cisco 115 6 Configuración de la calidad de servicio (QoS) Configuración de QoS basada en puertos Para editar la configuración de una entrada en la tabla, marque la casilla correspondiente y haga clic en Editar. Cuando haya terminado de hacer cambios, haga clic en Guardar. Para eliminar una entrada de la tabla, marque la casilla correspondiente y haga clic en Eliminar. Luego, haga clic en Guardar. Para agregar la definición de un nuevo servicio, haga clic en el botón Administración de servicio. Usted puede definir un nuevo servicio con el fin de usarlo para todas las definiciones de firewall y QoS. Consulte Configuración de la administración de servicios. Configuración de QoS basada en puertos Usted puede configurar los valores de QoS para cada puerto LAN en el Cisco RV110W. El Cisco RV110W admite filas de espera de 4 niveles de prioridad que permiten priorizar el tráfico por puerto físico del switch. Para configurar los valores de QoS para los puertos LAN del Cisco RV110W: PASO 1 Seleccione QoS > Configuración de QoS basada en puertos. PASO 2 Para cada puerto en la Tabla de config. de QoS basada en puertos, escriba esta información: Modo de confianza Guía de Administración de RV110W de Cisco Elija una de las siguientes opciones en el menú desplegable: • Puerto: este valor habilita la QoS basada en puertos. Puede, posteriormente, establecer la prioridad del tráfico para un puerto en particular. Las filas de tráfico pueden tener una prioridad de 1, que es la más baja, y alcanzar una prioridad de 4, que es la más alta. • DSCP: punto de código de servicios diferenciados (DSCP). Al habilitar esta función, se prioriza el tráfico de red en LAN según la asignación de filas de espera de DSCP en la página Configuración DSCP. • CoS: clase de servicio (CoS). 116 6 Configuración de la calidad de servicio (QoS) Configuración de valores de CoS Fila de reenvío de tráfico predeterminada para dispositivos no confiables Elija un nivel de prioridad (de 1 a 4) para el tráfico saliente. PASO 3 Haga clic en Guardar. Para restaurar la configuración de QoS basada en puertos predeterminada, haga clic en Restaurar valor predet. Luego, haga clic en Guardar. Configuración de valores de CoS Usted puede asignar valores de prioridad de CoS a la fila de reenvío de tráfico en el Cisco RV110W. Puede usar el enlace a la página Configuración de QoS basada en puertos para asignar los valores de prioridad de CoS a la fila de espera de QoS. Para asignar valores de prioridad de CoS a la fila de reenvío de tráfico: PASO 1 Elija QoS > Configuración de CoS. PASO 2 Para cada nivel de prioridad de CoS en la Tabla de config. de CoS, elija un valor de prioridad en el menú desplegable Fila de reenvío de tráfico. Estos valores marcan tipos de tráfico con mayor o menor prioridad de tráfico según el tipo de tráfico. PASO 3 Haga clic en Guardar. Para restaurar la configuración de QoS basada en puertos predeterminada, haga clic en Restaurar valor predet. Luego, haga clic en Guardar. Guía de Administración de RV110W de Cisco 117 Configuración de la calidad de servicio (QoS) Configuración de los valores de DSCP 6 Configuración de los valores de DSCP Usted puede usar la página Configuración DSCP para configurar la asignación de DSCP a la fila de espera de QoS. Para configurar la asignación de DSCP a la fila de espera de QoS: PASO 1 Elija QoS > Configuración DSCP PASO 2 Elija si solo incluir valores RFC o todos los valores DSCP en la Tabla de config. de DSCP; para ello, haga clic en el botón correspondiente. PASO 3 Para cada valor DSCP en la Tabla de config. de DSCP, elija un nivel de prioridad en el menú desplegable Cola de espera. De esta manera, se asigna el valor DSCP a la fila de espera de QoS seleccionada. PASO 4 Haga clic en Guardar. Para restaurar la configuración de DSCP predeterminada, haga clic en Restaurar valor predet. Luego, haga clic en Guardar. Guía de Administración de RV110W de Cisco 118 7 Administración del router Cisco RV110W En este capítulo, se describen las funciones de administración del Cisco RV110W, entre las que se incluyen la creación de usuarios, la administración de red, los registros y el diagnóstico del sistema, la fecha y la hora y otras configuraciones. • Configuración de complejidad de la contraseña, en la página 120 • Configuración de cuentas de usuario, en la página 121 • Configuración del valor del tiempo de espera de la sesión, en la página 122 • Configuración del protocolo de administración de red simple (SNMP), en la página 123 • Uso de herramientas de diagnóstico, en la página 125 • Configuración de registro, en la página 128 • Configuración de Bonjour, en la página 132 • Configuración de los valores de fecha y hora, en la página 133 • Copia de respaldo y restauración del sistema, en la página 134 • Actualización del Firmware o cambio de idioma, en la página 137 • Reinicio del Cisco RV110W, en la página 138 • Restauración de los valores predeterminados de fábrica, en la página 139 Guía de Administración de RV110W de Cisco 119 7 Administración del router Cisco RV110W Configuración de complejidad de la contraseña Configuración de complejidad de la contraseña El Cisco RV110W puede imponer requisitos mínimos de complejidad de la contraseña para cambios de contraseña. Para configurar los valores de complejidad de la contraseña: PASO 1 Elija Administración > Seguridad de la contraseña. PASO 2 En el campo Configuración de complejidad de la contraseña, marque Habilitar. PASO 3 Configure los valores de complejidad de la contraseña: Longitud mínima de la contraseña Escriba la longitud mínima de la contraseña (0-64 caracteres). Cantidad mínima de clases de caracteres Escriba un número que represente una de las siguientes clases de caracteres: • Letras mayúsculas • Letras minúsculas • Números • Caracteres especiales disponibles en un teclado estándar De manera predeterminada, las contraseñas deben incluir caracteres de, al menos, tres de estas clases. La contraseña nueva debe ser distinta de la actual Marque Habilitar para solicitar que las contraseñas nuevas difieran de la actual. Vencimiento de contraseña Marque Habilitar para que las contraseñas caduquen después de un tiempo especificado. Tiempo de vencimiento de la contraseña Escriba el número de días después de los cuales caduca la contraseña (de 1 a 365). El valor predeterminado es 180 días. PASO 4 Haga clic en Guardar. Guía de Administración de RV110W de Cisco 120 7 Administración del router Cisco RV110W Configuración de cuentas de usuario Configuración de cuentas de usuario El Cisco RV110W admite dos cuentas de usuario para administrar y visualizar configuraciones: un usuario administrativo (nombre de usuario y contraseña predeterminados: “cisco”) y un usuario “invitado” (nombre de usuario y contraseña predeterminados: “invitado”). La cuenta de invitado tiene acceso de solo lectura. Usted puede configurar y cambiar el nombre de usuario y la contraseña para la cuenta de administrador y la cuenta de invitado. Para configurar las cuentas de usuario: PASO 1 Elija Administración > Usuarios. PASO 2 En el campo Activación de cuenta, marque las casillas de las cuentas que desea activar. (La cuenta de administrador debe estar activa.) PASO 3 (Opcional) Para editar la cuenta de administrador, marque Editar config. de administrador en Config. de cuenta de administrador. Para editar la cuenta de invitado, marque Editar config. de invitado en Config. de invitado. Introduzca la siguiente información: Nuevo nombre de usuario Escriba un nuevo nombre de usuario. Antigua contraseña Escriba la contraseña actual. Nueva contraseña Escriba la nueva contraseña. Recomendamos que se asegure de que la contraseña no sea una palabra del diccionario de ningún idioma y que incluya una combinación de letras (tanto minúsculas como mayúsculas), números y símbolos. La contraseña puede tener hasta 64 caracteres. Vuelva a escribir la nueva contraseña Vuelva a escribir la nueva contraseña. Guía de Administración de RV110W de Cisco 121 Administración del router Cisco RV110W Configuración del valor del tiempo de espera de la sesión 7 PASO 4 Para importar nombres de usuario y contraseñas de un archivo CSV: a. En el campo Importar nombre de usuario y contraseña, haga clic en Examinar. b. Ubique el archivo y haga clic en Open (Abrir). c. Haga clic en Importar. PASO 5 Escriba la contraseña anterior. PASO 6 Haga clic en Guardar. Configuración del valor del tiempo de espera de la sesión El valor del tiempo de espera es la cantidad de minutos de inactividad que pueden transcurrir hasta que finalice la sesión del administrador de dispositivos. Usted puede configurar el tiempo de espera para las cuentas de administrador e invitado. Para configurar el tiempo de espera de la sesión: PASO 1 Elija Administración > Tiempo de espera de la sesión. PASO 2 En el campo Caducidad por inactividad de admin., escriba la cantidad de minutos, en número, que pueden transcurrir hasta que una sesión caduque por inactividad. Elija nunca para permitir que el administrador se mantenga permanentemente conectado. PASO 3 En el campo Caducidad por inactividad de invitado, escriba la cantidad de minutos, en número, que pueden transcurrir hasta que una sesión caduque por inactividad. Elija nunca para permitir que el administrador se mantenga permanentemente conectado. PASO 4 Haga clic en Guardar. Guía de Administración de RV110W de Cisco 122 Administración del router Cisco RV110W Configuración del protocolo de administración de red simple (SNMP) 7 Configuración del protocolo de administración de red simple (SNMP) El protocolo de administración de red simple (SNMP) le permite supervisar y administrar el router desde un administrador SNMP. El SNMP proporciona un medio remoto para supervisar y controlar los dispositivos de red y para administrar configuraciones, la obtención de estadísticas, el rendimiento y la seguridad. Configuración de información del sistema SNMP En la sección Info. de sistema SNMP de la página SNMP, usted puede habilitar el SNMP. Para poder usarlo, instale el software SNMP en su computadora. El Cisco RV110W admite solo SNMPv3 para administración SNMP. El Cisco RV110W admite SNNPv1/2/3 para mensajes trampa SNMP. Para habilitar el SNMP: PASO 1 Elija Administración > SNMP. PASO 2 Marque Habilitar para habilitar el SNMP. PASO 3 Escriba esta información: SysContact Escriba el nombre de la persona de contacto para este firewall (por ejemplo, admin o Juan Pérez). SysLocation Escriba la ubicación física del firewall (por ejemplo, bastidor n.º 2, 4.º piso). SysName Escriba un nombre para una fácil identificación del firewall. PASO 4 Haga clic en Guardar. Guía de Administración de RV110W de Cisco 123 Administración del router Cisco RV110W Configuración del protocolo de administración de red simple (SNMP) 7 Edición de usuarios SNMPv3 Usted puede configurar parámetros SNMPv3 para las dos cuentas de usuario predeterminadas de Cisco RV110W (administrador e invitado). Para configurar los valores de SNMPv3: PASO 1 Elija Administración > SNMP. PASO 2 En Config. de usuario SNMPv3, configure los siguientes valores: Nombre de usuario Seleccione la cuenta que desea configurar (administrador o invitado). Privilegio de acceso Se muestran los privilegios de acceso de la cuenta de usuario seleccionada. Nivel de seguridad Elija el nivel de seguridad de SNMPv3: Sin autenticación ni privilegios: no se requiere ninguna autenticación ni privacidad. Autenticación y sin privilegios: se requiere solamente algoritmo y contraseña de autenticación. Autenticación y privilegios: se requiere algoritmo y contraseña de autenticación/privacidad. Servidor de algoritmo de autenticación Seleccione el tipo de algoritmo de autenticación (MD5 o SHA). Contraseña de autenticación Escriba la contraseña de autenticación. Algoritmo de privacidad Elija el tipo de algoritmo de privacidad (DES o AES). Contraseña de privacidad Escriba la contraseña de privacidad. PASO 3 Haga clic en Guardar. Guía de Administración de RV110W de Cisco 124 7 Administración del router Cisco RV110W Uso de herramientas de diagnóstico Configuración de trampas SNMP Los campos de la sección Configuración de trampas SNMP le permiten configurar un agente SNMP al que el firewall le envía mensajes trampa (notificaciones). Para configurar las trampas: PASO 1 Elija Administración > SNMP. PASO 2 En Configuración de trampas, configure los siguientes valores: Dirección IP Escriba la dirección IP del administrador SNMP o agente de mensajes trampa. Puerto Escriba el puerto de trampas SNMP de la dirección IP a la que se enviarán los mensajes trampa. Comunidad Escriba la cadena de comunidad a la que pertenece el agente. La mayoría de los agentes están configurados para escuchar trampas en la comunidad pública. Versión de SNMP Seleccione la versión de SNMP: v1, v2c o v3. PASO 3 Haga clic en Guardar. Uso de herramientas de diagnóstico El Cisco RV110W ofrece varias herramientas de diagnóstico para ayudarlo a solucionar problemas de red. • Herramientas de red • Configuración de duplicación de puertos Guía de Administración de RV110W de Cisco 125 Administración del router Cisco RV110W Uso de herramientas de diagnóstico 7 Herramientas de red Utilice herramientas de red para resolver problemas de la red. Uso de PING Usted puede usar la utilidad PING para probar la conectividad entre el router y otro dispositivo en la red. Puede, además, usar la herramienta Ping para probar la conectividad a Internet al hacer ping a un nombre de dominio totalmente calificado (como www.cisco.com). Para usar PING: PASO 1 Elija Administración > Diagnósticos > Herramientas de red. PASO 2 En el campo Dirección IP/Nombre de dominio, escriba la dirección IP del dispositivo o un nombre de dominio totalmente calificado, como www.cisco.com, al que hacer ping. PASO 3 Haga clic en Ping. Aparecen los resultados de ping, que le indican si el dispositivo está accesible. PASO 4 Haga clic en Cerrar cuando haya terminado. Uso de Traceroute La utilidad Traceroute muestra todos los routers presentes entre la dirección IP de destino y este router. El router muestra hasta 30 saltos (routers intermedios) entre este router y el destino. Para usar Traceroute: PASO 1 Elija Administración > Diagnósticos > Herramientas de red. PASO 2 En el campo Dirección IP/Nombre de dominio, escriba la dirección IP que desea rastrear. PASO 3 Haga clic en Traceroute. Aparecen los resultados de Traceroute. PASO 4 Haga clic en Cerrar cuando haya terminado. Guía de Administración de RV110W de Cisco 126 Administración del router Cisco RV110W Uso de herramientas de diagnóstico 7 Realización de una búsqueda de DNS Usted puede usar la herramienta de búsqueda para encontrar la dirección IP del host (por ejemplo, un servidor web, FTP o de correo) en Internet. Para recuperar la dirección IP de un servidor web, FTP o de correo, o de cualquier otro servidor en Internet, escriba el nombre de Internet en el cuadro de texto y haga clic en Buscar. Si el host o el dominio que se escribió existe, verá una respuesta con la dirección IP. El mensaje “Host desconocido” indica que el nombre de Internet especificado no existe. Para usar la herramienta de búsqueda: PASO 1 Elija Administración > Diagnósticos > Herramientas de red. PASO 2 En el campo Nombre de Internet, escriba el nombre de Internet del host. PASO 3 Haga clic en Buscar. Aparecen los resultados de nslookup. PASO 4 Haga clic en Cerrar cuando haya terminado. Configuración de duplicación de puertos La duplicación de puertos supervisa el tráfico de red al enviar copias de todos los paquetes entrantes y salientes de un puerto a un puerto de supervisión. La duplicación de puertos se puede usar como una herramienta de diagnóstico o depuración, especialmente cuando se rechaza un ataque o visualiza el tráfico de usuario desde LAN hasta WAN para ver si los usuarios acceden a información o sitios web a los que no deben acceder. El host de LAN (equipo) debe usar una dirección IP estática para evitar problemas con la duplicación de puertos. Los arrendamientos DHCP pueden vencer para un host LAN y pueden hacer que la duplicación de puertos falle si la dirección IP estática no está configurada para el host LAN. Guía de Administración de RV110W de Cisco 127 Administración del router Cisco RV110W Configuración de registro 7 Para configurar la duplicación de puertos: PASO 1 Elija Administración > Diagnósticos > Duplicación de puertos. PASO 2 En el campo Duplicar origen, seleccione los puertos que desea duplicar. PASO 3 En el menú desplegable Duplicar puerto, elija un puerto para duplicar. Si usa una duplicación de puertos, no la use para ningún otro tráfico. PASO 4 Haga clic en Guardar. Configuración de registro El Cisco RV110W le permite configurar opciones de registro. Configuración de los valores de registro Para configurar el registro: PASO 1 Elija Administración > Registro > Configuración de registro. PASO 2 En el campo Modo de registro, marque Habilitar. PASO 3 Haga clic en Agregar fila. Guía de Administración de RV110W de Cisco 128 7 Administración del router Cisco RV110W Configuración de registro PASO 4 Configure los siguientes valores: Servidor de registro remoto Escriba la dirección IP del servidor de registro que recopilará registros. Gravedad de registro para correo electrónico y registro local Haga clic para elegir la gravedad de los registros que desea configurar. Tenga en cuenta que todos los tipos de registro que están arriba de un tipo de registro seleccionado se incluyen automáticamente y no puede desactivarlos. Por ejemplo, al seleccionar registros de “errores”, se incluyen automáticamente los registros de emergencia, alerta y críticos, además de los registros de errores. Los niveles de gravedad de los eventos se detallan de mayor gravedad a menor gravedad, de la siguiente manera: Habilitar Guía de Administración de RV110W de Cisco • Emergencia: el sistema no se puede utilizar. • Alerta: se necesita acción. • Crítico: el sistema está en condición crítica. • Error: el sistema está en condición de error. • Advertencia: se presentó una advertencia del sistema. • Notificación: el sistema está funcionando correctamente, pero se presentó un aviso del sistema. • Información: información de dispositivos. • Depuración: proporciona información detallada acerca de un evento. Al seleccionar esta gravedad se usa una gran cantidad de registros para generar y no se recomienda durante el funcionamiento normal del router. Para habilitar estos valores de registro, marque esta casilla. 129 7 Administración del router Cisco RV110W Configuración de registro PASO 5 Haga clic en Guardar. Para editar una entrada en la Tabla de config. de registro, seleccione la entrada y haga clic en Editar. Realice sus cambios y luego haga clic en Guardar. Configuración del envío de registros por correo electrónico Usted puede configurar el Cisco RV110W para que envíe registros por correo electrónico. Se recomienda configurar una cuenta de correo electrónico aparte para enviar y recibir registros. Primero debe configurar la gravedad de los registros que desea capturar; consulte Configuración de los valores de registro. Pasos para configurar el envío de registros por correo electrónico: PASO 1 Elija Administración > Registro > Config. de correo elec. PASO 2 Para habilitar el envío de registros por correo electrónico, marque Habilitar. PASO 3 Aparece la gravedad de registro de correo electrónico mínima que desea capturar. Para realizar cambios, haga clic en Configurar gravedad. PASO 4 Configure los siguientes valores: Dir. de serv. de correo elec. Escriba la dirección del servidor SMTP. Este es el servidor de correo asociado con la cuenta de correo electrónico que ha configurado (por ejemplo, mail.companyname.com). Puerto de serv. de correo elec. Escriba el puerto del servidor SMTP. Si su proveedor de correo electrónico requiere un puerto especial para correo electrónico, ingréselo aquí. De lo contrario, use el predeterminado (25). Dir. de correo elec. de devolución Ingrese una dirección de correo electrónico de devolución a la que el Cisco RV110W enviará mensajes si no se pueden entregar los registros del router enviados a la dirección de correo electrónico establecida. Guía de Administración de RV110W de Cisco 130 7 Administración del router Cisco RV110W Configuración de registro Enviar a dir. de correo elec. (1) Escriba una dirección de correo electrónico a la cual enviar registros (por ejemplo, [email protected]). Enviar a dir. de correo elec. (2) (opcional) Escriba una dirección de correo electrónico adicional a la cual enviar registros. Enviar a dir. de correo elec. (3) (opcional) Escriba una dirección de correo electrónico adicional a la cual enviar registros. Cifrado de correo elec. (SSL) Para habilitar el cifrado de correo electrónico, marque Habilitar. Autenticación con servidor SMTP Si el servidor SMTP (correo) solicita autenticación antes de aceptar conexiones, elija el tipo de autenticación en el menú desplegable: Ninguna, INICIO DE SESIÓN, SENCILLO y CRAM-MD5. Nombre de usuario de autent. de c. elec. Escriba el nombre de usuario de autenticación de correo electrónico (por ejemplo, [email protected]). Contraseña de autent. de c. elec. Escriba la contraseña de autenticación de correo electrónico (por ejemplo, la contraseña que se usó para ingresar a la cuenta de correo electrónico que configuró para enviar registros). Prueba de autent. de c. elec. Haga clic en Prueba para realizar la prueba de autenticación de correo electrónico. PASO 5 En la sección Enviar registro c. elec. según prog., configure los siguientes valores: Unidad Elija la unidad de tiempo para los registros (Nunca, Por hora, Por día o Por semana). No se envían registros si elige la opción Nunca. Día Si opta por una programación por semana para el envío de registros, elija un día de la semana en el que enviar los registros. Hora Si opta por una programación por día o por semana para el envío de registros, elija la hora del día a la que enviar los registros. Guía de Administración de RV110W de Cisco 131 Administración del router Cisco RV110W Configuración de Bonjour 7 PASO 6 Haga clic en Guardar. Configuración de Bonjour Bonjour es un protocolo de detección y anuncios de servicios. En el Cisco RV110W, Bonjour solamente anuncia los servicios predeterminados configurados en el dispositivo cuando Bonjour está habilitado. Para habilitar Bonjour: PASO 1 Elija Administración > Bonjour. PASO 2 Marque Habilitar para habilitar Bonjour. PASO 3 A fin de habilitar Bonjour para una VLAN incluida en la Tabla de control de interfaz de Bonjour, marque la casilla de verificación correspondiente Habilitar Bonjour. Usted puede habilitar Bonjour en VLAN específicas. Al habilitar Bonjour en una VLAN, los dispositivos presentes en la VLAN pueden detectar servicios Bonjour disponibles en el router (como http/https). Por ejemplo, si la ID de una VLAN es 2, los dispositivos y hosts presentes en VLAN 2 no pueden detectar servicios Bonjour que se ejecutan en el router a menos que Bonjour esté habilitado para VLAN 2. PASO 4 Haga clic en Guardar. Guía de Administración de RV110W de Cisco 132 7 Administración del router Cisco RV110W Configuración de los valores de fecha y hora Configuración de los valores de fecha y hora Usted puede configurar su zona horaria, ajustar o no valores del horario de verano y con qué servidor de Protocolo de hora en la red (NTP) se debe sincronizar la fecha y la hora. El router luego obtiene la información de su fecha y hora del servidor NTP. Para configurar valores de NTP y hora: PASO 1 Elija Administración > Configuración de hora. Se muestra la hora actual. PASO 2 Configure esta información: Zona horaria Seleccione su zona horaria en relación con la hora del meridiano de Greenwich (GMT). Ajustar valores del horario de verano Si su región lo admite, marque la casilla Ajustar valores del horario de verano. Esta casilla de verificación se habilita si hace clic en Automática en el campo Configurar fecha y hora a continuación. Modo horario de verano Seleccione Por fecha (introduzca la fecha específica en la que comienza el modo horario de verano) o Recurrente (introduzca el mes, la semana, el día de la semana y la hora en que comienza el modo horario de verano). Introduzca la información apropiada en los campos “desde” y “hasta”. Desplazamiento del horario de verano Elija el desplazamiento de la Hora Universal Coordinada (UTC) en el menú desplegable. Configurar fecha y hora Seleccione cómo configurar la fecha y la hora. Guía de Administración de RV110W de Cisco 133 7 Administración del router Cisco RV110W Copia de respaldo y restauración del sistema Servidor NTP Para usar los servidores NTP predeterminados, haga clic en el botón Usar predeterminado. Para usar un servidor NTP específico, haga clic en Servidor NTP definido por usuario y escriba el nombre de dominio totalmente calificado o la dirección IP de los servidores NTP en los dos campos disponibles. Escribir fecha y hora Escriba la fecha y la hora. PASO 3 Haga clic en Guardar. Copia de respaldo y restauración del sistema Usted puede hacer copias de respaldo de valores de configuración personalizada para una restauración posterior o restaurar la configuración personalizada a partir de una copia de respaldo anterior en la página Administración > Config. de respaldo/restauración. Cuando el firewall funciona tal como se configuró, usted puede hacer una copia de respaldo de la configuración para una posterior restauración. Durante la copia de respaldo, la configuración se guarda en forma de archivo en su computadora. La configuración del firewall se puede restaurar a partir de este archivo. ! PRECAUCIÓN Durante una operación de restauración, no intente conectarse a Internet, desactivar el firewall, apagar la computadora ni usar el firewall hasta que se haya completado la operación, que debería llevar un minuto aproximadamente. Una vez que la luz de prueba se apague, espere unos segundos más antes de usar el firewall. Guía de Administración de RV110W de Cisco 134 7 Administración del router Cisco RV110W Copia de respaldo y restauración del sistema Respaldo de los valores de configuración Para realizar una copia de respaldo de la configuración o restaurarla: PASO 1 Elija Administración > Config. de respaldo/restauración. PASO 2 Seleccione la configuración que desea borrar o de la que quiere una copia de respaldo: Configuración de inicio Seleccione esta opción para descargar la configuración de inicio. La configuración de inicio es la configuración en ejecución más actual que usa el Cisco RV110W. Si se ha perdido la configuración de inicio del router, use esta página para copiar la configuración de respaldo en la configuración de inicio y para que toda la información de la configuración previa permanezca intacta. Usted puede descargar la configuración de inicio a otros Cisco RV110W para una fácil implementación. Configuración de duplicado Seleccione esta opción para indicarle al Cisco RV110W que haga una copia de respaldo de la configuración de inicio después de 24 horas de operación sin ninguna modificación en la configuración de inicio. Configuración de respaldo Seleccione esta opción para hacer una copia de respaldo de los valores de la configuración actual. PASO 3 Para descargar un archivo de respaldo de acuerdo con la opción de configuración seleccionada, haga clic en Descargar. De manera predeterminada, el archivo (startup.cfg, mirror.cfg o backup.cfg) se descarga en la carpeta Descargas; por ejemplo, C:\Documents and Settings\admin\My Documents\Downloads\. PASO 4 Para borrar la configuración seleccionada, haga clic en Borrar. Guía de Administración de RV110W de Cisco 135 Administración del router Cisco RV110W Copia de respaldo y restauración del sistema 7 Restauración de los valores de configuración Usted puede restaurar un archivo de configuración guardado anteriormente: PASO 1 Elija Administración > Config. de respaldo/restauración. PASO 2 En el campo Carga de configuración, seleccione la configuración que desea cargar (Configuración de inicio o Configuración de respaldo). PASO 3 Haga clic en Examinar para ubicar el archivo. PASO 4 Seleccione el archivo y haga clic en Abrir. PASO 5 Haga clic en Iniciar la carga. El Cisco RV110W carga el archivo de configuración y usa los valores que contiene para actualizar la configuración de inicio. Posteriormente, el Cisco RV110W se reinicia y usa la nueva configuración. Copia de los valores de configuración Usted copia la configuración de inicio en la configuración de respaldo para asegurarse de contar con una copia de respaldo en caso de que olvide su nombre de usuario y contraseña y no pueda acceder al Administrador de dispositivos. En este caso, la única manera de ingresar nuevamente al Administrador de dispositivos es al restablecer el Cisco RV110W para que vuelva a los valores predeterminados de fábrica. El archivo de configuración de respaldo permanece en la memoria y permite que la información de la configuración de la que se hizo copia de respaldo se copie en la configuración de inicio, que restablece todos los valores. Para copiar una configuración (por ejemplo, para copiar una configuración de inicio en la configuración de respaldo): PASO 1 Elija Administración > Config. de respaldo/restauración. PASO 2 En el campo Copiar, elija las configuraciones de origen y de destino en los menús desplegables. PASO 3 Haga clic en Iniciar la copia. Guía de Administración de RV110W de Cisco 136 Administración del router Cisco RV110W Actualización del Firmware o cambio de idioma 7 Generación de una clave de cifrado El router le permite generar una clave de cifrado para proteger los archivos de respaldo. Para generar una clave de cifrado: PASO 1 Elija Administración > Config. de respaldo/restauración. PASO 2 Haga clic en Mostrar config. avanzada. PASO 3 En la casilla, escriba la frase simiente para generar la clave. PASO 4 Haga clic en Guardar. Actualización del Firmware o cambio de idioma Puede actualizar el firmware a una versión más reciente o cambiar el idioma del router con la página Administración > Actualización del firmware/idioma. ! PRECAUCIÓN Durante una actualización del firmware, no intente conectarse a Internet, desactivar el dispositivo, apagar la computadora ni interrumpir el proceso de ninguna manera hasta que se haya completado la operación, que dura un minuto aproximadamente, incluido el proceso de reinicio. La interrupción del proceso de actualización en momentos específicos cuando se escribe en la memoria flash puede dañar esta última y hacer que el router resulte inutilizable. Cómo actualizar el firmware Pasos para actualizar el router a una versión más reciente del firmware: PASO 1 Elija Administración > Actualización del firmware/idioma. PASO 2 (Opcional) Haga clic en Descargar para descargar la última versión del firmware. PASO 3 En el campo Tipo de archivo, haga clic en el botón Imagen de firmware. PASO 4 Haga clic en Examinar para ubicar y seleccionar el firmware descargado. Guía de Administración de RV110W de Cisco 137 Administración del router Cisco RV110W Reinicio del Cisco RV110W 7 PASO 5 (Opcional) Para restablecer el Cisco RV110W de modo que vuelva a los valores predeterminados de fábrica una vez actualizado el firmware, marque Restablecer toda la configuración a los valores predet. de fábrica. ! PRECAUCIÓN Al restablecer el Cisco RV110W de modo que vuelva a los valores predeterminados de fábrica, se borran todas sus configuraciones personalizadas. PASO 6 Haga clic en Iniciar actualización. Una vez validada la imagen del firmware nuevo, la nueva imagen se guarda en la memoria flash y el router se reinicia automáticamente con el firmware nuevo. PASO 7 Elija Estado > Resumen del sistema para asegurarse de que el router instaló la nueva versión del firmware. Cambio del idioma Pasos para cambiar el idioma: PASO 1 Elija Administración > Actualización del firmware/idioma. PASO 2 En el campo Tipo de archivo, haga clic en el botón Archivo de idioma. PASO 3 Haga clic en Examinar para ubicar y seleccionar el archivo de idioma. PASO 4 Haga clic en Iniciar actualización. Reinicio del Cisco RV110W Para reiniciar el router: PASO 1 Elija Administración > Reiniciar. PASO 2 Haga clic en Reiniciar. Guía de Administración de RV110W de Cisco 138 Administración del router Cisco RV110W Restauración de los valores predeterminados de fábrica 7 Restauración de los valores predeterminados de fábrica ! PRECAUCIÓN Durante una operación de restauración, no intente conectarse a Internet, desactivar el router, apagar la computadora ni usar el router hasta que se haya completado la operación, que debería llevar un minuto aproximadamente. Una vez que la luz de prueba se apague, espere unos segundos más antes de usar el router. Para restaurar los valores predeterminados de fábrica en el router: PASO 1 Elija Administración > Restaurar valores predet. de fábrica. PASO 2 Haga clic en Predeterminado. Ejecución del asistente de instalación Para ejecutar el asistente de instalación: PASO 1 Elija Administración > Asistente de instalación. PASO 2 Siga las instrucciones en línea. Guía de Administración de RV110W de Cisco 139 8 Visualización del estado del Cisco RV110W En este capítulo, se describe cómo ver estadísticas en tiempo real y otros datos sobre el Cisco RV110W. • Visualización del panel de comando, en la página 140 • Visualización del resumen del sistema, en la página 142 • Visualización de las estadísticas inalámbricas, en la página 145 • Visualización del estado VPN, en la página 146 • Visualización de registros, en la página 148 • Visualización de dispositivos conectados, en la página 149 • Visualización de estadísticas del puerto, en la página 150 Visualización del panel de comando La página Panel de comando le permite tener una vista panorámica de la información importante del router. Para ver el panel de comando: PASO 1 Elija Estado > Panel de comando. PASO 2 Para obtener una vista interactiva del panel posterior del router, haga clic en Mostrar vista de panel. Esta vista le permite ver los puertos que se utilizan (de color verde) y hacer clic en ellos para obtener información sobre la conexión. • Para ver la información de conexión de un puerto, haga clic en el puerto. • Para actualizar la información del puerto, haga clic en Actualizar. Guía de Administración de RV110W de Cisco 140 Visualización del estado del Cisco RV110W Visualización del panel de comando • 8 Para cerrar la hoja de información del puerto, haga clic en Cerrar. La página Panel de comando muestra lo siguiente: Información del dispositivo • Nombre del sistema: el nombre del dispositivo. • Versión del firmware: la versión actual del software que ejecuta el dispositivo. • Número de serie: el número de serie del dispositivo. Uso de recursos • CPU: uso de la CPU. • Memoria: uso de la memoria. • Hora actual: la hora del día. • Tiempo de act. del sist: el tiempo de ejecución del sistema. Resumen de Syslog Indica si la función de registro está habilitada para estas categorías de eventos: • Emergencia • Alerta • Crítico • Error • Advertencia Para ver los registros, haga clic en detalles. Para obtener más información, consulte Visualización de registros. Para administrar registros, haga clic en administrar registro. Para obtener más información, consulte Configuración de los valores de registro. Interfaz LAN (red local) • Dirección MAC: la dirección MAC del router. • Dirección IPv4: la dirección IP local del router. • Dirección IPv6: la dirección IP local del router (si se habilita IPv6). Guía de Administración de RV110W de Cisco 141 Visualización del estado del Cisco RV110W Visualización del resumen del sistema 8 • Servidor DHCP: el estado del servidor DHCP para IPv4 del router (habilitado o deshabilitado). • Servidor DHCPv6: el estado del servidor DHCP para IPv6 del router (habilitado o deshabilitado). Para ver la configuración de LAN, haga clic en detalles. Para obtener más información, consulte Configuración de opciones LAN. Información de WAN (Internet) • Dirección IPv4: la dirección IP del puerto WAN del router. • Dirección IPv6: la dirección IP del puerto WAN del router, si se habilita IPv6. • Estado: el estado de la conexión a Internet (activa o inactiva). Para ver la configuración de WAN, haga clic en detalles. Para obtener más información, consulte Configuración de las opciones WAN. Redes inalámbricas Se incluye el estado de los cuatro SSID de las redes inalámbricas. Para ver la configuración inalámbrica del router, haga clic en detalles. Para obtener más información, consulte Visualización de las estadísticas inalámbricas. VPN • Usuarios QuickVPN: la cantidad de usuarios QuickVPN. • Usuarios PPTP: la cantidad de usuarios de Protocolo de tunelización punto a punto (PPTP). Visualización del resumen del sistema La página Resumen del sistema muestra un resumen de la configuración del router. Para ver un resumen de la configuración del router: PASO 1 Elija Estado > Resumen del sistema. PASO 2 Haga clic en Actualizar para obtener la información más actualizada. Guía de Administración de RV110W de Cisco 142 Visualización del estado del Cisco RV110W Visualización del resumen del sistema 8 La página Resumen del sistema muestra la siguiente información: Información del sistema • Versión del firmware: la versión actual del software que ejecuta el dispositivo. • Suma de comprobación MD5 de Firmware: el algoritmo del resumen de mensaje utilizado para verificar la integridad de los archivos. • Configuración regional: el idioma instalado en el router. • Versión del idioma: la versión del paquete de idiomas instalado. La versión del paquete de idiomas debe ser compatible con el firmware actualmente instalado. En algunos casos, se puede usar un paquete de idiomas anterior con una nueva imagen de firmware. El router verifica la versión del paquete de idiomas para ver si es compatible con la versión de firmware actual. • Suma de comprobación de idioma MD5: suma de comprobación MD5 del paquete de idiomas. • Modelo CPU: conjunto de chips de la CPU utilizada actualmente. • Número de serie: el número de serie del dispositivo. • Tiempo de act. del sist: el tiempo de ejecución del sistema. • Hora actual: la hora del día. • PID VID: el Id. del producto y el Id. de la versión del dispositivo. Configuración IPv4 • IP de LAN: la dirección LAN del dispositivo. • IP de WAN: la dirección WAN del dispositivo. Para liberar la dirección IP actual y obtener una nueva, haga clic en Liberar o Renovar. • Puerta de enlace: la dirección IP de la puerta de enlace a la que el Cisco RV110W está conectado (por ejemplo, el módem por cable). • Modo: se muestra Puerta de enlace, si NAT está habilitada, o Router. • DNS 1: dirección IP del servidor DNS primario del puerto WAN. • DNS 2: dirección IP del servidor DNS secundario del puerto WAN. • DDNS: indica si el DNS dinámico está habilitado o deshabilitado. Guía de Administración de RV110W de Cisco 143 Visualización del estado del Cisco RV110W Visualización del resumen del sistema 8 Configuración IPv6 • IP de LAN: la dirección LAN del dispositivo. • IP de WAN: la dirección WAN del dispositivo. • Puerta de enlace: la dirección IP de la puerta de enlace a la que el Cisco RV110W está conectado (por ejemplo, el módem por cable). • NTP: servidor del Protocolo de hora en la red (nombre de host o dirección IPv6). • Delegación prefija: el prefijo IPv6 obtenido desde el dispositivo al ISP que se le otorga a las direcciones IP en el Cisco RV110W. • DNS 1: la dirección IP del servidor DNS primario. • DNS 2: la dirección IP del servidor DNS secundario. Resumen inalámbrico • DNS 1: el nombre público de la primera red inalámbrica. - • SSID 2: el nombre público de la segunda red inalámbrica. - • Seguridad: la configuración de seguridad para SSID 2. SSID 3: el nombre público de la tercera red inalámbrica. - • Seguridad: la configuración de seguridad para SSID 1. Seguridad: la configuración de seguridad para SSID 3. SSID 4: el nombre público de la cuarta red inalámbrica. - Seguridad: la configuración de seguridad para SSID 4. Estado de configuración de firewall • Dos (denegación de servicio): si la prevención de DoS está activada o desactivada. • Solicitud WAN de bloqueo: si el bloqueo de la solicitud WAN está activado o desactivado. • Administración remota: si la administración remota está activada o desactivada (por ejemplo, si se permite el acceso al Administrador de dispositivos de Cisco RV110W de manera remota). Guía de Administración de RV110W de Cisco 144 8 Visualización del estado del Cisco RV110W Visualización de las estadísticas inalámbricas Estado de configuración de VPN • Conexiones QuickVPN disponibles: la cantidad de conexiones QuickVPN disponibles. • Conexiones VPN PPTP disponibles: la cantidad de conexiones VPN PPTP disponibles. • Usuarios QuickVPN conectados: la cantidad de usuarios QuickVPN conectados. • Usuarios PPTP VPN conectados: la cantidad de usuarios PPTP VPN conectados. Visualización de las estadísticas inalámbricas La página Estadísticas inalámbricas muestra un total acumulativo de estadísticas inalámbricas relevantes para el radio del dispositivo. Para ver estadísticas inalámbricas: PASO 1 Elija Estado > Estadísticas inalámbricas. PASO 2 En el menú desplegable Vel. de actualización, elija una velocidad de actualización. PASO 3 (Opcional) De manera predeterminada, los datos de bytes se muestran en bytes y otros datos numéricos se muestran en versión larga. Para mostrar los bytes en kilobytes (KB) y los datos numéricos en forma redondeada, marque Mostrar datos estadísticos simplificados y haga clic en Guardar. PASO 4 Para restablecer los contadores de estadísticas inalámbricas, haga clic en Borrar conteo. La página Estadísticas inalámbricas muestra la siguiente información: Nombre de SSID Nombre de la red inalámbrica. Paquete Cantidad de paquetes inalámbricos recibidos/ enviados informados al radio en todos los SSID configurados y activos. Guía de Administración de RV110W de Cisco 145 8 Visualización del estado del Cisco RV110W Visualización del estado VPN Byte Cantidad de bytes de información recibidos/ enviados informados al radio en todos los SSID configurados. Error Cantidad de errores de paquetes recibidos/ enviados informados al radio en todos los SSID configurados. Eliminado Cantidad de paquetes recibidos/enviados suprimidos por el radio en todos los SSID configurados. Multidifusión Cantidad de paquetes de multidifusión enviados por este radio. Colisiones Cantidad de colisiones de paquetes informadas al router. NOTA Los contadores se restablecen cuando se reinicia el dispositivo. Visualización del estado VPN La página VPN muestra el estado de las conexiones VPN. Para ver el estado de conexión del usuario VPN, elija Estado > Estado VPN. La página VPN muestra la siguiente información: Nombre de usuario Nombre de usuario del usuario VPN asociado con el túnel QuickVPN o PPTP. IP remota Se muestra la dirección IP del cliente QuickVPN remoto. Puede ser una dirección IP NAT/pública si el cliente se encuentra detrás del router NAT. Estado Se muestra el estado actual del cliente QuickVPN. DESCONECTADO significa que el usuario VPN no ha iniciado/establecido el túnel QuickVPN. EN LÍNEA significa que el túnel QuickVPN, iniciado/ establecido por el usuario VPN, se encuentra activo. Guía de Administración de RV110W de Cisco 146 8 Visualización del estado del Cisco RV110W Visualización del estado de la conexión IPSec Hora de inicio Hora en que el usuario VPN estableció una conexión. Hora de finalización Hora en que el usuario VPN finalizó una conexión. Duración (segundos) Tiempo transcurrido entre el establecimiento y la finalización de una conexión por parte del usuario VPN. Protocolo Protocolo que utiliza el usuario: QuickVPN o PPTP. Usted puede cambiar el estado de una conexión para establecer o desconectar el cliente VPN configurado. Para finalizar una conexión VPN activa, haga clic en Desconectar. Visualización del estado de la conexión IPSec El estado de la conexión IPSec muestra el estado de las políticas VPN activas del Cisco RV110W. (Estas políticas se configuran en la página VPN > Configuración de VPN avanzada). Para ver el estado de la conexión IPSec, haga lo siguiente: PASO 1 Elija Estado > Estado de la conexión IPSec. PASO 2 En la tabla, se muestra la siguiente información: • Velocidad de actualización: seleccione la velocidad con la cual desea que se borre la pantalla de datos y que aparezcan los datos más nuevos. • Mostrar datos estadísticos simplificados: de manera predeterminada, los datos de bytes se muestran en bytes y otros datos numéricos se muestran en versión larga. Para mostrar los bytes en kilobytes (KB) y los datos numéricos en forma redondeada, marque Mostrar datos estadísticos simplificados. • Nombre de la política: nombre de la política VPN cuyos datos se muestran. • Local o Remota: muestra las direcciones IP local y remota. • Hora de inicio y hora de finalización: muestra las horas de inicio y finalización de las conexiones IPSec. • Duración: muestra el tiempo transcurrido durante el cual la conexión estuvo activa. Guía de Administración de RV110W de Cisco 147 Visualización del estado del Cisco RV110W Visualización de registros 8 • Paquete: muestra los paquetes recibidos (Rx) y transmitidos (Tx) en la conexión. • Byte: muestra los bytes recibidos (Rx) y transmitidos (Tx) en la conexión. • Estado: muestra el estado de la conexión (por ejemplo, activo o no conectado). • Acción: muestra las acciones que puede realizar en la conexión (por ejemplo, desconectar). PASO 3 Si realizó algún cambio, haga clic en Guardar. Visualización de registros La página Ver registros le permite ver los registros de Cisco RV110W. Para ver los registros: PASO 1 Elija Estado > Ver registros. PASO 2 Haga clic en Actualizar registros para visualizar las últimas entradas de registro. PASO 3 Para filtrar registros, o especificar la gravedad de los registros para mostrar, marque las casillas que están junto al tipo de registro y haga clic en Ir. Tenga en cuenta que todos los tipos de registro que están arriba de un tipo de registro seleccionado se incluyen automáticamente y no puede desactivarlos. Por ejemplo, al seleccionar registros de “errores”, se incluyen automáticamente los registros de emergencia, alerta y críticos, además de los registros de errores. Los niveles de gravedad de los eventos se detallan de mayor gravedad a menor gravedad, de la siguiente manera: • Emergencia: el sistema no se puede utilizar. • Alerta: se necesita acción. • Crítico: el sistema está en condición crítica. • Error: el sistema está en condición de error. • Advertencia: se presentó una advertencia del sistema. Guía de Administración de RV110W de Cisco 148 Visualización del estado del Cisco RV110W Visualización de dispositivos conectados 8 • Notificación: el sistema está funcionando correctamente, pero se presentó un aviso del sistema. • Informativo: información de dispositivos. • Depuración: proporciona información detallada acerca de un evento. Para eliminar todas las entradas en la ventana de registros, haga clic en Borrar registros. Para guardar todos los mensajes de registro del firewall en el disco duro local, haga clic en Guardar registros. Para especificar la cantidad de entradas que se debe mostrar por página, elija un número en el menú desplegable. Utilice los botones de navegación de la página para desplazarse por páginas de registro. Visualización de dispositivos conectados La página Dispositivos conectados muestra información sobre los dispositivos activos conectados al Cisco RV110W. En la Tabla IPv4 ARP, se muestra la información de los dispositivos que han respondido al protocolo de resolución de dirección (ARP) del Cisco RV110W. Si un dispositivo no responde a la solicitud, se elimina de la lista. En la Tabla IPv6 NDP, se muestran todos los dispositivos de protocolo de detección de vecinos (NDP) IPv6 conectados al enlace local del Cisco RV110W. Guía de Administración de RV110W de Cisco 149 8 Visualización del estado del Cisco RV110W Visualización de estadísticas del puerto Para ver los dispositivos conectados: PASO 1 Elija Estado > Dispositivos conectados. PASO 2 En la Tabla IPv4 ARP, puede seleccionar una opción del menú desplegable Filtro para especificar los tipos de interfaces que desea mostrar. Puede elegir una de las siguientes opciones: Todos Se muestra una lista de todos los dispositivos conectados al router. Funcionamiento inalámbrico Se muestra una lista de todos los dispositivos conectados a través de la interfaz inalámbrica. Por cable Se muestra una lista de todos los dispositivos conectados al router a través de los puertos Ethernet. WDS Se muestra una lista de todos los dispositivos con Sistema de distribución inalámbrica (WDS) conectados al router. Visualización de estadísticas del puerto La página Estadísticas del puerto muestra las estadísticas del puerto. Para ver las estadísticas del puerto: PASO 1 Elija Estado > Estadísticas del puerto. PASO 2 En el menú desplegable Vel. de actualización, elija una velocidad de actualización. Esto hace que la página vuelva a leer las estadísticas del router y actualice la página. PASO 3 (Opcional) De manera predeterminada, los datos de bytes se muestran en bytes y otros datos numéricos se muestran en versión larga. Para mostrar los bytes en kilobytes (KB) y los datos numéricos en forma redondeada, marque Mostrar datos estadísticos simplificados y haga clic en Guardar. Guía de Administración de RV110W de Cisco 150 8 Visualización del estado del Cisco RV110W Visualización del estado de la red de invitado PASO 4 Para restablecer los contadores de estadísticas del puerto, haga clic en Borrar conteo. Esta tabla muestra las estadísticas de transferencia de datos para los puertos WAN, LAN y VLAN dedicados, incluido el tiempo que estuvieron habilitados. La página Estadísticas del puerto muestra la siguiente información: Interfaz Nombre de la interfaz de red. Paquete Cantidad de paquetes recibidos/enviados. Byte Cantidad de bytes de información recibidos/enviados por segundo. Error Cantidad de errores de paquetes recibidos/enviados. Eliminado Cantidad de paquetes recibidos/enviados que se suprimieron. Multidifusión Cantidad de paquetes de multidifusión enviados por este radio. Colisiones Cantidad de colisiones de señales que se produjeron en este puerto. Una colisión se produce cuando el puerto intenta enviar datos al mismo tiempo que un puerto en otro router u otra computadora conectado a este puerto. Visualización del estado de la red de invitado En las estadísticas de la red de invitado, se muestra información sobre la red de invitado inalámbrica configurada en el Cisco RV110W. Para ver el estado de la red de invitado, elija Estado > Estado de red de invitado. Aparece la siguiente información: • Nombre de host: dispositivo conectado a la red de invitado. • Dirección IP: la dirección IP asignada al dispositivo conectado. • Dirección MAC: dirección MAC o dirección del hardware del dispositivo conectado. Guía de Administración de RV110W de Cisco 151 Visualización del estado del Cisco RV110W Visualización del estado de la red de invitado 8 • Tiempo restante: tiempo restante durante el cual el dispositivo puede conectarse a la red de invitado. (Estos límites se configuran en la página Red inalámbrica > Configuración básica > Configuración de red de invitado). • Acción: muestra las acciones que puede realizar con el dispositivo conectado (por ejemplo, desconectar). Guía de Administración de RV110W de Cisco 152 A Utilización del software QuickVPN de Cisco Información general En este apéndice, se explica cómo instalar y utilizar el software QuickVPN de Cisco, que se puede descargar de Cisco.com. QuickVPN funciona con computadoras que ejecutan Windows 7, Windows XP, Windows Vista o Windows 2000. (Las computadoras que tengan otros sistemas operativos deberán utilizar software VPN de otra empresa). En este apéndice, se incluyen las siguientes secciones: • Antes de empezar • Instalación del software QuickVPN de Cisco • Utilización del software QuickVPN de Cisco Antes de empezar El programa QuickVPN solo funciona con un router que esté configurado correctamente para aceptar una conexión QuickVPN. Debe realizar los siguientes pasos: PASO 1 Habilite la administración remota. Consulte Configuración de los parámetros básicos de firewall. PASO 2 Cree cuentas de usuario QuickVPN. Consulte Configuración de PPTP. Una vez creada una cuenta de usuario, el cliente QuickVPN podrá utilizar las credenciales. Guía de Administración de RV110W de Cisco 153 Utilización del software QuickVPN de Cisco Instalación del software QuickVPN de Cisco A Instalación del software QuickVPN de Cisco Instalación desde el CD-ROM PASO 1 Introduzca el CD-ROM Cisco RV110W en la unidad de CD-ROM. Una vez que se inicie el Asistente de instalación, haga clic en el enlace Install QuickVPN (Instalar QuickVPN). Aparece la ventana License Agreement (Contrato de licencia). Ventana License Agreement PASO 2 Haga clic en Yes (Sí) para aceptar el contrato. PASO 3 Haga clic en Examinar y elija dónde copiar los archivos (por ejemplo, C:\Cisco\QuickVPN Client). Guía de Administración de RV110W de Cisco 154 Utilización del software QuickVPN de Cisco Instalación del software QuickVPN de Cisco A PASO 4 Haga clic en Next (Siguiente). El Asistente de configuración copia los archivos en la ubicación elegida. Copia de archivos Finalización de la instalación de archivos PASO 5 Haga clic en Finish (Finalizar) para completar la instalación. Continúe con Utilización del software QuickVPN de Cisco. Guía de Administración de RV110W de Cisco 155 Utilización del software QuickVPN de Cisco Utilización del software QuickVPN de Cisco A Descarga e instalación de Internet PASO 1 En Cómo seguir vaya al enlace Software Downloads (Descargas de software). PASO 2 Escriba Cisco RV110W en la casilla de búsqueda y encuentre el software QuickVPN. PASO 3 Guarde el archivo zip en su computadora y extraiga el archivo .exe. PASO 4 Haga doble clic en el archivo .exe y siga las instrucciones que aparecen en la pantalla. Utilización del software QuickVPN de Cisco PASO 1 Haga doble clic en el ícono de QuickVPN de Cisco que aparece en su escritorio o en la bandeja del sistema. Aparece la ventana de inicio de sesión de QuickVPN. PASO 2 En el campo Profile Name (Nombre de perfil), escriba un nombre para su perfil. PASO 3 En los campos User Name (Nombre de usuario) y Password (Contraseña), escriba el nombre de usuario y la contraseña que se crearon en Creación y administración de usuarios QuickVPN. PASO 4 En el campo Dirección del servidor, escriba la dirección IP o el nombre de dominio del Cisco RV110W. PASO 5 En el campo Port For QuickVPN (Puerto para QuickVPN), escriba el número de puerto que el cliente QuickVPN utiliza para comunicarse con el router VPN remoto o conserve la configuración predeterminada Auto (Automática). Guía de Administración de RV110W de Cisco 156 Utilización del software QuickVPN de Cisco Utilización del software QuickVPN de Cisco A PASO 6 Para guardar este perfil, haga clic en Save (Guardar). Para eliminar este perfil, haga clic en Delete (Eliminar). Para obtener más información, haga clic en Help (Ayuda). NOTA Si existen varios sitios para los que deba crear un túnel, puede crear varios perfiles, pero solo un túnel puede estar activo por vez. PASO 7 Para iniciar su conexión QuickVPN, haga clic en Connect (Conectar). El progreso de la conexión muestra: Connecting (Conectando), Provisioning (Abasteciendo), Activating Policy (Activando la política) y Verifying Network (Verificando la red). PASO 8 Una vez que se establece la conexión QuickVPN, el ícono de la bandeja de QuickVPN se torna color verde y aparece la ventana de estado de QuickVPN. En ella se muestran la dirección IP del extremo remoto del túnel VPN, la hora y la fecha de inicio del túnel VPN y el tiempo total que el túnel VPN ha estado activo. Para finalizar el túnel VPN, haga clic en Disconnect (Desconectar). Si desea modificar su contraseña, haga clic en Change Password (Cambiar contraseña). Para obtener más información, haga clic en Help (Ayuda). PASO 9 Si hizo clic en Cambiar contraseña y tiene permiso para modificar su propia contraseña, aparece la ventana Establecer conexión privada virtual. PASO 10 Escriba su contraseña en el campo Old Password (Contraseña anterior). Escriba su nueva contraseña en el campo New Password (Nueva contraseña). Luego, escriba su nueva contraseña en el campo Confirm New Password (Confirmar nueva contraseña). PASO 11 Haga clic en OK (Aceptar) para guardar la nueva contraseña. NOTA Usted puede modificar su contraseña solo si se ha marcado la casilla Allow User to Change Password (Permitir a usuario cambiar la contraseña) para el nombre de usuario correspondiente. Consulte Creación y administración de usuarios QuickVPN. Guía de Administración de RV110W de Cisco 157 B Cómo seguir Cisco brinda una amplia gama de recursos para ayudarlo a obtener todos los beneficios del router Cisco RV110W. Recursos del producto Asistencia técnica Comunidad de Soporte Cisco www.cisco.com/go/smallbizsupport Asistencia técnica y documentación en línea (se debe iniciar sesión) www.cisco.com/support Contactos de asistencia técnica telefónica www.cisco.com/en/US/support/ tsd_cisco_small_ business_support_ center_contacts.html Descargas de software (se debe iniciar sesión) Vaya a tools.cisco.com/support/ downloads, e introduzca el número de modelo en la casilla Buscar software. Documentación del producto Cisco RV110W www.cisco.com/en/US/products/ps9923/ tsd_products_support_series_home.html Central para socios Cisco (deberá iniciar sesión como socio) www.cisco.com/web/partners/sell/smb Marketplace www.cisco.com/go/marketplace Guía de Administración de RV110W de Cisco 158