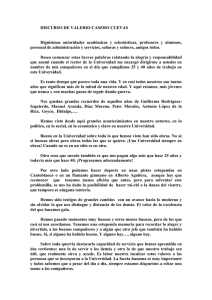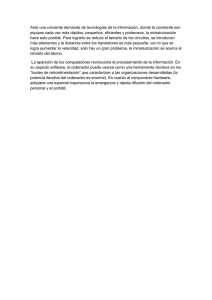Descargar pdf
Anuncio

CRECE CON INTERNET Aprende a utilizar el ordenador ( 1 ) Aprende a utilizar el ordenador (1) 1. Maquinaria Maquinaria (hardware) - El ratón - El teclado - Unidades de disco: disco: internas y externas externas 2. Programario Programario (software) software) - El sistema operativo - El escritorio 3. Encender y apagar un ordenador Es difícil imaginar nuestro día a día sin las tecnologías de la información. La mayoría de nuestras tareas o actividades cuotidianas las podemos hacer o organizar gracias a Internet: ir de compras, comunicarnos, buscar trabajo, viajar, pagar los impuestos, divertirnos, etc. Por todo esto, es importante subir al tren de la tecnología y aprender día a día de ella y con ella. Así pues, empecemos por los fundamentos: el ordenador. El ordenador consta de dos grandes partes: la maquinaria y el programario. programario 1. Maquinaria Maquinaria (hardware) hardware) Es la parte dura del ordenador, el componente físico, lo que podemos tocar. Es decir, el Hardware aglutina todos los elementos que componen la parte física y visible del ordenador. En esta cápsula nos referiremos a los ordenadores de mesa, pero también hay ordenadores portátiles que tienen la maquinaria integrada en dimensiones muy reducidas. 2 Los elementos de una ordenador de mesa son: pantalla o monitor, torre, disco duro, altavoces, teclado, ratón y otros periféricos. A través del hardware se establece la comunicación con el ordenador y la maquinaria nos permite: dar órdenes, enviar mensajes, que el ordenador nos responga a una orden o nos retorne los mensajes. • La Pantalla o monitor nos enseña las acciones que se van realizando en el ordenador. • La torre contiene el disco duro, duro que es dónde se almacena toda la información. Además, también tiene entradas para US, cable de Internet, CD, DVD, etc. • El teclado y el ratón permiten dictar las órdenes al ordenador. • Los altavoces, micrófonos, impresora, escáner, escáner, etc,. Son otros elementos (periféricos) que se pueden añadir o puden venir incorporados cuando se compra un ordenador. Por otra parte, es necesario saber distinguir entre: - un dispositivo de entrada: aquel que nos permite dar órdenes al ordenador. - un dispositivo de salida: aquel que realiza las órdenes que le hemos dado al ordenador. 3 Dispositivos de entrada Dispositivos de salida salida El ratón El monitor El teclado Los altavoces El micrófono La grabadora de CD i DVD La webcam La impresora El escáner El “lápiz” USB El lector de CD y DVD Los auriculares El “lápiz” USB Los dos elementos fundamentales del hardware: el ratón y el teclado. A continuación veremos cómo funciona cada uno de ellos. El ratón rat ón Para poder explorar el contenido del ordenador y realizar cualquier acción hace falta saber utilizar el ratón. Es un dispositivo puntero que se hace servir para apuntar a las cosas que hay en la pantalla. Se llama “ratón” por la forma que tiene. Sirve para decirle al ordenador qué se quiere hacer. Un ratón tiene, como mínimo, dos botones: el izquierdo y el derecho. derecho Algunos tienen un botón en el medio o una rueda entre los dos botones que sirve para hacer desplazamientos. El que se hace servir más es el botón izquierdo. Botón izquierdo Botón derecho Da las órdenes primarias Da las órdenes secundarias Selecciona y dice lo que hay que hacer Selecciona pero está supeditado al botón izquierdo 4 El botón izquierdo es el botón principal principal, ncipal y es el que se usa para dictar una orden definitiva, también para hacer una selección o arrastrar un elemento por la pantalla. El botón derecho derecho es el botón secundario, secundario y ofrece otras opciones a decidir. Por ejemplo el Menú contextual o un arrastre especial. El Scroll es la rueda en medio de los botones que sirve para desplazarse arriba y abajo en la pantalla. La forma más habitual del puntero del ratón en la pantalla del ordenador es una flecha, aunque se pueden configurar otras formas. ¿Qué se hace con el ratón? Mover el ratón/cursor: cuándo se mueve el ratón (sobre la mesa) también se mueve el puntero en la pantalla. El movimiento de la mano está directamente ligado al movimiento del cursor en el monitor. Es decir, si con la mano movemos el ratón hacia la derecha sobre la mesa, el cursor en forma de flecha se moverá sobre la pantalla hacia la derecha. Clic: consiste en pulsar el botón y soltarlo. Usualmente el botón izquierda. izquierda Clic derecho: consiste en pulsar el botón derecho del ratón y dejarlo ir. DobleDoble-clic: pulsar rápidamente dos veces el botón izquierdo del ratón. Arrastrar: seleccionar una imagen o texto y mantener el botón izquierdo pulsado mientras movemos el ratón, de manera que desplazaremos el objeto seleccionado por la pantalla. Para utilizar más cómodamente el ratón se tiene que practicar, practicar y practicar. Utilizar el ratón es una destreza física que utiliza los músculos de la mano, del antebrazo y incluso del pecho: movemos músculos que puede que nunca hagamos utilizado de esta forma. Al principio puede ser que quedemos un 5 poco entumecidos, sobre todo cuando tengamos una sesión inusualmente larga o intensa con el ratón. El teclado De la misma forma que el ratón, el teclado nos permite dar órdenes al ordenador para realizar determinadas tareas. Su uso también es comparable al de una máquina de escribir, con la diferencia que el teclado nos permite trabajar o procesar textos con muchas más herramientas de las que antiguamente disponían las máquinas de escribir. Además de escribir con letras y números, dispone de una serie de teclas muy útiles y que son básicas en el uso del ordenador (hace falta recordar que las teclas se activaran en el lugar de la pantalla dónde se haya ubicado el cursor, es decir, dónde se haya hecho clic con el ratón o dónde se haya escrito letra y quede la barrita parpadeante). Bloq Mayús 1- Bloq Mayús: se encuentra en la parte izquierda del teclado. Al activarla se enciende una luz verde que está situada en la parte superior derecha del teclado. Si se deja activada, todo lo que se escriba aparecerá en mayúsculas. Para desactivarla sólo se tiene que volver a pulsar. 2-S Shift: también sirve para escribir en mayúsculas o para escribir alguno de los símbolos del teclado. Se encuentra debajo de la anterior y en la misma fila que ésta, a la derecha. Se utiliza sobretodo cuando se quiere escribir una sola mayúscula o utilizar algún símbolo que se encuentra dibujado en las teclas en la parte superior, por ejemplo las comillas (“”) en el número 2, o los paréntesis sobre el 8 y el 9. No queda activada de forma 6 permanente como la anterior, necesita que se mantenga presionada al mismo tiempo que se presiona la tecla del signo o la letra que se quiera escribir. Alt Gr 3- Alt Gr: sirve para escribir símbolos que están dibujados en la parte inferior de las teclas, pero a la derecha, por ejemplo la @ en la tecla del 2 o el # en la tecla del 3. Funciona igual que el Shift, hay que mantenerlo presionado al mismo tiempo que se presiona la tecla del signo que se quiere escribir. 4- Barra de Espacios: se utiliza para dejar espacios en blanco entre carácter y carácter, avanza un espacio cada vez que se pulsa. 5- Tabulador: permite avanzar en el texto saltando espacios más amplios que los de la barra espaciadora. 6- Intro o Enter: generalmente es la tecla más grande y tiene el dibujo de una ele al revés acabado en flecha. Es una de las teclas más utilizadas del ordenador puesto que es la orden final para muchas acciones que se realizan en él, algo así como decirle: “¡hazlo!” Ejemplo: Cuándo en el escritorio de nuestro ordenador (la primera pantalla que vemos) vemos unos iconos, nos podemos poner encima con el cursor i dar a Enter. Es la forma de decir “quiero entrar aquí”. 7- Borrar hacia atrás: es la tecla que está justo encima de Enter. Tiene una flecha dibujada que va hacia atrás, y significa que se puede borrar en ésta dirección. 7 Supr 8- Supr: Supr: esta pequeña tecla se encuentra a la derecha del Intro o Enter y sirve para borrar hacia adelante. adelante También se puede seleccionar parte del texto, u otros objetos (por ej. una imagen) que se quiera borrar y darle la orden de eliminarlo con esta tecla. 9- Cursores: están debajo de la tecla anterior y permiten avanzar, retroceder, subir o bajar, según lo señalan las direcciones de las mismas, dentro del mismo texto. Unidades de disco: internas interna s y externas Otra de las piezas fundamentales del Hardware son las unidades de disco. Pueden ser internas o externas. externas Las unidades de disco internas son los espacios dónde el ordenador guarda todos los archivos existentes para su funcionamiento o los archivos que crea el usuario. Unidades internas: disco duro Generalmente figura representado con la letra C: mayúscula. Éste viene a ser su símbolo oficial en la mayoría de los ordenadores. El disco duro es una de las memorias del ordenador, es decir, es un espacio dónde guardamos archivos, imágenes o documentos. A diferencia de las unidades externas que también representan memorias de archivos, carpetas o documentos, el disco duro no puede, generalmente, trasladarse de un ordenador a otro. 8 Unidades externas: CD, DVD o lápiz (memoria USB) Son tres dispositivos que nos permiten archivar, guardar o almacenar información de cualquier tipo. Lo que los diferencia, fundamentalmente, a parte de su formato, es la capacidad de almacenaje con que cuenta cada uno. Se utilizan para trasladar información. información CD o DVD Lápiz USB El CD suele ser el de menos capacidad, seguido del DVD. El lápiz USB tiene diferentes capacidades entre las que podemos triar cuando realizamos la compra. Hasta aquí hemos visto los diferentes componentes físicos del ordenador. Pero con ellos no podemos hacer nada si no tenemos un lenguaje o código que nos permita comunicarnos con el ordenador. Los programas (o Software) son herramientas desarrolladas con estos lenguajes y que nos permiten interactuar con el ordenador sin la necesidad de conocer el lenguaje informático ni ser programadores. 2. Software El software es un conjunto de programas que se instalan en el ordenador para que éste funcione. Está formado por todos aquellos componentes lógicos que necesitamos para la realización de una tarea específica. Es el cerebro del ordenador. 9 Entre estos componentes se incluyen aplicaciones informáticas, software del sistema (el sistema operativo), programas específicos para realizar ciertas tareas, etc. El sistema operatiu Es el programa necesario para que el ordenador tenga capacidad de trabajar. Sin este programa básico, el ordenador no funcionaria. Hace posible, por ejemplo, que la pantalla funcione, que represente el que se escribe desde el teclado y que muestre los movimientos del ratón. El sistema operativo se puede ver en la pantalla representado por el escritorio. Este programa base contiene todos los otros programas. Existen diversos Sistemas Operativos: Windows, GNU/Linux, MacOs, Unix, etc. El más difundido a nivel de usuario es Windows pero esto no quiero decir que sea el mejor; simplemente, por razones comerciales, es el más utilizado. Hoy en día se está consolidando Linux cómo alternativa a Windows. Linux es “un programario libre”: se puede obtener sin pagar y, además, los usuarios con conocimientos de informática pueden podificarlo para adaptarlo a sus necesidades. Esto no es posible con Windows que es “un programario propietario”: su código (o configuración interna) es secreto. Programas: Son herramientas que permiten hacer tareas específicas: procesar textos, navegar por Internet, enviar y recibir correos electrónicos, escuchar música, ver y retocar fotos, crear bases de datos, etc. Funcionan dentro del sistema operativo. Entre ellos se encuentran, por ejemplo, Microsoft Word, Adobe Photoshop, Microsoft Excel, OpenOffice, etc. 10 El escritorio El escritorio es la primera pantalla que aparece cuándo se enciende el ordenador y representa el sistema operativo. En el se ordenan los elementos (iconos o imágenes representativas) que se utilizan más a menudo. Por ejemplo: Mi PC, Mis documentos, la Papelera de Reciclaje, Internet Explorer, Mozilla Firefox, etc. El escritorio es como una mesa de trabajo. No importa cuál sea la imagen de fondo. Puede ser una foto, un dibujo o lo que se quiera. Lo que siempre aparecerá en el escritorio son: Iconos Menú Inicio Barra de herramientas Iconos Menú Inicio Barra de tareas Escritorio 11 Ventana: Es una superficie rectangular sobre el escritorio, que generalmente contiene unas partes estándar. Las ventanas pueden ser de diferentes tipos. Pueden ser programas que se tienen abiertos o mensajes que el ordenador nos da. En el extremo superior derecho hay tres botones que aparecerán en todas las ventanas y que son muy útiles. ¿Los has encontrado? El botón maximizar permite modificar el tamaño de la ventana. El botón minimizar deja el programa abierto pero visible solamente en la “barra de estado” (inferior de la pantalla). Haciéndole un solo clic se observará cómo se vuelve a abrir. El botón cerrar hace precisamente eso: cierra la ventana en la que se está trabajando. 12 El Menú Inicio Es un menú desplegable que facilita el acceso a los diferentes programas instalados en el ordenador. Para acceder a él es necesario hacer clic en el botón que está en la parte inferior izquierda del escritorio con el nombre de INICIO. INICIO Se desplegará un menú como el que se observa en la imagen. Papelera de Reciclaje La Papelera de Reciclaje es el lugar donde se almacenan temporalmente todas las cosas que hemos borrado. Así no podemos perder nada de manera irreversible hasta que le demos al ordenador la instrucción “Vaciar la papelera de reciclaje”. 3. Encender y apagar un ordenador Siempre que se quiera trabajar en el ordenador es necesario tener en cuenta ciertos pasos; tanto para encenderlo como para apagarlo, como medidas de seguridad. Para encenderlo, encenderlo basta con seguir estos 3 pasos básicos: 1. Presionar el botón de encendido en la torre hasta que se encienda una lucecita verde. 2. Presionar el botón del monitor hasta que se encienda una luz verde. 3. Dejar que el ordenador arranque solo hasta que se vea el Escritorio. 13 Para apagarlo se hará lo siguiente: 1. Hacer clic sobre el botón de “Inicio” que hay en la parte inferior izquierda de la pantalla. 2. Seleccionar la opción que dice “Apagar” y hacer clic sobre ella. 3. Se abrirá una pantalla donde el ordenador pedirá que se confirme la orden de apagado. Se hará clic en la opción de “Apagar” y luego se hará clic en “Aceptar”. También tenemos la opción de cerrar la sesión de trabajo, de Reiniciar el ordenador o de suspenderlo. En ninguno de estos tres casos el ordenador se apagará definitivamente Hecho esto, el ordenador comenzará a apagarse por sí solo. No se debe olvidar apagar también el monitor, que no lo estará hasta que ya no se vea la luz indicadora de que está encendido (generalmente de color verde). 14 >>> Para seguir practicando... Ahora ya conoces las partes del ordenador. Esto es imprescindible para saberlo utilizar con normalidad, pero con conocerlos no es suficiente: practicando es como lograrás estos conocimientos de manera fácil y natural. Te invitamos pues a practicar con el ordenador y a continuar con tu aprendizaje con la siguiente cápsula formativa: Aprende a utilizar el ordenador (2). También te invitamos a consultar el volumen 1 de Manuals Cibernàrium d’alfabetització digital, titulado “L’ordinador i les seves parts” (en catalán). Los manuales se encuentran en: • Las 36 bibliotecas públicas de la “Xarxa de Biblioteques de Barcelona”. • Los 51 Centros Cívicos de Barcelona • La red catalana de telecentros PuntTIC O los puedes descargar de: http://www.cibernarium.cat/manuals 15