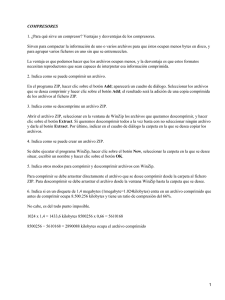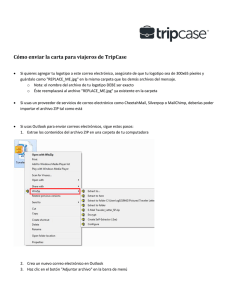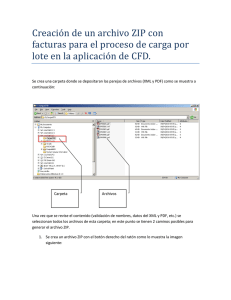Compresor de archivos: 7 zip
Anuncio
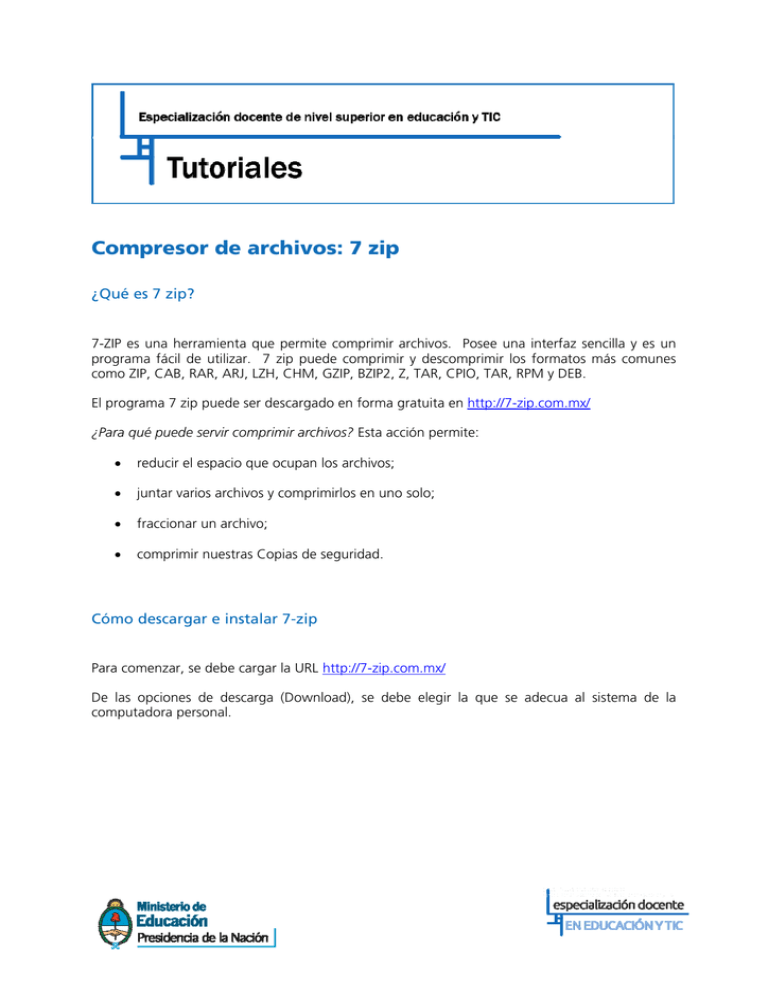
Compresor de archivos: 7 zip ¿Qué es 7 zip? 7-ZIP es una herramienta que permite comprimir archivos. Posee una interfaz sencilla y es un programa fácil de utilizar. 7 zip puede comprimir y descomprimir los formatos más comunes como ZIP, CAB, RAR, ARJ, LZH, CHM, GZIP, BZIP2, Z, TAR, CPIO, TAR, RPM y DEB. El programa 7 zip puede ser descargado en forma gratuita en http://7-zip.com.mx/ ¿Para qué puede servir comprimir archivos? Esta acción permite: • reducir el espacio que ocupan los archivos; • juntar varios archivos y comprimirlos en uno solo; • fraccionar un archivo; • comprimir nuestras Copias de seguridad. Cómo descargar e instalar 7-zip Para comenzar, se debe cargar la URL http://7-zip.com.mx/ De las opciones de descarga (Download), se debe elegir la que se adecua al sistema de la computadora personal. Especialización docente de nivel superior en educación y TIC. Ministerio de Educación de la Nación Si aparece el cartel de advertencia de seguridad, hacer clic en Ejecutar Aparecerá la primera ventana de Instalación, en la que debe presionar Next 2 Tutoriales: Compresor de archivos: 7 zip La siguiente ventana solicita la aceptación de los términos de la licencia. Para ello, se debe tildar el casillero I accept the terms in the License Agreement; y, luego, presionar Next. Las siguientes ventanas requerirán ir haciendo clic en Next, y luego en Install. Si se solicita autorización para la instalación, hacer clic en Sí. Por último, aparecerá la ventana que indica que la instalación ha finalizado y para ello es preciso hacer clic en Finish. Recordar que la instalación se realiza una sola vez, no se debe repetir este proceso cada vez que necesite comprimir o extraer archivos. 3 Especialización docente de nivel superior en educación y TIC. Ministerio de Educación de la Nación Cómo crear carpetas comprimidas con 7-zip Abrir en una ventana la carpeta donde se encuentran los archivos que se deben incluir en la carpeta comprimida y seleccionarlos todos simultáneamente: Con el cursor del mouse sobre los nombres de archivos seleccionados, hacer clic con el botón derecho del mouse para que aparezca el siguiente menú: Ubicar la opción 7-Zip y elegir Add to “…………zip” (donde están los ……. aparecerá el nombre de la carpeta). 4 Tutoriales: Compresor de archivos: 7 zip Ya está lista la carpeta comprimida (en este caso llamada Clases.zip). La misma incluye todos los archivos que se habían seleccionado al crearla. Cómo extraer el contenido de carpetas comprimidas con 7-zip 1. Abrir en una ventana la carpeta donde se encuentra la carpeta comprimida. 2. Con el puntero del mouse sobre el nombre de la misma, hacer clic en el botón derecho del mouse. 3. Ubicarse sobre 7-zip y elegir Extract to “Clases\” (en lugar de “Clases\” se observará el nombre de la carpeta comprimida). 5 Especialización docente de nivel superior en educación y TIC. Ministerio de Educación de la Nación 4. Ahora, en la ventana se podrá observar la carpeta comprimida y otra carpeta, con el mismo nombre, en la que ya tiene disponibles sus archivos. 5. Para verificarlo, hacer doble clic sobre la nueva carpeta: 6 Tutoriales: Compresor de archivos: 7 zip 6. La carpeta comprimida ya no es necesaria. Se puede eliminar ubicando el puntero del mouse sobre su nombre, haciendo clic en el botón derecho del mouse y eligiendo Eliminar. 7. A continuación se confirma la acción y la carpeta es eliminada. 7