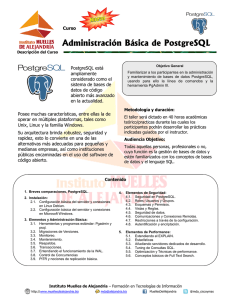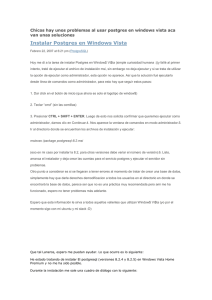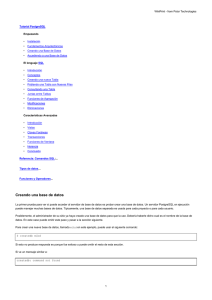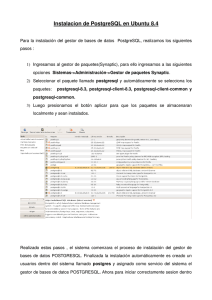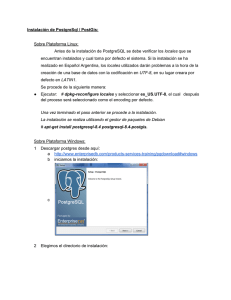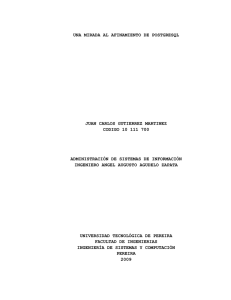Cómo instalar PostgreSQL - Al directorio principal
Anuncio
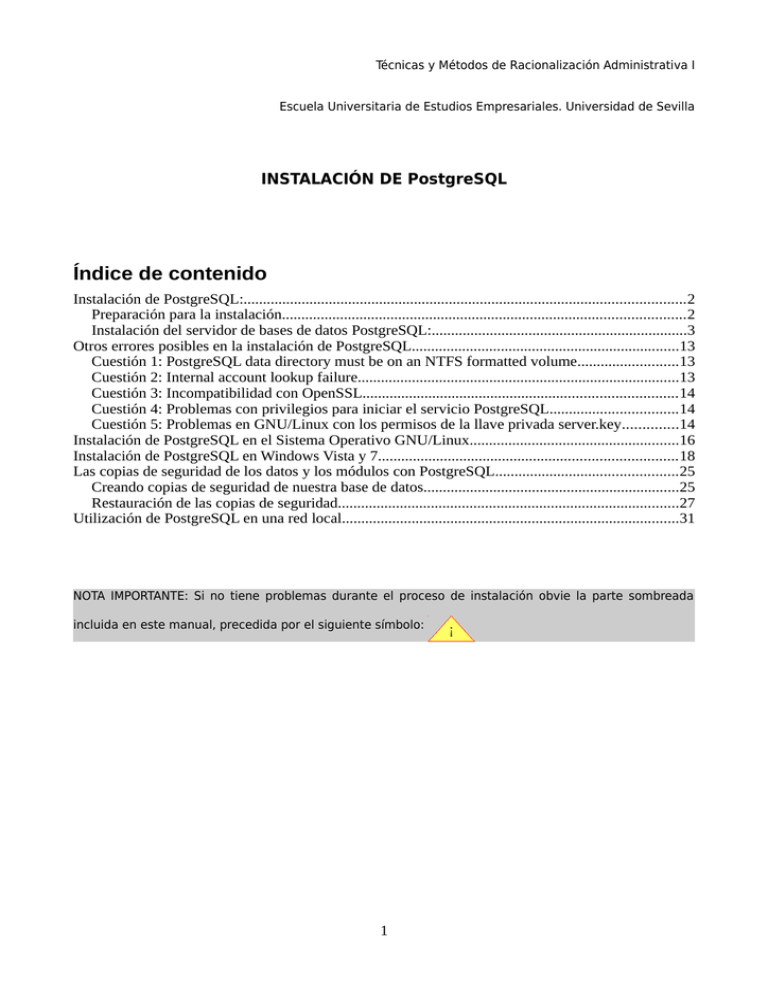
Técnicas y Métodos de Racionalización Administrativa I Escuela Universitaria de Estudios Empresariales. Universidad de Sevilla INSTALACIÓN DE PostgreSQL Índice de contenido Instalación de PostgreSQL:..................................................................................................................2 Preparación para la instalación........................................................................................................2 Instalación del servidor de bases de datos PostgreSQL:..................................................................3 Otros errores posibles en la instalación de PostgreSQL.....................................................................13 Cuestión 1: PostgreSQL data directory must be on an NTFS formatted volume..........................13 Cuestión 2: Internal account lookup failure...................................................................................13 Cuestión 3: Incompatibilidad con OpenSSL.................................................................................14 Cuestión 4: Problemas con privilegios para iniciar el servicio PostgreSQL.................................14 Cuestión 5: Problemas en GNU/Linux con los permisos de la llave privada server.key..............14 Instalación de PostgreSQL en el Sistema Operativo GNU/Linux......................................................16 Instalación de PostgreSQL en Windows Vista y 7.............................................................................18 Las copias de seguridad de los datos y los módulos con PostgreSQL...............................................25 Creando copias de seguridad de nuestra base de datos..................................................................25 Restauración de las copias de seguridad........................................................................................27 Utilización de PostgreSQL en una red local.......................................................................................31 NOTA IMPORTANTE: Si no tiene problemas durante el proceso de instalación obvie la parte sombreada incluida en este manual, precedida por el siguiente símbolo: 1 ¡ Instalación de PostgreSQL: Preparación para la instalación El requisito mínimo es tener un sistema operativo multiusuario: Cualquier distribución de GNU/Linux, como Guadalinex, Ubuntu, Debian, Fedora, Mandriva, OpenSuse, etc.; o alguno de los sistemas multiusuario de Microsoft, Windows NT, 2000, XP, Vista ó 7. En el caso de MS Windows XP el sistema de archivos debe ser NTFS, pueden mirarlo abriendo el menú Inicio – Mi PC y pulsando el botón derecho del ratón en la unidad C:\ elijan la opción 'propiedades', en caso de utilizar como sistema de archivos FAT32 lo mejor será usar el Sistema Gestor de Bases de Datos (SGBD o DBMS en inglés) MySQL. En Mac OS X, de la marca de ordenadores Apple Macintosh, también se puede instalar PostgreSQL, pero es una tarea difícil y es mejor usar MySQL en este sistema. En la página 16, se explica la instalación en el sistema operativo GNU/Linux. En sistemas de Microsoft, debemos ser usuario administrador del equipo para instalar o desinstalar programas. Si ya estuviera instalada la aplicación PostgreSQL con anterioridad y viéramos que no funciona o es una versión inferior a la 8.2, habría que desinstalarla (se podrían tener dos versiones a la vez, pero cambiando el puerto de conexión, lo que queda fuera de nuestra docencia). Para la desinstalación sigan los siguientes pasos: ● Desactiven el servidor usando el menú Inicio – Programas – PostgreSQL – Stop Service. ● Vayan al menú Inicio – Configuración – Panel de Control, elijan Agregar o quitar programas y seleccionen el programa PostgreSQL para eliminarlo. ● Tras desinstalarlo deben borrar la carpeta C:\Archivos de programa\PostgreSQL completa. Si no os dejara, reinicien el ordenador y prueben de nuevo a eliminar la carpeta. ● Eliminar, si existiera, el usuario postgres del sistema operativo. Para comprobar si existe abran una consola de texto (menú Inicio – Ejecutar y escriban el comando “cmd” seguido de la tecla Enter), en la terminal abierta escriban la orden “net user” para ver el listado de usuarios existentes en el sistema, y borren, si existe, el usuario postgres con la orden “net user postgres /del” seguido de la tecla Enter, así el usuario habrá sido eliminado del sistema. Si al usar la orden “net user postgres /del” nos aparece el mensaje de error: Error de sistema 5 ¡ Acceso denegado. Ello se debe a que no poseemos suficientes privilegios. Pueden probar de nuevo usando Windows en modo a prueba de fallos (pulsando la tecla mayúsculas, o shift, y F8 al inicio del arranque aparecerá un menú para elegir este tipo de arranque), y en la pantalla de entrada elijan el usuario especial llamado “Administrador”. Si no aparece tal usuario, podemos activarlo desde nuestro usuario normal con la orden “net user Administrador /active:yes” y lo veremos al reiniciar de nuevo. Para volver a esconder el usuario Administrador el comando sería “net user Administrador /active:no”. ¡ Para instalar PostgreSQL en Windows Vista o 7 deben leer primero el apartado dedicado en la página 18. Antes de empezar la instalación hay que descargar el fichero postgresql-8...zip, de unos 25 MegaBytes, lo encontrarán en la plataforma de enseñanza virtual. Se pueden descargar tanto el programa como el código fuente de la web oficial: http://www.postgresql.org/ftp/ Durante la instalación, la cual debe hacerse con un usuario administrador del equipo, se creará un nuevo usuario llamado postgres, esto es necesario para dotar de seguridad al sistema. Para personas con experiencia sepan que en vez de crear este usuario llamado postgres se puede utilizar un usuario de cuenta limitada ya existente en el equipo, en ese caso el usuario de cuenta limitada debe tener asignada una contraseña para iniciar sesión. 2 Instalación del servidor de bases de datos PostgreSQL: Usen un usuario administrador, no uno con cuenta limitada, si dudan es que tiene el administrador en uso. Lo primero será descomprimir el fichero descargado en una carpeta (usar el botón derecho del ratón, opción extraer todo...) y ejecutar el programa de instalación llamado “SETUP.bat” (en versiones anteriores sería el llamado “postgresql-8.2.msi”). Acepten los mensajes de seguridad sobre el fabricante del programa y cambios que hará en el sistema en el proceso de instalación. ¡ Si aparece el error de Windows Installer “No se puede abrir este paquete de instalación”, seguramente estemos intentando ejecutar el programa desde el propio fichero comprimido, como se observa en la Dirección, ya que no corresponde a una carpeta, sino al fichero .zip: Ilustración 1: Error por no descomprimir el fichero con extensión .zip Otros errores que pueden darse, pero que no son tratados durante la explicación, son recogidos al final de este apartado de instalación para indicar posibles soluciones. Al principio se instalan unas librerías de Visual C++ (sólo desde la versión 3 de PostgreSQL): Ilustración 2: Librerías de Visual C++ Después habrá que elegir el idioma del instalador, hasta la versión 8.3 no existía la opción Spanish/Español, en este manual usaremos la versión en español. 3 Ilustración 3: Idioma a usar por el instalador de PostgreSQL Pulsen el botón "Start". A continuación verán una ventana de aviso pidiendo que se cierren los demás programas para que no interfieran con el instalador, yo cerraría todos incluido el antivirus, por seguridad pueden desconectar Internet (por ejemplo apagando el router): Ilustración 4: Cerrar todos los programas Pulsen “Siguiente” (“Next en la versión inglesa). Tras leer las notas de instalación y el contrato de uso, pulsen “Siguiente” de nuevo: 4 Ilustración 5: Contrato de licencia de PostgreSQL En la ventana siguiente, donde se puede añadir el soporte para otros idiomas, pulsen con el ratón en la opción “Soporte para lenguage nacional (NLS)” (en inglés “National language support”) y elijan “Será instalado para ejecutarse desde el disco duro” (“Will be installed on local hard drive”) tal como se ve en la imagen siguiente (debe desaparecer la X roja de la opción y convertirse en un icono de disco duro): Ilustración 6: Soporte de idiomas Tras pulsar “Siguiente” aparece la ventana “Configuración del Servicio” (“Service configuration”): Activar la casilla “Instalar como servicio” (“Install as a service”), dejen en “Usuario (nombre)” (“Account name”) el nombre de usuario postgres, en “Dominio” (“Account domain”) deben dejar lo que aparezca en cada ordenador, y por último dejen la contraseña en blanco en los campos “Contraseña” y “Verificar contraseña” (“Account password” y “Verify password”) para que de esa forma el programa cree una contraseña al azar (no importa no saberla) o bien utilizar un usuario de cuenta limitada ya existente y escribir la contraseña que tuviera asignada. 5 Ilustración 7: Ventana de configuración del servidor (Service Configuration) ¡ Si obtenemos el error “Invalid username specified: Error de inicio de sesión: nombre de usuario desconocido o contraseña incorrecta”: Ilustración 8: Error de usuario inválido. Podemos usar otro nombre en “Account name:”, como 'postgres2', o eliminar el usuario postgres creado en instalaciones anteriores en el sistema: ● ● ● ● Abran una consola de texto (menú Inicio – Ejecutar y escriban el comando “cmd” seguido de la tecla Enter), en la terminal abierta escriban la orden “net user” para ver el listado de usuarios existentes en el sistema, y borren, si existe, el usuario postgres con la orden “net user postgres /del” seguido de la tecla Enter, así el usuario habrá sido eliminado del sistema (el error de sistema 5 - Acceso denegado - es tratado en la página 2), prueben a pulsar el botón Siguiente de nuevo, para seguir la instalación. Otro error con la misma solución sería “User postgres could not be created: the user account already exists!". La solución a este error continúa en la nota siguiente. Ir al siguiente: ¡ Si se ha dejado postgres como usuario y las contraseñas en blanco, el programa creará el usuario (ilustración 9, tal vez enseñe otra ventana antes), y creará una contraseña al azar (ilustración 10), este nuevo usuario postgres será el utilizado por el sistema para iniciar el gestor de bases de datos, y no nos 6 tendremos que preocupar más por él. Ilustración 9: Creación del usuario de cuenta limitada postgres Ilustración 10: Contraseña generada aleatoriamente ¡ En caso de haber elegido un usuario de cuenta limitada ya existente, el programa preguntará si se desea que este usuario tenga derechos para ejecutar postgres como un servicio (ilustración 11), pulsaríamos Sí (Yes si el botón saliera en inglés): Ilustración 11: Permiso para iniciar el servicio PostgreSQL Y aceptaríamos el mensaje de éxito de la concesión del permiso (ilustración 12): Ilustración 12: Permiso obtenido correctamente En la ventana siguiente os pide ahora una contraseña (Password) para el superusuario "postgres" (superuser name): ¡Cuidado!, este usuario es el usuario administrador de la aplicación de base de datos, no tiene nada que ver con el usuario de cuenta limitada que creamos antes. El usuario administrador de la base de datos al cual llamamos postgres tendrá acceso total al gestor de bases de datos, pudiendo añadir y borrar las bases de datos así como crear nuevos usuarios, etc. En la contraseña vamos a escribir la palabra alumno Para trabajar en red, habiliten la casilla [V] Aceptar conexiones en todas las direcciones, no solo localhost 7 (Accept connections on all addreses, not just localhost). Ilustración 13: Conexión en la red con PostgreSQL Deben escribir una contraseña distinta a las anteriores, se le recomienda que apunte todas las contraseñas: USUARIOS CONTRASEÑAS Administrador: A: Limitado: postgres B: al azar, ejemplo QaclfubEFjHP~qs/K... Administrador de Postgres: postgres C:alumno De las contraseñas anotadas, la única que utilizarán durante la ejecución del Postgres será alumno. Si no recuerdan la contraseña del usuario limitado postgres (por ser al azar) pueden cambiarla con la orden “net user postgres NuevaContraseña” y luego poner la misma en el inicio del servicio de postgres (Panel de control – Herramientas administrativas – Servicios – PostgreSQL Database Server 8.3, pestaña Inicio de sesión, cambiar allí también la contraseña y confirmar contraseña. Recuerden que el Administrador de Postgres es un usuario especial del gestor de bases de datos PostgreSQL, eso quiere decir que con ese usuario podremos crear, modificar y borrar todas las bases de datos, crear otros usuarios, etc., tal como hemos escrito antes. Los otros dos usuarios lo son del sistema operativo, no del gestor de bases de datos. El usuario de cuenta limitada llamado postgres es el que tendrá la posibilidad de poner en marcha o apagar el servicio PostgreSQL, de esa forma se dota de mayor seguridad al programa evitando accesos no deseados al sistema operativo (ya que el programa funciona a través de un usuario con cuenta limitada). Si al pulsar Next saliera el error “The specified data directory is not empty”, como se ve en la imagen, habría que borrar el directorio PostgreSQL dejado por una instalación anterior. ¡ Suponemos que ya habrán desinstalado PostgreSQL desde agregar y quitar programas del panel de control, por tanto tan sólo deberían borrar la carpeta C:\Archivos de programa\PostgreSQL completa. 8 Ilustración 14: Error de directorio de datos no vacío A continuación, acepten el mensaje de aviso que indica la necesidad de agregar a los posibles clientes en el fichero pg_hba.conf (este mensaje no saldrá si no marcó la casilla para aceptar conexiones en todas las direcciones de la ventana de inicio del cluster, Ilustración 13): Ilustración 15: Conexiones en todas direcciones, no solo localhost, por red local o Internet ¡ Puede salir el error “The 'Secondary Logon' service is not running. This service is required for the installer to initialize the database. Please start this service and try again”. En ese caso no hace falta salir de la instalación: Sin salir de la instalación (si ya la ha cancelado luego puede comenzarla de nuevo), siga los siguientes pasos para iniciar el servicio de Windows necesario para ejecutar tareas como otro usuario: * Iniciar sesión de administrador de windows, si no sabe qué significa esto, no hay problema. * Pulsa con el botón derecho del ratón en el icono de Mi PC o Equipo (situado en el escritorio o en el menú Inicio) y elige la opción "Administrar" del menú contextual que aparece (igual sería por el menú Inicio – Panel de Control – Herramientas administrativas). * Abra Servicios (puede estar dentro de Servicios y Aplicaciones). * En el marco de la derecha, busque en la columna Nombre el servicio llamado "Inicio de sesión secundario" * Pulse con el botón derecho del ratón sobre el servicio encontrado y elija la opción Iniciar. Ya puede continuar con la instalación del postgres por donde la dejó. Pulsen Siguiente en las próximas ventanas de instalación, desmarcando la casilla del lenguaje procedural PL/pgsql y el módulo Adminpack, ya que no los necesitamos. 9 10 Ilustración 16: Lenguajes procedurales. Ilustración 18: Lenguajes de programación Ilustración 17: Módulos adicionales 11 Ilustración 19: Listo para instalar Tras pulsar Siguiente, y unos minutos de espera, el programa finaliza la instalación de Postgres preguntando si queremos suscribirnos para recibir información futura, no se suscriban. Desactiven también la ejecución del programa Stack Builder, ya que no nos hará falta. Pulsen el botón Terminar (Finish): Ilustración 20: Instalación completa ¡ En algunos casos el cortafuegos puede preguntar sobre diversos programas que quieren acceder a Internet: tanto a Postgres como a los demás les debe decir que sí. Eso dependerá de las características del cortafuegos instalado. Si no pregunta nada y ven que no funciona bien, tal vez deban repasar el cortafuegos que venga con su antivirus para asegurar que se ha dado permiso a estos programas, tanto a PostgreSQL como a AbanQ, para acceder a internet. Para finalizar, inicien el servidor con el menú Inicio – Todos los programas – PostgreSQL 8... – Iniciar servicio (Start service) o reiniciando el ordenador. Además del servidor, se habrá instalado el programa PgAdmin III para gestionar las bases de datos, sus usuarios y permisos. 12 Otros errores posibles en la instalación de PostgreSQL. Cuestión 1: PostgreSQL data directory must be on an NTFS formatted volume Pregunta/Duda: "Mientras se instala PostgreSQL sale una ventana con el error: The PostgreSQL data directory must be on an NTFS formatted volume. If you wish to install the data directory on another type of partition (which is not recommended, and is unsupported) you must initialise the database cluster manually by running initdb.exe" Respuesta: El error es debido al uso del sistema de archivos FAT en su disco duro, realmente en la partición donde tienes instalado windows. PostgreSQL necesita un sistema de archivos que le permita restringir su lectura a usuarios sin autorización. Se nos presentan dos posibles soluciones: 1. Trabajar con otro gestor de bases de datos, MySQL 4.1, es necesario que sea esta versión ya que es en la que han trabajado los creadores de AbanQ. Para ello debe seguir los pasos explicados en la guía de instalación de MySQL. Con este gestor de bases de datos no podemos usar las copias de seguridad facilitadas en el archivo backups.zip para su uso con PostgreSQL. Deben instalar los distintos módulos del programa tal como se explica en el manual de instalación ofrecido en la sección de Material adicional. 2. Cambiar el sistema de ficheros a NTFS, el problema es que el proceso no es reversible desde Windows y se puede perder información por lo que deben hacer una copia de seguridad de todos los datos. Una vez salvaguardados los datos, entre en el menú Inicio - Ejecutar y escriba "cmd" (sin las comillas), aparecerá una ventana en modo texto; en ella pueden ejecutar el comando "convert c: /fs:ntfs" tras lo cual le harán dos preguntas ● ¿Desea forzar que se desmonte este volumen? N ● ¿Desea que sea convertido la próxima vez que el sistema se reinicie? S Reiniciar el sistema operativo y el cambio se llevará a efecto. Cuestión 2: Internal account lookup failure Pregunta/Duda: "Al intentar reinstalar PostgreSQL aparece una ventana indicando lo siguiente: Internal account lookup failure: No se ha efectuado ninguna asignación entre los nombres de cuenta y los identificadores de seguridad". Respuesta: Este error es debido a que el usuario 'postgres' utilizado no parece haberse borrado bien del sistema, ante esto tenemos varias formas de proceder, comencemos por la que parece más lógica: ● ● ● ● ● Desinstalar completamente todo de nuevo, para ello desinstalen la aplicación desde Panel de Control - Agregar o quitar programas (busquen PostgreSQL para eliminarlo); miren en Panel de control - Cuentas de usuario y si existe 'postgres', borrenlo; comprueben que no exista la carpeta o directorio 'C:\Documents and Settings\postgres', en otro caso eliminarla; finalmente abran una terminal (Inicio - Ejecutar: cmd) y vean los usuarios existentes en el sistema con la orden: net user, en caso de aparecer el usuario 'postgres' lo deben eliminar con la orden: net user postgres /del Reiniciar el sistema operativo Crear manualmente el usuario 'postgres', para ello vamos a Panel de control - Cuentas de usuario, y pulsamos en "Crear una cuenta nueva" dándole el nombre postgres. Tras crearlo, lo seleccionamos para crearle una contraseña como por ejemplo micontraseña y cambiaremos su Tipo de cuenta a Limitada. Cerrar sesión, para que aparezca la pantalla de bienvenida y elegir el usuario 'postgres' recién creado. Una vez puesta la contraseña y creado totalmente el usuario, volvemos a cerrar sesión 13 ● ● ● para entrar con nuestro usuario habitual. Volver a proceder con la instalación de PostgreSQL, cuando pregunte en la ventana de Service configuration por el Account name y el Account password, pondremos postgres y la contraseña elegida antes. Continuen la instalación como se explica en las instrucciones. En caso de seguir fallando, pueden intentarlo con MySQL, tal como se explica en la cuestión 1. Cuestión 3: Incompatibilidad con OpenSSL Pregunta/Duda: "Al instalar PostgreSQL aparece una ventana indicando lo siguiente: The installer has detected an incompatible version of OpenSSL installed in your system PATH. PostgreSQL requires OpenSSL 0.9.7 or later.If you remove your OpenSSL files (LIBEAY32.DLL and SSLEAY32.DLL) the installer will install the new version automatically". Respuesta: Este error es debido a que algún otro programa ya ha instalado estas librerías pero con una versión anterior, lo que haremos es renombrarlas en vez de eliminarlas como se propone en el mensaje. Sigan los siguientes pasos: ● ● ● ● Iniciar el explorador de carpetas de windows Abrir la carpeta o directorio Windows Buscar los ficheros indicados en el mensaje y renómbrarlos añadiendo la letra 'A': • LIBEAY32.DLL → LIBEAY32A.DLL • SSLEAY32.DLL → SSLEAY32A.DLL Volver a intentar instalar PostgreSQL, si sigue el error reiniciar el sistema y volver a intentarlo. Cuestión 4: Problemas con privilegios para iniciar el servicio PostgreSQL Pregunta/Duda: "Al iniciarse PostgreSQL tras instalarlo o al final de la instalación aparece una ventana indicando lo siguiente: Services PSQL Database Server 8.2, failed to start. Verify that you have suficient privileges to start system services". Respuesta: Este error es debido a un fallo en la instalación de PostgreSQL, desinstalarlo, eliminar manualmente el directorio PostgreSQL de Archivos de programa y eliminar el usuario postgres tal como se indica antes del apartado de instalación de este manual: ● Menú Inicio – Ejecutar: cmd ● net user /del postgres Tras todo ello, reinicie el ordenador e intente instalar de nuevo el gestor PostgreSQL siguiendo detenidamente las instrucciones facilitadas. Cuestión 5: Problemas en GNU/Linux con los permisos de la llave privada server.key Pregunta/Duda: "Tras ver que PostgreSQL no estaba funcionado, lo intenté iniciar desde consola con la orden yomismo$ sudo /etc/init.d/postgresql-8.2 restart Y en vez de iniciarse me marcaba el error: “Los permisos son inseguros en el archivo de la llave privada «server.key» 2009-05-06 21:52:34 CEST DETALLE: File must be owned by the database user or root, must have no write permission for "group", and must have no permissions for "other". [fail]". 14 Nota: cambien 8.2 por la versión de PostgreSQL que tengan instalada, pueden verlo en el gestor de paquetes. Respuesta: Este error es debido a un fallo por el cual el sistema ha cambiado los permisos al fichero de claves. Para arreglarlo primero necesitamos saber dónde se encuentra realmente el fichero de claves, viendo a donde apunta el enlace server.key: yomismo$ sudo ls -l /var/lib/postgresql/8.2/main/server.key El fichero server.key en realidad es un enlace a otro fichero, en mi caso apunta a /etc/ssl/private/ssl-certsnakeoil.key Vamos a darle a este último fichero el dueño y los permisos adecuados: yomismo$ sudo chown root:ssl-cert /etc/ssl/private/ssl-cert-snakeoil.key yomismo$ sudo chmod 640 /etc/ssl/private/ssl-cert-snakeoil.key Y para terminar intentaremos reiniciar postgres: yomismo$ sudo /etc/init.d/postgresql-8.2 restart 15 Instalación de PostgreSQL en el Sistema Operativo GNU/Linux Tanto el gestor de bases de datos PostgreSQL como la aplicación cliente AbanQ han sido desarrollados inicialmente para GNU/Linux y luego, gracias a que son de código fuente abierto (Open Source Software) y estar basados en herramientas libres, han podido ser portados y compilados para su funcionamiento en otros sistemas. Debido a la indudable superioridad del Sistema Operativo GNU/Linux sobre cualquier entorno de Microsoft, tanto en calidad como en seguridad y estabilidad del sistema, lo recomendamos para utilizarlo en las empresas, por ello os damos aquí algunos apuntes sobre la instalación en este entorno desconocido para muchos. Comenzaremos con el sistema operativo en sí, pueden encontrar Cds y DVDs con el sistema operativo listo para instalar en multitud de revistas de informática en vuestros kioskos más cercanos, también podéis bajar imágenes ISO de sus respectivas páginas web: buscar en Google alguno como Guadalinex, Ubuntu, Fedora Core, Mandriva, Open Suse, o cualquiera de las miles de las llamadas distribuciones de GNU/Linux existentes. Las dos primeras son las más recomendadas por estar basadas en Debian, la cual sigue una política estricta respecto a las licencias de los programas que la componen, siendo más fáciles de usar para la mayoría. En su caso particular, recomiendo aquella distribución que soporte vuestro hardware, el tema no es baladí, ya que la industria es reacia a entregar drivers para Linux junto a los productos que venden y por ello esos drivers van siendo creados por voluntarios por todo el mundo. Pueden comprobar la compatibilidad de sus componentes con Linux en algunas páginas web como http://www.compatiblelinux.org, pero mejor es bajar un CD LIVE que permite la ejecución del sistema operativo Linux sin instalación previa, simplemente arrancando desde el CD; aunque corra algo lento al usarlo desde la unidad de CDROM, se puede comprobar si soporta vuestro hardware, en particular la tarjeta gráfica, el sonido y el acceso a internet. Lo mejor es instalar GNU/Linux en un ordenador sin sistema operativo, sobretodo en caso de ser su primer contacto, o dejar un espacio sin particionar en el disco duro para poder tener varios sistemas operativos presentes al mismo tiempo. Como comprenderán una explicación detallada de la instalación de Linux escapa a la brevedad de este manual, más teniendo en cuenta la dificultad que entraña instalar cualquier sistema operativo. Una vez instalado y funcionando GNU/Linux, la instalación de PostgreSQL puede ser bastante sencilla, cualquier distribución cuenta con unos repositorios gratuitos con miles de programas listos para ser instalados. En caso de no tener acceso a internet, sería necesario contar con un DVD de la distribución de Linux elegida, ya que en los más de tres gigabytes que contiene es más que posible la existencia de PostgreSQL entre esos programas. Vamos a dar de forma escueta dos pasos para instalar PostgreSQL en cualquier distribución GNU/Linux (donde vean escrito el comando sudo puede ser que en algunas distribuciones no se utilice, a cambio de no usarlo habría que introducir primero el comando su y la contraseña del administrador del sistema -root- elegida en la instalación de Linux). a) Arranquen la utilidad gráfica para la instalación de programas llamada Synaptic en Guadalinex o Ubuntu, Yast en OpenSuse o YumEx en Fedora y elijan los paquetes postgres-client, postgresclient-common, postgresql y postgresql-common, añadan también el paquete pgAdmin o en su defecto pgAccess. b) Una vez instalado el gestor de bases de datos hay que modificar la contraseña al usuario administrador de bases de datos postgres. Para ello abran una terminal y desde el usuario postgres del sistema cambiar la clave al usuario postgres del gestor de bases de datos (no olviden las comillas simples y el punto y coma final) yomismo$ sudo su postgres -c psql template1 template1# ALTER USER postgres WITH PASSWORD `alumno´; template1# \q 16 c) Cambien también la clave del usuario postgres del sistema, escribiendo de nuevo la clave 'alumno', esta vez sin comillas, y reinicien también el servidor postgres con las órdenes: yomismo$ sudo passwd -d postgres yomismo$ sudo /etc/init.d/postgresql-8.2 restart yomismo$ exit 17 Instalación de PostgreSQL en Windows Vista y 7 Microsoft se ha dado cuenta al fin que el principal motivo de la existencia de virus en sus sistemas era la facilidad de instalar programas de forma tan simple que ni siquiera pedían una confirmación para hacerlo, por eso los virus se instalaban en el sistema sólo por visitar una página web o leer un adjunto en un mensaje de correo electrónico. Ahora Windows Vista viene dotado de varios sistemas de seguridad, lo que deriva en que para instalar algunos programas se requiera un mayor conocimiento del sistema. En el caso de PostgreSQL hay que desactivar el Control de Cuentas de Usuario (UAC en inglés), y es lo que vamos a explicar a continuación: Ejecuten el programa “Símbolo del sistema”: Ilustración 21: Símbolo del sistema en Windows Vista En la ventana de texto que se abre, escribimos “msconfig” y pulsamos la tecla intro o <Enter>: 18 Ilustración 22: Ejecutar msconfig desde el símbolo del sistema A continuación, en Vista, se abre la ventana de configuración del sistema, en ella elegimos la pestaña “Herramientas” y seleccionamos la opción “Deshabilitar UAC”. Tras lo cual pulsamos el botón “Iniciar”: Ilustración 23: Deshabilitar UAC Aceptamos los mensajes que aparezcan y tras pulsar el botón Aceptar procederemos a reiniciar el equipo. En Windows 7 sólo aparece la opción “Cambiar configuración de UAC”, al elegirla se abre una ventana donde podemos elegir el nivel de avisos, elijan el más bajo (No notificarme nunca): 19 20 21 22 23 Ilustración 24: Configurar UAC en Windows 7 No se olviden de pulsar el botón Aceptar en la ventana de Configuración del sistema y luego reiniciar el equipo, podemos continuar con la instalación de PostgreSQL tal como se describe en apartado para Windows. No olviden que tras concluir la instalación de PostgreSQL, debería volver a realizar los pasos aquí descritos para Habilitar UAC de nuevo, ya que se trata de una medida de seguridad de su sistema operativo. 24 Las copias de seguridad de los datos y los módulos con PostgreSQL Creando copias de seguridad de nuestra base de datos Comencemos nombrando las dos formas de hacer y restaurar copias de seguridad en AbanQ, en la web http://abanq.org/documentacion/backups.php se indican unos pasos para crear y restaurar copias de seguridad desde la línea de comandos, esta forma es la que los administradores de sistemas utilizan a diario y es la recomendada para el uso de este programa en un entorno de producción (uso en una empresa). Antes de explicar esa forma preferimos hacerlo de otra más gráfica y amigable, utilizando el programa pgAdmin III, el cual se instala junto a PostgreSQL. La copia de seguridad se hace sin muchos problemas aunque la restauración de la misma puede dar un error sin importancia que no impide que el sistema funcione. Inicien la herramienta pgAdmin III desde el menú Inicio – Todos los programas – PostgreSQL 8.2 – pgAdmin III. Para realizar la copia podemos iniciar la conexión con el servidor mediante un doble clic de ratón en “PostgreSQL Database Server 8.2 (localhost:5432)” situado en la parte izquierda de la ventana. ¡ Si no existiera la conexión, es decir, no aparece PostgreSQL Database Server 8.2 (localhost:5432), se debe crear una nueva conexión al servidor con la opción Archivo – Añadir Servidor..., y los datos Nombre: Servidor y Servidor: localhost Ilustración 25: Nueva conexión a servidor Elegir la opción del menú Herramientas – Conectar. 25 Ilustración 26: Acceso como usuario postgres En la ventana Conectar al servidor, active la casilla Almacenar contraseña e introduzcan la clave del usuario postgres: alumno. Puede salir un error por no encontrar el fichero de configuración: “no se puede abrir el fichero 'C:\Documents and Settings\Carmiña\Datos de programa\postgresql\pgpass.conf' (error 3: el sistema no puede hallar la ruta especificada.)”. Este error es debido a que el nombre del usuario tiene algún carácter extraño al idioma anglosajón (en nuestro caso la ñ, podría ser también una vocal acentuada). ¡ La solución fácil sería crear un nuevo usuario de Windows, sin usar caracteres españoles, para manejar el programa pgAdmin3, las bases de datos modificadas desde ese usuario quedan disponibles para el resto. También se pueden hacer y restaurar copias de seguridad, aunque nuestro usuario tenga caracteres extraños, utilizando la línea de comandos como se explica más abajo en el párrafo dedicado a administradores profesionales de postgres. Abran el árbol del marco izquierdo (Base de Datos) y seleccionen la Base de Datos creada para nuestra empresa en AbanQ: envoltosa en nuestro caso. Ilustración 27: Seleccionar la base de datos Ahora, con la base de datos seleccionada, elijan la opción Herramientas – Resguardo, aquí pueden elegir el nombre de archivo para la copia de seguridad: El fichero debe ubicarse en una carpeta con acceso de escritura y tener como extensión “.backup” 26 Ilustración 28: Crear la copia de seguridad Tras pulsar OK, obtendremos la copia con estos mensajes de salida, pulse Hecho para terminar. Ilustración 29: Informe de creación de la copia de seguridad Restauración de las copias de seguridad Para restaurar las copias de seguridad es necesario que la base de datos exista pero se encuentre vacía, por ello debemos crear una nueva base de datos, ya que eliminar la que tenemos no es lo más recomendable para evitar posibles pérdidas indeseadas de datos. Vayamos pues a crear una nueva base de datos con otro nombre, sitúense en alguna de las ya creadas desplegando el árbol de la izquierda (PostgreSQL Database Server 8.2 (localhost:5432)-Bases de datos) y pulsen en el menú "Editar – Nuevo Objeto – Nueva Base de Datos"; en la ventana abierta pueden escribir el nombre de la nueva base de datos (envoltosa2), su propietario (postgres) y la codificación de la misma como UTF8 (conocida por UNICODE). 27 Ilustración 30: Creación de una nueva base de datos Ya podemos realizar el proceso de restauración de copia. Seleccionamos la base de datos creada (envoltosa2) en el marco izquierdo, y con la orden del menú Herramientas – Restaurar, elegimos el archivo de seguridad (puede que necesiten seleccionar ver todos los ficheros si no le pusieron la extensión .backup al archivo de la copia), marcar la opción [v] sin propietario y pulsar OK para recuperar (véase la ilustración 31). Ilustración 31: Recuperación de la copia de seguridad Tras pulsar OK y recuperar la base de datos con éxito pueden pulsar OK de nuevo para terminar. En caso de salir un error no tiene mayor importancia pero entonces deben salir de la ventana con el botón Cancelar, ya que los datos están restaurados, ese error será debido a no haber desmarcado la casilla PL/pgsql tal como se indicó en el proceso de instalación (ver página 11). ¡ 28 Ilustración 32: Informe de la recuperación, sin errores o con un error sin importancia. Para evitar cualquier error, de haberse creado podríamos también haber borrado el objeto Lenguajes – plpgsql creado automáticamente con las nuevas bases de datos (si no hemos desmarcado al casilla antes señalada). En cualquier caso podemos dar por concluida la copia y restauración en modo gráfico. Para administradores de postgres profesionales la mejor forma de hacer y recuperar las copias de seguridad es utilizando los comandos ejecutables: pg_dump, dropdb, createdb, psql. En un entorno de producción es importante usar las bases de datos con un usuario creado para ello, no dejando que nadie use el usuario postgres de forma habitual. El proceso de crear otros usuarios lo dejamos para más adelante, si bien aquí explicaré todo como si estuviera creado un usuario llamado “el_usuario” y fuera éste el utilizado en AbanQ. Abran una terminal desde el "Menú Inicio – Ejecutar: cmd.exe", en la ventana que se abre escriban las siguientes órdenes: Primero nos desplazamos al lugar donde se encuentran los comandos que vamos a usar, X:\DIRECTORIO> cd "\Archivos de programa\PostgreSQL\8.2\bin" Luego creamos la copia de seguridad manualmente, X:\Archiv...\bin> pg_dump BASE_DE_DATOS -U el_usuario > \LUGAR\seguridad.sql Tenga en cuenta que BASE_DE_DATOS es el la que vayamos a resguardar y por otro lado \LUGAR\ debe ser una carpeta donde el usuario del sistema operativo que hace la copia tenga acceso de escritura, por ejemplo: "\Documents and Settings\usuario\Escritorio\", y por último “el_usuario” debe ser cambiado por aquel usuario de PostgreSQL propietario de los datos; aparte de ello fíjense como la extensión del fichero de copia es sql en vez de backup, el cual era la extensión usada en las copias de seguridad del entorno gráfico, esto es debido a que el formato del fichero es distinto y por ello no son compatibles ambos sistemas, el gráfico y el de comandos, tal como lo estamos explicando aquí. Ahora necesitamos crear una base de datos vacía con codificación UNICODE (llamada UTF8), antes vamos a renombrar la base de datos actual por si fallara el proceso no perder los datos: Nos desplazamos al lugar donde se encuentran los programas, X:\DIRECTORIO> cd "\Archivos de programa\PostgreSQL\8.2\bin" Vamos a renombrar la base de datos antigua, primero entramos en el programa psql usando una base de datos distinta de la que vamos a renombrar, como postgres (base de datos del sistema que siempre existe) X:\Archiv...\bin> psql postgres -U el_usuario y dentro de psql renombramos la base de datos con el comando: ALTER DATABASE BASE_DE_DATOS RENAME TO BASE_DE_DATOS_2; \q fíjense en el punto y coma final de la sentencia comenzada por ALTER y en la forma de salir de psql con el comando “\q”, otros comandos de psql serían “\l” para un listado de bases de datos o “\?” para obtener ayuda. Ahora sí que vamos a crear la nueva base de datos vacía, usando incluso el mismo nombre que tenía la anterior base de datos: X:\Archiv...\bin> createdb BASE_DE_DATOS -U el_usuario -E UNICODE 29 Para finalmente recuperar la copia de seguridad tan sólo es necesario ejecutar la orden: X:\Archiv...\bin> psql -d BASE_DE_DATOS -U usuario -f \LUGAR\seguridad.sql Si queremos podríamos borrar la base de datos antigua, aunque es mejor no hacerlo hasta comprobar la correcta restauración de los datos, X:\Archiv...\bin> dropdb BASE_DE_DATOS_2 -U el_usuario De esta forma hemos realizado y restaurado la copia de seguridad de una empresa completa y como lo hemos hecho todo utilizando el usuario el_usuario la base de datos restaurada es accesible plenamente por éste en AbanQ. Desde la línea de comandos, en caso de haber creado la copia con el modo gráfico, en formato .backup, se podría recuperar con la siguiente orden: X:\Archiv...\bin> pg_restore -i -h localhost -p 5432 -U el_usuario -d BASE_DE_DATOS -O -v "\LUGAR\seguridad.backup" Al igual que sucediera en el modo gráfico, al recuperar una copia de esta última forma la salida retornaría algún error sin importancia: ... pg_restore:estableciendo dueño y privilegios para INDEX tarifas_codtarifaup_m1_ idx pg_restore:estableciendo dueño y privilegios para INDEX tiposrappel_codtiporapp el_m1_idx pg_restore:estableciendo dueño y privilegios para INDEX tiposrappel_codtiporapp elup_m1_idx PRECAUCION: errores ignorados durante la recuperación: 2 X:\Archivos de programa\PostgreSQL\8.2\bin> 30 Utilización de PostgreSQL en una red local Para que el servidor PostgreSQL acepte conexiones a través de la red es necesario por una parte haber seleccionado la opción correspondiente de permitir conexiones en la fase de instalación, por otra parte hay que configurarlo retocando el fichero X:\Archivos de programa\PostgreSQL\8.2\data\pg_hba.conf, al cual tenemos un acceso directo en "Menú Inicio - Todos los programas - PostgreSQL 8.2 - Configuration files - Edit pg_hba.conf" pero hay que editarlo como usuario administrador del equipo, si no lo son en este momento se puede hacer fácilmente pulsando el botón derecho del ratón sobre el acceso directo y eligiendo la opción "Ejecutar como ...", en la ventana que se abre elijan "El siguiente usuario" y señalen el usuario administrador con su clave correspondiente. Una vez abierto, desplácense hacia el final del fichero y verán las siguientes dos líneas: # IPv4 local connections: host all all 127.0.0.1/32 md5 Si pretenden que sea un equipo con una IP concreta, por ejemplo 120.130.140.150, el que tenga acceso al servidor, añadan la siguiente línea, o tantas como equipos con sus respectivas IP deseen: host all all 120.130.140.150 255.255.255.255 md5 o bien: host all all 120.130.140.150/32 md5 Si en cambio desean dar acceso a un grupo de IP pertenecientes a una red local de 255 ordenadores, deben dejar el último número de la IP en cero: host all all 120.130.140.0 255.255.255.0 md5 o lo que es lo mismo: host all all 120.130.140.0/24 md5 donde el 24 hace referencia a los bits 1 de la máscara de red: 255.255.255.0 en formato binario sería (1111 1111).(1111 1111). (1111 1111).(0000 0000) y si cuentan el número de 1 son 24. Para una red con 1024 ordenadores, la línea sería: host all all 120.130.0.0 255.255.252.0 md5 o de la otra forma: host all all 120.130.0.0/22 md5 Más información sobre el fichero de configuración en: http://www.postgresql.org/docs/8.2/static/clientauthentication.html#AUTH-PG-HBA-CONF Finalmente deben guardar el archivo de configuración modificado y reiniciar el servidor con el comando: Menú Inicio – Todos los programas – PostgreSQL 8.2 – Reload configuration. En el caso de GNU/Linux, como la instalación se realizó de forma más automática, no tuvimos la posibilidad de elegir si permitir conexiones remotas a la base de datos, para autorizarlas editen el fichero con 'sudo gedit /etc/postgresql/8.2/main/postgresql.conf' (en vez de gedit pongan vuestro editor de texto favorito), busquen las dos líneas con almohadilla (están en lugares diferentes): #listen_addresses = 'localhost' #password_encryption = on y debajo de ellas escriban: listen_addresses = '*' password_encryption = on Reinicien el servidor con la orden 'sudo /etc/init.d/postgresql-8.2 restart'. 31