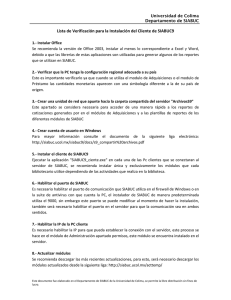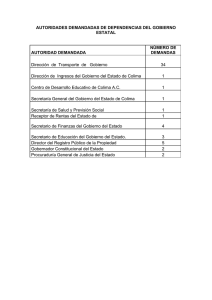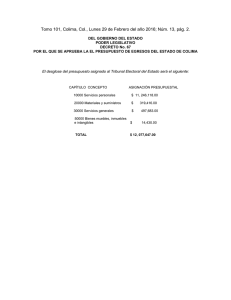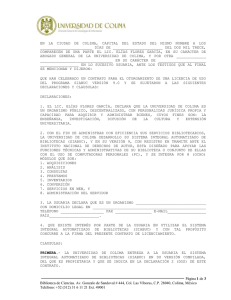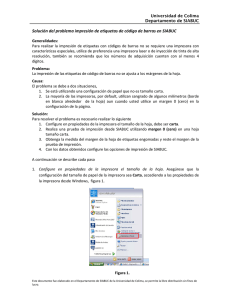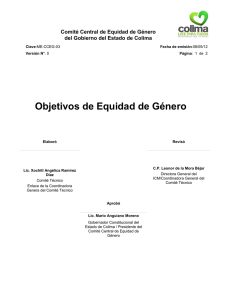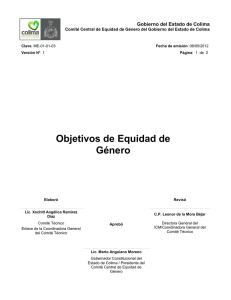Error sobre la ruta compartida de archivos y plantillas de S9
Anuncio

Universidad de Colima Departamento de SIABUC Error sobre la ruta compartida de archivos y plantillas de S9 Generalidades: La carpeta ArchivosS9 contiene las plantillas que se utilizan en los diferentes módulos del sistema, se debe compartir con permisos de lectura y escritura, dicha carpeta se localiza en la ruta donde se encuentra instalado el servidor de SIABUC9. Una vez compartida la carpeta ArchivosS9 deberá ingresar al módulo de Administración para seleccionar la ruta de los archivos de trabajo. Problema: Se pueden presentar errores como el que se muestra en la figura 1 y 2 al intentar acceder desde un cliente y realizar una función que utilice plantillas (en cualquiera de los módulos). Aplicable: En casi todos los módulos de SIABUC9, particularmente en los apartados de generación de reportes, constancias, visualización de fichas, etc. Causa: El problema se puede presentar por alguna de las siguientes situaciones: ‐ No se ha seleccionado la ubicación la carpeta ArchivosS9 en el módulo de Administración, ‐ La ruta de trabajo si se ha definido, pero no se puede acceder desde el cliente, ‐ Cuando dicha carpeta no cuenta con permisos de lectura –escritura (figura 3), Figura 1 Este documento fue elaborado en el Departamento de SIABUC de la Universidad de Colima, se permite la libre distribución sin fines de lucro. Universidad de Colima Departamento de SIABUC Figura 2 Figura 3 Solución: Para resolver el problema es necesario realizar los siguientes pasos: En el servidor 1. Crear en Windows una cuenta de usuario de servicios, 2. En Windows deberá compartir la carpeta ArchivosS9 y seleccionar el usuario de servicios otorgando permisos de lectura y escritura, 3. Ejecutar como administrador de Windows el módulo de Administración de SIABUC9 e ingresar con una cuenta de Super‐Usuario, 4. Definir la ruta del archivocompartido.rt, En el cliente 5. Crear en cada computadora cliente una cuenta de usuario de servicio, esta es una cuenta de inicio de sesión en Windows, 6. Iniciar sesión en Windows con la cuenta de usuario de servicios. Notas: Se recomienda que el nombre otorgado a la cuenta del usuario de Windows, sea el mismo nombre de la cuenta creada en SIABUC (módulo de Administración) para el analista. Este documento fue elaborado en el Departamento de SIABUC de la Universidad de Colima, se permite la libre distribución sin fines de lucro. Universidad de Colima Departamento de SIABUC También se recomienda utilizar para la computadora servidor un sistema operativo especial de servidor como Windows Server 200X o Windows Vista Ultimate. EN EL SERVIDOR DE SIABUC Paso 1. Crear en Windows una cuenta de usuario de servicios. Ingrese al Panel de control de Windows y seleccionar la opción [Cuentas de usuarios] (figura 4). Figura 4 Se desplegará una ventana donde puede realizar actividades de administración de cuentas de usuarios, elija la opción [Administrar otra cuenta] (figura 5). Este documento fue elaborado en el Departamento de SIABUC de la Universidad de Colima, se permite la libre distribución sin fines de lucro. Universidad de Colima Departamento de SIABUC Figura 5 Seleccione la opción [Crear una nueva cuenta] (figura 6). Figura 6 Dé un nombre a la cuenta de usuario de servicios, por seguridad se recomienda elegir [Usuario tipo estándar] y active el botón [Crear cuenta] (figura 7 y 8). Para este ejemplo se creó una cuenta con el nombre servicio_siabuc. Este documento fue elaborado en el Departamento de SIABUC de la Universidad de Colima, se permite la libre distribución sin fines de lucro. Universidad de Colima Departamento de SIABUC Figura 7 Figura 8 Paso 2. En Windows deberá compartir la carpeta ArchivosS9 y seleccionar el usuario de servicios otorgando permisos de lectura y escritura. Busque la carpeta ArchivosS9 ubicada en la ruta de instalación de SIABUC9, con el botón derecho del mouse despliegue el menú contextual y seleccione la pestaña compartir (Figura 9). Active el botón [Uso compartido avanzado] para acceder a las opciones de configuración. Este documento fue elaborado en el Departamento de SIABUC de la Universidad de Colima, se permite la libre distribución sin fines de lucro. Universidad de Colima Departamento de SIABUC Figura 9 En el campo [Nombre del recurso compartido] se recomienda definir plantillasS9. Deberá establecer el límite de usuarios que podrán acceder al recurso compartido, esto dependerá del número de clientes que se conecten al servidor de SIABUC. Active el botón [Permisos] para acceder a la ventana donde se agregarán los usuarios de servicio (Figura 10) Figura 10 Este documento fue elaborado en el Departamento de SIABUC de la Universidad de Colima, se permite la libre distribución sin fines de lucro. Universidad de Colima Departamento de SIABUC En la ventana de permisos, active el botón [Agregar] (figura 11). Figura 11 Despliegue la opción [Avanzadas] para realizar la búsqueda del usuario de servicios que creó durante el paso 1 (figura 12). Figura 12 Seleccione el usuario, para el ejemplo se utilizó el nombre servicio_siabuc y active el botón [Aceptar] (Figura 13). Este documento fue elaborado en el Departamento de SIABUC de la Universidad de Colima, se permite la libre distribución sin fines de lucro. Universidad de Colima Departamento de SIABUC Figura 13 Para continuar con el proceso active el botón [Aceptar] (Figura 14). Figura 14 Este documento fue elaborado en el Departamento de SIABUC de la Universidad de Colima, se permite la libre distribución sin fines de lucro. Universidad de Colima Departamento de SIABUC Al usuario servicio_siabuc deberá otorgarle los permisos Leer y Cambiar seleccionando las casillas de verificación correspondientes, active el botón [Aceptar] (Figura 15). Figura 15 Active el botón [Cerrar] para terminar con el proceso (Figura 16). Este documento fue elaborado en el Departamento de SIABUC de la Universidad de Colima, se permite la libre distribución sin fines de lucro. Universidad de Colima Departamento de SIABUC Figura 16 Paso 3. Ejecutar como administrador de Windows el módulo de Administración de SIABUC9 e ingresar con una cuenta de Super‐Usuario. Seleccione el módulo de Administración (S9Tools) y active el botón derecho del mouse para desplegar el menú contextual, elija la opción [Ejecutar como administrador] (Figura 17). Ingrese al módulo de Administración con una cuenta de SIABUC con privilegios de Super‐Usuario. Figura 17 Paso 4. Definir la ruta de archivocompartido.rt Este documento fue elaborado en el Departamento de SIABUC de la Universidad de Colima, se permite la libre distribución sin fines de lucro. Universidad de Colima Departamento de SIABUC Seleccione la opción [Archivos de trabajo] y active el botón [Examinar] para localizar el archivo “archivoscomparitdos.rt” (Figura 18). Figura 18 Se desplegará en la ruta de red la carpeta compartida ArchivosS9 (paso 2), dé doble clic para mostrar el contenido (Figura 19). Figura 19 Este documento fue elaborado en el Departamento de SIABUC de la Universidad de Colima, se permite la libre distribución sin fines de lucro. Universidad de Colima Departamento de SIABUC Seleccione el archivo “archivoscompartidos.rt” y active el botón [Abrir] (figura 20). Figura 20 Una vez que seleccione el archivo, podrá apreciar la ruta donde se encuentra éste, active el botón [Guardar ruta] (figura 21). Figura 21 En la ventana principal del módulo de Administración aparecerá la ruta de los archivos de trabajo de SIABUC9 (Figura 22). Este documento fue elaborado en el Departamento de SIABUC de la Universidad de Colima, se permite la libre distribución sin fines de lucro. Universidad de Colima Departamento de SIABUC Figura 22 EN EL CLIENTE Paso 5. Crear en cada computadora cliente una cuenta de usuario de servicio, esta es una cuenta de inicio de sesión en Windows. En cada uno de los clientes deberá crear el usuario de servicio correspondiente, para esto, ingrese al panel de control de Windows y seleccione la opción [Cuentas de usuario] (Figura 23). Figura 23 Este documento fue elaborado en el Departamento de SIABUC de la Universidad de Colima, se permite la libre distribución sin fines de lucro. Universidad de Colima Departamento de SIABUC Escriba el mismo nombre y contraseña de la cuenta creada en el servidor que le corresponde al cliente ‐ en nuestro ejemplo se utilizó servicio_siabuc‐ (Figura 24 y 25). Figura 24 Figura 25 Paso 6. Iniciar sesión en Windows con la cuenta de usuario de servicios. Una vez que se ha creado la cuenta de usuario, inicie la sesión en Windows utilizando la cuenta de usuario de servicios (Figura 26). Figura 26 Este documento fue elaborado en el Departamento de SIABUC de la Universidad de Colima, se permite la libre distribución sin fines de lucro. Universidad de Colima Departamento de SIABUC Una vez realizados los procesos de compartir la carpeta de plantillas ArchivosS9 y crear en Windows una cuenta de servicio, podrá iniciar una sesión con el usuario que tiene acceso al recurso compartido y desde cualquier módulo de SIABUC utilizará las plantillas sin ningún problema. Obtenga mayor información en http://siabuc.ucol.mx/ o a través del correo electrónico [email protected] Universidad de Colima Dirección de Servicios Bibliotecarios Departamento de SIABUC Tel. 01(312)316 11 21 ext. 49004 y 49007 Este documento fue elaborado en el Departamento de SIABUC de la Universidad de Colima, se permite la libre distribución sin fines de lucro.