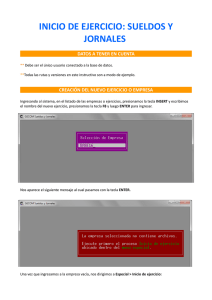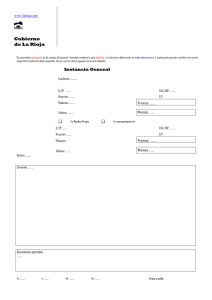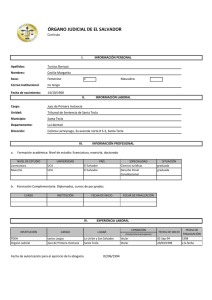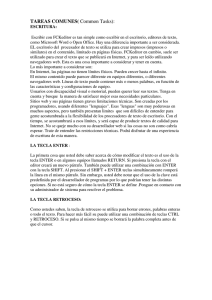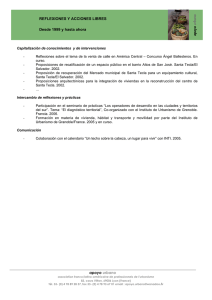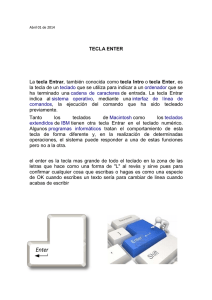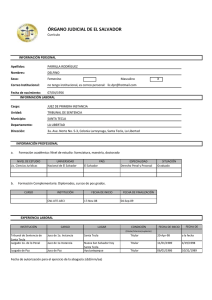Preliminares
Anuncio

Cálculo científico y técnico con
Hp49g/49g+/48gII/50g
Módulo 1: Funcionamiento básico
Tema 1.1 Preliminares
Francisco Palacios
Escuela Politécnica Superior de Ingeniería Manresa
Universidad Politécnica de Catalunya
Dep. Matemática Aplicada III
Febrero 2007, version 1.3
Contenido
1. Objetivos
2. El teclado
3. Modos de operación
4. Opciones del CAS
5. Menús
6. Formularios
7. Editor de ecuaciones
8. Cortar y copiar
9. Variables y directorios
10. Manejo de variables
11. Indicaciones y soluciones
Índice General
1 Objetivos
1
2 El Teclado
1
3 Modos de operación
3.1 Modo algebraico y modo RPN . . . . . . . . . . . . . . . . .
3.2 Cambio de modo operativo . . . . . . . . . . . . . . . . . . .
3.3 La pila (STACK) . . . . . . . . . . . . . . . . . . . . . . . . .
3
3
4
5
4 Opciones del CAS
4.1 Acceso a la pantalla de configuración del CAS . . . . . . . . .
4.2 Significado de algunos parámetros de configuración del CAS .
6
6
7
5 Menús
5.1 Menús desplegables . . . . . . . . . . . . . . . . . . . . . . . .
5.2 Soft menús . . . . . . . . . . . . . . . . . . . . . . . . . . . .
5.3 Configuración del tipo de menú . . . . . . . . . . . . . . . . .
9
9
9
10
6 Formularios
10
7 Editor de ecuaciones
12
8 Cortar y copiar
14
9 Variables y directorios
9.1 Objetos . . . . . . . . . . . . . . .
9.2 Guardar objetos en variables . . .
9.3 Area de variables . . . . . . . . . .
9.4 Borrado de variables . . . . . . . .
9.4.1 Borrado simple . . . . . . .
9.4.2 Borrado de varias variables
9.5 Directorios . . . . . . . . . . . . .
9.5.1 Cambio de directorio . . . .
9.5.2 Crear directorios . . . . . .
9.5.3 Eliminar directorios . . . .
.
.
.
.
.
.
.
.
.
.
.
.
.
.
.
.
.
.
.
.
.
.
.
.
.
.
.
.
.
.
.
.
.
.
.
.
.
.
.
.
.
.
.
.
.
.
.
.
.
.
.
.
.
.
.
.
.
.
.
.
.
.
.
.
.
.
.
.
.
.
.
.
.
.
.
.
.
.
.
.
.
.
.
.
.
.
.
.
.
.
.
.
.
.
.
.
.
.
.
.
.
.
.
.
.
.
.
.
.
.
.
.
.
.
.
.
.
.
.
.
.
.
.
.
.
.
.
.
.
.
.
.
.
.
.
.
.
.
.
.
.
.
.
.
.
.
.
.
.
.
15
15
15
16
17
17
17
17
18
19
20
10 Manejo de variables
21
10.1 Evaluación de variables . . . . . . . . . . . . . . . . . . . . . 21
10.2 Manejo rápido de variables. . . . . . . . . . . . . . . . . . . . 22
10.3 Un ejemplo final . . . . . . . . . . . . . . . . . . . . . . . . . 23
11 Indicaciones y soluciones
24
1
Objetivos
En este tema se presentan de forma elemental algunos de los elementos básicos. El objetivo es realizar una primera toma de contacto con las principales
características y el funcionamiento de la calculadora.
Actividad 1.1 Si eres un usuario nuevo, es importante que intentes encontrar a alguien que te explique por encima el funcionamiento de la calculadora,
esto te puede ahorrar mucho trabajo.
Actividad 1.2 Lee el Capítulo 1: Preliminares, de la Guía del Usuario
de la HP49g+ o HP48gII. La guía está editada en formato PDF y está en
el CD que acompaña la calculadora, también puedes obtenerla en la página
de calculadoras de HP o en la página de la asignatura. Intenta realizar los
ejemplos que aparecen en el texto. En esta primera lectura, puedes saltarte
el apartado: Seleccionando las opciones del CAS.
Actividad 1.3 Sigue las indicaciones del apartado Fijar fecha y hora del
Capítulo 1 de la guía del usuario y actualiza la fecha y hora de tu calculadora.
2
El Teclado
El teclado de la calculadora consta de 10 filas y 5 columnas. Numeramos
las filas de arriba a abajo, y las columnas de izquierda a derecha. Así, la
tecla (1,3) es [F3], la tecla (10,1) es [ON], (10,5) es [ENTER]; la tecla [SIN]
es (5,3).1
Cada tecla permite realizar varias acciones en combinación con
• la tecla (9,1), de cambio derecho [Â]
• la tecla (8,1), de cambio izquierdo [Á]
• la tecla (7,1), de teclado alfabético [ALPHA]
Notación para combinación de teclas
• Tecla (2,1) pulsada después del cambio derecho: Â(2,1)
• Tecla (2,1) pulsada después del cambio izquierdo: Á(2,1)
• Tecla (2,1) pulsada después de teclado alfabético: α(2,1)
• Tecla (2,1) pulsada después de teclado alfabético y cambio derecho:
α Â(2,1)
Las teclas de desplazamiento N, H, I, J, están junto a las filas 2 y 3, y no pueden
representarse en la forma (fila, columna).
1
1
• Tecla (2,1) pulsada después de teclado alfabético y cambio izquierdo:
α Á(2,1)
• Pulsar [+] mientras mantenemos pulsada [ON]: [ON][+]
Actividad 2.1 La tecla [ON] sirve para encender la calculadora. Para apagar usamos Â[ON]. [ON][+] sirve para aumentar el contraste de la pantalla;
[ON][−] disminuye el contraste. La combinación [ON][F3] permite rebotar el sistema, es algo así como el ctrl-alt-sup de Windows. Comprueba el
funcionamiento de estas combinaciones de teclas. Recuerda que en las combinaciones recuadradas, la segunda tecla debe pulsarse mientras se mantiene
la primera.
Actividad 2.2 Cuando la calculadora está encendida, la tecla [ON] actúa
como [CANCEL] (es como la tecla ESC en windows). Accede al menú de
aplicaciones [APPS] (tecla (2, 1)), inspecciona su contenido usando las flechas de desplazamiento
Sal de la aplicación usando [ON]. Accede a la aplicación [FILES] (tecla
Á (2, 1)), inspecciona las diferentes opciones; para salir usa [ON].
Actividad 2.3 La tecla [⇐] (tecla (4,5)) sirve para borrar el carácter situado antes del cursor. [DEL] (tecla Á(4,5)), borra el carácter bajo el cursor.
[CLEAR] (tecla Â(4,5)) borra toda la pantalla2 . Escribe el número 3.12342 y
pulsa ENTER para cargarlo en la pila. Pulsa la tecla de desplazamiento H
para editar el número, observa el cursor. Usa las teclas de desplazamiento
para mover el cursor; practica con [⇐] y [DEL] para modificar el número.
Actividad 2.4 Realiza algunos cálculos consecutivos. Usa CLEAR para
limpiar la pantalla.
2
De hecho borra toda la pila, los registros que se ven en pantalla y los que están por
encima.
2
Actividad 2.5 Cuenta el número de teclas de la calculadora. Si suponemos
que cada tecla posee un mínimo de seis usos distintos, ¿cuántos usos tendría
el teclado?
Actividad 2.6 Si tienes una HP49g, las funciones de algunas de las teclas
de la fila 4 son distintas a las que aparecen en el esquema del teclado que
muestra la Guía de Usuario de la HP49g+ ¿Qué diferencias observas?
Actividad 2.7 Localiza el catalogo de comandos en la fila 4 [CAT]. Accede
al catálogo y observa la parte superior de la ventana de menú, ¿cuantas
funciones nos proporciona?
Actividad 2.8 En el catálogo de comandos [CAT], busca el comando VERSION3 y cárgalo en la pila pulsando [ENTER]. Ejecútalo pulsando nuevamente [ENTER]. ¿Cuál es tu número de versión de ROM? Si es anterior a
la revisión #1.19—5 debieras intentar actualizar la ROM.
3
Modos de operación
3.1
Modo algebraico y modo RPN
La calculadora posee dos modos de funcionamiento
• Algebraico
• RPN (Reverse Polish Notation)
En el modo algebraico las expresiones se escriben de la forma habitual y,
después, se evalúan. Para calcular
3+2
5+1
tendríamos que escribir ’(3+2)/(5+1)’ y pulsar [ENTER].
En modo RPN,
• se cargan los números en la pila
• se pulsa la tecla de operación
el resultado queda cargado en la posición más baja de la pila.
La secuencia sería
• 3 [ENTER] 2 [ENTER] [+] → deja 5 en la pila
3
Cuando estás situado en un menú, si pulsas la letra V ( [ALPHA]V) la barra de
selección avanza hasta la primera opción que empieza por V)
3
• 5 [ENTER] 1 [ENTER] [+] → introduce 6 en la pila
• pulsamos [÷] → coloca 5/6 en la pila (o 0.83333 si la calculadora está
en modo aproximado)
La calculadora está inicialmente en modo algebraico, en este caso el indicador ALG aparece en la parte superior de la pantalla.
Nosotros normalmente trabajaremos en modo RPN, salvo cuando estemos
dentro del editor de ecuaciones [EQW] (equation writer), o cuando programemos funciones. El modo RPN puede, en principio, parecer complicado,
pero con un poco de práctica es sencillo de usar y mucho más eficiente.
3.2
Cambio de modo operativo
Actividad 3.1 Entra en la aplicación [MODE] (tecla (2,2)) y selecciona el
modo RPN. En un campo de un formulario, puedes usar [+/—] (tecla (6,2))
para cambiar rápidamente de opción, pulsa la tecla [F6] para seleccionar la
opción OK del menú de pantalla, que te permite confirmar el cambio y volver
a la pila (pantalla principal de trabajo).
Observa que ahora el indicador ALG ya no aparece en la parte superior de
la pila.
4
Actividad 3.2 Realiza los siguientes cálculos en modo RPN. Selecciona el
modo angular en radianes.
v
u
2 + cos(3)
u
u5 +
t
cos(2.3) + sin(3.1)
1 + 5 · (7 + 1)
1 + sin(3)
(c)
(b)
(a)
cos(2.5) + tan(1.2)
1 + tan(3)
1 + 23
Si no tienes la calculadora en modo aproximado (R ∼) puedes usar [→NUM]
(tecla Â(10,5)) para obtener las aproximaciones decimales del resultado.
Actividad 3.3 Repite los cálculos anteriores en modo algebraico.
3.3
La pila (STACK)
Cuando trabajamos en modo RPN, la pila (stack) es el lugar de donde se
toman los datos y a donde se devuelven los resultados. La pantalla muestra los niveles inferiores de la pila. Para indicar el funcionamiento de los
comandos en modo RPN se usan los diagramas de pila.
nivel 2
ecuación
Comando SOLVE
nivel 1
→
nivel 1
incógnita
soluciones
El diagrama indica que para usar el comando SOLVE debemos:
1. Entrar la ecuación.
2. Entrar la incógnita, esto hace que la ecuación ascienda al nivel 2 de la
pila.
3. Ejecutar SOLVE.
4. Los datos (ecuación, incógnita) se descargan de la pila, y el resultado
se carga en el nivel 1.
Ejemplo 1 Solución de una ecuación con SOLVE
Suponemos que la calculadora está en modo RPN y está activada la opción
de soft-menús, si no sabes que significa esto, lee la Sección 5. Queremos
resolver la ecuación t2 + 3t − 4 = 0.
1. Activa el editor de ecuaciones [EQW] (tecla4 Â(4,3))y escribe la ecuación, pulsa ENTER para cargar la ecuación en la pila.
4
En la HP49g, el editor de ecuaciones se activa con la tecla (4,3) en pulsación directa.
5
2. Carga la variable T en la pila. (Si has usado previamente la variable
T, debes escribir ’T’, usando las comillas simples que aparecen en la
tecla (4,3).
3. Ejecuta el comando SOLVE. Puedes teclearlo directamente, o bien,
obtenerlo en el menu [S.SLV] (tecla Á(7,2))
como resultado se obtiene {T=1 T=4} en el nivel 1 de la pila
Actividad 3.4 Resuelve la ecuación s3 + s2 − 10s + 8 = 0.
4
4.1
Opciones del CAS
Acceso a la pantalla de configuración del CAS
El CAS es el Sistema Algebraico Computacional, que nos permite realizar
los cálculos algebraicos y simbólicos. Para acceder al menú de opciones del
CAS, activamos la pantalla de selección de modos [MODE] (tecla (2,2)) y
presionamos [F3].
6
Accedemos entonces a la siguiente pantalla
Configura tu calculadora como se muestra en el gráfico. Pulsa OK ([F6])
para salir de la pantalla de configuración del CAS y OK nuevamente para
salir de [MODE] aceptando los cambios.
4.2
Significado de algunos parámetros de configuración del
CAS
• Indep var indica la variable algebraica por omisión del CAS. El comando DERVX deriva la expresión del nivel 1 de la pila respecto de
la variable algebraica por omisión. El comando INTVX calcula la primitiva respecto de la variable por omisión. Es recomendable que dejes
X como variable por omisión del CAS.
Actividad 4.1 Fija X como variable del CAS por omisión. Activa el Editor de Ecuaciones [EQW], escribe la expresión x · sin(x) y aprieta [ENTER]
para cargarla en la pila. Accede al menú de Aplicaciones de Cálculo [CALC]
(tecla Á(8,2)) y ejecuta el comando DERVX. Calcula la derivada cuarta de
x sin(x). Comprueba el resultado calculando manualmente las derivadas.
Actividad 4.2 Calcula la primitiva de x2 exp(x), usando el comando INTVX. Calcula la integral manualmente, aplicando dos veces la técnica de integración por partes.
Actividad 4.3 Emplea el comando [UNDO] (tecla Â(4,1)) para deshacer el
cálculo anterior y obtener nuevamente x2 exp(x). Accede a la pantalla de
configuración del CAS y establece T como la variable por omisión del CAS.
Aplica ahora el comando INTVX a la expresión x2 exp(x) ¿Qué resultado
obtienes?¿A qué es debido? Vuelve a fijar X como variable por omisión del
CAS.
• Numeric, Approx.
— En modo Numeric, la calculadora no puede manejar variables.
Esta opción siempre debe estar desactivada.
7
— Con la opción Approx, la calculadora produce una aproximación
decimal de los resultados. Cuando el modo aproximado está activo, aparece el indicador R ∼ en la parte superior de la pantalla.
— Cuando Approx está desactivado5 , la calculadora está en modo
exacto. En este caso, en la parte superior de la pantalla, aparece
el indicador R =. En modo exacto, tendremos de usar [→NUM]
(tecla Â(10,5)) para obtener una aproximación decimal del resultado.
Actividad 4.4 Activa el modo Numeric. Intenta entrar la expresión
cos(x + y + z)
en la pila. Observa el error
Desactiva la opción Numeric y vuelve a intentarlo.
Actividad 4.5 Activa el modo aproximado. Observa el indicador en la parte superior de la pantalla. Calcula
cos(4) − sin(5)
sin(4) + tan(5)
Actividad 4.6 Desactiva el modo aproximado. Observa el indicador de
modo exacto en la parte superior de la pantalla. Carga en la pila la expresión
cos(4) − sin(5)
sin(4) + tan(5)
Calcula una aproximación decimal usando [→NUM].
Actividad 4.7 Verifica el funcionamiento del atajo Â[ENTER] para cambiar entre modo exacto y aproximado.
5
Podemos cambiar rápidamente entre el modo exacto y aproximado pulsando
Â[ENTER] , esto es, pulsando la tecla [ENTER] mientras mantenemos pulsada la tecla
de cambio derecho [Â].
8
• Rigorous. Si esta opción está desactivada, la calculadora ignora la
función valor absoluto en la manipulación algebraica. Esto es, reduce
|x| a x.
Actividad 4.8 La función valor absoluto es ABS, se puede obtener en la
tecla Á(6,5). Selecciona la opción Rigorous del CAS y entra ABS(T). Debes
obtener |T| . Desactiva el modo Rigorous y vuelve a entrar ABS(T), observa
que ahora el resultado es T.
5
5.1
Menús
Menús desplegables
Los menús presentan listas de opciones, podemos desplazarnos usando las
teclas N y H. Para ejecutar una opción, la resaltamos y pulsamos [ENTER].
También podemos desplazarnos pulsando el número correspondiente.
Para salir del menú, pulsamos [CANCEL] (tecla [ON]), o bien, pulsamos
[F5], que ejecuta el comando CANCEL del menú asociado a las teclas programables. Si hay más opciones de las que se muestran en pantalla, aparece
una barra de desplazamiento
5.2
Soft menús
Un Soft menú es un menú asociado a las teclas programables, las etiquetas
de las opciones aparecen en la base de la pantalla y se ejecutan pulsando las
teclas programables [F1],[F2],. . . ,[F6].
9
Si hay más de 6 opciones, la tecla [NEXT] (tecla (3,3)), permite pasar al
siguiente grupo.
5.3
Configuración del tipo de menú
Algunos menús aparecen siempre en forma de lista desplegable, por ejemplo
el catálogo de comandos [CAT], el menú de aplicaciones [APPS] o el menú
de resolución numérica de ecuaciones [N.SLV] (tecla Â(7,2)).
Otros aparecen siempre en forma de soft-menú, este es el caso del menú que
aparece en el gráfico anterior (menu [TOOLS]).
En los demás casos, podemos elegir el tipo de menú configurando el flag 117.
Para configurar el flag, accedemos a [MODES] y pulsamos [F1], para entrar
en la pantalla de configuración de flags.
Nos desplazamos por la lista6 hasta llegar al flag 117 y, pulsando [F3],
elegimos entre Soft MENU y COOSE BOXES (menús desplegables)
6
Formularios
Los formularios son plantillas que permiten entrar datos y seleccionar opciones de forma cómoda. La pantalla principal de la aplicación [MODES] es
un tipo de formulario.
6
Mejor hacia atrás, usando la tecla de desplazamiento N
10
En el Apéndice A de la Guía de Usuario se explican con detalle los formularios.
Como otro ejemplo de formulario, vamos a ver la aplicación de solución
numérica de ecuaciones. Para acceder a ella, pulsa [NUM.SLV] (tecla Â(7,2))
y selecciona la primera opción Solve equation del menú que aparece.
Ejemplo 2 Resolución de la ecuación cos(x) = x
Selecciona el campo Eq del formulario
ejecuta [EDIT] pulsando [F1], sitúate entre las comillas y entra la ecuación
pulsa [OK]. Sitúate en el campo X y ejecuta [SOLVE] pulsando [F6]
si quieres, puedes entrar una estimación de la solución antes de pulsar SOLVE. El valor de la solución aparece en el campo X.
11
Para salir de la aplicación, pulsa [CANCEL] (esto es, la tecla [ON] cuando
la calculadora está encendida), encontrarás el valor7 de la solución cargado
en el nivel 1 de la pila.
Actividad 6.1 Encuentra una solución positiva para la ecuación
2 − x2 = ex ,
usa x = 1 como valor estimado de la solución.
Actividad 6.2 Haz una representación gráfica esquemática (a mano) de
las funciones
y = 2 − x2 ,
y = ex .
¿Cuántas soluciones tiene la ecuación? Calcula la solución negativa dando
a x un valor estimado adecuado.
7
Editor de ecuaciones
El editor de ecuaciones (equation writer) es un entorno que nos permite
escribir ecuaciones de forma similar a como lo hacemos en el papel. Accedemos al editor con [EQW] (tecla (4,3)). El funcionamiento del editor de
ecuaciones es muy intuitivo, en el Capítulo 2 de la Guía de usuario, hay un
apartado dedicado al editor.
Actividad 7.1 Revisa el apartado Uso del editor de ecuaciones (EQW) del
Capítulo 2 de la Guía de usuario. Resuelve los ejemplos que se muestran.
7
Si has obtenido 0.998, tu calculadora tiene el modo angular configurado en grados.
Accede a [MODE] y selecciona el modo angular en radianes.
12
Actividad 7.2 Factoriza el polinomio x3 − 2x2 − x + 2 (usando FACTOR).
Actividad 7.3 Simplifica8 la fracción
x3 − 2x2 − x + 2
(usando SIMP).
x2 + x − 2
Actividad 7.4 Entra la expresión
v
u
u
1+
u1 +
u
1−
t
2 + 43
2
3
2
3
Selecciona los numeradores y denominadores de las fracciones y usa EVAL
para producir resultados intermedios.
v
¡5¢
u
u
u1 + ¡3¢
v
√
1
u 1+5
u
3 5
t ¡ ¢3 ⇒ u µ
¶⇒
u
10
3
t 10
3
3
Experimenta con CURS y la tecla [ENTER] para activar el cursor gráfico
y seleccionar las fracciones. Finalmente, usa [→NUM] (tecla Â(10,5)) para
obtener una aproximación decimal.
Actividad 7.5 Entra la expresión
s
√
cos(2.5) + sin(3.5) + 3
.
cos(2.5) − sin(3.5) + 2.8
Selecciona el numerador y el denominador por separado y usa [→NUM] para
obtener resultados decimales intermedios.
r
0. 58012
→ 0. 49689.
2. 3496
Actividad 7.6 Escribe la expresión
1 + 23
1 − cos(2)
usando el editor de ecuaciones. Pulsa ENTER y observa como la expresión
se carga en la pila.
8
Si no funciona, verifica que la calculadora está en modo exacto, esto es, que el indicador
R = aparece en la parte superior de la pantalla.
13
Actividad 7.7 Verifica que la calculadora está en modo exacto. Construye
directamente en la pila la expresión
1 − tan(2)
.
1 + tan(2)
Pulsa la tecla de desplazamiento H y observa como la calculadora activa
automaticamente el editor de ecuaciones y carga la exprsión en él para que
puedas editarla. Modifica la expresión hasta obtener
1 − 3 tan(2)
1 + tan(2.5)
pulsa ENTER para abandornar el editor de equaciones y cargar en la pila
la expresión modificada.
Importante. Si pulsas CANCEL cuando estas en el editor de equaciones,
la calculadora regresa a la pila y la expresión que estás editando se pierde.
Actividad 7.8 Activa el editor de ecuaciones y construye la expresión
1 + cos(1/3)
.
1 + sin(2) cos(4)
Pulsa9 CANCEL. Observa como regresas a la pila y que has perdido la expresión que acabas de construir.
8
Cortar y copiar
En las teclas de la fila 3 puedes localizar las funciones para copiar (COPY),
cortar (CUT) y pegar (PASTE). Estas funciones operan de forma similar a
como lo hacen en windows.
Previamente, debemos seleccionar aquello que deseamos copiar. Si estamos
en el editor de ecuaciones [EQW], usamos las teclas de desplazamiento para
realizar la selección.
Actividad 8.1 Entra en el editor de ecuaciones [EQW] y evalúa la expresión
cos(2.5) + sin(3.5)
cos(2.5) − sin(3.5)
mediante los siguientes pasos: (1) entra el numerador (2) selecciónalo y
pulsa COPY (3) pulsa ÷ y emplea PASTE para copiar cos(2.5) + sin(3.5) en
el denominador (4) pulsa [F1] para ejecutar EDIT y edita el denominador
para obtener cos(2.5)−sin(3.5) (5) selecciona toda la fracción y usa [→NUM]
para obtener una aproximación decimal del resultado.
Actividad 8.2 Realiza el cálculo directamente en la pila, en modo RPN.
9
Tecla (10,1).
14
9
Variables y directorios
9.1
Objetos
La calculadora permite manejar objetos de tipos muy diversos. Algunos de
los tipos de objeto, son
1. Enteros: 23, 123123, 45!.
√
2. Número reales exactos: cos(2), 2, 2/3, π.
3. Reales aproximados: 12.234, 0.123.
√
4. Complejos exactos: 1+ 3i.
5. Complejos aproximados: 2.3 + 3.45i.
6. Objetos algebraicos: ’x+y’, ’cos(x+y)/sin(x+y)’, ’(1+3)/(2-5)’.
7. Vectores: [1,2,3].
8. Matrices: [[1,2,3],[0,1,],[2,1,2]].
9. Listas: {1, 2, ’a’, 2.45, ’Hola’}.
10. Programas: << 2 ^SWAP 2 ^+
√
>>.
11. Gráficos.
12. Objetos de unidades: 12_M/S^2.
9.2
Guardar objetos en variables
Un objeto se pueden cargar directamente en la pila, o bien, se puede almacenar en variable. Para guardar un objeto en una variable usamos la tecla10
[STOI] (tecla (3,2)). Con mayor detalle, el procedimiento para guardar un
objeto en una variable en modo RPN es como sigue:
1. Cargamos el objeto en la pila.
2. Cargamos el nombre11 de la variable en la pila.
3. Pulsamos [STOI] (tecla (3,2)).
Para guardar el valor 125 en la variable X, la pila presentaría el siguiente
aspecto
10
Storage = guardar.
Recuerda, si empleamos el nombre de una variable que ya existe, debemos escribirlo
entre comillas simples (tecla (4,3)).
11
15
una vez pulsado [STOI], el valor y la variable se descargan de la pila. Si
ahora escribimos X y pulsamos [ENTER], se obtiene el valor 125. Si vamos
al editor de ecuaciones y escribimos SIN(X)+COS(X), lo seleccionamos y
pulsamos EVAL, se obtiene SIN(125)+COS(125).
Actividad 9.1 Guarda los valores en las variables que se indican
x
125
y
23
z
16
t
34
s
50
Entra en el editor de ecuaciones y usando las variables, calcula:
(1)
9.3
x−y
x−z
(2)
zt − s
x − yz
(3)
xyz − xst
.
yz − ys
Area de variables
Las variables se almacenan en el Area de variables. La tecla [VAR] (tecla
(3,1)) nos da acceso al área de variables. En modo RPN, si el nombre de una
variable aparece en la línea de menú programable, podemos cargar su valor
usando la tecla de función correspondiente. Así, si observamos la siguiente
línea de menú
podemos cargar el valor de S con [F1], el valor de T con [F2], etc.
Actividad 9.2 Accede al área de variables y recupera los valores de las
variables x, y, z, t, s, usando las teclas de función. Repite los cálculos de la
Actividad 9.1 en modo RPN, cargando los valores en la pila con las teclas
de función.
16
9.4
9.4.1
Borrado de variables
Borrado simple
Para borrar una variable, usamos el comando PURGE. Puedes encontrar el
comando PURGE en el menú de herramientas [TOOL] (tecla (2,3)). Con
mayor detalle, para borrar una variable:
1. Entra el nombre de variable entre comillas simples.
2. Pulsa PURGE.
Actividad 9.3 Borra la variable s.
9.4.2
Borrado de varias variables
El comando PURGE puede actuar sobre listas de variables. Para borrar
varias variables:
1. Pulsa la tecla Á(9,5) para obtener un par de llaves { } y construir una
lista con los nombres de variables a borrar.
2. Accede al área de variables y usa las teclas de función para construir la
lista de nombres de variables12 . Cuando la lista esté completa; pulsa
ENTER.
3. Accede a [TOOL] y ejecuta PURGE.
Accede nuevamente al área de variables pulsando [VAR] y observa que las
variables de la lista han sido borradas.
Actividad 9.4 Borra las variables x, y, z, t.
Actividad 9.5 Revisa el contenido del área de variables, usa la tecla [NEXT]
(tecla (3,3)) para ver si hay más de una página en el soft-menú de variables.
Elimina todas las variables que creas innecesarias.
9.5
Directorios
La variables pueden organizarse en directorios. Los directorios pueden entenderse como carpetas que contienen las variables. Cuando accedemos al
área de variables, las etiquetas correspondientes a directorios tienen una
pequeña pestaña, como si fueran una carpeta de archivador
12
Observa que cuando el cursor está entre las llaves, se activa el indicador PRG en la
parte superior de la pantalla. Con el indicador PRG activado, las teclas de función [F1],
..., [F6], escriben el nombre de la variable en lugar de cargar el valor.
17
pulsando la tecla de función correspondiente, accedemos al directorio. En la
imagen superior, observamos que hay dos directorios13 , PROB y CASDIR,
podríamos entrar en ellos pulsando, respectivamente, [F1] y [F6].
El directorio principal se llama HOME. En la parte superior de la pantalla,
se indica el nombre del directorio actual. En el gráfico siguiente, vemos que
estamos en el subdirectorio PROB; el directorio contiene las variables X e
Y y un subdirectorio llamado EJEM.
Si pulsamos [F2] y [F3] obtenemos el valor de las variables. Si pulsamos [F1],
entramos en el subdirectorio EJEM, la ruta completa de éste directorio sería
{HOME PROB EJEM}
9.5.1
Cambio de directorio
• Para entrar en un subdirectorio del directorio actual podemos
— Escribir el nombre del subdirectorio y pulsar ENTER.
— Entrar en el área de variables y pulsar la tecla de función asociada.
• Para ascender al directorio superior, pulsamos la tecla [UPDIR] (tecla
Á(3,1)).
• Para ir directamente a HOME desde cualquier parte, podemos usar el
atajo Á[VAR] .
Actividad 9.6 Observa la parte superior de la pantalla para determinar
en qué directorio te encuentras. Si no estás en el directorio HOME, usa
[UPDIR] hasta situarte en el directorio HOME.
13
Observa que si el nombre del directorio es largo, sólo aparecen en la etiqueta los 5
primeros caracteres.
18
Actividad 9.7 Busca en el directorio HOME el subdirectorio CASDIR. Si
no aparece en la línea de soft-menús, usa la tecla [NEXT] (tecla (3,3)) hasta
que aparezca. Entra en el directorio CASDIR, observa las variables que
contiene.
Actividad 9.8 Borra toda las variables de CASDIR, usando la técnica de
borrado múltiple. Sal del directorio con [UPDIR] y vuelve a entrar ¿Ha
aparecido alguna variable nueva? Pulsa [ON][F3] para “rebotar” el sistema.
Mira el contenido del directorio CASDIR.
9.5.2
Crear directorios
Para crear un directorio:
1. Sitúate en directorio superior.
2. Escribe el nombre del directorio, pulsa [ENTER].
3. Escribe CRDIR (create directory) y pulsa [ENTER].
En vez de escribir CRDIR, puedes acceder al menu [PRG] (tecla Á(4,2))
y seleccionar [MEM][DIR]; entonces dispondrás del comando CRDIR en el
soft-menu.
Actividad 9.9 Sitúate en HOME, crea un directorio llamado PRUEBA14
Entra en el área de variables pulsando [VAR] ¿Qué nombre aparece en el
soft-menu?
Actividad 9.10 Entra en PRUEBA y crea las variables15 X = 5, Y = 45.
Mientras estás en {HOME PRUEBA}, activa el editor de ecuaciones [EQW]
y escribe
x+y
x−y
selecciona la fórmula y pulsa EVAL.
Actividad 9.11 Sitúate en HOME usando [UPDIR], entra en el editor de
ecuaciones, escribe nuevamente la expresión
x+y
x−y
selecciónala y pulsa EVAL ¿Cuál es el resultado ahora?
Actividad 9.12 Entra en el directorio PRUEBA y crea un subdirectorio
llamado XYZ. Entra en XYZ, observa que está vacío. Vuelve a HOME.
14
Pulsa dos veces [ALPHA] para fijar el modo alfabético. Verás que el símbolo α queda
fijo en la parte superior de la pantalla. Cuando acabes de escribir letras, pulsa nuevamente
[ALPHA] para volver al modo normal del teclado.
15
Si en le directorio HOME ya existe la varible X tendrás de usar comillas simples
(tecla(4,3)) para entrar el nombre de variable.
19
9.5.3
Eliminar directorios
Comando PURGE El comando PURGE permite borrar un directorio.
Para usar PURGE, es necesario que el directorio esté vacío, el método es
bueno si no hay subdirectorios. La secuencia para borrar un directorio con
PURGE es como sigue:
1. Accede al área de variables y entra en el directorio.
2. Borra todas las variables del directorio.
3. Asciende al directorio superior usando [UPDIR].
4. Escribe comillas simples16 y pulsar la tecla de función correspondiente
al subdirectorio a borrar, el nombre se escribirá entre las comillas.
Carga el nombre en la pila con [ENTER].
5. Accede a [TOOL] y pulsa [PURGE].
Actividad 9.13 Sitúate en HOME e intenta borrar el directorio PRUEBA
que hemos creado en la Actividad 9.9, usando el comando PURGE sin borrar
previamente las variables X e Y ¿Qué mensaje se obtiene?
Actividad 9.14 Sigue los pasos que se indican en este apartado para borrar
el directorio PRUEBA. Borra primero el sudirectorio XYZ y las variables
X e Y. Luego asciende a HOME y borra PRUEBA.
Comando PGDIR El comando PGDIR (purge directory) permite borrar
un directorio no vacio. Es una forma rápida de eliminar un directorio17 ,
pero hay que proceder con cuidado porque no solicita confirmación. El
procedimiento es muy simple:
1. Accede al área de variables y sitúate en el nivel superior al directorio
2. Escribe comillas simples y pulsa la tecla de función correspondiente al
subdirectorio a borrar, el nombre se escribirá entre las comillas. Carga
el nombre en la pila con [ENTER]
3. Escribe PGDIR y pulsa [ENTER].
También podemos acceder al comando PGDIR a través del menú de programación [PRG] (tecla Á(4,2)), seleccionando [MEM][DIR][PGDIR].
16
Cuando estamos entre comillas simples, se activa el modo de entrada algebraico. Observa que el indicador ALG aparece en la parte superior de la pantalla. En modo algebraico, los comandos se escriben, en lugar de ejecutarse. En este caso, en vez de producirse
un cambio de directorio, se escribe el nombre.
17
Es la forma más adecuada cuando, además de variables, hay subdirectorios.
20
Actividad 9.15 Crea un subdirectorio de HOME con el nombre XX3. Dentro de XX3, crea un subdirectorio denominado XX4. Accede al directorio
XX4, observa en la parte superior de la pantalla que la ruta completa es
{HOME XX3 XX4}. En XX4 crea las variable X, Y, S, T con valores respectivos 3, 2, 67, 12. Ves a HOME e intenta borrar XX3 usando PURGE.
Borra XX3 usando PGDIR.
10
10.1
Manejo de variables
Evaluación de variables
La evaluación de un nombre de variable, funciona como sigue:
1. Si existe una variable con ese nombre en el directorio actual, se toma
su valor
2. Si no existe una variable con ese nombre en le directorio se busca
una variable con ese nombre ascendiendo por la ruta de directorios, si
aparece una variable con ese nombre, se toma su valor; si no, se carga
en la pila el nombre.
Ejemplo 3 Evaluación de nombres de variables.
Supongamos HOME tiene el siguiente contenido
⎧
x = 25
⎪
⎪
⎨
y = 42
HOME
PRUEBA (directorio)
⎪
⎪
⎩
CASDIR (directorio)
A su vez, el subdirectorio PRUEBA, tiene el siguiente contenido
⎧
x = 10
⎪
⎪
⎨
z = −3
{HOME PRUEBA}
XYZ (directorio)
⎪
⎪
⎩
DR4 (directorio)
Finalmente, el directorio
{HOME PRUEBA XYZ} contiene x = 7
y el directorio
{HOME PRUEBA DR4} contiene y = −2
Escribimos x + y + z en el editor de ecuaciones y lo copiamos. Si evaluamos
la expresión en los distintos subdirectorios, tendremos:
21
1. En HOME, x = 25, y = 42, z = sin valor; resultado 67 + z
2. En {HOME PRUEBA}, x = 10, z = −3. La variable y toma su
valor de HOME, y = 42. Al evaluar x + y + z, se obtiene 49.
3. {HOME PRUEBA XYZ}, es x = 7, para tomar los valores de z e
y, vamos a los directorios superiores, se obtiene z = −3 en PRUEBA,
y = 42 en HOME. El resultado de evaluar x + y + z es 46.
4. Finalmente, en {HOME PRUEBA DR4}, es y = −2, los valores de
x, z se toman de PRUEBA: x = 10, z = −3. En este caso, el valor de
x + y + z es 5.
Actividad 10.1 Crea las variables y directorios del ejemplo anterior. Escribe la expresión x+y +z usando comillas simples para evitar su evaluación
prematura. Cárgala en la pila y pulsa [ENTER] para duplicarla. Entra en
los distintos directorios y evalúa la expresión con EVAL (tecla (4,2))18 , usa
[ENTER] para duplicar la expresión en la pila. Verifica que en cada caso se
obtienen los resultados que se indican en el ejemplo.
10.2
Manejo rápido de variables.
Cuando accedemos al área de variables, cada variable tiene asignada una de
las teclas de función [F1], [F2], . . . ,[F6]. Supongamos que HOME contiene
las variables Z y X como muestra el gráfico siguiente, y que estamos en modo
RPN
Z está asociada a [F1] y X está asociada a [F2].
1. Pulsando [F1], recuperamos el valor de Z.
2. Si escribimos las comillas simples (tecla (4,3)), se activa el modo algebraico, y al pulsar [F1], se escribe el nombre de la variable.
3. Para guardar un valor en Z, digamos 45, basta con cargar el valor en
la pila y pulsar Á[F1].
18
En la HP49g es la tecla Â(4,4)
22
4. La secuencia Â[F1] recupera el valor sin evaluarlo. Esto es importante
cuando la variable contiene un programa y deseamos recuperarlo sin
que se ejecute. Cuando el contenido es un número, pulsar [F1] o Â[F1]
produce el mismo resultado.
10.3
Un ejemplo final
Vamos a organizar un directorio que nos permita calcular el área de un
trapecio con comodidad.
Sabemos que el área está dada por
s=
a+b
h
2
Tomamos los valores iniciales a = 3, b = 4, h = 6. El área correspondiente
es 21.
1. En HOME creamos un subdirectorio TRAP
2. Creamos las variables A, B, H con los valores indicados.
3. Escribimos los delimitadores de programas << >> (tecla Â(9,5))
4. Escribimos el programa <<’(A+B)/2*H’ EVAL>>
5. Guardamos el programa con el nombre S.
La pantalla debe presentar el siguiente aspecto
La tecla [F1] está asociada a una variable que contiene un programa, cuando
la pulsamos, ejecuta el programa.
23
Actividad 10.2 Usando el directorio TRAP, completa la siguiente tabla19 .
a
2.5
2.1
3.2
6.7
1.2
b
3.6
4.5
2.4
7.2
11.2
h
12
1.2
5.6
5.6
3.4
s
Actividad 10.3 Diseña un directorio denominado CILIN, que permita calcular el volumen y el área total de un cilindro circular recto de radio r y altura
h.
11
Indicaciones y soluciones
Actividad 2.5 La calculadora tiene 51 teclas. Eso nos proporcionaría unos
300 usos del teclado. De hecho hay muchos más, pues algunas de las teclas
dan acceso a menús con un gran número de funciones.
Actividad 2.7 En la versión de ROM que uso en el emulador, hay 765
comandos disponibles en el catálogo.
123
(b) − 0. 35273
(c) 2. 6198.
Actividad 3.2 (a)
5
Actividad 3.4 s = 1, s = 2, s = −4.
Actividad 4.1 −4¡cos x + x sin¢x.
Actividad 4.2 eRx x2 − 2x + 2 .
Actividad 4.3 x2 ex dt = x2 ex t. En este caso el comando INTVX integra
respecto de la variable por omisión que es t.
Actividad 4.5 −0.07 3787. Si obtienes otro resultado, verifica si el modo
angular está en radianes.
Actividad 6.1 La solución es x = 0. 53727.
Actividad 6.2 En la representación gráfica, vemos que las gráficas se cortan
en un punto con x entre −2 y −1. Con el valor inicial x = −1, obtenemos
la solución x = −1.315973.
Actividad 7.2 x3 − 2x2 − x + 2 = (x − 1) (x − 2) (x + 1) .
19
Usa la combinación Á[F2],Á[F3], ..., para guardar rápidamente los valores.
24
Actividad 7.3
x3 − 2x2 − x + 2
x2 − x − 2
=
.
x2 + x − 2
x+2
Actividad 8.1 2. 5578.
Actividad 9.1 (a) 102/109 (b) −494/234 (c) 83251/391.
Actividad 9.9 En el soft-menú el nombre es PRUEB, las etiquetas contiene
solo 5 letras.
Actividad 9.10 Se obtiene el valor −5/4.
Actividad 9.11 En HOME, expresión (x + y)/(x − y) no varía cuando es
evaluada. No hay valores asignados a las variables en HOME.
Actividad 9.13 El sistema informa de que el directorio no está vacío y que,
por lo tanto, no puede ser borrado con PURGE
Actividad 10.3 El volumen del cilindro es V = πR2 H donde R es el radio
de la base y H es la altura. Un programa que permite calcular V es el
siguiente
Se ha usado →NUM para evaluar la fórmula, así se obtiene una valor decimal.
25