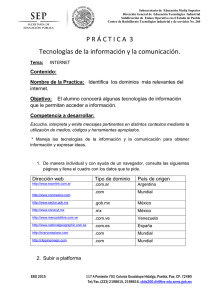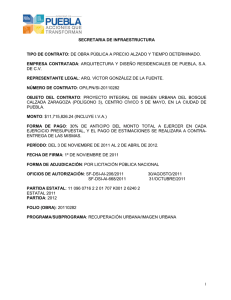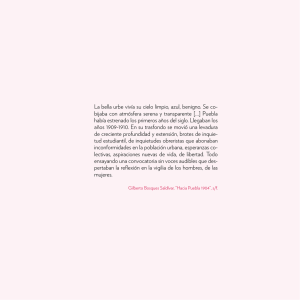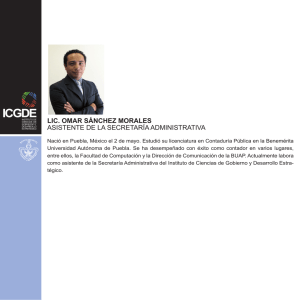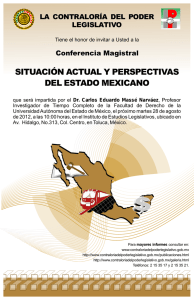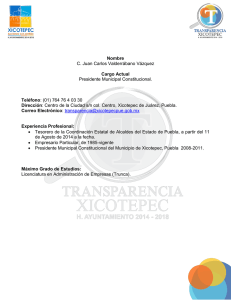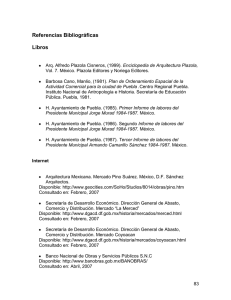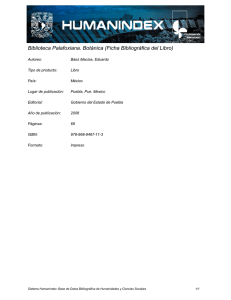www.ceigep.puebla.gob.mx
Anuncio

1 gvSIG INSTALACIÓN Y CARGA DE CAPAS 2 Quantum GIS INSTALACIÓN Y CARGA DE CAPAS 3 PostgreSQL BASE DE DATOS POSTGRES 1. Una vez descargado el archivo de instalación de PostgreSQL pulsaremos con el botón derecho del ratón sobre él y seleccionaremos "Ejecutar como administrador“: www.ceigep.puebla.gob.mx POSTGRES 2. Si tenemos activado el control de cuentas de usuario nos mostrará una advertencia con el texto "¿Desea permitir que este programa realice cambios en el equipo?", pulsaremos "Sí" para continuar con la instalación de PostgreSQL: www.ceigep.puebla.gob.mx POSTGRES 3. Se iniciará el asistente para instalar PostgreSQL, pulsaremos "Siguiente": www.ceigep.puebla.gob.mx POSTGRES 4. Indicaremos la carpeta de instalación de PostgreSQL, donde se guardarán los ejecutables, librerías y ficheros de configuración de PostgreSQL: www.ceigep.puebla.gob.mx POSTGRES 5. Indicaremos también la carpeta donde se guardarán los datos por defecto de PostgreSQL: www.ceigep.puebla.gob.mx POSTGRES 6. Introduciremos la contraseña para el superusuario "postgres" que será con el que iniciemos sesión para administrar la base de datos: www.ceigep.puebla.gob.mx POSTGRES 7. Introduciremos el puerto de escucha para la conexión con el servidor PostgreSQL, por defecto el 5432: www.ceigep.puebla.gob.mx POSTGRES 7. Introduciremos el puerto de escucha para la conexión con el servidor PostgreSQL, por defecto el 5432: www.ceigep.puebla.gob.mx POSTGRES 8. Seleccionaremos la configuración regional: www.ceigep.puebla.gob.mx POSTGRES 9. Pulsaremos "Siguiente" para iniciar la instalación definitiva del servidor PostgreSQL en Windows : www.ceigep.puebla.gob.mx POSTGRES 10. Se iniciará el asistente para instalar el motor de base de datos PostgreSQL, que creará las carpetas oportunas, copiará los ficheros necesarios y creará el servicio Windows para iniciar de forma automática el motor de base de datos: www.ceigep.puebla.gob.mx POSTGRES 10. Para el acceso a la administración del motor de base de datos PostgreSQL accederemos al botón "Iniciar" - "PostgreSQL 9.2" - "pgAdmin III": www.ceigep.puebla.gob.mx POSTGRES 11. Desplegaremos "Server Groups", dentro desplegaremos "Servidores" y dentro de éste pulsaremos con el botón derecho del ratón sobre "PostgreSQL 9.2 (localhost:5432), en el menú emergente seleccionaremos "Conectar": www.ceigep.puebla.gob.mx POSTGRES 12. Introduciremos la contraseña para el superusuario postgres (la contraseña introducida en la instalación): www.ceigep.puebla.gob.mx POSTGRES 13. Si todo es correcto nos conectaremos al servidor PostgreSQL, desde pgAdmin podremos configurar y administrar el servidor de PostgreSQL: www.ceigep.puebla.gob.mx 4 PostGIS CARTUCHO ESPACIAL POSTGIS 1. Una vez descargado el archivo de instalación de PostGIS pulsaremos con el botón derecho del ratón sobre él y seleccionaremos "Ejecutar como administrador“: www.ceigep.puebla.gob.mx POSTGIS 2. Se iniciará el asistente para instalar PostGIS, con la pantalla para aceptar los términos de uso, pulsaremos “Aceptar“ o “I Agree” dependiendo el idioma: www.ceigep.puebla.gob.mx POSTGIS 3. Ahora seleccionaremos los componente a instalar, por defecto aparecerá seleccionada la opción de el cartucho espacial “PostGis”, la opción de “Crear base de datos espacial” esta desactivada, la seleccionaremos para que esta opción también este disponible, esta es una plantilla que se utiliza para poder crear diferentes bases de datos con la misma estructura: www.ceigep.puebla.gob.mx POSTGIS 4. Indicaremos la carpeta de instalación de PostGIS, donde se guardarán los ejecutables, librerías y ficheros de configuración de PostGIS: www.ceigep.puebla.gob.mx POSTGIS 5. Estableceremos la conexión con la base de datos anteriormente instalada, con los datos de autentificación y poder interactuar con esta: www.ceigep.puebla.gob.mx POSTGIS 6. Indicaremos el nombre de la base de datos, la cual nos permitirá identificar la base de datos con estructura espacial de las otras bases de datos existentes en PostgreSQL. www.ceigep.puebla.gob.mx POSTGIS 7. Se iniciará el asistente para instalar el cartucho espacial de PostGIS, que creará las carpetas oportunas, copiará los ficheros necesarios y creará el servicio Windows para poder generar la base de datos correspondiente: www.ceigep.puebla.gob.mx POSTGIS 8. Al completarse la instalación presionaremos el botón de “Terminar” o “Close”, para poder finalizar la instalación: www.ceigep.puebla.gob.mx POSTGIS 9. Para poder verificar si la instalación se realizo correctamente, ingresamos al administrador de base de datos PostgreSQL, accederemos al botón "Iniciar" "PostgreSQL 9.2" - "pgAdmin III": www.ceigep.puebla.gob.mx POSTGIS 10. Buscaremos entre la lista de todas las bases de datos el nombre que elegimos para nuestra base de datos espacial, en este caso es “postgis”: www.ceigep.puebla.gob.mx POSTGIS 11. Dentro de la base de datos, podremos encontrar la estructura con la cual se creo esta y verificar las características que la hacen una base de datos espacial: www.ceigep.puebla.gob.mx 5 gvSIG REPOSITORIO Y EXPORTACIÓN DE DATOS gvSIG 1. Para el repositorio de datos necesitaremos instalar gvSIG, este programa nos ayudara a exportar la información geométrica de cada capa que necesitemos con su respectiva proyección. 2. Una vez descargado el archivo de instalación de gvSIG pulsaremos con el botón derecho del ratón sobre él y seleccionaremos "Ejecutar como administrador“: www.ceigep.puebla.gob.mx gvSIG 3. Seleccionaremos el idioma que utilizaremos para la guía de la instalación como del propio sistema: 4. El asistente de instalación pregunta si queremos instalar el sistema de gvSIG Desktop en nuestro equipo, presionamos el botón “Sí”: www.ceigep.puebla.gob.mx gvSIG 5. Saldrá la pantalla de Bienvenida del asistente de instalación de gvSIG, pulsaremos "Siguiente“ : www.ceigep.puebla.gob.mx gvSIG 6. Enseguida se mostrara la pantalla de acuerdo de los términos de la licencia de distribución, seleccionaremos la opción “Acepto los términos de este acuerdo de licencia” y pulsaremos “Siguiente”: www.ceigep.puebla.gob.mx gvSIG 7. Ahora seleccionaremos la carpeta donde se encontraran los archivos de instalación y las carpetas creadas durante este para el funcionamiento de gvSIG, seleccionamos la carpeta o simplemente dejaremos la dirección que ahí muestra por defecto, pulsaremos “Siguiente”: www.ceigep.puebla.gob.mx gvSIG 8. En el tipo de instalación a realizar, seleccionaremos la opción “Typical”, en esta opción se instalarán todos los componentes necesarios para el correcto funcionamiento del sistema y pulsaremos “Siguiente”: www.ceigep.puebla.gob.mx gvSIG 9. La ultima pantalla antes del proceso de instalación del sistema, nos indica que se empezarán a copiar los archivos necesarios para el funcionamiento de gvSIG, indicándonos la carpeta donde serán guardados así como el tipo de instalción seleccionado, pulsaremos “Siguiente”: www.ceigep.puebla.gob.mx gvSIG 10. Se iniciará el proceso para instalar gvSIG, que creará las carpetas oportunas, copiará los ficheros necesarios para que el sistema empiece a funcionar, al terminar este proceso nos indicará que la instalación se ha completado y pulsaremos “Finalizar”: www.ceigep.puebla.gob.mx gvSIG 11. Por defecto al terminar la instalación el sistema se abrirá automáticamente dando paso a la pantalla de inicio de gvSIG, en el cuál nos mostrará los elementos para poder generar un nuevo proyecto: www.ceigep.puebla.gob.mx 6 PostgreSQL (PostGIS) EXPORTACIÓN DE DATOS E X P O RTA C I Ó N D E D ATO S 1. Dentro de gvSIG, la pantalla de inicio nos muestra los elementos para poder generar un nuevo proyecto, con las opciones de generar una nueva vista, verificar una tabla o geodatabase y la opción de generar un nuevo layout, seleccionaremos la opción de vista y pulsaremos “Nuevo”: Nuevo www.ceigep.puebla.gob.mx E X P O RTA C I Ó N D E D ATO S 2. Al presionar “Nuevo” aparecerá dentro de la ventana de vista “Sin título - 0”, lo seleccionaremos para que las opciones de la parte de derecha(Abrir, Renombrar, Borra y Propiedades) se activen y se pueda interactuar con ellas, de manera opcional se puede cambiar el nombre de la vista presionando el botón renombrar. www.ceigep.puebla.gob.mx E X P O RTA C I Ó N D E D ATO S 3. Para empezar a generar la vista correspondiente necesitamos modificar algunas propiedades de esta, presionamos “Propiedades”, donde se mostrara la pantalla correspondiente, donde se podrán modificar alguna opciones tales como el Nombre, Fecha de creación, Propietario, así como las unidades de mapa, de medida y de área con las cuales el sistema interpretara al momento de trabajar directamente con la vista y el mapa: www.ceigep.puebla.gob.mx E X P O RTA C I Ó N D E D ATO S 4. Algunas propiedades son opcionales, ya que al momento de exportar la información estos no son tomados en cuenta por el servidor, una de las propiedades que se deben tomar en cuenta para modificar es la de EPSG (European Petroleum Survey Group) que es tomado en cuenta como la proyección del mapa, ahí seleccionaremos el codigo EPSG adecuado para el mapa utilizado. www.ceigep.puebla.gob.mx E X P O RTA C I Ó N D E D ATO S 5. En este caso para la capa del estado de Puebla En este caso para la capa del estado de Puebla Ya dentro de las opciones de Tipo seleccionaremos EPSG la cual nos mostrara la pantalla para poder buscar y seleccionar el EPSG correspondiente. www.ceigep.puebla.gob.mx E X P O RTA C I Ó N D E D ATO S 6. Dentro de la opciones de EPSG nos muestran criterios de busqueda Por código, si ya tenemos en codigo correspondiente a nuestra vista, por nombre como por ejemplo: “WGS”, el cual buscara lo relacionado con ese nombre y Por área geografica, como por ejemplo “America” el cual nos mostrar resultados relacionados con esta área en común, en este caso para la capa del estado de Puebla seleccionaremos el código “26914” y presionamos “Buscar”. www.ceigep.puebla.gob.mx E X P O RTA C I Ó N D E D ATO S 7. Al haber arrojado los posibles resultados, seleccionamos la resultado correspondiente a nuestra búsqueda y presionamos el botón CRS(Coordinate Reference Systems ó Sistema de Coordenada Referenciadas), esto solo para poder verificar la información con respecto a la proyección seleccionada, si no se quisiera saber de estos datos solo presionamos “Aceptar” y de nuevo “Aceptar”: www.ceigep.puebla.gob.mx E X P O RTA C I Ó N D E D ATO S 8. Ya nuevamente dentro de la ventana de proyectos seleccionaremos nuestra vista creada y presionamos “Abrir” para comenzar a trabajar con la vista creada: www.ceigep.puebla.gob.mx E X P O RTA C I Ó N D E D ATO S 8. Dentro de la vista tendremos el área de trabajo para poder interactuar con las capa o capas que nosotros seleccionemos: www.ceigep.puebla.gob.mx E X P O RTA C I Ó N D E D ATO S 9. Para poder trabajar o interactuar con nuestras capas o archivos shape, en el menú seleccionamos la opción de añadir capa, que identificaremos con el siguiente símbolo: Donde mostrara la pantalla que nos brindara diversas opciones de carga de nuestro archivo con el cuál trabajaremos: www.ceigep.puebla.gob.mx E X P O RTA C I Ó N D E D ATO S 10. La ventana de Añadir capa nos da opciones para poder cargar nuestra capa desde diferentes y tipos de archivos, como por ejemplo Shapefile, Geodatabase, Servicios WMS y WFS que se dispongan, así como ArcIMS que es el servicio WMS producido por ESRI, en este caso seleccionaremos la pestaña Archivo y presionamos Añadir, para direccionar la carpeta donde se contengan los archivos de tipo shapefile y poder agregarlos: www.ceigep.puebla.gob.mx E X P O RTA C I Ó N D E D ATO S 11. Después de haber seleccionado la capa, presionamos “Aceptar” y regresaremos a la pantalla de inicio para añadir capa y nos muestra el listado de las capas seleccionadas para sus uso, sin dejar a un lado la proyección EPSG seleccionada, presionamos “Aceptar”: EPSG www.ceigep.puebla.gob.mx E X P O RTA C I Ó N D E D ATO S 12. Ahora podemos visualizar nuestra capa seleccionada con los parámetros de proyección antes seleccionados: www.ceigep.puebla.gob.mx E X P O RTA C I Ó N D E D ATO S 1. Ahora para poder exportar nuestros datos geográficos a la base de datos PostgreSQL con PostGist, realizaremos lo siguiente, primero ya que tenemos visualizada la capa, seleccionamos en el menú la opción Ver que nos mostrara mas opciones y elegiremos Gestor de conexiones de BD espaciales, esto para poder establecer la conexión con la base de datos: www.ceigep.puebla.gob.mx E X P O RTA C I Ó N D E D ATO S 1. Dentro de la ventana de Gestor de conexiones a BD espaciales, vamos a crear nuestra conexión a la base de datos de PostgreSQL, para añadir una nueva conexión presionaremos el botón que contenga el símbolo , el cual nos mostrara la pantalla para ingresar los datos de la conexión: www.ceigep.puebla.gob.mx E X P O RTA C I Ó N D E D ATO S 1. Agregamos los datos correspondientes de la conexión, primero elegimos el Driver de conexión que necesitemos, seleccionamos PostGis JDBC Driver, este nos ayudará a realizar la conexión con postgis, aunque este viene por defecto, pero al momento de elegirlo nuevamente aparecerá en el área de Puerto el número correspondiente de puerto que ocupa la el gestor de base de datos PostgreSQL en nuestro sistema operativo, pero si la información del puerto se tiene presente solo corresponderá colocarla a donde pertenece: www.ceigep.puebla.gob.mx E X P O RTA C I Ó N D E D ATO S Es nuestro identificador de la conexión(es un nombre dado por el usuario) Nos permite ejecutar operaciones sobre la base de datos “localhost” si es una conexión local, en caso de ser remota ingresar la dirección IP del Servidor donde se aloje la base. Nombre del usuario con el que accedemos a la base de datos Contraseña de acceso a la base de datos www.ceigep.puebla.gob.mx E X P O RTA C I Ó N D E D ATO S 2. Ahora aparecerá la lista de conexiones que se han guardado para su uso, cuando la conexión este lista y funcionando el icono del lado izquierdo del nombre de la conexión aparecerá en amarillo, presionamos “Aceptar”: www.ceigep.puebla.gob.mx E X P O RTA C I Ó N D E D ATO S 3. Regresaremos a la vista de la capa con la que estemos trabajando y seleccionaremos en la lista de capas que se encuentra en la parte izquierda de la pantalla la capa que se desee exportar, una vez seleccionada vamos al menú y presionamos la opción con el nombre de Capa que a su vez nos desplegaran mas opciones, seleccionamos la opción Exportar a…, esta nos desplegara otra lista en la cuál elegiremos PostGIS: www.ceigep.puebla.gob.mx E X P O RTA C I Ó N D E D ATO S 4. Se muestra una pequeña ventana para poder seleccionar de un lista de posibilidades el nombre de la conexión que hemos creado, en este caso la conexión se guardo con el de “ServidorLocal”: Seleccionar la conexión Seleccionamos la conexión creada Después de seleccionar la conexión presionamos “Aceptar” www.ceigep.puebla.gob.mx E X P O RTA C I Ó N D E D ATO S 5. Ahora que se ha establecido la conexión, seleccionaremos el esquema con el que trabajaremos, en todos los casos será Public para que todos los usuarios puedan ver toda las tablas disponibles, al igual que ingresaremos el nombre con el cual se creara la tabla correspondiente de la capa en la base de datos y presionamos “Aceptar”: Selección del esquema Seleccionamos el esquema Public Agregamos el nombre de la tabla y presionamos “Aceptar” www.ceigep.puebla.gob.mx E X P O RTA C I Ó N D E D ATO S 6. Después de presionar “Aceptar” se mostrara una pequeña pantalla mostrándonos el porcentaje de procesamiento de información que la exportación lleva a cabo, al realizar esta operación se mostrara una ventana la cuál nos indica que si deseamos insertar en la vista la capa creada y presionamos “Si”, esta capa se mostrara gracias a la información geográfica que se guardo anteriormente en la base de datos: www.ceigep.puebla.gob.mx E X P O RTA C I Ó N D E D ATO S 7. En nuestra vista de gvSIG en la cuál hemos estado trabajando ahora aparecerán 2 capas en la lista de capas a utilizar una es la capa que se exporto y otra es la capa que se guardo en la base de datos, ya que las 2 capas son del estado de Puebla podremos reconocerlas por el nombre de cada una de ellas ya que la que se obtiene de la base de datos lleva el prefijo Public además del nombre que se le asigno ó solo deseleccionar la vista de la capa con que iniciamos: www.ceigep.puebla.gob.mx 7 EJERCICIO RESUELTO EJERCICIO En el Software de du preferencia cargue las siguientes capas 1 Capa de tipo Shape 1 Capa de algún servicio WMS 1 Capa de algún servicio WFS 1 Capa de Postgres www.ceigep.puebla.gob.mx 8 APACHE SERVIDOR WEB A PA C H E www.ceigep.puebla.gob.mx A PA C H E www.ceigep.puebla.gob.mx A PA C H E www.ceigep.puebla.gob.mx A PA C H E www.ceigep.puebla.gob.mx A PA C H E www.ceigep.puebla.gob.mx A PA C H E www.ceigep.puebla.gob.mx A PA C H E www.ceigep.puebla.gob.mx 9 GEOSERVER INSTALACIÓN G E O S E RV E R • Seleccione el archivo de GeoServer para poder instalarlo. • Presione el botón derecho del mouse sobre el archivo y seleccione la opción “Ejecutar como administrador”. • Se muestra la pantalla de permisos para poder ejecutar el archivo, presione “Si”. www.ceigep.puebla.gob.mx G E O S E RV E R • Se muestra la pantalla de Bienvenida al asistente de configuración, presione el botón “Siguiente”: www.ceigep.puebla.gob.mx G E O S E RV E R • Lea los términos de la licencia y presione siguiente: www.ceigep.puebla.gob.mx G E O S E RV E R • Seleccione la carpeta en donde serán instalados los componente de GeoServer para su funcionamiento y presione siguiente: www.ceigep.puebla.gob.mx G E O S E RV E R • Seleccione la ubicación y nombre del directorio del menú de inicio, presione siguiente: www.ceigep.puebla.gob.mx G E O S E RV E R • Ingrese la ruta valida del Java Runtime Environment (JRE) de Java. GeoServer requiere un JRE válida para funcionar, por lo que este paso es necesario: www.ceigep.puebla.gob.mx G E O S E RV E R • Introduzca la ruta de acceso al directorio de datos de GeoServer o seleccione la opción predeterminada. Usuarios anteriores de GeoServer pueden tener ya un directorio de datos que pueda utilizar. Si esta es la primera vez que se usa GeoServer, hay que seleccionar el directorio de datos predeterminado. Cuando haya terminado, presione “Siguiente”: www.ceigep.puebla.gob.mx G E O S E RV E R www.ceigep.puebla.gob.mx G E O S E RV E R • Introduzca el nombre de usuario y contraseña para la administración de GeoServer. La Interfaz de administración Web de GeoServer requiere autenticación para la gestión, y lo que se ingresa aquí se convertirá en las credenciales de administrador necesarias para su acceso. Los valores por defecto son admin / geoserver. Se recomienda cambiar estos valores por defecto, pero esto no es necesario. Cuando haya terminado, presione “Siguiente”: www.ceigep.puebla.gob.mx G E O S E RV E R www.ceigep.puebla.gob.mx G E O S E RV E R • Introduzca el puerto que GeoServer responderá sucesivamente. Esto afecta a la localización de la interfaz de administración Web GeoServer, así como los criterios de valoración de la Web Map Service GeoServer y Web Feature Service. El puerto por defecto es 8080, aunque que cualquier otro puerto válido funcionará. Cuando haya terminado, presiones “Siguiente”: www.ceigep.puebla.gob.mx G E O S E RV E R www.ceigep.puebla.gob.mx G E O S E RV E R • Seleccione si GeoServer se debe ejecutar de forma manual o se instala como un servicio. Cuando se ejecuta manualmente, GeoServer se ejecuta como una aplicación estándar con el usuario actual. Cuando se instala como un servicio, GeoServer debe integrarse en los servicios de Windows, y por lo tanto es más fácil de administrar. Si se ejecuta en un servidor o para gestionar GeoServer como un servicio, seleccione Instalar como servicio. De lo contrario, seleccione Ejecutar manualmente. Cuando haya terminado, presione “Siguiente”. www.ceigep.puebla.gob.mx G E O S E RV E R www.ceigep.puebla.gob.mx G E O S E RV E R • Si los datos que ingreso no son correctos, haga clic en el botón “Atrás”, si es que algún cambio deba realizarse. De lo contrario, presione “Instalar”. www.ceigep.puebla.gob.mx G E O S E RV E R • GeoServer se instalará en su sistema. Cuando haya terminado, haga clic en “Finalizar” para cerrar el asistente de isntalación. • Si se instalo GeoServer como servicio, ya se está ejecutando. De lo contrario, puede comenzar a GeoServer ubicándose en el menú de Inicio y presione Inicio->GeoServer->GeoServer. • Para accesar a la página de administración de geoserver es necesario ingresar a la siguiente URL en su navegador web: http://[SERVER_URL]:[PORT]/geoserver/ (Ejemplo: http://localhost:8080/geoserver/) www.ceigep.puebla.gob.mx G E O S E RV E R www.ceigep.puebla.gob.mx EJERCICIO 10 PARA RESOLVER EJERCICIO En el Software de du preferencia cargue las siguientes capas 1 Capa de tipo Shape 1 Capa de algún servicio WMS 1 Capa de algún servicio WFS 1 Capa de Postgres www.ceigep.puebla.gob.mx