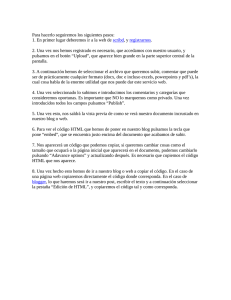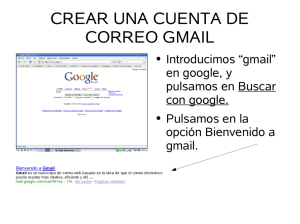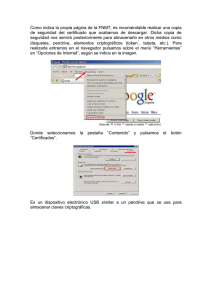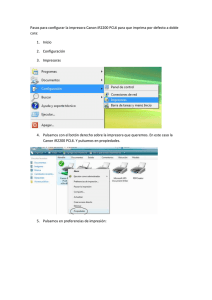Dar formato a una imagen con VSO Image Resizer
Anuncio
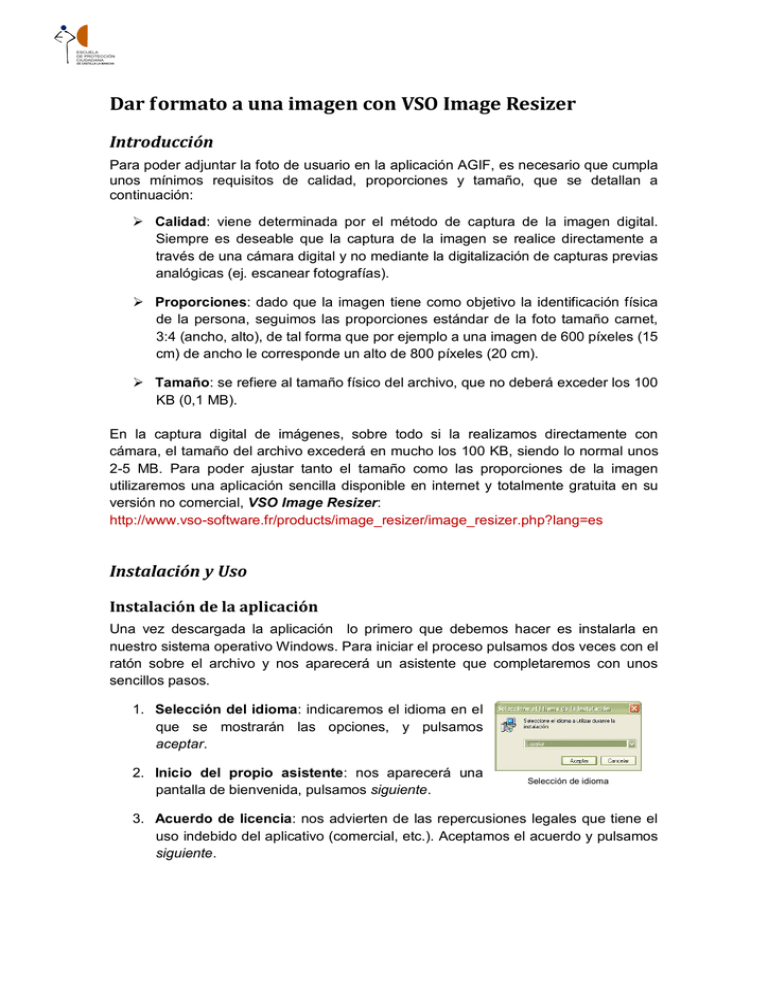
Dar formato a una imagen con VSO Image Resizer Introducción Para poder adjuntar la foto de usuario en la aplicación AGIF, es necesario que cumpla unos mínimos requisitos de calidad, proporciones y tamaño, que se detallan a continuación: Calidad: viene determinada por el método de captura de la imagen digital. Siempre es deseable que la captura de la imagen se realice directamente a través de una cámara digital y no mediante la digitalización de capturas previas analógicas (ej. escanear fotografías). Proporciones: dado que la imagen tiene como objetivo la identificación física de la persona, seguimos las proporciones estándar de la foto tamaño carnet, 3:4 (ancho, alto), de tal forma que por ejemplo a una imagen de 600 píxeles (15 cm) de ancho le corresponde un alto de 800 píxeles (20 cm). Tamaño: se refiere al tamaño físico del archivo, que no deberá exceder los 100 KB (0,1 MB). En la captura digital de imágenes, sobre todo si la realizamos directamente con cámara, el tamaño del archivo excederá en mucho los 100 KB, siendo lo normal unos 2-5 MB. Para poder ajustar tanto el tamaño como las proporciones de la imagen utilizaremos una aplicación sencilla disponible en internet y totalmente gratuita en su versión no comercial, VSO Image Resizer: http://www.vso-software.fr/products/image_resizer/image_resizer.php?lang=es Instalación y Uso Instalación de la aplicación Una vez descargada la aplicación lo primero que debemos hacer es instalarla en nuestro sistema operativo Windows. Para iniciar el proceso pulsamos dos veces con el ratón sobre el archivo y nos aparecerá un asistente que completaremos con unos sencillos pasos. 1. Selección del idioma: indicaremos el idioma en el que se mostrarán las opciones, y pulsamos aceptar. 2. Inicio del propio asistente: nos aparecerá una pantalla de bienvenida, pulsamos siguiente. Selección de idioma 3. Acuerdo de licencia: nos advierten de las repercusiones legales que tiene el uso indebido del aplicativo (comercial, etc.). Aceptamos el acuerdo y pulsamos siguiente. 4. Directorio de instalación: indicamos el lugar donde se copiarán los archivos para poder ejecutar el programa. Por defecto aparece el directorio común de instalación, pero se puede seleccionar otro. Pulsamos siguiente. 5. Aplicativo en menú de Inicio: para tenerlo disponible directamente en el menú de programas instalados. Pulsamos siguiente. Directorio de instalación 6. Iconos adicionales: podemos seleccionar si queremos que aparezcan más iconos en el entorno de escritorio para un acceso más directo al programa. Podemos deseleccionar todos si queremos. Pulsamos siguiente. 7. Configuración de la instalación: antes de proceder, nos muestra la información que describe Iconos adicionales los parámetros seleccionados en la instalación, por si que queremos modificar alguno (mediante el botón Atrás). Si estamos de acuerdo pulsamos siguiente. 8. Proceso de instalación y finalización: empezará el proceso informando del estado con una barra de progreso y terminará con la pantalla final de instalación exitosa. 9. Al ser una distribución gratuita nos aparecerá el navegador con publicidad. Simplemente lo ignoramos ya que no interviene en proceso. Finalización de instalación Utilización del programa Una vez instalado, vamos a darle uso formateando una imagen digital para que se ajuste a los requisitos de la aplicación y podamos subirla a nuestro perfil. Para ello seguiremos los siguientes pasos: 1. Lanzar la aplicación: bien a través del menú de Inicio o los iconos de acceso directo, iniciamos la aplicación, advirtiéndonos en primer lugar que es una versión no comercial. Pulsamos Continuar. 2. Seleccionar imagen: inmediatamente después nos abrirá un navegador de archivos para indicar la imagen a tratar. Por defecto nos abre la carpeta Mis Imágenes de nuestro perfil de usuario en el equipo, pero podemos movernos en el árbol de directorios si se encuentra en otra ubicación. Lanzar aplicación Seleccionar imagen 3. Indicar las propiedades de la imagen: en este apartado seleccionaremos las nuevas propiedades que queremos darle a la imagen: resolución, proporciones y compresión. a. Resolución: con la primera opción Perfil seleccionaremos 800x600 ó 640x480 según el tamaño físico del archivo generado (recordemos máx. 100 KB), teniendo en cuenta que a mayor resolución mayor calidad de imagen. Seleccionar Resolución b. Proporciones: en la pestaña General (no tocaremos Efectos y Varios), indicamos el Modo. Por defecto seleccionaremos Normal, con lo que no tocaremos las proporciones, pero si queremos ajustar la imagen a las proporciones 3:4 (ancho:alto) Proporciones deseadas, podemos realizarlo a través de la opción Recortar. Sin embargo es posible que recortando la foto desaparezca información por lo que el usuario tendrá que valorar qué opción es la más adecuada. c. Compresión: en la opción Formato indicamos el tipo de compresión que queremos realizar a la imagen, debiendo seleccionar: JPEG, GIF o PNG. Es inevitable la pérdida de calidad, pero será mínima y estará Compresión determinada en mayor medida por la resolución que hayamos elegido. 4. Generar copia: por último antes de dar formato a la imagen indicaremos, que no queremos modificar el original sino una copia (Acción), y la ubicación que por defecto será la misma del original (Destino). Pulsamos OK y nos mostrará la pantalla de procesado realizado con éxito, y el Proceso finalizado porcentaje de compresión. Comprobación y subida al AGIF Una vez que hemos generado la imagen el paso siguiente es comprobar que es lo deseado y que podemos subirla al aplicativo para actualizar nuestro perfil. En caso de que no estemos satisfechos con los resultados tendremos que volver a repetir el procedimiento variando algún parámetro en la configuración del formato de imagen.