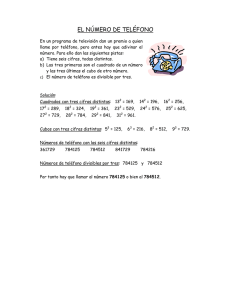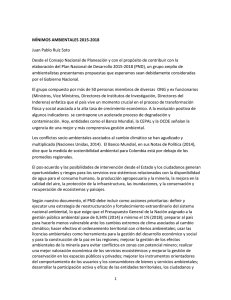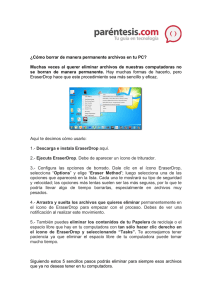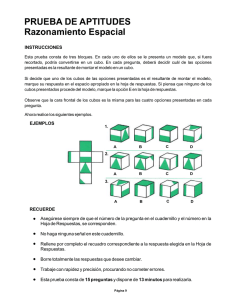en el Plan Nacional de Desarrollo (PND)
Anuncio
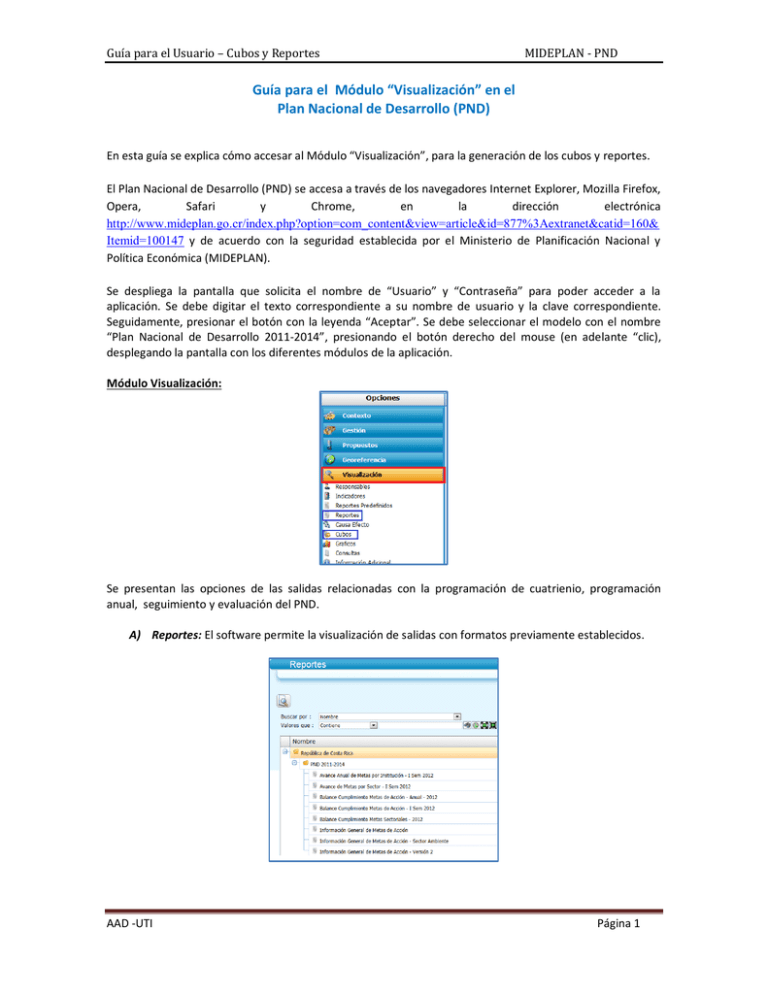
Guía para el Usuario – Cubos y Reportes MIDEPLAN - PND Guía para el Módulo “Visualización” en el Plan Nacional de Desarrollo (PND) En esta guía se explica cómo accesar al Módulo “Visualización”, para la generación de los cubos y reportes. El Plan Nacional de Desarrollo (PND) se accesa a través de los navegadores Internet Explorer, Mozilla Firefox, Opera, Safari y Chrome, en la dirección electrónica http://www.mideplan.go.cr/index.php?option=com_content&view=article&id=877%3Aextranet&catid=160& Itemid=100147 y de acuerdo con la seguridad establecida por el Ministerio de Planificación Nacional y Política Económica (MIDEPLAN). Se despliega la pantalla que solicita el nombre de “Usuario” y “Contraseña” para poder acceder a la aplicación. Se debe digitar el texto correspondiente a su nombre de usuario y la clave correspondiente. Seguidamente, presionar el botón con la leyenda “Aceptar”. Se debe seleccionar el modelo con el nombre “Plan Nacional de Desarrollo 2011-2014”, presionando el botón derecho del mouse (en adelante “clic), desplegando la pantalla con los diferentes módulos de la aplicación. Módulo Visualización: Se presentan las opciones de las salidas relacionadas con la programación de cuatrienio, programación anual, seguimiento y evaluación del PND. A) Reportes: El software permite la visualización de salidas con formatos previamente establecidos. AAD -UTI Página 1 Guía para el Usuario – Cubos y Reportes MIDEPLAN - PND Se selecciona el reporte posicionando el cursor sobre el enunciado del mismo, posteriormente con el botón izquierdo del mouse y se hace clic sobre el ícono que se encuentra en la parte superior izquierda de la pantalla con forma de lupa , con la leyenda “Ver”. Se genera como ejemplo el siguiente reporte: Se selecciona el reporte “Matriz del PND - Sectores” donde se presenta una pantalla solicitando el código del Sector, al final de la pantalla, se muestra la forma como se deben escribir los valores del código del sector. Por ejemplo, si se requiere que el reporte despliegue la información del sector Bienestar Social y Familia, se digita en los parámetros el código 01, como se visualiza en la siguiente imagen: Se da clic en el ícono “Aceptar” y se despliega la información del sector, como se visualiza a continuación: AAD -UTI Página 2 Guía para el Usuario – Cubos y Reportes MIDEPLAN - PND Internet Explorer La información del reporte se puede exportar a diferentes formatos, dando clic en el ícono que corresponda, en la parte superior izquierda de la pantalla. Google Chrome y Mozilla Firefox Los navegadores Google Chrome y Mozilla Firefox exportan el reporte en formato PDF como se observa en la imagen. B) Cubos: Se despliega el listado de los cubos diseñados en el software, como se presenta en la siguiente imagen: AAD -UTI Página 3 Guía para el Usuario – Cubos y Reportes MIDEPLAN - PND Por ejemplo, si se desea visualizar las variables y la información de cualquier cubo, se debe posicionar sobre él y presionar clic, desplegándose la siguiente pantalla. Para visualizar la información se debe dar clic en el botón “Pivotear”, presentándose la pantalla “Lista de Campos”, como se observa en la siguiente imagen: Por ejemplo si se requiere la información de las variables y la información del cubo “Estimación Presupuestaria para el Período por Sector. Posteriormente, debe seleccionar la o las variables que requiera, posicionándose en ésta y presionando el botón izquierdo del mouse para arrastrarla a la zona de “Row Area” (Área de filas) en la parte izquierda inferior de la pantalla o en el “Column Area” (Área de columnas) en la parte superior derecha de la pantalla, AAD -UTI Página 4 Guía para el Usuario – Cubos y Reportes MIDEPLAN - PND según desee la visualización de la información. Una vez seleccionadas todas las variables de su interés debe presionar el botón con la leyenda “Update”. En caso que desee ir observando el despliegue de las variables en la pantalla, antes de seleccionar las variables para arrastrarlas al área de fila o columnas según corresponda, debe desactivar el check ubicado a la par del texto “Defer Layout Update”. Para visualizar la información de las variables seleccionadas presione el ícono con forma de encuentra en la esquina superior derecha en la pantalla con el nombre “Lista de Campos”. que se Podrá ingresar al botón “Pivotear” cuantas veces así lo requiera, para adicionar o quitar variables que desee visualizar en el cubo. Por ejemplo, se moverán las variables CodSector y Sector, al “Row Area”, como se observa en la siguiente pantalla: El resultado se visualiza en la siguiente imagen: Una vez que visualiza el cubo, podrá realizar filtros adicionales. Para realizarlos se debe posicionar en la primera variable que desee, ubicada de izquierda a derecha, por ejemplo deseo visualizar la información de solamente cuatro sectores, como se visualiza en las siguientes imágenes: AAD -UTI Página 5 Guía para el Usuario – Cubos y Reportes MIDEPLAN - PND La información del cubo se puede exportar a diferentes formatos, dando clic en el ícono que corresponda, en la parte superior izquierda de la pantalla. presione el ícono AAD -UTI . Si desea visualizar la información gráficamente, . Para salir de la pantalla del cubo, presione el ícono . Página 6