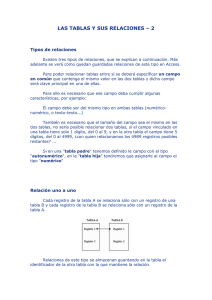Cálculo Actuarial - Superintendencia de Puertos y Transporte
Anuncio

Vigia Introducción Manual de Usuario Vigia El sistema, permite ingresar la información correspondiente a las entidades habilitadas por el Ministerio de Transporte y de esta manera poder ejercer las funciones de Vigilancia, Inspección y Control a cada uno de los vigilados. Este documento es una guía para facilitar el entendimiento, uso y aprendizaje de la aplicación, por lo tanto detalla la manera como el usuario puede interactuar con el sistema, su ingreso, las operaciones básicas, funcionalidad y prerrequisitos de uso, encontrará información valiosa acerca de los diferentes módulos y secciones del sistema. Solicitar Registro Para realizar la solicitud de registro se deben seguir los pasos mencionados a continuación: 1. El ingreso al sistema debe realizarse a través del Portal Web de la Superintendencia de Puertos y Transporte: www.supertransporte.gov.co dónde el usuario debe pulsar el vínculo de "VIGIA” que se indica en la siguiente imagen. 2. El sistema muestra la siguiente vista en la cual el usuario debe pulsar la opción Registrese. 3. Como se indica a continuación, el sistema muestra el formulario de solicitud de registro, para proceder con el diligenciamiento del formulario, es necesario tener en cuenta que los campos marcados con son requeridos para almacenar la información y los campos marcados con son requeridos y de doble digitación, es decir el usuario debe ingresar dos veces el registro, una vez se encuentra diligenciada la información, el usuario debe pulsar el botón Guardar: 4. A continuación, el sistema muestra una ventana de alerta en la que se indica que la información del solicitante se almacenó exitosamente, para continuar, el usuario debe pulsar el botón Aceptar. En la dirección de correo especificada en el campo E-mail, el usuario recibirá un correo electrónico, en el que encontrará el nombre de usuario y contraseña asignados, así mismo recibirá adjunto el instructivo de acceso al sistema VIGIA. Restablecer contraseña Para realizar restablecer la contraseña se debe seguir el siguiente procedimiento: 1. El ingreso al sistema debe realizarse a través del Portal Web de la Superintendencia de Puertos y Transporte: www.supertransporte.gov.co dónde el usuario debe pulsar el vínculo de "VIGIA” que se indica en la siguiente imagen. 2. El sistema muestra la siguiente vista en la cual el usuario debe pulsar la opción ¿Ovidó su contraseña?. 3. El sistema muestra la siguiente interfaz, debe diligenciar el campo e-mail, con el correo electrónico que indicó al momento de registrarse en el sistema, seguidamente debe pulsar la opción Enviar. 4. En caso tal que el correo se encuentre asociado a mas de un vigilado, el sistema habilita el campo NIT/Nro.documento, en el que debe indicar el numero de documento correspondiente al vigilado que desea restablecer la contraseña, a continuación pulse el botón Enviar. 5. En el buzón de entrada de su correo electrónico, recibirá un mensaje en el que se indica la nueva contraseña al moemento de ingresar el sistema solicita que realice el cambio de contraseña por una nueva que se facil de recordar, esta debe tener mínimo seis caracteres, también debe contener números y caracteres especiales. El sistema desplegará la siguiente vista, en la que el usuario debe realizar el cambio de contraseña, ingresando la contraseña actual y la nueva contraseña dos veces, con el fin de confirmar el cambio, seguidamente debe pulsar el botón Aceptar. Ingreso al sistema Para el ingreso al sistema se deben seguir los pasos mencionados a continuación: 1. El ingreso al sistema debe realizarse a través del Portal Web de la Superintendencia de Puertos y Transporte: www.supertransporte.gov.co dónde el usuario debe pulsar el vínculo de "VIGIA” que se indica en la siguiente imagen. 2. El sistema carga la siguiente interfaz, para la cual es necesario tener en cuenta que una vez el usuario recibe el correo electrónico con la información de ingreso, podrá acceder al sistema, ingresando el nombre de usuario y contraseña asignados, seguidamente debe pulsar la opción Ingresar, como se indica en la siguiente imagen: 3. Cuando el usuario ingresa por primera vez al sistema, se solicita que realice el cambio de contraseña, teniendo en cuenta que la nueva contraseña, debe tener mínimo seis caracteres, también debe contener números y caracteres especiales. El sistema desplegará la siguiente vista, en la que el usuario debe realizar el cambio de contraseña, ingresando la contraseña actual y la nueva contraseña dos veces, con el fin de confirmar el cambio, seguidamente debe pulsar el botón Aceptar. Reporte de Información Para diligenciar la información necesaria en módulo Administrativo , se deben seguir los pasos mencionados a continuación: 1. Una vez el vigilado ingresa al sistema, se muestra la siguiente interfaz en la que el usuario debe pulsar la opción Reporte de información. 2. El sistema muestra la siguiente interfaz, en la cual el usuario debe pulsar la opción Administrativo. Cálculo Actuarial Para ingresar al Módulo "Cálculo Actuarial", se deben seguir los siguientes pasos mencionados a continuación: 1. El Usuario deberá seleccionar el Módulo "Cálculo Actuarial" ubicado en el Menú del Vigilado: 2. El sistema despliega la siguiente ventana: 3. A continuación, el Usuario selecciona la opción "Entregas Pendientes": 4. El sistema despliega la siguiente ventana: 5. El Usuario selecciona la opción con ícono distintivo "Continuar Registro", teniendo en cuenta que la Entrega se encuentre en Estado "En Proceso": 6. El sistema despliega la siguiente ventana, el usuario ingresa la información correspondiente y presiona el botón Guardar: 7. El sistema muestra la siguiente ventana con el Menú de Opciones Generales. Cargar Información Trabajadores y/o Pensionados 1. El Usuario inicia el proceso de diligenciamiento de la OPCIÓN GENERAL "Cargar Información Trabajadores y/o Pensionados", ubicandose en la siguiente ventana del Menú de "OPCIONES GENERALES": 2. El Usuario selecciona la Opción General requerida "Cargar información trabajadores y/o pensionados": 3. El sistema despliega la siguiente ventana con el campo y las opciones especificadas: 4. El Usuario selecciona la opción "Examinar": 5. El sistema muestra una ventana emergente de selección de archivos: 6. El Usuario selecciona el archivo solicitado para cargarlo: 7. A continuación el Usuario pulsa el botón "Abrir" de la ventana emergente: 8. El sistema lista la ubicación del Archivo: 9. A continuación, el Usuario pulsa el botón "Cargar Archivo": 10. El sistema lista la información cargada en forma de registro y muestra un mensaje de éxito del archivo cargado correctamente: 11. El Usuario pulsa la opción con ícono distintivo "Visualizar": 12. El sistema despliega una ventana emergente de "Editar Trabajadores y/o Pensionados" para que el Usuario solo visualice la información presentada: 13. El Usuario visualiza y/o analiza la información, al finalizar pulsa el botón "Cancelar": 14. El sistema retorna al Usuario a la ventana inicial base en donde se encuentra listado el registro del Trabajador y/o Pensionado: 15. El Usuario hace clic en el ícono "Editar": 16. El sistema muestra una ventana emergente de "Editar Trabajadores y/o Pensionados" para que el Usuario Edite la información que considere necesaria: 17. El Usuario edita la información que considere necesaria, en este caso a manera de ejemplo se editó el campo requerido "Edad de pensión": 18. A continuación, el Usuario pulsa el botón "Guardar": 19. El sistema retorna al Usuario a la ventana inicial base mostrando un mensaje de éxito de la modificación realizada: 20. El Usuario pulsa la opción con ícono distintivo "Eliminar": 21. El sistema despliega un mensaje emergente preguntandole al Usuario si esta seguro de eliminar: 22. El Usuario pulsa el botón "Aceptar" del mensaje: 23. El sistema retorna al Usuario a la ventana incial base mostrando un mensaje de éxito de la eliminación: 24. El usuario pulsa la opcion "Menú principal" para retornar al menú de opciones generales: Cargar Historia Laboral Trabajadores y/o Pensionados 1. El Usuario inicia el proceso de diligenciamiento de la OPCIÓN GENERAL "Cargar Historia Laboral Trabajadores y/o Pensionados", ubicandose en la siguiente ventana del Menú de "OPCIONES GENERALES": 2. El Usuario selecciona la Opción General requerida "Cargar historia laboral trabajadores y/o pensionados": 3. El sistema despliega la siguiente ventana con el campo y las opciones especificadas: 4. El Usuario selecciona la opción "Examinar": 5. El sistema despliega una ventana emergente de selección de archivos: 6. El Usuario selecciona el archivo solicitado para cargarlo: 7. A continuación el Usuario pulsa el botón "Abrir" de la ventana emergente: 8. El sistema lista la ubicación del Archivo: 9. A continuación, el Usuario pulsa el botón "Cargar Archivo": 10. El sistema lista la información cargada en forma de registro y muestra un mensaje de éxito del archivo cargado correctamente: 11. El Usuario pulsa la opción con ícono distintivo "Visualizar": 12. El sistema despliega una ventana emergente de "Historia Laboral" para que el Usuario solo visualice la información presentada: 13. El Usuario visualiza y/o analiza la información, al finalizar pulsa el botón "Cancelar": 14. El sistema retorna al Usuario a la ventana inicial base en donde se encuentra listado el registro del Trabajador y/o Pensionado: 15. El Usuario pulsa la opción con ícono distintivo "Editar": 16. El sistema despliega una ventana emergente de "Historia Laboral" para que el Usuario Edite la información que considere necesaria: 17. El Usuario edita la información que considere necesaria, en este caso a manera de ejemplo se editó el campo requerido "Ultimo salario devengado": 18. A continuación, el Usuario pulsa el botón "Guardar": 19. El sistema retorna al Usuario a la ventana inicial base mostrando un mensaje de éxito de la modificación realizada: 20. El Usuario pulsa la opción con ícono distintivo "Eliminar": 21. El sistema despliega un mensaje emergente preguntandole al Usuario si esta seguro de eliminar: 22. El Usuario pulsa el botón "Aceptar" del mensaje: 23. El sistema retorna al Usuario a la ventana incial base mostrando un mensaje de éxito de la eliminación: 24. El usuario pulsa la opcion "Menú principal" para retornar al menú de opciones generales: Cargar Cálculo Pensional 1. El Usuario inicia el proceso de diligenciamiento de la OPCIÓN GENERAL "Cargar pensional", ubicandose en la siguiente ventana del Menú de "OPCIONES GENERALES": 2. El Usuario selecciona la Opción General requerida "Cargar cálculo pensional": 3. El sistema despliega la siguiente ventana con el campo y las opciones especificadas: 4. El Usuario selecciona la opción "Examinar": 5. El sistema despliega una ventana emergente de selección de archivos: 6. El Usuario selecciona el archivo solicitado para cargarlo: 7. A continuación el Usuario pulsa el botón "Abrir" de la ventana emergente: 8. El sistema lista la ubicación del Archivo: 9. A continuación, el Usuario pulsa el botón "Cargar Archivo": 10. El sistema lista la información cargada en forma de registro y muestra un mensaje de éxito del archivo cargado correctamente: 11. El Usuario hace clic en el ícono "Visualizar": 12. El sistema muestra una ventana emergente de "Cálculo pensional" para que el Usuario solo visualice la información, el Usuario analiza y/o visualiza la información, al finalizar pulsa el botón "Cancelar". 13. El sistema retorna al Usuario a la ventana inicial base en donde se encuentra listado el registro del Trabajador y/o Pensionado: 14. El Usuario pulsa la opción con ícono distintivo "Editar": 15. El sistema muestra una ventana emergente de "Cálculo pensional" para que el Usuario Edite la información que considere necesario, finalmente presiona el botón Guardar: 16. El sistema retorna al usuario a la ventana ventana inicial: 17. El Usuario hace clic en el ícono "Eliminar": 18. El sistema despliega un mensaje emergente preguntandole al Usuario si esta seguro de eliminar: 19. El Usuario pulsa el botón "Aceptar": 20. El sistema retorna al Usuario a la ventana incial base mostrando un mensaje de éxito de la eliminación: 21. El usuario pulsa la opcion "Menú principal" para retornar al menú de opciones generales: Cargar Cálculo Actuarial 1. El Usuario inicia el proceso de diligenciamiento de la OPCIÓN GENERAL "Cargar pensional", ubicandose en la siguiente ventana del Menú de "OPCIONES GENERALES": 2. El Usuario selecciona la Opción General requerida "Cargar cálculo pensional": 3. El sistema muestra la siguiente pantalla en la cual selecciona el archivo que contiene la información de cálculo actuarial, para esto presiona el botón Examinar. 4. El sistema muestra la siguiente pantalla, el usuario selecciona el archivo y presiona el botón Abrir. 5. El sistema carga el archivo seleccionado posteriormente el usuario presiona el botón Cargar Archivo. 6. El sistema muestra la siguiente pantalla, en la cual, general el siguiente mensaje, adicional a esto las opciones: Visualizar, Editar y Eliminar. 7. El usuario hace clic en el ícono Visualizar, el sistema muestra la siguiente pantalla en la cual el usuario puede consultar el Cálculo actuarial. 8. El usuario presiona el botón Cancelar, el sistema muestra la siguiente pantalla: 9. El usuario hce clic en el ícono Editar, el sistema muestra la siguiente pantalla, el usuario decide modificar la información cargada en el sistema y presiona el botón Guardar. 10. El sistema muestra la siguiente pantalla: 11. El usuario hace clic en el link ícono Eliminar, el sistema muestra la siguiente ventana: 12. El usuario presiona el botón aceptar para eliminar el registro, cancelar para no hacerlo. 13. El usuario hace clic en el link Menú Principal, el sistema muestra la siguiente pantalla con la casilla de verificación habilitada del link Cargar cálculo actuarial, la cual indica que el registro de calculo actuarial fue cargado. Cargar Indemnización Sustitutiva 1. El usuario hace clic en el link Cargar indemnización sustitutiva. 2. El sistema muestra la siguiente pantalla, el usuario presiona el botón Examinar. 3. El usuario presiona el botón Examinar y ubica el archivo de Indemnizacíon sustitutiva que va a cargar y presiona el botón Abrir. 4. El sistema muestra la siguiente pantalla, el usuario presiona el botón Cargar archivo. 5. El sistema muestra la siguiente pantalla, en la cual, general el siguiente mensaje, adicional a esto las opciones: Visualizar, Editar y Eliminar. 6. El usuario hace clic en el ícono Visualizar, el sistema muestra la siguiente pantalla en la cual el usuario puede consultar la información de Indemnización sustitutiva. 7. El usuario presiona el botón Cancelar, el sistema muestra la siguiente pantalla: 8. El usuario presiona el botón Editar, el sistema muestra la siguiente pantalla, el usuario decide modificar la información cargada en el sistema y presiona el botón Guardar. 9. El sistema muestra la siguiente pantalla: 10. El usuario hace clic en el link ícono Eliminar, el sistema muestra la siguiente ventana: 11. El usuario presiona el botón aceptar para eliminar el registro, cancelar para no hacerlo. 12. El usuario hace clic en el link Menú Principal, el sistema muestra la siguiente pantalla con la casilla de verificación habilitada del link Cargar indemnización sustitutiva, la cual indica que el registro de Indemnización sustitutiva fue cargado. Anexos 1. El usuario hace clic en el link Anexos. Nota: la casilla de verificación de Anexos aparece activa, ya que, los tres tipos de archivos (cálculo actuarial, cálculo pensional e indemnización sustitutiva) se encuentran cargados en el sistema (son los tres requeridos) cada vez que el usuario realice una carga de archivo el sistema guarda automáticamente una copia en el módulo anexos. El usuario tiene la posiblidad de cargar más de estos tres archivos si es necesario. 2. El sistema carga la siguiente pantalla: 3. Para subir un anexo, el usuario da clic en la lista desplegable Anexo, selecciona el tipo de anexo que desea subir. 4. Para subir un anexo el usuario selecciona cualquiera de los item de la lista desplegable: En este caso escoge un archivo referente a póliza, de la siguiente manera: 5. El usuario presiona el botón Examinar. 6. El sistema muestra la siguiente pantalla en la cual el usuario selecciona el archivo que desea anexar (sólo soporta las extensiones .pdf o .xls) y presiona el botón Cargar archivo. 7. El sistema muestra la siguiente pantalla con el siguiente mensaje: 8. Para eliminar el archivo el usuario presiona el ícono eliminar del campo opciones, el sistema muestra la siguiente ventana: 9. El usuario presiona el botón aceptar para eliminar el registro, cancelar para no hacerlo. 10. El usuario selecciona el ícono Visualizar, el sistema muestra la siguiente ventana con las opciones de abrir o guardar el archivo anexo: Reporte Actuarial 1. El Usuario inicia el proceso de diligenciamiento de la OPCIÓN GENERAL "Reporte Actuarial", ubicandose en la siguiente ventana del Menú de "OPCIONES GENERALES": Nota: Esta opción es opcional, por lo cual no está identificada con el símbolo (*) 2. El usuario pulsa la opción"Reporte actuarial". 3. El sistema muestra la siguiente pantalla. 4. El usuario selecciona el Tipo de cálculo y pulsa el botón "Buscar". 5. El sistema muestra el resultado de la búsqueda en la siguiente ventana, con las opciones de exportar o imprimir el reporte. 6. Si el usuario desea imprimir o exportar el reporte, debe de pulsar la opción que desee, . 7. El usuario pulsa la opción "Menú principal". 8. El sistema retorna al menú de opciones generales. Entrega de información 1. El usuario registra y carga los archivos pertinentes necesarios, el sistema muestra la siguiente pantalla: 2. El usuario presiona el botón Entregar Información: 3. El sistema genera el mensaje de éxito, indicando que la entrega se realizó correctamente. Salir del sistema Para cerrar la sesión del vigilado y salir del sistema, el usuario debe pulsar el vinculo parte superior en la interfaz de Menú vigilado: Glosario A continuación se presenta un glosario de términos frecuentemente utilizados en el sistema: ubicado en la Accionista: Es un socio capitalista que participa de la gestión de la sociedad en la misma medida en que aporta capital a la misma. Actividad Económica: Permiten la generación de riqueza dentro de una comunidad (ciudad, región, país) mediante la extracción, transformación y distribución de los recursos naturales o bien de algún servicio; teniendo como fin la satisfacción de las necesidades humanas. Asamblea: Órgano político en una organización que asume decisiones. Bolsa de Valores: Es una organización privada que brinda las facilidades necesarias para que sus miembros, atendiendo los mandatos de sus clientes, introduzcan órdenes y realicen negociaciones de compra y venta de valores, tales como acciones de sociedades o compañías anónimas, bonos públicos y privados, certificados, títulos de participación y una amplia variedad de instrumentos de inversión. Cámara de Comercio: Asociación o Institución que a nivel local, provincial, nacional o internacional, agrupa a los comerciantes (sean importadores, exportadores, industriales, mayorista, minoristas, etc.) con el objeto de proteger sus intereses, mejorar sus actividades comerciales sobre la base de la mutua cooperación y promover su prosperidad, así como también la de la comunidad en la cual se halla asentada. Contraseña (Password): Clave de acceso que al combinarla con el usuario permite ingresar al sistema “Vigía” para realizar el registro de información. Convocatoria: Llamar a una o varias personas para que acudan a un lugar o a un acto determinado. Entidad: Es toda colectividad que puede considerarse como una unidad. El concepto suele utilizarse para nombrar a una corporación o compañía que se toma como persona jurídica. Interfaz: Conjunto de texto, imágenes y objetos gráficos para representar la información y acciones disponibles en un entorno visual. Internet Explorer (IE): Navegador que viene integrado en el sistema operativo Windows de Microsoft junto con el gestor de correo Outlook Express. Ha sido el navegador más utilizado del mundo desde 1999, aunque desde 2002 ha ido perdiendo cuota de mercado a un ritmo lento pero constante debido a su importante competidor, Mozilla Firefox, que ha superado incluso a Internet Explorer en algunas ocasiones. Ministerio de Transporte: Entidad encargada de formular y adoptar políticas, planes, programas, proyectos y regulación económica en materia de transporte, tránsito e infraestructura de los modos de transporte carretero, marítimo, fluvial, férreo y aéreo y la regulación técnica en materia de transporte y tránsito de los modos carretero, marítimo, fluvial y férreo. Navegador, Explorador o Buscador (Browser): Un Explorador Web o Navegador es un programa que permite visualizar páginas web en la red además de acceder a otros recursos, documentos aalmacenados y guardar información. Notaría: Entidad que garantiza la legalidad de los documentos que interviene, y cuyos actos se hallan investidos de la presunción de verdad. Órgano administrativo: Es aquella unidad funcional abstracta perteneciente a una Administración Pública que está capacitada para llevar a cabo funciones con efectos jurídicos frente a terceros, y cuya actuación tiene carácter preceptivo. Persona Jurídica: Sujeto llamado de derechos y obligaciones que existe físicamente pero no como individuo humano sino como institución y que es creada por una o más personas físicas para cumplir un papel. Portal Web (Website): Sitio web que permite a un usuario acceder a diversos servicios, recursos o aplicaciones. Reforma Estatutaria: Modificación que se introduzca al contrato de sociedad, que aparece en las escrituras de constitución. Registro Mercantil: Es una institución oficial que se encarga de dar publicidad sobre las personas, físicas y jurídicas, que intervienen en el tráfico mercantil. Representante Legal: Es la facultad otorgada a una persona (física o moral) para obrar en nombre de otra (física o moral). Puede ser de origen legal o por voluntad privada de los agentes. Revisor Fiscal: Profesional de la Contaduría capaz de dar Fe Pública sobre la razonabilidad de los estados financieros, validar informes con destino a las entidades gubernamentales y juzgar sobre los actos de los administradores. Safari: Navegador creado por Apple Inc. el cual está integrado en el sistema operativo Mac OS X, en 2007 se creó una versión de Safari para el sistema operativo Microsoft Windows dando soporte tanto a Windows XP como a Windows Vista. Sede: Lugar en el que se concentran la mayoría de las funciones importantes de una organización. SIM: Sistema de Información Misional de la procuraduría general de la nación. Sistema: Conjunto de principios reunidos entre sí, de modo que formen un cuerpo de doctrina. Sucesión de elementos que ordenadamente relacionados y secuencialmente dispuestos contribuyen en un todo al logro de fines determinados. SUPERTRANSPORTE o SPT: Forma abreviada como se conoce a la Superintendencia de Puertos y Transporte. Usuario (User): Identificador de acceso al sistema “Vigía”, el cual debe estar previamente registrado y habilitado en la Base de Datos. VIGIA: Es el Sistema de Información Misional implementado por la Superintendencia de Puertos y Transporte cuyo objetivo es apoyar los procesos misionales de la entidad (Vigilancia, Inspección y Control). Vigilado: Ente sobre los cuales la Superintendencia de Puertos y Transporte ejerce acciones de inspección y control. Vínculo: Elemento o zona activa de una página web que, al ser seleccionado, trasfiere al usuario a otra zona de la página, a otra página web, dirección de correo u otro servicio de Internet Your index page goes here... In MS-Word, select INDEX AND CONTENTS from the INSERT menu. Select INDEX and click OK.