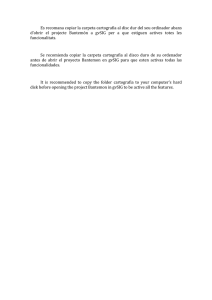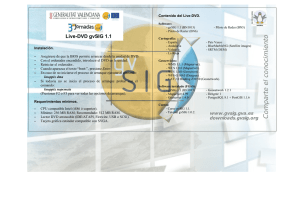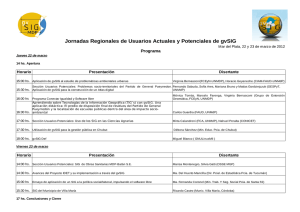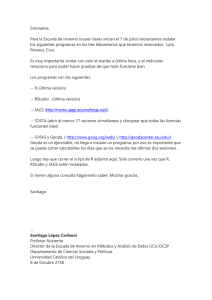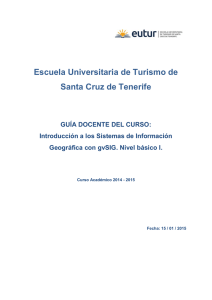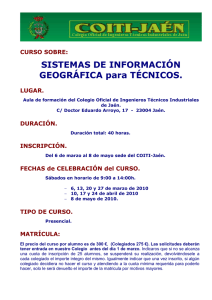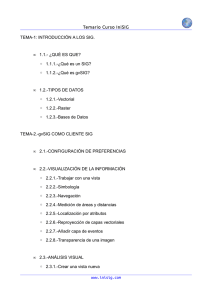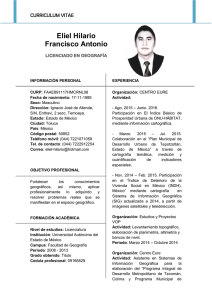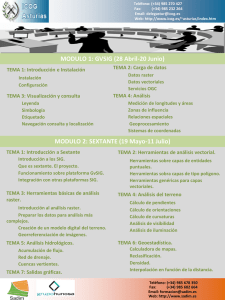gvSIG 0.6
Anuncio

gvSIG 0.6 Manual de Usuario © 2005 Conselleria de Infraestructuras y Transporte e IVER Tecnologías de la Información S.A Se permite la copia y distribución de copias literales de este documento, pero no se permiten cambios. gvSIG – Manual de Usuario IVER - OFICINAS CENTRALES EN VALENCIA Conselleria de Infraestructuras y Transporte C/ Salamanca nº 50-52 , 46005- VALENCIA C/ Blasco Ibáñez Nº 50 , 46010 Telf: 902 25 25 40 - Fax: 96 316 27 16 VALENCIA e-Mail: [email protected] www.iver.es e-Mail: [email protected] Web del proyecto: http://www.gvsig.gva.es Marzo 2006 Página 2 de 108 gvSIG – Manual de Usuario CONTROL DE CAMBIOS REVISIÓN FECHA AUTOR 0.2 05/10/2004 Álvaro Anguix 0.3 01/02/2005 Jose Morell 0.4 22/07/2005 Jose Morell 0.5 30/11/2005 Jose Morell 27/03/2006 Nacho Brodin Jaume Dominguez Jose Morell Jorge Piera Jose Manuel Vivo 0.6 Marzo 2006 COMENTARIOS Versión Inicial del Manual de Usuario de gvSIG Actualización postrefactoring Actualización versión 0.4 Actualización versión 0.5 Actualización versión 0.6 Página 3 de 108 gvSIG – Manual de Usuario INDICE Página 1. INTRODUCCIÓN A gvSIG ................................................................7 1.1 ¿Qué es gvSIG? ............................................................................................... 7 1.2 ¿Qué podemos hacer con gvSIG?.................................................................... 8 1.3 El interfaz de gvSIG .......................................................................................... 8 2. PROYECTOS Y DOCUMENTOS PROPIOS DE gvSIG...10 2.1 Guardar un proyecto ....................................................................................... 10 2.2 Abrir un proyecto............................................................................................. 11 3. VISTAS......................................................................................................13 3.1 Crear una Vista............................................................................................... 14 3.2 Tabla de Contenidos....................................................................................... 18 3.3 Fuente de datos para los Temas..................................................................... 21 3.4 Añadir un Tema .............................................................................................. 22 3.4.1 Fuente de datos de archivos en disco:.......................................................23 3.4.2 Fuente de datos WMS: ..............................................................................25 3.4.3 Fuente de datos WCS:...............................................................................34 3.4.4 Fuente de datos JDBC:..............................................................................36 3.5 Exportar un Tema a PostGIS ............................................................................ 41 3.6 Añadir Tema de Eventos................................................................................... 43 3.7 Navegar / Explorar el mapa............................................................................... 47 3.8 Editor de Leyendas ........................................................................................... 50 3.9 Eliminar un Tema.............................................................................................. 57 3.10 Localizador ..................................................................................................... 57 Marzo 2006 Página 4 de 108 gvSIG – Manual de Usuario INDICE Página 3.11 Herramienta de información ............................................................................ 58 3.12 Medir Distancias ............................................................................................. 59 3.13 Medir Áreas..................................................................................................... 59 3.14 Tabla de Atributos de un Tema ....................................................................... 60 3.15 Selección de elementos .................................................................................. 61 3.16 Hiperenlace..................................................................................................... 65 3.17 Localizador por atributo................................................................................... 65 3.18 Exportación a imagen ..................................................................................... 66 3.19 Salvar a raster................................................................................................. 66 3.20 Propiedades del raster .................................................................................... 67 3.21 Catalogo ......................................................................................................... 72 3.22 Nomenclátor.................................................................................................... 76 4. TABLAS ...................................................................................................79 4.1 Propiedades de las tablas............................................................................... 80 4.2 Filtros.............................................................................................................. 81 4.3 Estadísticas .................................................................................................... 81 4.4 Orden ascendente .......................................................................................... 81 4.5 Orden descendente ........................................................................................ 81 4.6 Relación.......................................................................................................... 82 4.7 Enlace............................................................................................................. 83 4.8 Crear una tabla a partir de un origen de datos JDBC ...................................... 85 4.9 Crear una tabla a partir de un fichero CSV...................................................... 87 Marzo 2006 Página 5 de 108 gvSIG – Manual de Usuario INDICE Página 5. MAPAS......................................................................................................89 5.1 Preparar página .............................................................................................. 90 5.2 Insertar elementos .......................................................................................... 91 5.2.1Vista........................................................................................................... 92 5.2.2Imagen....................................................................................................... 94 5.2.3Escala ........................................................................................................ 94 5.2.4Leyenda ..................................................................................................... 96 5.2.5Gráficos ..................................................................................................... 96 5.2.6Símbolo de Norte ....................................................................................... 99 5.3 Gráficos ........................................................................................................ 100 5.3.1Alinear...................................................................................................... 100 5.3.2Agrupar / Desagrupar............................................................................... 100 5.3.3Simplificar ................................................................................................ 101 5.3.4Orden de visualización ............................................................................. 101 5.4 Línea gráfica ................................................................................................. 101 5.5 Tamaño y posición........................................................................................ 101 5.6 Impresión...................................................................................................... 102 5.7 Herramientas de navegación por el mapa..................................................... 103 5.8 Herramientas de navegación por la vista ...................................................... 104 5.9 Herramienta de exportación a pdf ................................................................. 105 5.10 Plantillas ....................................................................................................... 105 Marzo 2006 Página 6 de 108 gvSIG – Manual de Usuario 1. INTRODUCCIÓN A gvSIG gvSIG es un proyecto que surge por iniciativa de la Generalitat Valenciana, a través de la Conselleria de Infraestructuras y Transporte (concurso público “Servicios informáticos de desarrollo de aplicaciones SIG para la Conselleria de Infraestructuras y Transporte utilizando software libre.”). La Universidad Jaume I realiza las tareas de supervisión, con el objetivo de que el desarrollo siga todos los estándares internacionales (Open GIS Consortium). IVER Tecnologías de la Información S.A., empresa ganadora del concurso, llevando el peso del desarrollo 1.1 ¿Qué es gvSIG? gvSIG es una herramienta orientada al manejo de información geográfica. Se caracteriza por una interfaz amigable, siendo capaz de acceder a los formatos más usuales de forma ágil tanto ráster como vectoriales. Integrará en una vista datos tanto locales como remotos a través de un origen WMS o WFS. Está orientada a usuarios finales de información de naturaleza geográfica, sean profesionales o de administraciones públicas (ayuntamientos, diputaciones, consejerías o ministerios). También resulta de especial interés para los ambientes universitarios, en cuanto a su componente I+D+I. La aplicación es de código abierto, licenciada como GPL y gratuita. Además, se ha hecho especial hincapié en la extensibilidad del proyecto, de forma que los posibles desarrolladores puedan ampliar las funcionalidades de la aplicación fácilmente, así como desarrollar aplicaciones totalmente nuevas a partir de las librerías utilizadas en gvSIG (siempre y cuando cumplan la licencia GPL). Marzo 2006 Página 7 de 108 gvSIG – Manual de Usuario 1.2 ¿Qué podemos hacer con gvSIG? gvSIG es un sofisticado Sistema de Información Geográfica que permite gestionar datos espaciales y realizar análisis complejos sobre estos. Con gvSIG se pueden realizar múltiples tareas, como las que se describen a continuación: 1.3 El interfaz de gvSIG El Interfaz de gvSIG nos proporciona los elementos necesarios para comunicarnos con el programa. La interfaz gráfica de gvSIG es intuitiva y fácil de manejar, al alcance de cualquier usuario familiarizado con los Sistemas de Información Geográfica. El interfaz de gvSIG se compone de una ventana principal en la que se sitúan las distintas herramientas y ventanas secundarias que conforman los documentos propios del programa, tal y como veremos en los siguientes puntos. Antes de conocer los distintos documentos y herramientas es necesario conocer la interfaz de gvSIG, cuanto más familiar te resulte la misma, más fácil será orientarte en los capítulos siguientes. 2 1 4 5 3 6 Marzo 2006 Página 8 de 108 gvSIG – Manual de Usuario 1 Barra de título: se encuentra en la parte superior de la ventana de gvSIG. Contiene el nombre del programa, en este caso “gvSIG”. 2 Casillas con las que poder maximizar o minimizar la ventana activa del programa, o bien cerrarlo completamente. 3 Ventana principal: Espacio de trabajo, donde encontramos las distintas ventanas que nos muestran el “Gestor de proyectos” y los distintos documentos propios de gvSIG. 4 Barra de menús: Aquí podemos encontrar agrupadas en forma de menús y submenús algunas de las funciones que gvSIG puede realizar. 5 Barra de herramientas: contiene los iconos de los comandos más usuales. Es la forma más fácil de acceder a ellos. Haciendo click y arrastrando, podemos mover de su posición inicial las barras de herramientas, siendo flotantes. No es necesario memorizar el significado de cada uno de los iconos, con situar el puntero sobre ellos aparecerá inmediatamente una casilla con la descripción de su función. Se trata simplemente de una casilla de información rápida. 6 Barra de estado: proporciona información sobre coordenadas, distancias y cosas similares. Marzo 2006 Página 9 de 108 gvSIG – Manual de Usuario 2. PROYECTOS Y DOCUMENTOS PROPIOS DE gvSIG En gvSIG toda la actividad se localiza en un proyecto, el cual está formado por diferentes documentos. Los documentos en gvSIG son de tres tipos: Vistas, tablas y mapas. • Vistas: son los documentos donde se trabaja con las bases de datos gráficas. • Tablas: son los documentos donde se trabaja con las bases de datos alfanuméricas. • Mapas: constructor de mapas que permite insertar los distintos elementos cartográficos que componen un plano con facilidad. Los proyectos son archivos que tienen la extensión “.gvp”. Este archivo no contiene los datos espaciales y atributos asociados en forma de tablas, sino que almacena referencias al lugar donde se conservan las fuentes de los datos (la ruta que hay que seguir en el disco para llegar a los archivos). Si los datos cambian, las actualizaciones se reflejarán en todos los proyectos donde sean utilizados. 2.1 Guardar un proyecto Marzo 2006 Página 10 de 108 gvSIG – Manual de Usuario 1. En la barra de menús pulsa en “Archivo” y después en “Guardar proyecto”. Otra opción es pulsar la combinación de teclas “Control + G”, o bien pulsar el botón de guardar. 2. Al abrirse la ventana de gestor de archivos podremos establecer el nombre del proyecto y el lugar en que se va a guardar. 3. El proyecto se guarda en un archivo con extensión “.gvp”. 2.2 Abrir un proyecto Marzo 2006 Página 11 de 108 gvSIG – Manual de Usuario 1. Cuando queramos abrir un proyecto ya existente para su consulta o modificación debemos ir al menú “Archivo” y pulsar en “Abrir proyecto”. Otra opción es pulsar la combinación de teclas “Control + A” o bien el botón de Abrir proyecto. 2. Se abrirá la ventana de gestor de proyectos, donde podremos buscar el archivo “.gvp” que contiene el proyecto que deseamos abrir. Marzo 2006 Página 12 de 108 gvSIG – Manual de Usuario 3. VISTAS Las vistas son los documentos de gvSIG que funcionan como el área de trabajo de la información cartográfica. Dentro de una Vista pueden existir distintas capas de información geográfica (hidrografía, comunicaciones, divisiones administrativas, curvas de nivel, etc.). Cada Tema es una “capa” de información. 1 2 3 Cuando se abre una de las vistas que pueden componer un proyecto aparece una nueva ventana dividida en los siguientes componentes: 1 Tabla de materias: se encuentra en la parte izquierda de la ventana o pantalla de la Vista. En la Tabla de materias se enumeran todos los Temas que contiene y los símbolos empleados para la representación de los elementos que componen el Tema. Marzo 2006 Página 13 de 108 gvSIG – Manual de Usuario 2 Ventana de visualización: en la parte derecha de la pantalla de la Vista. Es el lugar donde se representan los datos cartográficos del proyecto. 3 Localizador: en la parte inferior izquierda. Permite situar el encuadre actual en el total del área de trabajo. La ventana principal, en el momento que abrimos una Vista, aumenta el número de menús y botones, añadiendo las herramientas que permiten trabajar con los elementos que conforman la Vista. El tamaño de la Tabla de materias se puede modificar, haciéndola más grande para poder visualizar al completo la descripción de los temas, arrastrando su borde hacia la derecha con el ratón. 3.1 Crear una Vista 1. En la ventana de Gestor de Proyectos debemos seleccionar el documento “Vistas”. 1 2. Una vez seleccionado pulsamos sobre el botón “Nuevo” Marzo 2006 Página 14 de 108 gvSIG – Manual de Usuario 2 3. Inmediatamente se crea una Vista, que nos aparece listado en el apartado de “Documentos existentes”. Por defecto aparece como “Sin titulo – 1”. 3 Marzo 2006 Página 15 de 108 gvSIG – Manual de Usuario 4. Podemos cambiar el nombre de la Vista seleccionando el documento y pulsando en el botón de renombrar. 4 5. Aparece una ventana de dialogo en la que podemos cambiar el nombre de la Vista. 6. El siguiente paso consiste en configurar las propiedades de la vista. Es muy importante seleccionar las unidades de la cartografía y las unidades de distancia que usaremos para esa vista (por defecto vienen en metros). Además podemos configurar el color de fondo (por defecto es blanco). Desde la versión 0.3 de gvSIG, las vistas soportan diferentes proyecciones y sistemas de referencia. Se debe seleccionar el sistema de coordenadas (Datum y proyección) en el que vamos a visualizar la información cartográfica. Marzo 2006 Página 16 de 108 gvSIG – Manual de Usuario 6 Marzo 2006 Página 17 de 108 gvSIG – Manual de Usuario 7. El menú de cambio de sistema de referencia nos permite elegir entre los sistemas de referencia más utilizados, como el WGS84 o el ED50. Además nos permite elegir entre visualizar la información en coordenadas geodésicas o según una determinada proyección. 3.2 Tabla de Contenidos Como se ha comentado, la Tabla de Contenidos es la zona donde se listan los distintos Temas o capas que conforman la información cartográfica. Una casilla de verificación junto a cada Tema o capa indica si éste está o no “visible”, esto es, si ha sido dibujado o no en la Ventana de visualización. No es lo mismo activar un tema que hacerlo visible. Cuando un tema es activado aparece en realce con respecto al resto de Temas de la Tabla de contenidos. Al activarlo se avisa a gvSIG que se pueden trabajar con los elementos de dicho Tema. El orden de aparición de los Temas en la Vista es importante. Los Temas que aparecen en la parte superior son dibujados sobre los que aparecen más abajo. Por ello, los elementos de textos, puntuales y lineales deberían conservarse en la parte superior, dejando en la parte inferior los temas poligonales e imágenes que forman el fondo de la vista. Pueden desplazarse pulsando con el ratón sobre ellos y, manteniéndolo pulsado, colocarlos en la posición deseada. Marzo 2006 Página 18 de 108 gvSIG – Manual de Usuario Tema Visible Tema Activo Desde la versión 0.4, gvSIG permite agrupar diversos temas en un grupo. Esto resulta útil porque permite tener en el TOC gran cantidad de temas sin que ocupen mucho espacio, y además, permite que podamos realizar operaciones simultáneamente sobre todos los temas que forman el grupo. Para agrupar un conjunto de capas basta con seleccionarlas manteniendo pulsada la tecla mayúsculas. Al hacer click con el botón derecho sobre cualquiera de ellas también manteniendo presionada la tecla mayúsculas aparecerá un diálogo en el cual deberemos pulsar la opción de Agrupar capas. Marzo 2006 Página 19 de 108 gvSIG – Manual de Usuario Al hacer esto aparecerá el siguiente diálogo, en el cual tendremos que elegir un nombre para la nueva agrupación. Una vez establecido el nombre de la nueva agrupación, esta se materializará en el TOC de la siguiente forma. Marzo 2006 Página 20 de 108 gvSIG – Manual de Usuario Los cambios que se hagan a la agrupación determinarán las características de los temas que la forman. Para eliminar una agrupación, basta con pulsar con el botón derecho sobre ella para que aparezca el siguiente menú, en el no hay más que seleccionar la opción de Desagrupar capas. 3.3 Fuente de datos para los Temas Dentro de una Vista podemos agregar diferentes tipos de Temas o capas de información cartográfica. Podemos cargar ficheros vectoriales o ráster, y dentro de cada uno de estos grupos una gran variedad de formatos. • Datos SIG: el formato estándar de los SIG es el shape, que almacena tanto datos espaciales como atributos de estos. Los shapes (también llamados “Archivos de formas”) aunque desde gvSIG se trata como un solo archivo en realidad consta de tres o más archivos con el mismo nombre y extensiones diferentes: Marzo 2006 o Dbf: Tabla de atributos. o Shp: Datos espaciales. o Shx: Índice de los datos espaciales. Página 21 de 108 gvSIG – Manual de Usuario Los archivos shape pueden ser de tres tipos, según representen elementos poligonales, lineales o puntuales. En un mismo shape no pueden representarse elementos de distinto tipo. Desde la versión 0.5 de gvSIG se incorpora además, la capacidad de acceder a bases de datos espaciales PostGIS y MySQL Spatial a través de un nuevo driver que utiliza JDBC. • Datos CAD: son archivos de dibujo vectorial. Los formatos soportados son dxf y dgn. Los ficheros CAD pueden contener información de puntos, líneas, polígonos y textos. Desde la versión 0.4, gvSIG permite además, acceder a la información contenida en ficheros con formato dwg versión 2000 de Autodesk. • Datos WMS (Web Mapping Service): con gvSIG es posible consultar datos WMS, esto es, datos que se encuentran disponibles vía web. • Datos WCS (Web Coverage Service): desde la versión 0.4, gvSIG permite acceder a información remota según el protocolo WCS del Open Geospatial Consortium. • Imágenes: gvSIG puede visualizar archivos de diferentes imágenes del tipo raster (tiff, jpg, ecw, mrsid, etc.). Desde la versión 0.4, gvSIG permite además, guardar imágenes modificadas en estos formatos. Desde la versión 0.5 además, se pueden abrir ficheros raster del tipo “paleta de color” (GIFs, PNGs de 8 bits, etc.)y podemos abrir ficheros raster sin georeferenciación. Además, en esta nueva versión están soportados los formatos GIF, BMP y JPEG2000. 3.4 Añadir un Tema Para añadir un tema usaremos el dialogo de asistentes. Para abrirlo podemos usar el menú “Archivo” y luego “Añadir capa”, pulsar la combinación de teclas “Control + O”, o bien pulsar el botón de añadir Capa de la barra de herramientas, siempre teniendo activa la ventana de vista. Marzo 2006 Página 22 de 108 gvSIG – Manual de Usuario En este dialogo tendremos que seleccionar y configurar el origen de los datos de la capa según su tipo: 3.4.1 Fuente de datos de archivos en disco: En el caso de los archivos de Disco, pulsando sobre el botón de añadir se abrirá la ventana de gestor de archivos donde podremos buscar y seleccionar los Temas que queremos añadir a la Vista. En la parte inferior podemos elegir el tipo de archivo a cargar. Desde la versión 0.3 de gvSIG es posible además elegir el sistema de referencia y la proyección de cada tema. Usando los botones de “Arriba” y “Abajo” se puede establecer el orden en el que serán añadidos los temas a la Vista. Marzo 2006 Página 23 de 108 gvSIG – Manual de Usuario El dialogo de “Abrir” nos permite navegar por el sistema de ficheros para seleccionar el tema a cargar. Hay que tener en cuenta que solo se mostraran los archivos del tipo seleccionado. Para indicar el tipo de archivo a cargar, seleccionarlo en el desplegable “Archivos de tipo”. Marzo 2006 Página 24 de 108 gvSIG – Manual de Usuario 3.4.2 Fuente de datos WMS: Siguiendo la filosofía de gvSIG de implementar estándares abiertos para el acceso a datos espaciales, gvSIG incluye un cliente WMS según el estándar OGC (Open Geospatial Consortium, http://www.opengeospatial.org). En esta nueva versión, el cliente ha sido mejorado considerablemente y permite más opciones que antes. Por ejemplo, se tiene acceso a los diferentes estilos que el servidor posee para sus capas. Por otra parte, anteriormente gvSIG no permitía editar una capa WMS una vez se había creado. Esta deficiencia ha sido salvada y ahora es posible cambiar la capa de la misma manera que las capas locales. Para editar las propiedades de una capa WMS haga clic con el botón derecho del ratón en el árbol de capas de la vista gvSIG (TOC) y seleccione la opción Propiedades WMS para acceder al dialogo de edición. 1. Crear una capa nueva: Marzo 2006 Página 25 de 108 gvSIG – Manual de Usuario En la figura se muestra el asistente para añadir capa. En la pestaña WMS podrá añadir una capa WMS. En el despegable encontrará la lista de servidores WMS en donde puede buscar el servidor deseado o añadirlo si no se encuentra. Pulsando sobre el botón Conectar, se conectará al servidor que se muestra en el desplegable. Cuando la conexión se haya establecido se mostrará una descripción del servidor. En la parte inferior se muestra la versión de WMS con la que se ha podido establecer la conexión. Pulse en siguiente para empezar con la configuración de la nueva capa WMS. Marzo 2006 Página 26 de 108 gvSIG – Manual de Usuario 2. Información de WMS: La primera de las pestañas del asistente para añadir capa WMS es la pestaña de información. En ella se muestra un resumen de las configuraciones actuales de la petición WMS (información del servicio, formatos, sistemas de coordenadas, capas que componen la consulta, etc.). Esta pestaña se va actualizando a medida que cambia, añade o elimina propiedades de su petición. Marzo 2006 Página 27 de 108 gvSIG – Manual de Usuario 3. Selección de las capas del servidor WMS: En la pestaña de Capas del asistente se muestra el árbol de capas que posee el servidor WMS. Seleccione las que desee añadir a su vista gvSIG y haga clic en el botón Añadir o mediante doble clic. Si lo desea, puede dar un nombre personalizado a su capa en el campo Nombre de la capa. Nota: puede seleccionar varias a la vez si mantiene pulsada la tecla Control mientras hace clic con el ratón. Marzo 2006 Página 28 de 108 gvSIG – Manual de Usuario Nota: obtendrá una descripción de la capa si desplaza el cursor sobre una capa y espera un pequeño intervalo de tiempo. Se muestra la información que el servidor ofrece sobre estas capas. 4. Selección de estilos sobre las capas del servidor WMS: La pestaña de Estilos le permite elegir el estilo que desea para las capas que ha seleccionado. La propiedad Estilo de una capa WMS es opcional por lo que es posible que esta opción se encuentre deshabilitada. Esto se debe a que el servidor no define ningún estilo para las capas que ha seleccionado en la pestaña Capas. Haga clic en el estilo que desea para marcarlo. Marzo 2006 Página 29 de 108 gvSIG – Manual de Usuario 5. Selección de valores para las dimensiones de una capar WMS: La pestaña de Dimensiones le ayudará a configurar el valor para las dimensiones de las capas WMS. La propiedad Dimensión es, al igual que la de Estilos, opcional. Así que es posible que esta opción se encuentre deshabilitada si el servidor no especifica ninguna dimensión en las capas que se han seleccionado. Marzo 2006 Página 30 de 108 gvSIG – Manual de Usuario Inicialmente no se define ninguna dimensión. Para añadirla seleccione de la lista de dimensiones del área de edición de ajustes. Se habilitarán los controles de la parte inferior derecha de la pestaña. Con el deslizador, podrá navegar rápidamente por la lista de valores que el servidor define para la dimensión seleccionada. Puede también desplazarse al principio, un paso atrás, un paso adelante o al final de la lista con los botones de navegación que se encuentran debajo del deslizador. Incluso, si conoce la posición del valor que desea, puede simplemente escríbala en el campo de texto y automáticamente se desplazará hasta el valor. Haga clic en Añadir para que se escriba el valor seleccionado en el campo de texto. Dependiendo de si ha elegido un valor simple, múltiple o intervalo, el valor que ha seleccionado sustituirá, se añadirá a la lista, o definirá el extremo del intervalo que se pedirá al servidor. Cuando tenga la expresión para su dimensión completa haga clic en el botón Establecer y aparecerá en el panel de información. Nota: aunque cada capa puede definir sus propias dimensiones, sólo se permite pedir un valor (simple, múltiple o intervalo) para una misma dimensión. Puede que este entre en conflicto con la combinación de capas y el valor de la dimensión que ha elegido. Ya que es posible que elija un valor por ejemplo, para la dimensión TIME que no esté soportado por alguna de las capas que ha elegido. Si esto es así, obtendrá un mensaje de error del servidor. Nota: es posible introducir una expresión personalizada en el campo de texto. Los controles del cuadro de diálogo están diseñados solamente para facilitar la edición de expresiones para las dimensiones y en cualquier momento puede tomar el control manual editando el campo de texto. Marzo 2006 Página 31 de 108 gvSIG – Manual de Usuario 6. Selección de formato, sistema de coordenadas y/o transparencia: En la pestaña de Formatos se puede elegir el formato de imagen con que se realizará la petición, especificar si se desea que el servidor entregue la imagen con transparencia para poder superponer la capa sobre otras capas que la vista de gvSIG ya contenga, y también el sistema de coordenadas de referencia que se desee. Marzo 2006 Página 32 de 108 gvSIG – Manual de Usuario 7. Añadir la capa a la vista: Tanto el formato, como el sistema de referencia y la lista de capas son valores que deben de definirse obligatoriamente. Hasta que el asistente para añadir capa WMS no tenga suficiente información para enviar una consulta correcta, el botón Aceptar permanecerá deshabilitado para evitar errores. En el momento en que la configuración sea suficiente para efectuar la consulta, Aceptar se habilitará. Si hace clic en él la nueva capa WMS se añadirá a la vista de gvSIG. 8. Edición de las propiedades de una capa ya creada: Una vez añadida la capa es posible editar sus propiedades. Para ello vaya al árbol de capas (TOC) de su vista gvSIG y haga clic con el botón Marzo 2006 Página 33 de 108 gvSIG – Manual de Usuario derecho del ratón sobre la capa WMS que quiere reajustar. Se desplegará el menú contextual de operaciones sobre la capa. Elija Propiedades WMS. Aparecerá el diálogo de Ajustar capa WMS, similar al asistente para creación de la capa WMS desde donde podrá cambiar sus configuraciones. 3.4.3 Fuente de datos WCS: En el caso de seleccionar capas WCS debemos indicar el sitio web que sirve los datos. Pulsando sobre el botón de “Detalles” nos aparecerá información sobre el mismo. Marzo 2006 Página 34 de 108 gvSIG – Manual de Usuario Al pulsar el botón de “Siguiente” se nos mostrará la información disponible y las opciones de descarga. Marzo 2006 Página 35 de 108 gvSIG – Manual de Usuario El Tema nos aparecerá listado en la Tabla de contenidos. 3.4.4 Fuente de datos JDBC: Esta opción nos permite cargar un tema a través de un servidor de bases de datos JDBC, como es el caso de las coberturas contenidas en Postgis y en MySQL Spatial. Para ello debemos asignar un nombre arbitrario para la conexión. También debemos indicar el nombre del host (o su dirección IP), el puerto en el cual se realiza la conexión, el nombre del usuario que se conecta a la base de datos, su contraseña, el nombre del catálogo (para usuarios hispanohablantes este catálogo debería estar con codificación latin1), y el driver que vamos a utilizar para el acceso (en la actualidad podemos elegir entre un driver de Postgis, uno para MySQL y otro para bases de datos HSQLDB). Marzo 2006 Página 36 de 108 gvSIG – Manual de Usuario Al pulsar el botón de “Siguiente” se nos mostrarán las tablas o capas disponibles en el catálogo seleccionado. También podremos seleccionar solo una porción definida por un área. Marzo 2006 Página 37 de 108 gvSIG – Manual de Usuario Al pulsar el botón de “Siguiente” se nos mostrarán los campos disponibles para la tabla seleccionada. Podremos seleccionar uno, varios o todo el conjunto de campos. Marzo 2006 Página 38 de 108 gvSIG – Manual de Usuario Al pulsar el botón de “Siguiente” se mostrará un menú en el cual debemos seleccionar el campo que contiene las geometrías. Marzo 2006 Página 39 de 108 gvSIG – Manual de Usuario Al pulsar el botón de “Siguiente” se mostrará un menú en el cual debemos seleccionar el campo que contiene el identificador único. Marzo 2006 Página 40 de 108 gvSIG – Manual de Usuario Al pulsar el botón de “Aceptar” se mostrará la cobertura procedente de la base de datos como una capa más en el TOC. 3.5 Exportar un Tema a PostGIS Podemos exportar cualquier tema vectorial a PostGIS pulsando en el menú capa, la opción Guardar capa en PostGIS. gvSIG nos pedirá entonces un nombre para la conexión: Marzo 2006 Página 41 de 108 gvSIG – Manual de Usuario Una vez asignado este nombre, nos aparecerá el siguiente diálogo mediante el cual configuraremos la conexión: Si todos los datos son correctos y gozamos de los suficientes permisos, se procederá a la exportación de la información: La secuencia terminará con el siguiente mensaje: Marzo 2006 Página 42 de 108 gvSIG – Manual de Usuario Si se ha finalizado el proceso con éxito, habremos exportado la información contenida en nuestra capa vectorial a una tabla en una base de datos PostGIS. 3.6 Añadir Tema de Eventos 1. El comando añadir tema de eventos: Mediante la herramienta Añadir Tema de eventos podremos crear una nueva capa en gvSIG partiendo de una tabla también en gvSIG. El origen de datos de esta tabla podría ser cualquiera de los soportados por gvSIG., resultando de especial interés los orígenes de datos con formato de texto plano separado por puntos y comas, y con formato CSV. Una vez hemos cargado una tabla a través del correspondiente driver, solo tendremos que ejecutar la herramienta Añadir Tema de eventos para que una nueva capa de puntos aparezca en el TOC de gvSIG. Las coordenadas planas de estos puntos serán obtenidas de la tabla y serán especificadas por el usuario a través del diálogo de la herramienta. 2. Datos de entrada al comando añadir tema de eventos En primer lugar deberemos cargar una nueva tabla: Marzo 2006 Página 43 de 108 gvSIG – Manual de Usuario Podemos elegir entre diversas fuentes de datos, entre ellas dBase (dbf) y ficheros ASCII de texto plano separado por puntos y comas (csv): Marzo 2006 Página 44 de 108 gvSIG – Manual de Usuario Una vez cargada la nueva tabla podremos proceder a ejecutar la nueva herramienta de Añadir Tema de eventos. 3. Localización del comando añadir tema de eventos Una vez tenemos cargada una tabla a partir de la cual queramos crear un nuevo tema de puntos, deberemos tener activa una Vista donde se cargará ese Tema. Una vez activa esa Vista podremos acceder a la herramienta Añadir Tema de eventos a través de un nuevo botón integrado en la barra de herramientas: Marzo 2006 Página 45 de 108 gvSIG – Manual de Usuario 4. Ejecución del añadir tema de eventos Una vez seleccionado este comando aparecerá una ventana en la cual deberemos introducir la tabla a partir de la cual crearemos la nueva capa. También deberemos indicar que campos corresponden con las coordenadas planas de los nuevos puntos. Si pulsamos Aceptar, habremos obtenido una nueva capa vectorial de puntos basada en las coordenadas contenidas en la tabla inicial. Marzo 2006 Página 46 de 108 gvSIG – Manual de Usuario 3.7 Navegar / Explorar el mapa Son varias las herramientas que nos permiten navegar por el mapa y que consisten básicamente en zooms (cambios en la escala de visualización) y desplazamientos. 1. Zooms y Desplazamientos Estas herramientas las podemos “ejecutar” desde el menú Vista o, de forma más rápida, desde la barra de botones. Zoom más: amplia una determinada área de la Vista. Zoom menos: disminuye una determinada área de la Vista. Desplazamiento: permite cambiar el encuadre de la Vista arrastrando el campo de visualización en todas las direcciones mediante el ratón; se debe mantener el botón izquierdo pulsado y mover el ratón hacia la dirección deseada. Zoom completo: Hace un zoom a la extensión total que definen todos los temas de la Vista. Zoom previo: Permite volver al zoom anterior. Permite retroceder hasta cuatro encuadres. Zoom al tema: pulsando con el botón derecho del ratón aparece un menú flotante en el que tenemos la opción de “Zoom al Tema”. Hace un zoom a la extensión del Tema. Marzo 2006 Página 47 de 108 gvSIG – Manual de Usuario Zoom a la selección: Hace un zoom a la extensión total que definen todos los elementos seleccionados. Control de escalas: pulsando en el menú Capa, Propiedades, accedemos al menú Propiedades del Tema. Una vez aquí, desde la pestaña de Visualización podemos limitar la escala a la que se podrá visualizar la Capa. Marzo 2006 Página 48 de 108 gvSIG – Manual de Usuario 2. Gestión de Encuadres Pulsando el botón de Gestión de encuadres podemos grabar una determinada área de trabajo, con el fin de poder volver en cualquier momento a dicho encuadre. Cuando llevamos a cabo esta acción nos aparece la ventana de “Gestión de Encuadres” desde la que podemos guardar, cargar o eliminar los distintos encuadres o áreas de trabajo. Marzo 2006 Página 49 de 108 gvSIG – Manual de Usuario 3.8 Editor de Leyendas Los datos los podemos representar de multitud de formas mediante el Editor de Leyendas de gvSIG. Es una herramienta que permite realizar cartografía temática con relativa facilidad. Para simbolizar o representar los datos o variables de los elementos de un determinado Tema podemos elegir el color, el tramado, etc. adecuado para cada uno de ellos. Pulsando con el botón derecho del ratón sobre el Tema nos aparece un menú flotante en el cual debemos elegir la opción Propiedades para poder editar la simbología. Marzo 2006 Página 50 de 108 gvSIG – Manual de Usuario El menú Propiedades tiene dos pestañas, una para las propiedades generales del tema y otra para las propiedades relacionadas con la simbología. Pulsando sobre esta última pestaña nos parece el siguiente menú de gestión de la simbología. En este menú podemos definir de manera avanzada el tipo de leyenda con la que representar los datos de un Tema. Podemos elegir entre las siguientes formas de representación: • Símbolo Único: el tipo de leyenda por defecto de gvSIG. Este tipo de leyenda representa todos los elementos de un tema usando el mismo símbolo. Es útil cuando necesitamos mostrar la localización de un tema más que cualquiera de sus atributos. • Valores Únicos: Podemos representar cada registro con un símbolo exclusivo según el valor que adopte en un determinado campo de la tabla de atributos. Es el método más efectivo para desplegar datos categóricos, como municipios, tipos de suelo, etc. Marzo 2006 Página 51 de 108 gvSIG – Manual de Usuario • Intervalos: Este tipo de leyenda representa los elementos de un Tema usando una gama de colores. Los intervalos o colores graduados son usados principalmente para representar datos numéricos que tienen una progresión o gama de valores, como la población, la temperatura, etc. • Etiquetado: permite añadir textos o etiquetas a la vista de forma automática en función de los valores que adopta cada elemento en un determinado campo de su tabla de atributos. Las opciones que nos muestra el menú de simbología varían según el Tema sea de puntos, líneas o polígonos. A continuación veremos las opciones que se muestran para un tema de polígonos, que es el que más herramientas de configuración presenta. En todo momento podremos guardar o cargar (recuperar) una leyenda. Símbolo Único 1 2 3 6 4 5 Encontramos las siguientes opciones de configuración de simbología: 1 Relleno: permite seleccionar el tipo de color (accediendo a las ventanas de Cambio de Color); si activamos la opción “Tipo de Relleno” podemos definir el tramado del relleno. Marzo 2006 Página 52 de 108 gvSIG – Manual de Usuario 2 Línea: permite seleccionar el tipo de color (accediendo a las ventanas de Cambio de Color); si activamos la opción “Tipo de Línea” podemos definir el estilo de la línea. 3 Sincronizar el color del borde con el del relleno. 4 Grosor de línea: permite definir el ancho de la línea. 5 Transparencia: permite otorgar un grado de transparencia a los elementos. Esta opción permite disponer los temas de polígonos superpuestos a otros de cualquier tipo sin impedir su visualización. 6 Previsualización: permite ver inmediatamente el resultado de los cambios que vamos realizando. Valores Únicos 1 4 2 3 Encontramos las siguientes opciones de configuración de simbología: Marzo 2006 Página 53 de 108 gvSIG – Manual de Usuario 1 Campo de clasificación: nos abre un desplegable en el que se puede seleccionar el campo de la tabla de atributos del Tema que contiene los datos por los que realizar la clasificación. 2 Añadir Todos / Añadir: una vez seleccionado el “Campo de clasificación”, pulsando el botón de “Añadir Todos” se muestran todos los distintos valores, asignando un símbolo (color) distinto a cada uno de ellos. Estos símbolos pueden modificarse pulsando sobre ellos. Por defecto, la etiqueta (nombre que aparece en la leyenda) es similar al valor que adopta en ese campo. Pulsando el botón de “Añadir” podemos incluir nuevos valores a la lista. 3 Quitar Todos / Quitar: permite eliminar todos (quitar todos) o alguno (quitar) de los elementos que constituyen la leyenda. 4 Etiquetas: Pulsando con el botón izquierdo del ratón sobre cualquiera de las “celdas” de “Etiqueta” podemos modificar el nombre con el cual aparecerá en la leyenda. Intervalos 1 2 8 3 4 5 Marzo 2006 6 7 Página 54 de 108 gvSIG – Manual de Usuario 1 Campo de clasificación: muestra un desplegable en el que podemos seleccionar el campo de la tabla de atributos del Tema por el que realizar la clasificación. El campo ha de ser numérico, ya que se trata de una clasificación gradual (por rangos de valores). 2 Número de Intervalos: Debemos indicar el número de rangos o intervalos que definen nuestra clasificación. 3 y 4 Color inicio y Color final: seleccionamos los colores que se utilizarán para hacer la graduación. El color de inicio para los valores más bajos y el final para los más altos. 5 Calcular intervalos: una vez definidas las opciones anteriores debemos pulsar al botón de “Calcular intervalos” para que se nos muestre el resultado final de la leyenda. Al igual que en casos anteriores los símbolos y las etiquetas que aparecen por defecto pueden ser modificadas pulsando sobre ellas. 6 Añadir: Podemos añadir nuevos rangos a los calculados. 7 Quitar Todos / Quitar: permite eliminar todos (quitar todos) o alguno (quitar) de los elementos que constituyen la leyenda. 8 Tipo de Intervalos: Desde la versión 0.4 de gvSIG se puede especificar el tipo de intervalos en los que queremos dividir la información a la hora de representarla. Podemos elegir entre las siguientes opciones: - Intervalos iguales: Se especifica el número de intervalos y se divide la muestra en este número de intervalos iguales. - Intervalos naturales: Se especifica el número de intervalos y se divide la muestra en este número de intervalos según el método de Jenk de optimización de la localización natural de los intervalos. - Cuantiles: Se especifica el número de intervalos y se divide la muestra en este número de intervalos pero agrupando los valores según su número de orden. Marzo 2006 Página 55 de 108 gvSIG – Manual de Usuario Etiquetado 1 2 4 6 1 3 5 Habilitar etiquetado: activando la casilla de verificación podemos hacer visible o invisible el etiquetado en la Vista.. 2 Campo de etiquetado: desplegable que nos permite elegir el campo de la tabla de atributos del Tema que contiene los valores a mostrar como etiquetas. 3 Color de texto: permite seleccionar el color del texto. 4 Fuente: permite seleccionar el tipo de fuente. 5 y 6 Altura fija de texto: seleccionamos las unidades (metros o píxeles) y el tamaño de los textos. Si seleccionamos píxeles, la altura del texto será fija, aunque cambiemos la escala de visualización; si seleccionamos metros, la altura de los textos variará en función de la escala en la que nos encontremos. Marzo 2006 Página 56 de 108 gvSIG – Manual de Usuario 3.9 Eliminar un Tema Para quitar un Tema de forma permanente de la Vista, pulsamos el botón derecho del ratón sobre él en la “Tabla de contenidos” y seleccionamos la opción “Eliminar capa”. Si mantenemos pulsada la tecla mayúsculas, podemos eliminar varios temas de una sola vez. 3.10 Localizador El localizador es un mapa general que se muestra en la parte inferior izquierda de la ventana del documento Vista y que sirve para situar el área de trabajo (zoom de la Ventana principal). Podemos seleccionar cualquier Tema para que forme parte del localizador. 1. En la barra de menús pulsa en “Vista” y selecciona “Configurar localizador”. 2. Aparece una ventana en la que podemos ir añadiendo la capa o capas que formaran parte del localizador. Desde esta misma ventana podemos eliminar capas o editar las leyendas de las mismas. Marzo 2006 Página 57 de 108 gvSIG – Manual de Usuario 3.11 Herramienta de información Para obtener información acerca de cada uno de los elementos del mapa se utiliza la herramienta de Información. Cuando se pulsa sobre cualquier elemento con esta herramienta gvSIG nos muestra en un cuadro de diálogo los atributos de dicho elemento. Para ello se ha debido activar previamente el tema al que pertenece el elemento que se desea identificar (haciendo click con el puntero sobre el nombre del Tema en la Tabla de contenidos). Marzo 2006 Página 58 de 108 gvSIG – Manual de Usuario 3.12 Medir Distancias Esta herramienta nos proporciona información de la distancia entre dos puntos. En primer lugar debemos asegurarnos que hemos establecido correctamente las unidades de medida (por defecto metros). Recordamos que las unidades se establecen en las “Propiedades” de la Vista. Para utilizar la herramienta de medida basta con pulsar con el ratón en el punto de origen y desplazarlo hasta el de destino; podemos realizar tantas medidas como queramos dando un doble click para finalizar la acción. En la parte inferior de la Ventana de la Vista aparece el cálculo de la distancia medida. Nos muestra la distancia del último segmento medido, así como del total de segmentos. 3.13 Medir Áreas Esta herramienta nos proporciona información sobre una determinada área definida por el usuario. Funciona de manera similar a la herramienta de “Medir Distancias”. Basta con pulsar con el ratón en el punto que representa el primer vértice del polígono que define el área a medir, e ir desplazando el ratón y haciendo click en cada nuevo vértice, finalizando en el último con un doble click. En la parte inferior derecha de la Ventana de la Vista aparece el cálculo del área medida. Marzo 2006 Página 59 de 108 gvSIG – Manual de Usuario 3.14 Tabla de Atributos de un Tema Todos los temas de gvSIG poseen sus tablas de atributos asociadas. Cada elemento (punto, línea o polígono) de un tema tiene un único registro en la tabla de atributos de dicho Tema. Al pulsar sobre el botón se nos muestra la tabla de atributos del Tema que se encuentre activado en ese momento. La tabla de atributos es la que describe para cada elemento del tema sus elementos temáticos (datos alfanuméricos). Al activar esta tabla nos aparecerá listada en la Ventana de Proyecto dentro del documento Tablas. Marzo 2006 Página 60 de 108 gvSIG – Manual de Usuario 3.15 Selección de elementos Para seleccionar uno o varios elementos hay diversos métodos, bien por consultas gráficas o bien por consultas alfanuméricas. Los elementos se seleccionan tanto en la parte gráfica (Vista), como en la parte alfanumérica (Tablas). 1 Los datos seleccionados siempre se muestran en la Vista con color amarillo. Marzo 2006 Página 61 de 108 gvSIG – Manual de Usuario 1 1. Por punto Es el método de selección básico, consistente en pulsar sobre el elemento que queremos seleccionar. 2. Por rectángulo Permite seleccionar los elementos que se encuentren parcial o totalmente dentro de un rectángulo definido por el usuario. Para definir el rectángulo colocamos el puntero del cursor, con el botón izquierdo presionado, en el lugar donde queremos empezar a dibujar el rectángulo y soltamos en el que sería el vértice opuesto. 3. Por atributos gvSIG permite realizar selecciones selectivas, mediante consultas (filtros); esto permite identificar elementos con características específicas. La selección por atributos permite definir de forma precisa lo que se desea seleccionar, incluyendo varios atributos, operadores y cálculos. Marzo 2006 Página 62 de 108 gvSIG – Manual de Usuario Las consultas se realizan mediante operadores lógicos, tales como “igual que”, “mayor que”, “distinto a”, etc. Una vez pulsado el botón de “Filtro” de la barra de herramientas, nos aparece una ventana de diálogo en la que construir nuestra consulta. 2 1 3 5 4 1 Campos: en la lista de Campos del Tema hacemos doble click sobre el campo que queremos incorporar a la consulta. 2 Operadores lógicos: nos permiten insertar, pulsando sobre ellos, una expresión lógica a la consulta. 3 Valores: muestra una lista con los distintos valores que toma el campo seleccionado. 4 Consulta: es la ventana donde se va representando la consulta a ejecutar. Podemos escribirla directamente. Marzo 2006 Página 63 de 108 gvSIG – Manual de Usuario 5 Botones de selección: Ejecutan la consulta realizando una nueva selección (eliminando cualquier selección anterior), añaden los elementos seleccionados por la consulta a los existentes previamente, o realizan la consulta sobre los elementos ya seleccionados. 4. Por tema Pulsando en Vista, selección por tema, aparecerá el diálogo de selección por tema, el cual nos permitirá realizar una selección sobre un tema activo, basándonos en criterios topológicos respecto de una selección sobre otro tema. 5. Borrar selección Pulsando este botón conseguimos que el conjunto de elementos seleccionados vuelva a estar vacío. 6. Exportar selección Si pulsamos en Capa, Exportar selección, podremos exportar los elementos seleccionados a un nuevo fichero Shape. Marzo 2006 Página 64 de 108 gvSIG – Manual de Usuario En el menú “Guardar como”, indicamos un nombre de fichero y obtenemos un nuevo fichero Shape con el conjunto de selección. 3.16 Hiperenlace Mediante esta herramienta al pulsar sobre un elemento de la Vista nos aparece un documento de imagen o de texto asociado a dicho elemento. Para ello es preciso definir la ruta donde se ubica el archivo mediante un campo de la tabla de atributos del Tema. 3.17 Localizador por atributo Mediante el botón del Localizador por atributo o pulsando en Vista, Localizador por atributo, accedemos a un menú con el cual podemos hacer zooms sobre zonas de una capa especificando el valor de un atributo concreto. Marzo 2006 Página 65 de 108 gvSIG – Manual de Usuario 3.18 Exportación a imagen En el menú “Vista” encontramos la opción de “Exportar a” que permite exportar la vista actual a un formato de imagen (bmp, jpg o png). 3.19 Salvar a raster Mediante esta herramienta podremos salvar un rectángulo especificado sobre la vista a un fichero raster en formato Tiff georeferenciado. Mediante el Marzo 2006 Página 66 de 108 gvSIG – Manual de Usuario siguiente menú especificaremos las características que deseamos para el raster de salida. 3.20 Propiedades del raster Pulsando con el botón derecho sobre una capa raster y seleccionando la opción de Propiedades del raster, accedemos a un menú desde el cual podemos realizar diversas operaciones sobre las capas raster. Este menú está dividido en 5 solapas: - Info: Proporciona información general sobre la capa raster. - Bandas: Proporciona al usuario herramientas para modificar el modo en el que se visualiza cada una de las bandas que componen la imagen. - Transparencia: Proporciona al usuario herramientas para modificar los niveles de transparencia que se pueden aplicar a una cobertura raster. - Realce: Proporciona al usuario una herramienta para realizar realces sobre la cobertura raster. Marzo 2006 Página 67 de 108 gvSIG – Manual de Usuario - Pansharpening: Proporciona al usuario una herramienta para conseguir aumentar la resolución de imágenes satélite cuando disponemos de la banda pancromática Como podemos observar en la siguiente figura, la pestaña de información ofrece información general del raster, la ruta del fichero, el número de bandas, las dimensiones en píxeles, el formato del fichero, el tipo de dato y las coordenadas geográficas de las esquinas. En la pestaña para control de bandas podemos realizar composiciones utilizamos las distintas bandas de las que se compone una imagen raster. También podemos añadir más bandas desde otros ficheros. Esto resulta útil al trabajar con imágenes tipo Landsat, donde cada banda nos llega en un fichero distinto. Marzo 2006 Página 68 de 108 gvSIG – Manual de Usuario Además de la transparencia de la 0.3, ahora llamada ‘opacidad’, y que indica el porcentaje de ‘oclusión’ de esta capa sobre las anteriores, ahora hay una transparencia que permite que los grupos de color indicados sean completamente transparentes. Esto último es muy útil para quitar las ‘cuñas’ en las ortofotos o escenas de satélite, o para quitar los bordes blancos en los mosaicos uniprovinciales del oleico. Marzo 2006 Página 69 de 108 gvSIG – Manual de Usuario La pestaña de Realce permite aumentar el contraste de las imágenes. Es indispensable para poder visualizar correctamente imágenes de 16 bits por plano de color. La pestaña de pansharpening permite conseguir el aumento de la resolución de imágenes satélite cuando disponemos de la banda pancromática. Para ello debemos cargarla en una capa de una nueva vista. Si las bandas de la imagen están en distintos archivos, deberemos añadirlos a la capa usando la pestaña de “Bandas”. Ahí, buscaremos la combinación óptima de las bandas para la visualización. En este mismo apartado cargaremos la imagen que corresponda a la banda pancromática pero no la seleccionaremos para que se visualice. Marzo 2006 Página 70 de 108 gvSIG – Manual de Usuario Una vez cargadas las bandas ya podemos realizar el pansharpening. Para ello nos iremos a la pestaña “Pansharpening” y lo activaremos haciendo click en el checkbox “Activar sharpening”. Del listado de bandas que nos aparece deberemos seleccionar la banda pancromática con la que se hará el pansharpening. Finalmente seleccionaremos un algoritmo a aplicar. Hay dos métodos disponibles, brovey y HSL en ambos tenemos un control de barra para realizar un ajuste. En brovey lo que realizamos con este control es al aumento o disminución de la luminosidad general de la imagen resultante. En HSL variamos el coeficiente que se añade a la luminosidad extraida de la banda pansharpening antes de sustituirla en la imagen de destino. Este coeficiente puede variar entre 0.15 y 0.5, el resultado obtenido al variarlo repercute también en la luminosidad general de la imagen de salida. El pansharpening se aplicará sobre la imagen de la vista al pulsar aplicar o aceptar aumentando la resolución de esta. Marzo 2006 Página 71 de 108 gvSIG – Manual de Usuario 3.21 Catalogo El servicio de catálogo permite a buscar información geográfica por Internet. gvSIG ofrece una interfaz cómoda que permite encontrar geodatos y cargarlos en la vista siempre y cuando la naturaleza de los mismos lo permita. 1. Conexión con un servidor Antes de poder realizar alguna búsqueda, es necesario conectarse con un servidor de catálogo. Para abrir el asistente tenemos que abrir una búsqueda y pulsar el botón en el que aparece una lupa sobre una página blanca. Marzo 2006 Página 72 de 108 gvSIG – Manual de Usuario Se abrirá la primera ventana del catálogo donde tendremos que introducir la información necesaria para conectarnos con el servidor. Los parámetros que tendremos que rellenar son: 1. La dirección donde se encuentra el servidor. 2. El protocolo que soporta el servidor, que en caso del catálogo puede ser: 1. Z39.50: Protocolo general de recuperación de información. 2. SRU/SRW: Variante del Z39.50. 3. CSW: Protocolo de catálogo definido por el OGC en la especificación “Catalog Interface 2.0”. 3. Nombre de la base de datos: Solo en el caso del z39.50. Necesitamos indicarle la base de datos a la que queremos conectarnos. Si no introducimos ningún valor nos estamos conectando a la base de datos por defecto. A continuación debemos de pulsar el botón “Conectar” la aplicación intentará conectarse con el servidor. Si lo encuentra y el servidor soporta el protocolo que hemos especificado, se nos mostrará un mensaje de respuesta y se habilitará el botón “Buscar”. Si ha ocurrido algún error se mostrará por pantalla. 2. Búsqueda Ahora ya estamos en disposición de hacer una búsqueda. Para ello tenemos que rellenar los campos que aparecen en el siguiente formulario, que se puede visualizar de una forma reducida, o de una forma avanzada (con más campos para hacer la Marzo 2006 Página 73 de 108 gvSIG – Manual de Usuario búsqueda). Los campos por los que se puede hacer una búsqueda los fija el servidor, por lo que es posible que algunos de los campos de búsqueda de este formulario no tengan ningún efecto en algunos servidores concretos. Si cambiamos el zoom de la vista el cambio de coordenadas de verá reflejado en este formulario. Si queremos restringir el área de búsqueda deberemos seleccionar la opción “Restringir el área de búsqueda”. Una vez tengamos introducidos los valores en el formulario debemos pulsar el botón “Buscar” y esperar a que se realice la búsqueda. 3. Visualización de los resultados Si la búsqueda ha tenido éxito se abrirá una nueva ventana que contendrá los resultados de la búsqueda. Con los botones anterior y siguiente podremos ir viendo cada uno de los resultados obtenidos. Marzo 2006 Página 74 de 108 gvSIG – Manual de Usuario En la parte izquierda de la pantalla se muestra alguna información de los metadatos obtenidos. Si se desea ver el metadato completo se debe pulsar el botón “Descripción”. También podemos ver una imagen en miniatura siempre y cuando el metadato la tenga. Si el metadato tiene algún geodato asociado, el botón “Añadir Capa” se activará. Actualmente gvSIG es capaz de reconocer recursos asociados de tipo WMS, WCS y Tablas de Postgis, así como páginas web y recursos para descargar. Si pulsamos en ese botón se abrirá una nueva ventana que mostrará todos los recursos que la aplicación ha sido capaz de encontrar. Marzo 2006 Página 75 de 108 gvSIG – Manual de Usuario Si pulsamos en recurso de tipo WMS, WCS o Postgis, la nueva capa se cargará automáticamente en gvSIG. Si el recurso es de tipo web o descarga, se abrirá el navegador predeterminado del sistema operativo. 3.22 Nomenclátor Un nomenclátor es un conjunto de datos en el que se establece una relación entre un topónimo y las coordenadas geográficas donde se encuentra. gvSIG dispone de un cliente de catálogo que permite hacer una búsqueda por topónimos y centrar la vista en el punto deseado. 1. Conexión con un servidor Primero tenemos que crear una vista y abrirla. Automáticamente veremos como aparece un botón con una lupa sobre un papel rojo en la barra de herramientas de gvSIG. Si pulsamos sobre el se abrirá la primera ventana de un asistente que nos permitirá hacer una búsqueda. Los parámetros que debemos introducir son: 1. La dirección donde se encuentra el servidor. 2. El protcolo que soporta el servidor, que en caso del nomenclátor puede ser: 1. WFS-G: Protocolo de búsqueda de topónimos definido por el OGC. 2. WFS: Aunque este protocolo se ha creado con otra finalidad, podemos usarlo para hacer una búsqueda de topónimos siempre y cuando tengamos un atributo de texto en una de las tablas. Pero este protocolo permite además hacer búsquedas por cualquier otro campo de una “Feature”, que no tiene porque ser un atributo de texto. 3. ADL: Protocolo especificado por la Alexandria Digital Library. 4. IDEC/SOAP: Protocolo que permite usar el servicio web de nomenclátor del Instituto Cartográfico de Cataluña (ICC). Marzo 2006 Página 76 de 108 gvSIG – Manual de Usuario Tras introducir todos los parámetros debemos de pulsar el botón “Conectar” y esperar a que el servidor sea encontrado y acepte el protocolo especificado, en cuyo caso se habilitará el botón “Buscar”. En caso contrario aparecerá un mensaje de error. 2. Búsqueda Ahora ya estamos en disposición de hacer una búsqueda. Para ello debemos introducir los valores por los que queremos buscar en el formulario destinado para ello. Podemos ver el formulario de un modo sencillo, o hacer una búsqueda avanzada. Marzo 2006 Página 77 de 108 gvSIG – Manual de Usuario Si cambiamos el zoom de la vista el cambio de coordenadas de verá reflejado en este formulario. Si queremos restringir el área de búsqueda deberemos seleccionar la opción “Restringir el área de búsqueda”. Existen además tres opciones que sirven para configurar la visualización de la búsqueda, que están dentro del recuadro “Configuración de aspecto”. Las tres opciones son: • Hacer zoom a la búsqueda: Sitúa el topónimo buscado en el centro de la vista de gvSIG. • Eliminar las búsquedas anteriores: Elimina de la vista todos los textos de las búsquedas anteriores, • Dibujar el resultado: Dibuja un punto y una etiqueta de texto en el lugar donde se encuentra el topónimo que se ha buscado. Una vez que ya hemos rellenado los campos del formulario deberemos de pulsar el botón “Buscar” y esperar a que se realice la búsqueda. 3. Visualización de los resultados Se abrirá una nueva ventana en la que se mostrarán los resultados obtenidos. Con los botones “Anterior” y “Siguiente” podremos desplazarnos por las distintas páginas de resultados obtenidos. Para finalizar ya solo queda seleccionar el topónimo deseado y pulsar en el botón “Localizar”. La vista de gvSIG se centrará en el punto donde esté localizado el topónimo. Marzo 2006 Página 78 de 108 gvSIG – Manual de Usuario 4. TABLAS Las tablas son los documentos que contienen la información alfanumérica. Las tablas se componen de filas o registros (que representan cada uno de los elementos de la base de datos) y columnas o campos (que definen los distintos atributos de cada elemento). 2 1 3 4 1 Fila o registro: es la representación de los distintos elementos de la base de datos. 2 Columna o campo: son los tipos de atributos que definen a cada elemento. 3 Celda: la intersección de un registro y un campo es una celda. La celda es el elemento mínimo de trabajo y siempre puede contener información. Marzo 2006 Página 79 de 108 gvSIG – Manual de Usuario 4 Información de registros: Nos informa del total de elementos (registros) que contiene la tabla. Todas las capas de información vectorial tienen sus tablas de atributos. Cada elemento gráfico de un determinado Tema tiene su correspondiente registro en la tabla de atributos de dicho Tema. Para seleccionar elementos en la tabla basta con pulsar con el botón izquierdo del ratón. Empleando las teclas de control y mayúsculas podemos seleccionar más de un registro. Para deseleccionar, tan solo debemos pulsar con la tecla control presionada. 4.1 Propiedades de las tablas Desde la ventana del Gestor de Proyectos podemos acceder a las Propiedades de la Tabla. Marzo 2006 Página 80 de 108 gvSIG – Manual de Usuario Desde esta ventana podemos cambiar el nombre de la Tabla y agregar comentarios. 4.2 Filtros La herramienta “Filtro” funciona de forma similar que las Vistas. Ver (apdo. 3.13 – Selección de elementos por atributos). 4.3 Estadísticas La herramienta de Estadísticas permite obtener los valores estadísticos más utilizados sobre el campo seleccionado. Si tenemos algún registro seleccionado, las estadísticas solo serán obtenidas del conjunto de la selección. 4.4 Orden ascendente La herramienta de orden ascendente permite ordenar los registros de la tabla según el orden ascendente de los valores para un campo determinado. 4.5 Orden descendente Marzo 2006 Página 81 de 108 gvSIG – Manual de Usuario La herramienta de orden descendente permite ordenar los registros de la tabla según el orden descendente de los valores para un campo determinado. 4.6 Relación La herramienta de Relación permite realizar un relación entre dos tablas a través de un campo que tengan en común. En primer lugar deberemos especificar la tabla sobre la que se va a hacer la relación. A continuación debemos especificar el campos a través del cual se va a hacer la relación. Después indicaremos la tabla que queremos relacionar con la primera. Marzo 2006 Página 82 de 108 gvSIG – Manual de Usuario Y por último indicaremos el campo de esta segunda tabla que es común a la primera. 4.7 Enlace La herramienta de Enlace permite realizar un enlace entre dos tablas a través de un campo que tengan en común, de manera que las alteraciones producidas en una de ellas se manifestarán en también en la otra. En primer lugar deberemos especificar la tabla sobre la que se va a hacer el enlace. Marzo 2006 Página 83 de 108 gvSIG – Manual de Usuario A continuación debemos especificar el campos a través del cual se va a hacer el enlace. Después indicaremos la tabla que queremos enlazar con la primera. Y por último indicaremos el campo de esta segunda tabla que es común a la primera. Marzo 2006 Página 84 de 108 gvSIG – Manual de Usuario 4.8 Crear una tabla a partir de un origen de datos JDBC Es posible importar el contenido de una base de datos PostgreSQL o MySQL a gvSIG. La información obtenida será tratada por gvSIG como una tabla más en nuestro proyecto actual. Para crear una nueva tabla con la información obtenida de un origen de datos JDBC externo deberemos hacer lo siguiente. En el menú de Proyecto pulsamos en añadir una nueva tabla. Nos aparecerá el siguiente menú en el que tendremos que configurar los parámetros para la conexión: Marzo 2006 Página 85 de 108 gvSIG – Manual de Usuario Si la información introducida es correcta y gozamos de los suficientes permisos, se generará una nueva tabla en gvSIG con la información contenida en la tabla JDBC original: Esta tabla tiene las características de cualquier otra tabla de gvSIG formada a partir de cualquier otro origen de datos, y podremos efectuar sobre ella las mismas operaciones. Marzo 2006 Página 86 de 108 gvSIG – Manual de Usuario 4.9 Crear una tabla a partir de un fichero CSV La versión 0.5 de gvSIG es capaz de leer información contendida en un fichero de texto plano separado por puntos y comas. Para realizar esta operación deberemos de seleccionar la opción de crear nueva Tabla desde el menú de Proyecto. Una vez en este menú seleccionaremos la opción de origen de datos fichero y nos encontraremos con este diálogo, en el cual indicaremos que deseamos acceder a un fichero CSV: Marzo 2006 Página 87 de 108 gvSIG – Manual de Usuario Una vez marcada la opción de fichero CSV, si pulsamos en Abrir nos aparecerá el siguiente diálogo. Si pulsamos en Aceptar, nos aparecerá la nueva tabla, en la cual podremos operar de la misma manera que lo hacemos con cualquier otra tabla procedente de cualquier otro origen de datos. Marzo 2006 Página 88 de 108 gvSIG – Manual de Usuario 5. MAPAS Los documentos de mapa permiten diseñar y combinar en una página todos los elementos que deseamos que aparezcan en un mapa impreso. Los mapas se presentan en una ventana como una hoja con una malla de puntos que sirve como ayuda para el dibujo y con dos reglas (vertical y horizontal). Esta malla no aparece impresa y se define seleccionando la opción “Propiedades” dentro del menú “Mapa”. Marzo 2006 Página 89 de 108 gvSIG – Manual de Usuario 2 1 3 1 Activando la casilla de verificación se activa la malla. Esto significa que cualquier elemento que se inserte en el mapa se ajustará a la malla. 2 Mediante las opciones de espaciado vertical y horizontal se define la separación entre los distintos puntos que componen la malla. 3 Activando la casilla de verificación se activa la regla. La regla se utiliza como elemento de ayuda al dibujo. 5.1 Preparar página En el menú “Mapa” seleccionamos la opción “Configurar página”. Mediante esta herramienta podemos definir el espacio de trabajo, esto es, el tamaño y propiedades de Marzo 2006 Página 90 de 108 gvSIG – Manual de Usuario la página donde vamos a realizar la composición de nuestro mapa. Otra opción es pulsar el botón de “Configurar página” de la barra de herramientas. 1 2 3 1 Papel: permite definir el origen y el tamaño del papel donde va a ser impreso el mapa. Podemos seleccionar un tamaño estándar o uno definido por el usuario. 2 Orientación: una vez definido el tamaño del papel debemos definir su orientación, horizontal o vertical. 3 Márgenes: permite definir los cuatro márgenes de la hoja. La regla se ajusta a los márgenes de la página. 5.2 Insertar elementos Es posible añadir a nuestro mapa los siguientes elementos cartográficos: Marzo 2006 • Vistas • Imágenes Página 91 de 108 gvSIG – Manual de Usuario • Barras de escala • Leyendas • Objetos gráficos • Nortes Muchos de los elementos cartográficos están íntimamente ligados al documento Vista, de modo que al realizar cambios en ésta, se ven reflejados en el mapa (cambios de zoom, desplazamientos, modificación de leyendas, organización de capas, etc.). 5.2.1 Vista Pulsando el botón de “Insertar Vista” de la barra de herramientas podemos insertar una Vista en el Mapa. Para ello colocamos el puntero del ratón, pulsado el botón izquierdo, en uno de los extremos del rectángulo que define el espacio a ocupar por la Vista y arrastramos hasta soltar en el extremo opuesto. Aparece un cuadro de diálogo en el que podemos definir las propiedades del elemento Vista que acabamos de insertar. Marzo 2006 Página 92 de 108 gvSIG – Manual de Usuario 1 2 3 5 4 2 1 Vista: seleccionamos, en caso de haber más de una, la Vista que queremos insertar. 2 Escala: seleccionamos uno de los tres tipos de escala siguientes: • Automático. • Conservar escala de visualización. • Definida por el usuario: que nos permite introducir una escala determinada. En el caso de seleccionar esta opción definimos en 3 el factor de escala. 4 Calidad: Influye en la visualización, puede ser de presentación o borrador. Marzo 2006 Página 93 de 108 gvSIG – Manual de Usuario 5 Rotación: Permite especificar una rotación al insertar la vista en el mapa. También aparece en el resto de elementos que podemos insertar: imágenes, escalas, leyendas y textos. 5.2.2 Imagen Herramienta que permite insertar una Imagen en el Mapa. El cuadro de diálogo que aparece es el siguiente: Pulsando el botón de examinar podemos seleccionar la ruta donde se encuentra ubicado el archivo de imagen a insertar. Podemos insertar Jpg, Gif y Png. Además, desde la versión 0.4 de gvSIG, es posible añadir ficheros vectoriales en formato SVG al layout. 5.2.3 Escala Herramienta para insertar una escala (relacionada con una Vista) en el Mapa. El cuadro de diálogo del elemento escala es el siguiente: Marzo 2006 Página 94 de 108 gvSIG – Manual de Usuario 1 2 3 4 5 6 2 1 Vista: seleccionamos, en caso de haber más de una, la Vista con la que está relacionada la escala que queremos insertar. 2 Estilo: seleccionamos el tipo de escala que queremos insertar, ya sea numérica o gráfica. 3 Unidades: definimos las unidades de la escala gráfica (metros, Km., etc.). 4, 5 y 6 Intervalos: seleccionamos el número de intervalos, lo que representa cada uno de ellos y el número de divisiones a la izquierda del 0. Marzo 2006 Página 95 de 108 gvSIG – Manual de Usuario 5.2.4 Leyenda Herramienta para insertar una leyenda en el mapa. La leyenda representa los Temas visibles de la Tabla de contenidos de la Vista seleccionada. 5.2.5 Gráficos Podemos insertar los siguientes tipos de elementos gráficos: • Puntos • Rectángulos • Círculos Todos estos elementos se pueden insertar accediendo a “Insertar” del menú “Mapa”. Marzo 2006 Página 96 de 108 gvSIG – Manual de Usuario La forma de dibujar estos elementos es similar, haciendo click con el ratón en cada uno de los puntos que definen el elemento. Un caso especial es el de los textos. Los textos, que también pueden insertarse pulsando el botón respectivo de la barra de herramientas, se definen en el cuadro de diálogo que aparece. Marzo 2006 Página 97 de 108 gvSIG – Manual de Usuario 1 2 3 4 5 6 1 En este cuadro se escribe el texto que queremos insertar. 2 Alinear: seleccionamos el tipo de alineación (izquierda, centrada o derecha). 3 Fuente: seleccionamos el tipo de fuente. 4 Ángulo rotación: Indicamos el ángulo, con respecto a la horizontal, de inclinación de los textos. 5 Marco: Es posible establecer un marco rodeando el texto sobre el que estamos actuando. 6 Título asociado al marco: También podemos establecer un título asociado al el marco que rodea el texto correspondiente. Marzo 2006 Página 98 de 108 gvSIG – Manual de Usuario 5.2.6 Símbolo de Norte Pulsando el botón de “Insertar Norte” de la barra de herramientas podemos insertar una símbolo de Norte en el Mapa. Para ello colocamos el puntero del ratón, pulsado el botón izquierdo, en uno de los extremos del rectángulo que define el espacio a ocupar por el símbolo y arrastramos hasta soltar en el extremo opuesto. Aparece un cuadro de diálogo en el que podemos elegir entre varios modelos de norte predefinidos. Es posible añadir nuevos símbolos simplemente copiándolos en la carpeta \northimages dentro de gvSIG. El formato admitido para los símbolos de norte es el SVG (Scalable Vector Graphics). Para añadir un nuevo símbolo de Norte, deberemos crearlo mediante una aplicación externa a gvSIG (como puede ser el Inkscape). Además, para garantizar que el nuevo símbolo de Norte sea manejado correctamente por gvSIG conviene que sea realizado sobre la base de alguno de los que se proponen en gvSIG por defecto. Marzo 2006 Página 99 de 108 gvSIG – Manual de Usuario 5.3 Gráficos Podemos realizar múltiples acciones con los gráficos, aparte de las básicas de desplazar o cambiar su tamaño. La mayoría de las herramientas de edición de gráficos se encuentran en el menú “Gráficos” o en los botones de la derecha en la barra de herramientas. Pulsando el botón derecho del ratón nos aparece un menú flotante con alguna de las herramientas más utilizadas. 5.3.1 Alinear Esta orden la encontramos en el menú “Gráficos”. Mediante ella podemos alinear los elementos del Mapa que tengamos seleccionados. Hay una gran variedad de opciones para personalizar la distribución de los elementos, tal y como se puede ver en el cuadro de diálogo que nos permite seleccionar la acción a realizar. 5.3.2 Agrupar / Desagrupar Mediante estos dos botones de la barra de herramientas (o en el menú “Gráficos”) podemos agrupar varios elementos en uno solo o desagrupar una agrupación existente. Agrupar varios gráficos en uno nos permite realizar ciertas acciones con mayor facilidad, como desplazamientos o cambios de tamaño. Marzo 2006 Página 100 de 108 gvSIG – Manual de Usuario 5.3.3 Simplificar En el menú “Gráficos” encontramos la herramienta de “Simplificar” que permite convertir en elementos simples entidades gráficas complejas, como leyendas o escalas gráficas. Una vez simplificados estos elementos pierden su enlace con la Vista. 5.3.4 Orden de visualización Mediante estos dos botones podemos cambiar el orden de visualización de los elementos seleccionados, colocándolos por encima o debajo de otros. 5.4 Línea gráfica Esta herramienta dibuja un borde alrededor del elemento o elementos seleccionados. Las opciones se presentan en el siguiente cuadro de diálogo: 5.5 Tamaño y posición Esta herramienta abre un cuadro de diálogo que nos permite especificar con detalle el tamaño y la posición del elemento seleccionado. Marzo 2006 Página 101 de 108 gvSIG – Manual de Usuario 5.6 Impresión Mediante esta opción se abre el cuadro de diálogo de impresión, en el que podemos seleccionar las opciones relativas a la misma (seleccionar impresora, calidad, etc.) Marzo 2006 Página 102 de 108 gvSIG – Manual de Usuario 5.7 Herramientas de navegación por el mapa Mediante estas herramientas podemos movernos por la página de mapa, acercándonos o alejándonos por la misma. Zoom Ventana más: realiza un zoom hacia dentro de la página centrado en la posición o área definida por el usuario. Zoom Ventana menos: realiza un zoom hacia fuera de la página centrado en la posición p o área definida por el usuario. Desplazamiento: permite movernos por la página. Zoom Completo: realiza un zoom a la extensión de la página. Marzo 2006 Página 103 de 108 gvSIG – Manual de Usuario Zoom a escala 1:1: realiza un zoom al tamaño “real” de la página configurada. Zoom más: realiza un zoom hacia dentro de la página centrado en la misma. Zoom menos: realiza un zoom hacia fuera de la página centrado en la misma. 5.8 Herramientas de navegación por la vista Mediante este conjunto de herramientas el usuario puede navegar por una vista insertado del mismo modo que si estuviera en el documento “Vista”. Así, podremos definir el área exacta que queremos aparezca en nuestro mapa sin tener que cambiar de documento. Zoom Completo a la Vista: Realiza un zoom a la extensión que definen los temas de la Vista. Zoom más sobre la Vista: amplia una determinada área de la Vista. Zoom menos sobre la Vista: disminuye una determinada área de la Vista. Desplazamiento: permite desplazarnos por la Vista. Marzo 2006 Página 104 de 108 gvSIG – Manual de Usuario 5.9 Herramienta de exportación a pdf Mediante esta herramienta podemos exportar la composición realizada a un fichero con formato pdf. 5.10 Plantillas En esta nueva versión de gvSIG además, ha sido añadida la capacidad de guardar una configuración de Mapa como una plantilla para poder aprovecharlo en cualquier otro momento con diferentes orígenes de datos. Partiendo del siguiente Mapa, podemos guardar la distribución y propiedades de sus elementos: Pulsando en Archivo, Guardar como Plantilla, generaremos un fichero .gvt que podremos recuperar en diferentes circunstancias y que nos permitirá reconstruir la configuración del Mapa. Marzo 2006 Página 105 de 108 gvSIG – Manual de Usuario Si terminamos el proyecto actual y empezamos uno nuevo, pulsando en Archivo, Abrir plantilla: Se nos abrirá el siguiente diálogo, en el cual elegiremos el fichero plantilla que queremos utilizar: Marzo 2006 Página 106 de 108 gvSIG – Manual de Usuario De este modo hemos conseguido reconstruir la configuración del Mapa guardada como plantilla: Marzo 2006 Página 107 de 108 gvSIG – Manual de Usuario Marzo 2006 Página 108 de 108