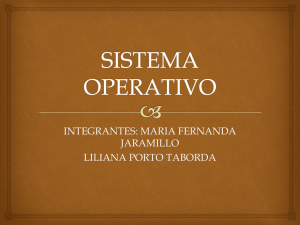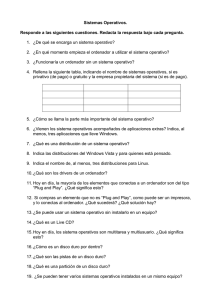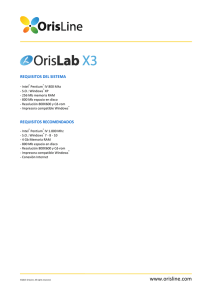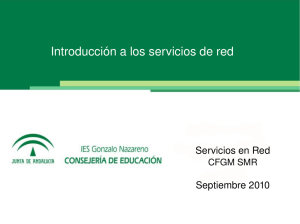Tema 2 - Centro de Enseñanzas Policiales CENPOL
Anuncio

CENTRO DE ENSEÑANZAS POLICIALES Tema 2 Partes y funciones básicas de un ordenador. Los sistemas operativos. Sistema Operativo Windows: definición y conocimiento básico. Aplicaciones informáticas: tratamiento de texto, hoja de cálculo, bases de datos. 1. PARTES Y FUNCIONES BÁSICAS DE UN ORDENADOR. La palabra informática surge de la unión de los conceptos de información y automática, y se define como la ciencia que estudia los métodos para obtener información por procedimientos automáticos. Un ordenador (del francés ordinateur, y este del latín ordinator), es un dispositivo electrónico capaz de procesar la información recibida, a través de unos dispositivos de entrada (input), y obtener resultados que serán mostrados haciendo uso de unos dispositivos de salida (output), gracias a la dirección de un programa escrito en el lenguaje de programación adecuado. Los ordenadores han evolucionado paralelamente a la evolución de la ciencia, dividiéndose a los mismos en generaciones. El salto de una generación a otra se produce por la aparición de cambios en la forma en la que se construyen y en la forma en la que el ser humano se comunica con ellos. Ordenadores de primera generación. Los primeros ordenadores aparecen en la década de los cincuenta, momento en el que había un gran desconocimiento de la capacidad de los ordenadores. Estos ordenadores reunían las siguientes notas características: • • Estaban fabricados utilizando válvulas de vacío. Estaban programados en lenguaje de máquina. 223 ÁREA INSTRUMENTAL Los ordenadores de esta generación se caracterizan por ser máquinas grandes y costosas. En 1951 aparece el UNIVAC (Universal Automatic Computer), que fue el primer ordenador diseñado y construido con una finalidad no militar, ya que fue desarrollado para la oficina del censo de los Estados Unidos. UNIVAC (1951) Este ordenador pesaba unos 7200 Kg. estaba compuesto por unos 5000 tubos o válvulas de vacío. Ordenadores de segunda generación. En la década de los sesenta, los ordenadores seguían evolucionando: se reducía su tamaño y crecía su capacidad de procesamiento. En esta época se empezó a definir la forma en la que nos comunicamos con los ordenadores, que empezó a denominarse programación de sistemas. Es una característica de los ordenadores de segunda generación la utilización de los transistores, que sustituyeron a las válvulas de vacío. Los transistores eran más baratos, más pequeños, más fiables, producían menos calor y permitían la construcción de ordenadores más pequeños y potentes. 224 CENTRO DE ENSEÑANZAS POLICIALES Las características de los ordenadores de segunda generación son: • • Ordenadores construidos con transistores. Aparecen nuevos lenguajes de llamados lenguajes de alto nivel. circuitos de programación Ordenadores de tercera generación. Consecuencia de los avances en el campo de la electrónica y en la comunicación con los ordenadores, surge la tercera generación. En esta generación se construyen ordenadores con circuitos integrados (chips de silicio), que reducen su tamaño y aumentan su velocidad de cálculo. Las características de los ordenadores de tercera generación son: • • La fabricación de la electrónica esta basada en circuitos integrados. El manejo de los mismos se realiza por medio de los lenguajes de control de los sistemas operativos. Ordenadores de cuarta generación. Aparecen los microprocesadores, que son circuitos integrados de alta densidad y velocidad. Estos ordenadores eran pequeños y baratos, por lo que su uso se extiende al mercado industrial. En 1976 Steve Wozniak y Steve Jobs inventan la primera microcomputadora de uso masivo y más tarde forman 225 ÁREA INSTRUMENTAL la compañía conocida como Apple que fue la segunda compañía más grande del mundo, antecedida tan solo por IBM. Ordenadores de quinta generación. La acelerada marcha de la microelectrónica ha propiciado el desarrollo del software, dando como resultado los actuales PC (Personal Computer). Las características básicas de un ordenador de quinta generación son: • • Procesamiento en paralelo mediante arquitecturas y diseños especiales y circuitos de gran velocidad. Programación utilizando el lenguaje natural y sistemas de inteligencia artificial. 1.1. UNIDADES DE ALMACENAMIENTO DE INFORMACIÓN. Los ordenadores interpretan la información a partir de un código binario donde solo existen 0 y 1. La unidad mínima de información se denomina bit y puede estar representado por un 1 o un 0. La agrupación de ocho bits se denomina byte u octeto, pudiéndose formar hasta 256 combinaciones diferentes. Cuando se mide la capacidad de almacenamiento de un dispositivo, se suele expresar en un múltiplo de byte (Kilobyte, Gigabyte, etc.), así diferenciamos: Un Kilobyte (KB) son 1.024 bytes ya que, al utilizarse el sistema binario, el Kilobyte equivale a 2 10 bytes que es igual a 1.024 bytes. Un Megabyte (MB) equivale a 2 10 Kilobytes, es decir, 1.024 KB. 226 CENTRO DE ENSEÑANZAS POLICIALES Un Gigabyte (GB) equivale a 2 10 Megabytes, es decir, 1.024 MB. Un Terabyte (TB) equivale a 2 10 Gigabytes, es decir, 1.024 GB. Un Petabyte (PB), equivale a 2 10 Terabytes, es decir, 1.024 TB. 1.2. ESTRUCTURA DEL ORDENADOR. Cuando se explica la estructura de un ordenador la primera diferenciación a realizar es la que distingue entre hardware y software. El hardware representa el componente físico del ordenador, es decir, el conjunto de elementos que se pueden tocar, como cables, circuitos, plástico, etc. El software representa el componente lógico e intangible del ordenador, es decir, el conjunto de programas o instrucciones que permiten el funcionamiento del hardware. A pesar de que las tecnologías empleadas en las computadoras digitales han cambiado mucho desde que aparecieron los primeros modelos, la mayoría todavía utiliza la Arquitectura de Von Neumann, publicada a principios de los años cuarenta por John Von Neumann. La arquitectura de Von Neumann describe un ordenador en 4 secciones principales: • Memoria o unidad de almacenamiento. • Unidad Central de Proceso o CPU: o Unidad Aritmético Lógica Arithmetic Logic Unit). o Unidad de control. (ALU del inglés: 227 ÁREA INSTRUMENTAL • • Dispositivos de entrada y salida. El bus de datos. 1.2.1. Memoria o unidad de almacenamiento. Existen tres tipos de unidades de almacenamiento: la memoria caché, la memoria principal y los dispositivos de almacenamiento externo. 1.2.1.1. Memoria caché. Es usada por la CPU de un ordenador para reducir el tiempo de acceso a los datos. La caché es una memoria más pequeña y rápida que la memoria principal, la cual almacena copias de datos ubicados en la esta última que se utilizan con más frecuencia. 1.2.1.2. Memoria principal. Esta memoria también es conocida como memoria interna, o memoria central, y es el lugar donde se conserva toda la información necesaria para el funcionamiento del ordenador. Debido a su tamaño, su velocidad y su uso, esta memoria es mucho más rápida que la memoria externa y más costosa. En función del tipo de acceso de la memoria principal, diferenciamos entre las memorias RAM y las memorias de acceso serie. Memorias RAM (Random Access Memory). Memoria de acceso aleatorio en la que el tiempo de acceso no depende de la posición de la información dentro de la memoria. 228 CENTRO DE ENSEÑANZAS POLICIALES La memoria RAM es la memoria más importante del ordenador, ya que por ella tienen que pasar todos los datos almacenados en la memoria secundaria para que puedan ser procesados por la CPU. Como subtipos de memoria RAM diferenciamos la memoria de lectura y escritura y la memoria ROM: Memoria de lectura y escritura. También llamadas memorias activas, son memorias volátiles que permiten leer y escribir datos en ellas, pero que pierden su contenido cuando dejan de estar alimentadas. Memoria ROM (Read Only Memory). Se trata de una memoria de solo lectura en la que no se puede escribir, ya que se graba en el momento de su fabricación y su contenido no puede ser borrado. Existen distintos tipos de memorias ROM entre las que se destacan las memorias PROM (Programmable Read-Only Memory), que son memorias ROM programables una sola vez y las memorias EPROM (Erasable Programmable Read-Only Memory), que son memorias ROM que una vez programadas se puede borrar mediante la exposición a una fuerte luz ultravioleta. Las memorias EEPROM también son programables y borrables, pero este borrado se realiza electrónicamente. Memorias de acceso serie. Memorias en las que el tiempo de acceso depende de la posición de la información dentro de la misma. 229 ÁREA INSTRUMENTAL 1.2.1.3. Dispositivos de almacenamiento externo. También llamados memorias secundarias, memorias externas, memorias auxiliares o periféricos de almacenamiento Es una memoria más barata y más lenta que las anteriores, tiene una gran capacidad, y la información almacenada se organiza en archivos o ficheros, que se pueden agrupar en carpetas o directorios. Estas memorias se caracterizan por ser memorias no volátiles, es decir, continúan almacenando la información cuando se desconecta el ordenador. Existen varios tipos de almacenamientos externos: Dispositivos magnéticos. Son aquellos dispositivos de almacenamiento en los que se utilizan propiedades magnéticas de los materiales para almacenar información digital. Como por ejemplo los discos duros y los disquetes. Dispositivos ópticos. Son dispositivos de almacenamiento que consisten en un disco en el cual la información se codifica, se guarda y almacena, haciendo unos surcos microscópicos con un láser sobre las caras planas que lo componen. Como por ejemplo: los CD y DVD. Memorias electrónicas. Son memorias, derivadas de las EEPROM, que permite la lectura y escritura de múltiples posiciones de memoria en la misma operación mediante impulsos eléctricos. Son muy utilizadas en las cámaras fotográficas digitales como las CompactFlash o Secure Digital (SD) y es el tipo de memoria con el que se fabrican los Pendrive. 1.2.2. Unidad Central de Proceso. También llamado microprocesador, consta de los siguientes elementos: 230 CENTRO DE ENSEÑANZAS POLICIALES Unidad de Control (UC). Es el dispositivo más importante del PC, ya que dirige y controla el funcionamiento del resto de componentes, coordinando sus actividades para el correcto desarrollo del programa que se esté ejecutando. La UC contiene un reloj (generador de pulsos) que controla la velocidad a la que se realizan las operaciones. La frecuencia de reloj se mide en múltiplos de hercios (megahercios o gigahercios). Unidad Aritmético-Lógica (ALU). Realiza todas las operaciones aritméticas y lógicas que un programa necesite. La ALU realiza operaciones aritméticas simples (sumas y restas), lógicas (and, or, not) y comparativas o relacionales (igual, distinto, mayor que, etc.). Actualmente, los microprocesadores incorporan una Unidad de coma flotante para realizar operaciones matemáticas más complejas con números decimales. 1.2.3. Dispositivos de entrada y salida. Los dispositivos de entrada y salida o periféricos son aparatos o dispositivos auxiliares e independientes conectados al ordenador, que permiten la comunicación entre éste y el usuario. No son necesarios para su funcionamiento, pero son sumamente importantes, ya que nos permiten introducir o extraer datos del mismo. La comunicación entre los periféricos y el microprocesador se realiza a través de un controlador o driver. 231 ÁREA INSTRUMENTAL Existe una gran variedad de periféricos, y generalmente se suelen clasificar como periféricos de entrada y periféricos de salida, aunque también existen los llamados periféricos de entrada-salida. Periférico de entrada es todo aquel dispositivo que es utilizado para introducir datos al mismo, como por ejemplo: el teclado o el ratón. Periférico de salida es todo aquel dispositivo que es utilizado para extraer información del mismo, como por ejemplo: la impresora o el monitor. Ejemplo de periféricos de entrada-salida puede ser una pantalla táctil, a partir de la cual se suministra y se obtiene información. 1.2.3. El bus de datos. Es la autopista que permite el paso de información entre las principales unidades del ordenador, y entre estas y los periféricos. La velocidad del bus depende del número de hilos que contenga el mismo. 1.3. PARTES DEL ORDENADOR. Los componentes físicos básicos que componen un ordenador son: 1.3.1. Procesador o CPU. Normalmente es una pastilla o chip que se inserta en lo que se denomina placa madre. Los actuales procesadores se pinchan en un slot o conector de la placa madre. 232 CENTRO DE ENSEÑANZAS POLICIALES 1.3.2. Placa Base. Es un circuito impreso que permite la conexión y comunicación de todas las tarjetas y chips que forman parte de la torre del PC, que no es más que una caja metálica o de plástico que protege el conjunto de circuitos. En la placa base existen un conjunto de circuitos integrados conocidos como chips o microchips. El más conocido por sus funciones contiene un pequeño software o subrutina llamada BIOS. La BIOS (Basic Input-Output System, sistema básico de entrada y salida) es un software que se ejecuta al encender el PC, localizando y reconociendo todos los dispositivos necesarios para cargar el sistema operativo en la memoria RAM. 1.3.2. Tarjeta de video. Es un circuito que permite la comunicación del procesador con el monitor o televisor. Esta tarjeta va conectada a la placa base. 1.3.3. Puertos series y paralelos. Nos permiten conectar al ordenador dispositivos externos como el ratón, discos externos, impresoras, etc. El puerto serie más extendido actualmente es el conocido como USB (Universal Serial Bus), que se usa para conectar discos externos, pendrive, escaners o impresoras. 1.3.4. Dispositivos de almacenamiento masivo. Se conectan a la placa madre mediante un cable o bus de comunicaciones. Estos dispositivos son los disquetes, lectores de CD o DVD, los discos duros, etc. 233 ÁREA INSTRUMENTAL Los discos duros son los dispositivos de almacenamiento más importantes, ya que nos permite almacenar multitud de información necesaria para el funcionamiento del ordenador. Los discos duros tienen una gran capacidad de almacenamiento, y normalmente están alojados en el interior de la carcasa, aunque también existen los discos duros externos. Un disco duro está formado por varios discos apilados sobre los que se mueve una pequeña cabeza magnética que graba y lee la información. La información se almacena en sectores, donde el sector representa a la unidad mínima de almacenamiento del disco. En el disco duro se puede alojar una gran cantidad de información entre la que se encuentra el sistema operativo necesario para el funcionamiento del ordenador. Las características principales de un disco duro son: Capacidad: Es el espacio disponible para almacenar secuencias de 1 byte, y se mide en gigabytes (GB) o Terabytes (TB). Velocidad de giro: Se mide en revoluciones por minuto (RPM). Cuanto más rápido gire el disco, más rápido podrá acceder a la información la cabeza lectora. Capacidad de transmisión de datos: De poco servirá un disco duro de gran capacidad si transmite los datos lentamente. Velocidad de lectura y escritura: Los discos actuales se diferencian en la velocidad que tienen para grabar un dato o para leerlo. Esto tiene que ver con la mecánica de fabricación, los materiales y por supuesto el precio del disco. 234 CENTRO DE ENSEÑANZAS POLICIALES 2. LOS SISTEMAS OPERATIVOS. El sistema operativo es el software que controla todos los recursos del ordenador y hace posible la inicialización del mismo, es decir, es un software de sistema. El sistema operativo es el que posibilita la utilización de otros programas, como procesadores de texto, juegos, es decir, del software de aplicaciones. El sistema operativo más extendido, motivo por el cual es objeto de estudio en este manual, es el Windows, pero no es el único sistema operativo existente, ya que el Unix, MsDos, Linux o Mac OS también lo son. Los sistemas operativos se clasifican en función del número de usuarios en: • Monousuarios: Donde no se permite la utilización simultánea de más de un usuario. • Multiusuarios: Donde varios usuarios pueden utilizar simultáneamente el sistema. Los sistemas operativos se clasifican en función del número de tareas en: • Monotarea: Solo ejecución a la vez. • Multitarea: Admite múltiples ejecución simultáneamente. admite un programa en programas en Ejemplos: • MS-DOS: monotarea y monousuario. 235 ÁREA INSTRUMENTAL • • • UNIX y Linux: multiusuario y multitarea. Windows XP: monousuario y multitarea. Windows Vista y 7: multiusuario y multitarea. 3. SISTEMA OPERATIVO CONCEPTO BÁSICO. WINDOWS: DEFINICIÓN Y El sistema operativo Windows recibió su nombre debido a que la información se presenta dentro de espacios rectangulares de la pantalla, con bordes que recuerdan a una ventana. Dependiendo de la versión de Windows con la que nos encontremos, estaremos ante un sistema multiusuario o monousuario. Las versiones de Windows XP y anteriores son monousuario y las versiones Windows Server, Windows Vista y Windows 8 (última versión de Windows) son multiusuario. Todas las versiones de Windows modernas son multitarea, porque permite gestionar diferentes aplicaciones al mismo tiempo sin necesidad de cerrar una para poder abrir otra. Es posible tener instalado en un mismo ordenador diferentes versiones de Windows o diferentes sistemas operativos, como el Windows y el Linux. 3.1. ICONOS Y OBJETOS. Los iconos son figuras que representan todos los objetos que el ordenador puede procesar, y constan de dos partes: una imagen de lo que representa, y un nombre. Todos los objetos procesables en Windows (programas y los archivos que genera) tienen su icono, los cuales se pueden modificar, ya que son personalizables. 236 CENTRO DE ENSEÑANZAS POLICIALES También existen iconos de acceso directo que se diferencian porque presentan una flecha enmarcada en su parte inferior izquierda (de los tres iconos que se muestran el del medio es un acceso directo). Los iconos pueden ser cambiados de ubicación sin que se pierda las propiedades de los archivos o programas a los que representa. Haciendo una pulsación sobre ellos con el botón principal del ratón quedan seleccionados, y si hacemos dos pulsaciones seguidas iniciamos el programa o abrimos el archivo correspondiente a ese icono, el cual aparecerá en forma de ventana. Los iconos de una ventana se pueden organizar y ver de distinta forma seleccionando el menú Ver. La organización de los mismos se puede realizar por nombre, tamaño, tipo o fecha de modificación. 237 ÁREA INSTRUMENTAL La mayoría de las ventanas que gestiona Windows incorporan una barra de título en su parte superior, la cual presenta en su parte izquierda la ruta o el directorio donde nos encontramos, y en su parte derecha los botones minimizar, maximizar/restaurar y cerrar. Minimizar: No cierra la ventana pero la reduce a un icono que se sitúa en la barra de tareas del escritorio. Cerrar: Cierra la ventana. 0 Restaurar: Reduce la ventana, de manera que la misma ocupa solo una parte de la pantalla. Maximizar: Estando la ventana reducida, aparece este botón en lugar del anterior, sobre el que se pulsa para que la ventana ocupe toda la pantalla. Cuando se pulsa el botón restaurar, éste se transforma en el botón maximizar y viceversa. En las ventanas gestionadas por Windows también podemos encontrar la barra de menús, la barra de herramientas 238 CENTRO DE ENSEÑANZAS POLICIALES estándar, la barra de direcciones, la barra de estado o las barras de desplazamiento. La barra de menús no presenta iconos, pero sí contiene el nombre de los distintos menús a los que se puede acceder cuando se seleccionan. Haciendo uso de esta barra se pueden ejecutar todas las opciones del programa que estemos usando. Cuando se selecciona algún elemento de esta barra, se despliegan las distintas opciones del menú, apareciendo unas sobre otras, pudiéndose dar los siguientes casos: -Que la opción tenga una pequeña flecha o triángulo a la derecha. Esto indica que al pulsar esta opción, a su vez, se abrirá un menú con más opciones. -Que la opción vaya seguida de tres puntos suspensivos. Indica que se nos abrirá un cuadro de diálogo para concretar la forma de gestionar esa opción. -Que a la opción no le acompañe ningún otro elemento. En este caso al pulsar sobre ella, directamente se ejecutará. -Que la opción aparezca en letras grises en lugar de negras, indicando que esa opción no está activa. -Que la opción tenga una combinación de teclas a su derecha. Esto es una forma alternativa de acceder a la opción, tecleando dicha combinación. -Que la opción venga marcada a su izquierda. Indica que esa opción está seleccionada. 239 ÁREA INSTRUMENTAL La barra de botones estándar contiene unos iconos que nos permite realizar las operaciones más importantes (no todas las operaciones). En caso de no estar visible dicha barra, la podemos activar en el menú ver > barra de herramientas. La barra de direcciones es muy utilizada en los navegadores de Internet, pues es en ella donde se visualiza la dirección de la página que estamos visitando. En el explorador de Windows también aparece una barra de direcciones que muestra la ruta del archivo que estamos explorando. También existe la posibilidad de escribir en ella una ruta, y nos abrirá el directorio o fichero indicado. La barra de estado nos muestra información sobre los elementos que tenemos seleccionados. Entre la información que podemos observar en dicha barra se encuentra el número de elementos, el nombre del fichero seleccionado, así como su 240 CENTRO DE ENSEÑANZAS POLICIALES tamaño o la capacidad de una unidad de disco. Para hacer visible dicha barra hay que activarla en el menú ver. Las barras de desplazamiento permiten realizar movimientos rápidos en el documento. Puede existir una barra vertical y una barra horizontal, y para utilizarlas solamente hay que arrastrar el elemento móvil de su interior con el ratón o pulsar en las flechas que tiene en los extremos. 241 ÁREA INSTRUMENTAL 3.2. GESTIÓN DE UNIDADES DE DISCO. El sistema operativo Windows incorpora una serie de herramientas para gestionar sus unidades de disco, entre las que se destacan las que posibilitan el explorar, formatear, desfragmentar, realizar copias de seguridad o liberar espacio en el mismo. Explorar. Si pulsamos el botón secundario del ratón (botón derecho generalmente) normalmente se desplegará el llamado menú contextual que será diferente dependiendo del lugar donde esté situado el cursor en el momento de la pulsación. Cuando nos posicionamos en una unidad de disco y desplegamos el menú contextual nos da la opción de explorar dicha unidad. Formatear. Formatear una unidad implica devolverla a su estado inicial, es decir borra toda la información contenida en la misma. Desfragmentar. Desfragmentar es lo contrario de fragmentar, que significa separar, por lo tanto desfragmentar es sinónimo de unir algo que estaba separado. La desfragmentación es el proceso mediante el cual se reordenan los datos de una unidad de manera que se aproveche mejor el espacio. Si tenemos el disco duro de nuestro ordenador con los datos bien repartidos los accesos serán más rápidos, las 242 CENTRO DE ENSEÑANZAS POLICIALES aplicaciones se iniciarán en menor tiempo y podremos trabajar de una manera más fluida. A medida que vamos trabajando con nuestro ordenador la información contenida en el disco duro se mueve de un lugar a otro, instalamos y desinstalamos programas, etc. Todo esto va provocando que el mismo se vaya desaprovechando, pues se crean zonas donde hay espacios vacíos, que tratan de ser cubiertos con las partes de un archivo que originariamente se encontraba unido. Al desfragmentar, el ordenador recolocará los bloques de modo que no queden huecos libres en el disco duro y rellenará zonas completas en lugar de dispersar los datos. Esta opción de desfragmentar la presenta Windows como una herramienta del sistema. Realizar copias de seguridad. El sistema operativo Windows posibilita el realizar copias de seguridad del contenido de las unidades de disco del sistema. Esta opción también se presenta como una herramienta del sistema. Liberador de espacio en disco. Esta opción al igual que las anteriores se encuentra entre las herramientas del sistema, y como su propio nombre indica, nos ayuda a liberar espacio. Cuando la seleccionamos podemos eliminar, entre otros, los archivos temporales de Internet, archivos de programas descargados o el contenido de la papelera de reciclaje. 243 ÁREA INSTRUMENTAL 3.3. ORGANIZACIÓN DE DATOS EN DISCO. Dada la gran cantidad y variedad de información que se guarda en las unidades de disco, es indispensable la correcta organización de la misma, para poder utilizarla con seguridad y eficiencia. Se diferencia la unidad física, que es la unidad de disco hardware, de la unidad lógica, que es la representación que hace Windows de una unidad física, y a la que denomina con una letra del alfabeto seguida de dos puntos. En el caso de realizar particiones de un mismo disco duro, una sola unidad física puede estar representada como dos o más unidades lógicas. Las letras a y b están reservadas para las unidades de disco flexible, hoy en día en desuso. La unidad de disco duro se representa con la letra c, y el resto de unidades que se incorporen o las particiones de ese disco duro se representarán con letras consecutivas a partir de la d (e, f….). Para saber la capacidad de una unidad de disco puedo realizar cualquiera de los procedimientos siguientes: -Seleccionar con un solo clic la unidad de disco, con lo que aparecerá el espacio libre de la misma en la barra de estado, en caso de tenerla visible. -Desplegar el menú contextual sobre el icono de la unidad y luego seleccionar la opción propiedades. 3.4. EL ESCRITORIO: PARTES Y FUNCIONAMIENTO. El escritorio es la superficie principal de trabajo de Windows, y aparece una vez iniciado el mismo. El escritorio es totalmente personalizable, ya que el usuario puede decidir la apariencia del mismo, cambiando el 244 CENTRO DE ENSEÑANZAS POLICIALES fondo, incorporando fotografías, o poniendo y quitando tantos iconos como desee. Desplegando el menú contextual en cualquier zona vacía del escritorio, se nos permite organizar los iconos, así como cambiar las propiedades de pantalla. En la parte inferior del escritorio se encuentra la barra de tareas. En la barra de tareas encontramos, de izquierda a derecha, los siguientes elementos: Botón Inicio. Pulsando sobre el mismo se despliega el menú inicio y nos aparecen una serie de elementos mediante los cuales podemos acceder a ciertas aplicaciones como por ejemplo al panel de control. Área de inicio rápido. Junto al botón inicio pueden visualizarse pequeños iconos con las mismas funciones que un acceso directo. Aplicaciones o ventanas abiertas. En esta zona de la barra de tareas aparece una pestaña por cada aplicación o ventana que tengamos activa, de manera que pulsando sobre la misma se presenta en pantalla la ventana representada por esa pestaña. Si hay muchas ventanas abiertas, se agruparan en una misma pestaña todas las que se gestionen con el mismo programa, apareciendo sobre la pestaña el número de archivos agrupados. 245 ÁREA INSTRUMENTAL Área de notificación. En ella se muestra la hora e incluye accesos directos a programas activos. 3.5. EL EXPLORADOR DE WINDOWS. Ya hemos anticipado que Windows nos permitía explorar las unidades de disco desplegando el menú contextual encima del icono que representa a dicha unidad. También podemos iniciar el explorador de Windows pulsando la tecla Windows∗ al mismo tiempo que pulsamos la letra E, o pulsando el botón Inicio > Programas > Accesorios > Explorador de Windows. Cuando se inicia el explorador se abre una ventana con dos zonas diferenciadas. A la izquierda de la pantalla aparece el árbol de carpetas y a la derecha el contenido de la carpeta seleccionada. El árbol de carpetas comienza con el directorio denominado Escritorio, y a continuación el resto de elementos que existen en el ordenador. ∗ 246 La tecla Windows se representa en el teclado como una bandera dividida en cuatro partes. CENTRO DE ENSEÑANZAS POLICIALES En el árbol solo aparecen unidades y carpetas, y no aparecen archivos. El árbol de directorios se trata de un árbol de ramificaciones invertido, puesto que la raíz se encuentra en la parte superior y las ramificaciones en un nivel inferior. Es posible que los elementos del árbol tengan a su izquierda un signo + o un triángulo blanco (dependiendo de la versión), que si lo pulsamos nos muestra el contenido de dicho elemento, o que tenga un signo – o un triángulo negro inclinado, que al pulsarlo contrae y oculta dicho contenido. En la parte derecha de la ventana del explorador aparece el contenido del elemento seleccionado en el árbol de carpetas. En esta parte derecha sí se pueden mostrar carpetas y archivos. En la imagen anterior vemos en el árbol de directorios que estamos explorando la carpeta documentos, y a la derecha vemos su contenido. Las carpetas y subcarpetas son solamente etiquetas que permiten organizar y clasificar la información, mientras que los archivos son espacios de las unidades de disco en los que se guarda la información utilizable. Se entiende por trayectoria o ruta el nombre que designa la posición exacta de un fichero o una carpeta en el disco. Para formar una trayectoria de un archivo, debo partir de la unidad donde éste se encuentra y recorrer la cadena de carpetas hasta llegar al fichero, utilizando el caracter \ para separar los distintos niveles. En el gráfico anterior, para poder abrir el fichero Alumno.doc tengo que especificar todas las ramificaciones del camino para localizarlo, que sería: 247 ÁREA INSTRUMENTAL C:\CENPOL\documentos En el ejemplo anterior el archivo estaría en la subcarpeta documentos, que a su vez se encuentra en la carpeta CENPOL que se encuentra en la unidad C. Creando una analogía entre una unidad de disco y una biblioteca, las carpetas y subcarpetas del disco serían equivalentes a los letreros de clasificación que aparecen identificando las áreas y las estanterías de la biblioteca, mientras que los archivos o ficheros serían el equivalente a los libros. No es posible guardar dos archivos con el mismo nombre en la misma carpeta, pero sí es posible que dos archivos con el mismo nombre existan en diferentes carpetas de la unidad de disco. Los archivos o ficheros presentan la siguiente estructura: nombre del fichero. extensión. Windows permite un nombre de fichero de hasta 255 caracteres, incluyendo letras, dígitos, caracteres especiales y espacios en blanco. No son válidos en el nombre del fichero los caracteres: barras verticales o inclinadas, signos de interrogación, dos puntos, asterisco, comillas o signos mayor y menor que. La extensión de archivo es un conjunto de letras, o números que se colocan detrás del nombre del fichero, separado por un punto, indicando al sistema operativo como debe gestionar dicho archivo. Por ejemplo, la extensión .xls indica al sistema operativo que el fichero se trata de una hoja de cálculo creada por el programa Excel. 248 CENTRO DE ENSEÑANZAS POLICIALES Cuando visualizamos el árbol de carpetas es posible hacer uso de lo que se conoce como Drag and Drop (arrastre y suelte), que es una opción que se utiliza cuando se requiere cambiar la ubicación de ciertos objetos. Windows permite que se arrastre dicho objeto y que se coloque en la nueva posición mediante el siguiente procedimiento: -Seleccionar el objeto con el botón principal del ratón. -Sin soltar el botón del ratón, desplazar el cursor desde la posición original del objeto hasta su posición final. -Al soltar el botón del ratón el objeto se ubicará en dicho lugar. Si el movimiento realizado con el Drag and Drop se realiza dentro de la misma unidad de disco, el archivo cambia su ubicación, pero si por el contrario, el destino del archivo es una unidad distinta a la de origen se realiza un duplicado del fichero. 3.6. LA PAPELERA DE RECICLAJE. La papelera de reciclaje es un espacio del disco duro reservado para almacenar la información que eliminamos del ordenador. Se trata de una medida de seguridad que permite la recuperación de algún fichero eliminado por error. Los objetos que se encuentren en dicha papelera no están activos, por lo que no se pueden abrir directamente, pero sí se pueden recuperar seleccionando la opción restaurar. La restauración la podemos seleccionar en el menú contextual que se despliega si pulsamos el botón secundario del ratón sobre el objeto que queremos recuperar, sí seleccionamos el objeto y pulsamos la opción restaurar en el 249 ÁREA INSTRUMENTAL menú archivo, o si hacemos doble clic sobre el objeto y luego seleccionamos la opción restaurar. Cuando se restaura un fichero, éste reaparece en la ubicación donde se encontraba en el momento de la eliminación. Windows ofrece la posibilidad de vaciar la papelera de reciclaje, que en caso de hacerlo perderemos la opción de recuperar los archivos que en ella se encontraban. Es posible eliminar un fichero directamente sin que pase por la papelera de reciclaje pulsando simultáneamente las teclas [Shift] + [Supr]. La papelera de reciclaje tiene una capacidad limitada, que puede ser más o menos a gusto del usuario, y cuando se llena la misma, se van eliminando automáticamente los archivos más antiguos. 3.7. EL PANEL DE CONTROL. El panel de control es una ventana de Windows que permite al usuario realizar ajustes en su equipo. En dicho panel se pueden realizar diversas operaciones, entre las que se destacan, agregar o quitar programas, gestionar los periféricos conectados, establecer niveles de seguridad en el ordenador, 250 CENTRO DE ENSEÑANZAS POLICIALES crear y gestionar cuentas de usuario, gestionar las conexiones de red, modificar idioma, fecha y hora, personalizar la apariencia del equipo, etc. Para acceder al panel de control debemos seleccionar el botón inicio y pulsar en la opción panel de control. 3.8. ACCESORIOS. A través del Menú de inicio > Todos los programas > Accesorios, desplegamos el menú completo de los accesorios que Windows XP nos facilita, sufriendo alguna modificación en el sistema operativo Windows Vista. Los accesorios que nos muestra el sistema operativo Windows XP se observan en la imagen de la izquierda y los del sistema operativo Windows Vista se observan en la imagen de la derecha. 251 ÁREA INSTRUMENTAL A continuación se detalla la utilidad de los principales accesorios: Accesibilidad. Este accesorio nos permite configurar el ordenador para personas con discapacidad, colocando un teclado en la pantalla, ampliando el tamaño del texto, etc. Con este accesorio puedes desplegar el siguiente cuadro de diálogo: Comunicaciones. En este apartado podemos seleccionar diferentes asistentes para conexiones a Internet, a una red doméstica, a una red inalámbrica, etc. En este apartado se tiene acceso al siguiente submenú: Entretenimiento. En este apartado podemos controlar el volumen del equipo, acceder a un grabador de sonidos o al reproductor de Windows Media. En el apartado entretenimiento podemos acceder a: 252 CENTRO DE ENSEÑANZAS POLICIALES Herramientas del sistema. Entre las principales herramientas se encuentran: realizar copias de seguridad, desfragmentador de disco, liberación de espacio en disco, información sobre el sistema o restaurar el sistema. En este apartado observamos el siguiente cuadro de diálogo: Bloc de notas. Se trata de un procesador de texto muy básico. Sus ficheros tiene la extensión .txt. Explorador de Windows. Ya analizado en las páginas anteriores. Libreta de direcciones. En ella se nos permita visualizar a los contactos que tengamos archivados. Paint. Editor de imágenes y dibujos muy simple. 253 ÁREA INSTRUMENTAL Paseo por Windows XP. Guía interactiva que muestra el funcionamiento y las ventajas de usar este sistema operativo. Símbolo del Sistema. Realiza funciones basadas en comandos del sistema operativo MS-DOS. texto utilizando Sincronizar. Actualiza las modificaciones de archivos que son usados por más de un equipo. WordPad. Procesador de texto más complejo que el Bloc de Notas. También se encuentra entre los accesorios las utilidades de asistentes para escáneres y cámaras y la calculadora. 3.9. APAGAR EL ORDENADOR. Para finalizar el tema señalamos las diferencias existentes entre hibernar, suspender, reiniciar, cambiar de usuario y apagar el equipo. Hibernar. Utilizando esta opción se apaga el equipo sin cerrar los programas, y sin perder la información que no haya guardado. En el modo de hibernación, Windows guarda la información de la memoria en el disco duro, anota los 254 CENTRO DE ENSEÑANZAS POLICIALES programas que están abiertos y, después, apaga el equipo. Cuando reinicia el equipo, el escritorio y los programas aparecen exactamente como estuvieran antes de apagarlo. Esta opción solo aparece si el equipo y los dispositivos instalados la admiten, y si ha habilitado la hibernación en Opciones de energía. Suspender. Esta opción se utiliza para ahorrar energía, sobre todo si se va a dejar el equipo encendido durante períodos largos. En el modo de suspensión, el equipo está disponible para usarse de inmediato: basta con iniciar sesión y el escritorio aparecerá exactamente como estaba, incluso con los programas que se estuvieran usando. En el modo de suspensión, la información de la memoria no se guarda en el disco duro. Esto significa que si el equipo se queda sin energía, se perderá la información no guardada, por lo que es aconsejable guardar las modificaciones que se quieran conservar antes de poner el equipo en modo de suspensión. Reiniciar Esta opción es utilizada para apagar el equipo y volver a encenderlo automáticamente. Es aconsejable usar esta opción siempre que Windows lo recomiende, por ejemplo, para finalizar la instalación de actualizaciones importantes. Al reiniciar, se guardan las opciones de configuración de Windows que puedan haber cambiado. A diferencia de lo que ocurre en la hibernación, el escritorio no se restaura cuando el equipo se reinicia. 255 ÁREA INSTRUMENTAL Cambiar de usuario. Esta opción se utiliza cuando se desea permitir que alguien con una cuenta de usuario en el equipo inicie sesión en él y lo utilice. No necesita apagar el equipo y reiniciarlo después, ya que esta opción cierra la sesión pero la mantiene activa, es decir, sus programas, configuración e información seguirán exactamente donde estaban. Apagar el equipo. Esta opción se utiliza para apagar el equipo con seguridad, ya que no es aconsejable apagarlo con el interruptor. Al apagar el equipo se guarda en el disco duro la configuración de Windows que haya cambiado. 4. APLICACIONES INFORMÁTICAS: TRATAMIENTO TEXTO, HOJA DE CÁCULO, BASES DE DATOS. DE Se denomina aplicación a cualquier programa informático diseñado como herramienta para permitir a un usuario realizar uno o diversos tipos de trabajos. Esto lo diferencia principalmente de otros tipos de programas como los sistemas operativos (que hacen funcionar al ordenador), las utilidades (que realizan tareas de mantenimiento o de uso general), y los lenguajes de programación (con el cual se crean los programas informáticos). Las aplicaciones más utilizadas son los procesadores de texto, las hojas de cálculo y las bases de datos. 4.1. PROCESADOR DE TEXTO. Un procesador de texto es una aplicación que permite la realización, modificación, el almacenamiento y la impresión de cualquier tipo de escrito, de una forma flexible y rápida. 256 CENTRO DE ENSEÑANZAS POLICIALES Los procesadores de texto pueden trabajar con distintos tipos y tamaños de letra y formatos de párrafo, además de ofrecer la posibilidad de intercalar imágenes u otros objetos gráficos dentro del texto. Como ocurre con la mayoría de las aplicaciones, los trabajos realizados en un procesador de texto pueden ser guardados en forma de archivos y/o ser impresos. Los procesadores de texto incorporan normalmente correctores de ortografía y gramática, así como diccionarios de sinónimos que facilitan la labor de redacción. Entre los procesadores de texto más conocidos se encuentran: Microsoft Word: Es el más difundido dentro de los sistemas operativos de Windows y MacOS X. Puede mezclar en un documento textos, fórmulas matemáticas, imágenes, gráficos, tablas, hojas de cálculo y muchas otras cosas más. Word Perfect: Hasta mediados de los años noventa fue el procesador de texto más popular. Pertenece a la suite de Corel, y presenta una gran cantidad de innovadoras características que demuestran que pretende seguir compitiendo con Microsoft Word. WordPad: Está instalado por defecto en el sistema operativo Windows. Es ideal para quienes necesiten un procesador de texto de forma esporádica, sin buscar un acabado profesional. Lotus Word Pro: Es una de las alternativas más populares a Microsof Word, y está incluido en el paquete de software de escritorio de Lotus. Bloc de notas: Presente por defecto en Windows, es un procesador de texto con posibilidades muy reducidas. 257 ÁREA INSTRUMENTAL 4.2. HOJA DE CÁLCULO. Una hoja de cálculo es una aplicación, que permite manipular datos numéricos y alfanuméricos dispuestos en forma de tablas compuestas por celdas. La celda es la unidad básica de información en la hoja de cálculo, donde se insertan los valores y las fórmulas que realizan los cálculos, y se suelen organizar en filas y columnas. Las principales hojas de cálculo que existen en la actualidad son: • • • • • • • • • Calc, integrada en OpenOffice.org Microsoft Excel, integrada en Microsoft Office Gnumeric, integrada en Gnome Office KSpread, de KOffice Numbers, integrada en iWork de Apple Lotus 1-2-3 integrada en Lotus SmartSuite StarOffice Calc, integrada en StarOffice. Corel Quattro Pro, integrada en WordPerfect. KSpread, integrada en KOffice, paquete gratuito de Linux. 4.3. BASE DE DATOS. Una base de datos se compone de una serie de datos organizados y relacionados entre sí, los cuales son recolectados y explotados por los sistemas de información de una empresa o negocio en particular. Los principales tipos de base de datos que existen actualmente son: MySql: es una base de datos que se caracteriza por su rapidez, pero que no es recomendable para manejar grandes volúmenes de datos. 258 CENTRO DE ENSEÑANZAS POLICIALES PostgreSql y Oracle: son sistemas de base de datos utilizados para administrar grandes cantidades de datos. Access: Es una base de datos desarrollada por Microsoft. Los archivos creados por el programa Access presentan una extensión .mdb. Microsoft SQL Server: es una base de datos más potente que Access desarrollada por Microsoft que se utiliza para manejar grandes volúmenes de información. 259