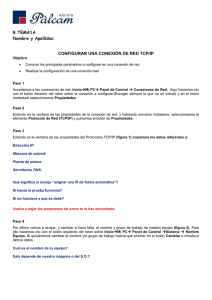Práctica 3 de Word
Anuncio
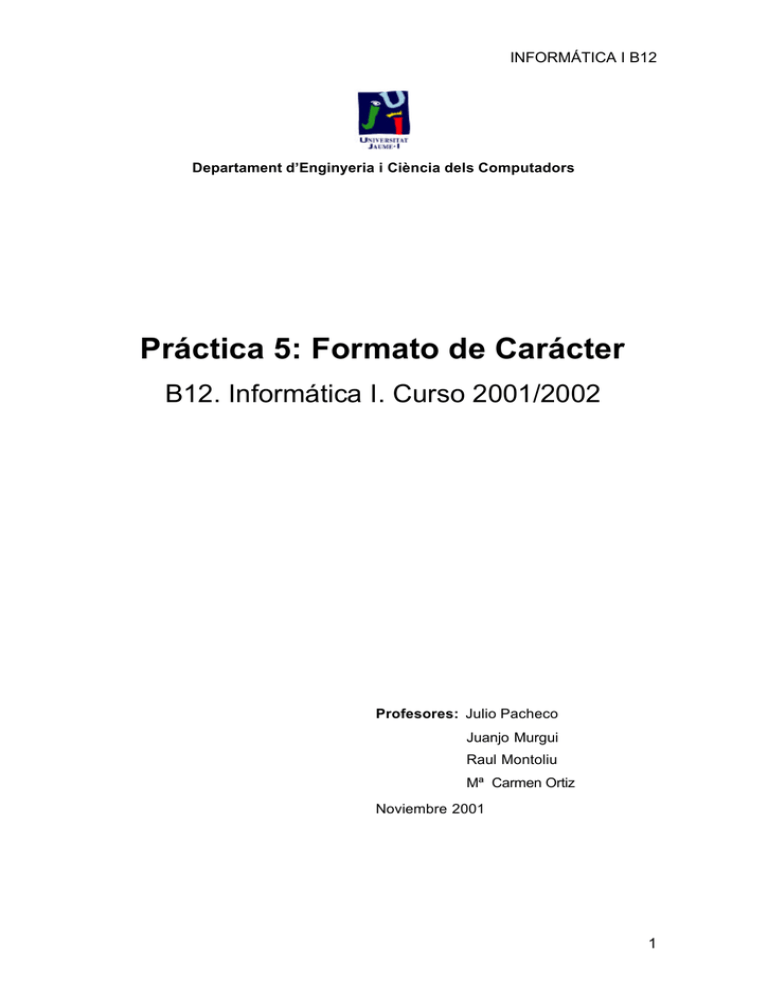
INFORMÁTICA I B12 Departament d’Enginyeria i Ciència dels Computadors Práctica 5: Formato de Carácter B12. Informática I. Curso 2001/2002 Profesores: Julio Pacheco Juanjo Murgui Raul Montoliu Mª Carmen Ortiz Noviembre 2001 1 INFORMÁTICA I B12 5.1 Aplicación de los formatos. Consideremos como caracteres las letras, números, símbolos, signos de puntuación, espacios, etc, que se escriben en un documento. Por formato de caracteres se entiende el aspecto o la apariencia que esos caracteres pueden presentar. Word nos permite aplicar formatos a un solo carácter, a todo el texto, a determinadas palabras, líneas o párrafos. Los formatos pueden aplicarse: v Después de escribir el texto: en este caso, una vez se haya escrito el texto, se seleccionará el texto al que se quiera aplicar el formato y se elegirá el formato que se quiere aplicar. v Estableciendo primero el formato que se quiera que tenga el texto y escribiendo éste después. 4.2 Descripción de las opciones de formato CAMBIAR EL TIPO DE LETRA: existen dos formas de cambiar el tipo de letra con el que se escribirán los caracteres: Ø Desde el botón de la lista desplegable “Fuente” de la Barra de Herramientas. 1. Hacer un Clic con el botón primario del ratón sobre la flecha del Cuadro de Lista “Fuente”. 2. Hacer un Clic con el botón primario del ratón sobre el tipo de letra que se quiere utilizar de la lista que aparece. Ø Mediante el Cuadro de Diálogo “Fuente”. 2 INFORMÁTICA I B12 1. Activar el Cuadro de Diálogo “Fuente”, que puede hacerse de dos formas: v Haciendo un Clic con el botón primario del ratón sobre la opción “Fuente” del Menú “Formato”. v Haciendo un Clic con el botón primario del ratón sobre la opción “Fuente” del Menú Contextual. 2. Hacer un Clic con el botón primario del ratón sobre el tipo de letra que se quiera utilizar en la lista del Cuadro de Lista “Fuente” del Cuadro de Diálogo “Fuente”. 3. Hacer un Clic con el botón primario del ratón sobre el botón “Aceptar” del Cuadro de Diálogo “Fuente”. CAMBIAR EL TAMAÑO DE LA LETRA: Existen dos formas de cambiar el tamaño de la letra: Ø Mediante el botón de la lista desplegable “Tamaño de la fuente” de la Barra de Herramientas. Puede hacerse de dos formas: 1. Haciendo un Clic con el botón primario del ratón sobre el tamaño que se quiere aplicar de la lista que aparece al hacer un Clic con el botón primario del ratón sobre la flecha del Cuadro de Lista “Tamaño de la fuente”. 2. Escribiendo directamente el tamaño que se quiere aplicar en el Cuadro de Lista “Tamaño de la fuente” y pulsando luego la tecla “Intro”. Ø Mediante el Cuadro de Diálogo “Fuente”: 1. Activar el Cuadro de Diálogo “Fuente”. 2. Hacer un Clic con el botón primario del ratón sobre el tamaño que se quiere aplicar en el Cuadro de Lista “Tamaño” del Cuadro de Diálogo “Fuente”, o bien escribiendo directamente el tamaño en el Cuadro de Lista “Tamaño”. 3 INFORMÁTICA I B12 3. Hacer un Clic con el botón primario del ratón sobre el botón “Aceptar” del Cuadro de Diálogo “Fuente”. PONER NEGRITA: Existen dos formas de poner caracteres en negrita: Ø Haciendo un Clic con el botón primario del ratón sobre el icono “Negrita” de la Barra de Herramientas. Ø Mediante el Cuadro de Diálogo “Fuente”: 1. Activar el Cuadro de Diálogo “Fuente”. 2. Hacer un Clic con el botón primario del ratón sobre la opción “Negrita” del Cuadro de Lista “Estilo de fuente”. 3. Hacer un Clic con el botón primario del ratón sobre el botón “Aceptar”. PONER CURSIVA: Existen dos formas de poner caracteres en cursiva: Ø Haciendo un Clic con el botón primario del ratón sobre el icono “Cursiva” de la Barra de Herramientas. Ø Mediante el Cuadro de Diálogo “Fuente”: 1. Activar el Cuadro de Diálogo “Fuente”. 2. Hacer un Clic con el botón primario del ratón sobre la opción “Cursiva” del Cuadro de Lista “Estilo de fuente”. 3. Hacer un Clic con el botón primario del ratón sobre el botón “Aceptar”. SUBRAYAR: Existen dos formas de subrayar caracteres: Ø Haciendo un Clic con el botón primario del ratón sobre el icono “Subrayado” de la Barra de Herramientas. Ø Mediante el Cuadro de Diálogo “Fuente”: 1. Activar el Cuadro de Diálogo “Fuente”. 2. Hacer un Clic con el botón primario del ratón sobre la flecha del Cuadro de Lista “Subrayado”. 3. Hacer un Clic con el botón primario del ratón sobre el subrayado que se quiera aplicar de la lista que aparece. 4. Hacer un Clic con el botón primario del ratón sobre el botón “Aceptar”. CAMBIAR COLOR: Existen dos formas de cambiar el color de un texto: Ø Mediante el botón de la lista desplegable “Color de fuente” de la Barra de Herramientas: haciendo un Clic con el botón primario del ratón sobre el color que se quiere aplicar de la lista que aparece al hacer un Clic con el 4 INFORMÁTICA I B12 botón primario del ratón sobre la flecha del Cuadro de Lista “Color de fuente”. Ø Mediante el Cuadro de Diálogo “Fuente”: 1. Activar el Cuadro de Diálogo “Fuente”. 2. Hacer un Clic con el botón primario del ratón sobre el color que se quiere aplicar en el Cuadro de Lista “Color de fuente” del Cuadro de Diálogo “Fuente”. 3. Hacer un Clic con el botón primario del ratón sobre el botón “Aceptar”. EFECTOS Son características especiales aplicables a los caracteres. Para aplicarlos, basta con activar la casilla de verificación situada a la izquierda del efecto que se quiere aplicar, haciendo un Clic con el botón primario del ratón en ella en el Cuadro de Diálogo “Fuente”. Los efectos que pueden aplicarse: ü Tachado: dibuja una línea a través del texto. ü Doble tachado: dibuja una doble línea a través del texto. ü Superíndice: eleva el texto seleccionado respecto a la línea en la que se está escribiendo y reduce el tamaño del texto. ü Superíndice: baja el texto seleccionado respecto a la línea en la que se está escribiendo el texto y reduce el tamaño del texto. ü Sombra: agrega una sombra al texto seleccionado. ü Contorno: muestra los bordes internos y externos de los caracteres. ü Relieve: hace que el texto seleccionado aparezca como como si estuviera elevado por encima de la página. ü Grabado: hace que el texto seleccionado aparezca como grabado o prensado en la página. ü Versales: pone las minúsculas en mayúsculas, pero reduciendo su tamaño. ü Mayúsculas: pone en mayúsculas todo el texto seleccionado. ü Oculto: hace que el texto seleccionado no aparezca en la pantalla y no se imprima tampoco. ANIMACIONES Una de las grandes novedades que introduce Word 97 es la de permitir al usuario dar animación a los caracteres de sus documentos. Para dar animación a los caracteres de un documento, se deberán seguir los siguientes pasos: 1. Activar el Cuadro de Diálogo “Fuente”. 2. Hacer un Clic con el botón primario del ratón sobre la pestaña “Animación” del Cuadro de Diálogo “Fuente”. 3. Hacer un Clic con el botón primario del ratón sobre la opción del Cuadro de Lista “Animaciones” que corresponda a la animación que se quiera dar al texto seleccionado. 5 INFORMÁTICA I B12 4. Hacer un Clic con el botón primario del ratón sobre el botón “Aceptar”. ESPACIO ENTRE CARACTERES El espacio entre los caracteres de un texto puede modificarse desde la fiche “Espacio entre caracteres” del Cuadro de Diálogo “Fuente”. ü Escala: desde esta Caja de Lista puede expandirse o comprimirse horizontalmente el texto seleccionado. ü Espacio: desde esta Caja de Lista puede expandirse o comprimirse el espacio entre los caracteres. ü Posición: desde esta Caja de Lista puede elevarse o bajarse el texto respecto de la línea en al que se está escribiendo. ü Ajuste de espacio para fuentes: con esta opción se ajusta automáticamente el espacio entre caracteres. 5.3 Copiar formato Si se desea repetir un formato: 1. Se selecciona el texto con el formato que se quiere repetir. 2. Se hace un Clic con el botón primario del ratón sobre el icono “Copiar formato” de la Barra de Herramientas. 6 INFORMÁTICA I B12 3. Se selecciona con el ratón el texto al que se quiere aplicar el formato. 7