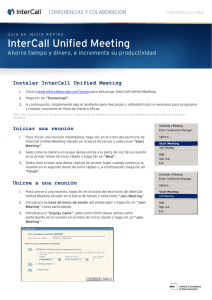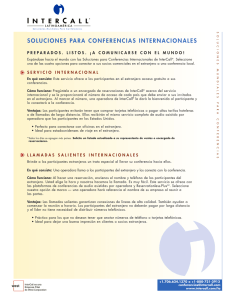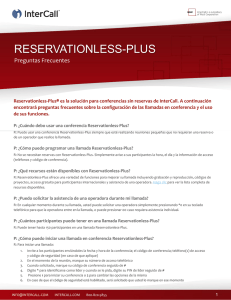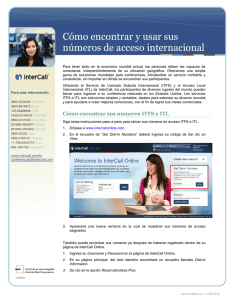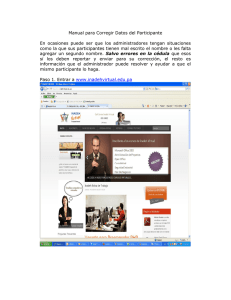InterCall Unified Meeting - InterCall | Conferencias
Anuncio
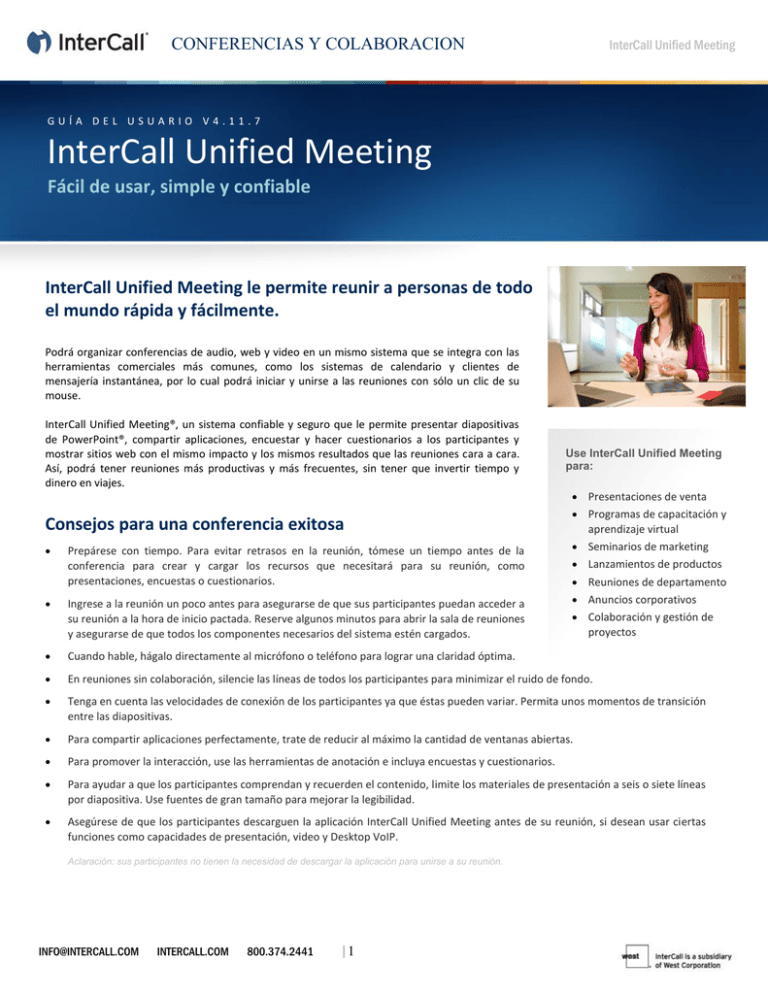
InterCall Unified Meeting CONFERENCIAS Y COLABORACIÓN GUÍA DEL USUARIO V4.11.7 InterCall Unified Meeting Fácil de usar, simple y confiable InterCall Unified Meeting le permite reunir a personas de todo el mundo rápida y fácilmente. Podrá organizar conferencias de audio, web y video en un mismo sistema que se integra con las herramientas comerciales más comunes, como los sistemas de calendario y clientes de mensajería instantánea, por lo cual podrá iniciar y unirse a las reuniones con sólo un clic de su mouse. InterCall Unified Meeting®, un sistema confiable y seguro que le permite presentar diapositivas de PowerPoint®, compartir aplicaciones, encuestar y hacer cuestionarios a los participantes y mostrar sitios web con el mismo impacto y los mismos resultados que las reuniones cara a cara. Así, podrá tener reuniones más productivas y más frecuentes, sin tener que invertir tiempo y dinero en viajes. Consejos para una conferencia exitosa Prepárese con tiempo. Para evitar retrasos en la reunión, tómese un tiempo antes de la conferencia para crear y cargar los recursos que necesitará para su reunión, como presentaciones, encuestas o cuestionarios. Ingrese a la reunión un poco antes para asegurarse de que sus participantes puedan acceder a su reunión a la hora de inicio pactada. Reserve algunos minutos para abrir la sala de reuniones y asegurarse de que todos los componentes necesarios del sistema estén cargados. Use InterCall Unified Meeting para: Presentaciones de venta Programas de capacitación y aprendizaje virtual Seminarios de marketing Lanzamientos de productos Reuniones de departamento Anuncios corporativos Colaboración y gestión de proyectos Cuando hable, hágalo directamente al micrófono o teléfono para lograr una claridad óptima. En reuniones sin colaboración, silencie las líneas de todos los participantes para minimizar el ruido de fondo. Tenga en cuenta las velocidades de conexión de los participantes ya que éstas pueden variar. Permita unos momentos de transición entre las diapositivas. Para compartir aplicaciones perfectamente, trate de reducir al máximo la cantidad de ventanas abiertas. Para promover la interacción, use las herramientas de anotación e incluya encuestas y cuestionarios. Para ayudar a que los participantes comprendan y recuerden el contenido, limite los materiales de presentación a seis o siete líneas por diapositiva. Use fuentes de gran tamaño para mejorar la legibilidad. Asegúrese de que los participantes descarguen la aplicación InterCall Unified Meeting antes de su reunión, si desean usar ciertas funciones como capacidades de presentación, video y Desktop VoIP. Aclaración: sus participantes no tienen la necesidad de descargar la aplicación para unirse a su reunión. [email protected] INTERCALL.COM 800.374.2441 |1 CONFERENCIAS Y COLABORACIÓN INTERCALL ONLINE Configuración Inicie una reunión desde su calendario de Outlook® o Lotus Notes, o desde el ícono de InterCall Unified Meeting en su escritorio. ¡Es muy fácil! Sólo siga las instrucciones que están debajo y estará listo para su primera reunión unificada. Aclaración: antes de continuar, asegúrese de que tenga derechos de administrador para descargar e instalar la aplicación. Descarga e instalación 1. Descargue InterCall Unified Meeting a través de www.intercall.com/iumgo. 2. Haga clic en Download (Descarga). 3. Cuando aparezca la ventana de descarga, haga clic en Run (Ejecutar), luego haga clic en Next (Siguiente) en las siguientes pantallas. 4. Marque I accept the terms in the license agreement (Acepto los términos en el acuerdo de la licencia) y haga clic en Next (Siguiente). 5. Ingrese su nombre de usuario y su contraseña en los campos que se muestran debajo. Marque la casilla si desea usar el Calendario de Outlook y haga clic en Next (Siguiente). 6. Luego de completar la descarga, marque Sign in to InterCall Unified Meeting (Iniciar sesión en InterCall Unified Meeting) y haga clic en Finish (Finalizar). 7. Luego, verá el ícono de InterCall Unified Meeting en su bandeja del sistema ¡Ya ha instalado satisfactoriamente InterCall Unified Meeting! Aclaración: los usuarios de Lotus Notes serán reenviados a una página web externa para instalar el plugin del calendario de Lotus Notes, siguiendo la instalación de la aplicación para la reunión. [email protected] INTERCALL.COM 800.374.2441 |2 CONFERENCIAS Y COLABORACIÓN INTERCALL ONLINE Browser Moderator Si no instala la aplicación, podrá iniciar reuniones sólo desde su navegador para administrar a sus participantes a través de Internet. Podrá utilizar funciones como silenciar, llamarme, chat y abrir/cerrar la puerta de la sala de reuniones. También podrá mostrar presentaciones de PowerPoint a su audiencia. Antes de comenzar su reunión, deberá cargar las diapositivas de PowerPoint usando la herramienta Conference Manager. (Para realizar la carga, debe usar Internet Explorer IE 6.0 u otra versión superior). Los navegadores y sistemas operativos compatibles con Browser Moderator incluyen: IE 6.0+ (Windows), Firefox 2.0+ (Windows/Mac/Linux), Safari 2.0+ (Mac). Compatibilidad con Apple iPhone Ingrese y administre sus reuniones de audio a través de su iPhone. Usando sólo el navegador Safari, podrá administrar a los participantes de su reunión de audio mientras está fuera de su oficina. ¡No es necesario descargar ni comprar ninguna aplicación! Puede utilizar las funciones de administración de reuniones de audio en línea, como llamarme, llamar a los participantes, silenciar/activar el sonido de las líneas, chatear y abrir/cerrar la puerta de la sala de reuniones. Los moderadores también pueden mostrar presentaciones con diapositivas de PowerPoint durante una reunión en sus iPhones. Antes de comenzar su reunión, deberá cargar las diapositivas de PowerPoint usando la herramienta Conference Manager. (Para realizar la carga, debe usar Internet Explorer IE 6.0 u otra versión superior). Como participante, podrá ver todo el contenido compartido y las conexiones con los asistentes a la reunión. Para iniciar o unirse a su reunión, sólo haga clic en Join a meeting (Unirse a una Reunión) en su invitación previamente programada, o inicie sesión haciendo clic en Host a Meeting (Organizar una Reunión) o Join a Meeting (Unirse a una Reunión) en www.intercall.com/iumgo. Aclaración: los usuarios de iPhone, Android y BlackBerry también pueden hacer clic sobre un vínculo específico a sus dispositivos dentro de la invitación para conectarse automáticamente con la parte de audio de la reunión. Compatibilidad con Apple iPad ¡Ingrese y administre sus reuniones de audio directamente desde su iPad! ¡No es necesario descargar ni comprar ninguna aplicación! Los moderadores pueden dirigir una reunión y administrar a todos los participantes en línea usando sólo el navegador Safari. Los moderadores también pueden mostrar presentaciones previamente cargadas cuando dirijan una reunión en sus iPads. Antes de comenzar su reunión, deberá cargar las diapositivas de PowerPoint usando la herramienta Conference Manager. (Para realizar la carga, debe usar Internet Explorer IE 6.0 u otra versión superior). Como participante, podrá ver todo el contenido compartido y las conexiones con los asistentes a la reunión. Para iniciar o unirse a su reunión, sólo haga clic en Join a meeting (Unirse a una Reunión) en su invitación previamente programada, o inicie sesión haciendo clic en Host a Meeting (Organizar una Reunión) o Join a Meeting (Unirse a una Reunión) en www.intercall.com/iumgo. [email protected] INTERCALL.COM 800.374.2441 |3 INTERCALL ONLINE CONFERENCIAS Y COLABORACIÓN Configuración para la integración con mensajería instantánea Invite rápidamente a los participantes a su reunión a través de un servicio de mensajería instantánea. InterCall Unified Meeting se integra completamente con varios programas de mensajería instantánea. 1. Una vez que haya instalado InterCall Unified Meeting, haga clic en el ícono (Iniciar Reunión). 2. Haga clic en el menú desplegable Meeting (Reunión) y seleccione Meeting Options (Opciones de la Reunión). 3. Haga clic en Instant Messenger, luego marque las casillas correspondientes para integrar la aplicación con Windows Live Messenger y/o con Microsoft® Office Communicator. [email protected] INTERCALL.COM 800.374.2441 |4 de su escritorio y seleccione Start Meeting CONFERENCIAS Y COLABORACIÓN 4. INTERCALL ONLINE Para integrar la aplicación con Lotus Sametime, marque la casilla correspondiente e ingrese su nombre de anfitrión, su puerto de comunicación, el ID de usuario y la contraseña. Haga clic en OK para guardar la selección. Aclaración: su programa de mensajería instantánea debe estar en ejecución mientras se siguen las instrucciones mencionadas y para mandar las invitaciones a sus participantes de la reunión de InterCall Unified Meeting. Programar e iniciar reuniones Con Microsoft Outlook o con IBM Louts Notes. 1. Abra un horario de cita en su calendario de Outlook o de Lotus Notes, luego haga clic en InterCall Unified Meeting. La información de acceso a la reunión aparecerá en el cuerpo del mensaje. 2. Su invitación en el calendario se completará automáticamente con los vínculos de acceso a la reunión, para usted y para sus participantes. 3. Para ingresar a la reunión, el Moderador y los Participantes deben hacer clic en el vínculo correspondiente. 4. InterCall Unified Meeting indicará a los Moderadores y los Participantes que ingresen sus números de teléfono para que se marquen automáticamente o pueden elegir llamar para ingresar a la reunión. [email protected] INTERCALL.COM 800.374.2441 |5 CONFERENCIAS Y COLABORACIÓN 5. INTERCALL ONLINE InterCall Unified Meeting luego llama a los moderadores y participantes para iniciar la reunión, si se ha marcado la opción Dial Me (Marcame). Aclaración: si no instala la herramienta Calendario en Outlook o Lotus Notes, haga clic en el ícono de InterCall Unified Meeting de su barra de tareas y seleccione Schedule a Meeting. Siga los pasos que ofrece el asistente de programación. Ícono de InterCall Unified Meeting El ícono de InterCall Unified Meeting instala la aplicación. se ubica automáticamente en su barra de tareas cuando Esta herramienta fácil de usar puede utilizarse para: Acceder a reuniones programadas o instantáneas con un solo clic. Programar reuniones Unirse a reuniones. Acceder a la herramienta Conference Manager. [email protected] INTERCALL.COM 800.374.2441 |6 CONFERENCIAS Y COLABORACIÓN INTERCALL ONLINE Cómo iniciar una reunión - Moderadores 1. Para iniciar una reunión instantánea, haga clic en el ícono de InterCall Unified Meeting ubicado en su barra de tareas y seleccione Start Meeting (Iniciar Reunión). 2. Elija cómo desea unirse a la sección de voz de su reunión en el primer menú de inicio rápido y haga clic en Next (Siguiente). 3. Elija qué desea hacer primero cuando comience su reunión (mostrar una presentación, compartir una aplicación, etc.) en el segundo menú de inicio rápido, y haga clic en Finish (Finalizar). Es importante mencionar que si escogió una opción y después quiere modificarla, podrá hacerlo desde su sesión sin ninguna complicación. [email protected] INTERCALL.COM 800.374.2441 |7 CONFERENCIAS Y COLABORACIÓN INTERCALL ONLINE Cómo unirse a una reunión - Participantes 1. Para unirse a una reunión, simplemente haga clic en el vínculo que está en la invitación que le enviaron por correo electrónico o mensajería instantánea: 2. Ingrese el nombre con el que desea mostrarse, elija cómo desea unirse a la sección de voz de la reunión en el menú de inicio rápido y haga clic en Join Meeting (Unirse a la Reunión). Cuando se una a una reunión, seleccione los números previamente marcados de un menú desplegable. Aclaración: los participantes que tengan la aplicación instalada también se pueden unir a una reunión a través del ícono de InterCall Unified Meeting que se encuentra en la barra de tareas. Seleccione Join Meeting (Unirse a la Reunión), ingrese el número de usuario del moderador y haga clic en Join Meetingas Participant (Unirse a la Reunión como Participante). [email protected] INTERCALL.COM 800.374.2441 |8 CONFERENCIAS Y COLABORACIÓN Seguridad de la conferencia Cómo cerrar la puerta de la sala de reuniones Agregue mayor seguridad a su reunión cerrando la puerta de la sala de reuniones. Una vez que la puerta está cerrada, el moderador puede seleccionar a los participantes en la sala de espera y luego brindarles acceso a la reunión, uno por vez. Recibirá una notificación de un participante entrante a través de la ventana emergente del ícono. Puede aceptar o rechazar a un participante entrante: Haciendo clic en el vínculo correspondiente en la ventana emergente del ícono. Haciendo clic con el botón derecho en el número/nombre del participante entrante. Aclaración: La puerta de la sala de reunión está cerrada por defecto si sólo se activa la sección web de la reunión, sin el audio. Identificación del número del participante Al ingresar a una reunión, la función Participant Number Identification busca el número de acceso del participante y automáticamente lo verifica en la libreta de direcciones de Outlook del moderador. Si no se encuentra el nombre, el moderador puede hacer clic con el botón derecho del mouse en la línea de audio del participante, y cambiarle el nombre. Luego, se mostrará el nombre del participante para la conferencia actual y éste se mostrará automáticamente en las próximas reuniones. [email protected] INTERCALL.COM 800.374.2441 |9 INTERCALL ONLINE INTERCALL ONLINE CONFERENCIAS Y COLABORACIÓN Administración de voz Íconos del estado de voz El moderador siempre puede ver el estado de la voz de los participantes en el panel de participantes. Ícono de voz estándar El participante (o moderador) actualmente está en la sala de reuniones principal. Ícono de orador activo El participante (o moderador) actualmente está hablando, o puede indicar que hay ruido de fondo que proviene de esta línea. Ícono de línea silenciada Cuando las líneas de los participantes están silenciadas, no se puede escucharlos. En el modo Group Mute (Grupo Silenciado), los participantes tienen la capacidad de activar el sonido de sus propias líneas. Ícono del modo discurso No se puede escuchar a los participantes cuando sus líneas están silenciadas y ellos no tienen la capacidad de activar el sonido de sus propias líneas. Silenciar/Activar el sonido de las líneas de los participantes Haga clic en el ícono de voz junto al nombre del participante para silenciar su línea o activar el sonido de la misma. Para silenciar/activar el sonido de las líneas de todos los participantes al mismo tiempo, haga clic en Mute Options/Unmute All (Opciones de Silencio/Abrir todos los micrófonos). Sincronización de audio y web Los participantes y moderadores pueden sincronizar sus propias conexiones de audio y web a través de la interfaz web, en vez de presionar los comandos de audio DTMF en el teclado del teléfono. [email protected] INTERCALL.COM 800.374.2441 |10 INTERCALL ONLINE CONFERENCIAS Y COLABORACIÓN Funciones para silenciar las líneas de todo el grupo y silenciar todas las líneas en modo discurso Habilite las funciones Group Mute All (Silenciar Todo el Grupo) o Lecture Mute All (Modo de Discurso) haciendo clic en Mute Options (Opciones de Silencio) en la parte superior de la interfaz de la reunión. Group Mute All (Silenciar Todo el Grupo): todas las líneas de los participantes quedan silenciadas pero estos tienen la posibilidad de activar el sonido de sus líneas al presionar #6 en el teclado de su teléfono. Lecture Mute All (Modo de Discurso): todas las líneas de los participantes quedan silenciadas pero estos no tienen la posibilidad de activar el sonido de sus líneas. Q&A Mute All (Modo de Preguntas & Respuestas): todas las líneas de los participantes quedan silenciadas pero estos no tienen la posibilidad de activar el sonido de sus líneas. Los participantes pueden ‘‘levantar la mano’’ al presionar #66 en el teclado de su teléfono para indicar que desean hablar. Llamar a los participantes Haga clic en Dial Out (Llamar) y aparecerá la ventana Dial Participant (Llamar a un Participante). Ingrese el nombre y el número de teléfono del participante al que desea llamar (con código de ciudad) y haga clic en Dial (Llamar). Asegúrese de que no haya espacios ni caracteres inválidos entre los números. También puede elegir al participante desde su libreta de direcciones, haciendo clic en Address Book (Libreta de Direcciones). Control de notificaciones de entrada y salida Haga clic en Notifications (Notificaciones) en la parte superior de la interfaz de la reunión para controlar las notificaciones de entrada y salida de los participantes de su reunión actual. Elija entre las opciones Tones (Tonos), Names (Nombres), Names and Tones (Nombres y Tonos) o Nothing (Nada). Aclaración: para modificar las configuraciones de notificación para todas las reuniones, haga clic en el ícono de voz del menú Meeting/Meeting Options (Reunión/Opciones de la Reunión). [email protected] INTERCALL.COM 800.374.2441 |11 CONFERENCIAS Y COLABORACIÓN INTERCALL ONLINE Cómo mostrar una presentación de PowerPoint Los moderadores pueden mostrar fácilmente una presentación de PowerPoint a los participantes a través de la web. 1. En el panel Show (Mostrar), seleccione Presentation (Presentación). Elija entre las presentaciones compartidas anteriormente desde el menú desplegable. La presentación se cargará automáticamente. 2. Si desea mostrar presentaciones nuevas, haga clic en Browse (Navegar) y luego haga doble clic en la presentación desde su computadora, ¡no es necesario cargar nada! 3. Haga clic en las imágenes en miniatura de vista previa de las diapositivas o use los botones adelante y atrás para navegar por su presentación. 4. Haga clic en la diapositiva que se está mostrando para continuar con la siguiente. Si usa el modo opcional Presentation Upload (Subir Presentación), antes de la reunión: 1. Haga clic en el ícono y seleccione Enter Conference Manager (Entrar al Conference Manager). 2. En la página de Conference Manager, haga clic en Resources (Recursos) y seleccione Presentations (Presentaciones). 3. En la página Presentation Upload, haga clic en Upload Presentation (Cargar Presentación). 4. Examine y elija el archivo que desea cargar e ingrese el nombre de la presentación. Aclaración: también puede cargar una presentación durante su reunión. Sólo haga clic en Browse (Navegar) y seleccione el archivo que desea cargar. [email protected] INTERCALL.COM 800.374.2441 |12 CONFERENCIAS Y COLABORACIÓN INTERCALL ONLINE Cómo compartir una aplicación o todo su escritorio Podrá compartir archivos y aplicaciones y aportar sus ideas frente a sus participantes directamente desde su escritorio. 1. En el panel Show (Mostrar), seleccione File or Application (Archivo o Aplicación) y elija el archivo o las aplicaciones que desea mostrar a sus participantes 2. Se enumerarán todas las aplicaciones que actualmente están abiertas. Si la aplicación/archivo que desea compartir no está en la lista, haga clic en Browse (Navegar) y elija el archivo. 3. Marque el archivo o las aplicaciones para comenzar a compartir. 4. Como alternativa, puede hacer clic en Entire Desktop (Escritorio Completo) para compartir todas las aplicaciones abiertas en su computadora. Sus participantes podrán ver todo lo que está en su pantalla. Aclaración: puede hacer clic en la aplicación compartida para ocultar el panel de control. Simplemente deslícese por la pestaña de InterCall Unified Meeting en el lado derecho de su pantalla para que el panel de control vuelva a aparecer en la parte superior de la aplicación. Cómo compartir áreas Puede compartir un área específica de un archivo o aplicación desde su escritorio. 1. En el panel Show(Mostrar), seleccione Region (Región). Aparecerá una pequeña ventana. 2. Deslícese por la parte específica del archivo o aplicación que desea compartir con su audiencia. 3. Seleccione Start Sharing (Empezar a Compartir) desde el menú desplegable para comenzar a compartir. 4. Para salir de la opción Region Share (Compartir Región), haga clic en la X que está en la esquina superior derecha de la ventana. Ahora se mostrará la pantalla de bienvenida. Cómo hacer una pausa mientras comparte aplicaciones Los moderadores y presentadores pueden hacer una pausa en una aplicación que están compartiendo con su audiencia. Una vez en pausa, los participantes no podrán ver nada de lo que está en el escritorio del moderador/presentador hasta que éste quite la pausa y siga compartiendo. Para hacer una pausa en una aplicación compartida: 1. Haga clic en Pause (Pausa) junto a Sharing (Compartiendo) en la esquina superior derecha de la ventana. 2. El ícono parpadeará y la opción Sharing (Compartiendo) se cambiará por Sharing – Paused (Compartiendo/En Pausa). Para seguir compartiendo: Haga clic en Pause (Pausa) nuevamente. Sharing -- Paused (Compartiendo/En Pausa) volverá a cambiarse por Sharing (Compartiendo), indicando que la aplicación ya no está en pausa. [email protected] INTERCALL.COM 800.374.2441 |13 CONFERENCIAS Y COLABORACIÓN INTERCALL ONLINE Cómo convertir a los participantes en presentadores Los participantes pueden ser presentadores durante una reunión, para que puedan compartir contenido de sus propias computadoras y pasar diapositivas en el modo presentación. Para convertir a un participante en un presentador: 1. Haga clic con el botón derecho del mouse sobre el nombre del participante que desea convertir en presentador. 2. Seleccione Promote to Presenter (Promover a Presentador). 3. El participante recibirá una notificación que le indica que ahora tiene el rol de Presentador. Para quitar el control de presentador a un participante, simplemente haga clic con el botón derecho en el nombre del participante y seleccione Demote to Participant (Regresar a Participante). Los participantes también pueden hacer clic con el botón derecho sobre su propio nombre para dejar de ser presentadores y volver a ser simplemente participantes. Aclaración: los participantes deben instalar la aplicación InterCall Unified Meeting para poder ser presentadores. Funciones adicionales Podrá utilizar varias funciones adicionales para que su reunión sea más interactiva y para enriquecer la experiencia de todos los participantes. Chat Nos permite tener conversaciones con los participantes que se encuentran dentro de la reunión. Se pueden enviar mensajes a todos los participantes a la vez o también individuales. Para ello únicamente debe elegir el nombre de la persona o bien todos los asistentes dentro del panel y ya está listo para escribir su mensaje. Cuestionarios / Exámenes / Encuestas Reúna los comentarios de sus participantes, evalúe su conocimiento y obtenga resultados al instante a través de cuestionarios, exámenes y encuestas. Cuestionario (Survey): El resultado se acumula cada vez que haga el cuestionario Los resultados solamente pueden ser visualizados en la página del Conference Manager en la opción Reports (Reportes) Examen (Quiz): Puede ser usado para comprobar el entendimiento de un tema con preguntas que valen puntos Los resultados solamente pueden ser visualizados en la página del Conference Manager en la opción Reports (Reportes) Encuesta (Poll): Usado para saber la opinión de los participantes al momento Los resultados pueden ser compartidos con los participantes durante la reunión Los resultados solamente pueden ser vistos al momento, no existe manera de verlos posteriormente [email protected] INTERCALL.COM 800.374.2441 |14 CONFERENCIAS Y COLABORACIÓN 1. 2. 3. INTERCALL ONLINE Haga clic en el menú desplegable de Meeting (Reunión), en la parte superior de la interfaz de la reunión y seleccione Meeting Options (Opciones de la Reunión). Marque Display Survey-Quiz-Poll (Mostrar Cuestionario-Examen-Encuesta) y haga clic en OK. Seleccione el cuestionario, el examen o la encuesta que desee desde el panel de control y haga clic en Send (Enviar). También puede crear un cuestionario, en examen o una encuesta en el momento, eligiendo la opción Create (Crear) del menú desplegable. Haga clic en Refresh (Actualizar) antes de enviarlo. Reproducción de nombres Cuando un moderador haga clic con el botón derecho del mouse sobre la línea del participante en el panel Participant (Participante), se reproducirá su nombre. Aclaración: la función de reproducción de nombres debe activarse antes de la reunión en la plataforma de audio de Reservationless-Plus®. Salas para sub-conferencias de audio Pase a los participantes a salas separadas y divida sus conferencias de audio. 1. 2. 3. Haga clic con el botón derecho del mouse sobre el nombre del participante. Elija Move To (Mover A) y elija la sala específica a través de la opción Break Out Room (Sala para Grupo). Para mover a un participante a la sala principal de reuniones, haga clic con el botón derecho del mouse sobre el nombre de un participante, seleccione Move To (Mover A) y elija Main Room (Sala Principal). Informes InterCall Unified Meeting guarda informes detallados de sus reuniones, con información sobre la duración de la reunión, la cantidad de participantes, los nombres de los participantes y los resultados de los cuestionarios y exámenes. 1. 2. Haga clic en la pestaña Reports (Reportes) en Conference Manager para acceder a los informes de la reunión. Seleccione Web, Survey or Quiz Summary (Resumen de Web, Cuestionario o Examen) para ver detalles del informe. Video Transmita fácilmente el video de su cámara web desde su escritorio a su reunión. 1. 2. 3. Haga clic en el menú desplegable Meeting (Reunión) en la parte superior de la interfaz de la reunión y seleccione Enable Desktop Video (Habilitar Video). Cuando comience la reunión, haga clic en Broadcast My Video (Transmitir Mi Video). Seleccione el dispositivo de video en el menú desplegable y haga clic en OK. Aclaración: solamente es posible visualizar un video a la vez. En caso de que más de un participante comparta su video, usted debe elegir cuál será transmitido a todos los participantes. Cargar una fotografía o imagen para transmitir en una reunión 1. 2. En Conference Manager, vaya a Resources (Recursos), y luego a Images (Imágenes). Haga clic en Upload Image (Subir Imagen) y siga las instrucciones del asistente. Durante la reunión, si desea mostrar la imagen: 1. Haga clic en el menú desplegable Meeting (Reunión), en la parte superior de la interfaz. 2. Seleccione Meeting Options (Opciones de la Reunión), marque Display Image (Mostrar Imagen), seleccione la imagen de las opciones y haga clic en OK. 3. La imagen se mostrará en la parte superior de la interfaz de la reunión. [email protected] INTERCALL.COM 800.374.2441 |15 CONFERENCIAS Y COLABORACIÓN INTERCALL ONLINE Grabación Amplíe el alcance de su reunión grabándola para reproducirla posteriormente. 1. Haga clic en el menú desplegable Meeting (Reunión) en la parte superior de la interfaz y seleccione Record Archive (Grabar Archivo). 2. Nombre al archivo y seleccione Voice (Voz) y/o Web. 3. Haga clic en Record (Grabar). La grabación web comenzará de inmediato y la sesión de grabación de audio comenzará apenas escuche la indicación que dice ‘‘This session will now be recorded’’ (Esta sesión será grabada a partir de este momento), seguida por un pitido. 4. Haga clic en Stop (Parar) para finalizar la grabación. 5. Le pedirá confirme el formato en que quiere guardarlo, ya sea en un archivo comprimido o guardarlo en el servidor. [email protected] INTERCALL.COM 800.374.2441 |16 INTERCALL ONLINE CONFERENCIAS Y COLABORACIÓN 6. Luego de la reunión, (Conferencias/Archivo). podrá obtener el archivo desde Conference Manager, en Conferencing/Archives Aclaración: se aplican cargos adicionales. Desktop VoIP Conéctese con la parte de audio de su reunión en línea a través de voz por IP (VoIP). Sólo necesita una conexión a Internet y un micrófono con auriculares conectado a su computadora. 1. Para conectarse a través de Desktop VoIP al ingresar a una reunión, sólo haga clic en Connect via Desktop VoIP (Conectar via VoIP) en el primer menú de inicio rápido. 2. Durante su reunión, podrá alternar fácilmente entre la conexión por teléfono y por Desktop VoIP a través del panel Voice Connection (Conexión de Voz). Instrucciones adicionales para habilitar Desktop VoIP: 1. 2. 3. 4. Haga clic en el ícono y luego Enter Conference Manager (Entrar al Conference Manager). Seleccione Setup (Configurar) Haga clic en Preferences (Preferencias) y luego en la pestaña General. Marque Allow VoIP access to all meetings (Permitir acceso VoIP en todas las reuniones) y haga clic en Save (Guardar). Transferir un Archivo InterCall Unified Meeting le da la posibilidad de transferir archivos desde el programa a sus participantes durante una reunión. Para ello, lo que debe hacer es ir al Panel de File Transfer (Transmisión de Archivo) y seleccionar Upload (Subir). Ya que lo haya subido, puede compartir el documento con sus participantes y ellos pueden recibirlo en sus computadoras dando clic en botón Download (Descargar). [email protected] INTERCALL.COM 800.374.2441 |17 CONFERENCIAS Y COLABORACIÓN INTERCALL ONLINE Opciones de la Reunión Usted puede cambiar las opciones que tiene dentro de su reunión dando clic en el menú Meeting (Reunión) y seleccionar Meeting Options (Opciones de la Reunión). Usted podrá observar todas las opciones que tiene para modificar encontrando los menús de lado izquierdo y las características específicas en el centro. Todas las modificaciones que haga en este menú quedarán determinadas también para su siguiente reunión. Terminar una Reunión Un punto importante dentro de su reunión de InterCall Unified Meeting es terminarla. Para terminarla usted debe ir a su menú Meeting (Reunión) y seleccionar End Meeting (Terminar Reunión). Es importante terminar la reunión de esta forma para que la reunión no quede activa, generando gastos extras. [email protected] INTERCALL.COM 800.374.2441 |18 CONFERENCIAS Y COLABORACIÓN INTERCALL ONLINE Conferencias de voz InterCall Unified Meeting se integra con Reservationless-Plus® para ofrecer una solución de conferencias de audio a pedido, que le permite iniciar una llamada en conferencia todo el día, todos los días, sin necesidad de hacer una reserva ni depender de una operadora. Cómo iniciar una llamada en conferencia de Reservationless-Plus 1. 2. 3. 4. 5. Marque su número de acceso de Reservationless-Plus. Cuando escuche la indicación, ingrese su código de conferencia seguido por la tecla #. Cuando escuche la indicación, presione la tecla * para identificarse como el líder. Luego, ingrese su PIN de líder seguido por la tecla #. Presione 1 para comenzar su conferencia o 2 para cambiar sus opciones predeterminadas de la conferencia. Si está activada la opción de código de seguridad, se le pedirá que ingrese este código en este momento. Cómo unirse a una llamada en conferencia de Reservationless-Plus 1. 2. 3. A la hora especificada, marque el número de acceso de Reservationless-Plus que le dio el moderador. Cuando se lo indiquen, ingrese el código de la conferencia seguido por la tecla #. Si está activada la opción de código de seguridad, se le pedirá que ingrese este código en este momento. Comandos de audio en su teléfono Controle su llamada en conferencia con el teclado de su teléfono. *0 Asistencia de la operadora – conferencia 00 Asistencia de la operadora – individual *1 Llamar a un participante – sólo el líder *2 Iniciar/finalizar grabación de la conferencia – sólo el líder *3 Cambiar método de entrada/salida (nombres grabados, tonos, silencio) – sólo el líder *4 Lista de asistencia de forma privada *5/#5 Silenciar/activar el sonido de todas las líneas excepto al del líder- Sólo el líder *6/#6 Silenciar/activar el sonido de su propia línea *7/#7 Bloquear/desbloquear conferencia (incluido el operador) – sólo el líder *8 Permitir/Rechazar continuación de la conferencia – sólo el líder *9 Iniciar/unirse a una sub-conferencia Inicio de la conferencia a cargo de un tercero - omitir la música de espera para iniciar la llamada como moderador (debe conocer el PIN de líder) 11 *51/#51 Modo discurso activado/desactivado – sólo el líder *# Recuento de participantes en forma privada ** Listar comandos disponibles [email protected] INTERCALL.COM 800.374.2441 |19 CONFERENCIAS Y COLABORACIÓN Atención al cliente Soporte técnico y asistencia al cliente Atención en Inglés (24 horas) y Español (8 a 17 CST): 0800-3330424 Argentina 0800-8914872 Brasil 123-00206909 Chile 01800-9134018 Colombia 0800-0131033 Costa Rica 001866-4590877 México 001800-2024402 Panamá 0800-53330 Perú 0004-0190131 Uruguay +1.303.804.1812 EUA 800-1627193 Venezuela [email protected] Soporte técnico En el teclado de su teléfono: *0 (conferencia) o 00 (individual) Soporte técnico durante la conferencia Preguntas sobre facturación y cuentas En Internet: A través de la interfaz de InterCall Unified Meeting: Ayuda/Llamar a Atención al Cliente +1.706.645.8600 Capacitación y recursos Página de InterCall en Español http://lasp.intercall.com/ Recursos en línea, guía del usuario y capacitación gratuita http://lasp.intercall.com/capacitacion-y-recursos.php [email protected] INTERCALL.COM http://www.intercall.com/iumGo 800.374.2441 |20 INTERCALL ONLINE