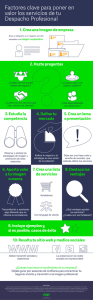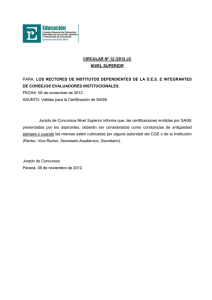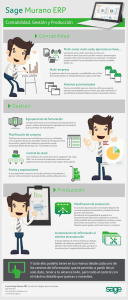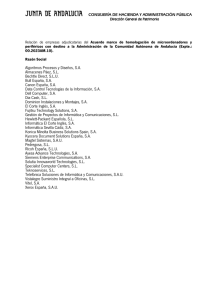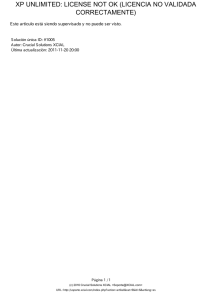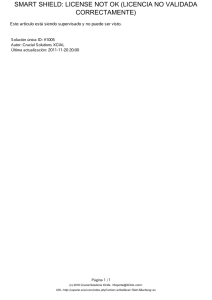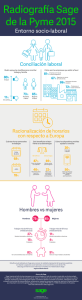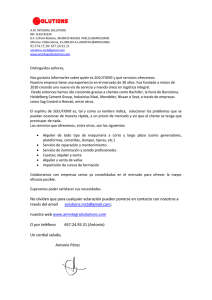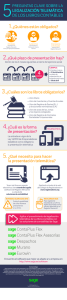Ayuda de Busquedas 100 para Sage v16
Anuncio
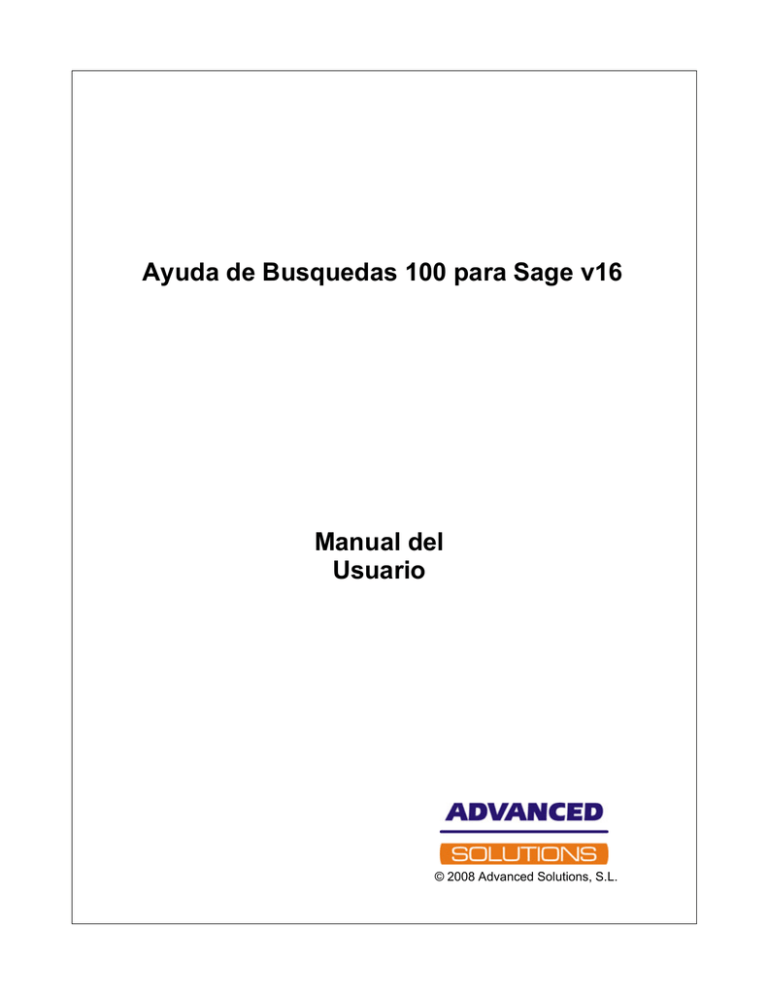
Ayuda de Busquedas 100 para Sage v16 Manual del Usuario © 2008 Advanced Solutions, S.L. I Ayuda de Busquedas 100 para Sage v16 Tabla de Contenidos 0 Capítulo I Introducción 2 1 Copyright de Busquedas100 ................................................................................................................................... 3 2 Uso de la ayuda ................................................................................................................................... 3 Capítulo II Instalación y primer uso de Busquedas100 6 1 Requisitos previos ................................................................................................................................... 6 Requisitos de hardware .......................................................................................................................................................... 6 Requisitos de software .......................................................................................................................................................... 6 2 Proceso de instalación ................................................................................................................................... 7 3 Primer uso ................................................................................................................................... 13 Capítulo III Menú de Búsquedas 17 Capítulo IV Ventana de Busquedas 24 Capítulo V Resultados de la búsqueda 31 Capítulo VI Información y Registro 39 Índice 0 © 2008 Advanced Solutions, S.L. Introducción 1 2 Introducción Busquedas 100 es una potente herramienta que le permitirá realizar de forma muy rápida y cómoda las búsquedas más habituales en Sage 100: artículos, clientes, proveedores, documentos y apuntes contables. Pero Busquedas 100 no solamente le permite buscar, sino de hecho gestionar el elemento encontrado con toda comodidad en Sage 100, con posibilidad de arrastrar y soltar los elementos entre ambas aplicaciones. Tal vez piense que no merece la pena preocuparse por el tiempo que los usuarios de Sage 100 emplean en las búsquedas. Al fin y al cabo consiguen lo que quieren, y unos segundos más o menos no suponen ninguna diferencia. ¿Está seguro? Pregúntese ahora cuántos usuarios de Sage 100 hay en su empresa, y considere la frecuencia con que realizan búsquedas. Las tareas de búsqueda en Sage 100 son tan habituales y repetitivas a lo largo del día, que a la larga el uso de Busquedas 100 supondrá un fenomenal ahorro de tiempo para su empresa. Y recuerde que en el escenario económico actual, gozar de una alta productividad es un requisito indispensable en cualquier empresa. En este manual encontrará información detallada para usted pueda aprovechar toda la potencia de Busquedas100. Por último le agredecemos la confianza depositada, esperamos que encuentre nuestros productos plenamente satsifactorios. ©2008 Advanced Solutions, S.L. Reservados todos los derechos. www.advsoluciones.com [email protected] © 2008 Advanced Solutions, S.L. 3 1.1 Ayuda de Busquedas 100 para Sage v16 Copyright de Busquedas100 Este documento se proporciona con propósito informativo únicamente y Advanced Solutions no otorga garantías expresas ni implícitas en este documento. La información contenida en este documento, incluidos los ejemplos, está sujeta a modificaciones sin previo aviso. El usuario asume todos los riesgos resultantes del uso de este documento. El objetivo principal de los ejemplos es ilustrar un concepto o un uso razonable de un comando o funcionalidad determinada. Es responsabilidad del usuario el cumplimiento de todas las leyes de derechos de autor aplicables. Sin limitar los derechos del copyright, ninguna parte de este documento puede ser reproducida, almacenada o introducida en ningún sistema de recuperación, transmitida de ninguna forma ni por ningún medio (ya sea electrónico, mecánico, mediante fotocopias o grabaciones) con ningún propósito sin la previa autorización por escrito de Advanced Solutions, S.L. Advanced Solutions puede ser titular de marcas, derechos de autor y otros derechos de propiedad intelectual sobre los contenidos de este documento. El suministro de este documento no le otorga ninguna licencia sobre estas marcas, derechos de autor u otros derechos de propiedad intelectual, a menos que ello se prevea en un contrato por escrito de licencia de Advanced Solutions. ©2008 Advanced Solutions, S.L. Reservados todos los derechos. 1.2 Uso de la ayuda Para buscar información en la ayuda, puede: · Explorar el panel de contenido. · Escribir una palabra clave en el índice. · Escribir una palabra o una frase y realizar una búsqueda. La ayuda aparece en una ventana que contiene los siguientes paneles: Panel de exploración Este panel está situado a la izquierda e incluye las fichas Contenido, Índice, Búsqueda y Favoritos. Los temas de la ficha Contenido se organizan jerárquicamente por tarea o por asunto. Panel de temas Este panel se encuentra en la parte derecha y muestra el tema seleccionado o el tema predeterminado. Panel de la barra de herramientas Este panel está situado debajo de la barra de título de la ayuda y contiene los botones de exploración y de comandos. Utilizar los botones de la barra de herramientas Para buscar temas en la ayuda , puede utilizar los siguientes botones de exploración de la © 2008 Advanced Solutions, S.L. Introducción 4 barra de herramientas: · Anterior Muestra el tema anterior listado en la tabla de contenido. · Siguiente Muestra el tema siguiente listado en la tabla de contenido. · Atrás Muestra el último tema que se ha visto. · Adelante Muestra el tema siguiente en una secuencia de temas vistos anteriormente. · Inicio Muestra la página principal de la ayuda. Nota: La barra de herramientas de su Visor de ayuda puede no contener todos estos botones de exploración. Otros botones de la barra de herramientas son: · Ocultar Oculta el panel de exploración. Si el panel de exploración está oculto, haga clic en Mostrar para abrirlo. Si cierra la ayuda con el panel de exploración oculto, éste seguirá oculto la próxima vez que lo abra. · Buscar Muestra la ubicación de un tema en el panel de exploración. · Fuente Cambia el tamaño de la fuente en el panel de temas. · Imprimir Imprime el tema seleccionado, con opción de imprimir todos los subtemas. A continuación se detallan algunas sugerencias para explorar la ayuda: · Para regresar a la página principal de, haga clic en Inicio en la barra de herramientas. · El texto en color verde y subrayado indica que se trata de un vínculo con otros temas. Para ir a otro tema, incluyendo páginas Web, haga clic en el texto en color subrayado. · Algunos temas contienen una lista de temas relacionados. Para ir a un tema relacionado, haga clic en el título del tema que desee ver. · Si consulta un tema en concreto con frecuencia, puede añadirlo a la lista Favoritos. · Para seleccionar los comandos del menú contextual, haga clic con el botón secundario del mouse (ratón) en la ficha Contenido o en el panel de temas. Copiar e imprimir un tema Para copiar o imprimir un tema, realice estos procedimientos. Copiar un tema 1. En el panel de temas, haga clic con el botón secundario del mouse en el tema que desea copiar y, a continuación, haga clic en Seleccionar todo. 2. Haga clic de nuevo con el botón secundario del mouse y, a continuación, haga clic en Copiar. De esta forma se copia el tema en el Portapapeles. 3. Abra el documento en el que desea copiar el tema. 4. Sitúe el cursor en el punto donde desea que aparezca la información. 5. En el menú Edición , haga clic en Pegar. © 2008 Advanced Solutions, S.L. 5 Ayuda de Busquedas 100 para Sage v16 Nota Si desea copiar sólo parte de un tema, seleccione el texto a copiar, haga clic con el botón secundario del mouse y, a continuación, haga clic en Copiar. Imprimir el tema actual Haga clic con el botón secundario del mouse en un tema y, a continuación, haga clic en Imprimir. Buscar un tema Para buscar un tema en la ayuda, utilice las fichas del panel de exploración: · Haga clic en la ficha Contenido para examinar la tabla de contenido, que es una lista jerárquica de temas que se puede expandir. · Haga clic en la ficha Índice para ver una lista de las entradas del índice y, a continuación, escriba el término que desea buscar o desplácese por la lista de términos. A menudo los temas están indizados bajo más de una entrada. · Haga clic en la ficha Búsqueda y escriba una palabra o frase para buscar todas las apariciones de ésta en temas de la ayuda. Nota: Los resultados de la búsqueda se muestran en tres columnas: Título, Ubicación y Clasificación. La clasificación de los temas en la columna Clasificación no se determina mediante ningún estándar (por ejemplo, orden alfabético o número de coincidencias). No utilice la clasificación para determinar los temas a consultar. · Haga clic en los botones de exploración de la barra de herramientas. Crear y usar la lista Favoritos La lista Favoritos es una forma cómoda de obtener acceso a temas que se consultan con frecuencia. · Para crear una lista con temas favoritos, busque el tema que desea convertir en favorito, haga clic en la ficha Favoritos y, a continuación, haga clic en Agregar. · Para volver a un tema favorito, haga clic en la ficha Favoritos, seleccione el tema y haga clic en Mostrar. · Si desea cambiar el nombre de un tema, selecciónelo en la ficha Favoritos y escriba el nombre nuevo en el cuadro Tema actual. · Para quitar un tema de la lista de favoritos, selecciónelo en la ficha Favoritos y, a continuación, haga clic en Quitar. © 2008 Advanced Solutions, S.L. Instalación y primer uso de Busquedas100 2 Instalación y primer uso de Busquedas100 2.1 Requisitos previos 2.1.1 Requisitos de hardware 6 Requisitos mínimos: · Procesador: a partir de 1.00 Ghz. · Memoria: al menos 512 Mb de RAM · Red Ethernet 10/100 Estos requisitos son orientativos, y en realidad dependerán en cada caso del volumen de datos a gestionar por la aplicación, y de la velocidad de funcionamiento que cada usuario considere satisfactoria. Configuración recomendada: · Procesador: 2.00 Ghz. · Memoria: 2Gb de RAM · Red Ethernet Gigabit 2.1.2 Requisitos de software El puesto cliente debe disponer del sistema operativo Windows en la versión 2000 / XP / Vista. La aplicación no ha sido verificada para otros sistemas operativos. La aplicación no ha sido verificada para su funcionamiento a través de Microsoft Terminal Sever, Citrix, VMWare u otros sistemas de escritorio remoto o máquinas virtuales. El puesto cliente conecta con el servidor SQL Server mediante la seguridad integrada de Windows, por lo tanto es imprescindible que el usuario haya iniciado sesión en el dominio de red. Por este mismo motivo, es imprescindible que el usuario tenga permisos de acceso en lectura/escritura a la base de datos de Sage100. Busquedas100v16 únicamente es compatible con las siguientes versiones de Sage 100: · Gestión Comercial 100 para SQL Server v.16.06 · Contabilidad 100 para SQL Server v.16.05 Puede comprobar su versión de Gestión y Contabilidad en el menú ? > Acerca de la Gestión Comercial / Contabilidad: © 2008 Advanced Solutions, S.L. 7 Ayuda de Busquedas 100 para Sage v16 Es imprescindible que en el puesto cliente esté instalado el componente de red "Línea 100 para SQL Server - Parte Cliente V16.05". Este componente se instala previamente a la Gestión y la Contabilidad, por lo que no es necesario que verfique este punto si ya tiene instalada alguna de estas aplicaciones. En general, si el usuario puede utilizar en el puesto cliente las aplicaciones Sage100 también podrá utilizar Busquedas100. También es imprescindible que esté instalada la Gestión Comercial 100 para SQL Server v.16.06 Solamente en el caso de querer realizar búsquedas de apuntes, también sería necesario que estuviera instalada la Contabilidad 100 para SQL Server v.16.05 La instalación de Busquedas100 también requiere la instalación previa del componente "Microsoft .Net Framework 2.0", incluido en el propio paquete de instalación de Busquedas100. No necesita instalar este componente por separado, el proceso de instalación lo hará por usted si detecta que aún no lo tiene instalado. Si usted cancelara la instalación de dicho componente, no podrá utilizar Busquedas100. 2.2 Proceso de instalación Para proceder a la instalación, ejecute el archivo: © 2008 Advanced Solutions, S.L. Instalación y primer uso de Busquedas100 8 Al ejecutar este archivo se descomprimirán los archivos necesarios para la instalación en una carpeta temporal, y dará comienzo el proceso de instalación propiamente dicho. âAtención: si tiene usted algún cortafuegos (firewall) instalado en su equipo, puede que reciba advertencias del mismo durante la instalación y uso de Busquedas100. Estas advertencias responderán a las acciones de Busquedas100 con respecto a: · Escritura en el registro de Windows (imprescindible). · Página web de nuevas soluciones. A la derecha de la ventana principal de Busquedas100 verá una página web que le informa de las novedades de software ADV. Puede ocultarla si así lo desea, pero al iniciar la aplicación está visible por defecto. · Consulta periódica de nuevas versiones y actualizaciones en la web de ADV. Esta consulta es automática y transparente para el usuario, la aplicación busca en la web de ADV actualizaciones de la aplicación cada cierto tiempo. · Registro On-Line de la aplicación El proceso de instalación en primer lugar verifica si el componente "Microsoft .Net Framework 2.0" está instalado en el equipo. Usted no necesita instalar este componente por separado, el proceso de instalación lo hará por usted si detecta que aún no lo tiene instalado. La instalación de este componente puede durar varios minutos. Si usted cancelara la instalación de dicho componente, no podrá utilizar Busquedas100. A continuación el asistente de instalación le guiará paso a paso, como puede ver a continuación: © 2008 Advanced Solutions, S.L. 9 Ayuda de Busquedas 100 para Sage v16 Deberá aceptar el contrato de licencia para poder continuar con la instalación © 2008 Advanced Solutions, S.L. Instalación y primer uso de Busquedas100 10 Puede instalar para todos los usuarios que inicien sesión en el equipo (recomendado), o solo para el suyo © 2008 Advanced Solutions, S.L. 11 Ayuda de Busquedas 100 para Sage v16 Una vez completada con éxito la instalación observará el siguiente mensaje: © 2008 Advanced Solutions, S.L. Instalación y primer uso de Busquedas100 12 Una vez completada la instalación, tendrá disponibles dos accesos directos, en el escritorio y en el menú Inicio > Programas > ADV > Busquedas100. Ejecute cualquiera de ellos para acceder a la aplicación. âAtención: para su comodidad Busquedas100 se ejecutará cada vez que encienda el ordenador o lo reinicie. Si no desea este inicio automático, solo tiene que eliminar el acceso directo del menú Programas > Inicio. Puede hacerlo de dos formas: · A través del propio menú Inicio de Windows, como se ve a continuación: © 2008 Advanced Solutions, S.L. 13 Ayuda de Busquedas 100 para Sage v16 · Accediendo a la carpeta "C:\Documents and Settings\All Users\Menú Inicio\Programas\Inicio" , y eliminando el acceso directo, como se ve en la imagen inferior: 2.3 Primer uso Cuando acceda a Busquedas100 por primera vez, la aplicación le conducirá a una primera ventana donde deberá configurar el servidor y la base de datos sobre la que desea trabajar: Cuando pulse Aceptar, deberá ver la siguiente ventana: © 2008 Advanced Solutions, S.L. Instalación y primer uso de Busquedas100 14 Esta ventana es informativa, y le avisa de que Busquedas100 va a proceder a configurar las teclas rápidas de la Gestión Comercial 100 y la Contabilidad 100. Esta configuración es necesaria para que funcionen correctamente los botones "Ir a" de Busquedas100. A continuación verá el formulario de bienvenida que le informará en la parte inferior izquierda del estado de la carga de datos. Este proceso puede llegar a durar unos minutos en función de la cantidad de datos a cargar: © 2008 Advanced Solutions, S.L. 15 Ayuda de Busquedas 100 para Sage v16 Probablemente pueda observar durante la carga de líneas de documentos y apuntes contables el siguiente mensaje: "El resultado de la búsqueda de LINEAS es demasiado grande, solamente se mostrarán las 50.000 primeras filas. Debería tener un filtro favorito." Este mensaje significa que su base de datos de Gestión Comercial contiene gran cantidad de líneas de documento. Para no penalizar excesivamente la velocidad de carga de datos, ésta se limita a 50.000 registros. Si se da esta situación, lo recomendable es que configure un filtro de datos predefinido (ver capítulos posteriores) en el cuál limite la fecha en la consulta de líneas de documento (por ejemplo, solo las líneas del año en curso). Una vez finalizada la carga de datos, podrá observar un nuevo icono en el área de notifiaciones de Windows, y un mensaje indicativo. © 2008 Advanced Solutions, S.L. Instalación y primer uso de Busquedas100 16 A partir de este punto, la aplicación está lista para funcionar. Haga click con el botón derecho del ratón en el icono de Busquedas100 del área de notificaciones y elija el tipo de búsqueda a realizar. © 2008 Advanced Solutions, S.L. 17 3 Ayuda de Busquedas 100 para Sage v16 Menú de Búsquedas Una vez la aplicación se ha iniciado y ha realizado la carga de datos, puede acceder a todas sus funciones haciendo click con el botón derecho del ratón en el área de notificación de Windows: Al hacerlo verá el menú de Búsquedas, desde el cual podrá acceder a todas las funciones de la aplicación: · Salir: cierra y descarga la aplicación. · Información y registro: desde este elemento de menú accede al formulario de registro. · Accesos rápidos Sage: accede al formulario de configuración de teclas rápidas Sage: © 2008 Advanced Solutions, S.L. Menú de Búsquedas 18 Busquedas100 le permite, a partir del resultado de una búsqueda, abrir la ficha del elemento buscado en Sage, o bien abrir la lista de elementos y poscionarse sobre el elemento buscado. Para ello aprovecha las "teclas rápidas" de Sage. De forma automática, cuando Busquedas100 se instala y usa por primera vez, realiza esta configuración de forma automátca, aprovechando las teclas que hubiera previamente configuradas en Sage100, y asignando un tecla rápida a las funciones que no la tengan. Estas funciones son las que se ven en la imagen superior. Tomando como ejemplo la configuración de la imagen superior, Busquedas 100 ha configurado la Gestión Comercial 100 para asignar la combinación de teclas Control+Alt+A a la función "Ir a un Artículo". Usted puede modificar estas combinaciones de teclas a su conveniencia, tanto desde Busquedas100 como desde las aplicaciones Sage100: menú Ventana > Personalizar los menús âNota: Sage 100 guarda la configuración de las teclas rápidas cuado se cierra la © 2008 Advanced Solutions, S.L. 19 Ayuda de Busquedas 100 para Sage v16 aplicación, por ello, para evitar sobreescrituras accidentales, Busquedas100 no le permite acceder a esta configuración mientras estén abiertas las aplicaciones Sage 100. El usuario recibe el mensaje "Debe cerrar Gestión comercial para manipular los accesos rápdidos de SAGE". Lo mismo sucede para la Contabilidad100 · Accesos rápidos B100: accede al formulario de configuración de las teclas rápidas (Hot Keys) exclusivas de Busquedas100: Estas teclas rápidas exclusivas de Busquedas100 tienen por misión facilitar al usuario el acceso a las distintas categorías de búsqueda. En el ejemplo de la imagen superior, al pulsar la tecla de función F8, Busquedas100 llamará automáticamente a la búsqueda de artículos. Sería equivalente a elegir en el menú de búsquedas la opción "Buscar artículos" © 2008 Advanced Solutions, S.L. Menú de Búsquedas 20 De hecho, puede notar que las categorías de búsqueda en el menú llevan entre paréntesis la tecla rápida que las invoca. La última opción de las teclas rápidas no corresponde a ninguna categoría de búsqueda concreta, sino que muestra el menú de búsquedas. Utilice esta opción si aún no ha memorizado las teclas rápidas para cada categoría: Puede configurar teclas simples o combinarlas con Control, Alt y Mayúsculas (shift) © 2008 Advanced Solutions, S.L. 21 Ayuda de Busquedas 100 para Sage v16 âImportante: las teclas rápidas (Hot Keys) de Busquedas100 funcionan en cualquier circunstancia mientras la aplicación esté cargada (es decir, mientras pueda ver el icono de Busquedas100 en el área de notificación de Windows), incluso aunque esté minimizada. Concretamente, Busquedas100 solicita al sistema operativo que le notifique siempre la pulsación de alguna de esas teclas, y actúa en consecuencia activando la aplicación. Es posible que otras aplicaciones usen también teclas rápidas (por ejemplo, en la Caja Descentralizada 100 se suelen configurar teclas de función para las operaciones habituales de ventas mostrador) . Configure sus teclas rápidas de modo que no entren en conflicto con otras aplicaciones. · Conexión y configuración: esta opción le permite modificar la base de datos a la que se conecta Busquedas100 y establecer algunas opciones: En la pestaña Conexión Sql podrá modificar el servidor y la base de datos de la conexión. Ya tuvo que hacer esta elección durante el primer uso de la aplicación, pero si usted gestiona más de una sociedad con Sage100, puede cambiarla aquí. Si cambia de base de datos, necesitará reiniciar la aplicación. © 2008 Advanced Solutions, S.L. Menú de Búsquedas 22 En la pestaña Parámetros podrá configurar las siguientes opciones: - Habilitar Contabilidad: por defecto, la búsqueda de apuntes contables está deshabilitada, ya que por lo general no se desea que un usuario de Gestión Comercial pueda ver la contabilidad de la sociedad. Si se marca esta casilla, la aplicación solicitará la contraseña del usuario <Administrador> de la sociedad a la que esté conectado. Al introducir correctamente esta clave y pulsar el botón Validar, la búsqueda contable quedará habilitada para cualquier sociedad a la que se conecte a partir de ese momento Si la consulta contable está habilitada, puede deshabilitarse desmarcando esta casilla de verificación, para lo cual no es necesaria ninguna contraseña - Mostrar filtros avanzados al iniciar la aplicación: si se marca esta opción, cada vez que se invoque a una categoría de búsqueda la aplicación presentará el formulario de filtro avanzado. Excepto en casos concretos, es recomendable por comodidad no marcar esta opción. - Temporizador de actualización de datos: Busquedas100 solo recupera información del © 2008 Advanced Solutions, S.L. 23 Ayuda de Busquedas 100 para Sage v16 servidor SQL en el momento de la carga de datos inicial. Los nuevos registros que se hayan creado y las modificaciones realizadas desde entonces en Sage 100 no son visibles para el usuario de forma automática. Por lo general esto no es un inconveniente, pero el usuario dispone de esta opción para programar cargas periódicas de datos cada X segúndos. Para ello hay que marcar la casilla de verificación Habilitar Temporizador y establecer el intervalo en segundos para cada actualización. Si se habilita el temporizador (en la instalación por defecto está deshabilitado), recomendamos establecer un intervalo de actualización alto para no generar excesivo tráfico en la red. Si usted ha marcado esta opción, tenga en cuenta que el temporizador solamente forzará la carga de datos mientras la aplicación esté inactiva (no visible). Mientras dure la carga de datos, el icono del área de notificaciones cambiará, indicando que Busquedas100 está cargando datos y por lo tanto no disponible: âNota: el usuario siempre tiene la posibilidad de reconsultar manualmente la base de datos pulsando el botón Recargar Datos de la barra de herramientas del formulario principal. · Ayuda: accede a esta ayuda. · Deshabilitar Hot Keys / Habilitar Hot Keys: como se explicaba antes en este mismo capítulo, Busquedas100 permite configurar teclas rápidas para acceder a las distintas categorías de búsqueda. Es posible que estas teclas entren puntualmente en conflicto con otras aplicaciones y usted desee deshabilitarlas temporalmente. Para ello dispone de esta opción de menú, que cambia dependiendo de si las teclas están habilitadas o deshabilitadas: · Buscar (categoría): los distintos elementos del menú (o sus teclas rápidas) le conducirán a la venta de búsquedas para la categoría elegida. La búsqueda de apuntes contables siempre aparece en este menú, pero para habilitarla necesita acceder al formulario de configuración como se explica anteriormente en este mismo capítulo. © 2008 Advanced Solutions, S.L. Ventana de Busquedas 4 24 Ventana de Busquedas La ventana principal de búsqueda se compone de los siguientes elementos: · web nuevas soluciones ADV y panel divisor: vea en tiempo real los nuevos complementos para Sage 100 que ADV pone a su disposición. Puede ocutar esta web haciendo doble click sobre el panel divisor. · Area de datos: en este área se muestran los resultados de la búsqueda actual. Si hace doble click sobre una de las filas (o se pulsa Enter), el elemento principal de la fila se enviará a Sage 100. Este elemento principal depende de la categoría de búsqueda: - Búsqueda Búsqueda Búsqueda Búsqueda Búsqueda Búsqueda de de de de de de Artículos: código Clientes: código Proveedores: código Cabeceras de documento: nº de documento Líneas de documento: nº de documento Apuntes contables: nº de asiento Al mismo tiempo que el elemento principal se envía a Sage 100, la aplicación quedará invisible aunque abierta (no se cerrará hasta que no elija Salir en el menú de búsquedas). Si usted quiere cancelar la búsqueda, simplemente pulse el aspa de esta ventana. La aplicación quedará invisible pero abierta y disponible para otras búsquedas. · Area de filtro rápido: puede escribir en las casillas en blanco que hay justo debajo de los encabezados de columna. Al pulsar Enter o el botón Aplicar filtro, los resultados de la búsqueda quedarán filtrados: Si el campo es de texto, según criterio "contiene" © 2008 Advanced Solutions, S.L. 25 Ayuda de Busquedas 100 para Sage v16 Si el campo es numérico o de fecha, según criterio "igual a" Existen otros tipos de filtro que se detallan a continuación: · Filtro "distinto de" : al introducir los caracteres <> antes del texto de filtro, el sistema entiende que se buscan todos aquellos datos que sean distintos del texto de filtro. En este caso el texto de filtro no se busca en cualquier lugar de la cadena, debe coincidir completamente para ser excluido de la rejilla. · Filtro de cadena inicial : Es posible filtrar un campo de texto de forma que no se obtengan todos aquellos que contengan el texto introducido, sino que comiencen por el texto introducido. Para ello, al final del texto se añade el caracter especial % · Filtro de comparación : Campos numéricos : se puede filtrar una columna de tipo numéro con un valor en concreto igual que si fuera un texto, pero también es habitual utilizar en estos casos operadores de comparación. Los operadores que admite la rejilla son: > mayor que >= mayor o igual que < menor que <= menor o igual que Campos de texto : se comportan igual que el caso anterior, entendiendo que para un campo de texto: A < Z. En el caso de campos de texto, cuando una columna contiene datos solo para algunas filas, se puede filtrar usando solamente el carácter ">" (filtro del tipo "tiene algún valor) o el carácter "<" (filtro del tipo "no tiene valor") Campos de fecha : se comportan igual que los numéricos, teniendo presente que las fechas deben introducirse en la casilla de filtro con el formato dd/mm/aaaa hh:mm (día/mes/año hora:minuto) . No es realmente necesario introducir horas y minutos, si no se introducen, el sistema asume que el filtro corresponde a las 00:00 horas de la fecha introducida. Las fechas también admiten filtros del tipo "ENTRE 01/01/2008 Y 31/01/2008" Los campos de texto y numéricos · Encabezados de columna: pulse sobre ellos para ordenar los resultados. Pulse otra vez para alternar entre orden ascendente/descendente. Es posible ordenar por varias columnas a la vez si se selecciona una primera columna y luego una segunda mientras se mantiene pulsada la tecla Control. Lógicamente la primera columna tiene preferencia en cuanto al orden, y cuando se ordena por varias columnas solo existe el orden ascendente. Para desplazar una columna, primero es necesario seleccionarla (la columna queda marcada en azul). Después hay que pulsar y mantener pulsado el botón izquierdo del ratón mientras se mueve hacia la izquierda o la derecha. Una vez queda en la posición deseada, soltar el ratón. · Botones "Ir a la ficha" : si pulsa sobre uno de estos botones, Busquedas100 abrirá la ficha del elemento principal de la búsqueda, según la categoría: - Búsqueda Búsqueda Búsqueda Búsqueda Búsqueda de de de de de Artículos: ficha del artículo Clientes: ficha del cliente Proveedores: ficha del proveedor Cabeceras de documento: documento Líneas de documento: documento © 2008 Advanced Solutions, S.L. Ventana de Busquedas 26 - Búsqueda de Apuntes contables: ventana ver/modificar asiento · Botones "Ir a la lista": si pulsa sobre uno de estos botones, Busquedas100 abrirá la lista de Sage correspondiente a la categoría y la posicionará en elemento: - Búsqueda Búsqueda Búsqueda Búsqueda Búsqueda Búsqueda de de de de de de Artículos: lista de artículos Clientes: lista de clientes Proveedores: lista de proveedores Cabeceras de documento: lista de documentos Líneas de documento: lista de documentos Apuntes contables: resultados de la búsqueda de asientos · Barra de herramientas: la barra de herramientas de Busquedas100 le permite realizar las siguientes funciones: Aplicar filtro: aplica el filtro según los valores actuales de la barra de filtro Quitar filtro: borra todos los valores de la barra de filtro y cancela el filtro rápido actual. Ver/Ocultar columnas: conduce a una ventana donde puede elegir qué columnas son visibles y cuáles no. Redimensionar columnas:Mediante el boton Ajustar Ancho, las columnas se redimensionan automáticamente para mostrar todo su contenido. Este comando solo afecta a la parte visible de la rejilla. Si después de aplicarlo se desplaza el contenido de la rejilla haciendo visibles nuevas filas, puede ser necesario volver a ajustar el ancho. Exportar a Excel: exporta todos los datos a un Libro de Microsoft Excel, tanto las columnas visibles como las invisibles. Los campos numéricos son exportados como tales, de forma que se puede operar con ellos en Excel. Guardar perfil: la aplicación permite definir "perfiles" de usuario y guardarlos de forma que puedan ser recuperados rápidamente. En estos perfiles se guarda la información relativa a las columnas: · Posición · Ancho · Visibilidad · Valor filtro Al pulsar el botón Guardar perfil, se muestra el siguiente formulario: © 2008 Advanced Solutions, S.L. 27 Ayuda de Busquedas 100 para Sage v16 Hay dos opciones disponibles a la hora de guardar un perfil: · Perfil preferido: si se guarda un perfil como preferido, se cargará automáticamente sin necesidad de abrirlo. Solo puede haber un perfil preferido · Perfil público: si un perfil se guarda como público, estará disponible para todos los usuarios de la aplicación, en este y otros equipos. No se puede guardar un perfil público como prferido. Recuperar perfil: este botón despliega una lista con los perfiles de columna disponibles (en negrita el perfil preferido) Imprimir / Vista Previa: al pulsar este botón se muestra una vista previa de los datos, que puede imprimirse, y también exportarse a diversos formatos (pdf, Excel, word, etc.) Agrupar / Desagrupar: al pulsar este botón se muestra una zona en la parte superior de la rejilla de datos a la que pueden arrastrarse una o varias columnas. © 2008 Advanced Solutions, S.L. Ventana de Busquedas 28 Una vez establecido un grupo, puede expandirse o contraerse individualmente con los pequeños botones + y - a la izquierda del grupo, o bien utilizar el siguiente botón para expadir o contraer todo. Expandir / Contraer todo: este botón solo está habilitado en la vista agrupada, y permite expadir o contraer todos los grupos. Recargar Datos: reconsulta la base de datos manteniendo el filtro avanzado actual. Esta operación puede llegar a tardar unos minutos si la consulta no está filtrada y devuelve muchos datos. Botón Filtros Diseñados: despliega una lista con los filtros avanzados que hayan sido guardados previamente por el usuario (el preferido en negrita). Al hacer click en un elemento de la lista se cargará el filtro. Si el filtro elegido devuelve gran cantidad de datos la operación puede llegar a durar unos minutos. Botón Filtros Avanzados: al pulsar este botón se mostrará el siguiente formulario: © 2008 Advanced Solutions, S.L. 29 Ayuda de Busquedas 100 para Sage v16 Aquí puede diseñar sus filtros avanzados, guardarlos y recuperarlos. Se entiende por filtro avanzado la consulta que el puesto cliente enviará al servidor SQL para recuperar dato (no confundir con el filtro rápido de la rejilla de datos). Pulse en la lista de la izquierda para añadir una nueva condición al filtro. Según el tipo de datos, se mostrarán diferentes controles (de texto, de fecha, etc.). Algunos elementos (los que tienen el icono ) mostrarán una lista desplegable. Dispone de múltiples criterios de comparación (igual a, comprendido entre, mayor que, etc...) y puede combinarlos con los operadores lógicos "y", "o" según elija en el desplegable "Operador". Puede editar cualquier criterio introducido haciendo click sobre él, y también eliminarlo pulsando la tecla Suprimir Los botones de la barra de herramientas superior le permiten, respectivamente, guardar un filtro, recuperar uno existente, limpiar la lista de criterios, comprobar si la consulta es válida, y por último, validar el filtro recuperando los datos de la base. Por último, en la parte inferior se muestra la consulta en lenguaje Transact SQL resultante de los criterios elegidos. Es posible escribir manualmente en esta zona para establecer un criterio complejo (solo para usuarios avanzados con conocimientos de programación), aunque estas consultas manuales no se guardan con el filtro. Botón Actualizaciones: este botón sirve para buscar actualizaciones on-line de la © 2008 Advanced Solutions, S.L. Ventana de Busquedas 30 aplicación, y despliga un menú con dos opciones: · Configuración: permite establecer los parámetros para la búsqueda de actualizaciones. Estos parámetros ya están completos de fábrica y no deberían cambiarse salvo por indicación expresa del fabricante. · Buscar Actualización: pulse este botón para buscar posibles actualizaciones de su aplicación. De cualquir modo, Busquedas100 lo hace periódicamente de forma automática. Particularidades de las categorías de búsqueda · Búsqueda de artículos: además de los campos habituales de la ficha del artículo, se muestran también como columnas el precio y el descuento para cada categoría tarifaria, así como el stock y el stock a término para cada almacén donde esté dado de alta el artículo. · Campos libres: para todas las categorías de búsqueda se muestran todos los campos libres. Se distinguen por llevar un subguión (_) como prefjio. Particularmente, en la búsqueda de líneas de documento, también se muestran los campos libres de cabecera de documento. Estos úlitmos se distinguen en la búsqueda de líneas con un prefijo compuesto por dos subguiones seguidos (__) © 2008 Advanced Solutions, S.L. 31 5 Ayuda de Busquedas 100 para Sage v16 Resultados de la búsqueda En el capítulo anterior se ha mostrado cómo realizar búsquedas, filtrar, ordenar los resultados, etc. pero, ¿qué hacer una vez se ha encontrado el elemento que buscabamos? Hay varias posibilidades al respecto: · Doble click / Enter: al hacer doble click sobre un elemento de la rejilla de datos, el elemento principal de la búsqueda se enviará a la Gestión Comercial 100 o la Contabilidad 100, según corresponda. Recordemos que este elemento principal depende de la categoría de búsqueda: - Búsqueda Búsqueda Búsqueda Búsqueda Búsqueda Búsqueda de de de de de de Artículos: código Clientes: código Proveedores: código Cabeceras de documento: nº de documento Líneas de documento: nº de documento Apuntes contables: nº de asiento Lógicamente, la aplicación Sage 100 que corresponda debe estar abierta, de lo contrario el doble click no tiene ningún efecto. Busquedas 100 enviará el dato seleccionado al campo de Sage 100 que tuviera el foco antes de invocar a Busquedas100. Por ejemplo, usted acaba de abrir un nuevo documento y desea seleccionar el cliente: Una vez el foco está en el campo adecuado, usted invocaría a Busquedas100 con la tecla rápida correspondiente (por defecto F6), y la aplicación se mostraría: © 2008 Advanced Solutions, S.L. Resultados de la búsqueda 32 Una vez localizado el cliente, haría doble click sobre la fila (no es necesario que sea sobre el código), y el dato se envía a Sage 100: âNota: En el ejemplo, el desplegable de la izquierda está en el valor "Cuenta cliente", pero también funcionaría aunque estuviera en "Razón Social", que es como lo tienen configurado la mayoría de los usuarios. âAtención: Busquedas100 no es capaz de enviar el código mediante el doble click/Enter en determinados formularios de Sage 100, concretamente los filtros simples de los listados, como se ve en la figura inferior: © 2008 Advanced Solutions, S.L. 33 Ayuda de Busquedas 100 para Sage v16 En estos casos, utilice la funcionalidad de arrastrar/soltar âAtención: Busquedas100 enviará el dato al campo de Sage 100 que tenga el foco (cursor), independientemente de su naturaleza. Por ejemplo, funcionará igualmente si usted está posicionado en el campo Referencia: Todo lo descrito en el comportamiento del doble click, también es aplicable si se pulsa la tecla Enter sobre la rejilla de datos, siempre que previamente usted se haya posicionado sobre la fila en cuestión con el ratón o con las flechas del teclado. © 2008 Advanced Solutions, S.L. Resultados de la búsqueda 34 · Botones "Ir a la ficha" : son los botones que hay en la columna "F", en la parte izquierda de la rejilla de datos. Si pulsa sobre uno de estos botones, Busquedas100 abrirá la ficha del elemento principal de la búsqueda, según la categoría: - Búsqueda Búsqueda Búsqueda Búsqueda Búsqueda Búsqueda de de de de de de Artículos: ficha del artículo Clientes: ficha del cliente Proveedores: ficha del proveedor Cabeceras de documento: documento Líneas de documento: documento Apuntes contables: ventana ver/modificar asiento Ejemplo: ...conduce a la apertura de la ficha: © 2008 Advanced Solutions, S.L. 35 Ayuda de Busquedas 100 para Sage v16 Observe que no es necesario que la fila actual (cuña negra) sea la que quiere abrir. · Botones "Ir a la lista": son los botones que hay en la columna "L", en la parte izquierda de la rejilla de datos. Si pulsa sobre uno de estos botones, Busquedas100 abrirá en Sage 100 la lista de elementos correspondientes, según la categoría: - Búsqueda Búsqueda Búsqueda Búsqueda Búsqueda Búsqueda de de de de de de Artículos: lista de artículos Clientes: lista de clientes Proveedores: lista de proveedores Cabeceras de documento: lista de documentos Líneas de documento: lista de documentos Apuntes contables: resultados de la búsqueda de asientos y se posicionará sobre el elemento. Continuando con el ejemplo anterior: © 2008 Advanced Solutions, S.L. Resultados de la búsqueda 36 · Arrastrar y Soltar: esta tecnología, que los usuarios avanzados conocen por "Drag & Drop", le permite elegir el lugar de Sage 100 donde será depositado el elemento principal de la búsqueda. Para activar esta funcionalidad, basta con pulsar y mantener pulsada la tecla Alt, mientras se arrastra la fila desde Busquedas100 a Sage100. Verá entonces que el cursor cambia de forma: Sin dejar de pulsar la tecla Alt, arrastre el cursor hasta el campo de Sage 100 donde quiere depositar el valor. Podrá observar que Busquedas 100 se hace invisible, y determinados campos de Sage se "iluminan" con un recuadro rojo, indicando que es posible depositar en ellos el valor. Una vez que el campo de Sage está resaltado, simplemente suelte botón izquierdo del ratón (y la tecla Alt, aunque no hace falta que los suelte a la vez), y el valor quedará copiado en Sage: Si usted solatar el ratón sin que ningún campo de Sage esté resaltado, Busquedas 100 volverá a ser visible. â¡Atención!: al terminar cualquier operación de arrastre o hacer doble click sobre la rejilla, el valor seleccionado se copia en el portapapeles de Windows. Esto facilitará © 2008 Advanced Solutions, S.L. 37 Ayuda de Busquedas 100 para Sage v16 mucho su labor si necesita escribir el mismo código en más de un lugar. Por ejemplo, en un filtro de un listado: En este caso, lo más cómodo sería utilizar Busquedas100, arrastrar el código de cliente encontrado al primer desplegable y, puesto que el valor queda copiado en el portapeles, pasar al segundo desplegable y pegar utilizando Ctrl+V o el menú contextual de Sage. Copiar celda en portapapeles (Ctrl+C): En ocasiones puede ocurrir que el dato que a usted le interesa no sea el principal de la categoría que está buscando. Por ejemplo, en una búsqueda de clientes, puede que en lugar del código del cliente le interese su teléfono. Si usted se sitúa sobre la celda que le interesa y pulsa la combinación de teclas Ctrl+C (pulsar "C" mientras se mantiene pulsada la tecla "Control"), el dato de la celda quedará copiado en el portapapeles de Windows. Menú contextual del área de datos: Si usted pulsa con el botón derecho del ratón sobre el área de datos, se mostrará un menú contextual: La opción copiar y minimizar copiará en el portapeles de Windows el dato principal de la categoría y hará invisible Busquedas 100, para que usted pueda pegar el dato cómodamente en Sage 100: © 2008 Advanced Solutions, S.L. Resultados de la búsqueda 38 Utilice el método que utilice para enviar a Sage el resultado, Busquedas100 entiende que ha cumplido su comentido y se hace invisible, lista para ser invocada de nuevo cuando sea necesario. © 2008 Advanced Solutions, S.L. 39 6 Ayuda de Busquedas 100 para Sage v16 Información y Registro Busquedas 100 para Sage v.16 se instala como versión de evaluación de 30 días. Necesita registrar su aplicación para obtener una licencia indefinida. Para ello, acceda al formulario de registro a través del elemento de menú Información y Registro: En este formulario encontrará información de la versión y el tipo de licencia que tiene actualmente. El código de activación únicamente es válido para el ordenador que lo ha solicitado. Puede ver el nº de serie de su equipo y el código de activación pulsando en el link: © 2008 Advanced Solutions, S.L. Información y Registro 40 Si el código de activación está en blanco significa que su aplicación aún no está registrada. La versión de evaluación tiene una limitación de 30 días, al final de los cuales recibirá un mensaje indicando que la aplicación necesita ser registrada, y no podrá utilizarla hasta que realice el registro. Tiene dos formas de realizar el registro: · Registro On Line: utilice esta opción si no conoce el código de activación y su ordenador tiene conexión a Internet. A continuación verá el siguiente formulario: © 2008 Advanced Solutions, S.L. 41 Ayuda de Busquedas 100 para Sage v16 Rellene todos los datos del formulario y pulse el botón Confirmar Registro. La aplicación conectará con la web de ADV para solicitar una licencia indefinida. Esta operación solo tarda unos segundos y se realiza de forma automática. A partir de este punto, podrá ver en el formulario de Información y Registro que su licencia ha pasado a ser indefinida. También recibirá un e-mail de bienvenida en la dirección que haya introducido en el formulario, recordándole el nº de serie y el código de activación. Guarde este e-mail en lugar seguro, ya que si se viera forzado a reinstalar el sistema operativo de su equipo, formatear el ordenador, etc. perderá la licencia indefinida, pero puede volver a registrar el equipo mediante el botón Registro Off Line si conoce el código de activación. · Registro Off Line: utilice esta opción si su licencia es de evaluación y su equipo no tiene conexión a Internet. También puede usarla si ya conoce el código de activación de su equipo. Accederá a un formulario como el siguiente: © 2008 Advanced Solutions, S.L. Información y Registro 42 Si ya conoce el código de activación del equipo, introduzcalo en la casilla de abajo y pulse el botón Registrar. Si no conoce el código de activación y su equipo no tiene conexión a Internet, puede acceder a la web de ADV desde otro equipo con conexión y obtener el código de activación correspondiente. Siga las instrucciones del formulario, acceda a la web http://www.advsoluciones.com/licenciadorweb/regoffline.aspx , introduzca el nº de serie y solicite el código de activación. Después, vuelva a su equipo e introduzcalo. El nº de serie y el código de activación son cadenas de texto largas, le recomendamos que utilice copiar/pegar para evitar errores. © 2008 Advanced Solutions, S.L. © 2008 Advanced Solutions, S.L.