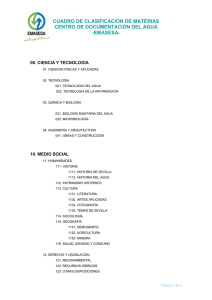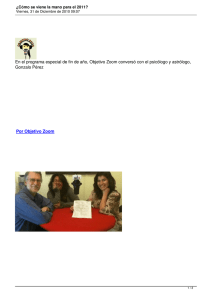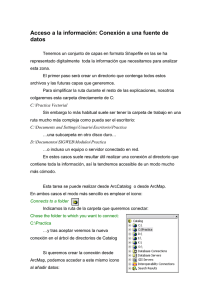Dossier de herramientas cartográficas en ArcMap
Anuncio

Redacción de textos: Roberto Matellanes, Luís Quesada y Devora Muñoz Elaborado por: Proyecto Pandora y Asociación Geoinnova www proyectopandora.es. www.geoinnova.org Reconocimiento – NoComercial – CompartirIgual (by-nc-sa): No se permite un uso comercial de la obra original ni de las posibles obras derivadas, la distribución de las cuales se debe hacer con una licencia igual a la que regula la obra original. Dossier de herramientas cartográficas en ArcMap 1. Introducción. Las aplicaciones de ArcMap, ArcScene y ArcGlobe disponen de un gran número de barras de herramientas destinadas a la gestión, análisis y digitalización de cartografía tanto vectorial como ráster. Gracias a la instalación de otras aplicaciones podemos ampliar el número de herramientas de ArcGIS disponiendo de barras de herramientas adicionales y basadas en temáticas específicas. ARCCATALOG Icono Función Thumbnails Mostrar lista de iconos Mostrar detalles Inicia la aplicación de ArcMap. Buscar Permite buscar elementos cartográficos. Abre la aplicación de ArcToolbox. Muestra la ventana de Python para el análisis de la información geográfica. Abre la aplicación ModelBuilder para crear modelos de geoprocesamiento. Permite obtener ayuda pinchando sobre él y, posteriormente, sobre algún elemento de la ventana. Zoom de acercamiento a los elementos cartográficos visualizados en la vista de trabajo. Zoom de alejamiento a los elementos cartográficos visualizados en la vista de trabajo. Permite mover o desplazar la vista activa. Para ello es necesario pinchar y sin soltar el botón arrastrar la vista. Centra la vista de nuestros elementos para visualizarlos de forma global. Permite volver a la vista anterior. Permite volver a la vista siguiente. Proporciona información haciendo clic sobre los elementos del shapefile que estamos previsualizando. Ventana ModelBuilder 2. Principales herramientas de ArcCatalog. Ayuda Icono Función Descripción Permite subir de nivel entre los diferentes directorios del árbol de catálogo. Conecta ArcCatalog a Conectar a unidades de red, servidores o carpeta carpetas para obtener archivos cartográficos. Desconectar Desconecta ArcCatalog de las unidades de red, servidores o la carpeta carpetas. Copia el elemento Copiar seleccionado del directorio. Pega elementos en el Pegar directorio seleccionado. Elimina el elemento Eliminar seleccionado. Mostrar Muestra los elementos iconos cartográficos usando icono de grandes gran tamaño. Subir directorios Muestra pequeñas capturas gráficas de los elementos de nuestro directorio. Muestra un listado de los elementos contenidos en nuestro directorio. Muestra una lista detallada de los elementos contenidos en nuestro directorio. Inicia ArcMap Ventana árbol de catálogo Las aplicaciones de ArcGIS presentan barras de herramientas manejadas de manera común y habitual dentro de los Sistemas de Información Geográfica. Entre estas barras de herramientas encontramos infinidad de iconos encargados de la gestión de algún tipo de actividad cartográfica. A través de este Geofascículo te mostramos los principales iconos por los que están formadas las barras de herramientas clave de ArcMap, ArcScene, ArcGlobe y ArcCatalg, así como una sencilla descripción de su función y utilidad. ARCCATALOG Descripción Ventana ArcToolbox Mostrar ventana de Python Zoom de acercamiento Zoom de alejamiento Movilización de vista Vista completa Vista atrás Vista adelante Identificar Abre y cierra la ventana de árbol del catálogo. Geofascículo 19: Dossier de herramientas cartográficas en ArcMap 3. Principales herramientas de ArcMap. Icono ARCMAP Icono Función ARCMAP Descripción Crea un mapa o proyecto nuevo. Abre un mapa o Abrir proyecto proyecto nuevo. Guarda los últimos Guardar proyecto cambios realizados en el proyecto. Imprime nuestro mapa Imprimir proyecto o la vista activa en ese momento. Corta puntos, polígonos y líneas de Cortar nuestra cartografía (sólo en modo de edición). Copia puntos, polígonos y líneas de Copiar nuestra cartografía (sólo en modo de edición). Pega puntos, polígonos y líneas de Pegar nuestra cartografía (sólo en modo de edición). Elimina puntos, polígonos y líneas de Eliminar nuestra cartografía (sólo en modo de edición). Deshace las últimas Deshacer modificaciones en el proyecto. Rehace las últimas Rehacer modificaciones en el proyecto. Permite añadir capas Añadir capa a nuestro proyecto. Activa la barra de Barra de edición edición abriendo una nueva barra de herramientas. Permite abrir la Tabla de sección de tabla de contenidos contenidos en caso de ser cerrada. Abre la ventana de ArcCatalg momentáneamente ArcCatalog hasta que dejamos de trabajar en ella y pasamos a otra vista o aplicación. Permite buscar Buscar elementos cartográficos. Ventana Abre la aplicación de ArcToolbox ArcToolbox. Función Mostrar ventana de Python Nuevo proyecto Ventana ModelBuilder Ayuda Zoom de acercamiento Zoom de alejamiento Movilización de vista Vista completa Zoom de cercamiento progresivo Zoom de alejamiento progresivo Vista atrás Vista adelante Selector de elementos o entidades geográficas Deselección Descripción Muestra la ventana de Python para el análisis de la información geográfica. Abre la aplicación ModelBuilder para crear modelos de geoprocesamiento. Permite obtener ayuda pinchando sobre él y, posteriormente, sobre algún elemento de la vista. Zoom de acercamiento a los elementos cartográficos visualizados en la vista de trabajo. Zoom de alejamiento a los elementos cartográficos visualizados en la vista de trabajo. Permite mover o desplazar la vista activa. Para ello es necesario pinchar una vez y sin soltar el botón arrastrar la vista hacia un lado. Centra la vista de la totalidad de los elementos de nuestras capas para visualizarlos de forma global. Permite acercar la vista de forma progresiva. Permite alejar la vista de forma progresiva. Permite volver a la vista anterior. Permite volver a la vista siguiente. Permite seleccionar uno o varios elementos de nuestra cartografía haciendo clic sobre ellos y activándoles mediante un color característico. Anula la selección de todos los elementos que han sido seleccionados con el icono de selección. Geofascículo 19: Dossier de herramientas cartográficas en ArcMap ARCMAP Icono Función ARCMAP Descripción Permite seleccionar uno o varios elementos gráficos en la vista (texto, objetos, marcos…). Proporciona información haciendo clic sobre los Identificar elementos del shapefile que estamos previsualizando. Activa hipervínculos Hipervínculo en los elementos cartográficos. Activa elementos Elemento emergentes HTML en emergente HTML los elementos cartográficos. Calcula distancias entre dos o más Medir puntos de nuestra cartografía. Busca elementos Buscar cartográficos en nuestra cartografía. Le permite calcular rutas de punto a Ruta punto e instrucciones de conducción. Permite introducir coordenadas X e Y e Ubicación XY ir al punto de coordenadas. Abre una ventana de control deslizante de Ventana control tiempo para trabajar deslizante de con capas y tablas tiempo que distingan momentos temporales. Fija la ventana de Ventana vista a aquella específica de sección rectangular vista que realicemos sobre la cartografía. Zoom de Zoom de Acercamiento acercamiento a los Layout elementos del Layout. Zoom de Zoom de alejamiento alejamiento a los elementos del Layout Layout. Permite mover o Movilización de desplazar la vista del vista Layout Layout pinchando y arrastrando la vista. Permite obtener una Zoom completo visión completa del del Layout Layout. Zoom del Layout Permite obtener una a escala 1:1 escala 1:1 del Layout. Seleccionar elementos gráficos Icono Función Descripción Zoom de acercamiento fijo al Layout Zoom de alejamiento fijo al Layout Permite acercar la vista del Layout de forma progresiva. Permite alejar la vista del Layout de forma progresiva. Permite volver a la Vista anterior del vista anterior del Layout Layout. Permite avanzar a la Vista posterior del vista siguiente del Layout Layout. Permite establecer el Control de Zoom tamaño de página del Layout según un porcentaje. Muestra y ordena las Lista por orden de capas en función de dibujo la naturaleza del archivo. Muestra y ordena las capas en función del Lista por fuente origen del que provienen. Muestra y ordena las Lista por capas en función de visibilidad la visualización de la vista de ArcMap. Muestra y ordena las capas en función de Lista por la condición de selección selección/deselección de la capa. Permite desplegar Opciones de múltiples opciones a tabla de realizar con las tablas contenido de atributos. Corta entidades poligonales cuando Corte de son seleccionadas y polígonos cruzadas mediante edición. Redefine los límites de entidades Redefinición de poligonales cuando polígonos son seleccionadas y editadas. Corta entidades lineales cuando son Corte de líneas seleccionadas y clicadas sobre ellas en estado editable. Permite editar en Edición de múltiples formas los vértices vértices de las entidades. En una sesión de edición de capas Directorio provenientes de editable múltiples carpetas, indica el directorio disponible para editar. Geofascículo 19: Dossier de herramientas cartográficas en ArcMap ARCMAP Icono Función ARCMAP Descripción En una sesión de edición de capas Directorio no provenientes de editable múltiples carpetas, indica el directorio no disponible para editar. Moviliza manualmente los vértices de las Movilizar vértices entidades cartográficas. Elimina manualmente los vértices de las Eliminar vértices entidades cartográficas. Incluye nuevos vértices en los límites Añadir vértices de las entidades cartográficas. Muestra un listado de vértices y Coordenadas de coordenadas por los vértices que está formado una entidad. Finaliza la Finalización de digitalización de la vértices entidad dibujada. Hace una réplica del Replica o copia último elemento digitalizado. Genera una curva Curva entre dos líneas rectas. Estira una línea hasta hacerla coincidir con Extiende otra situada inmediatamente a continuación. Reduce una línea hasta hacerla coincidir Reduce con otra situada inmediatamente acontinuación. Intersecciona implicita Intersecciona o explícitamente dos elementos. “Explota” o desvincula elementos comunes Desvincula de registros multipar generando elementos individuales. Permite crear elementos Construcción geográficos a partir geodésica de la identificación de puntos estratégicos en la vista. Optimiza los vértices reduciéndolos en Generalización número y preservando la misma forma. Icono Función Descripción Suaviza la forma que marcan los vértices. Realiza snap Snap mediante puntos de intersección. Realiza snap a través de puntos Snap intermedios entre dos vértices. Realiza snap por Snap puntos tangenciales. Realiza snap por Snap puntos. Realiza snap por Snap extremos. Realiza snap por Snap vértices. Realiza snap por Snap bordes o ejes. Permite establecer y Relaciones de activar las relaciones tablas entre tablas. Obtiene selecciones Selección por específicas por medio atributos de condiciones preestablecidas. Deselecciona los Desseleccionar elementos que están elementos marcados en la tabla de atributos Realiza una selección Selección de inversa de los elementos elementos inversa seleccionados en la tabla de atributos. Realiza un zoom a la Zoom al elemento entidad seleccionada seleccionado en la tabla de atributos. Elimina un registro en Eliminar registro la tabla de atributos. Muestra de Muestra todos los totalidad de registros de la tabla registros de atributos. Muestra de Muestra sólo aquellos registros registros seleccionados seleccionados. Permite introducir puntos de Inserción de georeferenciación puntos de entre una archivo con georeferenciación referencia espacial y un archivo sin referencia espacial. Muestra los puntos Visualización de establecidos en el puntos de proceso de georeferenciación georeferenciación de imágenes. Suaviza Geofascículo 19: Dossier de herramientas cartográficas en ArcMap ARCMAP Icono Función ARCSCENE Descripción Permite crear informes personalizados a Creación de partir de los datos informes contenidos dentro de las tablas de los archivos cartográficos. Permite crear gráficos a partir de los datos Creación de contenidos dentro de gráficos las tablas de los archivos cartográficos. El archivo cartográfico Indicativo de error cargado en nuestro proyecto ya no existe, en la capa ha sido renombrado o cartográfica ha cambiado de directorio. Crea curvas de nivel de tipo gráfico sobre Curvas de nivel modelos digitales de elevación. Crea líneas de máxima pendiente de Líneas de tipo gráfico sobre pendiente modelos digitales de elevación. Permite crear líneas Línea de de visibilidad entre visibilidad dos puntos. Interpola puntos al ser Interpolar puntos proyectados sobre un MDE. Interpola líneas al ser Interpolar líneas proyectados sobre un MDE. Interpola polígonos al Interpolar ser proyectados polígonos sobre un MDE. Genera perfiles topográficos en base Crear perfil a los datos obtenidos por las herramientas de interpolación. Inicia la aplicación ArcScene ArcScene. Inicia la aplicación ArcGlobe ArcGlobe. 4. Principales herramientas de ArcScene. ARCSCENE Icono Función Descripción Nuevo proyecto Crea un mapa o proyecto ArcScene nuevo. Icono Función Descripción Abre un mapa o proyecto ArcScene nuevo. Guarda los últimos Guardar cambios realizados en el proyecto proyecto. Imprime nuestro mapa o la Imprimir vista activa en ese proyecto momento. Corta puntos, polígonos y líneas de nuestra Cortar cartografía (sólo en modo de edición). Copia puntos, polígonos y líneas de nuestra Copiar cartografía (sólo en modo de edición). Pega puntos, polígonos y líneas de nuestra Pegar cartografía (sólo en modo de edición). Elimina puntos, polígonos y líneas de nuestra Eliminar cartografía (sólo en modo de edición). Deshace las últimas Deshacer modificaciones en el proyecto. Rehace las últimas Rehacer modificaciones en el proyecto. Permite añadir capas a Añadir capa nuestro proyecto. Genera múltiples Ventana de ventanas auxiliares a vista través de la cual visualizar los archivos cartográficos. Permite abrir la sección de Tabla de tabla de contenidos en contenidos caso de ser cerrada. Abre la ventana de ArcCatalog ArcCatalog momentáneamente hasta que dejamos de trabajar en ella. Permite buscar elementos Buscar cartográficos. Ventana Abre la aplicación de ArcToolbox ArcToolbox. Muestra la ventana de Mostrar ventana Python para el análisis de de Python la información geográfica. Abre la aplicación ModelBuilder para crear Ventana modelos de gestión de ModelBuilder aplicaciones sobre las capas. Permite obtener ayuda pinchando sobre él y, Ayuda posteriormente, sobre algún elemento de la vista. Abrir proyecto Geofascículo 19: Dossier de herramientas cartográficas en ArcMap ARCSCENE Icono Función Navegador Vuelo Centrar punto Zoom al punto Vista de observador Zoom de acercamiento Zoom de alejamiento Movilización de vista Vista completa Selector de elementos o entidades geográficas Deselección Seleccionar elementos gráficos Identificar Elemento emergente HTML ARCSCENE Descripción Permite navegar por la vista de ArcMap en dos y tres dimensiones realizando acciones de zoom y desplazamiento simultáneo. Realiza vuelos sobre nuestros archivos a vista de pájaro en dirección a al punto que le indiquemos. Centra la vista a un punto que le indiquemos. Realiza un zoom preciso hacia al punto que le indiquemos. Permite mostrar una vista de 360º alrededor del observador desde el punto que indiquemos. Zoom de acercamiento a los elementos cartográficos visualizados en la vista de trabajo. Zoom de alejamiento a los elementos cartográficos visualizados en la vista de trabajo. Permite mover o desplazar la vista activa. Para ello es necesario pinchar una vez y sin soltar el botón arrastrar la vista hacia un lado. Centra la vista de la totalidad de los elementos de nuestras capas para visualizarlos de forma global. Permite seleccionar uno o varios elementos de nuestra cartografía haciendo clic sobre ellos y activándoles mediante un color característico. Anula la selección de todos los elementos que han sido seleccionados con el icono de selección. Permite seleccionar uno o varios elementos gráficos en la vista (texto, objetos, marcos…). Proporciona información haciendo clic sobre los elementos del shapefile que estamos previsualizando. Activa elementos emergentes HTML en los elementos cartográficos. Icono Función Descripción Busca elementos cartográficos en nuestra cartografía. Calcula distancias entre Medir dos o más puntos de nuestra cartografía. Abre una ventana de control deslizante de Ventana control tiempo para trabajar con deslizante de capas y tablas que tiempo distingan momentos temporales. Captura vistas de fotogramas claves a través Captura de vista de los cuales la animación se moverá automáticamente. Despliega el control de Control de animación para grabar la animación secuencia de la vista. Eliminar Elimina los archivos de animación animación creados. Crea un nuevo fotograma Crear al cual asignar líneas de fotogramas animación. Crea una pista con Crear grupo de múltiples grupos de animación animación. Permite crear una Crear animación animación controlando el de tiempo tiempo de la misma. Crea la vista de aquello Crear vuelo de que se vería a lo largo de ruta una ruta creada en los archivos de nuestra vista. Cargar Carga archivos de animación animación ya creados. Guarda y salva el archivo Salvar de animación que estamos animación creando. Exporta a formatos de Exportar video las animaciones animación generadas. Permite manipular las ediciones, propiedades, Gestor de pistas y cualquier otro animación comando de gestión de la animación. Muestra y ordena las Lista por fuente capas en función del origen del que provienen. Muestra y ordena las capas en función de la Lista por condición de selección selección/deselección de la capa. Muestra y ordena las Lista por orden capas en función de la de dibujo naturaleza del archivo. Buscar Geofascículo 19: Dossier de herramientas cartográficas en ArcMap ARCSCENE Icono Función ARCGLOBE Descripción Curvas de nivel Líneas de pendiente Crea curvas de nivel de tipo gráfico sobre modelos digitales de elevación. Crea líneas de máxima pendiente de tipo gráfico sobre modelos digitales de elevación. 5. Principales herramientas de ArcGlobe. ARCGLOBE Icono Función Nuevo proyecto Descripción Crea un proyecto ArcGlobe nuevo. Abre un proyecto ArcGlobe Abrir proyecto nuevo. Guardar Guarda los últimos cambios proyecto realizados en el proyecto. Imprime nuestro mapa o la Imprimir vista activa en ese proyecto momento. Corta puntos, polígonos y líneas de nuestra Cortar cartografía (sólo en modo de edición). Copia puntos, polígonos y líneas de nuestra Copiar cartografía (sólo en modo de edición). Pega puntos, polígonos y líneas de nuestra Pegar cartografía (sólo en modo de edición). Elimina puntos, polígonos y líneas de nuestra Eliminar cartografía (sólo en modo de edición). Deshace las últimas Deshacer modificaciones en el proyecto. Rehace las últimas Rehacer modificaciones en el proyecto. Permite añadir capas a Añadir capa nuestro proyecto. Genera múltiples ventanas Ventana de auxiliares a través de la vista cual visualizar los archivos cartográficos. Permite abrir la sección de Tabla de tabla de contenidos en contenidos caso de ser cerrada. Abre la ventana de ArcCatalog ArcCatalog momentáneamente hasta que dejamos de trabajar en ella. Icono Función Descripción Permite buscar elementos cartográficos. Ventana Abre la aplicación de ArcToolbox ArcToolbox. Mostrar Muestra la ventana de ventana de Python para el análisis de Python la información geográfica. Abre la aplicación Ventana ModelBuilder para crear ModelBuilder modelos de gestión de aplicaciones de capas. Permite obtener ayuda pinchando sobre él y, Ayuda posteriormente, sobre algún elemento de la vista Permite navegar por la vista de ArcMap en tres dimensiones realizando Navegador acciones de zoom y desplazamiento simultáneo. Permite mover o desplazar la vista activa. Para ello es Movilización necesario pinchar una vez de vista y sin soltar el botón arrastrar la vista hacia un lado. Realiza vuelos sobre Vuelo nuestros archivos a vista de pájaro. Permite mostrar una vista Vista de de 360º alrededor del observador observador desde el punto que indiquemos. Centra la vista de la totalidad de los elementos Vista completa de nuestras capas para visualizarlos de forma global. Modo Modo de movilización por navegación defecto de ArcGlobe. Permite seleccionar uno o varios elementos de Selector de nuestra cartografía entidades haciendo clic sobre ellos y geográficas activándoles mediante un color característico. Anula la selección de todos Deselección los elementos que han sido seleccionados con el icono de selección. Permite seleccionar uno o Seleccionar varios elementos gráficos elementos en la vista (texto, objetos, gráficos marcos…) Proporciona información haciendo clic sobre los Identificar elementos del shapefile que estamos previsualizando. Buscar Geofascículo 19: Dossier de herramientas cartográficas en ArcMap ARCGLOBE Icono ARCGLOBE Función Descripción Hipervínculo Activa hipervínculos en los elementos cartográficos. Activa elementos emergentes HTML en los elementos cartográficos. Busca elementos cartográficos en nuestra cartografía. Permite introducir coordenadas X e Y e ir al punto de coordenadas. Calcula distancias entre dos o más puntos de nuestra cartografía. Detiene la transferencia de muestreo de información visualizada en ArcGlobe. Agiliza la representación y la velocidad de exploración reduciendo la calidad de la vista o evitando representar información existente en caché. Abre una ventana de control deslizante de tiempo para trabajar con capas y tablas que distingan momentos temporales. Permite ajustar niveles de contraste en las capas. Permite ajustar niveles de brillo en las capas. Genera niveles de transparencia sobre las capas Permite ver a través de las caras frontales o laterales de los objetos 3D como archivos TIN o raster. Permite iluminar las caras de los archivos 3D. Genera sombreados en los archivos 3D. Permite retirar la capa de la vista en modo de cortinilla en la vertical y la horizontal. Permite visualizar las capas que se encuentran bajo una capa particular al activarla y desactivarla rápidamente mediante parpadeo. Indica el intervalo de parpadeo para el modo flicker. Elemento emergente HTML Buscar Ubicación XY Medir Detener caché de datos Modo borrador Ventana control deslizante de tiempo Ajuste de contraste Ajuste de brillo Transparencia Selección de caras en capas Iluminación Sombreado Modo swipe Efecto flicker o parpadeo Ratio de efecto flicker Icono Función Descripción Muestra las capas de ArcGlobe según tres Lista por tipo tipologías denominadas Floating layers, Draped layers y Elevation layers. Muestra y ordena las capas Lista por fuente en función del origen del que provienen. Muestra y ordena las capas Lista por en función de la condición selección de selección/deselección de la capa. Muestra y ordena las capas Lista por orden en función de la naturaleza de dibujo del archivo. Geofascículo 19: Dossier de herramientas cartográficas en ArcMap