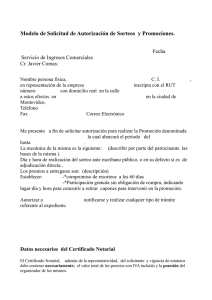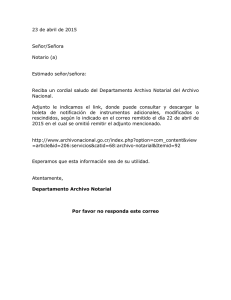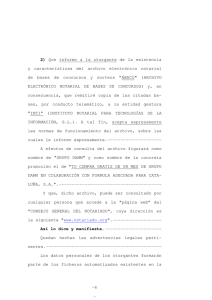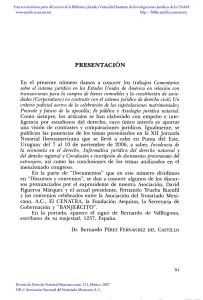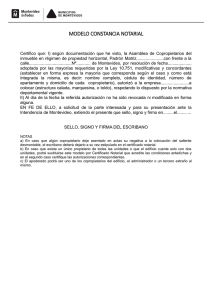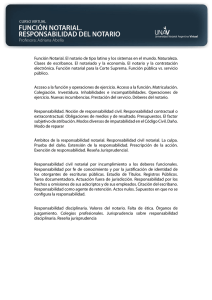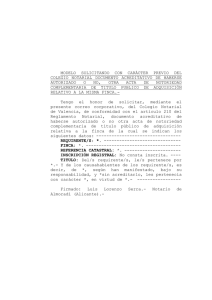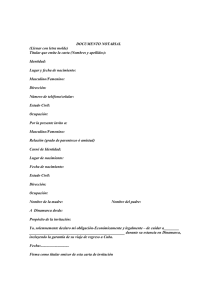Solicitud y Consulta de Soporte Notarial Electrónico
Anuncio

Solicitud y Consulta de Soporte Notarial Electrónico Objetivo del documento El presente instructivo explica los pasos a seguir para realizar una solicitud de Soporte Notarial Electrónico (SNE). Contenido Solicitud de Soporte Notarial Electrónico .............................................................................................................................................................................. 2 Ingreso al Sistema y selección de perfil ................................................................................................................................................................................................. 2 PASO 1: Compra de acceso y pago del aporte ....................................................................................................................................................................................... 3 PASO 2: Redacción del documento notarial. ......................................................................................................................................................................................... 6 PASO 3: Firma del documento ............................................................................................................................................................................................................. 11 PASO 4: Descargar el PDF generado .................................................................................................................................................................................................... 14 PASO 5: Envío del PDF generado por mail ........................................................................................................................................................................................... 18 Solicitud y consulta de Papel Notarial Electrónico Página 1 de 18 Solicitud y Consulta de Soporte Notarial Electrónico Solicitud de Soporte Notarial Electrónico Ingreso al Sistema y selección de perfil Ingrese a la dirección Web www.cajanotarial.org.uy. 1. En la pantalla de inicio ingrese Usuario y Contraseña, proporcionados luego de la firma de la “Solicitud de Utilización de Servicios Electrónicos”. A continuación presione el botón [Iniciar Sesión]. 2. Luego, en la pantalla de inicio seleccione la imagen “PAPEL Y SOPORTE NOTARIAL Solicite AQUI” 3. Seleccione el perfil “Escribano” y presione el botón [Aceptar] Una vez realizado el ingreso al sistema, se visualizan los diferentes menús de consultas: Inicio, Datos, PNA/SNE Compras, PNA/SNE Consultas. Solicitud y consulta de Papel Notarial Electrónico Página 2 de 18 Solicitud y Consulta de Soporte Notarial Electrónico PASO 1: Compra de acceso y pago del aporte 1. Ingrese en el menú PNA/SNE Compras y seleccione la opción Solicitud de Papel Notarial Electrónico El sistema despliega la siguiente pantalla, donde se visualizan los datos de afiliación asociados a su usuario: 2. Presione el botón [Solicitud Web] Solicitud y consulta de Papel Notarial Electrónico Página 3 de 18 Solicitud y Consulta de Soporte Notarial Electrónico 3. Complete el/los artículo/s por los cuales se rige el contenido del documento y los honorarios y aportes correspondientes. Al finalizar presione [Crear Solicitud]. Solicitud y consulta de Papel Notarial Electrónico Página 4 de 18 Solicitud y Consulta de Soporte Notarial Electrónico 4. El sistema mostrará los datos de su solicitud, en especial su identificación y fecha de vencimiento para abonar. Para comprar el acceso y pago del aporte, presione [Pago por Discount Bank] o diríjase a un local de las redes de cobranza habilitadas (AEU, Red Pagos o Abitab) con su número de afiliado o cédula y/o la impresión de su boleto de pago. Si desea eliminar la solicitud ingresada, seleccione el botón [Eliminar]. Solicitud y consulta de Papel Notarial Electrónico Página 5 de 18 Solicitud y Consulta de Soporte Notarial Electrónico Presionando el botón [Impresión de Boleto de Pago] el sistema abrirá una nueva ventana con el boleto de pago en formato .pdf. Para imprimir dicho boleto, seleccione el ícono de la impresora que aparece en el documento. PASO 2: Redacción del documento notarial. 1. Para realizar consultas referentes a sus solicitudes de Papel Notarial de Actuación y Soporte Notarial Electrónico, ingrese en el menú PNA/SNE Consultas y seleccione la opción [Solicitudes PNA/SNE]. Dicha opción le permite consultar las solicitudes de PNA y de SNE realizadas e identificar por número de solicitud la cantidad, la fecha y el estado de la solicitud. Solicitud y consulta de Papel Notarial Electrónico Página 6 de 18 Solicitud y Consulta de Soporte Notarial Electrónico 2. Para redactar el documento notarial, identifique la solicitud cuyo acceso y aporte pagó previamente, por lo cual el estado de la misma deberá es especificar “SNE –Disponible para Ingreso”. Haga click sobre la solicitud para ver su detalle y continuar con la operación. Solicitud y consulta de Papel Notarial Electrónico Página 7 de 18 Solicitud y Consulta de Soporte Notarial Electrónico 3. Presione el botón [Continuar Solicitud] Solicitud y consulta de Papel Notarial Electrónico Página 8 de 18 Solicitud y Consulta de Soporte Notarial Electrónico 4. Ingrese el texto o cópielo de otro archivo (utilizando las teclas <Ctrl> <c > para copiar y <Ctrl> <v> para pegar). El texto no debe contener renglones en blanco. Abajo del cuadro de texto, aparece el botón [Cancelar]. Podrá presionarlo para volver a la Solicitud e ingresar el texto en otro momento. Una vez finalizado el ingreso, presione el botón [Continuar] para seguir con la generación del documento. (El texto ingresado en el cuadro para generar el documento es un texto cualquiera, sin lógica alguna, utilizado con el fin de realizar esta prueba con un contenido) Solicitud y consulta de Papel Notarial Electrónico Página 9 de 18 Solicitud y Consulta de Soporte Notarial Electrónico Verá que el documento se formatea automáticamente respetando el diseño exigido por la Acordada 7103 del 5/6/1991. Solicitud y consulta de Papel Notarial Electrónico Página 10 de 18 Solicitud y Consulta de Soporte Notarial Electrónico PASO 3: Firma del documento Para firmar el documento con su Firma Electrónica Avanzada, siga los siguientes pasos: 1. Insertar el token o cédula de identidad en el dispositivo lector del PC 2. Presionar el botón [Firmar]. Solicitud y consulta de Papel Notarial Electrónico Página 11 de 18 Solicitud y Consulta de Soporte Notarial Electrónico 3. El sistema muestra la siguiente pantalla, donde deberá ingresar su clave privada y luego, presionar el botón [Firmar]. 4. Si la contraseña es correcta, el sistema muestra el siguiente mensaje. Seleccionar el botón [Aceptar] Si la contraseña no es correcta, aparecera una ventana con el mensaje de error. Debe cerrar la ventana e ingresar la contraseña correcta. Una vez firmado el documento verá que el botón [Firmar] queda deshabilitado, en gris: Solicitud y consulta de Papel Notarial Electrónico Página 12 de 18 Solicitud y Consulta de Soporte Notarial Electrónico Presionando el botón [Volver] podrá retornar a la solicitud y descargar el PDF firmado generado (SNE). Solicitud y consulta de Papel Notarial Electrónico Página 13 de 18 Solicitud y Consulta de Soporte Notarial Electrónico PASO 4: Descargar el PDF generado 1. Presione el botón que aparece al final, en la pantalla del detalle de la Solicitud. Podrá llegar a esta pantalla desde el paso anterior o ingresando nuevamente a la Consulta de PNA/SNE desde la barra de herramientas. El PDF quedará habilitado para descarga por 30 días. Solicitud y consulta de Papel Notarial Electrónico Página 14 de 18 Solicitud y Consulta de Soporte Notarial Electrónico 2. El sistema muestra la siguiente pantalla, donde deberá indicar si desea Guardar el archivo PDF generado en disco o abrirlo. Solicitud y consulta de Papel Notarial Electrónico Página 15 de 18 Solicitud y Consulta de Soporte Notarial Electrónico 3. Al abrir el PDF podrá observar el Panel de firma. Si hace click sobre él se le abrirá una ventana a la izquierda del docuemnto central con la Firma Electrónica Avanzada del Escribano y la Frima Electrónica Avanzada de Caja Notarial. Solicitud y consulta de Papel Notarial Electrónico Página 16 de 18 Solicitud y Consulta de Soporte Notarial Electrónico Observando las firmas desde abajo hacia arriba (según su orden de ejecución) encontramos: - La firma del escribano - La firma de Caja Notarial (en este caso dice ***TEST*** CERTIFICADO DE PRUEBA, porque se trata de un documento generado para prueba). Solicitud y consulta de Papel Notarial Electrónico Página 17 de 18 Solicitud y Consulta de Soporte Notarial Electrónico PASO 5: Envío del PDF generado por mail 1. En su programa de correo (Outlook o Thunderbird), en el mail a enviar, adjunte el PDF generado (SNE). Complete la dirección de correo del/los destinatario/s, el Asunto y el texto del correo. 2. Haga click en el ícono de [Firma] para firmar el documento con su Firma Electrónica Avanzada (la imagen corresponde a la herramienta de correo Outlook). 3. Luego de firmar podrá enviar el correo presionando el botón [Enviar]. Solicitud y consulta de Papel Notarial Electrónico Página 18 de 18