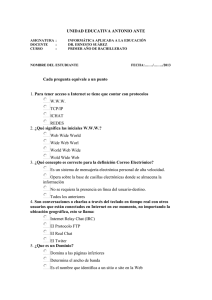Primera Clase Word 2000
Anuncio
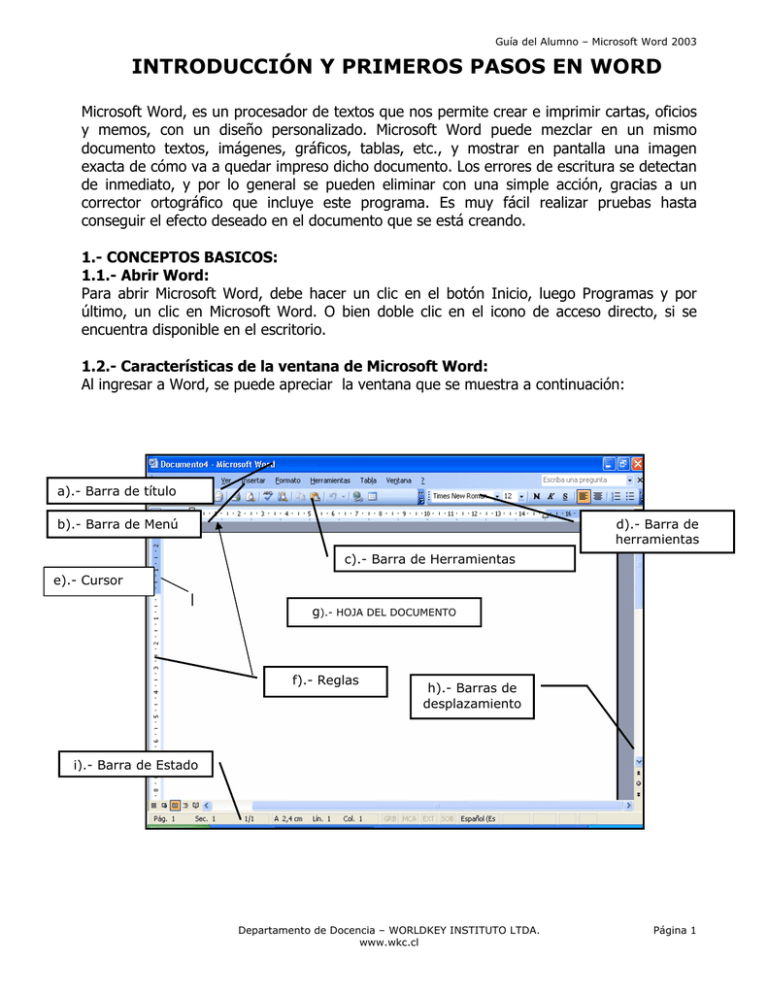
Guía del Alumno – Microsoft Word 2003 INTRODUCCIÓN Y PRIMEROS PASOS EN WORD Microsoft Word, es un procesador de textos que nos permite crear e imprimir cartas, oficios y memos, con un diseño personalizado. Microsoft Word puede mezclar en un mismo documento textos, imágenes, gráficos, tablas, etc., y mostrar en pantalla una imagen exacta de cómo va a quedar impreso dicho documento. Los errores de escritura se detectan de inmediato, y por lo general se pueden eliminar con una simple acción, gracias a un corrector ortográfico que incluye este programa. Es muy fácil realizar pruebas hasta conseguir el efecto deseado en el documento que se está creando. 1.- CONCEPTOS BASICOS: 1.1.- Abrir Word: Para abrir Microsoft Word, debe hacer un clic en el botón Inicio, luego Programas y por último, un clic en Microsoft Word. O bien doble clic en el icono de acceso directo, si se encuentra disponible en el escritorio. 1.2.- Características de la ventana de Microsoft Word: Al ingresar a Word, se puede apreciar la ventana que se muestra a continuación: a).- Barra de título b).- Barra de Menú d).- Barra de herramientas c).- Barra de Herramientas e).- Cursor g).- HOJA DEL DOCUMENTO f).- Reglas h).- Barras de desplazamiento i).- Barra de Estado Departamento de Docencia – WORLDKEY INSTITUTO LTDA. www.wkc.cl Página 1 Guía del Alumno – Microsoft Word 2003 a).- Barra de título: Indica el nombre actual del documento que se encuentra abierto, cada vez que ingresamos a Microsoft Word podremos ver que el nombre que aquí aparece será Documento 1, Documento 2, etc. Este cambiará una vez que guardemos este documento y le asignemos un nombre. b).- Barra de Menú: Esta barra nos permite ingresar a todas las opciones de configuración del programa, las opciones que aquí encontramos reciben el nombre de Menú Archivo, Menú Edición, Menú Ver, etc. c).- Barra de herramientas Estándar: Esta barra nos ofrece accesos directo a las herramientas más comunes y más usadas de Microsoft Word, como Abrir, Guardar, Imprimir, Copiar, Pegar, etc. d).- Barra de herramientas Formato: Esta barra nos permite asignar cambios inmediatos al texto que se encuentra seleccionado en el momento, como Tamaño de fuente (cuando hablemos de fuente en Word, nos referimos a letra), Tipo de Fuente, efectos de Cursiva, Negrita y Subrayado, Alineación de texto, etc. e).- Cursor: Es una pequeña barra que se encuentra al inicio de la página y nos indica desde donde vamos a comenzar a ingresar texto al documento. Es fácilmente reconocible ya que constantemente está parpadeando. A medida que vamos escribiendo el cursor se va desplazando. f).- Reglas: Estas reglas se encuentran graduadas en centímetros y nos indican tanto el ancho como el alto del la página en la cual estamos trabajando. Se utiliza principalmente para dar el tamaño a las imágenes o figuras que se insertan en un documento. g).- Hoja del documento: Representa a la página en donde vamos a poder ingresar texto e imágenes, predeterminadamente es de fondo blanco y se encuentra claramente delimitada dentro de la ventana de Microsoft Word. h).- Barras de desplazamiento: Se utilizan para desplazarse dentro del documento, no siempre podemos ver todo el contenido dentro de la pantalla, ya que en la mayoría de los casos un documento de Word puede tener varias páginas. Página 2 Departamento de Docencia – WORLDKEY INSTITUTO LTDA. www.wkc.cl Guía del Alumno – Microsoft Word 2003 j).- Barra de Estado: Aquí podemos ver cierta información sobre el documento en el que estamos trabajando, como la cantidad de páginas del documento, en que línea y en que columna se encuentra el cursos en ese momento, el idioma que se está utilizando, etc. 1.3.- Cerrar un documento en Word: Para cerrar un documento, basta con hacer clic en el botón Cerrar de la Barra de Título o si lo prefiere, haga clic en el Menú Archivo y luego seleccione la opción Cerrar, aparecerá un cuadro donde le pregunta si desea guardar los cambios en Documento 1, por esta vez haremos clic en No, Microsoft Word se cerrará totalmente. 2.- CONFIGURACIÓN DE LA PÁGINA DE MICROSOFT WORD: Comenzar a crear un documento en Word, es tan sencillo como abrir el programa y digitar el texto. Pero es conveniente tener algunas consideraciones antes de empezar a escribir el documento, como es indicar el tamaño de la hoja que usaremos, los márgenes que vamos a asignar, el tipo y tamaño de letra o fuente, ya que todas estas opciones las puede personalizar el usuario para cubrir la necesidad del momento. A continuación veremos la configuración típica de la página para redactar una carta. Para ingresar a las opciones de configuración del tamaño del papel y los márgenes que vamos a utilizar, haga un clic en el Menú Archivo y seleccionar la opción Configurar página, aparecerá la siguiente ventana que nos muestra 4 fichas, nosotros estudiaremos dos de ellas, Márgenes y Tamaño del papel: 2.1.-Ficha Márgenes: a b c d i e f h j k g a).- Tamaño del margen superior: En esta sección se debe especificar el espacio que deseamos dejar entre el borde superior de la hoja y el inicio del texto, esto se expresa en centímetros y modificamos su valor haciendo clic en los triángulos negros que se encuentran al costado derecho de cada opción, hacia arriba para aumentar y hacia abajo para disminuir. Departamento de Docencia – WORLDKEY INSTITUTO LTDA. www.wkc.cl Página 3 Guía del Alumno – Microsoft Word 2003 b).- Tamaño del margen inferior: En esta sección se debe especificar el espacio que deseamos dejar entre el borde inferior de la hoja y el fin del texto, esto se expresa en centímetros y modificamos su valor haciendo clic en los triángulos negros que se encuentran al costado derecho de cada opción, hacia arriba para aumentar y hacia abajo para disminuir. c).- Tamaño del margen izquierdo: En esta sección se debe especificar el espacio que deseamos dejar entre el borde izquierdo de la hoja y el inicio del texto, esto se expresa en centímetros y modificamos su valor haciendo clic en los triángulos negros que se encuentran al costado derecho de cada opción, hacia arriba para aumentar y hacia abajo para disminuir. d).- Tamaño del margen derecho: En esta sección se debe especificar el espacio que deseamos dejar entre el borde derecho de la hoja y el texto, esto se expresa en centímetros y modificamos su valor haciendo clic en los triángulos negros que se encuentran al costado derecho de cada opción, hacia arriba para aumentar y hacia abajo para disminuir. e).- Encuadernación: Esta opción permite agregar un espacio adicional en el caso que el documento que deseamos crear, va a ser impreso y luego encuadernado para formar un libro o un cuadernillo, este espacio se reserva para la parte en que van a ir los corchetes, el espiral o el empaste. f).- Normal: En esta opción se despliegan tres sub opciones que definiremos a continuación: Simétricos: Esta opción se utiliza cuando al imprimir queremos utilizar ambos lados de la hojas, al activar esta opción el sistema automáticamente asigna la parte del encuadernado al lado izquierdo en las páginas impares y al lado derecho en las páginas pares, de tal forma que al encuadernar, anillar o empastar el texto se vea a la misma altura en todas las páginas. Dos páginas por hoja: Al activar esta opción la hoja del documento se divide por la mitad y se separan como hojas independientes. Esta opción no se encuentra disponible si previamente activamos la opción Márgenes simétricos. Libro plegado: Al seleccionar Libro plegado para la configuración de página, Microsoft Word imprime dos páginas en una sola cara del papel. Al plegar el papel, se abre como un libro. Esta opción va dirigida a los documentos con más de dos páginas. g).- Predeterminar: Si al terminar de dar los formatos a la página, presionamos el botón Predeterminar, significa que todos los documentos nuevos que se abran en Word de aquí en adelante tendrán las mismas características, es decir, el tamaño de los márgenes, tamaño de la hoja, etc. h).- Orientación: Indica la forma en que ira la hoja de Word, ya sea de manera horizontal o vertical. Página 4 Departamento de Docencia – WORLDKEY INSTITUTO LTDA. www.wkc.cl Guía del Alumno – Microsoft Word 2003 i).- Posición del margen interno: Acá definimos si el margen que corresponde al lado del encuadernado irá a la derecha o a la izquierda. j).- Aceptar: Al terminar de seleccionar los cambios, debemos hacer clic en este botón para aplicarlos definitivamente al documento. k).- Cancelar: Elimina todos los cambios seleccionados y cierra la ventana de propiedades de página. Utilizando las opciones vistas en Configurar página.., aplique la siguiente configuración a su documento. • Margen superior : 2 cm • Margen inferior : 2 cm • Margen izquierdo : 2,5 cm • Margen derecho : 1,5 cm • Encuadernación : 0 cm • Márgenes simétricos : Activar 2.2.- Ficha Tamaño del papel: Si no se encuentra abierta la opción Configurar página, haga clic nuevamente en el Menú Archivo, luego Configurar página y seleccione la ficha Tamaño del papel: a).- Tamaño del papel b).c).f).d).- g).- g).- a).- Tamaño del papel: Permite seleccionar distintas opciones de tamaño de papel en el cual vamos a imprimir, las más utilizadas son Letter (tamaño carta) y Legal (oficio), para ver las opciones disponibles debe hacer clic en el triángulo negro que se encuentra en el costado derecho, se desplegará una lista donde debemos hacer un clic sobre el tamaño de papel que deseamos. b).- Ancho: Muestra el ancho de la página que se ha seleccionado en el paso anterior, si lo que necesita es un tamaño que no se en la lista, puede indicar el ancho en forma manual utilizando los botones que se encuentran al costado derecho de esta opción, a esto se le llama personalizar el tamaño del papel. Departamento de Docencia – WORLDKEY INSTITUTO LTDA. www.wkc.cl Página 5 Guía del Alumno – Microsoft Word 2003 c).- Alto: De la misma forma que en el ancho, es posible personalizar el alto deseado utilizando los botones que se ubican al costado derecho de esta opción. d).- Predeterminar: Al utilizar esta opción aplicaremos los cambios realizados a todos los documentos que se creen de aquí en adelante. e).- Aceptar: Permite aplicar la configuración seleccionada al documento actual. f).- Cancelar: Descarta todos los cambios seleccionados. Utilizando lo aprendido en la ficha Tamaño de papel aplique la siguiente configuración a su documento: • Tamaño del papel : Carta - Letter • Ancho y Alto : Sin cambios • Aplicar a : Todo el documento • Para aplicar cambios : Aceptar 3.- Ingresar texto en un documento de Microsoft Word: 3.1.- Configurar fuente: En Word cuando hablamos de fuente nos estamos refiriendo a la letra con se va a escribir o está escrito un texto o documento. Las herramientas que nos ofrece este y todos los programas que forman Microsoft Office 2003, nos permiten usan una gran variedad de tipos y tamaños de fuentes. Es conveniente definir estas dos opciones antes de comenzar a ingresar el texto, para ello utilizamos la herramienta Fuente y Tamaño de fuente que se encuentran en la Barra de herramientas Formato, las que podemos ver en la siguiente figura: Fuente Tamaño de fuente 3.1.1.- Elegir el tipo de fuente: Para elegir el tipo de fuente haga un clic sobre el triángulo negro que se encuentra al costado derecho de la herramienta Fuente, se desplegará un cuadro que nos muestra varios nombre, utilice la barra de desplazamiento y seleccione la que lleva por nombre Comic Sans MS como lo muestra la figura: 1.- Hacer clic aquí para desplegar el listado de fuentes disponibles. 2.- Utilice la barra de desplazamiento para encontrar la fuente solicitada 3.- Seleccione la que lleva por nombre Comic Sans MS. Observe que en el listado se puede apreciar la apariencia de cada tipo de fuente disponible. Página 6 Departamento de Docencia – WORLDKEY INSTITUTO LTDA. www.wkc.cl Guía del Alumno – Microsoft Word 2003 3.1.2.- Elegir el tamaño de la fuente: Para elegir el tamaño de la fuente haga clic sobre el triángulo negro que se encuentra al costado derecho de la herramienta Tamaño de Fuente, se desplegará un listado que nos muestra varios números, estos representan el tamaño de la fuente, si es necesario utilice la barra de desplazamiento y seleccione el tamaño 12, como lo muestra la siguiente figura: 1.Despliegue el listado de tamaños de fuente disponible. 2.- Si es necesario utilice la barra de desplazamiento para encontrar el tamaño de fuente 3.- Seleccione el tamaño de fuente 12 haciendo un clic sobre el. Las herramientas Tipo y Tamaño de Fuente deben quedar como se muestra a continuación: Una vez que hemos configurado la página, es decir sus márgenes y tamaño, y el tipo y tamaño de fuente que vamos a usar, estamos listos para iniciar la creación del texto. En la ventana del documento de Word digite lo siguiente: Nota: No utilice la tecla Enter para pasar de una línea a la otra, ya que Word lo hace automáticamente, sólo debe presionar Enter después de un punto aparte. Santiago de Chile, 25 de Enero de 2007 Sr. Director Presente Me dirijo a Ud. para informarle que recientemente he finalizado mi primer curso de computación, llamado “Manejo de Windows, Word y Excel”. Durante el desarrollo del curso aprendí a manejar el sistema operativo Microsoft Windows 98, también aprendí a manejar el procesador de textos Microsoft Word y la planilla electrónica de cálculos Microsoft Excel. Por lo tanto, y de acuerdo a los resultados obtenidos, es que me encuentro capacitado para realizar mi trabajo en cualquier PC compatible que tenga los programas antes señalados. Se despide atentamente, Escriba su nombre. Departamento de Docencia – WORLDKEY INSTITUTO LTDA. www.wkc.cl Página 7 Guía del Alumno – Microsoft Word 2003 Guardar un documento por primera vez: Cuando se crea un documento, es necesario guardarlo en alguna unidad de almacenamiento con un nombre determinado, para poder acceder a él en otra oportunidad, nosotros guardaremos el que acabamos de crear con el nombre Carta al Director, en la carpeta que tenemos asignada como alumno. Para ello siga los pasos que se indican a continuación: 1) 2) 3) 4) 5) 6) 7) 8) Haga un clic en el Menú Archivo Seleccione la opción Guardar como........ Despliegue el cuadro de dialogo y seleccione Escritorio, luego icono Archivos Alumnos Seleccione la carpeta con el nombre alumno mas su código borre el nombre Doc1 y escriba Carta al Director luego clic en guarda Con esto el documento ha sido guardado en su carpeta, con el nombre Carta al Director Para terminar cerraremos Microsoft Word, ahora haga clic en el menú archivo y luego en Cerrar. EJERCICIO: • Abra Microsoft Word • Configure la página y la fuente con las siguientes características: - • Página 8 Margen Superior e inferior Margen Izquierdo y derecho Encuadernación Encabezado Márgenes simétricos Tamaño del papel Orientación Tipo de Fuente Tamaño de Fuente : : : : : : : : : 2,5 cm 3,0 cm 1,0 cm 1,5 cm Activar Legal Vertical Verdana 10 Una vez configurada la página y el tipo de fuente, escriba el párrafo que se muestra a continuación: Departamento de Docencia – WORLDKEY INSTITUTO LTDA. www.wkc.cl Guía del Alumno – Microsoft Word 2003 Operaciones básicas con Word Salir del programa: Una vez finalicemos nuestra sesión con Word, deberemos cerrar la aplicación, para que de este modo, no ocupe espacio innecesario en la memoria del sistema. Para cerrar Word, podemos usar el botón cerrar de la aplicación, botón X superior (el situado en la parte inferior a este será el botón cerrar documento activo), o bien, dirigiéndonos a la opción Salir del menú Archivo. En ambos casos, Word, nos requerirá que guardemos todos los documentos abiertos en el caso de que no lo hayamos hecho con anterioridad. Trabajo con varias ventanas: Al trabajar con varios documentos a la vez, por ejemplo redactando dos cartas, podremos cambiar la visualización de una u otra, haciendo clic en la barra de estado de Word, sobre el botón que denominará a uno y otro documento o bien dirigiéndonos al menú Ventana, donde aparecerán todos los documentos abiertos con la aplicación en forma de opción de menú. En dicho menú podremos visualizar hasta 9 documentos abiertos. • • Guarde el documento con el nombre Ejercicio 1 en su disquete. Cierre Microsoft Word 5.- Abrir un archivo de Word: Un archivo de Word, o de cualquier programa, se puede abrir de dos formas, una de ellas es usar mi PC o el Explorador de Windows 5.1.- Abrir un archivo de Word desde Mi PC: a) Abra Mi PC. b) Abra el icono que corresponde a su carpeta como alumno c) Luego haga doble clic sobre el archivo Carta al Director, que tiene el siguiente icono: Cada Programa agregar un icono representativo de él a sus archivos para poder diferenciarlos, en el caso de Word el icono es d) Cierre Microsoft Word. Departamento de Docencia – WORLDKEY INSTITUTO LTDA. www.wkc.cl Página 9 Guía del Alumno – Microsoft Word 2003 5.2.- Abrir un archivo de Word desde Microsoft Word: Otra forma de abrirlo es mientras el programa se está ejecutando, siga estos pasos: a) Abra Word. b) Haga un clic en el Menú Archivo, luego Abrir c) Seleccione escritorio, icono Archivos Alumnos d) Busque su carpeta e) Selecciones el archivo que lleva por nombre Carta al Director f) Podrá ver como en la ventana de Word, se abra el archivo carta al director. g) Cierre Microsoft Word. Recuerde muy bien los pasos para abrir cualquier archivo de Word, ya que durante el desarrollo de la guía usaremos muchas veces este procedimiento. Vuelva a practicarlo si no le quedó totalmente claro. A modo de ejercicio repita los pasos para abrir un archivo de Word, esta vez utilice Ejercicio 1 que se encuentra en su carpeta. Luego cierre Microsoft Word 6.- Agregar Encabezado y Pie de página a un documento: Como vimos cuando estudiamos la Ficha Márgenes, el encabezado es un sector que va entre el margen superior y el texto, se reserva principalmente para agregar información relacionada al contenido del documento, y el Pie de página es un sector que va entre el margen inferior y el texto, lugar que también se reserva para agregar información relacionada con el contenido del documento. Ahora aprenderemos la forma en que se inserta la información en estas dos secciones. Página 10 Departamento de Docencia – WORLDKEY INSTITUTO LTDA. www.wkc.cl Guía del Alumno – Microsoft Word 2003 6.1.- Agregar un Encabezado: Para conocer esta herramienta abra el archivo Ejercicio 1 que se encuentra en su carpeta. Luego haga clic en el Menú Ver y seleccione la opción Encabezado y pie de página, en la parte superior de la hoja aparecerá un rectángulo con bordes punteados, el que indica el área que ocupa el Encabezado. Un poco más abajo aparecerá la Barra de herramientas que permite configurar esta opción: a) Haga un clic dentro del rectángulo punteado y escriba la siguiente frase “Ejercicio de Word 1 – Operaciones básicas de Word”. b) Seleccione el texto que acaba de escribir y cambie el tipo de fuente a Century Gothic, tamaño de fuente 8 y alineado a la derecha. c) Haga clic en el botón Cerrar de la barra de herramientas y observe el resultado. El texto que acaba de escribir se ubica ahora entre el borde superior de la página y el texto, si trata de seleccionarlo, modificarlo o borrarlo verá que se encuentra bloqueado ya que está en un área que no pertenece al documento. Para modificarlo deberá abrir nuevamente la opción Encabezado y pie de página que se encuentra en el Menú Ver. 6.2.- Agregar un pie de página: El procedimiento es el mismo que para el encabezado, vaya al Menú Ver luego Encabezado y pie de página. Utilizando la barra de desplazamiento baje hasta el final de la página donde encontrará un rectángulo punteado que lleva por título Pie de página. a) Haga un clic dentro del rectángulo punteado y escriba la siguiente frase “Documento creado el día Jueves 04 de Noviembre de 2004”. b) Seleccione el texto que acaba de escribir y cambie el tipo de fuente a Century Gothic, tamaño de fuente 8 y alineado al centro. c) Haga clic en el botón Cerrar de la barra de herramientas y observe el resultado. El texto que acaba de escribir se ubica ahora entre el borde inferior de la página y el texto. d) Cabe señalar que insertar, ya sea un encabezado o un pie de página, o ambos, en una página, estos se repetirán automáticamente en todas las páginas que formen el documento Departamento de Docencia – WORLDKEY INSTITUTO LTDA. www.wkc.cl Página 11 Guía del Alumno – Microsoft Word 2003 6.3.- Opciones de la Barra de herramientas Encabezado y pie de página: b a c d e f a) Insertar autotexto: Permite agregar texto prediseñados ya sea al encabezado o al pie de la página. Entre otros, estos texto pueden tener campos como el autor del documento, la fecha de creación del documento, campos que contienen la fecha y esta se va actualizando día a día automáticamente, hora de creación del documento o un campo que muestra la hora y se va actualizando cada vez que abrimos el archivo, fecha de impresión, etc. b) Insertar número de página: este botón inserta un campo que muestra el número de la página donde se insertó dicho campo. c) Insertar número de páginas: este botón inserta un campo que al repetirse en cada página nos muestra el número correlativo de cada una. d) Formato de número de página: permite configurar el tipo de número que se usará, o si en vez de números se usarán letras. Si la numeración debe comenzar de un número distinto de uno. e) Insertar fecha: permite insertar un campo donde nos muestra la fecha en formato DD:MM:AAAA. f) Insertar hora: permite insertar un campo donde nos muestra la hora en formato HH:MM. Página 12 Departamento de Docencia – WORLDKEY INSTITUTO LTDA. www.wkc.cl Guía del Alumno – Microsoft Word 2003 7.- Agregar numeración automática a las páginas: Existe otra opción para agregar numeración a la página que no es por medio del encabezado y pie de página. a) Haga clic en el Menú Insertar, luego seleccione la opción número de página...., aparecerá el cuadro que se muestra a continuación: Permite indicar si el número va a ir en la parte superior o inferior de la página Permite indicar si el número va a ir en la parte interior o exterior de la página. Permite indicar si la primera página llevará número o no Accediendo a esta opción podemos indicar si la numeración debe comenzar con un número distinto de 1 Ejercicio: Utilizando las herramientas Encabezado, Pie de página y Número de página,, modifique el documento Carta al Director que se encuentran en su disquete. TRABAJANDO CON ARCHIVOS 1.- Desplazamiento dentro de un texto: Una vez que se ha creado un texto, o mientras se está creando, puede ser necesario desplazarse desde un punto determinado a otro, esto se puede hacer utilizando el teclado o utilizando el Mouse, esta última es la forma más común por ser la más rápida. 1.1.- Desplazamiento usando el Mouse: Abra el Archivo Carta al Director que se encuentra en su disquete. Haga clic en alguna parte del texto. Podrá notar que el cursor queda en el lugar que eligió para hacer el clic. Esta operación es útil cuando deseamos agregar más texto al documento, ya sea una palabra, una frase o un párrafo completo. Departamento de Docencia – WORLDKEY INSTITUTO LTDA. www.wkc.cl Página 13 Guía del Alumno – Microsoft Word 2003 1.2.- Desplazamiento usando el teclado: Para desplazarse dentro de un texto usando el teclado, debemos usar las flechas que se encuentran junto al teclado numérico: Presione esta tecla y el cursor avanza hacia arriba Presione esta tecla y cursor avanzará a izquierda el la Presione esta tecla y el cursor avanzará a la derecha del texto. Presione esta tecla y el cursor avanzará hacia abajo También podemos utilizar las teclas Av.Pág y Re.Pág, con ellas se puede avanzar o retroceder una página con respecto al documento. Cabe señalar que si el texto no alcanza a ser más de una página, no se aprecia el cambio. 2.- Insertar líneas en un texto: Insertar líneas en un texto es muy útil cuando queremos dejar una separación entre dos párrafos. En su documento Carta al director haga el siguiente ejercicio: • Haga un clic antes de la palabra Sr. Y presione la tecla Enter, podrá observar que se agrega una línea en blanco entre la fecha y Sr. • Haga un clic antes de Me dirijo a Ud. para........ y presione la tecla Enter. • Haga un clic antes de Durante el desarrollo de........... y presione la tecla Enter. • Haga un clic antes de Por lo tanto, y de acuer............ y presione la tecla Enter. • Haga un clic antes de Se despide atentament............ y presione la tecla Enter. • Haga un clic antes de su nombre y presione la tecla Enter. • El resultado debe ser el siguiente: Página 14 Departamento de Docencia – WORLDKEY INSTITUTO LTDA. www.wkc.cl Guía del Alumno – Microsoft Word 2003 Sr. Director Presente Me dirijo a Ud. para informarle que recientemente he finalizado mi primer curso de computación, llamado “Manejo de Windows, Word y Excel”. Durante el desarrollo del curso aprendí a manejar el sistema operativo Microsoft Windows 98, también aprendí a manejar el procesador de textos Microsoft Word y la planilla electrónica de cálculos Microsoft Excel. Por lo tanto, y de acuerdo a los resultados obtenidos, es que me encuentro capacitado para realizar mi trabajo en cualquier PC compatible que tenga los programas antes señalados. Se despide atentamente, Escriba su nombre. Ahora procederemos a guardar los cambios que ha hecho en el documento Carta al Director, haga clic en el Menú Archivo, luego haga clic sobre Guardar. De esta forma los cambios realizados han quedado grabados. 3.- Insertar un nuevo párrafo en un documento de Word: Para insertar un párrafo nuevo en su documento Carta al Director, sitúe el cursor al final de la frase .........programas antes señalados , luego haga un clic, presione la tecla Enter dos veces y digite el siguiente párrafo: “Esperando que la presente tenga una buena acogida, solicito a Ud. que pueda concederme una entrevista para realizar algunas consultas.”. Ahora guarde los cambios, haga un clic en el Menú Archivo, luego Guardar. De esta forma se puede insertar el párrafo que desee en cualquier documento de Word. Cuando cometa algún error, ya sea que sin querer eliminó alguna letra, palabra o párrafo, puede utilizar la herramienta Deshacer de la Barra de Herramientas, con esto se pueden ir eliminando todas las modificaciones que se fueron haciendo. Cada vez que haga clic en esta herramienta se cancela una acción, y si seguimos haciendo clic se irán cancelando una por una todas las acciones anteriores Departamento de Docencia – WORLDKEY INSTITUTO LTDA. www.wkc.cl Página 15 Guía del Alumno – Microsoft Word 2003 4.- Selección de texto Para realizar los ejercicios que veremos a continuación, es necesario que tenga abierto el documento Carta al Director. 4.1.- Selección de Texto por arrastre Haga clic donde se indica: Director Sin soltar el botón del Mouse arrastre hacia la derecha hasta que toda la palabra quede destacada con un fondo negro. De la misma forma seleccione alguna frase. Seleccione ahora una línea completa. Ahora seleccione un párrafo completo. Seleccione el documento completo. Repita varias veces hasta que pueda dominarlo bien. Nota: Cabe señalar que para seleccionar un documento completo puede utilizar la opción Seleccionar todo del Menú Edición. 4.2.- Selección de una palabra Haga doble clic en la palabra Director (esta quedará destacada con un fondo negro) Haga doble clic ahora en la palabra Presente (esta quedará destacada con un fondo negro) Haga doble clic en varias palabras distintas hasta que pueda dominarlo bien. 4.3.- Selección de un párrafo Ubique el párrafo que comienza con la frase Durante el desarrollo de las clases aprendí a... y haga rápidamente tres clic (todo el párrafo quedará destacado con fondo negro) 5.- Copiar Texto: Copiar texto es crear un duplicado, ya sea de una palabra, una frase, un párrafo o un documento completo e insertarlo en otro lugar. Para comprender mejor esta definición realice el siguiente ejercicio: Seleccione el texto indicado: Sr. a) Haga clic en la herramienta Copiar de la Barra de Herramientas Estándar b) Haga clic después de su nombre como se indica. Su nombre c) Presione ENTER dos veces para agregar líneas d) Haga clic en la herramienta Pegar de la Barra de Herramientas Estándar e) Repita los pasos necesarios para obtener el siguiente resultado: Su nombre. Sr. Director Presente Página 16 Departamento de Docencia – WORLDKEY INSTITUTO LTDA. www.wkc.cl Guía del Alumno – Microsoft Word 2003 6.- Mover o cortar texto: Mover o cortar es extraer una palabra, frase, párrafo o documento completo e insertarlo en un lugar diferente. En este caso el texto desaparece de su lugar original. Para comprender mejor esta definición realice el siguiente ejercicio: a) Seleccione el texto indicado: b) c) d) e) f) Santiago de Chile, 25 de Enero de 2007 Haga clic en la herramienta Cortar de la Barra de herramientas Estándar Haga clic después de su nombre Presione ENTER dos veces para agregar líneas Haga clic en la herramienta Pegar de la Barra de herramientas Estándar El aspecto final de su documento debe ser el siguiente: Sr. Director Presente Me dirijo a Ud. para informarle que recientemente he terminado mi primer curso de computación, llamado “Manejo de Windows, Word y Excel”. Durante el desarrollo del curso aprendí a manejar el sistema operativo Microsoft Windows 98, también aprendí a manejar el procesador de textos Microsoft Word y la planilla electrónica de cálculos Microsoft Excel. Por lo tanto, y de acuerdo a los resultados obtenidos, es que me encuentro capacitado para realizar mi trabajo en cualquier PC compatible que tenga los programas antes señalados. Esperando que la presente tenga una buena acogida, solicito a Ud. que pueda concederme una entrevista para realizar algunas consultas. Se despide atentamente, Escriba su nombre. Departamento de Docencia – WORLDKEY INSTITUTO LTDA. www.wkc.cl Página 17 Guía del Alumno – Microsoft Word 2003 Santiago de Chile, 25 de Enero de 2007 Sr. Director Presente 7.- Alineación de texto: Dentro de la Barra de Herramientas Formato existen cuatro botones que nos permiten alinear el texto de distinta forma: Alinear a la izquierda Centrar Justificar Alinear a la derecha a.- Seleccione los párrafos de su documento Carta al director como se indica: b.- Seleccione la herramienta Justificar del la Barra de Herramientas Formato (El texto seleccionado se ajustará automáticamente tanto a la derecha como a la izquierda de la página) Página 18 Departamento de Docencia – WORLDKEY INSTITUTO LTDA. www.wkc.cl Guía del Alumno – Microsoft Word 2003 c.- Seleccione el texto indicado: Esperando que la presente tenga una buena acogida, solicito a Ud. Que pueda concederme una entrevista para realizar algunas consultas. Se despide atentamente, Escriba su nombre. Santiago de Chile, 25 de Enero de 2007 d.- Seleccione la herramienta Centrar de la Barra de Herramientas Formato (El texto seleccionado quedará centrado automáticamente) e.- Seleccione el texto que se indica: Esperando que la presente tenga una buena acogida, solicito a Ud. Que pueda concederme una entrevista para realizar algunas consultas. Se despide atentamente, Escriba su nombre. Santiago de Chile, 25 de Enero de 2007 f.- Seleccione la herramienta Alinear Derecha de la Barra de Herramientas Formato (El texto seleccionado quedará alineado a la derecha automáticamente) El texto finalmente debe quedar de la siguiente forma: Departamento de Docencia – WORLDKEY INSTITUTO LTDA. www.wkc.cl Página 19 Guía del Alumno – Microsoft Word 2003 Sr. Director Presente Me dirijo a Ud. para informarle que recientemente he finalizado mi primer curso de computación, llamado “Manejo de Windows, Word y Excel”. Durante el desarrollo del curso aprendí a manejar el sistema operativo Microsoft Windows 98, también aprendí a manejar el procesador de textos Microsoft Word y la planilla electrónica de cálculos Microsoft Excel. Por lo tanto, y de acuerdo a los resultados obtenidos, es que me encuentro capacitado para realizar mi trabajo en cualquier PC compatible que tenga los programas antes señalados. Esperando que la presente tenga una buena acogida, solicito a Ud. que pueda concederme una entrevista para realizar algunas consultas. Se despide atentamente, Escriba su nombre. Santiago de Chile, 25 de Enero de 2007 Sr. Director Presente GUARDE LOS CAMBIOS AL TERMINAR (ARCHIVO Y LUEGO GUARDAR) CIERRE WORD Página 20 Departamento de Docencia – WORLDKEY INSTITUTO LTDA. www.wkc.cl Guía del Alumno – Microsoft Word 2003 8.- Guardar el documento con otro nombre: Al abrir un documento existente, tenemos la posibilidad de guardarlo con otro nombre, lo que significa que creamos un duplicado del documento original y en la copia nueva guardamos todos los cambios que deseamos. Esto resulta muy útil cuando tenemos un documento importante y queremos guardarlo sin que se modifique. Para practicar lo que hemos dicho, utilizaremos el archivo Carta al director que se encuentra en su disquete, siga los pasos que se indican a continuación: a) Abra el archivo Carta al director que se encuentra en su carpeta, recuerde que para abrir un archivo existente debe ir al Menú Archivo, luego Abrir, buscar su carpeta y seleccionar el archivo con el que vamos a trabajar. b) Una vez realizado el paso anterior, veremos en pantalla nuestro documento, haga un clic en el Menú Archivo, luego Guardar como. c) En su carpeta se ha creado un duplicado del archivo Carta al Director que se llama Copia de Carta al Director. Por lo tanto, ahora tiene la posibilidad de trabajar con cada uno de ellos en forma separada. Para finalizar cierre Microsoft Word. 9.- Guardar el documento en una carpeta existente: Este ejercicio es muy parecido al anterior, ya que crearemos un duplicado de Carta al director pero esta vez lo guardaremos en una carpeta que crearemos previamente, siga los pasos que se indican a continuación: a) b) c) d) e) f) Cierre Microsoft Word si se encuentra abierto Abra el icono del escritorio Archivos Alumnos y luego abra su carpeta (alumnocodigo) Cree una carpeta llamada Trabajos de Word Cierre la ventana Abra Microsoft Word y luego abra el archivo Carta al Director que está en su carpeta. Haga clic en el menú Archivo y luego seleccione la opción Guardar como... El documento se ha guardado en la carpeta Trabajos de Word con el nombre Ejemplo. Para finalizar cierre Microsoft Word. Departamento de Docencia – WORLDKEY INSTITUTO LTDA. www.wkc.cl Página 21 Guía del Alumno – Microsoft Word 2003 10.- Guardar el documento creando una carpeta sin salir de Word a) Abra Microsoft Word y luego abra el archivo Carta al Director que está en su carpeta. b) Haga clic en el menú Archivo y luego seleccione la opción Guardar como... c) Se desplegará el siguiente cuadro de diálogo, siga la secuencia de pasos para realizar el ejercicio: 3.- Colocar el nombre Respaldo 1.- Despliegue el cuadro y seleccione escritorio luego clic en icono Archivos Alumnos busque su carpeta 4.- Haga clic en Aceptar 5.- Haga doble clic en Respaldo para abrirla 2.- Haga clic en Crear nueva Carpeta, se abrirá el cuadro de la derecha 7.- Para terminar clic en guardar 6.- Borre el nombre actual y escriba Respaldo de la carta d) Luego de seguir correctamente la secuencia de pasos, el documento se ha guardado en la carpeta Respaldo con el nombre Respaldo de la Carta. Si desea comprobarlo abra su carpeta y luego seleccione la carpeta Respaldo de la Carta. e) Cierre Microsoft Word para terminar. 11.- Modificar la apariencia del documento mediante la Barra de Formato: Cuando creamos el primer documento, Carta al Director, vimos que el tipo y el tamaño de la fuente lo podíamos definir desde la barra de formato antes de comenzar a escribir el texto. Aparte de estas dos propiedades, y en la misma barra de formato, existen tres más que nos permiten dar otra apariencia a la Fuente, estas son Negrita, Cursiva y Subrayado, las que se identifican con los siguientes botones: Subrayado Tipo de Fuente Página 22 Cursiva Tamaño de Fuente Negrita Departamento de Docencia – WORLDKEY INSTITUTO LTDA. www.wkc.cl Guía del Alumno – Microsoft Word 2003 Además de las propiedades ya vistas existen dos más que sirven para resaltar su documento, estas son: Color de fuente y herramienta Resaltar. Resaltar Color de fuente Para practicar estas herramientas siga los pasos que se indican a continuación: a) Abra Microsoft Word b) Abra el archivo Carta al Director que está en su carpeta alumno c) Una vez abierto, seleccione el menú Archivo y luego Guardar Como... y guarde el documento en la carpeta alumno con el nombre Conejillo de Indias. d) Seleccione cualquier línea del documento y haga clic en la herramienta Tipo de Fuente, luego haga clic sobre el tipo de fuente que lleva el nombre de Bookman Old Style. e) Seleccione cualquier línea del documento y haga clic en la herramienta Tamaño de Fuente, luego haga clic en el tamaño 14. f) Seleccione cualquier línea del documento y haga un clic en la herramienta Negrita. g) Seleccione cualquier línea del documento y haga un clic en la herramienta Cursiva. h) Seleccione cualquier línea del documento y haga un clic en la herramienta Subrayado. i) Seleccione cualquier línea del documento y haga un clic en el triangulo negro que se encuentra junto a la herramienta Color de Fuente y seleccione algún color. j) Seleccione cualquier línea del documento y haga un clic en el triangulo negro que se encuentra junto a la herramienta Resaltar y seleccione algún color. k) A modo de práctica, modifique todo el documento, cambie tipo y tamaño de fuente y use Negrita, Cursiva y Subrayado, Color de fuente, Resaltar de tal forma que la apariencia final del texto sea parecido al que se muestra a continuación: Departamento de Docencia – WORLDKEY INSTITUTO LTDA. www.wkc.cl Página 23 Guía del Alumno – Microsoft Word 2003 12 Modificar la apariencia del documento mediante el Menú Formato: Otra forma de modificar la apariencia del texto es usando la opción Fuente del Menú Formato, para conocer esta opción, haga lo siguiente: a) Abra el archivo Ejemplo que se encuentra dentro de la carpeta Trabajos de Word en su disquete. b) Seleccione el texto que se indica a continuación: Sr. Director Presente a) Seleccione el Menú Formato, luego la opción Fuente, se abrirá la ventana Fuente, esta contiene tres fichas Fuente, Espacio entre caracteres y Animación: 12.1.- Ficha Fuente: Seleccione aquí el tipo de letra Seleccione aquí el tamaño Seleccione acá el color para la fuente Seleccione aquí el estilo de fuente Seleccione acá el tipo de subrayado Del listado selecciones algún efecto para el texto Haga clic en aceptar para terminar Acá puede ver la muestra b) Utilizando el menú Formato y la opción Fuente cambie el aspecto de todo el documento. Utilice tipos de letra, estilos de fuente, tamaños, subrayados, colores de letra y efectos distintos en cada selección que haga. Terminado el ejercicio guarde los cambios realizados. Página 24 Departamento de Docencia – WORLDKEY INSTITUTO LTDA. www.wkc.cl Guía del Alumno – Microsoft Word 2003 12.2.- Ficha Espacio entre caracteres: Seleccione algún párrafo cualquiera y haga clic en el menú Formato y luego seleccione Fuente. En la ventana Fuente seleccione la ficha Espacio entre caracteres. 2.- Use este botón para aumentar el valor a 10 pto. 1.- Despliegue este cuadro y seleccione Expandido 3.- Para finalizar haga clic en aceptar Ahora Ud. podrá notar que el texto que seleccionó tiene una separación mayor entre los caracteres. Repita el ejercicio con el resto del texto, luego guarde los cambios (ArchivoGuardar). 12.3.- Ficha Efectos de texto: Seleccione algún párrafo cualquiera y haga clic en el menú Formato y luego seleccione Fuente. En la ventana Fuente seleccione la ficha Efectos de texto, aparecerá la ventana que se muestra a continuación, siga los pasos que se piden: 1.- Haga clic aquí para seleccionar algún tipo de animación 2.- Observe la muestra, si no le agrada seleccione otro 3.- Haga clic en Aceptar para aplicar el efecto seleccionado Departamento de Docencia – WORLDKEY INSTITUTO LTDA. www.wkc.cl Página 25 Guía del Alumno – Microsoft Word 2003 A modo de ejercicio aplique animaciones al resto del documento, luego guarde los cambio, mantenga el archivo abierto para practicar la siguiente herramienta. 13.- Efecto de Subíndice y Superíndice: a) Al final del documento Ejemplo agregue el siguiente párrafo, fuente Arial tamaño 14, negrita y centrado: H2O+2CU=H2CU2 Utilice el Menú Insertar luego MICROSOFT ® WINDOWS Símbolo para© COPYRIGHT MICROSOFT CORP 1981-1996 introducir los C6H12O6 caracteres © y (a+b)2=a2+2ab+b2 ® b) Seleccione el número 2 que se encuentra junto a la primera H del párrafo, haga clic en el Menú Formato, luego Fuente. c) Esta ventana ya es conocida para nosotros, en la ficha fuente y en la sección de Efectos, active la casilla Subíndice y luego haga clic en Aceptar. Observe que el efecto de Subíndice reduce el tamaño de la fuente y la desplaza ligeramente hacia abajo. El efecto contrario se llama Superíndice y desplaza la letra ligeramente hacia arriba. d) Utilice estos dos efectos para dar la siguiente apariencia al texto: H2O+2CU=H2CU2 MICROSOFT ® WINDOWS © COPYRIGHT MICROSOFT CORP 1981-1996 C6H12O6 (a+b)2=a2+2ab+b2 • Guarde los cambios y cierre el documento Ejemplo. Ejercicio Parcial 1: Realizaremos un ejercicio con el fin de practicar todas las herramientas que hemos aprendido hasta aquí, siga los pasos que se indican a continuación: 1.- Abra Microsoft Word y configure la página del nuevo documento con las siguientes características: a) Tamaño del papel: Oficio o legal b) Márgenes: Superior e Inferior 2 cms., Izquierdo y Derecho 2 cms. c) Encuadernación: 0,5 cms. Página 26 Departamento de Docencia – WORLDKEY INSTITUTO LTDA. www.wkc.cl Guía del Alumno – Microsoft Word 2003 2.- Escriba el siguiente texto con letra Times New Roman, tamaño 12. Formas rápidas de crear cartas, memorandos y otros documentos Puede utilizar plantillas y asistentes para ahorrar tiempo cuando cree tipos de documentos comunes. Por ejemplo, puede utilizar el Asistente para memorando para crear fácilmente memorandos profesionales o el Asistente para páginas Web para aprender a crear páginas Web. Algunos asistentes y plantillas se instalan con la instalación Típica, otros con la instalación Personalizada y otros se encuentran disponibles en el sitio Web de Microsoft. Para buscar las plantillas o asistentes disponibles, realice una de las siguientes acciones: Ejemplo de documentos que se pueden crear A continuación se muestran algunos de los documentos que se pueden crear utilizando asistentes y plantillas: escritos legales, memorandos, cartas, faxes, informes, tesis, directorios, boletines, manuales, folletos, calendarios, páginas Web, horarios, agendas, currículos, órdenes de compra y facturas. Tras comprobar que se ha instalado el asistente o plantilla que desee, haga clic en Nuevo en el menú Archivo, haga clic en la ficha del tipo de documento que desee y, a continuación, haga doble clic en la plantilla o en el asistente. 3.- Guarde el nuevo documento con el nombre Repaso 1 en su disquete. 4.- Modifique los títulos de la siguiente forma: - Fuente Comic Sans Ms, Tamaño de fuente 20 - Color de fuente Gris - Aplicar efecto de Sombra - Texto Centrado - Texto en Negrita y Subrayado doble 5.- Modifique el - primer párrafo de la siguiente forma: Fuente Arial Narrow,Tamaño de fuente 18 Color de fuente Azul Negrita y Cursiva Párrafo Justificado Animación Texto chispeante 6.- Modifique el - segundo párrafo de la siguiente forma: Fuente Garamond, Tamaño de fuente 20 Color de fuente Rojo Negrita Párrafo Justificado Animación Fila de hormigas negras 7.- Guarde los cambios y cierre Microsoft Word. Departamento de Docencia – WORLDKEY INSTITUTO LTDA. www.wkc.cl Página 27 Guía del Alumno – Microsoft Word 2003 EFECTOS ESPECIALES DE TEXTOS 1.- Wordart: La herramienta Wordart permite agregar efectos especiales al texto. Puede crear texto sombreado, asimétrico, girado y estirado, así como texto que haya sido adaptado a formas previamente definidas. Debido a que los efectos especiales de texto son objetos de dibujo, se pueden rellenar con colores uniformes o degradados, también se puede utilizar una imagen para rellenar un Wordart. Es importante tener en cuenta que los efectos especiales de texto son objetos de dibujo y que, por lo tanto, no se tratan como texto, por ejemplo no podrá corregir la ortografía como haría con texto normal. La herramienta Wordart la podemos encontrar en el Menú Insertar, Imagen, Wordart, aunque la forma más rápida es hacer un clic en el botón Wordart de la Barra de dibujo, la apariencia de esta barra es la que se muestra en la figura de abajo y si no se encuentra visible, la podemos activar haciendo clic en el Menú Ver, Barras de Herramientas, Dibujo. Botón para activar la herramienta Wordart 1.1.- Como insertar un Wordart: Para practicar el uso de esta herramienta realizaremos el siguiente ejercicio: a) Abra Microsoft Word y guarde el nuevo documento con el nombre Ejercicio de Wordart en su disquete. b) Haga clic en el botón Wordart de la Barra de dibujo, se desplegará el cuadro de diálogo Galería de Wordart. En este cuadro podemos apreciar todos los diseños disponibles para Wordart, por ahora seleccionaremos el primero de la lista, para luego estudiar el comportamiento de este tipo de efectos. Haga clic sobre el primer estilo y luego presione Aceptar, se desplegará el cuadro de diálogo Modificar texto de Wordart. Página 28 Departamento de Docencia – WORLDKEY INSTITUTO LTDA. www.wkc.cl Guía del Alumno – Microsoft Word 2003 En este recuadro escriba la palabra HOLA de tal forma que quede como se muestra a la derecha, para terminar haga clic en Aceptar a) Aparecerá en pantalla el Wordart HOLA. NOTA: Es muy importante saber que para realizar cualquier modificación a un WordArt este debe estar seleccionado. Note la diferencia entre un WordArt seleccionado y un WordArt no seleccionado que se muestra a continuación: WordArt seleccionado WordArt no seleccionado 1.2.- Modificar el tamaño y forma de un Wordart: Haga un clic con el botón derecho del Mouse sobre el Wordart y seleccione la opción Formato de Wordart, en la ventana que aparece seleccione la ficha Diseño y luego seleccione la opción Cuadrado o Estrecho, por ultimo Acepte. Con esto el Wordart ya no tendrá el aspecto de cuadrados negros en su entorno de selección, sino que círculos blancos, esto servirá para un mejor manejo del Wordart. Siga los pasos que se indican a continuación: 1.- Coloque el puntero aquí y cuando tome forma de flecha doble (sin soltar el botón del Mouse) arrastre hacia arriba 2.- Coloque el puntero aquí y cuando tome forma de flecha doble (sin soltar el botón del Mouse) arrastre hacia la izquierda 4.- Coloque el puntero aquí y cuando tome forme de flecha circular arrastre el puntero hacia la derecha 3.- Coloque el puntero aquí y cuando tome forma triangular (sin soltar el botón del Mouse) arrastre hacia la izquierda Departamento de Docencia – WORLDKEY INSTITUTO LTDA. www.wkc.cl Página 29 Guía del Alumno – Microsoft Word 2003 Si ha seguido todos los pasos correctamente, el resultado del ejercicio anterior debería ser como se muestra abajo: 1.3.- Modificar las propiedades del Wordart: Para cambiar las propiedades como color de relleno o color de línea utilizaremos la barra de dibujo, siga los ejercicios que se indican a continuación: Modificar color de relleno: a) Seleccione el Wordart b) Haga clic sobre la herramienta Color de relleno de la Barra de dibujos, se desplegará la paleta de colores que se muestra a continuación: Haga clic aquí para desplegar la paleta de colores de relleno Para asignar un color de relleno, seleccione el que desee de esta lista Para ver una gama de colores más amplia haga clic aquí Para ver una lista de efectos de relleno haga clic acá, veremos la ventana que se muestra en la página siguiente, la que tiene 4 fichas. Página 30 Departamento de Docencia – WORLDKEY INSTITUTO LTDA. www.wkc.cl Guía del Alumno – Microsoft Word 2003 Estas tres fichas nos ofrecen alternativas de relleno para nuestro Wordart, explore cada una de ellas, para aplicar la configuración elegida, haga clic en Aceptar y observe los resultados. Practique este ejercicio hasta que logre comprenderlo bien. Modificar color de línea: • Seleccione el Wordart • Haga clic en la herramienta Color de línea de la Barra de dibujos, se desplegará una paleta de colores que nos ofrece prácticamente las mismas opciones que vimos en color de relleno, la diferencia está en que esta configuración se aplicará al contorno del Wordart. Seleccione algún color distinto al del relleno y observe el resultado. Herramienta Color de línea • • A modo de ejercicio cree varios Wordart y aplique distintos tipos de relleno y líneas a cada uno, como se muestra en el recuadro: Guarde los cambios en Ejercicio de Wordart y cierre Microsoft Word. Departamento de Docencia – WORLDKEY INSTITUTO LTDA. www.wkc.cl Página 31 Guía del Alumno – Microsoft Word 2003 2.- Cuadro de texto: Un cuadro de texto es simplemente una forma que puede contener texto. Los cuadros de texto vienen en una gran cantidad de formas llamadas Autoformas. El rectángulo es todavía la forma utilizada con más frecuencia y debido a esto es que en la barra de dibujo encontramos un acceso directo a esta herramienta. Recuerde que si la barra de Dibujo no se encuentra en pantalla, la podemos activar en el Menú Ver - Barras de herramientas Dibujo. 2.1.- Insertar un cuadro de texto: Para practicar el uso de esta herramienta realizaremos el siguiente ejercicio: a) Abra Microsoft Word y guarde el nuevo documento con el nombre Ejercicio de Cuadro de texto en su disquete. b) Haga clic en el botón Cuadro de texto de la Barra de dibujo c) Haga clic en el lugar del documento en que desee agregar el cuadro de texto. d) En pantalla aparecerá un cuadro con borde achurado, en el escriba con letra mayúscula la palabra HOLA, de tal forma que quede como se indica en la figura: Al igual que en Wordart, para realizar algún cambio en un Cuadro de texto, este debe estar seleccionado. Note la diferencia entre un Cuadro de texto seleccionado y un Cuadro de texto no seleccionado que se muestra a continuación: Cuadro de texto seleccionado Página 32 Cuadro de texto no seleccionado Departamento de Docencia – WORLDKEY INSTITUTO LTDA. www.wkc.cl Guía del Alumno – Microsoft Word 2003 2.2.- Modificar las propiedades de un cuadro de texto: a) Tamaño: Asegúrese que se encuentra seleccionado, si no lo está, lleve el puntero del Mouse sobre el contorno del Cuadro de texto y cuando se agregue una figura en forma de cruz al puntero, haga un clic con el botón izquierdo, de esta forma el Cuadro de texto ya estará seleccionado. Siga los pasos que se indican a continuación: 1.- Coloque el puntero aquí y cuando tome forma de flecha doble (sin soltar el botón del Mouse) arrastre hacia la derecha para agrandar o hacia la izquierda para achicar. 2.- Coloque el puntero aquí y cuando tome forma de flecha doble (sin soltar el botón del Mouse) arrastre hacia la abajo para agrandar o hacia la arriba para achicar. b) Fuente del Cuadro de texto: El tipo de fuente se puede modificar de la misma forma en que se hace con un texto normal, basta con seleccionar el párrafo, y cambiar el tipo, tamaño y color de fuente que se desea, a modo de práctica, cambie el tipo de fuente a Comic Sans Ms, Tamaño 16 y color azul, modifique el tamaño del cuadro si es necesario para dar cabida al nuevo tamaño de fuente. c) Apariencia del cuadro de texto: Esta se puede modificar utilizando los botones de la Barra de dibujo que se muestran a continuación: Color de relleno: permite agregar un color al área del cuadro de texto, las opciones son las mismas que vimos en el ejercicio de Wordart, a modo de práctica, seleccione el cuadro de texto y asígnele ya sea un color o un efecto de relleno. Color de línea: permite agregar un color a la línea de contorno del cuadro de texto, a modo de práctica, seleccione el cuadro de texto y asígnele un color a elección. Estilo de línea: permite modificar el ancho de la línea de contorno del cuadro de texto, seleccione su cuadro de texto, haga clic en esta herramienta y cambie el ancho de línea a elección. Tipo de línea: permite cambiar la forma de la línea de contorno, como líneas punteadas, guión y punto, etc., seleccione su cuadro de texto, haga clic en esta herramienta y cambie el tipo de línea de contorno. Departamento de Docencia – WORLDKEY INSTITUTO LTDA. www.wkc.cl Página 33 Guía del Alumno – Microsoft Word 2003 Ejercicio: En su documento Ejercicio de cuadro de texto, inserte varios cuadros de texto y aplique distintos formatos de fuente, color relleno, estilo de línea y tipo de línea, como se aprecia en el ejemplo: WINDOWS WORD POWERPOINT COREL DRAW EXCEL ACCESS INTERNET 3.- Autoformas: Las autoformas son figuras prediseñadas que pueden insertarse en un documento de Word con fines decorativos, pero que además se les puede agregar texto. Para comenzar a estudiar esta herramienta, abra Microsoft Word y guarde el nuevo documento como Ejercicio de autoformas. Página 34 Departamento de Docencia – WORLDKEY INSTITUTO LTDA. www.wkc.cl Guía del Alumno – Microsoft Word 2003 3.1.- Insertar Autoformas: Para ingresar a la opción Autoforma, debemos ir al botón Autoforma de la Barra de Dibujo, aparecerá una ventana que nos muestra las categorías disponibles, cabe señalar que en la única categoría donde no podemos agregar texto, es en Líneas. Para insertar nuestra primera autoforma siga los pasos que se indican a continuación: • Haga clic en el botón Autoforma y seleccione la segunda categoría Formas básicas • Haga un clic sobre la forma que lleva por nombre Bisel (tercera columna). • Haga un clic en cualquier parte del documento para insertar la Autoforma, aparecerá la figura que se muestra a continuación. Utilice los tiradores para aumentar o disminuir el tamaño de la figura. • • • • • • • Utilice el tirador amarillo para aumentar o disminuir el biselado de la figura. Lleve el puntero del Mouse sobre la Autoforma y haga un clic con el botón derecho, del menú emergente seleccione la opción Agregar texto. Escriba la palabra BIENVENIDO. Modifique el tamaño de la figura para dar cabida al texto en una sola línea. Seleccione todo el texto y cambie el tipo de fuente a Arial Black, tamaño 26, negrita y cursiva, color de fuente azul. Aplique color de relleno amarillo Cambie el color de la línea a azul y el estilo a 6 pto. Vuelva a modificar el tamaño de la Autoforma para dar cabida al texto en una sola línea, el resultado final debe ser parecido a la siguiente figura: BIENVENIDO • Utilizando el mismo procedimiento anterior inserte en su documento varias autoformas de distintas categorías como en el ejercicio de Wordart, modifique colores de fuente y relleno, tipos, estilos y colores de línea. Departamento de Docencia – WORLDKEY INSTITUTO LTDA. www.wkc.cl Página 35 Guía del Alumno – Microsoft Word 2003 TRABAJO CON IMÁGENES 1.- Imágenes prediseñadas: Esta herramienta de Office, nos ofrece una galería de imágenes clasificadas por categorías, las cuales podemos insertar dentro de un documento de Word. Abra Microsoft Word y guarde el nuevo documento como Ejercicio de Imágenes en su disquete. 1.1.- Insertar una imagen: Para insertar una imagen prediseñada siga estos pasos: • Haga un clic en el Menú Insertar. • Luego seleccione la opción Imagen. • Luego Imagen Prediseñada, en la ventana que aparece siga el orden de los pasos: 1.- Puede introducir el nombre de la palabra clave que necesita buscar, Ejemplo, Lugares y luego clic en buscar 2.- Al hacer clic se desplegará tras posibilidades Mis colecciones, Colecciones de Office y Colecciones Web. Para ver los temas o categorías haga clic en (+) y se expandirá el árbol de categorías. Inicialmente todas las categorías aparecen con la casilla marcada, pero puede dejar marcadas solo las que te interesen. Si hace clic en el símbolo que se encuentra a la derecha de la imagen se abrirá un menú. Las opciones mas utilizadas son Insertar que pega la imagen en el documento Word, y Copiar que copia la imagen y la puedes pegar las veces que quieras en el documento. Página 36 Departamento de Docencia – WORLDKEY INSTITUTO LTDA. www.wkc.cl Guía del Alumno – Microsoft Word 2003 1.2.- Insertar imágenes prediseñadas dentro de un texto: Para realizar este ejercicio es necesario que abra el archivo Carta al Director que se encuentra en su disquete. Una vez abierto siga las instrucciones: a) Inserte una imagen prediseñada en el documento. Podrá ver, que al insertarla, esta desplaza el párrafo ya que la imagen ocupa todo el espacio. b) Modifique el tamaño de tal forma que quede de unas cuatro líneas de alto. c) Sin dejar de seleccionar la imagen, haga un clic en el Menú Formato y seleccione Imagen, aparecerá la siguiente ventana: En la parte superior del cuadro de diálogo Formato de Imagen se pueden distinguir 6 fichas: Colores y líneas, Tamaño, Diseño, Imagen, Cuadro de Texto y Web d) Seleccione la ficha Diseño, que contiene varias opciones de Estilo de Ajuste: El texto queda desplazado con respecto al costado izquierdo y derecho de la imagen El texto imagen El texto rodea la imagen, dibujando un cuadro cubre La imagen cubre el texto El texto se adapta a la forma del objeto Departamento de Docencia – WORLDKEY INSTITUTO LTDA. www.wkc.cl Página 37 la Guía del Alumno – Microsoft Word 2003 a) Para este ejercicio, seleccione el estilo de ajuste cuadrado, luego haga un clic en Aceptar b) El resultado debe ser: c) A modo de práctica, inserte varias imágenes en su documento y a cada una déle un estilo de ajuste distinto. 1.3.- Colocar color de relleno y contorno a una imagen prediseñada. Seleccione alguna de las imágenes que insertó en su documento, luego haga un clic en el Menú Formato, Imagen, seleccione la ficha Colores y líneas Despliegue este cuadro y seleccione un grosor de línea Despliegue este cuadro y seleccione un color de relleno Despliegue este cuadro y seleccione un color de línea Para terminar haga clic en Aceptar La imagen debería quedar como muestra el ejemplo: Página 38 Departamento de Docencia – WORLDKEY INSTITUTO LTDA. www.wkc.cl Guía del Alumno – Microsoft Word 2003 Ejercicio: En un documento nuevo, digite el texto que aparece a continuación y guárdelo en su carpeta con el nombre Ejercicio de Word. Los errores del PC Aunque errar es de humanos. ¿Cómo explicar los numerosos fallos que comete un ordenador? Quizá la respuesta está en que detrás de cada programa hay un grupo de personas que en algún momento han dejado pasar por alto algún pequeño detalle antes de ser debidamente subsanado. Otro aspecto que también contribuye a alargar esta lista de meteduras de pata es la inexperiencia del usuario con aplicaciones, comandos y demás conceptos que surgen cada día en un mundo que avanza a una velocidad de vértigo. Una colección completa que en algunos casos puede servir de ayuda para explicar lo inexplicable de alguno que otro equipo. Todos somos humanos Es un elemento especialmente delicado en una oficina. Tener todo a punto para que, en el momento que surge una duda, poder solucionarla de una forma rápida y eficaz es imprescindible. Pero tampoco conviene excederse o pueden producirse anécdotas como la que le ocurrió a una “hábil” secretaria dispuesta a archivar los discos flexibles de antaño de 5 ¼” con máquina perforadora y corchetera en mano. Es difícil de creer, pero es totalmente verídico. Los discos de 5 ¼” son una fuente importante de errores. Un buen ejemplo es el que cometió un usuario que llamó a un servicio técnico aludiendo que su disquetera “se come los discos”. Al pedirle explicaciones, indicó que al sacar el disco de ésta, se lo devolvía arrugado. El problema estaba en que este señor ¡Quitaba la protección de plástico al disco y luego lo metía en la disquetera! Otro servicio técnico recibió la llamada de otro usuario que ante un calentamiento excesivo del ordenador decidió que para enfriarlo nada mejor que verter un vaso de agua por encima. Afortunadamente llamó antes para informarse de por dónde tenía que echarla. Departamento de Docencia – WORLDKEY INSTITUTO LTDA. www.wkc.cl Página 39 Guía del Alumno – Microsoft Word 2003 Utilizando las herramientas conocidas durante el desarrollo de la guía, modifique el documento, y déle la siguiente apariencia: WordArt Cuadro de texto, color de fondo gris, fuente Arial, tamaño 14 Imagen prediseñada con ajuste estrecho Primer Párrafo: Fuente Comic Sans Ms, tamaño, 12 color azul Imagen prediseñada con ajuste cuadrado Cuadro de texto, color de fondo gris, fuente Arial, tamaño 14 Imagen prediseñada con ajuste estrecho Segundo párrafo: Fuente Arial, Tamaño 14, color verde. WordArt 9 9 9 9 Todos los párrafos deben estar justificados Los WordArt deben tener color de relleno y de contorno Guarde el documento. Cierre Microsoft Word. Página 40 Departamento de Docencia – WORLDKEY INSTITUTO LTDA. www.wkc.cl Guía del Alumno – Microsoft Word 2003 FORMATOS DE TEXTO 1.- Texto en columnas: a) Abra el documento Ejercicio de Word b) Seleccione el párrafo que se indica: Haga clic el Menú Formato, luego seleccione la opción Columnas y se desplegará el siguiente cuadro de diálogo: Haga clic aquí para dejar el texto en dos columnas Haga clic en Aceptar para terminar Departamento de Docencia – WORLDKEY INSTITUTO LTDA. www.wkc.cl Página 41 Guía del Alumno – Microsoft Word 2003 c) Sin dejar de seleccionar el texto ahora haga clic en el Menú Formato y luego seleccione la opción Letra Capital, se desplegará el siguiente cuadro de diálogo: Haga clic aquí para seleccionar la opción En texto Haga clic aquí para Terminar d) El aspecto final del párrafo debe ser el siguiente: Repita el ejercicio con el primer párrafo del documento, luego guarde los cambios y cierre Microsoft Word. Página 42 Departamento de Docencia – WORLDKEY INSTITUTO LTDA. www.wkc.cl Guía del Alumno – Microsoft Word 2003 2.- Numeración y Viñetas: Estas herramientas permiten organizar listas, enumerándolas o insertando una pequeña figura al comienzo de cada línea. Para comprenderlo mejor desarrollaremos el siguiente ejercicio: a) Abra Microsoft Word y guarde el nuevo documento en su disquete con el nombre Ejercicio de Viñetas. b) Luego escriba el siguiente texto, tipo de fuente Comic Sans Ms: Tamaño fuente título 18 Tamaño fuente subtítulo 14 Tamaño fuente párrafos 12 Departamento de Docencia – WORLDKEY INSTITUTO LTDA. www.wkc.cl Página 43 Guía del Alumno – Microsoft Word 2003 c) Seleccione el primer párrafo sin incluir el título, luego haga clic en el Menú Formato y seleccione la opción Numeración y Viñetas, aparecerá la siguiente ventana: Seleccione algún modelo de Viñeta disponible Si desea ver más modelos de viñetas, haga clic en el botón Personalizar, aparecerá la ventana que se muestra a la derecha Haga clic en el botón Carácter, aparecerá una nueva ventana, explore el cuadro en busca de una viñeta de su agrado, luego haga clic en Aceptar, volverá a la ventana anterior, vuelva a hacer clic en Aceptar. d) Dependiendo del modelo de Viñeta que seleccionó, la apariencia del primer párrafo debería ser de la siguiente forma: Página 44 Departamento de Docencia – WORLDKEY INSTITUTO LTDA. www.wkc.cl Guía del Alumno – Microsoft Word 2003 e) Ahora seleccione el segundo párrafo sin incluir el título. f) Haga clic en el Menú Formato, luego Numeración y viñetas, clic ficha Números Seleccione la ficha Números Selecciones algún estilo de numeración del cuadro de estilos disponibles Haga Clic en Aceptar para terminar g) La nueva apariencia del segundo párrafo debería ser como se muestra a continuación: Departamento de Docencia – WORLDKEY INSTITUTO LTDA. www.wkc.cl Página 45 Guía del Alumno – Microsoft Word 2003 También podemos insertar Numeración y viñetas utilizando la Barra de herramientas para ello debe usar los siguientes botones: Numeración Disminuir Sangría Viñetas Aumentar Sangría a) Seleccione el primer párrafo y haga un clic en el botón Viñetas, estas desaparecerán, sin dejar de seleccionar el párrafo haga clic en el botón Numeración, ahora la lista estará enumerada, presione el botón Aumentar sangría para aumentar el margen de la lista. b) Seleccione el segundo párrafo y haga un clic en el botón Numeración, estos desaparecerán, sin dejar de seleccionar el párrafo haga clic en el botón Viñetas, ahora la lista estará con viñetas, c) presione el botón Aumentar sangría para aumentar el margen de la lista. d) Vuelva a dejar los dos párrafos sin sangría, como estaban al principio. e) Guarde los cambios y cierre Microsoft Word. Página 46 Departamento de Docencia – WORLDKEY INSTITUTO LTDA. www.wkc.cl Guía del Alumno – Microsoft Word 2003 3.- Bordes y sombreados: Esta herramienta permite agregar un cuadro de contorno a uno o más párrafos o alrededor de la página. Para practicar esta herramienta abra el documento Ejercicio de Viñetas que está en su disquete y realice el siguiente ejercicio: a) Seleccione el primer párrafo completo incluyendo el título. b) Haga clic en el Menú Formato, luego seleccione Bordes y sombreado, aparecerá la ventana que se muestra a continuación: De la lista de Valor seleccione al tipo de borde Seleccione la ficha Sombreado y elija algún color De la lista Estilo, seleccione el que mas le guste Haga clic en Aceptar para terminar Seleccione algún color de su agrado Modifique el ancho del borde c) Dependiendo del tipo del estilo de borde que seleccionó y el color de sombreado, la nueva apariencia del párrafo debería ser parecida a la siguiente imagen: d) Repita el ejercicio y aplique borde y sombreado al segundo párrafo, luego guarde los cambios. Departamento de Docencia – WORLDKEY INSTITUTO LTDA. www.wkc.cl Página 47 Guía del Alumno – Microsoft Word 2003 4.- Borde de página: Herramienta que permite aplicar borde al margen de la página. a) Abra el documento Ejercicio de Word que está en su disquete, si ya está abierto prosiga con el ejercicio. b) Haga clic en el Menú Formato, luego seleccione Bordes y sombreado, parecerá la ventana que vimos en el ejercicio anterior, seleccione la ficha Borde de página. Los pasos son iguales que para insertar un borde a un párrafo, la diferencia es que en esta ventana encontramos una opción llamada arte y nos permite insertar distintos tipos de dibujos prediseñados, como esta opción no la conocemos, abra el cuadro combinado y elija el estilo que más le guste. Clic en Aceptar c) Observe el resultado, luego guarde los cambios y cierre Microsoft Word. Página 48 Departamento de Docencia – WORLDKEY INSTITUTO LTDA. www.wkc.cl Guía del Alumno – Microsoft Word 2003 5.- Configuración e impresión de un documento: a) Abra el archivo de viñetas que está en su disquete. b) Haga clic en el menú Archivo y luego seleccione la opción Configurar página. En pantalla se desplegará el siguiente cuadro de diálogo, el que estudiamos al comenzar la guía: Deje todos los márgenes en 3,5 cms Haga clic aquí para dejar un margen adicional a la izquierda en el caso de colocar anillado Departamento de Docencia – WORLDKEY INSTITUTO LTDA. www.wkc.cl Página 49 Guía del Alumno – Microsoft Word 2003 c) Haga clic en el Menú Archivo y luego seleccione la opción Vista Preliminar para ver como quedaría el texto en caso de imprimir: d) La Presentación Preliminar posee varias herramientas que funcionan como se detalla a continuación: C H E I A B A: B: C: D: E: F: G: H: I: D F G Envía el documento a la impresora. Cuando esta herramienta está activa, si hacemos clic en la muestra del documento, permite hacer un acercamiento. Muestra el documento por hoja, cuando tiene varias de ellas. Permite de terminar cuantas hojas queremos visualizar, en el caso de tener más de una. Permite seleccionar el tamaño del documento en la vista preliminar. Permite ver u ocultar la regla en la vista preliminar Permite reducir a una hoja el documento. Permite que la vista preliminar ocupe toda la pantalla Cierra la vista preliminar y vuelve a la ventana de trabajo Página 50 Departamento de Docencia – WORLDKEY INSTITUTO LTDA. www.wkc.cl Guía del Alumno – Microsoft Word 2003 e) Una vez preparada la página y hecha la vista preliminar, el documento se encuentra en condiciones de ser impreso. Para ello haga clic en el menú Archivo y luego seleccione la opción Imprimir. En pantalla se desplegará el siguiente cuadro de diálogo: 1. Haga clic en la opción Todo si desea imprimir todas las páginas del documento. 2. Haga clic en la opción Página Actual si desea imprimir solamente la PRACTICOS página que está EJERCICIOS visualizando en pantalla. 3. Haga clic en la opción Páginas cuando desee imprimir solamente páginas determinadas y no todo el documento. En el cuadro de texto debe escribir las páginas necesitadas. Por ejemplo si coloca 1,3,7,10 saldrán por impresora solamente las páginas 1, 3, 7 y 10. Ahora bien, si coloca 5-10 saldrán por impresora solamente las páginas de la 5 a la 10. CLIC PARA TERMINAR Y ACEPTAR LA OPERACION Departamento de Docencia – WORLDKEY INSTITUTO LTDA. www.wkc.cl Página 51 Guía del Alumno – Microsoft Word 2003 Ejercicio N° 1 En un documento nuevo, escriba el texto que se entrega a continuación, escríbalo en forma normal, luego aplique la lista de formatos que se piden al final. Guarde el archivo en su disquete como “Ejercicio Global”. La necesidad de cálculo por parte del Hombre data desde hace miles de años. Desde la prehistoria hasta los tiempos de hoy el hombre ha necesitado herramientas que lo ayuden a efectuar cálculos, es así como en la actualidad la herramienta más usadas es el computador. Una de las características mas importantes del computador es su capacidad de almacenar y manipular a gran velocidad grandes volúmenes de datos. Por eso su utilización es fundamental en cálculos de gran envergadura (como cálculos de estructuras de edificios, censos, etc) y en el manejo de grandes bases de datos. A través del tiempo ha sido necesario manejar grandes volúmenes de ideas, conceptos y otros aspectos del conocimiento, es decir, ha sido necesario manejar datos. La computación es el medio que la tecnología ha puesto a nuestra disposición para el manejo de estos datos, de tal forma que al adecuarlos a nuestros requerimientos se transformen en información. Procesamiento: podemos definir al computador como un procesador de datos. Los datos pueden ser números, letras o cualquier símbolo práctico El computador requiere que se le entreguen las instrucciones necesarias para procesar los datos ingresados. Estas instrucciones son entregadas a través de programas. Entenderemos por programas al conjunto de instrucciones escritas en algún lenguaje entendible por la máquina. A través de estos programas el computador puede realizar las operaciones sobre los datos o funciones que el usuario requiera. 2H2O+CU2=2CU2O2 MICROSOFT ® WINDOWS © COPYRIGHT MICROSOFT CORP 1981-2002 C6H12O6 (a+b)2=a2+2ab+b2 Página 52 Departamento de Docencia – WORLDKEY INSTITUTO LTDA. www.wkc.cl Guía del Alumno – Microsoft Word 2003 Título Primer párrafo Segundo Párrafo Tercer Párrafo Cuarto Párrafo : (El Computador) WordArt : Fuente Times New Roman 14, cursiva y justificado : Fuente Tahoma12, justificado y en tres columnas : Fuente Courier New 12, negrita y justificado. Imagen prediseñada con ajuste estrecho : Fuente Arial 16, negrita y centrado. Ejercicio N° 2 9 En su carpeta cree un documento nuevo con el nombre “Ejercicio Global de Word 2” 9 Escriba el siguiente texto, con letra Time New Roman, 12 y justificado. 1er Párrafo Formas rápidas de crear cartas, memorandos y otros documentos Puede utilizar plantillas y asistentes para ahorrar tiempo cuando cree tipos de documentos comunes. Por ejemplo, puede utilizar el Asistente para memorandos para crear fácilmente memorandos profesionales o el Asistente para páginas Web para aprender a crear páginas Web. Algunos asistentes y plantillas se instalan con la instalación Típica, otros con la instalación Personalizada y otros se encuentran disponibles en el CD-ROM Office 97 Value Pack y en el sitio Web de Microsoft. Para buscar las plantillas o asistentes disponibles, realice una de las siguientes acciones: 2do Párrafo Ejemplo de documentos que se pueden crear A continuación se muestran algunos de los documentos que se pueden crear utilizando asistentes y plantillas: escritos legales, memorandos, cartas, faxes, informes, tesis, directorios, boletines, manuales, folletos, calendarios, páginas Web, horarios, agendas, currículos, órdenes de compra y facturas. Tras comprobar que se ha instalado el asistente o plantilla que desee, haga clic en Nuevo en el menú Archivo, haga clic en la ficha del tipo de documento que desee y, a continuación, haga doble clic en la plantilla o en el asistente. A continuación realice los siguientes cambios en su documento: 9 9 9 9 Página: Márgenes derecho e izquierdo 2.5 cms, superior e inferior 2cm. Copiar el primer párrafo y pegarlo al final. Títulos, fuente comic sans ms, tamaño 12, negrita, subrayado doble. Frases 1er Párrafo y 2do Párrafo, fuente Time New Roman, tamaño 10, Cursiva, Alineado a la derecha, efecto de superíndice a er y do, resaltado color amarillo. Departamento de Docencia - Instituto WORLDKEY www.wkc.cl Página 53 Guía del Alumno – Microsoft Word 2003 PRIMER PARRAFO: 9 Sangría izquierda y derecha 1.5 cms, Sangría primera línea 2.5 cms, Interlineado 1.5 cms 9 Fuente Arial, Tamaño 10, Color de fuente azul. 9 Insertar Letra Capital 9 Insertar una imagen pequeña al centro del párrafo, con ajuste cuadrado y color de fondo amarillo. SEGUNDO PARRAFO: 9 Sangría izquierda y derecha 0.5 cms, Sangría primera línea 1 cm. 9 Fuente Comic Sans Ms, Tamaño 10, Centrado, Color de fuente rojo, Efecto de animación “texto chispeante” 9 Insertar dos imágenes dentro del párrafo, con ajuste estrecho. TERCER PARRAFO: 9 Sangría Primera línea 2 cms, Interlineado 1.5 9 Fuente Arial Black, tamaño 10, Color Gris, Efecto de animación “luminoso” 9 Insertar Borde de Página Tipo Arte. MANEJO DE TABLAS 1.- Tablas: Las tablas permiten organizar la información en filas y columnas, de forma que se pueden realizar operaciones y tratamientos sobre ellas, como para ordenar una lista de nombres o un listado de productos. Una tabla está formada por celdas o casillas, en cada casilla se puede insertar texto, números o gráficos. Insertar e ingresar datos en una tabla de Microsoft Word: • Abra Microsoft Word y guarde el nuevo documento con el nombre Ejercicio de Tablas en su disquete. • Configure la página tipo carta, orientación horizontal. • Haga clic en el Menu Tabla, luego Insertar Tabla, aparecerá la ventana que se muestra a continuación: Aumente el número de columnas hasta llegar a 4 Aumente el número de filas hasta llegar a 7 Clic en Aceptar para terminar Página 54 Departamento de Docencia - Instituto WORLDKEY www.wkc.cl Guía del Alumno – Microsoft Word 2003 • Aparecerá en el documento una tabla con la cantidad de columnas y filas indicadas en el paso anterior, en ella ingrese la siguiente información. Ajustar tamaño de Columnas y Filas: Al insertar una tabla esta queda del ancho completo de la hoja, para ajustar las columnas al ancho correspondiente, siga los pasos que se indican a continuación: Lleve el puntero del Mouse hasta la separación de dos columnas, como se ve en la figura: • Haga doble clic con el botón izquierdo del Mouse. • El ancho de la columna se ajustará automáticamente al ancho del texto más largo de la columna. • Repita el mismo procedimiento con el resto de las columnas. • Guarde los cambios en su documento Ejercicio de Tablas Agregar Columnas o Filas a una tabla: • Haga un clic en la primera celda de la segunda columna. • Luego haga clic en el Menú Tabla y seleccione la opción Insertar columnas a la izquierda. • Aparecerá una columna vacía que desplazará a la seleccionada. • Repita los mismos pasos, pero esta vez seleccione la última columna de la tabla. • En las columnas nuevas inserte los siguientes datos: Departamento de Docencia - Instituto WORLDKEY www.wkc.cl Página 55 Guía del Alumno – Microsoft Word 2003 • • • • Ajuste el ancho de las columnas si el texto no cabe en ellas. Seleccione la tercera celda de la primera columna (TOMATES). Haga clic en el Menú Tabla, luego seleccione la opción Insertar filas en la parte superior. La fila seleccionada será desplazada hacia abajo y en su lugar quedará una fila vacía, en ella agregue los siguientes datos: Modificar Borde y Relleno a una tabla: • Seleccione todas las celdas de la primera columna, luego haga un clic en el Menú Formato, luego Bordes y sombreado. • En la ficha Bordes modifique el Estilo el Color y el Ancho del borde • Vaya a la ficha Sombreado y seleccione algún color. • Para terminar haga un clic en Aceptar. • Observe los cambios, luego modifique el resto de las columnas con estilos a su elección. Eliminar columnas o filas de una tabla: • De las dos columnas MAYORISTA, seleccione la primera. • Haga clic en el Menú Tabla y seleccione la opción Eliminar columnas. • Repita la operación con la segunda columna que lleva por título MAYORISTA. • Seleccione una fila completa. • Haga clic en el Menú Tabla y seleccione la opción Eliminar filas. • Repita la operación con otra fila a elección. • Guarde los cambios en su documento Ejercicio de Tablas. Página 56 Departamento de Docencia - Instituto WORLDKEY www.wkc.cl Guía del Alumno – Microsoft Word 2003 Combinar celdas: Word nos permite seleccionar varias celdas y unirlas para formar una sola que abarque la misma anchura que todas ellas juntas. Para practicar esta herramienta haremos el siguiente ejercicio: • Seleccione la primera fila de la tabla como se indica a continuación: • • Haga clic en el Menú tabla, luego seleccione la opción Combinar celdas. Centre el texto en la nueva celda, para que el resultado sea como se muestra a continuación: • Guarde los cambios y cierre Microsoft Word. Ejercicio: • • • Abra Microsoft Word y guarde el documento nuevo con el nombre Práctica de Tablas Utilizando las herramientas aprendidas cree la siguiente tabla: Terminado el ejercicio guarde los cambios y cierre Microsoft Word. Departamento de Docencia - Instituto WORLDKEY www.wkc.cl Página 57 Guía del Alumno – Microsoft Word 2003 2.- Combinar correspondencia: La opción "Combinar Correspondencia" le permite escribir la misma carta a varias personas, cambiando cada vez los nombres en forma automática. Puede lograr lo mismo escribiendo un nombre, imprimiendo la carta, sustituyendo el nombre por otro, volviendo a imprimir, etc.; pero esto puede ocupar mucho tiempo. Además, con la opción "Combinar Correspondencia", puede utilizar la carta modelo las veces que quiera, sólo debe modificar la lista de las personas a las que se le enviará. El primer requisito para combinar correspondencia, es crear la base de datos de las personas a las que se le enviará la carta, esto lo haremos utilizando una tabla con la cantidad de columnas necesarias para ingresar todos los datos de la persona. Siga los pasos que se indican a continuación: En el escritorio seleccione icono Archivos Alumnos, una vez que ha ingresado a su carpeta Cree una carpeta con el nombre Combinar correspondencia, luego cierre todas las ventanas y abra Microsoft Word. Configure el documento en posición Horizontal y luego guarde el nuevo documento con el nombre Base de datos dentro de la carpeta que acabamos de crear. Inserte una tabla de 7 columnas y 10 filas e ingrese los siguientes datos: Guarde los cambios realizados, luego cierre el documento Base de datos. Cree un documento nuevo y guárdelo con el nombre Informe de Notas dentro de la carpeta Combinar correspondencia que se encuentra en su disquete. Escriba el siguiente texto con letra Times New Roman, tamaño 12: Página 58 Departamento de Docencia - Instituto WORLDKEY www.wkc.cl Guía del Alumno – Microsoft Word 2003 Guarde los cambios sin cerrar el documento. Ya tenemos nuestra carta y la lista de personas a las que deseamos enviarla, ahora procederemos a combinar estos dos documentos, para esto, debe estar abierto el documento Informe de notas. Departamento de Docencia - Instituto WORLDKEY www.wkc.cl Página 59 Guía del Alumno – Microsoft Word 2003 Haga clic en el Menú Herramientas, luego seleccione la opción Cartas y correspondencia, y luego seleccionar combinar correspondencia se abrirá la ventana con la pagina del asistente: 1.- Primero tenemos que elegir el tipo de documento que tenemos que generar 2.- Luego hacer Clic en siguiente 3.-Seleccione la opción Utilizar el documento actual y clic en siguiente 4.- Seleccione Utilizar una lista existente 5.-Abrir el menú examinar y buscar en su disquete el archivo bases de datos, le aparecerá una planilla con todos los datos que necesitamos para realizar las cartas, ahí debe hacer clic en aceptar 6.- Luego hacer clic en siguiente Página 60 Departamento de Docencia - Instituto WORLDKEY www.wkc.cl Guía del Alumno – Microsoft Word 2003 • En su documento haga un clic donde se indica(despues de Nombre del Alumno): Nombre del alumno: 7. Hacer Clic en la Opción Mas Elementos y se desplegara una ventana con los datos que necesitamos combinar 8.- Seleccione el campo Nombre y presione el botón Insertar y cierre la ventana • Haga un clic donde se indica(despues de Código): Código: • Clic nuevamente en la Opción Mas Elementos e insertar el segundo campo (Código) • Vuelva a cerrar la ventana Insertar campo de combinación. • Siga insertando los campos que faltan hasta que el documento quede como el que se muestra a continuación: Departamento de Docencia - Instituto WORLDKEY www.wkc.cl Página 61 Guía del Alumno – Microsoft Word 2003 Santiago de Chile, 18/10/2007 CONCENTR ACION Nombre del Alumno Código del Alumno Fecha de Ingreso DE DE NOTAS : «Nombre» : «Código» : «FechaIngreso» De acuerdo a los registros del departamento de Docencia del Instituto de Capacitación Internacional para América Latina, el rendimiento académico de Don(ña) «Nombre» durante el desarrollo del curso de capacitación “Programador de Sistema Computacional Bajo Ambiente Windows con Mención en Manejo avanzado de las herramientas de Internet” es el siguiente: 9 9 9 9 Microsoft Windows 98 Microsoft Word 97 Microsoft Excel 97 Manejo de Internet : «Windows» : «Word» : «Exel» : «Internet» Francisco Javier Gacitúa Director Docente • Haga clic en siguiente. 9.- En este paso solo debe hacer clic y avanzar al siguiente paso Página 62 Nota: en caso de cualquier error puede devolverse para revisar si tiene algún error o duda Departamento de Docencia - Instituto WORLDKEY www.wkc.cl Guía del Alumno – Microsoft Word 2003 10.- hacer clic en Editar cartas individuales, se abrirá la ventana Combinar en un Docto. Nuevo 11.Seleccionar la opción Todos 12.- Para finalizar el proceso clic en aceptar Luego del último paso, volverá a la ventana del documento, la carta ya ha sido modificada. Con estos últimos pasos hemos creado un nuevo documento con una carta por cada uno de los registros ingresados. Guarde este nuevo documento en su carpeta Combinar Correspondencia con el nombre Carta combinada, luego cierre este archivo. Modificar un documento combinado: Trabajar con un documeto combinado es igual que trabajar con cualquier documento de Word. Podemos cambiar palabras, líneas, párrafos e incluso la carta completa. Los campos se pueden eliminar de su ubicación original y ubicarlos en otro lugar dentro del documento, para comprenderlo mejor realizaremos el siguiente ejercicio: Verifique que se encuentre abierto el documento Informe de Notas. Seleccione todo el texto de dicho documento, luego elimínelo de tal forma que la página quede en blanco. Luego escriba el siguiente informe e inserte los campos de combinación como se indican: Departamento de Docencia - Instituto WORLDKEY www.wkc.cl Página 63 Guía del Alumno – Microsoft Word 2003 Haga clic en el menú Ver-Barra de Herramientas-Combinar Correspondencia para que se active la barra de propiedades de Combinar Correspondencia, esta barra tiene la siguiente apariencia: Ver datos combinados Insertar campos combinados Desplazamiento de registros Combinar en un nuevo documento Haga clic en el botón Ver datos combinados de la barra combinar correspondencia para activar o desactivar los campos. (Déjelos activados) Luego con los botones de Desplazamiento de regitros avance y retroceda para que pueda ver como los campos de la carta cambian a medida que cambia el númerro de registro. Guarde los cambios y cierre Microsoft Word. Página 64 Departamento de Docencia - Instituto WORLDKEY www.wkc.cl Guía del Alumno – Microsoft Word 2003 Modificar la base de datos de un documento combinado: Agregar un nuevo campo a la base de datos: Para agregar un nuevo campo, abra el archivo Base de datos y siga los pasos que se indican a continuación: Inserte una columna nueva al final de la tabla y escriba como título Corel Draw. Complete las celdas vacías con notas a elección. Luego guarde los cambios y cierre Microsoft Word. A continuación abra el archivo Informe de Notas. Agregue la línea que se indica en la figura siguiente: Agregue una nueva línea y escriba Corel Draw 8.0 Inserte aquí el nuevo campo de combinación. Coloque el cursor: después de los dos puntos de Corel Draw Como indica la figura anterior e inserte el campo Corel Draw. Active los campos de combinación si fuese necesario y explore los registros, observe el funcionamiento del nuevo campo. Guarde los cambios. Departamento de Docencia - Instituto WORLDKEY www.wkc.cl Página 65 Guía del Alumno – Microsoft Word 2003 Modificar registros de una base de datos: Para agregar, modificar o eliminar registros, no es necesario abrir el archivo donde se encuentra la base de datos, ya que en la Barra de herramientas Combinar correspondencia encontramos un botón que nos permite introducir, modificar o eliminar registros en forma directa. Siga los pasos que se indican a continuación: Asegúrese que el archivo Informe de notas se encuentre abierto. Identifique el botón Destinatarios de combinar correspondencia de la Barra de herramientas Combinar correspondencia y haga clic en él, se abrirá la ventana que se muestra a continuación: Para modificar un registro, solo debe seleccionar utilizando los botones de exploración para: agregar, eliminar, modificar, como muestra la figura Utilizando Modificar origen de datos, ingrese dos nuevos alumnos a la base de datos, Marcela Patricia Guerra Correa y Francisca Andrea Araya Cortés, asígnele Código, Fecha de ingreso y Notas a su elección. Elimine de la base de datos a los alumnos Francisco Aguirre y Alberto Guzmán. Utilizando la opción Combinar en nuevo documento cree los informes para incluir las modificaciones realizadas a la base de datos. Guarde el documento con el nombre Carta combinada 2. Cierre Microsoft Word. Página 66 Departamento de Docencia - Instituto WORLDKEY www.wkc.cl Guía del Alumno – Microsoft Word 2003 EJERCICIOS PRACTICOS Ejercicio N° 1 En un documento nuevo, escriba el texto que se entrega a continuación, escríbalo en forma normal, luego aplique la lista de formatos que se piden al final. Guarde el archivo en su disquete como “Ejercicio Global de Word”. La necesidad de cálculo por parte del Hombre data desde hace miles de años. Desde la prehistoria hasta los tiempos de hoy el hombre ha necesitado herramientas que lo ayuden a efectuar cálculos, es así como en la actualidad la herramienta más usadas es el computador. Una de las características más importante del computador es su capacidad de almacenar y manipular a gran velocidad grandes volúmenes de datos. Por eso su utilización es fundamental en cálculos de gran envergadura (como cálculos de estructuras de edificios, censos, etc) y en el manejo de grandes bases de datos. A través del tiempo ha sido necesario manejar grandes volúmenes de ideas, conceptos y otros aspectos del conocimiento, es decir, ha sido necesario manejar datos. La computación es el medio que la tecnología ha puesto a nuestra disposición para el manejo de estos datos, de tal forma que al adecuarlos a nuestros requerimientos se transformen en información. Procesamiento: podemos definir al computador como un procesador de datos. Los datos pueden ser números, letras o cualquier símbolo práctico. El computador requiere que se le entreguen las instrucciones necesarias para procesar los datos ingresados. Estas instrucciones son entregadas a través de programas. Entenderemos por programas al conjunto de instrucciones escritas en algún lenguaje entendible por la máquina. A través de estos programas el computador puede realizar las operaciones sobre los datos o funciones que el usuario requiera. Título Primer párrafo Segundo Párrafo Tercer Párrafo : (El Computador) WordArt : Fuente Times New Roman 14, cursiva y justificado : Fuente Tahoma12, justificado y en tres columnas : Fuente Courier New 12, negrita y justificado. Imagen prediseñada con ajuste estrecho Guarde los cambios y cierre el documento. Departamento de Docencia - Instituto WORLDKEY www.wkc.cl Página 67 Guía del Alumno – Microsoft Word 2003 Ejercicio N° 2 Abra Microsoft Word y configure la página con las siguientes características: • Márgenes Superior e Inferior 1,5 cm. Izquierdo 2,5 cm y Derecho 1,5 cm. • Tamaño del papel Legal si no encuentra esta opción configure la hoja de 22 cm de Ancho y 35,5 cm de Alto. • Guarde el documento como Ejercicio global de Word 2 • A continuación escriba el siguiente texto, con letra Arial tamaño 12 ¿Qué es la Capa de Ozono? Entre los 19 y los 23 kilómetros por sobre la superficie terrestre, en la estratósfera, un delgado escudo de gas, la capa de ozono, rodea a la Tierra y la protege de los peligrosos rayos del sol. El ozono se produce mediante el efecto de la luz solar sobre el oxígeno y es la única sustancia en la atmósfera que puede absorber la dañina radiación ultravioleta (UVB) proveniente del sol. Este delgado escudo hace posible la vida en la tierra. Desde 1974, los científicos nos han advertido acerca de una potencial crisis global como resultado de la progresiva destrucción de la capa de ozono causada por sustancias químicas hechas por el hombre, tales como los clorofluorocarbonos (CFCs). Le tomó al mundo demasiado tiempo entender estas advertencias tempranas. ¿Cómo se destruye la capa de Ozono? La forma por la cual se destruye el ozono es bastante sencilla. La radiación UV arranca el cloro de una molécula de clorofluorocarbono (CFC). Este átomo de cloro, al combinarse con una molécula de ozono la destruye, para luego combinarse con otras moléculas de ozono y eliminarlas. El proceso es altamente dañino, ya que en promedio un átomo de cloro es capaz de destruir hasta 100.000 moléculas de ozono. Este proceso se detiene finalmente cuando este átomo de cloro se mezcla con algún compuesto químico que lo neutraliza. Daños que provoca la radiación UV en el hombre: Inicia y promueve el cáncer a la piel maligno y no maligno. Daña el sistema inmunológico, exponiendo a la persona a la acción de varias bacterias y virus. Provoca daño a los ojos, incluyendo cataratas. Hace más severas las quemaduras del sol y avejentan la piel. Aumenta el riesgo de dermatitis alérgica y tóxica. Activa ciertas enfermedades por bacterias y virus. Aumentan los costos de salud. Impacta principalmente a la población indígena. Reduce el rendimiento de las cosechas. Reduce el rendimiento de la industria pesquera. Daña materiales y equipamiento que están al aire libre. Página 68 Departamento de Docencia - Instituto WORLDKEY www.wkc.cl Guía del Alumno – Microsoft Word 2003 Precauciones ante el aumento de los rayos UV Evitar la exposición al sol del mediodía, entre las 10 de la mañana y las 3 de la tarde. Aplicar protector solar que tenga por lo menos un factor 20 o mayor, que proteja contra los rayos ultravioleta de ambas longitudes de onda UVA y UVB, a todas las áreas del cuerpo que estén expuestas al sol. Vuelva a aplicar el protector solar cada dos horas, incluso en los días nublados. Aplicar nuevamente después de nadar. Use ropa que le cubra el cuerpo y le proteja la cara. Los sombreros deben proporcionar protección a la cara y a la parte posterior del cuello. El uso de gafas de sol reducirá la cantidad de rayos que alcanzan el ojo filtrando hasta el 80 por ciento de los rayos y protegiendo los párpados así como el lente. Evitar la exposición a la radiación ultravioleta (UV) de lámparas solares o bronceadores de salones de belleza. Proteger a los niños. Evitar que se expongan al sol de manera excesiva cuando el sol es más fuerte (entre las 10 de la mañana y las 3 de la tarde) y aplicar abundante y regularmente protector solar a los niños de 6 meses de edad y mayores, por lo menos con un factor 30. Realice los siguientes cambios en su “Ejercicio Global de Word 2” Primer párrafo: • Título: Fuente Book Antigua, tamaño 14, negrita y centrado. Aplicar sombreado azul y color de fuente Blanco • Párrafo: Fuente Comic Sans Ms, tamaño 12, cursiva y justificado. Aplicar borde de párrafo estilo punteado, color azul y ancho 1 ½ pto. Sombreado color rojo y color de fuente blanco. Colocar una imagen al centro del párrafo con ajuste cuadrado. Segundo párrafo: • Título: Fuente Courier, tamaño 16, negrita, subrayado y centrado. Color de fuente azul. • Párrafo: Fuente Times New Roman, tamaño 12 y justificado. Efecto de animación Texto chispeante. Formatear el párrafo a dos columnas con líneas entre columnas. Insertar letra capital Tercer párrafo: • Título: fuente Arial Black, tamaño 14, subrayado y centrado. Sombreado amarillo y color de fuente azul. • Párrafo: Fuente Lucida Console, tamaño 12, centrado, aplique Viñetas al párrafo, sombreado Gris y efecto de animación Fila de hormigas negras. Cuarto párrafo: • Título: Verdana, tamaño 12, color de fuente gris, negrita, cursiva, subrayado y centrado. • Párrafo: Fuente Century Gothic, tamaño 11, negrita, centrado, color de fuente verde, sombreado amarillo. Aplique numeración a todo el párrafo. Aplicar Borde de página tipo Arte, diseño a elección. • Guarde los cambios y cierre Microsoft Word. Ejercicio N° 3 Departamento de Docencia - Instituto WORLDKEY www.wkc.cl Página 69 Guía del Alumno – Microsoft Word 2003 • • Abra Microsoft Word, guarde el nuevo documento con el nombre Ejercicio global de Word 3 A continuación escriba el siguiente texto, con letra Arial tamaño 12. Verano Es la estación más calurosa del año. Durante esa época los días son largos y las noches cortas. Esas características sólo se aprecian en zonas de latitud media y alta. En las regiones ecuatoriales, donde se producen pocas variaciones en las temperaturas, el verano corresponde a la estación seca, que dura seis meses, lo mismo que la estación húmeda, y el día y la noche tienen la misma duración (12 horas) a lo largo del año. En las regiones árticas y antárticas es muy corto y se caracteriza por días con veinticuatro horas de luz; el número de esos días se incrementa a medida que aumenta la latitud y la proximidad a los polos. El verano se corresponde en el hemisferio norte con los meses de junio, julio y agosto y en el hemisferio sur, con los meses de septiembre, octubre y noviembre. En el hemisferio boreal es la estación más larga del año, pues dura 93 días; en el hemisferio austral, por el contrario, es la estación más corta, con 89 días. Primavera La primavera se caracteriza por un aumento gradual de las temperaturas y de las horas de luz. Esas características sólo se aprecian en zonas de latitud media o alta. En las regiones ecuatoriales no puede hablarse de primavera, ya que por lo general sólo existen dos estaciones, una seca y otra húmeda, cada una con seis meses, y el día y la noche tienen prácticamente la misma duración (12 horas) a lo largo del año. En las zonas árticas y antárticas es una estación muy breve. En el hemisferio norte se corresponde con los meses de marzo, abril y mayo; en el hemisferio sur, con los meses de septiembre, octubre y noviembre. La primavera dura 92 días en el hemisferio boreal, por sólo 89 en el hemisferio austral. Otoño El otoño se caracteriza por un descenso gradual de las temperaturas y de las horas de luz. Esas características sólo se aprecian en zonas de latitud media o alta. En las regiones ecuatoriales no puede hablarse de otoño, ya que por lo general sólo existen dos estaciones, una seca y otra húmeda, cada una con seis meses, y el día y la noche tienen aproximadamente la misma duración (12 horas) a lo largo del año. En las regiones árticas y antárticas es muy breve. En el hemisferio norte dura 89 días y se corresponde con los meses de septiembre, octubre y noviembre; en el hemisferio sur, el otoño tiene una duración de 92 días y se corresponde con los meses de marzo, abril y mayo. Invierno Es la estación más fría del año y se caracteriza por la brevedad de los días y la larga duración de las noches. Estas características sólo se aprecian en zonas de latitud media y alta. En las regiones ecuatoriales se producen pocas variaciones de temperatura. Sólo existen dos estaciones, una seca y otra lluviosa (que corresponde al invierno), cada una con seis meses, y el día y la noche tienen prácticamente la misma duración (12 horas) a lo largo del año. En las regiones árticas y antárticas se caracteriza por la presencia de días sin Página 70 Departamento de Docencia - Instituto WORLDKEY www.wkc.cl Guía del Alumno – Microsoft Word 2003 sol; el número de esos días se incrementa a medida que aumenta la latitud y la proximidad a los polos. El invierno se corresponde en el hemisferio norte con los meses de diciembre, enero y febrero; en el hemisferio sur, con los de junio, julio y agosto. En el hemisferio boreal es la estación más corta del año, pues sólo dura 89 días; en el hemisferio austral, por el contrario, es la estación más larga, con 93 días. Durante el invierno boreal la Tierra se encuentra más cerca del Sol que durante el invierno austral. • 1. 2. 3. 4. 5. 6. 7. 8. 9. 10. 11. Realice los siguientes cambios a su Ejercicio global de Word 3 Configurar Página: Superior e Inferior 2,3 cm; Izquierdo y Derecho 2 cm. Tamaño de Papel: Oficio o Legal, aplicar a todo el documento. Justificar todo el Documento. El título Estaciones del Año insertarlo con Wordart. 1er Párrafo: Fuente Zurich Ex Bt, Tamaño 11, Color de fuente verde, Sangría primera línea 2 cm., Interlineado sencillo, Primera letra convertirla a Letra Capital, Formatear a 2 Columnas, Insertar una imagen pequeña al centro del texto, Ajustar la imagen en cuadrado. 2er Párrafo: Seleccionar e incorporar a cuadro de texto, Fuente Comics Sans Ms, Tamaño 10, Color de fuente rojo oscuro, Sangría de primera línea 2 cm., Interlineado sencillo, Insertar una imagen pequeña ante la primera letra, El cuadro de texto con relleno textura papel seda azul, Línea color rojo, ancho 6 puntos, La primera letra del texto colocar con subíndice y tamaño 36. 3er Párrafo: Fuente Times New Roman, Tamaño 11, Color de fuente verde oliva, Interlineado 1,5 líneas, sangría de primera línea 2 cm., Formatear a 2 columnas, la primera letra convertirla a letra Capital, Insertar una imagen con ajuste estrecho al centro del texto. 4er Párrafo: Seleccionar e Incorporar un cuadro de texto, Fuente Tahoma, Tamaño 11, interlineado Mínimo, el Cuadro de Texto colocar relleno con degrado en 2 colores, color1: Lavanda, color2: azul en diagonal hacia abajo sin línea, Insertar una imagen pequeña en al esquina izquierda del párrafo. Los Subtítulos (Verano, Primavera, Otoño, Invierno), colocar fuente Arial, Tamaño 16, negrita, Cursiva, Centrado, fuente Color azul oscuro, resaltar con color turquesa, colocar viñetas. Colocar Borde tipo Arte a la página, diseño a elección personal. Cierre Microsoft Word. Departamento de Docencia - Instituto WORLDKEY www.wkc.cl Página 71 Guía del Alumno – Microsoft Word 2003 Ejercicio N° 4: • • Abra Microsoft Word, guarde el nuevo documento con el nombre Ejercicio global de Word 4 A continuación escriba el siguiente texto: Triángulo de las Bermudas Espacio también conocido como el Triángulo del Diablo y el Limbo de los Perdidos, área geográfica de 3.900.000 Km2 entre las islas Bermudas, Puerto Rico y Melbourne (Florida) (situado de 55°O a 85°O y de 30°N a 40°N), en la que se han producido numerosas desapariciones inexplicables de barcos y aviones. El misterio de remonta a mediados del siglo XIX, y desde entonces un total de mas de cincuenta barcos y vente aviones han desaparecido en el triángulo. Uno de los casos más famosos fue la desaparición del vuelo 19. Cinco bombarderos estadounidenses tipo torpedo abandonaron Fort Lauderdale el 5 de diciembre de 1954, en un vuelo de entrenamiento rutinario y con buenas condiciones meteorológicas. Ninguno Volvió Incluso el hidroavión que se envió a buscarlos desapreció. Otras historias de la región hablan de barcos encontrados abandonados con comida aún caliente en las mesas y aviones que desaparecen sin siquiera haber lanzado una llamada de socorro. La ausencia de restos se alega a menudo como prueba del misterio poder del triángulo. Hay explicaciones de todo tipo, incluyendo rayos mortales que proceden de la Atlántida y secuestros de un ovni (Objeto Volador No Identificado). Los Análisis menos fantasiosos apuntan a que las fuertes corrientes y la profundidad de las aguas podrían explicar la ausencia de restos, subrayando que varias de las desapariciones atribuidas al Triángulos de las Bermudas en realidad ocurrieron a 600 Km2 de distancia. Además, naves civiles y militares atraviesan la región todos los días sin contratiempos. En cuanto se perfeccionan las técnicas de inmersión en aguas profundas es probable que se recuperen la mayoría de los barcos perdidos, aunque también es probable que el misterio del Triángulo de las Bermudas permanezca durante mucho tiempo aún en la imaginación ENCARTA 2000 • a) b) c) d) e) Realizar los siguientes cambios a su documento Ejercicio global de Word 4: Configurar Página: Superior e Inferior 2 cm; Izquierdo y Derecho 1,9 cm. Tamaño de Papel: Oficio o Legal, aplicar a todo el documento. Justificar todo el Documento. Título: Fuente Comics Sans Ms, Tamaño 20, Negrita, Cursiva, centrado, Subrayado Doble, Fuente Color Gris. 1er Párrafo: Seleccionar e incorporar a cuadro de texto, Fuente Times Roman, tamaño 12, cursiva, Color de Fuente Rojo Oscuro, sangría en la primera Línea de 2 Página 72 Departamento de Docencia - Instituto WORLDKEY www.wkc.cl Guía del Alumno – Microsoft Word 2003 f) g) h) i) j) k) l) m) cms, Interlineado 1,5, Insertar una imagen pequeña ante la primera letra. El Cuadro: con relleno degradado, Sin línea. 2er Párrafo: Fuente Bookman Old Style, Tamaño 11, Color de fuente azul oscuro, Sangría de primera línea 2 cm., Interlineado 1,5. La primera letra convertir a Capital, Insertar una imagen pequeña ante la primera letra del párrafo. 3er Párrafo : Seleccionar e Incorporar un cuadro de texto, Fuente Verdana, cambiar el color de fuente, tamaño 18, colocar Viñetas, Ej (Í), interlineado sencillo, cuadro: colocar relleno con textura, línea color ciruela, ancho 6 pto. 4to Párrafo: Fuente Arial, Tamaño 10, color de Fuente Verde Azulado, interlineado doble, Sangría primera Línea 2cms, Formatear a 3 columnas, con Líneas entre las columnas. La primera Letra convertir a Letra Capital, insertar imagen Pequeña ante la primera Letra. Encarta 2000: Alinear a la derecha, Fuente Arial Black , Tamaño 16, Negrita, cursiva, colocar color de fuente Su Nombre : Insertar WordArt. Colocar con Superíndice el número 2 de la unidades de medida Km, luego Resaltar con el color Verde Lima. (Total son 2 palabras) El resto de los números que aparecen en todo el texto resaltar con color amarillo (Total 10 números). Colocar Borde a la Página con Arte, diseño a elección. Departamento de Docencia - Instituto WORLDKEY www.wkc.cl Página 73