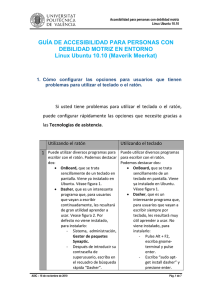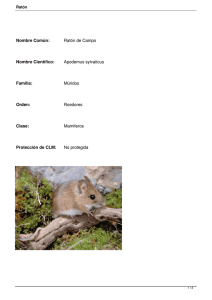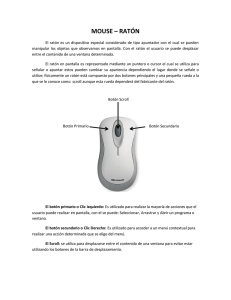Guía de Utilización Dasher
Anuncio
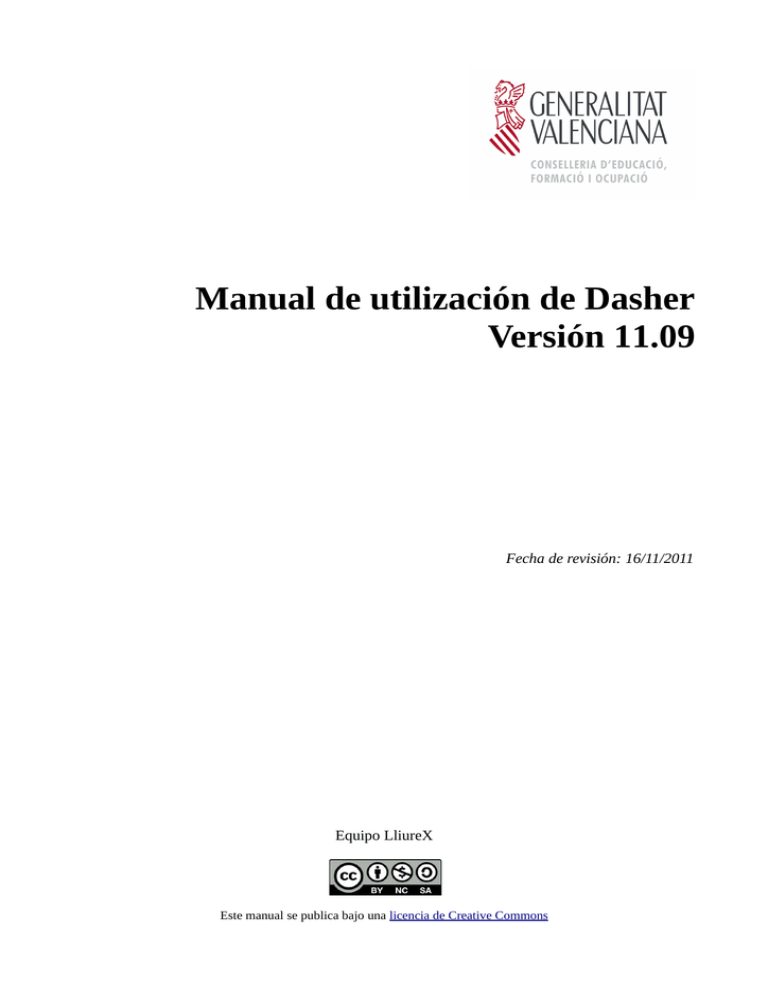
Manual de utilización de Dasher Versión 11.09 Fecha de revisión: 16/11/2011 Equipo LliureX Este manual se publica bajo una licencia de Creative Commons Índice general 1. ¿Qué es Dasher? 2. Ejecución y configuración del Dasher 2.1. Ejecutar Dasher . . . . . . . . . . . . . . . . . . 2.2. Configuración de Dasher . . . . . . . . . . . . . . 2.2.1. Barra de herramientas . . . . . . . . . . . 2.2.2. Configuración de la opción “Preferencias” 2.3. Más información . . . . . . . . . . . . . . . . . . 1 . . . . . . . . . . . . . . . . . . . . . . . . . . . . . . . . . . . . . . . . . . . . . . . . . . . . . . . . . . . . . . . . . . . . . . 3 . 3 . 3 . 5 . 6 . 13 3. Ejemplo de uso 15 3.1. Significado de los colores de las cajas . . . . . . . . . . . . . . . . . . . . . . 16 3.2. Trabajar con un archivo ya creado . . . . . . . . . . . . . . . . . . . . . . . . 18 I II CAPÍTULO 1 ¿Qué es Dasher? Dasher es un software de accesibilidad para personas con discapacidad motora que permite escribir con leves movimientos de ratón, joystick o incluso mediante software para controlar el ratón con la cabeza o con los ojos. Utiliza un sistema de escritura predictiva, donde cada letra está en una caja de color que al seleccionarla despliega o amplia otras letras hasta formar la palabra. Para obtener la palabra basta con apuntar con el ratón a las letras seleccionadas. Por ejemplo, si se quiere escribir la palabra “Accesibilidad”, primero se elige la vocal “A” apuntando con el ratón hacia ella y se desplegarán otras cajas que contienen el alfabeto dentro de la “A”. Dasher expande todas las posibilidades, por lo que habrá que apuntar con el ratón a la “c”. De este modo se van apuntando con el ratón los caracteres para componer el texto. Como se ve en la imagen, Dasher muestra la palabra permitiendo su escritura rápida. Al ser un sistema de escritura predictiva, reconoce las palabras y permite seleccionarlas rápidamente. Un ejemplo sería: 1 Guía de Utilización Dasher Dasher aprende continuamente, por lo que al escribir una palabra nueva que no figura en su diccionario, la próxima vez que se quiera construir la misma palabra, permitirá su escritura de forma más rápida. 2 Capítulo 1. ¿Qué es Dasher? CAPÍTULO 2 Ejecución y configuración del Dasher 2.1 Ejecutar Dasher La aplicación viene por defecto instalada en LliureX, por lo que no es necesario realizar las acciones descritas en este apartado. Actualmente la versión instalada es la 4.10.1, que es la descrita en este manual. Dasher se encuentra en el menú Aplicaciones -> Acceso universal -> Dasher, teclado predictivo. 2.2 Configuración de Dasher La primera vez que se inicia Dasher se observa una ventana como la que se muestra a continuación. Esta ventana está dividida en tres zonas: 3 Guía de Utilización Dasher 1. Controles y menús para configurar las preferencias y acceder a los archivos. 2. Área de texto o caja de texto, donde Dasher escribe las palabras que se van seleccionando desde la zona de selección de caracteres. 3. Zona de selección de los caracteres para la escritura del texto. 4. Control de la velocidad del ratón y selección del idioma. Antes de utilizar Dasher, se explicarán las diferentes opciones de su menú y cómo configurarlo. Como se ve en la figura anterior, Dasher tiene una barra de menús sencilla compuesta por: Archivo, contiene las diversas opciones para el manejo de los archivos. Las opciones del menú Archivo son: 4 Capítulo 2. Ejecución y configuración del Dasher Guía de Utilización Dasher Editar Las opciones del menú Editar son: 2.2.1 Barra de herramientas La barra de herramientas ofrece un acceso rápido a la mayoría de opciones de la barra de menús. 2.2. Configuración de Dasher 5 Guía de Utilización Dasher 2.2.2 Configuración de la opción “Preferencias” La barra de herramientas ofrece un acceso rápido a la mayoría de opciones de la barra de menús. Para abrir las preferencias hay que hacer clic en el menú Editar opción Preferencias. A continuación Dasher mostrará la siguiente ventana, compuesta por una serie de pestañas: Idioma – Control – Apariencia – Aplicación. 6 Capítulo 2. Ejecución y configuración del Dasher Guía de Utilización Dasher Idioma Esta ventana está dividida en tres partes: Selección del alfabeto, Predicción y Dirección. 1. Selección del alfabeto: permite la selección del idioma, para que de este modo Dasher reconozca las palabras en el idioma deseado. 2. Predicción: Al marcar la casilla Adaptación, Dasher reconocerá y adaptará su diccionario al idioma en el que se esté escribiendo. Suavizado, contiene una barra de desplazamiento para ajustar los tamaños de las cajas de letras. 3. Dirección: Permite indicar cual será la dirección de la escritura. En las siguientes figuras se muestra como mostraría Dasher la escritura si se elige la opción “Alfabeto predeterminado” o la opción “Personalizado-Derecha a izquierda”. En este primer caso el alumnado ha de mover el ratón desde el centro hacia la derecha para seleccionar el texto deseado. 2.2. Configuración de Dasher 7 Guía de Utilización Dasher En este segundo caso el alumnado ha de mover el ratón desde el centro hacia la izquierda para seleccionar el texto. 8 Capítulo 2. Ejecución y configuración del Dasher Guía de Utilización Dasher Control En esta pestaña se puede personalizar el modo de seleccionar el texto, el dispositivo de entrada, la velocidad del dispositivo de entrada y de qué modo se iniciará o detendrá la captura de texto. 1. Estilo de control: permite la selección del modo de realizar la captura del texto. Algunos de los modos se puede configurar desde en botón “Opciones” situado bajo el recuadro. Control normal: El modo original de Dasher. Funciona usando el ratón como en cualquier aplicación. Modo de rastreo visual: Para manejo del ratón a través de movimientos de los ojos o de la cabeza. Modo pulsación: se sitúa el puntero del ratón donde está el texto que se quiere escribir y al hacer clic Dasher amplia esa zona. Para escribir el siguiente carácter repetir el proceso. Modo dinámico de un botón: Dasher amplia continuamente el área de selección de texto y con un solo botón se elige la posición vertical para seleccionar el texto a escribir. Los botones que se utilizan son las flechas de desplazamiento del teclado. Modo dinámico de dos botones: Igual que el modo dinámico de un botón pero se usan dos botones para seleccionar la posición vertical. Modo menú: En la pantalla se muestra una caja grande que contiene a cuatro más pequeñas. Para seleccionar texto, hay que desplazarse con las flechas de dirección del teclado hacia la caja que se quiere ampliar, el recorrido de las cajas es secuencial. Una vez situado en esa caja la flecha del teclado permite ampliar la caja y seleccionar texto. 2.2. Configuración de Dasher 9 Guía de Utilización Dasher Al situarse en la última caja pequeña, y pulsar flecha abajo del teclado, se selecciona la caja grande que permite reducir el área de selección de texto. Modo directo: La presentación es igual que el modo menú pero en este modo el recorrido de las cajas no es secuencial sino que cada una ya tiene un botón asignado. Modo directo alternante: Similar a los modos menú y directo, pero el texto seleccionado se debe situar en la caja grande central. Modo brújula: Utiliza las flechas de dirección del teclado. La flechas arriba y abajo sirven para posicionar-se en el carácter que se quiera escribir, la flecha derecha para ampliar la caja seleccionada y la flecha izquierda para reducir las cajas. 2. Dispositivo de entrada: Permite seleccionar el dispositivo para la selección del texto. Dasher permite elegir entre los siguientes dispositivos. Entrada del ratón. Entrada dimensional del ratón. Entrada del socket. Joystick input. Joystick input (Discrete). 3. Velocidad: Si la casilla Adaptar la velocidad automáticamente está seleccionada, Dasher incrementa o disminuye la velocidad de captura del dispositivo de entrada de manera automática ajustándose a la velocidad con que se va introduciendo el texto. Si no está marcada, el dispositivo de entrada capturará el texto según la velocidad seleccionada de forma manual. 4. Inicio y detención: Permite configurar, a partir del dispositivo de entrada seleccionado, cómo iniciar o detener la selección de texto. Dasher se puede iniciar usando sólo la posición del ratón si la pulsación no está disponible: seleccione «Iniciar en posición del ratón» y «Centrar círculo» para permitir comenzar y parar haciendo círculos en el centro de la pantalla. El modo de inicio «Dos cajas» inicia Dasher al posicionar el ratón siguiendo una secuencia en las dos cajas. Por otra parte, para parar Dasher se debe hacer a través del modo de control [1]. Si está seleccionada la opción “Pausar fuera del lienzo”, al situarse fuera del área de selección de texto, se detendrá la captura. Si no está seleccionada la captura sigue mientras se desplace el dispositivo de selección de texto. 10 Capítulo 2. Ejecución y configuración del Dasher Guía de Utilización Dasher Apariencia Desde esta pestaña se puede modificar la apariencia del programa, es decir, el tipo y tamaño de la letra, los colores y el modo de representar el cursor del ratón. 1. Esquema de colores: Dasher presenta varios esquemas de colores de cajas de texto. Esta opción permite seleccionar el color de las cajas de texto. Para poder seleccionar el color deseado es necesario tener marcada la opción “Esquema de colores personalizado”. 2. Opciones de apariencia: Permite mostrar el puntero del ratón, dibujar la línea entre cruces del ratón y dibujar los bordes de las cajas. 3. Tipografía de Dasher: Elección del tipo y tamaño del texto. Aplicación Esta pestaña permite acciones como: 1. Mostrar la barra de herramientas de la interfaz de Dasher. 2. Mostrar el botón deslizante de control de la velocidad de la interfaz de Dasher. 3. Activar el modo Control. 4. Seleccionar el tipo de texto que se mostrará en el área de texto de Dasher. 2.2. Configuración de Dasher 11 Guía de Utilización Dasher Al seleccionar el modo de control, en el área de selección de texto aparece un nuevo recuadro en gris que contiene los controles. Éstos son: Stop, Pause, Move, Delete y Speak. Su selección es igual que la de cualquier letra o palabra en la aplicación. Se apunta con el cursor y se desliza hasta tener la opción del control seleccionada. Los controles son: Stop: Detiene el cursor en el área de selección de texto. Se inicia de nuevo la selección 12 Capítulo 2. Ejecución y configuración del Dasher Guía de Utilización Dasher de texto haciendo clic en el botón izquierdo del ratón o con el modo seleccionado para iniciar/detener el texto. Pause: Detiene el cursor en el área de selección de texto. Se inicia de nuevo la selección de texto haciendo clic en el botón izquierdo del ratón o con el modo seleccionado para iniciar/detener texto. Move: Desplaza el cursor situado en la caja de texto. Puede desplazarse hacia delante si se apunta hacia o hacia atrás si se apunta hacia . En ambos casos para desplazar un solo carácter se apunta hacia , si se quiere desplazar más de un carácter o ir al final se apuntará hacia o . Delete: Borra el texto de la caja de texto. Puede borrar hacia delante si se apunta hacia o hacia atrás si se apunta hacia . En ambos casos para borrar un solo carácter se apunta hacia , si se quiere borrar más de un carácter o todo el texto se apuntará hacia o . Speak: Reproduce con voz lo que hay escrito en la caja de texto. Tiene las siguientes opciones: All, Last, Repeat. 2.3 Más información La aplicación cuenta con un completo manual de ayuda al que es posible acceder desde el menú principal en el icono representado con un interrogante, Dicho manual de ayuda está ordenador en diferentes categorías y es completamente navegable e intuitivo. 2.3. Más información 13 Guía de Utilización Dasher 14 Capítulo 2. Ejecución y configuración del Dasher CAPÍTULO 3 Ejemplo de uso En este apartado se pretende dar un ejemplo de como utilizar Dasher una vez vistas las opciones de configuración del programa. Lo primero que hay que hacer es ejecutar la aplicación, para ello hacer clic en el menú Aplicaciones -> Acceso universal -> Dasher, teclado predictivo, tal y como se explica en el apartado 2 de este manual. Una vez abierto Dasher se debe de configurar el idioma y el dispositivo de entrada. Para ello hacer clic en el menú Editar opción Preferencias, pestaña Idioma, donde se selecciona el idioma con el que se va a escribir. Del mismo modo una vez configurado el idioma, hacer clic sobre la pestaña Control y se selecciona el dispositivo de entrada. Por ejemplo, para seleccionar el ratón hacer clic sobre Entrada de ratón del apartado correspondiente a dispositivo de entrada. Una vez seleccionado el idioma y el dispositivo de entrada, hacer clic sobre el botón Cerrar y ya se puede empezar a trabajar con Dasher. El programa mostrará una ventana como la siguiente. 15 Guía de Utilización Dasher Para empezar a desplazarse con el ratón bastará con hacer clic con el botón izquierdo del ratón (configuración por defecto) o con la barra espaciadora. Para detener a Dasher y que deje de ampliar volver a hacer clic con el botón izquierdo del ratón. Para escribir el texto solo hace falta ir desplazando el ratón hacia la letra con la que empieza la palabra a escribir, y se irán desplegando una serie de cajas de colores con las posibles palabras a partir de esta letra, hay que ir apuntando hacia la construcción de la palabra que coincida con la que se quiere escribir. Si en un principio resulta un poco difícil apuntar al texto no hay que desesperarse, solo hace falta un poco de práctica para escribir rápidamente con Dasher. Una vez creado el documento solo falta guardarlo, para ello hay que ir al menú Archivo y seleccionar la opción Guardar e indicar el nombre que se le quiere dar al documento. 3.1 Significado de los colores de las cajas Los caracteres que se utilizan para escribir están contenidos en una serie de cajas o casillas de colores. Los colores no son aleatorios, sino que se utilizan para localizar de forma más rápida la siguiente letra a escribir. Cada caja contiene a todas las demás, a medida que se va desplegando. Para la opción por defecto, los colores de las cajas indican lo siguiente: Caja amarilla, contiene las letras en mayúscula A-Z. 16 Capítulo 3. Ejemplo de uso Guía de Utilización Dasher Caja roja, contiene los números. Caja blanca, contiene el espacio para la separación de las palabras, representado por y el carácter para una nueva linea, representado por el carácter . 3.1. Significado de los colores de las cajas 17 Guía de Utilización Dasher Caja verde, contiene caracteres especiales como [], (), @,&, etc. y caracteres de puntuación como el punto y coma, la coma, el punto, los dos puntos, etc. En caso de estar activa la opción Control del menú Preferencias-Aplicación en el área de selección de texto se mostrará una caja gris, que contiene los controles. El resto de colores se utilizan para distinguir unos caracteres de otros. 3.2 Trabajar con un archivo ya creado Dasher trabaja con archivos .txt por lo que al seleccionar un archivo para leerlo o modificarlo con esta aplicación este debe ser de texto (.txt). Si lo que se quiere es trabajar con un archivo ya creado,para abrirlo hay que ir al menú Archivo y seleccionar la opción Abrir y seleccionar el documento. 18 Capítulo 3. Ejemplo de uso Guía de Utilización Dasher Si estamos introduciendo texto en un archivo nuevo, al seleccionar la opción Abrir el contenido del archivo se añade al final del Área de texto, de esta forma se puede modificar el texto del archivo. Si por el contrario ya tenemos el archivo creado, pero no abierto y estamos creando nuevo texto en Dasher, al seleccionar la opción Añadir al archivo del menú Archivo, se mostrará una ventana para seleccionar el archivo al cual se le añadirá el texto escrito en Dasher al final del mismo. 3.2. Trabajar con un archivo ya creado 19