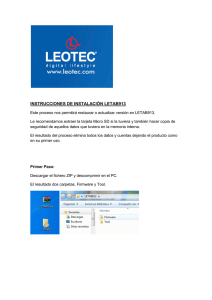pulsa aquí. - from IOrestaurant
Anuncio
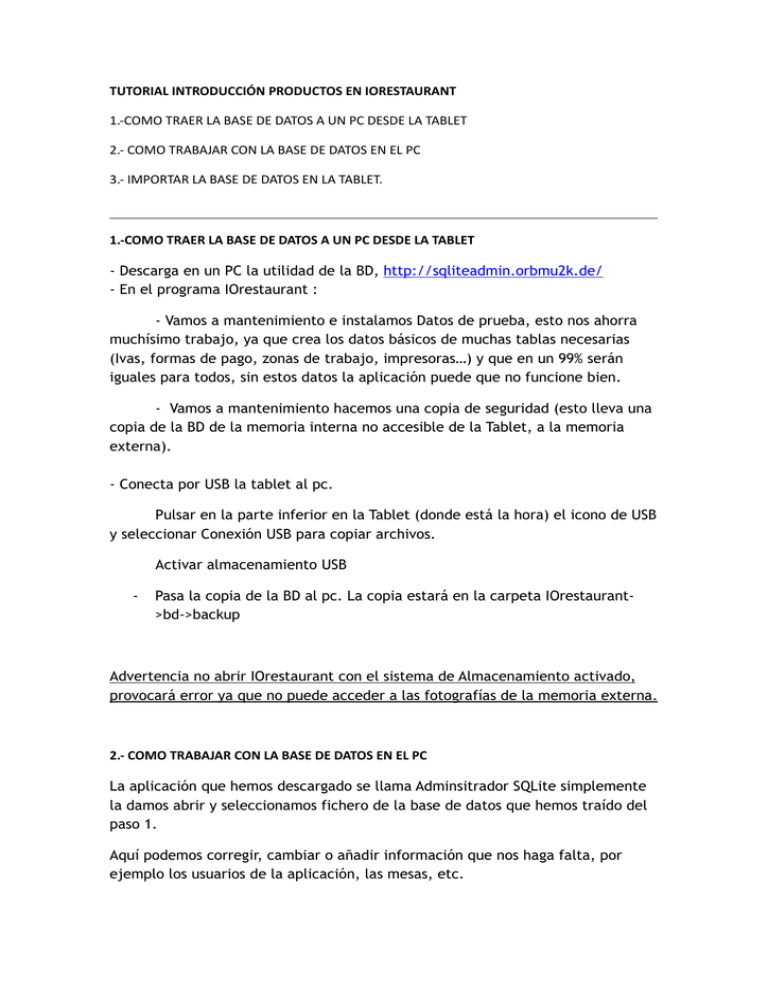
TUTORIAL INTRODUCCIÓN PRODUCTOS EN IORESTAURANT 1.-­‐COMO TRAER LA BASE DE DATOS A UN PC DESDE LA TABLET 2.-­‐ COMO TRABAJAR CON LA BASE DE DATOS EN EL PC 3.-­‐ IMPORTAR LA BASE DE DATOS EN LA TABLET. ! 1.-­‐COMO TRAER LA BASE DE DATOS A UN PC DESDE LA TABLET - Descarga en un PC la utilidad de la BD, http://sqliteadmin.orbmu2k.de/ - En el programa IOrestaurant : - Vamos a mantenimiento e instalamos Datos de prueba, esto nos ahorra muchísimo trabajo, ya que crea los datos básicos de muchas tablas necesarias (Ivas, formas de pago, zonas de trabajo, impresoras…) y que en un 99% serán iguales para todos, sin estos datos la aplicación puede que no funcione bien. - Vamos a mantenimiento hacemos una copia de seguridad (esto lleva una copia de la BD de la memoria interna no accesible de la Tablet, a la memoria externa). - Conecta por USB la tablet al pc. Pulsar en la parte inferior en la Tablet (donde está la hora) el icono de USB y seleccionar Conexión USB para copiar archivos. Activar almacenamiento USB - Pasa la copia de la BD al pc. La copia estará en la carpeta IOrestaurant>bd->backup ! Advertencia no abrir IOrestaurant con el sistema de Almacenamiento activado, provocará error ya que no puede acceder a las fotografías de la memoria externa. ! 2.-­‐ COMO TRABAJAR CON LA BASE DE DATOS EN EL PC La aplicación que hemos descargado se llama Adminsitrador SQLite simplemente la damos abrir y seleccionamos fichero de la base de datos que hemos traído del paso 1. Aquí podemos corregir, cambiar o añadir información que nos haga falta, por ejemplo los usuarios de la aplicación, las mesas, etc. ! A la hora movernos por las tablas debemos tener en cuenta. Los primeros campos _id no se rellenan se ponen solos automáticamente. Cuando terminamos de meter datos, muy importante acordarse de porque si no, no grabará los cambios pulsar Podemos ejecutar sentencia SQL para insertar valores a todos los registros de campo un Veamos varias tablas como ejemplo IVA Debido a la caracterísDca interna de la base de datos el campo porcentaje lo pondremos mulDplicado por 100, si el IVA es el 10%, en el campo porcentaje pondremos 1000. FAMILIAS ! CONSIDERACIÓN sobre los campos de la base de datos: -­‐ No pueden quedar campos vacíos, por ejemplo en ICONO pondremos una N o un espacio, si no fallará la aplicación. -­‐ Los campos Dpo ES_visible, ES_ lo que sea, está esperando un 1 o un 0. -­‐ Número de orden un número de orden para organizar los botones en la venta. IMPRESORAS Después de modificar datos ya existentes, exportamos la tabla familias y los ar]culos para disponer de la estructura de los campos, ya que vamos a uDlizar EXCEL para trabajar mejor. Para eso pulsamos arriba a la derecha en EDITAR DATOS elegimos de la lista desplegable la tabla Familias y luego arriba vamos a Datos -­‐_> enviar a Excel La misma operación para los Ar]culos. ! ARTICULOS USO EN EXCEL Como la mayoría de los campos son iguales (impresora auxiliar, impresora nivel, iva…) podemos ir copiando y pegando filas para ahorrar trabajo. Truco: Si los campos de descripción que son varios y los precios los referenciamos al primero nos ahorraremos escribir bastante. Así todas las descripciones se copian de la descripción 1 y con los precios igual. ! ! Primer campo del ID del producto se puede hacer arrastrado auto numérico y se auto rellena con números diferentes. Muy importante: Los precios hay que mulDplicarlo por 100, por ejemplo un cortado precio 1,5 en la base de datos pondremos 150. Esto se debe a las caracterísDcas del uso de decimales de SQL lite. Una vez terminamos exportamos la hoja de cálculo como Separador Por Comas CSV ! OJO!: Evitar en el campo descripción acentos, “Ñ” y símbolos Dpo guiones o barras, así como comas. La importación en la tablet puede dar resultados inesperados al encontrarse con estos caracteres. ! Usar la herramienta de reemplazar de excel, para susDtuir todas los vocales por la misma vocal sin acento y los caracteres especiales por un espacio. ! ! ! Volvemos al Administrador SQL LITE Menú datos-­‐> importar datos Pulsamos botón de arriba para buscar el fichero separado por comas. A las preguntas ¿están los campos en la primera fila ¿ contestamos SI Separador de campos ya nos lo pone el que es -­‐> ; Abajo tabla desDno Ar]culos. Dejar abajo marcada la opción limpiar la tabla Antes de importar, para que nos borre los ar]culos de prueba. Arriba a la derecha hay un botón que nos pone los nombres de los campos automáDcamente. ! Pulsamos Importar Datos. ! Para las familias el proceso es igual en operaDva. ! 3.-­‐ IMPORTAR LA BASE DE DATOS EN LA TABLET. - Conecta por USB la tablet al pc. Pulsar en la parte inferior en la Tablet (donde está la hora) el icono de USB y seleccionar Conexión USB para copiar archivos. Activar almacenamiento USB ! - Pasa la copia de la BD del pc a la carpeta IOrestaurant->bd->backup de la Tablet. Luego en la tabla pulsamos Desactivar almacenamiento USB. Advertencia no abrir IOrestaurant con el sistema de Almacenamiento activado, provocará error ya que no puede acceder a las fotografías de la memoria externa. ! Entramos en IOrestaurant, luego en mantenimiento y copias de seguridad. ! Seleccionamos la copia y pulsamos restaurar.

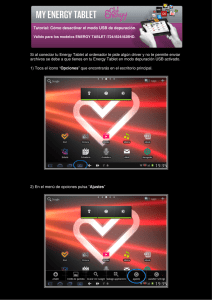
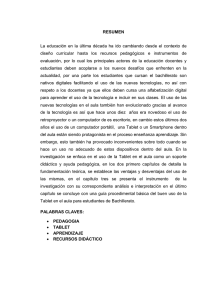
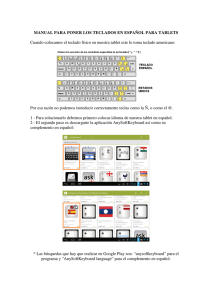
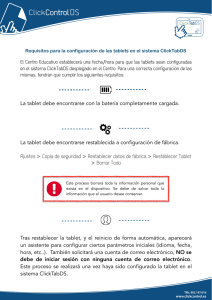
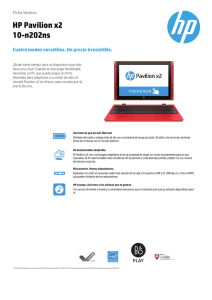
![Ver Pdf Cat logo: DuoPen [900 KB]](http://s2.studylib.es/store/data/002264676_1-cf7cb4e17e78bc9f3477b4148eec1067-300x300.png)