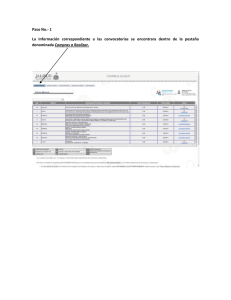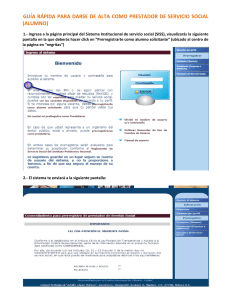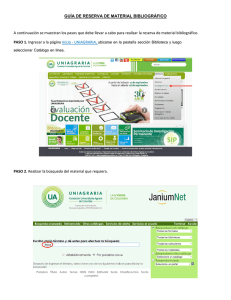Manual de ayuda para Alumnos
Anuncio
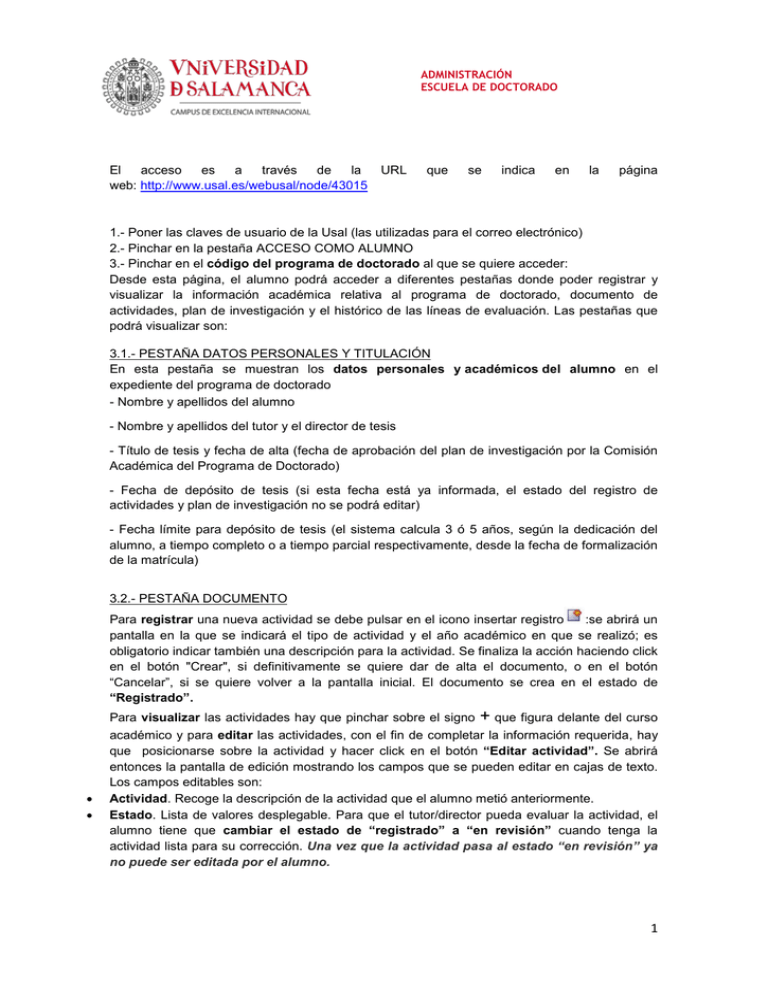
ADMINISTRACIÓN ESCUELA DE DOCTORADO El acceso es a través de la web: http://www.usal.es/webusal/node/43015 URL que se indica en la página 1.- Poner las claves de usuario de la Usal (las utilizadas para el correo electrónico) 2.- Pinchar en la pestaña ACCESO COMO ALUMNO 3.- Pinchar en el código del programa de doctorado al que se quiere acceder: Desde esta página, el alumno podrá acceder a diferentes pestañas donde poder registrar y visualizar la información académica relativa al programa de doctorado, documento de actividades, plan de investigación y el histórico de las líneas de evaluación. Las pestañas que podrá visualizar son: 3.1.- PESTAÑA DATOS PERSONALES Y TITULACIÓN En esta pestaña se muestran los datos personales y académicos del alumno en el expediente del programa de doctorado - Nombre y apellidos del alumno - Nombre y apellidos del tutor y el director de tesis - Título de tesis y fecha de alta (fecha de aprobación del plan de investigación por la Comisión Académica del Programa de Doctorado) - Fecha de depósito de tesis (si esta fecha está ya informada, el estado del registro de actividades y plan de investigación no se podrá editar) - Fecha límite para depósito de tesis (el sistema calcula 3 ó 5 años, según la dedicación del alumno, a tiempo completo o a tiempo parcial respectivamente, desde la fecha de formalización de la matrícula) 3.2.- PESTAÑA DOCUMENTO Para registrar una nueva actividad se debe pulsar en el icono insertar registro :se abrirá un pantalla en la que se indicará el tipo de actividad y el año académico en que se realizó; es obligatorio indicar también una descripción para la actividad. Se finaliza la acción haciendo click en el botón "Crear", si definitivamente se quiere dar de alta el documento, o en el botón “Cancelar”, si se quiere volver a la pantalla inicial. El documento se crea en el estado de “Registrado”. • • Para visualizar las actividades hay que pinchar sobre el signo + que figura delante del curso académico y para editar las actividades, con el fin de completar la información requerida, hay que posicionarse sobre la actividad y hacer click en el botón “Editar actividad”. Se abrirá entonces la pantalla de edición mostrando los campos que se pueden editar en cajas de texto. Los campos editables son: Actividad. Recoge la descripción de la actividad que el alumno metió anteriormente. Estado. Lista de valores desplegable. Para que el tutor/director pueda evaluar la actividad, el alumno tiene que cambiar el estado de “registrado” a “en revisión” cuando tenga la actividad lista para su corrección. Una vez que la actividad pasa al estado “en revisión” ya no puede ser editada por el alumno. 1 ADMINISTRACIÓN ESCUELA DE DOCTORADO • • Observación del cambio de estado. Texto libre. Es el texto que acompañará el cambio del estado para el evaluador; de esta manera permitirá establecer un diálogo a través del intercambio de comentarios entre alumno y evaluador Conceptos. El alumno podrá indicar fecha de realización, subir un documento con el contenido de la actividad, etc… (según proceda). Los campos que se actualizan automáticamente, pero que no son editables por el usuario son: Evaluador, Fecha de evaluación y Año académico. Una vez metidos todos los datos, para guardar los cambios se debe hacer click en el icono ; para navegar hacia atrás y salir de la pantalla de edición, sin guardar los cambios, hay que hacer click en el icono Para comprobar que se han subido correctamente lo datos, hay que hacer click sobre el signo + que aparece delante de la nueva actividad introducida. En la columna conceptos figurará el documento que se ha subido. 3.3.- PESTAÑA PLAN • • • Para registrar el plan de investigación se debe hacer click en el icono insertar registro : automáticamente se generará el plan de investigación del alumno. Para editar el plan, hay que posicionarse sobre el texto PLAN DE INVESTIGACIÓN y hacer click en el botón “Editar plan”. Se abrirá entonces la pantalla de edición mostrando los campos que se pueden editar en cajas de texto. Los campos editables son: Estado. Lista de valores desplegable. Para que el tutor/director pueda evaluar el plan de investigación, el alumno tiene que cambiar el estado de “registrado” a “en revisión” cuando tenga ya el plan de investigación listo para su corrección. Una vez que el plan de investigación pasa al estado “En revisión” ya no puede ser editado por el alumno. Observación del cambio de estado. Texto libre. Es el texto que acompañará el cambio del estado para el evaluador; de esta manera permitirá establecer un diálogo a través del intercambio de comentarios entre alumno y evaluador Conceptos. El alumno podrá subir el documento con el contenido del plan de investigación. Los campos que se actualizan automáticamente, pero que no son editables por el usuario son: Evaluador y Fecha de evaluación. Una vez metidos todos los datos, para guardar los cambios se debe hacer click en el icono ; para navegar hacia atrás y salir de la pantalla de edición, sin guardar los cambios, hay que hacer click en el icono Para comprobar que el documento se ha subido correctamente, hay que hacer click sobre el signo + que aparece delante del Plan de Investigación. En la columna conceptos figurará el documento que se ha subido. IMPORTANTE: El alumno tiene que tener en cuenta que sólo se puede generar un plan de investigación. Las actualizaciones anuales que tiene que realizar, se incorporarán 2 ADMINISTRACIÓN ESCUELA DE DOCTORADO registrando una nueva actividad del tipo “Informe del desarrollo de la tesis” en el Documento de Actividades. 3.4.- PESTAÑA INFORMES En esta pestaña el alumno podrá visualizar los informes que anualmente deben realizar el tutor y/o el director de tesis. Los informes se muestran agrupados por año. Para visualizar y descargar los informes, el alumno debe desplegar la información haciendo click en el signo + que va delante del curso académico. 3.5.- PESTAÑA EVALUACIÓN En esta pestaña el alumno podrá revisar el histórico de la calificación de las líneas de evaluación. La información se muestra agrupada por año académico. PARA SALIR DE LA APLICACIÓN HACER CLICK SOBRE “DESCONECTAR” (arriba a la derecha) 3