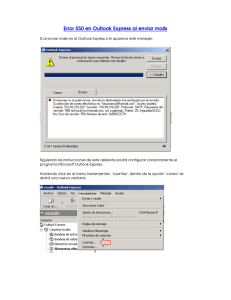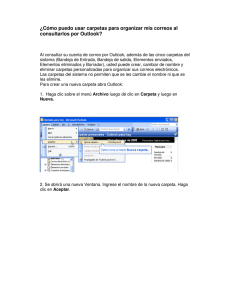EXTRACTO DEL LIBRO
Anuncio

Abrir y cerrar Outlook 2010 IMPORTANTE Si es usted usuario habitual de la suite Microsoft Office, sabrá que la instalación se realiza en bloque, es decir, al instalar la suite Office 2010 se instalará automáticamente también esta versión de Outlook. MICROSOFT OFFICE OUTLOOK 2010 es una de las aplicaciones que forman parte de la suite de Office. Se trata de una completa y eficaz herramienta de administración de información y organización de trabajo que gestiona el correo electrónico y la agenda personal. Como gestor de correo, permite la comunicación entre personas de todo el mundo a través de mensajes electrónicos y como agenda personal organiza las tareas y facilita la administración del tiempo. 1. Al instalar Office 2010, aparece automáticamente el icono de acceso directo a Microsoft Outlook en el menú Inicio. Además, la carpeta de Microsoft Office se ubica en el comando Todos los programas de ese mismo menú, y en ella se encuentran los accesos a las diferentes aplicaciones que conforman la suite. En este sencillo ejercicio aprenderemos a abrir y cerrar Outlook. Pulse sobre el botón Inicio de la Barra de tareas y haga clic sobre el acceso directo a Microsoft Office Outlook para acceder al programa. 1 Si no dispone del acceso directo a Outlook en el menú Inicio, localícelo en la carpeta de Microsoft Office en el elemento Todos los programas. 1 14 2. Outlook se abre mostrando la ventana Outlook para hoy, que conoceremos en profundidad más adelante. Para cerrar la aplicación puede utilizar el botón de aspa de su Barra de título o la opción Salir del menú Archivo. En esta ocasión, cierre el programa pulsando el botón de aspa de su Barra de título. 2 2 Aprender Outlook 2010 con 100 ejercicios prácticos 3. Volvemos así al Escritorio. Vamos a volver a abrir el programa para cerrarlo después desde el menú Archivo. Pulse sobre el botón Inicio y haga clic en el acceso directo a Microsoft Office Outlook. 4. Antes de cerrar nuevamente el programa, vamos a ver cómo podemos hacer que se muestre otra carpeta al abrirlo. Haga clic en la nueva pestaña Archivo y pulse sobre el comando Opciones. 3 5. Se abre así el cuadro Opciones de Outlook, desde el que podemos cambiar la configuración del programa. Pulse sobre la categoría Avanzado en el panel de la izquierda. 4 6. Observe que la opción del apartado Inicio y salida de Outlook permite cambiar la carpeta que se mostrará al arrancar el programa. Usando el botón Examinar 5 se accede al cuadro Seleccionar carpeta, en el que debemos seleccionar la carpeta que queremos mostrar. Pero de momento mantendremos la configuración predeterminada. Pulse el botón Cancelar para cerrar el cuadro Opciones de Outlook. 001 IMPORTANTE Para que el icono de Outlook 2010 aparezca siempre en el menú Inicio o en la Barra de tareas, use las opciones Anclar al menú Inicio o Anclar a la barra de tareas del menú contextual de su acceso directo en el menú Inicio. 7. Para acabar este ejercicio, haga clic en la pestaña Archivo y pulse sobre la opción Salir. 6 3 4 Desde la nueva pestaña Archivo podemos acceder al cuadro de opciones de Outlook y salir de la aplicación. 6 5 15 Personalizar Outlook para hoy OUTLOOK PARA HOY ES EL ELEMENTO de Outlook que recoge en un mismo espacio todas las tareas, eventos, citas y mensajes pendientes para cada día, por lo que resulta práctico mostrarlo como página de inicio del programa. El usuario tiene la posibilidad de personalizar Outlook para hoy a su gusto y según sean sus necesidades, no sólo en cuanto al diseño sino también, y sobre todo, en cuanto a los elementos que deben visualizarse. 1. Empezamos este ejercicio en el que aprenderemos a personalizar el elemento Outlook para hoy con Outlook 2010 abierto. Como vimos en el ejercicio anterior, según las preferencias predeterminadas de Outlook, la ventana Outlook para hoy se muestra por defecto al iniciar el programa. Desde esta ventana se tiene acceso al Calendario, al cuadro de Tareas y al correo. En el apartado Mensajes, se muestra el número de mensajes recibidos, el de mensajes pendientes de envío y el de mensajes contenidos en la carpeta Borrador. Supongamos que no nos interesa que se visualice la carpeta Borrador. Haga clic en el vínculo Personalizar Outlook para hoy, situado en la parte superior derecha de la ventana. 1 Recuerde que puede cambiar la ventana que se mostrará al acceder a Outlook desde la categoría Avanzadas del cuadro de opciones del programa. 2. Se abre la ventana Personalizar Outlook para hoy en la que podemos elegir cómo queremos que se muestre la visualización de los iconos a la hora de acceder a Outlook, de manera 1 2 16 Aprender Outlook 2010 con 100 ejercicios prácticos que nos muestre por orden de preferencia o importancia las tareas y mensajes. Pulse el botón Elegir carpetas del apartado Mensajes 2 y, en la ventana Seleccionar carpeta, desactive la carpeta Borrador y pulse el botón Aceptar para aplicar los cambios. 3 002 3. Para comprobar los cambios en la ventana principal de Outlook para hoy pulse en el vínculo Guardar cambios. IMPORTANTE Las tareas se pueden ordenar siguiendo diferentes criterios como su vencimiento, su importancia, su fecha de creación, etc. en el campo Ordenar mi lista de tareas por. 4. Inmediatamente, volvemos a la página inicial de este elemento. Observe que, en el área Mensajes, ahora sólo se muestran la Bandeja de entrada y la Bandeja de salida. 4 A continuación, vamos a modificar el número de días que queremos visualizar en el Calendario. Haga clic de nuevo en el vínculo Personalizar Outlook para hoy. 5. En el apartado Calendario, haga clic sobre el botón de flecha del único campo disponible y elija, por ejemplo, el valor 3. 5 6. Vamos a especificar también que en el apartado de las tareas programadas se muestren sólo las que lo están para el día de hoy. Haga clic en el botón de opción Las tareas para hoy del apartado Tareas 6 y active también la opción Incluir tareas sin fecha de vencimiento. 4 5 7. La ventana Outlook para hoy se muestra en el formato estándar, pero cuenta con varios estilos de presentación. Despliegue la lista de estilos y elija, por ejemplo, el estilo Verano. 7 8. Para terminar, haga clic en el vínculo Guardar cambios. 3 6 De este modo, se mostrarán las actividades planeadas durante los siguientes 3 días a partir de la fecha actual. 7 En la l parte rt inferior inferi del apartado rtad Estilo Estilos podemos od comprobar ob ell aspecto del estilo seleccionado. 17 Conocer la interfaz de Outlook 2010 IMPORTANTE El icono de Microsoft Outlook situado en el extremo izquierdo de la Barra de título esconde un menú de opciones que también le permitirá minimizar y maximizar la ventana del programa, moverla, cambiar su tamaño y cerrar la aplicación. OUTLOOK 2010 CUENTA CON UNA INTERFAZ más intuitiva y de fácil acceso que la de versiones anteriores. Las barras de herramientas activas al iniciar Outlook 2010 son la Barra de herramientas de acceso rápido, la Cinta de opciones, el Panel de navegación y la Barra de estado. La Barra de herramientas de acceso rápido incluye las herramientas de trabajo con ficheros más habituales. En la Cinta de opciones se ubican los comandos que en versiones anteriores a Outlook 2007 podíamos encontrar en la Barra de menús o en las diferentes barras de herramientas. El panel de navegación, por su parte, muestra los accesos a los diferentes elementos del programa: correo, calendario, contactos, tareas, notas, lista de carpetas y diario. Ocupando la mayor parte de la pantalla, se muestra el contenido del elemento seleccionado en el Panel de navegación y, en la parte inferior, se ubica la Barra de estado. 1. En este ejercicio realizaremos un paseo por los elementos que componen la interfaz de Outlook 2010. Situada en la parte superior se halla la Barra de título, donde, además del nombre del programa y del elemento seleccionado, se muestran los botones que permiten minimizarlo, maximizarlo, restaurarlo y cerrarlo. Minimice Outlook pulsando el primero de los iconos situados en el extremo derecho de la Barra de título. 1 2. El programa queda así minimizado a modo de botón expandido en la Barra de tareas de Windows. Para maximizarlo, pulse ese botón. 2 3 3. A la izquierda de la Barra de título se ubica la Barra de herramientas de acceso rápido, donde se encuentran los iconos de 1 Desde el menú Personalizar barra de herramientas de acceso rápido podemos cambiar la ubicación de este elemento de la interfaz de Outlook 2010. 18 2 Aprender Outlook 2010 con 100 ejercicios prácticos las herramientas Enviar y recibir todas las carpetas y Deshacer. Pulse el botón de punta de flecha de esa barra y seleccione la opción Mostrar debajo de la cinta de opciones. 3 003 4. Para devolver la Barra de herramientas de acceso rápido a su ubicación original, despliegue de nuevo su menú de opciones 4 y elija Mostrar encima de la cinta de opciones. 5. Bajo la Barra de herramientas de acceso rápido encontramos la Cinta de opciones, renovada en esta versión de Outlook con la ficha Archivo, que contiene las acciones más habituales del trabajo con archivos. Pulse en la pestaña Archivo. 5 6. Efectivamente, desde esta nueva ficha podemos guardar datos, abrir documentos, acceder a las opciones de configuración del programa, etc. 5 Sitúese en la ficha Inicio. 7. A la izquierda de la ventana de trabajo y dispuesto verticalmente se muestra el Panel de navegación, donde se encuentran los botones de acceso a los diferentes elementos y carpetas del programa. Por defecto, se abre automáticamente el panel Correo, pero basta con pulsar sobre cualquier otro elemento para activarlo en el panel y mostrarlo en el Área de trabajo. Haga clic, por ejemplo, sobre el botón Calendario. 6 8. Para ocultar componentes de la interfaz del programa debemos acceder a la ficha Vista de la Cinta de opciones. Hágalo, pulse en el comando Panel de navegación y seleccione la opción Desactivado. 7 9. Para mostrarlo de nuevo, pulse el mismo comando y haga clic sobre la opción Normal. En Outlook 2010 la ficha Archivo sustituye al conocido botón de Office de versiones anteriores, conservando su función. 7 10. El último elemento de la interfaz de Outlook que nos falta por conocer es la Barra de estado, situada en la parte inferior de la ventana. Pulse sobre ella con el botón derecho del ratón, haga clic sobre la opción Zoom para ocultar este elemento y actívelo de nuevo antes de cerrar este menú contextual. 4 6 Como ve, también puede activar y desactivar el Panel de navegación pulsando la combinación de teclas Alt.+F1. 19 Personalizar la Barra de acceso rápido IMPORTANTE Usando los botones de punta de flecha situados a la derecha de la lista de herramientas de la Barra en el cuadro de opciones de Outlook podemos cambiar su orden. COMO SE HA VISTO EN EL EJERCICIO ANTERIOR, la Barra de herramientas de acceso rápido se ubica por defecto sobre la Cinta de opciones, pero es posible colocarla por debajo de ese elemento. Además, el menú de opciones de la Barra permite añadirle iconos que no aparecen por defecto y acceder al cuadro de opciones de Outlook para continuar con su personalización. 1. En este ejercicio conoceremos las opciones de personalización de la Barra de herramientas de acceso rápido de Outlook. Empezaremos comprobando que es posible agregarle iconos desde la Cinta de opciones. Sitúese en la ficha Inicio, haga clic con el botón derecho del ratón sobre la herramienta Libreta de direcciones y elija la opción Agregar a la barra de herramientas de acceso rápido de su menú contextual. 1 2. El icono de esa herramienta se añade automáticamente a la Barra de herramientas de acceso rápido. 2 Pulse con el botón derecho del ratón sobre la herramienta Libreta de direcciones de la Barra de herramientas de acceso rápido y elija la opción Eliminar de la Barra de herramientas de acceso rápido. 3 3. También podemos agregar y eliminar iconos de la Barra desde su menú de opciones. Despliéguelo. 1 Existen distintas maneras de agregar iconos a la Barra de herramientas de acceso rápido. 4. En el menú que se despliega se listan una serie de herramientas de uso común que podemos agregar rápidamente a la Barra. Pulse, por ejemplo, sobre la herramienta Eliminar. 4 2 3 20 Para eliminar un icono de la Barra de herramientas de acceso rápido podemos usar nuevamente su menú contextual o acceder a la sección de personalización de la Barra del cuadro de opciones de Outlook.