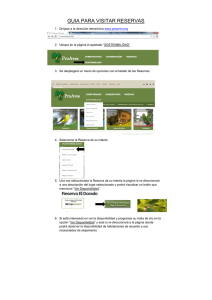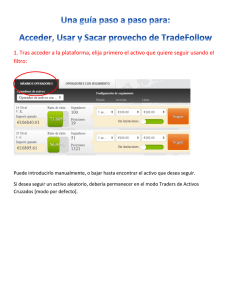TWS Book Trader Presentación Abrir Book Trader Colores Book
Anuncio
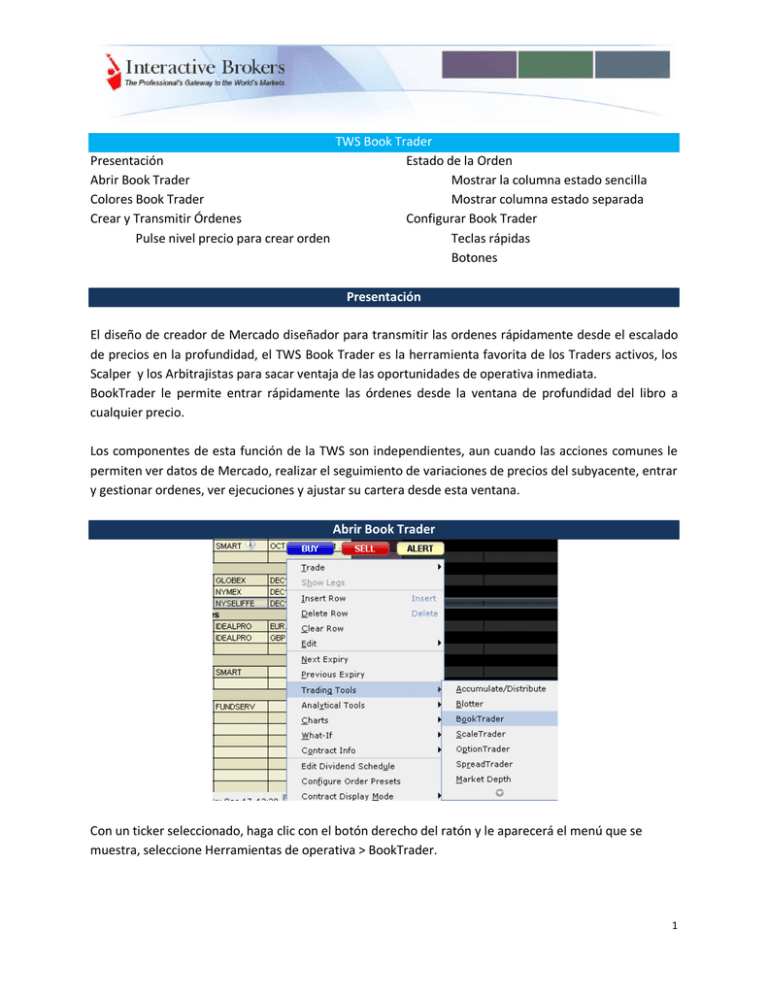
Presentación Abrir Book Trader Colores Book Trader Crear y Transmitir Órdenes Pulse nivel precio para crear orden TWS Book Trader Estado de la Orden Mostrar la columna estado sencilla Mostrar columna estado separada Configurar Book Trader Teclas rápidas Botones Presentación El diseño de creador de Mercado diseñador para transmitir las ordenes rápidamente desde el escalado de precios en la profundidad, el TWS Book Trader es la herramienta favorita de los Traders activos, los Scalper y los Arbitrajistas para sacar ventaja de las oportunidades de operativa inmediata. BookTrader le permite entrar rápidamente las órdenes desde la ventana de profundidad del libro a cualquier precio. Los componentes de esta función de la TWS son independientes, aun cuando las acciones comunes le permiten ver datos de Mercado, realizar el seguimiento de variaciones de precios del subyacente, entrar y gestionar ordenes, ver ejecuciones y ajustar su cartera desde esta ventana. Abrir Book Trader Con un ticker seleccionado, haga clic con el botón derecho del ratón y le aparecerá el menú que se muestra, seleccione Herramientas de operativa > BookTrader. 1 BookTrader se muestra en una ventana separada con una serie de precios por encima y por debajo de la mejor demanda y oferta para el contrato seleccionado. Cuando la ventana del Book Trader se abre, puede encontrar el formato familiar de la operativa de negociación mostrándole el escalado de precios con la línea de la horquilla para poder visualizar las variaciones de precios del subyacente y un panel de gestión de la orden con pestañas para ver sus Ordenes, Logs de Actividad, Ejecuciones y Posiciones. El formato de esta herramienta de negociación familiar le proporciona la misma funcionalidad utilizada a través de la TWS, con funciones sensible al contexto a través del botón derecho del ratón, datos de mercado personalizables y con las columnas de las ordenes, entrada rápida de órdenes con valores de las órdenes por defecto compartidas y colores de los estado de las ordenes consistentes. Colores Book Trader BookTrader muestra mucha información en poco espacio utilizando colores y numerosos que Ud. podrá reconocer con solo un vistazo. La columna Bid Size/Volumen en Demanda es amarilla y la columna Ask Size/Volumen en Oferta es verde hasta que Ud. crea una orden. Los valores se actualizan en estas columnas representando el 2 tamaño de una orden al precio específico y ayudándole a ver la profundidad de mercado. El campo Status se mantendrá en gris hasta que introduzca una orden a ese nivel de precios. Campo del Escalado de Precios – Colores de la celda • El mejor precio en demanda actual es mostrado con fondo Amarillo, la cantidad disponible a dicho precio aparece en el campo de Volumen en Demanda. • El mejor precio en oferta actual es mostrada con fondo Verde; el tamaño es en el campo de Volumen en Oferta • El precio de la Última Transacción está señalado con fondo Azul Claro. • El precio señalado como Alto de la sesión está marcado con fondo Azul Brillante • El precio Bajo de la sesión está marcado con fondo Rojo Histograma • Mostrar los volúmenes de negocio de cada día, en cada nivel de precios de la escala • Barra de colores coincide con los colores con los colores del campo del precio por ejemplo si el ultimo precio cruzado se muestra en azul claro, el mejor precio en oferta es verde y la mejor demanda actual está en amarillo • Mueva el cursor por encima del precio de la barra para ver el volumen negociado en el precio para el volumen en el nivel mostrado en las leyendas Línea de la Orden - colores de fondo • Columna con Volumen en Demanda u Oferta o Fondo Azul indica una orden Limitada o Fondo Rojo indica una orden Stop • Columna Status – Estado muestra el global de los estados de las ordenes en la TWS Crear y Transmitir Ordenes BookTrader es una función con diseño de creador de Mercado donde podrá seleccionar n nivel de precios y pulsar en: • el Bid size (volumen en demanda) para crear una orden de COMPRA y seleccionar el nivel de precios • la columna Ask size (volumen en oferta) para crear una orden de VENTA Contextos del cursor – mantenga su cursor en la columna amarilla del Bid Size, el texto que le aparece en la leyenda es BUY para indicarle que pinchando en la fila del nivel de precios deseado, estará poniendo una orden de COMPRA; Aprecie como cambia el cursor cuando va a la columna de Ask Size para mostrarle que pulsando en el campo pondrá una orden de VENTA El valor entrado en Volumen por Defecto (ventana superior izquierda) determina que el volumen de la orden cuando pulsa en el escalado de precios para crear una orden. Puede ser modificado en cualquier momento para cambiar la cantidad de la orden para el Book Trader. 3 Cajetilla Armada Cuando usted abre BookTrader por primera vez, está “desarmado” como medida de seguridad, y esto significa que para transmitir la orden deberá confirmarla. El hacer clic en la columna del tamaño para el Ask o Bid abrirá una pantalla de confirmación de orden con información resumida sobre la orden y un botón de Transmitir. Si usted quiere transmitir órdenes con un sólo clic, usted puede armar el módulo. Una vez usted haya seleccionado la cajetilla de armado, un contrato de activación se abre y usted debe confirmar que está de acuerdo con la transmisión directa al mercado de sus órdenes con un sólo clic desde el BookTrader. Si selecciona “No mostrar más este mensaje” el mismo contrato armado de activación aparece. Entienda que cuando el sistema esta “armado” un sólo clic en el campo de tamaño del Bid o Ask crea e inmediatamente transmite una orden directamente en la Bolsa. Pulse el nivel de precios para crear una orden Utilice los clics con el ratón para determinar el nivel de precios desde la columna Volumen en Demanda/Oferta y crear una orden utilizando específicamente el volumen por defecto. Una ventana de reconfirmación de la orden le aparecerá ahora para transmitir su orden. • Clic con el botón izquierdo en la columna de volumen en demanda u oferta creará una orden LIMITADA; la columna de volumen se convertirá en azul claro para indicarle que la orden es LIMITADA • Clic con el botón derecho en el volumen de demanda u oferta le creará una orden STOP; la columna de volumen se cambiará a rojo para indicarle que su orden es STOP • Mantenga la tecla ALT y luego pulse en el precio en la columna del volumen en demanda u oferta para crear una orden Bracket. Para modificar el diferencial calculado para poner el stop de las órdenes Bracket, debe ir al menú Configuración Global, bajo Presets. Cuando cree una orden madre/hijo, las relaciones entre las órdenes adjuntas dependientes estarán mostradas en el campo Key en la línea de la orden y en el escalado de precios. • La orden madre es asignada el numero entero • Cada orden hija tiene secuencialmente asignado un decimal del número en Key indicando la relación con la orden original. • En el modo de columnas estado de orden simple, esta Key aparece en el propio campo del volumen para las órdenes vivas. 4 Estado Orden Ud. escoge cómo debe mostrar los campos de estado en el book trader, a través de los procedimientos de gestión de las órdenes. Mostrar Columna Estado Simple La selección Estado simple le permite mostrar la columna de Estado al lado del botón de demanda u oferta en el escalado de precios. Utilice la sección Control Orden de los Settings/Formatos de configuración para indicar a la TWS cómo poder mantener múltiples órdenes en el mismo lado. • Cuando pulse en el volumen Demanda/Oferta, si pulsa en una celda del nivel de precios vacío y hay ya una orden trabajando en dicho lado o Mover la orden existente al nuevo nivel de precios o Crear una nueva orden (modo de orden múltiple) • Cuando pulsa en el volumen Demanda/Oferta a un nivel de precios donde hay ya una orden viva o Cancelar la orden existente o Crear una nueva orden (modo de orden múltiple) NOTA: su solicitud de cancelación no será completada si la orden viva es ejecutada antes que el Mercado reciba su solicitud de cancelación o de cancelación y modificación de la orden. Mostrar Columna Estado Separada para cada orden Cuando se selecciona Estado de la Columna Separada, BookTrader trabaja de modo avanzado: • Una columna de la orden es creada en la cual todas las partes asociadas de la orden (ordenes madres e hijas) son visibles y pueden modificarse. • Habilite los botones Seleccionar Tipo de Orden en la parte superior de la horquilla del book trader que le permitirá construir una orden bracket • Estos botones podrán imponerse a las funciones por defecto a través del ratón para el Book Trader que creará sólo un tipo de orden seleccionado – Por ejemplo, si Ud. pulsa en el tipo de orden LMT, cualquier clic desde el ratón en el escalado de precios, incluso el botón derecho crearía una orden limitada Para volver a las acciones por defecto, debe pulsar None Utilice el botón LMT o el botón Izquierdo del ratón en un determinado nivel de precios para crear una orden principal o madre limitada. Luego podrá abrir la columna Estado de la orden, utilice el tipo de 5 Orden seleccionando los botones correspondientes y así añadiendo/adjuntando los siguientes elementos: • LMT – orden madre • STP – orden stop • SLMT – orden stop limit • TLMT – orden objetivo limitada, Clic en el nivel de precios para la Columna Orden para adjuntar un tipo de orden dependiente indicando con el cursor sensible al contexto. Cuando Ud. selecciona un nivel de precios en la columna de selección de la orden es adjuntada a la orden principal en dicha columna El Texto es coloreado para mostrarle si la acción es de compra/venta en los cursores sensible al contexto que muestran la columna Orden para indicar el tipo de orden y el lado (texto en azul= compra, texto en rojo= venta) esto se crearía cuando seleccionara un nivel de precios. Click in column header to change order quantity. Associated orders appear in single column Order Column lists all associated orders, with parent child relationship. Child orders, can be modified, either as a group with the associated orders or individually. 6 Todas las órdenes aparecen en la columna específica de Orden que abre con órdenes trabajándose en el lado de compra o venta de la escalera de precios • Cada componentes de la orden se ajusta individualmente cuando el cursor cambia a flechas de dos lados y puede arrástralo al nuevo nivel de precios • Ordenes asociadas dependientes pueden mostrarse como grupos seleccionando la tecla ALT y pulsando así como arrastrando la orden madre a un nuevo nivel • El tamaño de la orden puede ser modificado pulsando el título de la columna y entrando la nueva cantidad tal y como le mostramos más arriba. • Las órdenes subordinadas pueden cancelarse pulsando al botón derecho del ratón en ellas (por defecto) y utilizando la tecla rápida. • La orden bracket puede ser cancelada pulsando en la C en el título de la columna • La cantidad de la orden puede modificarse pulsando en el título de la columna y entrando una nueva cantidad • Las ordenes hijas están indicadas con una C y mostrándoles el color del estado de la orden apropiado NOTA: su solicitud de cancelación no será completada si la orden viva es ejecutada antes que el Mercado reciba su solicitud de cancelación o de cancelación y modificación de la orden. Configurar BookTrader Ud. tiene la capacidad de personalizar cómo desea que la información aparezca –utilizar el menú de configuración desplegable para cambiar formatos, colores, datos de Mercado y valores en la línea de la orden. Puede incluso escoger cambiar los colores mostrados así como los sonidos Asociados a sucesos del propio BookTrader. Show separate status column for each order check to have a new Status column created for each order. When selected, the Order control section is unnecessary and becomes inactive. Do not show statuscolumn check to hide the status from BookTrader. When selected, the Order control section is unnecessary and becomes inactive. Show single status column - check to display one Status column on the Bid side, and one Status column on the Ask side. The Cumulative Bid and Ask sizes are displayed at the top of each column. When you scroll through the price ladder, auto recentering will take 5 seconds after you’ve stopped scrolling. This selection controls the optional animated progress bar that appears in the 7 Teclas Rápidas Para detalles en las tercas rápidas configuradas en todos los sistemas para el BookTrader, utilice Ctrl+H o abra la ventana Teclas Rápidas BookTrader en la Configuración Global o bien diseñarlo propiamente Ud. Mismo Puede separadamente configurar cualquier tipo de orden rápida por defecto de acuerdo con sus necesidades. • Pulsar al botón Crear Atajo que le permitirá configurar una nueva tecla rápida, seleccionar una acción, grabar la tecla o conjunto de teclas que desea utilizar. • Selección la tecla rápida predefinida y utilice botón Configure para cambiar los formatos por defecto. Botones de Libro de Profundidad Utilice los botones del Deep Book para filtrar los datos de Mercado de la escalera de precios. Quite la marca abotones para filtrar los datos. O bien pulse en OTROS par incluir nivel I de datos de Mercado para mercados donde no se ofrece profundidad Considere que los datos de NASDAQ Total View y NYSE Open Book son disponibles por suscripción. Puede solicitar permisos de negociación adicionales en el menú gestión cuenta. 8