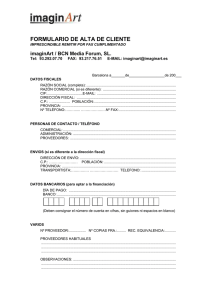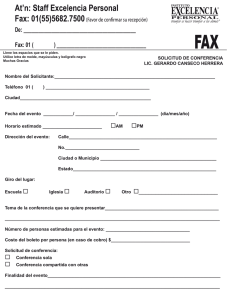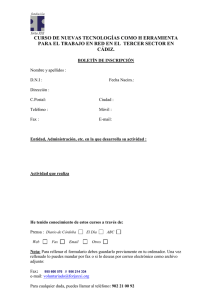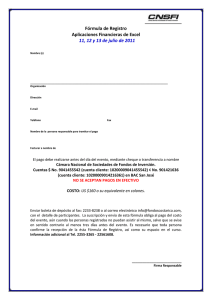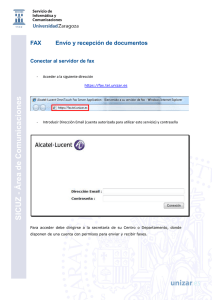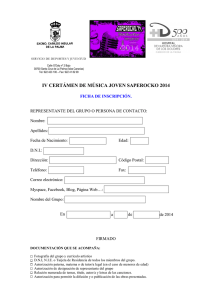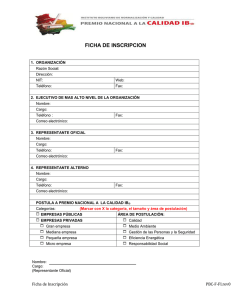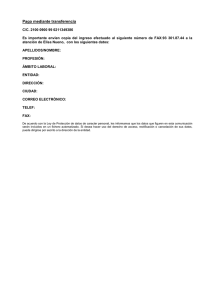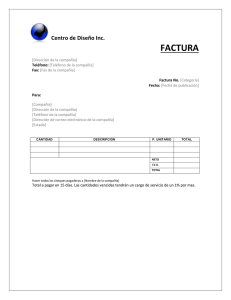2 Utilizando el Cliente SMTP de RelayFax - Alt
Anuncio
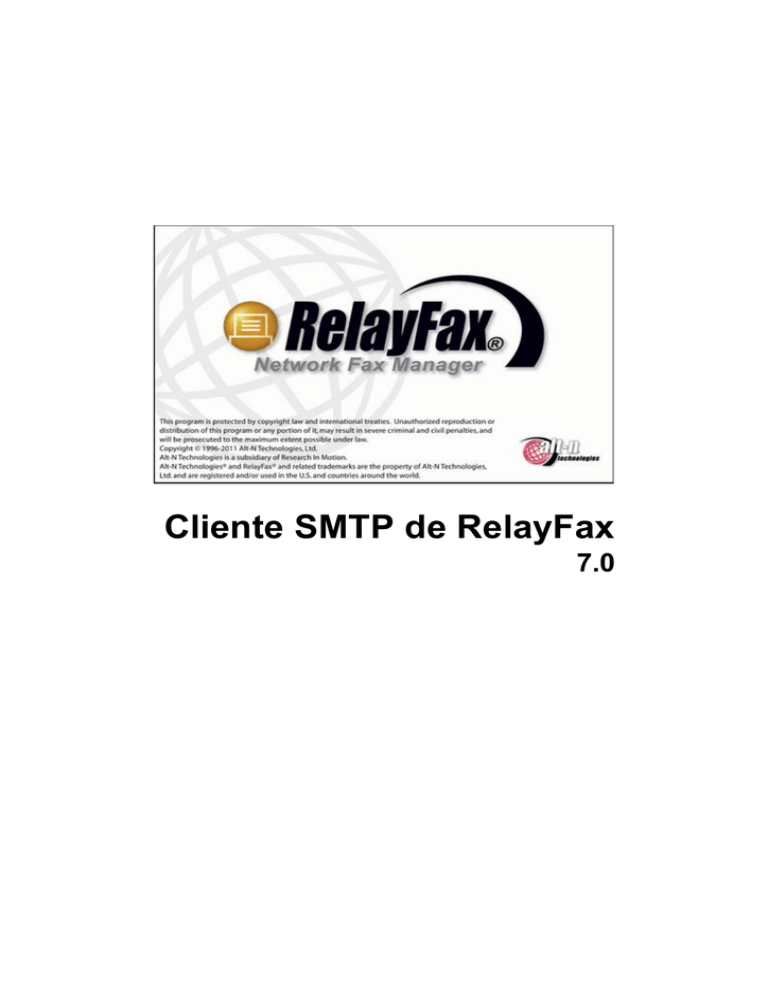
Cliente SMTP de RelayFax 7.0 Cliente SMTP de RelayFax Manual de Usuario Copyright © 1996-2009. Derechos Reservados. Alt-N Technologies, Ltd. Los productos a los que hace referencia este documento pueden ser marcas y/o marcas registradas de sus respectivos propietarios. v7.0.0 - January 2011 Contenidos 3 Tabla de Contenidos Sección I Introducción 6 Sección II Utilizando el Cliente SMTP de RelayFax 10 Sección III Propiedades 14 1 Parámetros ......................................................................................................................................14 Personales 2 Parámetros ......................................................................................................................................16 del Servidor 3 Parámetros ......................................................................................................................................17 de Marcación 4 Parámetros ......................................................................................................................................19 del Cliente 5 Parámetros ......................................................................................................................................21 del escaner 6 Lista ......................................................................................................................................22 de Contactos Sección IV Preparación de Fax 24 1 Preparación ......................................................................................................................................24 de Fax 2 Propiedades ......................................................................................................................................25 3 Carátulas ......................................................................................................................................28 4 Programación ......................................................................................................................................31 de Envío 5 Escanear ......................................................................................................................................32 Imagen Opciones ..................................................................................................................................................................34 de Escaneo 6 Documentos ......................................................................................................................................35 Adjuntos 7 Opciones ......................................................................................................................................36 Avanzadas 8 Mensajes ......................................................................................................................................37 de Error Sección V Trabajando con Faxes 40 1 Controlador ......................................................................................................................................40 de Impresión de RelayFax 2 Visualizar, ......................................................................................................................................41 Imprimir y Editar Faxes 3 Enviar ......................................................................................................................................42 un Fax con el Cliente de Correo Enviar..................................................................................................................................................................42 un Fax a través de un Cliente de Correo Electrónico Adjuntar ..................................................................................................................................................................43 Docum entos a Mensajes de Fax Macros ..................................................................................................................................................................43 de Correo Electrónico Texto..................................................................................................................................................................48 y form ateo de caracteres en el Encabezado 4 Opciones ......................................................................................................................................49 Avanzadas Enviar..................................................................................................................................................................49 Faxes desde un Program a Asistente ..................................................................................................................................................................50 para envío m asivo de faxes Asistente ..................................................................................................................................................................55 para configuración de ODBC Índice Copyright © 1996-2009. Derechos Reservados. Alt-N Technologies, Ltd. 59 Copyright © 1996-2009. Derechos Reservados. Alt-N Technologies, Ltd. Sección I 6 Cliente SMTP de RelayFax7.0 1 Introducción RelayFax incluye una aplicación especial llamada Cliente SMTP de RelayFax, que se puede instalar en cualquier estación de trabajo en su red, en casa o en cualquier otra ubicación remota. El Cliente SMTP de RelayFax y sus complementos: el Controlador de Impresión RelayFax y el Controlador de Impresión OCR de RelayFax (OCR = Reconocimiento Óptico de Caracteres), permiten enviar por fax cualquier documento que se pueda escanear o imprimir. El cliente adjuntará el documento en cuestión a un mensaje de correo electrónico y lo enviará al servidor de RelayFax. Entonces, basado en los contenidos del mensaje o en las reglas de fax configuradas en el servidor, RelayFax enrutará el fax a su destino. El cliente también contiene una opción de "Sólo Carátula" para enviar mensajes cortos que solo requieren una página de carátula. Es posible enviar por fax documentos imprimiéndolos con el Controlador de Impresión de RelayFax en lugar de utilizar su impresora normal, escanearlo utilizando el soporte de scanner twain o adjuntando archivos utilizando la opción Adjuntar Documentos del cliente. Siempre que se escanee o imprima un documento con algunos de los Controladores de RelayFax, el Cliente SMTP se abrirá automáticamente para completar el envío del fax. Deberá registrar manualmente la información del destinatario del fax o con el Administrador de Contactos, podrá seleccionar muchas otras opciones tales como cubiertas alternativas, programación del envío y finalmente dar click al botón de envío de fax. El cliente enviará el documento por correo electrónico al buzón del servidor de RelayFax (conectándose a Internet si fuera necesario), donde será recibido y el fax se enviará a su destino final. Al enviar documentos por fax utilizando el Cliente OCR de RelayFax, éstos podrán ser escaneados para buscar identificadores específicos que determinen el número de fax y el nombre del destinatario, el asunto del fax, etc. En seguida será enviado a su servidor de RelayFax de manera normal, tal y como si hubiera sido enviado manualmente o con el Controlador de Impresión de RelayFax. El Cliente de Fax, sin embargo, no abrirá porque el destinatario y el resto de la información se tomaron del documento mismo. El Cliente SMTP de RelayFax y el Controlador de Impresión de RelayFax también se pueden ser utilizados por aplicaciones particulares con el fin de automatizar el envío de faxes. Para mayor información sobre esta funcionalidad, vea: Enviar Faxes desde un Programa 49 Características del Cliente SMTP de RelayFax Envío inmediato de faxes desde cualquier aplicación imprimiendo el documento con el Controlador de Impresión de RelayFax 40 . Opción de enviar Comentarios 25 en la carátula que permite un envió rápido y fácil de un fax constituído solo por "una carátula". Soporte total a dispositivos twain cámaras digitales. 32 para envío de faxes desde escaners y Opciones de escaneo rápido 21 permiten escanear y enviar documentos por fax simplemente dando click a una opción de acceso rápido u oprimiendo el botón de su escaner. Administrador de Contactos una red. 22 que puede utilizarse para compartir contactos en Opción de Confirmaciones 36 que hará que RelayFax le informe al remitente cuando su fax haya sido transmitido exitosamente. Copyright © 1996-2009. Derechos Reservados. Alt-N Technologies, Ltd. Introducción 7 Controles de Marcación Directa 17 que permiten que el Cliente se conecte en automático a Internet cuando se utilice de manera remota. Soporte para incluir información adicional 25 en la carátula, tal como: nombre y empresa del destinatario, nombre del remitente e información de contacto, códigos de facturación y muchos otros. El Cliente se puede utilizar para enviar mensajes por correo electrónico directamente a los usuarios en vez de enviarlos a RelayFax para ser enviados vía fax. Opción de Programación de Eventos 31 de manera que pueda definir una fecha y hora específicos para el envío de su fax. Definiendo parámetros en el archivo FAXCLNT.INI, el Cliente SMTP de RelayFax y el Controlador de Impresión de RelayFax pueden ser accesados por otras aplicaciones vía programación, lo cual permite el envío de faxes automáticamente. El Cliente contiene un Administrador de carátulas personalizadas. El Cliente permite adjuntar 35 28 y puede utilizar carátulas documentos a los faxes salientes. Ver también: Utilizando el Cliente SMTP de RelayFax 10 Copyright © 1996-2009. Derechos Reservados. Alt-N Technologies, Ltd. Copyright © 1996-2009. Derechos Reservados. Alt-N Technologies, Ltd. Sección II 10 Cliente SMTP de RelayFax7.0 2 Utilizando el Cliente SMTP de RelayFax Iniciando el Cliente Para iniciar el Cliente SMTP de RelayFax de click en el ícono en el escritorio o de click en el botón de Inicio de Windows y navegue al ícono del Cliente en el grupo de programas de RelayFax. El cliente inicia en automático cuando se imprime utilizando el Controlador de Impresión de RelayFax desde cualquier aplicación de Windows, o cuando se da click en el botón de escaneo de su escáner. Utilizando el Cliente Cuando el cliente esta corriendo, se despliega un ícono en la barra del sistema. De click derecho en este ícono para desplegar un acceso directo desde el cual se puede acceder a varias opciones del cliente. Las siguientes opciones están disponibles desde el menú de acceso directo: Acerca de Alt-N RelayFax – Dé Click en esta opción para desplegar los derechos registrados, información del desarrollador e información de soporte sobre RelayFax. Acerca de Alt-N Technologies – Abre en su explorador el sitio web de Alt-N Technologies. Actualizar el Cliente de RelayFax – Dé Click en esta opción para verificar si está disponible una versión mas reciente del Cliente SMTP de RelayFax. Esto hará que se envíe una petición de actualización del cliente al Servidor de RelayFax. Asegúrese de que ha ingresado correctamente su información en los paneles Parámetros del Servidor 16 y Parámetros de Marcación 17 en las Propiedades antes de intentar enviar una petición de actualización. Sin esta información, el cliente no podrá enviar su petición correctamente. NOTA: Algunos servidores de RelayFax pueden no estar configurados para aceptar peticiones de actualización de los clientes. En consecuencia, algunos usuarios podrán no recibir respuesta a sus peticiones de actualización. Escanear y enviar fax – Si su computadora tiene instalado un escaner puede dar Copyright © 1996-2009. Derechos Reservados. Alt-N Technologies, Ltd. Utilizando el Cliente SMTP de RelayFax 11 click en esta opción para hacer que el Cliente SMTP de RelayFax escanee un documento y abra el diálogo de Preparar Fax para hacer el envío. Escanear y guardar – Dé Click en esta opción para escanear y guardar un documento en su disco duro. Se le solicitará elegir la carpeta donde desea que se guarde el archivo. Escanear y enviar por correo – Dé Click en esta opción para escanear un documento y enviarlo por correo electrónico. Primero, capture la dirección de correo electrónico del destinatario en el diálogo que se abrirá (o Dé Click en el botón de Contactos y seleccione el destinatario). En seguida, dé Click en OK y capture el asunto del correo electrónico en el diálogo Preparar Fax. Dé Click en Enviar Fax cuando esté listo para enviar el correo electrónico. Botón de escaneo ejecuta el Cliente RelayFax – Algunos escaners tienen un botón que puede ser utilizado para escaneo en "un solo toque". Habilite esta opción si quiere que el botón de su escaner lance en automático el Cliente de RelayFax y active el escaner. Habilitar Escaneo Rápido – Cuando se habilita esta opción e intenta utilizar el escaner para procesar un documento, el Cliente de RelayFax inmediatamente escaneará el documento utilizando los parámetros por omisión en lugar de presentarle primero el diálogo de Opciones del Escaner. Aparecerá una marca de verificación junto a esta opción indicando que está habilitada. Salir al enviar/cancelar – Active esta opción si quiere que el Cliente SMTP de RelayFax se cierre después de enviar el fax o después de que se oprima el botón de cancelar en el cliente - el cliente se cerrará y el ícono en la bandeja desaparecerá. Cuando este control no esta habilitado, el diálogo de Preparar Fax se cerrará pero el ícono en la bandeja seguirá estando accesible. Enviar fax masivo - Abre el Asistente para envío masivo de faxes por los pasos necesarios para hacer un envío masivo de faxes. 50 que lo llevará Preparar un nuevo fax – Dé Click en esta opción para abrir el diálogo Preparar Fax 24 del cliente. Cerrar el cliente de RelayFax – Dé Click en esta opción para cerrar el Cliente SMTP de RelayFax. El ícono en la bandeja desaparecerá y todas las opciones del cliente se cerrarán. Propiedades – Dé Click en esta opción para abrir el diálogo de Propiedades del Cliente 14 , que se utiliza para configurar sus parámetros personales, parámetros del servidor, opciones de marcación y más. Copyright © 1996-2009. Derechos Reservados. Alt-N Technologies, Ltd. Copyright © 1996-2009. Derechos Reservados. Alt-N Technologies, Ltd. Sección III 14 Cliente SMTP de RelayFax7.0 3 Propiedades 3.1 Parámetros Personales El Panel de Parámetros Personales se utiliza para incluir información personal en la carátula de su Fax. Esta información también se puede ser validada por el servidor de RelayFax contra las Reglas de Salida. Cuando el mensaje coincide con alguna de esas Reglas, el servidor realizará cualquiera que sea la acción que se haya definido en esa regla. Podría, por ejemplo, enviar el fax a un destino específico, imprimirlo, enviarlo por correo a algún destinatario, etc. El llenar los campos de esta pantalla no significa necesariamente que aparecerán en la carátula. Las carátulas solo despliegan la información que se haya determinado que deba ser incluída. Mi Información Personal Mi nombre es Registre su nombre aquí. Esta información podrá aparecer en la carátula de los faxes que envíe. Mi correo electrónico es Registre su cuenta de correo electrónico aquí. RelayFax enviará a esta dirección las confirmaciones de envío y notificaciones de problemas con sus faxes. Copyright © 1996-2009. Derechos Reservados. Alt-N Technologies, Ltd. Propiedades 15 Esta dirección debe coincidir con la de algún usuario habilitado en el servidor de RelayFax. Mi dirección es: Ingrese su domicilio aquí. Se cuenta con dos campos pero puede dejar el segundo en blanco si no lo requiere. Mi Ciudad Este campo es para indicar su Ciudad Mi Estado o Provincia Ingrese su estado o provincia aquí Mi código o zona postal Este campo es para indicar su código o zona postal. Colocar el Código Postal antes de la Ciudad El formato de dirección en algunas regiones requiere que el Código Postal se coloque antes del nombre de la Ciudad. Dé Click en esta casilla si requiere que la dirección tenga este formato. Nombre de mi empresa Ingrese aquí el nombre de su empresa. Teléfono de Hogar El número de teléfono de su domicilio personal Fax de Hora El número de Fax en su domicilio personal Teléfono de Oficina Ingrese aquí el número telefónico de su empresa. Fax de Oficina Capture aquí el número de fax de su empresa. Código de Facturación Si necesita proporcionar en sus faxes un código de facturación o un identificador especial, utilice este campo. Contraseña de Fax Si requiere incluir una contraseña para enviar sus faxes, regístrela aquí Copyright © 1996-2009. Derechos Reservados. Alt-N Technologies, Ltd. 16 Cliente SMTP de RelayFax7.0 3.2 Parámetros del Servidor Este diálogo se utiliza para configurar varios parámetros que requiere el Cliente SMTP de RelayFax para procesar sus faxes. Propiedades del Servidor de Correo Nombre de Dominio o Dirección IP de mi servidor de correo Capture el nombre de dominio o la dirección IP del servidor de correo donde tiene registrada su cuenta de correo electrónico. Este puede ser un servidor de correo proporcionado por su proveedor de Internet, un proveedor de servicios de correo electrónico o un servidor localizado en su empresa. Al enviar un fax el Cliente SMTP de RelayFax lo guardará en un correo electrónico y enviará ese mensaje a este servidor de correo para que se entregue en el buzón del Servidor de RelayFax. Enviar en este puerto TCP El cliente enviará sus mensajes en este puerto. Verificar visualmente la transferencia del fax al servidor Normalmente el cliente transfiere el fax en segundo plano. Dé click en esta opción para monitorear interactivamente las transacciones conforme ocurren. Mi servidor requiere autenticación Dé Click en esta casilla e ingrese su usuario y contraseña si requiere registrarse en su servidor de correo para enviar el mensaje. Nombre de la cuenta Ingrese el nombre de usuario que utiliza para tener acceso a su servidor de correo. Copyright © 1996-2009. Derechos Reservados. Alt-N Technologies, Ltd. Propiedades 17 Contraseña Ingrese la contraseña correspondiente a la cuenta especificada arriba. Ruta Opcional para el directorio RFC822 del Servidor de RelayFax Si su cliente SMTP de RelayFax se encuentra instalado en el mismo equipo donde está su servidor de RelayFax, o en un equipo ubicado en la misma red local, puede especificar aquí la ruta de su directorio RFC822 (por ejemplo "C:\Archivos de Programa\RelayFax\RFC822"). Con esto sus faxes salientes se entregarán directamente a RelayFax en lugar de ser enviados por correo electrónico. Cuenta de Correo Electrónico de RelayFax Cuenta de Correo Electrónico de RelayFax Esta es la cuenta de correo electrónico que el servidor de RelayFax verificará para recibir los mensajes que deben ser enviados por fax. Todos los faxes salientes deben ser enviados a esta cuenta para que puedan ser procesados por RelayFax. 3.3 Parámetros de Marcación Utilice las opciones de este panel si necesita configurar su cliente para conectarse a Internet con el fin de enviar un fax al servidor de RelayFax para su procesamiento. Si su computadora se encuentra en una red o tiene alguna otra conexión directa a Internet tal como un enlace DSL, no será necesario utilizar esta opción. Control de Marcación Habilitar el motor de marcación RAS Dé Click en esta casilla para habilitar/deshabilitar la opcion de marcación. Copyright © 1996-2009. Derechos Reservados. Alt-N Technologies, Ltd. 18 Cliente SMTP de RelayFax7.0 Número de intentos para hacer la conexión RelayFax intentará conectarse al servidor remoto el número de veces indicado aquí antes de darse por vencido. Después de marcar, esperar este número de segundos por una conexión válida. Este valor determina los segundos que el cliente esperará para que la computadora remota responda y se haga la conexión. Perfil de Marcación Usuario El valor especificado aquí se pasará al servidor remoto durante el proceso de autenticación. Contraseña El valor especificado aquí se pasará al servidor remoto durante el proceso de autenticación. Utilice este perfil de marcación Esta lista desplegable le permitirá seleccionar el perfil de la sesión definida previamente a través de los parámetros de marcación no acceso remoto de Windows. Nuevo Perfil Dé Click en este botón para crear un nuevo Perfil de Marcación o acceso remoto. Editar Perfil Dé Click en este botón para editar el perfil seleccionado. Persistencia de la Conexión Una vez establecida, RelayFax no cerrará la sesión de acceso remoto Por omisión, RelayFax cerrará la conexión inmediatamente después de que haya concluido las transacciones de correo electrónico y la sesión ya no esté en uso. Al seleccionar esta opción la sesión quedará activa después de que se haya enviado el correo. Mantener la sesión abierta por lo menos XX minutos Si se habilita, esta opción permitirá que la sesión de acceso remoto creada por RelayFax sobreviva durante por lo menos los minutos aquí especificados. Si se coloca cero la conexión se cerrará inmediatamente después de que se hayan completado todas las transacciones. Colgar Este botón cerrará la conexión con el ISP. Este botón esta activo solamente si RelayFax ha iniciado la conexión. Copyright © 1996-2009. Derechos Reservados. Alt-N Technologies, Ltd. Propiedades 19 3.4 Parámetros del Cliente Opciones del Cliente SMTP de RelayFax Recordar y utilizar los parámetros del fax previo cada vez que se carga el Cliente. Dé Click en esta casilla si quiere que RelayFax guarde los parámetros actuales para utilizarlos en la siguiente ocasión en que se abra el Cliente. También se guardará la información del destinatario que haya capturado en el panel de Propiedades 25 , en la opción Preparar Fax. Sin embargo, la lista de destinatarios no será guardada. Recordar también el valor previo de Asunto/Palabra Clave Si ha habilitado la casilla "Recordar y utilizar los parámetros del fax anterior..." entonces dé click en este control si quiere que también se guarde el contenido del campo "Asunto/Palabra Clave" en el panel de Propiedades 25 del diálogo Preparar Fax. Salir del Cliente después de enviar un Fax u oprimir el botón de "Cancelar" Verifique esta casilla si quiere que el Cliente se cierre y el ícono de la barra de herramientas desaparezca después de enviar un fax o al dar click en el botón "Cancelar". Si este control no esta habilitado entonces el ícono en la barra de herramientas permanecerá visible pero la pantalla se cerrará. Opciones del Controlador de Impresión OCR de RelayFax Al enviar un fax utilizando el Controlador de Impresión OCR de RelayFax, los parámetros en esta sección se utilizarán durante el Reconocimiento Optico de Caracteres para determinar los parámetros asociados con el fax. Coloque estos identificadores en sus documentos con el fin de indicar el número de fax, el nombre del destinatario, el asunto del fax, etc. Copyright © 1996-2009. Derechos Reservados. Alt-N Technologies, Ltd. 20 Cliente SMTP de RelayFax7.0 Buscar números de fax después de este texto Cuando el Controlador de Impresión OCR de RelayFax encuentra este texto durante el escaneo de un documento, el conjunto de números que siguen a este identificador serán tratados como el número de fax a marcar. Buscar direcciones de correo después de este texto Cuando el Controlador de Impresión OCR de RelayFax escanea un documento, buscará una dirección de correo electrónico inmediatamente después de este texto. RelayFax enviará por correo electrónico una copia del fax a esta dirección. Buscar el nombre del destinatario después de este texto Este texto indica que a continuación se encuentra el nombre del destinatario. Buscar la empresa del destinatario después de este texto El cliente de Fax tratará al texto enseguida de este identificador como el nombre de la empresa del destinatario del Fax. Buscar el asunto después de este texto Este texto identifica el asunto del fax. Buscar el archivo de comentarios después de este texto Después de este texto, el cliente de fax buscará la referencia hacia un archivo de texto; los contenidos de ese archivo se incluirán en la sección de comentarios de la Carátula del fax. El archivo de texto debe estar ubicado en la ruta \RelayFax\App\. Cada página es un fax separado Dé Click en esta casilla de verificación si quiere tratar cada página del documento impreso con el Controlador de Impresión como un fax por separado. Al utilizar esta opción, asegúrese de incluir un identificador como los listados anteriormente, esto es FAXTO: ó EMAILTO: en cada página del documento. También puede utilizar esta opción para incluir múltiples páginas consecutivas de un documento en un solo fax. Cualquier página que no incluya ya sea el identificador FAXTO: o EMAILTO: será anexada al fax delimitada por la última página que haya incluido alguno de esos identificadores. Por ejemplo, si la página uno y la página seis de un documento incluyen el identificador FAXTO:, entonces las páginas uno a la cinco serán incluidas en el primer fax y las páginas seis y subsecuentes serán enviadas como un segundo fax. Copyright © 1996-2009. Derechos Reservados. Alt-N Technologies, Ltd. Propiedades 21 3.5 Parámetros del escaner Opciones de Escaneo El botón de Escanear en mi Escaner lanza este programa Dé Click aquí si quiere que el Cliente de RelayFax responda cuando presione el botón de escanear de su escaner. Habilitar la opción de escaneado rápido Dé Click en este control si quiere que el diálogo de Opciones de Escaneo 34 y la interfase de usuario del escaner sean omitidos al escanear un documento. El escaneo iniciará inmediatamente utilizando los parámetros de default del escaner en ese momento. Deshabilite este control si quiere que abran las opciones de escaneo y la interfase de usuario del equipo ante de escanear. Utilice el alimentador automático de documentos Si su escaner está equipado con un alimentador automático de documentos, dé click en esta casilla si quiere utilizarlo con RelayFax. Copyright © 1996-2009. Derechos Reservados. Alt-N Technologies, Ltd. 22 Cliente SMTP de RelayFax7.0 3.6 Lista de Contactos El Cliente SMTP de RelayFax está equipado con soporte integrado para dos sistemas de administración de contactos. Puede optar por utilizar la libreta de direcciones de Windows (WAB) o Direcciones Express (Address Ex) incluída en la aplicación. WAB se habilita por default, pero si quiere utilizar Address Ex, puede modificar el parámetro de default en este panel. Address Express se puede utilizar para administrar todos sus contactos y soporta grandes cantidades de información para cada uno de ellos. Puede agregar hasta 50 campos para cada contacto, asignar contactos a grupos, agregarles notas, ordenarlos por cualquier campo, lanzar el explorador de internet, su conexión de acceso telefónico o su programa de correo electrónico y otra amplia variedad de opciones. Para más información sobre las características y opciones disponibles ya sea con WAB o Address Ex, vea sus respectivas Ayudas en línea. Ver también: Preparar Fax » Propiedades 25 Copyright © 1996-2009. Derechos Reservados. Alt-N Technologies, Ltd. Sección IV 24 Cliente SMTP de RelayFax7.0 4 Preparación de Fax 4.1 Preparación de Fax El diálogo Preparación de Fax se utiliza para ingresar información relevante para faxes individuales. Este diálogo aparece al dar click en "Preparar un nuevo fax..." o en una de las opciones de escaneo del Menú de Acceso Rápido 10 del Cliente de RelayFax. Aparecerá automáticamente cada vez que imprima utilizando el Controlador de Impresión de RelayFax. Este diálogo contiene seis paneles: Propiedades 25 En este panel se especifica el número de fax, el asunto del fax, el nombre del Destinatario y su empresa y cualquier comentario que quiera que aparezca en la carátula del fax. Carátula del fax 28 Este panel le permite especificar qué carátula (si requiere utilizar una) deberá incluirse en el fax por enviar. Programación de Envío 31 Se utiliza para programar una fecha y hora específica en que deberá enviarse el fax. Escanear Imagen 32 Se utiliza para obtener un documento desde un escaner o dispositivo twain, para enviarlo por fax. Para otras opciones vea el panel Parámetros del Escaner 21 en el diálogo Propiedades del cliente. Documentos Adjuntos 35 Utilice los parámetros en este panel para adjuntar documentos a su fax. Si el Servidor de RelayFax tiene habilitado el envío de documentos adjuntos, cada uno de ellos se convertirá en una imagen susceptible de enviarse por fax como páginas adicionales. Los adjuntos también se deberán enlistar aquí al utilizar el Controlador de Impresión de RelayFax. Opciones Avanzadas 36 Se utiliza para asignar prioridad a su fax. Este panel también contiene un control que administra si se le deberá enviar a usted una confirmación cuando el fax haya sido entregado. Copyright © 1996-2009. Derechos Reservados. Alt-N Technologies, Ltd. Preparación de Fax 25 4.2 Propiedades En esta pantalla se puede especificar el número al que quiere que se envíe el fax, el asunto del fax, el nombre del destinatario y su empresa y cualquier comentario que desea que aparezca en la carátula del fax. Datos Específicos del Fax Número de Fax Ingrese el número de fax al que quiere que se envíe el fax y dé Click en el botón de Agregar para incorporarlo a la lista de destinatarios. Con esta acción también agregará el contenido del resto de los campos de información del destinatario. Nombre del Destinatario Ingrese aquí el nombre del destinatario del fax. Empresa del Destinatario Ingrese aquí el nombre de la empresa del destinatario del fax. Asunto/palabra clave del Fax Ingrese en este campo el asunto del fax. Este campo también se puede utilizar para registrar palabras clave que hayan sido configuradas para identificación por las reglas de filtrado del Servidor RelayFax. . Código de Facturación Este control desplegará el valor por omisión del código de facturación definido previamente en la pantalla de Parámetros Personales de la opción Propiedades del Cliente. Puede ingresar un valor alterno en este campo de texto si quiere aplicar otro valor para este fax en particular. Copyright © 1996-2009. Derechos Reservados. Alt-N Technologies, Ltd. 26 Cliente SMTP de RelayFax7.0 Agregar Dé Click en este botón para agregar el Número de Fax y el Nombre y Empresa del destinatario a la lista de destinatarios. Contactos También se pueden agregar registros a la Lista de destinatarios utilizando el Administrador de Contactos 22 o la opción MDaemon/Contactos de Outlook. Dé click en Contactos y seleccione cualquiera de las dos opciones para abrir el diálogo deseado. Al utilizar el Administrador de Contactos, dé click en cualquier registro que quiera agregar a la lista y luego dé click en OK. Si utiliza la opción MDaemon/ Contactos de Outlook, dé click en el registro deseado y luego dé click en el ícono Enviar Correo Electrónico o en el de Enviar Fax. En ambos casos puede seleccionar múltiples registros manteniendo oprimida la tecla CTRL al darles Click. Al utilizar la opción MDaemon/Outlook puede utilizar ya sea los contactos guardados en WorldClient en su cuenta de correo MDaemon/WorldClient, o puede accesar los contactos de Outlook guardados localmente en su perfil de Outlook, cuando este es su cliente de correo por omisión. Destinatarios de Correo Electrónico Si desea enviar a alguna persona un correo electrónico con copia del fax, dé click en este botón para especificar la dirección. Lista de Destinatarios Esta es la lista de todos los destinatarios que recibirán copia de este fax. La lista debe contener por lo menos un destinatario. Remover Dé Click en este botón para eliminar los registros seleccionados, de la Lista de Destinatarios. Comentarios para la Carátula Utilice esta caja para ingresar cualquier texto que desee aparezca en la sección de Comentarios de la carátula del fax. Si el texto es mayor al espacio disponible, se generará una página adicional. Los comentarios están limitados a 1000 caracteres. Cualquier texto mayor a esa longitud será ignorado. Enviar Fax Despué de haber llenado todas las áreas relevantes de su fax, dé click en este botón para enviarlo. El Cliente SMTP de RelayFax convertirá el fax en un correo electrónico y lo enviará al Servidor de RelayFax. La Lista de Destinatarios debe contener por lo menos un registro para que este botón se habilite. Para enviar un fax con solamente una carátula, simplemente utilice este panel para ingresar los destinatarios y sus comentarios y dé click en Enviar Fax. Mientras no haya incluído ningún Documento Adjunto 35 , se enviará solamente la carátula con sus comentarios. Mensajes de Error Después de dar Click en Enviar Fax en el diálogo de Composición, puede aparecer un mensaje de advertencia informando que el cliente encontró un error al intentar enviar Copyright © 1996-2009. Derechos Reservados. Alt-N Technologies, Ltd. Preparación de Fax 27 el fax. Esto usualmente se debe a un error en la configuración de las Propiedades de su Cliente - se desplegará una transcripción parcial del intento de entrega para ayudarle a diagnosticar el problema. Dé Click en Abrir Propiedades para abrir el diálogo de Propiedades del Cliente a fin de que pueda revisar sus parámetros. La información del servidor de correo y su configuración de acceso telefónico deben estar registrados correctamente a fin de que el cliente pueda entregar los mensajes. Asegúrese de que la dirección IP sea correcta, que el nombre de dominio de su servidor de correo haya sido registrado en el panel de Parámetros del Servidor 16 y que la información de la cuenta de su ISP haya sido registrada en el panel Parámetros de Marcación 17 (si utiliza esta opción para conectarse). También puede dar Click en Reenviar si desea intentar nuevamente enviar el fax o Cancelar Fax para cancelarlo. Copyright © 1996-2009. Derechos Reservados. Alt-N Technologies, Ltd. 28 Cliente SMTP de RelayFax7.0 4.3 Carátulas Este panel le permite especificar que carátula (si se desea) se incluirá con los faxes salientes. No agregar carátula a este fax Dé Click en esta casilla si no quiere que RelayFax agregue una carátula. En tales casos solo se enviará por fax el documento impreso. La información que el Servidor de RelayFax incluye automáticamente en las carátulas no se incluirá. Sin embargo cada página contendrá una marquesina en la parte superior. Cuando se selecciona esta opción, el área de Comentarios localizada en el panel de Propiedades 25 no estará disponible, dado que no existirá una carátula para incluir comentarios. Si quiere crear una carátula específica e incluirla con su documento (en lugar de utilizar las carátulas predeterminadas de RelayFax) puede utilizar esta propiedad para hacerlo. Simplemente genere una carátula (utilizando el método que desee) y conviértala en la primera página de su documento. Entonces, después de imprimir el documento con el Controlador de Impresión de RelayFax, asegúrese de que la casilla "No agregar carátula a este fax" esté habilitada antes de enviar el fax. Permitir que el Servidor de RelayFax agregue una carátula a este Fax Dé Click aquí para hacer que el Servidor de RelayFax agregue la carátula por omisión a este fax. Copyright © 1996-2009. Derechos Reservados. Alt-N Technologies, Ltd. Preparación de Fax 29 Agregar una de mis carátulas personales a este fax Dé Click aquí y seleccione una carátula de la lista,que será utilizada cuando el fax se envíe. Vista Previa Dé Click en este botón para obtener una vista previa de la carátula como aparecerá en el fax. Avanzadas Dé Click en este botón para abrir el diálogo de Carátulas. Este puede utilizarse para administrar sus carátulas personalizadas. El Cliente SMTP de RelayFax se integra con el Editor de Carátulas de Microsoft incluido con Windows (Microsoft Cover Page Editor). Esta aplicación contiene opciones de muy alto nivel para crear y diseñar carátulas de fax. Le permite crear y editar carátulas con formatos complejos soportadas directamente por RelayFax. El Cliente SMTP de RelayFax utiliza el Editor de Carátulas de Microsoft incluido con Microsoft Windows XP, 2000, 2003 y 2008, excluyendo XP Home y Vista Home. Si el editor de carátulas no esta instalado o asociado con estos archivos entonces deberá ir a la opción Agregar/Remover Programas del Panel de Control e instalar los Servicios de Fax (también conocidos como Fax y Escáner de Windows) que se encuentran bajo la opción Agregar/Remover componentes de Windows. Aun y cuando el Cliente SMTP de RelayFax puede instalarse y Copyright © 1996-2009. Derechos Reservados. Alt-N Technologies, Ltd. 30 Cliente SMTP de RelayFax7.0 ser utilizado en las versiones Home de Windows XP y Vista, las opciones de edición de carátulas no funcionarán porque esas versiones de sistema operativo no incluyen los servicios de fax. Carátulas Existentes Esta caja despliega todas las carátulas disponibles que usted ha creado. Remover Puede eliminar una carátula seleccionándola de la lista de Carátulas existentes y dando Click en el botón Remover. Se le solicitará confirmación de su decisión de eliminar la carátula antes de proceder. Editar Para editar la carátula creada previamente debe seleccionarla de la lista de Carátulas Existentes y dar Click en el botón Editar. La carátula se cargará en el Editor de Carátulas de Microsoft (no disponible en las versiones Home de Windows XP y Vista). Para más información sobre el uso del Editor de Carátulas, dé Click en "Ayuda»T emas de A yuda" dentro del editor. Nuevo Para crear una nueva carátula, dé Click en Nuevo. Esto abrirá el diálogo de Propiedades de la Carátula, en el que le asignará un nombre a su carátula e incluirá cualquier comentario que desee o notas sobre esta página para su referencia. Propiedades de la Carátula Nombre de la Carátula Teclee un nombre para su carátula en esta caja de texto. Puede ser un nombre descriptivo tal como "Carátula de Frank Thomas". Copyright © 1996-2009. Derechos Reservados. Alt-N Technologies, Ltd. Preparación de Fax 31 Comentarios Descriptivos Aquí puede teclear hasta 255 caracteres de texto descriptivo o comentarios referentes a esta Carátula. Esta información se puede utilizar como referencia para identificar una carátula específica. Esto es útil al crear Reglas de Faxes Salientes para asignar carátulas alternativas. Por ejemplo, "Esta es la carátula que utiliza Frank Thomas al enviar faxes sobre sus muchas acciones heroicas". Cuando esta carátula en particular se selecciona de la lista de Carátulas Existentes, este texto aparecerá en la sección de comentarios del diálogo de Carátulas. Estos comentarios se guardan en su carpeta de Carátulas como archivos "<Nombre de Carátula>.cmt". Archivo de Carátula: Este es el nombre de archivo de la carátula. Las carátulas se guardan en el subdirectorio ...\RelayFax\Covers. Comentarios: Cuando crea una carátula tiene la oportunidad de incluir comentarios o una descripción de la página para su referencia personal. Estos comentarios aparecerán en esta área cuando la carátula sea seleccionada de la lista de Carátulas Existentes. Este texto no aparecerá en la carátula misma. 4.4 Programación de Envío Copyright © 1996-2009. Derechos Reservados. Alt-N Technologies, Ltd. 32 Cliente SMTP de RelayFax7.0 Este panel le permite definir una fecha y hora específica para que RelayFax envíe su fax. Programar el fax para una hora específica Quiero que mi fax sea enviado inmediatamente Dé Click en esta opción si quiere que el servidor RelayFax envíe su fax a la primera oportunidad y en cuanto el fax modem esté disponible. Quiero programar que mi fax se envíe en una fecha y hora específica Seleccione esta opción para que el servidor RelayFax envíe su fax en una fecha y hora específica. Seleccione la fecha de envío de su fax Teclee la fecha en que quiere que se envíe su fax. La fecha debe estar en el formato mm/dd/yyyy. También puede dar click en para abrir un calendario donde podrá seleccionar la fecha. Seleccione la hora para envío de su fax Utilice los cuadros de lista desplegable para seleccionar la hora, AM o PM y minuto de envío del fax. 4.5 Escanear Imagen El Cliente SMTP de RelayFax soporta dispositivos compatibles con TWAIN tales como escáners y cámaras digitales. El soporte directo a escaners hace posible utilizar el cliente de la misma manera en que utilizaría una típica máquina de fax. Puede escanear un documento oprimiendo un botón, teclear el número de fax y dar click en "Enviar Fax" Copyright © 1996-2009. Derechos Reservados. Alt-N Technologies, Ltd. Preparación de Fax 33 para enviarlo. Escanear Imagen Origen Dé Click en el botón "Origen" para abrir el diálogo Seleccionar Origen, que lista todos los dispositivos TWAIN que se encuentran disponibles en su computadora. En seguida, seleccione el dispositivo que quiere que utilice el cliente y dé click en el botón "Seleccionar". El dispositivo seleccionado se convertirá en el origen de default del que se obtendrán los documentos. Obtener Dé Click en este botón para obtener un documento desde el origen seleccionado. Antes de obtener el documento, se abrirá el diálogo de Opciones de Escaneo 34 a menos que esté utilizando la opción Escaneo Rápido localizada en el panel de Parámetros del Escáner 21 . Archivo de Imagen del Fax Al obtener un documento de un dispositivo TWAIN la ruta del archivo se desplegará en este campo. Solamente puede desplegarse un archivo en este campo. Al escanear múltiples páginas la primera se enlistará aquí y las restantes se enlistarán en el panel Documentos Adjuntos 35 . Ver Dé Click en Ver para abrir el archivo listado en el control Archivo de Imagen del Fax. Ver también: Opciones de Escaneo 34 Parámetros del Escáner Documentos Adjuntos 21 35 Copyright © 1996-2009. Derechos Reservados. Alt-N Technologies, Ltd. 34 Cliente SMTP de RelayFax7.0 4.5.1 Opciones de Escaneo Opciones de Escaneo Número de páginas a escanear [xx] Si va a enviar un fax multi-página, utilice este control para ingresar el número de páginas que contiene (incluyendo la carátula). Se le solicitará tener lista cada página antes de escanearla. Dependiendo del escáner, es posible que aparezca una interfase específica para el producto. Si está utilizando un alimentador automático de documentos (ADF) con su escaner, puede capturar "0" para hacer que escanee todas las páginas cargadas. Asegúrese de habilitar el control Utilizar alimentador automático de documentos cuando vaya a utilizar uno. Utilizar el alimentador automático de documentos Dé Click en esta casilla si su escaner está equipado con una unidad alimentadora (ADF). No habilite este control si su escaner no está equipado con un alimentador automático de documentos. El hacer esto puede originar errores en el Cliente o inestabilidad en el sistema. Resolución del Escaner Dé Click en la casilla con la lista desplegable para seleccionar la resolución que quiere utilizar al escanear los documentos. Ajuste de Brillo Utilice este control deslizable para ajustar el parámetro de Brillo que se utilizará al escanear. Ajuste de Contraste Utilice este control deslizable para ajustar el parámetro de Contraste que se utilizará al escanear. Copyright © 1996-2009. Derechos Reservados. Alt-N Technologies, Ltd. Preparación de Fax 35 No todos los controladores de escaners aceptarán los parámetros de Resolución, Brillo y Contraste establecidos en RelayFax. Es posible que tenga que replicar estos parámetros una vez que la interfase del controlador de escaner se haya cargado. 4.6 Documentos Adjuntos Utilice los parámetros en este panel para adjuntar documentos a su fax. Si el Servidor de RelayFax tiene habilitado el Envío de Adjuntos, cada documento adjunto será convertido en una imagen con un formato válido y se enviará como paginas adicionales al fax. Adjuntar estos documentos a este Fax Esta lista muestra los documentos adjuntos en el momento. Remover Dé Click en este botón para remover de la lista los documentos seleccionados. Abrir Seleccione un archivo de la lista y dé Click en este botón para abrirlo. Agregar este Documento Teclee la ruta del documento que desea incluir con este fax. Copyright © 1996-2009. Derechos Reservados. Alt-N Technologies, Ltd. 36 Cliente SMTP de RelayFax7.0 Agregar Dé Click aquí para agregar el documento especificado a la lista. Obtener Dé Click en este botón para obtener un documento de su dispositivo TWAIN por omisión. Navegar Dé Click aquí para seleccionar un documento e incluirlo con este fax. Convertir documentos a formato TIFF antes de enviarlos Dé Click en esta opción si quiere que el cliente convierta los documentos por usted antes de enviarlos en lugar de dejar que el servidor de fax los convierta. 4.7 Opciones Avanzadas Este panel se utiliza para especificar la dirección de correo electrónico a la que serán enviadas las imágenes de fax y otras propiedades asociadas con el envío del fax. Opciones de Fax Quiero confirmación de que el fax fue enviado correctamente Dé Click en esta opción para solicitar que RelayFax le envíe un aviso de confirmación de que ha transmitido exitosamente su fax. Por omisión, RelayFax solo le enviaría un mensaje en caso de no poder realizar el envío del fax. Copyright © 1996-2009. Derechos Reservados. Alt-N Technologies, Ltd. Preparación de Fax 37 Esta opción solo funcionará si el Servidor de RelayFax ha sido configurado para realizar estas peticiones. Quiero una copia de este fax adjunta al mensaje de confirmación Dé Click en esta opción si quiere que el mensaje de confirmación incluya como adjunto una copia del fax enviado. Este control no estará disponible cuando la opción "Quiero confirmación de que el fax fue enviado correctamente" esté deshabilitada. Prioridad de Envío Este control es para darle prioridad a su fax. El orden en el que RelayFax enviará los faxes se determina por el valor de prioridad de cada fax - 0 es la prioridad mas alta y 100 es la mas baja. Los faxes con prioridad mas alta serán enviados primero. Si este control se deja en blanco RelayFax asignará el valor de prioridad "normal" que es 50. 4.8 Mensajes de Error Después de dar Click en Enviar Fax en el diálogo de Composición, puede aparecer un mensaje de advertencia informando que el cliente encontró un error al intentar enviar el fax. Esto usualmente se debe a un error en la configuración de las Propiedades de su Cliente - se desplegará una transcripción parcial del intento de entrega para ayudarle a diagnosticar el problema. Dé Click en Abrir Propiedades para abrir el diálogo de Propiedades del Cliente a fin de que pueda revisar sus parámetros. La información del servidor de correo y su configuración de acceso telefónico deben estar registrados correctamente a fin de que el cliente pueda entregar los mensajes. Asegúrese de que la dirección IP sea correcta, que el nombre de dominio de su servidor de correo haya sido registrado en el panel de Parámetros del Servidor 16 y que la información de la cuenta de su ISP haya sido registrada en el panel Parámetros de Marcación 17 (si utiliza esta opción para conectarse). También puede dar Click en Reenviar si desea intentar nuevamente enviar el fax o Cancelar Fax para cancelarlo. Copyright © 1996-2009. Derechos Reservados. Alt-N Technologies, Ltd. 38 Cliente SMTP de RelayFax7.0 Copyright © 1996-2009. Derechos Reservados. Alt-N Technologies, Ltd. Sección V 40 Cliente SMTP de RelayFax7.0 5 Trabajando con Faxes 5.1 Controlador de Impresión de RelayFax Con el Controlador de Impresión de RelayFax puede enviar documentos directamente por fax desde las aplicaciones donde los haya creado. Puede hacer esto imprimiendo el documento con el controlador de Impresión de RelayFax en lugar de seleccionar la impresora que utiliza regularmente. Después de definir los parámetros deseados, dé Click en OK y el diálogo Preparar Fax del cliente se abrirá automáticamente para completar el fax. Durante la instalación, los parámetros por omisión del Controlador de Impresión de RelayFax se fijarán a una resolución apropiada. Tenga cuidado al cambiar estos parámetros. Si configura de manera errónea el controlador generará imágenes formateadas erróneamente que aparecerán fuera de escala o deformes. Copyright © 1996-2009. Derechos Reservados. Alt-N Technologies, Ltd. Trabajando con Faxes 41 Ver también: Preparar Fax 24 5.2 Visualizar, Imprimir y Editar Faxes Al instalar el Cliente SMTP de RelayFax en una estación de trabajo, tambien se instala el Visor de Faxes de RelayFax - una sencilla utilería para visualizar e imprimir imágenes de fax. Esta utilería deberá estar asociada con las extensiones correctas para abrir e imprimir documentos TIF. Si un programa existente está asociado a la extensión TIF, esa entrada en el registro deberá guardarse manualmente. Utilice las flechas para moverse de página en página en el caso de faxes con múltiples hojas. Copyright © 1996-2009. Derechos Reservados. Alt-N Technologies, Ltd. 42 Cliente SMTP de RelayFax7.0 5.3 Enviar un Fax con el Cliente de Correo 5.3.1 Enviar un Fax a través de un Cliente de Correo Electrónico La mayor parte del tiempo los faxes serán creados imprimiéndolos con el Controlador de Impresión de RelayFax desde las aplicaciones de Windows. Sin embargo, es posible y en ocasiones más efectivo cargar simplemente su cliente de correo electrónico y generar directamente un mensaje para que sea enviado por fax. Esto se hace preparando su mensaje de correo electrónico y enviándolo a una de las cuentas de correo que usted sepa que RelayFax monitorea. Por ejemplo, si RelayFax está recolectando los mensajes de correo electrónico que se envían a [email protected], entonces si usted envía su mensaje a esa dirección, este será enviado por fax. Deben tomarse en cuenta varios puntos a fin de utilizar este método de fax. Incluir el número de Fax en el encabezado PARA: Cuando envíe su mensaje de correo electrónico puede especificar el número de fax en la línea PARA: como se muestra a continuación: "555-1212" <[email protected]> También puede especificar el nombre del destinatario, su empresa y el número de fax así: "555-1212, Jeff Boyd, Forest Park Lanes" <[email protected]> Observe como cada parte dentro de las comillas está separado por una coma. El formato es el siguiente: [Abrir Comillas]NUMERO DE FAX[Coma]NOMBRE DEL DESTINATARIO[Coma]NOMBRE DE LA EMPRESA[Cerrar Comillas] Como las secciones están separadas por comas, deberá poner entre comillas cualquier campo que contenga una coma. Por ejemplo: "555-1212, "Boyd, Jeff", "Alt-N Technologies, Ltd."" <[email protected]> Finalmente, puede especificar solo el número de fax del destinatario y su empresa de esta manera: "555-1212, , "Alt-N Technologies, Ltd."" <[email protected]> Utilizando un número de Fax en la Dirección de Correo Electrónico La configuración de su servidor de fax/servidor de correo puede contener un dominio (por ejemplo "fax.ejemplo.com") dedicado a mensajes de fax, permitiendo que se utilice el número de fax como la porción del buzón en la dirección misma de correo. Si ese es el caso entonces deberá formatear la dirección de correo electrónico como sigue: "Frank Thomas, Example Co." <[email protected]> Copyright © 1996-2009. Derechos Reservados. Alt-N Technologies, Ltd. Trabajando con Faxes 43 Ver: Macros de Correo Electrónico 43 Adjuntar Documentos a Mensajes de Fax 43 5.3.2 Adjuntar Documentos a Mensajes de Fax El Servidor de RelayFax tiene la capacidad de extraer documentos adjuntos y enviarlos por fax automáticamente. Por ejemplo, es posible que usted envíe un correo electrónico al Servidor de RelayFax, que contenga un documento de Word o Excel como adjunto. El Servidor de RelayFax extraerá el documento, abrirá la aplicación asociada para imprimirlo y enviará por fax la imagen resultante. De esta manera es posible enviar por fax cualquier cantidad de documentos adjuntos. Los cambios de página dentro de un documento dado serán respetados y generarán que se envíen múltiples paginas. Al enviar un fax a través de un correo electrónico y no con el Controlador de impresión, el texto de su correo electrónico se colocará en la sección de Comentarios de la Carátula, si esta existe y la longitud del texto de su mensaje es menor a 1000 caracteres. Sin embargo, los cambios de página dentro del cuerpo del correo electrónico serán respetados y harán que RelayFax genere múltiples paginas de fax en lugar de solamente una Carátula. Ver también: Documento Adjuntos 35 5.3.3 Macros de Correo Electrónico Cuando RelayFax procesa un correo electrónico para enviarlo por fax, examina el mensaje para determinar donde y a quién debe enviar el fax. La mayor parte del tiempo esta información estará contenida en la línea PARA:, sin embargo, es posible especificar varios conceptos clave dentro del mismo mensaje de correo. Las siguientes macros especiales pueden colocarse en el cuerpo del correo electrónico para lograr resultados específicos. Cada macro debe aparecer en su propia línea y en la cabeza del cuerpo del mensaje: AUTOEXTRACT: true Esta macro le dice al Servidor de RelayFax que realice un OCR en el archivo TIF adjunto y busque números de fax. Copyright © 1996-2009. Derechos Reservados. Alt-N Technologies, Ltd. 44 Cliente SMTP de RelayFax7.0 AUTOEXTRACTKEY: true Si AUTOEXTRACT es verdadero, entonces esta macro contiene la cadena a buscar para encontrar los números de fax del destinatario. AUTOEXTRACTNAME: true Si AUTOEXTRACT es verdadero, entonces esta macro contiene la cadena a buscar para encontrar el nombre del destinatario. AUTOEXTRACTCOMPANY: true Si AUTOEXTRACT es verdadero, entonces esta macro contiene la cadena a buscar para encontrar el nombre de la empresa del destinatario. AUTOEXTRACTFILE: true Si AUTOEXTRACT es verdadero, entonces esta macro contiene la cadena a buscar para encontrar el nombre del archivo con el comentario a incluir en la carátula del fax. AUTOEXTRACTSUBJECT: true Si AUTOEXTRACT es verdadero, entonces esta macro contiene la cadena a buscar para encontrar el asunto del fax. AUTOEXTRACTEACHPAGESEPAR ATE: true Si AUTOEXTRACT es verdadero, esta macro procesa por separado cada página del archivo TIF adjunto. Esta opción se utiliza cuando cada página de una sola impresión deberá ser enviada a un usuario distinto. EMAILTO: [email protected] Esta macro especifica la dirección de correo electrónico a la que se deberá enviar copia del fax. Es posible incluir esta macro tantas veces como sea necesario. Cada destinatario de correo recibirá una carátula individualizada y el fax será enviado como adjunto en el formato de imagen determinado por el Servidor de RelayFax. FAXPASSWORD: Password Utilizado para incluir la contraseña del fax dentro del mensaje. Si RelayFax esta configurado para solicitar una contraseña entonces utilice esta macro para incluirlo, al enviar un fax a través de un cliente de correo electrónico. FAXID: Text Esta macro especifica el ID o identificador utilizado cuando RelayFax envía un fax. Esta información se transmite al equipo de fax receptor. Copyright © 1996-2009. Derechos Reservados. Alt-N Technologies, Ltd. Trabajando con Faxes 45 FAXSUBJECT: Texto Esta macro especifica el asunto del fax como "Texto". Esta información aparece en la carátula del fax. FROMNAME: Texto Esta macro especifica como "Texto" el nombre real del remitente del fax. FROMLINE: Texto -o- Cualquiera de estas dos macros especifica la dirección de correo electrónico del remitente del fax. El valor debe ser una dirección de correo electrónico. FROMADDRESS: Texto FAXNUMBER: Parms Esta macro especifica la información del destinatario del fax. ‘Parms' puede especificar solamente un número de fax o un número de fax + nombre del destinatario + empresa del destinatario. Ejemplo: 555-1212 O 555-1212, Jerry Donald, Alt-N Tech O 555-1212, "Hathcock, Arvel", "Alt-N Tech, LTD." STREET1:Texto La dirección del remitente del fax. STREET2:Texto La dirección secundaria del remitente o la segunda línea de su dirección. CITY:Texto La ciudad del remitente. STATE:Texto El Estado o Provincia el remitente. ZIP:Texto El código postal del remitente. ZIPCITY: true Esta macro especifica el orden utilizado en la dirección del remitente. Si es verdadero, entonces el orden es código postal, ciudad y estado. El default es falso: Ciudad, Estado y Código Postal. HOMEPHONE:Texto Es el teléfono del domicilio del remitente. Copyright © 1996-2009. Derechos Reservados. Alt-N Technologies, Ltd. 46 Cliente SMTP de RelayFax7.0 HOMEFAX:Texto El número de fax del domicilio del remitente. BUSPHONE:Texto El teléfono de la empresa del remitente. BUSFAX:Texto El número de fax de la empresa del remitente. BILLINGCODE:Texto El código de facturación del remitente. CCNUMBER: Parms Utilice esta macro para especificar destinatarios adicionales del fax. Puede utilizar esta macro tantas veces como lo requiera. Especifique solo un destinatario por macro. ‘Parms' puede especificar solamente un número de fax o un número de fax + nombre del destinatario + empresa del destinatario. Ejemplo: 555-1212 O 555-1212, Jerry Donald, Alt-N Tech O 555-1212, "Hathcock, Arvel", "Alt-N Tech, LTD." PORT: Número Esta macro especifica el puerto al que debe enviarse el fax. Tenga cuidado de especificar un puerto válido. FROMCOMPANY: Texto Esta macro especifica el nombre de la empresa del remitente del fax. FROMPHONE: Texto Esta macro especifica el número telefónico del remitente del fax. Este es el número utilizado en las plantillas de RelayFax. FROMFAX: Texto Esta macro especifica el número de fax del remitente del fax (típicamente es el número telefónico que utiliza el servidor de RelayFax). CONFIRMSEND: true Esta macro especifica que el remitente del fax desea recibir un mensaje de confirmación cuando el fax haya sido enviado exitosamente. El valor de esta macro deberá ser "verdadero" (true). ATTACHMENT: Path Hace que el archivo adjunto especificado en la ruta, sea incluído en el mensaje de fax. La ruta Copyright © 1996-2009. Derechos Reservados. Alt-N Technologies, Ltd. Trabajando con Faxes 47 del archivo debe ser accesible para el servidor de RelayFax para que pueda anexarlo. COVERPAGE: Path Esta macro especifica la carátula que se utilizará para este fax. "Path" debe especificar un archivo .COV válido accesible para el servidor de RelayFax. PREFIX: Texto Esta macro especifica un prefijo al número de fax, tal como "*70" o "9,". IGNOREBODY: Esta macro evita que RelayFax incluya el cuerpo del correo electrónico en el campo de comentarios del fax. De cualquier manera el cuerpo es escaneado para buscar macros. COMMENTS: Text Esta macro especifica el texto que deberá aparecer en la sección de NOTAS o COMENTARIOS de la carátula. Puede especificar más de una línea de comentario colocando "%e" en el texto en la posición donde quiera hacer un cambio de línea. SCHEDULE: mm/dd/yyyy ##:## am/pm Designa una fecha y hora específica para enviar el fax. Ejemplo: SCHEDULE: 01/01/2001 05:30 PM NOTA: Los parámetros de día y fecha deben ser de dos caracteres: 01, 02, etc. El año debe ser de cuatro. La hora debe ser 01-12 con AM o PM después de los minutos. PRIORITY: 00-100 Asigna un valor de prioridad para el fax. 00 es la prioridad mas alta y 100 es la mas baja. Los mensajes serán faxeados en el orden del parámetro de prioridad. Cuando no hay valor de prioridad presente, se tratarán como "normales" y se les asignará el valor de 50. WAITFORANSWER: Número Esta macro especifica cuando tiempo esperará RelayFax para que el fax del remitente responda. Este valor se maneja en segundos. RETRYATTEMPTS: Número Esta macro especifica cuantas veces reintentará RelayFax enviar un fax cuyo envío haya fallado. Copyright © 1996-2009. Derechos Reservados. Alt-N Technologies, Ltd. 48 Cliente SMTP de RelayFax7.0 RETRYDELAY: Número Esta macro especifica el número de segundos que RelayFax esperará entre intentos subsecuentes. NOCOVERPAGE: true Esta macro impedirá que RelayFax genere una carátula dinámica y la envíe junto con el fax. Esto es útil para situaciones en las que no se quiere enviar una carátula o la primera página del documento a enviar es en sí la carátula del fax. BANNERTEXT: Texto Esta macro especifica el texto que aparece en el encabezado de cada página del fax. Puede utilizar la marquesina aquí. Vea Texto y Formateo de Caracteres en la Marquesina 48 para mas información. ---Inicio de Ejemplo--De: [email protected] Para: "555-1212, Eddie Filewood, "Forest Park Lanes, Front Desk"" <[email protected]> Asunto: Mi tiempo. FROMNAME: Frank Thomas FROMCOMPANY: Forest Park Lanes, Inc. PRIORITY: 00 COMMENTS: Say, hit me in! I be in ina minute. %e Tell me I'm a lyin'. % e Frank ---Fin de Ejemplo--- 5.3.4 Texto y formateo de caracteres en el Encabezado RelayFax insertará una línea la parte superior de cada página de fax. Esta línea se llama Encabezado. Con RelayFax es posible formatear el encabezado para incluir automáticamente varios tipos de información tales como fecha y hora, paginas totales, nombre del destinatario o remitente, identificador del dispositivo de fax (CSID), y otras opciones. Al insertar caracteres especiales de formateo en el encabezado, podrá incluir automáticamente información concerniente al fax. En la lista siguiente se describen estos caracteres. Aun y cuando el encabezado puede tener cualquier longitud, solo aparecerá una línea en la parte superior del fax. Esta línea puede estar integrada de hasta tres secciones. Estas secciones son un segmento justificado a la izquierda, un segmento centrado y otro segmento justificado a la derecha. Cada parte se separa por la barra ("|"). Dado que ninguna de estas áreas tiene limitación de tamaño, es posible que en algún momento se sobreescriban una a la otra. Copyright © 1996-2009. Derechos Reservados. Alt-N Technologies, Ltd. Trabajando con Faxes 49 Si la opción del Encabezado se deja en blanco, no se enviará nada en la parte superior del Fax. Sin embargo es una práctica común incluir un encabezado en los faxes salientes e inclusive en algunas regiones es un requisito. Caracteres de formateo del Encabezado para RelayFax A continuación se presenta un glosario de todos los caracteres válidos para el encabezado de RelayFax: %d = fecha en formato corto %D = fecha en formato largo %t = enviar la hora (formato de 24 horas, vgr 1:00pm = 13:00:00) %p = número total de paginas en el fax %c = página actual %r = Nombre del Destinatario %y = Empresa del Destinatario %s = Nombre del Remitente %m = Empresa del Remitente %i = Id del Fax del Remitente %u = Asunto del Fax %f = Número de Fax del Destinatario %o = Comentarios %x = Número de Fax del Remitente %h = Teléfono del Remitente %T = Número de Seguimiento 5.4 Opciones Avanzadas 5.4.1 Enviar Faxes desde un Programa Cualquier desarrollo propio puede utilizar el sistema RelayFax para enviar faxes siguiendo los pasos siguientes: Defina los parámetros siguientes en el archivo FAXCLNT.INI , dentro de la sección [FAXPARMS]. Este archivo se encuentra en la ruta \Archivos de Programa\RelayFax en el subdirectorio correspondiente al perfil del usuario (Por ejemplo en Windows 2000/ XP). LastFaxNumber=555-1212 ; indicar el número de fax aquí LastRecipientName=Arvel Hathcock ; indicar el nombre del destinatario aquí LastRecipientCompany=Alt-N Tech ; indicar la empresa del destinatario aquí Copyright © 1996-2009. Derechos Reservados. Alt-N Technologies, Ltd. 50 Cliente SMTP de RelayFax7.0 LastFaxSubject=Ejemplo de Asunto ; definir el asunto del fax aquí LastComments=Este es%eun comentario ; comentarios para la carátula (%e = cambio de línea) [email protected] ; dirección de correo electrónico utilizada por el servidor de RelayFax. ConfirmSend=Yes (o No) ; para solicitar confirmación de envío NoCoverPage=Yes (o No) ; utiliza carátula? DefaultCoverPage=Yes (o No) ; utilizar la carátula predeterminada por el servidor SpecificCoverPage=Yes (o No) ; utilizar una carátula específica LastCoverPage=FILENAME ; nombre de archivo de una carátula específica a utilizar VerifyTransfer=Yes (o No) ; visualizar las sesiones de correo en línea view mail sessions in progress Una vez que ha especificado estos parámetros de acuerdo a sus requerimientos, defina la llave siguiente para activar el envío de faxes automáticos: AutoFax=Yes (o No) Si la llave AutoFax se define como Si, entonces el Cliente SMTP de RelayFax creará y pondrá en cola en automático el siguiente documento impreso enviado al Controlador de Impresión de RelayFax sin solicitar al usuario ninguna información. Luego de hacer esto el Cliente SMTP de RelayFax restablecerá la llave AutoFax a No. Al especificar la llave LastCoverPage utilice solamente el nombre de archivo de la carátula - no la ruta completa hacia el archivo. El Cliente asumirá que el archivo se localiza en el Directorio de Carátulas. También, las llaves NoCoverPage, DefaultCoverPage y SpecificCoverPage trabajan en conjunto. Solo una de ellas se puede definir como Si. Las otras deben definirse como No. Se generará un error si más de una de estas llaves se definen como Si al mismo tiempo. 5.4.2 Asistente para envío masivo de faxes El asistente para envío masivo de faxes del Cliente SMTP de Relayfax permite enviar faxes a múltiples destinatarios o a una simple lista de distribución. Siguiendo el asistente pantalla por pantalla y proporcionando un mínimo de información, es posible enviar un fax a cualquier número de destinatarios - ya sea incluídos en un archivo de texto u obteniéndolos directamente de una base de datos accesible a través de un ODBC. En el asistente usted seleccionará: El archivo de texto que contiene los destinatarios de fax, si usted quiere o no que sea un fax de solamente una cubierta, la imagen de fax a enviar, la carátula a utilizar y alguna información del remitente. Si quiere construir la lista de destinatarios desde una base de datos ODBC en lugar de utilizar un archivo de texto, puede utilizar el asistente adicional 55 durante el proceso, que le permitirá realizar esta acción. Esta opción puede no estar disponible para todos los usuarios. El administrador deberá otorgar permisos a su cuenta antes de que pueda utilizar el cliente para hacer envíos masivos de Copyright © 1996-2009. Derechos Reservados. Alt-N Technologies, Ltd. Trabajando con Faxes 51 faxes. Asistente para Envío Masivo de Faxes Paso a Paso Paso 1- Prepare la lista de destinatarios 51 Paso 2- Inicie el Asistente para Envío Masivo de Faxes 51 Paso 3- Seleccione la lista de destinatarios o generela desde una base de datos 52 Paso 4- Seleccione la imagen de fax o el documento que desea enviar Paso 5- Seleccione la Carátula 53 Paso 6- Registre los datos del remitente Paso 7- Inicie el envío 52 54 54 Paso 1- Prepare la lista de destinatarios Prepare un archivo de texto o base de datos que contenga los teléfonos de fax y los nombres a los que quiere enviar el fax. Recuerde donde se localiza este archivo o base de datos. El formato del archivo de texto debe ser el siguiente: El archivo debe contener no más de un número de fax por línea pero cada línea también puede contener el nombre del destinatario y la información de su empresa. Las líneas que empiecen con "#" o ";" son ignoradas para permitirle ingresar comentarios en el archivo si así lo requiere. Por ejemplo: 555-1212 Solo se especifica el número de fax 555-1212, Arvel Hathcock Número de Fax y Nombre del destinatario 555-1212, Arvel Hathcock, Alt-N Technologies Número de Fax, Nombre y Empresa del Destinatario 555-1212, Arvel Hathcock, "Alt-N Tech, LTD." Los parámetros de fax pueden contener comas si se encierran en comillas. 555-1212, , Alt-N Technologies Solo se especifica el número de fax y el nombre de la empresa Si desea construir la lista automáticamente a partir de una base de datos entonces ésta debe ser primero incluída en su Administrador de Orígenes de Datos ODBC de Windows. Este se localiza ya sea en el Panel de Control o en las Herramientas Administrativas abajo de Panel de Control, dependiendo de la versión de Windows que esté utilizando. Si va a construir la lista a partir de sus contactos de fax o su libreta de direcciones, seleccionará la lista de destinatarios en Paso 3 52 abajo. Paso 2- Inicie el Asistente para Envío Masivo de Faxes Dé Click derecho en el ícono del Cliente SMTP de RelayFax y seleccione "Enviar fax masivo...". Copyright © 1996-2009. Derechos Reservados. Alt-N Technologies, Ltd. 52 Cliente SMTP de RelayFax7.0 Paso 3- Seleccione la lista de destinatarios o generela desde una base de datos Dé Click en Navegar para encontrar el archivo de texto que contiene los números de fax o dé Click en Contactos para seleccionar los destinatarios desde el administrador de contactos y la libreta de direcciones. Si quiere generar la lista a partir de una base de datos, dé Click en Fuente de Datos ODBC, con lo que se iniciará el Asistente para configuración de ODBC 55 . Después de completar este paso, el asistente le desplegará los primeros registros a los que se les enviará el fax. Dé Click en Siguiente. Paso 4- Seleccione la imagen de fax o el documento que desea enviar Dé Click en Navegar para encontrar la imagen de fax o el documento que desea enviar, o dé Click en la casilla de verificación a un lado de "Este envío de fax consiste en solamente una carátula" si quiere enviar solo una carátula (la carátula será seleccionada en el siguiente paso). Si ha seleccionado un archivo a enviar y quiere que el cliente lo convierta antes de enviarlo (en lugar de permitir que el servidor de fax lo convierta por usted), dé Click en "Convertir documento a formato TIFF antes del envío". Dé Click en Siguiente. Copyright © 1996-2009. Derechos Reservados. Alt-N Technologies, Ltd. Trabajando con Faxes 53 Paso 5- Seleccione la carátula Seleccione la carátula del fax. Si requiere crear una carátula nueva o editar una ya existente, dé click en Avanzado para abrir la opción de Carátula 28 . Si no desea incluir una carátula con el fax entonces dé click en la casilla de verificación contigua a "No deseo utilizar una carátula". Dé Click en Siguiente. Copyright © 1996-2009. Derechos Reservados. Alt-N Technologies, Ltd. 54 Cliente SMTP de RelayFax7.0 Paso 6- Registre los datos del remitente 1. Registre el nombre del remitente 2. Registre la dirección de correo electrónico del remitente. RelayFax enviará a esta dirección cualquier error o mensaje del sistema referente al envío del fax. 3. Registre un código de facturación para el envío o deje la opción en <Default>. 4. Especifique un valor de prioridad desde "0" a "100" para este envío. El orden en que se envían los faxes está determinado por el valor de su prioridad - "0" es la prioridad más alta y "100" es la más baja. El valor por omisión para faxes normales es "50". El valor por omisión para faxes en envíos masivos es de "80". Si quiere que los faxes normales se envíen antes del envío masivo, especifique un número mayor a 50 en este control. Más aún, si no quiere se contabilicen contra el valor del parámetro "MaxPendingFaxCount=" en el archivo RelayFax.ini, entonces debe designar un valor de prioridad entre "80" y "100". 5. Dé Click en Siguiente. Paso 7- Inicie el Envío Dé Click en Terminar para iniciar el envío masivo de su fax. Copyright © 1996-2009. Derechos Reservados. Alt-N Technologies, Ltd. Trabajando con Faxes 55 Ver también: Asistente para Configuración de ODBC 55 5.4.3 Asistente para configuración de ODBC Si decide construir la lista de destinatarios para un envío masivo de Fax desde una base de datos, en lugar de utilizar un archivo de texto previamente preparado, siga los pasos siguientes: Paso 1- Prepare su base de datos Prepare su base de datos asegurándose que la tabla que va a utilizar para construir la lista contiene los campos correspondientes a número de fax, nombre y empresa para cada uno de los destinatarios. En Windows, agregue la base de datos a su Administrador de Orígenes de Datos ODBC. Esta opción se encuentra ya sea en el Panel de Control o en las Herramientas Administrativas abajo del Panel de Control, dependiendo de la versión de Windows que esté utilizando. Paso 2- Inicie el Asistente para Envío masivo de faxes Dé Click derecho al ícono del Cliente SMTP de RelayFax y dé click en "Envío masivo de faxes...". Así abrirá el Asistente correspondiente. Paso 3-Abra el Asistente para configuración de ODBC En el Asistente para envío masivo de faxes, dé click en "Origen de Datos ODBC" para abrir el Asistente para configuración de ODBC. Copyright © 1996-2009. Derechos Reservados. Alt-N Technologies, Ltd. 56 Cliente SMTP de RelayFax7.0 Paso 4- Seleccione el origen de datos Este diálogo enlista todos los orígenes de datos incluídos en el Administrador de Origen de Datos ODBC. Dé click en el origen de datos que contiene la tabla que será utilizada para construir su lista. Si requiere un usuario y password para accesar los datos incluya también esa información en este diálogo. Dé click en "Siguiente". Copyright © 1996-2009. Derechos Reservados. Alt-N Technologies, Ltd. Trabajando con Faxes 57 Paso 5- Seleccione la tabla que contiene la información de los destinatarios Este diálogo enlista las tablas contenidas en la base de datos seleccionada. Dé click en la tabla que contiene los campos que desea utilizar para construir la lista de destinatarios. Dé Click en "Siguiente". Paso 6- Seleccione las columnas a utilizar Utilice la lista desplegable para seleccionar las columnas de la base de datos que utilizará para construir la lista de destinatarios. Seleccione las columnas que corresponden al número de fax, nombre y empresa del destinatario. Los Nombres de Campo 2 y 3 son opcionales. Si su base de datos contiene una sola columna para Nombre la puede asignar al campo 1 de Nombre y dejar los otros campos en blanco. Este diálogo también contiene un control opcional que puede ser utilizado para ingresar la cláusula SQL SELECT "Where" si fuera necesario. Dé Click en "Siguiente". La lista de destinatarios se generará y usted regresará al Asistente para envío masivo de faxes. Copyright © 1996-2009. Derechos Reservados. Alt-N Technologies, Ltd. 58 Cliente SMTP de RelayFax7.0 Paso 7- Continúe con el Asistente para envío masivo de faxes Vaya al Paso 3 en el Asistente para Envío Masivo de Faxes desde ese punto. 52 y continúe normalmente Ver también: Utilizando el Asistente para Envío Masivo de Faxes 50 Copyright © 1996-2009. Derechos Reservados. Alt-N Technologies, Ltd. Índice Contact List 22 Dialup Settings 17 Personal Settings 14 Scanner Settings 21 Server Settings 16 Client Settings 19 Comments for cover page 25 Compose Fax Dialog Advanced Options 36 Attached Documents 35 Cover Pages 28 Error Message 25, 37 Properties 25 Scan Image 32 Scanning Options 34 Send Schedule 31 Summary 24 Composing a fax 10 Confirmation messages 36 Connection Persistance 17 Contact Manager 22 Cover Pages 28 Cover Pages tab (Client) 28 characters 48 Índice -AAccount Address 16 Acquiring documents 32 Address 14 Address Book 22 Address Express 22 ADF 21 Advanced Options 36 Alt-N RelayFax Driver 40 Attached Documents 35 Attaching Documents to Fax Messages Attaching files to faxes 35 Attaching personal cover pages to faxes Automatic document feeder 21 43 28 -BBanner Text 48 Broadcast Fax 10 Sending 50 Wizard 50 Broadcast Faxes 55 -D- -CClient 14 Address Book 22 Attached Documents 35 Attaching files to faxes 35 Attaching personal cover pages to faxes Comments for cover page 25 Contact Manager 22 Cover Pages 28 Dialup Settings 17 Email 42 Fax Properties 25 Fax Specifics 25 Mail Server 16 Printer Driver 40 Properties 16, 25 Sending Faxes Programmatically 49 Server's domain name 16 Server's IP Address 16 Windows Address Book 22 Client Properties Client Settings 19 28 Database Wizard 55 Delivery confirmation 36 Dialup Closing sessions 17 Connection Persistance 17 Hangup 17 Keeping sessions alive 17 Logon Name 17 Logon Password 17 Number of attempts 17 Profiles 17 RAS 17 Settings 17 Time to wait for a connection Dialup Settings 17 document feeder 21 Driver 40 -EEditing Faxes 41 Email Client Sending faxes via Email Macros 43 Copyright © 1996-2009. Derechos Reservados. Alt-N Technologies, Ltd. 42 17 59 60 Cliente SMTP de RelayFax7.0 Enabling RAS dialup/dialdown engine Error Message 25, 37 Error sending fax 25, 37 17 -OOCR Printer Driver Options 19 ODBC Selector Wizard 55 -FFax broadcast 10 Fax Broadcasting Sending 50 Wizard 50 Fax Messages Attaching Documents to 43 Fax number 14 Fax Properties 25 Fax Viewer 41 FAXCLNT.EXE file 49 FAXCLNT.INI file 49 Faxes Confirming delivery 36 Sending Programmatically 49 Faxing Using a scanner 32 Faxing to a list 50 FAXPARMS 49 feeder 21 Formatting Characters 48 -PPersonal settings 14 Printer Driver 40 Printing Faxes 41 Profiles Dialup 17 Properties Client 25 Properties Dialog Client Settings 19 Contact List 22 Dialup Settings 17 Personal Settings 14 Scanner Settings 21 Server Settings 16 -QQuick-scan -HHangup -R- 17 -IIntroduction 6 ISP Account Information 17 -KKeywords 25 -MMacros Email 43 Mail Server 16 Message Error sending fax 21 25, 37 Recipient's Company 25 Recipient's Name 25 RelayFax Driver 40 RelayFax Fax Viewer Editing faxes 41 Printing faxes 41 Viewing faxes 41 RelayFax Printer Driver 40 RelayFax SMTP Client 10 Attached Documents 35 Attaching files to faxes 35 Attaching personal cover pages to faxes Comments for cover page 25 Cover Pages 28 Dialup Settings 17 Fax Properties 25 Fax Specifics 25 Introduction 6 Mail Server 16 Overview 6 Printer Driver 40 28 Copyright © 1996-2009. Derechos Reservados. Alt-N Technologies, Ltd. Índice RelayFax SMTP Client 10 Properties 16, 25 Sending Faxes Programmatically Server's domain name 16 Server's IP Address 16 Return receipt 36 -U- 49 Updating the client 10 Using the RelayFax SMTP Client -V- -SSaving settings 19 Scan Image 32 Scanner Settings 21 Scanning 10 Scanning options ADF 34 Document feeder 34 Resolution 34 Schedule 31 Send fax error message 25, 37 Send Schedule 31 Sending Faxes 25 Sending Faxes Programmatically 49 Sending faxes via an email client 42 Sending to multiple users 50 Server 16 Shortcut Menu Client 10 SMTP Client Attached Documents 35 Attaching files to faxes 35 Attaching personal cover pages to faxes Comments for cover page 25 Cover Pages 28 Dialup Settings 17 Fax Properties 25 Fax Specifics 25 Mail Server 16 Printer Driver 40 Properties 16, 25 Sending Faxes Programmatically 49 Server's domain name 16 Server's IP Address 16 Source 32 Special characters 48 Viewer Editing faxes Printing faxes Viewing faxes -WWarning 25, 37 Windows Address Book 28 -TTwain 41 41 41 32 Copyright © 1996-2009. Derechos Reservados. Alt-N Technologies, Ltd. 22 10 61