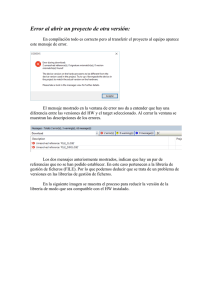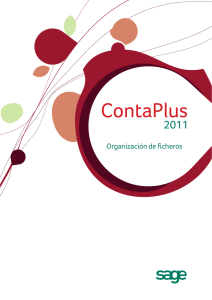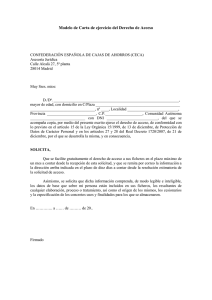Manual - AM System
Anuncio
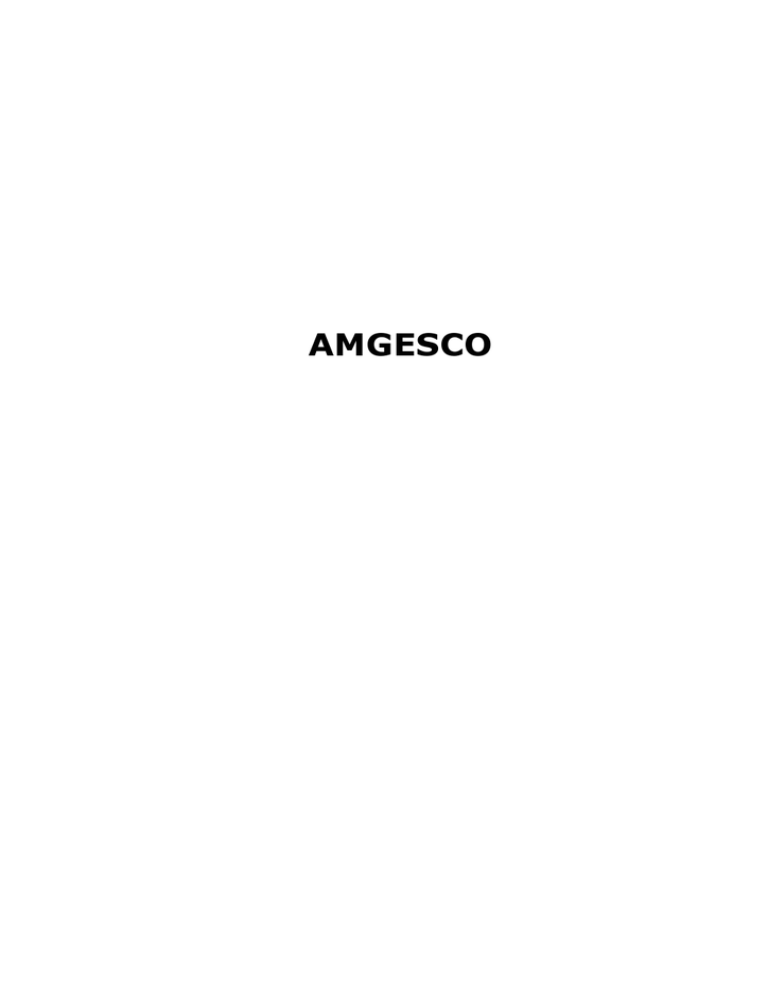
AMGESCO Índice A Activación de licencia, 8 Activar empresa, 20 Administrador de usuarios, 56 Anexos, 62 Artículos, 35 Auxiliares, 27 B Barra de Herramientas, 11 Búsquedas, 15 C Clientes, 32 Código Cuenta Cliente, 33 Códigos de barras, 24 Compras, 46 Contabilización, 48 Copias de seguridad, 51 Crear empresa, 17 E EAN-13, 24 Envío de doumentos e-mail, 44 F Facturar albaranes, 43 Familias, 27 Formas de Pago, 38 G Gestión de almacén, 44 Gestión de tesorería, 46 I Informes, 58 Instalación Amgesco, 4 Instalación en red, 5 Interfaz de la aplicación, 9 L Lotes, 28 N Normas AEB, 47 Nuevo Ejercicio, 19 P Pantalla de entrada, 16 Parámetros, 22 Pedidos, 41 Perfiles económicos, 33 Precio Compra Referencia, 37 Proveedores, 34 R Remesas, 46 Reparar bases de datos, 51 Restaurar copia, 55 Revisar estructura de datos, 50 Revisión de tarifas, 30 Riesgo de clientes, 44 T Tarifas, 28 Tarifas por puntos, 29 U Ubicación base de datos, 21 Utilidades, 50 V Ventas, 39 AMGESCO Primeros pasos. AMSYSTEM INSTALACIÓN AMGESCO Antes de comenzar la instalación, asegúrese que su equipo cumple los requisitos mínimos. Para evitar problemas de instalación el usuario con el realicemos la instalación debe tener los derechos de administrador. Si la cuenta con la que ha iniciado el sistema es una cuenta limitada puede iniciar el programa de instalación como administrador: 1. En el Explorador de Windows, haga clic en el archivo ejecutable del programa que desea abrir. 2. Mantenga presionada la tecla MAYÚS y haga clic con el botón secundario del mouse (ratón) en el icono del programa y, después, haga clic en Ejecutar como. 3. Para iniciar sesión con una cuenta de Administrador, haga clic en El siguiente usuario. 4. En Nombre de usuario y Contraseña, escriba el nombre de cuenta y la contraseña de Administrador que desea usar. Si el usuario tiene los derechos de administrador la instalación es un proceso muy sencillo donde basta con introducir el CD-ROM de la aplicación en la unidad lectora, tras lo que automáticamente aparecerá una pantalla de presentación que le guiará en el proceso. Elija "Instalación rápida de nuestro software". Una nueva pantalla le ofrecerá un listado con los programas que puede instalar. Seleccione AM/GESCO y el proceso se iniciará. Siga las instrucciones en pantalla para llevar a cabo la instalación. 4 AMGESCO Primeros pasos. AMSYSTEM La forma descrita es la más sencilla, aunque si el proceso no se inicia o simplemente quiere otra forma alternativa de llevarlo a cabo, puede utilizar cualquiera de los métodos que le indicamos a continuación: • Pulse el botón Inicio de Windows y seleccione el comando Ejecutar. Haga clic en el botón Examinar con lo que aparecerá una ventana que le permite buscar la ubicación del programa. Despliegue la lista "Buscar en" y seleccione la unidad de CDROM. Los ficheros necesarios para la instalación del programa se encuentran en la carpeta "Amgesco.ins", por lo tanto haga doble clic para abrir dicha carpeta para mostrar su contenido. Vuelva a hacer doble clic en SETUP y automáticamente regresará a la ventana Ejecutar, desde donde bastará con hacer clic en Aceptar para comenzar la instalación. • Finalmente, también puede realizar la instalación haciendo doble clic en el icono MI PC situado en el escritorio. A partir de este punto siga el camino indicado en el método anterior, es decir, unidad de CD-ROM, carpeta "Amgesco.ins" y SETUP. En este último icono haga doble clic para que la instalación se inicie. • Independientemente del proceso de instalación elegido, le recomendamos no tener ninguna aplicación en ejecución, en caso contrario pulse el botón Cancelar, proceda a cerrar la aplicación o aplicaciones abiertas y vuelva a ejecutar la instalación de cualquiera de las formas indicadas. Para continuar con el proceso haga clic en "Aceptar". Por defecto la aplicación se instala en C:\AMSYSTEM\AMGESCO. Si desea cambiar la unidad y/o ruta sugerida, haga clic sobre el botón 5 AMGESCO Primeros pasos. AMSYSTEM EXAMINAR y elija la nueva ubicación. Tanto si acepta la ubicación sugerida como si ha optado por cambiarla, haga clic en el botón "Siguiente" para continuar con la instalación. Mientras se realiza la instalación puede observar en la barra de progreso el estado en que se encuentra el proceso. Una vez terminado el proceso de instalación se encontrará con una pantalla que le informará sobre dicha finalización, ofreciéndole además la posibilidad de entrar directamente en la aplicación, siempre y cuando tenga marcada la casilla "Ejecutar ahora AM/GESCO". Si no desea entrar en este momento en el programa, desmarque la casilla y haga clic en "Finalizar", con lo que se dará por terminado el proceso y se situará en el escritorio de Windows. INSTALACIÓN EN RED Pasos a seguir: Debe instalar la aplicación AM/GESCO en todos y cada uno de los ordenadores que vaya a utilizar para la gestión, así como todos los módulos complementarios. 6 AMGESCO Primeros pasos. AMSYSTEM Elija uno de los ordenadores como servidor de datos. Como guía debe elegir aquél con más potencia y donde quiera que todos los datos se centralicen. Una vez establecido el servidor de datos, los demás ordenadores (clientes) accederán a los datos a través de dicho servidor. Para que la aplicación funcione correctamente a través de una conexión de red, el ordenador servidor de datos debe tener compartido, bien el disco duro al completo o la carpeta que contiene la base de datos de la aplicación denominada "amgesco.mdb". A continuación le detallamos cómo compartir el disco duro y/o la carpeta. Compartir el disco duro Para compartir el disco duro haga doble clic sobre el icono Mi PC situado en el escritorio de Windows. Una vez abierta la ventana MI PC podrá observar los iconos que representan a sus unidades de almacenamiento. Haga clic con el botón derecho en el icono de su disco duro y elija del menú contextual la opción compartir. Una vez en la ventana de propiedades de su disco duro haga clic sobre la ficha compartir. Active "Compartido como" y en tipo de acceso elija completo. Finalmente haga clic en Aceptar. Su disco duro ya estará compartido, lo que visualmente puede comprobar porque el icono ha cambiado, mostrando una mano en la que se apoya la unidad. Compartir una carpeta Si no desea compartir el disco duro al completo puede optar por compartir la carpeta que contiene la base de datos "amgesco.mdb". Dicha base de datos se encuentra ubicada en la carpeta principal que 7 AMGESCO Primeros pasos. AMSYSTEM usted eligió para instalar la aplicación. Para poder continuar con nuestro ejemplo, supongamos que ha utilizado la ubicación por defecto que se encuentra en C:\AmSystem\Amgesco. Según esta premisa será necesario compartir la carpeta Amgesco, para lo cual procederemos de la siguiente forma: Haga doble clic sobre el icono Mi PC situado en el escritorio de Windows. Una vez abierta la ventana Mi PC vuelva a hacer doble clic en el icono de su disco duro. En la nueva ventana busque la carpeta "AmSystem" y otra vez haga doble clic sobre dicha carpeta. Localice la carpeta "Amgesco" y haga clic con el botón derecho sobre el icono, eligiendo del menú contextual la opción compartir. Una vez en la ventana de propiedades de la carpeta haga clic sobre la ficha compartir. Active "Compartido como" y en tipo de acceso elija completo. Finalmente, haga clic en Aceptar. Su carpeta ya está compartida, lo que visualmente puede comprobar porque el icono ha cambiado, mostrando una mano en la que se apoya la carpeta. Una vez compartido el recurso en el ordenador servidor, bien como carpeta o disco duro al completo, en todos y cada uno de los ordenadores restantes (clientes) deberá localizar la base de datos "amhotel.mdb", para lo que debe realizar las operaciones que le indicamos a continuación: Ejecute AM/GESCO haciendo doble clic sobre el icono de la aplicación. Aparece una ventana que le informa sobre los días que le restan para agotar la licencia provisional, tras lo cual entrará en modo versión demostrativa, mermándose en gran medida la operatividad del programa. En otro apartado abordaremos con 8 AMGESCO Primeros pasos. AMSYSTEM más profundidad el tema de la licencia. Por lo pronto, haga clic en Aceptar para continuar. En la identificación de usuario de la ventana de inicio, indique su número y contraseña. Termine haciendo clic en Aceptar. (Por defecto establezca '0' como usuario y 'amgesco' como contraseña). Una vez en el programa seleccione la opción de menú Multiempresa. En el submenú elija Ubicación base de datos. Indique en la ventana que aparece la ubicación de la base datos mediante el botón examinar que le dará acceso a todos los recursos de su ordenador y de la red. Mediante entorno de red podrá acceder a todos los ordenadores conectados. Busque el ordenador servidor, seleccione y acepte el recurso compartido. No olvide realizar este último proceso en todos y cada uno de los ordenadores restantes (clientes). Activación de licencia Cada vez que usted ejecute la aplicación se hace una comprobación sobre el estado de la licencia de uso, pudiendo aparecer algún mensaje sobre el estado de la misma. Una vez agotado el periodo de evaluación de la licencia, la operatividad del programa se verá afectada en gran medida, limitándose las funciones que se puedan llevar a cabo. Además, 9 AMGESCO Primeros pasos. AMSYSTEM cualquier reproducción o distribución no autorizada puede dar lugar a responsabilidades civiles y criminales. Procedimiento de activación de la licencia: Efectúe la compra del producto a un distribuidor autorizado. Una vez instalada la aplicación, ejecute el programa y seleccione del menú la opción Ayuda -> Acerca de. Aparece una ventana con cuatro fichas o separadores. Seleccione "Activación de la licencia". Esta ventana contiene la información que tendrá que suministrar para autorizar su licencia. Póngase en contacto con AM System S.L. (Departamento de administración) e indique que desea activar una licencia. Un técnico se pondrá a su disposición para guiarle en el proceso. Tendrá que indicar el programa en cuestión y los códigos de usuario que se le indiquen. El servicio de administración le suministrará a cambio una serie de códigos de activación que tendrá que introducir en los cuadros correspondientes. Una vez terminado el proceso pulse en "Aceptar" con lo que su copia quedará autorizada y disfrutará de futuras actualizaciones y soporte técnico. Antes de empezar debe estar familiarizado con la ayuda del programa. En el menú ayuda tiene disponible aclaraciones sobre aspectos generales de la aplicación. Por ejemplo el funcionamiento de la barra de herramientas estándar. 10 AMGESCO Primeros pasos. AMSYSTEM Interfaz de la aplicación La interfaz de un programa hace referencia a su aspecto y a los elementos que tenemos a nuestra disposición y que nos permiten indicar en cada momento lo que deseamos hacer. En cuanto a la interfaz de AM/GESCO, puede observar los elementos que pasamos a describirle a continuación: En la parte superior aparece la barra de título, que le informa del nombre de la aplicación. A la derecha, tiene los botones típicos de cualquier aplicación Windows que le permiten cerrar, minimizar, maximizar y restaurar la ventana del programa. Justo debajo de la barra de título aparece la barra de menús que es donde están situadas las opciones del programa: multiempresa, ficheros, procesos, informes, utilidades, ventana, ayuda, salir. o Si quiere seleccionar cualquiera de estas opciones basta con situar el ratón en la opción deseada y hacer clic con el botón izquierdo del ratón desplegándose el correspondiente submenú. 11 AMGESCO Primeros pasos. o Dentro de submenús AMSYSTEM cada que submenú se puede identifican haber porque nuevos aparece un triángulo negro junto a ellos. Si se sitúa sobre ellos aparecen nuevas opciones para elegir. o También indicar que si ha desplegado algún menú y desea salir sin seleccionar nada, puede hacerlo haciendo clic fuera del menú, o bien mediante el teclado, pulsando ESCAPE. Finalmente resaltar que en la parte inferior de la pantalla se encuentra la barra de estado, donde se le informa del usuario 12 AMGESCO Primeros pasos. AMSYSTEM actual, el año, código y nombre de la empresa activa. Esta barra actúa en la aplicación con carácter informativo. Barra de Herramientas Antes de pasar a describir la utilidad de cada una de las opciones contenidas en la barra de menús y sobre todo en el menú Ficheros (encargado de los mantenimientos), es conveniente que se familiarice con el funcionamiento de los botones que forman parte de la "barra de herramientas estándar" que es común a todas las opciones de dicho menú. La barra de herramientas se utiliza en cada módulo de mantenimiento y nos permite realizar la gestión con los datos contenidos en cada uno de éstos (añadir, modificar, eliminar, etc.) A continuación pasamos a describirle los botones de dicha barra de herramientas y su utilidad: Añadir Agrega un nuevo registro en el módulo de mantenimiento activo. Borra todos los datos que haya actualmente en pantalla y asigna un código automático si el módulo de mantenimiento activo lo precisa. 13 AMGESCO Primeros pasos. AMSYSTEM Buscar Le permite realizar búsquedas de registros según las condiciones que especifique. Más adelante obtendrá información más completa sobre el comando Buscar. Modificar Permite la modificación de los datos en el módulo de mantenimiento activo. Eliminar Permite la eliminación de los datos del módulo de mantenimiento activo. Primero y Siguiente libre En muchos mantenimientos el primer dato que tiene que introducir es un código. La función de estos botones es ayudarle a la introducción de dichos datos. Si hace clic en "Primero libre" se insertará como código el del primer lugar que localice. Resulta obvia la utilidad del botón "Siguiente libre". 14 AMGESCO Primeros pasos. AMSYSTEM Seleccionar Muestra una ventana en la que se le permite la visualización de todos los registros contenidos en el módulo de mantenimiento activo. Al hacer doble clic sobre un registro de la lista, le mostrará los datos del registro que haya seleccionado, permitiéndole realizar cualquiera de las operaciones que le ofrece la barra de herramientas. Confirmar Graba las modificaciones o los datos que se vayan a agregar en el módulo de mantenimiento activo Cancelar Cancela las modificaciones o grabación de los datos que se hayan introducido. Botones de desplazamiento Puede observar un grupo formado por cuatro botones cuya función se le indican a continuación: Inicio (le sitúa en el primer registro), 15 AMGESCO Primeros pasos. AMSYSTEM Anterior (anterior registro al activo), Siguiente (siguiente registro al activo) Fin (le sitúa en el último registro). Salir Descarga el módulo de mantenimiento activo. Establecer filtro Si selecciona este botón aparece un formulario dónde podrá indicar todas y cada una de las condiciones que deben cumplir los registros que quiere obtener de entre el conjunto de elementos del fichero. Búsquedas Para explicar cómo funciona el comando Buscar, podríamos haber elegido cualquiera de los mantenimientos que tenemos disponible en el menú Ficheros. En nuestro caso emplearemos el referente a clientes. En la barra de menús, haga clic sobre Ficheros, seleccionando Clientes del menú desplegable. Aparece la ventana de mantenimiento correspondiente. 16 AMGESCO Primeros pasos. AMSYSTEM Haga clic en el icono Buscar. Observe cómo se rellenan de color amarillo los campos por los que es posible realizar búsquedas. En este caso se puede realizar la búsqueda por código, nif y nombre. Defina las condiciones de búsqueda en los campos sombreados. Vuelva a hacer clic sobre el botón Buscar para volver a mostrar todo el conjunto de registros. Pantalla de búsqueda en Clientes CONDICIONES DE BÚSQUEDA Hemos visto el uso del comando Buscar, pero para poder emplearla con la máxima precisión posible, hay que conocer cómo establecer las condiciones de búsqueda en los campos en los que esté permitido. Las condiciones de búsqueda, como ya sabe, se definen en los campos con color amarillo. En estos campos puede hacer lo siguiente: 17 AMGESCO Primeros pasos. AMSYSTEM Escribir el texto que quiera, "sin más". Por ejemplo, volviendo al mantenimiento mostrado anteriormente, si quiere buscar un código específico escriba en el campo "Código" dicho valor y a continuación haga clic en los botones de movimiento para comprobar si existe un registro que cumpla la condición especificada. Escribir el texto, acompañándolo del carácter comodín % (porcentaje). Por ejemplo, si quiere buscar un cliente cuyo apellido sea "garcía" pero no sabe su nombre, podría introducir en el campo nombre lo siguiente: %garcía%: para buscar un cliente cuyo nombre contenga 'garcía' en cualquier parte de éste. garcía%: para buscar un cliente cuyo nombre empiece por 'garcía'. %garcía: para buscar un cliente cuyo nombre termine por 'garcía'. Haga clic en el botón Siguiente para encontrar el primer registro que coincida con las condiciones especificadas y así sucesivamente. Para finalizar, indicar que también se pueden indicar condiciones de búsqueda en más de un campo sombreado. Pantalla de entrada El número de versión es la composición del año, mes y día de realización del ejecutable. Si es una instalación multipuesto debemos tener presente en las actualizaciones posteriores del programa que 18 AMGESCO Primeros pasos. AMSYSTEM en cada uno de los puestos se debe tener la misma versión del programa. Versión del 28 de marzo Usuario: 0 Contraseña; AMGESCO CREACIÓN Y ACTIVACIÓN DE LA EMPRESA. Crear empresa. Este proceso le permite crear varias empresas y/o ejercicios, para luego elegir en cada momento con cuál quiere trabajar mediante la 19 AMGESCO Primeros pasos. AMSYSTEM opción Activar Empresa. Para crear una empresa siga los pasos que le indican a continuación: Seleccione la opción Multiempresa -> Crear. Aparece la ventana "Crear Empresa", donde puede apreciar las siguientes zonas: Zona Crear Empresa En esta zona puede elegir dos opciones: Nueva Empresa 20 AMGESCO Primeros pasos. AMSYSTEM Elija esta opción si quiere crear una empresa nueva, distinta a cualquiera de las ya existentes. Nuevo Ejercicio Elija esta opción si quiere crear un nuevo ejercicio a partir de una empresa ya existente. Aparecen unas cajas de texto en amarillo en las cuales no puede escribir. Debe seleccionar de la lista de empresas, la empresa a partir de la cual quiere crear el nuevo ejercicio. Una vez seleccionada, las cajas de texto en amarillo se rellenan automáticamente con los datos de la empresa del ejercicio anterior. Zona Identificación Empresa Zona reservada para introducir los datos necesarios para crear la empresa: año de actividad, nombre comercial de la empresa, número o código de la empresa, moneda con la que se va a trabajar, país y fecha inicial y fecha final para indicar el período contable. Si va a trabajar también con AMCONTA el dato de dígitos contables es importante ya que va a determinar la longitud de las cuentas auxiliares. Si hemos creado una contabilidad asociada en AMCONTA con una longitud de cuentas auxiliares a 9 dígitos, en éste parámetro debemos indicar forzosamente 9. Al crear clientes en AMGESCO, no sólo indicamos el código interno, también se crea la cuenta contable asociada a la ficha, así si estamos dando de alta el cliente 25 la cuenta contable será la 430000025. Si introduce una empresa con nombre, año y número ya existentes, se producirá un mensaje indicando la existencia de dicha empresa. 21 AMGESCO Primeros pasos. AMSYSTEM Será necesario, pues, cambiarle el nombre o el número de empresa a crear. Si quiere crear un nuevo ejercicio a partir de una empresa ya existente, elija dicha empresa de la relación de empresas. Observará que aparecen unas cajas de texto en amarillo en las cuales no puede escribir. Una vez seleccionada la empresa, dichas cajas de texto en amarillo se rellenan automáticamente con los datos de la empresa del ejercicio anterior. Zona Relación de Empresas En esta zona puede observar una lista en la que aparecen todas las empresas ya creadas. Dicha relación nos informa del nombre de la empresa, año, código y ubicación de la base de datos. No puede crear otra empresa que tenga el mismo nombre y que sea del mismo año y código de una ya existente. Botones Aceptar y Salir Si pulsa Salir se cancelan todas las modificaciones que haya realizado y no se crea la empresa Si pulsa Aceptar, se confirman las modificaciones que haya realizado y se crea la empresa y/o ejercicio en cuestión, finalizando el proceso de creación. IMPORTANTE: Recuerde que la empresa que cree no se convertirá en la empresa de trabajo mientras que no la active 22 AMGESCO Primeros pasos. AMSYSTEM Activar empresa Este proceso le permite activar la empresa con la que queremos trabajar. Para activar una empresa debe seguir los siguientes pasos: Seleccione la opción "Activar" del Menú Multiempresa. Aparece la ventana "Activar Empresa", donde puede observar una lista con todas las empresas existentes, y que nos muestra el nombre de la empresa, el año, código y la ubicación de la base de datos correspondiente. Si desea mantener la empresa activa que tenía antes de entrar en la ventana "Activar Empresa", pulse Salir y no se realizará ningún cambio. Para activar una empresa, selecciónela de la lista y pulse Aceptar, terminando el proceso con la activación de la empresa seleccionada. Recuerde que la empresa que active se convertirá en empresa de trabajo, lo que se traduce en que todos los procesos que realice, se llevarán a cabo en dicha empresa. Ubicación base de datos Si va a instalar la aplicación en varias máquinas, será el momento de ir al resto de máquinas y ubicar la base de datos recién creada. Debe seleccionar la opción Multiempresa -> Ubicar base de datos y localizar la carpeta AMGESCO de la máquina servidora. Para ubicar la base de datos debe seguir los pasos que le indicamos a continuación: 23 AMGESCO Primeros pasos. Seleccione la opción AMSYSTEM "Ubicar Base Datos" del menú "Multiempresa" y aparecerá la ventana "Ubicación Directorio de Trabajo", donde observará la siguiente información: Ubicación actual base de datos. Botón localizar. Púlselo si desea cambiar la ubicación de la base de datos. Botón Aceptar. Púlselo si desea confirmar la nueva ubicación. Botón Salir. Púlselo si quiere cerrar la ventana sin realizar ningún cambio en la ubicación de la base de datos. Si desea realizar cambios en la ubicación de la base de datos pulse el botón localizar. Aparece la ventana Buscar Carpeta a través de la cual puede ubicar la base de datos en el sitio que desee. Una vez localice el sitio deseado, basta con pulsar Aceptar, y la base de datos quedará ubicada en dicho directorio, dándose por finalizado el proceso. Tenga en cuenta que si elige un directorio que no contenga la base de datos, ésta se creará nueva en dicho directorio. En instalaciones en red, es recomendable localizar en el servidor la base de datos AMGesco. Le recomendamos acceder a la explicación 24 AMGESCO Primeros pasos. AMSYSTEM sobre Instalación en Red para aclarar cualquier duda que pueda tener al respecto PARÁMETROS En la opción de menú Ficheros ->Parámetros de empresa emerge el formulario de parámetros, pasamos a describir los más importantes: Globales - > Generales. En éste formulario indicaremos entre otros datos, las cifras decimales en precio con las que queremos trabajar. Si seleccionamos 3, en todos los movimientos de entrada/salida se trabajará con tres decimales. Globales - > Datos de empresa. Introduciremos los datos de la empresa. Éstos aparecerán en la cabecera de los informes. Globales -> Activación sistema de escritorio remoto. Ésta opción determina la adaptación del funcionamiento de la aplicación para el acceso de usuarios a través de software RDP (Remote Desktop Protocol) como son Microsoft Terminal Server, Winconnect Server… Éste proceso de activación sólo debe realizarse en el servidor de aplicaciones. Cuando ejecute la aplicación, en la pantalla de acceso y autentificación de contraseña aparecerá un indicador con el mensaje “TERMINAL SERVER”. 25 AMGESCO Primeros pasos. AMSYSTEM Globales - > Impresoras. Antes de configurar éstos parámetros debemos dar de alta las impresoras en la opción de menú Utilidades –> Impresoras. En dicho formulario se determinan las características de impresión de las impresoras del sistema que desea utilizar con la aplicación actual. Si efectúa cambios en el sistema de impresoras, en lo referente tanto a inclusión/eliminación de impresoras, así como cambios de nombre de las mismas deberá actualizar dichos cambios en el mantenimiento descrito. Con respecto a los parámetros de impresoras si no determina ningún valor para cada uno de los documentos, la impresión de los mismos se realizará en la impresora que tenga marcada como predeterminada en el administrador de impresoras de Windows. Si determina propiedades para GENÉRICA/INFORMES y no establece para el resto de documentos, éstos se verán afectados por las propiedades de la genérica. En aquel documento que tenga marcado seleccionar, se le permitirá elegir la impresora por la que desee lanzar el documento. Ficheros -> Artículos. El campo Formato de codificación por defecto, hace referencia a la estructura que tendrá el código asignado a cada uno de los artículos. Éste concepto se verá más detenidamente en la explicación referente a tallas y colores. Si trabajamos con códigos de barras podemos asignar el tipo de código de barras que queremos que se proponga por defecto. 26 AMGESCO Primeros pasos. AMSYSTEM El sistema de codificación EAN (European Article Numbering) es el que se utiliza habitualmente. Es un estándar internacional, creado en Europa y de aceptación mundial. Identifica a los productos comerciales por medio del código de barras, indicando país-empresaproducto con una clave única internacional. Hoy en día es casi un requisito indispensable tanto para el mercado interno como internacional. El EAN-13 es la versión más difundida del sistema EAN y consta de un código de 13 cifras (uno mas que el UPC) en la que Los dos primeros dígitos representan la asociación que asigna los códigos a las empresas fabricantes y distribuidoras. La Asociación Española de Codificación Comercial (AECOC) tiene atribuido el número 84, por lo que los códigos de todos los artículos producidos por empresas españolas empiezan por esta cifra. Las cinco posiciones que siguen a la clave del país corresponden al código asignado a la empresa, mientras las cinco siguientes están reservadas para designar el producto concreto, numerado por el propio fabricante o distribuidor. El último dígito es una cifra de control, que resulta de aplicar un algoritmo matemático a los otros doce dígitos. Si en el proceso de lectura del código de barras el número de control no coincide con el resultado de las operaciones indicadas por el algoritmo, esto significa que se ha producido un error y el sistema pide una nueva lectura. Para artículos de tamaño reducido se emplea el código EAN-8, éste formato de 8 dígitos es la versión corta del código EAN-13. 27 AMGESCO Primeros pasos. AMSYSTEM Las ventajas de este sistema son varias: por un lado permite a los fabricantes, distribuidores y detallistas mantener un control pormenorizado de los movimientos de sus mercancías, y por otro evitar errores de cobro e inútiles esperas del cliente ante la caja, proporcionándole además un detallado listado de sus compras. Existen otros tipos de codificación como el Universal product code (UPC) que es administrado desde 1972 en los Estados Unidos de América por la Uniform Code Council (UCC) y, actualmente se encuentra en la mayoría de los productos de ventas al consumidor en esa nación y Canadá. Es habitual que los parámetros por defecto que se integran de fábrica en los dispositivos de lectura de códigos de barras, estén preparados para leer códigos UCP -12 cifras -, por lo que si damos de alta un artículo con un código de barras que empiezan por 0 asignando EAN13, internamente en nuestra base de datos se guarden 13 cifras, pero al leer con el dispositivo el código de barras el primer 0 por la izquierda no se lee. Para solucionar ésta incidencia debemos programar el lector para que convierta UPC a EAN13. En el manual del dispositivo podrá obtener la información necesaria. A los campos “valor contador código de barras” y “valor contador referencia” les podemos asignar un valor, al dar de alta un artículo podemos utilizar los botones contador asociados a éstos códigos, así si tenemos en el parámetro valor contador referencia 1234 cuando demos de alta el artículo al que en referencia le hemos asignado contador la aplicación guardará el valor 1235 como código del artículo. Procesos -> Ventas ->Albaranes. 28 AMGESCO Primeros pasos. AMSYSTEM El primer campo del formulario hace referencia al modelo de albarán que utilizamos para imprimir. Debemos distinguir entre modelos para impresoras matriciales e impresoras gráficas. Si utilizamos una impresora gráfica el modelo que se aconseja es el modelo BÁSICO, si por el contrario utilizamos una impresora matricial el modelo aconsejado es el 000004. Si el departamento de programación diseña un modelo a medida se le asignarán un número con seis cifras. Para integrar el modelo en nuestro sistema debemos ir a la opción de menú Utilidades –> Modelos de documentos y seleccionaremos “Inserción de modelos nuevos”. Existen dos posibilidades para insertar nuevos modelos, hacerlo vía Internet o mediante un fichero remitido. Internet. Si disponemos de acceso a Internet, pulsaremos el botón de “insertar vía Internet”. Se accederá al sitio FTP ftp.amsystem.net y se integrará en nuestro sistema el nuevo modelo. Fichero remitido. En caso de recibir un modelo personalizado sin estar incluido en el soporte estándar de la instalación. Generalmente recibirá éste fichero por email. A la hora de pulsar el botón de “integrar el modelo” deberá seleccionar el fichero que se haya indicado en la ruta correspondiente para su consiguiente procesamiento. En caso de trabajar en red local debe tener en cuenta que las actualizaciones de modelos remitidos deberá hacerse en todos y cada uno de los equipos de la red en los que tenga instalada la aplicación. El segundo campo es pantalla. Se hace referencia al tipo de pantalla que previamente podemos opcionalmente configurar en ficheros -> 29 AMGESCO Primeros pasos. AMSYSTEM parámetros empresa –> pantallas –> ventas –> albaranes. Éste mantenimiento de pantallas hace referencia a la posibilidad que ofrece la aplicación de personalizar tanto la entrada de datos, tanto en la cabecera, como en el detalle del documento. Los modelos de pantallas pueden aplicarse tanto en los parámetros generales de la empresa, para cada uno de los tipos de documentos, como de forma individual para cada una de las series de cada uno de los mismos. La creación de series de documentos se verá en el apartado de AUXILIARES. En cuanto a las casillas de verificación que hacen referencia a la impresión y que podemos activar en el formulario que describimos pueden que no actúen para modelos específicos diseñados a medida. Dentro de éste formulario tenemos una solapa de logotipos y textos fijos en los que podemos indicar los datos que queremos que aparezcan en la cabecera del modelo a imprimir, textos fijos inscripción en el registro mercantil, etc. Esto es válido para modelos estándar. AUXILIARES Ficheros -> auxiliares Domicilios Artículos Clientes Proveedores Económicos Datos bancarios Documentos 30 AMGESCO Primeros pasos. AMSYSTEM Otros Pasamos a describir los ficheros auxiliares más importantes. Familias Ficheros -> auxiliares -> artículos -> Familias Daremos de alta las familias que posteriormente podemos asignar en la ficha de artículos. Existen procesos como la revisión masiva de tarifas de artículos, estadísticas, informes de movimientos etc. en la que podemos filtrar por familias. Igualmente podemos indicar en el mantenimiento de familias las cuentas de ventas y compras si se decide que la contabilización se haga según familias. Ésta característica se determina en Ficheros –> Parámetros empresa –> Globales -> Contables. Si en éstos parámetros tenemos configurado que la contabilización se haga por cuentas únicas el proceso de contabilización de facturas ignorará las cuentas que introduzcamos en el mantenimiento de familias. Lotes Ficheros -> auxiliares -> artículos -> lotes1. Las casillas de verificación determinan en cada caso los datos a solicitar en cada caso los datos a solicitar para cada lote del artículo al que se le haya asignado éste, a la hora de generar tanto albaranes de compra como de venta. Como veremos en la ficha del artículo podemos determinar a cada uno un tipo de lote determinado es en éste mantenimiento auxiliar dónde debemos dar de alta los distintos tipos de lotes. Almacenes Ficheros -> auxiliares -> artículos -> almacenes 1 Ver anexo sobre “Instrucciones para seguimiento de trazabilidad”. 31 AMGESCO Primeros pasos. AMSYSTEM Si deseamos controlar el stock debemos crearnos al menos un almacén en la opción Ficheros -> Auxiliares -> Artículos -> Almacenes. Tarifas Ficheros -> auxiliares -> artículos -> tarifas Al menos crearemos una tarifa general. Podemos crear tantas tarifas generales como necesitemos. Igualmente podemos crear tarifas generales por proveedores, familias o marcas. La utilidad de éstas últimas radica en la posibilidad de establecer condiciones específicas en cuanto a márgenes para posteriormente revisar los precios de venta en función de los precios de entrada. Cuando demos de alta una ficha de cliente podremos asignar una tarifa general en la solapa “económicos”. Así si trabajamos con cuatro 32 AMGESCO Primeros pasos. AMSYSTEM tarifas generales a cada cliente le podemos asignar en la casilla tarifa del 1 al 4. Tarifas por puntos Las tarifas pueden controlarse por puntos. Cada cliente puede tener asignado un valor de punto distinto y cada artículo valer un número de puntos determinado. En la ficha de clientes en la solapa Auxiliares y observaciones en el campo Valor punto asignaremos el valor del punto para el cliente en cuestión. En el mantenimiento de tarifas simplemente tendremos que indicar que la moneda es puntos. En éste caso la revisión de tarifas será una reasignación del valor del punto a cada cliente. Revisión de tarifas Para revisar tarifas podemos utilizar la opción Ficheros -> Artículos > Revisión Tarifas. Podremos cargar los artículos que cumplan las condiciones que se establezcan en la solapa de filtros y condiciones de carga. Una vez cargados los artículos podremos aplicar los márgenes establecidos en la tarifa seleccionada o bien en la solapa Variaciones masivas podemos aplicar una variación porcentual o lineal. Al guardar los cambios se actualiza la tarifa. 33 AMGESCO Primeros pasos. AMSYSTEM Al Guardar los cambios aplicará los nuevos precios propuestos en función de los márgenes establecidos en la tarifa uno. PUC %INCRENTO PRECIO ORIGEN PRECIO ANTERIOR NUEVO PRECIO Otra posibilidad que ofrece la aplicación es la revisión de precios de venta al confirmar un albarán de compra. Si se detecta una variación de precio en la compra de algún artículo al confirmar el documento aparecerá un formulario que permitirá la revisión de precios de venta por actualización de precios de compra. Para que ésta función esté operativa es necesario activar el parámetro “acceder al asistente para revisar tarifas de venta” en ficheros -> Parámetros de empresa -> Compras -> Albaranes de compra. Ficheros -> auxiliares -> documentos -> series. 34 AMGESCO Primeros pasos. AMSYSTEM Podemos establecer series de documentos para compras y ventas. Así si necesitamos hacer facturas proforma se puede dar de alta una serie PF, el procedimiento sería crear una serie PF dentro del grupo ventas, documento presupuesto, y en la casilla texto título pondremos FACTURA PROFORMA. Con esto conseguimos que al imprimir un presupuesto de la serie PF en lugar de PRESUPUESTO se imprima el literal FACTURA PROFORMA. Si trabajamos con distintas series de facturas, tendremos que crear distintas series de albaranes e indicar en cada una de las series la serie de factura asociada, para ello en la solapa varios indicamos la serie de factura asociada y marcaremos la casilla serie obligatoria. 35 AMGESCO Primeros pasos. AMSYSTEM FICHEROS Clientes En el formulario de clientes podemos activar las siguientes solapas: Principal, económicos, lugar de envío, categorías, auxiliares y observaciones. Solapa principal. Para la asignación de código de cliente podemos asignar el primer código libre o el siguiente libre2. Se controla la existencia de NIF/CIF iguales con lo que permite evitar duplicidad innecesaria de clientes. Debemos introducir el NIF sin espacios en blanco ni puntos ni guiones. Como veremos podemos traspasar las fichas creadas en éste mantenimiento al programa AMCONTA. Si queremos utilizar el módulo fiscal de dicha aplicación debemos codificar el NIF del cliente conforme a los criterios de AEAT. Si introducimos un NIF podemos calcular la letra NIF pulsando el botón correspondiente. En ficheros –> auxiliares –> Domicilios podremos dar mantenimiento países, provincias, municipios, localidades, códigos postales etc. Si desactivamos la casilla de Ficha activa al dar de alta un documento asignado este cliente, nos advertirá que el cliente no está activo. 2 Ver barra de herramientas. 36 AMGESCO Primeros pasos. AMSYSTEM Si activamos la casilla de cliente varios, al introducir en un documento el código se activará el formulario para introducir los datos del cliente. Solapa económicos. Como ya se indicó, en los artículos podemos tener varias tarifas de venta y distintos tipos de descuento. Como ejemplo si creamos un artículo con éstas tarifas y descuentos: Tarifa Dto 1 12,92 1 3% 2% 1% 2 12,25 2 4% 3% 2% 3 11,75 3 5% 4% 3% 4 11,55 4 6% 5% 4% A un cliente le podemos aplicar la tarifa 1 y tipo de descuento 1, a otro tarifa 2 descuento 3 etc. Los campos tarifa y descuento hacen referencia a la referencia y descuentos que se aplicará por defecto en un documento. Se pueden hacer agrupaciones de condiciones de tarifas y descuentos a través de los perfiles económicos, se dan de alta en ficheros –> auxiliares –> clientes –> perfiles económicos. Se pueden establecer la forma de pago habitual, hasta 3 días fijos de pago y mes de no pago. Igualmente podemos fijar hasta cuatro descuentos consecutivos que irán al pie del documento. 37 AMGESCO Primeros pasos. AMSYSTEM En cuanto a la domiciliación podemos incluir en la ficha del cliente el código cuenta cliente. En ficheros –> auxiliares –> datos bancarios, podemos dar de alta entidades, sucursales y cuentas bancarias. Código CCC (Código Cuenta Cliente) El CCC es un dato identificador de las cuentas, depósitos, libretas, etc., que los clientes establecen en las Entidades de Depósito. Una de sus características más destacables, es que contiene elementos que permiten verificar la exactitud de su conjunto, extremo que posibilita un mayor automatismo en los procedimientos internos de las Entidades, además de reducir el número de incidencias y devoluciones. Por las razones indicadas, que redundan en beneficios para el conjunto de usuarios de los servicios de las Entidades, es muy importante que los clientes ordenantes requieran de sus deudores el CCC completo, cuando acuerden las transacciones que dan lugar a domiciliaciones bancarias. El CCC está formado por un conjunto de 20 caracteres numéricos, que responden a los siguientes datos: CÓDIGO DE ENTIDAD (4 dígitos). CÓDIGO DE OFICINA (4 dígitos). DÍGITOS DE CONTROL (2 dígitos); el primero sirve para verificar los códigos de Entidad y oficina, y el segundo, el número de la cuenta. NUMERO DE CUENTA (10 dígitos) Los códigos de Entidad y oficina, así como el número de cuenta, se utilizarán con todos sus dígitos, es decir, se completarán con ceros a la izquierda, si es preciso. 38 AMGESCO Primeros pasos. AMSYSTEM El conjunto del CCC lo facilitan las Entidades de Depósito a sus clientes. Proveedores Con respecto al mantenimiento de proveedores, destacar los campos de régimen y modalidad, si estamos acogidos a Recargo de equivalencia deberemos indicarlo en régimen, con lo que en los albaranes de compra que introduzcamos se aplicará por defecto dicho régimen de I.V.A. Artículos Para dar de alta artículos disponemos del mantenimiento de artículos –> Ficheros -> Artículos -> Mantenimiento artículos - y de un registro rápido de artículos, Ficheros -> Artículos -> Registro Rápido de Artículos -. 39 AMGESCO Primeros pasos. AMSYSTEM Mantenimiento de artículos. Se divide dicho formulario en dos zonas, una es un contenedor de botones y otra área de trabajo específica a cada botón activo. Botón principal. El campo Formato será de utilidad si vamos a utilizar tallas y colores. Ésta característica se desarrolla en un epígrafe aparte. En los campos código y código de barras podemos utilizar el botón contador. Si utilizamos dicha función cuando estamos introduciendo una nueva referencia aparecerá el literal contador, cuando confirmamos se incrementará en una unidad el contador que podemos gestionar en ficheros -> parámetros empresa -> ficheros > artículos y se asignará como código de la referencia creada. 40 AMGESCO Primeros pasos. AMSYSTEM Con respecto al código de barras debemos tener presente que un mismo artículo puede tener asignados distintos códigos de barras. En el formulario para gestionar códigos de barras de un artículo concreto podemos especificar valores en el campo nombre, dichos valores sustituirán a la descripción de los artículos en los diferentes documentos. El campo unidad tendrá utilidad si un artículo lo vendemos por unidades o por packs. Así un yogur tiene un código de barras en cada envase individual y otro para el pack. Otro ejemplo sería el tabaco, podemos venderlo por cajetillas o por cartones, teniendo distintos códigos de barras la cajetilla y el cartón. En el caso del cartón en el campo unidad pondremos 10. Debemos tener en cuenta, que si vamos a introducir en la ficha de los artículos datos de proveedor, marca y familia, debemos dar de alta previamente los mismos es sus respectivos mantenimientos. Ver Ficheros -> Proveedores y Ficheros -> Auxiliares -> Artículos -> Familias y Marcas. El campo ficha de almacén debe tener valor en el caso de desear que la información de almacén se registre en un artículo diferente al que se está editando. Existe un mantenimiento de tipos de IVA en la opción de menú Ficheros -> auxiliares -> económicos -> I.V.A., en la que daremos de alta o modificaremos los tipos y porcentajes de cuotas y recargos. Si decidimos dar de alta los artículos por su mantenimiento, será en el botón tarifas, donde introduciremos los precios de venta de cada artículo. 41 AMGESCO Primeros pasos. AMSYSTEM Debemos tener presente que la pantalla de artículos es común a la gestión comercial AMGESCO, por lo que algunos campos que se solicitan en el formulario puede que no tengan ninguna utilidad en el caso de que sólo seamos usuarios de AMTPV como es el caso del campo unidad de medida. Si marcamos la casilla Permitir editar importe en la pantalla de ventas introducimos el importe total y la aplicación calcula al cantidad dividiendo el importe por el importe unitario, caso habitual de las gasolinas. La casilla de verificación “sincronizar” sólo tiene utilidad si utilizamos AMGESCO/AMTPV como back-office de AMTACTIL. Botón tarifas. En éste formulario podemos asignar las tarifas y descuentos a cada ficha del artículo. Podemos trabajar con tantas tarifas como deseemos, previamente hemos debido de darlas de alta en el mantenimiento de tarifas, ficheros –> auxiliares –> artículos –> tarifas. El campo Precio Compra Referencia no es un precio que se almacene, se utiliza para calcular las tarifas, en función de las características asignadas en las tarifas en su mantenimiento. Así si hemos dado de alta dos tarifas con los siguientes datos: Tarifa general 1 20% de incremento sobre el P.U.E. Tarifa general 2 25% de incremento sobre el P.U.E. Tarifa general 3 30% de incremento sobre el P.U.E. Cuando introducimos en Precio Compra Referencia 100,00 € la aplicación propone 120,00 € para la tarifa 1, 125,00 € para tarifa 2 y 42 AMGESCO Primeros pasos. AMSYSTEM 130,00 € para tarifa 3, al hacer clic en el botón Revisar todas las tarifas. El Precio Compra de Referencia no se guarda, simplemente nos sirve para calcular las tarifas. Mediante el botón “Activar asistente precios referencia” accedemos al asistente que permite aplicar al artículo y a la tarifa general seleccionada, condiciones de cálculo especiales, que tendrán prioridad sobre las condiciones generales de la tarifa a la hora de recalcular precios en las utilidades desarrolladas para ese fin. En la ficha del cliente en la solapa económicos podemos indicar la tarifa y el tipo de de descuento que se aplicarán en los documentos asociados al mismo. Para los tickets no es muy usual pero pude ser muy útil en presupuestos, pedidos o albaranes, documentos utilizados en la gestión AMGESCO. En éste formulario también podemos asignar las comisiones a agentes hay que tener en cuenta que las comisiones asignadas a cada uno de los agentes, prevalecerán a las aquí registradas. Formas de Pago En cuanto a las formas de pago que implican recibo debemos indicarlo en el campo modalidad. Así cuando se generan facturas con una forma de pago de crédito se generarán tantos recibos como le indiquemos en la forma de pago. Si marcamos la casilla siguiente día de pago, Si el cliente tiene días de pago y el cálculo del vencimiento ha sobrepasado el primer día de pago, la fecha que tomará será la del siguiente día ya sea en el mismo mes o del siguiente. Si por el contrario marcamos día de pago 43 AMGESCO Primeros pasos. AMSYSTEM más cercano, si el cliente tiene días de pago el vencimiento se ajustará a la fecha más favorable a la empresa. La selección de la opción de “recibos justificante de cobro/pago”, determina una clasificación de los recibos distinguiendo los recibos que se considerarán como documentos para gestión de remesas bancarias o bien recibos para gestión de tesorería corriente. 44 AMGESCO Primeros pasos. AMSYSTEM PROCESOS VENTAS Debemos de tener presente que podemos partir de un presupuesto, si es aceptado por el cliente se puede convertir en uno o varios albaranes que se convertirán en facturas y si la forma de pago asociada es de crédito se generarán recibos que se podrán remesar. Es decir que partiendo de un presupuesto sin que el usuario introduzca más información la aplicación puede generar todos los documentos antes mencionados. Lógicamente esto es opcional, podemos partir de un pedido y convertirlo en albarán o directamente grabar un albarán y facturarlo. Lo que no podemos hacer es una “factura directa”, siempre tiene que confeccionarse un albarán. El motivo es que si queremos controlar el stock de nuestros almacenes debemos tener un documento soporte que en el caso de las ventas rebaje las existencias y éste documento es el albarán o nota de entrega. No debemos olvidar que AMGESCO es una aplicación de gestión comercial. En cuanto a la numeración de éstos documentos podemos utilizar una serie alfanumérica de dos caracteres seguido de una numeración. Las series deben ser creadas en ficheros –> parámetros –> documentos –> series. Destacar que si utilizamos varias series, por ejemplo de albaranes, la aplicación brinda la posibilidad de aplicar determinadas características a los documentos que pertenecen a esa serie. Así para una serie de albaranes concreta podemos asignar la impresión del mismo con un modelo determinado, asignar un almacén o una pantalla – rejilla de línea de detalle - distinta a la predeterminada. En cuanto a los albaranes podemos crear una serie de albarán y 45 AMGESCO Primeros pasos. AMSYSTEM asociarla a una serie de facturación, así para la serie de albarán AB podemos forzar que la serie de facturas obligatoriamente sea la FC. Llegado a éste punto explicar, aunque sea someramente, que la aplicación ofrece la posibilidad de que el usuario se defina una pantalla de datos distinta a la que se ofrece de forma predeterminada, ésta en cuanto a la línea de detalle se compone de los siguientes campos: • • • • • • • • Tipo de línea Código Descripción Cantidad Precio %Dto Importe Iva Si utilizamos unidades de medida como pueden ser largo-ancho, cajas, descuentos consecutivos por línea, practicamos retención por línea, queremos aplicar o visualizar comisiones a agentes por agentes, debemos definirnos lo que en AMGESCO llamamos pantallas, que se definen en ficheros –> parámetros –> pantallas. En las empresas demo que se suministran en la instalación podemos observar como existen definidas distintas pantallas y como en la creación de las series de documentos podemos asignar a una serie una pantalla. Así si para la serie de albaranes VE nos definimos y asignamos la pantalla 1, cuando demos de alta un albarán con la serie VE comprobaremos como la rejilla de la línea de detalle cambia. Ésta posibilidad combinada con la definición de unidades de medida en ficheros –> auxiliares –> unidades de medida, hacen que el usuario pueda configurar los documentos de venta o compra según sus necesidades comerciales. 46 AMGESCO Primeros pasos. AMSYSTEM Repetir que en las empresas demo existen ejemplos tanto de unidades de medida y pantallas. ¿Cómo se integra en un albarán un pedido previamente grabado? Podemos hacerlo básicamente de dos formas, en la cabecera del documento albarán tenemos el campo pedido, o bien ponemos la serie y número del pedido o seleccionamos los puntos suspensivos y emergerá un formulario para seleccionar los documentos que nos interesen integrar. Otra posibilidad de integración es seleccionar el botón de documentos en la botonera inferior a la rejilla de la línea de detalle, para que actúe ésta característica el cursor debe estar en el campo código del detalle. En el caso de integrar pedidos en albaranes la aplicación nos preguntará si queremos considerar como servido totalmente el pedido, si contestamos negativamente deberemos introducir la cantidad a servir de cada artículo. El pedido se queda como pendiente de servir parcialmente con lo que podremos en un albarán posterior integrar el resto. Éste procedimiento de integración es el mismo para integrar en un pedido un presupuesto. Es muy importante tener en cuenta que desde un albarán podemos integrar un pedido, un presupuesto o incluso otro albarán. En éste último caso tendremos la precaución de desmarcar la casilla de control de stock ya que se daría de baja dos veces el stock de los artículos integrados en el nuevo albarán. 47 AMGESCO Primeros pasos. AMSYSTEM Pedidos servidos Al integrar un pedido en un albarán la aplicación nos preguntará si queremos considerar totalmente servido el documento. Si contestamos afirmativamente al integrar el pedido se marcará la cabecera y todas sus líneas como servidas. Disponemos de una herramienta para marcar y desmarcar los pedidos como servidos en procesos -> operaciones procesamiento masivo –> marcado general pedidos de ventas. Los procesos de marcado y desmarcado no son irreversibles debido a que son totalmente complementarios, es decir, cada proceso se deshace con el complementario. Datos de cabecera Una vez asignada la numeración y la fecha del albarán, podemos asignar el cliente, los datos de agente, agente2, forma de pago, descuento, tarifa, cliente servir se cargan los que tiene asignada la ficha del cliente, lógicamente podremos cambiar los datos de cabecera. Si por ejemplo cambiamos la forma de pago en un albarán y facturamos un conjunto de albaranes del cliente por la opción de facturación masiva los albaranes con distinta forma de pago generarán facturas distintas, a no ser que activemos el parámetro de agrupar formas de pago, en ficheros –> parámetros –> procesos –> ventas –> facturas. El comportamiento de la facturación masiva variará sustancialmente en función de los parámetros que tengamos activos en el formulario de parámetros anteriormente indicado. Línea de detalle 48 AMGESCO Primeros pasos. AMSYSTEM El primer campo que podemos editar es del código. Por defecto se asigna un 0, éste es para artículos referenciados, es decir aquellos que tenemos dados de alta en su mantenimiento. El código 1 lo utilizaremos para artículos no referenciados, aquellas referencias que no nos interese dar de alta en su mantenimiento, con que tendremos que cumplimentar los datos de referencia y descripción. El código 4 se utilizará para sublíneas, en el apartado de tallas/colores se explica su utilización. El código 9 se utiliza para introducir líneas de comentario, no tienen valor económico y podemos utilizar tantas como necesitemos. En la botonera de la parte inferior del formulario disponemos de los botones de elimina línea e insertar líneas. EL resto de campos que se puede introducir en la línea de detalle depende de la pantalla que tengamos configurada y asignada en ficheros –> parámetros –> procesos –> ventas o en la serie correspondiente al documento tratado asignado en ficheros –> auxiliares –> documentos –> series –> ventas. Para introducir albaranes de abono tendremos que poner el signo menos en el campo unidad. Grabación de documentos Una vez introducidos los datos podemos confirmar el formulario con la tecla de función F9 o presionando el botón de conformidad de la barra de herramientas. En el caso de albaranes podemos facturar directamente presionando en el botón de factura, en la parte inferior del formulario de albaranes. Si en los parámetros correspondientes a albaranes de venta tenemos marcada la casilla “controlar existencias insuficientes (al confirmar documento) si algunos de los artículos pasa a “bajo mínimos” saldrá un formulario de advertencia. 49 AMGESCO Primeros pasos. AMSYSTEM Formas de facturar albaranes La primera ya se ha comentado, es decir cuando se está confeccionando un albarán en lugar de confirmar con F9 pulsamos el botón de facturar en la parte inferior del formulario de albaranes. Otra forma de facturar la obtenemos al seleccionar la opción procesos – ventas. Simplemente asignamos los datos en la cabecera del formulario y al seleccionar el botón “pendientes” emergerá un formulario con los albaranes pendientes del cliente que hemos propuesto a facturar. Podremos seleccionar o deseleccionar los albaranes que nos interesen y pasarlo a factura. Hay que tener presente que si no tenemos parametrizado “agrupar albaranes” en ficheros –> parámetros empresa –> procesos –> ventas –> facturas, no se podrá generar una única factura de albaranes con formas de pago distintas. La tercera forma de facturar será la que podemos utilizar al seleccionar procesos –> operaciones procesamiento masivo –> facturación masiva albaranes de venta. Podemos establecer los filtros convenientes y obtendremos un formulario con una vista de las prefacturas a generar. En éste formulario no se cargarán los albaranes cuya fecha sea posterior a la de facturación. Si trabajamos con series de documentos tendremos presente lo comentado al hablar de las series, sobre la posibilidad de forzar que una serie de albaranes se corresponda con una serie de facturas. Riesgo de clientes En primer lugar debemos marcar la casilla “mostrar riesgo automático” en los parámetros de albaranes de venta, en la solapa 50 AMGESCO Primeros pasos. AMSYSTEM “Etiquetas y varios”. En la ficha del cliente indicar el riesgo concedido en la solapa “auxiliares y observaciones”. Si el riesgo es asegurable tendremos que crearnos formas de pago de crédito marcando la casilla de asegurable. Lo que nos permitirá una vez generados los recibos emitir los informes de crédito y caución. Envío de documentos por e-mail En la barra de herramientas de los documentos disponemos del botón e-mail si el modelo de impresión es gráfico, podremos enviar por correo electrónico al cliente/proveedor el documento a la dirección de correo que tengamos grabada en la ficha o la que introduzcamos manualmente en el formulario de envío. El fichero enviado será en formato html si disponemos de Windows 98 o formato pdf si el sistema es distinto al 98. Nuestra cuenta de correo debemos configurarla en Utilidades –> comunicaciones –> bandeja fax/e-mail -> Parametrizar. Los datos que tenemos que indicar en éste formulario son los que nos suministre nuestro proveedor de cuentas de correo. Gestión de almacén Básicamente los documentos que generan movimientos que afectan a stock son los albaranes y los tickets. Existen otros documentos que generan movimientos como son los albaranes de traspaso, partes de fabricación e inventario. A través de la opción de inventarios podemos introducir el valor de las existencias en la ficha del almacén correspondiente. El valor de las existencias de inventario se considerará existencias al final del día de 51 AMGESCO Primeros pasos. AMSYSTEM la fecha de inventario, por lo que con esa fecha en ese almacén no es conveniente grabar más movimientos de entrada o salida. Si trabajamos con varios almacenes tenemos la posibilidad de hacer movimientos de traspaso entre los mismos en procesos –> traspasos entre almacenes, por cada línea grabada se generan dos movimientos uno de entrada en el almacén destino y otro de salida en el almacén origen. El inventario se puede introducir a través de un fichero de texto en el que conste la referencia del artículo y opcionalmente las unidades. La estructura de datos del fichero de texto hay que definirla en ficheros > auxiliares -> artículos -> configuración -> ficheros de captura. En éste mantenimiento definimos el formato de texto generado por dispositivos de captura de datos. Por cada uno de los campos deberá definir tanto el carácter de comienzo como el tamaño de la subcadena de texto dentro del registro generado por el dispositivo portátil. Los formatos de ficheros aquí definidos pueden ser utilizados en los diferentes inventarios, almacenes, mantenimientos pedidos, envíos de la aplicación presupuestos, a sucursales, como albaranes, fabricación… pueden traspaso En ser entre ficheros –> parámetros de empresa –> globales –> buzones de intercambio, definiremos la carpeta que contendrán los ficheros de texto a tratar. Si al consultar el stock en la ficha de almacén de un artículo éste no concuerda con los movimientos, debemos comprobar que los documentos origen de los movimientos tienen marcada la casilla de controlar stock y que el tipo de línea del artículo es 0. Si comprobados éstos puntos no hay variación deberemos ejecutar el proceso de recalcular stock, éste proceso regenera la información 52 AMGESCO Primeros pasos. AMSYSTEM correspondiente a precios medios y acumulados de existencias de todos y cada uno de los almacenes y para cada uno de los artículos. Éste proceso tiene una duración dependiente de la cantidad de movimientos que contiene la empresa. COMPRAS La filosofía de integración de un documento, series de documentos, códigos de línea a utilizar en las líneas de detalle y definición de pantallas es exactamente igual que lo visto en ventas. Con respecto a los albaranes de compra, indicar un parámetro muy importante si nuestra política de precios es aplicar un tanto por ciento sobre el precio de compra. En ficheros –> parámetros de empresa –> procesos –> compras –> albaranes podemos activar “acceder al asistente para revisar precios de venta”, con esto conseguimos que al confirmar un albarán de compra si hay artículos que han variado el precio de compra, se activará un formulario con un asistente que nos guiará para modificar nuestras tarifas. Los tantos por cientos a aplicar están en función de los establecidos en la creación de las tarifas en su mantenimiento. Gestión de tesorería La primera consideración que tendremos en cuenta es que si una factura tiene asociada una forma de pago a crédito, el documento que debemos gestionar el cobro/pago es el recibo. Tanto en cobros como en pagos podemos gestionar cobros o entregas parciales. En éste caso el documento se considerará pendiente hasta que no tenga ningún resto pendiente. En informes –> documentos –> 53 AMGESCO Primeros pasos. AMSYSTEM facturas –> facturas pendientes de cobro podemos obtener una relación de documentos pendientes. Remesas recibos En esta pantalla se agrupan los recibos por remesas para generar ficheros con formato AEB y una vez agrupados se pueden imprimir y listar. También se puede indicar los importes teóricos desglosándolos por diversas partidas y posteriormente poner los datos reales una vez se sepan con la notificación de la entidad bancaria. Los efectos que están pendientes de remesar se muestran en una rejilla después de aplicar los filtros deseados. Una vez que están en la rejilla se marcan y se pasan a remesa. Remesas discos En esta opción se generan los ficheros para los cuadernos AEB que contienen las remesas con sus recibos correspondientes y presentarlos en la entidad bancaria de la empresa que en cada momento interese. La remesa AEB creada puede estar compuesta por varias remesas lo que permite unificar los soportes magnéticos. Todas las entidades bancarias pueden proporcionar programas que ofrecen acceso a servicios bancarios por vías telemáticas. Entre ellas, la generación de los cuadernos AEB, pero ello fuerza a tener la base de datos de los clientes repetida por cada entidad bancaria que utilice la empresa. 54 AMGESCO Primeros pasos. AMSYSTEM Para una correcta generación del fichero es necesario el nombre y N.I.F. de la empresa. Estos datos se completan en el apartado datos de empresa. La pantalla se divide en tres partes claramente diferenciadas. En la primera se indica la modalidad del cuaderno y la entidad en la cual se va a presentar el fichero. Normas AEB Los Cuadernos o Normas AEB, Asociación Española de la Banca, son una serie de normas o protocolos comunes a todas las entidades bancarias que operan en nuestro país y que fijan las características de los ficheros informáticos emitidos o recibidos por una entidad financiera. Dentro del ámbito de la empresa, cuando se habla de cuadernos o normas bancarias de la AEB, Asociación Española de la Banca, se hace referencia comunicaciones a la normalización electrónicas entre y estandarización bancos y empresas. de Así las el Cuaderno 19 hace referencia a los adeudos domiciliados, el cuaderno 32 a remesas de efectos, el cuaderno o norma 58 hace referencia a la comunicación de créditos sobre clientes para su anticipo por parte de la entidad. La utilidad de los Cuadernos o Normas de la AEB estriba en la posibilidad de establecer procedimientos automáticos para el tratamiento de la información relativa a distintos productos y servicios bancarios utilizados habitualmente en el entorno empresarial. De este modo y puesto que las características de los ficheros son comunes para todas las entidades bancarias que operan 55 AMGESCO Primeros pasos. AMSYSTEM en nuestro país se pueden desarrollar aplicaciones o programas informáticos que permitan procesar la información contenida en dichos ficheros de forma automática y por tanto generan importantes ahorros de tiempo. Es por ello que la utilización de los cuadernos o normas bancarias permiten agilizar las relaciones banco empresa. Contabilización La opción de contabilización permite crear un fichero de enlace, por defecto enlace.dat, con el formato específico de contabilización de la aplicación AMCONTA. Si utilizamos el botón filtro podremos establecer las condiciones a cumplir por los documentos o fichas seleccionadas a incorporar en la contabilidad. La aplicación AMGESCO permite modificar un albarán ya facturado por lo que es conveniente generar un nuevo fichero de enlace aplicando los filtros necesarios y posteriormente integrarlo en AMCONTA. Los documentos anteriormente traspasados se modificarán con los nuevos importes, no produciéndose duplicidad de información. El fichero de enlace, se genera de forma predeterminada en la carpeta de instalación c:\amsystem\amconta, por de la lo que aplicación, en la por defecto aplicación contable deberemos “parametrizar” la ubicación y el nombre del fichero para no tener que localizarlo cada vez que hagamos una integración. Al generar el fichero se utilizarán unas cuentas contables u otras en función de los parámetros contables. Si hablamos de facturas emitidas la cuenta contable que se asigna en el cliente se obtiene de la ficha en la solapa “Auxiliares y observaciones”. Cuando damos de alta un cliente, por ejemplo el 0256, se asignará una cuenta contable 56 AMGESCO Primeros pasos. AMSYSTEM anteponiendo 430, en nuestro ejemplo si trabajamos a 9 dígitos la cuenta contable será la 430000256. En algunos casos interesa cambiar la cuenta contables pues varias fichas pueden tener la misma cuenta contable, es decir el cliente 0010, 0020 y 0035 pueden ser la misma razón fiscal e interesa que tengan la misma cuenta contable. El que se cambie la cuenta contable en la ficha del cliente no implica que los documentos asociados cambien esa cuenta tendremos que modificar los documentos en cuestión para que se reasigne la cuenta contable. Si tenemos varias actividades y queremos contabilizar a distintas cuentas documentos y en de ingresos, los debemos parámetros crearnos contables marcar series la de casilla “contabilizar por series” y configurar las distintas cuentas en contabilización por series. 57 AMGESCO Primeros pasos. AMSYSTEM UTILIDADES Revisar estructura base de datos Esta utilidad le permite revisar la estructura de los campos y las tablas de las bases de datos de las empresas que seleccione, comprobando que éstas coincidan con las que tiene establecidas la base de datos patrón de la versión de la aplicación que actualmente tiene instalada. Este proceso debe ejecutarlo siempre que se realice una actualización de la aplicación, puesto que su función es la de adaptar los ficheros de datos de sus empresas a los cambios que haya podido sufrir dicha aplicación. Por lo tanto, siempre que se actualice a una nueva versión de la aplicación, inmediatamente después debe realizar este proceso, para evitar discordancia entre estructuras de datos. Pulse en la barra de menú la opción Utilidades -> Bases de datos -> Revisar estructura con lo que aparecerá la ventana "Comprobar Estructura de Datos". En primer lugar marque las empresas a las que quiera revisar la estructura, o bien pulse en el botón "Seleccionar Todas". Si lo desea puede anular la selección de todas las empresas pulsando el botón "Deseleccionar Todas". Finalmente pulse el botón "Revisar estructura", con lo que el programa comenzará a realizar la comprobación. El resultado de dicha comprobación es un mensaje donde se le indica si la estructura de datos es o no correcta. En caso de estructura 58 AMGESCO Primeros pasos. AMSYSTEM incorrecta, la aplicación le pedirá confirmación para llevar a cabo la adaptación. Reparar bases de datos Esta utilidad repara una base de datos cuyo comportamiento es irregular debido a situaciones extremas que se hayan producido (corte de luz, sobrescritura...) Para acceder a esta opción seleccione del menú Utilidades-> Bases de datos -> Reparar, con lo que aparecerá la ventana "Reparar Base de Datos". En esta ventana puede observar la siguiente información: En la parte izquierda de la ventana seleccione la base de datos que quiera reparar. Para ello tiene a su disposición una lista desplegable para seleccionar la unidad, un cuadro para seleccionar el directorio y otro cuadro donde seleccionar finalmente la base de datos a reparar. En la parte derecha de la ventana seleccione la unidad de destino, el directorio de destino y el nombre con el que se grabará la base de datos reparada. Si quiere puede utilizar el mismo nombre que en el origen. Para dar inicio al proceso pulse el botón "Reparar". Copias de seguridad Mediante esta utilidad se puede hacer copias de seguridad. Una opción muy importante, ya que estas copias serán el seguro contra cualquier pérdida de información irrecuperable. Se aconseja se hagan 59 AMGESCO Primeros pasos. AMSYSTEM con la frecuencia que la actividad empresarial requiera. Lo ideal es una copia diaria. Para acceder a esta función seleccione en el menú Utilidades -> Copias de Seguridad -> Realizar copia, con lo que aparecerá la ventana "Creación de Copias de Seguridad". Se le recomienda que guarde varias copias de seguridad de las últimas realizadas, así como de cada empresa o ejercicio, incluso de los finalizados. A continuación se le indican algunas prácticas que debería convertir en habituales: Guarde una copia de cada día durante la última semana de trabajo. Utilice sistemas de copia donde no se borre ninguna de las copias ya realizadas. Combine varios tipos de soportes, como podría ser la copia sobre otros discos duros o bien sobre sistemas externos como discos flexibles, zip, cd-rom, etc. Pasamos a explicar el funcionamiento de la copia de seguridad de una empresa mediante un ejemplo. Lo primero que debe hacer es seleccionar la empresa, marcando la casilla de verificación de la empresa en cuestión. Si lo desea puede hacer la copia de varias empresas simultáneamente. Haga clic sobre el botón "Seleccionar Ruta Destino", donde indicará la ubicación de la copia de seguridad. 60 AMGESCO Primeros pasos. AMSYSTEM Haga clic sobre el botón "Efectuar copia seguridad" con lo que comenzará el proceso de volcado de datos hacia la ubicación indicada. Una ventana le informará sobre la finalización de la copia. Termine el proceso haciendo clic sobre el botón "Salir". Si lo desea puede crear un índice de copias. La finalidad del índice es hacer una selección o grupo de todo lo que quiera copiar bajo una misma denominación. Por ejemplo, suponga que tiene dos negocios en Baeza, tres en Úbeda y cuatro en Jaén. Usted podría crear tres índices, uno para cada localidad, que le permitiría una selección rápida de las empresas vinculadas a cada índice, automatizando el proceso y evitando la posibilidad de errores. A continuación le indicamos cómo crear un índice de copias: Haga una selección de las empresas que quiere enlazar bajo un mismo índice Haga clic sobre el botón "Guardar índice copias", con lo que aparecerá la ventana "Control ficheros patrones" solicitándole el nombre que quiere asignar al índice. A continuación aparecerá otra ventana solicitándole que introduzca algún comentario para facilitar la identificación del contenido del índice. Cada vez que quiera crear una copia de seguridad basada en el índice que acaba de crear tendrá que realizar las operaciones que se le indican a continuación: 61 AMGESCO Primeros pasos. AMSYSTEM Haga clic sobre el botón "Seleccionar Índice Copias" con lo que aparecerá la ventana "Selección de índice grupo de copias" En esta ventana seleccione el índice que desea y pulse en el botón "Confirmar". Pulse el botón "Seleccionar Ruta Destino" para indicar la ubicación de la copia. Finalmente pulse el botón "Efectuar copia seguridad" para que el proceso comience. También tiene a su disposición una serie de opciones que sólo están disponibles si selecciona como destino de la copia un disquete o un dispositivo removible. Estas opciones se ejecutan antes de efectuarse la copia. A continuación pasamos a describirle la utilidad de las mismas: Formatear disco • Hará un formateo previo antes de realizar la copia. Eliminar datos • Borrará el contenido de la unidad seleccionada antes de copiar. Eliminar copias • Borrará las copias anteriores efectuadas sobre este mismo soporte, esto se suele hacer cuando utilice el mismo disco para cada sesión de copia, con el fin de liberar espacio. 62 AMGESCO Primeros pasos. AMSYSTEM Mantener datos • Esta opción mantendría la información contenida en el soporte utilizado. Consejos: Utilizar soportes fiables como: zip, cd-rom, discos removibles, datas, cintas streamer, otros.... Se omiten los discos flexibles por su baja fiabilidad. Combinar varios tipos de soportes, como podría ser la copia sobre otros discos duros, y sistemas externos como discos flexibles, zip, cd-rom, etc... Una vez finalizada la copia el soporte utilizado no debe quedar dentro de la unidad central. Si desaparece la unidad central desaparece también la copia. Guardar las copias en lugares seguros para evitar robos, deterioro por incendios o inundaciones y cualquier causa que pueda hacer inutilizable los soportes de copia. Si al realizar la copia se detecta algún problema de soporte se recomienda su sustitución. Tener varios juegos de copias y alternarlos al realizar las copias. Si se tienen dos juegos ("A" y "B") la primera copia se hace en el juego "A", la siguiente vez se hace en el juego "B". IMPORTANTE: 63 AMGESCO Primeros pasos. AMSYSTEM El usuario será el responsable del mantenimiento de la información. AM System no se hace responsable de la pérdida de información en ningún caso. Restaurar copia Mediante esta utilidad puede restaurar las copias de seguridad. Realice esta operación sólo cuando exista una pérdida de información, o necesite incorporar archivos de copias anteriormente realizadas. Es importante tener en cuenta, que cuando restaure una copia de seguridad, los datos de la copia pasan a sustituir a los existentes en el disco duro, por lo que tiene que estar muy seguro de la integridad de los datos contenidos en el soporte de la copia. En caso contrario, le rogamos que se dirija su servicio técnico informático habitual. Para acceder a esta función seleccione en el menú Utilidades -> Copias de Seguridad -> Restaurar copia, con lo que aparece la ventana "Restauración de Copias de Seguridad". El primer paso que debe realizar es hacer clic en el botón "Localizar Copia" desde donde se le abrirá la ventana "Copias de Seguridad". En esta ventana busque la unidad y carpeta donde tiene grabada la copia. Cuando se encuentre en la ubicación correcta se le mostrarán los archivos incluidos en la misma, terminando este primer paso con la selección de los ficheros. Una vez localizada la copia observe la parte derecha de la ventana. En esta zona debe indicar dónde desea restaurarla. 64 AMGESCO Primeros pasos. AMSYSTEM Es aconsejable que verifique la integridad de la copia antes de llevar a cabo el proceso, para lo que tiene a sus disposición el botón "Verificar copia". Si la verificación es satisfactoria haga clic sobre el botón "Restaurar copia". En caso contrario póngase en contacto con su servicio técnico informático habitual. Cuando recupere una copia de seguridad de una empresa que no tenía en sus bases de datos, tendrá que realizar el proceso "Crear Directorio" que se encuentra en el menú Multiempresa. La finalidad de esta operación es que la aplicación reconozca a la nueva empresa y la incluya en la lista de las que puede activar. Administrador de usuarios Mediante este módulo se pueden crear nuevos usuarios que puedan acceder a la aplicación. Estos usuarios pueden tener restricciones en diversos módulos de la aplicación. Algunos, por ejemplo, no podrán facturar y sólo podrán ver los datos o no permitirles el acceso a los datos de facturas en absoluto. Los usuarios de la aplicación pueden estar agrupados por una configuración de restricciones genérica para estos. Con esto se evita el trabajo de tener que asignar los permisos desde el principio cada vez que se añade un nuevo usuario 65 AMGESCO Primeros pasos. AMSYSTEM Añadir Usuarios Para añadir un nuevo usuario de la aplicación haga clic en el botón Añadir. Aparecerá la ventana "Añadir usuario" Editar usuario Para modificar un usuario selecciónelo de la lista de usuarios y haga clic en el botón Editar Usuario. Aparecerá una ventana similar a la utilizada en Añadir Usuario. 66 AMGESCO Primeros pasos. AMSYSTEM En esta ventana puede modificar el nombre de usuario, su contraseña y puede establecer los privilegios de Administrador. Eliminar Usuario Borra el usuario seleccionado. Si es usted administrador o un usuario con privilegios para eliminar usuarios podrá realizar esta acción. No se podrá eliminar a usted mismo. Si necesita eliminar su cuenta de usuario debe cambiar de usuario y eliminar su cuenta actual. Propiedades de Usuario Mediante esta opción se establecen los diferentes permisos de cada usuario. INFORMES La barra de impresión Imprimir un informe Si desea imprimir un informe, el seleccione icono representa que a la impresora. Aparecerá la ventana impresora desde donde podrá realizar las siguientes operaciones: 67 AMGESCO Primeros pasos. AMSYSTEM Intervalo de impresión Mediante esta opción podrá indicar si desea imprimir todas las páginas o un rango específico. Copias Indique el número de copias que quiere sacar del informe. Enviar el informe vía fax Muchas aplicaciones para fax, permiten configurar un controlador de impresora para poder enviar documentos por fax a través de un módem. Si usted utiliza uno de estos programas, puede enviar sus informes por fax. La manera más fácil es pulsar el botón "Elegir Impresora" con lo que aparecerá la ventana "Configurar impresión", desde donde podrá especificar una serie de parámetros, entre los que está el poder seleccionar el mencionado controlador para envío por fax. Exportación de un informe Si lo necesita, puede exportar el informe obtenido a distintos formatos de hojas de cálculo, procesadores de texto, formato OBCD y a otros formatos habituales de intercambio de datos. Así puede exportar datos para tratarlos con una hoja de cálculo, un procesador de textos, o bien mejorar su presentación en un programa de diseño. Para comenzar el proceso de exportación pulse el botón "Exportar Informe". Dicho proceso requiere que le indique un formato, lo cual determinará el tipo de archivo a generar, y un destino que hará referencia a la ubicación del mismo. 68 AMGESCO Primeros pasos. AMSYSTEM Zoom Mediante esta lista desplegable podrá alejar o acercar la visualización del informe. Desplazamiento Si su informe consta de varias páginas, puede utilizar los botones de desplazamiento para moverse por ellas. Detener carga Si el informe se compone de varias páginas y desea detener el proceso de carga del mismo, pulse sobre este botón. Buscar Si desea localizar una información concreta en el informe pulse el botón "Texto de búsqueda". En la ventana introduzca el dato que quiere encontrar y pulse "Buscar siguiente". Elegir impresora Al pulsar este botón aparece la ventana "Configurar impresión", desde donde podrá especificar los parámetros de impresión. Por ejemplo, podrá indicar la impresora que va a utilizar, la orientación del papel, su tamaño, etc. 69 AMGESCO Primeros pasos. 70 AMSYSTEM AMGESCO Primeros pasos. AMSYSTEM ANEXOS 71 AMGESCO Primeros pasos. 72 AMSYSTEM AMGESCO Primeros pasos. AMSYSTEM ANEXO 1 PREGUNTAS FRECUENTES 1.- No imprime la dirección de envío en albaranes. En el menú Ficheros –> Parámetros de empresa –> Procesos –> Ventas –> Albaranes de Venta hay que activar la casilla de Sustituir cliente por lugar de envío al imprimir. 2.- ¿Cómo puedo cambiar la impresión del literal Albarán por el de Nota de Abono, en la impresión de un albarán de una serie determinada? En el menú Ficheros –> Auxiliares –> Documentos –> Series. Seleccione el grupo Ventas documento albarán y seleccione la serie a utilizar como Notas de Abono y en la solapa del formulario, Textos documentos en el campo Texto título introduzca el literal a imprimir, en éste caso Nota de Abono. 3.- ¿Qué significa el campo Origen en un documento? Cuando un documento tiene como valor del campo Origen un 0, significa que le documento es del ejercicio activo. Si el valor del campo Origen es un 1, significa que el documento fue generado en el ejercicio anterior. Hay que tener en cuenta que cuando creamos un nuevo ejercicio uno de los procesos que se pueden ejecutar es el traspaso de documentos de un ejercicio a otro. Si por ejemplo traspasamos albaranes, en el nuevo ejercicio tendremos albaranes de dos ejercicios como mínimo, para distinguir los documentos de un ejercicio y otro utilizamos el campo Origen. Así en el formulario de 73 AMGESCO Primeros pasos. AMSYSTEM facturas de ventas podemos facturar albaranes de ejercicios distintos, distinguiendo éstos por el campo Origen. 4.- He recibido un CD de actualización. ¿Cómo lo instalarlo? Debemos tener en cuenta que la aplicación la debemos actualizar en todos y cada uno de los equipos en los que la tengamos instalada. Introducimos el CD en su unidad. Normalmente los CD´s que suministra AM System, son con auto arranque, esto significa que pasados unos segundos aparece un menú de instalación. Seleccionamos AMGesco y a todos los mensajes que salga le damos aceptar y continuar. Repetimos que el proceso de actualización lo tenemos que hacer en todos los ordenadores con los que trabajamos con AMGesco. Una vez actualizados todos los equipos, en el ordenador que hace de servidor de datos, seleccionamos la opción de menú Utilidades –> Bases de datos –> Revisar Estructura y hacemos clic en el botón de Revisar estructura. Pasados unos minutos aparecerá un mensaje indicando que la estructura de la base de datos ha sido revisada correctamente. Para evitar problemas de bloqueo si tenemos más de un equipo con AMGesco antes de ejecutar el proceso de revisión de estructura en el servidor de datos debemos de comprobar que en el resto de equipos no se está ejecutando la aplicación. 5.- ¿Puedo mandar por e-mail los albaranes o facturas? Sí. Para ello debemos configurar la cuenta de correo en la aplicación. En la opción de menú Utilidades –> Comunicaciones –> Bandeja de Fax/E-mail en el botón parametrizar, indicaremos la ruta de acceso a la bandeja, normalmente C:\Amsystem\FaxEmail\email\, el servidor 74 AMGESCO Primeros pasos. AMSYSTEM SMTP y la dirección y nombre de correo. Una vez configurados estos parámetros podremos enviar los documentos por e-mail. En la barra de herramientas de cualquier documento de ventas o compra, tendrá operativo el botón de E-mail. 6.- ¿Puedo hacer una factura directa? Para hacer una factura debemos tener un documento albarán o ticket. 7.- ¿Cómo obtengo un inventario valorado a Precio Medio Neto? En la opción de menú Informes –> Ficheros –> Artículos –> Inventario, seleccionamos los artículos y condiciones, entre ellas si queremos imprimir el inventario valorado y a qué precio de entrada. 8.- Al entrar en la aplicación me muestra un formulario con el siguiente texto: La fecha de la versión de sus bases de datos es incorrecta. Debe revisar la estructura de las bases de datos. Éste mensaje puede dar después de actualizar la aplicación. Debe ir a la opción de menú Utilidades –> Bases de datos –> Revisar Estructura y hacemos clic en el botón de Revisar estructura. Hay que tener en cuenta que si tenemos instalada la aplicación en más de un equipo, éste proceso lo debemos hacer sólo en uno. Mientras se ejecuta el proceso el resto de equipos no deben estar ejecutando la aplicación. 9.- Necesito trabajar con 3 decimales en precio y cuando introduzco un movimiento sólo aparecen dos decimales. 75 AMGESCO Primeros pasos. AMSYSTEM En Ficheros –> Parámetros empresa -> Globales –> Generales indique el número de decimales en precio. 10.- Necesito volver a contabilizar las facturas del trimestre. En Procesos –> Contabilización marcamos la casilla de facturas de ventas. En la barra de herramientas del formulario seleccionamos el botón de filtro. Emerge el formulario de Filtro de Facturas emitidas hacemos un clic en el botón de modificar y deshabilitamos el botón de Todos los documentos pendientes de contabilizar y marcamos el botón de opción de todas. Y filtraremos por la fecha de emisión o por número de documento. De ésta forma generamos un fichero de enlace cuyo contenido será el de los datos contables de las facturas establecidas en los filtros. Debemos tener en cuenta que cada vez que ejecutamos una contabilización de facturas, uno de los procesos es el marcar como contabilizada la factura, de ésta forma en posteriores generaciones del fichero de contabilizadas, enlace no van contable, a formar las facturas parte del marcadas citado como fichero. El procedimiento explicado en el párrafo anterior no tiene en cuenta el estado de contabilizado o pendiente de contabilizar de la factura. 11.- Necesito volver a imprimir un grupo de facturas. En Procesos –> Operaciones procesamiento masivo –> Impresión masiva de documentos seleccione del grupo Ventas documento Facturas y establezca los filtros necesarios. 12. Quiero que en la impresión de facturas aparezca el número de albarán y su fecha. 76 AMGESCO Primeros pasos. AMSYSTEM En ficheros -> parámetros empresa -> procesos -> ventas -> facturas de venta tiene que activar la casilla de imprimir identificativo albarán aparte. 77 AMGESCO Primeros pasos. AMSYSTEM ANEXO 2 Instrucciones para seguimiento de trazabilidad 1.- Crear Tipos de Lote. Con ello se definen las condiciones y características de actuación del artículo a la hora de la entrada / salida de stock. Se pueden de crear tantos Tipos de Lote como sean necesarios dependiendo del tipo de actuación a realizar en el artículo. Código: Número de tipo de lote. Es un campo numérico y no se puede repetir. Nombre: Descripción del tipo de lote. Meses garantía cliente: Número de meses que se le da al cliente como garantía del producto. 78 AMGESCO Primeros pasos. AMSYSTEM Meses garantía proveedor: Número de meses que el proveedor garantiza el producto. Valor de cantidad unitaria: Si se marca esta casilla, la cantidad de unidades por línea debe ser “1”. Se suele utilizar cuando el tipo de lote se refiere a números de serie que son únicos para cada unidad de artículo. Referencia o número de serie obligatorio: Indica que no se puede pasar al siguiente campo si no se le asigna un valor al campo “Lote”. Permitir crear lotes en albaranes de VENTA: Si el lote no está dado de alta en la base de datos el programa lo crea. Posteriormente se deberá hacer el registro de entrada de dicho lote. Fecha de fabricación: Al realizar la entrada del artículo el programa solicita la fecha de fabricación. Fecha de compra: Al realizar la entrada del artículo el programa solicita la fecha de compra. Fecha de caducidad: Al realizar la entrada del artículo el programa solicita la fecha de caducidad. Fecha de garantía: Al realizar la entrada del artículo el programa solicita la fecha de finalización de la garantía de compra. Prefijo: Permitiría asignarle un valor constante como prefijo del valor del lote. Dicho prefijo se define en el fichero de artículos. 79 AMGESCO Primeros pasos. AMSYSTEM Contador: Permite que el programa asigne un valor numérico consecutivo en cada entrada de artículos. El valor inicial se define en el fichero de artículos. Serie proveedor: Pide el valor que el proveedor le da al lote. Serie propia: Pide el valor que el usuario le quiera dar al lote. Permite duplicados: El marcar esta casilla permite que varios artículos tengan el mismo valor de lote. Control de stock: El programa controla es stock del lote. En la ficha del artículo el stock variará dependiendo de los movimientos de entrada / salida del artículo, pero sin diferenciar el lote al que pertenecen. Dicho control se realiza en el apartado de informes. 2.- Asignar Tipo de Lote, Prefijo y Contador en el artículo. Una vez creado el Tipo de Lote, se le debe de indicar en el fichero de artículos. Esto se realiza dentro de la pestaña de Lotes/Fabricación. Existe un botón para buscar el Tipo de Lote en caso no recordar el código. Si fuera necesario también se completarían los campos Prefijo y Contador. Este paso hay que realizarlo en todos los artículos en los que se desee controlar la trazabilidad. Esto es, en los artículos de materia prima, productos en los que se realizan procesos de elaboración intermedia y en los productos finales de venta con o sin elaboración. Si el artículo tiene es de elaboración propia y/o tiene algún proceso intermedio en el que intervengan artículos de los cuales queremos 80 AMGESCO Primeros pasos. AMSYSTEM controlar la trazabilidad, se debe de crear un escandallo para cada proceso. Dicho escandallo debe de tener marcada la casilla “Cargar información en rejilla procesos”. Esto permite que, una vez completada la línea del producto fabricado, el programa muestre las líneas con la descomposición del artículo y las cantidades teóricamente utilizadas en su elaboración. 81 AMGESCO Primeros pasos. AMSYSTEM 3.- Entrada de los artículos en el almacén. Se puede realizar mediante los procesos que el programa tiene definidos: Albaranes de Compra, Partes de Fabricación e Inventario. Por medio de Albaranes de Compra se realizan las entradas de los artículos que teniendo lote, no tienen manipulación posterior, como por ejemplo: materia prima y productos que se compran y se venden sin que se modifique su composición. Al introducir el código del artículo el programa detecta que tiene Tipo de Lote e inserta una columna para poner el valor del lote. Si se deseara completar los datos de fechas definidos en el apartado de Tipos de Lote, en vez de poner el lote en la columna insertada al efecto, se tiene que pulsar el botón Lote Múltiple. Una vez pulsado dicho botón, aparece una nueva pantalla para que se completen las columnas correspondientes. Solo se podrán completar las columnas marcadas en el Tipo de Lote asignado al artículo. Si un artículo tiene varios lotes, estos se pueden indicar en varias líneas. Si esto ocurre, 82 AMGESCO Primeros pasos. AMSYSTEM en la columna de “Lote” aparecerá el valor “Múltiple”, indicando que en el artículo se han introducido mas de un lote. 83 AMGESCO Primeros pasos. AMSYSTEM La entrada de artículos elaborados se hace mediante Partes de Fabricación. Se debe de realizar un parte por cada proceso de fabricación que se procese en el artículo para asignarle un lote. El proceso es similar a un albarán de compra pero con la particularidad de que aumenta el stock del artículo fabricado y disminuye el stock de los artículos que lo componen. Después de completar la línea del artículo fabricado el programa inserta líneas con los artículos que lo componen y las unidades teóricamente empleadas. Una vez en pantalla se deben de modificar las unidades utilizadas realmente e indicar los lotes empleados de cada uno de los componentes. Si de un mismo componente se hubiesen utilizado varios lotes, se debe de insertar tantas líneas como lotes empleados. Completado el parte con todos los artículos fabricados se confirma e imprime el parte para tener constancia escrita y archivo de los productos fabricados, lote asignado, artículos componentes y lotes empleados en su composición. 84 AMGESCO Primeros pasos. AMSYSTEM El inventario de artículos con control de trazabilidad se debe introducir con una particularidad y es que, se tiene que crear una primera línea con el total de unidades en stock agrupando todos los lotes, seguida de tantas líneas como lotes tenga en stock. En estas 85 AMGESCO Primeros pasos. AMSYSTEM líneas de debe de indicar el valor del lote y el stock actual de dicho lote. 4.- Salida de los artículos del almacén. Se realizan mediante los procesos que el programa tiene creados al efecto: Albaranes de Venta, Albaranes de Traspaso entre Almacenes, Albaranes de Autoconsumo, Ajustes, Consumos de Fabricación e Inventarios. La descripción de dichos procesos es similar a los de entrada en el almacén, con la diferencia que en vez de que aumente el stock, lo que hace es disminuirlo. 5.- Consultas e Informes. 86 AMGESCO Primeros pasos. El programa tiene diversas AMSYSTEM opciones para el seguimiento la trazabilidad del lote o lotes del artículo deseado. Consultas->Extractos movimientos lotes o números de serie: Es la visualización de los movimientos efectuados por un lote. Se selecciona el lote deseado y muestra una pantalla con los movimientos realizados con dicho lote. La visualización de la consulta se puede imprimir si se desea. Si varios artículos tienen el mismo lote el programa solicitará que se seleccione el artículo deseado. Informes->Artículos->Stock Lotes: Imprime un listado con el stock actual de cada uno de los lotes existentes según el filtro establecido. 87 AMGESCO Primeros pasos. AMSYSTEM Informes->Artículos->Extracto Lotes: Imprime un listado con los movimientos realizados tanto de entrada como de salida de los lotes seleccionados según el filtro establecido. 88 AMGESCO Primeros pasos. Ficheros->Artículos->Resumen AMSYSTEM Lotes: Imprime un listado resumen de los movimientos de entrada / salida de los lotes de los artículos seleccionados en el filtro previo. 89 AMGESCO Primeros pasos. Informes->Trazabilidad: AMSYSTEM Imprime un listado detallando movimientos de cada lote en un formato fácil de rastrear. 90 los AMGESCO Primeros pasos. AMSYSTEM 91 AMGESCO Primeros pasos. AMSYSTEM ANEXO 3 Intertiendas Am Intertiendas es una solución propuesta por AM SYSTEM S.L. para la comunicación entre múltiples sucursales y la central. La información se mantiene actualizada sin intervención de los usuarios, utilizando diversas tecnologías para la transmisión de información. Existen dos modelos básicos para la comunicación entre tiendas: 1. Actualización en tiempo real de una única base de datos. (Requiere Una Red Privada Virtual sobre IP, el servidor Windows 2000 y los clientes Terminal Server). 2. Datos descentralizados. Actualización de información en intervalos de tiempo definidos por el usuario. Con el segundo modelo propuesto, en las tiendas se instalará la aplicación AM Tpv sin la necesidad de instalar software adicional para la gestión, ya que será la central la que se encargará de la gestión de datos. Pedidos, albaranes de compra, albaranes de traspaso, etc. los gestionará la central con la aplicación AM Gesco. Tanto la Central como las tiendas deben tener la aplicación AM Intercambio, encargada de gestionar el trasiego de información automática entre las tiendas y la central. El AM Intertiendas es totalmente configurable por el usuario, quien determinará los ficheros a transmitir, así como la periodicidad de las transmisiones. Una vez configurado el sistema, tanto el usuario de las tiendas como el de la central no intervendrán en el intercambio automático de información. 92 AMGESCO Primeros pasos. AMSYSTEM Lógicamente también se han establecido los mecanismos para que los usuarios puedan efectuar un envío/recepción de datos de forma voluntaria, forzando dicha transmisión. Estos procesos son muy intuitivos y no requieren un adiestramiento especial. AMGesIntercambio y AMIntercambio ambos son complementos de las aplicaciones AMGesco y AMTpv. Estos módulos ofrecen una avanzada solución, que permiten la comunicación más eficaz entre las tiendas o sucursales de un mismo negocio. Con ésta solución se agiliza la gestión entre la Central y las Sucursales y viceversa, ofreciendo información constante sobre el stock, los documentos emitidos y cobros realizados por las mismas. Con el intercambio del almacén global podremos Conocer la situación de stock de la central y cada una de las sucursales. En un solo fichero se envía toda la información necesaria para cada una de las Sucursales; toda la información se da de alta en la Central y se envía a cada una de las Sucursales. Igualmente cuando una sucursal produce movimientos, arqueos, cobros etc. Éstos son enviados a la central en único fichero que se integrará en la base de datos de la Central. Es una solución versátil ya que de una forma muy simple se puede adaptar el intercambio de información a las necesidades del negocio. Antes de empezar: 1.- Se debe tener disponible un sitio FTP. 2.- Es aconsejable disponer de un programa cliente FTP, para gestionar eficazmente el sitio. 3.- Crear en el sitio FTP al menos cuatro carpetas. Carpetas gestionadas por AMGesintercambio: 93 AMGESCO Primeros pasos. • AMSYSTEM Datos_Central. Carpeta donde la central pondrá los ficheros a recibir por las sucursales. Es decir cuando forzamos el envío. • Datos_Sucursales. Carpeta donde las sucursales enviarán los ficheros a recoger por la central. Carpetas gestionadas por AMIntercambio: • Datos_Central_Automatico. Carpeta donde la central subirá los ficheros a recoger por las sucursales en el módulo de envío automático. • Datos_Sucursales_Automatico. Carpeta donde las sucursales subirán los ficheros a recoger por la central. 4.- Los ejecutables de los módulos los debemos ubicar en la carpeta de instalación de la aplicación AMGesco/AMTpv3. 5.- Crearemos en el disco duro local los buzones de intercambio necesarios, por ejemplo: Carpetas utilizadas por AMGesintercambio • Envío Sucursales: C:\buzon\ • Recepción de Sucursales: C:\buzontiendas\ Carpetas utilizadas por AMIntercambio: • • Envío Automático: c:\BuzonAutomatico\ • Recepción Automática: c:\BuzonTiendasAutomatico\ AMGesIntercambio es el módulo donde configuramos los distintos parámetros tanto de éste módulo como el del intercambio automático y podemos forzar los envíos y recepciones de ficheros. • AMIntercambio es el módulo para el intercambio automático de información. 94 AMGESCO Primeros pasos. AMSYSTEM AMGesIntercambio Con éste módulo controlaremos en envío / recepción de ficheros a través de un sitio FTP. Partiremos de la premisa que necesitamos mecanizar una central con un número determinado de sucursales. En primer lugar analizaremos la configuración y operatoria de la central. Debemos dar de alta las sucursales. Ficheros -> Sucursales. Asignaremos un número y un nombre a cada una de las sucursales a las que enviemos o recibamos información. A la central también deberemos darla de alta, en nuestro ejemplo la hemos dado de alta con el código 100. Podemos definir grupos de tiendas. Ésta característica tendrá utilidad si vamos a enviar ficheros distintos a determinados grupos de tiendas o el sitio FTP de envío es distinto para cada grupo. Ya que en el envío podemos determinar el grupo de ventas a enviar, utilizando la modalidad configurada en parámetros. Debemos configurar dos buzones, en la opción de Ficheros -> Parámetros de empresa -> Buzones de intercambio. • Envío sucursales: c:\buzon\ • Recepción sucursales: c:\buzontiendas\ En éstos buzones se ubicaran los ficheros que se suben o bajan del sitio FTP. Lógicamente antes hemos debido de crear estas carpetas en el disco duro, ya que por el momento, el proceso de instalación de la aplicación no las crea. Procedimiento en la Central. ENVIO. Supongamos que tenemos la carpeta datos_central en el sitio FTP ftp.amsystem.net 3 siendo el usuario soporte y la contraseña Normalmente Amsystem/Amgesco. 95 AMGESCO Primeros pasos. AMSYSTEM password. La configuración que debemos introducir en Ficheros -> Parámetros de empresa -> Envío a sucursales la siguiente: En la opción de menú Procesos -> Comunicaciones -> Envío a sucursales, gestionaremos en envío de ficheros a las distintas sucursales. El objeto de ésta opción es colocar en el sitio FTP los ficheros que recogerán las distintas sucursales. Tenemos la posibilidad de parametrizar hasta 10 modalidades, de ésta forma podemos configurar grupos de archivos a transmitir o utilizar sitios FTP distintos. Cuando entramos en la opción de envíos emerge un formulario indicando que se ha establecido un margen de fechas de un mes. Si por ejemplo tenemos marcado a transmitir el fichero de tickets generará los tickets a partir de la fecha indicada en el margen. Para establecer fechas distintas tendremos que utilizar la opción de menú Fechas. 96 AMGESCO Primeros pasos. AMSYSTEM Cuando se genera un fichero lo copia en la carpeta local de envío de sucursales. La extensión del fichero será DAT. Una vez generado el fichero seleccionaremos las sucursales a las que se lo vamos a enviar y a continuación generaremos índices. El fichero DAT es sustituido por un fichero ZIP, siempre que en los parámetros de envío tengamos activa la casilla de comprimir datos, y por tantos ficheros con AMI4 extensión como sucursales tengamos seleccionadas. Por ejemplo si en el primer proceso tenemos el fichero 100030322195319.DAT y deseamos enviar dicha información a las sucursales 001, 002 y 003 los ficheros que se generan al crear índices son: 100030322195319.ZIP S001100030322195319.AMI S002100030322195319.AMI S003100030322195319.AMI Al enviar al sitio FTP los ficheros se ubicarán en la carpeta correspondiente del sitio FTP, en nuestro caso soporte\datos_central y se eliminan de la carpeta del disco duro local los ficheros transmitidos. RECEPCIÓN. Desde el punto de vista de la central, debemos parametrizar la carpeta creada en el sitio FTP donde las sucursales suben sus ficheros 4 Cuando una sucursal se conecta al sitio FTP comprueba la existencia de ficheros con extensión AMI en la carpeta correspondiente del FTP, que comienza por SXXX siendo XXX el número de sucursal. Si existen dichos ficheros se descargan los ficheros ZIP asociados, siendo el último proceso el borrado de los ficheros AMI. Si no quedasen más ficheros AMI en la carpeta también se eliminará el fichero ZIP. 97 AMGESCO Primeros pasos. AMSYSTEM de envío. Tanto la sucursal de recepción como la actual pondremos el número asignado a la central en nuestro caso la 100. El proceso de recepción de ficheros lo gestionaremos por la opción de menú Procesos -> Recepción de sucursales. Simplemente seleccionaremos Descargar de FTP y se comprobará la existencia de ficheros puestos por las sucursales para la central, si los hubiesen se descargarán a la carpeta local definida en los buzones de intercambio y la información se integrará en la base de datos activa. Una vez descargado el fichero procederemos a analizar el mismo y se integrará la información, en la base de datos activa. Procedimiento en la Sucursal. Se deben configurar los buzones de intercambio como en la central. En cuanto a los parámetros de envío y recepción debemos tener en cuenta que si la central con respecto al envío pone los datos en datos_central ésta será la carpeta desde donde las sucursales recepcionan los ficheros. Si la central mira en la carpeta datos_sucursales para bajarse los ficheros que han puesto las sucursales, ésta será la carpeta de envío que debemos configurar. AMIntercambio. Sistema automático de intercambio de información. Con éste módulo podemos trasmitir, según horario establecido por el usuario los siguientes ficheros: 98 • Tickets de venta. • Tickets de Pago. • Tickets de Entrega. AMGESCO Primeros pasos. AMSYSTEM • Tickets de Traspaso. • Arqueos. • Lotes de Tickets. • Cobros Pagos. • Cancelaciones de documentos. • Almacén Global. Igualmente podemos recoger del buzón de FTP los ficheros puestos por las sucursales o central. Éste módulo sirve para ejecutar intercambios automáticos de información. En el módulo AMGesIntercambio tendremos que configurar los parámetros de envío y recepción. Ficheros -> Parámetros -> Envío a Sucursales y Ficheros (AUTOMATICO) > Parámetros -> Recepción desde Sucursales (AUTOMATICO). Igualmente deberemos establecer los horarios para el envío de información y la recogida del buzón. Ficheros -> Parámetros -> Configuración horarios transmisión automática. El trasiego de ficheros desde/hacia el sitio FTP pasará por unos buzones de intercambio creados en el ordenador local y que se configurarán en Ficheros -> Parámetros -> Buzones de intercambio. Recepción Automática y Envío Automático. 99 AMGESCO Primeros pasos. AMSYSTEM ANEXO 4 Pasos a seguir para configurar los documentos con matrículas 1.- Configurar cabecera de documentos (Ficheros->Auxiliares- >Documentos): se definen los campos que queremos controlar y visualizar en el documento. Mas adelante se le denominará “patrón” en la asignación de las series de documentos. 2.- Series (Ficheros->Auxiliares->Documentos): se indica la serie de documento en la cual queremos que nos controle las matrículas. Se selecciona la serie y se le asigna el “patrón” previamente definido. 100 AMGESCO Primeros pasos. AMSYSTEM 3.- Crear albaranes indicando las matrículas (Procesos): se crea un albarán con la serie en la cual hemos indicado el “patrón” que pide las matrículas. En la referencia se introduce la matrícula. Si no existe debe de darse de alta en el botón “cabecera” 101 AMGESCO Primeros pasos. AMSYSTEM En la ventana de cabecera aparecen los campos definidos en “Configuración de cabecera de documentos”. Si la referencia no existe debe de “guardar referencia” y posteriormente “Aplicar”. El botón de “Aplicar” lo que hace es trasladar a la rejilla del albarán los campos marcados en la columna “Detalle” de la “Configuración de cabecera de documentos” 102 AMGESCO Primeros pasos. AMSYSTEM Los campos trasladados se insertan con líneas de tipo “6” 103 AMGESCO Primeros pasos. AMSYSTEM ANEXO 5 Diferencias entre el precio medio de compra y el precio medio ponderado. El precio medio de compra se calcula dividiendo el importe de las compras entre el número total de unidades compradas. NO TIENE EN CUENTA EL STOCK VENDIDO. El precio medio ponderado TIENE EN CUENTA EL STOCK ACTUAL EN EL MOMENTO DE LA COMPRA Y EL PRECIO MEDIO PONDERADO ACTUAL y se calcula multiplicando el valor del stock actual (antes de la nueva entrada) por el precio medio ponderado actual (antes de la nueva entrada), mas la cantidad entrante por el nuevo precio de compra, todo ello dividido por la suma resultante del stock anterior y la cantidad entrante. La fórmula sería: P.M.P.=((stock anterior * precio medio ponderado anterior) + (cantidad entrante * precio de compra entrante)) / (stock anterior + cantidad entrante). El día 1 de enero entra 10 unidades de 50€ PMC = (10*50€) / 10 = 500 / 10 = 50€ PMP = ((0*0€) + (10*50€)) / (0+500)=500 / 10 = 50€ El día 15 de enero se venden 5 unidades. El stock actual se queda en 5 unidades. El día 1 de febrero entran 10 unidades de 60€ 104 AMGESCO Primeros pasos. AMSYSTEM PMC = ((10*50€) + (10*60€)) / (10 + 10) = (500 + 600) / 20 = 1100 / 20 = 55€ PMP = ((5*50€) + (10*60€)) / (5+10) = (250 + 600) / 15 = 850 / 15 = 56.667€ Si el día 15 de enero en vez de vender 5 unidades, se hubiesen vendido las 10 el precio medio ponderado resultante en la última entrada sería 60€ PMP = ((0*50€) + (10*60€)) / (0+10) = (0 + 600) / 10 = 600 / 10 = 60€ Para cambiar el precio medio ponderado de cualquier artículo se debe de hacer por medio de un movimiento de inventario, teniendo activada la casilla de “Activar valoración”. 105 AMGESCO Primeros pasos. AMSYSTEM ANEXO 6 Tallas y colores. En primer lugar tenemos que asignar los distintos formatos de codificación que vamos a utilizar. El formato de codificación lo podemos definir como la estructura que tendrá el código asignado a cada uno de los artículos. Se pueden declarar hasta cuatro niveles. El código del artículo puede contener como máximo 20 caracteres por lo que la suma de los caracteres de los niveles nunca puede ser superior a 20. Para definirse los distintos formatos tiene que ir a la opción de menú Ficheros –> Auxiliares –> Artículos –> Formatos Codificación. Por ejemplo, tenemos que dar de alta los siguientes códigos de artículos: 000013801 000014001 000013802 000014002 Modelo Modelo Modelo Modelo 00001 00001 00001 00001 Talla Talla Talla Talla 38 40 38 40 Color Color Color Color 01 01 02 02 Nos hemos definido el siguiente formato de codificación: Formato 1 Formato uno talla/color 106 Nivel 1 5 Modelo Nivel 2 2 Talla Nivel 3 2 Color Nivel 4 0 de AMGESCO Primeros pasos. AMSYSTEM De acuerdo al formato antes descrito los artículos del ejemplo pertenecen todos al mismo modelo el 00001, dos artículos son de la talla 38 y otros dos de la 40. Para los artículos de la talla 38 y 40 están dados de alta los colores 01 y 02. En el mantenimiento de artículos (Ficheros –> Artículos –> Mantenimiento de Artículos), tendremos que dar de alta el modelo 00001. En formato seleccionaremos el 1 y en código pondremos el 00001, cumplimentamos el resto de campos que nos interesen y confirmamos. 107 AMGESCO Primeros pasos. AMSYSTEM Los artículos con formato modelo/talla/color no es necesario que los demos de alta, en el propio mantenimiento de artículos. Se darán de alta desde el albarán de compra o desde la opción artículos con formato. Analicemos la primera opción, pues es la más habitual. En la opción de menú Procesos –> Albaranes de compra, añadimos y asignamos los datos de cabecera, incluido el proveedor. Al pasar a la línea de detalle cambiamos el tipo de línea 0 por el 4. En el campo código introducimos el código del artículo 00001, es decir el artículo que hemos creado a primer nivel. Según nuestro formato, el nivel 1 corresponde con modelo. Aparecerá el formulario donde iremos introduciendo el desglose de las tallas y colores. 108 AMGESCO Primeros pasos. AMSYSTEM Al confirmar el albaran de compra, aparecerá un formulario con el que opcionalmente asignaremos los códigos de barra a los distintos artículos. 109 AMGESCO Primeros pasos. AMSYSTEM ANEXO 7 Instrucciones para contabilizar recibos y remesas. 1.- Lo primero que tenemos que hacer es darnos de alta las entidades de crédito con las que vamos a trabajar. Esto se hace en el apartado de Ficheros-> Auxiliares- >Datos Bancarios-> Cuentas Corrientes En la pantalla completaremos los campos con las cuentas contables que correspondan a cada entidad. 2.- En parámetros tendremos que indicar que se quiere contabilizar las remesas según la cuenta corriente 110 AMGESCO Primeros pasos. AMSYSTEM Es conveniente que las cuentas contables estén dadas de alta en la contabilidad antes de incorporar el fichero de enlace. 3.- Una vez generado los recibos, ya sean por facturas o manuales, se pueden contabilizar, o bien, se puede esperar a generar la remesa para contabilizar conjuntamente la remesa y los recibos que contienen dicha remesa. 4.- Generar la remesa indicando la cuenta corriente 111 AMGESCO Primeros pasos. AMSYSTEM 5.- Contabilizar la remesa. En este apartado se pueden incluir los recibos que incluyen la remesa si no se ha realizado el paso 3. Para incluir los recibos tiene que marcar la casilla correspondiente a “contabilizar recibos contenidos”. 112 AMGESCO Primeros pasos. AMSYSTEM 6.- Incorporar el fichero generado desde el programa de gestión en la contabilidad. Es muy importante que se tenga marcado la casilla de “contabilizar operaciones cartera efectos” dentro del programa de contabilidad 113 AMGESCO Primeros pasos. AMSYSTEM Una vez contabilizadas las facturas, recibos y remesas los apuntes generados serán: 430/x 700/x Importe de la venta 431/x 430/x Importe del recibo 572/x 5208/x 4311/x 431/x 431/x .... Importe de la remesa Importe de la remesa Importe de la remesa Importe de recibo Importe de recibo Importe de recibo 7.- Conformar la cartera sería el último paso puesto que es indicarle al programa que ha pasado un tiempo prudencial y el efecto no puede venir devuelto. 114 AMGESCO Primeros pasos. AMSYSTEM Esta opción permite seleccionar, mediante un filtro y posterior marcaje, los efectos que deseamos conformar. El apunte generado será: 5208/x 4311/x Importe del recibo De esta manera todas las cuentas se saldan. 8.- Si algún recibo viene devuelto se tiene que utilizar la opción de devolución de efectos. 115 AMGESCO Primeros pasos. AMSYSTEM Después de indicar los recibos no conformes genera un asiento parecido a: 4315/x 116 4311/x Importe del recibo AMGESCO Primeros pasos. AMSYSTEM 117