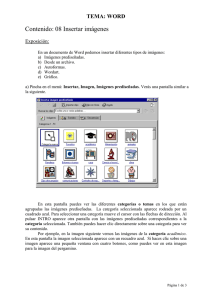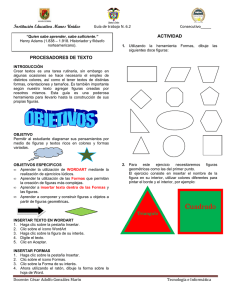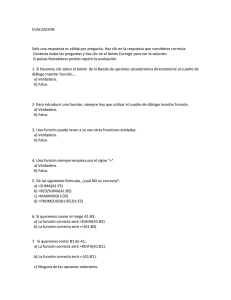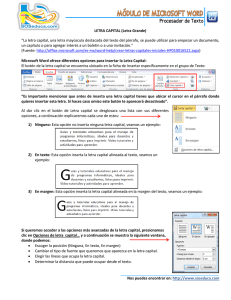1 1. Imágenes
Anuncio
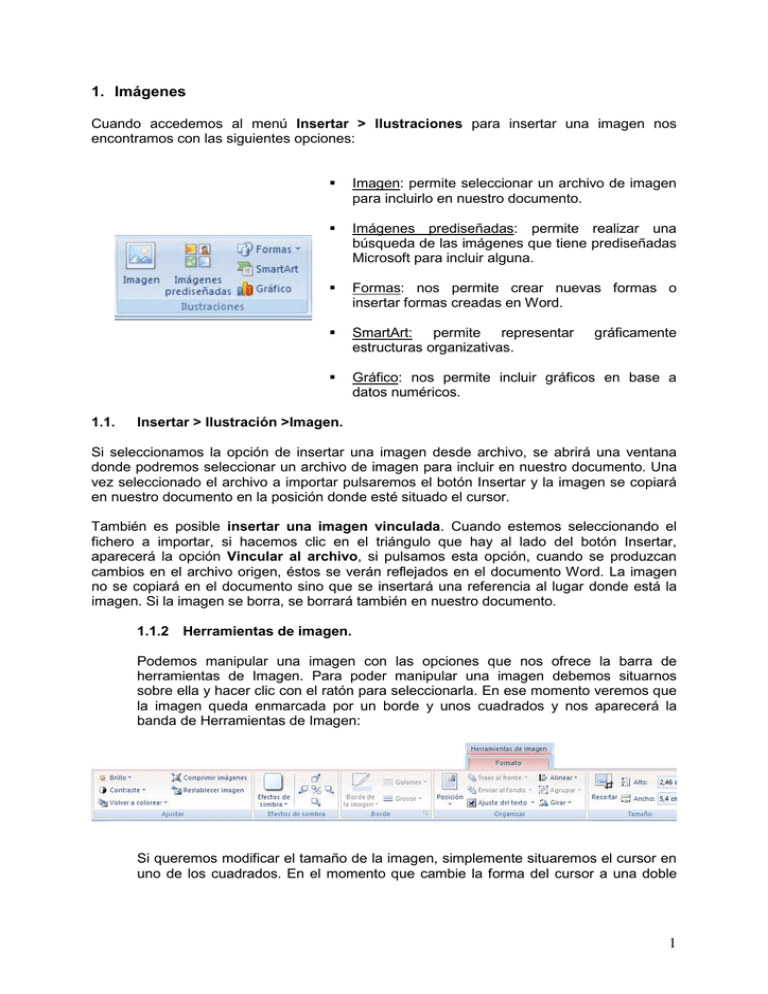
1. Imágenes Cuando accedemos al menú Insertar > Ilustraciones para insertar una imagen nos encontramos con las siguientes opciones: 1.1. Imagen: permite seleccionar un archivo de imagen para incluirlo en nuestro documento. Imágenes prediseñadas: permite realizar una búsqueda de las imágenes que tiene prediseñadas Microsoft para incluir alguna. Formas: nos permite crear nuevas formas o insertar formas creadas en Word. SmartArt: permite representar estructuras organizativas. Gráfico: nos permite incluir gráficos en base a datos numéricos. gráficamente Insertar > Ilustración >Imagen. Si seleccionamos la opción de insertar una imagen desde archivo, se abrirá una ventana donde podremos seleccionar un archivo de imagen para incluir en nuestro documento. Una vez seleccionado el archivo a importar pulsaremos el botón Insertar y la imagen se copiará en nuestro documento en la posición donde esté situado el cursor. También es posible insertar una imagen vinculada. Cuando estemos seleccionando el fichero a importar, si hacemos clic en el triángulo que hay al lado del botón Insertar, aparecerá la opción Vincular al archivo, si pulsamos esta opción, cuando se produzcan cambios en el archivo origen, éstos se verán reflejados en el documento Word. La imagen no se copiará en el documento sino que se insertará una referencia al lugar donde está la imagen. Si la imagen se borra, se borrará también en nuestro documento. 1.1.2 Herramientas de imagen. Podemos manipular una imagen con las opciones que nos ofrece la barra de herramientas de Imagen. Para poder manipular una imagen debemos situarnos sobre ella y hacer clic con el ratón para seleccionarla. En ese momento veremos que la imagen queda enmarcada por un borde y unos cuadrados y nos aparecerá la banda de Herramientas de Imagen: Si queremos modificar el tamaño de la imagen, simplemente situaremos el cursor en uno de los cuadrados. En el momento que cambie la forma del cursor a una doble 1 flecha, haremos clic y arrastraremos el ratón para modificar la imagen. O bien, desde la opción Tamaño de la banda, nos permitirá modificar su tamaño o bien: Recortar. Si pulsamos esta opción nos aparecen unas líneas que nos encuadran la imagen. Si pinchamos sobre ellas y arrastramos podemos establecer el área de imagen que queremos conservar, el resto se eliminará. Además, podemos realizar más acciones. Desde el menú Ajustar, tenemos: Más brillo y Menos brillo. Modificar el brillo de la imagen. Más contraste y Menos contraste. Permite modificar el contraste de la imagen. Volver a colorear. Permite hacer que la imagen tenga su color natural mediante la opción Automático. Que la imagen se muestre en tonos de gris (Escala de grises), que la imagen aparezca en Blanco y Negro, o incluso que la imagen se muestre como Marca de agua en nuestro documento. Comprimir imagen. Modificar la resolución de la imagen para que ocupe menos espacio. Restablecer imagen. Si después de hacer varias modificaciones sobre la imagen queremos volver a la imagen original, podemos hacerlo mediante este botón. En el menú Organizar: Nos permite seleccionar en qué posición se situará la imagen, respecto al contenido de la página. Si tenemos varias imágenes podemos superponer una con otra con estas opciones. Autoajustar imagen. Alinea la imagen con respecto al texto que lo rodea de la forma que seleccionemos (detrás del texto, arriba y abajo, encuadrando al texto…). También podemos alinear una imagen, a la derecha, a la izquierda, parte superior, inferior, … En caso de utilizar varias imágenes para formar una, podemos agruparlas, o bien lo contrario, desagruparlas. Girar la imagen 90º a la izquierda. Cada vez que pulsemos este botón girará la imagen 90º hacia la izquierda. El menú Efectos de sombra: Se utiliza para dar este tipo de efectos a la imagen. El menú Bordes: para dar diferentes bordes a la imagen. 2 1.2. Imágenes prediseñadas Si seleccionamos las Imágenes prediseñadas… nos aparecerá un panel lateral donde podremos realizar la búsqueda de la imagen que necesitemos. En el cuadro Buscar introduciremos las palabras que describan la imagen que queremos encontrar. Por ejemplo: tarta. En el desplegable Buscan en podemos seleccionar en qué colecciones de imágenes vamos a realizar la búsqueda. También podemos elegir qué tipo de archivo (sonidos, imágenes, películas, etc.) queremos como resultado de la búsqueda seleccionándolo en Los resultados deben ser. Una vez establecidos los parámetros de búsqueda pulsaremos sobre el botón Buscar para que nos aparezcan los resultados. Para incluir la imagen que más nos guste simplemente debemos pinchar sobre ella y aparecerá en la zona donde tengamos situado el cursor. Si nos situamos con el ratón sobre la imagen vemos que nos aparece un triángulo a la derecha, si hacemos clic sobre él se abre una menú que nos permite realizar una serie de acciones sobre la imagen que tenemos seleccionada. Algunas de las opciones más interesantes que nos muestra son: Insertar: pega la imagen en el documento. Copiar: copia la imagen al portapapeles para que más tarde podamos pegarla en el documento. Editar palabras clave: permite establecer cuáles son las palabras clave que introducidas en el cuadro de búsqueda nos van a permitir acceder a esta imagen. Vista previa o propiedades: nos da información a cerca de la imagen como sus dimensiones, extensión, ubicación etc. Por último indicar que también es posible insertar imágenes prediseñadas desde Internet con la opción de Imágenes prediseñadas de Office Online. 1.3. Insertar Formas. Las autoformas nos permiten incluir en nuestro documento multitud de formas que te permitirán realizar esquemas, diagramas de flujo y otros muchos gráficos. 3 Para insertar una autoforma pinchamos en Insertar > Imagen > Autoformas. Al hacer clic en esta opción nos aparecerá la barra de herramientas de Autoformas y la barra de herramientas de Dibujo (recordemos que también se pueden abrir desde el menú Ver > Barra de herramientas). 1.3.1. Barra de herramientas de Autoformas. Líneas. Cuando pinchamos en este botón se abre una ventana donde podemos elegir entre seis objetos para dibujar: líneas, flechas, dobles flechas, curvas, polígonos irregulares y trazo a mano alzada. Podemos combinar estos objetos para crear nuestros propios dibujos. Cada uno de estos iconos permite acceder a diferentes menús para seleccionar autoformas (Conectores, Formas básicas, Flechas de bloque, Diagrama de flujo, Cintas y estrellas, Llamadas). Cuando pinchemos en alguno de ellos se abrirá una ventana para ver las formas que podemos seleccionar de esa categoría. Para insertar una forma debemos pinchar en ella (se abrirá una zona de dibujo) y después pinchar con el ratón en la zona de dibujo y arrastrar para crear la forma con el tamaño adecuado. Este botón nos permite acceder a las imágenes prediseñadas, mostrándose el panel correspondiente. 1.3.2. Modificar lienzo de autoforma, imagen, gráfico, .... Lienzo de dibujo Como hemos visto, al insertar una autoforma o crear una forma nueva nos aparece en el documento una zona reservada para el dibujo denominada lienzo de dibujo, esta zona se encuentra delimitada por un rectángulo y unas líneas en las esquinas y en las mitades del rectángulo. Mediante estas líneas podemos modificar el tamaño del lienzo haciendo clic sobre ellas y arrastrándolas con el ratón. También es posible cambiar la posición del lienzo. Si nos situamos sobre el borde del lienzo vemos que el cursor toma la forma de flechas , en ese momento haremos clic y arrastrando con el ratón desplazaremos el dibujo. Si hacemos doble clic dentro del lienzo se nos abre un cuadro de diálogo denominado Formato del lienzo de dibujo donde podremos modificar estas y otras características del lienzo. 4 Modificar gráficos Para modificar un gráfico o autoforma, deberemos seleccionarlo previamente, en este momento aparecerán unos puntos de control a su alrededor. Para modificar el tamaño del gráfico situaremos el cursor en los puntos de control y cuando cambie el cursor a una doble flecha haremos clic y arrastraremos la forma para conseguir el nuevo tamaño. Si pinchamos en las esquinas y arrastramos nos mantendrá la proporción de la imagen. Como vemos en el gráfico anterior, en algunos gráficos también aparece al seleccionarlos un rombo de color amarillo, este rombo permite cambiar la forma del gráfico, para ello haremos clic sobre él y lo arrastraremos hasta darle la forma adecuada. El círculo verde que aparece en la parte superior nos permite girar el objeto, para ello hacemos clic sobre el círculo verde y movemos el ratón hasta girar el objeto. 1.4. Insertar SmartArt. Un organigrama es la representación gráfica de la estructura organizativa de una empresa u organización. Word nos permite crear organigramas accediendo al menú Insertar > Ilustraciones > SmartArt. Nada más pulsar sobre esta opción Word nos pedirá inserta un modelo de organigrama básico en nuestro documento y nos muestra la barra de herramientas Organigrama de la que veremos solo las opciones más interesantes. Entre todas las opciones disponibles, destacar: 5 - Subordinado: creará un cuadro debajo del cuadro que tengamos seleccionado. Compañero de trabajo: creará un cuadro al lado del que tengamos seleccionado. Ayudante: creará una línea con origen y destino en el cuadro seleccionado. A través del botón de Autodiseño podremos cambiar el formato del organigrama, al pinchar en este botón se abrirá una nueva ventana donde podremos seleccionar el formato que más nos guste. 1.5. Insertar Gráficos. Word nos permite insertar gráficos mediante la aplicación Microsoft Graph, que viene integrada en Word y que permite representar información numérica de forma gráfica. Para incluir un gráfico en Word debemos acceder al menú Insertar > Ilustraciones > Gráfico. Nos aparecerá un gráfico y una hoja de datos como vemos a continuación: Para modifi car los valores del gráfico pincharemos sobre las celdas de la hoja de cálculo y modificaremos su contenido. En el momento que cambiemos los valores veremos como el gráfico se modifica. Podemos seleccionar el tipo de gráfico, mediante el icono Tipo de gráfico, que aparece en la barra de formato, cuando hacemos doble clic en un gráfico de Microsoft Graph. También aparece, en la barra de menús, el menú Gráfico, con las operaciones Opciones de Gráfico, Tipo de Gráfico y Vista en 3D, que permiten variar multitud de parámetros para dibujar los gráficos como vemos en las siguientes imágenes. 2. Banda Insertar>Texto. 2.1. Cuadro de texto: Podemos añadir cuadros de texto a nuestro gráfico de varias formas: a. Mediante el botón cuadro de texto de la barra de dibujo que hemos visto anteriormente. Para ello, haremos clic sobre el botón, pincharemos sobre el lienzo y arrastraremos para dibujar el cuadro de texto en la zona que queramos, después nos situamos en el cuadro y comenzamos a escribir el texto. b. Una vez en el gráfico, hacemos clic con el botón derecho del ratón y nos aparecerá un menú contextual, elegimos la opción Agregar texto y automáticamente nos creará el cuadro de texto. 6 2.2 Insertar WordArt. WordArt nos permite hacer más vistoso un título, una marca de agua u otro texto de un documento. WordArt permite efectos de texto como torcer, sombrear, girar y estirar con distintas formas y colores. Además también permite incluir efectos 3D. Para agregar podemos: - WordArt Pinchar sobre el botón de WordArt barra de dibujo. - de la Acceder al menú Insertar > Imagen > WordArt… En ambos casos, Word nos mostrará una ventana de vista previa con varios textos con efectos para poder elegir. Una vez seleccionada la que más nos guste, pinchamos sobre ella y pulsamos “Aceptar”, en ese momento se abrirá un cuadro de diálogo para introducir el texto. En el caso de que hayamos seleccionado el texto antes de seleccionar la opción de WordArt, ese texto nos aparecerá escrito en la ventana para no tener que escribirlo de nuevo. Además desde esta ventana también podremos modificar el tipo de letra, su tamaño y estilo. Una vez que tengamos el texto listo pulsamos sobre el botón “Aceptar” para incluir el WordArt. 7 Ejemplo: Es importante observar que el WordArt es un gráfico, no un texto, por tanto el corrector ortográfico no detectará errores ortográficos ni gramaticales. Una vez insertado el WordArt o al pinchar sobre él nos aparee la barra de herramientas de WordArt, que nos permitirá insertar o modificar los rótulos WordArt. Permite cambiar el texto que forma el WordArt. Nos abre la galería de WordArt para seleccionar otro formato. Nos permite modificar diversos aspectos del WordArt como la combinación de colores, el tamaño, el diseño con respecto al texto, etc. Permite cambiar la forma del WordArt. Si hacemos clic sobre este botón podemos ver las distintas formas disponibles. Nos permite ajustar el WordArt respecto al texto. Si hacemos clic sobre el botón vemos los diferentes ajustes disponibles (detrás del texto, delante, cuadrado, etc.) Ajusta todas las letras del texto a la misma altura. Cambia la dirección del texto en horizontal o en vertical. Permite modificar la alineación del WordArt. Permite variar el espaciado entre los caracteres del texto. 8