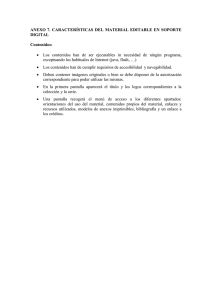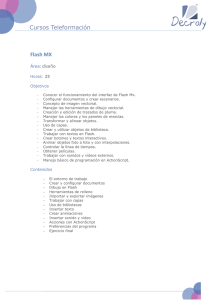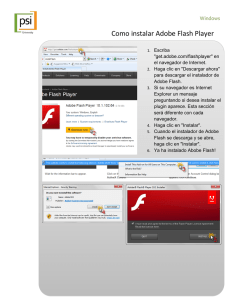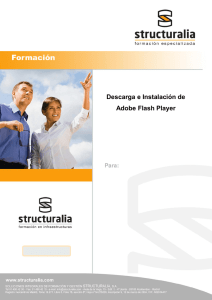Así de fácil. Ver aplicaciones Flash en nuestro ordenador
Anuncio

Así de fácil. Ver aplicaciones Flash en nuestro ordenador Adobe Flash Player es un plugin o complemento que permite a los navegadores mostrar contenido Flash en páginas web. Se usa a menudo en aplicaciones educativas, animaciones, videos, juegos... Si entras en una página como el buscador disanedu: http://www.disanedu.com/index.php/buscador-disanedu Y no puedes visualizarla, tendrás que instalar el plugin de Flash; en el siguiente enlace te ayudamos a hacerlo para los diferentes navegadores y sistemas. https://goo.gl/N0CPzd Para no depender de la conexión a Internet, pues en muchas ocasiones falla y en otras es más lenta de lo deseable, aconsejamos descargar en nuestro ordenador las aplicaciones. Hay muchas páginas con contenidos de este tipo: El Constructor http://constructor.educarex.es/ Los Bits de inteligencia y las aplicaciones del Método Doman http://www.disanedu.com/ © disanedu.com 2 Así de fácil. Ver aplicaciones Flash en nuestro ordenador También podemos localizar cualquier contenido de Internet con el buscador disanedu: http://www.disanedu.com/index.php/buscador-disanedu Una vez descargadas estas aplicaciones podremos abrirlas con un navegador y trabajar con ellas sin necesidad de estar conectados a Internet. Últimamente nos hemos encontrado que en estas animaciones Flash, al hacer clic sobre un enlace no salta a su destino y se queda en la misma página. A continuación os vamos explicar la forma de solucionar este problema en los diferentes navegadores. © disanedu.com 3 Así de fácil. Ver aplicaciones Flash en nuestro ordenador Solucionarlo en Google Chrome Entramos en: http://www.macromedia.com/support/documentation/es/flashplayer/help/settings_manager0 4.html o en esta URL corta: https://goo.gl/J47ZOm Nos aseguramos de que estamos en la pestaña Panel Parámetros de seguridad global En la ventana marcamos la opción Permitir siempre. Imagen 1. Panel Parámetros de seguridad global Desplegamos Editar y hacemos clic en Agregar (imagen 2) Imagen 2. Panel Parámetros de seguridad global. Editar © disanedu.com 4 Así de fácil. Ver aplicaciones Flash en nuestro ordenador Aparecerá la imagen 3 en la que haremos clic sobre Buscar carpeta... Imagen 3. Panel Parámetros de seguridad global. Confiar en esta ubicación Llegaremos al cuadro de diálogo Abrir que nos va a permitir localizar la carpeta que contiene nuestras aplicaciones. Por ejemplo, podemos ver que en la imagen 4 nos hemos ido hasta la carpeta Aplicaciones Flash. Imagen 4. Cuadro de diálogo Abrir El problema que nos encontramos es que el cuadro de diálogo de la imagen 4 no tiene el botón Aceptar y es necesario teclear la ruta de esa carpeta, para obtenerla hacemos clic sobre el botón y veremos la imagen 5. Imagen 5. Ruta de la carpeta © disanedu.com 5 Así de fácil. Ver aplicaciones Flash en nuestro ordenador Seleccionamos esa ruta, en el ejemplo: C:\Aplicaciones Flash. En el cuadro de diálogo de la imagen 4 pulsamos sobre Cancelar. Regresamos al Panel Parámetros de Seguridad global imagen 1. Desplegamos Editar y hacemos clic en Agregar (imagen 2). Aparecerá la imagen 3 en la que pegaremos o teclearemos la ruta de la carpeta (imagen 6). Imagen 6. Ruta de la carpeta Para finalizar pulsamos en Confirmar y esa carpeta ya es de confianza (imagen 7). Imagen 7. Panel Parámetros de seguridad global. Con ruta de carpeta de confianza Con esto estaría solucionado, si no funciona con normalidad cerramos Google Chrome y la próxima vez que lo reiniciemos el problema estará corregido. Siguiendo el proceso anterior podremos incluir otras carpetas o unidades, en la imagen 8 podemos ver que hemos incluido la carpeta C:\Doman y la unidad E:\ © disanedu.com 6 Así de fácil. Ver aplicaciones Flash en nuestro ordenador Imagen 8. Panel Parámetros de seguridad global. Con varias rutas de carpetas de confianza Corregirlo en Mozilla Firefox y Explorer Para solucionar el problema en estos navegadores seguiremos este proceso: 1. Cuando estemos visualizando el Flash (imagen 9) hacemos clic derecho sobre él, aparecerá el siguiente menú contextual: Imagen 9. Flash con el menú contextual © disanedu.com 7 Así de fácil. Ver aplicaciones Flash en nuestro ordenador 2. Hacemos clic sobre Configuración global... y aparecerá el cuadro de diálogo Administrador de configuración de Flash Player (imagen 10). 3. Abrimos la pestaña Avanzado 4. Hacemos clic sobre el botón Configuración de ubicación de confianza... Imagen 10. Administrador de configuración de Flash Player 5. Aparecerá el siguiente cuadro de diálogo Configuración de ubicación de confianza (imagen 11). © disanedu.com 8 Así de fácil. Ver aplicaciones Flash en nuestro ordenador 6. Hacemos clic en el botón Añadir... Imagen 11. Configuración de ubicación de confianza 7. Aparecerá el cuadro de diálogo Añadir sitio (imagen 12). 8. Hacemos clic sobre Añadir carpeta. Imagen 12. Añadir sitio 9. Aparecerá el cuadro de diálogo Buscar carpeta (imagen 13) para que localicemos la carpeta en la que tenemos el recurso Adobe Flash Player. En nuestro caso vamos a seleccionar Escritorio porque es donde tenemos las aplicaciones. © disanedu.com 9 Así de fácil. Ver aplicaciones Flash en nuestro ordenador Imagen 13. Buscar carpeta 10. Hacemos clic en Aceptar y regresamos al cuadro de diálogo Añadir sitio (imagen 12), allí presionamos sobre Confirmar. 11. De este modo llegamos a Configuración de ubicación de confianza (imagen 11). Aquí pulsaremos sobre Cerrar o en Añadir si deseamos indicar más lugares de confianza. 12. Al cerrar regresaremos al cuadro de diálogo Administrador de configuración de Flash Player (imagen 10) del que se sale haciendo clic en la X de su esquina superior derecha. Siguiendo estos pasos todo debería funcionar con normalidad, sólo nos quedaría cerrar el navegador y la próxima vez que lo abramos veremos correctamente las aplicaciones Flash situadas en las carpetas que hayamos indicado que son de confianza. Con el fin de seguir mejorando puedes enviarnos propuestas, sugerencias, aportaciones y críticas a: [email protected] © disanedu.com [email protected] 10