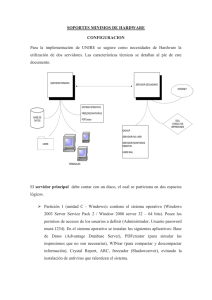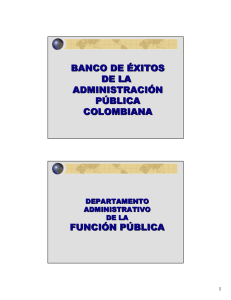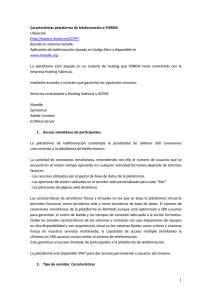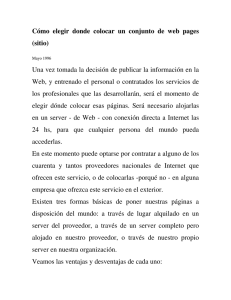5big Backup Server Manual
Anuncio
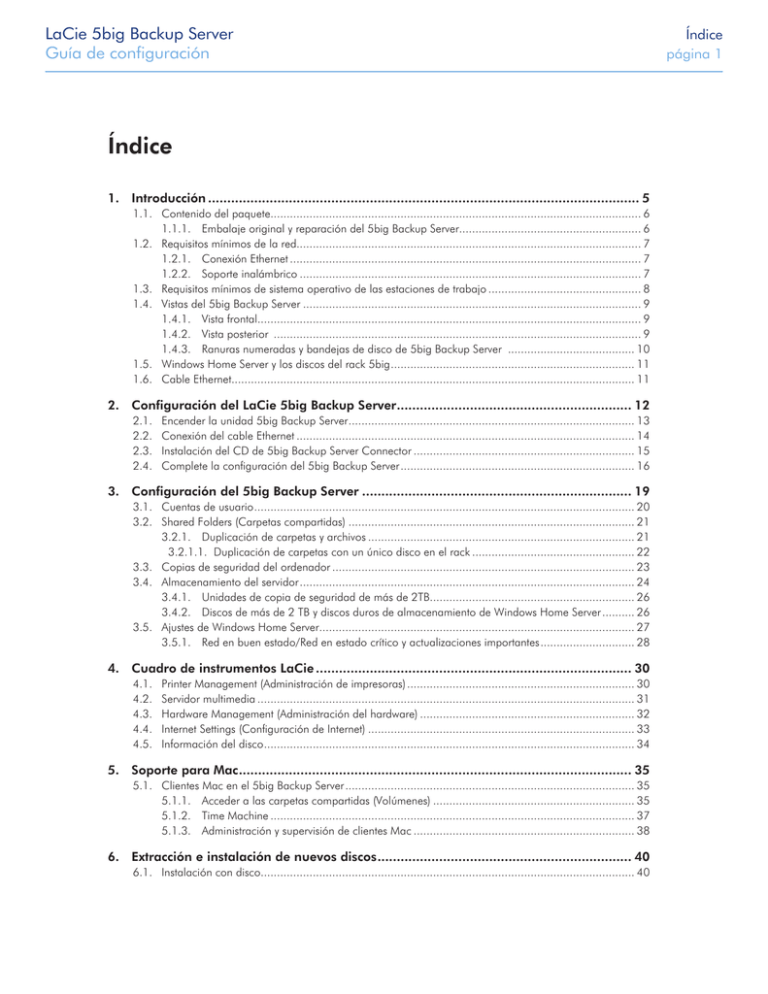
LaCie 5big Backup Server Guía de configuración Índice 1.Introducción................................................................................................................. 5 1.1. Contenido del paquete.................................................................................................................. 6 1.1.1. Embalaje original y reparación del 5big Backup Server......................................................... 6 1.2. Requisitos mínimos de la red.......................................................................................................... 7 1.2.1. Conexión Ethernet............................................................................................................. 7 1.2.2. Soporte inalámbrico.......................................................................................................... 7 1.3. Requisitos mínimos de sistema operativo de las estaciones de trabajo................................................ 8 1.4. Vistas del 5big Backup Server......................................................................................................... 9 1.4.1. Vista frontal....................................................................................................................... 9 1.4.2. Vista posterior .................................................................................................................. 9 1.4.3. Ranuras numeradas y bandejas de disco de 5big Backup Server ........................................ 10 1.5. Windows Home Server y los discos del rack 5big............................................................................ 11 1.6. Cable Ethernet............................................................................................................................ 11 2. Configuración del LaCie 5big Backup Server.............................................................. 12 2.1. 2.2. 2.3. 2.4. Encender la unidad 5big Backup Server......................................................................................... 13 Conexión del cable Ethernet......................................................................................................... 14 Instalación del CD de 5big Backup Server Connector..................................................................... 15 Complete la configuración del 5big Backup Server......................................................................... 16 3. Configuración del 5big Backup Server....................................................................... 19 3.1. Cuentas de usuario...................................................................................................................... 20 3.2. Shared Folders (Carpetas compartidas)......................................................................................... 21 3.2.1. Duplicación de carpetas y archivos................................................................................... 21 3.2.1.1. Duplicación de carpetas con un único disco en el rack................................................... 22 3.3. Copias de seguridad del ordenador.............................................................................................. 23 3.4. Almacenamiento del servidor........................................................................................................ 24 3.4.1. Unidades de copia de seguridad de más de 2TB............................................................... 26 3.4.2. Discos de más de 2 TB y discos duros de almacenamiento de Windows Home Server........... 26 3.5. Ajustes de Windows Home Server.................................................................................................. 27 3.5.1. Red en buen estado/Red en estado crítico y actualizaciones importantes.............................. 28 4. Cuadro de instrumentos LaCie................................................................................... 30 4.1. 4.2. 4.3. 4.4. 4.5. Printer Management (Administración de impresoras)....................................................................... 30 Servidor multimedia..................................................................................................................... 31 Hardware Management (Administración del hardware)................................................................... 32 Internet Settings (Configuración de Internet)................................................................................... 33 Información del disco................................................................................................................... 34 5. Soporte para Mac....................................................................................................... 35 5.1. Clientes Mac en el 5big Backup Server.......................................................................................... 35 5.1.1. Acceder a las carpetas compartidas (Volúmenes)............................................................... 35 5.1.2. Time Machine................................................................................................................. 37 5.1.3. Administración y supervisión de clientes Mac..................................................................... 38 6. Extracción e instalación de nuevos discos................................................................... 40 6.1. Instalación con disco.................................................................................................................... 40 Índice página 1 LaCie 5big Backup Server Guía de configuración 6.1.1. Ajustar un disco duro que no sea de la marca LaCie a una bandeja de disco del rack 5big..................................................................................................... 42 6.2. Cómo agregar un nuevo disco al 5big Backup Server..................................................................... 44 7.Recuperación............................................................................................................. 45 7.1. Recuperación: 5big Backup Server................................................................................................ 45 7.1.1. Unidad flash USB 2.0 de recuperación del servidor............................................................ 45 7.1.2. Recuperación del 5big Backup Server............................................................................... 48 7.2. Recuperación: estaciones de trabajo en la red del 5big Backup Server............................................. 50 7.2.1. Controladores de las estaciones de trabajo y recuperación de archivos............................... 51 7.2.2. Unidad flash USB 2.0 de recuperación del PC (opcional).................................................... 53 7.2.3. Recuperación del PC (sólo estaciones de trabajo con Windows).......................................... 55 8. Indicadores LED......................................................................................................... 62 9. Solución de problemas............................................................................................... 63 10.Cómo solicitar servicio técnico.................................................................................... 66 10.1.Datos de contacto del servicio técnico de LaCie............................................................................. 67 11.Información de garantía............................................................................................ 68 Índice página 2 LaCie 5big Backup Server Guía de configuración Derechos de autor Copyright © 2011 LaCie. Todos los derechos reservados. No está permitida la reproducción, almacenamiento en un sistema de recuperación o transmisión bajo cualquier forma o por cualquier medio, ya sea electrónico, mecánico, por fotocopia, registro o por cualquier otra forma, de ninguna parte de la presente publicación sin la previa autorización por escrito de LaCie. Marcas comerciales Apple, Mac y Macintosh son marcas comerciales registradas de Apple Computer, Inc. Microsoft, Windows 98, Windows 98 SE, Windows 2000, Windows Millennium Edition, Windows XP, Windows Vista y Windows 7 son marcas comerciales registradas de Microsoft Corporation. Todas las demás marcas comerciales citadas en este manual son propiedad de sus respectivos titulares. Modificaciones Este documento tiene un carácter meramente informativo y puede ser modificado sin previo aviso. Aunque se ha procurado garantizar la exactitud del contenido de este documento durante su elaboración, LaCie declina toda responsabilidad derivada de los errores u omisiones de este documento o del uso de la información contenida en el mismo. LaCie se reserva el derecho de efectuar cambios o revisiones en el diseño del producto o en su manual, sin ningún tipo de limitación y sin obligación de notificar a persona alguna dichas revisiones o cambios. Declaración de cumplimiento de la reglamentación canadiense Prólogo página 3 Declaración de la FCC LaCie 5big Server Backup Acreditado el cumplimiento de las normas de la FCC para uso doméstico y de oficina Este dispositivo cumple la Sección 15 del Reglamento de la FCC. Su utilización está sujeta a las condiciones siguientes: ✦✦ Los dispositivos no pueden causar interferencias perjudiciales. ✦✦ Los dispositivos deben aceptar toda interferencia recibida, incluidas aquellas que puedan provocar un funcionamiento no deseado. NOTA: Este equipo se ha sometido a prueba y se ha determinado que satisface los límites establecidos para ser clasificado como dispositivo digital de Clase B de acuerdo con la Sección 15 del Reglamento de la FCC. Estos límites están diseñados para proporcionar una protección razonable contra las interferencias perjudiciales en una instalación residencial. Este equipo genera, utiliza y puede radiar energía electromagnética y, si no se instala ni se utiliza según el manual de instrucciones, puede causar interferencias perjudiciales en las radiocomunicaciones. No obstante, no se garantiza que no se produzcan interferencias en una instalación particular. Si el equipo causa interferencias perjudiciales en la recepción de la señal de radio o televisión (lo cual puede comprobarse encendiendo y apagando el equipo), se recomienda al usuario que intente corregir la interferencia siguiendo uno o varios de estos procedimientos: Este aparato digital de Clase A cumple todos los requisitos del Reglamento Canadiense sobre Equipos Causantes de Interferencias. ✦✦ Cambiar la orientación o la ubicación de la antena receptora. Conformidad con ROHS ✦✦ Conectar el equipo a una toma de corriente de un circuito distinto de aquel al que esté conectado el receptor. Este producto cumple la normativa ROHS (Directiva Europea 2002/95/EC sobre las limitaciones de sustancias peligrosas). 110427v.1.3 ✦✦ Aumentar la separación entre el equipo y el receptor. ✦✦ Consultar al distribuidor o a un técnico experto en radio o televisión para obtener ayuda. Las modificaciones de este producto que no estén autorizadas por LaCie podrían invalidar las normativas de la Comisión Federal de las Comunicaciones (FCC) y del Ministerio de Industria de Canadá (Industry Canada) e invalidar su derecho para utilizar el producto. Declaración del fabricante para la obtención de la Certificación CE LaCie manifiesta que este producto cumple las directivas europeas siguientes: 2004/108/EC (EMC) y 2006/95/EC (Safety) Este símbolo en el producto o en su embalaje indica que este producto no se debe tirar con la basura doméstica. Así que es su responsabilidad tirarlo en el punto de recogida designado para el reciclaje de residuos de aparatos electrónicos y eléctricos. La recogida selectiva y el reciclaje de los equipos desechados en el momento de la recogida ayudan a conservar los recursos naturales, además de asegurar que se recicla de forma que se protege la salud humana y el medio ambiente. Para obtener más información sobre dónde puede desechar los equipos para el reciclaje, contacte con la oficina municipal, el servicio de recogida de basura doméstica o la tienda en la que compró el producto. PRECAUCIÓN: Para satisfacer los límites de emisión FCC y evitar interferencias en la recepción de televisiones y radios próximas, es necesario utilizar un cable de alimentación blindado. Es esencial que sólo se utilice el cable de alimentación suministrado. LaCie 5big Backup Server Guía de configuración Precauciones en materia de sanidad y seguridad ✦✦ Sólo el personal cualificado está autorizado a llevar a cabo el mantenimiento de este dispositivo. ✦✦ Lea detenidamente este Manual de usuario y siga correctamente la guía de instalación. ✦✦ No abra su LaCie 5big Storage Server ni intente desmontarlo o modificarlo. Para evitar el riesgo de descargas eléctricas, incendios, cortocircuitos o radiaciones peligrosas, no introduzca objetos metálicos en la unidad. El LaCie 5big Backup Server no contiene ninguna pieza que deba ser reparada o sustituida por el usuario. Si la unidad aparenta estar averiada, haga que la revise personal de mantenimiento cualificado del Servicio de soporte técnico de LaCie. ✦✦ No exponga nunca la unidad a la lluvia, ni la utilice cerca del agua o en lugares húmedos o mojados. Nunca coloque encima del LaCie 5big Backup Server recipientes con líquidos que puedan verterse e introducirse por sus aberturas. Si lo hace, podría aumentar el riesgo de descarga eléctrica, cortocircuito, incendio o daños personales. ✦✦ Requisitos de alimentación de 100240 V~, 1,44 A, 50-60 Hz (fluctuaciones de la tensión de alimentación que no superen ± 10% de la tensión nominal y sobrecargas de tensión transitorias en conformidad con la categoría II de sobrecarga de tensión). Precauciones generales de uso ✦✦ No exponga el dispositivo a temperaturas fuera del rango de 5 °C a 35 °C (41 °F a 95 °F), ni a humedades de funcionamiento que no estén comprendidas entre el 5 y el 80% (sin condensación) ni a humedades de no funcionamiento que no estén comprendidas entre el 10 y el 90% (sin condensación), ya que puede Prólogo página 4 dañarlo o desfigurar su cubierta. No coloque el dispositivo cerca de fuentes de calor ni lo exponga a la radiación solar directa (ni siquiera a través de una ventana). Tampoco coloque el dispositivo en lugares demasiados fríos o húmedos, ya que podría dañarlo. ✦✦ Desenchufe siempre el dispositivo de la toma de corriente durante las tormentas con aparato eléctrico y cuando no vaya a utilizarlo durante un periodo prolongado. Así reducirá el riesgo de descarga eléctrica, cortocircuito o incendio. ✦✦ Utilice únicamente la fuente de alimentación que se suministra con el dispositivo. ✦✦ No utilice el dispositivo cerca de otros aparatos eléctricos como televisores o radios. Puede provocar interferencias que afecten negativamente al funcionamiento de otros productos. ✦✦ No coloque el dispositivo cerca de fuentes de interferencias magnéticas, como monitores, televisores o altavoces. Las interferencias magnéticas pueden afectar al funcionamiento y la estabilidad de su dispositivo. ✦✦ No aplique nunca excesiva fuerza sobre su dispositivo. Si detecta algún problema, consulte la sección Solución de problemas de este manual. INFORMACIÓN IMPORTANTE: cualquier pérdida, corrupción o destrucción de datos ocasionada durante el uso de una unidad LaCie es responsabilidad exclusiva del usuario y en ningún caso se responsabilizará a LaCie de la recuperación o restablecimiento de dichos datos. Para evitar la pérdida de datos, LaCie le recomienda encarecidamente que realice DOS copias de sus datos: una copia en el disco duro externo, por ejemplo, y una segunda copia en el disco duro interno, en otro disco duro externo o en algún otro tipo de medio de almacenamiento extraíble. LaCie ofrece una línea completa de unidades de CD y DVD. Si desea obtener más información sobre la realización de copias de seguridad, visite nuestro sitio web. INFORMACIÓN IMPORTANTE: 1 GB = 1.000,000.000 bytes. 1 TB = 1.000.000.000.000 bytes. Una vez formateada, la capacidad de almacenamiento real disponible varía según el entorno operativo (normalmente, un 10-15% menos). INFORMACIÓN TÉCNICA: el 5big Backup Server debe recibir su dirección IP desde un servidor DHCP. LaCie 5big Backup Server Guía de configuración 1.Introducción ¡Enhorabuena por haber adquirido una unidad LaCie 5big Backup Server! La unidad 5big Backup Server, gracias sus excelentes funciones de uso compartido de archivos y copia de seguridad, está diseñado para satisfacer las necesidades diarias de las pequeñas oficinas que buscan una solución sencilla para el almacenamiento de red. La unidad 5big Backup Server se basa en Microsoft® Windows Home Server® y le ofrece una interfaz familiar para la gestión de sus datos, software, copias de seguridad y mucho más. La unidad pone a su alcance numerosas ventajas adicionales, tales como el acceso remoto a sus archivos desde cualquier lugar del mundo y la diversión de compartir archivos multimedia digitales entre todos los usuarios y adaptadores de medios digitales. Excelente diseño La avanzada carcasa metálica y el ventilador termorregulado del 5big Backup Server garantizan una fiabilidad duradera y un funcionamiento silencioso. El botón azul intenso añade algo más que carácter: presiónelo y se encenderá su unidad 5big Backup Server. Las resistentes bandejas de disco son fáciles de extraer para su mantenimiento y de bloquear en su lugar por seguridad. Duplicación de carpetas La unidad 5big Backup Server le permite tener un control instantáneo de sus archivos a través de la duplicación de carpetas. En lugar de ocupar un valioso espacio en disco con una duplicación innecesaria, puede elegir qué archivos deben duplicarse al nivel de carpeta. Dado que los archivos importantes se copian en discos diferentes, puede tener la garantía de que sus datos están seguros en el caso improbable de que se produzca un fallo de disco. Fácil instalación y acceso La instalación de Windows Home Server Connector es instantánea, tras lo cual estará listo para compartir carpetas y realizar copias de seguridad de todos los equipos de la red en un tiempo muy corto. ¡El trabajo en red nunca había sido tan fácil! Enlaces rápidos Haga clic en un tema: ✦✦ Configuración del LaCie 5big Backup Server ✦✦ Configuración del 5big Backup Server ✦✦ Solución de problemas Introducción página 5 LaCie 5big Backup Server Guía de configuración Introducción página 6 1.1. Contenido del paquete El paquete de su LaCie 5big Backup Server contiene los siguientes elementos: 1. LaCie 5big Backup Server 2. Cable Ethernet categoría 5E 3. Fuente de alimentación 4. Agente de conexión y disco de herramientas (aplicaciones y documentación) 5. CD de recuperación de PC 6. DVD de recuperación del servidor 7. Guía de Inicio Rápido 8. Herramienta para bloquear las unidades 9. Paquete de tornillos de la bandeja de disco (sólo para el 5big Backup Server de disco único) LaCie 5big Backup Server Powered by Microsoft Windows Home Server ® ® LaCie 5big Backup Server Powered by Microsoft Windows Home Server ® 71 421 6 1 0012 8 71 421 5 1 0012 8 PC RECOVERY DISC © o os icr M Use to restore a PC from a backup that is stored on ft ir Co qu rp re the 5big Backup Server or se ati en on lic ,a lid ll r Va igh re. ts re ftwa serv ed. C er so onfidenti mput al commercial co Guarde el embalaje del 5big Backup Server. 5big Backup Server ✦✦ En caso de que fuera necesario reparar o revisar el 5big Backup Server, hay que devolverlo en su embalaje original. ® 71 419 9 1 0012 8 o os icr M Use to recover a pre-installed ed .w ww .la cie .co m SERVER RECOVERY DVD © ✦✦ Antes de devolver el 5big Backup Server, haga una copia de seguridad de todos los datos almacenados en las unidades de disco. LaCie no puede garantizar que se conserven sus datos durante una reparación. ie, aC 0L 01 ©2 ✦✦ Si ha adquirido un 5big Backup Server de disco único, retire los discos que no sean de la marca LaCie antes de enviar el servidor al servicio técnico. Powered by Microsoft Windows Home Server n 1.0 Versio ✦✦ Al enviar el 5big Backup Server, asegúrese de que envía todos los elementos del embalaje original. DES I GN BY N EI L P O U LTO N LaCie 5big Backup Server ® Windows server image on ft ir Co qu rp re the 5big Backup Server or se ati en on lic ,a lid ll r Va igh re. ts re ftwa serv ed. C er so onfidenti mput al commercial co ed .w ww .la cie .co m o os icr M ed .w ww .la cie .co m © Use to install utilities, documentation, and the Microsoft Windows Home Server ft ir Co Connector software on the qu rp re or se ati 5big Backup Server en on lic ,a lid ll r Va igh re. ts re ftwa serv ed. C er so onfidenti mput al commercial co ie, aC 0L 01 ©2 ie, aC 0L 01 ©2 CONNECTOR AGENT AND UTILITIES DISC n 1.0 Versio n 1.0 Versio 1.1.1. Embalaje original y reparación del 5big Backup Server ® Dispositivo de copia de seguridad Gigabit Ethernet Guía de Inicio Rápido LaCie 5big Backup Server Guía de configuración Introducción página 7 1.2. Requisitos mínimos de la red 1.2.1. Conexión Ethernet Para poder utilizar el 5big Backup Server, su red doméstica debe cumplir los siguientes requisitos: Requisito Mínimo Conexión del servidor Conexión por cable de 100 Mbps. Para un rendimiento mayor, LaCie recomienda encarecidamente el uso de las conexiones por cable de 1 Gb/s. Estaciones de trabajo Uno o más equipos que ejecutan un sistema operativo compatible, que presenten una conexión de red por cable o inalámbrica. Internet Conexión de banda ancha para actualizaciones de software Router/cortafuegos Un dispositivo router/cortafuegos externo de conexión de banda ancha a Internet por cable Ethernet de 100 Mbps. El 5big Backup Server asume que sus dispositivos de red recibirán sus direcciones IP desde un servidor DHCP. INFORMACIÓN IMPORTANTE: busque un lugar adecuado para mantener su 5big Storage Server antes de ejecutar la configuración de Windows Home Server. La ubicación que elija debe tener disponible una conexión de red por cable a su router de banda ancha o a un interruptor que esté conectado a su router de banda ancha. 1.2.2. Soporte inalámbrico ✦✦ El 5big Backup Server se une a su red a través de una conexión por cable Ethernet. Tenga en cuenta que la unidad 5big Backup Server no admite una conexión inalámbrica (Wi-Fi) a la red. ✦✦ Los dispositivos inalámbricos y las estaciones de trabajo que se hayan unido a la red pueden acceder a la unidad 5big Backup Server. INFORMACIÓN IMPORTANTE: El rendimiento del 5big Backup Server puede verse afectado por fuerzas externas tales como la actividad de la red, el hardware, la distancia y la configuración. INFORMACIÓN IMPORTANTE: Para disfrutar de un rendimiento óptimo, use un router Gigabit Ethernet y una tarjeta Gigabit Ethernet en el ordenador anfitrión. INFORMACIÓN TÉCNICA: el 5big Backup Server debe recibir su dirección IP desde un servidor DHCP. LaCie 5big Backup Server Guía de configuración 1.3. Requisitos mínimos de sistema operativo de las estaciones de trabajo Las versiones más recientes de: ✦✦ Windows® XP ✦✦ Windows® Vista ✦✦ Windows® 7 Se puede acceder a la unidad 5big Backup Server desde estaciones de trabajo que funcionen bajo las últimas versiones de Mac ® OS X: ✦✦ 10.5 ✦✦ 10.6 El 5big Backup Server puede utilizarse para realizar copias de seguridad de Time Machine®. Véase 5. Soporte para Mac. NOTA TÉCNICA: actualice el software de su 5big Backup Server cada vez que esté disponible una nueva versión. Las actualizaciones regulares permitirán que el sistema sea compatible con los sistemas operativos más recientes de las estaciones de trabajo. Introducción página 8 LaCie 5big Backup Server Guía de configuración Introducción página 9 1.4. Vistas del 5big Backup Server 1.4.1. Vista frontal Botón de encendido/apagado e indicador LED de estado (Fig. 01) 1. Interruptor de encendido/apagado - El botón azul situado en la parte frontal del 5big Backup Server enciende o apaga la unidad. El indicador LED permanece iluminado para mostrar que el servidor está encendido. INFORMACIÓN IMPORTANTE: Al pulsar el botón LED frontal mientras que el 5big Backup Server esté funcionando, se apagará el sistema. Esto es cierto incluso si el 5big Backup Server está actualmente en uso. Mantenga la unidad en un lugar que impida que se pulse accidentalmente el botón LED frontal mientras los usuarios estén accediendo al 5big Backup Server. LaCie le recomienda que apague el 5big Backup Server con normalidad a través de la consola. Fig. 01 1.4.2. Vista posterior (Fig. 02) 2. Puerto Ethernet 3. Salida de audio estéreo 4. Puertos de expansión USB 2.0 (4) 5. Puerto de expansión eSATA 6. Conexión de entrada de alimentación DESIGNED BY NEIL POULTON 7. Botón de recuperación del sistema 9 8. Cierre del compartimento de unidad 9. Asa del compartimento de unidad 10. Indicador LED de unidad LAN 1 AUDIO OUT USB USB eSATA Fig. 02 USB POWER LaCie 5big Backup Server Guía de configuración Introducción página 10 1.4.3. Ranuras numeradas y bandejas de disco de 5big Backup Server (Fig. 03) Para una mayor comodidad al agregar y retirar discos, las ranuras y las bandejas de unidad del 5big Backup Server tienen números coincidentes. Fig. 03 LaCie 5big Backup Server Guía de configuración Introducción página 11 1.5. Windows Home Server y los discos del rack 5big El 5big Backup Server posee cinco ranuras para insertar unidades de disco duro (consulte 6.1. Instalación con disco para obtener instrucciones sobre cómo insertar discos nuevos o de sustitución). Fig. 04 muestra cómo están etiquetadas las unidades, de izquierda a derecha: DESIGNED BY NEIL POULTON El disco 1 contiene el sistema operativo Windows Home Server. Mientras que las demás unidades se pueden retirar durante el uso, el 5big Backup Server requiere este disco para el correcto funcionamiento y administración del sistema. Los discos 2 - 5 se pueden añadir al conjunto de unidades de almacenamiento de disco duro de Windows Home Server o utilizarse para crear copias de seguridad de los datos del sistema. Consulte 3.4. Almacenamiento del servidor para conocer las instrucciones sobre cómo agregar o retirar discos del conjunto de unidades de almacenamiento de disco duro. La unidad también dispone de cuatro puertos USB (Fig. 04, A) y un puerto eSATA (Fig. 04, B) para ampliar la capacidad de almacenamiento del 5big Backup Server. Puede añadir discos externos al conjunto de unidades de almacenamiento de disco duro de Windows Home Server o utilizarlos para crear copias de seguridad de los datos del sistema. LAN 1 AUDIO OUT USB USB USB eSATA Fig. 04 INFORMACIÓN IMPORTANTE: Utilice dispositivos USB 2.0 con los puertos USB 2.0 del 5big Backup Server (por ejemplo unidades de disco duro externas o impresoras). El uso de dispositivos USB 1.1 puede resultar en un rendimiento deficiente y unos resultados imprevisibles. Fig. 05 - Extremos del cable Ethernet 1.6. Cable Ethernet Cables y conectores Gigabit Ethernet LaCie 5big Backup Server se suministra con un cable de Ethernet (Fig. 05 - Extremos del cable Ethernet), compatible con tasas de transferencia de hasta 1.000 MB/s o 1 GB/s. A menudo, se llama “Gigabit Ethernet” o “Gig-E”. Este nivel de conexión de Ethernet es superior a las conexiones de 100 MB/s anteriores. NOTA TÉCNICA: LaCie recomienda cables Cat 5E o Cat 6. Ambos admiten Gigabit Ethernet. POWER LaCie 5big Backup Server Guía de configuración Configuración del LaCie 5big Backup Server página 12 2.Configuración del LaCie 5big Backup Server Siga estos pasos para encender y preparar el LaCie 5big Backup Server para su uso en la red. INFORMACIÓN IMPORTANTE: LaCie recomienda utilizar el 5big Backup Server en un entorno de red pequeño, con un máximo de 10 estaciones de trabajo Windows. Otras estaciones Mac también pueden acceder a datos de la unidad 5big Backup Server. Paso 1 – 2.1. Encender la unidad 5big Backup Server Paso 2 – 2.3. Instalación del CD de 5big Backup Server Connector Paso 3 – 2.4. Complete la configuración del 5big Backup Server INFORMACIÓN IMPORTANTE: Tenga en cuenta sus necesidades de capacidad de almacenamiento antes de conectar estaciones de trabajo al 5big Backup Server. Por ejemplo, un 5big Backup Server con un único disco puede no tener suficiente capacidad de almacenamiento para admitir las copias de seguridad de diez estaciones de trabajo. 5big Backup Server (via Ethernet) Desktop PC 2 (via Ethernet) Laptop (via Wi-Fi) Router Desktop PC 1 (via Ethernet) LaCie 5big Backup Server Guía de configuración Configuración del LaCie 5big Backup Server página 13 2.1. Encender la unidad 5big Backup Server DESIGNED BY NEIL POULTON El kit de alimentación está compuesto por dos cables: uno de los cables (A) se conecta a la unidad LaCie 5big Backup Server, y el otro (B) se conecta a una toma de corriente, tal como una toma de la pared o un protector contra sobretensiones (Fig. 06). 1. Conecte el cable A a la unidad 5big Backup Server. LAN 1 2. Conecte el cable B a la unidad de alimentación (C). 4. Encienda el servidor pulsando el botón situado en la parte delantera del 5big Backup Server. (Consulte 1.4.1. Vista frontal) INFORMACIÓN IMPORTANTE: el 5big Backup Server puede tardar unos minutos en arrancar la primera vez que se encienda. PRECAUCIÓN: utilice solamente el adaptador de CA que se suministra con este dispositivo específico de LaCie. Dado que cada producto es exclusivo, no sustituya una fuente de alimentación de otro dispositivo LaCie o de otro fabricante para usarlo en el LaCie 5big Backup Server. Tenga en cuenta que el adaptador de CA que se proporciona con el dispositivo LaCie incluye conectores para tomas de corriente de diversas regiones. Gracias a su fuente de alimentación de 100240 voltios, puede usar su dispositivo en un país extranjero. No obstante, LaCie declina toda responsabilidad por los desperfectos causados a la unidad como consecuencia del uso de un adaptador inadecuado. Además, la garantía quedará anulada en los siguientes casos: ✦✦ Si usa otro cable de alimentación, otra fuente de alimentación u otro adaptador de corriente distintos a los autorizados por LaCie. ✦✦ Si no retira el adaptador de CA al transportar el dispositivo LaCie. El 5big Backup Server podría dañarse. USB USB eSATA 3. Conecte el cable B a un protector contra sobretensiones o a una toma de corriente. 5. La unidad 5big Backup Server está encendida y lista para su uso cuando el LED frontal deje de parpadear. AUDIO OUT Fig. 06 USB POWER LaCie 5big Backup Server Guía de configuración Configuración del LaCie 5big Backup Server página 14 2.2. Conexión del cable Ethernet El 5big Backup Server es accesible cuando está conectado a la red (Fig. 07). Los puertos USB 2.0 y eSATA sólo se utilizan para expansiones y no deben utilizarse para conectar el 5big Backup Server a un ordenador. DESIGNED BY NEIL POULTON 1. Conecte el cable Ethernet al puerto Ethernet situado en la parte posterior del LaCie 5big Backup Server (1.4.2. Vista posterior). 2. Conecte el otro extremo del cable Ethernet a un puerto Ethernet libre del router. LAN 1 3. Encienda el servidor si está apagado. Véase 2.1. Encender la unidad 5big Backup Server. INFORMACIÓN TÉCNICA: el 5big Backup Server debe recibir su dirección IP desde un servidor DHCP. AUDIO OUT USB USB eSATA Fig. 07 USB POWER LaCie 5big Backup Server Guía de configuración Configuración del LaCie 5big Backup Server página 15 2.3. Instalación del CD de 5big Backup Server Connector El software Connector realiza las siguientes funciones: ✦✦ Conecta sus estaciones de trabajo al 5big Backup Server. ✦✦ Crea copias de seguridad automáticas de las estaciones de trabajo Windows todas las noches. ✦✦ Supervisa el estado de las estaciones de trabajo conectadas. ✦✦ Le permite configurar y administrar de forma remota la unidad 5big Backup Server desde cualquier estación de trabajo conectada. ✦✦ Inicializa su 5big Backup Server la primera vez que se ejecuta. Fig. 08 INFORMACIÓN IMPORTANTE: La Duplicación de carpetas no estará activada de forma predeterminada cuando el Connector se ejecuta en un 5big Backup Server de disco único. Consulte 3.2.1. Duplicación de carpetas y archivos para más información. INFORMACIÓN IMPORTANTE: el Connector se debe ejecutar desde una estación de trabajo Windows. Para más detalles sobre la conexión de un equipo que ejecute el sistema operativo Mac, consulte 5. Soporte para Mac. 1. Inserte el CD de 5big Backup Server Conector en un ordenador que esté conectado a la red. En la lista de elementos (Fig. 08), elija Applications (Aplicaciones). Fig. 09 2. Haga clic en Home Server Connector (Fig. 09). 3. Haga clic en Next> (Siguiente) en la pantalla de bienvenida para comenzar la instalación. 4. Siga el asistente para conectar su ordenador al 5big Backup Server. 5. El programa de instalación se iniciará inmediatamente después de que haya finalizado el asistente, pero sólo cuando se ejecute el Connector por primera vez. Véase 2.4. Complete la configuración del 5big Backup Server. Una vez completada la configuración, ejecute el CD de Connector en todos los ordenadores de la red para conectarlos al 5big Backup Server. Ejecute el asistente en un solo ordenador al mismo tiempo. continúa en la página siguiente >> Fig. 10 LaCie 5big Backup Server Guía de configuración Configuración del LaCie 5big Backup Server página 16 NOTA: si no dispone del CD de Connector,puede instalar el software del Connector desde la carpeta compartida Software del 5big Backup Server. La carpeta Software debería estar disponible en la red después de que se haya completado la instalación por primera vez. También puede encontrar el instalador del Connector en http://5bigbackup:55000. La dirección es para su red local con “5bigbackup” como referencia para el nombre de su LaCie 5big Backup Server. Cámbielo en la dirección si ha cambiado el nombre predeterminado. Fig. 11 2.4. Complete la configuración del 5big Backup Server El programa de instalación de Windows Home Server se ejecuta sólo una vez, desde el primer equipo en el que instale el CD de Connector. Debe completar la instalación con éxito para garantizar el buen funcionamiento del 5big Backup Server. Para finalizar la configuración: 1. En la pantalla Welcome (Bienvenida), haga clic en la flecha Next (Siguiente). 2. Una ventana le preguntará si desea activar la estación de trabajo para las copias de seguridad diarias. Seleccione Yes (Sí) o No y, seguidamente, la flecha Next (Fig. 11). 3. En la página Name of home server (Nombre del servidor de inicio), puede escribir un nombre para la unidad 5big Backup Server o mantener el valor por defecto, 5BIGBACKUP. Haga clic en la flecha Next (Fig. 12). El nombre que elija puede contener lo siguiente: ✦✦ máximo 15 caracteres, sin espacios ✦✦ Letras (al menos una), números y guiones continúa en la página siguiente >> Fig. 12 LaCie 5big Backup Server Guía de configuración Configuración del LaCie 5big Backup Server página 17 4. En la página Type a password for Windows Home Server (Escriba una contraseña para Windows Home Server), escriba una contraseña, la confirmación de la contraseña y una pista para recordar la contraseña y, a continuación, haga clic en la flecha Next. (Fig. 13) Esta es la contraseña que se utiliza para administrar el 5big Backup Server desde la consola de Windows Home Server. La contraseña distingue entre mayúsculas y minúsculas, y debe ser segura. Una contraseña segura debe tener al menos siete caracteres y debe contener al menos tres de las cuatro siguientes categorías de caracteres: ✦✦ Caracteres en mayúsculas ✦✦ Caracteres en minúsculas ✦✦ Números Fig. 13 ✦✦ Símbolos (como !, @, #, etc.) INFORMACIÓN IMPORTANTE: no podrá cambiar la configuración de la consola sin la contraseña de administrador. LaCie le recomienda encarecidamente que anote su contraseña en un lugar seguro. Además, la pista para recordar la contraseña que ofrece el programa de instalación (Fig. 13) le podrá ayudar en caso de que la olvide durante el uso del 5big Backup Server. Tenga en cuenta que la pista para recordar la contraseña puede ser vista por cualquier persona que haga clic en el enlace correspondiente. Si se le olvida la contraseña de administrador y la pista de la contraseña no le ayuda a recuperarla, tendrá que reiniciar el servidor. continúa en la página siguiente >> LaCie 5big Backup Server Guía de configuración Configuración del LaCie 5big Backup Server página 18 5. Elija la forma de recibir actualizaciones importantes para el 5big Backup Server. Use recommended settings (Usar la configuración recomendada) es la opción ideal, ya que su 5big Backup Server buscará automáticamente las actualizaciones y las instalará por usted (Fig. 14). Haga clic en la flecha Next. 6. En la página final de la instalación, haga clic en Start (Iniciar) para empezar a configurar su unidad 5big Backup Server (Fig. 16). Fig. 14 Fig. 15 Fig. 16 LaCie 5big Backup Server Guía de configuración Configuración página 19 3.Configuración del 5big Backup Server Iniciar la consola La consola de Windows Home Server se iniciará después de que el Connector haya completado la instalación del software. Para volver a iniciar la consola en el futuro, puede hacer clic en Inicio>Programas>Consola de Windows Home Server. También encontrará el icono de la consola en el área de notificación de la parte inferior derecha de la pantalla (Fig. 17). Haga doble clic en el icono para iniciar el programa o haga clic con el botón derecho sobre el mismo para ver las opciones adicionales. La instalación del Connector también agregará el acceso directo Shared Folders on Server (Carpetas compartidas en el servidor) para facilitar el acceso a los archivos almacenados en el 5big Backup Server. INFORMACIÓN IMPORTANTE: la consola puede ejecutarse sólo en un ordenador al mismo tiempo y sólo es compatible con estaciones de trabajo Windows. Los ordenadores Mac pueden acceder a los datos almacenados en el 5big Backup Server (consulte 5. Soporte para Mac). Tareas de la consola A continuación se indican las tareas que se pueden configurar tan pronto como el 5big Backup Server esté configurado y sus estaciones de trabajo conectadas: ✦✦ Cuentas de usuario ✦✦ Shared Folders (Carpetas compartidas) ✦✦ Copias de seguridad del ordenador ✦✦ Almacenamiento del servidor ✦✦ Ajustes del 5big Backup Server Para obtener más información sobre la configuración del 5big Backup Server, haga clic en Help (Ayuda) desde la consola. INFORMACIÓN IMPORTANTE: Si bien es de esperar que no surjan problemas, es fundamental estar preparado ante cualquier eventualidad. Por lo tanto, LaCie le recomienda encarecidamente que, en cuanto termine la configuración de su servidor de red, cree una unidad unidad flash USB 2.0 de recuperación del sistema (consulte 7. Recuperación). NOTA ACERCA DEL MANUAL: Si desea obtener más información sobre el cuadro de instrumentos de LaCie, consulte 4. Cuadro de instrumentos LaCie. Fig. 17 LaCie 5big Backup Server Guía de configuración Configuración página 20 3.1. Cuentas de usuario Una vez completada la instalación y después de instalar el software en todas las estaciones de trabajo, estará listo para agregar cuentas de usuario para los equipos que tendrán acceso al 5big Backup Server. Es obligatorio definir cuentas de usuario para poder acceder a las carpetas compartidas almacenadas en el 5big Backup Server y para configurar las copias de seguridad periódicas. Para agregar una cuenta de usuario 1. Desde una estación de trabajo, haga clic en el icono de la consola que se encuentra en el área de notificación y, a continuación, haga clic en Consola de Windows Home Server. 2. Escriba la contraseña y haga clic en la flecha Next (Siguiente). Fig. 18 3. Haga clic en la ficha User Accounts (Cuentas de usuario) (Fig. 18). 4. Haga clic en Add (Agregar) y, a continuación, complete el Add User Account Wizard (Asistente para agregar cuenta de usuario). 5. Repita este procedimiento para cada cuenta de usuario que desee agregar. NOTA IMPORTANTE: al crear cuentas de usuario en el 5big Backup Server, trate de que los nombres de inicio de sesión y las contraseñas coincidan con los de las cuentas de usuarios existentes en las estaciones de trabajo. Esto hace que sea más fácil acceder a las carpetas compartidas en el 5big Backup Server. Si las cuentas de usuario y contraseñas no coinciden, se les solicitará a los usuarios un nombre de inicio de sesión y una contraseña al intentar acceder a las carpetas compartidas. Fig. 19 LaCie 5big Backup Server Guía de configuración Configuración página 21 3.2. Shared Folders (Carpetas compartidas) Las carpetas compartidas son lugares en los que puede organizar y almacenar archivos en el 5big Backup Server, de modo que pueda compartirlas con otras estaciones de trabajo de la red. Las siguientes carpetas compartidas se crean automáticamente: ✦✦ Photos (Fotografías) ✦✦ Music (Música) ✦✦ Vídeos ✦✦ Software ✦✦ Público ✦✦ Una carpeta personal para cada cuenta de usuario Fig. 20 NOTA IMPORTANTE: Cada vez que se agrega un usuario nuevo, el Add User Account Wizard (Asistente para agregar cuenta de usuario) crea automáticamente una carpeta con ese nombre de usuario. De forma predeterminada, un usuario es la única persona con acceso a la carpeta con su nombre. Usted puede agregar fácilmente más carpetas compartidas para satisfacer sus necesidades. Para agregar una carpeta compartida 1. Haga clic en la ficha Shared Folders (Carpetas compartidas) en la Consola. 2. Haga clic en Add (Agregar) en la parte superior izquierda de la ventana. Se le indicará que introduzca un nombre para la nueva carpeta. 3. Complete el Add a Shared Folder Wizard (Asistente para agregar carpeta compartida) (Fig. 20). 3.2.1. Duplicación de carpetas y archivos Para proteger los datos, tiene la opción de duplicar las carpetas. Todos los archivos dentro de una carpeta duplicada se copian a otros discos, de modo que no se pierdan debido al fallo de un disco. La duplicación al nivel de carpeta ofrece a los usuarios un control preciso sobre qué archivos deben protegerse. Cuando se crean nuevas carpetas, la casilla de verificación Enable Folder Duplication (Habilitar la duplicación de carpetas) está marcada de forma predeterminada (Fig. 20). Usted tiene la opción anular la selección de la opción de duplicación de carpetas si desea ahorrar espacio en disco. Del mismo modo, las carpetas pueden duplicarse o desduplicarse en cualquier momento. 1. Haga clic con el botón derecho en una carpeta (Fig. 21) y seleccione Properties (Propiedades). continúa en la página siguiente >> Fig. 21 LaCie 5big Backup Server Guía de configuración Configuración página 22 2. Seleccione o, si la carpeta ya está duplicada, anule la selección de la casilla de verificación Enable Folder Duplication (Fig. 22). Cuando la duplicación de carpetas está habilitada, el 5big Backup Server copiará los archivos de la carpeta a otros discos. Si ha optado por desactivar la duplicación de carpetas, se eliminarán los archivos duplicados de la carpeta, lo que liberará espacio en las unidades de almacenamiento de disco duro. LaCie recomienda duplicar todas las carpetas, ya que de este modo se protegen los archivos frente a pérdidas debidas a un error de disco. 3.2.1.1. Duplicación de carpetas con un único disco en el rack Tenga en cuenta el siguiente comportamiento en relación con la Duplicación de carpetas y Windows Home Server con un único disco en el conjunto de Storage Hard Drives (Discos duros de almacenamiento): ✦✦ La Duplicación de carpetas requiere un mínimo de dos discos duros. Un 5big Backup Server con una única unidad en el conjunto de Storage Hard Drives no admite la Duplicación de carpetas. ✦✦ La Duplicación de carpetas no estará activada de forma predeterminada cuando el Connector se ejecuta en un 5big Backup Server de disco único. Sin embargo, puede habilitar la Duplicación de carpetas una vez haya agregado discos adicionales al conjunto de Storage Hard Drives. Fig. 22 LaCie 5big Backup Server Guía de configuración Configuración página 23 3.3. Copias de seguridad del ordenador De forma predeterminada, se realiza una copia de seguridad de todos los volúmenes de disco duro de cada equipo todas las noches después de instalar el software del Connector. Usted puede cambiar los programas de copia de seguridad para satisfacer las necesidades de su empresa. Para personalizar una copia de seguridad del ordenador 1. Haga clic en la ficha Computers & Backup (Ordenadores y Copias de seguridad) en la Consola. (Fig. 23). 2. Haga clic con el botón derecho del ratón encima del ordenador que desee personalizar y luego haga clic en Configure Backup (Configurar copia de seguridad) . Fig. 23 3. Complete el Backup Configuration Wizard (Asistente para la configuración de la copia de seguridad) para elegir los volúmenes de disco duro de los que desea realizar copias de seguridad y, si procede, para excluir las carpetas que no requieran una copia de seguridad. Para realizar cambios sin utilizar el Backup Configuration Wizard: 1. Haga clic en Settings (Ajustes) en la esquina superior derecha de la Consola. 2. Elija Backup (Copia de seguridad) en la lista de la izquierda de la ventana Settings (Fig. 24). 3. Modifique los ajustes de copia de seguridad, como la hora del día, el tiempo durante el que se conservarán las copias de seguridad, etc. (Fig. 25) Fig. 24 INFORMACIÓN IMPORTANTE: LaCie recomienda utilizar el 5big Backup Server en un entorno de red pequeño, con un máximo de diez estaciones de trabajo Windows. Otras estaciones Mac también pueden acceder a datos de la unidad 5big Backup Server. Fig. 25 LaCie 5big Backup Server Guía de configuración Configuración página 24 3.4. Almacenamiento del servidor Si desea agregar más capacidad de almacenamiento al 5big Backup Server, puede insertar discos duros internos en las ranuras vacías (consulte 6.1. Instalación con disco), o conectar discos duros externos USB 2.0 y/o eSATA (1.5. Windows Home Server y los discos del rack 5big). No es necesario apagar el 5big Backup Server durante la adición de nuevos soportes de almacenamiento. Use la ficha Server Storage (Almacenamiento del servidor) para gestionar los discos. Dado que contiene el sistema operativo del servidor, el disco 1 se muestra de forma predeterminada en Storage Hard Drives (Discos duros de almacenamiento). Dependiendo de la configuración del disco duro de su 5big Backup Server, los discos 2, 3, 4 y 5 aparecen como Non Storage Hard Drives (Fig. 26) Siga las instrucciones recogidas a continuación para agregar Non Storage Hard Drives al conjunte de Storage Hard Drives (consulte 1.5. Windows Home Server y los discos del rack 5big para la asignación de los discos físicos). Fig. 26 INFORMACIÓN IMPORTANTE: si agrega un disco duro externo USB, utilice un disco duro USB 2.0. Tanto el hardware del ordenador como su disco duro deben ser compatible con USB 2.0 para un rendimiento óptimo. El uso de dispositivos USB 1.1 puede traducirse en un rendimiento deficiente y unos resultados imprevisibles. INFORMACIÓN IMPORTANTE: El disco 1 (consulte 1.5. Windows Home Server y los discos del rack 5big para más información sobre las asignaciones de discos físicos) contiene el sistema operativo Windows Home Server. Mientras que las demás unidades se pueden retirar de la lista de Storage Hard Drives, el 5big Backup Server requiere el disco 1 para el correcto funcionamiento y administración del sistema. La extracción del disco 1 durante el funcionamiento del 5big Backup Server puede causar una pérdida de datos y provocará que el sistema no está disponible. PRECAUCIÓN: se dará formato a un Non Storage Hard Drive cuando se agregue al conjunto de Storage Hard Drives. Asegúrese de copiar todos los archivos que desee guardar de un Non Storage Hard Drive antes de agregarlo a la lista de Storage Hard Drives. Para agregar un disco a la lista de Storage Hard Drives 1. Conecte o instale el disco duro. Encienda el disco duro, si procede (es decir, un disco duro externo USB 2.0 ). 2. Haga clic en la ficha Server Storage (Almacenamiento del servidor). continúa en la página siguiente >> Fig. 27 LaCie 5big Backup Server Guía de configuración Configuración página 25 3. En Non Storage Hard Drives, haga clic con el botón derecho en el nuevo disco duro, y luego haga clic en Add (Agregar) (Fig. 27). 4. Complete el Add a Hard Drive Wizard (Asistente para agregar un disco duro) para formatear el disco duro y agregarlo al almacenamiento de su servidor (Fig. 28). También puede optar por asignar nuevos discos como almacenamiento de copia de seguridad para los datos almacenados en el 5big Backup Server (Fig. 29). Encontrará más información en la sección 6. Extracción e instalación de nuevos discos. Para retirar un disco a la lista de Storage Hard Drives 1. Haga clic en la ficha Server Storage (Almacenamiento del servidor). Fig. 28 continúa en la página siguiente >> Fig. 29 LaCie 5big Backup Server Guía de configuración Configuración página 26 2. En Storage Hard Drives (Discos duros de almacenamiento), haga clic con el botón derecho en el disco que desee retirar y luego elija Remove (Retirar) (Fig. 30). 3. Todos los archivos serán borrados con seguridad del disco duro antes de que lo desconecte. Corre el riesgo de perder datos si retira incorrectamente una unidad mientras que el 5big Backup Server está en funcionamiento. INFORMACIÓN IMPORTANTE: Las configuraciones que incluyen una cantidad limitada de unidades es posible que no tengan espacio suficiente para guardar los datos del disco que se ha retirado. Debe tener suficiente espacio libre en el conjunto de Storage Hard Drives para copiar los datos desde el disco que desea retirar. Fig. 30 3.4.1. Unidades de copia de seguridad de más de 2TB Un disco externo de gran capacidad es ideal para hacer la copia de seguridad de su 5big Backup Server. Consulte la Technical Brief de LaCie para obtener información precisa sobre la realización de copias de seguridad de los datos de su 5big Backup Server en unidades externas USB 2.0 y eSATA. También puede utilizar una o más unidades dentro del rack 5big para hacer la copia de seguridad de los datos de Windows Home Server. INFORMACIÓN IMPORTANTE: Las unidades de más de 2TB deben formatearse utilizando GPT para Windows Home Server. Formatee la(s) unidad(es) con Windows Disk Management antes de iniciar la Consola de Windows Home Server. 3.4.2. Discos de más de 2 TB y discos duros de almacenamiento de Windows Home Server Windows Home Server no puede agregar más de 2 TB de un único disco a su conjunto de Storage Hard Drives. Por ejemplo, si agrega una unidad de 3 TB que no sea de la marca LaCie en el conjunto de Storage Hard Drives, Windows Home Server únicamente utilizará 2 TB de su capacidad. El resto del espacio de almacenamiento aparecerá en el Sistema como no disponible. LaCie 5big Backup Server Guía de configuración Configuración página 27 3.5. Ajustes de Windows Home Server Haga clic en Settings (Ajustes) (Fig. 31) para configurar los siguientes elementos: Información general ✦✦ Fecha y hora ✦✦ Configuración regional ✦✦ Actualización de Windows ✦✦ Programa de mejora de la experiencia del cliente ✦✦ Configurar el informe de errores de Windows NOTA: LaCie le recomienda encarecidamente que maque las opciones Customer Experience Improvement Program (Programa de mejora de la experiencia del cliente) y Windows Error Reporting (Informe de errores de Windows) (Fig. 33) en Settings>General (Ajustes>Generales). Fig. 31 Copia de seguridad ✦✦ Las horas de las copias de seguridad ✦✦ Gestión automática de las copias de seguridad ✦✦ Ejecución de la limpieza de la copia de seguridad Contraseñas ✦✦ Cambiar la contraseña del 5big Backup Server. ✦✦ Cambiar la política de contraseñas de las cuentas de usuario Compartir archivos multimedia Uso compartido de la biblioteca multimedia mediante las carpetas compartidas de música, fotos y vídeos. Una vez configurado, puede transmitir archivos multimedia digitales desde el 5big Backup Server a un dispositivo compatible con Windows Media Connect. Fig. 32 Acceso remoto ✦✦ Conectividad con sitios web ✦✦ Nombre del dominio ✦✦ Router de banda ancha ✦✦ Los ajustes del sitio web de su 5big Backup Server. Complementos Instala y desinstala complementos. continúa en la página siguiente >> Fig. 33 LaCie 5big Backup Server Guía de configuración Configuración página 28 Recursos ✦✦ Ver información del hardware relacionado con el 5big Backup Server. ✦✦ Ver información sobre la versión del software. ✦✦ Conocer más detalles acerca del 5big Backup Server. ✦✦ Conexión al 5big Backup Server. ✦✦ Comunidad ✦✦ Contactar con el servicio de soporte técnico del producto. Además, puede apagar o reiniciar el 5big Backup Server desde el cuadro de diálogo Settings (Ajustes) haciendo clic en Shut Down (Apagar) (Fig. 34). Aparecerá un mensaje para apagar o reiniciar el 5big Backup Server. Si desea más información sobre los Settings, haga clic en Help (Ayuda) en el cuadro de diálogo Settings. INFORMACIÓN IMPORTANTE: Si bien es de esperar que no surjan problemas, es fundamental estar preparado ante cualquier eventualidad. Por lo tanto, LaCie le recomienda encarecidamente que, en cuanto termine la configuración de su servidor de red, cree una unidad unidad flash USB 2.0 de recuperación del sistema. Consulte 7. Recuperación para más información. Fig. 34 Fig. 35 3.5.1. Red en buen estado/Red en estado crítico y actualizaciones importantes El icono Network Healthy (Red en buen estado), normalmente de color verde, (Fig. 35) situado a la derecha de la Consola, puede pasar a color rojo en ciertas ocasiones, lo que indica Network Critical (Red en estado crítico) (Fig. 36). Haga clic una vez en Network Critical para ver el problema o problemas detectados por el sistema. Usted puede encontrar avisos de protección contra virus y/o spyware en algunas de las estaciones de trabajo conectadas al 5big Backup Server. Puede optar por solucionar el problema desde la estación o estaciones de trabajo o seleccionar Ignore this issue (Ignorar este problema) (Fig. 37). El icono Network Critical se transforma en Network Healthy una vez que todos los elementos de la lista han sido solucionados o ignorados. El icono Network Critical puede aparecer cuando sea necesaria una actualización de software importante. En los casos en los que se haya seleccionado la opción Install updates automatically (Instalar actualizaciones automáticamente) en Console>Settings>General (Consola>Ajustes>General), el 5big Backup Server se encargará de buscar e instalar periódicamente actualizaciones para Windows Home Server. Sin embargo, cuando sea necesario realizar actualizaciones importantes, el sistema le pedirá que inicie el proceso. continúa en la página siguiente >> Fig. 37 Fig. 38 Fig. 36 LaCie 5big Backup Server Guía de configuración Para que las actualizaciones automáticas funcionen correctamente, el 5big Backup Server debe disponer de conexión a Internet. Más información Busque más información sobre Windows Home Server en las ubicaciones siguientes: ✦✦ Haga clic en Help (Ayuda) en la consola de Windows Home Server para abrir la ayuda de la consola de Windows Home Server. ✦✦ En un ordenador doméstico, haga clic en el icono Windows Home Server de la bandeja de tareas y haga clic en Help para abrir la ayuda de Windows Home Server. ✦✦ Para más información sobre la documentación de Windows Home Server, consulte el sitio web de Microsoft: http://go.microsoft.com/fwlink/?LinkID=85098 ✦✦ Si desea compartir ideas e información con otros entusiastas de Windows Home Server, consulte el sitio web de foros de comunidad de Windows Home Server: http://go.microsoft.com/fwlink/?LinkId=83211 ✦✦ Para buscar consejos para la resolución de problemas, consulte el sitio web de Microsoft: http: //go.microsoft.com/ fwlink/?Linkld=88097 Configuración página 29 LaCie 5big Backup Server Guía de configuración Cuadro de instrumentos LaCie página 30 4.Cuadro de instrumentos LaCie El cuadro de instrumentos LaCie incluye funciones adicionales para la administración de su 5big Backup Server, tales como administración de impresoras, servidor multimedia, administración del hardware, configuración de Internet e información de los discos. Acceso al cuadro de instrumentos LaCie Haga clic en LaCie desde la Consola. 4.1. Printer Management (Administración de impresoras) Fig. 39 Puede utilizar su LaCie 5big Backup Server como servidor de impresoras para impresoras USB. Sólo tiene que conectar una impresora USB a uno de los puertos externos USB 2.0 del 5big Backup Server y seguir los pasos detallados a continuación. 1. Seleccione LaCie desde la Consola. 2. En la lista de funciones que aparece a la izquierda, seleccione Printer Management (Fig. 39). 3. Seleccione Manage Printers (Administrar impresoras) (Fig. 39) al lado de la imagen de la impresora. 4. Entre las opciones se incluyen Properties (Propiedades) de las impresoras actuales y Add Printer (Agregar impresora) a la red (Fig. 40). Al elegir Add Printer (Agregar impresora) se abre la pantalla Welcome to the Add Printer Wizard (Bienvenido al asistente para agregar impresoras) (Fig. 41). INFORMACIÓN IMPORTANTE: tenga en cuenta que no puede ejecutar un programa de instalación de impresoras desde la Consola. Para instalar una impresora en el 5big Backup Server, debe disponer de los archivos de los controladores que se incluyen con la impresora. LaCie le recomienda encarecidamente que copie los archivos de los controladores de la impresora en una carpeta compartida del 5big Backup Server (es decir, Shared Folders\Software\ Printer Drivers). Desde el Windows Printer Setup Wizard (Asistente para la configuración de impresoras de Windows), vaya al directorio que contenga los archivos de los controladores de la impresora (es decir, Shared Folders\Software\Printer Drivers) para completar la instalación. Fig. 40 Fig. 41 LaCie 5big Backup Server Guía de configuración Cuadro de instrumentos LaCie página 31 4.2. Servidor multimedia Transmite películas, música y fotos directamente desde su 5big Backup Server a los dispositivos de la red, tales como: ✦✦ Ordenadores ✦✦ Adaptadores para soportes digitales compatibles DLNA/UPnP (es decir, sistemas de juegos) Desde Windows Media Center (3.5. Ajustes de Windows Home Server) o TwonkyMedia Server, puede elegir quién tiene derechos para compartir los archivos multimedia almacenados en el 5big Backup Server. En el caso de TwonkyMedia: 1. Seleccione LaCie desde la Consola. Fig. 42 2. En la lista de funciones que aparece a la izquierda, seleccione Multimedia Server (Fig. 42). 3. Seleccione Access (Acceso) a la derecha de la imagen de la televisión (Fig. 42). 4. Seleccione TwonkyMedia a la izquierda de la pantalla para administrar todos sus archivos multimedia mediante TwonkyMedia. Los menús por fichas le permiten elegir los archivos multimedia que desea compartir y administrar sus bibliotecas (Fig. 43). Fig. 43 LaCie 5big Backup Server Guía de configuración Cuadro de instrumentos LaCie página 32 4.3. Hardware Management (Administración del hardware) LaCie recomienda aprovechar la función Hardware Management para administrar y conservar el uso de energía de su 5big Backup Server. Ajuste la configuración del giro del ventilador, la intensidad de la luz LED y la administración de la energía. a 1. Seleccione LaCie desde la Consola. b 2. En la lista de funciones que aparece a la izquierda, seleccione Hardware Management (Fig. 44, a). 3. Seleccione Access (Acceso) (Fig. 44, b). 4. Seleccione el ajuste de hardware que desee cambiar (Fig. 45). Fig. 44 FAN rotation (Giro del ventilador) ✦✦ Optimal (óptimo) - el 5big Backup Server determinará una velocidad del ventilador en función de la temperatura del sistema. Para ahorrar energía, LaCie recomienda este ajuste. ✦✦ Maximum (máximo) - el ventilador funcionará siempre a su máxima velocidad. LED Intensity (intensidad del LED) ✦✦ El ajuste predeterminado es “7”, que es el ajuste más brillante para el LED frontal. Al mover el control deslizante, puede reducir el brillo para ahorrar energía. Energy management (administración de energía) ✦✦ En el caso de que se produzca un fallo de alimentación, usted puede decidir cómo reaccionará la unidad 5big Backup Server una vez que se restablezca la energía. Elija entre: encenderse; quedarse apagado, o bien, reiniciarse en el último estado del sistema antes de perder la alimentación. Debe reiniciar el 5big Backup Server después de realizar cambios en esta configuración. Fig. 45 ✦✦ La alimentación a los puertos USB pueden permanecen activada o desactivada cuando el 5big Backup Server está en espera. Para ahorrar energía, elija “No”. ✦✦ El modo de ahorro de energía ofrece dos opciones: "Standby (espera)" y "Hibernate (hibernación)". En Standby el sistema entrará en modo de suspensión estándar y el 5big Backup Server estará listo para reactivarse cuando se utilice. Con Hibernate, el 5big Backup Server ahorrará más energía, pero tardará más tiempo en reactivarse al intentar acceder al mismo. ✦✦ MAC Address (dirección MAC) es una sencilla función de copiar y pegar (Fig. 46). Haga clic en el icono para copiar la dirección MAC al Portapapeles y, a continuación, péguela en el programa que elija. Un ejemplo es un programa que ofrezca una función Wake on LAN (encendido remoto) para acceder al 5big Backup Server desde una ubicación remota. Fig. 46 LaCie 5big Backup Server Guía de configuración Cuadro de instrumentos LaCie página 33 4.4. Internet Settings (Configuración de Internet) Si la red no dispone de una conexión directa a Internet o si usted gestiona el tráfico de Internet a través de otro servidor, seleccione Internet Settings para asignar un servidor proxy para su 5big Backup Server. 1. Seleccione LaCie desde la Consola. 2. En la lista de funciones que aparece a la izquierda, seleccione Internet Settings (Fig. 47). 3. Seleccione el botón Internet Settings situado a la derecha de la imagen del globo terráqueo (Fig. 47). Fig. 47 4. Añada la información del servidor proxy (Fig. 48). INFORMACIÓN IMPORTANTE: para facilitar las actualizaciones críticas, el 5big Backup Server debe disponer de conexión a Internet. Fig. 48 LaCie 5big Backup Server Guía de configuración Cuadro de instrumentos LaCie página 34 4.5. Información del disco La información del disco ofrece una referencia rápida sobre el estado de los discos duros de su 5big Backup Server. La información del disco incluye: ✦✦ Capacidad ✦✦ Fabricante ✦✦ Modelo ✦✦ Estado El color del LED de la unidad de la información del disco: ✦✦ El azul indica un disco en buen estado (Fig. 49) ✦✦ El negro indica que la ranura del disco está vacía (Fig. 50) Fig. 49 ✦✦ El color rojo indica un fallo en el disco (Fig. 51) Si el LED de estado de la información del disco no es azul, observe los LED de la parte delantera y trasera de la unidad 5big Backup Server para determinar la naturaleza exacta del problema. La sección 8. Indicadores LED incluye definiciones del comportamiento del LED. Fig. 50 Fig. 51 LaCie 5big Backup Server Guía de configuración Compatible con Mac página 35 5.Soporte para Mac Los clientes Mac pueden acceder al 5big Backup Server para compartir datos con otras estaciones de trabajo de la red y permitir copias de seguridad con Time Machine®. INFORMACIÓN IMPORTANTE: El CD del Server Connector sólo es compatible con sistemas basados en Windows. No intente instalar el Connector en una estación de trabajo que funcione con el sistema operativo Macintosh. 5.1. Clientes Mac en el 5big Backup Server Fig. 52 Los clientes Mac pueden acceder a los volúmenes del 5big Backup Server sin ayuda del Connector. Desde una Finder Window (Ventana buscador) o Connect to Server (Conectar al servidor), un cliente Mac puede buscar el 5big Backup Server en la red y entrar en las carpetas compartidas (volúmenes) para acceder a los archivos. 5.1.1. Acceder a las carpetas compartidas (Volúmenes) El administrador del 5big Backup Server debe crear una cuenta de usuario para cada cliente Mac (Fig. 52) de forma similar a los usuarios de Windows y asignar los permisos necesarios para acceder a las carpetas compartidas. Consulte 3.1. Cuentas de usuario para obtener más información sobre la creación de cuentas de usuario. Una vez creada una cuenta, un cliente de Mac pueden abrir las carpetas compartidas mediante una Finder Window o Connect to Server. Fig. 53 Finder Window 1. Desde el Finder (Buscador), vaya a File>New Finder Window (Archivo>Nueva ventana de buscador). 2. Busque SHARED (COMPARTIDO) en la izquierda de la Finder Window para ver la lista de servidores de red disponibles (Fig. 53). La unidad 5big Backup Server debe aparecer en la lista con el nombre creado durante la instalación. En este ejemplo, estamos utilizando el valor predeterminado, “5bigbackup”. 3. Haga clic en el icono del 5big Backup Server en SHARED (Fig. 53). 4. Haga clic en Connect As... (Conectar como) (Fig. 54) para iniciar sesión. continúa en la página siguiente >> Fig. 54 LaCie 5big Backup Server Guía de configuración Compatible con Mac página 36 5. Aparecerá una ventana emergente que le permitirá iniciar sesión. Seleccione Registered User (Usuario registrado) e introduzca el Name (Nombre) y la Password (Contraseña) creados en la consola de Windows Home Server. 6. Los volúmenes compartidos están ahora disponibles (Fig. 55). Conexión al servidor 1. Desde el Finder (Buscador), vaya a Go>Connect to Server... (Ir>Conectar al servidor...). 2. Introduzca el nombre del 5big Backup Server o su dirección IP (Fig. 56). 3. Aparecerá una ventana emergente que le permitirá iniciar sesión. Seleccione Registered User (Usuario registrado) e introduzca el Name (Nombre) y la Password (Contraseña) creados en la consola de Windows Home Server (Fig. 57). Fig. 55 continúa en la página siguiente >> Fig. 56 Fig. 57 LaCie 5big Backup Server Guía de configuración Compatible con Mac página 37 4. Los volúmenes compartidos están ahora disponibles (Fig. 58). 5.1.2. Time Machine Una vez que se ha configurado en su red, el 5big Backup Server aparecerá en la lista de volúmenes de destino para las copias de seguridad de Time Machine. 1. En el cliente Mac, vaya a Apple Pulldown Menu>System Preferences>System>Time Machine (Menú desplegable de Apple>Preferencias del sistema>Sistema>Time Machine). 2. Seleccione Change Disk... (Cambiar disco...) (Fig. 59). 3. Seleccione el nombre de su 5big Backup Server en la lista de discos de destino disponibles. Haga clic en Use for Backup (Utilizar para copia de seguridad) (Fig. 60). Fig. 58 La siguiente copia de seguridad programada se realizará en su 5big Backup Server. Fig. 59 Fig. 60 LaCie 5big Backup Server Guía de configuración Compatible con Mac página 38 5.1.3. Administración y supervisión de clientes Mac Si bien los clientes Mac no aparecen en la Consola, puede gestionarlos y supervisarlos en una estación de trabajo basada en Windows gracias al ExtremeZ-IP Administrator. El programa se encuentra en la carpeta compartida Software del 5big Backup Server. 1. Desde una estación de trabajo basada en Windows Vista o Windows 7, vaya a Network>5bigbackup [o el nombre de su 5big Backup Server]>Software (Fig. 61) 2. Haga clic en ExtremeZ-IP Administrator y elija Run as administrator (Ejecutar como administrador) (Fig. 62). Si selecciona Open (Abrir), es posible que el programa no se inicie. Fig. 61 3. Si no ha iniciado sesión en la estación de trabajo como administrador, Windows le pedirá un nombre de usuario y contraseña. continúa en la página siguiente >> Fig. 62 LaCie 5big Backup Server Guía de configuración Compatible con Mac página 39 4. Se abrirá una ventana para confirmar el nombre del servidor (Fig. 63). Haga clic en Aceptar. 5. El ExtremeZ-IP Administrator estará ahora disponible. Consulte el manual de ExtremZ-IP para obtener información adicional acerca de cómo administrar y supervisar los clientes Mac conectados a la unidad 5big Backup Server. El manual se puede encontrar en CD de Connector > Documentos > Manual de ExtremeZ-IP. Fig. 63 Fig. 64 LaCie 5big Backup Server Guía de configuración 6.Extracción e instalación de nuevos discos 6.1. Instalación con disco Si la unidad 5big Backup Server sufre un error de disco o si ha adquirido un disco nuevo y desea agregarlo al conjunto de Storage Hard Drives, siga las instrucciones recogidas a continuación para retirar e instalar discos. Para comprender el significado de la actividad del LED, consulte la 8. Indicadores LED. INFORMACIÓN IMPORTANTE: Si falla un disco duro individual del LaCie 5big Backup Server, consulte a su distribuidor de productos LaCie o con el Servicio de Atención al Cliente de LaCie para soporte técnico. Si la unidad que tiene el problema ha sido adquirida en LaCie y se encuentra dentro del período de garantía, sustitúyala por un disco duro proporcionado por LaCie. LaCie no sustituirá un disco duro que no sea de la marca LaCie ni ningún disco duro que no se haya adquirido en LaCie. 5big Backup Server de disco único: Consulte 6.1.1. Ajustar un disco duro que no sea de la marca LaCie a una bandeja de disco del rack 5big una vez haya extraído una bandeja de unidad vacía del rack 5big. Tenga en cuenta lo siguiente antes de reemplazar o agregar un disco duro: ✦✦ Si desea extraer un disco duro USB 2.0, eSATA o del rack de su 5big Backup Server, utilice la opción Remove (Retirar) de la ficha Console Server Storage (Almacenamiento del servidor de la consola). Haga clic con el botón derecho del ratón encima del disco duro que desee retirar y luego haga clic en Remove (Retirar). Windows Home Server moverá de forma segura todos los archivos fuera del disco duro antes de desconectarlo. Corre el riesgo de perder datos si retira incorrectamente una unidad mientras que el 5big Backup Server está en funcionamiento. Consulte 3.4. Almacenamiento del servidor para obtener más información. ✦✦ Si está instalando un disco de sustitución, asegúrese de elegir la ranura con la unidad problemática. ✦✦ Las unidades LaCie 5big Backup Server pueden calentarse después de un uso continuo. Tenga cuidado al retirar una o más unidades del rack. ✦✦ Tenga cuidado al insertar o retirar más de un disco mientras el 5big Backup Server está encendido. Si los discos se insertan o se retiran rápidamente mientras que la unidad 5big Backup Server está activada, es posible que el sistema no funcione correctamente o que no reconozca las unidades. Debe esperar al menos diez segundos entre cada inserción o extracción de un disco duro. continúa en la página siguiente >> Instalación con disco página 40 LaCie 5big Backup Server Guía de configuración Instalación con disco página 41 Retirar una bandeja de unidad: Si agrega un disco que no sea de la marca LaCie a una ranura vacía en el 5big Backup Server, elija una bandeja de unidad que no tenga una unidad. LaCie recomienda insertar nuevas unidades según el orden de las ranuras numeradas y de izquierda a derecha. Por ejemplo, si la primera ranura a la izquierda (Ranura 1) contiene la única unidad en el rack, elija la segunda ranura a la izquierda (Ranura 2) para la siguiente unidad. Consulte 6.1.1. Ajustar un disco duro que no sea de la marca LaCie a una bandeja de disco del rack 5big una vez haya extraído una bandeja de unidad vacía. 1. Utilice la herramienta para bloquear las unidades incluida para abrir la bandeja de la unidad. Gire la cerradura hasta que esté en posición vertical (Fig. 65). off Fig. 65 2. Coloque su dedo índice en el espacio de detrás del asa (Fig. 66). 3. Saque el asa de la bandeja de la unidad y extráigala con cuidado. Tenga cuidado al retirar la bandeja de la unidad. (Fig. 67). Insertar un disco: 1. Asegúrese de que el repuesto o la nueva unidad están bien sujetos a la bandeja de unidad. Consulte 6.1.1. Ajustar un disco duro que no sea de la marca LaCie a una bandeja de disco del rack 5big si está agregando una unidad que no sea de la marca LaCie. 2. Introduzca con cuidado la bandeja de unidad en una ranura de unidad vacía. Sentirá cierta resistencia cuando la bandeja de unidad se encuentre introducida casi por completo en el hueco de la ranura. Presione de forma suave pero firmemente el asa del compartimento de unidad hasta que sienta que la unidad se introduce totalmente en su posición. El asa de la bandeja de la unidad deberá quedar al nivel de la parte trasera del rack 5big. off Fig. 66 3. Use la la herramienta para bloquear las unidades para bloquear la cerradura de la unidad en su sitio. 4. El LED azul continuará parpadeando hasta que la unidad se añada al conjunto de Storage Hard Drives (Unidades de disco duro de almacenamiento) (consulte 6.2. Cómo agregar un nuevo disco al 5big Backup Server para conocer las instrucciones sobre cómo agregar unidades a Storage Hard Drives). Si el LED del disco no parpadea, intente de nuevo los pasos para insertar un disco. off Fig. 67 LaCie 5big Backup Server Guía de configuración Instalación con disco página 42 6.1.1. Ajustar un disco duro que no sea de la marca LaCie a una bandeja de disco del rack 5big INFORMACIÓN IMPORTANTE: Las unidades vendidas por LaCie son la elección preferida al utilizar su 5big Backup Server. Los discos LaCie especialmente preparados para el rack 5big han sido probados y se suministran en una bandeja de unidad para facilitar la instalación. Además, todas los discos duros 5big incluyen una garantía de 3 años. Visite www.lacie.com para más información sobre la compra de un disco duro 5big. Tenga en cuenta lo siguiente antes de ajustar un disco duro que no sea de la marca LaCie a una bandeja de la unidad: ✦✦ Únicamente se pueden utilizar unidades 3.5” SATA II en el rack 5big. Visite la página de Soporte técnico en www.lacie. com para ver la lista de unidades que ha probado LaCie. LaCie no puede garantizar el rendimiento o la compatibilidad con el 5big Backup Server al utilizar unidades que no hayan sido probadas por LaCie. Fig. 68 ✦✦ Windows Home Server no puede agregar más de 2 TB de un único disco a su conjunto de Storage Hard Drives. Por ejemplo, si agrega una unidad de 3 TB que no sea de la marca LaCie en el conjunto de Storage Hard Drives, Windows Home Server únicamente utilizará 2 TB de su capacidad. El resto del espacio de almacenamiento aparecerá en el Sistema como no disponible. ✦✦ Utilice únicamente los tornillos proporcionados en el embalaje al ajustar el disco duro que no sea de la marca LaCie en la bandeja de la unidad (Fig. 68) ✦✦ Para evitar los posibles problemas causados por una descarga electrostática (ESD), se recomienda que no toque la placa del circuito impreso del disco duro (Fig. 69 - Para evitar los posibles problemas causados por una descarga electrostática (ESD), se recomienda que no toque la placa del circuito impreso del disco duro.). Como protección adicional contra ESD, utilice una pulsera con correa negra antiestática o una alfombrilla antiestática para conectarse a tierra al manipular el disco duro. continúa en la página siguiente >> Fig. 69 - Para evitar los posibles problemas causados por una descarga electrostática (ESD), se recomienda que no toque la placa del circuito impreso del disco duro. 4. Con el lado de la etiqueta a la vista, coloque suavemente el disco duro dentro de la bandeja de la unidad (Fig. 71). Asegúrese de que la placa del circuito impreso está plana en el espacio de trabajo y que el conector SATA está de cara a la derecha. Las cuatro ranuras de los tornillos de la bandeja deben alinearse perfectamente con los cuatro agujeros de los tornillos del disco. Si los tornillos no estuvieran alineados con los agujeros, compruebe si el disco se ha colocado al revés dentro de la bandeja. 5. Utilizando el destornillador de cabeza Phillips, sujete con cuidado los cuatro tornillos en sus ranuras. No apriete demasiado los tornillos. Hacer esto podría afectar negativamente a la integridad de los agujeros de los tornillos en la unidad así como a las roscas de los tornillos (Fig. 72). 6. Vaya al apartado 6.1. Instalación con disco para más información sobre la inserción de la bandeja de discos en el rack 5big. Fig. 72 ©2010, LaCie. The LaCie logo is a trademark of LaCie. Other product and brand names mentioned herein may be trademarks or registered trademarks of their respective owners. Specifications and appearance are given as guidelines and are subject to change without notice. Use of this device to make unauthorized copies may require the permission of the copyright owner. LaCie cannot be held responsible for the unlawful use of this drive. www.lacie.com * 1TB (Terabyte) = 1000GB. 1GB = 1,000,000,000 bytes EN Total accessible capacity varies depending upon operating environment (typically 5–10% less). FR La capacité totale disponible varie en fonction de l’environnement d’exploitation (5 à 10 % de moins, en général). IT La capacità accessibile totale varia a seconda dell’ambiente operativo ed è generalmente pari al 5-10% in meno. DE Der insgesamt verfügbare Speicher ist von der Betriebsumgebung abhängig (in der Regel 5 bis 10 % weniger). ES La capacidad total accesible varía en función del entorno operativo (normalmente entre un 5 -10% menos). NL De totale bruikbare capaciteit varieert afhankelijk van de gebruiksomgeving (gewoonlijk 5 à 10% minder).**For optimal performance, the drive must be connected to a USB 3.0 host port. ***Calculations are based on approximately 15GB HD video, 700MB MPEG-4 video, 3.6MB music file and 3MB JPEG photo. Cannot be combined with any other Wuala offer. Full terms and conditions available at www.wuala.com/lacie ©2010, LaCie. The LaCie logo is a trademark of LaCie. Other product and brand names mentioned herein may be trademarks or registered trademarks of their respective owners. Specifications and appearance are given as guidelines and are subject to change without notice. Use of this device to make unauthorized copies may require the permission of the copyright owner. LaCie cannot be held responsible for the unlawful use of this drive. www.lacie.com LaCie U.S. • 22985 NW Evergreen Parkway, Hillsboro, OR 97124 USA LaCie S.A. • 17, rue Ampère 91349 Massy Cedex France * 1TB (Terabyte) = 1000GB. 1GB = 1,000,000,000 bytes EN Total accessible capacity varies depending upon operating environment (typically 5–10% less). FR La capacité totale disponible varie en fonction de l’environnement d’exploitation (5 à 10 % de moins, en général). IT La capacità accessibile totale varia a seconda dell’ambiente operativo ed è generalmente pari al 5-10% in meno. DE Der insgesamt verfügbare Speicher ist von der Betriebsumgebung abhängig (in der Regel 5 bis 10 % weniger). ES La capacidad total accesible varía en función del entorno operativo (normalmente entre un 5 -10% menos). NL De totale bruikbare capaciteit varieert afhankelijk van de gebruiksomgeving (gewoonlijk 5 à 10% minder).**For optimal performance, the drive must be connected to a USB 3.0 host port. ***Calculations are based on approximately 15GB HD video, 700MB MPEG-4 video, 3.6MB music file and 3MB JPEG photo. Cannot be combined with any other Wuala offer. Full terms and conditions available at www.wuala.com/lacie Fig. 71 LaCie U.S. • 22985 NW Evergreen Parkway, Hillsboro, OR 97124 USA LaCie S.A. • 17, rue Ampère 91349 Massy Cedex France Lorem ipsum dolor sit amet, consectetur adipiscing elit. Ut porttitor, nibh nec aliquet imperdiet, libero ipsum tristique tortor, a aliquet elit enim placerat nisi. Sed quis neque nulla, ac congue tortor. Suspendisse et nibh tellus. Etiam eu rhoncus ante. Cras neque eros, posuere sed pulvinar nec, auctor nec justo. 3. Coloque la bandeja de la unidad vacía en el área de trabajo plana. El asa debería estar en la parte inferior izquierda con el icono de la cerradura apuntando lejos de usted (Fig. 70). Lorem ipsum dolor sit amet, consectetur adipiscing elit. Ut porttitor, nibh nec aliquet imperdiet, libero ipsum tristique tortor, a aliquet elit enim placerat nisi. Sed quis neque nulla, ac congue tortor. Suspendisse et nibh tellus. Etiam eu rhoncus ante. Cras neque eros, posuere sed pulvinar nec, auctor nec justo. LaCie 5big Backup Server Guía de configuración Instalación con disco página 43 Ajustar un disco en la bandeja de unidad: 1. Busque un área de trabajo adecuada con un espacio adecuado y una superficie plana y uniforme. 2. Coloque la bandeja de unidad 5big vacía y los cuatro tornillos de la bandeja de unidad incluidos en su embalaje. No sujete un disco a una bandeja de unidad del rack 5big con otros tornillos distintos. Hacer esto podría dañar la bandeja de la unidad así como un disco que no sea de la marca LaCie. Asegúrese de que su disco 3.5” SATA II que no sea de la marca LaCie y el destornillador de cabeza Phillips se encuentran también a mano. Confirme que la cabeza del destornillador tiene el tamaño adecuado para los tornillos de la bandeja de la unidad proporcionados por LaCie. Fig. 70 LaCie 5big Backup Server Guía de configuración Instalación con disco página 44 6.2. Cómo agregar un nuevo disco al 5big Backup Server 1. Una vez instalada la nueva unidad, seleccione Server Storage (Almacenamiento del servidor) en la Consola. 2. La nueva unidad aparecerá en la lista Non Storage Hard Drives (Discos duros no destinados a almacenamiento). Haga clic una vez sobre su nueva unidad para que se active la opción +Add (+Agregar) (Fig. 73). 3. Haga clic una vez en +Add para iniciar el Add a Hard Drive Wizard (Asistente para agregar un disco duro) (Fig. 74). 4. Siga el Asistente para incluir la nueva unidad en el conjunto de Storage Hard Drives. Fig. 73 5. Cuando haya finalizado, el nuevo disco duro debería aparecer en la sección Storage Hard Drives (Fig. 75). Fig. 74 Fig. 75 LaCie 5big Backup Server Guía de configuración 7.Recuperación 7.1. Recuperación: 5big Backup Server En caso de que surjan problemas con Windows Home Server o con el disco 1 (el disco que aloja el sistema operativo), en el paquete de su 5big Backup Server se incluyen las herramientas necesarias para restaurar o recuperar el servidor (1.1. Contenido del paquete). El proceso requiere el arranque del servidor desde una unidad flash USB 2.0 de recuperación del sistema y ejecutar el DVD de recuperación del 5big Backup Server en una estación de trabajo Windows en la misma red. Cuando ejecute el DVD de recuperación del 5big Backup Server, tendrá la opción de conservar los datos en las Storage Hard Drives (Unidades de disco duro de almacenamiento), volver a formatear sólo el disco 1 o borrar todos los archivos restaurando el sistema a la configuración de fábrica. Si bien es de esperar que no surjan problemas, es fundamental estar preparado ante cualquier eventualidad. Por lo tanto, LaCie le recomienda encarecidamente que, en cuanto termine la configuración de su servidor de red, cree una unidad unidad flash USB 2.0 de recuperación del servidor. 7.1.1. Unidad flash USB 2.0 de recuperación del servidor Server Recovery Key es un programa que le guía a través de la creación de un disco del recuperación del servidor en unos pocos pasos sencillos. El programa Server Recovery Key se encuentra dentro del DVD de recuperación del servidor, en Server Recovery DVD> Applications (Aplicaciones). Antes de empezar, tenga en cuenta lo siguiente: ✦✦ Utilice una unidad flash USB 2.0 de poca capacidad (512 MB, por ejemplo) como disco de recuperación. Una unidad flash USB 2.0 mayor de 8 GB puede dar problemas, debido a conflictos de formato. No utilice unidades de disco duro USB o anteriores a USB 1.1 como discos de recuperación del sistema. ✦✦ Para crear una unidad flash USB 2.0 de recuperación del sistema es necesario Windows Vista, Windows 7 o Windows Server 2008. continúa en la página siguiente >> Recuperación página 45 LaCie 5big Backup Server Guía de configuración Recuperación página 46 1. Inserte el DVD de recuperación del servidor en la unidad de disco óptico de la estación de trabajo. 2. Inserte una unidad flash USB 2.0 en un puerto USB 2.0 disponible en la misma estación de trabajo. INFORMACIÓN IMPORTANTE: al crear una unidad flash USB 2.0 de recuperación del servidor se borrarán todos los datos almacenados en la unidad flash USB 2.0. Cree una copia de seguridad de los datos que desee conservar antes de proceder con el siguiente paso. 3. Inicie la Server Recovery Key (Server Recovery DVD>Applications> Server Recovery Key (DVD de recuperación del servidor>Aplicaciones>Llave de recuperación del servidor)). Fig. 76 4. Observe la información que aparece en la ventana de bienvenida (Fig. 76). Haga clic en Next> (Siguiente>) para continuar. 5. Seleccione la unidad flash USB en el menú desplegable (Fig. 77). Si hay más de una unidad flash USB conectada a su estación de trabajo, asegúrese de elegir la unidad flash deseada. Si elije la unidad flash incorrecta puede borrar datos que desee conservar. Considere la opción de cerrar el Server Recovery Key y retirar todas las unidades flash USB. Vuelva a introducir sólo la unidad flash USB que desee utilizar como disco de recuperación del servidor. 6. Una vez elegida la unidad flash, el Server Recovery Key muestra una marca de verificación verde que indica que el dispositivo es compatible (Fig. 78). Si la unidad flash no es compatible, aparecerá una “X” roja. Fig. 77 INFORMACIÓN IMPORTANTE: existen multitud de unidades flash USB 2.0 de una amplia variedad de fabricantes. Si bien muchas unidades flash USB 2.0 de 512 MB a 4 GB deberían funcionar como unidad flash de recuperación, LaCie no puede probar todos y cada uno de los modelos. Si Server Recovery Key encuentra problemas durante la creación de la unidad flash USB 2.0 de recuperación del sistema, intente con una una unidad flash diferente. 7. Haga clic en Create Key> (Crear llave>) para continuar (Fig. 78). continúa en la página siguiente >> Fig. 78 LaCie 5big Backup Server Guía de configuración Recuperación página 47 8. Un mensaje le advertirá de que la creación de una llave de recuperación USB elimina todos los datos de la unidad flash. Haga clic en OK (Aceptar) para continuar (Fig. 79). 9. Cuando haya terminado, haga clic en OK (Fig. 81) y extraiga la unidad flash USB con seguridad. Guarde la llave de la recuperación en un lugar seguro, de modo que esté lista para arrancar el 5big Backup Server. INFORMACIÓN IMPORTANTE: tenga en cuenta que la unidad flash USB 2.0 de recuperación del servidor está destinada únicamente al 5big Backup Server y no debe usarse para arrancar una estación de trabajo Windows. Fig. 79 Fig. 80 Fig. 81 LaCie 5big Backup Server Guía de configuración Recuperación página 48 7.1.2. Recuperación del 5big Backup Server INFORMACIÓN IMPORTANTE: como ocurre con la mayoría de las operaciones de recuperación, LaCie no puede garantizar la restauración de todos los archivos y ajustes. Existe una gran probabilidad de que se vea obligado a volver a crear algunas configuraciones del sistema, tales como perfiles de usuario y del ordenador. Los complementos deberán reinstalarse después de una recuperación. 1. Asegúrese de que todos los usuarios y ordenadores hayan cerrado la sesión en el 5big Backup Server desde la red local y, si procede, desde ubicaciones remotas. 2. Apague el 5big Backup Server seleccionando la opción Settings (Ajustes) en la Consola (Fig. 82, a), seguida de Shut Down (Apagar) (Fig. 82, b). a Fig. 82 3. Una vez que la unidad 5big Backup Server se haya apagado, conecte la llave flash USB 2.0 en uno de sus cuatro puertos USB 2.0 (1.4.2. Vista posterior). 4. Para arrancar el 5big Backup Server en modo de recuperación: ✦✦ Introduzca el extremo en punta de la herramienta para bloquear las unidades en el botón de recuperación del sistema (1.4.2. Vista posterior). ✦✦ Mientras presiona el botón de recuperación del sistema, encienda el 5big Backup Server pulsando el botón LED frontal. ✦✦ Continúe pulsando el botón de recuperación del sistema durante dos o tres segundos. Fig. 83 5. El LED frontal parpadea a un ritmo más lento, lo que indica que se está realizando el arranque desde la unidad flash USB 2.0 de recuperación. 6. Inserte el DVD de recuperación del 5big Backup Server en la unidad de disco óptico de la estación de trabajo Windows. La estación de trabajo debe estar conectada a la misma red que el 5big Backup Server. 7. Vaya a DVD de recuperación del servidor > Aplicaciones > Recuperación del servidor. Ejecute Server Recovery (Recuperación del servidor). 8. Lea la página de bienvenida y, a continuación, haga clic en Next> (Siguiente>) (Fig. 83). 9. La recuperación del servidor buscará el 5big Backup Server en la red. Una vez que lo encuentre, haga clic en Next> (Fig. 84). Si no se encuentra el 5big Backup Server, asegúrese de que: continúa en la página siguiente >> Fig. 84 b LaCie 5big Backup Server Guía de configuración Recuperación página 49 ✦✦ La estación de trabajo y el 5big Backup Server estén en la misma red. ✦✦ El 5big Backup Server haya arrancado desde la llave de recuperación USB. 10.La siguiente ventana enumera tres opciones de recuperación (Fig. 85). Si bien cada opción le permite ejecutar el Connector como si fuera la primera instalación, existen diferentes niveles para formatear la unidad. Lea atentamente cada descripción con el fin de comprender qué opción es mejor para usted. En resumen: ✦✦ System Partition Format (Formato de partición del sistema): El sistema operativo Windows Home Server utiliza una parte del disco 1 (consulte 1.5. Windows Home Server y los discos del rack 5big). Esta opción intenta formato únicamente la información del sistema operativo antes de volver a instalar una nueva versión. Esta es la opción menos destructiva. Fig. 85 ✦✦ Disk 1 Format (Formato del disco 1): el disco 1 (consulte 1.5. Windows Home Server y los discos del rack 5big) será formateado totalmente antes de proceder a reinstalar el sistema operativo. Se perderán los datos almacenados en el disco 1. ✦✦ Factory Reset (Restablecer parámetros de fábrica): se dará formato a todas las unidades conectadas (incluidas las unidades USB y eSATA conectadas a la unidad 5big Backup Server), antes de reinstalar el sistema operativo en el disco 1 (consulte 1.5. Windows Home Server y los discos del rack 5big). Esta opción eliminará todos los datos de todos los discos. INFORMACIÓN IMPORTANTE: independientemente del nivel de formato que elija, se eliminará toda la información del usuario. Una vez finalizada la recuperación, podrá agregar nuevos usuarios y ejecutar el Connector desde cada estación de trabajo de la red. Fig. 86 11.Seleccione el mejor modo de recuperación y haga clic en Next> (Siguiente>) (Fig. 85). 12.Confirme el modo de recuperación y haga clic en Next> (Siguiente>) (Fig. 86). Tenga en cuenta que este ejemplo se refiere a una opción Factory Reset, que eliminará todos los datos. La ventana de notificación es diferente para las otras dos opciones. 13.La reinstalación tardará cierto tiempo en completarse. Una vez finalizado con éxito el formato, se le pedirá que inicie el Connector (Fig. 87). Elija Next> (Siguiente>) para continuar. 14.Si desea obtener más información sobre los pasos del Connector, consulte 2.4. Complete la configuración del 5big Backup Server. Fig. 87 LaCie 5big Backup Server Guía de configuración 7.2. Recuperación: estaciones de trabajo en la red del 5big Backup Server El 5big Backup Server realiza copias de seguridad periódicas de todas las estaciones de trabajo Windows que se hayan añadido a la Consola. Los beneficios son evidentes cuando se producen las peores situaciones posibles. Un usuario puede recuperar archivos y carpetas que fueron eliminados por error y un administrador puede restaurar el sistema operativo y los datos en un equipo que esté experimentando errores. Considere lo siguiente antes de iniciar una recuperación: ✦✦ La recuperación del PC es compatible únicamente con estaciones de trabajo basadas en Windows. ✦✦ La estación de trabajo debe estar conectada a la misma red que el 5big Backup Server. ✦✦ La estación de trabajo debe tener al menos una copia de seguridad en el 5big Backup Server. ✦✦ Se creará una copia de seguridad en un disco externo de los controladores correspondientes al equipo que se está recuperando (7.2.1. Controladores de las estaciones de trabajo y recuperación de archivos). ✦✦ Dispone del CD de recuperación del PC para arrancar una estación de trabajo basada en Windows. ✦✦ Si la estación de trabajo no posee una unidad de disco óptico, debe disponer de una llave de recuperación USB 2.0 de arranque 7.2.2. Unidad flash USB 2.0 de recuperación del PC (opcional)). Recuperación página 50 LaCie 5big Backup Server Guía de configuración Recuperación página 51 7.2.1. Controladores de las estaciones de trabajo y recuperación de archivos Controladores Si bien el 5big Backup Server contiene una copia de seguridad completa de todos los sistemas de la red, es posible que la recuperación no sea capaz de instalar todos los controladores. Por este motivo, Windows Home Server coloca determinados controladores en una carpeta especial llamada Windows Home Server Drivers for Restore (Controladores de Windows Home Server para restauración). Para encontrar la carpeta: 1. Seleccione Console > Computer & Backup (Consola > Ordenador y Copia de seguridad). Fig. 88 2. Asegúrese de que la unidad 5big Backup Server no esté realizando una copia de seguridad de otros equipos de la red. 3. Haga clic con el botón derecho en el equipo que desee recuperar y elija View Backups (Ver copias de seguridad) (Fig. 89). (Incluso si el equipo no está activo y su imagen es de color gris, aún puede acceder a las copias de seguridad). 4. En el panel inferior, Restore or View Files from: xx/xx/xxxx (Restaurar o ver archivos desde: xx/xx/xxxx), haga clic en Open... (Abrir...) (Fig. 89) 5. Seleccione Yes (Sí) en el siguiente mensaje del sistema en relación con los cambios (Fig. 90). continúa en la página siguiente >> Fig. 89 Fig. 90 LaCie 5big Backup Server Guía de configuración Recuperación página 52 6. La copia de seguridad para la estación de trabajo comenzará a abrirse (Fig. 91). 7. En la lista de carpetas, copie Windows Home Server Drivers for Restore a un disco externo o unidad flash USB 2.0 como preparación para la recuperación de los datos (Fig. 92). INFORMACIÓN IMPORTANTE: los controladores procedentes de un sistema de 64 bits no funcionarán con el CD de recuperación del PC de 32 bits incluido. Los clientes deben disponer de las versiones de 32 bits de los controladores para la recuperación. Fig. 91 INFORMACIÓN IMPORTANTE: al realizar una recuperación del PC, Windows Home Server puede experimentar pequeños problemas con algunos controladores utilizados en Windows XP (32 o 64 bits). Sustitúyalos por los controladores de Windows Vista (32 bit) o Windows 7 (32 bit) para compensar. Archivos Una vez que abierta una copia de seguridad (consulte los pasos indicados para los Drivers (Controladores)), puede buscar las versiones anteriores de los archivos desde la lista de carpetas. Copie y pega los archivos que desee restaurar. Fig. 92 LaCie 5big Backup Server Guía de configuración Recuperación página 53 7.2.2. Unidad flash USB 2.0 de recuperación del PC (opcional) El CD de recuperación del PC incluido es un disco de inicio que se debe utilizar durante la recuperación de una estación de trabajo Windows. Sin embargo, es posible que algunas estaciones de trabajo no dispongan de unidades de disco óptico (es decir, netbooks). En tales casos, puede crear una unidad flash USB 2.0 de recuperación del PC. 1. Inserte el PC de recuperación del PC en la unidad de disco óptico de la estación de trabajo. 2. Inserte una unidad flash USB 2.0 en un puerto USB 2.0 disponible en la misma estación de trabajo. Fig. 93 INFORMACIÓN IMPORTANTE: al crear una unidad flash USB 2.0 de recuperación del PC se borrarán todos los datos almacenados en la unidad flash USB 2.0. Cree una copia de seguridad de los datos que desee conservar antes de proceder con el siguiente paso. 3. Inicie la PC Recovery Key (PC Recovery CD>Applications> PC Recovery Key (CD de recuperación del PC>Aplicaciones>Llave de recuperación del PC)). 4. Observe la información que aparece en la ventana de bienvenida (Fig. 93). Haga clic en Next> (Siguiente>) para continuar. 5. Seleccione la unidad flash USB en el menú desplegable (Fig. 94). Si hay más de una unidad flash USB conectada a su estación de trabajo, asegúrese de elegir la unidad flash deseada. Si elije la unidad flash incorrecta puede borrar datos que desee conservar. Considere la opción de cerrar el Server Recovery PC y retirar todas las unidades flash USB. Vuelva a introducir sólo la unidad flash USB que desee utilizar como disco de recuperación del servidor. Fig. 94 6. Una vez elegida la unidad flash, el PC Recovery Key muestra una marca de verificación verde que indica que el dispositivo es compatible (Fig. 95). Si la unidad flash no es compatible, aparecerá una “X” roja. INFORMACIÓN IMPORTANTE: existen multitud de unidades flash USB 2.0 de una amplia variedad de fabricantes. Si bien muchas unidades flash USB 2.0 de 512 MB a 4 GB deberían funcionar como unidad flash de recuperación, LaCie no puede probar todos y cada uno de los modelos. Si PC Recovery Key encuentra problemas durante la creación de la unidad flash USB 2.0 de recuperación del sistema, intente con una una unidad flash diferente. 7. Haga clic en Create Key> (Crear llave>) para continuar. continúa en la página siguiente >> Fig. 95 LaCie 5big Backup Server Guía de configuración Recuperación página 54 8. Un mensaje le advertirá de que la creación de una llave de recuperación USB elimina todos los datos de la unidad flash. Haga clic en OK (Aceptar) para continuar (Fig. 96). 9. La creación de una llave de recuperación tardará unos minutos. Cuando haya terminado, haga clic en OK (Aceptar) y extraiga la unidad flash USB con seguridad (Fig. 97). INFORMACIÓN IMPORTANTE: tenga en cuenta que la unidad flash USB 2.0 de recuperación del PC está destinada únicamente a estaciones de trabajo Windows y no debe usarse para arrancar el 5big Backup Server en modo de recuperación. Fig. 96 Fig. 97 LaCie 5big Backup Server Guía de configuración Recuperación página 55 7.2.3. Recuperación del PC (sólo estaciones de trabajo con Windows) INFORMACIÓN IMPORTANTE: el 5big Backup Server debe tener al menos una copia de seguridad de la estación de trabajo que se desee recuperar. La operación de recuperación no tendrá éxito si no se ha creado una copia de seguridad de la estación de trabajo en el 5big Backup Server. En caso de error o fallo de la estación de trabajo, el 5big Backup Server puede ayudarle a restaurar el sistema a un estado funcional anterior. Antes de iniciar una recuperación de Windows, es muy recomendable que tenga todas las herramientas a su disposición: Fig. 98 ✦✦ El CD de recuperación del PC (incluido) o una unidad flash USB 2.0 de recuperación del PC (7.2.2. Unidad flash USB 2.0 de recuperación del PC (opcional)). ✦✦ Los controladores de las estaciones de trabajo almacenados en el 5big Backup Server. Se deben copiar los controladores en una unidad flash USB 2.0. Consulte 7.2.1. Controladores de las estaciones de trabajo y recuperación de archivos. 1. Asegúrese de que el equipo que está recuperando esté conectado a la misma red que el 5big Backup Server. 2. Inserte el CD de recuperación del PC en la unidad de disco óptico de la estación de trabajo. La estación de trabajo debe arrancar desde el CD. En caso de que la estación de trabajo que se esté recuperando no disponga de una unidad óptica, utilice una unidad flash USB 2.0 de recuperación del PC. Véase 7.2.2. Unidad flash USB 2.0 de recuperación del PC (opcional). 3. Una vez que el equipo se arranque desde el CD o desde la unidad flash USB 2.0, el programa de recuperación le guiará a través de cada paso (Fig. 98). Fig. 99 4. Elija su país y el teclado (Fig. 99). Haga clic en Continue (Continuar). 5. Si la ventana Detect Hardware (Detectar Hardware) incluye uno o más dispositivos de red, haga clic en Continue y vaya al paso 13 (Fig. 100). continúa en la página siguiente >> Fig. 100 LaCie 5big Backup Server Guía de configuración Recuperación página 56 6. Si la ventana Detect Hardware (Detectar hardware) no incluye un dispositivo de red (Fig. 101), haga clic en Show Details... (Mostrar detalles...) 7. Se abre una nueva ventana para comenzar la instalación de los controladores. Se debe realizar una copia de seguridad de los controladores en una unidad flash USB 2.0. Consulte 7.2.1. Controladores de las estaciones de trabajo y recuperación de archivos para obtener información sobre cómo almacenar los controladores para una estación de trabajo de la que se ha creado una copia de seguridad con el 5big Backup Server. Tenga en cuenta que los controladores de la estación de trabajo que se va a restaurar se pueden guardar en una unidad flash USB 2.0 desde otra estación de trabajo Windows conectada al 5big Backup Server. 8. Haga clic en Install Drivers... (Instalar controladores...) (Fig. 102). Fig. 101 continúa en la página siguiente >> Fig. 102 LaCie 5big Backup Server Guía de configuración Recuperación página 57 9. Inserte la unidad flash USB 2.0 en un puerto USB 2.0 disponible (Fig. 103). Haga clic en Scan (Explorar). 10.La recuperación cargará los controladores (Fig. 104). Haga clic en Aceptar. continúa en la página siguiente >> Fig. 103 Fig. 104 LaCie 5big Backup Server Guía de configuración Recuperación página 58 11.Tenga en cuenta que la recuperación ha instalado el controlador de red, que es fundamental para la comunicación con el 5big Backup Server (Fig. 105) y para iniciar el Restore Computer Wizard (Asistente de recuperación del equipo). 12.Haga clic en Continue (Continuar) (Fig. 105). 13.Lea atentamente la página de bienvenida y seleccione Next> (Siguiente>) (Fig. 106). continúa en la página siguiente >> Fig. 105 Fig. 106 LaCie 5big Backup Server Guía de configuración Recuperación página 59 14.Introduzca la contraseña del administrador para el 5big Backup Server (Fig. 107). Haga clic en Next> (Siguiente>) 15.Seleccione el ordenador que desee recuperar (Fig. 108). Haga clic en Next>. 16.Elija la copia de seguridad que desee restaurar en la estación de trabajo (Fig. 109). continúa en la página siguiente >> Fig. 107 Fig. 108 Fig. 109 LaCie 5big Backup Server Guía de configuración Recuperación página 60 17.Elija los volúmenes que desee restaurar (Fig. 110). Haga clic en Next>. 18.Confirme los volúmenes que ha elegido para restaurar (Fig. 111). Haga clic en Next>. 19.Tenga paciencia mientras que el 5big Backup Server restaura la estación de trabajo. Dependiendo de la cantidad de datos, la restauración de volúmenes puede tardar un tiempo bastante considerable (Fig. 112). continúa en la página siguiente >> Fig. 110 Fig. 111 Fig. 112 LaCie 5big Backup Server Guía de configuración Recuperación página 61 20.Una vez restaurados los volúmenes (Fig. 113), haga clic en Finish (Terminar). 21.El ordenador se reiniciará. Durante el reinicio, podrá optar entre iniciar Windows en modo normal o en modo seguro. INFORMACIÓN IMPORTANTE: como ocurre con la mayoría de las operaciones de recuperación, LaCie no puede garantizar la restauración de todos los archivos y ajustes. Fig. 113 LaCie 5big Backup Server Guía de configuración Indicadores LED página 62 8.Indicadores LED Los indicadores LED situados encima de los compartimentos de unidad y el LED frontal indican el estado y actividad de las unidades. En esta sección se describe el comportamiento de los indicadores LED. Color del LED frontal Colores del indicador LED trasero Estado del 5big Backup Server Azul fijo Azul parpadeante Azul fijo Azul fijo Disco(s) agregado(s) a la lista de Storage Hard Drives Azul rápidamente parpadeante Azul fijo Ocurre durante el arranque del 5big Backup Server. El parpadeo cesará una vez que el 5big Backup Server se haya iniciado completamente. Rojo fijo Azul fijo Fallo del hardware o el disco 1 (sistema operativo Windows Home Server) no está funcionando o no está presente. Asegúrese de que el disco esté correctamente insertado y reinicie el sistema. Si el problema persiste, póngase en contacto con el servicio técnico. ✦✦ Disco(s) no agregado(s) a la lista de Storage Hard Drives ✦✦ El servidor no se ha configurado y/o Rojo fijo Azul fijo Rojo fijo Fallo de uno o más discos. Es posible que se hayan perdido los archivos si no estaban duplicados (consulte 3.2. Shared Folders (Carpetas compartidas)). Azul fijo El LED no presenta actividad o está apagado El 5big Backup Server no reconoce el disco. Asegúrese de que el disco esté correctamente insertado. Si el problema continúa, sustitúyalo por otra unidad. Azul parpadeante Azul fijo 5big Backup Server está arrancando en modo de recuperación desde una unidad USB. LaCie 5big Backup Server Guía de configuración 9.Solución de problemas En el caso de que la unidad LaCie 5big Backup Server no funcione correctamente, eche un vistazo a la sección de Solución de problemas de las páginas siguientes y a las preguntas más frecuentes (FAQ) publicadas en nuestro sitio Web, www.lacie.com. Alguna de estas preguntas frecuentes puede dar respuesta al problema. También puede visitar la página de descargas, donde encontrará las actualizaciones de software más recientes: www.lacie.com/support/downloads. Si necesita más ayuda, consulte a su distribuidor de productos LaCie o al Servicio Técnico de LaCie (consulte el capítulo 10. Cómo solicitar servicio técnico para mayores detalles). Actualización de los manuales LaCie se esfuerza en ofrecer los manuales más actualizados y completos. Nuestro objetivo es que su formato sea intuitivo y sencillo para facilitar la rápida instalación y utilización de las numerosas funciones del dispositivo. Si el manual no se corresponde con la configuración del producto que ha adquirido, consulte en nuestro sitio Web cuál es la versión más reciente disponible: www.lacie.com Para conocer la información más reciente acerca de Windows Home Server, consulte "Documentación de la versión para Windows Home Server" en el sitio web de Microsoft: http://go.microsoft.com/ fwlink/?LinkID=84725. continúa en la página siguiente >> Solución de problemas página 63 LaCie 5big Backup Server Guía de configuración Solución de problemas página 64 Problema Pregunta Solución El ordenador no reconoce el sistema. ¿La configuración del ordenador cumple los requisitos mínimos del sistema? Consulte la sección 1.3. Requisitos mínimos de sistema operativo de las estaciones de trabajo para obtener más información. ¿Está conectada la fuente de alimentación del sistema y encendido el indicador luminoso azul situado en su parte delantera? Asegúrese de que: ✦✦ La fuente de alimentación está correctamente conectada (consulte la sección 2.1. Encender la unidad 5big Backup Server para obtener más detalles). ✦✦ El sistema se ha encendido pulsando el botón LED de la parte frontal del dispositivo. ✦✦ Que la toma eléctrica que alimenta al 5big Backup Server disponga de una fuente de alimentación suficiente. ¿Está parpadeando el indicador luminoso azul de la parte delantera del dispositivo? Si el LED azul situado en la parte frontal del 5big Backup Server parpadea o no se enciende, la fuente de alimentación puede estar defectuosa. Consulte a su distribuidor de productos LaCie o al Servicio al Cliente de LaCie. ¿Ha seguido los pasos de instalación correctos? 5big Backup Server - Revise los pasos de instalación (2.2. Conexión del cable Ethernet). Estación de trabajo - Conecte su estación de trabajo de la red (mediante una conexión por cable o inalámbrica), y asegúrese de que la estación de trabajo se encuentre en la misma red lógica que el 5big Backup Server. ¿Están conectados correctamente ambos extremos del cable Ethernet? ✦✦ Desconecte ambos extremos del cable Ethernet, espere 10 segundos y vuelva a conectarlo. ✦✦ Asegúrese de que los conectores de interfaz están correctamente alineados y que el cable Ethernet esté correctamente orientado. ✦✦ Compruebe que los conectores Ethernet están rectos y completamente acoplados en los puertos Ethernet. ✦✦ Asegúrese de que utiliza el cable Ethernet suministrado en la caja de la unidad 5big Backup Server. El sistema no aparece en la red. ¿Está habilitada su red para DHCP? El 5big Backup Server es compatible con una red que incluya un servidor DHCP. continúa en la página siguiente >> LaCie 5big Backup Server Guía de configuración Solución de problemas página 65 Problema Pregunta Solución Un usuario no tiene acceso a la unidad LaCie 5big Backup Server. ¿Ha creado el administrador una cuenta para el usuario? Para que un usuario acceda a la unidad LaCie 5big Backup Server, se han de cumplir dos condiciones: 1) el administrador debe crear y registrar un usuario con los privilegios adecuados; 2) el LaCie 5big Backup Server debe estar conectado a la misma red a través de Ethernet. Parece que existe un conflicto. ¿Ha modificado los parámetros de sus programas cortafuegos o antivirus? Asegúrese de que el software cortafuegos de su estación de trabajo no esté bloqueando el acceso al 5big Backup Server. Mi ordenador del trabajo no se conecta al 5big Backup Server. ¿Dispone de derechos de administrador en su ordenador del trabajo? Si el equipo se ha unido a una red corporativa (como un portátil que utilice en su trabajo), consulte con el administrador de la red corporativa acerca de la directiva IPsec. Esto puede bloquear el acceso desde el ordenador corporativo al 5big Backup Server. Windows Home Server únicamente reconoce una parte de mi espacio de almacenamiento que no es de la marca LaCie. Acabo de comprar una nueva unidad de 3 TB y la he agregado a Storage Hard Drives. ¿Por qué razón Windows Home Server únicamente está utilizando 2 TB de mi unidad? Windows Home Server no puede agregar más de 2 TB de un único disco a su conjunto de Storage Hard Drives. Por ejemplo, si agrega una unidad de 3 TB que no sea de la marca LaCie en el conjunto de Storage Hard Drives, Windows Home Server únicamente utilizará 2 TB de su capacidad. El resto del espacio de almacenamiento aparecerá en el Sistema como no disponible. Duplicación de carpetas no funciona. ¿Por qué no está disponible Duplicación de carpetas? Debe tener más de un disco en el conjunto de Storage Hard Drives para que se pueda realizar la Duplicación de carpetas. La Duplicación de carpetas se debe habilitar manualmente. Tengo más de una unidad en el conjunto de Storage Hard Drives de Windows Home Server. ¿Por qué sigue estando deshabilitada la Duplicación de carpetas en mis antiguas carpetas? La Guía de configuración dice que la Duplicación de carpetas está habilitada de forma predeterminada (3.2.1. Duplicación de carpetas y archivos). Es posible que tenga que ejecutar el CD de Connector con un único disco duro en el rack 5big. En este caso, todas las carpetas predeterminadas de Windows Home Server así como todas las carpetas creadas por los usuarios no permitirán la Duplicación de carpetas. Una vez se añadan discos adicionales al conjunto de Storage Hard Drives de Windows Home Server, se podrá habilitar la Duplicación de carpetas manualmente. Además, la Duplicación de carpetas se habilitará de forma predeterminada para las nuevas carpetas creadas por los usuarios. LaCie 5big Backup Server Guía de configuración Cómo acceder al servicio técnico página 66 10. Cómo solicitar servicio técnico Antes de ponerse en contacto con el servicio técnico Lea el Manual de Usuario y consulte la sección de Solución de problemas. Trate de aislar el problema. Si es posible, desconecte cualquier otro dispositivo de almacenamiento de la red excepto el 5big Backup Server y compruebe que todos los cables estén conectados correcta y firmemente. Si ha comprobado todos los puntos de la lista y el LaCie 5big Backup Server sigue sin funcionar correctamente, póngase en contacto con nosotros a través de los contactos de la página siguiente. Antes de proceder a la consulta, sitúese frente al ordenador y tenga preparada la información siguiente: Información Dónde encontrar la información Número de serie del LaCie 5big Backup Server Situado en un adhesivo en la parte posterior de la unidad o en el embalaje original Modelo del PC Versión del sistema operativo Velocidad del procesador Haga clic con el botón derecho del ratón en Mi PC y seleccione Propiedades > General. Memoria de ordenador Las marcas y modelos de otros periféricos internos y externos instalados en mi equipo Haga clic con el botón secundario del ratón en Mi PC y seleccione Propiedades > Hardware. LaCie 5big Backup Server Guía de configuración Cómo acceder al servicio técnico página 67 10.1.Datos de contacto del servicio técnico de LaCie LaCie Asia http://www.lacie.com/cn/contact/ LaCie Australia http://www.lacie.com/au/contact/ LaCie Bélgica http://www.lacie.com/be/contact/ (neerlandés) http://www.lacie.com/befr/contact/ (francés) LaCie Brasil http://www.lacie.com/us/contact LaCie Canadá http://www.lacie.com/ca/contact/ (inglés) http://www.lacie.com/cafr/contact/ (francés) LaCie Dinamarca http://www.lacie.com/dk/contact LaCie Finlandia http://www.lacie.com/fi/contact/ LaCie Francia http://www.lacie.com/fr/contact/ LaCie Alemania http://www.lacie.com/de/contact/ LaCie Irlanda http://www.lacie.com/ie/contact/ LaCie Italia http://www.lacie.com/it/contact/ Japón - Elecom CO., LTD http://www.lacie.com/jp/contact/ LaCie Corea http://www.lacie.com/kr/contact LaCie Latinoamérica http://www.lacie.com/la/contact/ LaCie Países Bajos http://www.lacie.com/nl/contact/ LaCie Noruega http://www.lacie.com/no/contact/ LaCie Portugal http://www.lacie.com/pt/contact/ LaCie Singapur http://www.lacie.com/asia/contact/ LaCie Sudeste Asiático http://www.lacie.com/sea/contact LaCie España http://www.lacie.com/es/contact/ LaCie Suecia http://www.lacie.com/se/contact LaCie Suiza http://www.lacie.com/ch/contact (alemán) http://www.lacie.com/chfr/contact/ (francés) http://www.lacie.com/chit/contact/ (italiano) LaCie Reino Unido http://www.lacie.com/uk/contact LaCie EE.UU. http://www.lacie.com/us/contact/ (inglés) http://www.lacie.com/uses/contact (español) LaCie Grand Export http://www.lacie.com/intl/contact/ LaCie 5big Backup Server Guía de configuración Información acerca de la garantía página 68 11. Información de garantía LaCie garantiza esta unidad contra todo defecto de materiales o fabricación durante el periodo especificado en el certificado de garantía, siempre que la unidad haya sido sometida a un uso normal. En el caso de que el producto resultara defectuoso durante el periodo de garantía, LaCie, a su elección, reparará o sustituirá la unidad defectuosa. La presente garantía quedará invalidada si: ✦✦ La unidad se ha utilizado o almacenado en condiciones de uso o mantenimiento no adecuadas. ✦✦ La unidad se ha reparado, modificado o alterado, salvo que LaCie autorice expresamente por escrito dicha reparación, modificación o alteración. ✦✦ La unidad se ha sometido a uso indebido o descuido, ha sufrido una descarga producida por un relámpago o un fallo del suministro eléctrico, se ha embalado inadecuadamente o se ha averiado de modo accidental. ✦✦ La unidad se ha instalado inadecuadamente. ✦✦ El número de serie de la unidad ha sido borrado o no se encuentra en la unidad. ✦✦ La pieza rota es una pieza de recambio, como por ejemplo, la bandeja de discos, etc. ✦✦ El sello de garantía de la carcasa de la unidad está roto. LaCie y sus proveedores declinan toda responsabilidad por las posibles pérdidas de datos ocurridas durante la utilización de este dispositivo, así como por todo problema derivado de las mismas. LaCie declina absolutamente toda responsabilidad por daños o perjuicios indirectos o consecuentes, tales como las pérdidas o daños causados a bienes o equipos, la pérdida de ingresos o beneficios, el coste de sustitución de los bienes, o los gastos y molestias causados por la interrupción del servicio. cualquier pérdida, corrupción o destrucción de datos ocasionada durante el uso de una unidad LaCie es responsabilidad exclusiva del usuario y en ningún caso se responsabilizará a LaCie de la recuperación o restablecimiento de dichos datos. En ningún caso se tendrá derecho a una indemnización de importe superior al precio de compra abonado por la unidad. Para obtener servicio técnico amparado por la garantía, póngase en contacto con el servicio técnico de LaCie. Tendrá que indicar el número de serie del producto LaCie, y es posible que se le solicite que aporte un justificante de compra para confirmar que la unidad sigue estando en garantía. Todas las unidades que se remitan a LaCie deberán ir debidamente empaquetadas en la caja original y enviarse con portes pagados. INFORMACIÓN IMPORTANTE: Regístrese en línea para recibir servicio técnico gratuito: www.lacie.com/register