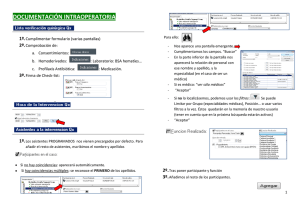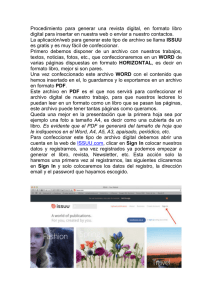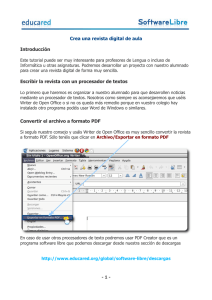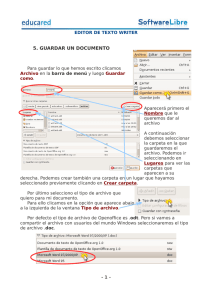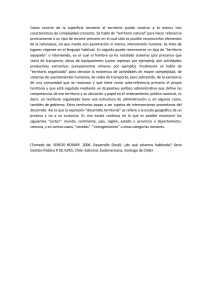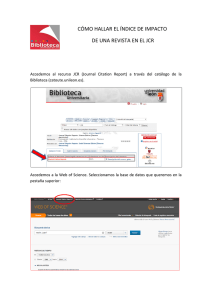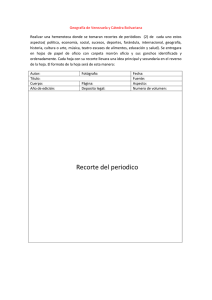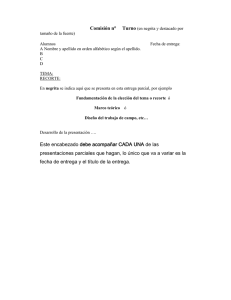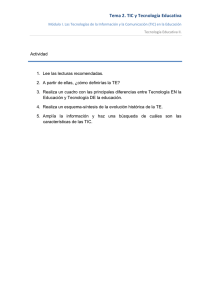Guia - Recortar y escalar imágenes
Anuncio
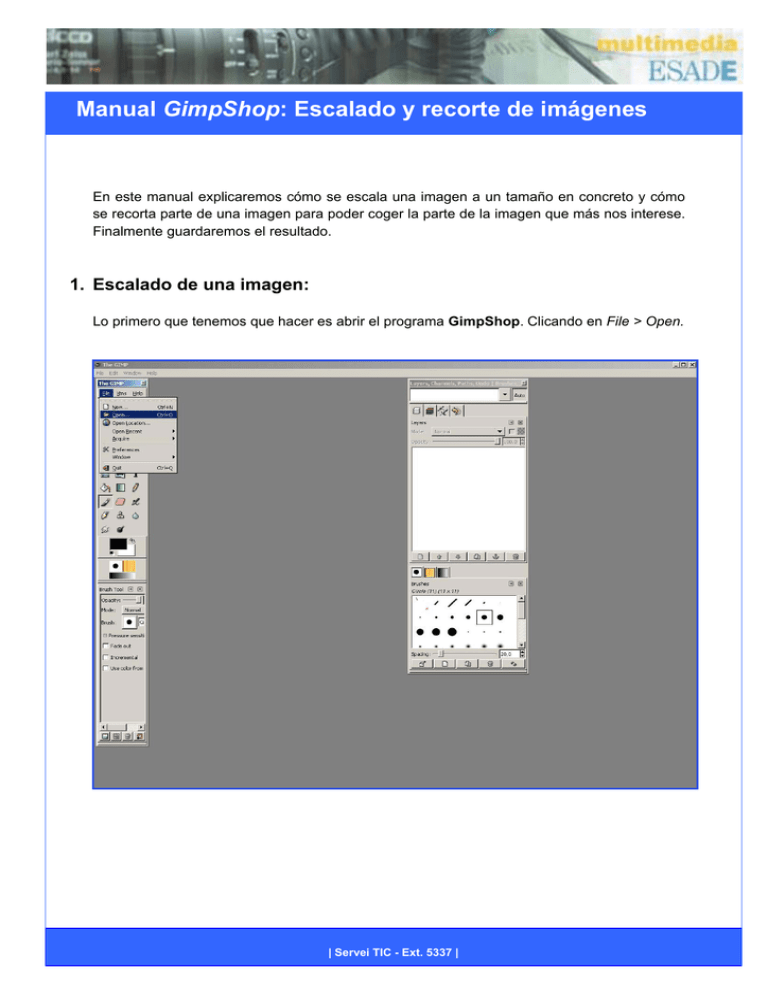
Manual GimpShop: Escalado y recorte de imágenes En este manual explicaremos cómo se escala una imagen a un tamaño en concreto y cómo se recorta parte de una imagen para poder coger la parte de la imagen que más nos interese. Finalmente guardaremos el resultado. 1. Escalado de una imagen: Lo primero que tenemos que hacer es abrir el programa GimpShop. Clicando en File > Open. | Servei TIC - Ext. 5337 | Manual GimpShop: Escalado y recorte de imágenes Buscamos la imagen que queremos editar y clicamos en Open. Una vez tenemos la imagen abierta, clicamos en Image > Size… Ponemos el tamaño al que queremos la imagen, y clicamos en Scale | Servei TIC - Ext. 5337 | Manual GimpShop: Escalado y recorte de imágenes La imagen nos aparecerá escalada al tamaño que le hayamos indicado. 2. Recorte de una imagen Para recortar una imagen lo primero que tenemos que hacer es seleccionar el icono situado en la parte superior izquierda de la barra lateral de herramientas | Servei TIC - Ext. 5337 | Manual GimpShop: Escalado y recorte de imágenes Una vez seleccionado el icono, clicamos con el ratón sobre la imagen y arrastramos sin soltar el botón izquierdo del ratón hasta marcar la zona que queremos recortar . Clicamos con el botón derecho del ratón y seleccionamos Edit > Copy, de esta forma copiaremos la selección que hayamos hecho. A continuación haremos un nuevo documento para pegar la copia: File > New… | Servei TIC - Ext. 5337 | Manual GimpShop: Escalado y recorte de imágenes Se nos abrirá una ventana y clicamos en Ok. Se nos abrirá una nueva ventana con el tamaño de la parte de la imagen que queremos recortar. Con el botón derecho del ratón clicamos sobre la nueva ventana y seleccionamos Edit > Paste, para copiar la selección. De esta manera ya tendremos recortada la parte de la imagen que queremos. | Servei TIC - Ext. 5337 | Manual GimpShop: Escalado y recorte de imágenes 3. Guardar las imágenes retocadas: Para guardar las imágenes seleccionamos File->Save as… Seleccionamos la carpeta donde queremos guardar la imagen (Save in Folder) y escribimos el nombre para guardar la imagen con la extensión de la imagen que queramos (por ejemplo .jpg o .png, etc…). Se debe escribir la extensión, sino no se guardaría bien (cómo por ejemplo nombre.jpg). Una vez seleccionado la carpeta y escrito el nombre clicamos en Save. Se nos abrirá una ventana, clicamos en Export. | Servei TIC - Ext. 5337 | Manual GimpShop: Escalado y recorte de imágenes Se nos abrirá una última ventana para poder modificar parámetros del archivo (en este ejemplo del jpg.). Modificaremos o no los parámetros y clicamos en Ok. | Servei TIC - Ext. 5337 |