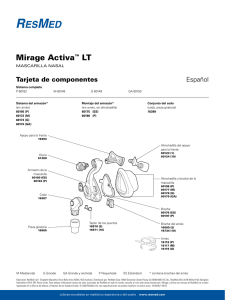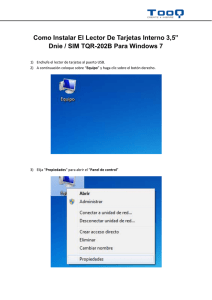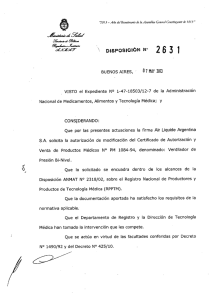Manual clínico
Anuncio
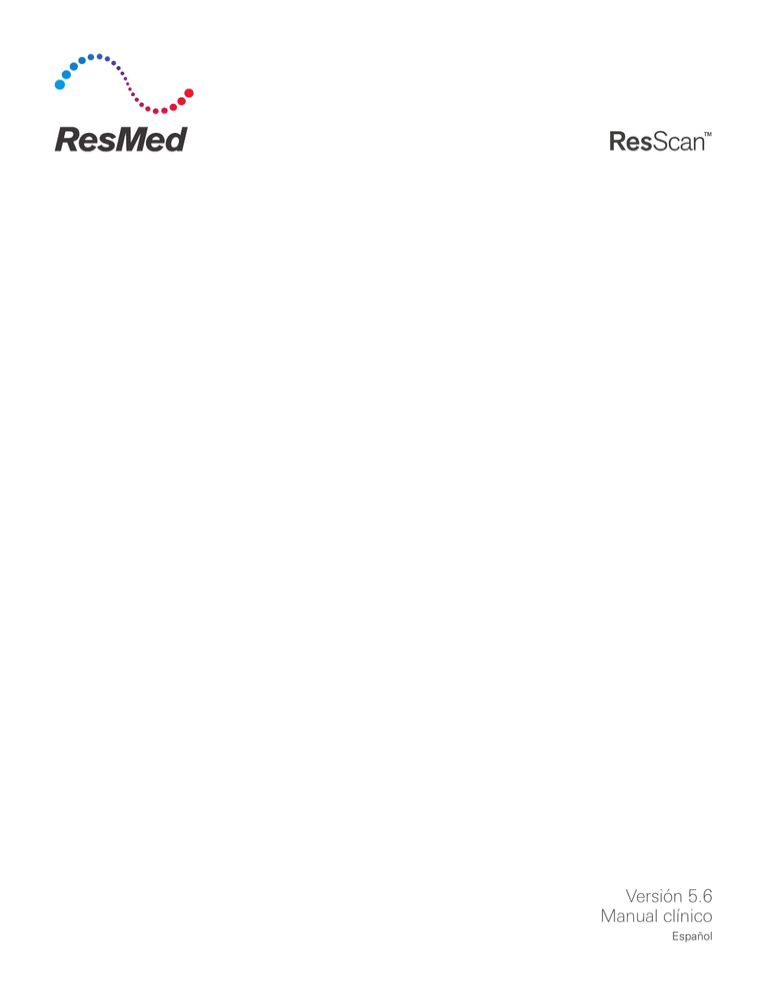
Versión 5.6 Manual clínico Español Aviso importante Este manual, así como los programas informáticos descritos en el mismo, se suministran bajo la condición de que únicamente se utilicen conforme a los fines aquí establecidos. La información contenida en este manual es para instrucción y guía únicamente, está sujeta a cambios sin previo aviso, y no deberá considerarse como alternativa al asesoramiento de un médico cualificado. ResMed Limited no asume responsabilidad alguna por cualquier error o imprecisión que pueda aparecer en este manual. Salvo con la autorización por escrito de ResMed Limited, no podrá reproducirse, guardarse en un sistema de recuperación, ni transmitirse de ninguna forma ni a través de ningún medio, bien electrónico, mecánico, por grabación o cualquier otro, ninguna parte de este manual o de los programas informáticos aquí descritos. ResScan usa la biblioteca FastMM, © Professional Software Development, bajo los términos de la LGPL v2.1. Los derechos de autor de los programas informáticos y sus marcas son propiedad de las siguientes empresas: ResMed Limited: ResScan Microsoft Corporation: Microsoft, Internet Explorer, Windows Explorer, Outlook, Windows 7, Windows 8.1, Windows 10 Adobe Systems Incorporated: Adobe Reader Intel: Pentium Índice Introducción ......................................................................................................................... 1 Indicaciones para el uso ................................................................................................... 1 Dispositivos de tratamiento compatibles .......................................................................... 1 Instalación ............................................................................................................................ 2 Requisitos recomendados del ordenador.......................................................................... 2 Instalación del software ResScan ..................................................................................... 2 Controladores de lectores de tarjetas de datos ................................................................ 4 Lector de tarjetas de datos ResScan ...................................................................................................4 Lector de tarjetas SmartMedia ............................................................................................................4 Lector de tarjetas SD ...........................................................................................................................4 Instalación de los controladores de los lectores de tarjetas de datos .................................................4 Controladores del adaptador USB ..................................................................................... 5 Controlador de ventiladores ResMed ............................................................................... 5 Navegación .......................................................................................................................... 6 Barra de herramientas ...................................................................................................... 6 Menús .............................................................................................................................. 6 Menú Archivo ......................................................................................................................................6 Menú Ver .............................................................................................................................................6 Menú Herramientas ............................................................................................................................6 Menú Descarga ...................................................................................................................................6 Menú Ayuda ........................................................................................................................................7 Pantalla Inicio ....................................................................................................................... 8 Barra de Uso más reciente del paciente ........................................................................... 9 Seguimientos ................................................................................................................... 9 Inicio rápido ....................................................................................................................... 10 Seleccionar tipo de datos a descargar ............................................................................ 11 Archivos de paciente ......................................................................................................... 12 Crear un archivo de paciente .......................................................................................... 12 Abrir un archivo de paciente existente............................................................................ 12 Administrador de archivos de paciente ........................................................................... 13 Importación de archivos de datos ................................................................................... 14 Exportación de archivos de datos ................................................................................... 14 Descargar datos ................................................................................................................. 15 Conexión de un lector de tarjetas o una memoria USB de ResMed al ordenador ........... 15 Procedimiento de descarga ...............................................................................................................16 Descarga de datos de múltiples pacientes (Lumis™ Tx solamente) .................................................16 Conexión del dispositivo de tratamiento al ordenador..................................................... 17 Cumplimiento..................................................................................................................... 18 Generación del informe de cumplimiento de 30 días ...................................................... 18 Revisar el cumplimiento ................................................................................................. 18 Informes de cumplimiento ............................................................................................. 18 Pantalla Perfil ..................................................................................................................... 19 Datos generales y datos adicionales ............................................................................... 19 Historial clínico ............................................................................................................... 20 Pantalla Revisión ................................................................................................................ 21 El explorador................................................................................................................... 22 Abrir y cerrar el explorador ................................................................................................................ 22 Leyendas ........................................................................................................................................... 22 Selección de sesiones de datos detallados ....................................................................................... 23 Ver informes guardados .................................................................................................................... 23 Ficha Parámetros ............................................................................................................ 23 Ficha Estadísticas ........................................................................................................... 24 Valores .............................................................................................................................................. 24 Cambiar el orden de visualización ..................................................................................................... 25 Gráficas resumen y gráficas detalladas ........................................................................... 26 Parámetros ........................................................................................................................................ 26 La ficha Gráficas resumen ................................................................................................................. 28 La ficha Gráficas detalladas ............................................................................................................... 29 La ficha Estadísticas del oxímetro ..................................................................................................... 30 La ficha Registro del dispositivo........................................................................................................ 31 Pantalla Notas .................................................................................................................... 32 Escribir una nota ............................................................................................................. 33 Crear una nueva nota ........................................................................................................................ 33 Editar una nota .................................................................................................................................. 33 Eliminar una nota ............................................................................................................................... 33 Imprimir una nota .............................................................................................................................. 33 Ver notas ........................................................................................................................ 34 Configuración de seguimientos ...................................................................................... 34 Crear un seguimiento ........................................................................................................................ 34 Visualización del mensaje de seguimiento ........................................................................................ 35 Pantalla Informes ............................................................................................................... 36 Crear un informe ............................................................................................................ 36 Personalizar o crear una nueva plantilla de informe......................................................... 37 Imprimir un informe ........................................................................................................ 38 Enviar un informe por correo electrónico ........................................................................ 38 Guardar un informe......................................................................................................... 38 Configuraciones ................................................................................................................. 39 Abrir el diálogo Parámetros............................................................................................. 39 Cambiar parámetros ....................................................................................................... 39 Implementación de los parámetros modificados ............................................................ 40 Personalización de ResScan .............................................................................................. 41 Cuadro de diálogo Opciones ........................................................................................... 41 Ficha Preferencias ............................................................................................................................. 41 Ficha Seguimientos ........................................................................................................................... 42 Ficha Informes .................................................................................................................................. 42 Ficha Descarga .................................................................................................................................. 43 Solución de problemas ...................................................................................................... 44 Instalación ...................................................................................................................... 44 Descarga ........................................................................................................................ 44 Informes ......................................................................................................................... 49 Configuraciones.............................................................................................................. 49 Datos técnicos .................................................................................................................... 51 Normas .......................................................................................................................... 51 Símbolos ........................................................................................................................ 51 Introducción Introducción El sistema de gestión de pacientes ResScan™ está compuesto del software ResScan, la tarjeta de datos ResScan, ResLink™ y los adaptadores seriales y USB ResScan. Este sistema de recopilación de datos ha sido diseñado para recabar los datos del dispositivo de tratamiento con el fin de controlar y optimizar el tratamiento para el paciente. El sistema permite el acceso a distancia a los datos del paciente, y una comunicación bidireccional entre el médico y el dispositivo de tratamiento del paciente (solo dispositivos compatibles). Los datos se recogen en una tarjeta de datos (tarjeta SmartMedia™, tarjeta de datos ResScan o tarjeta Secure Digital (SD)) o en una memoria USB de ResMed que se inserta en un dispositivo de recopilación de datos (la unidad ResLink o el dispositivo de tratamiento). A continuación, los médicos pueden descargar los datos de la tarjeta, de la memoria USB de ResMed o directamente del dispositivo de tratamiento a su ordenador para verlos en ResScan. El CD de ResScan contiene el software ResScan, los controladores de los lectores de tarjeta y una amplia documentación en formato PDF. Los demás componentes del sistema de gestión del paciente ResScan pueden obtenerse de su distribuidor ResMed. El presente manual se ocupa únicamente del software ResScan. Este manual contiene términos e iconos especiales para llamar su atención hacia información específica e importante. • Una precaución explica medidas especiales que tomar para el uso seguro y eficaz del dispositivo. • Una nota es un comentario informativo o de utilidad. Indicaciones para el uso ResScan tiene como finalidad ampliar la atención médica de seguimiento estándar de los pacientes mediante la transferencia de información terapéutica y de equipos. Esto incluye la capacidad de modificar parámetros de forma remota únicamente en dispositivos que no sean de asistencia vital. Está indicado para que lo utilicen los médicos junto con dispositivos de tratamiento compatibles de ResMed, con el protocolo de comunicaciones exclusivo de ResMed. PRECAUCIÓN (SÓLO EE. UU.) En EE. UU., la ley federal exige que este equipo sea vendido solo por un médico o por su orden. Dispositivos de tratamiento compatibles Para obtener una lista completa de dispositivos compatibles con ResScan, consulte la lista de compatibilidad de gestión de datos/dispositivos en www.resmed.com, en la página Productos bajo la sección sobre servicio y soporte. ResMed produce guías de gestión de datos para los dispositivos de tratamiento compatibles, con información específica sobre los datos suministrados en ResScan. Nota: No conecte ResScan al dispositivo de tratamiento mientras este esté suministrando tratamiento. Español 1 Instalación Instalación Una vez que haya instalado ResScan en su ordenador, podrá descargar datos directamente del dispositivo de tratamiento por medio de un cable o bien leyendo los datos de una tarjeta de datos ResScan, una tarjeta SmartMedia, una tarjeta SD o una memoria USB de ResMed. Para solicitar información sobre la realización de pedidos de programas y cables para ResScan, póngase en contacto con su representante de ResMed. Requisitos recomendados del ordenador. A continuación figuran los requisitos recomendados y mínimos del ordenador para poder configurar el sistema y transferir e imprimir los datos almacenados. Tendrá que asegurarse de contar con privilegios de administrador para la instalación del software. Póngase en contacto con su administrador informático en caso de no contar con privilegios de administrador. Nota: El rendimiento no puede garantizarse cuando se usa únicamente la configuración mínima. • Windows 7 Home Premium 32 and 64 bit, o Windows 7 Professional de 32 y 64 bits, Windows 8.1 (Enterprise, Professional, Home Premium), Windows 10 (Enterprise, Professional, Home). • Unidad de CD-ROM para instalaciones desde medios en CD. • Microsoft Internet Explorer 6.0 o posterior instalado en el sistema. • Procesador Pentium, equipo de 2,4 GHz o más (en cumplimiento de la norma CEI 60950 o EN 60601.1) (requisito mínimo 1,7 GHz). • 1,0 GB de RAM (mínimo 512MB) • 250 MB de espacio libre en disco, como mínimo, para la aplicación ResScan (esto no incluye el almacenamiento de los archivos de paciente). • Conexión a un puerto en serie RS232, con velocidad fiable de 56 kbaudios (por ej., 16550 UART). • Un puerto USB para conectar dispositivos USB. • Puerto para impresora USB, en serie o paralelo, o conectividad mediante redes para funciones de impresión. • Monitor/tarjeta gráfica (1.024x768, 16 bits de color, 8 MB de RAM de vídeo). • Se deberá instalar un lector de archivos PDF (p. ej., Adobe Reader®). • Opcional: lector de tarjetas SmartMedia. • Opcional: lector de tarjetas de datos ResScan. • Opcional: lector de tarjetas SD. • Opcional: Microsoft Outlook 2000 o posterior para enviar informes por correo electrónico. Instalación del software ResScan ResScan se puede obtener en CD, o bien se puede descargar del URL especial. Su equipo debe funcionar con Windows 7, Windows 8.1 o Windows 10. Si no está utilizando ninguno de estos sistemas operativos, deberá instalar uno o actualizar su versión antes de instalar ResScan. ResScan también se puede instalar en Windows Server 2008 o Windows Server 2008 R2 para su uso en el entorno de servicios de terminal. 2 Instalación Asegúrese de que todas las demás aplicaciones estén cerradas antes de comenzar la instalación de ResScan. 1. Inserte el CD de ResScan en la unidad de CD de su ordenador. El proceso de instalación comenzará automáticamente. 2. Si la instalación no se inicia automáticamente, seleccione Ejecutar en el menú Inicio y escriba la ubicación de la unidad de CD-ROM (normalmente D:) y el nombre del programa de instalación —D:\setup.exe— y haga clic en el botón Aceptar. Nota: Si ha actualizado su versión de ResScan, seguirán disponibles después de la actualización sus preferencias, informes personalizados y archivos de paciente guardados. 3. El programa de instalación le guiará por el proceso de instalación. Siga las instrucciones de la pantalla. Durante la instalación, en uno de los diálogos se le pedirá que elija entre una instalación Completa y una Personalizada. Escoja Personalizada si desea que el directorio de instalación sea distinto al predeterminado; si no, seleccione Completa. Durante la instalación, aparecerá un diálogo que le preguntará si quiere instalar los controladores para el adaptador USB de ResMed, el lector de tarjetas de datos ResScan y la conexión directa USB de ResMed. Este es el método preferido para instalar los controladores si no están ya instalados en su ordenador. Otra posibilidad es instalar dichos controladores a través del menú Inicio de Windows. Para instalar, ir a Inicio > Programas > ResMed > ResScan > Controladores. Cuando el programa de instalación haya terminado de copiar todos los archivos necesarios a su ordenador, aparecerá en la pantalla el cuadro de diálogo Instalación completa. 4. Haga clic en el botón Finalizar para cerrar el cuadro de diálogo Instalación completa. 5. Tal vez sea necesario reiniciar el ordenador. Si un cuadro de diálogo le avisa que debe reiniciar el equipo, debe hacerlo, pues de lo contrario no tendrá acceso al programa ResScan. Podrá iniciar ResScan mediante el icono ResScan que se encuentra en el escritorio. En caso de no encontrar el icono, inicie ResScan por medio del menú Inicio de Windows. Notas: • Si en una versión instalada anteriormente de ResScan cambió la ubicación predeterminada del grupo de paciente, tras instalar una versión más reciente tendrá que restablecer la ubicación a través de la ventana Administrador de pacientes (consulte "Ubicación grupo de paciente (consulte la página 13)"). • A través del menú Utilidades llegará a la Ayuda de ResScan y al sitio web de ResMed. • Póngase en contacto con su representante de ResMed para más información sobre cómo obtener el software. Desinstalar Para desinstalar ResScan: 1. Abra el panel de control y a continuación: - Si tiene Windows 7, Windows 8.1, Windows 10 o Windows Server 2008, vaya a Programas y características (en Inicio > Panel de control > Programas). 2. Seleccione ResScan, desinstalar, y siga las instrucciones. Español 3 Instalación Controladores de lectores de tarjetas de datos Nota: Utilice únicamente los lectores de tarjetas proporcionados por ResMed. Los controladores para todos los lectores de tarjetas de datos compatibles pueden obtenerse en el menú Inicio de Windows (Inicio > Programas > ResMed > ResScan > Controladores > Lector de tarjeta de datos). Aparecerán únicamente los controladores disponibles para su sistema operativo. Lector de tarjetas de datos ResScan Si está utilizando un dispositivo de la serie S8, de la serie S8 II o el VPAP Auto con tarjetas de datos ResScan, es posible que tenga que instalar un controlador para el lector de tarjetas de datos ResScan. Necesitará un lector de tarjetas de datos ResScan - USB (código de producto: 22207; o un lector de tarjetas inteligentes ACR 38U). Lector de tarjetas SmartMedia Si también está usando un sistema ResLink con el dispositivo de tratamiento, tendrá que instalar un controlador para el lector de tarjetas SmartMedia. ResMed recomienda que use uno de los dos posibles lectores de tarjetas SmartMedia: USB (código del producto: 22212; o CR-20) o PCMCIA. Póngase en contacto con su distribuidor ResMed para solicitar el envío del lector adecuado. Lector de tarjetas SD Si está utilizando la serie S9, es posible que necesite un lector de tarjetas SD - USB (código de producto: 36931) Instalación de los controladores de los lectores de tarjetas de datos Las instrucciones siguientes se refieren a la instalación de los controladores para los lectores de tarjetas de datos. Siga las instrucciones de instalación específicas a su sistema operativo Windows. Es posible que necesite un concentrador USB si su ordenador cuenta con un único puerto USB disponible para los equipos de ResMed. El Mini concentrador USB (código de producto: 22211) permite conectar dos lectores de tarjetas de datos a un solo puerto USB de su ordenador. Nota: Los controladores del lector de tarjetas SmartMedia ResScan (CR-20), del lector de tarjetas SD y del mini concentrador USB ya vienen instalados en Windows 7/Windows 8.1/Windows 10. También puede ver los controladores de los fabricantes. Si utiliza uno de estos dispositivos, ya lo puede conectar a cualquier puerto USB disponible. Para instalar el controlador del lector de tarjetas de datos ResScan (lector de tarjetas inteligentes ACR 38U): 1. No conecte ningún lector de tarjetas de datos a su ordenador. 2. Si no está ya instalado, instale ResScan a partir del CD de instalación de ResScan. 3. Seleccione Lector de tarjetas de datos en el menú Inicio de Windows (Inicio > Programas > ResMed > ResScan > Controladores > Lector de tarjetas de datos). 4. En el Asistente de instalación, seleccione la opción Instalar y siga las instrucciones. 4 Instalación Notas: • Tal vez sea necesario reiniciar el ordenador. Si un cuadro de diálogo le aconseja reiniciar el equipo, tendrá que hacerlo para poder acceder al lector de la tarjeta. • Encontrará más información acerca del lector en las instrucciones del paquete del lector que se ha obtenido de ResMed. • Una vez que el lector de tarjetas SmartMedia, la tarjeta SD o la memoria USB de ResMed hayan sido correctamente conectados o insertados, aparecerán en Windows Explorer como una unidad de lectura. Controladores del adaptador USB Si está usando un adaptador USB con el dispositivo de tratamiento, tendrá que instalar el controlador del adaptador USB de ResMed. El controlador puede obtenerse en el menú Inicio de Windows (Inicio > Programas > ResMed > ResScan > Controladores > Adaptador USB de ResMed (S8, S9)). Controlador de ventiladores ResMed Si está utilizando el dispositivo Stellar, tendrá que instalar el controlador de ventiladores ResMed. El controlador le proporciona una conexión USB directa y puede obtenerse en el menú Inicio de Windows (Inicio > Programas > ResMed > ResScan > Controladores > Conexión directa USB de ResMed (Stellar)). Español 5 Navegación Navegación Barra de herramientas ResScan tiene cuatro pantallas principales: Perfil, Revisión, Notas e Informe. Podrá visualizar estas pantallas haciendo clic en el icono correspondiente en la barra de herramientas. Menús Menú Archivo Las operaciones en el menú Archivo se aplican a los archivos de paciente. Las opciones del menú son: Nuevo: crea un nuevo archivo de paciente. Abrir: abre un archivo de paciente existente. Cerrar: cierra el archivo de paciente actualmente abierto. Guardar: guarda el archivo de paciente actualmente abierto. Exportar cumplimiento: genera una lista de pacientes que tienen datos de cumplimiento correspondientes al periodo de tiempo seleccionado. Consulte "Cumplimiento". (consulte la página 18) Importar: Importa un archivo de paciente (ResScan 3.0 o posterior). Consulte " Importación de archivos de datos (consulte la página 14)". Exportar: exporta archivos de paciente a un archivo con formato CSV (valores separados por comas). Consulte "Exportación de archivos de datos (consulte la página 14)". Salir: cierra ResScan. Menú Ver El menú Ver le da acceso a las pantallas Inicio, Perfil, Revisión, Notas e Informe, y le permite mostrar u ocultar el explorador. Consulte "El explorador (consulte la página 21)". Menú Herramientas El menú Herramientas le da acceso a herramientas de personalización para dar forma a la información, gestionar los archivos de paciente y configurar parámetros en el dispositivo de tratamiento. Opciones: establece las preferencias para las gráficas y los informes. Consulte "Cuadro de diálogo Opciones (consulte la página 41)". Administrador de pacientes: organiza los archivos de pacientes, por ejemplo poniéndolos en grupos. Consulte "Administrador de archivos de paciente". (consulte la página 13) Parámetros del dispositivo: cambia los parámetros del dispositivo de tratamiento conectado, o bien carga los parámetros a una tarjeta de datos para cambiar los parámetros de un dispositivo de tratamiento a distancia. Consulte "Parámetros". Menú Descarga Seleccione Descargar en el menú Descarga para descargar datos del dispositivo de tratamiento conectado o de la tarjeta de datos. 6 Navegación Menú Ayuda Ayuda: muestra el archivo de ayuda en línea, que tiene las fichas Contenido, Índice y Buscar. ResMed en Internet: si tiene conexión a Internet, lo lleva al sitio web de ResMed, donde encontrará información acerca de todos los productos de ResMed y acerca de las últimas investigaciones sobre trastornos respiratorios vinculados al sueño. Comuníquese con nosotros: envíe un correo electrónico a ResMed. Acerca de: identifica el programa y su versión. Español 7 Pantalla Inicio Pantalla Inicio La pantalla Inicio le guía por el software ResScan y ofrece un resumen del archivo de paciente abierto. Nota: El explorador (que se muestra en el extremo izquierdo de la pantalla ilustrada a continuación) indica la disponibilidad de los datos. La longitud de las barras que se muestran en el explorador ofrece una inmediata indicación del uso. 1 Explorador 2 Botón Nuevo paciente 3 Botón Abrir paciente 4 Botón Descargar datos 5 Botón Revisión 6 Botón Informe 7 Iconos de plan de trabajo 8 Uso más reciente definido a partir del Umbral de cumplimiento y del Uso de la pantalla de inicio en Preferencias (consulte la página 41) 9 Acceso a seguimientos 10 Informes guardados 11 Haga doble clic para abrir el archivo de paciente El plan de trabajo necesario para la gestión de los datos del paciente viene indicado en el plan que se muestra en la pantalla Inicio. Vuelva a la pantalla Inicio en cualquier momento para ir a otro paso del plan de trabajo. 8 Pantalla Inicio Barra de Uso más reciente del paciente Una vez que haya un archivo de paciente abierto, la barra de Uso más reciente del paciente presentará un resumen del cumplimiento del tratamiento por parte del paciente. El valor porcentual mostrado en la barra se basa en la cantidad de días que el paciente ha utilizado el dispositivo por encima del umbral de cumplimiento designado (p. ej. 4 horas al día), sobre un periodo de utilización reciente especificado (p. ej. 1 semana, 1 mes). Se pueden fijar el umbral de cumplimiento y el periodo de uso en el cuadro de diálogo Opciones del menú Herramientas. La cifra de Uso diario mostrada constituye el valor de mediana. Seguimientos Una vez que se haya establecido un seguimiento, este aparecerá en la pantalla Inicio en la fecha dada y una vez pasada dicha fecha. Se puede ir directamente de la pantalla Inicio a la pantalla Seguimiento para tener una visión más detallada seleccionando la fila y haciendo clic en el botón Ir a Seguimiento, o haciendo doble clic en la tabla Seguimientos de hoy sobre la fila correspondiente al seguimiento deseado. Los seguimientos vencidos pasados de fecha aparecerán en rojo. Para obtener más información sobre seguimientos, remítase a "Configuración de seguimientos". Español 9 Inicio rápido Inicio rápido La función Inicio rápido le permite descargar datos del paciente al instante, y crear un informe de un solo paso y sin tener que completar el plan de trabajo de cuatro pasos. Aparecerá un diálogo cada vez que se conecte al ordenador un dispositivo de tratamiento que sea compatible o que se introduzca una tarjeta de datos. Desde este mismo diálogo podrá descargar datos o crear un informe sobre pacientes nuevos o ya existentes. La función Inicio rápido está habilitada por defecto, de forma que cada vez que conecte un dispositivo de tratamiento o que introduzca una tarjeta de datos, este aparecerá automáticamente. Para deshabilitar la función Inicio rápido, deseleccione "Mostrar este diálogo cada vez que se conecte un dispositivo" en Herramientas > Opciones > Descarga. Notas: • Antes de abrir el cuadro de diálogo, ResScan muestra un mensaje de indexación. Este mensaje suele ser en general breve, si bien puede anular la indexación pulsando el botón Cancelar. • El cuadro de diálogo Inicio rápido no aparece cuando se descargan datos de los dispositivos Lumis Tx. 10 Inicio rápido Seleccionar tipo de datos a descargar Para cambiar el tipo de datos descargados por ResScan, en el diálogo de Inicio Rápido marque la casilla Seleccionar tipo de datos a descargar. 1. Haga clic en Crear informe o Ver datos. Aparecerá un diálogo que le permitirá cambiar la cantidad de datos que desea descargar. 2. Para descargar datos de alta resolución, incluidos los de flujo, presión y a cada respiración, seleccione la opción Todos los datos resumidos y... Se activará la lista desplegable situada debajo. Seleccione el número de sesiones que desea y marque la casilla Incluya el número equivalente de sesiones de datos de alta frecuencia (si están disponibles). 3. Para guardar estas configuraciones, marque la casilla Fijar como mis opciones predeterminadas. 4. Haga clic en Aceptar. Español 11 Archivos de paciente Archivos de paciente Crear un archivo de paciente Para crear un archivo de paciente, haga clic en el botón Nuevo paciente y complete los datos necesarios. También puede seleccionar Nuevo en el menú Archivo o pulsando el icono de la barra de herramientas. Si ya existiera un paciente con el mismo nombre, aparecerá un diálogo de advertencia. Tendrá la opción de continuar y crear un archivo de paciente con un nombre duplicado. Abrir un archivo de paciente existente Para abrir un archivo de paciente, haga clic en el botón Abrir paciente. Nota: Antes de abrir el cuadro de diálogo, ResScan muestra un mensaje de indexación. Este mensaje suele ser breve, si bien puede anular la indexación pulsando el botón Cancelar. Aparecerá el cuadro Abrir. 1 Menú Grupo de pacientes 2 Lista de pacientes Seleccione el nombre del paciente de la lista. Si ha organizado sus pacientes en grupos, seleccione el grupo correspondiente y después seleccione el archivo de paciente de la lista de pacientes. Se abrirá el último grupo que haya utilizado. Los Datos del archivo de paciente indican el tamaño y la cantidad de archivos de paciente individuales. También puede seleccionar Abrir en el menú Archivo o pulsando el icono de la barra de herramientas. Para editar la información de un archivo de paciente existente, utilice la pantalla Perfil (consulte "Pantalla Perfil (consulte la página 19)"). 12 Archivos de paciente Notas: • Los usuarios solo deben acceder a los archivos de paciente de uno en uno. • No deberán acceder a la vez varios usuarios de ResScan a un mismo archivo de paciente almacenado en la unidad de red. Administrador de archivos de paciente ResScan le permite organizar en grupos los archivos de paciente. Puede por ejemplo organizarlos según el médico tratante, los días de la semana, o cualquier otro criterio. Nota: Antes de abrir el cuadro de diálogo, ResScan muestra un mensaje de indexación. Este mensaje suele ser breve, si bien puede anular la indexación pulsando el botón Cancelar. Para crear un nuevo grupo o para reorganizar los archivos de paciente, seleccione Administrador de pacientes en el menú Herramientas. 1 Organizar grupos 2 Organizar pacientes Organizar grupos Se puede crear un nuevo grupo, borrar un grupo o cambiar el nombre de un grupo con solo hacer clic en el botón correspondiente del lado derecho del cuadro. El botón Eliminar grupo borrará el grupo y todos los archivos dentro de esa carpeta. Organizar pacientes Se puede mover un paciente a un grupo o borrar el archivo. Los pacientes que tengan el mismo nombre pueden identificarse por su número de identificación o por la dirección. Ubicación del archivo de paciente La ubicación predeterminada del archivo de paciente depende del sistema operativo: • Windows 7, Windows 8.1 y Windows 10: C:\Usuarios\Público\Documentos públicos\ResMed\ResScan3\Patients Puede seleccionar otra ubicación, por ejemplo una unidad de red, pero debe tener en cuenta las políticas informáticas de su región y el funcionamiento de la red antes de proceder. Español 13 Archivos de paciente Para cambiar la ubicación predeterminada del archivo de paciente: 1. Haga clic en el botón Examinar en la ventana Administrador de pacientes. Se abrirá la ventana Ubicación del archivo de paciente. 2. Localice la ubicación deseada para el archivo de paciente y haga clic en el botón Aceptar. Nota: Para poder modificar la Ubicación grupo de pacientes debe disponer de privilegios de administrador en el ordenador. Importación de archivos de datos Puede importar archivos de datos de ResScan 3.0 (o posterior) existentes. 1. Desde el menú Archivo, seleccione Importar. Aparecerá el cuadro de diálogo Importar pacientes. 2. En el campo Importar desde, elija el origen de los archivos y seleccione los archivos requeridos. 3. En el campo Importar a, elija el destino de los archivos de entre los grupos de pacientes mostrados. Si marca la casilla Sobrescribir automáticamente pacientes existentes, los archivos importados sobrescribirán los archivos del mismo nombre que ya existen en ResScan. Exportación de archivos de datos Puede exportar datos resumidos de ResScan de un archivo de paciente a archivos con formato CSV (valores separados por comas) para utilizarlos en otros programas. 1. Desde el menú Archivo, seleccione Exportar. Aparecerá el cuadro de diálogo Exportar archivo de paciente a CSV. Nota: Antes de abrir el cuadro de diálogo, ResScan muestra un mensaje de indexación. Este mensaje suele ser breve, si bien puede anular la indexación pulsando el botón Cancelar. 2. Seleccione el grupo de pacientes de la lista desplegable Grupo de pacientes. 3. Seleccione el rango de fechas sobre el cual desee generar los archivos CSV. 4. Seleccione uno o más archivos de paciente de la lista de pacientes. 5. Pinche el botón Exportar selección. Se generará un archivo CSV para cada uno de los pacientes seleccionados. El nombre del archivo es el nombre del paciente. También es posible exportar todos los archivos de paciente de un grupo de pacientes a un solo archivo CSV pinchando el botón Exportar todo. El nombre del archivo CSV generado es el nombre del grupo de pacientes. Tras exportar sus archivos, Windows Explorer abre automáticamente la carpeta en la que se han guardado los archivos: <Nombredeusuario>\Documentos\ResMed\ResScan\Exports (Windows 7, Windows 8.1 y Windows 10). Nota: No puede seleccionar las unidades para los datos exportados. Por ejemplo, las presiones siempre se exportan en cm H2O, incluso si seleccionó hPa en el cuadro de diálogo Opciones. 14 Descargar datos Descargar datos Nota: No conecte ResScan al dispositivo de tratamiento mientras este esté suministrando tratamiento. Una vez que haya instalado el software ResScan podrá descargar datos directamente de un dispositivo de tratamiento o a través de una tarjeta de datos. Los datos pueden ser o "datos resumidos" o "datos detallados". Los datos resumidos se pueden visualizar en la ficha Gráficas resumen en la pantalla Revisión (consulte "La ficha Gráficas resumen" (consulte la página 28)). Los datos detallados se pueden visualizar en la ficha Gráficas detalladas en la pantalla Revisión (consulte "La ficha Gráficas detalladas" (consulte la página 29)). Para obtener una lista completa de los dispositivos compatibles con ResScan, vaya a la página www.resmed.com/resscan/compatibility. Si no tiene acceso a Internet, consulte a su representante de ResMed. Puede encontrarse información sobre la gestión de datos (p. ej., capacidades de descarga) en www.resmed.com. Dentro de la sección Clinicians (Médicos), navegue hasta Service & Support (Servicio y Soporte), luego hasta Data Management Guides (Guías de gestión de datos) y abra el PDF del dispositivo adecuado. Conexión de un lector de tarjetas o una memoria USB de ResMed al ordenador Lector de tarjetas de datos ResScan Conecte el lector de tarjetas de datos ResScan al ordenador tal como se muestra en las instrucciones incluidas con el lector. Inserte la tarjeta de datos ResScan en el lector con los contactos dorados hacia arriba. Lector de tarjetas SmartMedia Consulte "Lector de tarjetas SmartMedia" (consulte la página 4) para obtener más información sobre cómo conectar un lector de tarjetas SmartMedia a su ordenador. Los datos detallados y resumidos del dispositivo de tratamiento de un paciente se guardan en una tarjeta SmartMedia por medio de ResLink. Posteriormente pueden ser descargados y visualizados en ResScan. Lector de tarjetas SD Conecte el lector de tarjetas SD al ordenador tal como se muestra en las instrucciones incluidas con el lector. Inserte debidamente la tarjeta SD en la ranura para la tarjeta SD. Memoria USB de ResMed Inserte la memoria USB de ResMed en un puerto USB que esté libre. No se necesita ningún lector aparte. Español 15 Descargar datos Procedimiento de descarga 1. Seleccione Descargar en el menú Descarga, o haga clic en el botón Descargar datos en la pantalla Inicio. Aparecerá el cuadro de diálogo Descargar datos. Nota: Si no hubiera un archivo de paciente abierto, se le pedirá que abra o cree uno, o que proceda sin archivo. Si decide proceder sin archivo de paciente, no se podrá guardar ninguno de los datos descargados. ResScan detecta los dispositivos conectados de forma automática (ya sean dispositivos de tratamiento o tarjetas de datos). Nota: Se recomienda conectar al ordenador un solo dispositivo o tarjeta cada vez. 2. Si los datos en el cuadro de diálogo son correctos, haga clic en Iniciar descarga. Si desea seleccionar el tipo de datos, haga clic en el botón Seleccionar que se encuentra junto al campo Datos. Para cambiar el tipo de datos descargados, haga clic en el botón Seleccionar junto al campo Datos y especifique el tipo y la cantidad de datos a ser descargados. Si hubiera conectados más de un dispositivo de tratamiento o dispositivo de datos, haga clic en el botón Seleccionar que se encuentra junto al campo Dispositivo y seleccione el dispositivo cuyos datos desee descargar. El campo Tiempos típicos de descarga muestra un cálculo del tiempo que se tardaría normalmente en descargar los datos, conforme a los detalles de los campos Dispositivo y Datos. Durante la descarga se podrá ver una barra de progreso de color, mensajes de descarga y un indicador del porcentaje de progreso. Cuando el proceso de descarga haya finalizado, haga clic en el botón Cerrar y vea los datos en la pantalla Revisión. Nota: Los tiempos de descarga pueden variar dependiendo del dispositivo de tratamiento y de los datos almacenados. Normalmente tarda entre 1 y 7 minutos. Para retirar la tarjeta de datos o la memoria USB de ResMed 1. Haga clic en el icono de la barra de tareas para desconectar o expulsar hardware. 2. Seleccione el lector de tarjetas SmartMedia, el lector de tarjetas SD o la memoria USB de ResMed de la lista. 3. Espere hasta ver el mensaje que le indicará que puede retirar el hardware con seguridad y a continuación retire la tarjeta SmartMedia o SD del lector de tarjetas, o la memoria USB de ResMed del puerto USB. Descarga de datos de múltiples pacientes (Lumis™ Tx solamente) Cuando descargue datos de un dispositivo Lumis Tx que ha sido utilizado por diferentes pacientes en distintas noches, puede descargar datos de un período de tiempo especificado y asociarlos con un paciente. 1. Conserve un registro personal en el que figure qué paciente utiliza el dispositivo Lumis Tx cada noche. 2. Conecte la tarjeta SD utilizada con el dispositivo Lumis Tx a su ordenador. Nota: El cuadro de diálogo Inicio rápido no aparece cuando se descargan datos de un dispositivo Lumis Tx. 3. Abra el archivo de paciente requerido (consulte la página 12) o cree un nuevo archivo de paciente (consulte la página 12) con el que asociar los datos. 4. Desde la barra de herramientas (consulte la página 6) o en el plan de trabajo de la pantalla Inicio (consulte la página 8), seleccione Descarga. 5. Bajo Paciente, seleccione El dispositivo contiene datos de múltiples pacientes. 16 Descargar datos 6. Bajo Datos, seleccione: - el tipo de datos que desea descargar el rango de fechas del que descargar los datos. 7. Seleccione Iniciar descarga. Conexión del dispositivo de tratamiento al ordenador Para descargar datos a ResScan, su ordenador debe estar conectado al dispositivo de tratamiento mediante un cable. Nota: Se recomienda conectar al PC un solo dispositivo cada vez. Conecte el cable al puerto de conexión del ordenador que haya en el dispositivo de tratamiento y al puerto USB o en serie disponible en la parte posterior del ordenador. Asegúrese de utilizar el cable correcto para el dispositivo de tratamiento. Encienda el dispositivo de tratamiento. Nota: Hay algunos dispositivos de tratamiento ResMed que no tienen interruptor. Tabla 1: Cables ResMed para conectar al dispositivo de tratamiento Tipo de dispositivo de tratamiento Cable ResMed AutoSet CS2, serie AutoSet, serie S7, serie S8, serie S8 Cable de módem nulo (número de producto: 17952) II, VPAP Adapt SV, serie VPAP III, serie VPAP IV, VPAP Malibu, serie VPAP Auto, VPAP S, VPAP ST Serie S9, Stellar 100, Stellar 150 Cable USB (número de producto: R222-702) VS III (versión del software del dispositivo 1.03 o superior) Cable de enlace de serie (número de producto: S/E 011076) Elisée 150 (versión del software del dispositivo 2.50 o superior) Adaptador y cable de serie (número de producto: CAB012527) Nota: Utilice únicamente el cable ResMed indicado para su dispositivo de tratamiento. Para las series S8, S8 II, VPAP IV, VPAP Auto, y para VPAP S y VPAP ST, será necesario utilizar un adaptador serial de ResScan (número de producto: 22201) o un adaptador USB de ResScan (número de producto: 22203). Para la serie S9, se debe utilizar un adaptador USB S9 (número de producto: 36950). Español 17 Cumplimiento Cumplimiento ResScan le ofrece la posibilidad de comprobar si los pacientes cumplen los requisitos de cumplimiento de Medicare en EE. UU.1 y proporciona el informe de cumplimiento de 30 días para demostrar el cumplimiento1. Puede revisar el cumplimiento por parte del paciente en cualquier momento. Cuando el paciente esté en situación de cumplimiento, puede generar el informe de cumplimiento de 30 días. Generación del informe de cumplimiento de 30 días 1. Haga clic en el icono Informes. 2. De la lista desplegable Seleccionar informe, seleccione Cumplimiento de 30 días. - Si el paciente no está en cumplimiento: Aparecerá un mensaje de advertencia. Haga clic en Aceptar. Aparecerá el informe Cumplimiento en el uso. - Si el paciente está en cumplimiento: Se genera el informe de cumplimiento de 30 días. Revise los parámetros Uso y Cumplimiento de 30 días de la sección Estadísticas. Revisar el cumplimiento 1. Haga clic en el icono Revisión y a continuación seleccione la ficha Estadísticas. 2. De la lista desplegable Rango de visualización, seleccione el periodo de cumplimiento de 30 días. Informes de cumplimiento 1. En el menú Archivo, haga clic en Exportar cumplimiento. 2. Seleccione el periodo deseado o especifique un periodo personalizado. 3. Haga clic en Ver pacientes. Aparece una lista de pacientes cuyo periodo de cumplimiento finaliza durante el periodo seleccionado. Puede determinar los pacientes que estuvieron en cumplimiento en el periodo seleccionado, y el periodo de cumplimiento de los mismos. 1 El cumplimiento del tratamiento se define como un uso de PAP >= 4 horas por noche el 70% de las noches durante un periodo de treinta (30) días consecutivos en cualquier momento de los primeros tres (3) meses de uso inicial. Centros para la provisión de servicios Medicare y Medicaid Services (CMS), LCD for PAP Devices for the Treatment of OSA, Jurisdiction A,B,C,D, updated April 1 2010. 18 Pantalla Perfil Pantalla Perfil La pantalla Perfil se utiliza para ver y mantener la información médica y personal de cada paciente. Nota: El usuario tiene la responsabilidad de asegurarse de descargar y guardar los datos de cada paciente en el archivo de paciente que corresponda. La pantalla Perfil contiene tres fichas: dos para los datos personales del paciente y una para su historial clínico. Datos generales y datos adicionales Los datos personales del paciente se pueden introducir en los campos de la ficha Datos generales (dirección, etc.), y los datos relativos a su proveedor de seguros, dispositivos de tratamiento y médico que derivó al paciente en la ficha Datos adicionales. Español 19 Pantalla Perfil Historial clínico En la ficha Historial clínico puede introducir la información acerca de los datos y mediciones del diagnóstico del paciente. El historial clínico de un paciente puede formar parte de un informe. 1 Nueva línea de entrada para datos de diagnóstico 2 Nueva línea de entrada para mediciones 3 Personalice los nombres de los campos de las mediciones Para crear una nueva entrada Para crear una nueva entrada, haga clic en la línea de nueva entrada. La línea superior quedará vacía para que pueda añadir la información que desea. Haga clic en el botón Agregar/alterar entrada una vez que haya completado la entrada para añadirla a la lista. Para modificar una entrada Para modificar una entrada, haga clic en la entrada en la lista. Los datos de la entrada aparecerán en la línea superior, donde podrá hacer las modificaciones necesarias. Haga clic en el botón Agregar/alterar entrada para agregar la nueva información. La entrada volverá a la lista. Para eliminar una entrada Para eliminar una entrada, haga clic en la entrada que desea eliminar y presiona el botón Eliminar entrada 20 . Pantalla Revisión Pantalla Revisión Cada una de las sesiones en la pantalla Revisión refleja el uso durante un periodo de 24 horas, desde las 12 del mediodía de un día determinado hasta las 12 del mediodía del día siguiente. La pantalla contiene las siguientes seis fichas: • Configuraciones • Estadísticas • Gráficas resumen • Gráficas detalladas • Estadísticas del oxímetro • Registro del dispositivo. En cada ficha se pueden ver los campos Producto y No. de Serie cerca de la parte superior de la pantalla. 1 Explorador 2 Producto identifica el nombre del dispositivo 3 No. de serie identifica el dispositivo específico 4 Leyenda para el explorador 5 Informes guardados Español 21 Pantalla Revisión El explorador El explorador se utiliza para seleccionar las fechas de los datos mostrados en cada una de las fichas, y muestra las fechas de todos los datos que se hayan descargado al archivo de paciente activo. Se pueden expandir los años y los meses para ver los días. Para seleccionar un conjunto de días determinado, coloque el cursor en la primera de las fechas requeridas y arrástrelo hacia abajo hasta la última fecha requerida. Las fechas quedarán resaltadas en el explorador y en la ficha Gráficas resumen. La ficha Estadísticas mostrará las estadísticas correspondientes a las fechas seleccionadas. Abrir y cerrar el explorador 1 Haga clic para cerrar el explorador 2 Haga clic para volver a abrir el explorador Para cerrar el explorador, haga clic en la X en la esquina superior derecha o bien sobre la flecha que se encuentra entre el explorador y la ventana principal. También puede deseleccionar la opción Explorador en el menú Ver. Cuando el explorador se encuentre cerrado, la flecha se verá en el extremo izquierdo de la pantalla. Haga clic en ella para abrir nuevamente el explorador, o bien seleccione Explorador en el menú Ver. Leyendas A continuación se enumeran las leyendas que aparecen en el explorador. Datos resumidos disponibles Datos detallados disponibles Datos resumidos y detallados disponibles No hay datos disponibles (el dispositivo está encendido) Notas: • La ausencia de alguna fecha en el explorador indica que el dispositivo no fue encendido ese día. • Se puede ocultar o mostrar la leyenda haciendo clic con el botón derecho en el explorador y seleccionando la opción de leyenda. 22 Pantalla Revisión Selección de sesiones de datos detallados Para ver datos detallados, abra la ficha Gráficas detalladas y haga doble clic en la sesión que desea ver. Nota: La disponibilidad de sesiones con datos detallados estará indicada ya sea por el icono Datos detallados o por el icono Datos resumidos y detallados. La longitud de las barras mostradas en el explorador ofrece además una indicación inmediata del uso por parte del paciente. Podrá borrar datos haciendo clic con el botón derecho del ratón y seleccionando la opción de eliminar. Ver informes guardados En la parte inferior del explorador podrá ver informes guardados en formato PDF. Haga doble clic en el nombre de un informe para abrirlo; haga clic con el botón derecho en el nombre para abrirlo o para eliminarlo. Ficha Parámetros La ficha Parámetros muestra los parámetros del dispositivo y de tratamiento para el día o días seleccionados en el explorador. Español 23 Pantalla Revisión Ficha Estadísticas En la ficha Estadísticas se muestran las estadísticas correspondientes a los datos seleccionados en el explorador o correspondientes a un rango de fechas seleccionado en el menú Rango de visualización. 1 Seleccione un período de tiempo para verlo 2 Personalice el rango de fechas mostrado En el menú desplegable izquierdo se pueden seleccionar periodos de entre 1 día y 1 año. Para obtener un rango de fechas personalizado, seleccione la primera y la última fechas en los menús desplegables de la derecha. Para personalizar la cantidad de horas que constituyen "Días de uso > XX:YY", utilice el Umbral de cumplimiento en el diálogo Opciones del menú Herramientas (consulte la "ficha Preferencias" (consulte la página 41)). Valores En la ficha Estadísticas se describen los valores del dispositivo de tratamiento correspondiente. Estos valores pueden ser: • Media: el valor medio registrado durante el rango seleccionado. • Mediana: el valor de mediana registrado durante el rango seleccionado. • Percentil 95: el valor que fue superado durante el 5 % del rango de tiempo seleccionado. • Máximo: el valor medio registrado durante el rango seleccionado. • Percentil 5 el valor que fue superado durante el 95 % del rango de tiempo seleccionado. 24 Pantalla Revisión Cambiar el orden de visualización Se puede cambiar el orden de visualización de las estadísticas con solo cambiar la posición de las filas. Para cambiar la posición de las filas: 1. Desplace el cursor sobre el área de título hasta que el puntero se convierta en una mano. 2. Haga clic en la fila y arrástrela hasta que la(s) flecha(s) azul(es) aparezca(n) donde desea colocar la fila y después suelte el botón del ratón. 3. Repita este procedimiento para las demás filas cuya posición quiera cambiar. Español 25 Pantalla Revisión Gráficas resumen y gráficas detalladas Nota: La siguiente información es aplicable tanto para la ficha Gráficas resumen como para la ficha Gráficas detalladas. Parámetros Los dispositivos de tratamiento recopilan datos relativos al tipo de tratamiento proporcionado. Los parámetros mostrados en las fichas Gráficas resumen y Gráficas detalladas dependerán del dispositivo de tratamiento de donde provengan los datos descargados. En la Tabla 1 se ofrece un resumen general. ResMed facilita guías de Gestión de datos para los dispositivos de tratamiento con el fin de informar sobre los rangos de parámetros disponibles. Descripción emergente Al hacer pasar el cursor sobre un trazado, aparecerá un cuadro de resumen con información breve en forma numérica sobre los datos contenidos en la gráfica. Panel Opciones de graficado Pinche el icono que se encuentra en la parte superior de la pantalla para mostrar u ocultar el panel Opciones de graficado. Este consta de tres fichas: Resumen, Navegación y Detallada. Este panel le permite mostrar u ocultar trazados y regular el número de trazados que aparecen en su pantalla. Para mostrar u ocultar un trazado en pantalla, pinche las casillas correspondientes. No se mostrarán los trazados no disponibles para un dispositivo de tratamiento en particular. 26 Pantalla Revisión Cambiar la posición de los trazados El orden de los trazados se puede modificar para agruparlos según sea necesario. En el panel Opciones de graficado, seleccione todos los trazados que desee mostrar. Para cambiar la posición de los trazados de forma dinámica: 1. Desplace el cursor sobre el área de título hasta que el puntero se convierta en una mano. 2. Haga clic en el trazado y arrástrelo hasta que la(s) flecha(s) azul(es) aparezca(n) donde desea colocarlo y después suelte el botón del ratón. 3. Repita este procedimiento para los demás trazados cuya posición quiera cambiar. Ajuste del rango vertical Para ver una parte determinada de los datos: • Haga clic en la escala de trazado y arrástrela hacia arriba o hacia abajo hasta alcanzar el rango vertical deseado. • Mueva el cursor sobre el trazado y aparecerá una flecha hacia arriba y hacia abajo en la esquina superior derecha. Haga clic en las flechas hacia arriba y hacia abajo para mover el gráfico verticalmente para ver la parte que necesite. Haga doble clic en la escala del trazado para volver al aspecto predeterminado. Para fijar los límites superior e inferior del trazado, consulte "Cuadro de diálogo Opciones (consulte la página 41)". Español 27 Pantalla Revisión La ficha Gráficas resumen El dispositivo de tratamiento recopila datos resumidos y los almacena en su memoria interna. Estos datos se pueden copiar a una tarjeta de datos o se pueden recuperar directamente del equipo para mostrarlos en ResScan. La información clasificada como Datos resumidos consiste en: • Datos de uso: resumen la duración del tratamiento suministrado • Índices respiratorios: resumen los eventos respiratorios detectados tales como apneas e hipopneas, convertidos en coeficientes como el Índice de Apnea (IA) y el Índice de Apnea-Hipopnea (IAH) • Tratamiento estadístico: resume las estadísticas calculadas sobre parámetros del tratamiento como fuga y frecuencia respiratoria. Los datos mostrados en la ficha Resumen dependen del dispositivo de tratamiento utilizado. Los trazados mostrados pueden incluir: • Uso (h: min • Presión (cm H2O o hPa): media, inspiratoria, espiratoria • Fuga (l/min) o (l/s) • Eventos de apnea o hipopnea • IAH e IA (eventos/hora) • Ventilación minuto (l/min) y ventilación objetivo • Frecuencia respiratoria (respiraciones/min) • Volumen corriente (l/min) • Relación I:E (%) • Presión prescrita: IPAP, EPAP (cm H2O o hPa) • % de inspiraciones espontáneas • % de espiraciones espontáneas. Nota: Para cambiar las unidades de fuga o presión y personalizar los rangos verticales de los parámetros, consulte "Cuadro de diálogo Opciones (consulte la página 41)". 28 Pantalla Revisión Ver Gráficas resumen en el tiempo Utilice la barra de desplazamiento horizontal para moverse por el periodo de 24 meses. Nota: Algunos parámetros se pueden calcular y mostrar como Máximo, Percentil 95, Percentil 5 y Mediana o Media. Compruebe la leyenda a la izquierda de la gráfica. La ficha Gráficas detalladas 1 Ventana Navegación 2 Ventana Datos detallados Los datos mostrados en la ficha Detallada dependen del dispositivo de tratamiento utilizado. Los trazados pueden incluir: • Presión (cm H2O o hPa), puede incluir: media, inspiratoria, espiratoria (se puede configurar cm H2O o hPa en Herramientas > Opciones > Gráficas) • Flujo (l/min o l/s, puede configurarse en Herramientas > Opciones > Gráficas) • Presión AutoSet (cm H2O o hPa) • Fuga (l/min) o (l/s) • Eventos de apnea o hipopnea: pueden incluir la clasificación de diferentes eventos de apnea: obstructiva, central y desconocida • IAH e IA (eventos/hora) • Aplanamiento/limitación del flujo (de aplanado a redondeado) • Ronquido (silencioso a ruidoso) • Ventilación minuto (l/min) y ventilación objetivo • Frecuencia respiratoria (respiraciones/min) • Volumen corriente (ml) • Relación I:E • Tiempo inspiratorio (s). Nota: Para cambiar las unidades y el rango de fuga o presión, y para personalizar el rango vertical de los parámetros, consulte "Cuadro de diálogo Opciones (consulte la página 41)". Español 29 Pantalla Revisión Si no hay datos en una parte de la gráfica, quiere decir que el dispositivo de tratamiento no se usó en ese momento. Si el oxímetro se desconecta o no puede hacer contacto con el paciente en algún momento, los trazados de frecuencia del pulso y SpO2 estarán vacíos o habrán registrado un valor nulo. Selección de trazados En el panel Opciones de graficado, use la ficha Navegación para seleccionar todos los trazados que desee mostrar en la ventana superior (navegación) y la ficha Detallada para seleccionar todos los trazados que desee mostrar en la ventana inferior (detallada). Muestra de datos de alta frecuencia La pantalla dividida permite la muestra de datos de alta frecuencia, permitiendo al usuario acercarse y alejarse con el zoom dentro del período de tiempo seleccionado. Las dos rayas verticales azul intenso de la ventana Navegación hacen un seguimiento del período de tiempo en la ventana Datos detallados, mientras que la raya vertical roja en la ventana Datos detallados proporciona un punto de referencia. Definición del período mostrado Use el menú desplegable Ver de la ficha Detallada para definir un período entre 10 segundos y 24 horas para cada mitad de la pantalla dividida. La pantalla dividida está diseñada para mostrar un período de tiempo más corto en la ventana Datos detallados, ampliando un segmento del período de tiempo total visualizado en la ventana Navegación. Navegación Use la barra de desplazamiento situada en la parte inferior de cada ventana para navegar horizontalmente por los datos. Se puede navegar más fácilmente por los datos que aparecen en la ventana Datos detallados con la ayuda de la ventana Navegación. Para seleccionar o cambiar el período específico de tiempo que desea mostrar en la ventana Datos detallados, haga clic en la ventana Navegación en el lugar en concreto que desee ampliar. La ficha Estadísticas del oxímetro El oxímetro recoge los datos de oximetría y los almacena en la tarjeta SmartMedia, en la tarjeta SD o en la memoria USB si usa ResLink o un módulo de oxímetro. 30 Pantalla Revisión Esta ficha muestra el periodo de tiempo durante el cual los niveles de SpO2 se encontraban por debajo de tres valores definidos por el usuario. Puede cambiar dichos valores tecleándolos en los campos provistos. También se muestra el valor de mediana, el mínimo y el máximo para ambos SpO2, además de la frecuencia de pulso y el Índice de Desaturación de Oxígeno (IDO). El IDO representa el valor medio del número de episodios de desaturación de oxígeno (donde se alcanza un umbral de descenso de un 3–4% de SpO2) por hora durante la sesión registrada. El valor preciso de este umbral puede fijarse en Herramientas > Opciones > Gráficas > Parámetros de detección de IDO. El nuevo umbral entrará en vigor después de que se vuelvan a cargar los datos. Para ver las estadísticas de oximetría, abra la ficha Estadísticas del oxímetro y haga doble clic en una sesión de datos detallados del explorador. Nota: Las estadísticas de oximetría solo están disponibles en los dispositivos de tratamiento pertinentes. La ficha Registro del dispositivo Los registros del dispositivo los registra el dispositivo de tratamiento, y son almacenados en la memoria interna. Dichos datos se pueden copiar desde la memoria interna a una memoria USB de ResMed, o bien recuperarlos directamente del dispositivo de tratamiento para visualizarlos en ResScan. La información clasificada como Registros del dispositivo se divide en tres categorías: • Eventos de alarma • Eventos del sistema • Cambio de parámetros Nota: Dichos eventos solo están disponibles en determinados dispositivos de tratamiento. Póngase en contacto con su representante de ResMed para obtener más información sobre dichos dispositivos. Español 31 Pantalla Notas Pantalla Notas La pantalla Notas contiene un registro de todas las descargas de datos y notas escritas en relación con el tratamiento del paciente. Las notas son creadas de forma automática por la aplicación, y los usuarios también pueden crear notas manualmente. 1 Barra de herramientas de notas 2 Resumen de notas 3 Texto agregado automáticamente 4 Texto agregado por el usuario 32 Pantalla Notas Escribir una nota Los iconos de las herramientas más comunes para organizar y dar formato al texto figuran sobre la sección de escritura de texto. Utilice las flechas hacia arriba y hacia abajo para desplazarse por sus notas. Crear una nueva nota Haga clic en el icono Nueva nota de la barra de herramientas. El cursor se pondrá a parpadear en la sección "Texto agregado por el usuario". Escriba su nota en dicha sección, y a continuación haga clic en el icono Guardar de la barra de herramientas de Notas. 1 Como Nombre de usuario se utiliza el Acceso ID Windows del usuario. 2 La nota nueva aparece en un formato resumido. 3 La primera línea introducida en el campo Texto agregado por el usuario aparece al principio de la pantalla en el campo Nota. Esta línea funciona como un resumen de la nota. 4 Agregue información extra en el cuerpo de la nota. Editar una nota Haga clic en una nota para mostrar el texto completo en la sección "Texto agregado por el usuario"; allí podrá editarla. Eliminar una nota Elimine una nota utilizando el icono Eliminar en la barra de herramientas Notas. Imprimir una nota Haga clic en el icono Imprimir en la barra de herramientas de Notas para imprimir una nota. Español 33 Pantalla Notas Ver notas Las notas se pueden filtrar usando el menú Ver de la pantalla Notas. Se puede escoger entre: • Todas: muestra todas las notas. • Creadas por el usuario: notas que el usuario escribe. • Descargar información: información que se registra automáticamente durante la descarga. • Descargar historia de cambio: la historia de los cambios realizados en los parámetros del dispositivo. • Parámetros tratamiento: una nota que se registra al aplicar cambios a los parámetros. • Parámetros recordatorio: una nota que se registra al establecer recordatorios en el dispositivo de tratamiento. • Texto informe: una nota a un informe creado en la pantalla Informe (consulte "Crear un informe (consulte la página 36)"). Configuración de seguimientos ResScan le permite establecer seguimientos para recordarle ciertas tareas de gestión de pacientes. Una vez que se haya establecido un seguimiento, este aparecerá en la pantalla Inicio hasta que lo quite. Crear un seguimiento Para establecer un seguimiento, puede crear una nota nueva o seleccionar una nota existente haciendo clic en ella. Seleccione un tipo de seguimiento en el menú Seguimiento (en el medio de la pantalla) y una fecha en el menú Fecha del recordatorio. Se puede agregar información adicional acerca del seguimiento en el cuerpo de la nota. Tipos de seguimiento Los tipos de seguimiento disponibles son los siguientes: • Seguimiento: seguimiento genérico. • Fecha de mantenimiento: el dispositivo de tratamiento necesita servicio técnico. • Llamar proveedor: el paciente debería ponerse en contacto con el proveedor de atención médica. • Cambiar la mascarilla: el paciente debería considerar cambiar su mascarilla. • Cambiar filtro: el paciente debería considerar cambiar el filtro de su dispositivo de tratamiento. • Enviar tarjeta: ha llegado el día para que el paciente envíe de vuelta la tarjeta de datos ResScan o Smart Media. • Realizar chequeo: el paciente está en fecha de realizarse un chequeo. • Realizar descarga: el paciente debería llevar su dispositivo de tratamiento para efectuar una descarga de datos. • Sustituya la cubeta de agua: el paciente debería considerar cambiar su cubeta de agua. • Sustituya los tubos: el paciente debería considerar cambiar los tubos. Nota: Estos seguimientos no establecen recordatorios en el dispositivo de tratamiento del paciente. Su finalidad es establecer un recordatorio para usted. Vea "Cambiar parámetros (consulte la página 39)". 34 Pantalla Notas Para obtener información sobre cómo personalizar los seguimientos desde el cuadro de diálogo Opciones, consulte "Ficha Seguimientos (consulte la página 42)". Visualización del mensaje de seguimiento Una vez que se haya establecido un seguimiento, este aparecerá en la pantalla Inicio en la fecha dada y una vez pasada dicha fecha. Para ver los datos con mayor detalle, se puede ir directamente a la pantalla Seguimiento desde la pantalla Inicio con solo pulsar el botón Ir a Seguimiento o hacer doble clic en la fila de la tabla Seguimientos de hoy correspondiente al seguimiento en cuestión. Los seguimientos vencidos pasados de fecha aparecerán en rojo. 1 Seguimientos mostrados 2 Haga doble clic para ir a la pantalla Seguimiento 3 Haga clic en el botón para ir a Seguimiento Una vez que haya pasado la fecha del seguimiento o que haya completado la tarea, apague el recordatorio en la pantalla de seguimientos haciendo clic en la casilla Finalizada. Español 35 Pantalla Informes Pantalla Informes En la pantalla Informes aparecen los informes correspondientes al archivo de paciente abierto. Puede utilizar las plantillas existentes o puede personalizar el informe para que contenga únicamente la información que necesita. Crear un informe Diríjase a la pantalla Informes. El informe se creará automáticamente si no hay datos detallados en el archivo de paciente ni en la plantilla de informe que tenga seleccionada en ese momento. Si el archivo de paciente o la plantilla de informe seleccionada contienen datos detallados, aparecerá el diálogo Seleccionar Datos. Seleccione los días de datos detallados que desea incluir. Las fechas ya seleccionadas en el explorador quedarán automáticamente marcadas. Se generará automáticamente la plantilla de informe seleccionada en ese momento. Para crear un informe diferente, seleccione otro tipo de informe del menú. El menú incluirá los informes estándar más cualquier plantilla de informe que haya creado. Para agregar comentarios extra a los informes estándar o personalizados, haga clic en el botón Agregar comentario. El comentario aparecerá en la parte inferior del informe y se guardará como una nota. Consulte "Ver notas (consulte la página 33)". La información del informe dependerá del dispositivo de tratamiento usado y de la plantilla seleccionada. 36 Pantalla Informes Personalizar o crear una nueva plantilla de informe El diseño del informe se puede personalizar para ver un conjunto de datos específico. Haga clic en Personalizar en la barra de herramientas de la pantalla Informe. Aparecerá el cuadro de diálogo Personalizar informe. Para crear una nueva plantilla de informe, puede hacer clic en el botón Nuevo o seleccionar una plantilla existente para actualizarla. 1 Elija opciones para el informe 2 Nuevo informe 3 Organice la disposición del informe Todos los parámetros disponibles están organizados en las fichas que se encuentran bajo Opciones disponibles en el lado izquierdo de la pantalla. Seleccione un parámetro y haga clic en Agregar para que aparezca en la lista del lado derecho. Repita este procedimiento hasta tener todos los datos que requiera. Las opciones de datos en la plantilla de informe no dependen del dispositivo de tratamiento. Si en una plantilla de informe se incluyen parámetros que no están disponibles en el dispositivo de tratamiento, simplemente quedarán en blanco en el informe. Para incluir las definiciones de datos al final del informe, consulte "Ficha Informes" (consulte la página 42). Español 37 Pantalla Informes A continuación se puede organizar el informe utilizando las flechas bajo Diseño del informe. 1 Puede utilizar los botones Subir y Bajar para reordenar los gráficos en la plantilla 2 Parámetro de nivel superior 3 Parámetros secundarios Seleccione el parámetro que desea cambiar de lugar y haga clic en la flecha hacia arriba o hacia abajo. Al mover un parámetro de nivel superior, todos los parámetros secundarios se moverán con él. Los parámetros secundarios únicamente se podrán cambiar de posición dentro de su grupo bajo el parámetro de nivel superior. Haga clic en Aceptar para guardar la plantilla de informe. Se le solicitará que le dé un nombre. Imprimir un informe Haga clic en el icono Imprimir para ver el informe en Adobe Reader (o un lector de archivos PDF equivalente). En el menú Archivo, haga clic en Imprimir para abrir el cuadro de diálogo e imprimir el informe. Enviar un informe por correo electrónico Nota: ResScan es compatible únicamente con Microsoft Outlook. Haga clic en el icono Correo electrónico y complete la pantalla de envío. De acuerdo con ciertas legislaciones, puede ser necesario desidentificar a los pacientes cuando se envíen sus datos de forma electrónica. Si desea desidentificar el informe de un paciente: 1. En la pantalla Perfil, elimine temporalmente cualquier información de identificación que hubiera. 2. Genere el informe. 3. Cierre el archivo del paciente sin guardar los cambios. Guardar un informe Haga clic en el icono Guardar y dé un nombre al documento. El informe se guardará en formato PDF como parte de su archivo de paciente. Los informes guardados aparecerán en el explorador. También puede hacer clic en el icono Guardar como para guardar el informe en otra ubicación. 38 Configuraciones Configuraciones Con ResScan se pueden modificar los parámetros del dispositivo de tratamiento, ya sea por medio de una conexión directa por cable al dispositivo o usando una tarjeta de datos, una tarjeta SD o una memoria USB de ResMed. Nota: Esta función puede no estar disponible en todos los dispositivos de tratamiento. Abrir el diálogo Parámetros Para modificar los parámetros haga clic en el icono Parámetros de la barra de herramientas o seleccione Parámetros del dispositivo en el menú Herramientas. Aparecerá el diálogo Parámetros del dispositivo. Haga clic en el botón Seleccionar dispositivo para seleccionar un dispositivo de tratamiento conectado, una tarjeta de datos o una memoria USB de ResMed. Se verán únicamente los parámetros correspondientes al dispositivo conectado. Los campos Estado del dispositivo y Estado de los parámetros son dinámicos. Algunos de los posibles valores mostrados en este campo son: Estableciendo conexión, Conectado, Aplicando parámetros, Parámetros aplicados correctamente o Error de acceso. Nota: Espere mientras ResScan se conecta a su dispositivo. Puede tardar hasta 40 segundos. Cambiar parámetros 1 Lista desplegable Dispositivos de tratamiento objetivo 2 Campo Número de serie del dispositivo (opcional) Notas: • Si no hubiera un archivo de paciente abierto, se le pedirá que abra o cree uno, o que proceda sin archivo. Si ha creado o abierto un archivo de paciente, puede mantener un registro de los cambios realizados a los parámetros a través de la pantalla Notas. Si decide proceder sin archivo de paciente no se creará ninguna nota. • Si copia los datos a una tarjeta de datos o una tarjeta SD, al aplicar los cambios de parámetros al dispositivo de tratamiento se eliminarán los datos de dichos dispositivos. • Si copia los datos a una memoria USB de ResMed para un dispositivo Stellar, se conservan los parámetros en dicha memoria USB tras aplicar los parámetros a/desde el dispositivo Stellar, y los mismos se pueden copiar a otros dispositivos Stellar. 1. Aparecerá en el campo Dispositivo el dispositivo de tratamiento conectado o la tarjeta de datos insertada. Verifique el número de serie para asegurarse de que tiene el dispositivo correcto. Si desea hacer cambios en otro dispositivo, haga clic en el botón Seleccionar dispositivo y elija uno de la lista. En ella aparecerán únicamente los dispositivos conectados. Nota: Si copia los datos a una tarjeta de datos ResScan, una tarjeta SD o a una memoria USB de ResMed, puede optar por introducir el número de serie del dispositivo de tratamiento objetivo en el campo Número de serie del dispositivo. De este modo, únicamente el dispositivo de tratamiento objetivo podrá procesar los parámetros. También puede usar la lista desplegable de dispositivos de tratamiento objetivo para limitar la lista de tratamientos a aquellos relevantes al Español 39 Configuraciones 2. 3. 4. 5. dispositivo de tratamiento seleccionado. Estos campos sólo aparecerán cuando se conecta una tarjeta de datos ResScan. Los modos de tratamiento disponibles se enumeran en el campo Tratamiento. Seleccione el tratamiento deseado. Nota: Cuando se está escribiendo en la tarjeta de datos ResScan, el modo de tratamiento de S8 Escape/Lightweight es el CPAP básico. En estos productos no se pueden configurar recordatorios personalizados. Los parámetros actuales figurarán en la sección Parámetros. Dichos parámetros podrán cambiarse utilizando las flechas o, en el caso de algunos parámetros, introduciendo un valor directamente en la casilla de texto. Nota: Si el valor introducido no es compatible con el dispositivo de tratamiento, se convertirá en uno compatible una vez que el cursor salga de la casilla de texto. El estado de la alerta de fuga o la función de alarmas se muestra en la sección Alerta. De ser necesario, dicho estado puede modificarse en el menú desplegable. Las opciones disponibles de mascarilla, humidificador y longitud del tubo aparecen en la sección Opciones. Si está conectado a un dispositivo a través de un cable, también puede cambiar la hora y la fecha en el dispositivo. 6. Pueden fijarse recordatorios para algunos dispositivos de tratamiento. Los recordatorios aparecerán en la pantalla del dispositivo de tratamiento. En algunos dispositivos de tratamiento, puede establecer asimismo que cada recordatorio se repita transcurrido un periodo de tiempo específico, a partir de la fecha establecida para el recordatorio original. Nota: Cuando use una tarjeta de datos, los dispositivos de tratamiento que no sean compatibles con la función ignorarán los recordatorios recurrentes. 7. El programa puede cambiarse para dispositivos que admitan múltiples programas. Para ello, en la sección Opciones seleccione el programa requerido de la lista desplegable Programa. Compruebe que el programa seleccionado tenga el nombre correcto. Nota: Al cambiar de programa se configura el nuevo programa como programa activo, y también se aplican los parámetros actuales. 8. Una vez efectuados todos los cambios deseados en los parámetros, haga clic en Aplicar. A continuación debería verificar el estado de los parámetros para asegurarse de que hayan sido aplicados correctamente. El Estado de los parámetros indicará cualquier conflicto en los parámetros. Cuando haya terminado, haga clic en el botón Cerrar. Una vez que los parámetros hayan sido aplicados se agregará una nota. Implementación de los parámetros modificados Las modificaciones a los parámetros realizadas directamente a un dispositivo de tratamiento se implementarán en cuanto haga clic en el botón Aplicar. Si se han efectuado cambios a una tarjeta de datos, retire la tarjeta del lector y envíesela al paciente. En el manual del usuario proporcionado con el dispositivo de tratamiento se describe cómo insertar una tarjeta de datos en el módulo de tarjeta de datos para que el dispositivo cargue los nuevos parámetros1. 40 1 En el caso del S8 Serie II, consulte el CD que viene con el dispositivo para obtener información sobre cómo usar las tarjetas de datos. Personalización de ResScan Personalización de ResScan En la presente sección se describe cómo personalizar el sistema ResScan. Cuadro de diálogo Opciones El menú Herramientas, diálogo Opciones, tiene cuatro fichas: Preferencias, Seguimientos, Informe y Descarga. Ficha Preferencias • Umbral de cumplimiento: seleccione el período de tiempo que define el cumplimiento del tratamiento por parte del paciente. Dicha cifra se utilizará para el cálculo de la barra de Uso más reciente del paciente mostrada en la pantalla Inicio y en "Días de uso > XX:YY" en la ficha Estadísticas. Este valor es el mínimo de horas que los pacientes tienen que usar el dispositivo de tratamiento para demostrar que cumplen con el tratamiento. Se usa asimismo para determinar el cumplimiento de CMS del paciente para el informe de cumplimiento. • Uso de la pantalla de inicio: defina un periodo de entre 1 semana y 1 año para el cálculo de la visualización de la barra de Uso más reciente del paciente. Este campo se refiere al periodo anterior a la última sesión disponible para el cual aparece en la pantalla de inicio una reseña del porcentaje de cumplimiento. • Unidades de fuga/flujo: seleccione l/s o l/min (esta información se verá reflejada en las gráficas resumen y detallada). • Unidades presión (estadística, gráficas resumen y detalladas): configure la unidad de presión para visualizarla en cm H2O o hPa. • Escala de hora (gráficas resumen únicamente): seleccione la visualización del tiempo en am/pm o 24 horas. • Parámetros de detección de IDO: configure el valor de un 3 ó 4% para el valor del umbral de descenso de SpO2. El umbral de descenso de SpO2 define el porcentaje de caída en la saturación de oxígeno necesario para poder detectarse un episodio de desaturación de oxígeno. • Plan clínico (parámetros solo para el Stellar): escoja entre usar la terminología PEEP/PS y EPAP/IPAP para los parámetros de binivel. • Uds. de altura y peso: escoja entre ver la altura y el peso en centímetros y kilogramos y verlos en pulgadas y libras. Español 41 Personalización de ResScan • Rangos de gráfica resumen y Rangos de gráfica detallada: establezca los límites superiores e inferiores para los parámetros que aparecen en las gráficas. Ficha Seguimientos Con objeto de personalizar la forma en que los mensajes de seguimiento aparecen en ResScan, seleccione Personalizar alarmas de seguimiento. Al seleccionarse, el texto en ambas columnas aparecerá en azul y puede editarse. Al editarse el texto en la primera columna cambiará la forma en que los tipos de alarmas de seguimiento aparecen en la lista desplegable de seguimientos de la pantalla Notas. Editar el texto en la segunda columna afectará a la forma en que los mensajes de alerta de seguimiento aparecen tanto en la pantalla Notas como en la pantalla Inicio. Nota: Los cambios realizados desde esta ficha a los tipos y mensajes de seguimiento serán aplicables a los seguimientos existentes y pendientes además de a los futuros. Ficha Informes 42 Personalización de ResScan • Datos: teclee el nombre del proveedor de atención médica que habrá de imprimirse en el informe. • Logo: agregue el logotipo que habrá de imprimirse en el informe. Haga clic en el botón Seleccionar para abrir el cuadro de diálogo Seleccionar imagen de logo. Seleccione la imagen y haga clic en el botón Abrir para añadirla como logo. Para retirar el logo, haga clic en el botón Borrar. • Archivos temporales: este parámetro controla dónde se colocan los archivos temporales creados durante la generación del informe. Usar predeterminado coloca los archivos temporales en el archivo temporal estándar de Windows. La otra opción permite al usuario seleccionar otra carpeta cualquiera, si fuera necesario. • Definiciones: agregue definiciones de datos usados con frecuencia al final del informe. Los informes se pueden personalizar creando nuevas plantillas. Consulte ""Personalizar o crear una nueva plantilla de informe (consulte la página 36)". Ficha Descarga La ficha Descarga le permite excluir de la lista de búsqueda de ResScan los puertos COM que tengan conectados dispositivos que no sean de ResMed, en lugar de permitir que ResScan busque dispositivos ResMed a través de todos los puertos COM disponibles. De este modo se reduce al mínimo el conflicto entre aplicaciones ResScan y aplicaciones que no sean de ResMed que puedan estar usando puertos COM. Para excluir un puerto COM, introduzca el número en la casilla Puerto COM y haga clic en Agregar>>. Para quitar un puerto de la lista de puertos excluidos, seleccione el puerto que desee quitar y haga clic en Quitar<<. Borrar todo eliminará todas las entradas de la lista de puertos excluidos. Con esta ficha también puede habilitar o deshabilitar la función Inicio rápido. Nota: Al accederse a esta ficha aparece una advertencia que le indica que las configuraciones de la ficha afectan la forma en que ResScan busca dispositivos de tratamiento conectados. Para continuar haga clic en Aceptar. Español 43 Solución de problemas Solución de problemas Instalación Problema Causa posible ResScan no se instala. El sistema operativo no es compatible. Actualícese a uno de los sistemas operativos compatibles. Windows Installer no está funcionando. Solución Inicie el servicio de Windows Installer. • Desde el Panel de control de su ordenador, vaya a Herramientas administrativas > Servicios. • Encuentre Windows Installer en la lista y haga doble clic. • En Estado del servicio, haga clic en Inicio. Los controladores para los El sistema operativo no necesita estos No es necesario hacer nada. lectores de tarjetas SmartMedia controladores. o SD o para las memorias USB de ResMed no aparecen como listos para su instalación. ResScan no se inicia. Es posible que no se puedan leer algunos archivos de configuración. Repare ResScan o vuelva a instalarlo. Problema Causa posible Solución El dispositivo de tratamiento está conectado al ordenador personal con ResScan activo, pero el cuadro "Dispositivo" en el diálogo "Descargar datos" está vacío. El dispositivo de tratamiento está apagado. Encienda la unidad, espere unos segundos hasta que se realicen las autoverificaciones. El cable de datos no está conectado. Conecte el cable de datos (consulte "Conexión del dispositivo de tratamiento al ordenador" (consulte la página 17)). El cable de datos conectado no es el adecuado. Utilice únicamente el cable indicado para su dispositivo de tratamiento. Recursos insuficientes. Cierre otras aplicaciones. El puerto COM está excluido de Opciones. Retire el puerto COM desde la ficha Herramientas > Opciones >Descarga. Descarga No se ha instalado el controlador para Instale el software del controlador correspondiente el adaptador USB de ResMed (si se e inténtelo nuevamente. encuentra conectado a un dispositivo Nota: Encontrará el software del controlador de tratamiento de la serie S8 o S9). en el CD de ResScan o en el menú Programas (Inicio > Todos los programas > ResMed > ResScan > Controladores > Adaptador USB de ResMed). 44 Solución de problemas Problema Causa posible Solución No se ha instalado el controlador para Instale el software del controlador correspondiente el ventilador de ResMed (si se e inténtelo nuevamente. encuentra conectado a un dispositivo Nota: Encontrará el software del controlador Stellar). en el CD de ResScan o en el menú Programas (Inicio > Todos los programas > ResMed > ResScan > Controladores > Conexión directa USB de ResMed). ResScan no admite este dispositivo. La tarjeta SmartMedia está El controlador del lector de tarjetas insertada en el lector de tarjetas SmartMedia no está instalado. SmartMedia, pero el cuadro "Dispositivo" en el diálogo "Descargar datos" está vacío. No se ha conectado correctamente el lector de tarjetas SmartMedia. El dispositivo conectado no se admite en esta versión de ResScan. Consulte http://www.resmed.com/resscan/compatibility para obtener detalles. Instale el software del controlador correspondiente e inténtelo nuevamente. Nota: Si utiliza uno de los lectores recomendados por ResMed, encontrará el software del controlador en el CD de instalación de ResScan. Vuelva a insertar el lector de tarjetas SmartMedia en el ordenador. Verifique que el lector de tarjetas haya sido insertado en la dirección correcta. La tarjeta SmartMedia no está Vuelva a insertar la tarjeta de datos ResScan. debidamente insertada en el lector de Verifique que la tarjeta haya sido insertada en la tarjetas. dirección correcta y que esté colocada hasta el fondo en el lector de tarjetas. Si necesita más instrucciones, póngase en contacto con ResMed. La tarjeta SmartMedia no contiene datos procedentes de ningún dispositivo de tratamiento ResMed. Verifique que la tarjeta SmartMedia haya sido utilizada con una unidad ResLink y un dispositivo de tratamiento ResMed. La tarjeta SmartMedia ha sido detectada, puesto que aparece en el cuadro "Dispositivo" del diálogo "Descargar datos", pero no se pueden descargar sus datos correctamente. Los datos de la tarjeta SmartMedia están dañados. Verifique si se pueden abrir los archivos de la tarjeta SmartMedia con Windows Explorer. Si no se puede, es posible que la tarjeta esté dañada. Puede volver a intentar recopilar datos, pero tenga en cuenta la posibilidad de que una buena parte de los datos se haya perdido irremediablemente. Póngase en contacto con ResMed para que le aconsejen. La tarjeta SD está insertada en el lector de tarjetas SD, pero el cuadro "Dispositivo" en el diálogo "Descargar datos" está vacío. El controlador del lector de tarjetas SD Instale el software del controlador correspondiente no está instalado. e inténtelo nuevamente. No se ha conectado correctamente el lector de tarjetas SD. Vuelva a insertar el lector de tarjetas SD en el ordenador. Verifique que el lector de tarjetas haya sido insertado en la dirección correcta. La tarjeta SD no está debidamente insertada en el lector de tarjetas. Vuelva a insertar la tarjeta SD. Verifique que la tarjeta haya sido insertada en la dirección correcta y que esté colocada hasta el fondo en el lector de tarjetas. Si necesita más instrucciones, póngase en contacto con ResMed. Español 45 Solución de problemas Problema Causa posible Solución La tarjeta SD no contiene datos procedentes de ningún dispositivo de tratamiento ResMed. Verifique que la tarjeta SD haya sido utilizada con un dispositivo de tratamiento ResMed. La tarjeta SD ha sido detectada, Los datos de la tarjeta SD están puesto que aparece en el cuadro dañados. "Dispositivo" del diálogo "Descargar datos", pero no se pueden descargar sus datos correctamente. Verifique si se pueden abrir los archivos de la tarjeta SD con Windows Explorer. Si no se puede, es posible que la tarjeta esté dañada. Puede volver a intentar recopilar datos, pero tenga en cuenta la posibilidad de que una buena parte de los datos se haya perdido irremediablemente. Póngase en contacto con ResMed para que le aconsejen. Se ha insertado una segunda tarjeta SD, pero aparece un dispositivo de tratamiento diferente. Solo se detecta una tarjeta SD introducida. Retire la tarjeta SD introducida en primer lugar. Se ha insertado la memoria USB de ResMed en el puerto USB, pero el cuadro "Dispositivo" del cuadro de diálogo "Descargar datos" está vacío. El controlador de la memoria USB de ResMed no está instalado. Instale el software del controlador correspondiente e inténtelo nuevamente. La memoria USB de ResMed no está insertada correctamente en el puerto USB. Vuelva a insertar la memoria USB de ResMed. Verifique que la unidad haya sido insertada en la dirección correcta y que esté colocada hasta el fondo del puerto USB. Si necesita más instrucciones, póngase en contacto con ResMed. La memoria USB de ResMed no Verifique que la memoria USB de ResMed haya sido contiene datos procedentes de ningún utilizada con un dispositivo de tratamiento ResMed. dispositivo de tratamiento ResMed. La memoria USB de ResMed ha sido detectada, puesto que aparece en el cuadro "Dispositivo" del diálogo "Descargar datos", pero no se pueden descargar los datos correctamente. Los datos de la memoria USB de ResMed están dañados. Verifique si se pueden abrir los archivos de la memoria USB de ResMed con Windows Explorer. Si no se puede, es posible que la unidad esté dañada. Puede volver a intentar recopilar datos, pero tenga en cuenta la posibilidad de que una buena parte de los datos se haya perdido irremediablemente. Póngase en contacto con ResMed para que le aconsejen. Cuando se conecta una memoria USB de ResMed que contiene datos de varios dispositivos, ResScan solamente descarga datos de un dispositivo. ResScan solo puede descargar datos de un dispositivo a la vez. Si la memoria USB contiene datos de más de un dispositivo, ResScan descarga datos del primer dispositivo en la memoria USB (ordenados por número de serie). Descargue datos a la memoria USB de ResMed solo de un dispositivo a la vez. Asegúrese de que se han eliminado todos los datos de la memoria USB antes de descargar datos de un dispositivo. Esta es la opción preferida. La tarjeta de datos ResScan está El controlador para las tarjetas de insertada en el lector de datos ResScan no está instalado. tarjetas, pero el cuadro "Dispositivo" en el diálogo "Descargar datos" está vacío. 46 Alternativamente, después de descargar datos del primer dispositivo, abra la memoria USB en Windows Explorer y elimine los datos que se han descargado. Repita el proceso para cada dispositivo. Instale el software del controlador correspondiente e inténtelo nuevamente. Nota: Si utiliza uno de los lectores recomendados por ResMed, encontrará el software del controlador en el CD de instalación de ResScan. Solución de problemas Problema Causa posible Solución Sistema operativo no compatible. Los lectores de tarjetas de datos ResScan no son compatibles con los sistemas operativos Windows NT. Es probable que tenga que actualizar su sistema operativo a una versión de Windows más reciente (p. ej. Windows 7, Windows 8.1 o Windows 10). Póngase en contacto con ResMed para que le aconsejen. El lector de tarjetas de datos ResScan Vuelva a insertar el lector de tarjetas ResScan en el no está debidamente conectado. ordenador. Verifique que el lector de tarjetas haya sido insertado en la dirección correcta. La tarjeta de datos ResScan no está Vuelva a insertar la tarjeta de datos ResScan. debidamente insertada en el lector de Verifique que la tarjeta haya sido insertada en la tarjetas. dirección correcta, con los contactos dorados hacia arriba y que esté colocada hasta el fondo en el lector de tarjetas. Si necesita más instrucciones, póngase en contacto con ResMed. La tarjeta de datos ResScan no Verifique que la tarjeta SmartMedia haya sido contiene datos procedentes de ningún utilizada con un dispositivo de tratamiento ResMed. dispositivo de tratamiento ResMed. La tarjeta ResScan ha sido detectada, puesto que aparece en el cuadro "Dispositivo" del diálogo "Descargar datos", pero no se puede descargar sus datos correctamente. Error de conexión durante la descarga. Aparece el diálogo de Error. ResScan no reconoce la tarjeta SmartMedia, la tarjeta de datos, la tarjeta SD o la memoria USB de ResMed. Verifique que la tarjeta SmartMedia haya sido La tarjeta de datos ResScan no contiene datos procedentes de ningún utilizada con un dispositivo de tratamiento ResMed. dispositivo de tratamiento ResMed. Los datos de la tarjeta ResScan están dañados. Es posible que la tarjeta esté dañada. Puede volver a intentar recopilar datos. Póngase en contacto con ResMed para que le aconsejen. El dispositivo de tratamiento está apagado. Encienda la unidad, espere unos segundos hasta que se realicen las autoverificaciones. A continuación, vuelva a intentar descargar los datos. El cable de datos no está correctamente conectado. Conecte el cable de datos correctamente (consulte "Conexión del dispositivo de tratamiento al ordenador" (consulte la página 17)). El cable de datos conectado no es el adecuado. Utilice únicamente el cable indicado para su dispositivo de tratamiento. Hay varios dispositivos conectados a la vez al ordenador, como puedan ser una tarjeta SmartMedia, una tarjeta de datos, una tarjeta SD o una memoria USB de ResMed. Desconecte el lector de tarjetas de datos ResScan. Espere unos segundos y verifique que puede acceder a la tarjeta SmartMedia, la tarjeta SD o la memoria USB de ResMed. Vuelva a conectar el lector de tarjetas de datos ResScan. Verifique que puede acceder a la tarjeta SmartMedia, la tarjeta SD o la memoria USB de ResMed. Español 47 Solución de problemas Problema Causa posible Solución No se puede leer la tarjeta de datos ResScan, la tarjeta SmartMedia, la tarjeta SD o la memoria USB de ResMed. Se ha retirado la tarjeta o la memoria USB de ResMed mientras ResScan accedía a su contenido. Reinicie el ordenador para volver a obtener acceso al lector de tarjetas de datos o a la memoria USB de ResMed. Los datos descargados de la tarjeta de datos ResScan, tarjeta SmartMedia, tarjeta SD o memoria USB de ResMed no se corresponden con lo esperado. Los datos no han sido transferidos en su totalidad desde el dispositivo de tratamiento a la tarjeta de datos ResScan, la tarjeta SmartMedia, la tarjeta SD o la memoria USB de ResMed. Recoja nuevamente los datos o solicítele al paciente que recoja nuevamente los datos. Consulte el Manual clínico del dispositivo de tratamiento para informarse acerca del uso correcto de la tarjeta de datos ResScan. No se han descargado los datos detallados. Los datos detallados no fueron seleccionados para ser descargados. Cuando se descargue usando Inicio rápido, marque la casilla Seleccionar tipo de datos a descargar. Una vez que se haya hecho clic en Crear informe/Ver datos, seleccione Todos los datos resumidos y… y seleccione "Todos" del menú desplegable (consulte"Inicio rápido" (consulte la página 10)). Nota: No retire la tarjeta mientras la luz indicadora de actividad del lector de tarjetas se encuentra encendida. Cuando se descargue manualmente, haga clic en el botón Seleccionar en la fila Datos. Seleccione Todos los datos resumidos y… y seleccione "Todos" del menú (consulte "Procedimiento de descarga" (consulte la página 15)). La tarjeta SD no se insertó durante el tratamiento. Se pueden obtener los datos detallados, pero no los datos de flujo. Inserte la tarjeta SD en el S9 antes de comenzar el tratamiento. Los datos de alta frecuencia no fueron Cuando esté descargando, marque la casilla seleccionados para ser descargados. Incluya el número equivalente de sesiones de datos de alta frecuencia (si están disponibles). Puede marcar la casilla Fijar como mis opciones predeterminadas para guardar esta configuración. No es necesario hacer nada. Los datos de alta frecuencia son anteriores al límite que admite su dispositivo. Las sesiones anteriores de datos de alta frecuencia se eliminan automáticamente. Consulte la Guía de gestión de datos del dispositivo para informarse sobre el límite correcto. Los datos de flujo han desaparecido de una sesión existente. Un duplicado de la sesión descargada Cuando esté descargando, marque la casilla que no contiene datos de flujo ha Incluya el número equivalente de sesiones de sobrescrito la sesión existente. datos de alta frecuencia (si están disponibles). Puede marcar la casilla Fijar como mis opciones predeterminadas para guardar esta configuración. Nota: Esto no funcionará con nuevas descargas que no tengan datos de flujo. 48 Solución de problemas Problema Causa posible Solución El puerto aparece como no disponible. Puede haberse producido un conflicto entre ResScan y otras aplicaciones u otros controladores de software que también estén monitorizando la actividad del puerto COM. Solicite ayuda de su departamento de apoyo técnico. Mientras ResScan está en funcionamiento, otras aplicaciones que no son de ResMed no pueden acceder a dispositivos conectados a través de puertos COM. Puede haberse producido un conflicto entre ResScan y otras aplicaciones/controladores de software que estén intentando acceder a los mismos puertos COM. Excluya de la lista de búsqueda de ResScan los puertos COM que tengan conectados dispositivos que no sean de ResMed. Para excluir puertos, vaya a Herramientas > Opciones > Descargar. La ventana Inicio rápido no aparece cuando se conecta una tarjeta SD procedente de un dispositivo Lumis Tx. Lumis Tx no es compatible con la ventana Inicio rápido. Para descargar datos, consulte Procedimiento de descarga (consulte la página 15) y Descarga de datos de múltiples pacientes. (consulte la página 16) Problema Causa posible Solución No se pueden crear informes. No tiene la versión correcta de Internet Explorer. Instale Internet Explorer 6.0 (o posterior). El generador de informes no es compatible con la ruta temporal predeterminada. Cambie la carpeta Temporal a través de Herramientas > Opciones > Informe. Problema Causa posible Solución El dispositivo de tratamiento está conectado al ordenador personal con ResScan activo, pero no se pueden aplicar los parámetros correctamente. El dispositivo de tratamiento está apagado. Encienda la unidad, espere unos segundos hasta que se realicen las autoverificaciones. El cable de datos no está conectado. Conecte el cable de datos (consulte "Conexión del dispositivo de tratamiento al ordenador" (consulte la página 17)). El cable de datos conectado no es el adecuado. Utilice únicamente el cable indicado para su dispositivo de tratamiento. Recursos insuficientes. Cierre otras aplicaciones. La configuración no se ha aplicado correctamente. Revise las notas sobre "Parámetros de tratamiento" que se agregan automáticamente a las Notas, y verifique que se hayan aplicado los parámetros deseados. Si no es así, vuelva a aplicar los parámetros. Si necesita más instrucciones, póngase en contacto con ResMed. Informes Configuraciones El paciente no experimenta cambios después de haber cambiado los parámetros del dispositivo de tratamiento por medio de una conexión por cable. Español 49 Solución de problemas El paciente no experimenta cambios después de haber cambiado los parámetros del dispositivo de tratamiento por medio de una tarjeta de datos ResScan o SD. No se escribieron los parámetros deseados en la tarjeta antes de enviársela al paciente. Revise las notas de información de descarga que se agregan automáticamente a las Notas del paciente y verifique que los parámetros deseados hayan sido transferidos a la tarjeta. Si no es así, vuelva a generar una nueva tarjeta de datos ResScan o SD con los parámetros deseados y envíesela al paciente. Los parámetros deseados se escribieron en la tarjeta pero el paciente no los aplicó correctamente. Si las notas sobre "Parámetros de tratamiento" (ver más arriba) muestran que los parámetros deseados fueron transferidos a la tarjeta, solicítele al paciente que aplique nuevamente los mismos parámetros. Consulte el Manual clínico del dispositivo de tratamiento para informarse acerca de la aplicación correcta de parámetros a través de la tarjeta de datos ResScan. La pantalla Parámetros está en blanco. No se ha seleccionado ningún dispositivo. Para seleccionar un dispositivo, consulte "Abrir el diálogo Parámetros" (consulte la página 39). No se puede fijar una fecha anterior. Hay datos almacenados en el dispositivo de tratamiento o en la tarjeta de datos. Borre todos los datos del dispositivo de tratamiento o de la tarjeta de datos. La tarjeta de datos ResScan enviada por el paciente no muestra parámetros actuales. ResScan muestra únicamente los valores predeterminados de la tarjeta de datos ResScan. Revise las notas sobre "Parámetros de tratamiento" que se agregan automáticamente a las Notas para encontrar los parámetros actuales de la tarjeta de datos ResScan. No se puede leer la tarjeta de datos ResScan, la tarjeta SmartMedia o la tarjeta SD. Se ha retirado la tarjeta mientras ResScan accedía a su contenido. Reinicie el ordenador para volver a obtener acceso al lector de tarjetas de datos. No se pueden configurar recordatorios en un dispositivo Stellar. Se trata de un dispositivo nuevo que Vuelva a intentar configurar los recordatorios tras ha sido utilizado durante menos de dos tener el tratamiento funcionando en el dispositivo horas. durante dos horas. 50 Nota: Los datos eliminados no pueden recuperarse. Si los necesita, descargue los datos a un archivo de paciente antes de borrarlos del dispositivo de tratamiento o de la tarjeta de datos. Nota: No retire la tarjeta mientras la luz indicadora de actividad del lector de tarjetas se encuentra encendida. Datos técnicos Datos técnicos Normas ResScan cumple las siguientes normas: • ISO 13485:2003 Dispositivos médicos - Sistemas de gestión de la calidad - Requisitos para fines reglamentarios • ISO 14971:2007 Dispositivos médicos - Aplicación de la gestión de riesgos a los dispositivos médicos. • IEC 62366:2007 Dispositivos médicos - Aplicación de la ingeniería de usabilidad a los dispositivos médicos • IEC 62304:2006 Software de dispositivos médicos - procesos de ciclos de vida del software • EN 980:2008 Símbolos para uso en el etiquetado de dispositivos médicos • EN 1041:2008 Información suministrada por el fabricante de dispositivos médicos Símbolos Software y embalaje Código de lote Número de catálogo Nombre y dirección del fabricante Consultar el manual clínico Representante europeo autorizado Español 51 ResMed Ltd 1 Elizabeth Macarthur Drive Bella Vista NSW 2153 Australia ResMed.com DISTRIBUIDO POR: ResMed Corp 9001 Spectrum Center Boulevard San Diego CA 92123 EE.UU. ResMed (UK) Ltd 96 Jubilee Ave Milton Park Abingdon Oxfordshire OX14 4RW Reino Unido Para obtener información acerca de otras sucursales de ResMed en todo el mundo, consulte el sitio web www.resmed.com. Para obtener información sobre patentes, consulte www.resmed.com/ip. SmartMedia es una marca comercial de Toshiba. AutoSet, AutoSet CS, Lumis Tx, ResLink, ResScan, S7, S8, S8 Escape, S8 Lightweight, S9, Stellar, VPAP, VPAP Adapt SV, VPAP Auto y VPAP Malibu son marcas comerciales de ResMed Ltd. VS III y Elisée son marcas comerciales de ResMed Paris SAS. AutoSet, Escape, S9 y VPAP están registradas en la oficina de marcas y patentes de los Estados Unidos. © 2016 ResMed Ltd. 318508/1 2016-03