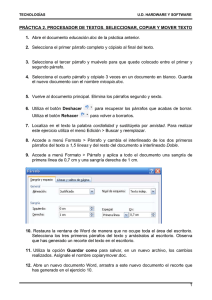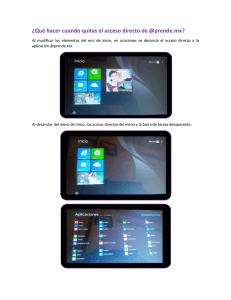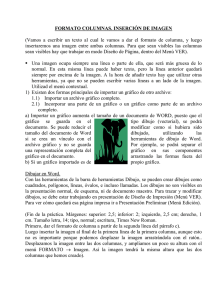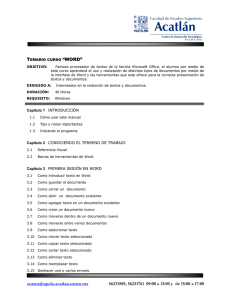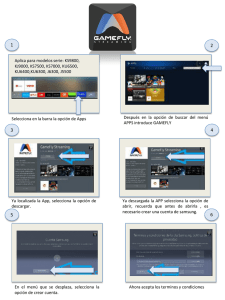Descargar
Anuncio

Práctica de Word Introducción Word es un procesador de textos que sirve para la creación de documentos, principalmente, en el trabajo de oficina. Es una aplicación muy utilizada en nuestros días. A través de éste, se puede elaborar diversos documentos (cartas, informes, escritos, tablas) e insertar imágenes que permiten hacer una presentación más profesional y agradable de los documentos que la realizada en una máquina de escribir. Son muchas las ventajas de utilizar un procesador de texto: grabar un documento, volver a utilizarlo, modificarlo, insertarlo dentro de otro, mandarlo por correo, etcétera. Objetivos Familiarizarte e interactuar con Word 7.0 para que, aplicando sus funciones básicas, elabores trabajos con presentación. Temas de estudio 1. Ventana de trabajo 2. 3. 4. 5. 6. 7. 8. 9. 10. 11. 12. 13. 14. 15. 16. 17. 18. 19. 20. 21. 22. Conocimiento de los iconos de Word Ingreso de información y procesos básicos 3.1. Para acceder o abrir un documento 3.2. Para teclear un documento 3.3. Para alinear párrafos 3.4. Para seleccionar un bloque de texto 3.5. Para grabar un documento 3.6. Para imprimir un documento Movimientos rápidos a través del texto Creación de efectos sobre textos ya escritos Uso de tablas simples Recuperación de textos ya eliminados Acción de cortar, copiar y pegar Técnica de desplazamiento o copia de un bloque Uso de viñetas y numeración de párrafos Uso de tablas utilizando bordes Lectura de una imagen gráfica Encabezados y pies de página Cambio de letras mayúsculas y minúsculas Verificador ortográfico Uso de cartas esqueleto o cartas modelo Paginación Uso de letras capituladas Trabajo con columnas Copia y aplicación del formato de caracteres Búsqueda y sustitución de texto Autoformato 1. La ventana de trabajo A continuación se presentan las características más importantes de la ventana de trabajo de Word 7.0: 2. Conocimiento de los iconos de Word Para hacer efectivos estos iconos, bastará con que lleves el puntero de tu ratón al icono y des clic. Nota que el icono cambia, es decir, se sume. A continuación, se presentan los iconos (instrucciones) más utilizados de Word. Documento nuevo, Abrir documento, Guardar documento Mandar a impresión, Presentación preliminar, Ortografía Cortar, Copiar, Pegar, Copiar formato Deshacer, Rehacer Tipo de letra, Tamaño de letra Formato: Negrita, Cursiva, Subrayado Alinear a la izquierda, Centrar, Alinear a la derecha, Justificar Viñeta de números y de dibujos Estilos de bordes Dibujar tablas y bordes, Insertar tabla, Insertar hoja de cálculo, Insertar gráfica, Mapa del documento, Mostrar u Ocultar Zoom También puedes dar estas instrucciones a través de los menús Archivo, Edición, Ver, Insertar, Formato, Herramientas, Tabla y Ventana. 3. Ingreso de información y procesos básicos 3.1. Para accesar o abrir un documento: Llama al menú Archivo/Abrir (Ctrl+A) y selecciona el archivo específico del listado por directorios, o de la lista de los últimos archivos abiertos en ocasiones anteriores. Presiona el icono de carpeta abierta para llamar al archivo. Si es un archivo nuevo, elige el menú Archivo/Nuevo, (Ctrl+U) o el icono de hoja en blanco. También se puede abrir documentos que fueron accesados recientemente, activando el comando Archivo y seleccionando el archivo final del desplegado, como se muestra en la siguiente ilustración. 3.2. Para teclear un documento: Oprime Tab para insertar al principio del párrafo la sangría equivalente de un tabulador. Ingresa el texto hasta llegar al final del párrafo. Word detecta cuando una palabra no cabe en el renglón y la mueve automáticamente al siguiente. Oprime Enter para terminar un párrafo o insertar renglones en blanco. Oprime Backspace para corregir los errores o Supr (suprimir). Oprime Ctrl+Enter para hacer cortes de página o insertar saltos de página. (También se puede hacer desde el menú Insertar). 3.3. Para alinear párrafos: Puedes seleccionar la alineación de texto a partir de los botones de la barra de formato para lograr una alineación a la izquierda, centrado, a la derecha o justificado. 3.4. Para seleccionar un bloque de texto: Muchas opciones de Word se aplican a zonas específicas de texto que se han elegido previamente. Por lo regular, se emplean para eliminar o copiar bloques de información o cambiar el estilo del texto. Estos bloques se seleccionan de la manera siguiente: a) La tecla de mayúsculas combinada con las flechas de dirección escoge el carácter correspondiente de la flecha. b) El combinado de la tecla de mayúsculas, Ctrl y flechas selecciona las palabras respectivas de la flecha, así como un direccionamiento completo de la línea de trabajo. c) Tecla de mayúsculas más AvPag o Repag escogen texto desde la posición actual hasta el inicio o fin de la pantalla. d) Tecla de mayúsculas combinada con Inicio o Fin eligen el texto desde la posición actual hasta el inicio o fin del párrafo. e) Si se combina tecla de mayúsculas, Ctrl e Inicio o Fin, se destaca el texto desde la posición actual hasta el primero o último carácter del documento. f) Ctrl+E marca todo el texto. g) Si se oprime dos veces la tecla F8, se selecciona la palabra actual; tres veces, la frase; cuatro, el párrafo; y cinco, todo el texto. Observa el siguiente ejemplo. Con el ratón se logra el mismo efecto: doble clic para seleccionar la palabra completa; Ctrl+clic para el párrafo completo en la barra de selección; y triple clic en la barra de selección para marcar el texto completo. Se ignora la selección si se presionan Esc y una flecha. (Tendrás que ir aplicando y practicando cada una de las opciones para que veas el efecto que presenta). NOTA: para cualquier tratamiento que se le quiera dar al texto, primero se debe seleccionar el bloque de texto. Ejercicio 1 Instrucciones: apoyándote en los puntos 3.2, 3.3 y 3.4, captura lo siguiente aplicando la alineación que corresponda. Izquierda Derecha justificado, justificado, justificado, justificado, justificado, justificado, justificado justificado, justificado, justificado, justificado, justificado, justificado, justificado, justificado, justificado centrado Ejercicio 2 Instrucciones Captura el siguiente párrafo. Aplica una sangría de 3 cm en el margen derecho y 3 cm en el izquierdo. Considera que el párrafo está a 1.5 de interlineado y escrito con fuente Arial 12. La sangría es la identificación del párrafo con respecto del margen normal del texto. El espaciado es la distancia entre una línea y otra, y entre los párrafos. Se selecciona el bloque de texto, se accesa al menú Formato/Párrafo y aparece un cuadro de diálogo en el que se seleccionan las opciones entre sangrías, espaciados entre párrafos, entre líneas alineación del texto. y 3.5. Para grabar un documento: Utiliza el menú Archivo/Grabar (Ctrl+G), que es una grabación rápida para continuar trabajando, o Archivo/Grabar (Ctrl+U), para renombrar el documento o cambiar las indicaciones generales. Presiona el icono disquete de la barra de herramientas, que asimismo ejecuta una grabación rápida. 3.6. Para imprimir un documento: Activa el comando Archivo/Imprimir. Puedes seleccionar previamente en el mismo menú la opción Presentación preliminar. 4. Movimientos rápidos a través del texto Hay varias formas para moverse dentro del texto: Por medio de las flechas de dirección puedes hacer un movimiento carácter por carácter. (Esta opción no es recomendable para documentos muy extensos). Utilizando las teclas AvPag o RePag para mover páginas completas o pantallas. Con la opción Ir a, que se obtiene oprimiendo F5. Esta modalidad te sitúa directamente en un punto específico del texto: página, sección, línea marcador, etcétera. NOTA: practica cada movimiento indicado. 5. Creación de efectos sobre texto ya escrito a) Tipos de fuente y tamaño b) Formato (negritas, cursivas y subrayados) c) Alineación de párrafos y sangrías d) Espaciados o interlineados Ejercicio 3 Instrucciones A continuación se te presenta un texto para que lo captures y le des un formato igual al que aparece en la práctica. Utiliza los iconos correspondientes a fuente, tamaño de fuente y alineación que se te indica entre paréntesis. Te sugerimos capturar todo el texto de corrido y después darle formato. ADMINISTRACIÓN DE RECURSOS HUMANOS (TAMAÑO DE LETRA: ARIAL 14, CENTRADO Y NEGRITAS) Características de los recursos humanos (ARIAL 12, JUSTIFICADO Y SUBRAYADO) A) No pueden ser propiedad de la organización, a diferencia de los otros recursos. Los conocimientos, experiencia, habilidades, etc., son parte del patrimonio personal. Los recursos humanos implican una disposición voluntaria de la persona. No existe la esclavitud, nadie podrá ser obligado a prestar trabajos personales sin la justa retribución y sin su pleno conocimiento, y a nadie podrá impedírsele que se dedique a la profesión, industria, y comercio o trabajo que le acomode, siendo lícitos. (ARIAL 10 Y JUSTIFICADO) B) Las actividades de las personas en la organización son, como se apuntó, voluntarias, pero, no por el hecho de existir un contrato de trabajo, la organización va a contar con el mejor esfuerzo de sus miembros. Por lo contrario, solamente lo tendrá si perciben que esa actitud va a ser provechosa de alguna forma. Si los objetivos de la organización son valiosos y concuerdan con los propósitos personales, los individuos pondrán a disposición de la organización su máximo esfuerzo. Entonces, aparte de un contrato legal de trabajo, hay también un contrato psicológico cuya existencia está condicionada. (ARIAL 10 Y JUSTIFICADO. ALGUNAS PARTES DEL PÁRRAFO VAN EN NEGRITAS Y CURSIVA) C) Las experiencias, conocimientos, habilidades, etc., son intangibles; se manifiestan a través del comportamiento de las personas en las organizaciones. Los miembros de éstas prestan un servicio a cambio de una remuneración económica efectiva. (ARIAL 10, SUBRAYADO Y JUSTIFICADO) DEFINICIÓN (ARIAL 12 Y NEGRITAS) Así pues, la Administración de Recursos Humanos es el proceso administrativo aplicado al acrecentamiento y conservación del esfuerzo, experiencias, salud, conocimientos, habilidades, etc., de los miembros de la organización, en beneficio del individuo, de la propia organización y del país en general. (ARIAL 10, JUSTIFICADO. EL PÁRRAFO ESTÁ A DOBLE INTERLINEADO) Selecciona el párrafo, ve al menú Formato, escoge Párrafo, y en Interlineado selecciona Doble. Relaciones Humanas (ARIAL 12 Y NEGRITAS) Cualquier interacción de dos o más personas constituye una relación humana. Las relaciones no se dan exclusivamente entre los miembros de una organización sino en todas partes, por ejemplo, el invitado a una fiesta de cumpleaños establece relación con los demás invitados (ARIAL 10 Y JUSTIFICADO) Selecciona el párrafo, ve al menú Formato, escoge Párrafo, y en Sangría: establece 3 cm derecho y 3 cm izquierdo. 6. Uso de tablas simples Ejercicio 4 Instrucciones Captura el siguiente documento (oficio), atendiendo las instrucciones de formato. FUNDADORA MARTE S. A. DE C. V. (ARIAL 12, NEGRITAS, CENTRADO) DEPARTAMENTO DE FINANZAS LIC. JOSÉ FRANCO GARCÍA DE LEÓN (ARIAL 12, NEGRITAS) JEFE DE ALMACÉN PRESENTE Por este medio, me permito solicitar a usted el siguiente material, correspondiente al mes de noviembre del año en curso, con el fin de que las actividades de esta oficina se lleven a cabo sin ningún contratiempo: (ARIAL 12, JUSTIFICADO) Para elaborar la siguiente tabla, sigue las instrucciones que se presentan al final del oficio. CANTIDAD 2 5 4 5 8 3 ARTÍCULO Cajas de disquetes de 3/2 Lápices Correctores Plumas azules Cartulinas Plumones (diferentes colores) En espera de su apoyo, me es grato enviarle un saludo. ATENTAMENTE Lic. Estela Fernández Ceballos Jefa del Departamento de Capacitación Instrucciones: para elaborar la tabla anterior, colócate dos renglones abajo del último párrafo del escrito, selecciona la opción Tabla, busca Insertar tabla, aparecerá un cuadro de diálogo. En columnas, marca 2 y en renglones, 7. Una vez que se insertó la tabla, captura los datos. Para pasar de un renglón a otro, hazlo con las flechas de dirección o navegación. Para quitar los bordes de la tabla, elige la tabla, ve al icono de bordes y selecciona el siguiente: NOTA: trata de distribuir el documento a lo largo de la página; para ello, puedes introducir espacios entre los párrafos. Para realizar los ejercicios siguientes atiende las instrucciones que señala el mismo texto. Así, al ir capturando los párrafos, podrás tomar nota de los pasos. 7. Recuperación de textos ya eliminados Puedes recuperar un texto eliminado seleccionando el menú Edición/Deshacer o presionando las teclas Ctrl+Z. Esta opción permite deshacer las últimas 99 acciones. Si has borrado tres párrafos por separado, verás que al aplicar una vez Ctrl+Z aparece el último párrafo omitido; y si dos veces, los otros dos párrafos. Word marca estas eliminaciones en la memoria para evitar borrados accidentales. El proceso se facilita si usas los botones Deshacer y Rehacer de la barra de herramientas. Ejercicio 5 Instrucciones Captura los siguientes párrafos. Luego, practica las opciones Deshacer y Rehacer de tal forma que tengas nuevamente los tres párrafos. 1. Una organización es un sistema de comportamientos sociales de numerosas personas interrelacionadas, que son los trabajadores de la misma. 2. Cada trabajador recibe incentivos (recompensas) a cambio de los cuales hace contribuciones a la organización. 3. Las contribuciones hechas por los diversos grupos de trabajadores constituyen la fuente en la cual la organización se alimenta de los incentivos que ofrece a los trabajadores. 8. Acciones de Cortar, Copiar y Pegar Con esta opción se simplifica el proceso de copiar bloques de texto y/o transportarlos a otro sector del documento. Una vez que se ha aplicado el cambio de un sector de texto se puede emplear la operación en otro sector, pues el texto en sí es almacenado en la memoria de descarte o transportación para usarlo cuantas veces sea necesario. La acción Cortar se utiliza para desaparecer o mover un bloque de un lugar a otro, auxiliándose de la acción Pegar. Y Copiar se usa cuando se quiere hacer una copia del bloque sin que el primero desaparezca, para lo que se recurre también a Pegar. 9. Técnica de desplazamiento o copia de un bloque Esta técnica consiste en: a) Seleccionar el bloque. b) Pulsar el botón Copiar. c) Situar el cursor en la posición o lugar en donde se desea insertar el texto. d) Oprimir el botón Pegar. Y la técnica de cortar un bloque consiste en: a) Seleccionar el bloque. b) Pulsar el botón Cortar. c) Situar el cursor en la posición en la que se desea insertar el texto. (También podemos cortar para borrar, aunque en este caso se puede utilizar otras opciones). d) Oprimir el botón Pegar. Para mover un bloque con el ratón, selecciona el texto, haz un clic y un arrastre. Luego, el texto escogido cambiará a la posición en donde se coloque el puntero. Ejercicio 6 Instrucciones: Copia los tres párrafos capturados en el ejercicio 5 a un sector más abajo de tu documento; para ello, utiliza la técnica de copiar bloques de texto. Después, selecciona el párrafo 2, aplica el procedimiento de cortar, y pégalo después en el párrafo 3. 10. Uso de viñetas y numeración de párrafos Además de botones para la alineación de párrafos, Word posee otros cuadros para insertarles viñetas, por ejemplo, éste: Ejercicio 7 Instrucciones Ve al icono viñeta de figuras o dibujo y da clic (por lo regular aparece un punto), escribe alguna frase y pulsa la tecla Enter (notarás que se coloca un nuevo punto). Para cambiar a otra viñeta, ve al menú Formato/Numeración y viñetas y selecciona la figura de tu preferencia. Como podrás observar, se inserta la viñeta que has elegido. Repite esta operación las veces que sea necesario para tener todas las opciones de viñeta. • Activo. ♦ Pasivo. Capital. Cuentas por cobrar. Balance general. ¾ Estado de resultados. 9 Estado de cambios en la situación financiera. El procedimiento para traer una viñeta que no aparece en primera instancia es diferente, por ejemplo, ésta: ℡ Primero, ve al menú Formato/Numeración y viñetas, que te presenta un cuadro de diálogo. Ahí, da clic en Personalizar. Luego, aparece cuadro de nuevamente diálogo, un selecciona Viñeta, que inmediatamente manda al mapa de caracteres: Cerciórate de que tu fuente sea Wingdings. Posteriormente, elige con el ratón cualquier figura. Para moverte a través de todas las figuras, emplea las flechas de dirección. Busca el símbolo de teléfono y posiciónate en éste, luego, da Aceptar. Nota que regresas al cuadro de diálogo de Numeración y viñetas, en donde aparece ya la figura que seleccionaste en el mapa de caracteres. Pulsa otra vez Aceptar y la figura se encontrará en tu documento. El resultado es: Esta es una viñeta que se trajo del mapa de caracteres. Finalmente, para utilizar viñetas de números, ve al icono correspondiente y realiza el mismo procedimiento anterior. Administración I 1) Contabilidad Básica I I. Metodología de la Investigación A. Matemáticas Básicas A) Informática Básica I a) Nociones de Derecho Ejercicio 8 Instrucciones Captura el siguiente índice con fuente Tahoma 12, interlineado sencillo. ÍNDICE Introducción Capítulo I. Marco Conceptual de la Administración en México 1.1 La teoría organizacional 1.1.1 Concepto de organización 1.1.2 Importancia de las organizaciones 1.1.3 Clasificación de las organizaciones 1.1.4 La organización como sistema 1.1.5 Clasificación de los sistemas 1.1.6 Comportamiento organizacional 1.1.7 Cultura y ambiente organizacional 1.1.8 Responsabilidad social y ética de las organizaciones 1.1.9 Áreas funcionales en las organizaciones 1.1.9.1 Producción. Generalidades 1.1.9.2 Finanzas. Generalidades 1.1.9.3 Mercadotecnia. Generalidades 1.1.9.4 Recursos humanos. Generalidades 1 1 2 2 2 4 4 5 5 6 6 7 7 8 CAPÍTULO II. El proceso administrativo y su vinculación en las organizaciones 2. El proceso administrativo y su vinculación en organizaciones 2.1 El proceso administrativo 2.1.1 Concepto y característica 2.1.2 Naturaleza y principios 2.2 El proceso administrativo con diferentes enfoques 2.2.1 Henri Fayol 2.2.2 Harol Koontz las 9 9 9 9 10 10 10 2.2.3 George R. Terry 2.2.4 Agustín Reyes Ponce 2.2.5 José Antonio Fernández Arena 2.2.6 Francisco Laris Casillas 2.2.7 David R. Hampton 2.2.8 Hames A. F. Stoner 2.2.9 Stephen P. Robbins 2.2.10 Sergio Hernández y Rodríguez 2.2.11 Jorge Barajas Medina 2.3 Toma de decisiones en el proceso administrativo 2.4 Concepto e importancia 2.4.1 Etapas y proceso 11 11 11 12 12 12 13 13 13 14 14 14 11. Uso de tablas utilizando bordes (a través del menú) Ejercicio 9 Instrucciones Elabora la tabla siguiente. CANTIDAD 12 24 15 6 8 ARTÍCULO LIBRETAS SOBRES ETIQUETAS PINCELES PLUMAS PRECIO $24.25 $15.00 $2.00 $4.00 $2.57 Ve al menú Tabla, selecciona Insertar tabla, aparecerá un cuadro de diálogo. En éste especifica el número de columnas (3) y de renglones (6). Captura todos los datos centrándolos en el documento. Elige el renglón donde aparecen tus títulos y dales un formato de negritas, cursivas y centrado. Para poner el renglón sombreado, marca todo el renglón y ve al menú Formato/Bordes y sombreado. Da clic en la pestaña de sombreados, elige en estilo gris (20%) y pulsa Aceptar. Para lograr que los bordes sean más anchos en cuanto a su grosor, selecciona toda la tabla. Ve de nueva cuenta al menú Formato/Bordes y sombreado, y escoge la pestaña de Bordes. En Valor, elige el cuadro Todos; y en Ancho, 3 puntos. Finalmente, ordena la tabla de forma alfabética, de manera ascendente. Para ello, elige nuevamente toda la tabla, da clic en el menú Tabla, selecciona la opción Ordenar y pídele que la ordene primero por artículo y luego por precio. Tu tabla quedará como la que se presenta arriba, sólo que ordenada de forma alfabética (por artículo). Asimismo, a una tabla de Word le puedes insertar filas, columnas, celdas, o bien, unir celdas del mismo renglón. Ejercicio 10 Elabora la siguiente tabla y luego haz lo que se te señala en las instrucciones. LIBRO Matemáticas Básicas Administración I Costos PÁGINAS 230 190 180 COSTO $ 230.00 $145.00 $195.00 Instrucciones Inserta una columna entre libro y página (selecciona con el ratón la columna de página; luego, acude al menú Tabla/Insertar/Columnas a la izquierda). Inserta una fila entre Administración I y Costos (escoge con tu ratón la fila Administración I; luego, ve al menú Tabla/Insertar/Filas en la parte inferior). Inserta dos celdas entre 190 y 180 (elige la celda vacía entre 190 y 180, junto con la celda que contiene al 180; posteriormente, dirígete al menú Tabla/Insertar/Celdas, y selecciona Desplazar las celdas hacia abajo). De la fila que insertaste entre Administración y Costos, une las celdas de la columna 1 con las de la 2 (escoge las celdas de las columnas 1 y 2, acude al menú Tabla, y selecciona Combinar celda). Tu tabla debe quedar como la siguiente. LIBRO Matemáticas Básicas Administración I PÁGINAS 230 190 Costos COSTO $ 230.00 $145.00 $195.00 180 De la misma forma se pueden borrar filas, columnas o celdas. 12. Lectura de una imagen gráfica Ejercicio 11 Instrucciones El primer paso consiste en ir al menú Insertar. Ahí, elige luego Imagen, y Imágenes prediseñadas, y escoge la imagen de tu preferencia. Selecciónala con un clic y posteriormente pulsa Insertar. Nota que la imagen aparece insertada en tu texto de acuerdo con el lugar donde posicionaste tu cursor. Esta imagen se puede reducir, ampliar o alinear. Para ello, tendrás que seleccionarla a través de un clic, notarás que la imagen aparece entre puntos. Para hacerla más grande, tócala con el ratón por alguno de sus extremos y, sin soltar, jala hacia fuera. Para reducirla, realiza el mismo procedimiento, sólo que a la inversa, es decir, hacia adentro. Extremo 13. Encabezados y pies de página Ejercicio 12 Para incluir encabezados, selecciona el menú Ver/Encabezado y pie de página, captura el encabezado o pie que desees. En esta opción puedes escoger el número de página, fecha y hora de elaboración, así como un nombre del documento de manera automática para todas las hojas del documento. La posibilidad de edición permite modificar estas características según el requerimiento. Además, se puede alternar dos encabezados diferentes para las páginas pares o impares con el botón señalado con un libro, sombreando antes la hoja de que se trate. 1. Insertar autotexto 2. Insertar número de página 3. Insertar número de páginas del documento Inserta el número de páginas que tiene el documento. 4. Formato del número de página 5. Insertar fecha Inserta la fecha del día de acuerdo con el sistema. 6. Insertar hora Inserta la hora del momento cuando se pida y de acuerdo con el sistema. 7. Mostrar u ocultar texto del documento 8. Configurar página 9. Igual que el anterior 10. Cambiar entre encabezado y pie 11. Mostrar el anterior 12. Mostrar el siguiente 13. Cerrar Establece un encabezado o un pie de página exactamente igual al anterior. Permite cambiarse, ya sea de un encabezado a un pie de página, o viceversa. Muestra el encabezado o pie de página anterior. Muestra el encabezado o pie de página siguiente. OPCIONES Instrucciones Captura en tu trabajo el siguiente encabezado, la hora y fecha corresponderán a cuando lo realices. Cambia entre encabezado y pie de página, y captura en pie de página tu nombre. 14. Cambio de letras mayúsculas y minúsculas Para modificar las letras, realiza lo siguiente: Selecciona el texto que deseas modificar. Ve al menú Formato/Cambiar mayúsculas y minúsculas. Elige una de las opciones presentadas, como mayúsculas para la oración, minúsculas, mayúsculas, mayúsculas en título, etcétera. Finalmente, pulsa el botón aceptar. Ejercicio 13 Instrucciones Pasa el siguiente enunciado de mayúsculas a minúsculas, utilizando la opción del menú Formato/Cambiar mayúsculas y minúsculas. WORD CUENTA CON HERRAMIENTAS PARA DAR UNA MAYOR PRESENTACIÓN A LAS TABLAS QUE SE UTILIZAN DENTRO DE LOS DOCUMENTOS. Word cuenta con herramientas para dar una mayor presentación a las tablas que se utilizan dentro de los documentos. 15. Verificador ortográfico Instrucciones Para realizar este ejercicio, captura el siguiente párrafo (vas a encontrar faltas de ortografía, no las corrijas). El número de administradores que mecesita una empresa depende no sólo de las dimensiones de ésta, sino tanbién de la conplejidad de la estructura organizacional, los planes de espansión y él índice de rotación del personal administrativo y número de enpleados que no sigue ley alguna. Ve al icono de verificador ortográfico. Al momento de encontrar una palabra que consideres escrita incorrectamente, procede así: • Si la palabra está efectivamente mal escrita, Word da alternativas: selecciona la expresión correcta y presiona Cambiar. • Si la palabra está mal escrita y Word no presenta alternativas, captura la palabra correcta y presiona Cambiar. • Si la palabra no está mal escrita, selecciona la opción Ignorar. • Si la palabra está bien escrita pero no la tiene la memoria de Word, selecciona Agregar para que Word la utilice a futuro. 16. Uso de cartas esqueleto o cartas modelo Para llevar a cabo el siguiente ejercicio, es necesario crear un documento nuevo. Por tanto, guarda la información de tu documento activo y luego ciérralo. Sigue este procedimiento: a) Selecciona el menú Archivo/Guardar como, aparecerá una caja de diálogo. b) En la opción Guardar en, elige la unidad (A o C) en donde guardarás el archivo. c) En la opción Nombre de archivo, captura el nombre que darás al archivo. d) Pulsa la opción Guardar. Guardado el documento, ve al menú Archivo/Cerrar. Ejercicio 14 Instrucciones Selecciona el menú Archivo/Nuevo. Pulsa clic en Documento/Aceptar. Elige el menú Tabla. Inserta cinco columnas por seis renglones. Captura la base de datos siguiente: PROFESOR Pérez Ferreira Oscar Aguilar Santillán Federico Alarcón Olvera Teresa Barrera Santiago Irma Santana Ramón Ugalde GRUPO 9511 9812 ASIGNATURA HORARIO Derecho III Martes y viernes 18-20 Costos y Presupuestos Martes y viernes 7-9 9101 9102 Contabilidad I Informática I 9311 Derecho III Lunes y jueves 13-15 Miércoles 18-20 y sábado 7-9 Lunes y Miércoles 1113 CUBÍCULO 1 5 7 12 8 Pon toda la tabla en tamaño de letra 8, fuente Arial. Una vez que capturaste la tabla, guárdala con el nombre BASE, en el menú Archivo/Guardar como. Abre un documento nuevo para capturar el oficio que se te presenta a continuación (selecciona Documento/Aceptar). el menú Archivo/Nuevo, pulsa clic en Comienza a capturar el oficio en fuente Arial, tamaño 12. Considera que en Grupo, Asignatura, Horario y Cubículo tendrás que insertar una tabla de cuatro columnas por seis renglones. Los títulos van con negritas y centrados. Una vez copiado y distribuido el oficio, guárdalo con el nombre machote (en el menú Archivo/Guardar como). UNIVERSIDAD ALEXANDER DUL DIVISIÓN DE ESTUDIOS PROFESIONALES México D.F., a 12 de agosto de 2004 PROFESOR (A): PRESENTE La Secretaría Académica de la División tiene el agrado de comunicarle que ha sido designado para impartir la(s) siguiente(s) asignatura(s); durante el periodo 2005-1, del 16 de agosto al 17 de diciembre de 2004. GRUPO ASIGNATURA HORARIO Esperando contar con su valioso apoyo, le envío un cordial saludo. ATENTAMENTE L.A. ARACELI MONTES DE OCA JURADO SECRETARIA SALÓN Una vez que salvaste el oficio, sigue estos pasos: Ve a Herramientas. Selecciona Combinar correspondencia. En documento principal, haz clic en Crear. Escoge Cartas modelo. El sistema te pregunta si quieres aplicar en Ventana activa o en Nuevo documento principal. Da clic en Ventana activa, pues ésta es el documento que tienes abierto (el oficio que capturaste). Se presentará abajo este mensaje: Tipo de correo: Carta modelo Documento principal: A:\machote.Doc o C:\machote.Doc Luego, aparece un número 2 con el título Fuente de datos. Procede así: Da clic en Obtener datos. Escoge Abrir fuente de datos. Te manda a una lista de archivos, selecciona el archivo llamado base, pues este nombre se dio a la base de datos que creaste. Pulsa clic en Base y luego ve a Abrir. Da clic en Modificar documento principal. Ve escogiendo los campos a insertar, para lo cual: • Posiciónate al final del renglón donde dice Profesor. • Ve a la barra superior adicional que apareció en la barra de herramientas y abre Insertar campo de combinación y escoge Profesor: • Desciende a la tabla creada en el oficio y colócate abajo del grupo. • Abre Insertar campo de combinación y escoge Grupo. • Ve a Asignatura y abre Insertar campo, escoge Asignatura. • Ve a Horario y salón, y haz exactamente lo mismo. Insertados los campos, dales un formato de negritas. Luego, ve al icono de Combinar, que está al final de la misma barra. Pulsa en Combinar en documento nuevo, y luego Aceptar. Ya tienes cinco documentos con todos los datos insertados. Este documento lo puedes guardar con otro nombre, o no archivarlo, ya que se podrá combinar cuantas veces sea necesario. Para efectos de esta práctica, archívalo como base 2. Otra forma de crear una carta modelo es utilizando comas (,) dentro del mismo texto. Por ejemplo: La Secretaría Técnica tiene el agrado de comunicarle que su reunión académica será el día , a las , en el aula Los campos Día, Hora y Aula deberán insertarse antes de las comas. Ejercicio 15 Instrucciones Realiza el siguiente ejercicio, colocando los campos a insertar antes de las comas (,).Sigue las instrucciones del ejercicio anterior. Base de datos (Archivo nuevo) Nombre Federico Pérez Estrada Esteban Ruiz Alarcón Carmen Linares Bustamante Día Lunes 17 de abril Hora 19:00 horas Miércoles 19 de 18:30 horas abril Viernes 21 de abril 7:00 horas Aula 23 de Posgrado 14 de Estudios profesionales 4 del edificio D Oficio a capturar (Archivo nuevo) UNIVERSIDAD ALEXANDER DUL SECRETARÍA TÉCNICA México D.F., a 12 de marzo de 2004 PROFESOR (A): PRESENTE La Secretaría Técnica tiene el agrado de comunicarle que su reunión académica será el día , a las , en el aula , por lo que le solicitamos acuda a esta División a más tardar el día 01 de abril, a recoger la documentación a llenar por parte de sus académicos. Esperando contar con su valioso apoyo, le envío un cordial saludo. ATENTAMENTE L.C. LUIS MALDONADO ESTRADA SECRETARIO TÉCNICO 17. Paginación Ejercicio 16 Para insertar la paginación en las hojas, haz lo siguiente: En el menú, elige Insertar/Número de páginas El sistema te pregunta si la inserción se hará en la parte superior, inferior, centrado, izquierda o derecha. En este caso, escoge en Parte superior, Centro, y da Aceptar. 18. Uso de letras capituladas Ejercicio 17 Instrucciones En un documento nuevo, captura el siguiente texto. Estos investigadores se propusieron formular en su investigación una teoría de dos factores de la motivación. En un grupo de necesidades se encontrarían cosas como políticas y administración de la compañía, supervisión, condiciones de trabajo, relaciones interpersonales, salario, categoría, seguridad en el empleo y vida personal. Para hacer que Word produzca una letra capitulada: Coloca el puntero de inserción al inicio del párrafo, de manera que la letra capitulada se coloque inmediatamente a la derecha del puntero. Escoge el menú Formato/Letra capital para desplegar la caja de diálogo. Selecciona En texto o En margen para indicar la posición de la letra. Elige una fuente para el carácter. En la opción de Líneas que ocupa, ingresa el número de líneas o renglones que presenta la altura del carácter. Acepta, y a continuación aparecerá la letra capital en el texto: Entonces, el párrafo queda así: E stos investigadores se propusieron formular en su investigación una teoría de dos factores de la motivación. En un grupo de necesidades se encontrarían cosas como políticas y administración de la compañía, supervisión, condiciones de trabajo, relaciones interpersonales, salario, categoría, seguridad en el empleo y vida personal. 40 19. Trabajo con columnas Ejercicio 18 Instrucciones Captura el siguiente texto, que contiene los pasos a seguir para trabajar en columnas. Se puede crear columnas como en los periódicos, Puedes agregar líneas verticales al usando botón documento marcando el elemento Columnas de la barra de Línea entre columnas, del cuadro de Herramientas el o con la opción diálogo columnas. Columnas, del menú Formato. Las columnas pueden afectar un sector Para interrumpir la continuidad de predeterminado o todo el texto; su una columna y proseguir en el párrafo uso es muy sencillo y solamente sucesivo necesitas presionar exactamente en la posición en la que Columnas para el botón debes situar el cursor la deberá producirse el salto. Luego, cantidad que deseas aplicar en el acciona la opción Salto, en el menú documento. Se te aconseja utilizar la Insertar. opción Presentación preliminar, del Salto de columna, pues el valor menú Archivo para ver el resultado predeterminado es Salto de página. final de la selección. El número (EL TIPO DE LETRA UTILIZADO EN ESTE máximo de columnas en una página TEXTO seleccionar de 80 caracteres es 12. Dentro del cuadro de diálogo de las columnas, se puede seleccionar el ancho de cada una individuales, de y las se columnas presenta una muestra del acabado que tendría el documento. Ahí, ES debes ARIAL INTERLINEADO, 1.5) seleccionar 12; Y EL 41 20. Copia y aplicación del formato de caracteres Ejercicio 19 Instrucciones Captura los siguientes párrafos. 1. En Rusia, la enseñanza superior por correspondencia tiene más de cincuenta años de antigüedad, y cuenta con personas muy capacitadas en varias ramas de la ciencia, tecnología y cultura en general. Es difícil pasar por alto la trascendencia social de este sistema de enseñanza. (FUENTE: ARIAL 12) 2.El liderazgo tiene diferentes significados para diversos autores. Harry Truman, ex presidente estadounidense, decía que el liderazgo es la capacidad para conseguir que hombres y mujeres hagan lo que no les gusta, y que les guste. (FUENTE: TIMES NEW ROMAN 10) Selecciona el primer párrafo. Ve al icono de Copiar formato. El cursor aparece en forma de brocha. Colócate en el inicio del segundo párrafo, haz clic con el ratón, y sin soltarlo, selecciona todo el párrafo. (Nota que el formato del segundo párrafo sólo cambió al formato del primero [FUENTE ARIAL 12], no copió ni reemplazó el texto). 21. Búsqueda y sustitución de texto Para localizar un texto específico, ya sea una palabra o un párrafo determinado, sigue el procedimiento de búsqueda señalado a continuación. 42 Ejercicio 20 Instrucciones para búsqueda: Captura este párrafo. El sistema administrativo que Taylor propone, lejos de tomar en cuenta la vida del ser humano como el criterio fundamental a partir del cual se constituye su sistema, propone exactamente lo inverso, porque toma primordialmente los requerimientos de las máquinas y, sobre todo, los del sistema. Ve al menú Edición y luego selecciona Buscar. Aparece un cuadro de diálogo. En donde Buscar, escribe la palabra sistema. Pulsa Buscar siguiente. En el documento aparece elegida la primera palabra sistema. Para seguir localizando esta expresión, pulsa Siguiente. Instrucciones para la sustitución de texto: Ve al menú Edición. Selecciona Reemplazar. En Buscar, escribe sistema. En Reemplazar, escribe sistematización. Haz clic en Reemplazar. Cierra. Observa los cambios del texto. 22. Autoformato Ejercicio 21 Instrucciones: captura el siguiente oficio, con fuente Arial Narrow 12. 43 LA CHIQUITA S. A. DE C. V. ASUNTO: Solicitud de los materiales para producción México D.F., a 24 de mayo de 2004 LIC. ADRIANA MORALES CASTRO SECRETARIA DE COMPRAS PRESENTE Por este medio, solicito a usted la entrega de los materiales que se pidieron el pasado mes de julio, de acuerdo con la plática sostenida de forma telefónica. Agradezco de antemano la atención que se sirva dar a la presente y aprovecho la ocasión para enviarle un saludo cordial. Atentamente EL JEFE DE PERSONAL L.A. JUAN DE DIOS ÁLVAREZ URIBE Instrucciones: Selecciona el documento completo. Ve al menú Formato/Autoformato. Observa que Word le dio automáticamente un formato de oficio al documento. (Puedes darle otro formato de tu preferencia).