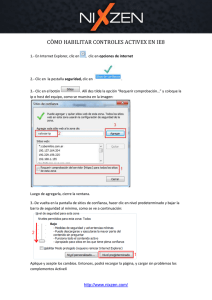IBM Unica Distributed Marketing: Guía del administrador
Anuncio

IBM Unica Distributed Marketing Versión 8 Release 6 25 de mayo de 2012 Guía del administrador Nota Antes de utilizar esta información y el producto al que da soporte, lea la información incluida en “Avisos” en la página 157. Esta edición se aplica a la versión 8, release 6, modificación 0 de IBM Unica Distributed Marketing y todos los releases y modificaciones subsiguientes hasta que se diga lo contrario en nuevas ediciones. © Copyright IBM Corporation 2001, 2012. Contenido Capítulo 1. Sobre IBM Unica Distributed Marketing . . . . . . . . . . . . . . 1 Sobre los vendedores corporativos . . Sobre los vendedores de campo . . . Iniciar sesión en IBM Unica Marketing . . . . . . . . . . . . . 1 . 2 . 2 Capítulo 2. Sobre la personalización de Distributed Marketing . . . . . . . . . 5 Configuración de los valores básicos . . . . . Establecer sus opciones de instancias . . . . . Establecimiento de su página de inicio. . . . . El calendario . . . . . . . . . . . . . Sobre las funciones del calendario . . . . . Acceder al calendario . . . . . . . . . Navegación por el calendario . . . . . . Establecer vistas de calendario por sesión . . Acceder a objetos del calendario por fecha . . Para acceder a un objeto desde el calendario . Exportar el calendario . . . . . . . . . Publicar el calendario . . . . . . . . . Visualización de la línea temporal . . . . . Visualización del calendario de texto o gráfico. . 5 . 5 . 6 . 6 . 6 . 9 . 10 . 10 . 10 . 11 . 11 . 11 . 12 . 13 Capítulo 3. Configuración administrativa. . . . . . . . . . . . 17 Configuración de opciones de visualización para el calendario . . . . . . . . . . . . . . . Establecimiento del aspecto del calendario . . . Establecer sus opciones de calendario predeterminadas. . . . . . . . . . . . Sobre la administración de usuarios . . . . . . Sobre los permisos de usuario . . . . . . . Asignar roles a un usuario . . . . . . . . Sobre la sincronización de usuarios . . . . . . Sincronizar usuarios manualmente . . . . . Sobre la supervisión de la ejecución de diagrama de flujo . . . . . . . . . . . . . . . . . Establecer un tiempo de retardo antes de que una ejecución de diagrama de flujo se considere defectuosa . . . . . . . . . . . . . . Renovar la página Supervisión de ejecuciones de diagrama de flujo . . . . . . . . . . . Restablecer el estado de ejecución de una solicitud en cola . . . . . . . . . . . . Obtener resultados de trabajo . . . . . . . Suprimir una tarea planificada . . . . . . . Sobre el establecimiento de suscripciones predeterminadas a alertas . . . . . . . . . Establecer suscripciones a alertas predeterminadas. . . . . . . . . . . . Sobre días no laborables en todo el sistema . . . . Añadir una fecha no laboral . . . . . . . . Eliminar una fecha no laboral . . . . . . . Sobre la administración de búsquedas publicadas . © Copyright IBM Corp. 2001, 2012 18 18 20 20 20 21 21 21 22 23 23 23 24 24 24 25 25 26 26 27 Publicar una búsqueda guardada . Hacer que una búsqueda publicada Sobre las definiciones de lista . . . Tipos de Lista . . . . . . . Pantalla Propiedades de lista . . Añadir opciones a una lista . . . Habilitar, inhabilitar o eliminar una lista . . . . . . . . . . . . . . . . sea privada . . . . . . . . . . . . . . . . . . . . definición de . . . . . Capítulo 4. Sobre seguridad . . . . . 31 Sobre roles de acceso . . . . . . . . . Sobre los roles de seguridad predeterminada Sobre los roles de acceso de objeto. . . . Sobre los roles de política de seguridad . . Permisos y políticas de seguridad . . . . . Políticas de seguridad . . . . . . . . Permisos de política de seguridad . . . . La política de seguridad global . . . . . Planificación de políticas de seguridad . . Sobre la configuración de políticas de seguridad Creación de nuevas políticas de seguridad . Editar la política de seguridad global . . . Crear una política de seguridad nueva . . Asignar roles de seguridad . . . . . . . Sobre el control de acceso a plantillas. . . . . . . . . . . . . . . . . . . . . . . . . . . . . . . . . . 27 27 27 28 28 29 29 31 31 32 32 32 33 33 33 34 35 35 36 36 37 38 Capítulo 5. Sobre plantillas . . . . . . 39 Sobre los componentes de plantilla Sobre la creación de plantillas . . . . . . . . . . . . . 39 . 40 Capítulo 6. Construcción y administración de plantillas. . . . . . 43 Página Definición de plantilla . . . . . . . Construir una plantilla . . . . . . . . . Efectos de los cambios en plantillas . . . . Sobre las carpetas de plantilla . . . . . . Editar una plantilla . . . . . . . . . . . Ficha Propiedades de plantilla . . . . . . . Plantilla ficha Personas . . . . . . . . . Ficha Recurrencia de plantilla . . . . . . . Ficha Flujo de trabajo . . . . . . . . . . Crear plantillas de flujo de trabajo . . . . . Uso de plantillas de flujo de trabajo . . . . Configurar flujo de trabajo para una plantilla . Ficha Campaña de plantilla . . . . . . . . Ficha Fichas de plantilla . . . . . . . . . Añadir una ficha a una plantilla . . . . . Mover una ficha o formulario en una plantilla. Suprimir un formulario o ficha personalizada desde una plantilla . . . . . . . . . . Ficha Archivos adjuntos de plantilla . . . . . Ficha Enlaces personalizados de plantilla . . . Página Plantillas de flujo de trabajo . . . . . Exportar una plantilla de flujo de trabajo . . Página Definiciones de asignaciones de datos . . . . . . . . . . . . . . . . . . 44 45 45 46 46 47 47 48 49 50 50 50 51 52 52 53 . . . . . . 53 53 54 54 55 56 iii Añadir una asignación de datos . . . . Editar una asignación de datos . . . . . Página Iconos. . . . . . . . . . . . Añadir o editar un icono . . . . . . . Sobre la importación y exportación de plantillas Importar plantillas . . . . . . . . . Sobre la exportación de plantillas . . . . Sobre la validación de plantillas . . . . . Sobre la validación de base de datos . . . Sobre la validación de atributos . . . . . . . . . . . . . . . . . . . . . . . . 77 79 79 79 Añadir un archivo adjunto a una tarea . . . . 87 Sobre hitos . . . . . . . . . . . . . . 88 Definir un hito para una tarea . . . . . . . 89 Sobre los cálculos de dependencia de fecha . . . . 90 Calcular automáticamente fechas de flujos de trabajo . . . . . . . . . . . . . . . 90 Calcular dependencias de fecha por encima de una tarea bloqueada . . . . . . . . . . 91 Sobre planificaciones . . . . . . . . . . . 91 Utilizar una planificación de línea base . . . . 92 Mantener una planificación actualizada . . . . 92 Sobre el diseño de varios bloques, lotes, oleadas y ofertas . . . . . . . . . . . . . . . . 92 Sobre el diseño de envíos múltiples . . . . . 92 Sobre el diseño de lote múltiple . . . . . . 93 Sobre el diseño de varias oleadas . . . . . . 94 Sobre el diseño de oferta múltiple . . . . . . 94 Tareas de actualización y finalización . . . . . . 97 Completar varias tareas . . . . . . . . . 98 Omitir varias tareas. . . . . . . . . . . 99 Sobre la copia y pegado de tareas . . . . . . 99 Cuadro de diálogo Publicar actualización de tarea . . . . . . . . . . . . . . . 100 Gestión de dependencias de tareas . . . . . . 101 Sobre la adición de una etapa o tarea . . . . . 103 Sobre la edición de una etapa o tarea . . . . . 104 Para añadir una etapa o tarea . . . . . . . . 104 Añadir una etapa o tarea bajo una tarea bloqueada 105 Sobre la vista de hoja de cálculo del flujo de trabajo. . . . . . . . . . . . . . . . 105 Sobre la vista de diagrama de flujo del proceso de flujo de trabajo . . . . . . . . . . . 105 Sobre la vista de escala de tiempo del flujo de trabajo. . . . . . . . . . . . . . . 106 Página Diseño de ficha de flujo de trabajo . . . 106 Campos de la ficha Flujo de trabajo . . . . . 107 Barra de herramientas de flujo de trabajo . . . 110 Enlaces de flujo de trabajo . . . . . . . . 111 Cambiar el diseño del flujo de trabajo . . . . 112 Establecer el ancho de la primera columna en la hoja de cálculo del flujo de trabajo . . . . . 112 80 80 81 Apéndice B. Propiedades de configuración en archivos XML. . . . 115 56 57 57 58 58 59 59 61 61 61 Capítulo 7. Sobre el Editor de formularios . . . . . . . . . . . . . 63 Cómo se relacionan los formularios y los diagramas de flujo de Campaign . . . . . . . . . . . Integración de ofertas en el diagrama de flujo . . Añadir un formulario generado desde Campaign. . Sobre formularios no válidos . . . . . . . . Página Definiciones de formularios . . . . . . Editar un formulario . . . . . . . . . . Revertir un formulario. . . . . . . . . . Suprimir un formulario . . . . . . . . . Sobre las series Historial de ejecuciones . . . . . Sobre la fusión de formularios . . . . . . . . Volver a publicar un formulario . . . . . . Cambiar los valores que se muestran en formularios Estado de formulario . . . . . . . . . . . Página del Editor de formularios . . . . . . . Ficha Añadir un elemento . . . . . . . . Base de datos de selección simple . . . . . . Ficha Propiedades de elemento . . . . . . . Ficha Propiedades de formulario . . . . . . Eliminar un atributo personalizado desde un formulario . . . . . . . . . . . . . . 63 64 65 65 66 66 67 67 68 68 68 69 69 70 70 74 75 75 76 Apéndice A. Flujos de trabajo . . . . . 77 Conceptos de flujo de trabajo . . . . . . . . Sobre las tareas del sistema . . . . . . . . . Tarea del sistema de suscripción . . . . . . Tarea del sistema Ejecución de diagrama de flujo Tarea del sistema Notificar a vendedores de campo . . . . . . . . . . . . . . . Tarea del sistema Revisión de lista. . . . . . Tarea del sistema de recurrencia . . . . . . Crear una tarea de ejecución de diagrama de flujo . . . . . . . . . . . . . . . . Crear una tarea del sistema Notificar a vendedores de campo . . . . . . . . . . Crear una tarea del sistema Revisión de lista . . Para habilitar actualizaciones permanentes a una lista . . . . . . . . . . . . . . . . Crear una tarea Suscripción . . . . . . . . Configurar la tarea de suscripción . . . . . . Ejemplo de un flujo de trabajo de Campaña Corporativa con tareas del sistema . . . . . Sobre las tareas de usuario . . . . . . . . . Editar el flujo de trabajo predeterminado . . . . Añadir roles a tareas . . . . . . . . . . Rellenar datos en un rango de celdas . . . . . Impresión de la ficha Flujo de trabajo. . . . . iv 82 82 82 83 83 83 84 85 85 86 86 87 IBM Unica Distributed Marketing: Guía del administrador Sobre la configuración de la visualización de lista Sobre la configuración de filtros de datos para la visualización de lista . . . . . . . . . . Sobre la creación de tablas de lista en su base de datos de clientes . . . . . . . . . . . Paso: configure las páginas Lista de vistas y Lista de búsquedas . . . . . . . . . . Sobre la inhabilitación de tablas de listas del Administrador de listas . . . . . . . . . Archivos de configuración de visualización de listas . . . . . . . . . . . . . . . . listmanager_tables.xml . . . . . . . . . listmanager_list.xml . . . . . . . . . . listmanager_searchScreens.xml . . . . . . Sobre la asignación de tablas de Distributed Marketing en Campaign . . . . . . . . . . 115 115 116 116 117 117 118 120 122 124 Sobre la configuración de territorios para suscripciones . . . . . . . . . . Cargar datos de territorios en la base de de Distributed Marketing . . . . . Sobre la definición de hitos . . . . . . Sobre el archivo de registro del sistema. . . . datos . . . . . . . 124 . 125 . 125 . 126 Apéndice C. Propiedades de configuración en la página de configuración . . . . . . . . . . . 127 Navegación . . . . . . Valores de configuración . Archivos adjuntos . . . Carpetas de adjuntos . . Integración de Campaign Origen de datos . . . Diagrama de flujo . . . Historial . . . . . . . . . . . . . . . . . . . . . . . . . . . . . . . . . . . . . . . . . . . . . . . . . . . . . . . . . . . . . . . . . . . . . . 127 128 130 136 136 137 137 140 Listar páginas . . . . . . . Administrador de listas . . . . Limpieza de búsquedas . . . . Notificaciones . . . . . . . Rendimiento. . . . . . . . Tablas de búsqueda de sólo lectura Informes . . . . . . . . . Hermanos . . . . . . . . Plantillas . . . . . . . . . Flujo de trabajo. . . . . . . . . . . . . . . . . . . . . . . . . . . . . . . . . . . . . . . . . . . . . . . . . . . . . . . . . 141 141 144 144 149 150 150 151 152 153 Ponerse en contacto con el soporte técnico de IBM Unica . . . . . . . . 155 Avisos . . . . . . . . . . . . . . 157 Marcas registradas. . . . . . . . . . . . 159 Contenido v vi IBM Unica Distributed Marketing: Guía del administrador Capítulo 1. Sobre IBM Unica Distributed Marketing IBM® Unica Distributed Marketing proporciona a las organizaciones de marketing la capacidad de distribuir en toda la empresa la ejecución de campañas de marketing administradas de forma centralizada. Permite a los usuarios de marketing centralizados mantener el control sobre las reglas de negocio y estándar, a la vez que permite a los usuarios remotos personalizar o proporcionar acceso a la campaña para una mayor personalización local y relevante, aumentado en última instancia las tasas de respuesta e ingresos. Distributed Marketing tiene soporte para la personalización de las campañas por parte de usuarios remotos; eso sí, los usuarios remotos sólo pueden cambiar los parámetros especificados por el diseñador de la campaña. Por ejemplo, una empresa minorista podría querer control centralizado para determinados criterios de selección, pero permitir que los propietarios de almacenes individuales puedan controlar la selección relativa a sus tiendas o localidades. Sobre los vendedores corporativos En Distributed Marketing, los vendedores corporativos desarrollan plantillas para lógica de campaña reutilizable y listas de contactos de clientes. Los vendedores corporativos administran las campañas Corporativas y supervisan las actividades de marketing de los vendedores de campo. Los vendedores corporativos se especializan en el diseño y generación de campañas desde las que el vendedor de campo puede elegir. Tareas principales del vendedor corporativo En Distributed Marketing, los vendedores corporativos realizan las tareas siguientes: v Diseño de diagramas de flujo de campañas. v Creación de campañas corporativas. v Administración del flujo de trabajo de campañas. v Creación de informes utilizados para evaluar el éxito de la campaña. v Diseño de plantillas para Campañas corporativas, Campañas On-demand y Listas, para su uso por parte de los vendedores de campo y otros vendedores corporativos. Tareas del vendedor corporativo en Campaign Los vendedores corporativos también usan con frecuencia Campaign, con lo que pueden diseñar y construir diagramas de flujo que están asociados con Listas, Campañas On-demand y Campañas Corporativas. Roles del vendedor corporativo Los vendedores corporativos deben estar asignados al rol Vendedor corporativo en la política de seguridad global, o su equivalente, para poder realizar las tareas. © Copyright IBM Corp. 2001, 2012 1 Para trabajar con Campaign, los vendedores corporativos deben estar asignados a los roles siguientes: v Ejecución de política global v Diseño de política global v Diseño o ejecución de partición global Sobre los vendedores de campo Los vendedores de campo crea y ejecutan actividades de marketing local o regional para un territorio o línea de productos. Los vendedores de campo trabajan directamente con clientes, entienden sus necesidades y puede tomar buenas decisiones sobre la mejor forma de llegar a los clientes con campañas de marketing corportativas u on-demand. Los vendedores de campo pueden ser usuarios de la línea de negocios, socios, gestores en sucursales, administradores de tiendas o miembros del personal de ventas local. Los vendedores de campo crean campañas on-demand (locales) que pueden ejecutar en cualquier momento para dirigirse a un base de clientes local. Tareas de los vendedores de campo En Distributed Marketing, los vendedores de campo trabajan con: v Listas Los vendedores de campo suelen crear Listas en Distributed Marketing y definir criterios para seleccionar contactos para las Listas. Estas Listas se podrán así utilizar para una o más Campañas On-demand, según sea necesario. v Campañas On-demand Los vendedores de campo pueden crear y ejecutar Campañas On-demand para dirigirse a su conjunto de clientes. v Campañas corporativas Los vendedores de campo se suscriben a las Campañas corporativas en las que quieran participar. Para dichas Campañas corporativas, los vendedores de campo revisan y elijen a los clientes a los que debe dirigirse la Campaña Corporativa. Roles del vendedor de campo Los vendedores de campo deben estar asignados al rol Vendedor de campo en la política de seguridad global, o su equivalente, para poder realizar las tareas. Iniciar sesión en IBM Unica Marketing Antes de empezar a trabajar con IBM Unica Marketing, necesita lo siguiente. v Una conexión de intranet (red) para acceder a su servidor IBM Unica Marketing. v Microsoft Internet Explorer instalado en su sistema. v Nombre de usuario y contraseña y para iniciar sesión en IBM Unica Marketing. v El URL para acceder a IBM Unica Marketing en su red. Si no está seguro del URL correcto o necesita nombre de usuario o contraseña, póngase en contacto con su administrador de IBM Unica Marketing. 1. Lance el navegador Microsoft Internet Explorer. 2 IBM Unica Distributed Marketing: Guía del administrador 2. Especifique el URL de IBM Unica Marketing en el campo de dirección del navegador. Si IBM Unica Marketing está integrado con Windows Active Directory o con una plataforma de control de acceso web, y tiene sesión iniciada en dicho sistema, IBM Unica Marketing mostrará el panel de control o la página de inicio predeterminada configurada por el administrador de IBM Unica Marketing. Su inicio de sesión se ha completado. De lo contrario, aparecerá una página de inicio de sesión. Si su versión de IBM Unica Marketing utiliza SSL, es posible que se le pida aceptar un certificado de seguridad la primera vez que inicie sesión. Haga clic en Sí para aceptar el certificado. 3. Especifique el nombre de usuario y contraseña y, a continuación, haga clic en Iniciar sesión. Podría aparecer una página de cambio de contraseña, según la configuración de las reglas de contraseñas de IBM Unica Marketing. Si fuera el caso, especifique una contraseña nueva, confírmela escribiéndola de nuevo, y haga clic en Cambiar contraseña. Si su inicio de sesión es correcto, IBM Unica Marketing muestra el panel de control o la página de inicio predeterminada configurada por el administrador de IBM Unica Marketing. Capítulo 1. Sobre IBM Unica Distributed Marketing 3 4 IBM Unica Distributed Marketing: Guía del administrador Capítulo 2. Sobre la personalización de Distributed Marketing Puede personalizar la interfaz de Distributed Marketing para que se ajuste a sus necesidades. Los valores de personalización están disponibles en Distributed Marketing cuando hace clic en Configuración o Configuración > Configuración de Distributed Marketing. En la tabla siguiente se describe qué puede personalizar. Tabla 1. Opciones para personalización de Distributed Marketing Opción Descripción Establece la página actual como Inicio Establece la página actual para que se muestre automáticamente en cuanto inicie sesión en Distributed Marketing. Configuración básica Establece la política de seguridad a aplicar a los elementos nuevos de forma predeterminada. Opciones de instancias Personaliza su vista predeterminada para Listas, Campañas On-demand y Campañas Corporativas. Configuración de Seleccione opciones para personalizar la forma en que quiera mostrar Calendario/Escala el calendario y los hitos de tarea. Consulte “Establecimiento del aspecto de tiempo del calendario” en la página 18. Configuración de los valores básicos La opción de valores básicos le permite elegir la política de seguridad utilizada de forma predeterminada cuando crea nuevos elementos. 1. Seleccione Configuración > Configuración de Distributed Marketing. Se abre la página Configuración administrativa. 2. Haga clic en Configuración básica. Se abre la página Configuración básica. 3. Seleccione la política de seguridad que quiera utilizar de forma predeterminada cuando cree nuevos elementos en Distributed Marketing, en el campo Directiva de seguridad predeterminada. Puede dejar Global seleccionado, que es el valor predeterminado, para así utilizar la seguridad global de la política definida por el administrador, o bien puede seleccionar una política de seguridad que el administrador le ha indicado que seleccione. Como práctica recomendada, no cambie la política de seguridad sin la ayuda del administrador. 4. Haga clic en Guardar cambios para guardar sus cambios. Establecer sus opciones de instancias Las opciones de instancias le permiten personalizar sus vistas predeterminadas de Listas, Campañas On-demand y Campañas corporativas. Por ejemplo, es posible que quiera especificar que la lista de Campañas On-demand que se abre de forma predeterminada sólo muestre las Campañas On-demand configuradas para su ejecución en la semana actual. 1. Seleccione Configuración > Configuración de Distributed Marketing. Se abre la página Configuración administrativa. © Copyright IBM Corp. 2001, 2012 5 2. Haga clic en Opciones de las instancias. Se abre la página Opciones de las instancias. 3. En cada una de las secciones Lista, Campaña On-demand o Campaña Corporativa, seleccione la vista predeterminada. 4. Haga clic en Guardar cambios para guardar sus cambios. Cuando abra la página de Listas, Campañas On-demand o Campañas corporativas, se mostrará la lista predeterminada. Establecimiento de su página de inicio Si no quiere que aparezca la página de panel de control cuando inicie sesión por primera vez en IBM Unica Marketing, puede seleccionar como su página de inicio una página de los productos de IBM instalados. Para establecer como página de inicio una página que esté viendo, seleccione Configuración > Establecer la página actual como página de inicio. Las páginas disponibles para selección como página de inicio están determinadas por cada producto IBM Unica Marketing y por los permisos en IBM Unica Marketing. En cualquier página que esté viendo, si la opción Establecer la página actual como página de inicio está habilitada, puede establecer la página como su página de inicio. El calendario Los vendedores de campo y los vendedores corporativos pueden utilizar el calendario de Distributed Marketing para ver la planificación en el tiempo de las campañas de marketing. Desde siempre, las organizaciones han generado calendarios en papel, y los actualizan con los últimos datos controlados según el calendario. La función de calendario proporciona a los grupos de marketing un medio electrónico para visualizar y actualizar estos datos. Puede utilizar el calendario como ayuda para la planificación de campañas de marketing, según se indica a continuación. v Puede ver y actualizar las líneas temporales para Listas, Campañas On-demand o Campañas Corporativas. v Puede mostrar una vista actualizada de los esfuerzos de marketing planificados o ejecutados a lo largo del tiempo. Puede personalizar el aspecto del calendario de las siguientes maneras. v Puede establecer la vista predeterminada del calendario usando la pantalla Configuración del calendario/escala de tiempo. v Puede elegir el aspecto del calendario usando el cuadro de diálogo Establecer opciones de visualización. v Puede filtrar los elementos que se visualizan en el calendario, mediante una Búsqueda avanzada. Sobre las funciones del calendario El calendario de Distributed Marketing tiene las funciones siguientes: 6 IBM Unica Distributed Marketing: Guía del administrador v Puede visualizar un calendario para Listas, Campañas On-demand o Campañas Corporativas. v El calendario incluye fechas de inicio y fin para los elementos visualizados. v Puede visualizar Campañas corporativas, y Campañas On-demand en el mismo calendario en distintos color, para diferenciarlos fácilmente. v Puede abrir una Campaña Corporativa, Lista o Campaña On-demand directamente desde el calendario. Vista del calendario predeterminada y por sesión Puede utilizar uno de los dos tipos de configuración cuando muestre el calendario: v Los valores del calendario predeterminado, que se activan cada vez que inicia sesión. v Los valores del calendario por sesión. El calendario por sesión es el calendario resultante de los cambios temporales que realice a la vista de calendario, sin cambiar los valores predeterminados. Objetos que se muestran en un calendario Puede visualizar los objetos siguientes en un calendario: v Campañas corporativas v Campañas On-demand v Listas v Campañas corporativas y Campañas On-demand Fechas de elementos del calendario Cada Lista, Campaña On-demand o Campaña Corporativa que se visualiza en un calendario tiene fecha de inicio y fin. Son las fechas de inicio y fin previstas que establece cuando crea el objeto. Sobre las opciones de visualización para el calendario Puede modificar la visualización del calendario de una de las maneras siguientes: v Puede modificar los valores del calendario predeterminado. v Puede establecer la vista de calendario para la sesión actual. v Puede alternar entre vistas de calendario: – Vista de escala de tiempo – Vista de cuadrícula de calendario – Vista de texto v Puede utilizar la función de búsqueda avanzada para filtrar las Listas, Campañas On-demand o Campañas Corporativas que se muestran en el calendario. Vista de escala de tiempo Esta vista muestra una vista basada en el tiempo, de las Listas, Campañas On-demand o Campañas Corporativas que seleccione visualizar. Puede seleccionar el rango de tiempo para los elementos del calendario que seleccione visualizar en una vista de escala de tiempo. Capítulo 2. Sobre la personalización de Distributed Marketing 7 En una vista de escala de tiempo, cada elemento del calendario se muestra como una barra horizontal en su rango de fechas. Si habilita el código de colores, cada elemento del calendario tendrá un color según los atributos que seleccione. Puede seleccionar el rango de fechas para la escala de tiempo desde las opciones siguientes: v Semana muestra una semana. Cada día se lista como una columna. El día de inicio es el domingo o el lunes, según la configuración predeterminada del calendario. v Mes muestra un único mes de calendario. Cada día se muestra como una columna; los días se agrupan en semanas. v Trimestre muestra tres meses de calendario. Cada semana se muestra como una columna; las semanas se agrupan en meses. v Ejercicio fiscal muestra un año fiscal. Su administrador puede configurar el mes de inicio del año fiscal. Cada mes se muestra como una columna; los meses se agrupan en trimestres. v Año de calendario muestra un calendario del año; empieza en enero y termina en diciembre. Cada mes se muestra como una columna; los meses se agrupan en trimestres. Nota: Los días especificados como tiempo no laborable aparecen difuminados en una vista de escala de tiempo. Vista de cuadrícula de calendario o texto basado en mes Una vista de calendario basada en texto muestra un calendario para un mes seleccionado. Además de la vista de escala de tiempo, puede seleccionar de las vistas de calendario siguientes basadas en mes: v Texto de 1 mes: cada día contiene un listado de texto de Listas, Campañas On-demand o Campañas Corporativas seleccionadas. v Cuadrícula de calendario de 1 mes: cada elemento del calendario se muestra como una barra horizontal que empieza en la fecha de inicio del elemento y termina en su fecha de finalización. Si habilita los códigos de colores, cada elemento del calendario tendrá un color según los atributos que seleccione. Nota: Los días especificados como tiempo no laborable se indican mediante una X en gris de fondo en una vista de cuadrícula del calendario. Códigos de colores por vista de atributo Puede asignar un código de colores a la visualización del calendario para Listas, Campañas On-demand o Campañas Corporativas mediante los atributos seleccionados. Puede aplicar códigos de colores a una vista de cuadrícula de calendario o a una vista de escala de tiempo. Puede filtrar la visualización del calendario por Listas, Campañas On-demand o Campañas Corporativas según los valores de un atributo seleccionado, como los siguientes: v Estado de ejecución v Estado de planificación v Tipo de plantilla 8 IBM Unica Distributed Marketing: Guía del administrador El calendario muestra una leyenda en la esquina inferior derecha de la pantalla. Por ejemplo, tengamos en cuenta el siguiente atributo de Campaña On-demand y sus valores posibles: v Nombre de atributo: estado de ejecución de la campaña v Valores válidos del atributo: Activa, Completada, En desarrollo Si agrupa y muestra las Campañas On-demand según los estados de ejecución de la compaña, el calendario resultante aparece con cuatro colores en la leyenda. Hay un color para cada valor de atributo válido y otro para N/D. Nota: El color asignado a N/D aparece en el calendario cuando los elementos del calendario no tienen un valor asignado para el atributo seleccionado. Sobre las barras horizontales usadas en calendarios La vista de escala de tiempo y la vista de cuadrícula del calendario muestran los elementos del calendario como barras horizontales. Tenga en cuenta lo siguiente sobre las barras: v Las barras representan el rango de fechas para los objetos que se visualizan en el calendario. v El color de las barras depende de los valores de los atributos que opcionalmente seleccione para los códigos de colores. v La forma de las barras determina lo siguiente, sobre las fechas de inicio y fin del elemento: – Extremo izquierdo redondeado: la fecha de inicio es la fecha indicada por el extremo izquierdo de la barra. – Extremo derecho redondeado: la fecha de finalización es la fecha indicada por el extremo derecho de la barra. – Extremo izquierdo recto: la fecha de inicio es anterior al rango de fechas visible. – Extremo derecho recto: la fecha de finalización es posterior al rango de fechas visible. Acceder al calendario Puede acceder al calendario de una de las formas siguientes: v Ver el calendario para Campañas On-demand y Corporativas desde la página de inicio. v Ver el calendario predeterminado. v Ver un calendario para un conjunto de Listas, Campañas On-demand o Campañas corporativas. 1. En el menú Distributed Marketing, seleccione Listas, Campañas On-demand, o Campañas corporativas. 2. En el menú Ver, seleccione en Establecer opciones de visualización. 3. Establezca las opciones de visualización y seleccione ver el calendario. 4. Haga clic en Aplicar. Capítulo 2. Sobre la personalización de Distributed Marketing 9 Navegación por el calendario Todas las vistas de calendario/escala de tiempo contienen los iconos siguientes: Icono Descripción Abre el cuadro de diálogo Establecer opciones de visualización. Utilice este enlace para cambiar la forma en que aparece el calendario. Abre el cuadro de diálogo Búsqueda avanzada. Cambia el rango de fechas visualizado, moviéndose atrás en una unidad de tiempo. Por ejemplo, si la vista de calendario actual es una escala de tiempo mensual en septiembre de 2009, al hacer clic en se muestra agosto de 2009. Rango de fechas actual Abre una lista desplegable de rangos de fechas disponibles. Utilice este enlace para cambiar rápidamente a cualquier otro rango de fechas. Por ejemplo, si está visualizando un calendario mensual para julio de 2009, puede cambiar la vista a enero de 2010 pulsando este enlace y eligiendo después enero de 2010 en la lista desplegable. Cambia el rango de fechas visualizado, moviéndose adelante en una unidad de tiempo. Por ejemplo, si la vista de calendario actual es una escala de tiempo semanal del 20/7/2009 al 26/7/2009, al hacer clic en se muestra 27/7/2009 a 2/8/2009. Establecer vistas de calendario por sesión Puede cambiar las vistas del calendario de sus valores predeterminados, haciendo clic en Vista desde cualquiera de los lugares siguientes: v La página Calendario v Una lista de Listas, Campañas On-demand o Campañas corporativas. 1. Acceda al calendario. 2. Haga clic en Ver. Se abre el cuadro de diálogo Establecer opciones de visualización. 3. Seleccione las opciones de vista a cambiar. 4. Haga clic en Aplicar. Acceder a objetos del calendario por fecha Puede filtrar el calendario para visualizar todos los objetos de Distributed Marketing para una fecha seleccionada. Por ejemplo, si el calendario está mostrando actualmente las Campañas corporativas para junio del 2009, puede hacer clic en 7 para abrir una página de lista que contenga todas las Campañas corporativas cuyo rango de fecha contenga el 7 de junio de 2009. 10 IBM Unica Distributed Marketing: Guía del administrador Haga clic en la fecha de un calendario abierto que muestre Listas, Campañas On-demand o Campañas corporativas. Para acceder a un objeto desde el calendario Puede ver la Lista, Campañas On-demand o Campaña corporativa desde su calendario. Haga clic en la Lista, Campaña On-demand o Campaña corporativa en el calendario. La Lista, Campaña On-demand o Campaña corporativa se abrirá. Exportar el calendario Puede guardar una instantánea del calendario actual en formato HTML. El calendario se guarda en un archivo ZIP. 1. Con el calendario abierto, haga clic en el menú junto al icono Imprimir ( y seleccione Exportar. ) 2. Elija una de las opciones siguientes: v Haga clic en Abrir para abrir el archivo ZIP del calendario. v Haga clic en Guardar y elija una ubicación, para guardar el calendario en el disco. v Haga clic en Cancelar para volver a la pantalla del calendario sin publicar. El sistema publica el calendario en un archivo ZIP. Publicar el calendario Para obtener una instantánea del calendario actual, guárdelo en formato HTML (en un archivo comprimido ZIP). 1. Elija la vista de calendario a publicar. Seleccione los objetos, rango de tiempo y aspecto para la vista de calendario. Puede hacer selecciones de las siguientes maneras: v En el menú Marketing local, seleccione Calendario; a continuación, seleccione los elementos a visualizar. v En una página de lista para Listas, Campañas On-demand o Campañas corporativas, haga clic en el icono Ver ( calendario. ) y elija una vista de ) y seleccione Exportar. 2. Haga clic en el icono Imprimir ( 3. Realice una de las acciones siguientes. v Haga clic en Abrir para abrir el archivo comprimido del calendario. v Haga clic en Guardar y elija una ubicación, para guardar el calendario en el disco. v Haga clic en Cancelar para volver a la página del calendario sin publicar. Capítulo 2. Sobre la personalización de Distributed Marketing 11 El sistema publica el calendario en un archivo comprimido. Puede utilizar cualquier aplicación para trabajar con los archivos comprimidos para acceder a las páginas HTML del calendario. Puede navegar a las páginas siguiente y anterior de la vista de calendario en su navegador web. Si ha exportado datos de proyecto, también puede navegar a dichos datos desde las páginas HTML del calendario. Visualización de la línea temporal Si elije una vista de línea temporal, puede elegir varios rangos de fechas. La pantalla puede mostrar datos para una semana o los datos completos de un año entero. Sobre la vista de escala de tiempo del calendario La vista de escala de tiempo muestra una vista a modo de cuadrícula de los objetos para alguna unidad de tiempo, según la vista de escala de tiempo que seleccione. Cada objeto se visualiza en una barra horizontal en su rango de fecha. El nombre del objeto se muestra en la barra. Nota: Si selecciona Activar la codificación por colores en la pantalla de opciones de vista de calendario, las barras de cada objeto aparecerán en un color según el atributo que elija. Elija un rango de fechas para la escala de tiempo. v Semana: muestra una semana, cada día en una columna. El día de inicio es el domingo o el lunes, dependiendo de la opción seleccionada en la pantalla Configuración del calendario/escala de tiempo. v Mes: muestra un único mes de calendario. Cada día se muestra como una columna; los días se agrupan en semanas. v Trimestre: muestra tres meses de calendario. Cada semana se muestra como una columna; las semanas se agrupan en meses. v Ejercicio fiscal: muestra un año fiscal (el mes de inicio depende de un valor de configuración, firstMonthInFiscalYear). Cada mes se muestra como una columna; los meses se agrupan en trimestres. v Año de calendario: muestra un calendario del año (empieza en enero y termina en diciembre). Cada mes se muestra como una columna; los meses se agrupan en trimestres. Nota: Los días que se especifiquen como tiempo no laborable tienen su columna inhabilitada. Además, se muestra el nombre del tiempo no laborable (por ejemplo, Día del trabajo) cuando selecciona la fecha. Navegación por la vista de escala de tiempo Puede navegar por la escala de tiempo mediante alguno de los métodos siguientes: v Haga clic en el icono expandir (+) junto a un objeto para mostrar los objetos que hay en la jerarquía. Por ejemplo, al hacer clic en + junto a un programa se muestran los proyectos que participan en dicho programa. v Haga clic en el icono expandir (+) junto a un objeto para mostrar las tareas del flujo de trabajo para dicho objeto. v Haga clic en el nombre de objeto para ver los detalles de una escala de tiempo que contiene los objetos que hay en su jerarquía. 12 IBM Unica Distributed Marketing: Guía del administrador Nota: Al hacer clic en una tarea, se abre la página flujo de trabajo del proyecto con el que está asociado la tarea. v ) y Alejar ( ). Estos iconos aparecen encima Clic en los iconos Acercar ( de la escala de tiempo. Al hacer el zoom, cambia el rango de fechas de la escala de tiempo. Por ejemplo, el acercamiento desde la escala de tiempo mensual pasa a escala de tiempo semanal. El nivel superior es anual, y el nivel inferior es semanal. Visualización del calendario de texto o gráfico Las vistas de calendario muestra datos para un mes seleccionado. La página muestra una cuadrícula con una columna para cada día de la semana: cinco columnas para los días entre semana o bien siete, si ha elegido mostrar también los fines de semana. Esta opción se establece en la página Configuración del calendario/escala de tiempo. La página contiene cinco o seis filas, representando semanas. La vista contiene una celda por cada día del mes seleccionado. La celda de un día contiene una lista de elementos activos en el día (texto) o una parte de una barra horizontal por cada elemento activo (gráfico). Sobre el calendario mensual La vista de calendario mensual muestra un calendario con el mes seleccionado. Lista los objetos que ha seleccionado y filtrado en . Elija una de estas vistas de calendario mensual. v Texto de 1 mes: cada día contiene una lista de objetos. Se muestra un objeto para los días de su rango de fechas. v Gráfico de 1 mes: cada objeto se muestra en una barra horizontal que empieza en su fecha de inicio y termina en su fecha de finalización. Si selecciona Activar la codificación por colores en la página de opciones de vista de calendario, las barras de cada objeto aparecerán en colores distintos. Nota: Los días que se especifiquen como tiempo no laborable se indican mediante una X en gris de fondo. Además, se muestra el nombre del tiempo no laborable (por ejemplo, Día del trabajo) cuando selecciona la fecha. Navegación por el calendario de texto/gráfico Navegue por el calendario mediante cualquiera de las acciones siguientes: v Haga clic en el objeto para mostrar su página de resumen. Por ejemplo, si hace clic en una lista, se abre la página Resumen de la lista. v Haga clic en la fecha para mostrar una lista que contenga los objetos que haya en dicha fecha. Por ejemplo, si el calendario muestra actualmente las listas para junio de 2009, al hacer clic en 9 se abre una página que contiene todas las listas cuyo rango de fechas contenga el 9 de junio de 2009. Sobre los códigos de colores del calendario Puede mostrar objetos con códigos de colores en el calendario gráfico o en la vista de escala de tiempo. Primero debe marcar el recuadro de selección Habilitar código de colores en la página Configuración del calendario/escala de tiempo o en el cuadro de diálogo Capítulo 2. Sobre la personalización de Distributed Marketing 13 Establecer opciones de visualización. Tras marcar el cuadro, se muestra el menú Basado en valores para. Esta lista contiene atributos para sus Listas, Campañas On-demand y Campañas Corporativas. Desde esta lista, puede elegir cualquier atributo que sea de tipo enumerado. Por ejemplo, supongamos el atributo siguiente: v Nombre: Familia de productos v Valores válidos: CD, Tarjeta de crédito, Hipoteca Si decide agrupar objetos por este atributo, su calendario tendrá cuatro colores: uno para cada valor válido además de otro para N/D, que corresponde a los objetos que no contienen un valor para el atributo Familia de productos. El calendario también muestra una leyenda en la esquina inferior derecha de la pantalla. La leyenda muestra todos los valores válidos (más N/D) junto con el color correspondiente a dicho valor. Sobre barras horizontales en el calendario La vista de línea temporal y la vista gráfica del calendario muestran barras horizontales. Tenga en cuenta lo siguiente. v Las barras representan el rango de fechas de los objetos que se visualizan en el calendario. v El nombre del objeto se muestra en la barra. v Las barras pueden ser de colores, según el atributo que seleccione. v La forma de las barras indican lo siguiente: – Extremo redondeado "Inicio": indica que el objeto empieza en la fecha en la que la barra tiene el extremo redondeado. – Extremo redondeado "Fin": indica que el objeto termina en la fecha en la que la barra tiene el extremo redondeado. – Extremo recto "Inicio": indica que el objeto empieza del rango de fechas actualmente visibles. – Extremo recto "Fin": indica que el objeto termina después del rango de fechas actualmente visibles. Usar código de colores en los elementos del calendario Puede utilizar código de colores para mostrar objetos en un calendario según un atributo seleccionado. Por ejemplo, puede mostrar distintos colores de Campañas corporativas, según si están activas o no. Nota: También puede establecer un código de colores para los valores del calendario predeterminado. 1. Abra uno de los elementos siguientes: v Calendario v Listas v Campañas corporativas v Campañas On-demand 2. Haga clic en Ver. 14 IBM Unica Distributed Marketing: Guía del administrador Se abre el cuadro de diálogo Establecer opciones de visualización. 3. Marque Habilitar código de colores. 4. Elija un elemento de calendario y el atributo correspondiente que quiera utilizar para aplicar el código de colores de las listas que aparezcan. 5. Haga clic en Aplicar. Acercar o alejar una vista de línea temporal Cuando seleccione una vista de línea temporal, utilice la función zoom para expandir o recoger el rango de fechas de la vista. El nivel superior de alejamiento es un rango de fechas anual. El nivel más bajo muestra un rango de fechas por semana. Por ejemplo, el acercamiento desde la escala de tiempo mensual pasa a escala de tiempo semanal. Haga clic en el icono Acercar ( vista. ) o el icono Alejar ( ) para cambiar la Capítulo 2. Sobre la personalización de Distributed Marketing 15 16 IBM Unica Distributed Marketing: Guía del administrador Capítulo 3. Configuración administrativa Cuando selecciona Configuración > Configuración de Distributed Marketing, se muestra la página Configuración administrativa. Esta página contiene las secciones y enlaces siguientes. Tabla 2. Configuración administrativa: sección Personalización de usuarios Sección Descripción Personalización de usuarios Esta sección contiene enlaces para que los usuarios personalicen Distributed Marketing para ver y recibir información que sea importante para ellos. Sección Configuración administrativa del sistema Tabla 3. Configuración administrativa: sección Opciones restringidas Enlace Descripción Configuración de política de seguridad Contiene enlaces las políticas de seguridad definidas en su sistema. Para obtener detalles, consulte “Creación de nuevas políticas de seguridad” en la página 35. Permisos de usuario Muestra una lista de todos los usuarios que tienen autorización para utilizar Distributed Marketing, organizados en grupos a los que están asignados. Para obtener detalles, consulte “Asignar roles de seguridad” en la página 37. Sincronizar usuarios Sincroniza los usuarios de Distributed Marketing con los usuarios de IBM Unica Marketing Platform. Para obtener detalles, consulte “Sobre la sincronización de usuarios” en la página 21. Supervisión de La página Supervisión de ejecuciones de diagrama de flujo muestra los ejecuciones de errores que pueda haber en las ejecuciones del diagrama de flujos para diagrama de flujo su sistema, y le permite resolver los problemas. Tabla 4. Configuración administrativa: sección Opciones accesibles Enlace Descripción Suscripciones a alertas predeterminadas Abre una página para la configuración y edición de las suscripciones a alertas predeterminadas para objetos de Distributed Marketing. Para obtener detalles, consulte “Sobre el establecimiento de suscripciones predeterminadas a alertas” en la página 24. Tabla 5. Configuración administrativa: sección Otras opciones Enlace Descripción Definiciones de lista Contiene enlaces a las listas disponibles en las que el administrador puede rellenar o definir valores de lista. Para obtener detalles, consulte “Tipos de Lista” en la página 28. Configuración de plantillas Contiene enlaces a características para trabajar con componentes de plantilla. Para obtener detalles, consulte Capítulo 6, “Construcción y administración de plantillas”, en la página 43. © Copyright IBM Corp. 2001, 2012 17 Tabla 5. Configuración administrativa: sección Otras opciones (continuación) Enlace Descripción Días hábiles no laborales Abre una página para la actualización del conjunto de fechas no laborales en todo el sistema. Para obtener detalles, consulte “Sobre días no laborables en todo el sistema” en la página 25. Administrar búsquedas publicadas Abre una página para las búsquedas publicadas guardadas por usuarios de Distributed Marketing. Para obtener detalles, consulte “Sobre la administración de búsquedas publicadas” en la página 27. Configuración de opciones de visualización para el calendario Al seleccionar Distributed Marketing > Calendario se abre una vista centrada en el tiempo de sus procesos de negocio. Cuando muestra el calendario, su aspecto depende de distintas opciones que usted (o el administrador) haya establecido con anterioridad: v Establecer la vista del calendario predeterminado: utilice la página Configuración del calendario/escala de tiempo en Configuración administrativa para establecer el aspecto predeterminado del calendario. v Establecer la vista inicial del calendario: tras establecer las opciones del calendario, puede cambiar la vista inicial haciendo clic en el icono Vista ( ) de la página Calendario. ) en v Alternar entre las vistas de calendario: puede utilizar el icono Vista ( la página Calendario para elegir la escala de tiempo o el calendario y el rango de fechas a mostrar. ) también está disponible en las páginas Proyectos, Nota: El icono Vista ( Programas, Planes y Lista de tareas. Establecimiento del aspecto del calendario Puede establecer el aspecto del calendario de una de las formas siguientes. v Puede establecer la vista inicial y predeterminada del calendario. v Puede cambiar la mayoría de las opciones, a la vez que ve el calendario. Utilice la página Configuración del calendario/escala de tiempo para establecer estos parámetros. Tabla 6. Campos de la página Configuración del calendario/escala de tiempo Campo Descripción Incluir fines de semana Puede elegir si el calendario muestra una semana de cinco o siente días, mediante la especificación de esta opción. Seleccione Sí para mostrar la semana de siete días. 18 IBM Unica Distributed Marketing: Guía del administrador Tabla 6. Campos de la página Configuración del calendario/escala de tiempo (continuación) Campo Descripción Las semanas Puede especificar si el calendario muestra el lunes o el domingo como deben empezar en el primer día, incluso si los fines de semana se muestran en el calendario. Seleccione domingo o lunes. El valor predeterminado es domingo. Contenido predeterminado de la sección de calendario Puede elegir los objetos a mostrar en el calendario. Seleccione: v Planes (predeterminado) v Proyectos v Programas v Tareas Búsqueda predeterminada de la sección de calendario Le permite elegir el filtro para los objetos que se muestran en el calendario. Seleccione una búsqueda guardada para que sea el valor predeterminado cuando haga clic en el elemento de menú Calendario. La lista de elementos disponibles depende de los objetos que seleccione para el campo Contenido predeterminado. Por ejemplo, si ha seleccionado Proyectos para el contenido predeterminado, podría elegir Proyectos activos en la búsqueda predeterminada. Los parámetros siguientes están disponibles en la página Configuración del calendario/escala de tiempo y en el cuadro de diálogo Establecer opciones de visualización. Tabla 7. Campos de la página Configuración del calendario/escala de tiempo y del cuadro de diálogo Establecer opciones de visualización. Campo Descripción Diseño predeterminado de la sección de calendario / Le permite elegir la vista de calendario o escala de tiempo y el rango de tiempo a visualizar. Mostrar como escala de tiempo Habilitar el código de colores En la página Configuración del calendario/escala de tiempo, elija la vista de calendario usando el campo Diseño predeterminado de la sección de calendario. En el cuadro de diálogo Establecer opciones de visualización, utilice los campos Visualizar como y Escala de tiempo para realizar la misma acción. Le permite asignar códigos de colores al calendario, según el atributo que seleccione. En primer lugar, marque el recuadro de selección Activar la codificación por colores. A continuación, seleccione el atributo a utilizar para los códigos de colores de los objetos en el calendario. Cuando se visualicen tareas, mostrar sólo los hitos Le permite limitar la cantidad de información cuando se visualizan tareas en el calendario. Marque este recuadro y, a continuación, elija los tipos de hitos para ocultar la mayoría de las tareas cuando visualice tareas de proyecto. Sólo se muestran los tipos de hitos seleccionados. La opción está disponible sólo en el cuadro de diálogo Establecer opciones de visualización. Capítulo 3. Configuración administrativa 19 Tabla 8. Campos en el cuadro de diálogo Establecer opciones de visualización Campo Descripción Breve/detallada Le permite determinar la cantidad de información visualizada para tareas. Esta opción sólo está disponible para tareas. Establecer sus opciones de calendario predeterminadas Puede establecer todas las opciones disponibles para el calendario usando la página Configuración del calendario/escala de tiempo. Los valores que elija permanecen activos entre sesiones. Esto es, si cierra la sesión de IBM Unica Marketing y luego vuelve a iniciar la sesión posteriormente, el calendario aparece con las opciones que configuró en esta pantalla. 1. Seleccione Configuración > Configuración de Distributed Marketing. 2. Haga clic en Configuración del calendario/escala de tiempo. Aparecerá la página Configuración del calendario/escala de tiempo. 3. Proporcione los detalles en la página Configuración del calendario/escala de tiempo. 4. Realice una de las acciones siguientes: v Haga clic en Guardar cambios para guardar sus cambios. v Haga clic en Volver a guardados para descartar los cambios y volver a cargar los valores de la última vez que los guardó. v Haga clic en Cancelar para salir de la página. Sobre la administración de usuarios Puede crear y administrar usuarios y grupos de usuarios en IBM Unica Marketing Platform. Se recomienda establecer la preferencia de configuración regional para los administradores de IBM Unica Distributed Marketing de forma que coincida con la configuración regional predeterminada de la instalación de Distributed Marketing. Para obtener detalles sobre la creación de usuarios, inicios de sesión y grupos, configuración de entornos locales y asignación de accesos a aplicaciones, consulte la Guía del administrador de IBM Unica Marketing Platform Una vez que haya creado los usuarios en Marketing Platform, debe sincronizar las tablas de usuarios de Distributed Marketing con las tablas de usuarios de la plataforma. A continuación asigne derechos de acceso a los usuarios autorizados, asignando las políticas de seguridad en Distributed Marketing. Si no ve los usuarios que esperaba en Distributed Marketing, asegúrese de que el grupo tiene los derechos de acceso a las aplicaciones adecuados para Distributed Marketing y de que ha sincronizado las tablas de usuarios. Sobre los permisos de usuario Después de editar la política de seguridad global y añadir políticas de seguridad adicionales con roles y permisos, debe asignar los usuarios a los roles que haya definido. Tras asignar usuarios a roles, los usuarios sólo pueden acceder a la información y realizar las tareas para las que tengan permiso. 20 IBM Unica Distributed Marketing: Guía del administrador Tenga en cuenta lo siguiente: v Si no asigna un rol a un usuario, la política global determina los permisos del usuario. v Si decide eliminar un rol de la política de seguridad, todos los usuarios asignados a dicho rol pierden el acceso inmediatamente al todo lo que dicho rol les permitiera acceder. Esto sucede incluso si el usuario tiene sesión iniciada. Asignar roles a un usuario Para realizar esta tarea debe tener permisos administrativos. 1. Seleccione Configuración > Configuración de Distributed Marketing. Se abre la página Configuración administrativa. 2. Haga clic en Permisos de usuario. Se abre la página Permisos de usuario. 3. Expanda el grupo Administradores, Vendedores corporativos o Vendedores de campo. 4. Seleccione el usuario al que quiere asignar un rol. Se abre la pantalla Propiedades para dicho usuario. Los roles que puede asignar al usuario aparecen en categorías bajo cada política de seguridad en el cuadro de lista Roles disponibles. 5. Expanda la política de seguridad que contiene el rol que quiere asignar a este usuario en el cuadro de lista Roles disponibles. 6. Seleccione el rol y haga clic en el botón de flecha para mover el rol al cuadro de lista Roles seleccionados. Para asignar más de un rol a un usuario, puede seguir usando los botones de flechas para mover roles al cuadro de lista Roles seleccionados. 7. Haga clic en Guardar cambios cuando haya terminado de añadir todos los roles para este usuario. El rol aparece en la columna Roles asignados de la pantalla Permisos de usuario. Repita esta tarea para otros usuarios, según sea necesario. Sobre la sincronización de usuarios Puede sincronizar manualmente las tablas de usuarios de IBM Unica Distributed Marketing con las tablas de usuarios de IBM Unica Marketing Platform. Este procedimiento permite a los usuarios nuevos iniciar la sesión en Distributed Marketing y que los cambios entren en vigor antes de la siguiente sincronización planificada como lo establece el parámetro usermanagerSyncTime bajo Plataforma > Configuración > Distributed Marketing. La sincronización recoge toda la información de usuario desde Marketing Platform a Distributed Marketing. Sincronizar usuarios manualmente 1. Iniciar sesión en Distributed Marketing. 2. Haga clic en Configuración > Configuración de Distributed Marketing. 3. Haga clic en Sincronizar usuarios. Capítulo 3. Configuración administrativa 21 Sobre la supervisión de la ejecución de diagrama de flujo Puede utilizar la página Supervisión de ejecución de diagrama de flujo para comprobar el estado de las solicitudes de ejecución de diagrama de flujo que se han enviado a Campaign. Nota: Para obtener más información sobre por qué un diagrama de flujo no se ha ejecutado correctamente, puede ver los registros para la campaña en Campaign. Hay dos paneles en la página Supervisión de ejecución de diagrama de flujo, según se describe más abajo. Panel Ejecuciones defectuosas de diagrama de flujo El panel Ejecuciones defectuosas de diagramas de flujo muestra solicitudes de ejecución de diagramas de flujo que se han quedado en estado Planificado, En cola o En ejecución más tiempo del especificado. Si una ejecución no ha sido correcta, se muestra en el panel Ejecuciones defectuosas de diagrama de flujo, así como en el panel Trabajo del planificador. Hay dos recuadros de selección junto a cada entrada del panel Ejecuciones defectuosas de diagrama de flujo: Obtener resultados y Restablecer estado de ejecución. Estos dos recuadros de selección están habilitados o no, según el estado actual de la solicitud. La comprobación del Restablecer estados de ejecución de una solicitud en cola establece su estado en Error, y la elimina desde el panel Ejecuciones defectuosas de diagrama de flujo; aún aparece en el panel Trabajos del planificador como solicitud Errónea. Panel Trabajos del planificador El panel Trabajos del planificador muestra información sobre todas las tareas que hay actualmente en estado En Cola (no iniciadas) o En ejecución, así como los trabajos que han sido erróneos después de haber sido iniciados por Campaign. A continuación se muestran los estados de trabajo posibles: v En ejecución La tarea está actualmente en ejecución por parte de Campaign. El número máximo de tareas que puede haber en ejecución de forma simultánea está controlado por la combinación de los parámetros de inicialización flowchartServiceSchedulerServices10ThrottleType y flowchartServiceSchedulerServices10ThrottleValue, según están definidos en el archivo inicio-Plataforma/Distributed Marketing/conf/ collaborate_config.xml. Nota: No puede cancelar o suprimir un trabajo que se encuentre en estado En ejecución. v Pendiente de resultados La tarea se ha ejecutado pero Distributed Marketing aún no ha recibido los resultados. Si un trabajo se atasca en estado Pendiente de resultados, los resultados se pueden recuperar a veces revisando Obtener resultados en el panel Ejecuciones defectuosas de diagrama de flujo y haciendo clic en Guardar. 22 IBM Unica Distributed Marketing: Guía del administrador v No iniciado El trabajo está planificado pero aún no se ha ejecutado. Es igual que el estado En cola en el panel Ejecuciones defectuosas de diagrama de flujo. Puede cancelar un trabajo en estado No iniciado suprimiéndolo, con lo cual lo elimina de la cola y establece su estado en Erróneo. En estado No iniciado puede haber un número ilimitado de trabajos. v Erróneo Campaign ha informado del trabajo como erróneo. Debería investigar el error, revisando los registros de la campaña en Campaign. Cuando haya resuelto el problema, puede suprimir el trabajo erróneo. Establecer un tiempo de retardo antes de que una ejecución de diagrama de flujo se considere defectuosa Para realizar esta tarea, debe tener permiso de escritura para el directorio de instalación de Distributed Marketing. Puede realizar esta tarea para modificar el tiempo de espera tras el que una ejecución de diagrama de flujo se considere defectuosa en la página Supervisión de ejecución de diagramas de flujo. 1. Abra el directorio Inicio-plataforma/Distributed Marketing/conf. 2. En un editor XML, abra el archivo collaborate_config.xml. 3. Establezca el valor para el parámetro minimumDelayForExecutionMonitoring. El valor predeterminado es de 10.800 segundos (tres horas). 4. Guarde y cierre el archivo. Debe reiniciar Distributed Marketing para que los cambios surtan efecto. Renovar la página Supervisión de ejecuciones de diagrama de flujo Puede renovar la página Supervisión de ejecuciones de diagrama de flujo para ver los últimos trabajos y cambios de estado de trabajos existentes. 1. En el menú Configuración, seleccione Configuración de Distributed Marketing. Se abre la página Configuración administrativa. 2. Haga clic en Supervisión de ejecuciones de diagrama de flujo. Se abre la página Supervisión de ejecuciones de diagrama de flujo. 3. Haga clic en el icono Renovar ( ) Se ejecuta la lista de defectos y los trabajos de planificación se actualizan. Restablecer el estado de ejecución de una solicitud en cola Puede restablecer el estado de ejecución de una solicitud en cola para asignarlo a Error, lo que lo quita del panel Ejecuciones defectuosas de diagrama de flujo; aún seguirá apareciendo en el panel Trabajos del planificador como solicitud Errónea. 1. En el menú Configuración, seleccione Configuración de Distributed Marketing. Se abre la página Configuración administrativa. Capítulo 3. Configuración administrativa 23 2. Haga clic en Supervisión de ejecuciones de diagrama de flujo. Se abre la página Supervisión de ejecuciones de diagrama de flujo. 3. En el panel Ejecuciones defectuosas de diagrama de flujo, junto a la solicitud con el estado En cola, marque Restablecer estado de ejecución. 4. Haga clic en Guardar cambios. El estado de ejecución cambia de En cola a Error. La tarea aparece en el panel Trabajos del planificador como una solicitud Errónea. Obtener resultados de trabajo Puede obtener resultados de trabajo para una tarea en estado Pendiente de resultados. Nota: Según del motivo por el que no se hayan recibido los resultados de la tarea en Distributed Marketing, esta tarea podría no recuperar correctamente los resultados de tarea. 1. En el menú Configuración, seleccione Configuración de Distributed Marketing. Se abre la página Configuración administrativa. 2. Haga clic en Supervisión de ejecuciones de diagrama de flujo. Se abre la página Supervisión de ejecuciones de diagrama de flujo. 3. En el panel Ejecuciones defectuosas de diagrama de flujo, junto a la ejecución con estado Pendiente de resultados,marque Obtener resultados. 4. Haga clic en Guardar cambios. Si fuera posible, los resultados se envían a Distributed Marketing. Si los resultados no se envían correctamente, debe examinar los registros de la campaña en Campaign, para obtener información sobre el problema. Suprimir una tarea planificada Puede suprimir una tarea en estado Error o No iniciada. 1. En el menú Configuración, seleccione Configuración de Distributed Marketing. Se abre la página Configuración administrativa. 2. Haga clic en Supervisión de ejecuciones de diagrama de flujo. Se abre la página Supervisión de ejecuciones de diagrama de flujo. 3. En el panel Trabajos del planificador, junto a la ejecución con estado No iniciado o Error, marque Suprimir. 4. Haga clic en Guardar cambios. Las tareas seleccionadas se suprimen. Sobre el establecimiento de suscripciones predeterminadas a alertas Como administrador, puede configurar las alertas que debe recibir cada rol de acceso a objetos. Los objetos de IBM Unica Distributed Marketing para los que puede configurar las suscripciones a alertas predeterminadas son los siguientes. v Listas v Campañas On-demand 24 IBM Unica Distributed Marketing: Guía del administrador v Campañas corporativas Las suscripciones predeterminadas se establecen según el nivel de acceso para usuarios (participante o propietario) y por objeto de Distributed Marketing. Por ejemplo, podría configurar alertas predeterminadas para Campañas corporativas de forma que se notifique a los propietarios y participantes cuando se inicie una tarea de flujo de trabajo. Notas sobre la configuración de las suscripciones predeterminadas a alertas Cuando trabaje con la página Suscripciones predeterminadas a alertas, tenga en cuenta lo siguiente. v Recuerde que está creando un valor predeterminado. Si los usuarios tienen permiso por medio de las políticas de seguridad, podrán cambiar estos valores predeterminados para cada Lista, Campaña On-demand o Campaña Corporativa. v La modificación de las suscripciones predeterminadas a alertas no afecta a los elementos existentes; sólo afecta a los objetos creados después de sus modificaciones. Cambios que los usuarios hacen a las suscripciones predeterminadas a alertas Los usuarios pueden suscribirse a alertas dentro de los objetos siguientes. v Listas v Campañas On-demand v Campañas corporativas Esto les permite controlar las alertas que ellos (o los miembros de su equipo) reciben, independientemente de las suscripciones predeterminadas que hayan podido establecerse para el tipo de objeto concreto. Establecer suscripciones a alertas predeterminadas 1. Seleccione Configuración > Configuración de Distributed Marketing > Suscripciones a alertas predeterminadas. La página Suscripciones a alertas predeterminadas muestra una lista de todas las alertas, agrupadas por tipo de objeto. 2. Configure qué roles de acceso a objetos que deberían recibir qué alertas, marcando los recuadros de selección adecuados. 3. Haga clic en Guardar cambios. Sobre días no laborables en todo el sistema IBM Unica Distributed Marketing le permite tener en cuenta los días en los que, de forma predeterminada, no se trabajará en las tareas. Distributed Marketing no incluye en sus cálculos de duración los días no laborables. Puede especificar días no laborables en forma de rangos de fechas o como fechas aisladas. Capítulo 3. Configuración administrativa 25 Añadir una fecha no laboral 1. Seleccione Configuración > Configuración de Distributed Marketing. 2. En la sección Otras opciones, haga clic en Días hábiles no laborales. Aparece la página Días hábiles no laborales. 3. Especifique fechas de inicio y fin para el nuevo tiempo no laborable. La fecha de finalización tiene como valor predeterminado la fecha de inicio, para especificar fácilmente sucesos de una fecha única. 4. Escriba un nombre para el tiempo no laborable en el campo Nombre. 5. Seleccione un tipo para el suceso en la lista desplegable Tipo. Nota: Utilice la página Definiciones de lista en la sección de administración para añadir tipos de tiempo no laborable. 6. Haga clic en Aceptar. Aparece un mensaje que le recuerda que debe hacer clic en Guardar cambios para que sus cambios surtan efecto. Nota: No puede añadir fechas pasadas (fechas que ya se hayan superado). 7. Haga clic en: v Guardar cambios para guardar sus cambios. v Volver a guardados para deshacer sus cambios y seguir editando. v Cancelar para deshacer sus cambios y volver a la página Administración. 8. Si sus cambios afectan a algún proyecto, el sistema muestra una pantalla de resumen, detallando los proyectos afectados y el nombre y dirección de correo electrónico del propietario de proyecto. Eliminar una fecha no laboral 1. Seleccione Configuración > Configuración de Distributed Marketing. 2. En la sección Otras opciones, haga clic en Días hábiles no laborales. Aparece la página Días hábiles no laborales. 3. 4. Seleccione una o varias fechas de la Lista. Haga clic en Eliminar. Aparece un mensaje que le recuerda que debe hacer clic en Guardar cambios para que sus cambios surtan efecto. Nota: No puede suprimir fechas del pasado. 5. Haga clic en: v Guardar cambios para guardar sus cambios, v Volver a guardados para deshacer sus cambios y seguir editando o v Cancelar para deshacer sus cambios y volver a la página Administración. 6. Si sus cambios afectan a algún proyecto, el sistema muestra una pantalla de resumen, detallando los proyectos afectados y el nombre y dirección de correo electrónico del propietario de proyecto. 26 IBM Unica Distributed Marketing: Guía del administrador Sobre la administración de búsquedas publicadas Todos los usuarios de IBM Unica Distributed Marketing pueden guardar cualquier búsqueda que realicen. Cuando los usuarios especifican criterios de búsqueda, pueden guardarlos para usarlos en otro momento. Como administrador, puede publicar las búsquedas guardadas. La publicación de una búsqueda hace que esté disponible para todos los usuarios de Distributed Marketing. Publicar una búsqueda guardada 1. Seleccione Configuración > Configuración de Distributed Marketing. Se abre la página Configuración administrativa. 2. Haga clic en Búsquedas publicadas. Se abre la página Búsquedas publicadas. 3. En el campo Buscar por Nombre de usuario, seleccione un usuario que haya guardado una búsqueda a publicar. El sistema rellena el cuadro de lista Búsqueda guardada disponible con las búsquedas guardadas del usuario seleccionado. 4. Utilice los botones >> y << para añadir o eliminar las búsquedas del cuadro de lista Publicar búsqueda guardada. 5. Haga clic en Guardar cambios para publicar la búsqueda o búsquedas listadas en el cuadro de lista Publicar la búsqueda guardada. Las búsquedas Publicadas están disponibles para todos los usuarios y se muestran como enlaces de carpetas en las páginas de lista del objeto. Notas sobre las búsquedas publicadas: v Las búsquedas publicadas deben tener nombres exclusivos. v Una búsqueda privada y publicada pueden tener el mismo nombre. v No puede suprimir una búsqueda publicada. Para suprimirla, primero debe cambiarla a privada. Hacer que una búsqueda publicada sea privada Si alguien ha publicado anteriormente una búsqueda y ya no hace falta, puede cambiarla nuevamente a búsqueda privada. 1. Seleccione Configuración > Configuración de Distributed Marketing. Se abre la página Configuración administrativa. 2. Haga clic en Administrar búsquedas publicadas. Se abre la página Búsquedas publicadas. 3. Utilice el botón << para eliminar las búsquedas del cuadro de lista Publicar búsqueda guardada. 4. Haga clic en Guardar cambios. Las búsquedas que haya eliminado del cuadro de búsqueda guardada publicada son ahora privadas, y se pueden eliminar si fuera necesario. Sobre las definiciones de lista Hay varias áreas en IBM Unica Distributed Marketing en las que un administrador puede completar o definir valores de lista, u opciones, de los que el usuario podrá elegir. Capítulo 3. Configuración administrativa 27 Tipos de Lista En la tabla siguiente se describen las áreas para las que un administrador puede definir estas opciones y dónde las pueden encontrar los usuarios en IBM Unica Distributed Marketing. Tabla 9. Tipos de Lista Tipo de lista Descripción Ubicación Tipos de días no laborables Categorías para el tiempo no laborable de su organización. Por ejemplo, fiestas nacionales, fechas de actividades de la empresa desplazados de las oficinas o vacaciones de la empresa. Cuando los usuarios añaden una Campaña On-demand o Corporativa , pueden elegir planificar trabajo durante fechas no laborales de la organización. Roles Los roles simplifican la asignación de personas a tareas. Nota: Son roles funcionales, al contrario de los roles de seguridad, que determinan el acceso a varias áreas de la interfaz de Distributed Marketing. Cuando los usuarios añaden una Campaña On-demand o Corporativa, pueden asignar personas a roles funcionales o roles a tareas. Hitos de flujo de trabajo Se pueden añadir hitos a un flujo de trabajo. Cuando especifican un hito, los usuarios pueden seleccionarlo de la lista. Pantalla Propiedades de lista Cada tipo de lista tiene una pantalla en la que definir las entradas para la lista. Cada pantalla contiene los campos siguientes: Campo Descripción Descripción Especifique una descripción del tipo de lista. Si no especifica una descripción, Distributed Marketing proporciona una descripción predeterminada. Visualizar Seleccione Código-Nombre o Nombre-Código en la lista desplegable para especificar si quiere que sus opciones de lista se visualicen por número de código seguido por el nombre, o por nombre seguido por el número de código. Ubicación de almacenamiento Muestra el nombre de la tabla de base de datos en la que se almacenan los valores para esta lista. Elemento nuevo o Especifique el nombre y código de la opción de lista. Por ejemplo, seleccionado podría llamar a la primera opción para crear el Viaje de área de negocio y asignarle el código 01. El código debe ser único. Debe hacer clic en Aceptar para añadir la opción de lista. Cuando lo haga, aparecerá en el campo Elementos de la lista. Elementos de la lista Este campo se rellena con las opciones de lista ya creadas. Seleccione uno o más elementos en este campo y haga clic en los botones Habilitar, Inhabilitar o Eliminar a la derecha de este campo. Esta pantalla también contiene botones para habilitar, inhabilitar y eliminar entradas de lista: 28 IBM Unica Distributed Marketing: Guía del administrador Botón Descripción Inhabilitar Haga clic si quiere mantener la opción de lista (para un posible uso futuro, por ejemplo), pero no quiere que aparezca en una lista. El elemento aparecerá difuminado en el campo Elementos de la lista, pero no aparecerá en una de las listas desplegables del área. Si crea una definición de lista, la usa y luego la inhabilita, la definición de lista aún estará en uso por parte del objeto desde el que la usó, pero no estará disponible para un uso futuro. Por ejemplo, si crea la categoría de costes 001 y la selecciona para un elemento de línea de factura, pero luego inhabilita dicha categoría, ya no aparecerá como opción de categoría de costes para poder usarla en elementos de línea de factura futuros. Habilitar Haga clic si quiere que la definición aparezca como una opción en la lista desplegable. Puede habilitar una opción previamente inhabilitada. Las opciones habilitadas están en un tipo de letra normal. De forma predeterminada, las opciones recién creadas se habilitan. Eliminar Haga clic si quiere eliminar una opción seleccionada desde el campo Elementos de la lista y desde la lista desplegable. Una opción que se esté usando en un flujo de trabajo no se puede eliminar. Añadir opciones a una lista Como administrador, puede rellenar los campos desplegables desde los que el usuario elije un valor para roles, tipos de fechas no laborables e Hitos de flujos de trabajo. 1. Haga clic en Configuración > Configuración de Distributed Marketing. Se abre la página Configuración administrativa. 2. Haga clic en Definiciones de lista. Aparece la página Definiciones de lista. 3. Haga clic en el área en la que quiera añadir definiciones de lista. 4. Rellene los campos en pantalla. 5. Haga clic en Guardar para guardar sus cambios. Habilitar, inhabilitar o eliminar una definición de lista Tras crear una definición de lista, aparecerá como una opción en la lista desplegable desde la que el usuario puede elegir. Según cambien las necesidades de su organización, puede eliminar definiciones de lista que ya no sean necesarias. Cuando elimina una definición de lista se suprime de forma permanente. Si quiere volver a añadir la opción, la debe volver a crear. También puede inhabilitar opciones de forma que pueda mantener la definición de lista para un posible uso futuro a la vez que impide que aparezca en una lista. Cuando se vuelva a necesitar la opción, la puede habilitar. 1. Siga el procedimiento descrito en “Añadir opciones a una lista”. 2. En el campo Elementos de lista, seleccione un o más valores que quiera habilitar, inhabilitar o eliminar. 3. Haga clic en Inhabilitar, Habilitar o Eliminar según sus necesidades. 4. Haga clic en Guardar para guardar sus cambios. Capítulo 3. Configuración administrativa 29 30 IBM Unica Distributed Marketing: Guía del administrador Capítulo 4. Sobre seguridad Puede crear y administrar usuarios y grupos de usuarios en IBM Unica Marketing Platform. A continuación, en IBM Unica Distributed Marketing, puede configurar las políticas de seguridad que otorgan a dichos usuarios los permisos para acceder a diversos objetos y partes del producto en base a los roles de acceso. Distributed Marketing proporciona seguridad a través de varios tipos de roles de acceso, y los roles de acceso se asignan a los usuarios de distintas maneras. Por ejemplo, usted y los otros administradores del sistema asignan los roles de la política de seguridad a usuarios desde la página Permisos de usuario, mientras que las personas que crean Listas, Campañas On-demand y Campañas Corporativas especifican qué usuarios participan en qué roles. Pero, independientemente de cómo un usuario obtenga un rol de acceso, los permisos otorgados por dicho rol se determinan mediante una política de seguridad y aquellos que no tengan asignados roles se regirán por la política de seguridad global predeterminada. Sobre roles de acceso Para dar soporte a características colaborativas en IBM Unica Distributed Marketing, puede otorgar niveles de acceso distintos a tipos de usuarios diferentes, según los roles de acceso. Hay tres tipos de roles en Distributed Marketing: instancia de objeto, plantilla y política de seguridad; también hay tres roles de seguridad predeterminados con soporte para la política de seguridad global. Sobre los roles de seguridad predeterminada Los roles de seguridad predeterminada, Vendedor de campo, Vendedor corporativo y Administrador de Distributed Marketing, se incluyen en la política (global) de seguridad predeterminada del sistema. Estos roles están basados en los niveles de acceso a las aplicaciones para Distributed Marketing en Marketing Platform y siempre se aplican. v Si, en Marketing Platform, añade un usuario a un grupo de usuarios con el nivel de acceso Administrador de Distributed Marketing, a dicho usuario se le asigna el rol de acceso Administrador de Distributed Marketing en Distributed Marketing. De forma predeterminada, los administradores de Distributed Marketing tienen acceso a todos los valores de configuración y administrativos. v Si, en Marketing Platform, añade un usuario a un grupo de usuarios con un nivel de acceso campo, a dicho usuario se asignará el rol de acceso Vendedor de campo en Distributed Marketing. De forma predeterminada, los Vendedores de campo tienen muy pocos permisos. v Si, en Marketing Platform, añade un usuario a un grupo de usuarios con un nivel de acceso corporativo, a dicho usuario se asignará el rol de acceso Vendedor corporativo en Distributed Marketing. De forma predeterminada, los vendedores corporativos tienen permisos administrativos. No puede alterar estas asignaciones de roles en la página Permisos de usuario deDistributed Marketing, y no puede eliminarlos desde la política de seguridad © Copyright IBM Corp. 2001, 2012 31 global. Para cambiar el rol del sistema asignado al usuario, debe cambiar su asignación de grupo de usuarios en Marketing Platform. Recuerde que los cambios que se hacen a los usuarios en Marketing Platform se reflejan en Distributed Marketing sólo después de que se sincronicen las tablas de usuarios. La sincronización de usuarios tiene lugar de forma programada a un intervalo regular, según lo especificado por un parámetro en el archivo collaborate_config.xml. O, usted u otro administrador del sistema puede invocar la función Sincronizar usuarios desde la página Configuración administrativa en Distributed Marketing. Sobre los roles de acceso de objeto Cada Lista, Campaña On-demand y Campaña Corporativa tiene un conjunto de roles de acceso. Cuando los usuarios hacen su trabajo en Distributed Marketing, el sistema les asigna el rol de acceso de objeto correspondiente. Por ejemplo, una persona que crea una Campaña Corporativa es el propietario de la Campaña Corporativa y los usuarios asignados a los roles de la Campaña Corporativa son los participantes. Los roles de objeto para proyectos y aprobaciones también se denominan niveles de acceso, ya que los participantes del proyecto con los permisos correspondientes también pueden asignar roles de objeto a participantes (además de asignar roles de proyecto). Sobre los roles de política de seguridad Los roles de política de seguridad son precisamente es: roles que añade a políticas de seguridad individuales. Dichos roles están pensados para controlar el acceso a la funcionalidad de IBM Unica Distributed Marketing en base al título del puesto o la función que un usuario realiza para la organización en su conjunto. Los roles que añada a políticas de seguridad junto con los roles predeterminados del sistema, son los roles que asigna a usuarios concretos en la página Permisos de usuario. Permisos y políticas de seguridad Las políticas de seguridad son conjuntos de reglas que otorgan o deniegan acceso de usuario a objetos o partes de IBM Unica Distributed Marketing en base a roles de acceso. Por ejemplo, puede configurar políticas de seguridad que aseguren lo siguiente. v Que los administradores tienen acceso a todas las Listas, Campañas On-demand y Campañas Corporativas de sus unidades de negocio. v Que el acceso de usuario a Listas, Campañas On-demand y Campañas Corporativas está basado en su unidad de negocio y su función de trabajo. v Que sólo determinados usuarios pueden crear Listas, Campañas On-demand o Campañas Corporativas. v Que algunos usuarios pueden crear proyectos mientras que otros deben usar solicitudes para iniciar un proyecto. Cualquier objeto creado en Distributed Marketing está regido por una política de seguridad. La política de seguridad asignada a un objeto nuevo se suele determinar mediante la plantilla usada para crearlo. 32 IBM Unica Distributed Marketing: Guía del administrador Políticas de seguridad Una política de seguridad se presenta como un conjunto de tablas con una tabla para cada tipo de objeto. Las columnas representan los roles de acceso y los permisos representan filas, agrupadas por pestañas del objeto. Los permisos configurados en las políticas de seguridad controlan el acceso a todas las funciones de IBM Unica Distributed Marketing. Por ejemplo, el resultado de búsquedas está limitado por los derechos de acceso. Si un usuario no tiene acceso a Campañas On-demand, una búsqueda no puede recuperar esos objetos. La política de seguridad en vigor en un momento determinado para un objeto concreto depende de la política de seguridad especificada por la plantilla del objeto. Por ejemplo, cuando los desarrolladores crean plantillas, deben especificar la política de seguridad en la ficha Propiedades de plantilla. A continuación, cuando se crean instancias desde dicha plantilla, el acceso a dichas instancias está determinado por la política de seguridad especificada en la plantilla. Permisos de política de seguridad Cada tipo de objeto tiene su propia tabla de control de accesos en las políticas de seguridad. Cada tabla muestra las secciones de control de accesos para cada ficha; las filas representan acciones individuales, como añadir, editar, suprimir, ver, etc. Para configurar permisos, haga clic en la celda de tabla que representa la intersección de un rol de acceso con un valor de permiso. Al hacer clic en la celda se va cambiando por los valores siguientes: Símbolo Nombre Descripción Comprobación Otorgado Otorga a los usuarios del rol acceso a la función. X Bloqueado Sólo para roles de política de seguridad y del sistema; deniega a los usuarios del rol acceso a la función. (No puede bloquear funciones por rol de objeto.) Vacío Heredado Los usuarios del rol heredan la configuración del permiso para la función desde sus otros roles de objetos y proyectos o, si ninguno de ellos tiene el permiso especificado, desde el rol del sistema predeterminado de la política global. Si ninguno de los roles para los que están cualificados les otorga permiso, no podrán realizar la función. Si un usuario puede tener varios roles, sus derechos de acceso son acumulativos. Por ejemplo, si el rol de seguridad del usuario le otorga distintos permisos que su rol de proyecto actual, los derechos de acceso del usuario incluyen todos los permisos de ambos roles. La política de seguridad global La política de seguridad global actúa como una política de seguridad predeterminada del sistema. El término "global" no indica que todos los usuarios tienen acceso global o completo a todo; quiere decir que esta política de seguridad, de forma predeterminada, se asocia de forma global a todos los usuarios. Puede crear políticas de seguridad adicionales que amplíen la política global, pero la política global siempre está activa, independientemente de cualquier otra política de seguridad que cree. Capítulo 4. Sobre seguridad 33 La política global: v Se aplica a cualquiera que inicie sesión en Distributed Marketing v No se puede inhabilitar v Prevalece sobre el resto de las políticas. El rol de seguridad de política global que corresponde a un usuario siempre se tiene en cuenta cuando el sistema determina los derechos de acceso. v Contiene valores de permiso para los roles del sistema predeterminados, Distributed Marketing Administrador, vendedor corporativo y vendedor de campo. Los valores de acceso para estos roles se utilizan como valor predeterminado para cualquier usuario que no tenga actualmente permiso para un objeto o un rol de política de seguridad. Planificación de políticas de seguridad Antes de empezar la configuración de políticas de seguridad, determine las necesidades de seguridad de su organización y, a continuación, planifique su estrategia de seguridad. En primer lugar, determine cuántos roles de seguridad y roles de proyecto necesita. A continuación, determine si necesita crear varias políticas de seguridad o si simplemente puede modificar la política global de forma que se ajuste a sus necesidades: v Si todas las unidades de negocio de su organización siguen las mismas reglas o si puede implementar las diferencias adecuadas de acceso por medio de una combinación de roles de adecuado y de seguridad, tendrá sentido implementar una única política de seguridad (una política global modifcada). Puede añadir tantos roles de seguridad como sea necesario a la política global. v Si hay muchos grupos funcionales en su organización que precisan de tipos de acceso muy distintos, deje la política global en su estado predeterminado y añada nuevas políticas de seguridad para cada grupo de usuarios. v En cualquier momento, un usuario puede tener un rol de objeto y un rol de seguridad. Se recomienda asignar un rol de seguridad de usuario sólo desde una única política de seguridad. Por lo tanto, si tiene usuarios con multitarea de forma que necesitan más de un rol de seguridad además de sus roles de objeto y proyecto, se recomienda que cree políticas de seguridad adicionales y asigne a dicho usuario un rol desde cada una de las políticas de seguridad correspondientes. También se recomienda que intente implementar el menor número de políticas de seguridad posible. En una única política de seguridad, puede configurar distintos permisos para cada tipo de objeto. Cuando configure permisos para roles, no olvide que los valores de permisos individuales son granulares. Por ejemplo, si quiere que los usuarios de un rol concreto puedan editar la ficha Resumen, debe otorgar a dicho rol los permisos Editar y Ver. SI olvida seleccionar los permisos Ver, los usuarios de dicho rol nunca verán la ficha Resumen, por lo que sus permisos de edición no servirán para nada. Otro ejemplo que tampoco tendría sentido sería otorgar permiso para publicar mensajes sin otorgar permiso para leerlos. 34 IBM Unica Distributed Marketing: Guía del administrador Sobre la configuración de políticas de seguridad Una vez que haya determinado su estrategia de seguridad, configure y/o cree las políticas de seguridad y roles correspondientes y, a continuación, especifique a qué usuarios las personas con dichos roles pueden asignar roles y niveles de acceso del proyecto. Creación de nuevas políticas de seguridad Si tiene que usar más de una política de seguridad para implementar la configuración de la seguridad para su organización, deje la política global en su estado predeterminado y realice los pasos siguientes. 1. Seleccione Administración > Valores de la política de seguridad > Añadir una política de seguridad. 2. En la página Propiedades de política, especifique un nombre y descripción para la política. El nombre debe ser exclusivo. 3. En la sección Roles, especifique los nombres y descripciones para los dos primeros roles de seguridad planeados para esta política. Si necesita más de dos roles de seguridad, haga clic en Añadir otro rol. 4. Haga clic en Guardar y editar permisos. 5. Empezando por el tipo de objeto de plan, configure adecuadamente cada uno de los valores de permiso del rol para cada tipo de objeto listado en el campo Acceso a. Nota: Sugerencia: use Clic + Mayús para seleccionar varias celdas. 6. Para proyectos, siga estas instrucciones: a. Configure los permisos Añadir proyectos y Ver proyecto en la lista para cada rol de seguridad y objeto. b. Seleccione una plantilla. Ahora la política de seguridad muestra columnas para los roles de proyecto que se listan en la sección Miembros del equipo de la ficha Roles de proyecto de esta plantilla y muestra las secciones de control de accesos para cada una de las fichas de la plantilla. Configure los permisos para cada ficha de la plantilla, incluyendo las fichas personalizadas, para los roles de seguridad, proyecto y objeto. d. Repita los pasos b) y c) para cada plantilla de proyecto. c. 7. Para solicitudes, siga estas instrucciones: a. Configure los permisos Añadir solicitudes y Ver solicitudes en la lista para cada objeto y rol de seguridad. Seleccione una plantilla de proyecto. Ahora la política de seguridad muestra columnas para los roles de proyecto que se listan en la sección Destinatario de solicitud de proyecto de la ficha Roles de proyecto de esta plantilla y muestra las secciones de control de accesos para cada una de las fichas de la plantilla. c. Configure los permisos para cada ficha de la plantilla, incluyendo las fichas personalizadas, para los roles de seguridad, proyecto y objeto. b. Repita los pasos b) y c) para cada plantilla de proyecto para la que quiera configurar los permisos personalizados para solicitudes. 8. Para objeto de marketing, asegúrese de configurar los permisos correctamente para cada plantilla. 9. Haga clic en Guardar cambios cuando termine de configurar todos los permisos. d. Capítulo 4. Sobre seguridad 35 Para inhabilitar la política de seguridad en cualquier momento, haga clic en Inhabilitar. La inhabilitación de la política de seguridad significa que los usuarios no la podrán seleccionar en ningún proyecto, solicitud o aprobación que el usuario cree, y no podrá asignar usuarios a la política de seguridad. Editar la política de seguridad global Para realizar esta tarea debe tener permisos administrativos. 1. Seleccione Configuración > Configuración de Distributed Marketing. Se abre la página Configuración administrativa. 2. Haga clic en Configuración de la política de seguridad. Se abre la página Configuración de política de seguridad. 3. Haga clic en Global. Se abre la página Propiedades. 4. Para añadir un rol: ). a. Haga clic en el icono Añadir ( Se añade una línea para el nuevo rol al final de la lista de roles. b. Especifique un nombre y descripción para el nuevo rol. Repita estos pasos para cada rol que necesite añadir. 5. Haga clic en Guardar y Editar permisos. Se abre la pantalla Permisos. De forma predeterminada, se muestran los permisos para Listas. 6. Modifique los permisos para Listas según sea necesario. Para cambiar un permiso para un rol específico que forme parte de la política de seguridad global, haga clic en el campo que está en la columna para dicho rol, y la fila para esa función. El campo alterna entre los valores siguientes: v Una marca de selección, para habilitar esa función para ese rol. v Una X, para inhabilitar esa función para ese rol. v Un campo en blanco, para indicar que el permiso es heredado. 7. Para cambiar los permisos para Campañas On-demand o Campañas corporativas, seleccione dicha opción en la lista desplegable Acceder a. La lista de permisos cambia para reflejar el tipo de objeto que seleccione. Modifique los permisos como lo ha hecho en el paso anterior. 8. Cuando haya establecido los permisos para todos los tipos de objetos, pulse Guardar cambios. Crear una política de seguridad nueva Para completar esta tarea debe tener permisos administrativos. 1. Seleccione Configuración > Configuración de Distributed Marketing. Se abre la página Configuración administrativa. 2. Haga clic en Configuración de la política de seguridad. Se abre la página Configuración de política de seguridad. ). 3. Haga clic en el icono Añadir ( Se abre la página Propiedades, con filas para dos roles. 4. Especifique un nombre y descripción de política. 36 IBM Unica Distributed Marketing: Guía del administrador 5. Especifique un nombre y descripción para los dos roles creados automáticamente. 6. Para añadir un rol: ). a. Haga clic en el icono Añadir ( Se añade una línea para el nuevo rol al final de la lista de roles. b. Especifique un nombre y descripción para el nuevo rol. Repita estos pasos para cada rol que necesite añadir. 7. Haga clic en Guardar y Editar permisos. Se abre la pantalla Permisos. De forma predeterminada, se muestran los permisos para Listas. 8. Modifique los permisos para Listas según sea necesario. Para cambiar un permiso para un rol específico que forme parte de la política de seguridad global, haga clic en el campo que está en la columna para dicho rol, y la fila para esa función. El campo alterna entre los valores siguientes: v Una marca de selección, para habilitar esa función para ese rol. v Una X, para inhabilitar esa función para ese rol. v Un campo en blanco, para indicar que el permiso es heredado. 9. Para cambiar los permisos para Campañas On-demand o Campañas corporativas, seleccione dicha opción en la lista desplegable Acceder a. La lista de permisos cambia para reflejar el tipo de objeto que seleccione. Modifique los permisos como lo ha hecho en el paso anterior. 10. Cuando haya establecido los permisos para todos los tipos de objetos, pulse Guardar cambios. Asignar roles de seguridad Cuando haya terminado de añadir roles de seguridad a las políticas de seguridad, asigne los roles a los usuarios apropiados. Si un usuario no está asignado a un rol de seguridad, el sistema utiliza la política global para determinar los derechos de acceso del usuario. Puede asignar roles de seguridad directamente a usuarios individuales desde la página Permisos de usuario. 1. Seleccione Configuración > Configuración de Distributed Marketing. Se abre la página Configuración administrativa. 2. Haga clic en Permisos de usuario. Se abre la página Permisos de usuario. 3. En la página Permisos de usuario, expanda el grupo de usuarios al que pertenece y seleccione el usuario. Se abre la página Propiedades. 4. En la sección Asignaciones de roles de usuario del cuadro de lista Roles disponibles, expanda la política de seguridad que tenga el rol de seguridad que quiera asignar a este usuario. 5. Seleccione el rol de seguridad y utilice el botón de flecha para moverlo de Roles disponibles a Roles seleccionados. Asigne tantos roles como sea necesario pero recuerde que se recomienda asignar un único rol de seguridad desde una única política de seguridad. 6. Repita los pasos del 3 al 5 para cada usuario. 7. Haga clic en Guardar cambios. Capítulo 4. Sobre seguridad 37 El rol aparece en la columna Roles asignados de la pantalla Permisos de usuario. Sobre el control de acceso a plantillas Según se describe en las secciones sobre las políticas de seguridad, debe utilizar permisos en las políticas de seguridad para controlar los tipos de acceso siguientes: v Según sus roles de seguridad, qué usuarios pueden crear nuevas Listas, Campañas On-demand y Campañas corporativas v Según sus roles de seguridad, qué usuarios tienen permiso para ver e interactuar con elementos creados por terceros pero que no puedan crear cosas ellos mismos v Según sus roles de proyecto y objeto, a qué fichas tienen acceso los usuarios cuando crean Listas, Campañas On-demand o Campañas corporativas. Puede utilizar también las políticas de seguridad para especificar qué plantillas puede seleccionar un usuario cuando crea un elemento nuevo. Cuando un desarrollador crea una plantilla, la ficha Resumen incluye uno o más campos de política de seguridad. El valor especificado en el campo de política de seguridad determina qué usuarios pueden acceder a la plantilla; si no tiene un rol de seguridad que le permita crear objetos de ese tipo en la política de seguridad asignada a la plantilla, ésta no aparece en su lista de plantillas cuando cree un objeto de ese tipo. 38 IBM Unica Distributed Marketing: Guía del administrador Capítulo 5. Sobre plantillas Una plantilla es una definición de una Lista, Campaña On-demand o Campaña Corporativa que los vendedores de campo y corporativos utilizan para crear objetos nuevos. Como administrador, puede crear plantillas y especificar varias partes del objeto. Por ejemplo, entre los diversos valores que determine para una plantilla de Campaña Corporativa están: v El diagrama de flujo asociado en Campaign v Miembros del equipo v Flujo de trabajo v Fichas personalizadas Todas las Listas, Campañas On-demand y Campañas Corporativas están basadas en una plantilla que cree, y el objeto hereda todos los valores de la plantilla. Los vendedores de campo y corporativos pueden cambiar los valores del objeto según sea necesario. ¿Por qué usar plantillas? Las plantillas son los bloques de construcción necesarios para Listas, Campañas On-demand y Campañas Corporativas. Los usuarios no pueden crear estos objetos sin plantillas. Al usar plantillas, está ahorrando tiempo a los usuarios, ya que no tienen que configurar objetos desde cero; sólo necesitan cambiar los valores que son específicos a la Lista o campaña. Por ejemplo, si su organización ejecuta varias Campañas corporativas que tienen los mismos miembros del equipo y flujos de trabajo, puede crear una plantilla con la configuración adecuada para el equipo y flujo de trabajo. Así, los vendedores corporativos podrán crear Campañas corporativas en base a esta plantilla y no tiene que configurar los miembros del equipo ni el flujo de trabajo. Sobre los componentes de plantilla Las plantillas están compuestas de otros componentes que usted, como administrador, crea y administra. Concretamente, las plantillas pueden incluir: Componente Descripción Fichas Pantallas individuales para la campaña. Las fichas pueden tener más de un formulario. Formularios Subsección de una ficha, con campos. Campo Elemento de datos dentro de un formulario. Cada campo tiene un formato específico; por ejemplo, algunos campos contienen texto y otros contienen un grupo de botones de selección. Puede colocar los campos en grupos, y mostrarlos en un diseño de 1 o de 2 columnas. © Copyright IBM Corp. 2001, 2012 39 Componente Descripción Asignación de datos Asignaciones de datos entre Distributed Marketing y Campaign. Iconos Pequeñas imágenes que representan el objeto en la interfaz de usuario de Distributed Marketing. Adjuntos Archivos o carpetas que aparecen en la ficha Archivos adjuntos de la Lista, Campaña On-demand o Campaña Corporativa. Enlace personalizado Enlaces de hipertexto que aparecen en las fichas seleccionadas. Flujo de trabajo Conjunto de etapas y tareas que aparecen en la ficha Flujo de trabajo del proyecto. Sobre la creación de plantillas Puede crear una plantilla ensamblando sus componentes existentes. Por lo tanto, a medida que configura su sistema, debe crear los otros componentes antes de poder crear plantillas. Planificación de sus plantillas Antes de empezar a construir plantillas, debe analizar las necesidades de la organización y, a continuación, decidir las plantillas que necesita. Por ejemplo, su organización podría ejecutar tres tipos distintos de Campañas On-demand, con diferentes criterios de selección de objetivos y flujos de trabajo distintos. Es probable que necesite tres plantillas distintas para estas Campañas On-demand. Además de planificar el número y tipo de las plantillas, debe planificar los tipos de objetos que necesita en dichas plantillas. Por ejemplo, las tres plantillas de Campaña On-demand que necesita pueden compartir el mismo formulario Resumen, pero necesitar distintos flujos de trabajo y formularios Criterios de selección. Planificación del contenido de la plantilla Una vez que haya planificado los tipos de plantillas que necesita, debe determinar el contenido de dichas plantillas; esto es, debe decidir qué campos incluir y cómo organizar dichos campos. Debería capturar esta información sobre papel o en una hoja de cálculo y, a continuación, utilizar el Editor de formularios para definir las fichas y campos que necesita. Por ejemplo, podría determinar que una plantilla de Campaña On-demand debe incluir un campo para la unidad de negocio que solicita la campaña. Podría listar los requisitos para este campo de la siguiente manera: 40 Atributo de campo Valor Nombre interno Unidad de negocio Nombre de visualización Unidad de negocio IBM Unica Distributed Marketing: Guía del administrador Atributo de campo Valor Ficha/Agrupación En la ficha Resumen, bajo la sección de información de solicitud de material auxiliar Tipo de campo de entrada Selección única Valores posibles o tabla de base de datos de la que recuperar valores Banca a usuario final, Servicios de inversión, Seguros, Folleto de tarjeta de crédito, Postal, Hoja de datos, Carpeta de introduccción, Libro blanco, Anuncio impreso o un nombre de tabla o nombre de columna en el que Distributed Marketing debería buscar dichos valores. Campo obligatorio/mensaje de error si falta La Unidad de negocio es un campo obligatorio. Sugerencia de ayuda Especifique la unidad de negocio que solicita este material auxiliar. Se recomienda crear una tabla parecida para cada campo que necesite, antes de empezar a crear campos y fichas en el Editor de formularios. Antes de crear plantillas Las plantillas dependen de la existencia de otros componentes, de más bajo nivel. Por lo tanto, debe configurar los objetos siguientes antes de configurar plantillas: 1. Formularios 2. Iconos 3. Asignación de datos 4. Flujos de trabajo 5. Roles Capítulo 5. Sobre plantillas 41 42 IBM Unica Distributed Marketing: Guía del administrador Capítulo 6. Construcción y administración de plantillas Para crear y administrar plantillas y componentes de plantillas, utilice la página Configuración de plantillas. Para mostrar esta página, seleccione Configuración > Configuración de Distributed Marketing. A continuación, haga clic en Configuración de plantillas. Los elementos y funciones disponibles están organizados en dos secciones, Configuración de plantillas y Componentes de plantillas. También hay una opción para validar todas las plantillas. Sección Configuración de plantillas La sección Configuración de plantillas de la página contiene el enlace Plantillas, que abre una página que muestra una lista de todas las plantillas y carpetas de plantilla existentes. Utilice los enlaces en dicha página para crear, suprimir y organizar plantillas, y para editar o exportar plantillas individuales. Validación de plantillas Para ejecutar una utilidad que valide plantillas y formularios, y que muestre los errores de validación, haga clic en Validar plantillas en la sección Configuración de plantillas. Sección Componentes de plantilla La sección Componentes de plantilla de la página contiene los enlaces siguientes. Tabla 10. Enlaces en la sección Componentes de plantilla Enlace Descripción Formularios Abre una lista de formularios y muestra la siguiente información: v Nombre de la definición de formulario v Nombre de tabla de base de datos que almacena las respuestas que los usuarios entran en los campos de formulario v Lista de plantillas que utilizan el formulario Haga clic en el icono Añadir ( Flujo de trabajo ) para añadir un formulario. Abre una lista de plantillas de flujo de trabajo y muestra la siguiente información. v Nombre v Número de etapas y tareas en la plantilla de flujo de trabajo v Cuando se ha creado por primera vez y se ha modificado por última vez v Si está habilitada o inhabilitada Puede crear plantillas de flujo de trabajo desde la ficha Flujo de trabajo de una plantilla o instancia de Lista, Campaña On-demand o Campaña Corporativa. Puede utilizar los enlaces de esta página de lista para suprimir, habilitar/inhabilitar, importar o exportar una plantilla de flujo de trabajo. © Copyright IBM Corp. 2001, 2012 43 Tabla 10. Enlaces en la sección Componentes de plantilla (continuación) Enlace Descripción Correlación de datos Abre una lista de correlaciones de datos y muestra la siguiente información. v Nombre de archivo de correlación de datos v Tipo; datos de Campaign v Lista de plantillas que utilizan la correlación. v Haga clic en el icono Añadir ( de datos. Iconos ) para añadir una correlación Abre una lista de iconos y muestra la información siguiente. v Imágenes de icono; grandes y pequeñas v Nombre de icono v Lista de plantillas que utilizan el icono v Enlace de supresión para suprimir el icono (no suprime el archivo de su ubicación en el disco) Haga clic en el icono Añadir ( ) para añadir un icono. Página Definición de plantilla Utilice los enlaces y mandatos en la página Definición de plantilla para trabajar con plantillas. En esta página, puede realizar las acciones siguientes:: Acción Descripción Editar Haga clic en el nombre de plantilla para editar la plantilla. Habilitar o inhabilitar Haga clic en el enlace para alternar el estado de la plantilla, de Habilitado a Inhabilitado y viceversa. Cuando una plantilla está habilitada, puede utilizarla para crear un objeto. Suprimir Haga clic en suprimir una plantilla del sistema. El enlace sólo está disponible para plantillas que no tienen objetos creados desde ellas. Añadir Haga clic en Añadir plantilla en la sección de la lista para el tipo de plantilla que quiere añadir a una plantilla nueva. ) para añadir una plantilla Haga clic en el icono Añadir ( nueva. En la lista desplegable del icono, seleccione el tipo de objeto para el que quiere crear la plantilla. 44 Abrir carpeta Haga clic en el nombre de carpeta para abrir la carpeta. Saltar a carpeta Haga clic en Saltar a carpeta para acceder y abrir otra carpeta de plantilla. IBM Unica Distributed Marketing: Guía del administrador Acción Descripción Mover elementos Seleccione los elementos a mover y, a continuación, haga clic en el ) para visualizar una pantalla en la icono Mover elementos ( que puede elegir una carpeta nueva para los elementos seleccionados. Seleccione los elementos a mover y, a continuación, haga clic en Mover elementos a. A continuación, seleccione una carpeta de plantillas a la que mover la plantilla. Añadir carpeta Haga clic en Añadir carpeta para crear una carpeta de plantillas nueva. Haga clic en el icono Añadir carpeta ( carpeta de plantilla nueva. ) para crear una Construir una plantilla Antes de crear plantillas para Listas, Campañas On-demand y Campañas Corporativas, determine si debe añadir fichas personalizadas. Si lo hace, consulte el capítulo en el Editor de formularios y utilice los procedimientos de dicho capítulo para crear formularios para fichas personalizadas. Cuando los componentes de plantilla que necesita están disponibles, cree una nueva plantilla y ensamble las piezas. Los pasos para crear una plantilla suelen ser los mismos para cada tipo de objeto. 1. En el menú Configuración, seleccione Configuración de Distributed Marketing. Se abre la pantalla Configuración administrativa. 2. Haga clic en Plantillas. Se abre la pantalla configuración de plantillas ). 3. Haga clic en el icono Añadir ( 4. En la lista desplegable del icono, seleccione el tipo de objeto para el que quiere crear una plantilla. 5. Utilice la información proporcionada en el resto de este capítulo para determinar cómo rellenar cada una de las pestañas para esta plantilla. Importante: Cuando ensamble una plantilla, haga clic en Guardar cambios al terminar de editar una ficha, antes de pasar a otra ficha de la plantilla. De lo contrario, sus cambios no se guardarán. Efectos de los cambios en plantillas Cuando edite una plantilla, tenga en cuenta que estará cambiando todas las instancias de objetos creados previamente para la plantilla. Las excepciones son flujos de trabajo, personas o elementos adjuntos. Cuando cambia una plantilla de flujo de trabajo, añade o elimina roles, o añade o elimina un elemento adjunto, sus cambios sólo se aplican a los objetos que cree tras Capítulo 6. Construcción y administración de plantillas 45 realizar los cambios. Los flujos de trabajo existentes no se cambian, ni tampoco los roles o elementos adjuntos para las Listas, Campañas On-demand o Campañas corporativas existentes. Sobre las carpetas de plantilla Puede crear carpetas para plantillas en la pantalla Definición de plantillas. Puede mover plantillas a cualquier carpeta existente. Editar una plantilla La edición de plantillas se reparte entre las fichas siguientes. Según el tipo de objeto, podría haber disponible sólo un subconjunto de estas fichas. v Propiedades: propiedades básicas de la plantilla, como nombre y descripción. v Roles de proyecto: definición de roles. Sólo plantillas de proyecto. v Solicitudes: define reglas para las solicitudes que se realizan usando esta plantilla. Sólo plantillas de proyecto. v Personas: definición de roles. v Campaña: configuración de integración con IBM Unica Campaign (Sólo plantillas de Campaña Corporativa) v Recurrencia: configuración de recurrencia. v Flujo de trabajo: configuración de flujo de trabajo (no disponible para Listas sencillas). v Reglas de aprobación de presupuesto: definición de reglas para las aprobaciones de elementos de línea. Sólo plantillas de factura, programa y proyecto. v Fichas: definiciones de fichas; adición de formularios adicionales y fichas personalizadas. v Archivos adjuntos: archivos adjuntos de forma predeterminada a todos los objetos creados desde la plantilla. v Enlaces personalizados: enlaces personalizados a programas, páginas web, etc. v Personalizar alertas: opciones que controlan las alertas que IBM Unica Marketing Operations envía para objetos creados usando esta plantilla 1. Haga clic en Configuración > Configuración de Distributed Marketing. 2. En la pantalla Configuración administrativa, seleccione Configuración de plantilla (que se encuentra bajo Otras opciones). 3. Seleccione Plantillas. 4. Seleccione el nombre de la plantilla que quiere editar. Aparecerá la ficha Propiedades de la plantilla seleccionada. Puede editar campos en cualquiera de las fichas de plantillas de objetos; haga clic en una ficha en la barra de menús para acceder a ella. 5. Haga clic en Guardar cambios para guardar los cambios que realice en la plantilla. 46 IBM Unica Distributed Marketing: Guía del administrador Ficha Propiedades de plantilla Para todos los objetos, la ficha Propiedades de plantillas contiene las propiedades siguientes que puede establecer. Tabla 11. Propiedades para todas las plantillas Propiedad Descripción Nombre El nombre de visualización para la plantilla, usado en la página Lista de plantillas. Descripción Breve descripción de la plantilla que se muestra en la página del selector de plantillas cuando añade una Lista, Campaña On-demand o Campaña Corporativa. Icono Imágenes de icono grande y pequeña para la plantilla. El icono grande se muestra cuando crea un objeto basado en esta plantilla. El icono pequeño se muestra junto al nombre del icono en la página de lista. Políticas de seguridad Lista las políticas de seguridad que determinan los usuarios que tienen acceso a la plantilla. ID de plantilla Nombre interno para la plantilla. No utilice espacios ni caracteres especiales. Nota: v Los ID de plantilla deben ser únicos en Distributed Marketing. Además, una vez que use un ID de plantilla, no puede volver a utilizarlo, incluso si lo suprime. v Una vez que se ha creado, puede editar este campo sólo si no se han creado objetos basados en esta plantilla. Nombre predeterminado El nombre predeterminado asignado a un objeto (proyecto, objeto de marketing, etc.) creado usando esta plantilla. Prefijo de ID Prefijo del ID externo del objeto. Cada Lista, Campaña On-demand y Campaña Corporativa tiene asignado un ID externo. Por ejemplo, podría especificar un prefijo de ID TRS para la plantilla Campaña On-demand de feria de muestras. La primar Campaña On-demand de feria de muestras que cree tendría el ID FER1001. Puede dejar este campo en blanco. Puede establecer el prefijo del identificador mediante plantilla, para determinar fácilmente la plantilla en la que está basado el objeto. Clase de generación de ID Clase de Java para especificar un algoritmo de numeración para objetos. De forma predeterminada, Distributed Marketing asigna un número secuencial a cada objeto. No obstante, puede configurar Distributed Marketing para que utilice un algoritmo definido por usted, para establecer el ID externo. Si decide hacerlo, la Clase Generación de ID especifica la clase de Java usada para generar el código. Debe editar este atributo sólo si quiere generar los ID según un algoritmo distinto del predeterminado. Plantilla ficha Personas Puede usar la ficha Personas de una plantilla para definir roles que se añaden a Listas, Campañas On-demand o Campañas corporativas creadas desde esta plantilla. Capítulo 6. Construcción y administración de plantillas 47 Para añadir roles a una plantilla, antes debe definir las definiciones de lista para los roles. Para añadir un rol, seleccione un rol de la lista desplegable. Los valores disponibles se rellenan de las definiciones de lista. Para suprimir un rol, haga clic en Eliminar junto al rol que quiera suprimir. Ficha Recurrencia de plantilla Utilice esta ficha para establecer propiedades para una campaña recurrente. Las campañas recurrentes hacen referencia a un flujo de trabajo básico; puede configurar las propiedades de recurrencia para definir cuántas veces debe repetirse el flujo de trabajo básico. Tenga en cuenta que esta ficha aparece en ambas plantillas y en la instancia actual de una Campaña Corporativa, Campaña On-Demand y Lista. Cuando crea una plantilla, puede acceder a esta ficha sólo después de haber creado una plantilla de flujo de trabajo. Según los permisos, los usuarios pueden modificar las propiedades de recurrencia cuando crea o editan una Campaña Corporativa, Campaña On-demand o Lista. Si lo hacen, todas las tareas del flujo de trabajo se sustituyen por tareas nuevas, con fechas que se calculan en base a las nuevas propiedades de recurrencia. La pestaña Recurrencia contiene los valores siguientes: Propiedad Descripción Tipo de flujo de trabajo de campaña Especifica si el flujo de trabajo utilizado por la Campaña Corporativa, Campaña On-demand o Lista contiene una etapa recurrente. Las opciones son: v No recurrente v Recurrente Si seleccione Recurrente, las propiedades de esta ficha se aplican a la etapa del flujo de trabajo marcado para recurrencia. Nota: Tenga en cuenta que las propiedades de Recurrencia que configure aquí sólo se pueden aplicar a una única etapa de un flujo de trabajo. 48 IBM Unica Distributed Marketing: Guía del administrador Propiedad Descripción Frecuencia Especifica el patrón de recurrencias. Las opciones son: Diario: tiene lugar todos los días. Cuando selecciona Diario, debe especificar el número de días entre cada ocurrencia del flujo de trabajo o etapa del flujo de trabajo. Semanal: tiene lugar todas las semanas. Cuando selecciona Semanal, debe especificar el número de semanas entre cada ocurrencia del flujo de trabajo o etapa del flujo de trabajo. (Para especificar semanas alternas, escriba 2 para el número de semanas entre cada ocurrencia). También debe especificar el día o días de la semana en que quiera que se produzca la ocurrencia. Mensual: tiene lugar todos los meses. Cuando selecciona Mensual, debe especificar el número de meses entre cada ocurrencia del flujo de trabajo o etapa del flujo de trabajo. También debe elegir una de estas opciones: v Cada fecha del mes: elija esta opción si quiere que las ocurrencias tengan lugar un día específico de cada mes. v Cada día de la semana: elija esta opción si quiere planificar la ocurrencia para que se ejecute un día específico de una semana cada mes. Por ejemplo, si quiere que la campaña se ejecute mensualmente, el tercer jueves de cada mes, debería seleccionar esta opción. Tenga presente que las opciones de su calendario se aplican a su planificación de recurrencia; esto es, la planificación de recurrencia se desarrolla usando sus valores para los días laborables válidos. Finalización Especifica el número total de ocurrencias del flujo de trabajo o etapa de flujo de trabajo. También puede elegir especificar una fecha en la que debería finalizar la recurrencia. Permisos para modificar las recurrencias en la instancia Le permite especificar las opciones de recurrencia que se pueden cambiar en cada Campaña Corporativa, Campaña On-demand o Lista. Este campo sólo aparece en la plantilla de Campaña Corporativa, Campaña On-Demand o Lista; no aparece en la instancia real de la Campaña Corporativa, Campaña On-demand o Lista. Las opciones son: v Todas las opciones: los usuarios pueden cambiar todas las opciones de recurrencia. v Sin opciones: los usuarios no pueden cambiar ninguna opción de recurrencia. v Todas las opciones excepto frecuencia: los usuarios pueden cambiar todas las opciones excepto frecuencia. Ficha Flujo de trabajo La ficha Flujo de trabajo de una plantilla es parecida a la hoja de cálculo del flujo de trabajo que se muestra en una Lista, Campaña On-demand o Campaña Corporativa. Utilice la ficha Flujo de trabajo para configurar las etapas, tareas y que sean comunes a todas las Listas, Campañas On-demand o Campañas corporativas creadas desde la plantilla. A continuación, los propietarios de Lista, Campaña On-demand o Campaña Corporativa usan la hoja de cálculo del flujo de trabajo para modificar los flujos de trabajo según las necesidades de sus proyectos. Como la hoja de cálculo del flujo de trabajo, la ficha Flujo de trabajo de plantilla tiene dos modos: ver y editar. Para editar el flujo de trabajo que se muestra en la ficha, haga clic en el enlace Editar. Capítulo 6. Construcción y administración de plantillas 49 Puede guardar un flujo de trabajo como una plantilla desde la ficha Flujo de trabajo de plantilla de la Lista, Campaña On-demand o Campaña Corporativa o desde la hoja de cálculo del flujo de trabajo en una Lista, Campaña On-demand o Campaña Corporativa individual. Crear plantillas de flujo de trabajo Para crear plantillas de flujo de trabajo, empiece por crear una plantilla de Lista, Campaña On-demand o Campaña Corporativa. Cuando termine de configurar el flujo de trabajo para la plantilla, guárdelo como una plantilla. Una plantilla de flujo de trabajo mantiene las definiciones de etapa y tarea. 1. Seleccione la ficha Flujo de trabajo de la plantilla de Lista, Campaña On-demand o Campaña Corporativa correspondiente. 2. Aunque esta ficha aún está en modo de vista, haga clic en el icono Salvar como ). plantilla ( 3. Especifique un nombre descriptivo para la plantilla y haga clic en Continuar. 4. Haga clic en Guardar cambios. El flujo de trabajo se guarda como una plantilla en la biblioteca de plantillas. Uso de plantillas de flujo de trabajo 1. Cree una plantilla de Lista, Campaña On-demand o Campaña Corporativa normalmente, pero omita la configuración de los roles, ya que se importan con la plantilla de flujo de trabajo. 2. Seleccione la ficha Flujo de trabajo. 3. Con la ficha aún en modo de vista, haga clic en el icono Importar plantilla ( ). Se muestra una advertencia indicando que la importación sobrescribirá el flujo de trabajo existente. 4. Haga clic en Aceptar. Se abre una lista de plantillas. 5. Seleccione una plantilla de la lista y haga clic en Importar. El flujo de trabajo se abre en la ficha, y los roles a los que se hace referencia en las filas de tarea y etapa se muestran ahora en la lista Personas. 6. Si debe modificar o añadir etapas o tareas, haga clic en Editar. A continuación, personalice el flujo de trabajo según sea necesario para la plantilla de proyecto. No olvide guardar sus cambios. 7. Cuando un flujo de trabajo esté completo, haga clic en Guardar y finalizar para volver al modo de vista. Configurar flujo de trabajo para una plantilla Para configurar el flujo de trabajo para una plantilla de Lista, Campaña On-demand o Campaña Corporativa, cree la plantilla, especifique los roles y, a continuación, cree el flujo de trabajo. 1. Seleccione Configuración > Configuración de Distributed Marketing. 2. Haga clic en Configuración de plantillas. 50 IBM Unica Distributed Marketing: Guía del administrador 3. En Plantillas, haga clic en el icono Añadir plantilla ( ). 4. Complete los campos del formulario Propiedades de plantilla y haga clic en Guardar cambios. 5. Utilice la ficha Personas para especificar los roles de los participantes y haga clic en Guardar cambios. ). 6. Seleccione la ficha Flujo de trabajo y haga clic en el icono Editar ( 7. Añada las tareas de sistema y usuario adecuadas y las etapas. Recuerde guardar con frecuencia. 8. Cuando el flujo de trabajo esté completo, haga clic en Guardar y Finalizar. La ficha vuelva a modo de vista. 9. También puede hacer clic en el botón del diagrama de flujo para mostrar el flujo de trabajo como un flujo de trabajo de proceso. Ficha Campaña de plantilla Puede utilizar esta ficha en una plantilla de Campaña Corporativa para configurar la comunicación entre Distributed Marketing y Campaign. Esta ficha no está disponible para las Campañas On-demand y Listas. Contiene los valores siguientes: Propiedad Descripción URL de servicio Campaign URL usado para iniciar Campaign. Por ejemplo: http://engsvr1:9001/Campaign/services/CampaignServices Distributed Marketing utiliza esta valor para acceder a los servicios proporcionados por un servidor de Campaign cuando crea una campaña enlazada. Nota: Especifique un valor aquí sólo si está asignando datos entre Distributed Marketing y Campaign. Asignación de El archivo XML que contiene la asignación de datos para la creación de datos de campaña una campaña de Campaign desde una instancia de objeto de Distributed Marketing. opciones Un único recuadro de selección, Utilizar código de campaña generado por Campaign. Marque el recuadro para obligar a que los códigos de campaña de Campaign y Distributed Marketing coincidan. Id. de partición El identificador de partición identifica la partición de la instancia de Campaign que contiene la campaña enlazada. El valor predeterminado es partition1, que es correcto si Campaign está instalado en una partición única. Si Campaign está instalado en varias particiones, puede especificar la partición a utilizar para la creación de campañas. Si deja este campo en blanco, Distributed Marketing obtiene el identificador de partición del parámetro defaultCampaignPartition en collaborate_config.xml. Capítulo 6. Construcción y administración de plantillas 51 Propiedad Descripción Id. de carpeta El ID de carpeta donde Campaign almacena las campañas creadas desde Distributed Marketing. Este identificador procede de la tabla del sistema CampaignUA_Folder. Debe configurar esta tabla del sistema en Campaign antes de definirla aquí. Ficha Fichas de plantilla Utilice esta ficha para añadir formularios a la ficha Resumen y crear fichas personalizadas. Por ejemplo, podría crear una ficha personalizada llamada Impresión, en la que los usuarios especifiquen información sobre el proveedor externo que tienen pensado utilizar para la impresión del material auxiliar. En esta ficha, puede añadir una lista desplegable que permita a los usuarios seleccionar una imprenta de una lista de varios proveedores. También podría añadir un cuadro de texto para que los usuarios pudieran introducir el precio presupuestado de cada página del material auxiliar. Estilo de página de ficha Seleccione resumen para añadir más formularios a la parte inferior de la ficha Resumen. Por lo general, esta opción se selecciona para formularios que contengan una cantidad relativamente pequeña de datos que quiera que los usuarios vean en la ficha Resumen cuando abren el objeto por primera vez. Haga clic en ficha para especificar que el contenido de la ficha debería aparecer en una ficha aparte. Utilice esta opción para formularios o grupos de formularios que necesiten su propia página, como en el ejemplo de ficha Impresión. Visibilidad de ficha Haga clic en Mostrar en asistente para hacer que la ficha sea visible en el asistente para objeto nuevo en IBM Unica Distributed Marketing. Si lo deja sin marcar, la ficha no se muestra cuando cree un objeto usando el asistente, pero aparece una vez que guarde el objeto. Añadir una ficha a una plantilla 1. Vaya a la página Fichas para la plantilla. ). 2. Haga clic en el icono Añadir una ficha ( 3. Especifique un nombre descriptivo para la ficha en el cuadro de texto Nombre. El nombre que seleccione se convierte en el nombre de la ficha en los objetos creados a partir de esta plantilla. 4. Elija si desea mostrar el formulario en la ficha Resumen o en su propia ficha personalizada. 5. Seleccione un formulario de la lista desplegable Formulario. Esta lista contiene todos los formularios disponibles en IBM Unica Distributed Marketing. Nota: Para plantillas de lista, los formularios de tipo Campaign no se listan. 6. Seleccione las opciones de visibilidad para la ficha. 52 IBM Unica Distributed Marketing: Guía del administrador 7. Haga clic en Guardar cambios para guardar la ficha o el icono Añadir una ficha ( ) para añadir otra ficha. Mover una ficha o formulario en una plantilla 1. Acceda a la ficha Fichas de la plantilla. 2. Haga clic en uno de los botones siguientes después de Mover: v Abajo para mover una ficha abajo. Al mover una ficha de resumen abajo se coloca por debajo de la página Resumen del objeto. Al mover una ficha separada abajo se coloca en el extremo derecho de la lista de fichas. Por ejemplo, si la ficha estaba la cuarta en la lista, al bajarla una vez se pone la quinta. v Arriba para mover una ficha arriba. La mueve arriba (o hacia delante) una posición. Nota: Las fichas Resumen deben ir antes de las fichas que no son de resumen. Suprimir un formulario o ficha personalizada desde una plantilla Importante: La supresión de un formulario o ficha personalizada desde una plantilla la suprime de todos los objetos existentes creados desde la plantilla. No suprima un formulario o ficha personalizada desde una plantilla que ya se ha utilizado para crear elementos. Si lo hace, perderá datos. 1. Navegue a la página Fichas de la plantilla. 2. Desplácese a la selección que define el formulario o ficha personalizada que quiere eliminar y haga clic en Suprimir (en la parte derecha de la página). El formulario o ficha personalizada se elimina de la plantilla de objeto. 3. Haga clic en Guardar cambios. Ficha Archivos adjuntos de plantilla Puede almacenar archivos adjuntos con una plantilla, para que cuando se cree un objeto a partir de la plantilla, algunas imágenes o documentos estén adjuntos al objeto de forma predeterminada. Utilice esta ficha para realizar las acciones siguientes. v Añadir una o más carpetas de archivos adjuntos para organizar los adjuntos; utilice un enlace Añadir una carpeta. v Adjuntar uno o más archivos a la plantilla. v Subir o bajar carpetas en la lista; utilice los enlaces Subir y Bajar para cambiar el orden de las carpetas adjuntas. v Suprimir los archivos adjuntos predeterminados; haga clic en el enlace Suprimir junto al archivo que quiera eliminar. v Suprimir carpetas; haga clic en el enlace Suprimir junto a la carpeta que quiera eliminar. Todos los adjuntos bajo la carpeta también se suprimen. 1. Acceda a la página Archivos adjuntos de una plantilla. 2. Haga clic en el enlace Añadir un archivo adjunto junto a la carpeta que contiene el activo. Aparece el diálogo Subir archivo adjunto. Capítulo 6. Construcción y administración de plantillas 53 3. Especifique el nombre de archivo y la ruta o utilice el botón Examinar para localizar el archivo adjunto. 4. Haga clic en Guardar cambios para adjuntar el archivo. El archivo adjunto se visualiza en la lista bajo su carpeta. 5. En la pestaña Archivos adjuntos, haga clic en Guardar cambios para guardar el nuevo archivo adjunto predeterminado. Repita los pasos para añadir tantos adjuntos como necesite. Ficha Enlaces personalizados de plantilla Utilice esta ficha para crear enlaces personalizados que aparezcan en una o más fichas para el objeto creado desde esta plantilla. Por ejemplo, es posible que quiera enlazar a una aplicación que su organización utilice para generar códigos de identificador para materiales auxiliares o para ofertas de marketing directo. Cuando añada parámetros, la pantalla contiene una serie de menús desplegables. Las opciones que realice en una lista determinan las opciones disponibles en la lista siguiente. Esta pantalla contiene las propiedades siguientes. Propiedad Descripción Nombre Especifique un nombre para el enlace. El valor será el nombre del enlace. ID Especifique un identificador interno exclusivo para el enlace personalizado. Descripción Especifique texto descriptivo para el enlace; este texto se mostrará al pasar el ratón por encima del enlace. URL Especifique el URL a abrir cuando los usuarios hagan clic en el enlace. Icono Añadir un enlace personalizado ( Haga clic para añadir un enlace nuevo; aparecerá un nuevo grupo de campos. Para añadir el enlace, rellene los campos y haga clic en Guardar cambios. ) Añadir parámetro Haga clic para añadir un parámetro al enlace personalizado. Aparecen los campos nombre y valor. Según lo que seleccione, aparecen pares de campos nuevos nombre/valor. IBM Unica Distributed Marketing buscar un signo de interrogación (?) al final del URL y coloca los parámetros después del signo de interrogación. Si no encuentra una signo de interrogación, añade uno al final del URL y añade los parámetros a continuación. Suprimir (enlace) Haga clic para suprimir un enlace personalizado. Este enlace aparece junto al enlace Añadir parámetro para el enlace que está suprimiendo. Suprimir (parámetro) Haga clic para suprimir un parámetro para un enlace personalizado. Este enlace junto al parámetro siguiente que está suprimiendo. Arriba Abajo Si tiene más de un enlace personalizado, utilice los enlaces Arriba y Abajo para reordenar los enlaces personalizados. Página Plantillas de flujo de trabajo Utilice la página Plantillas de flujo de trabajo para importar, suprimir, habilitar o inhabilitar plantillas de flujo de trabajo. 54 IBM Unica Distributed Marketing: Guía del administrador Para editar plantillas de flujo de trabajo, utilice la ficha Flujo de trabajo de una plantilla de proyecto. Esto es, importe la plantilla de flujo de trabajo en una plantilla de proyecto, edite el flujo de trabajo y, a continuación, vuelva a guardar la plantilla de flujo de trabajo. Campos y funciones de las plantillas de flujo de trabajo La página Plantillas de flujo de trabajo muestran listas de todas las plantillas de flujo de trabajo y presenta la información y funciones siguientes. Icono ID de artículo Descripción Nombre El nombre de la plantilla de flujo de trabajo. Etapas/Tareas El número de etapas y tareas en el flujo de trabajo, separadas por el carácter ‘/’. Por ejemplo, el valor de esta columna para un flujo de trabajo que tiene 5 etapas y 30 tareas es 5 / 30. Fecha de creación La fecha en la que se creó la plantilla. Icono Importar ) ( Icono Suprimir Fecha de última modificación La fecha de la modificación más reciente realizada a la plantilla. Estado Si la plantilla está habilitada o inhabilitada. Cuando se crea una plantilla de flujo de trabajo, su estado se establece en Habilitado, de forma predeterminada. Exportar Un enlace que le permite exportar un archivo XML de flujo de trabajo individual. Luego puede importarlo en otro sistema IBM Unica Distributed Marketing. Importar plantilla Un enlace que le permite importar un archivo XML de flujo de flujo de de trabajo individual que, por lo general, ha sido trabajo previamente exportado desde otro sistema IBM Unica Distributed Marketing. Suprimir la plantilla de flujo de trabajo seleccionada Es un enlace que le permite suprimir plantillas de flujo de trabajo seleccionadas. Botón Habilitar/ Habilitar/ Inhabilitar Inhabilitar plantilla de flujo de trabajo Marca las plantillas seleccionadas como habilitadas o inhabilitadas. Una plantilla de flujo de trabajo inhabilitada no se puede seleccionar desde una plantilla de Lista, Campaña On-demand o Campaña Corporativa. ( ) Exportar una plantilla de flujo de trabajo Puede exportar plantillas de flujo de trabajo individuales. Es posible que quiera editar el archivo XML exportado y, a continuación, reimportar la plantilla de flujo de trabajo nuevamente a IBM Unica Distributed Marketing. 1. Seleccione Configuración > Configuración de Distributed Marketing. 2. Haga clic en Configuración de plantillas. 3. 4. 5. 6. Haga clic en Flujo de trabajo. Haga clic en el enlace Exportar para el flujo de trabajo que quiera exportar. Elija una ubicación en la que guardar el archivo XML, y guárdela. Abra el archivo con un editor XML o de textos, realice sus cambios, y guarde el archivo. Capítulo 6. Construcción y administración de plantillas 55 7. Vuelva a la biblioteca de plantillas (Configuración > Configuración de Distributed Marketing). 8. Haga clic en el icono Importar plantilla de flujo de trabajo ( ) y localice el archivo XML que ha editado. 9. Asígnele un nombre apropiado para diferenciarlo de la versión anterior. Por ejemplo, si ha exportado Material auxiliar de marketing, podría asignar el nombre Material auxiliar de marketing 2 a la copia que ha editado (siempre podrá renombrar el archivo más adelante). 10. Cree una plantilla y utilice el flujo de trabajo nuevo; o bien, abra una plantilla existente y sustituya la plantilla de flujo de trabajo anterior por la nueva. Página Definiciones de asignaciones de datos La página Definiciones de asignaciones de datos le permite asignar datos entre proyectos de objetos en Distributed Marketing y campañas en Campaign. Utilice el enlace Asignación de datos en la página Configuración de plantillas, para configurar la asignación de datos. La página Definiciones de asignaciones de datos contiene las columnas siguientes: Columna Descripción Nombre El nombre del archivo de asignación de datos. Tipo Datos de campaña: asigna atributos de Distributed Marketing con atributos de Campaign. Si tiene archivos de asignación de versiones anteriores, podría ver otros valores en la columna Tipo. Usado por Una lista de plantillas que utilizan esta asignación de datos. Nota: No puede crear un archivo de correlación dentro de Distributed Marketing; utilice un editor XML o textos para crear y editar los archivos de asignación necesarios. El campo URL del servicio de campaña en la ficha Campaña de una plantilla de Campaña Corporativa se comporta de la siguiente manera: v Si está vacío, no hay asignación de datos. v Si contiene información, el valor del campo se utiliza para asignar datos entre Distributed Marketing y Campaign. Añadir una asignación de datos Utilice un editor de textos o de XML para crear o editar un archivo de asignación de datos. Una vez que tenga un archivo de asignación de datos, añádalo a Distributed Marketing mediante el procedimiento siguiente. 1. Seleccione Configuración > Configuración de Distributed Marketing. 2. Haga clic en Configuración de plantillas > Asignación de datos. 3. Haga clic en el icono Añadir una correlación de datos ( Aparecerá el cuadro de diálogo Subir asignación de datos. 4. Especifique un nombre. 56 IBM Unica Distributed Marketing: Guía del administrador ). Es el nombre de visualización para el archivo de asignación de datos. 5. Busque el archivo XML que define la asignación de datos. 6. Haga clic en Continuar. Editar una asignación de datos Si quiere actualizar un archivo de asignación de datos, antes debe editar el archivo XML y, a continuación, volver a cargarlo en Distributed Marketing. 1. Abra el archivo XML de asignación de datos en un editor de texto y realice los cambios. 2. Seleccione Configuración > Configuración de Distributed Marketing. 3. Haga clic en Configuración de plantillas > Asignación de datos. 4. Haga clic en el nombre de archivo que está actualizando. Aparecerá el cuadro de diálogo Actualizar asignación de datos. 5. Seleccione Archivo y busque el archivo XML. 6. Haga clic en Continuar. Se le pedirá que sobrescriba el archivo existente. 7. Haga clic en: v Guardar para sobrescribir el archivo existente con una versión nueva o v Cancelar para mantener la versión anterior del archivo. Página Iconos La página Iconos le permite ver y añadir archivos de iconos. Estos iconos se visualizan en varias secciones de Distributed Marketing, y para las plantillas de objeto que elija. Utilice el enlace Iconos desde la página Configuración de plantilla para gestionar los iconos utilizados en las plantillas de objeto. La página Iconos contiene las columnas siguientes: Columna Descripción Archivos de imagen Una imagen grande y pequeña para cada icono. Haga clic en las imágenes para cambiar el nombre del icono o los archivos de imagen. Nombre El nombre del icono. Usado por Una lista de plantillas de objeto que utilizan este icono. Suprimir Un enlace para suprimir el formulario. Este enlace sólo está disponible para iconos que no se utilizan en ninguna plantilla. Cuando especifique iconos, especifique dos archivos de imagen por cada icono: v Icono principal: la imagen grande se muestra cuando en el sistema se presenta un archivo de este tipo. Por ejemplo, el icono principal se muestra en el selector de Lista, Campaña On-demand o Campaña Corporativa (el cuadro de diálogo que aparece cuando crea una Lista, Campaña On-demand o Campaña Corporativa; realizará su selección desde una lista de plantillas). v Icono Lista: la imagen pequeña aparece en la página de lista del objeto. Por ejemplo, la página de lista de Lista, Campaña On-demand o Campaña Capítulo 6. Construcción y administración de plantillas 57 Corporativa contiene los iconos de lista para todas las Listas, Campañas On-demand o Campañas Corporativas en la página. Añadir o editar un icono 1. En el menú Configuración, seleccione Configuración de Distributed Marketing. 2. Haga clic en Configuración de plantillas. 3. Haga clic en Iconos. Aparecerá la página de lista Iconos. 4. Haga clic en: en la sección superior derecha de la página, v El icono Añadir un icono ( para añadir un icono, o v Una imagen de icono (grande o pequeña) para editar un icono. Aparecerá el diálogo Actualizar icono. 5. Escriba o edite el nombre del icono. Nota: Si está actualizando sólo el nombre de un icono existente, no marque el recuadro junto a las etiquetas Archivo o Listar archivo de imagen de icono y continúe en el paso 6. Si quiere actualizar alguna de las imágenes, marque el recuadro correspondiente y continúe en el paso 6. 6. Especifique los nombres de archivos para las imágenes de icono: v Acceda a un archivo de imagen principal mediante el botón Examinar del campo Archivo para añadir o cambiar la imagen principal. v Acceda a un archivo de imagen de lista usando el botón Examinar del campo Lista del archivo de imagen de icono para añadir o cambiar la imagen de lista. Nota: Distributed Marketing se instala con un conjunto de iconos predeterminados; puede elegir uno de estos iconos, o puede añadir iconos personalizados para su organización. Las imágenes de archivo tienen un tamaño máximo de 46 x 54. Las imágenes de icono de lista un tamaño máximo de 20 x 24 píxeles. 7. Haga clic en Continuar para cargar los archivos en Distributed Marketing, o Cancelar para detener la carga: 8. Haga clic en Guardar cambios para confirmar la carga o en Cancelar para detener la carga. El icono nuevo o editado aparece en la lista. Sobre la importación y exportación de plantillas La funcionalidad de importar/exportar plantillas le permite: v Exportar plantillas en un archivo autocontenido e v Importar plantillas que han sido previamente exportadas o guardadas en un archivo autocontenido. Concretamente, el mandato de exportación descarga un archivo ZIP a su equipo; la importación sube un archivo ZIP al servidor Distributed Marketing. Puede utilizar los mandatos de importación y exportación para crear un archivo portable. Por ejemplo, puede exportar todas sus plantillas desde un servidor de 58 IBM Unica Distributed Marketing: Guía del administrador prueba una vez que compruebe que funcionan correctamente y, a continuación, importarlas en un servidor de producción. Importar plantillas Puede usar el botón de importación para importar plantillas de flujo de trabajo que se hayan creado en la misma versión de Distributed Marketing que está usando. Para importar plantillas de una versión anterior de Distributed Marketing, debe actualizar. 1. En el menú Configuración, seleccione Configuración de Distributed Marketing. 2. Haga clic en Configuración de plantillas. ). 3. Haga clic en el icono Importar ( Aparecerá el diálogo Importar plantillas. 4. Especifique el nombre de vía de acceso del archivo de plantilla que está importando, o búsquelo usando el botón Examinar. 5. En la sección Actualizar Base de datos, elija los scripts de base de datos a ejecutar: v Eliminar tablas v Crear/Actualizar tablas v Eliminar tablas de búsqueda v Crear/Actualizar tablas de búsqueda Si marca todas las casillas, se importará la plantilla completamente. No obstante, perderá los datos que tenía si reimporta las mismas plantillas. Nota: Si le preocupa la sobrescritura de datos, puede revisar los archivos de script SQL en el archivo de plantilla para ver los detalles y crear manualmente las tablas y columnas necesarias. 6. Haga clic en Continuar para importar la/s plantilla/s seleccionada/s. Aparece una página de resumen, con detalles sobre las plantillas que se importan y avisos sobre archivos de plantillas actuales que se sobrescribirán. 7. Haga clic en: v Guardar cambios para importar las plantillas o v Cancelar para detener la importación y evitar la sobrescritura de plantillas existentes. El sistema lee los archivos de plantilla y los analiza, e informa de cualquier posible error. Las plantillas importadas se guardan en la base de datos de plantillas; a continuación, todas las plantillas disponibles se vuelven a cargar desde la base de datos. Nota: Los archivos que contienen las plantillas de ejemplo se encuentran en la carpeta \tools\admin\, dentro de su instalación de Distributed Marketing. Utilice el archivo para su tipo de base de datos. (Por ejemplo, utilice sample_templatesDB2 si está usando una base de datos DB2.) Sobre la exportación de plantillas Si crea o edita un grupo de plantillas en un servidor Distributed Marketing de desarrollo o de prueba, puede exportarlas y luego importarlas en un servidor de producción. Capítulo 6. Construcción y administración de plantillas 59 La función de exportación de plantilla en Distributed Marketing le permite exportar un grupo de plantillas o una única plantilla. En cualquier caso, el sistema crea un archivo ZIP autocontenido; puede utilizar este archivo para importar las plantillas en otro servidor de Distributed Marketing. La exportación crea scripts de SQL distintos. Estos scripts distintos le proporcionan más control sobre la actualización de su base de datos para que funcione con las nuevas plantillas cuando las importe. Por ejemplo, si necesita añadir una columna aquí o allí, puede ejecutar sólo los scripts crear/alterar, para no borrar innecesariamente tablas y datos existentes. El sistema genera los archivos de scripts siguientes (para utilizar cuando importe el archivo de plantilla). Tabla 12. Archivos de script generados Archivo Descripción createlkup.sql Añade columnas a las tablas de búsqueda existentes y crea nuevas tablas de búsqueda necesarias para las plantillas. droplkup.sql Suprime tablas de búsqueda existentes usadas por las plantillas. Si no le importa la posibilidad de que se supriman datos, ejecute este script antes de createlkup.sql, para asegurarse de que la base de datos se configura correctamente. insertlkup.sql Inserta datos en las tablas de búsqueda. Este script hace que sea posible guardar tablas de búsqueda completas (esquema y datos) con el archivo de plantilla. Exportar un grupo de plantillas 1. En el menú Configuración, seleccione Configuración de Distributed Marketing. 2. Haga clic en Configuración de plantillas. ). 3. Haga clic en el icono Exportar ( Aparecerá el diálogo Exportar plantillas. 4. Seleccione el Tipo de base de datos de la lista desplegable. Esto determina el formato de los archivos de script SQL generados con las plantillas de exportación. 5. Haga clic en: v Continuar para exportar las plantillas, o v Cancelar para detener la exportación; se omite el resto de las instrucciones. 6. Haga clic en Abrir o Guardar en el diálogo Descarga de archivo que aparece. El sistema crea un archivo ZIP con la plantilla y los archivos de script SQL. Exportar una plantilla única 1. En el menú Configuración, seleccione Configuración de Distributed Marketing. 2. Haga clic en Configuración de plantillas. 3. Haga clic en Plantillas. 4. Haga clic en el nombre de la plantilla a exportar. Aparecerá la ficha Propiedades. 5. Haga clic en el icono Exportar ( 60 IBM Unica Distributed Marketing: Guía del administrador ). 6. Especifique el Tipo de base de datos del sistema que recibirá los metadatos de plantilla por medio de una operación de importación. El tipo de base de datos seleccionado determina el formato de los archivos de script SQL que genera el proceso de exportación. 7. Haga clic en Continuar para exportar la plantilla o en Cancelar para cancelar la exportación; omita el resto de las instrucciones. 8. Haga clic en Abrir o Guardar en el diálogo Descarga de archivo que aparece. El sistema crea un archivo comprimido que contiene los archivos XML y script SQL para la plantilla seleccionada. Abra o extraiga el archivo de archivado para ver estos archivos. Sobre la validación de plantillas Puede realizar dos tipos de validación de plantilla: v Validación de base de datos v Validación de atributos Puede realizar la validación en cualquier momento haciendo clic en el enlace Validar plantillas o en la página Configuración de plantillas. Además, el sistema realiza cierta validación de forma automática, según se describe en las secciones siguientes. Sobre la validación de base de datos Comprobaciones de validación de base de datos: v La validez del esquema de base de datos, y v Si los atributos de formulario coinciden con sus tipos de datos en la base de datos. Notas sobre la validación de base de datos: v El sistema realiza este tipo de validación al importar, actualizar y exportar plantillas. Para la exportación , sólo se validan los formularios no enlazados a alguna plantilla. v Al importar y actualizar, puede guardar las plantillas incluso aunque no sean válidas. Recibirá advertencias, pero podrá guardar. v Cuando añada un formulario, no puede guardarlo si la validación detecta errores. Sobre la validación de atributos La validación de tipo de atributo de plantillas comprueba si dos columnas de formulario de dos plantillas hacen referencia a la misma columna de tabla, pero con tipo distinto (por ejemplo, una tiene un tipo de selección y la otra es multi-selección). Si dos o más atributos de formulario con tipos distintos hacen referencia a la misma columna de tabla, el sistema genera un error que describe la inconsistencia. Capítulo 6. Construcción y administración de plantillas 61 62 IBM Unica Distributed Marketing: Guía del administrador Capítulo 7. Sobre el Editor de formularios Utilice el Editor de formularios para crear y editar componentes de plantilla. Los formularios capturan información sobre la Lista, Campañas On-demand o Campaña Corporativa. Los formularios también son la herramienta mediante la que un vendedor de campo proporciona entrada a los diagramas de flujo de Campaign. Formularios y atributos Los formularios son recopilaciones de atributos. Los atributos se utilizan para recopilar datos sobre Listas, Campañas On-demand o Campañas corporativas. Los formularios definen la forma en la que se visualizan los atributos para entrada por parte de los vendedores de campo o los vendedores corporativos, y cómo se almacenan los valores proporcionados en la base de datos. Formularios y diagramas de flujo de Campaign Cuando un diagrama de flujo se publica en Campaign, se crea automáticamente un formulario asociado en Distributed Marketing. Cómo se relacionan los formularios y los diagramas de flujo de Campaign Cuando se publica un diagrama de flujo en Campaign, en Distributed Marketing se crea automáticamente un formulario asociado. Puede utilizar este formulario para capturar y enviar información de Distributed Marketing a Campaign. Mediante el uso del formulario de esta forma, proporciona a los vendedores de campo control sobre determinados aspectos de sus Campañas On-demand y Listas. El administrador lo puede hacer ofreciendo parámetros en Campaign, publicando el diagrama de flujo y, a continuación, trabajando con el formulario creado automáticamente en Distributed Marketing. Tareas de Campaign En Campaign, debe crear diagramas de flujo, ofrecer parámetros y publicar los diagramas de flujo. El flujo de trabajo típico es según se indica a continuación: 1. Cree un diagrama de flujo de entrada. La función de este diagrama de flujo es crear una lista como entrada para Distributed Marketing. 2. Para el diagrama de flujo de entrada, ofrezca los parámetros que el vendedor de campo debería poder controlar, por ejemplo, género y nivel de ingresos. 3. Cree un diagrama de flujo de salida. La función de este diagrama de flujo es albergar la lista final de posibles clientes para la Campaña On-demand. 4. Para el diagrama de flujo de salida, ofrezca los parámetros que el vendedor de campo debería poder controlar. Por ejemplo, es posible que quiera permitir al vendedor de campo personalizar el saludo y el nombre de la sucursal. 5. Publique los diagramas de flujo de entrada y de salida. © Copyright IBM Corp. 2001, 2012 63 Tareas de Distributed Marketing En Distributed Marketing, debe crear una plantilla para una Campaña On-demand o Lista. El flujo de trabajo típico es de la siguiente manera: 1. Ejecute el comando SQL generado como parte del proceso de publicación del diagrama de flujo. 2. Edite los formularios que se crearon cuando se publicaron los diagramas de flujo en Campaign. 3. En la pantalla Definiciones de Formularios, haga clic en Publicar junto al formulario para hacer que el formulario esté disponible para su uso en plantillas. 4. Cree una plantilla para una Campaña On-demand o Lista. 5. Añada dos fichas a la plantilla: una para el formulario de entrada u otra para el formulario de salida. 6. Cree una nueva Campaña On-demand o Lista, usando la plantilla nueva. 7. Genere la lista. 8. Ejecute la Campaña On-demand o Lista. Integración de ofertas en el diagrama de flujo Con la integración de ofertas, las ofertas asignadas en un diagrama de flujo se envían a Distributed Marketing como parte del proceso de publicación. Ahora la llamada de servicio web de publicación a Distributed Marketing tiene la información de celdas y las ofertas respectivas. Los vendedores corporativos diseñan el diagrama de flujo en Campaña y lo publican en Distributed Marketing. También configuran plantillas de Campaña On-demand con el mismo formulario de diagrama de flujo. Después, la plantilla está preparada para que la utilicen los vendedores de campo. Mientras diseña el diagrama de flujo, el vendedor corporativo asigna ofertas a las celdas objetivo. Cuando el vendedor de campo ejecuta un diagrama de flujo, se utilizan las ofertas configuradas por el vendedor corporativo. El vendedor de campo sólo puede elegir entre las ofertas disponibles para cada celda y se utilizará la selección de ofertas durante la ejecución de diagrama de flujo en Campaña. Nota: Esta característica sólo está disponible para Campañas On-demand. Los vendedores de campo no pueden ver o seleccionar ofertas de una instancia si la integración de ofertas está desactivada. Si la integración de ofertas está activada, el vendedor de campo podrá ver y seleccionar ofertas de una instancia. De forma predeterminada, los valores para la integración de ofertas a nivel de plantilla estarán inhabilitados. Volver a publicar el diagrama de flujo después de los cambios Un usuario de Campaña puede editar la configuración de proceso de un correo o de telemarketing cambiando la asociación de ofertas con las celdas objetivo. Si el diagrama de flujo ya se ha publicado, al utilizar Guardar y finalizar se volverá a publicar automáticamente el diagrama de flujo. Para informar a Distributed Marketing de los cambios realizados, el usuario de Campaña guardará y publicará el diagrama de flujo. 64 IBM Unica Distributed Marketing: Guía del administrador Nota: Si el vendedor corporativo no publica el formulario de diagrama de flujo actualizado, el vendedor de campo recibirá un mensaje de error y no podrá ejecutar el diagrama de flujo. Después de realizar los cambios, se propagará un conjunto de ofertas nuevos con la información de ID, nombre, descripción y celda en Distributed Marketing. Supresión de ofertas Los usuarios de Campaña pueden suprimir las ofertas que se están utilizando actualmente en los diagramas de flujo y en las campañas de Distributed Marketing. Si una celda o una oferta utilizada en el diagrama de flujo se actualiza o se suprime de la campaña y el usuario no publica el diagrama de flujo, no habrá ninguna discrepancia de versión para el diagrama de flujo. Asimismo, al ejecutar los diagramas de flujo de Distributed Marketing, el sistema verifica que la oferta o la celda utilizada para la ejecución no es correcta y la ejecución de diagrama de flujo falla. Campaña informa a Distributed Marketing con los cambios apropiados en el diagrama de flujo. Añadir un formulario generado desde Campaign Cuando publica un diagrama de flujo en Campaign, se crea automáticamente un formulario asociado en Distributed Marketing. No obstante, el esquema subyacente del esquema aún no existe en la base de datos de Distributed Marketing. Cuando abre un formulario así, le aparecerá una pantalla en la que puede seleccionar el tipo de base de datos y la acción a realizar. Seleccione una de las opciones siguientes: v Previsualizar SQL Seleccione esta opción para previsualizar el script SQL que se utilizará para crear la tabla de base de datos para el formulario. v Ejecutar script SQL Seleccione esta opción para ejecutar script SQL para crear la tabla de base de datos para el formulario. No puede trabajar con el formulario a menos que exista el esquema subyacente. Esto es, para poder editar o publicar el formulario, alguien debe ejecutar los mandatos SQL generados para crear las tablas en las que almacenar el contenido del formulario. Sobre formularios no válidos Si un diagrama de flujo de Campaign que está asociado con un formulario de Distributed Marketing se modifica, el formulario dejará de ser válido. Las plantillas que utilicen el formulario también dejarán de ser válidas. Además, todas las tareas de ejecución de diagrama de flujo que utiliza el formulario se cancelan. Para hacer que el formulario y las plantillas que utiliza sean válidos, y para poder ejecutar tareas de ejecución de diagrama de flujo que utilicen el formulario, debe ejecutar el SQL generado por el diagrama de flujo que se ha vuelto a publicar. Capítulo 7. Sobre el Editor de formularios 65 Nota: Los formularios no válidos se marcan con un punto de admiración en rojo. Si se ha suprimido un formulario (por ejemplo, cuando se elimina un diagrama de flujo en Campaign), la plantilla se marca con una cruz roja. Para un sistema actualizado, si desea utilizar un valor de variable de usuario con 450 caracteres para valores o tablas existentes, necesita modificar manualmente la tabla búsqueda que desea utilizar. De lo contrario, el formulario no será válido. Página Definiciones de formularios Utilice los enlaces y los mandatos de la página Definición de formularios para trabajar con formularios. A esta página se accede mediante Configuración > Configuración de Distributed Marketing y, a continuación, haga clic en Configuración de plantillas y luego en Formularios. En la tabla siguiente se describen los enlaces que hay en la página Definiciones de formularios: Enlace Descripción Nombre El nombre del formulario. Haga clic en el nombre para abrir el formulario. El icono de un lápiz después de un nombre de formulario indica que el formulario se ha actualizado, pero los cambios todavía no se han publicado. El signo de exclamación rojo indica que un formulario no es válido temporalmente porque el diagrama de flujo asociado se ha vuelto a publicar desde Campaign. El icono del triángulo amarillo indica que un formulario se ha vuelto a publicar y que hay cambios que deben ser validados; debe ejecutar un script SQL para validar el formulario. Habilitar/Inhabilitar Enlace para cambiar el formulario entre los estados Habilitado e Inhabilitado. v Inhabilitar: indica que el formulario está actualmente habilitado. Haga clic para inhabilitar el formulario. Si inhabilita el formulario, no se podrá seleccionar en una plantilla. v Habilitar: indica que el formulario está actualmente inhabilitado. Haga clic para habilitar. Si habilita un formulario, se puede seleccionar en una plantilla. Usado por La lista de plantillas que actualmente utilizan el formulario. Haga clic en un nombre de plantilla para abrir dicha plantilla. Publicar Haga clic para publicar el formulario. Revertir Haga clic para descartar los cambios realizados en el formulario y volver a la versión publicada anteriormente. Suprimir Haga clic para suprimir el formulario. Editar un formulario No puede editar un formulario en estado Publicado. Para poder editar un formulario publicado, antes debe inhabilitarlo. 66 IBM Unica Distributed Marketing: Guía del administrador El sistema sigue usando la versión publicada del formulario mientras lo está editando. 1. En el menú Configuración, seleccione Configuración de Distributed Marketing. Se abre la pantalla Configuración administrativa. 2. Haga clic en Configuración de plantillas. Se abre la pantalla Configuración de plantillas. 3. Haga clic en Formularios. Se abre la pantalla Definiciones de formularios. 4. Haga los cambios en el formulario, según sea necesario. Si está haciendo varios cambios, debería hacer clic en Guardar cambios regularmente, para guardar el formulario y seguir trabajando. 5. Cuando termine de editar el formulario, haga clic en Guardar y salir. El Editor de formularios se cierra y volverá a la pantalla Definiciones de Formularios. Ahora debe volver a publicar o revertir el formulario. Revertir un formulario Puede revertir un formulario a su último estado de publicación cuando no quiera utilizar los cambios recientes. 1. En el menú Configuración, seleccione Configuración de Distributed Marketing. Se abre la pantalla Configuración administrativa. 2. Haga clic en Configuración de plantillas. Se abre la pantalla Configuración de plantillas. 3. Haga clic en Formularios. Se abre la pantalla Definiciones de formularios. Los formularios que han cambiado se indican con un icono de lápiz ( 4. En la fila para el formulario modificado, haga clic en Revertir. ). El formulario vuelve a su último estado publicado. Suprimir un formulario No puede suprimir un formulario al que una plantilla haga referencia. 1. En el menú Configuración, seleccione Configuración de Distributed Marketing. Se abre la pantalla Configuración administrativa. 2. Haga clic en Configuración de plantillas. Se abre la pantalla Configuración de plantillas. 3. Haga clic en Formularios. Se abre la pantalla Definiciones de formularios. 4. En la fila para el formulario, haga clic en Suprimir. Se le solicita que confirme la supresión. 5. Haga clic en Aceptar para suprimir el formulario. Capítulo 7. Sobre el Editor de formularios 67 El formulario se elimina del sistema. Sobre las series Historial de ejecuciones Distributed Marketing genera una serie de historiales de ejecuciones; cada serie está conceptualmente asociada a una versión del formulario utilizado para generar los resultados. Las series del historial de ejecuciones se ven en un menú desplegable que muestra todas las series disponibles; de forma predeterminada, la más reciente está seleccionada. La vista de series contiene las adiciones siguientes al historial de ejecuciones estándar: v Mostrar el menú desplegable Series para seleccionar las series a mostrar v Leyenda que identifica la versión del formulario en uso, que contiene la fecha y hora de publicación Sobre la fusión de formularios Cuando se vuelve a publicar un diagrama de flujos en Campaign, se genera un formulario nuevo que se debe fusionar con el anterior. Por ejemplo, el diagrama de flujo podría ofrecer un parámetro nuevo; debe fusionar el formulario para que el parámetro aparezca. Cuando fusione formularios, tenga en cuenta lo siguiente: v Para cambios triviales del diagrama de flujo (por ejemplo, cuando se añade un valor de búsqueda a una variable de usuario existente), no es necesario que haga nada; simplemente vuelva a publicar el diagrama de flujo en Campaign. Distributed Marketing reconoce dichos cambios automáticamente. Nota: No obstante, en este ejemplo, tiene la opción de no fusionar el cambio si la Comercialización distribuida utiliza valores de búsqueda distintos. v Si se añaden o eliminan variables de usuario del diagrama de flujo, el sistema avisa a los usuarios de marketing del hecho de que tienen que volver a validar sus Listas y Campañas On-demand. v Distributed Marketing no tiene en cuenta algunos de los cambios realizados en el diagrama de flujo. Por ejemplo, los cambios en textos traducidos, como las etiquetas, indicadores e indicadores de opciones se omiten, ya que los usuarios de Distributed Marketing suelen modificar estos datos. Por lo tanto, el sistema no sobrescribe estos cambios. v Si ofrece nuevas variables de usuario en un diagrama de flujo, y ya hay objetos en Distributed Marketing que usan este diagrama de flujo, el sistema no actualiza los objetos existentes con un valor predeterminado para los atributos nuevos. Volver a publicar un formulario Debe volver a publicar un formulario cuando su diagrama de flujo asociado cambie en Campaign. 1. En el menú Configuración, seleccione Configuración de Distributed Marketing. Se abre la pantalla Configuración administrativa. 2. Haga clic en Configuración de plantillas. Se abre la pantalla Configuración de plantillas. 68 IBM Unica Distributed Marketing: Guía del administrador 3. Haga clic en Formularios. Se abre la pantalla Definiciones de formularios. Los formularios para los que ha cambiado el diagrama de flujo asociado se indican con un icono de lápiz ( ). 4. En la fila para el formulario modificado, haga clic en Publicar. 5. Edite el formulario según sea necesario. Si está haciendo varios cambios, debería hacer clic en Guardar cambios regularmente, para guardar el formulario y seguir trabajando. Los vendedores de campo deben volver a validar las instancias de Lista y Campaña On-demand que utilicen el formulario actualizado. Cambiar los valores que se muestran en formularios Puede modificar los valores de visualización que hay en las tablas de búsqueda que se usan para presentar opciones en listas desplegables y las tablas de selección que hay en formularios. Esto le permite visualizar las opciones para vendedores de campo y corporativos de su organización en sus idiomas nativos. Esto se hace en el Editor de formularios, modificando elementos individuales del formulario. 1. Edite el formulario para el que quiera modificar la forma de visualización de los valores. 2. Seleccione un elemento. 3. Haga clic en Actualizar tabla de búsqueda. Se abre la ventana Actualizar tabla de búsqueda. 4. Modifique o traduzca los valores de la tabla. Por ejemplo, traduzca los valores para Acquisition, Cross-selling y Loyalty en inglés al idioma que quiera. Sus cambios sustituirán al texto que se visualiza en la lista desplegable o tabla de visualización que la tabla de búsqueda rellena. Nota: Este paso será erróneo si la tabla de búsqueda es una vista, en lugar de una tabla. 5. Cuando haya terminado, guarde y vuelva a publicar el formulario. Estado de formulario La tabla siguiente muestra una lista de los posibles valores de estado de formulario: Valor de estado Descripción Publicado El formulario ha sido publicado para que esté disponible para su uso con plantillas. No puede editar un formulario en este estado; antes debe inhabilitarlo. Un formulario Publicado también está Habilitado. Inhabilitado Un formulario Publicado con anterioridad ha sido inhabilitado para que se pueda editar. Habilitado Un formulario Inhabilitado se ha habilitado para que las plantillas lo puedan utilizar. Capítulo 7. Sobre el Editor de formularios 69 Página del Editor de formularios El Editor de formularios es una herramienta visual que le ayuda a diseñar la forma en la que quiere que se presenten las páginas a los vendedores corporativos y de campo. El diseño de formulario se visualiza en el área principal de la página. En esta área puede: v Cambiar el formato y etiquetas de los parámetros. v Reorganizar el diseño, seleccionando y moviendo elementos por la página. v Añadir texto de ayuda, valores predeterminados y marcar parámetros, según sea necesario Fichas del Editor de formularios El Editor de formularios contiene tres fichas: v Ficha “Ficha Añadir un elemento” v Ficha “Ficha Propiedades de elemento” en la página 75 v Ficha “Ficha Propiedades de formulario” en la página 75 Mandatos del Editor de formularios El Editor de formularios contiene los mandatos siguientes: Comando Descripción Guardar cambios Guarda los cambios realizados en este formulario y continúa la edición. Guardar y salir Guarda los cambios realizados en este formulario y devuelve al usuario a la página Definiciones de formulario. Vista previa Abre una ventana emergente que muestra cómo el formulario busca vendedores corporativos y de campo. Cancelar Descarta los cambios no guardados y vuelve a la página Definiciones de formulario. Ficha Añadir un elemento La ficha Añadir un elemento del Editor de formularios le permite seleccionar elementos y arrastrarlos a la ubicación deseada en el formulario. En esta ficha, trabaja con dos tipos de elementos: v Elementos generales, que incluye la Cabecera del grupo de atributos v Elementos personalizados Cabecera del grupo de atributos Puede añadir cabeceras de grupo para agrupar los campos del formulario. Cuando añada una cabecera de grupo nueva, especifique sus propiedades y, a continuación, arrástrela al formulario. En la tabla siguiente se describen las propiedades para una cabecera de grupo: Propiedad Descripción Nombre interno del grupo El nombre interno del grupo. 70 IBM Unica Distributed Marketing: Guía del administrador Propiedad Descripción Nombre de visualización del grupo La etiqueta que se muestra a los usuarios del formulario. Descripción Texto descriptivo para el grupo; es útil para determinar el objetivo. Este texto no se muestra a los usuarios. Mostrar cabecera de grupo Determina si el Nombre de visualización del grupo se muestra en el formulario. Diseño de grupo Determina si el grupo se muestra en una o en dos columnas. El valor de esta propiedad establece el diseño del formulario hasta que aparezca la siguiente cabecera del grupo en el formulario. Atributos personalizados Puede añadir atributos personalizados al formulario. Primero debe crear atributos personalizados; los atributos personalizados que cree sólo están disponibles en el formulario actual. Hay soporte para los tipos de atributos personalizados siguientes: Tipo Descripción Texto: una sola línea Campo de texto que permite a los usuarios especificar texto en una sola línea. Texto: multilínea Campo de texto que permite a los usuarios especificar texto en varias líneas. Selección única Campo enumerado que permite al usuario seleccionar un valor de la lista. Las opciones están controladas por una lista codificada de opciones que especifica cuando crea el atributo. Referencia de atributo de Representa una propiedad individual (columna) desde una fila base de datos de selección de la tabla de búsqueda utilizada por el atributo SSDOR padre. única (SSDAR) Referencia de objeto de Amplía la capacidad de un atributo SSDB y proporciona a los base de datos de selección usuarios la posibilidad de crear atributos que representan una única (SSDOR) entidad con varias propiedades. Base de datos de selección Igual que el atributo de Selección única, salvo que la lista de única opciones se carga desde una tabla de base de datos que contiene los elementos válidos. Base de datos de selección Igual que el atributo de Base de datos de selección única, salvo múltiple que puede elegir más de un elemento en la lista. Sí/No Campo booleano que permite al usuario seleccionar un valor entre dos. Puede aparecer en cualquier de las formas siguientes: v Recuadro de selección v Lista desplegable v Grupo de botón de selección Selección de fecha Selector de fecha, en el que el usuario puede especificar una fecha o seleccionarla en un pequeño calendario. Entero Campo numérico que permite a los usuarios especificar números enteros. Capítulo 7. Sobre el Editor de formularios 71 Tipo Descripción Flotante Campo numérico. Puede especificar el número de posiciones decimales. Dinero Campo numérico que permite a los usuarios especificar valores de divisa. El sistema utiliza el símbolo de moneda adaptado al entorno local. Puede especificar la precisión (número de posiciones decimales) para el campo. Selección de usuarios Crea un selector de usuarios, que se rellena (desde Marketing Platform) con todos los usuarios del sistema. Puede utilizar este atributo cuando el valor deba provenir de una lista de usuarios. Lista de Listas Tipo especial de atributo de selección múltiple que muestra todas las listas de un vendedor de campo en un formato de selección múltiple. Oculto Se utiliza para pasar las propiedades ListID (ID de lista) y Username (Nombre de usuario) desde un diagrama de flujo de Campaign que se han trasladado a Distributed Marketing como un formulario. También puede utilizar este tipo para crear un campo al que asignar un valor predeterminado que no necesita que vean los usuarios, por ejemplo, un campo usado sólo para los informes. Nota: Tenga en cuenta lo siguiente: v Cada tipo de atributo se puede mostrar con controles distintos según indique el icono en la lista. v Para crear un atributo nuevo, haga clic en Crear un atributo personalizado nuevo en la parte inferior de la lista de atributos personalizados. Crear un atributo Para poder crear atributos personalizados para el formulario, antes hay que crear el esquema de base de datos para las tablas de búsqueda. Esto debe hacerlo fuera de Distributed Marketing, con su software de gestión de bases de datos. Puede crear atributos personalizados desde la ficha Añadir un elemento del Editor de formularios. Nota: Los atributos personalizados que cree sólo están disponibles en el formulario que esté editando. 1. Abra el Editor de formularios para el formulario al que quiera añadir un atributo personalizado. 2. Con la ficha Añadir elemento abierta, haga clic en Crear un atributo personalizado nuevo. Se abre el cuadro de diálogo Atributo personalizado nuevo. 3. Especifique la información en la sección Opciones básicas, según sea necesario. Los campos marcados con dos asteriscos (**) rojos son obligatorios. Se pueden añadir campos de Opciones básicas adicionales, y Opciones de visualización puede cambiar, según el Tipo de atributo que seleccione. 4. Establezca las Opciones de visualización según sea necesario. 5. Haga clic en Guardar y salir para guardar el atributo y volver al editor de formularios. 72 IBM Unica Distributed Marketing: Guía del administrador También puede hacer clic en Guardar y crear otro para guardar este atributo y, a continuación, crear otro atributo en el mismo cuadro de diálogo. El atributo personalizado estará ahora disponible para su uso en este formulario. Crear un atributo dependiente Los atributos dependientes son atributos cuyos valores están limitados por otro valor de atributo. Por ejemplo, si quiere un campo que muestre todas las ciudades de un estado seleccionado, podría hacer que el atributo Ciudad dependa del atributo Estado. Sólo los tipos de atributos siguientes pueden depender de otros atributos: v Selección única - Base de datos v Selección múltiple - Base de datos 1. Cree el atributo padre. Para continuar con el ejemplo anterior, puede crear el atributo Estado. 2. Coloque el atributo padre en el formulario. Se abre el cuadro de diálogo Atributo personalizado nuevo. 3. Cree el atributo hijo. Por ejemplo, podría crear el atributo Ciudad. 4. En el atributo hijo, marque el campo Este campo depende de la siguiente columna. 5. Seleccione la columna de tabla de base de datos de la que este atributo es dependiente. Por ejemplo, en este caso, seleccionaría la columna Estado. 6. Haga clic en Guardar y salir para guardar el atributo y volver al editor de formularios. También puede hacer clic en Guardar y crear otro para guardar este atributo y, a continuación, crear otro atributo en el mismo cuadro de diálogo. El atributo personalizado dependiente estará ahora disponible para su uso en este formulario. Suprimir un atributo personalizado Nota: No puede suprimir atributos personalizados desde formularios que hayan sido creados automáticamente desde un diagrama de flujo de Campaign publicado. 1. En el Editor de formularios, seleccione el atributo personalizado a suprimir desde la lista Atributos personalizados. El atributo personalizado a suprimir debe estar en esta lista, y no en el formulario propiamente dicho. 2. Haga clic en Suprimir el atributo seleccionado. Se le solicita que confirme la supresión. 3. Haga clic en Aceptar. El atributo personalizado se suprime. 4. Haga clic en Guardar cambios o Guardar y salir para guardar el formulario con la supresión. Para cancelar la supresión, haga clic en Cancelar. Capítulo 7. Sobre el Editor de formularios 73 Base de datos de selección simple La selección simple de base de datos (SSDB) le ofrece la posibilidad de crear atributos desplegables de selección simple basados en tablas de bases de datos. Puede seleccionar sólo un valor a la vez en una lista desplegable o un grupo de botones de selección dependiendo del formato de pantalla seleccionado al crear el atributo. Puede utilizar bases de datos de selección simple cuando la tabla de búsqueda subyacente presenta una relación clave-valor, y cuando una entidad puede ser definida por un atributo y e identificada mediante una columna clave. Estas tablas deben seguir ciertas convenciones. 1. Los nombres de tablas deben tener un prefijo: lkup. 2. Debe tener al menos dos columnas: una columna clave y una columna de almacenamiento de valores de visualización. 3. Se recomienda tener la columna clave con una restricción de clave primaria para evitar la repetición. Incluso aunque la tabla de búsqueda a la que se apunta sea una vista, asegúrese de que los datos de la vista tengan registros exclusivos. 4. Se recomienda no tener más de tres columnas, donde la tercera columna hace referencia a la relación con otro atributo de SSDB. Tener más de tres columnas en la tabla de búsqueda hará redundantes las columnas sin utilizar. 5. Establezca el campo Columna de clasificación en la misma columna que la Columna de visualización, para que los valores de la columna de visualización estén visibles al seleccionar un orden de clasificación de columna. Referencia de objetos de bases de datos de selección simple Los atributos de la referencia de objetos de bases de datos de selección simple (Single Selección Database Object Reference, SSDOR) amplían la capacidad de un atributo SSDB, y proporciona a los usuarios la capacidad de crear atributos que representan una entidad con varias propiedades. Siga los siguientes convenciones al crear una SSDOR. v Seleccionar la tabla de búsqueda de bases de datos con numerosas columnas que representan una entidad. v Seleccione la columna clave con cuidado ya que esta tabla puede tener muchas columnas y, en función del valor de la columna clave, se llenarán los atributos dependientes. Debe utilizar una restricción de clave primaria en esta tabla, ya que los datos pueden seguir creciendo en esta tabla. Si la tabla de búsqueda a la que se apunta es una vista, asegúrese de que los datos de la vista tengan registros exclusivos identificados por una columna de clave exclusiva. v Elija las columnas correspondientes de entre las disponibles para que se visualice en el nivel de instancia. v Los atributos de SSDOR son obligatorios, pero no son de sólo lectura. La tabla de búsqueda de bases de datos subyacente tiene varias columnas. Una fila completa de la tabla de búsqueda representaría (la entidad de) el objeto. Los datos de esta tabla puede seguir creciendo. Los atributos SSDOR permitirán a los usuarios seleccionar las columnas que deseen ver para que puedan tomar decisiones más informadas sobre el valor que se selecciona al principio. 74 IBM Unica Distributed Marketing: Guía del administrador Nota: No se soportan campos de tipo fecha/fecha y hora en la columna de visualización de SSDOR. Referencia de atributos de bases de datos de selección simple Una referencia de atributos de bases de datos de selección simple (SSDAR) representa una propiedad simple (columna) desde una fila en la tabla de búsqueda utilizada por el atributo SSDOR de nivel superior. La selección de la tabla de búsqueda es automática, según el SSDOR de nivel superior seleccionado. La tabla de búsqueda para un SSDAR que siempre apuntará a una tabla de búsqueda de nivel superior. Utilice las convenciones siguientes al crear atributos de SSDAR. v El formulario debe tener al menos un atributo SSDOR. v Seleccione el atributo de nivel superior cuidadosamente y la tabla de búsqueda se completará automáticamente. v Asigne nombres intuitivos a los atributos para correlacionar fácilmente el atributo con la columna de base de datos. v De forma predeterminada, este es un atributo de sólo lectura. La tabla de búsqueda padre debe tener una clave exclusiva en la tabla y también debe convertirse en la clave de atributo en el Editor de formularios. La columna clave padre debe estar presente en la tabla de búsqueda de atributo hijo. Ficha Propiedades de elemento La dicha Propiedades de elemento muestra las propiedades del elemento actualmente seleccionado en el Editor de formularios. Esta ficha se muestra cuando selecciona un único elemento en el formulario. Los valores que se muestran en esta ficha son de sólo lectura. Para editar los valores, haga clic en Editar atributo personalizado o Editar grupo de atributos. Ficha Propiedades de formulario La pestaña Propiedades de formulario muestra las propiedades relacionadas con el formulario. Utilice esta ficha para ver o editar las propiedades de formulario. La ficha contiene la información siguiente: Propiedad Descripción Nombre de formulario El nombre del formulario. Si el formulario se creó automáticamente cuando se publicó un diagrama de flujo de Campaign, el nombre de diagrama de flujo, el identificador y el tipo se visualizan en modalidad de sólo lectura. Descripción del formulario Descripción del formulario. Diseño del formulario Grupo de botones de selección que indican si el formulario tiene un diseño de una o dos columnas. Capítulo 7. Sobre el Editor de formularios 75 Propiedades para los formularios asociados a los diagramas de flujo de Campaign Si el formulario se ha creado por medio de la publicación de un diagrama de flujo de Campaign, tiene varias propiedades adicionales: Propiedad Descripción Tipo de diagrama de flujo El tipo de diagrama de flujo es Lista o Campaña. Las Campañas On-demand y Listas suelen tener dos fichas: una para entrada y otra para salida. El formulario de entrada se debe designar como Lista y el formulario de salida como Campaña. Nombre de diagrama de flujo El nombre de sólo lectura del diagrama de flujo correspondiente en Campaign. Versión del diagrama de flujo Versión de sólo lectura del diagrama de flujo correspondiente en Campaign. Eliminar un atributo personalizado desde un formulario Nota: No puede eliminar atributos personalizados desde formularios que hayan sido creados automáticamente desde un diagrama de flujo de Campaign publicado. 1. En un Editor de formularios, seleccione el elemento a suprimir. ). 2. Haga clic en el icono Suprimir ( El elemento se suprime del formulario. 3. Haga clic en Guardar cambios o Guardar y salir para guardar el formulario con la supresión. Para cancelar la supresión, haga clic en Cancelar. 76 IBM Unica Distributed Marketing: Guía del administrador Apéndice A. Flujos de trabajo Puede administrar tareas asociadas a una Lista avanzada, Campaña On-demand o Campaña Corporativa. La ficha Flujo de trabajo proporciona una hoja de cálculo en la que puede listar todas las tareas. Puede asignar fechas a las tareas, así como miembros del equipo para realizarlas. Cuando cree una Lista avanzada, Campaña On-demand o Campaña Corporativa, utilice la ficha Flujo de trabajo para personalizar el flujo de trabajo proporcionado por la plantilla. Cuando participe en una Lista avanzada, Campaña On-demand o Campaña Corporativa, utilice la ficha Flujo de trabajo para hacer seguimiento a su trabajo. Si tiene los permisos adecuados, puede guardar un flujo de trabajo como un flujo de plantilla. Cualquier miembro de la Lista avanzada, Campaña On-demand o Campaña Corporativa (con el permiso de acceso adecuado) puede editar cualquier columna de la ficha Flujo de trabajo. La ficha Flujo de trabajo tiene un modo de edición y tres modos de vista. ). v Para editar el flujo de trabajo en la ficha, haga clic en el icono Editar ( v Puede ver el flujo de trabajo como una hoja de cálculo, un calendario, o un proceso de diagrama de flujo. Conceptos de flujo de trabajo Tareas Las tareas son pasos en el flujo de trabajo en los que un usuario o el sistema debe realizar una acción. La tarea no está completa hasta que la acción lo esté. Las tareas tienen varios tipos de datos asociados, descritos en este capítulo. Etapas Puede agrupar las tareas de flujo de trabajo en cabeceras denominadas etapas. Las etapas le pueden ayudar con la organización de tarea. Por ejemplo, puede crear una etapa que tenga todas las tareas realizadas por sus usuarios específicos vendedores de campo. Las etapas son las cabeceras en negrita que agrupan tareas. Fechas Los flujos de trabajo contienen los tipos siguientes de fechas. v Las fechas reales especifican cuándo se inician y terminan las tareas. v Las fechas previstas son fechas utilizadas para planificar la programación. Por lo general, se establecen al principio del proyecto. v Las fechas bloqueadas son fechas fijas que no pueden cambiar, incluso si se modifican las fechas de las tareas de las cuales dependen. v El tiempo no laborable representa las fechas en las que la gente no trabaja, por lo que el sistema omite dichas fechas cuando calcula la duración delas tareas. Distributed Marketing proporciona soporte actualmente para tiempo no © Copyright IBM Corp. 2001, 2012 77 laborable en todo el sistema que se aplica a todas las tareas. No depende del administrador de la Lista, Campaña On-demand o Campaña Corporativa el determinar si puede cambiar alguna de esas fechas, en caso de que sea necesario. Los administradores del sistema introducen y mantienen dichas fechas. v Las fechas de fin de semana son fechas que utiliza para especificar si se trabaja en fin de semana, según cada proyecto. Puede planificar trabajo en fines de semana, usando la opción "Programar a través de", para cada tarea. Duración La duración es el número real de días asignados a la tarea. Si asigna fechas de inicio y fin reales, la duración se calcula automáticamente como la diferencia entre la fecha de inicio real y la fecha de finalización real para una tarea. Puede asignar una duración usando un número no negativo. Por ejemplo, puede utilizar 0,25 para asignar la cuarta parte de un día como duración para una tarea. Esfuerzo El esfuerzo de trabajo en días (en contraposición a la duración) que tarda un usuario en completar una tarea. Por ejemplo, una tarea tarda tres días de calendario en hacerse, pero el propietario de tarea sólo trabaja medio día en la tarea, cada uno de esos tres días. El esfuerzo para la tarea es un día y medio, incluso aunque dure tres días. Tareas bloqueadas Cuando edita una tarea, la tarea se bloque para que otros usuarios no puedan editarla al mismo tiempo. Si alguien intenta editar una tarea bloqueada, recibe un mensaje de advertencia, que le indica que está actualmente en uso. Personas y roles Puede asignar tareas a miembros del equipo individuales o bien a todos los miembros del equipo de un rol determinado. Cuando asigne una tarea a uno o más miembros del equipo, se les considerará como los propietarios de la tarea. Puede asignar roles a los miembros del equipo desde la ficha Personas de la Lista, Campaña On-demand o Campaña Corporativa. Los flujos de trabajo utilizan los conceptos siguientes para identificar a las personas que realizan el trabajo. v Los Propietarios de tarea son las personas responsables de ejecución o administración de tareas. v Los son revisores de las tareas de aprobación. Estos miembros se convierten en los aprobadores de la tarea. v Los Revisores son revisores de las tareas de aprobación. v Los Roles se utilizan como puente entre tareas y personas. Cuando se asigna un rol a una tarea en una Lista, Campaña On-demand o Campaña Corporativa, todos los usuarios asociados a dicho rol son propietarios de la tarea. Las plantillas pueden tener roles para determinadas tareas. A continuación, cuando cree una Lista, Campaña On-demand o Campaña Corporativa, algunas (o todas) de las tareas ya tienen un rol predeterminado asociado. 78 IBM Unica Distributed Marketing: Guía del administrador Sobre las tareas del sistema Las tareas del sistema son tareas de flujo de trabajo que se inician automáticamente, en base a una combinación de fecha de inicio y finalización de tareas de las que dependen. Nota: Cuando pone un flujo de trabajo en pausa, las tareas del sistema planificadas durante el tiempo que el flujo de trabajo están en pausa no se ejecutan hasta que el flujo de trabajo se reanuda. Puede crear estos tipos de tareas del sistema: v Suscripción v Ejecución de diagrama de flujo v Notificar a vendedores de campo v Revisión de lista v Recurrencia Tarea del sistema de suscripción Una tarea del sistema de suscripción le permite tener vendedores de campo suscritos (y participando) a una Campaña corporativa. Una tarea del sistema de suscripción sólo se utiliza en Campañas corporativas. Una tarea de sistema de suscripción inicia y termina automáticamente, según las fechas de inicio y fin del objetivo. También puede marcarla manualmente como completada. Tarea del sistema Ejecución de diagrama de flujo Una tarea del sistema Ejecución de diagrama de flujo le permite especificar un diagrama de flujo que se debe ejecutar en un lugar concreto del flujo de trabajo. Cuando cree una tarea del sistema Ejecución de diagrama de flujo, especifique una de las opciones siguientes: v Para los vendedores corporativos que trabajan con Campañas corporativas, el nombre del diagrama de flujo en la campaña enlazada (en Campaign) en el flujo de trabajo. v Para los vendedores de campo que trabajan con Campañas On-demand y Listas, el nombre de la ficha que está asociada con el diagrama de flujo en la Campaña On-demand o Lista que quiera utilizar para recopilar datos. Cuando Distributed Marketing ejecuta una tarea del sistema Ejecución de diagrama de flujo, la ejecución de diagrama de flujo se inicia en Campaign. Las tareas del sistema Ejecución de diagrama de flujo se inician y terminan automáticamente cuando hay un diagrama de flujo asignado en Campaign, cuando se alcanza la fecha de inicio prevista y cuando todas las tareas de las que depende hayan finalizado; no necesita iniciar ni detener manualmente tareas del sistema Ejecución de diagrama de flujo. El campo % completado se rellena automáticamente a medida que avanza la tarea. Apéndice A. Flujos de trabajo 79 Tareas Ejecución de diagrama de flujo sin diagrama de flujo asignado. El icono de la tarea del sistema Ejecución de diagrama de flujo aparece en rojo cuando no hay diagrama de flujo del sistema conocido asignado a la tarea. Después de asignar un diagrama de flujo, el color el icono cambia a negro. Tareas Ejecución de diagrama de flujo y Campañas corporativas Para las Campañas corporativas, para que la tarea del sistema Ejecución de diagrama de flujo se ejecute correctamente, debe guardar y publicar el diagrama de flujo de la campaña enlazada en Campaign. Tarea del sistema Notificar a vendedores de campo La tarea del sistema Notificar a vendedores de campo le permite incluir, dentro de un flujo de trabajo, notificaciones automáticas a Vendedores de campo. Este tipo de tarea del sistema se utiliza sólo con Campañas corporativas. Nota: Una tarea del sistema Notificar a vendedores de campo debe depender de la tarea del sistema Ejecutar diagrama de flujo. Cuando se inicia la tarea del sistema Notificar a vendedores de campo, Distributed Marketing envía notificación a los Vendedores de campo, informándoles de que las listas de contactos están listas para su revisión. Distributed Marketing también añade todos los Vendedores de campo seleccionados a la ficha Personas de la Campaña Corporativa. La tarea del sistema Notificar a vendedores de campo empieza y termina automáticamente; no necesita iniciar o detener manualmente una tarea del sistema Notificar a vendedores de campo. El campo % completado se rellena automáticamente a medida que avanza la tarea. Tarea del sistema Revisión de lista Una tarea del sistema Revisión de lista le permite identificar el tiempo dentro de un flujo de trabajo en el que los Vendedores de campo recibirán las listas de contactos resultantes de la ejecución del diagrama de flujo. A diferencia de cualquier otra tarea de flujo de trabajo, esta tarea puede finalizarse mediante un enlace presente en la pestaña Resumen de la Campaña On-demand. Sin ir a la pestaña Flujo de trabajo, puede finalizar esta tarea directamente desde la pestaña Resumen. Nota: Una tarea del sistema Revisión de lista debe depender de la tarea del sistema Ejecutar diagrama de flujo. Las tareas del sistema Revisión de lista se inician y terminan automáticamente. Puede finalizar manualmente una tarea de sistema Revisión de lista cuando esté seguro de que todos los Vendedores de campo han completado la revisión. Una vez que finalice manualmente la tarea Revisión de lista, se inicia la siguiente tarea dependiente (si la hubiera) cuando se alcance su fecha inicial prevista. Cuando se complete la Revisión de lista, manual o automáticamente, la Lista queda bloqueada para los vendedores de campo; éstos ya no podrán cambiar sus partes de la lista. 80 IBM Unica Distributed Marketing: Guía del administrador Los dos permisos, Actualizar estado de tarea de sistema y Actualizar todas las tareas de sistema, se aplican a todas las tareas de sistema de flujo de trabajo junto con la tarea de revisión de lista. Si no se otorgan estos permisos, una tarea no se puede completar desde el flujo de trabajo junto con la tarea de revisión de lista. La revisión de lista se puede finalizar desde la pestaña Resumen de una Campaña On-demand utilizando el enlace Finalizar revisión de lista, incluso si no se han otorgado estos permisos de seguridad en la política de seguridad. Tareas del sistema Revisión de lista y flujos de trabajo recurrentes En Campañas On-demand o Campañas corporativas recurrentes, puede habilitar actualizaciones permanentes para que las adiciones y eliminaciones que tengan lugar durante la Revisión de lista se apliquen automáticamente en todas las apariciones. Tareas del sistema Revisión de lista y campañas de oferta múltiple En Campañas On-demand o Campañas corporativas de oferta múltiple, puede dividir una lista generada por una única tarea del sistema Ejecutar diagrama de flujo en varios segmentos. El resultado de la tarea del sistema Ejecutar diagrama de flujo se presenta como varias Listas. Tarea del sistema de recurrencia La recurrencia se puede crear en el flujo de trabajo de plantilla y el flujo de trabajo de instancias, según los permisos. La recurrencia se inicia cuando los predecesores se han completado. Entonces vuelve a calcular las tareas dependientes anteriores que tienen como objetivo la fecha de inicio cuando se establecen estas tareas anteriores. Los tipos de recurrencia disponibles son mensual, semanal, diario y cada hora. Los cálculos de fecha y hora se deben aplicar a las horas de trabajo y los días hábiles. En la pestaña Recurrencia, se le ofrece la opción de elegir el tipo de flujo de trabajo de Campaña (No recurrente o Recurrente). Después de seleccionar el tipo de flujo de trabajo, puede elegir la frecuencia y el tiempo entre ocurrencias. Sólo puede haber una tarea de recurrencia en una secuencia de tareas dependientes. Se realiza un control al guardar el flujo de trabajo. Recurrencia cada hora Para la recurrencia de tarea del diagrama de flujo de ejecución de plantilla, tiene la opción de finalización donde puede elegir ningún fin o el número total de ocurrencias. También elige permisos para modificar la recurrencia en la instancia (todas las opciones, sin opción y todas las opciones excepto frecuencia). Ejecute las propiedades de tarea de diagrama de flujo si se elige la recurrencia en tarea. También puede obtener una vista previa de las siguientes ocurrencias. Nota: Todas las opciones le permite pasar de No recurrente a Recurrente. Apéndice A. Flujos de trabajo 81 Para tareas de diagrama de flujo de ejecución de instancias, bajo la pestaña Recurrencia, tiene una fecha de inicio a elegir junto con la finalización (sin final, número total de ocurrencias y final). Crear una tarea de ejecución de diagrama de flujo 1. En la hoja de cálculo del flujo de trabajo, en la vista Editar, seleccione la fila tras la que quiere que aparezca la tarea Ejecución de diagrama de flujo. 2. Haga clic en el icono Añadir fila de tarea ( ). 3. Seleccione Ejecución de diagrama de flujo. Se añade una fila de tarea nueva al diagrama de flujo. 4. En la columna Nombre de diagrama de flujo, realice una de las tareas siguientes: v Para Campañas corporativas, especifique el nombre del diagrama de flujo desde su campaña enlazada. v Para Campañas On Demand y Listas, seleccione el nombre de la ficha que ejecuta el diagrama de flujo de Campaign. 5. Complete los campos Programar a través de, Inicio previsto, Fin previsto, Duración y Rol del miembro según sus necesidades. También puede cambiar el nombre de la tarea. 6. Haga clic en Guardar y Finalizar. Si el flujo de trabajo es parte de una Campaña Corporativa, debe guardar y publicar el diagrama de flujo asociado en Campaign. Crear una tarea del sistema Notificar a vendedores de campo 1. En la hoja de cálculo del flujo de trabajo, en la vista Editar, seleccione la fila tras la que quiere que aparezca la tarea Ejecución de diagrama de flujo. 2. Haga clic en el icono Añadir fila de tarea ( ). 3. Seleccione Notificar a vendedores de campo. Se añade una fila de tarea nueva al diagrama de flujo. 4. Complete los campos Programar a través de, Inicio previsto, Fin previsto, Duración y Rol del miembro según sus necesidades. También puede cambiar el nombre de la tarea. 5. Haga que la nueva tarea del sistema Notificar a vendedores de campo dependa de la tarea del sistema Ejecutar diagrama de flujo. 6. Haga clic en Guardar y Finalizar. Crear una tarea del sistema Revisión de lista 1. En la hoja de cálculo del flujo de trabajo, en la vista Editar, seleccione la fila tras la que quiere que aparezca la tarea Ejecución de diagrama de flujo. 2. Haga clic en el icono Añadir fila de tarea ( ). 3. Seleccione Revisión de lista. Se añade una fila de tarea nueva al diagrama de flujo. 4. Complete los campos Programar a través de, Inicio previsto, Fin previsto, Duración y Rol del miembro según sus necesidades. También puede cambiar el nombre de la tarea. 82 IBM Unica Distributed Marketing: Guía del administrador 5. Haga que la nueva tarea del sistema Revisión de lista dependa de la tarea del sistema Ejecutar diagrama de flujo. 6. Haga clic en Guardar y Finalizar. 7. Si trabaja en una campaña de oferta múltiple: a. Haga clic en el nombre de la tarea del sistema Revisión de lista. Se abre la pantalla Propiedades de la tarea. b. En el campo Código del segmento, especifique el nombre del segmento tal cual aparece en el diagrama de flujo de su campaña enlazada. c. Haga clic en Guardar y volver. Así ya puede habilitar actualizaciones permanentes para una lista. Para habilitar actualizaciones permanentes a una lista 1. En la hoja de cálculo del flujo de trabajo, en la vista Editar, haga doble clic en la tarea del sistema Revisión de lista que quiera cambiar. Se abre el cuadro de diálogo Publicar tarea. 2. Marque el recuadro de selección Permitir actualizaciones permanentes. Crear una tarea Suscripción 1. En la hoja de cálculo del flujo de trabajo, en la vista Editar, seleccione la fila tras la que quiere que aparezca la tarea Ejecución de diagrama de flujo. 2. Haga clic en el icono Añadir fila de tarea ( ). 3. Seleccione Suscripción. Se añade una fila de tarea nueva al diagrama de flujo. 4. Complete los campos Programar a través de, Inicio previsto, Fin previsto, Duración y Rol del miembro según sus necesidades. También puede cambiar el nombre de la tarea. 5. Haga clic en Guardar y Finalizar. Ahora debe configurar la tarea de suscripción. Al menos una tarea de ejecución de diagrama de flujo debe depender de la tarea de suscripción. Debe añadir la tarea de ejecución de diagrama de flujo con esta dependencia. Configurar la tarea de suscripción Antes de completar estas instrucciones, debe crear la tarea Suscripción. Cuando configure la tarea Suscripción, además de establecer las fechas de tarea previstas, puede establecer el Nivel de selección de suscripción, la Lista de territorios y el Nivel de suscripción. Estos valores determinan los vendedores de campo que recibirán invitación para la suscripción a la Campaña Corporativa. 1. Establezca la vista en hoja de cálculo del flujo de trabajo, no en modo de edición. 2. Haga doble clic en la tarea Suscripción. Se abre el cuadro de diálogo Publicar tarea. 3. Especifique las fechas Inicio previsto y Fin previsto según las necesidades. 4. Seleccione un Nivel de selección. Apéndice A. Flujos de trabajo 83 5. Seleccione uno o más territorios en el campo Lista de territorios. 6. Seleccione un Nivel de suscripción. 7. Haga clic en Guardar y Finalizar. Ejemplo de un flujo de trabajo de Campaña Corporativa con tareas del sistema Un flujo de trabajo típico para una Campaña Corporativa podría incluir dos diagramas de flujo: uno que seleccione inicialmente una lista de contactos y otro que ejecute la campaña, una vez que los Vendedores de campo hayan revisado y aprobado la lista inicial. Tarea 1: suscripción La tarea 1 es una tarea del sistema de suscripción. Puede configurar una tarea de suscripción para invitar a los vendedores de campo apropiados a que participen en la Campaña Corporativa. Tarea 2: ejecución de diagrama de flujo La tarea 2 es una tarea del sistema de ejecución de diagrama de flujo. La columna del nombre de diagrama de flujo identifica el nombre del diagrama de flujo en la campaña enlazada (en Campaign) que se debe ejecutar para completar esta tarea. Cuando se ejecuta la tarea 2, la selección de la Campaña Corporativa del diagrama de flujo se ejecuta en la campaña enlazada en Campaign para así crear una lista que los Vendedores de campo deberían revisar. La tarea 2 se inicia y termina automáticamente. Tarea 3: notificar a los vendedores de campo La tarea 3 es una tarea del sistema para notificar a los vendedores de campo. Esta tarea avisa a los vendedores de campo de que la ejecución del diagrama de flujo ha terminado, y que hay una lista preparada para su revisión. Esta tarea se inicia automáticamente cuando la tarea 2 termina. La tarea 3 también finaliza automáticamente. Tarea 4: revisión de lista La tarea 4 es una tarea del sistema Revisión de lista. Esta tarea identifica el tiempo dentro del flujo de trabajo durante el que los Vendedores de campo deberían revisar la lista generada en la tarea 2. La tarea 4 se inicia automáticamente cuando finaliza la tarea 3, y termina también automáticamente cuando se alcanza la fecha final objetivo; no obstante, la puede finalizar manualmente cuando todos los vendedores de campo hayan terminado sus revisiones. Tarea 5: ejecución de diagrama de flujo La tarea 5 es una tarea del sistema de ejecución de diagrama de flujo. La columna del nombre de diagrama de flujo identifica el nombre del diagrama de flujo en la campaña enlazada (en Campaign) que se debe ejecutar para completar esta tarea. Cuando se ejecuta la tarea 5, el diagrama de flujo Cumplimiento de campaña corporativa se ejecuta en la campaña enlazada en Campaign. Este diagrama de flujo de realización crea la lista final de contactos usando los resultados de la revisión de vendedor de campo que se ha producido en la tarea 4. La tarea 5 se inicia y finaliza automáticamente. 84 IBM Unica Distributed Marketing: Guía del administrador Sobre las tareas de usuario Las tareas de usuario son tareas de flujo de trabajo que define y que debe iniciar manualmente. Por ejemplo, puede añadir una tarea de usuario al flujo de trabajo para ajustar el tiempo necesario para desarrollar material creativo para la campaña, seguido de una tarea de usuario para aprobar dichos elementos creativos. Los usuarios deben actualizar manualmente el estado y progreso de las tareas de usuario. Editar el flujo de trabajo predeterminado Para poder editar un flujo de trabajo, la Lista avanzada, Campaña On-demand o Campaña Corporativa no deben estar en estado En curso. Si así fuera, debe ponerlo en pausa. Cuando cree una Lista avanzada, Campaña Corporativa o Campaña On-demand nueva, el sistema le guía por el asistente adecuado según la plantilla que seleccione. Cuando termine con los formularios del asistente, es posible que necesite personalizar el flujo de trabajo predeterminado proporcionado por la plantilla de proyecto. La capacidad para personalizar flujos de trabajo predeterminados está controlada por los permisos de usuario. Cuando abre una ficha Flujo de trabajo en modo de edición, si alguno de los iconos de la barra de herramientas está inhabilitado o los valores de las columnas son de sólo lectura, quiere decir que no tiene los permisos de seguridad adecuados para editar el flujo de trabajo. 1. Abra la Lista avanzada, Campaña Corporativa o Campaña On-demand que tenga un flujo de trabajo para configurar y abrir la ficha Flujo de trabajo. Esta ficha muestra el flujo de trabajo según se diseña en la plantilla. ). 2. Haga clic en el icono Editar ( 3. Edite los nombres listados en la primera columna para cambiar el valor predeterminado de la tarea y los nombres de etapas y tareas específicas. Las etapas son las cabeceras en negrita que agrupan tareas. 4. Añada etapas o tareas según sea necesario. v Para añadir una etapa, pulse el icono Añadir fila de etapa ( ). v Para añadir una tarea de usuario, pulse el icono Añadir fila de tarea ( 5. Especifique las fechas de destino. ). v Puede especificar fecha de inicio, fecha de finalización y duración para una tarea. Especifique dos de los valores; el tercero se calcula automáticamente. Por ejemplo, si especifica una fecha inicial objetivo y una fecha final objetivo, el sistema calcula la duración. v No se le impide seleccionar fechas que no coincidan con las opciones por tarea para el tiempo no laborable. Por ejemplo, incluso si una tarea no está planificada para incluir fines de semana, puede seleccionar un domingo como fecha de finalización para la tarea. 6. Para especificar que una tarea es un hito de algún tipo, por ejemplo, una fecha de entrega, seleccione la columna Tipo de hito y seleccione un hito de la lista desplegable. Apéndice A. Flujos de trabajo 85 El administrador puede establecer los hitos que aparecen en la lista. 7. Seleccione miembros o roles a asignar a la tarea en la columna Miembros. 8. Especifique cualquier nota sobre la tarea en la sección Notas. 9. Realice una de las acciones siguientes. v Haga clic en Guardar para guardar sus cambios y permanecer en modo de edición. Si está haciendo muchos cambios, es recomendable hacer clic en Guardar de vez en cuando, para evitar la pérdida de trabajo. v Haga clic en Guardar y finalizar para guardar sus cambios y volver al modo de vista. v Haga clic en Cancelar para deshacer los cambios y volver al modo de vista. Añadir roles a tareas Normalmente, cuando crea una Lista avanzada, Campaña On-demand o Campaña Corporativa, el flujo de trabajo contiene automáticamente roles de miembro y revisor para todas las tareas, si la plantilla seleccionada contiene dicha información. No obstante, también puede asignar roles a tareas de flujo de trabajo que sean distintos de los valores de plantilla. 1. Acceda a la ficha Flujo de trabajo de su proyecto. ). 2. Haga clic en Editar ( 3. Seleccione la celda Rol de miembro para la tarea que quiera asignar. 4. Haga clic en el icono de repliegue ( ) para expandir la lista de los roles disponibles y seleccione el que quiera asignar a esta tarea. Repita este paso hasta que asigne todas las tareas. 5. Guarde su trabajo. Rellenar datos en un rango de celdas Puede copiar un valor de una o más celdas en un grupo de celdas continuo encima o debajo de las celdas seleccionadas. Esta característica puede reducir en gran medida el tiempo necesario para la entrada de datos cuando se añade información duplicada. Por ejemplo, supongamos que tiene un flujo de trabajo que contiene 10 tareas consecutivas y todas tienen la misma fecha de inicio prevista, fecha de fin prevista, duración prevista y esfuerzo previsto. Puede especificar los datos para la primera tarea. A continuación, copie los valores en las demás tareas seleccionando las 10 tareas y usando Rellenar hacia abajo. 1. Abra la Lista avanzada, Campaña On-demand ficha Flujo de trabajo Campaña Corporativa que tiene los valores duplicados y haga clic en la ficha Flujo de trabajo. ). 2. Haga clic en el icono Editar ( 3. Seleccione la primera celda. 4. Ponga el cursor del ratón en la celda final y pulse Mayúsculas+clic en la celda. El rango de celdas que ha seleccionad se resalta. Nota: Debe seleccionar un rango continuo de celdas, en lugar de seleccionar varias celdas inconexas. 86 IBM Unica Distributed Marketing: Guía del administrador 5. Haga clic en el icono Herramientas ( ) y seleccione Rellenar hacia abajo o Rellenar hacia arriba. v Rellenar hacia abajo copia los valores en la celda (o celdas) que esta arriba del todo en el resto de las celdas seleccionadas, incluyendo la que está abajo del todo. v Rellenar hacia arriba copia los valores en la celda (o celdas) que esta abajo del todo en el resto de las celdas seleccionadas, incluyendo la que está arriba del todo. Así, todas las celdas seleccionadas contendrán el mismo valor. No olvide guardar el flujo de trabajo para mantener sus cambios. Impresión de la ficha Flujo de trabajo Puede imprimir toda la información de la ficha Flujo de trabajo dela Lista avanzada, Campaña On-demand o Campaña Corporativa, o bien seleccionar algunas columnas o información a imprimir. 1. En la ficha Flujo de trabajo, haga clic en el icono Imprimir ( ). Aparecerá una ventana con una lista de columnas en las que puede elegir las que quiera imprimir. De forma predeterminada, todas las columnas están seleccionadas. 2. Quite las columnas que no quiera imprimir. De forma predeterminada, el recuadro de selección Reducir para ajustar el ancho de la página horizontal está seleccionado. 3. También puede quitar la marca del recuadro de selección para imprimir las columnas con un tamaño del 100%. 4. 5. 6. 7. Si mantiene esta opción marcada, todas las columnas seleccionadas se imprimen en una única página. Si utiliza esta función, cambie su preferencia de impresión (para este trabajo de impresión) a horizontal. Haga clic en Imprimir columnas seleccionadas. Haga clic en Imprimir. Seleccione su impresora y opciones de impresora y, a continuación, haga clic en Imprimir para imprimir las columnas del flujo de trabajo seleccionado. Elija el modo horizontal para obtener los mejores resultados. En la ventana de previsualización, haga clic en Cerrar para cerrar dicha ventana. Añadir un archivo adjunto a una tarea Para añadir archivos adjuntos a una tarea, el propietario de proyecto debe habilitar la adición de los mismos a la tarea. Así, los usuarios podrán añadir o eliminar archivos adjuntos de tarea. v Los propietarios de tarea sólo pueden añadir archivos adjuntos a sus tareas. v Los propietarios y usuarios de tarea con el permiso de seguridad Suprimir archivos adjuntos pueden suprimir archivos adjuntos. Tenga en cuenta lo siguiente. v No puede utilizar marcación en archivos adjuntos de tarea Apéndice A. Flujos de trabajo 87 v No hay control de versiones para los archivos adjuntos de tarea: la subida de una versión nueva sobrescribe la versión existente del archivo adjunto. v Se pueden tener varios archivos adjuntos de tarea con el mismo nombre para la misma tarea. Esto puede pasar si varios propietarios de la tarea suben un archivo con el mismo nombre. Puede diferenciar los archivos según el usuario que lo ha creado. v Puede añadir y eliminar archivos adjuntos, independientemente del estado de la tarea. Esto es, incluso si la tarea está marcada como completada u omitida, aún puede añadir y eliminar archivos adjuntos. v La ficha Archivos adjuntos está dividida en dos secciones: una para los archivos adjuntados a las tareas del proyecto y otra para los archivos directamente adjuntados al proyecto. v Si el propietario de tarea añade archivos adjuntos de tarea y luego el propietario de proyecto establece el distintivo Habilitar archivo adjunto de tarea en falso, nadie podrá añadir ni eliminar archivos adjuntos desde el diálogo Publicar actualización de tarea. No obstante, los archivos adjuntos de tarea para el proyecto aún se pueden eliminar desde la ficha de archivo adjunto del proyecto. 1. Acceda a la tarea a la que quiere añadir un archivo adjunto. Haga clic en desde un flujo de trabajo de proyecto o desde la página Lista de tareas. Se abre el cuadro de diálogo Publicar actualización de tarea. 2. Haga clic en la ficha archivos adjuntos. La ficha muestra los adjuntos que existen para la tarea. 3. En el campo Archivo a adjuntar, seleccione Desde Mi PC, Desde la biblioteca de activos o URL. 4. Realice una de las acciones siguientes: v Haga clic en Examinar para adjuntar un archivo de su PC. Cuando aparezca el cuadro de diálogo, acceda al archivo que quiera adjuntar y haga clic en Abrir. v Haga clic en Examinar biblioteca para adjuntar un archivo desde una biblioteca de activos. Haga clic en la biblioteca que contiene el archivo que quiere añadir. Utilice el árbol del panel de la izquierda para buscar la carpeta y, a continuación, el activo que quiera adjuntar. Haga clic en Aceptar activo cuando vea el activo en el panel de la derecha. v Especifique el URL en el campo proporcionado. 5. Añada comentarios sobre el archivo adjunto. 6. Haga clic en Añadir más para mostrar un conjunto de campos adicional para cada archivo adjunto extra que quiera añadir. 7. Después de añadir todos sus archivos adjuntos, haga clic en Guardar y volver para cerrar el cuadro de diálogo. Los archivos adjuntos nuevos se añaden a la ficha Archivos adjuntos para la tarea. Sobre hitos Un hito es un punto en el tiempo dentro de un flujo de trabajo en el que todas las tareas hasta dicha fecha se deben completar para que el trabajo pueda continuar. Si las tareas anteriores al hito no se terminan, el hito no se cumple, y la tarea siguiente no puede empezar. 88 IBM Unica Distributed Marketing: Guía del administrador ¿Por qué utilizar hitos? Gracias al uso de hitos en un flujo de trabajo, puede imponer mejor el proceso a sus listas y campañas, para que las tareas tengan lugar en el orden planificado. Además, los hitos específicos que seleccione en un flujo de trabajo sirven de ayuda en la creación de informes. Establecimiento de hitos en un flujo de trabajo Puede establecer hitos dentro de un flujo de trabajo para una Lista avanzada, Campaña On-demand o Campaña Corporativa. Cuando establece un hito, la siguiente tarea del flujo de trabajo no puede comenzar hasta que se logre el hito. Ejemplo Por ejemplo, el flujo de trabajo para una Campaña On-demand podría constar de las tareas siguientes: 1. Ejecutar el diagrama de flujo para generar la lista de objetivos. 2. Una tarea de usuario para generar los elementos creativos de la campaña. 3. Una tarea de usuario para aprobar los elementos creativos de la campaña. En esta tarea, se establece el hito Elementos creativos aprobados. 4. Ejecutar el diagrama de flujo para completar la campaña. Mediante el uso del hito en la tarea 3, se asegura que todos los elementos creativos para la Campaña On-demand estén aprobados por los responsables correspondientes antes de empezar con la campaña. ¿Cómo se definen los hitos disponibles? Los hitos específicos disponibles para selección en un flujo de trabajo están definidos en una tabla de base de datos por el administrador. Para obtener más información, consulte la documentación sobre instalación y administración de Distributed Marketing. Definir un hito para una tarea Antes de poder definir un hito para una tarea: v Su administrador debe definir hitos en la base de datos de Distributed Marketing. v La columna Tipo de hito debe estar presente en el diseño del flujo de trabajo. Puede asegurarse de que está presente basando la Lista avanzada, Campaña On-demand o Campaña Corporativa en una plantilla que utilice hitos, o editando el diseño de flujo de trabajo. Puede establecer un hito para una tarea y así asegurarse de que esté completada antes de que continúe el flujo de trabajo. 1. Abra la Lista avanzada, Campaña On-demand o Campaña Corporativa y luego abra la ficha Flujo de trabajo. 2. Si fuera necesario, cambie el diseño de la vista de hoja de cálculo para mostrar la columna Tipo de hito. Apéndice A. Flujos de trabajo 89 3. Haga clic en Editar para hacer que la hoja de cálculo del flujo de trabajo se pueda editar. 4. En la columna Tipo de hito, en la fila de tarea para la que quiere establecer un hito, seleccione un hito de la lista desplegable. 5. Haga clic en Guardar o Guardar y Finalizar para guardar el hito que ha establecido. Así el hito ya estará activo para la Lista avanzada, Campaña On-demand o Campaña Corporativa. Sobre los cálculos de dependencia de fecha Cuando especifique o cambie la fecha de una tarea, Distributed Marketing puede calcular otras fechas en base a su entrada. Utiliza un algoritmo bidireccional interno para calcular las fechas de dependencias, empezando por la celda en la que ha especificado la fecha. Cuando inicie cálculos de dependencia de fecha para un flujo de trabajo, tenga en cuenta lo siguiente. v Además de tener en cuenta los días y las horas no laborables, los cálculos de dependencia de fecha utilizando dos propiedades de todo el sistema adicionales: hora de inicio del día y número de horas por día. El administrador del sistema configura estos parámetros. v Si una fila de tareas está anclada, el cálculo de dependencia de fecha no actualiza las fechas (incluso si las columnas de fecha están vacías). v Los cálculos de dependencia de fecha no afectan a las tarea activas y finalizadas; sólo las tareas con un estado de pendiente. v Los cálculos de dependencia de fecha observan las opciones por tarea para el tiempo no laborable. El algoritmo de cálculo tiene en cuenta si una tarea está planificada para avanzar durante el tiempo no laborable, en fines de semana o ambos. v No registre horas de objetivo fuera de las horas hábiles si tiene la intención de realizar posteriormente cálculos de dependencia u otros cálculos automáticos. Esa información se perderá, ya que prevalece la información del proceso automatizado. Calcular automáticamente fechas de flujos de trabajo Cuando especifique o cambie la fecha de una tarea, Distributed Marketing puede calcular otras fechas en base a su entrada. 1. Especifique o cambie la fecha para una tarea en cualquiera de los campos de fecha. 2. Seleccione la fecha y haga clic en cualquier lugar de la pantalla salvo en otro campo de fecha. ) aparece junto a la fecha de El icono Cálculo de dependencias de fecha ( finalización. 3. Haga clic en el icono Cálculo de dependencias de fecha. Como alternativa, puede seleccionar uno de los iconos de la barra de herramientas para volver a calcular las fechas de dependencia. Las otras fechas del flujo de trabajo cambian en base a la nueva entrada. 90 IBM Unica Distributed Marketing: Guía del administrador Calcular dependencias de fecha por encima de una tarea bloqueada Si un flujo de trabajo tiene una tarea bloqueada y cambia la fecha de una tarea que se encuentra encima de esa tarea, recibirá un aviso cuando calcule dependencias de fecha. Para clarificar esta tarea, en el procedimiento siguiente se presupone que: v La tarea 1.8 está bloqueada. v Necesita cambiar la duración de la tarea 1.5 de 5 días a 10 días. v Todas las tareas dependen de la tarea anterior. 1. Abra el flujo de trabajo para edición y cambie la duración de la tarea 1.5 de 5 días a 10 días. 2. Haga clic en el icono Cálculo de dependencias de fecha ( de finalización de la tarea 1.5. ) junto a la fecha El sistema visualiza un mensaje de advertencia, que le indica que no puede volver a calcular a través de la fila bloqueada. 3. Haga clic en la fecha de inicio de la tarea 1.8 4. Haga clic en el icono Cálculo de dependencias de fecha ( ). El sistema calcula las fechas por debajo de la tarea bloqueada. Sobre planificaciones Hay dos opciones para la planificación en flujos de trabajo. v Línea base v Actualizado Planificación de línea base Utilice la planificación de línea base cuando quiera comparar las fechas actuales con fechas de objetivo fijas. Con la planificación de línea base, nunca cambia las fechas objetivo, permitiendo que sirvan como línea base. Los usuarios que tienen tareas asignadas reciben para completar las fechas reales. Aunque trabaje con un planificación de línea base, el propietario de la Lista avanzada, Campaña On-demand o Campaña Corporativa establece las fechas de Inicio previsto y fin previsto para cada tarea. Estas fechas permanecen fijas en el flujo de trabajo completo. A medida que avance la Lista, Campaña On-demand o Campaña Corporativa, el propietario puede actualizar las fechas reales con datos reales basados en la información de estado de los miembros del equipo. Planificación actualizada Utilice la planificación actualizada cuando quiera usar fechas reales para actualizar de forma regular la planificación oficial (definida por las fechas de inicio y fin previstas). Este modo permite a los administradores del proyecto capturar la planificación oficial más actualizada; no obstante, no proporciona una forma sencilla de ver una versión de la línea base de la planificación. Apéndice A. Flujos de trabajo 91 Utilizar una planificación de línea base Antes de crear sus Listas, Campañas On-demand o Campañas Corporativa, el administrador del sistema le debe configurar permisos y recordatorios según se indica a continuación. v Establecer permisos de forma que sólo los propietarios de la Lista, Campaña On-demand o Campaña Corporativa puedan actualizar las fechas Previstas. v Establecer recordatorios (alertas) en base a fechas Reales. Cuando se trabaja con una planificación de línea base, los miembros del equipo realizan los siguientes pasos de alto nivel. 1. El propietario establece las fechas de Inicio previsto y Fin previsto para cada tarea. Estas fechas permanecen fijas en la Lista, Campaña On-demand o Campaña Corporativa completa. 2. Según avanza la Lista, Campaña On-demand o Campaña Corporativa, los miembros del equipo actualizan las fechas Reales con datos reales. Mantener una planificación actualizada Antes de crear sus Listas, Campañas On-demand o Campañas Corporativa, el administrador del sistema le debe configurar permisos y recordatorios según se indica a continuación. v Establecer permisos de forma que sólo los propietarios de la Lista, Campaña On-demand o Campaña Corporativa puedan actualizar las fechas Previstas. v Establecer recordatorios (alertas) según las fechas previstas. v Establecer recordatorios a enviar sólo al propietario o propietarios. v También puede establecer el envío de recordatorios para las fechas Actuales a los miembros del equipo. Cuando se trabaja con una planificación actualizada, los miembros del equipo realizan los siguientes pasos de alto nivel. 1. El propietario establece las fechas de Inicio previsto y Fin previsto para cada tarea. 2. Según avanza la Lista o Campaña On-demand, los miembros del equipo actualizan las fechas Reales con datos reales. 3. Si una tarea se ha retrasado (el propietario recibe recordatorios basados en fechas Previstas fechas), el propietario evalúa la situación y ajusta las fechas Previstas y las duraciones según sea necesario. Sobre el diseño de varios bloques, lotes, oleadas y ofertas Con Distributed Marketing, puede diseñar Campañas corporativas, Campañas On-demand y Listas que cumplan una serie de necesidades empresariales. Sobre el diseño de envíos múltiples Las Listas, Campañas corporativas y Campañas On-demand de envío múltiple son campañas o Listas recurrentes que se ejecutan cada cierto tiempo (mensualmente, por ejemplo) durante un tiempo definido. Las Listas y campañas de envío múltiple utilizan un flujo de trabajo o una etapa de flujo de trabajo que se configura para que se repita a intervalos especificados. 92 IBM Unica Distributed Marketing: Guía del administrador Cada envío, o etapa, del flujo de trabajo se compone de las tareas necesarias para completar un envío entere, o etapa, de la campaña. ¿Cuándo utilizar un diseño de envío múltiple? Las organizaciones utilizan Listas o campañas de envío múltiple para administrar campañas prolongadas en el tiempo y que precisan de varios puntos de contacto, por lo general, a intervalos regulares. Estos son algunos ejemplos de campañas de envío múltiple: v Campaña de boletín informativo: puede crear una Campaña On-demand o Corporativa de envío múltiple para administrar la distribución de boletines informativos cada cierto tiempo, de forma continuada. v Campaña de cumpleaños: puede crear una Campaña On-demand o Corporativa para administrar una campaña en la que se envíe una oferta o felicitación a los contactos en los meses en los que cumplen años. Configuración de Campañas corporativas, Campañas On-demand y Listas de envío múltiple Las Campañas corporativas, Campañas On-demand y Listas de envío múltiple usan plantillas recurrentes. En la plantilla de envío múltiple debe: v Definir la etapa de su flujo de trabajo que contiene las tareas que quiere hacer recurrentes (sólo puede haber una etapa recurrente) v Definir propiedades para recurrencia usando la ficha Recurrencia El diseño de envío múltiple se aplica cuando crea una Campaña Corporativa, Campaña On-demand o Lista usando las plantillas recurrentes que ha establecido. Sobre el diseño de lote múltiple Las Campañas Corporativas y Campañas On-demand de lote múltiple son campañas que distribuyen el esfuerzo de contacto con el cliente a lo largo del tiempo, cuando se trata de una lista grande de posibles clientes objetivo. ¿Cuándo utilizar un diseño de lote múltiple? Las organizaciones usan características de lote múltiple para administrar listas de clientes que son muy grandes de procesar de una sola vez. Un diseño de lote múltiple permite a los Vendedores de campo aceptar un subconjunto de una lista para contacto en un "lote". Los Vendedores de campo pueden así aceptar más contactos en lotes posteriores, distribuyendo el esfuerzo a lo largo del tiempo. Configuración de Campañas corporativas y Campañas On-demand de lote múltiple Para lograr un diseño de lote múltiple, sus Campañas corporativas y Campañas On-demand deben usar diagramas de flujo en Campaign que estén diseñadas específicamente para cada lote. Puede utilizar un único diagrama de flujo para todos los lotes o bien un diagrama de flujo aparte para cada lote. En cualquier caso: v La tarea de generación de lista para el lote inicial hace una selección de su base de datos de Campaign para crear la primera lista para la revisión del vendedor de campo. Apéndice A. Flujos de trabajo 93 v La tarea de generación de lista para el segundo lote tiene como objetivo los contactos que quedaron en estado En espera después de la primera revisión de lista, así como cualquier contacto incluido en la última generación de lista. Sobre el diseño de varias oleadas Un diseño de varias tandas para Campañas corporativas y Campañas On-demand le permite distribuir las ofertas a los contactos por medio de varias tandas u oleadas. Las Campañas corporativas y Campañas On-demand de varias tandas suelen ser campañas no recurrentes, con flujos de trabajo compuestos de varias etapas o tandas. Las campañas de tandas oleadas aprovechan el rastreo de respuestas de Campaign. Puede diseñar el envío de una "segunda tanda" de ofertas a los contactos que no han respondido a la oferta inicial. ¿Cuándo utilizar un diseño de varias tandas? Utilice un diseño de varias tandas cuando quiera gestionar campañas que presenten una serie de ofertas a los clientes. Por ejemplo, una organización podría crear una Campaña Corporativa de varias tandas para: 1. Enviar una oferta a una lista de contactos. 2. Enviar una segunda oferta a contactos que no respondieron a la oferta inicial. Por ejemplo, los Vendedores de campo podría usar el mismo diagrama de flujo todos los meses para identificar los posibles clientes que cumplen años en el mes actual. En este caso, hay que completar la primera tanda de la campaña, para poder identificar a los que no responden. Una vez completada dicha tanda, se puede utilizar la segunda tanda de la campaña para distribuir las segundas ofertas a los que no responden. Explicación de las Campañas corporativas y Campañas On-demand de varias tandas Para lograr un diseño de varias tandas, sus Campañas corporativas y Campañas On-demand deben usar diagramas de flujo en Campaign que estén diseñadas para adecuarse a cada tanda de contactos. Puede utilizar un único diagrama de flujo para todas las tandas, o crear un diagrama de flujo aparte para cada tanda individual. En cualquier caso: v La tarea de generación de lista para la tanda inicial realiza una selección de su base de datos de Campaign y crea la primera lista para la revisión por parte del vendedor de campo. v La tarea de generación de lista para todas las olas posteriores se debería seleccionar teniendo como entrada sólo aquellos contactos generados por la tanda anterior. Por ejemplo, si quiere enviar una oferta a contactos que no respondieron a la primera tanda, el diagrama de flujo utilizado para la segunda tanda debería dejar fuera a los que respondieron a la primera tanda, y seleccionar a los que no respondieron. Sobre el diseño de oferta múltiple Un diseño de oferta múltiple para Campañas corporativas, Campañas On-demand y Listas le permite crear una campaña o Lista que envía distintas ofertas a distintos clientes. Las Campañas corporativas, Campañas On-demand o Listas de oferta múltiple pueden ser recurrentes o no recurrentes. Estas campañas aprovechan las posibilidades de segmentación en Campaign para dirigirse a segmentos de contacto distintos con ofertas distintas. 94 IBM Unica Distributed Marketing: Guía del administrador ¿Cuándo utilizar una Campaña Corporativa, Campaña On-demand o Lista de oferta múltiple? Las organizaciones usan diseños de oferta múltiple para gestionar campañas y Listas que tengan como objetivo distintos segmentos de población como clientes. Estos son algunos ejemplos de diseño de oferta múltiple: v Ofertas para clientes que responden o que no responden: podría crear una campaña de oferta múltiple para proporcionar una oferta a aquellos clientes que responden a una campaña y otra aparte para los que no responden. v Ofertas para audiencias distintas: podría crear una campaña de oferta múltiple para administrar distintas ofertas para distintas audiencias. Por ejemplo, una institución financiera podría enviar una oferta a estudiantes de universidad y otra oferta a la persona de contacto principal de la unidad familiar. Diseño de diagrama de flujo en Campaign para Listas y campañas de oferta múltiple Para conseguir el diseño de oferta múltiple, sus Campañas corporativas, Campañas On-demand y Listas deben usar diagramas de flujo de Campaign que dividan los contactos en segmentos. Cada segmento representa una lista de clientes distinta; cada lista de clientes se asocia a una oferta distinta en Campaign. Puede utilizar Distributed Marketing para asegurarse de que cada lista de cliente sea revisada por los Vendedores de campo adecuados. Nota: El diagrama de flujo se debe configurar para escribir el código de segmento para un segmento en la tabla Administrador de listas. La tarea Revisión de lista asigna el código de segmento en la tarea con el código en la tabla Administrador de listas; a continuación, se puede filtrar la lista por código de segmento. Asociación tarea/segmento Revisión de lista para Listas y campañas de oferta múltiple Para campañas y Listas de oferta múltiple, puede crear un flujo de trabajo que conste de usuarios y tareas del sistema, tal y como lo haría para cualquier otra Campaña Corporativa, Campaña On-demand o Lista. No obstante, con campañas y Listas de oferta múltiple, debe asegurarse de que se revisen todas las listas de clientes creadas por el diagrama de flujo. Puede hacerlo asociando cada tarea Revisión de lista de su flujo de trabajo con cada segmento creado por el flujo de trabajo en la campaña en Campaign En la hoja de cálculo del flujo de trabajo, si hace clic en el enlace para cualquier tarea del sistema Revisión de lista, aparecerá la pantalla siguiente: Apéndice A. Flujos de trabajo 95 El campo Código de segmento que aparece en esta pantalla le permite identificar el segmento adecuado para la revisión. Nota: El código de segmento que especifique aquí debe coincidir con el nombre de segmento tal cual aparece en Campaign. Crear una Campaña Corporativa de oferta múltiple 1. Cree una Campaña Corporativa. 2. Modifique el flujo de trabajo. Especifique los nombres de diagrama de flujo que utilizará para cada tarea de ejecución de diagrama de flujo. Para cada tarea del sistema Revisión de lista: a. Haga clic en el nombre de tarea. Aparece la ventana de propiedades de tarea. b. Complete la ventana de propiedades de tarea según sus necesidades. En el campo Código de segmento, especifique el nombre de segmento adecuado tal y como aparece en el diagrama de flujo de la campaña enlazada (en Campaign). 3. Cree la campaña enlazada en Campaign. 4. Cree los diagramas de flujo correspondientes para una o más tareas de ejecución de diagrama de flujo en el flujo de trabajo. 96 IBM Unica Distributed Marketing: Guía del administrador Asegúrese de lo siguiente: v Los diagramas de flujo crean distintos segmentos. v Los códigos de segmento se graban en la tabla Administrador de listas. 5. Guarde y publique cada uno de los diagramas de flujo. 6. Inicie la Campaña Corporativa en Distributed Marketing. Crear una Lista o Campaña On-demand de oferta múltiple En la mayoría de los casos, los vendedores de campo crean Listas y Campañas On-demand de oferta múltiple seleccionando una plantilla en la que un vendedor corporativo o administrador ya ha configurado los segmentos necesarios, diagramas de flujo y flujos de trabajo. Las instrucciones siguientes describen los pasos antes de que el vendedor de campo cree realmente la Campaña On-demand o Lista, a realizar por parte de otros usuarios que trabajan con Campaign y plantillas de Distributed Marketing. 1. Cree diagramas de flujo y formularios para su Campaña On-demand o Lista. Asegúrese de lo siguiente: v Los diagramas de flujo crean segmentos distintos. v Los códigos de segmentos se graban en la tabla Administrador de listas. 2. Cree una plantilla de Campaña On-demand o Lista y añada formularios como una ficha personalizada. 3. Modifique el flujo de trabajo. Para cada tarea del sistema Revisión de lista: a. Haga clic en el nombre de tarea. Aparece la ventana de propiedades de tarea. b. Complete la ventana de propiedades de tarea según sus necesidades. En el campo Código de segmento, especifique el nombre de segmento adecuado según aparece en el diagrama de flujo utilizado para crear sus formularios/fichas. 4. Cree una Campaña On-demand o Lista usando la plantilla. 5. Inicie la Campaña On-demand o Lista. Tareas de actualización y finalización Cuando crea una tarea, o abre un flujo de trabajo nuevo con tareas existentes, el estado de la tarea o tareas es Pendiente. Cuando los miembros de proyecto trabajan en tareas, actualizan el estado para indicar el progreso actual. Para colocar una tarea en cualquier estado, asegúrese de que el flujo de trabajo está en modo de edición y haga clic en la columna Estado de la tarea; a continuación, elija el estado adecuado de la lista desplegable. Tabla 13. Estados de tarea Estado Descripción Pendiente Indica que una tarea aún no está en curso. Cuando cree una tarea tiene como valor predeterminado el estado pendiente. El estado pendiente se simboliza mediante un campo de estado en blanco. Apéndice A. Flujos de trabajo 97 Tabla 13. Estados de tarea (continuación) Estado Descripción Activos Indica que una tarea está en curso. Se simboliza mediante el icono . También puede escribir A para colocar un tarea en estado activo. Omitido Finalizado Indica que una tarea se ha omitido. Simbolizado por el icono Las tareas omitidas son tareas para las que los miembros ya no realizan trabajos. Las dependencias de estas tareas también se descartan. También puede escribir S para colocar un tarea en estado omitido. . Indica que una tarea está completada. Simbolizado por el icono . También puede escribir F para colocar un tarea en estado finalizado. Tenga en cuenta el comportamiento siguiente. v Si especifica 100 en la columna % completado de una tarea, el estado se actualiza a Finalizada. v Si especifica 0 en la columna % completado de una tarea (si ya estaba finalizada), el estado se actualiza a Pendiente. v Si especifica un número entre 1 y 99 en la columna % completado para una tarea (si estaba finalizada), el estado se actualiza a Activa. v Si marca el estado para una tarea como Omitida, el resto de las fechas de la tarea se borran. Las fechas sólo se pueden recuperar cancelando la sesión de edición, y siempre que no haya pulsado Guardar (o Guardar y Finalizar). Una vez que guarde la hoja de cálculo con las fechas borradas, ya no podrá recuperarlas. Completar varias tareas Puede tener asignadas tareas para una o más Listas avanzadas, Campañas On-demand o Campañas corporativas. 1. Abra la página Lista de tareas para ver todas sus tareas asignadas. 2. Marque el recuadro de selección para cada tarea que quiera completar. 3. Haga clic en Completar seleccionadas. 4. En el cuadro de diálogo Completar tareas seleccionadas, seleccione una de las opciones siguientes: v Dejar todas las fechas como están. Las tareas se marcan como completadas, pero se modifican las fechas de finalización. v Establecer todas las fechas finales reales en la fecha actual. Cada tarea seleccionada se marca como completada y su campo de fecha de finalización real se establece en la fecha y hora actuales. 5. Haga clic en Continuar para completar la tarea o tareas seleccionadas, o en Cancelar para volver a la página de lista sin hacer cambios. Las tareas que seleccione se eliminan de la página Lista de tareas y sus estados se cambian a Completada. Además, sus fecha de finalización se establecen, si seleccionó dicha opción. 98 IBM Unica Distributed Marketing: Guía del administrador Omitir varias tareas Puede realizar esta tarea cuando tenga tareas asignadas para uno o más Listas avanzadas, Campañas corporativas o Campañas On-demand. 1. Abra la página Lista de tareas para ver todas sus tareas asignadas. 2. Marque el recuadro de selección para cada tarea que quiera omitir. 3. Haga clic en Omitir seleccionada. 4. En el cuadro de diálogo de confirmación, haga clic en Aceptar para omitir las tareas seleccionadas o en Cancelar para volver a la página de lista sin hacer cambios. Las tareas que seleccione y omita se eliminan de la página Lista de tareas y sus estados se cambian a Omitida. Sobre la copia y pegado de tareas Cuando copie y pegue tareas, tenga en cuenta lo siguiente. v Para copiar, debe seleccionar un rango continuo de tareas, en vez de seleccionar varias tareas inconexas (mediante CTRL + clic). v Si no inserta suficientes tareas en blanco que se correspondan con las que está copiando, las tareas existentes se sobrescriben. v Para pegar filas en el punto de inserción, puede hacer clic en Pegar del menú Herramientas o pulsar CTRL + V. Para pegar filas después de la fila seleccionada, debe hacer clic en Pegar filas detrás desde el menú Herramientas. v Puede copiar el estado desde una tarea de aprobación y pegarlo en la columna de otro estado de tarea de aprobación (pero no en la columna de estado de tarea estándar). v Si copia el estado desde una aprobación y lo pega en un nueva fila de una aprobación que no está guardada, se proporciona el estado No iniciada, independientemente de lo que copie. Copiar las tareas en Internet Explorer Puede copiar un grupo continuo de tareas en otro lugar dentro del mismo flujo de trabajo o en el flujo de trabajo para otra Lista avanzada, Campaña On-demand o Campaña Corporativa. 1. Abra Lista avanzada, Campaña On-demand o Campaña Corporativa que tiene las tareas a copiar y haga clic en la ficha Flujo de trabajo. 2. Haga clic en Editar. 3. Seleccione la primera tarea de origen. Si esta es la única tarea que está copiando, salte al paso 5. 4. Ponga el cursor del ratón en la tarea de origen final y, a continuación, pulse la tecla Mayúsculas y haga clic en la tarea. Se resalta el rango de tareas que seleccione. 5. En la barra de herramientas de flujo de trabajo, seleccione Copiar del elemento de menú Herramientas para copiar la tarea o tareas seleccionadas. Si está pegando las tareas en el mismo flujo de trabajo, continúe al paso 7. 6. Si está copiando las tareas a otro flujo de trabajo del proyecto, acceda a la ficha del flujo de trabajo de destino y ábralo para edición (haga clic en su enlace Editar). 7. También puede insertar filas vacías suficientes bajo el destino a modo de marcadores para las tareas que está copiando. Apéndice A. Flujos de trabajo 99 Por ejemplo, si está copiando seis tareas, asegúrese de que hay disponibles seis filas vacías. Si no crea las filas necesarias, las tareas existentes por debajo del punto de inserción se sobrescriben. 8. Haga clic en la tarea de destino. 9. En la barra de herramientas de flujo de trabajo, seleccione Pegar del elemento de menú Herramientas para pegar la tarea. Las tareas de origen se colocan en el flujo de trabajo, empezando desde la tarea de destino seleccionada. Cuadro de diálogo Publicar actualización de tarea Este diálogo aparece cuando hace clic en una tarea de flujo de trabajo en modo de vista. Utilice este diálogo como alternativa rápida para la edición del flujo de trabajo completo, cuando necesite actualizar sólo una única tarea. Desde este diálogo puede actualizar determinados elementos, añadir adjuntos de tarea y añadir comentarios al historial de revisiones de la Lista avanzada, Campaña On-demand o Campaña Corporativa. El cuadro de diálogo Publicar actualización de tarea contiene dos fichas: Estado y Archivos adjuntos. Estado La ficha Estado contiene los campos siguientes. Tabla 14. Campos en la ficha Estado Campo Descripción Propietario/s El/Los propietario/s de la tarea. A nivel de tarea, a los miembros de la Lista avanzada, Campaña On-demand o Campaña Corporativa se les hace referencia como propietarios de tarea. Quiere decir que, en una hoja de cálculo del flujo de trabajo, utiliza la columna Miembros para añadir personas a la tarea; esta columna hace referencia a los miembros de Lista avanzada, Campaña On-demand o Campaña Corporativa. Cuando abre la tarea en la pantalla Publicar actualización de tarea, estos miembros se listan como Propietarios (que hace referencia a propietarios de la tarea). 100 Fechas previstas Las fechas de inicio y fin y la duración de la tarea. Puede editar alguno (o ambos) de los selectores de fecha y hora para actualizar la información. Estado El estado de la tarea. Edite este campo seleccionando un valor del menú desplegable. % completada Progreso actual de la tarea. Especifique un número de 0 a 100 para cambiar el valor. Esfuerzo real El esfuerzo para la tarea, medida en días. Especifique un valor para actualizar el campo. Este campo puede contener días parciales, por ejemplo, 3D-2H-0M. Campos de fecha y hora Real Las fechas de inicio y finalización Reales para la tarea. Puede editar alguno (o ambos) de los selectores de fecha y hora para actualizar la información. Nota: Las fechas de inicio y finalización son obligatorias; recibirá un aviso si intenta guardar sin especificar valores en ambos campos. Además, el sistema comprueba que la fecha de finalización no sea anterior a la fecha de inicio. IBM Unica Distributed Marketing: Guía del administrador Tabla 14. Campos en la ficha Estado (continuación) Campo Descripción Comentarios Muestra comentarios para la tarea. Puede especificar texto para actualizar el campo. Estas notas van al historial de revisiones del proyecto y podrían enviarse notificaciones sobre la tarea. Habilitar archivos Distintivo para determinar si la tarea puede contener archivos adjuntos. adjuntos de tarea Este campo sólo es visible para propietarios de la Lista avanzada, Campaña On-demand o Campaña Corporativa. Marque el recuadro para permitir que la tarea tenga archivos adjuntos. Nota: Asegúrese de que cierra el cuadro de diálogo haciendo clic en Guardar y volver o Cancelar; si no utiliza uno de estos botones para cerrar el cuadro de diálogo, la tarea permanecerá bloqueada, y nadie más podrá editarla. Nota: Para cambiar el estado de una tarea finalizada nuevamente a activa, debe establecer el Estado en Pendiente y también debe establecer el campo % completado en un número entero inferior a 100. Si no cambia ambos campos, cuando cierre el cuadro de diálogo, la tarea aún seguirá marcada como completada. Archivos adjuntos La ficha Archivos adjuntos contiene los campos siguientes. Tabla 15. Campos de la ficha Archivos adjuntos Elemento Descripción Sección Archivos adjuntos actuales La parte superior de la página describe los archivos adjuntos actuales de la tarea. Contiene las columnas siguientes de información para cada archivo adjunto: v Archivo: contiene un enlace al archivo adjunto, y describe el tipo y tamaño del mismo. v Descripción: contiene el historial de revisiones y la descripción del archivo adjunto. v Acciones: contiene enlaces para suprimir el archivo adjunto o para enviarlo por correo electrónico. Archivo a adjuntar Contiene un menú desplegable que le permite especificar el origen del archivo a adjuntar. Examinar Haga clic para buscar el archivo a adjuntar en su equipo o en las bibliotecas de activos. Comentarios Utilice este cuadro de texto para añadir comentarios para el archivo adjunto. Adjuntar el archivo seleccionado Haga clic para adjuntar el URL o archivo seleccionado. Gestión de dependencias de tareas IBM Unica Distributed Marketing tiene varias opciones para la gestión de dependencias en tareas a medida que se añaden filas nuevas a la hoja de cálculo y se eliminan las filas existentes. Apéndice A. Flujos de trabajo 101 v Normal: no se crean dependencias automáticamente. Si necesita dependencias para las nuevas tareas y etapas, créelas manualmente. v Secuencial: inserte una tarea nueva en una cadena existente de tareas. v Paralela: inserte una nueva rama paralela de tarea para una cadena de tareas existente. Inserción de tareas en secuencia La inserción en secuencia hace que una tarea nueva dependa de otra anterior y, a continuación, hace que todos los elementos que dependían de esa tarea, dependan de la tarea nueva. Puede insertar una tarea en una secuencia cuando se puede iniciar, sólo después de que la tarea anterior se haya completado. Por ejemplo, en esta figura, si la tarea X no puede funcionar hasta que se haya completado la tarea B, inserte la tarea X en una secuencia. Insert a step after "B" in Sequence A B C becomes A B X C A B C becomes A B X C D D Inserción de tareas en paralelo La inserción en paralelo hace que la tarea dependa de los elementos (tareas o etapas) de los que depende la tarea precedente, y hace que los elementos dependientes de la tarea previa dependa también de la tarea nueva. Puede insertar una tarea en paralelo cuando se pueda trabajar en ella a la vez que en otra tarea. Por ejemplo, en esta figura, si se puede trabajar de forma simultánea en las tareas X y B, inserte la tarea X en paralelo. Insert a step after "B" in Parallel A B C becomes A B C X A B C becomes A D 102 IBM Unica Distributed Marketing: Guía del administrador B C X D Supresión de tareas La supresión de una tarea elimina la tarea seleccionada de la cadena, pero vuelve a enlazar los dos segmentos restantes de la cadena, para que vuelva a ser una cadena continua. Remove step "C" preserving chains A B X D becomes A B D A B X D becomes A B D E E Cuando se suprime una tarea, sus dependencias pasan a depender de sus dependencias antes de que tenga lugar la supresión. Esta práctica conserva todas las cadenas secuenciales de dependencias. Modos Predeterminado y "último utilizado" Para que la adición de tareas sea lo más simple y coherente posible, IBM Unica Distributed Marketing proporciona el comportamiento siguiente. v El modo predeterminado es "en series"; cuando empieza una sesión de edición, se usa este modo como el modo de inserción. v El "modo último usado" se recuerda para cada sesión de edición. Tras seleccionar un modo del menú, este modo se utiliza cada vez que añade una tarea durante el resto de su sesión. Por ejemplo, para añadir varias tareas en paralelo, tiene que seleccionar el modo en paralelo sólo una vez. A continuación, cada vez que inserte otra tarea, el sistema la inserta en modo paralelo a menos que seleccione otro modo de forma explícita. Sobre la adición de una etapa o tarea Para añadir una tarea o etapa a un flujo de trabajo, el rol de seguridad debe otorgarle el permiso denominado Añadir/Editar/Suprimir Pasos, dependencias y objetivos para la plantilla que seleccione. Si el icono Añadir no está en su barra de herramientas, póngase en contacto con su administrador para obtener los derechos de acceso adecuados. Tenga en cuenta lo siguiente sobre las filas de etapa y tarea. v Cuando añade una etapa o tarea, si coloca el número de la tarea delante del nombre de la misma, la tarea se inserta en el lugar indicado por el número. Por ejemplo, si especifica 2.3 Reunión de equipo en cualquier parte de la lista de tareas, la tarea se coloca bajo la tarea denominada 2.2 y los números de las tareas posteriores se desplazan, de forma que el paso que antes era 2.3 es ahora 2.4. v Puede añadir una etapa o tarea en cualquier lugar de la lista y luego utilizar los iconos arriba y abajo de la barra de herramientas para mover la etapa o tarea al lugar adecuado en la lista. Apéndice A. Flujos de trabajo 103 v Existen varias opciones para gestionar las dependencias de tareas, a medida que se añaden nuevas filas y se eliminan filas existentes. v Después de crear una aprobación de un flujo de tareas, sólo puede editar la aprobación en sí misma; no puede editar la tarea correspondiente en el flujo de trabajo. Si intenta editar la aprobación desde su tarea de flujo de trabajo, recibirá un error que indica que la fila de tarea está bloqueada. Debe acceder a la aprobación para actualizar alguno de sus campos. Sobre la edición de una etapa o tarea Si cambia el número de una tarea o etapa, la tarea se inserta antes de la fila cuyo nuevo número coincida. Por ejemplo, supongamos el orden de etapas que se muestra a continuación. 1. Planificación 2. Diseño colateral 3. Generación de clientes potenciales (leads) 4. Mostrar configuración-a-desglose 5. Revisión de marketing Si edita la tarea 5, Revisión de marketing, cambiando su número a 3, el nuevo orden será el siguiente. 1. Planificación 2. Diseño colateral 3. Revisión de marketing 4. Generación de clientes potenciales (leads) 5. Mostrar configuración-a-desglose Ahora supongamos que edita la tarea 2, Diseño colateral, y cambia su número a 4. El nuevo orden será el siguiente. 1. Planificación 2. 3. 4. 5. Revisión de marketing Diseño colateral Generación de clientes potenciales (leads) Mostrar configuración-a-desglose Para mover una tarea o etapa al final, asígnele un número cualquiera que sea mayor que el número de la tarea o etapa final. Por ejemplo, para mover la etapa 2, Revisión de marketing al final, cambie su número a 6 o superior. Para añadir una etapa o tarea Antes de añadir una etapa o tarea, abra un flujo de trabajo en modo de edición. 1. En el flujo de trabajo, seleccione la etapa o tarea encima del lugar en el que quiere insertar la nueva etapa o tarea. 2. Añada una etapa o tarea estándar. v Para añadir una etapa, pulse el icono Añadir fila de etapa ( 104 IBM Unica Distributed Marketing: Guía del administrador ). v Para añadir una tarea de usuario, pulse el icono Añadir fila de tarea ( ). 3. Si lo prefiere, para hacer que una tarea sea dependiente de otra, especifique el número de la tarea de la que depende, después de la tarea entre paréntesis ( ). Por ejemplo, supongamos que la tarea se llama Generar lista. Para hacer que esta tarea dependa de la tarea 1.3, asigne a la tarea el nombre 2.5 Generar lista (1.3). 4. Cuando haya terminado de editar el flujo de trabajo, guarde sus cambios. La etapa o tarea se añade al flujo de trabajo, tras el punto de inserción. Si la fecha de una tarea cambia, cambian las fechas de todas las tareas dependientes. Si una tarea tiene más de una dependencia, separe los números de tarea con comas. Por ejemplo, utilice 2.2 Configurar planificación de hito (1.1, 2.1). Añadir una etapa o tarea bajo una tarea bloqueada Antes de añadir una etapa o tarea, abra un flujo de trabajo en modo de edición. Si ha seleccionado una tarea bloqueada, la tarea de inserción o los enlaces de etapa no funcionarán. Para añadir una tarea directamente debajo de una tarea bloqueada, debe realizar los siguientes pasos. 1. Acceda a la página de flujo de trabajo a cambiar y haga clic en Editar. 2. Seleccione cualquier fila de tarea que no esté bloqueada. 3. Añada una etapa o tarea estándar. v Para añadir una etapa, pulse el icono Añadir fila de etapa ( ). ). v Para añadir una tarea de usuario, pulse el icono Añadir fila de tarea ( 4. Cambie el número de la tarea o de la etapa de forma que vaya justo después de la tarea bloqueada a la que debe seguir. Por ejemplo, supongamos que la tarea bloqueada es 2.5 Revisar copia informal (2.3). Debe establecer el número de la tarea nueva en 2.6. Cuando termine de asignar nombre a la tarea, el sistema la mueve para que esté después de la tarea 2.5. Sobre la vista de hoja de cálculo del flujo de trabajo Cuando muestra el flujo de trabajo como una hoja de cálculo (valor predeterminado), la información sobre las etapas y tareas de su flujo de trabajo aparece en una lista en una hoja de cálculo. Puede usar esta lista para actualizar el estado de tarea, añadir revisores y cambiar fechas, entre otras tareas. Sobre la vista de diagrama de flujo del proceso de flujo de trabajo La vista de diagrama de flujo de proceso muestra las tareas en estilo de diagrama de red, según se indica a continuación. v Cada tarea se muestra como un cuadro con un número e identificador de tarea. v Las tareas que tienen dependencias se conectan a las tareas de las que dependan. Apéndice A. Flujos de trabajo 105 v Las tareas secuenciales se muestran en la misma línea. v Las tareas paralelas se muestran en líneas distintas. v Las tareas independientes/huérfanas se muestran en su propia línea, sin conexiones. Sobre la vista de escala de tiempo del flujo de trabajo La vista de escala de tiempo de la ficha Flujo de trabajo presenta una vista de la Lista, Campaña On-demand o Campaña Corporativa en un periodo de semanas o meses. Para ver la planificación del proyecto en una vista de escala de tiempo, haga clic en el icono Ver como escala de tiempo. Puede personalizar la vista de escala de tiempo mediante el enlace Diseño de la ficha Flujo de trabajo. Utilice este cuadro de diálogo para lo que se indica a continuación. v Seleccione los títulos, si los hubiera, que aparecen junto a cada barra de la escala de tiempo. v Elija una vista semanal o mensual de la línea temporal. v Seleccione los tipos de fechas a visualizar. Nota: Si hace clic en el enlace Editar desde la vista de escala de tiempo, la hoja de cálculo se abre para edición. Página Diseño de ficha de flujo de trabajo Utilice esta página para establecer el aspecto de la hoja de cálculo y las vistas de escala de tiempo de una ficha de flujo de trabajo. Nota: Para ocultar la sección Diseño de hoja de cálculo o Diseño de escala de tiempo, haga clic en el icono junto al título. Para ver una sección oculta, haga clic en el icono. Sección diseño de hoja de cálculo Tabla 16. Campos en la sección Diseño de hoja de cálculo Campo Descripción Columnas Marque una columna a visualizar, o quite la marca para ocultarla. Grupos de columnas preestablecidas Haga clic para seleccionar un grupo de columnas preestablecico a visualizar. v Todas: valor predeterminado; todos los cuadros seleccionados (se muestran todas las columnas). v Objetivos: oculta las columnas Estado, % completado y Fecha real. v Reales: oculta las columnas Esfuerzo/Fechas objetivo y Roles de Miembro/Revisor. v Todas las fechas: muestra todas las columnas relacionadas con las fechas previstas y reales. v Responsabilidad: muestra las columnas relacionadas a quien está asignado completar las tareas. 106 IBM Unica Distributed Marketing: Guía del administrador Tabla 16. Campos en la sección Diseño de hoja de cálculo (continuación) Campo Descripción Ancho de la primera columna Seleccione una de las opciones siguientes: v Recordar última configuración: cuando esté viendo la hoja de cálculo del flujo de trabajo, puede ajustar el ancho de la primera columna para ver más o menos parte de los nombres de tarea. v Exactamente: seleccione la especificación de un número que establezca la columna en un ancho exacto de píxeles. Sección de diseño de escala de tiempo Tabla 17. Campos en la sección Diseño de escala de tiempo Campo Descripción Escala de tiempo El incremento de tiempo usado para la medición. Seleccione Semanas o Meses. El valor predeterminado es Semanas. Representación de Las barras en la vista de escala de tiempo indican duración. Puede barras elegir visualizar fechas reales/previstas, fechas de objetivo o ambas. El valor predeterminado es mostrar ambas. Títulos de barras De forma predeterminada, las barras no tienen títulos. Seleccione una de las opciones del menú desplegable para mostrar cierta información como títulos de barra. Por ejemplo, puede hacer que se muestre como título el nombre de tarea o el tipo de hito. Ancho de la primera columna Consulte la descripción para la sección Diseño de hoja de cálculo. Botones Tabla 18. Botones en la página Diseño Botón Descripción Hacer de estos los Marque este recuadro para mantener su configuración como la valores predeterminada para el flujo de trabajo. Esta opción asegura que predeterminados cuando salga de la ficha y vuelva a ella, sus valores de visualización no cambian (hasta la próxima vez que haga cambios y marque este cuadro). Nota: Su configuración pasará a ser la predeterminada para todos los usuarios de este flujo de trabajo, hasta que alguien la cambie. Aplicar y cerrar Haga clic para aplicar sus cambios y cerrar el diálogo. Aplicar Haga clic para aplicar sus cambios. Sus cambios se muestran en el flujo de trabajo y el diálogo permanece abierto para más ediciones. Restaurar valores predeterminados Restaura toda la configuración en sus valores predeterminados, deshaciendo las personalizaciones que haya realizado. Cancelar Haga clic para cerrar el diálogo sin cambiar ningún valor. Campos de la ficha Flujo de trabajo Cuando aparece un flujo de trabajo en una vista de hoja de cálculo (la vista predeterminada), incluye los campos y columnas siguientes. Apéndice A. Flujos de trabajo 107 Tabla 19. Campos en la ficha Flujo de trabajo Campo Descripción Tareas y etapas Lista las tareas y etapas de tareas que componen la Lista avanzada, Campaña On-demand o Campaña Corporativa. Cuando esté en modo de edición, haga clic en una etapa o tarea a revisar o cambiar. Cuando esté en modo de vista: v Al hacer clic en una tarea de aprobación se abre su página de resumen en una ventana nueva. v Al hacer clic en una tarea de flujo de trabajo se abre la pantalla Publicar actualización de tarea en una ventana nueva. Estado El estado de la tarea. % completada El valor del porcentaje que representa el nivel de realización de una tarea. Cuando está en modo de edición, haga clic en la barra de medida y especifique un número nuevo de % completada. La barra de medida se expande para mostrar un nivel comparable. Inicio real Tras cambiar una tarea de Pendiente a Activa, este campo representa la fecha de inicio real. Las fechas de inicio reales están en un tipo de letra normal. En el modo de edición, utilice el calendario emergente para seleccionar una fecha y hora. Finalización Tras cambiar una tarea de Activa a Finalizada, este campo representa la fecha de finalización real. Las fechas de finalización reales están en un tipo de letra normal. En el modo de edición, utilice el calendario emergente para seleccionar una fecha y hora. Dur. La duración de la tarea, en días, horas y minutos. Si especifica fechas de inicio y fin, el sistema calcula automáticamente un valor para este campo (la fecha final menos la fecha de inicio Real). Esfuerzo real El esfuerzo real que llevó completar la tarea, en comparación con la duración en el calendario. El esfuerzo se mide en días, horas y minutos. Fechas Bloqueado Indica si la tarea está bloqueada. Si aparece un candado en este campo, las fechas para la tarea están bloqueadas. Para especificar fechas bloqueadas para una tarea, haga clic en la columna y, a continuación, seleccione Bloqueada en el menú. La fecha de tarea no se puede mover incluso si cambian las fechas de las tareas de las que depende. Si una dependencia no se cumple, las fechas en conflicto aparecen con un icono distinto y en un tipo de letra diferente. Por ejemplo, supongamos que la tarea 2.2 depende de la tarea 2.1. Si la fecha final prevista de la tarea 2.1 es posterior a la fecha inicial prevista de la tarea 2.2, ambas fechas aparecerán en rojo, si ha bloqueado la fecha para la tarea 2.2 seleccionando el icono del candado en la columna Fechas bloqueadas. 108 IBM Unica Distributed Marketing: Guía del administrador Tabla 19. Campos en la ficha Flujo de trabajo (continuación) Campo Descripción Programar a través de Indicadores sobre qué fechas utilizar cuando se determinen fechas de tarea. Hay disponibles las opciones siguientes. v Hábiles: indica que esta tarea incluye sólo fechas estándar que no sean festivas ni fines de semana. Esta planificación es la predeterminada para todas las tareas. v Fines de semana: indica que esta tarea incluye fines de semana. El sistema incluye fines de semana cuando calcula fechas para esta tarea. v No laborable: indica que esta tarea incluye el tiempo no laborable definido en todo el sistema. El sistema tiene en cuenta dicho tiempo cuando calcula fechas para esta tarea. v Todo: indica que esta tarea incluye todas las fechas. Cuando se calculan fechas para esta tarea, no se omite ninguna. Inicio previsto La fecha inicial prevista de la tarea. En el modo de edición, utilice el calendario emergente para seleccionar una fecha. Final previsto La fecha final prevista de la tarea. En el modo de edición, utilice el calendario emergente para seleccionar una fecha. Dur. prevista La duración de la tarea, en días, horas y minutos. La fecha de finalización prevista menos la fecha de inicio prevista. Esfuerzo previsto El esfuerzo previsto estimado para completar la tarea, en comparación con la duración en el calendario. Tiempo de hito Un hito de tarea que elija de una lista desplegable. Opciones de ejemplo podrían ser Reunión, Suceso e inicio de trabajo. Los administradores del sistema establecen los tipos de hito que aparecen en la lista. Para obtener más información sobre la configuración de hitos, consulte la Guía del administrador de Distributed Marketing. Roles de miembros Un rol o roles asociados a la tarea. Estos roles se pueden cargar automáticamente desde la plantilla de proyecto usada para crear el proyecto, o el propietario del proyecto puede establecerlos manualmente. Cuando una tarea de aprobación tiene un estado En curso, En espera o Completada, este campo es de sólo lectura. Miembros Las personas asociadas a la tarea. Si una tarea de flujo de trabajo tiene un rol en su columna Roles de miembros, cuando añada personas a roles, el flujo de trabajo añade automáticamente una persona en la columna Miembros correspondiente. También puede añadir manualmente personas a la columna Miembros a la vez que edita el flujo de trabajo. Cuando edita el flujo de trabajo para una tarea de aprobación, los equipos no se muestran en la lista en este campo porque un equipo no puede ser el propietario de la tarea de aprobación. Por lo general, las tareas estándar tienen miembros. Apéndice A. Flujos de trabajo 109 Barra de herramientas de flujo de trabajo Cuando la ficha Flujo de trabajo está en Editar vista, aparece una barra de herramientas. Utilice los iconos de la barra de herramientas para cambiar el flujo de trabajo. Por ejemplo, puede insertar o suprimir tareas, añadir una etapa o borrar todas las entradas. La tabla siguiente explica cada botón. Tabla 20. Iconos en la barra de herramientas del flujo de trabajo Icono Descripción Añadir fila de tarea. Añade una nueva tarea estándar en la hoja de cálculo. Haga clic en una opción de dependencia. v Sin dependencias v En serie v En paralelo Esta opción determina el comportamiento de IBM Unica Distributed Marketing cuando se añaden tareas nuevas. Añadir fila de etapa. Añada una etapa nueva a la hoja de cálculo. Las tareas se agrupan en etapas. El menú Herramientas contiene las opciones siguientes. v Copiar: copia el contenido de las celdas seleccionadas en el portapapeles. v Pegar: pega el contenido del portapapeles, empezando en la celda seleccionada. v Pegar filas después: pega el contenido del portapapeles debajo de la fila seleccionada. v Marcar como: marca la tarea seleccionada adecuadamente. Por ejemplo, si selecciona Marcar como finalizada cambia el estado de la tarea seleccionada a Finalizada. Puede marcar la tarea como Omitida, Finalizada, Activa o Pendiente. v Rellenar hacia abajo/arriba: copia los valores de celda en un rango de celdas. v Borrar: borra todas las entradas en la celda o grupo de celdas seleccionadas. v Borrar columna: borra todas las entradas en la columna seleccionada. v Borrar todo: borra todas las entradas del flujo de trabajo. Haga clic en volver a calcular fechas dependientes mientras conserva el tiempo de demora. Vuelve a calcular todas las dependencias de fechas en base a sus cambios; mantiene los tiempos de demora existentes entre las tareas dependientes. Haga clic en volver a calcular fechas dependientes y elimina el tiempo de demora. Vuelve a calcular todas las dependencias de fechas en base a sus cambios; elimina los tiempos de demora existentes entre las tareas dependientes. Haga clic para deshacer el último cambio. Haga clic para volver a aplicar un cambio que deshizo con la acción Deshacer. 110 IBM Unica Distributed Marketing: Guía del administrador Tabla 20. Iconos en la barra de herramientas del flujo de trabajo (continuación) Icono Descripción Subir fila. Haga clic para mover la tarea o etapa seleccionada un lugar hacia arriba. Si mueve una etapa, las tareas asociadas se mueven con ella. Bajar fila. Haga clic para mover la tarea o etapa seleccionada un lugar hacia abajo. Si mueve una etapa, las tareas asociadas se mueven con ella. Suprimir fila. Haga clic para suprimir la tarea o etapa seleccionada. Tenga en cuenta lo siguiente. v Si suprime una etapa, todas sus tareas asociadas suben una etapa. v Si suprime la primera etapa, la primera tarea asociada a ellas se convierte en etapa para el resto de las tareas. Enlaces de flujo de trabajo La ficha Flujo de trabajo muestra los enlaces siguientes. Tabla 21. Enlaces en la ficha Flujo de trabajo Enlace Descripción Rastro de navegación Haga clic en cualquier enlace activo en el rastro de navegación para acceder al panel correspondiente. Los rastros de navegación (enlaces a las páginas que ha visitado antes de llegar a la página actual) se encuentra encima del nombre de Lista, Campaña On-demand o Campaña Corporativa. Editar para añadir, eliminar o cambiar las Haga clic en el icono etapas y tareas del flujo de trabajo. Ver como hoja de cálculo Haga clic en el icono hoja de cálculo. para ver el flujo de trabajo como una En esta vista se proporciona acceso a la información granular sobre una tarea, presentada en formato de tabla. Por ejemplo, puede buscar fácilmente el estado, duración, fecha de finalización prevista y miembros del equipo para una tarea usando las cabeceras de columna. La vista como vista de hoja de cálculo es la vista predeterminada. Vista como escala de tiempo Haga clic en el icono escala de tiempo. para ver el flujo de trabajo como una Esta vista proporciona una vista gráfica de información como la duración o estado de tarea. En la lista desplegable Escala de tiempo del proyecto, seleccione varias opciones, como Fechas/Progreso para mostrar dicha información sobre la escala de tiempo. Diseño para abrir un diálogo para añadir y Haga clic en el icono eliminar columnas desde la vista de hoja de cálculo. Apéndice A. Flujos de trabajo 111 Tabla 21. Enlaces en la ficha Flujo de trabajo (continuación) Enlace Descripción Guardar como plantilla Haga clic en guardar la definición de flujo de trabajo directamente en la biblioteca de plantillas (si tiene permiso para poder hacerlo). Se abrirá un cuadro de diálogo para que asigne un nombre a la plantilla. Para obtener más detalles, consulte la Guía del administrador de Distributed Marketing. Tareas y etapas En la vista de hoja de cálculo, las tareas son enlaces que se comportan de la siguiente manera: v Al hacer clic en una tarea de aprobación, aparece la página de resumen para la aprobación en una ventana nueva. v Al hacer clic en una tarea de flujo de trabajo, aparece el diálogo Publicar actualización de tarea en una ventana nueva. Cambiar el diseño del flujo de trabajo Puede cambiar el diseño de las vistas de hoja de cálculo y de escala de tiempo del flujo de trabajo para mostrar la información que necesite. 1. En la ficha Flujo de trabajo, haga clic en Diseño. Se abre el cuadro de diálogo Diseño de la ficha de flujo de trabajo de la instancia. 2. En la sección Diseño de hoja de cálculo, marque los recuadros de selección de todas las columnas que quiera mostrar en el flujo de trabajo. También puede utilizas los enlaces después de Columnas que se mostrarán: para seleccionar subconjuntos de columnas disponibles. 3. Establezca el ancho de la primera columna para la vista de hoja de cálculo. 4. En la sección Diseño de la escala de tiempo, seleccione valores de las listas desplegables Escala de tiempo, Representación de barras y Títulos de las barras. 5. Establezca el ancho de la primera columna para la vista de escala de tiempo. 6. Para que estos valores se aplique sólo al flujo de trabajo actualmente abierto, y no a todos los flujos de trabajo que abra, marque Utilizar estos valores sólo para el flujo de trabajo actual. 7. Haga clic en Aplicar o Aplicar y cerrar para guardar sus selecciones. La vista del flujo de trabajo se actualiza para reflejar sus selecciones. Establecer el ancho de la primera columna en la hoja de cálculo del flujo de trabajo Puede cambiar la anchura de la primera columna en la vista de hoja de cálculo del flujo de trabajo, y mantener este valor para toda la sesión. Es decir, los cambios permanecerán después de navegar por otras páginas y luego volver a esta ficha. 1. Acceda a la ficha Flujo de trabajo de la Lista avanzada, Campaña On-demand o Campaña Corporativa. 2. Utilice el control del ancho de columna para redimensionar la primera columna al ancho que prefiera. 3. Haga clic en el enlace Diseño en la parte superior derecha de la pantalla. 112 IBM Unica Distributed Marketing: Guía del administrador 4. En el diálogo Diseño de la ficha del flujo de trabajo de la instancia, haga lo siguiente: a. En la sección Ancho de la primera columna, elija el botón de selección Recordar última configuración. b. En la parte inferior del diálogo, marque el cuadro Hacer de estos los valores predeterminados para esta ficha del flujo de trabajo del proyecto. 5. Haga clic en Aplicar y cerrar para guardar sus cambios y cerrar el diálogo. El ancho de la primera columna se establece ahora para esta Lista avanzada, Campaña On-demand o Campaña Corporativa durante el resto de la sesión. Da igual las páginas que visite; cuando vuelva a esta ficha del flujo de trabajo, el ancho de la primera columna seguirá según el valor que estableció. Apéndice A. Flujos de trabajo 113 114 IBM Unica Distributed Marketing: Guía del administrador Apéndice B. Propiedades de configuración en archivos XML Puede realizar estas tareas en el servidor en el que está instalado Distributed Marketing. Además de las propiedades de configuración de Distributed Marketing, también existe la página de valores y configuración, en la interfaz de usuario de IBM Unica Marketing. Sobre la configuración de la visualización de lista Para permitir a los vendedores corporativos compartir listas con vendedores de campo, debe configurar estas listas para enlazarlas a sus datos de cliente. Antes de configurar sus valores de base de datos de Distributed Marketing, debe crear las tablas de lista. Posteriormente, podrá configurar el formato de visualización, el criterio de búsqueda y las relaciones de tablas. Sobre la configuración de filtros de datos para la visualización de lista Los filtros de datos están disponibles en Marketing Platform, permitiéndolo limitar los datos que los usuarios de IBM Unica Marketing puede ver. Por ejemplo, puede crear un filtro de datos basado en una región, para que sus vendedores de campo en esa región sólo puedan ver los clientes pertinentes. Los filtros de datos se aplican a todos los datos que se visualizan en Distributed Marketing, incluyendo cuando crea listas, cuando los vendedores de campo revisan listas y buscan otros contactos, y cuando trabaje con formularios. Componentes afectados por el filtrado de nivel de datos para la visualización de lista La configuración de estos filtros de datos precisa de coordinación entre tres componentes de Marketing Platform: v Los filtros de datos en Marketing Platform con un todo v Listas y formularios en Distributed Marketing v Correlación de tablas y diagramas de flujo en Campaign Flujo de trabajo de ejemplo para la configuración de filtros de datos El ejemplo siguiente muestra los pasos implicados en los que configura el filtro a nivel de datos para la visualización de lista en base a las regiones de los clientes: 1. Cree una columna region_id en las tablas de lista en Distributed Marketing. 2. Cree filtros de datos en Marketing Platform para cada región, en base a la columna region_id de las tablas del administrador de listas en su base de datos de clientes. 3. Asigne la columna region_id de las tablas de lista a la columna region_id en su base de datos de clientes usando Campaign. 4. Cree diagramas de flujo en Campaign que rellenen la columna region_id. 5. Configure la visualización de lista y las plantillas de formulario en Distributed Marketing para filtrar por la columna region_id. © Copyright IBM Corp. 2001, 2012 115 Nota: Según se muestra en el ejemplo anterior, el filtro de datos precisa de planificación, y es un proceso iterativo. Debe coordinar su configuración entre Marketing Platform, Campaign y Distributed Marketing. Debe asegurarse de utilizar los mismos convenios de nomenclatura en todos los componentes. Sobre la creación de tablas de lista en su base de datos de clientes Para habilitar listas, debe crear seis tablas en su base de datos de clientes: v uacc_lists: una lista de contactos generada como una Lista. v uacc_ondemand_lists: una lista de contactos generada por Campañas On-demand. v uacc_corporate_lists: una lista de contactos generada por un diagrama de flujo de una Campaña Corporativa. v uacc_permanent: una lista de contactos que se añade (o suprime) permanentemente de Listas. v uacc_ondemand_permanent: una lista de contactos que se añade (o suprime) permanentemente de Campañas On-demand. v uacc_corporate_permanent: una lista de contactos que se añade (o suprime) permanentemente de Campañas corporativas. Importante: Estas tablas almacenan los identificadores de contactos seleccionados de la lista y se deben crear en la misma base de datos que las tablas de clientes. Crear tablas de lista 1. Añada columnas adicionales para sus niveles de audiencia en el script de creación de la tabla listmanager.sql. El archivo listmanager.sql está en el directorio tools\admin\db\tipo_db en el lugar de instalación de Distributed Marketing, donde tipo_db es la base de datos que está utilizando, sqlserver, oracle, db2, Netezza o Teradata. 2. Ejecute el script listmanager.sql para crear las tablas necesarias. Tenga en cuenta lo siguiente. v El script crea las tablas en la base de datos de clientes. v También puede añadir columnas a las tablas según sus requisitos concretos para el filtro de datos. Por ejemplo, puede añadir una columna para filtrar por región. Paso: configure las páginas Lista de vistas y Lista de búsquedas Para permitir que los vendedores de campo revisen las listas, debe dar formato y configurar las páginas Lista de vistas y Lista de búsquedas. Las directrices siguientes describen los cambios generales que debe realizar para los archivos de configuración de Lista de vistas y Lista de búsquedas. Nota: Si no hay pantalla de búsqueda configurada para un nivel de audiencia, los usuarios no pueden añadir registros cuando revisan una lista para este nivel de audiencia; el enlace Añadir registros está inhabilitado. Configuración de la conexión de base de datos Edite el archivo listmanager_tables.xml, que se encuentra en el directorio conf en su instalación de Distributed Marketing, según se indica a continuación: 116 IBM Unica Distributed Marketing: Guía del administrador v Defina el origen de datos que contiene sus tablas de clientes. v Defina las tablas a las que quiera acceder. v Defina las columnas en las tablas que quiera visualizar en la página Lista de vistas. Nota: Sólo hay una copia de listmanager_tables.xml, y define las columnas que se utilizan en las pantallas lista de vistas y lista de búsquedas. Configure listmanager_tables.xml adecuadamente para los archivos listmanager_list.xml y listmanager_searchScreens.xml. Configuración de la página Lista de vistas Edite el archivo listmanager_list.xml, que se encuentra en el directorio conf en su instalación de Distributed Marketing, según se indica a continuación: v Defina el tipo de vistas datos con el elemento Lista. v Defina los datos que aparecen en cada vista. v Defina el orden de clasificación de cada vista. v Defina una aplicación para la que mostrar los detalles. Configuración de la página Búsqueda de listas Edite el archivo listmanager_searchScreens.xml, que se encuentra en el directorio conf en su instalación de Distributed Marketing, según se indica a continuación: v Defina los criterios de búsqueda disponibles. v Defina la forma en que Distributed Marketing muestra los resultados. Sobre la inhabilitación de tablas de listas del Administrador de listas Si no quiere utilizar el Administrador de listas, tendrá que editar el archivo collaborate_config.xml y establecer el parámetro listManagerEnabled en false. Archivos de configuración de visualización de listas Distributed Marketing controla la visualización de listas por medio de tres archivos XML: v listmanager_tables.xml v listmanager_list.xml v listmanager_searchScreens.xml Estos archivos se encuentran en el directorio conf bajo su instalación de Distributed Marketing. En la instalación, estos archivos XML se rellenan con ejemplos que funcionan con los datos de muestra proporcionados. Tenga en cuenta lo siguiente: v Para añadir caracteres especiales a los archivos XML de listmanager, utilice codificación Unicode. Por ejemplo, é se debería codificar como U+00E9. Apéndice B. Propiedades de configuración en archivos XML 117 v Para utilizar determinados caracteres en los archivos de configuración, debe usar entidades XML. Por ejemplo, el uso de < como un valor implicará un error en el archivo de configuración, ya que es parte de la sintaxis de XML. Debe utilizar la entidad para <, que es &lt;. v Si actualiza los archivos XML listmanager (por ejemplo, si añade nuevas columnas o una nueva visualización de lista), también debe actualizar los archivos de propiedades correspondientes (list_idioma.properties y/o searchscreen_idioma.properties ). listmanager_tables.xml Puede utilizar el archivo listmanager_tables.xml para declarar lo siguiente: v El nivel de audiencia del modelo de datos de su organización en el que está basado el contenido de la lista v El origen de datos v Las tablas utilizadas en las pantallas de lista y búsqueda AudienceLevel AudienceLevel (nivel de audiencia) define los niveles de audiencia de su modelo de datos. Contiene los atributos siguientes: v Etiqueta: una breve descripción del nivel de audiencia. v Nombre: el código para identificar el nivel de audiencia. Debe coincidir con el atributo AudienceLevel del elemento de lista del archivo listmanager_list.xml. v Table: el nombre de la tabla que contiene el nivel de audiencia. v Datasource (origen de datos): nombre del origen de datos utilizado para acceder a la tabla desde la base de datos de clientes. Por ejemplo: <AudienceLevel Label="Indiv" Name="Individual" Table="v_indiv_contact" Datasource="JNDI_Name_for_customer_DB"> Cada elemento AudienceLevel contiene un elemento hijo, Column: <AudienceLevel ...> <Column... /> </AudienceLevel> Column El parámetro Column (Columna) especifica el ID de columna en la audiencia a nivel de tabla. Column contiene un único atributo, Name, para el nombre de las columnas de ID en la tabla Audience. Por ejemplo: <Column Name="Indiv_ID"/> DataSource El elemento Datasource (origen de datos) define el origen de datos declarado para acceder a las tablas. Contiene los atributos siguientes: v Nombre: nombre JNDI de origen de datos en el servidor de aplicaciones web. v Type: tipo de base de datos. Los valores válidos son SQLSERVER, DB2, ORACLE, NETEZZA o TERADATA. v DecimalSeparator: carácter que indica la posición decimal. Los valores válidos son el punto (.) o la coma (,). 118 IBM Unica Distributed Marketing: Guía del administrador Por ejemplo: <Datasource Name="ACC_DEMO" Type="SQLSERVER" DecimalSeparator="."/> Table Table (Tabla) define las tablas en las que se basan las pantallas de búsqueda y de lista. Este elemento contiene los atributos siguientes: v Name: el nombre de la tabla. v DataSource: el origen de datos utilizado para acceder a la tabla. v Propietario: el propietario o esquema de la base de datos (que se utiliza para definir el prefijo del nombre de tabla). Por ejemplo: <Table Name="v_indiv_contact" Datasource="ACC_DEMO" Owner="dbo"> Cada elemento Table contiene un elemento hijo, Column, que puede incluir opcionalmente un parámetro LinkedTo (Enlazado a): <Table ...> <Column...> <LinkedTo ... /> </Column> </Table> Column El parámetro Column describe cada una de las columnas de la tabla definida por el elemento padre Table. Contiene los atributos siguientes: v Name: el nombre de la columna. v Tipo: el tipo de datos almacenados en la columna. Los valores válidos son A (alfanumérico), N (numérico), D (fecha almacenada como VARCHAR aaaammdd), F (fecha almacenada como DATE/DATETIME). v Length: longitud de la columna. v DecimalLength: longitud de la parte decimal de una columna numérica. Por ejemplo: <Column Name="Indiv_ID" Type="N" Length="10" /> El parámetro LinkedTo (Enlazada a) especifica la relación entre una columna y una tabla que define las referencias. Por ejemplo, una tabla contiene las columnas userID y householdID. Estas columnas deben hacer referencia a otra tabla que relacione el userID con la audiencia del Cliente y householdID con la audiencia de la Unidad familiar. Este elemento contiene los atributos siguientes: v Table: la tabla en la que está definida la referencia. v Column: la columna clave de la tabla en la que está definida la referencia. Por ejemplo: <LinkedTo Table="v_indiv_contact" Column="Indiv_ID"/> Apéndice B. Propiedades de configuración en archivos XML 119 listmanager_list.xml Puede utilizar el archivo listmanager_list.xml para configurar las pantallas de lista de vista. List El elemento List (lista) describe el formato de visualización de lista. Puede definir varios formatos de visualización siempre que el código sea exclusivo. Puede elegir el formato a aplicar cuando se abre la pantalla de lista. Por ejemplo, puede crear un formato de contacto que muestre sólo el nombre, dirección y número de teléfono del contacto y crear un formato demográfico para mostrar los ingresos, edad y género del contacto. Este elemento contiene los atributos siguientes: v Name: el nombre del formato de visualización de lista. v Code: el código del formato de visualización de lista. Debe ser exclusivo. v AudienceLevel: el nivel de audiencia en el que el formato de visualización de lista está basado. Este nivel de audiencia está definido en el archivo listmanager_tables.xml. v Multiple: si se establece en true, puede seleccionar más de un miembro de la lista. Si se establece en false, sólo puede seleccionar un miembro de la lista. v Datasource (origen de datos): nombre del origen de datos utilizado para acceder a la tabla desde la base de datos de clientes. Por ejemplo: <List Name="Contact" Code="CONTACT" AudienceLevel="Individual" Datasource="JNDI_Name_for_customer_DB"> Cada elemento List puede tener elementos hijo Select (Seleccionar), Order (Orden) y Link (Enlace): <List ... > <Select ... /> <Order ... /> <Link . . . /> </List> Select El elemento Select (Seleccionar) describe la tabla y columnas a visualizar en el contenido de la lista. Distributed Marketing muestra las columnas en el mismo orden que aparecen en este archivo. Este elemento contiene los atributos siguientes: v Table: el nombre de la tabla a visualizar. También se debe definir en el archivo listmanager_tables.xml. v Column: el nombre de la columna a visualizar desde la tabla relacionada. También se debe definir en el archivo listmanager_tables.xml. v Etiqueta: etiqueta de la cabecera de columna. Es un código que se sustituirá por un descriptor traducido que se encuentra en el archivo del paquete de recursos list_idioma.properties. Por ejemplo: <Select Table="v_indiv_contact" Column="indiv_id" Label="indiv_id"/> 120 IBM Unica Distributed Marketing: Guía del administrador Order El elemento Order (Orden) describe las columnas de clasificación predeterminadas. Contiene los atributos siguientes: v Table: el nombre de la tabla que contiene las columnas de clasificación. También se debe definir en el archivo listmanager_tables.xml. v Column: columna en la que está basada la ordenación. También se debe definir en el archivo listmanager_tables.xml. v Label: el tipo de orden. Los valores válidos son ASC para ordenación ascendente o DESC para ordenación descendente. Por ejemplo: <Order Table="v_indiv_contact" Column="last_name" Type="ASC"/> Link El elemento Link (Enlace) describe el URL para la aplicación externa que contiene los detalles del cliente. El elemento Link es opcional. Contiene los atributos siguientes: v URL: URL base de la aplicación, sin parámetros. v Label: etiqueta de enlace o ayuda contextual de icono. v Logo: nombre de un archivo usado como icono. (opcional) v LogoHeight: altura del icono. (Usar sólo con el atributo Logo.) v LogoWidth: ancho del icono. (Usar sólo con el atributo Logo.) v NavName: el nombre del navegador. Cada elemento Link puede tener varios elementos hijo Param. Por ejemplo: <Link Url="http://localhost:7073/LeadsContact/callLeads.jsp" Label="last_name" Logo="contact.gif"> <Param Name="affiniumUserName" Type="user" Value="userlogin"/> <ParamName="LeadsRmcTbid" Type="column" Value="v_customer_contact.customer_id"/> </Link> Param El elemento Param (Parámetro) describe un parámetro a añadir al URL base. Contiene los atributos siguientes: v Name: el nombre de parámetro HTTP. v Type: tipo de información a enviar. Los valores válidos se utilizan para enviar la información de usuario registrada actualmente y la columna a la que enviar el valor de una columna especificada. v Value: la información específica a enviar. Si el valor del atributo Type es user, los valores válidos del atributo Value son userlogin y userid. Si el valor del atributo Type es column, el valor válido del atributo Value es la columna cuyo valor se debe añadir al URL base, especificado como Table.column. v DateFormat: el formato de las fechas enviadas. Se usa sólo para una columna de fecha (escriba D o F). Por ejemplo: <Param Name="affiniumUserName" Type="user" Value="userlogin"/> <ParamName="LeadsRmcTbid" Type="column" Value="v_customer_contact.customer_id"/> Apéndice B. Propiedades de configuración en archivos XML 121 listmanager_searchScreens.xml Puede utilizar el archivo listmanager_searchScreens.xml para personalizar las pantallas de búsqueda de lista en base al nivel de audiencia y otros criterios. Este archivo define: v Los campos de criterios v Los campos de resultados visualizados Puede definir varias pantallas de búsqueda en base a distintas audiencias, distintos criterios y/o resultados de búsquedas a utilizar en Distributed Marketing. Cuando los vendedores de campo usan la búsqueda, el aspecto de la pantalla está basado en los niveles de audiencia configurados en el archivo listmanager_tables.xml. Si varias pantallas están basadas en el mismo nivel de audiencia, el vendedor de campo puede elegir desde las distintas búsquedas predefinidas. Por ejemplo, puede crear una búsqueda básica que sólo contenga el nombre y la dirección; luego, una búsqueda avanzada que contenga nombre, dirección, ingresos y actividad de la cuenta. Puede elegir no definir una pantalla de búsqueda para un nivel de audiencia determinado para evitar añadir personas al Administrador de listas para una Lista o campaña determinada. Los vendedores de campo no podrán añadir un contacto en base a dicho nivel de audiencia porque no se ha definido una pantalla de búsqueda. A continuación se muestran descripciones de cada elemento y subelemento, así como sus atributos relacionados. Listmanager_searchScreen.xml contiene varios elementos de SearchScreen. Cada uno de ellos configura un criterio de pantalla de búsqueda de varios criterios y un conjunto de resultados. Este elemento contiene los atributos siguientes: v Nombre: nombre de la pantalla. v AudienceLevel (Nivel de audiencia): nivel de audiencia en el que se basarán las pantallas de búsqueda. AudienceLevel está definido en el archivo listmanager_tables.xml. v Etiqueta: etiqueta de la cabecera de columna. v MultiSelect (Selección múltiple): si lo establece en true, puede seleccionar más de un elemento en la lista final. Si se establece en false, sólo puede seleccionar un elemento en la lista final. v Datasource (origen de datos): nombre del origen de datos utilizado para acceder a la tabla desde la base de datos de clientes. Por ejemplo: <SearchScreen Name="default_indiv_search" AudienceLevel="Individual" Label="default_indiv_search" MultiSelect="true" Datasource="JNDI_Name_for_customer_DB"> Cada código SearchScreen tiene la estructura siguiente: <SearchScreen ... > <Criteria ... > <Field ... > <Lookup ... /> <Field ... /> </Criteria> <Result ... > 122 IBM Unica Distributed Marketing: Guía del administrador <Field ... /> <Order ... /> </Result> </SearchScreen> Criteria (Criterios) El elemento Criteria especifica el criterio de búsqueda. Contiene el elemento Field (Campo) que describe los campos del criterio de búsqueda. Field El elemento Field contiene los atributos siguientes: v Table: tabla en la que está basada la búsqueda. v Column: columna en la que está basada la búsqueda. v Label: descriptor que aparece en la pantalla para el criterio. Es un código que se sustituirá por un descriptor traducido que se encuentra en el archivo del paquete de recursos searchScreen_idioma.properties. v Operator: el tipo de operación. Los valores válidos son =, like, <, >, <=, >=, <>. v Default: el valor predeterminado opcional. Se puede establecer en @userlogin, que se sustituirá por el ID de inicio de sesión de usuario real cuando se ejecute la pantalla de búsqueda. v Order: el orden de visualización de los criterios en la pantalla. v Long: (opcional) longitud del valor del criterio. Si no se especifica, el criterio toma el valor definido en la longitud del atributo de la columna de la tabla en el archivo listmanager_tables.xml. v Minimallength - (opcional) el número de caracteres mínimo del valor del criterio. v Case: (Opcional) si el valor del criterio usa mayúsculas/minúsculas. Los valores válidos son Minúsculas o Mayúsculas. v Displayed: (Opcional) si el criterio se muestra o se oculta. Los valores válidos son true o false. Por ejemplo: <Field Table="v_indiv_contact" Column="username" Label="username" Operator="=" Displayed="false" Default="@userlogin" Order="5"/> Un elemento Field puede contener un elemento Lookup. El elemento Lookup especifica cómo rellenar un criterio de cuadro de lista. El elemento Lookup contiene los atributos siguientes: v Table: la tabla que contiene los datos de la lista. v Id: la columna ID que contiene los datos de la lista. v Desc: una descripción de la lista. v Where: (Opcional) le permite filtrar los valores según una cláusula Where. v Display: (Opcional) especifica lo que se visualiza en el cuadro de lista: el código y/o la descripción. Los valores pueden ser: id, desc, id - desc o desc - id. Por ejemplo: <Lookup Table="lkp_region" Id="Region_id" Desc="Region" Where="" Display="desc"/> Apéndice B. Propiedades de configuración en archivos XML 123 Result (Resultado) El elemento Result especifica el conjunto de resultados de búsqueda. Contiene los elementos Field y Order. Field El elemento Field especifica los campos de resultados visualizados. Field contiene los atributos siguientes: v Table: la tabla que contiene el resultado de búsqueda. v Column: la columna que contiene el resultado de búsqueda. v Label: descriptor que aparece en la cabecera de la lista de resultados. v Format: el formato (como código y/o descripción) a visualizar en el criterio de cuadro de lista en el caso de que una columna tenga una relación con una tabla de búsqueda. El valor puede ser código, etiqueta, código - etiqueta o etiqueta - código. Por ejemplo: <Field Table="v_indiv_contact" Column="Indiv_ID" Label="indiv_id"/> Order El elemento Order especifica la columna de ordenación visualizada para los registros del resultado. Order contiene los atributos siguientes: v Table: la tabla de la columna por la que se ordenan los registros. v Column: las columnas por las que se ordenan los registros. v Type: el tipo de ordenación. Los valores válidos son ASC o DESC. Por ejemplo: <Order Table="v_indiv_contact" Column="Last_Name" Type="ASC"/< Sobre la asignación de tablas de Distributed Marketing en Campaign Debe asignar las tablas siguientes en la base de datos de sistema de Distributed Marketing en Campaign: v uacc_lists v uacc_ondemand_lists v uacc_corporate_lists Para obtener información sobre la asignación de tablas, consulte la Guía del administrador de Campaign. Sobre la configuración de territorios para suscripciones Para utilizar la suscripción Suscripciones en Distributed Marketing, debe definir territorios y asignar usuarios a territorios en un archivo xml y, a continuación, cargar la información de territorios en su base de datos de Distributed Marketing. Nota: Debe configurar usuarios de Distributed Marketing en Marketing Platform para poder cargar información del territorio. 124 IBM Unica Distributed Marketing: Guía del administrador Puede ver datos de territorio de muestra en el archivo TerritoriesSampleData.xml, en el directorio inicio-Plataforma\DistributedMarketing\tools\admin\ sample_templates\xml. Cargar datos de territorios en la base de datos de Distributed Marketing Todos los archivos a los que se hace referencia en la tarea están en el directorio inicio-Plataforma\DistributedMarketing\tools\admin\loadTerritories. 1. Cree el archivo XML que contiene las definiciones de territorios y las asignaciones de usuarios. 2. Especifique las propiedades de base de datos en el archivo loadTerritories.properties. 3. Edite el archivo loadTerritories.bat (en Windows) o loadTerritories.sh (en UNIX): a. Establezca el valor del parámetro DB_JAR_CLASSPATH en la vía de acceso completa a las bibliotecas del controlador JDBC. b. Cambie el valor de la vía de acceso de clases de Java en la sección GOOD_TO_TO para especificar la vía completa para la instalación del JDK. Por ejemplo, cambien: java -cp .;loadTerritories.jar;%DB_JAR_CLASSPATH%;log4j.jar; com.unicacorp.uap.subscription.loadTerritories.LoadTerritories %* por c:\bea\java\jdk\java -cp .;loadTerritories.jar; %DB_JAR_CLASSPATH%;log4j.jar; com.unicacorp.uap.subscription.loadTerritories.LoadTerritories %* 4. Ejecute el archivo de carga para su sistema usando la sintaxis siguiente: loadTerritories [vía_acceso]archivo Si el archivo de definiciones de territorios no está en el directorio inicio-Plataforma\DistributedMarketing\tools\admin\loadTerritories, proporcione la vía de acceso completa entre comillas. Por ejemplo: loadTerritories":\IBM\xml\salesTerritories.xml" Cuando termine el script, un mensaje indica si la importación ha terminado o no con errores. Los errores se registran en el archivo loadterritories.log. Si se informa de cualquier error, corrija los errores y vuelva a ejecutar el script. Sobre la definición de hitos Puede definir los hitos que aparecerán en la ficha Flujo de trabajo de Listas avanzadas, Campañas On-demand y Campañas corporativas. Para definir los hitos que los usuarios pueden seleccionar, abra la tabla del sistema uap_wf_milestone. Puede personalizar los hitos disponibles insertando nuevos hitos y suprimiendo los hitos predeterminados que no vaya a utilizar. Sus hitos deben tener un identificador mayor de cero. Si tiene hitos antiguos con identificadores que son cero (esto es, que la columna milestone_type contiene entradas iguales a 0), puede ejecutar las sentencias SQL siguientes para cambiar los identificadores: Apéndice B. Propiedades de configuración en archivos XML 125 A continuación se muestra un ejemplo de mandato SQL que se podría utilizar para definir un hito nuevo. En dicho ejemplo, 20 es un identificador de tipo de hito exclusivo, y Signoff es el nombre del tipo de hito: INSERT INTO uap_wf_milestone VALUES (20, ’Signoff’); Sobre el archivo de registro del sistema El archivo de registro del sistema de Distributed Marketing se llama system.log y se encuentra en el directorio inicio-Plataforma\DistributedMarketing\logs. Cambio de la ubicación del archivo de registro del sistema Para cambiar el nombre o ubicación del archivo de registro del sistema, cambie el valor del parámetro -Dcollaborate.system.logfile en su servidor de aplicaciones web. Por ejemplo, la línea siguiente especifica que la ubicación del registro del sistema de Distributed Marketing se llama Unica_DM_system.log y se encuentra en C:\logs: -Dcollaborate.system.logfile=C:\logs\Unica_DM_system.log Si está usando WebLogic, añada esta opción al archivo startWeblogic.cmd. Para obtener detalles, consulte su documentación de WebLogic. Si está usando WebSphere, añada la opción en la sección Argumentos JVM genéricos en la consola de administración de WebSphere. Para obtener detalles, consulte su documentación de WebSphere. 126 IBM Unica Distributed Marketing: Guía del administrador Apéndice C. Propiedades de configuración en la página de configuración En esta sección se describen las propiedades de configuración de Distributed Marketing en la página de configuración. En los archivos XML que hay bajo el directorio de instalación de Distributed Marketing hay propiedades de configuración adicionales. Navegación welcomePageURI Descripción Identificador uniforme de recursos de la página de índice de Distributed Marketing. No debería cambiar este valor. Valor predeterminado affiniumcollaborate.jsp?cat=home projectDetailpageURI Descripción El identificador uniforme de recursos de la página de detalles de Distributed Marketing. No debería cambiar este valor. Valor predeterminado uapprojectservlet?cat=projectabs&projecttype=CORPORATE&projectid= seedName Descripción Lo utilizan internamente las aplicaciones de Marketing Operations. No debería cambiar este valor. Valor predeterminado Collaborate tipo Descripción Lo utilizan internamente las aplicaciones de Marketing Operations. No debería cambiar este valor. Valor predeterminado Collaborate httpPort Descripción El número de puerto usado por el servidor de aplicaciones para las conexiones a la aplicación Distributed Marketing. Valor predeterminado 7001 © Copyright IBM Corp. 2001, 2012 127 httpsPort Descripción El número de puerto usado por el servidor de aplicaciones para las conexiones seguras a la aplicación Distributed Marketing. Valor predeterminado 7001 serverURL Descripción El URL de la instalación de Distributed Marketing. Valor predeterminado http://localhost:7001/collaborate displayName Descripción Usado internamente. Valor predeterminado Distributed Marketing timeout_redirection Descripción Pantallas de URL de tiempo de espera excedido. Si está vacío, se visualiza la página de cierre de sesión de Distributed Marketing. Valor predeterminado No hay definido valor predeterminado alguno. Valores de configuración serverType Descripción El tipo de servidor de aplicaciones web que utiliza. Los valores válidos son WEBLOGIC o WEBSPHERE. Valor predeterminado userManagerSyncTime Descripción Tiempo, en milisegundos, para sincronizar con Marketing Platform. El valor predeterminado es equivalente a 3 horas. Valor predeterminado 10800000 firstMonthInFiscalYear Descripción El primer mes del año fiscal. El valor predeterminado es 0 para enero. Valor predeterminado 128 IBM Unica Distributed Marketing: Guía del administrador 0 systemUserLoginName Descripción El nombre de inicio de sesión de un usuario de Marketing Platform a utilizar para tareas del sistema (por ejemplo, el supervisor de tarea del sistema o el planificador). IBM recomienda encarecidamente que el usuario del sistema no sea un usuario normal de Distributed Marketing. Valor predeterminado [CHANGE-ME] searchModifiedTasksForSummaryFrequencyInSeconds Descripción Frecuencia, en segundos, para buscar cambios en las ejecuciones de tarea para renovar la ficha Resumen. Valor predeterminado 10 collaborateFlowchartStatusPeriod Descripción El periodo en milisegundos entre dos comprobaciones de estado del periodo. Valor predeterminado 100000 collaborateFlowchartStatusPeriodRunning Descripción El periodo en milisegundos entre dos comprobaciones de estado del periodo cuando el diagrama de flujo esté en ejecución. Valor predeterminado 2000 enableEditProjectCode Descripción Si se establece en true, puede editar el Código de lista cuando esté en la página Resumen del asistente Nueva lista. Si se establece en false, no puede editar el Código de lista. Valor predeterminado TRUE Valor válido TRUE | FALSE minimumDelayForExecutionMonitoring Descripción Apéndice C. Propiedades de configuración en la página de configuración 129 Opcional. Define el retardo mínimo, en segundos, para una ejecución, antes de que aparezca en la página Supervisión de ejecución de diagrama de flujo. Valor predeterminado 10800 validateAllWizardSteps Descripción Determina si Distributed Marketing comprueba los campos obligatorios en los pasos del asistente que no se visiten. Utilice este parámetro para cambiar el comportamiento que tiene lugar cuando hace clic en Finalizar en el asistente del proyecto: v true: Distributed Marketing comprueba todos los campos obligatorios de los pasos del asistente que no se han visitado (salvo flujo de trabajo, rastreo, archivos adjuntos) cuando se crea un proyecto usando el asistente. Si hay campos obligatorios que están en blanco, el asistente accede a la página y muestra un mensaje de error. v false: Distributed Marketing no comprueba los campos obligatorios en los pasos del asistente que no se han visitado. Nota: Distributed Marketing comprueba automáticamente la página actual en busca de campos obligatorios que estén en blanco. Este parámetro controla si Distributed Marketing comprueba todas las páginas en busca de campos obligatorios cuando haga clic en Finalizar. Valor predeterminado TRUE Valor válido TRUE | FALSE Archivos adjuntos collaborateModeForAttachments Descripción Distributed Marketing puede obtener los archivos adjuntos generados por la ejecución del diagrama de flujo del servidor de Campaign de las siguientes maneras: v Directorio (predeterminado) v HTTP v FTP v TFTP v SFTP Valor predeterminado true Valor válido TRUE | FALSE 130 IBM Unica Distributed Marketing: Guía del administrador collaborateAttachmentsDIRECTORY_directory Descripción Indica la dirección en el servidor de Campaign donde Distributed Marketing toma los archivos adjuntos si el modo está establecido de forma predeterminada en Directorio. Valor predeterminado \Affinium\Campaign\partitions\partition1 collaborateAttachmentsDIRECTORY_deletefile Descripción El valor true indica que los archivos originales se suprimirán tras la copia. El valor predeterminado es false si el modo está establecido en Directorio. Valor predeterminado false Valor válido TRUE | FALSE collaborateAttachmentsFTP_server Descripción Indica el servidor del que Distributed Marketing toma los archivos adjuntos si el modo está establecido en FTP. Valor predeterminado No hay valor predeterminado definido. collaborateAttachmentsFTP_username Descripción Opcional. Indica el nombre de usuario para el inicio de sesión en el servidor FTP desde el que Distributed Marketing toma los archivos adjuntos si el parámetro collaborateModeForAttachments es FTP. Valor predeterminado No hay valor predeterminado definido. collaborateAttachmentsFTP_password Descripción Opcional. Indica la contraseña para el inicio de sesión en el servidor FTP desde el que Distributed Marketing toma los archivos adjuntos si el parámetro collaborateModeForAttachments es FTP. Valor predeterminado No hay valor predeterminado definido. collaborateAttachmentsFTP_account Descripción Apéndice C. Propiedades de configuración en la página de configuración 131 Opcional. Indica la cuenta para el inicio de sesión en el servidor FTP desde el que Distributed Marketing toma los archivos adjuntos si el parámetro collaborateModeForAttachments es FTP. Valor predeterminado No hay valor predeterminado definido. collaborateAttachmentsFTP_directory Descripción Opcional. Indica el directorio en el servidor FTP del que Distributed Marketing toma los archivos adjuntos si el parámetro collaborateModeForAttachments es FTP. Acepta la ruta relativa del directorio con respecto al directorio FTP predeterminado desde donde Distributed Marketing puede obtener los archivos adjuntos para el sistema operativo Windows. Valor predeterminado No hay valor predeterminado definido. collaborateAttachmentsFTP_transfertype Descripción Opcional. Indica el tipo de transferencia de archivos en el servidor FTP usado por Distributed Marketing para obtener los archivos adjuntos si el parámetro collaborateModeForAttachments es FTP. El valor puede ser ASCII o BINARY. El valor predeterminado es ASCII. Valor predeterminado No hay valor predeterminado definido. collaborateAttachmentsFTP_deletefile Descripción Opcional. El valor true indica que los archivos originales se suprimirán tras la copia. El valor predeterminado es false si el parámetro collaborateModeForAttachments es HTTP. Valor predeterminado No hay valor predeterminado definido. collaborateAttachmentsHTTP_url Descripción Indica el URL HTTP desde el que Distributed Marketing toma los archivos adjuntos si el parámetro collaborateModeForAttachments es HTTP. Valor predeterminado No hay valor predeterminado definido. collaborateAttachmentsHTTP_deletefile Descripción Opcional. El valor true indica que los archivos originales se suprimirán tras la copia. El valor predeterminado es false si el parámetro collaborateModeForAttachments es HTTP. 132 IBM Unica Distributed Marketing: Guía del administrador Valor predeterminado No hay valor predeterminado definido. collaborateAttachmentsTFTP_server Descripción Indica el servidor desde el que Distributed Marketing toma los archivos adjuntos si el parámetro collaborateModeForAttachments es TFTP. Valor predeterminado No hay valor predeterminado definido. collaborateAttachmentsTFTP_port Descripción Opcional. Indica el puerto desde el que Distributed Marketing toma los archivos adjuntos si el parámetro collaborateModeForAttachments es TFTP. Valor predeterminado 69 collaborateAttachmentsTFTP_transfertype Descripción Opcional. Indica el tipo de transferencia de archivos en el servidor usado por Distributed Marketing para obtener los archivos adjuntos si el parámetro collaborateModeForAttachments es TFTP. Los valores válidos son ASCII o BINARY. El valor predeterminado es ASCII. Valor predeterminado No hay valor predeterminado definido. collaborateAttachmentsSFTP_server Descripción Nombre del servidor SFTP (o su IP). Valor predeterminado No hay valor predeterminado definido. collaborateAttachmentsSFTP_port Descripción Opcional. Puerto de servidor FTP. Valor predeterminado 22 collaborateAttachmentsSFTP_username Descripción Nombre de usuario para el inicio de sesión en el servidor SFTP. Valor predeterminado No hay valor predeterminado definido. Apéndice C. Propiedades de configuración en la página de configuración 133 collaborateAttachmentsSFTP_password Descripción Opcional. La contraseña de SFTP para el inicio de sesión en el servidor SFTP. Se utiliza si el servidor la necesita, y si usepassword=true. Valor predeterminado No hay valor predeterminado definido. collaborateAttachmentsSFTP_usekey Descripción Opcional. Utilizar archivo de clave privada para autenticar al usuario. Valor predeterminado false Valores válidos TRUE | FALSE collaborateAttachmentsSFTP_keyfile Descripción Opcional. El nombre del archivo de claves de SFTP (se utiliza si el servidor lo necesita, y si usekey=true) para el inicio de sesión en el servidor SFTP. Valor predeterminado No hay valor predeterminado definido. collaborateAttachmentsSFTP_keypassphrase Descripción Frase de contraseña de SFTP para el inicio de sesión en el servidor SFTP. Se utiliza si el servidor la necesita, y si usekey=true. Valor predeterminado No hay valor predeterminado definido. collaborateAttachmentsSFTP_knownhosts Descripción Opcional. Nombre de archivo para los hosts conocidos (usados si el servidor los necesita). Valor predeterminado No hay valor predeterminado definido. collaborateAttachmentsSFTP_directory Descripción Opcional. Acepta la ruta relativa del directorio con respecto al directorio FTP predeterminado desde donde Distributed Marketing puede obtener los archivos adjuntos para el sistema operativo Windows. Valor predeterminado No hay valor predeterminado definido. 134 IBM Unica Distributed Marketing: Guía del administrador collaborateAttachmentsSFTP_deletefile Descripción Opcional. Suprime el archivo original tras la copia, si fuera posible. Valor predeterminado false Valores válidos TRUE | FALSE mergeEnabled Descripción Determina si la fusión de documentos estará habilitada: v true: la fusión se habilita (predeterminado). v false: la fusión se inhabilita. Valor predeterminado true Valores válidos TRUE | FALSE mergeFullWritePath Descripción Cuando la función de fusión está habilitada, esta parámetro especifica la ruta completa al archivo de datos fusionado en la máquina local. Valor predeterminado c:/temp mergeDataLimitSize Descripción Indica el límite superior para el tamaño de los datos a fusionar en Microsoft Word. El tamaño se especifica en filas (por ejemplo, el valor 100 indica que el archivo fusionado no puede tener más de 100 filas). Esto es, si el número de filas en el archivo es mayor que el valor de este parámetro, la fusión no se habilita para este archivo. Valor predeterminado 1000 upload_allowedFileTypes Descripción Indica los tipos de archivos que se puede subir en Distributed Marketing. Valor predeterminado doc ppt xls pdf gif jpeg png mpp Apéndice C. Propiedades de configuración en la página de configuración 135 upload_fileMaxSize Descripción Indica el límite en el tamaño máximo del archivo que se puede subir. Valor predeterminado 5000000 Carpetas de adjuntos uploadDir Descripción La ruta completa a los directorios de carga de Distributed Marketing. Edite esta ruta para incluir la ruta completa a los directorios de carga de Distributed Marketing. Por ejemplo, c:\Unica\DistributedMarketing\ projectattachments. Si está utilizando UNIX, confirme que los usuarios de Distributed Marketing tienen permiso para leer, grabar y ejecutar archivos en este directorio. Valor predeterminado projectattachments taskUploadDir Descripción La ruta completa a los directorios de carga de tareas de Distributed Marketing. Edite esta ruta para incluir la ruta completa a los directorios de carga de Distributed Marketing. Por ejemplo, c:\Unica\ DistributedMarketing\taskattachments. Si está utilizando UNIX, confirme que los usuarios de Distributed Marketing tienen permiso para leer, grabar y ejecutar archivos en este directorio. Valor predeterminado taskattachments Integración de Campaign defaultCampaignPartition Descripción La partición predeterminada de Campaign. Distributed Marketing utiliza este parámetro si no define la etiqueta <campaign-partition-id> en un archivo de plantilla de proyecto. Valor predeterminado partition1 defaultCampaignFolderId Descripción Identificador de la carpeta predeterminada de Campaign. Distributed Marketing utiliza este parámetro si no define la etiqueta <campaign-folder-id> en un archivo de plantilla de proyecto. Valor predeterminado 2 136 IBM Unica Distributed Marketing: Guía del administrador Origen de datos jndiName Descripción Nombre del origen de datos para la base de datos Distributed Marketing. Valor predeterminado collaborateds asmJndiName Descripción Nombre de origen de datos para la base de datos de Marketing Platform y sólo se utiliza para sincronizar usuarios. Valor predeterminado UnicaPlatformDS Diagrama de flujo enableFlowchartPublishEvent Descripción Especifica si Distributed Marketing recibe sucesos enviados por Campaign cuando se publica un diagrama de flujo. Valor predeterminado True flowchartRepublishOverwriteUserVarPrompt Descripción Especifica si la solicitud Variable de usuario se sobrescribe cuando se vuelve a publicar un diagrama de flujo. Valor predeterminado False flowchartRepublishOverwriteProcParamPrompt Descripción Especifica si la solicitud Parámetro del proceso se sobrescribe cuando se vuelve a publicar un diagrama de flujo. Valor predeterminado False flowchartServiceCampaignServicesURL Descripción El URL al servicio web CampaignServices que se debería utilizar para ejecutar diagramas de flujo, obtener datos de diagramas de flujo, etc. Nota: No cambie el valor predeterminado para este parámetro a menos que Campaign esté instalado en una máquina o puerto distintos de Distributed Marketing. Apéndice C. Propiedades de configuración en la página de configuración 137 Valor predeterminado http://[nombre-servidor]:[puerto-servidor]/Campaign/services/ CampaignServices30Service flowchartServiceCampaignServicesTimeout Descripción Milisegundos que Distributed Marketing espera para las comunicaciones con los servicios de Campaign antes de emitir un error de tiempo de espera. Valor predeterminado 600000 flowchartServiceNotificationServiceURL Descripción El URL al servicio de notificación de Distributed Marketing que recibe notificaciones desde Campaign. Nota: Si utiliza una raíz de contexto no estándar, debe especificar este parámetro. Valor predeterminado http://[nombre-servidor]:[puerto-servidor]/collaborate/ flowchartRunNotifyServlet flowchartServiceCampaignServicesAuthorizationLoginName Descripción Un usuario de Campaign con permisos administrativos, incluyendo acceso a todos los orígenes de datos, por ejemplo, asm_admin. Valor predeterminado [CHANGE-ME] flowchartServiceScheduleServices10Timeout Descripción Número de milisegundos que Distributed Marketing espera las comunicaciones con el planificador de Marketing Platform antes de emitir un error de tiempo de espera. Valor predeterminado 600000 flowchartServiceScheduleServices10MaxRetries Descripción Número de veces que Distributed Marketing intenta conectarse con el planificador de Marketing Platform antes de emitir un error. Valor predeterminado 3 138 IBM Unica Distributed Marketing: Guía del administrador flowchartServiceScheduleServices10RetryPollPeriod Descripción Segundos que Distributed Marketing espera antes de intentar comunicar nuevamente con el planificador de Marketing Platform. Valor predeterminado 60 flowchartServiceScheduleServices10ThrottleType Descripción Tipos de reguladores para las ejecuciones del diagrama de flujo planificadas. Los valores válidos son v 0: sin regulación (el valor de regulación no se tendrá en cuenta) v 1: regulación por instancia de diagrama de flujo v 2: regulación de todos los diagramas de flujo (predeterminado) Valor predeterminado 2 flowchartServiceScheduleServices10ThrottleValue Descripción El número máximo de diagramas de flujo planificados o instancias de diagramas de flujo que se pueden ejecutar de una vez. Valor predeterminado 10 flowchartServiceSchedulerMonitorPollPeriod Descripción Opcional. Define el tiempo aproximado, en segundos, para la suspensión del supervisor del planificador entre sondeos. Valor predeterminado 10 flowchartServiceSchedulerMonitorRemoveSize Descripción Opcional. Establece el número de trabajos a intentar eliminar desde la cola de una sola vez. El supervisor del planificador sigue eliminando sucesos de la cola de sucesos en los incrementos especificados por este valor, hasta que no quede ninguno. Valor predeterminado 10 flowchartServiceIsAliveMonitorTimeout Descripción Apéndice C. Propiedades de configuración en la página de configuración 139 Duración, en segundos, de la espera entre el inicio de la ejecución del diagrama de flujo y las consultas periódicas a Campaign del supervisar isAlive. Valor predeterminado 900 flowchartServiceIsAliveMonitorMaxRetries Descripción El número máximo de consultas que se envía a Campaign por el supervisor isAlive antes de lanzar un error de ejecución de diagrama de flujo. Valor predeterminado 10 flowchartServiceIsAliveMonitorPollPeriod Descripción Tiempo, en segundos, que se espera entre las consultas realizadas por el supervisor isAlive a Campaign. Valor predeterminado 600 Historial enableRevisionHistoryPrompt Descripción Asegura que a los usuarios se les solicite añadir comentarios cuando guarden un proyecto o solicitud o aprobación. Valor predeterminado false Valores válidos TRUE | FALSE runHistoryKeep_LIST Descripción Cantidad de registros del historial de ejecuciones a mantener para un proyecto LISTA. Si el valor es <=0, Distributed Marketing, mantiene todos los registros del historial de ejecuciones. Valor predeterminado -1 runHistoryKeep_LOCAL Descripción 140 IBM Unica Distributed Marketing: Guía del administrador Número de registros de historial de ejecuciones (para una Lista o diagrama de flujo de Campaign) para mantener en un proyecto local. Si el valor es <=0, Distributed Marketing, mantiene todos los registros del historial de ejecuciones. Valor predeterminado -1 runHistoryKeep_CORPORATE Descripción Número de registros del historial de ejecuciones (para cada tarea de ejecución de diagrama de flujo) a mantener para un proyecto corporativo. Si el valor es <=0, Distributed Marketing, mantiene todos los registros del historial de ejecuciones. Valor predeterminado -1 Listar páginas listItemsPerPage Descripción Especifica cuántos elementos (filas) se visualizarán en una página de lista. Este valor debe ser mayor de 0. Valor predeterminado 10 listPageGroupSize Descripción Especifica el tamaño de los números de página visibles en el navegador de lista de la página de lista. Por ejemplo, páginas 1-5 es un grupo de páginas. Este valor debe ser mayor de 0. Valor predeterminado 5 maximumItemsToBeDisplayedInCalendar Descripción El número máximo de objetos que el sistema muestra en calendarios. Utilice este parámetro para restringir la vista de calendarios del usuario a un número específico de objetos. El valor de 0, el valor predeterminado, indica que no hay ninguna restricción. Valor predeterminado 0 Administrador de listas listManagerEnabled Descripción Apéndice C. Propiedades de configuración en la página de configuración 141 Opcional. Determina si los usuarios de marketing puede ver la sección Administrador de listas en la ficha Resumen: v true: se muestra la sección Administrador de listas (predeterminado) v false: oculta la sección Administrador de listas Si inhabilita el Administrador de listas, no necesita configurar los archivos de configuración del Administrador de listas. Nota: El origen de datos para la tabla del Administrador de listas debe estar activa para actualizar el tamaño de lista tras la generación. Valor predeterminado true Valores válidos TRUE | FALSE listManagerSearchscreenMaxrow Descripción Indica el número máximo o filas que se devolverán en la pantalla de búsqueda. Valor predeterminado 1000 listManagerListPageSize Descripción El número de filas que se muestran en una página en el Administrador de listas. Valor predeterminado 20 listManagerListsMaxrow Descripción El número máximo de filas que se muestran en una lista. Valor predeterminado 10000 listManagerResetToValidateIsAllowed_list Descripción De forma predeterminada, cuando esta propiedad se establece en false, puede realizar las acciones siguientes cuando valide los contactos propuestos de una Lista: v A validar > Aprobado v A validar > Eliminado v Añadido > Eliminado v Aprobado > Eliminado v Eliminado > Aprobado 142 IBM Unica Distributed Marketing: Guía del administrador Si establece esta propiedad en true, también puede restablecer una selección si ha cometido un error además de las acciones siguientes: v Eliminado > A validar v Aprobado > A validar Valor predeterminado false Valores válidos TRUE | FALSE listManagerResetToValidateIsAllowed_local Descripción De forma predeterminada, cuando esta propiedad se establece en false, puede realizar las acciones siguientes cuando valide los contactos propuestos de una Campaña On-demand. v A validar > Aprobado v A validar > Eliminado v Añadido > Eliminado v Aprobado > Eliminado v Eliminado > Aprobado Si establece esta propiedad en true, también puede restablecer una selección si ha cometido un error además de las acciones siguientes: v Eliminado > A validar v Aprobado > A validar Valor predeterminado false Valores válidos TRUE | FALSE listManagerResetToValidateIsAllowed_corporate Descripción De forma predeterminada, cuando esta propiedad se establece en false, puede realizar las acciones siguientes cuando valide los contactos propuestos de una lista de Campañas corporativas: v A validar > Aprobado v A validar > Eliminado v Añadido > Eliminado v Aprobado > Eliminado v Eliminado > Aprobado Si establece esta propiedad en true, también puede restablecer una selección si ha cometido un error además de las acciones siguientes: v Eliminado > A validar v Aprobado > A validar Valor predeterminado false Apéndice C. Propiedades de configuración en la página de configuración 143 Valores válidos TRUE | FALSE Limpieza de búsquedas lookupCleanupMonitorStartDay Descripción Indica el día en el que las vistas o tablas de búsqueda no utilizadas se limpian automáticamente. El parámetro toma los días de la semana en términos de recuentos, por ejemplo domingo = 1, lunes = 2, etc. La frecuencia es semanal. Valor predeterminado 2 lookupCleanupMonitorStartTime Descripción Indica la hora a la que las vistas o tablas de búsqueda no utilizadas se limpian automáticamente. La frecuencia es semanal. Valor predeterminado 09:30 am Notificaciones notifyCollaborateBaseURL Descripción El URL para Distributed Marketing. Edite este URL especificando el nombre del sistema en el que ha instalado Distributed Marketing y el número de puerto que quiera utilizar. Valor predeterminado http://[nombre-servidor]:[puerto-servidor]/collaborate/ affiniumcollaborate.jsp notifyDelegateClassName Descripción Opcional. Especifica el nombre de clase Java completamente cualificada de la implementación de delegado a instalar por el servicio. Valor predeterminado No hay valor predeterminado definido. notifyIsDelegateComplete Descripción Indica que la implementación de delegado está completada. Valor predeterminado true Valores válidos 144 IBM Unica Distributed Marketing: Guía del administrador TRUE | FALSE notifyEventMonitorStartTime Descripción Opcional. Hora para iniciar el supervisor de sucesos, formateada de acuerdo con la clase java.text.DateFormat para el entorno local actual, versión SHORT. Por ejemplo, en inglés de EE.UU., la cadena válida es HH:MM A/PM. El valor predeterminado se establece y usa justo después de que se cree el supervisor. Valor predeterminado No hay valor predeterminado definido. notifyEventMonitorPollPeriod Descripción Opcional. Define el tiempo aproximado, en segundos, para la suspensión del supervisor de sucesos entre sondeos. Valor predeterminado 33 notifyEventMonitorRemoveSize Descripción Opcional. Define el número de sucesos a intentar eliminar de la cola de una sola vez. Valor predeterminado 10 Correo electrónico notifySenderAddressOverride Descripción Opcional. Dirección de correo electrónico a utilizar para las direcciones de correo electrónico REPLY-TO y FROM para las notificaciones. De forma predeterminada, se utiliza la dirección de correo electrónico del propietario del número de evento. Si no se declara este parámetro o se proporciona una dirección de correo electrónico vacía, se utilizan las direcciones predeterminadas. notifyEmailMonitorJavaMailSession Descripción Opcional. Especifica el nombre JNDI de una sesión JavaMail inicializada existente para utilizar notificaciones de correo electrónico. Valor predeterminado No hay valor predeterminado definido. notifyEmailMonitorJavaMailHost Descripción Apéndice C. Propiedades de configuración en la página de configuración 145 El nombre de máquina o dirección IP del servidor SMTP de su organización. Valor predeterminado [none] notifyEmailMonitorJavaMailProtocol Descripción Opcional. Protocolo de transporte del servidor de correo a utilizar para notificaciones de correo electrónico. Valor predeterminado smtp notifyDefaultSenderEmailAddress Descripción Dirección de correo electrónico válida para que Distributed Marketing utilice para enviar correos electrónicos cuando no hay otra dirección de correo electrónico válida disponible para el envío de correos electrónicos de notificación. Valor predeterminado [CHANGE-ME] notifyEmailMonitorStartTime Descripción Opcional. Hora para iniciar el supervisor de correo electrónico, formateada de acuerdo con la clase java.text.DateFormat para el entorno local actual, versión SHORT. Por ejemplo, en inglés de EE.UU., la cadena válida es HH:MM A/PM. El valor predeterminado se establece y usa justo después de que se cree el supervisor. Valor predeterminado No hay valor predeterminado definido. notifyEmailMonitorPollPeriod Descripción Opcional. Define el tiempo aproximado, en segundos, para la suspensión del supervisor de correo electrónico entre sondeos. Valor predeterminado 60 notifyEmailMonitorRemoveSize Descripción Opcional. Define el número de sucesos a intentar eliminar de la cola de una sola vez. Valor predeterminado 10 146 IBM Unica Distributed Marketing: Guía del administrador notifyEmailMonitorMaximumResends Descripción Opcional. Número máximo de veces que se intenta reenviar un correo electrónico tras haber detectado problemas de envío. Valor predeterminado 1440 emailMaximumSize Descripción Tamaño máximo, en bytes, de un correo electrónico. Valor predeterminado 2000000 Proyecto notifyProjectAlarmMonitorStartTime Descripción Opcional. Hora de inicio del supervisor de alarmas del proyecto. Si no está establecido, empezará justo después de que se cree el supervisor. Valor predeterminado 10:00 pm notifyProjectAlarmMonitorPollPeriod Descripción Opcional. Define el tiempo aproximado, en segundos, para la suspensión del supervisor de alarmas del proyecto entre sondeos. Valor predeterminado 86400 notifyProjectAlarmMonitorScheduleStartCondition Descripción Opcional. Los días antes de la fecha de inicio del proyecto en los que Distributed Marketing debería enviar notificaciones de inicio a los usuarios. Si un proyecto está pendiente y su fecha de inicio está dentro del número de condición de días en el futuro, se enviará una notificación PROJECT_SCHEDULED_START a los usuarios correspondientes. Si el valor es -1, esta condición no se comprueba. Valor predeterminado 1 notifyProjectAlarmMonitorScheduleEndCondition Descripción Opcional. Los días antes de la fecha de finalización del proyecto en los que Distributed Marketing debería empezar a enviar notificaciones a los usuarios. Si un proyecto está activo y su fecha de finalización está dentro del número de condición de días en el futuro, se enviará una notificación Apéndice C. Propiedades de configuración en la página de configuración 147 PROJECT_SCHEDULED_END a los usuarios correspondientes. Si el valor es -1, esta condición no se comprueba. Valor predeterminado 3 notifyProjectAlarmMonitorScheduleCutoffCondition Descripción Opcional. Los días para empezar a notificar a los usuarios que el proyecto está planificado para el cierre. Si un proyecto está activo y su fecha de corte está dentro del número de condición de días en el futuro, se enviará una notificación CORPORATE_CAMPAIGN_TO_REVIEW a los usuarios correspondientes. Si el valor es -1, esta condición no se comprueba. Valor predeterminado 3 notifyProjectAlarmMonitorTaskScheduledStartCondition Descripción Opcional. Los días antes de la fecha de inicio de una tarea en los que Distributed Marketing debería empezar a enviar notificaciones a los usuarios. Si una tarea está pendiente y su fecha de inicio está dentro del número de condición de días en el futuro, se enviará una notificación TASK_SCHEDULED_START a los usuarios correspondientes. Si el valor es -1, esta condición no se comprueba. Valor predeterminado 1 notifyProjectAlarmMonitorTaskScheduledEndCondition Descripción Opcional. Los días antes de la fecha de inicio de una tarea en los que Distributed Marketing debería empezar a enviar notificaciones a los usuarios de que una tarea no se ha iniciado. Si una tarea está activa y su fecha de finalización está dentro del número de condición de días en el futuro, se enviará una notificación TASK_SCHEDULED_END a los usuarios correspondientes. Si el valor es -1, esta condición no se comprueba. Valor predeterminado 3 notifyProjectAlarmMonitorTaskLateCondition Descripción Opcional. El número de días después de la fecha de inicio de una tarea en el que Distributed Marketing debe empezar a enviar notificaciones a los usuarios de que una tarea no se ha iniciado. Si una tarea está pendiente y su fecha de inicio prevista está dentro del número de condición de días en el pasado, se enviará una notificación TASK_LATE a los usuarios correspondientes. Si el valor es -1, esta condición no se comprueba. Valor predeterminado 148 IBM Unica Distributed Marketing: Guía del administrador 3 notifyProjectAlarmMonitorTaskOverdueCondition Descripción Opcional. El número de días después de la fecha de finalización de una tarea en el que Distributed Marketing debe notificar a los usuarios de que una tarea no ha finalizado. Si una tarea está activa y su fecha de finalización prevista está dentro del número de condición de días en el pasado, se enviará una notificación TASK_OVERDUE a los usuarios correspondientes. Si el valor es -1, esta condición no se comprueba. Valor predeterminado 3 notifyProjectAlarmMonitorTaskScheduledMilestoneCondition Descripción Opcional. Los días antes de la fecha de inicio de un hito de tarea en los que Distributed Marketing debería empezar a enviar notificaciones a los usuarios. Si una tarea de hito está activa y su fecha de finalización planificada está dentro del número de condición de días en el futuro, se enviará una notificación TASK_SCHEDULED_MILESTONE a los usuarios correspondientes. Si el valor es -1, esta condición no se comprueba. Valor predeterminado 1 Tarea del sistema systemTaskMonitorStartTime Descripción Opcional. Hora de inicio del supervisor de la tarea del sistema. v Si este parámetro contiene un valor (por ejemplo, 11:00 pm), será la hora en la que iniciar el supervisor de tarea. v Si este parámetro está sin definir, el supervisor se inicia justo después de su creación. Valor predeterminado 3 systemTaskMonitorPollPeriod Descripción Opcional. La duración, en segundos, que tarda el supervisor de tarea del sistema en suspenderse entre sondeos. Valor predeterminado 3600 Rendimiento commonDataAccessLayerFetchSize Descripción Apéndice C. Propiedades de configuración en la página de configuración 149 Este parámetro es una optimización de rendimiento que establece el tamaño por lotes de algunas consultas para las que el rendimiento es importante. El tamaño de recuperación se utiliza para determinar el número de registros del conjunto de resultados que se devuelven a la aplicación de una sola vez. Valor predeterminado 500 commonDataAccessLayerMaxResultSetSize Descripción Este parámetro recorta todos los resultados de la página de lista que sean mayores del valor especificado. Valor predeterminado 1000 ssdorSearchResultLimit Descripción El número máximo de filas devueltas por la Pantalla de búsqueda de SSDOR. Si aumenta este número a un valor alto, el rendimiento puede disminuir. Valor predeterminado 500 Tablas de búsqueda de sólo lectura lookupTableName Descripción Opcional. Nombres de tablas de búsqueda de sólo lectura. La tabla de búsqueda podría no estar actualizada en el Editor de formularios, y estar permitida como un carácter comodín al final de los nombres de tabla de búsqueda. Valor predeterminado Informes reportsAnalysisSectionHome Descripción Indica el directorio de inicio para los informes de la Sección de análisis. Valor predeterminado /content/folder[@name='Affinium Collaborate'] reportsAnalysisTabHome Descripción Indica el directorio de inicio para los informes Ficha de análisis de (Campaign corporativa, Lista o Campaign On-demand) de objeto. Valor predeterminado 150 IBM Unica Distributed Marketing: Guía del administrador /content/folder[@name='Affinium Collaborate - Object Specific Reports'] reportsAnalysisCorporateSectionHome Descripción Indica el directorio de inicio para los informes de la Sección de análisis de vendedor corporativo. Valor predeterminado /content/folder[@name='Affinium Collaborate'] reportsAnalysisCorporateTabHome Descripción Indica el directorio de inicio para los informes Ficha de análisis de (Campaign corporativa, Lista o Campaign On-demand) de objeto de vendedor corporativo. Valor predeterminado /content/folder[@name='Affinium Collaborate - Object Specific Reports']/folder[@name='Corporate Marketer'] reportsAnalysisFieldMarketerSectionHome Descripción Indica el directorio de inicio para los informes de la Sección de análisis de vendedores de campo. Valor predeterminado /content/folder[@name='Affinium Collaborate']/folder[@name='Field Marketer'] reportsAnalysisFieldTabHome Descripción Indica el directorio de inicio para los informes Ficha de análisis de (Campaign corporativa, Lista o Campaign On-demand) de objeto de vendedor de campo. Valor predeterminado /content/folder[@name='Affinium Collaborate - Object Specific Reports']/folder[@name='Field Marketer'] Hermanos siblingService Descripción Opcional. Se utiliza para crear enlaces a otras instancias de Distributed Marketing para propagar eventos. Valor predeterminado http://[nombre-servidor]:[puerto-servidor]/collaborate/services/ CollaborateIntegrationServices/1.0 Apéndice C. Propiedades de configuración en la página de configuración 151 Plantillas templatesDir Descripción El directorio que contiene todas sus plantillas. Se recomienda establecerlo en la ruta completa a IBM-Home\DistributedMarketing\templates. Valor predeterminado templates projectTemplatesFile Descripción El archivo especificado describe las distintas clases de proyectos: Lista, On-Demand y Campaña corporativa. . Valor predeterminado project_templates.xml templateAutoGenerateNameEnabled Descripción Indica si el nombre de plantilla para la nueva plantilla se debe generar o no. Valor predeterminado true Valores válidos TRUE | FALSE defaultListTableDSName Descripción Se utiliza para asignar un nombre de origen de datos al importar la plantilla si el nombre de origen de datos no está definido. Valor predeterminado ACC_DEMO templateAdminGroup_Name Descripción Especifica varios grupos. Los usuarios que pertenecen a estos grupos tendrán acceso a los enlaces de configuración de plantilla en Distributed Marketing. Deben existir grupos con el mismo nombre en la Marketing Platform. Si hay varios grupos, se deben separar con comas. Valor predeterminado Template Administrators (Administradores de plantillas) 152 IBM Unica Distributed Marketing: Guía del administrador Flujo de trabajo daysInPastRecentTask Descripción Días atrás en los que Distributed Marketing busca tareas recientes. Valor predeterminado 14 daysInFutureUpcomingTasks Descripción Días en el futuro en los que Distributed Marketing busca tareas recientes. Valor predeterminado 14 beginningOfDay Descripción Indica la hora de inicio del día de trabajo (los valores válidos son de 0 a 12, que representa medianoche a mediodía). Este valor se utiliza para calcular las fechas-horas en flujos de trabajo cuando se usan duraciones fraccionales. Valor predeterminado 9 numberOfHoursPerDay Descripción Indica el número de horas por día (los valores válidos son de 1 a 24). El valor predeterminado indica un estándar de 8 horas de trabajo al día. Este valor se utiliza para calcular las fechas-horas en flujos de trabajo cuando se usan duraciones fraccionales. Valor predeterminado 8 automaticallyRestartFailedRecurrentTasks Descripción Decides whether to automatically restart the failed recurrent tasks. Si el valor del parámetro se establece en false (falso), los usuarios tendrán que actualizar manualmente el estado de la tarea errónea a Pendiente, desde el flujo de trabajo o desde el emergente de actualización posterior a la tarea. La planificación elegirá sólo las tareas para ejecución que tengan estado pendiente. Si el valor se establece en true (verdadero), no será necesaria intervención manual para reiniciar esta tarea. Valor predeterminado true Valores válidos Apéndice C. Propiedades de configuración en la página de configuración 153 TRUE | FALSE projectWorkflowRefreshPeriodInSeconds Descripción Periodo de renovación de flujo de trabajo en todo el sistema, en segundos. Valor predeterminado 180 154 IBM Unica Distributed Marketing: Guía del administrador Ponerse en contacto con el soporte técnico de IBM Unica Si detecta un problema que no puede resolver acudiendo a la documentación, el contacto responsable del soporte técnico designado de su empresa puede hacer una llamada al soporte técnico de IBM Unica . Utilice la información en esta sección para asegurarse de que su problema se resuelve de forma efectiva y correcta. Si usted no es el contacto responsable del soporte técnico en su empresa, póngase en contacto con el administrador de IBM Unica para obtener información. Información a recopilar Antes de ponerse en contacto con el soporte técnico de IBM Unica , recopile la información siguiente: v Una breve descripción de la naturaleza del problema. v Mensajes de error detallados que aparecen cuando se produce el problema. v Pasos detallados para reproducir el problema. v Archivos de registro relacionados, archivos de sesión, archivos de configuración y archivos de datos. v Información sobre su producto y entorno del sistema, que puede obtener según se describe en "Información del sistema". Información del sistema Cuando llame al soporte técnico de IBM Unica , es posible que se le pida que proporcione información sobre su entorno. Si su problema no le impide iniciar sesión, la mayor parte de dicha información está en la página Acerca de, que proporciona información sobre las aplicaciones de IBM Unica instaladas. Puede acceder a la página Acerca de seleccionando Ayuda > Acerca de. Si no puede acceder a la página Acerca de, puede obtener el número de versión de cualquier aplicación de IBM Unica , viendo el archivo version.txt que se encuentra en el directorio de instalación de cada aplicación. Información de contacto para el soporte técnico de IBM Unica Para saber las distintas formas de ponerse en contacto con el soporte técnico de IBM Unica , consulte el sitio web del soporte técnico del producto IBM Unica : (http://www.unica.com/about/product-technical-support.htm). © Copyright IBM Corp. 2001, 2012 155 156 IBM Unica Distributed Marketing: Guía del administrador Avisos Esta información se ha desarrollado para los productos y servicios que se comercializan en EE.UU. IBM puede no ofrecer los productos, servicios ni características tratados en este documento en otros países. Consulte al representante local de IBM para obtener información sobre los productos y servicios que actualmente pueden adquirirse en su zona. Cualquier referencia a un producto, programa o servicio de IBM no pretende indicar ni implica que sólo se pueda utilizar este producto, programa o servicio de IBM. Podrá utilizarse cualquier producto, programa o servicio con funciones similares que no viole los derechos de propiedad intelectual de IBM. Sin embargo, la evaluación y la verificación del funcionamiento de cualquier producto, programa o servicio no IBM son responsabilidad del usuario. IBM puede tener patentes o solicitudes de patente pendientes que afecten a los temas tratados en este documento. La posesión de este documento no le otorga ninguna licencia sobre tales patentes. Puede realizar consultas sobre licencias escribiendo a: IBM Director of Licensing IBM Corporation North Castle Drive Armonk, NY 10504-1785 Estados Unidos Si tiene consultas sobre licencias relacionadas con información DBCS (de doble byte), póngase en contacto con el Departamento de propiedad intelectual de IBM en su país o envíelas, por escrito, a: Licencia de propiedad intelectual Ley sobre propiedad legal e intelectual IBM Japan Ltd. 1623-14, Shimotsuruma, Yamato-shi Kanagawa 242-8502 Japan El párrafo siguiente no se aplica al Reino Unido ni a ningún otro país donde estas disposiciones sean incompatibles con la legislación local: INTERNATIONAL BUSINESS MACHINES CORPORATION PROPORCIONA ESTA PUBLICACIÓN "TAL CUAL" SIN GARANTÍA DE NINGÚN TIPO, YA SEA EXPLÍCITA O IMPLÍCITA, INCLUIDAS AUNQUE SIN LIMITARSE A LAS MISMAS, LAS GARANTÍAS IMPLÍCITAS DE NO VULNERACIÓN, COMERCIALIZACIÓN O IDONEIDAD PARA UNA FINALIDAD DETERMINADA. Algunos estados no permiten la renuncia a las garantías explícitas o implícitas en determinadas transacciones, por lo que puede que esta declaración no le sea aplicable. Esta información podría incluir imprecisiones técnicas o errores tipográficos. La información de este documento está sujeta a cambios periódicos; dichos cambios se incorporarán en nuevas ediciones de la publicación. En cualquier momento y sin previo aviso, IBM puede efectuar mejoras y/o cambios en los productos y/o programas descritos en esta publicación. © Copyright IBM Corp. 2001, 2012 157 Todas las referencias hechas en este documento a sitios web que no son de IBM se proporcionan únicamente a título informativo y no representan en modo alguno una recomendación de dichos sitios web. Los materiales de dichos sitios web no forman parte de los materiales para este producto de IBM y el uso de dichos sitios web corre a cuenta y riesgo del Cliente. IBM puede utilizar o distribuir la información que se le suministre de cualquier modo que considere adecuado sin incurrir por ello en ninguna obligación con el remitente. Los usuarios con licencia de este programa que deseen obtener información sobre éste con el propósito de habilitar: (i) el intercambio de información entre programas creados independientemente y otros programas (incluido este) y (ii) el uso mutuo de la información que se ha intercambiado, deben ponerse en contacto con: IBM Corporation 170 Tracer Lane Waltham, MA 02451 EE.UU. Esta información puede estar disponible, de acuerdo con los términos y condiciones pertinentes, incluido, en algunos casos, el pago de una tarifa. IBM proporciona el programa bajo licencia descrito en este documento y todo el material con licencia disponible para el mismo bajo los términos del Acuerdo de cliente de IBM, el Acuerdo de licencia de programa internacional de IBM o cualquier acuerdo equivalente entre las dos partes. Los datos de rendimiento incluidos aquí se determinaron en un entorno controlado. Por lo tanto, los resultados que se obtengan en otros entornos operativos pueden variar significativamente. Algunas mediciones pueden haber sido tomadas en sistemas a nivel de desarrollo y no hay ninguna garantía de que dichas mediciones sean las mismas en los sistemas disponibles generalmente. Es más, es posible que la estimación de algunas medidas se haya realizado mediante extrapolación. Los resultados reales pueden variar. Los usuarios de este documento deben verificar los datos aplicables para su entorno específico. La información relacionada con productos que no son de IBM se ha obtenido de los proveedores de dichos productos, sus anuncios publicados u otras fuentes de información disponibles a nivel público. IBM no ha comprobado estos productos y no puede confirmar la precisión del rendimiento, la compatibilidad ni cualquier otra reclamación relacionada con los productos que no son de IBM. Las consultas acerca de las posibilidades de productos no IBM deben dirigirse a los suministradores de los mismos. Todas las declaraciones relativas a la dirección o intenciones futuras de IBM pueden cambiar o ser retiradas sin aviso, y representan sólo propósitos y objetivos. Todos los precios IBM que se muestran son precios de venta al público sugeridos por IBM, son actuales y están sujetos a cambios sin previo aviso. Los precios en los distribuidores pueden variar. Esta información contiene ejemplos de datos y de informes que se utilizan en las operaciones empresariales diarias. Para ilustrarlos de la manera más completa posible, los ejemplos incluyen nombres de personas, compañías, marcas y 158 IBM Unica Distributed Marketing: Guía del administrador productos. Todos estos nombres son ficticios y cualquier similitud con nombres y direcciones de empresas reales es pura coincidencia. LICENCIA DE COPYRIGHT: Esta información contiene programas de aplicaciones de ejemplo en código fuente, que ilustran técnicas de programación en las distintas plataformas operativas. Puede copiar, modificar y distribuir libremente estos programas de ejemplo, sin pagar por ello a IBM, con la finalidad de desarrollar, utilizar, comercializar o distribuir programas de aplicación conformes a las interfaces de programas de aplicación para la plataforma operativa para la que se han escrito los programas de ejemplo. Estos ejemplos no se han probado exhaustivamente bajo todas las condiciones. IBM, en consecuencia, no puede garantizar ni dar a entender la fiabilidad, la durabilidad ni el correcto funcionamiento de estos programas. Los programas de ejemplo se ofrecen "TAL CUAL", sin garantía de ningún tipo. IBM no será responsable de los daños que surjan por el uso de los programas de ejemplo. Si visualiza esta información en copia software, las fotografías y las ilustraciones de color podrían no aparecer. Marcas registradas IBM, el logotipo de IBM e ibm.com son marcas registradas o marcas comerciales registradas de International Business Machines Corp., registradas en muchas jurisdicciones de todo el mundo. Puede que otros productos o nombres de servicio sean marcas registradas de IBM u otras compañías. Encontrará una lista actualizada de las marcas registradas de IBM en la Web, en “Copyright and trademark information”, www.ibm.com/legal/copytrade.shtml. Avisos 159 160 IBM Unica Distributed Marketing: Guía del administrador Impreso en España